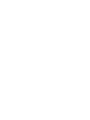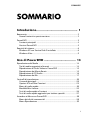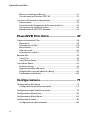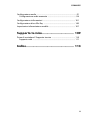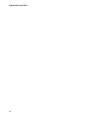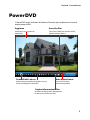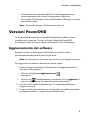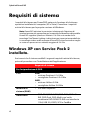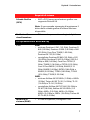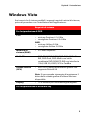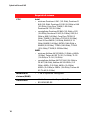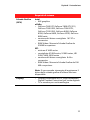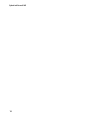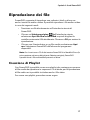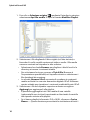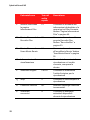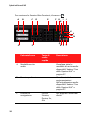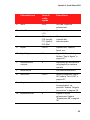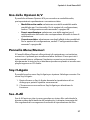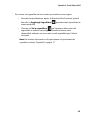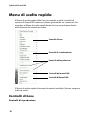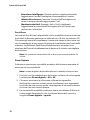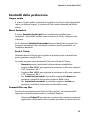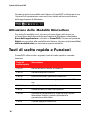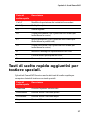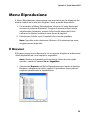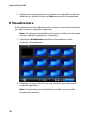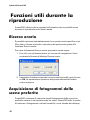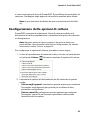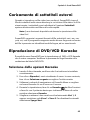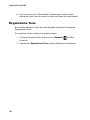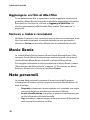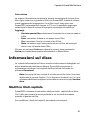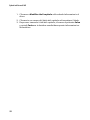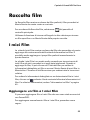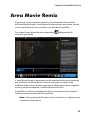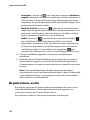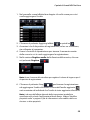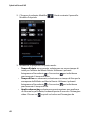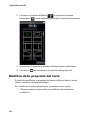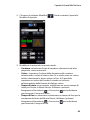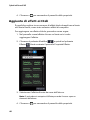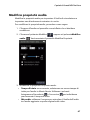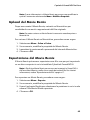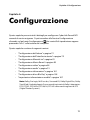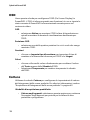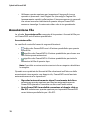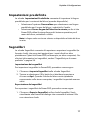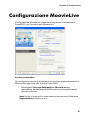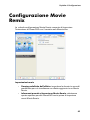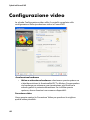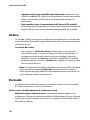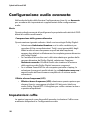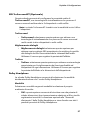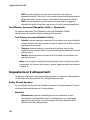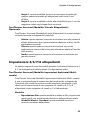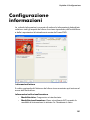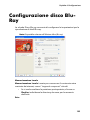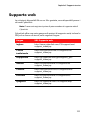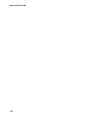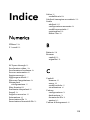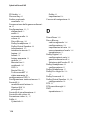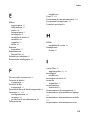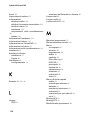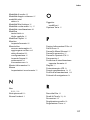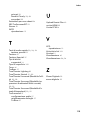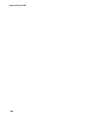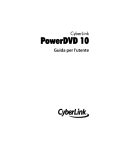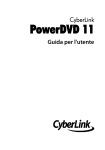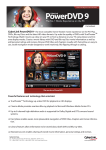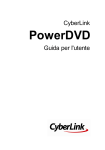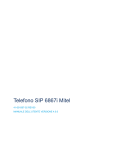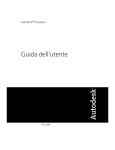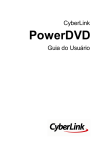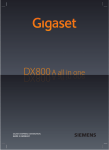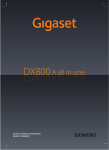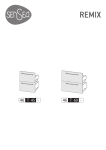Download PowerDVD - CyberLink
Transcript
CyberLink PowerDVD 8.0 Guida per l'utente Copyright and Disclaimer All rights reserved. No part of this publication may be reproduced, stored in a retrieval system, or transmitted in any form or by any means electronic, mechanical, photocopying, recording, or otherwise without the prior written permission of CyberLink Corporation. To the extent allowed by the laws, POWERDVD IS PROVIDED “AS IS”, WITHOUT WARRANTY OF ANY KIND, EITHER EXPRESS OR IMPLIED, INCLUDING WITHOUT LIMITATION ANY WARRANTY FOR INFORMATION, SERVICES, OR PRODUCTS PROVIDED THROUGH OR IN CONNECTION WITH POWERDVD AND ANY IMPLIED WARRANTIES OF MERCHANTABILITY, FITNESS FOR A PARTICULAR PURPOSE, EXPECTATION OF PRIVACY, OR NON-INFRINGEMENT. BY USING THIS SOFTWARE, YOU AGREE THAT CYBERLINK WILL NOT BE LIABLE FOR ANY DIRECT, INDIRECT, OR CONSEQUENTIAL LOSS ARISING FROM THE USE OF THIS SOFTWARE OR MATERIALS CONTAINED EITHER IN THIS PACKAGE. The terms and conditions hereunder shall be governed and construed in accordance with the laws of Taiwan, Republic of China. PowerDVD and other company and product names mentioned in this publication are registered trademarks used for identification purposes only, and remain the exclusive property of their respective owners. Manufactured under license from Dolby Laboratories. Dolby, Pro Logic, MLP Lossless, The "AAC" logo, and the double-D symbol are trademarks of Dolby Laboratories. Confidential unpublished works. Copyright 1992-2004 Dolby Laboratories. All rights reserved. Manufactured under license under U.S. Patent #’s: 5,451,942; 5,956,674; 5,974,380; 5,978,762; 6,226,616; 6,487,535; 7,003,467; 7,212,872 & other U.S. and worldwide patents issued & pending. DTS, DTS Digital Surround, ES, and Neo:6 are registered trademarks and the DTS logos, Symbol and DTS 96/24 are trademarks of DTS, Inc. © 1996-2007 DTS, Inc. All Rights Reserved. Manufactured under license under U.S. Patent #’s: 5,451,942; 5,956,674; 5,974,380; 5,978,762; 6,226,616; 6,487,535 & other U.S. and worldwide patents issued & pending. DTS is a registered trademark and the DTS logos, Symbol, DTS-HD and DTS-HD Master Audio are trademarks of DTS, Inc. © 1996-2007 DTS, Inc. All Rights Reserved. CyberLink’s International Headquarters Mailing Address CyberLink Corporation 15F, #100, Minchiuan Road, Shindian City Taipei 231, Taiwan Web Site http://www.cyberlink.com Telephone 886-2-8667-1298 Fax 886-2-8667-1300 Copyright © 2008 CyberLink Corporation. SOMMARIO SOMMARIO Introduzione............................................ 1 Benvenuto ................................................................................................................. 2 Nuove funzioni in questa versione ............................................................. 2 PowerDVD ................................................................................................................. 3 Funzioni principali ............................................................................................ 4 Versioni PowerDVD .......................................................................................... 5 Requisiti di sistema ................................................................................................. 6 Windows XP con Service Pack 2 installato. .............................................. 6 Windows Vista .................................................................................................... 9 Uso di PowerDVD .................................. 13 Riproduzione dei Media .....................................................................................14 Tipi di media supportati e formati .............................................................14 Riproduzione di Dischi Video in PowerDVD ..........................................15 Riproduzione dei Movie Remix ..................................................................15 Riproduzione di CD Audio ............................................................................16 Riproduzione dei file ......................................................................................17 Controlli di riproduzione ....................................................................................20 Comandi principali .........................................................................................20 Opzioni A/V ed Altre Funzioni ....................................................................23 Menu di scelta rapida .....................................................................................30 Modalità Mini Lettore ....................................................................................35 Tasti di scelta rapida e Funzioni .................................................................36 Tasti di scelta rapida aggiuntivi per tastiere speciali. .........................37 Accedere ai Menu con PowerDVD ..................................................................38 Menu dei dischi commerciali ......................................................................38 Menu Riproduzione ........................................................................................39 i CyberLink PowerDVD 8 Menu a comparsa per Blu-ray .....................................................................41 Uso dei menu nel formato DVD-VR ..........................................................41 Funzioni utili durante la riproduzione .........................................................42 Ricerca orario ....................................................................................................42 Acquisizione di fotogrammi delle scene preferite ..............................42 Caricamento di sottotitoli esterni ..............................................................45 Riproduzione di DVD/VCD Karaoke ..........................................................45 PowerDVD Film Extra ............................ 47 Pagina Informazioni Film ..................................................................................48 MoovieLive ........................................................................................................49 Informazioni sul film .......................................................................................49 Movie Remix ......................................................................................................50 Note personali ..................................................................................................50 Informazioni sul disco ....................................................................................51 Raccolta film ...........................................................................................................53 I miei Film ...........................................................................................................53 I miei Movie Remix ..........................................................................................54 Area Movie Remix ................................................................................................55 Selezione Scene ...............................................................................................56 Aggiunta di effetti alle scene ......................................................................57 Ritaglio delle scene ed effetti di editing .................................................60 Finalizzazione dei Remix ...............................................................................68 Configurazione...................................... 71 Configurazione del lettore ................................................................................72 Configurazione del lettore avanzata ........................................................73 Configurazione dell'interfaccia utente ..........................................................79 Configurazione MoovieLive ..............................................................................81 Configurazione Movie Remix ...........................................................................83 Configurazione video ..........................................................................................84 Configurazione video avanzata .................................................................86 ii SOMMARIO Configurazione audio ..........................................................................................91 Configurazione audio avanzata .................................................................96 Configurazione informazioni ......................................................................... 101 Configurazione disco Blu-Ray ....................................................................... 105 Impostazioni alimentazione mobile ........................................................... 107 Supporto tecnico.................................. 109 Prima di contattare il Supporto tecnico .................................................... 110 Supporto web ................................................................................................ 111 Indice................................................... 113 iii CyberLink PowerDVD 8 iv Capitolo 1: Introduzione Capitolo 1: Introduzione Questo capitolo illustra le funzioni principali del programma PowerDVD di CyberLink e una panoramica del programma. Vengono elencati i requisiti minimi di sistema per l’utilizzo del programma e il metodo di aggiornamento alla versione più recente del software. Questo capitolo contiene le seguenti sezioni: • "Benvenuto" a pagina 2 • "PowerDVD" a pagina 3 • "Requisiti di sistema" a pagina 6 1 CyberLink PowerDVD Benvenuto Benvenuto nella famiglia dei prodotti CyberLink per l’intrattenimento domestico. PowerDVD è un software per la riproduzione dei dischi con le funzioni e i controlli di un normale lettore DVD da salotto. PowerDVD offre controlli di navigazione ricchi di funzioni per un’esperienza di visione interattiva e personalizzata. PowerDVD supporta la riproduzione di Blu-ray, DVD, VCD e un notevole numero di formati di file audio e video. E se non sembra abbastanza, PowerDVD oggi consente anche di creare le vostre versioni dei film preferiti nell'area Movie Remix. Le vostre creazioni potranno essere guardate da tutti gli altri utenti di PowerDVD 8 e condivise con i vostri amici sul sito web MoovieLive. PowerDVD è la soluzione completa per la visione dei film su PC. Nessuna azione è richiesta da parte dell'utente. Nuove funzioni in questa versione Le nuove funzioni in questa versione di PowerDVD comprendono: • • • • • • • • Supporto per la riproduzione di BD-ROM (Dischi Blu-ray)* Supporto per la riproduzione di BD-RE (Dischi Blu-ray)* Dolby Digital Plus*, Dolby TrueHD*, DTS-HD Master Audio* Video in Alta Definizione AVCHD e VC-1* Supporto Catalogo film Movie Remix Integrazione con MoovieLive Personalizzazione dell'immagine di avvio Nota: tA\;* Disponibile soltanto nell'Edizione Ultra (Blu-ray). 2 Capitolo 1: Introduzione PowerDVD PowerDVD oggi è dotato di diverse finestre per migliorare la vostra esperienza visiva. Aggiorna Raccolta film Ottimizza la tua versione di PowerDVD Tieni traccia della tua raccolta di film, preferiti e Movie Remix. Controlli del Lettore Area Movie Remix Utilizza questi controlli per riprodurre i tuoi media e configurare PowerDVD Crea la tua versione dei tuoi film preferiti Pagina Informazioni Film Visualizza le informazioni dettagliate e le recensioni sul film corrente 3 CyberLink PowerDVD Funzioni principali PowerDVD comprende le seguenti funzioni principali: • • • • • • • • • • • • • • • • 4 Supporta la riproduzione di dischi lu-ray Supporto per formati DivX, DVD (MPEG-2), DVD+VR, DVD-VR, DVD-Audio, VCD (MPEG-1), SVCD, miniDVD e file DVD per riproduzione su hard disk. Crea le tue versioni dei tuoi film preferiti nell'area Movie Remix Tieni traccia delle tue raccolte di dischi, i film preferiti ed i Movie Remix nella Raccolta film Leggi le recensioni dei film e condividi i tuoi Movie Remix con gli amici sul sito web MoovieLive Il cursore per la navigazione consente il collegamento diretto e istantaneo a ogni scena Esclusiva capacità di doppia sottotitolazione TrueTheater Lighting (CyberLink Eagle Vision) tecnologia di correzione video che regola in modo dinamico i rapporti di luminosità/contrasto/saturazione nelle scene che risultano scure o troppo brillanti. TrueTheater Stretch (CyberLink Pano Vision) è una tecnologia di allungamento del video non lineare che produce una distorsione minima al centro dell’immagine. Presenta la tecnologia TrueTheater Surround (Modalità Cyber Link Impressioni Ambientali Multi- canale), una tecnologia di espansione dei canali audio che converte il suono stereo in uscita multicanale. CyberLink Mobility consente una più lunga riproduzione dei film su computer notebook. Zoom digitale 4X o 9X con indicatore di posizione Funzione Ripetizione AB che consente di impostare le scene preferite per la ripetizione istantanea Importazione ed esportazione dei segnalibri preferiti Il visualizzatore segnalibri fornisce l'organizzazione visiva di tutte le scene contrassegnate da segnalibro Deinterlacciamento video intelligente assicura un'immagine video più morbida e chiara. Capitolo 1: Introduzione • • TrueTheater Surround (Modalità Virtuale Altoparlanti) una tecnologia surround virtuale sviluppata da CyberLink Tecnologia TrueTheater Surround (Modalità Cuffie) per un suono surround in cuffia Nota: * Disponibile soltanto nell'Edizione Ultra (Blu-ray). Versioni PowerDVD Le funzionalità disponibili in PowerDVD dipendono dalla versione installata nel computer. Cliccare sul logo CyberLink PowerDVD nell'angolo in alto a sinistra oppure premere Ctrl+A sulla tastiera. Aggiornamento del software Aggiornamenti e miglioramenti del software possono essere periodicamente disponibili presso CyberLink. Nota: Per utilizzare questa funzione è necessario essere collegati in Internet. Per aggiornare il software, attenersi a quanto segue: 1. Aprire la finestra di dialogo Informazioni sull'aggiornamento in uno dei modi seguenti: • • Cliccare sul pulsante Aggiornamento Premere I. . • Fare clic su (Configurazione), quindi fare clic su Aggiorna. Si apre una finestra che visualizza le opzioni disponibili. 2. Fare clic sull’insieme di funzioni per cui si desidera effettuare l'aggiornamento. 3. Si apre una finestra del browser nella quale è possibile acquistare gli aggiornamenti e i miglioramenti del prodotto. 5 CyberLink PowerDVD Requisiti di sistema I requisiti di sistema per PowerDVD variano in funzione di al sistema operativo installato nel computer (XP o Vista). Consultare i requisiti minimi di sistema per la propria versione di Windows. Nota: PowerDVD ottimizza le prestazioni selezionando l'algoritmo di interlacciamento più appropriato per la capacità di elaborazione disponibile. PowerDVD supporta i processori inferiori a 1.6 GHz assicurando che la tecnologia TrueTheater Lighting sia disattivata per impostazione predefinita. Le tecnologie video e audio avanzate di PowerDVD come funzionano meglio se usate con processori con velocità maggiore di 2.4 GHz. Windows XP con Service Pack 2 installato. Assicurarsi che il sistema soddisfi i seguenti requisiti minimi di sistema, prima di procedere con l'installazione dell'applicazione: Requisiti di sistema Per la riproduzione di DVD 6 CPU Intel: • minimo: Pentium 4 1.6 GHz • consigliato: Pentium 4 2.4 GHz AMD: • minimo: Athlon 2 GHz • consigliato: Athlon 2.8 GHz Memoria di sistema (RAM) • 256 MB o superiori Unità Disco • DVD-ROM, DVD-R/RW, DVD-RAM, DVD+R/ RW, DVD-Dual, DVD-Multi o un’unità combinata DVD-ROM/CD-RW con interfaccia 1394, USB 2.0, ATAPI, SCSI o CardBus Capitolo 1: Introduzione Requisiti di sistema Scheda Grafica (GPU) • AGP o PCI Express acceleratore grafico con supporto DirectX 9.0 Nota: Si raccomanda vivamente di aggiornare il driver della scheda grafica all'ultima versione disponibile. Periferica di visualizzazione • TV o monitor per uscita analogica/ digitale. Per riproduzione di dischi Blu-ray CPU Intel: • minimo: Pentium 4 541 (3.2 GHz), Pentium D 840 (3.2GHz), Pentium D 930 (3.0 GHz) o 940 (3.2 GHz), Core Duo T2400 (1.83 GHz), Pentium M 755 (2.0 GHz) • consigliato: Pentium EE 840 (3.2 GHz) o 955 (3.4 GHz), Pentium D 945 (3.4 GHz), 950 (3.4 GHz) o 960 (3.6 GHz), Core Duo T2500 (2 GHz), T2600 (2.16 GHz) or T2700 (2.33 GHz), Core 2 Duo E6300 (1.8 GHz), E6400 (2.13 GHz), E6600 (2.4 GHz), E6700 (2.66 GHz) o X6800 (2.93 GHz), T7200 (2.00 GHz), T7400 (2.16 GHz), T7600 (2.33 GHz) AMD: • minimo: Athlon 64 X2 3800+ (2 GHz) o 4000+ (2 GHz), Turion 64 X2 TL-50 (1.6 GHz), TL-52 (1.6 GHz) o TL-56 (1.8 GHz) • consigliato: Athlon 64 FX FX-60 (2.6 GHz) o FX-62 (2.8 GHz), Athlon 64 X2 4200+ (2.2 GHz), 4400+ (2.2 GHz), 4600+ (2.4 GHz), 4800+ (2.4 GHz) o 5000+ (2.6 GHz), Turion 64 X2 TL-60 (2.0 GHz) Memoria di sistema (RAM) • 512MB o superiore, consigliato 1GB 7 CyberLink PowerDVD Requisiti di sistema Unità Disco • • Unità disco combo Super Multi Blue BD-ROM/BD-RE Scheda Grafica (GPU) Intel: • 965 graphics nVidia: • GeForce 7600 GT, GeForce 7800 GTX 512, GeForce 7900 GX2, GeForce 7900 GTX, GeForce 7950 GX2, GeForce 8400, GeForce 8500, GeForce 8600, GeForce 8700, GeForce 8800 serie • versione del driver consigliata: 167.37 o successiva • RAM Video: Memoria Scheda Grafica da 256MB o superiore. ATI: • X1600 series, X1800 series, X1900 series, HD 2400, 2600, 2900 series • versione del driver consigliata: 8.44 o successiva • RAM Video: Memoria Scheda Grafica da 256MB o superiore. Nota: Si raccomanda vivamente di aggiornare il driver della scheda grafica all'ultima versione disponibile. Display • • 8 Display compatibile HDCP (High-Bandwidth Digital Content Protection) per uscita digitale TV o monitor per uscita analogica Capitolo 1: Introduzione Windows Vista Assicurarsi che il sistema soddisfi i seguenti requisiti minimi di sistema, prima di procedere con l'installazione dell'applicazione:. Requisiti di sistema Per la riproduzione di DVD CPU Intel: • minimo: Pentium 4 1.6 GHz • consigliato: Pentium 4 2.4 GHz AMD: • minimo: Athlon 2 GHz • consigliato: Athlon 2.8 GHz Memoria di sistema (RAM) • 512 MB o superiori Unità Disco • DVD-ROM, DVD-R/RW, DVD-RAM, DVD+R/ RW, DVD-Dual, DVD-Multi o un’unità combinata DVD-ROM/CD-RW con interfaccia 1394, USB 2.0, ATAPI, SCSI o CardBus Scheda Grafica (GPU) • AGP o PCI Express acceleratore grafico con supporto DirectX 9.0 Nota: Si raccomanda vivamente di aggiornare il driver della scheda grafica all'ultima versione disponibile. Display • TV o monitor per uscita analogica/digitale. Per la riproduzione di dischi Blu-ray 9 CyberLink PowerDVD Requisiti di sistema 10 CPU Intel: • minimo: Pentium 4 541 (3.2 GHz), Pentium D 840 (3.2 GHz), Pentium D 930 (3.0 GHz) o 940 (3.2 GHz), Core Duo T2400 (1.83 GHz), Pentium M 755 (2.0 GHz) • consigliato: Pentium EE 840 (3.2 GHz) o 955 (3.4 GHz), Pentium D 945 (3.4 GHz), 950 (3.4 GHz) o 960 (3.6 GHz), Core Duo T2500 (2 GHz), T2600 (2.16 GHz) o T2700 (2.33 GHz), Core 2 Duo E6300 (1.8 GHz), E6400 (2.13 GHz), E6600 (2.4 GHz), E6700 (2.66 GHz) o X6800 (2.93 GHz), T7200 (2.00 GHz), T7400 (2.16 GHz), T7600 (2.33GHz GHz) AMD: • minimo: Athlon 64 X2 3800+ (2 GHz) o 4000+ (2 GHz), Turion 64 X2 TL-50 (1.6 GHz), TL-52 (1.6 GHz) o TL-56 (1.8 GHz) • consigliato: Athlon 64 FX FX-60 (2.6 GHz) o FX-62 (2.8 GHz), Athlon 64 X2 4200+ (2.2 GHz), 4400+ (2.2 GHz), 4600+ (2.4 GHz), 4800+ (2.4 GHz) o 5000+ (2.6 GHz), Turion 64 X2 TL-60 (2.0 GHz) Memoria di sistema (RAM) • 1 GB o superiore consigliato. Unità Disco • • Unità disco combo Super Multi Blue BD-ROM/BD-RE Capitolo 1: Introduzione Requisiti di sistema Scheda Grafica (GPU) Intel: • 965 graphics nVidia: • GeForce 7600 GT, GeForce 7800 GTX 512, GeForce 7900 GX2, GeForce 7900 GTX, GeForce 7950 GX2, GeForce 8400, GeForce 8500, GeForce 8600, GeForce 8700, GeForce 8800 serie • versione del driver consigliata: 167.37 o successiva • RAM Video: Memoria Scheda Grafica da 256MB o superiore. ATI: • minimo: X1600 series • consigliato: X1800 series, X1900 series, HD 2400, 2600, 2900 series • versione del driver consigliata: 8.44 o successiva • RAM Video: Memoria Scheda Grafica da 256 MB o superiore. Nota: Si raccomanda vivamente di aggiornare il driver della scheda grafica all'ultima versione disponibile. Display • • Display compatibile HDCP (High-Bandwidth Digital Content Protection) per uscita digitale TV o monitor per uscita analogica 11 CyberLink PowerDVD 12 Capitolo 2: Uso di PowerDVD Capitolo 2: Uso di PowerDVD Questo capitolo offre una panoramica completa di tutte le funzioni ed i controlli di CyberLink PowerDVD. Sono riportati i vari tipi di media riproducibili e viene presentato un elenco completo di tutti i controlli e le scorciatoie da tastiera. Questo capitolo riporta, inoltre, i diversi modi per accedere al menu del disco e sottolinea le altre utili funzioni di PowerDVD. • "Riproduzione dei Media" a pagina 14 • "Controlli di riproduzione" a pagina 20 • "Accedere ai Menu con PowerDVD" a pagina 38 • "Funzioni utili durante la riproduzione" a pagina 42 13 CyberLink PowerDVD Riproduzione dei Media PowerDVD supporta la riproduzione di svariati media. Dai contenuti in alta definizione e DVD ai file video fino ai CD, PowerDVD vi offre la totale e completa esperienza di riproduzione multimediale. Tipi di media supportati e formati I dischi ottici ed i formati di file supportati da PowerDVD sono elencati di seguito:. Tipi di dischi ottici Formati di file Dischi Blu-ray* BDAV, BDMV DVD DVD-Video, AVCHD*, DVD-VR, DVD+VR CD VCD, SVCD, Audio Nota: * Disponibile soltanto nell'Edizione Ultra (Blu-ray) PowerDVD consente di aprire e riprodurre i file dei seguenti formati: Formati Audio: .MP3, .M3U, .MP2, .M4A, .WAV, .WMA, .AOB, .AC3, .CDA, .MID, .RMI. Formati Video: .MPG, .MPEG, .AVI, .DAT, .WMV, .ASF, .VOB, .DVR-MS, .MOD, .TOD, .M2TS, .MP4, .DV, .EVO, .DIV, .DivX, .MPV, .M1V, .TRP, .M2V, .AVC, .MOV, .RMX, .TIVO, .VRO. Nota: Per un elenco più dettagliato, fare clic sulla scheda Tipi di file nella finestra Modifica Playlist. 14 Capitolo 2: Uso di PowerDVD Riproduzione di Dischi Video in PowerDVD Quando si inserisce un disco video (Blu-ray, DVD, VCD, SVCD) nel lettore, PowerDVD comincerà a riprodurlo automaticamente. Se all'apertura di PowerDVD è già presente un disco nel lettore, selezionare l'unità contenente il disco e, se necessario, cliccare su Riproduci. Se si fa clic su Stop o Esci durante la riproduzione e si riproducono altri file o dischi immediatamente dopo, quando si chiederà di riprodurre quello specifico disco la volta successiva, gli utenti avranno la possibilità di ripristinare l'ultima scena. La funzione Ripristino Automatico memorizza esattamente il punto in cui la riproduzione è stata interrotta l'ultima volta. Cliccare su Riprendi per riprendere la visione dal punto in cui la si era interrotta. Nota: La funzione di ripristino non è supportata per i file video e soltanto per i DVD presenti sul disco rigido se è presente anche un file IFO. Riproduzione dei Movie Remix I Movie Remix sono versioni alternative o parodie di film. Possono essere creati nell'area Movie Remix di PowerDVD o scaricati dal sito web MoovieLive. Nota: Per riprodurre i Movie Remix, è necessario inserire nel lettore il disco originale del film. Dopo aver guardato un film con PowerDVD, è possibile usare MoovieLive per trovare eventuali Remix di quel film. Quindi è possibile scaricarli nel programma e guardarli come un supplemento divertente del film corrente. 15 CyberLink PowerDVD Per riprodurre un Movie Remix scaricato o creato, procedere come segue: 1. Accertarsi che il disco originale del film si trovi nel lettore. 2. Cliccare sul pulsante per aprire la finestra Informazioni Film e quindi cliccare sulla scheda Movie Remix. 3. Selezionare il Movie Remix da guardare e quindi cliccare su Riproduci. Nota: I Movie Remix possono essere importati come file in PowerDVD. Vedere "Riproduzione dei file" a pagina 17 per maggiori informazioni sulla riproduzione dei file importati. Riproduzione di CD Audio Quando si inserisce un CD Audio nel lettore, PowerDVD comincerà a riprodurlo automaticamente. Se all'apertura di PowerDVD è già presente un disco nel lettore, selezionare l'unità e, se necessario, cliccare su Riproduci. contenente il disco Per modificare la playlist del CD Audio, procedere come segue 1. Cliccare su Menu in fase di riproduzione. 2. Per impostazione predefinita, la playlist contiene tutte le tracce disponibili sul CD Audio. Cliccare su Rimuovi per togliere della playlist le tracce non desiderate. 3. Cliccare su OK al termine. 16 Capitolo 2: Uso di PowerDVD Riproduzione dei file PowerDVD consente di riprodurre non soltanto i titoli su disco ma anche i vostri file audio e video. È possibile riprodurre i file audio e video in uno dei seguenti modi: • Trascinare un file direttamente sull'interfaccia utente di PowerDVD • Cliccare su Seleziona origine dall'interfaccia utente, selezionare Apri file film su hard disk e quindi sfogliare la cartella contenente il file desiderato. Cliccare su OK per avviare la riproduzione. Cliccare con il tasto destro su un file media e selezionare Apri con. Selezionare PowerDVD dall'elenco dei programmi disponibili. • Nota: Se si inserisce un CD di dati mentre PowerDVD è in Modalità Disco (la prima opzione nel menu del pulsante Seleziona origine), PowerDVD riprodurrà tutti i file multimediali presenti sul disco. Creazione di Playlist Con PowerDVD è possibile creare una playlist che contenga un numero di file media da riprodurre in sequenza. Ciò è ideale per la riproduzione di file audio ma è possibile includere anche i file video. Per creare una playlist, procedere come segue: 17 CyberLink PowerDVD 1. Fare clic su Seleziona origine mediante l'interfaccia utente e selezionare Apri file media. Si apre la finestra Modifica Playlist. 2. Selezionare i file sfogliando il disco rigido (sul lato sinistro) e facendo clic sulle cartelle contenenti video e audio. I file media saranno mostrati nel riquadro in alto a destra. • Selezionare la scheda Browser per sfogliare i dischi locali e le directory e trovare i contenuti media. • Per velocizzare la ricerca, passare a Tipi di file (Browser è l'impostazione predefinita) nel riquadro sinistro e selezionare i file desiderati da mostrare. • La scheda Browser UPnP consente di accedere ai contenuti media archiviati in una rete domestica digitale UPnP. Utilizzare questa scheda per riprodurre i contenuti media della rete UPnP. 3. Selezionare i file nel riquadro superiore a destra e scegliere Aggiungi per aggiungerli alla playlist. • È possibile aggiungere tutti i file media di una cartella (sottocartelle non incluse) trascinando e rilasciando la cartella dal riquadro sinistro alla playlist. • Se si hanno playlist in formato .PLS o .M3U, cliccare su Carica Elenco…. Questa funzione provocherà la sostituzione di tutti i 18 Capitolo 2: Uso di PowerDVD file precedentemente caricati. Tuttavia, dopo aver caricato il file della playlist, è possibile aggiungere ulteriori file all'elenco senza alterare il file originale. • Se si desidera salvare la playlist appena creata, fare clic su Salva Elenco... Selezionare una posizione facendo clic su Salva. 4. Cliccare su OK dopo aver selezionato tutti i file media da includere nella playlist. PowerDVD comincerà a riprodurre i file della playlist. 19 CyberLink PowerDVD Controlli di riproduzione I controlli di riproduzione di PowerDVD consentono di sfogliare i dischi e gli altri media senza sforzi, offrono un rapido accesso alle funzioni principali del programma. Comandi principali I controlli di riproduzione principali di PowerDVD danno accesso alle funzioni più usate. A B C DE FG H P Q R Pulsante/Icona 20 A Cursore di navigazione B Riproduci I S J T K U Tasto di scelta rapida L M N O V W Descrizione Visualizza sul display il tempo trascorso. Fare clic sul cursore per passare ad altre posizioni Invio Consente di riprodurre i supporti Capitolo 2: Uso di PowerDVD Pulsante/Icona Tasto di scelta rapida Descrizione C Sospendi Barra spaziatric e Consente di sospendere la riproduzione D Precedente P Consente di tornare al capitolo precedente E Successivo N Consente di passare al capitolo successivo F Fotogramma indietro E Consente di tornare al fotogramma precedente G Fotogramma in avanti T Consente di visualizzare il fotogramma successivo H Menu L Consente di accedere al menu del disco I Flusso audio successivo H Consente di alternare i flussi audio disponibili (ad es. lingue diverse). Il numero di flussi audio dipende dal titolo stesso. J Altre funzioni K Disattiva audio Consente di accedere ad altre funzioni, comprese le opzioni A/V, il Pannello numerico ed i pulsanti extra. Vedere "Opzioni A/V ed Altre Funzioni" a pagina 23. Q Disattiva il volume 21 CyberLink PowerDVD L Pulsante/Icona Tasto di scelta rapida Descrizione Mostra /Nasconde la pagina Informazioni Film F2 Consente di accedere alle informazioni dettagliate e le recensioni sul film corrente. Vedere "Pagina Informazioni Film" a pagina 48. F3 Consente di accedere alla propria Raccolta Film. Vedere "Raccolta film" a pagina 53. F4 Consente di accedere all'area Movie Remix. Vedere "Area Movie Remix" a pagina 55. M Mostra/Nasconde la Raccolta Film 22 N Mostra/Nasconde l'area Movie Remix O Informazioni sulla visualizzazione P Seleziona origine Ctrl+O Consente di selezionare l'unità di origine per la riproduzione Q Stop S Consente di interrompere la riproduzione R Controllo Velocità B/F Avanza e riavvolge a velocità incrementali. S Sottotitoli successivi U Consente di alternare i sottotitoli disponibili durante la riproduzione Mostra le informazioni di riproduzione sul media corrente, compresa la durata. Capitolo 2: Uso di PowerDVD Pulsante/Icona Tasto di scelta rapida Descrizione T Cattura fotogramma C Consente di acquisire il contenuto di un video come file immagine. (Non supportato durante la riproduzione di dischi Bluray) Vedere "Acquisizione di fotogrammi delle scene preferite" a pagina 42. U Configurazione Ctrl+C Tutte le impostazioni di configurazione sono memorizzate qui. V Regolazione volume +,- Aumenta o diminuisce il volume Ctrl+E Espelle il disco dal lettore W Espelli Opzioni A/V ed Altre Funzioni Aprendo la finestra Altre Funzioni si accede alle opzioni audio e video come pure ad alcune funzioni di riproduzione avanzate come, ad esempio, See-It-All e Angolo successivo. 23 CyberLink PowerDVD Per mostrare la finestra Altre Funzioni, cliccare su A B C D E F G I H . J K M Pulsante/Icona 24 N Q R S T P O L Tasto di scelta rapida Descrizione A Modalità uscita audio Visualizza tutte le modalità di uscita audio disponibili. Vedere "Uso delle Opzioni A/V" a pagina 27. B Preset equalizzatore Visualizza tutte le preimpostazioni dell’equalizzatore audio disponibili. Vedere "Uso delle Opzioni A/V" a pagina 27. C Pulsanti di navigazione Frecce Sinistra, Destra, Su, Giù Per sfogliare i menu dei dischi. Capitolo 2: Uso di PowerDVD Pulsante/Icona Tasto di scelta rapida Descrizione D Invio Invio Accetta l’opzione selezionata. E 1 - +10 0-9, * per +10 Pannello numerico. F9 (rosso), F10 (verde), F11 (giallo), F12 (blu) Corrispondono ai tasti colorati del telecomando. F G Ripeti Ctrl+R Ripete titoli, capitoli, brani, ecc. H Say-It-Again W Ripete l'ultimo dialogo. Vedere "Say-It-Again" a pagina 27. I Riproduzione casuale V Riproduce gli elementi di una playlist in maniera casuale J MoovieLive K See-It-All Ctrl+S Attiva la funzione See-ItAll. Vedere "See-It-All" a pagina 27. L Angolo successivo A Consente di alternare tra le angolazioni, se presenti. Vedere "Angolo successivo" a pagina 28. X Ripete la scena selezionata. Vedere "Ripetizione AB" a pagina 28. M Ripetizione AB Sito Web MoovieLive 25 CyberLink PowerDVD Pulsante/Icona 26 Tasto di scelta rapida Descrizione N Visualizzazione Riproduce le visualizzazioni generate dal computer con file audio. O Correzione video Visualizza tutti gli effetti video disponibili. Vedere "Uso delle Opzioni A/V" a pagina 27. P Pulsanti di navigazione Per alcuni titoli sono disponibili: Su sinistra, Su destra, Giù sinistra, Giù destra. Q Karaoke K Consente di alternare le modalità karaoke. Vedere "Riproduzione di DVD/VCD Karaoke" a pagina 45. R Aggiungi segnalibro M Consente di aggiungere segnalibri per specifiche scene DVD. Vedere "Segnalibri per le scene preferite" a pagina 28. S Segnalibro successivo G Consente di andare direttamente alle scene con segnalibro Vedere "Segnalibri per le scene preferite" a pagina 28. T Schermo intero Z Visualizza PowerDVD a schermo intero Capitolo 2: Uso di PowerDVD Uso delle Opzioni A/V È possibile utilizzare Opzioni A/V per accedere a modalità audio, preimpostazioni equalizzatore e correzione video. • • • Modalità uscita audio: selezionare una delle modalità audio predefinite per l’uscita audio. Per le opzioni di configurazione, vedere "Configurazione audio avanzata" a pagina 96. Preset equalizzatore: selezionare una delle opzioni per il miglioramento dell'audio che corrispondano all'audio in fase di riproduzione. Correzione video: selezionare uno degli effetti video predefiniti. Per le opzioni di configurazione, vedere "Configurazione video avanzata" a pagina 86. Pannello Menu/Numeri Il Pannello Menu/Numeri offre pulsanti di navigazione, un tastierino numerico e i pulsanti per accedere ad altre funzioni. Come per tutti i telecomandi stereo, utilizzare il tastierino numerico per immettere direttamente la traccia che si desidera riprodurre quando si ascolta una playlist oppure un CD Audio. Say-It-Again È possibile anche usare Say-It-Again per ripetere il dialogo corrente. Per usare Say-It-Again: 1. Basta cliccare su Say-It-Again durante la riproduzione di un dialogo per poterlo ripetere nuovamente. 2. Cliccare ancora una volta su Say-It-Again per disattivare la funzione. See-It-All See-It-All assicura che si possa guardare un intero film calcolando la durata residua della batteria del notebook e la durata rimanente del film regolando di conseguenza la velocità di riproduzione del film. 27 CyberLink PowerDVD Angolo successivo Questa funzione non è ancora ritenuta particolarmente importante dai produttori, ma è talvolta disponibile per dischi di concerti musicali. Cliccare su Angolo successivo durante la riproduzione per cambiare l'angolazione della scena. PowerDVD visualizza l’angolazione attualmente utilizzata ogni volta che si seleziona una nuova angolazione. Ripetizione AB PowerDVD offre anche una funzione di ripetizione personalizzabile che consente di selezionare una parte qualsiasi del film e ripeterla. Il punto di inizio della ripetizione è detto A ed il punto di fine è detto B. Questo è diverso dalla funzione Say-It-Again che ripete soltanto il dialogo corrente. 1. Durante la riproduzione impostare il punto A premendo il pulsante Ripetizione AB all'inizio del segmento che si desidera ripetere. 2. Fare di nuovo clic su Ripetizione AB per impostare il punto B, dove si desidera concludere il segmento. Il segmento verrà immediatamente ripetuto e riprodotto a ciclo continuo. 3. Per annullare, fare clic sul pulsante Ripetizione AB, sul pulsante Ripeti oppure uscire da questa serie di segmenti (ad es., con il cursore di navigazione, l'avanzamento o lo spostamento controllato ai capitoli successivi o precedenti). Nota: Questa funzione non è supportata dai titoli Blu-ray Disc Java (BD-J). Segnalibri per le scene preferite In fase di riproduzione dei titoli, è possibile creare segnalibri per le scene preferite da riprodurre istantaneamente. Nota: Questa funzione è disabilitata durante la riproduzione di dischi Blu-ray Java (BD-J). 28 Capitolo 2: Uso di PowerDVD Per creare un segnalibro di una scena. procedere come segue: • Durante la riproduzione, aprire la finestra Altre Funzioni, quindi fare clic su Aggiungi Segnalibro scena preferita. • quando viene riprodotta la Cliccare su Vai a segnalibro per spostarsi alle scene dei segnalibri in ordine cronologico. Questa funzione sarà disponibile soltanto se sono stati creati segnalibri per il titolo corrente. Nota: Per ulteriori informazioni sull'importazione e l'esportazione dei segnalibri, andare a "Segnalibri" a pagina 77. 29 CyberLink PowerDVD Menu di scelta rapida Il Menu di scelta rapida offre l'accesso rapido a molti controlli ed opzioni di PowerDVD mentre si stanno guardando un contenuto. Per accedere al Menu di scelta rapida basta cliccare sul pulsante destro della finestra del contenuto video. Controlli di base Controlli di visualizzazione Controlli delle preferenze Controlli del menu DVD Controlli di PowerDVD Il Menu di scelta rapida è formato da sezioni multiple. Queste vengono indicate sotto. Controlli di base Controlli di riproduzione 30 Capitolo 2: Uso di PowerDVD Include i controlli di riproduzione di base (Riproduci, Stop, Sospendi, ecc.) di PowerDVD Vai a Utilizzare l'opzione Vai a per selezionare ed accedere rapidamente ad un capitolo (a questa funzione si può accedere anche cliccando col tasto destro sul pulsante Riproduci). È possibile anche usare le finestre Browser o Visualizzatore per un accesso più veloce ai capitoli. Segnalibro Utilizzare l'opzione Segnalibro per aggiungere segnalibri o passare alle scene dei segnalibri esistenti. È possibile anche usare le finestre Browser o Visualizzatore per un accesso più veloce ai segnalibri. Schermo intero Selezionare Schermo intero per imposta re PowerDVD in modalità schermo intero. Controlli di visualizzazione Formato L'opzione Mantieni proporzioni consente di mantenere il rapporto di forma corretto del video e le proporzioni della finestra e applicare una letterbox se necessario. Estendi per adattare allo schermo Estendi per adattare allo schermo allunga l'immagine e la adatta alla finestra di visualizzazione. TrueTheater Stretch La funzione TrueTheater Stretch è disponibile solo in modalità a schermo intero ed è per titoli DVD in formato panoramico (ottimale con 16:9 su un monitor 4:3). Impiega la tecnologia video Pano Vision di CyberLink che consente di estendere un filmato per adattarlo alle dimensioni del monitor. Oppure selezionare: 31 CyberLink PowerDVD • • • Estensione intelligente: Questa opzione ritaglia ed estende leggermente i lati dell'immagine conservandone il centro. Adatta allo schermo: Conserva il centro dell'immagine così come è mentre estende leggermente i lati. Mantieni sottotitoli: Estende i 4x3 a 16x9, ritagliando leggermente la sommità dell'immagine più che la base per conservare i sottotitoli. Pan & Scan La funzione Pan & Scan è disponibile solo in modalità schermo intero ed è per titoli in formato panoramico (ottimale con 16:9 su un monitor 4:3). Consente agli utenti di visualizzare il contenuto senza le fasce nere ma con lo svantaggio di non essere in grado di visualizzare tutta l'area dello schermo. La posizione Pan&Scan predefinita sarà centrata e una porzione dell'area di visualizzazione di destra e di sinistra sarà tagliata dalla visione. Nota: Per spostare lo schermo fare clic su di essa e trascinarla a destra e a sinistra. Zoom Digitale Soltanto in questa area è possibile accedere alla funzione avanzata di zoom per le scene preferite. Nota: Lo zoom digitale è disponibile soltanto in modalità schermo intero. 1. Fare clic con il pulsante destro del mouse su Menu di scelta rapida e selezionare Zoom digitale > 4X o 9X. 2. Cliccare e trascinare la schermata sull'area da ingrandire. Nell'angolo superiore sinistro viene visualizzata l'area ingrandita racchiusa da una cornice verde, contrapposta al normale schermo racchiuso da una cornice bianca. 3. Per tornare alla modalità a schermo intero, visualizzare il Menu di scelta rapida (facendo clic con il pulsante destro del mouse) e scegliere Zoom digitale > spento. 32 Capitolo 2: Uso di PowerDVD Controlli delle preferenze Lingue audio Il menu Lingue audio consente di scegliere tra i flussi audio disponibili (ad es, le diverse lingue). Il numero di flussi audio dipende dal titolo stesso. Menu Sottotitoli Il menu Sottotitoli principali è la condizione predefinita per i sottotitoli. I Sottotitoli primari sono mostrati, di solito, in basso nello schermo. Se si seleziona Sottotitoli secondari sarà possibile fare in modo che vengano visualizzati altri sottotitoli insieme a quelli predefiniti, se l'utente lo desidera. Read-It-Clearly Utilizzare Read-It-Clearly per regolare la posizione dei sottotitoli per poter guardare meglio il film. Le scelte seguenti sono disponibili nel menu Read-It-Clearly: • • • • • Normale mostra i sottotitoli nella posizione predefinita.. Scegliere Per 2.35:1 per regolare la posizione in film con rapporti 2.35:1 oppure 2.40:1. Scegliere Per 1.85:1 per regolare la posizione in film con rapporti 1.70:1 oppure 1.85:1. Per Sottotitoli principali, è possibile scegliere In basso per spostare i sottotitoli nel punto più basso della scena. Per Sottotitoli secondari, è possibile scegliere In alto per spostare i sottotitoli nel punto più alto della scena. Comandi Blu-ray Disc Durante la riproduzione dei titoli del Blu-ray Disc, sono disponibili i seguenti comandi supplementari nel Menu Express: • Seleziona Video PiP per attivare una foto che contiene contenuti aggiuntivi, nella finestra foto, quando possibile su alcuni titoli di 33 CyberLink PowerDVD • Blu-ray Disc. Selezionare la lingua dell'immagine nel video delle immagini dalla lista Lingua Audio PiP. Quando PiP Video è attivata, ci potrebbero essere dei sottotitoli aggiuntivi per la foto, disponibili nei Sottotitoli Principali del video immagini ( indicati da PiP vicino all'immagine). Quando imposti un sottotitolo PiP, i sottotitoli verranno visualizzati nel video principale. Nota: Quando il video nella finestra PiP finisce o viene chiuso, il sottotitolo visualizzato, ritorna al sottotitolo primario visualizzato in origine. Angoli di visualizzazione Quando disponibile, selezionare questa opzione per passare da un angolo visuale ad un altro. Karaoke L'opzione Karaoke è disponibile quando si riproducono i dischi karaoke. Per ulteriori informazioni, vedere "Riproduzione di DVD/VCD Karaoke" a pagina 45. Sottotitoli per non udenti La funzione Sottotitoli per non udenti, se supportata dal disco, è resa disponibile da organizzazioni nazionali ed è destinata ai non udenti. I sottotitoli vengono visualizzati durante la riproduzione sotto forma di testo sopra alle immagini. I sottotitoli per non udenti, a differenza di quelli normali, vengono trasmessi con il segnale video e per leggerli è necessario un apposito decodificatore. Visualizzazione La funzione Visualizzazione consente di vedere visualizzazioni grafiche generate dal computer durante l’ascolto della musica. Mostra Informazioni Il displayMostra informazioni, un OSD (on screen display), visualizzerà la velocità in bit variabile video, i tipi audio come Dolby Digital 5.1, Dolby Digital 2.0 o DTS 5.1 e le relative velocità in bit, gli stati attuali e complessivi in relazione a tempo, capitoli e titoli. 34 Capitolo 2: Uso di PowerDVD Controlli del menu DVD Seleziona Menu Utilizzare l'opzione Seleziona Menu per spostarsi rapidamente ad uno dei menu disponibili. Per ulteriori informazioni, vedere "Accedere ai Menu con PowerDVD" a pagina 38. Riprendi Selezionare Riprendi per tornare all'ultima scena visualizzata prima dell'interruzione. Questa funzione è ideale se la riproduzione è stata interrotta per passare ad un menu e si desidera tornare all'ultima scena. Controlli di PowerDVD Configurazione Offre accesso alla finestra Configurazione Per ulteriori informazioni fare riferimento a "Configurazione" a pagina 71. Attiva Selezionare questa opzione per attivare o aggiornare la vostra versione di PowerDVD. Informazioni su Mostra le informazioni su CyberLink PowerDVD. Modalità Mini Lettore La modalità mini lettore consente di accedere alle funzioni di riproduzione di base anche se PowerDVD è ridotto ad icona. Il lettore mini è ideale quando si riproduce musica anche se resta sempre possibile guardare i video in una finestra più piccola al di sopra della barra delle applicazioni cliccando sul pulsante Mostra video. 35 CyberLink PowerDVD Quando è attiva la modalità mini lettore e PowerDVD è ridotto ad icona, i controlli di riproduzione sono anch'essi ridotti ad icona nella barra delle applicazioni di Windows. Attivazione della Modalità Mini Lettore Per attiva la modalità mini, cliccare col tasto destro del mouse su un'area libera della barra delle applicazioni di Windows, selezionare Barre delle applicazioni e cliccare su PowerDVD. Cliccare sul pulsante Riduci per accedere alla modalità mini lettore; cliccare sul pulsante Esci dalla modalità mini per terminare questa modalità. Tasti di scelta rapida e Funzioni PowerDVD offre anche i seguenti tasti di scelta rapida e comode funzioni: 36 Tasto di scelta rapida Descrizione Ctrl+D Attiva/disattiva l'audio secondario Ctrl+G Attiva/Disattiva PG testST Ctrl+N Riduce ad icona CyberLink PowerDVD Ctrl+P Mostra/nasconde i menu popup dei soli titoli Bluray. Ctrl+U Attiva/disattiva i sottotitoli secondari Ctrl+V Attiva/disattiva il video secondario Ctrl+W Quando la riproduzione è in pausa ma il menu interattivo è attivo, questo riprenderà la riproduzione del video. Ctrl+X Chiude/spegne PowerDVD Capitolo 2: Uso di PowerDVD Tasto di scelta rapida Descrizione Ctrl+Y Modifica la posizione dei sottotitoli secondari Ctrl+Q Dolby Headphone F5 Zoom digitale F6 Scena precedente (usa CyberLink Rich Video per individuare le scene) F7 Ignora pubblicità (usa CyberLink Rich Video per individuare le pubblicità) F8 Scena successiva (usa CyberLink Rich Video per individuare le scene) D Inserisce i dettagli di riproduzione DVD OSD J Porta al menu principale del DVD R Torna su/ritorna al menu principale Tasti di scelta rapida aggiuntivi per tastiere speciali. CyberLink PowerDVD fornisce anche dei tasti di scelta rapida per computer dotati di tastiere con tasti speciali. Tasto di scelta rapida Descrizione Seleziona Accetta l'opzione selezionata Precedente Ricerca orario 5 secondi prima Successivo Ricerca orario 5 secondi dopo Apps Mostra il Menu contestuale 37 CyberLink PowerDVD Accedere ai Menu con PowerDVD Quando si riproduce un media con PowerDVD si può comodamente accedere a diversi menu in vario modo. Sia che si tratti del menu titolo, principale, capitolo, audio o segnalibro, a questi si può accedere facilmente da qualsiasi posizione durante la riproduzione. PowerDVD consente di accedere ai menu a comparsa dei dischi Blu-ray* come pure ai menu dei dischi DVD-VR. Nota: * Disponibile soltanto nell'Edizione Ultra (Blu-ray). Menu dei dischi commerciali In fase di riproduzione della maggior parte dei dischi in commercio con PowerDVD, si può accedere al Menu principale, Titolo (per le funzioni speciali), Menu Sottotitoli , Menu Audio, Menu Angolazione oppure al Menu Capitolo da varie posizioni. Nota: Alle volte con alcuni titoli non è possibile selezionare menu diversi dal Menu Principale. Gli utenti dovranno accedere alle impostazioni dal Menu Principale se questo è il caso. Per accedere a questi elementi del menu: • • Cliccare su Menu dai controlli di riproduzione una volta che la riproduzione è cominciata (dopo il messaggio di avviso). I menu del disco disponibili dipendono da come il disco è stato creato. Cliccare col tasto destro del mouse sulla finestra del contenuto video per accedere al Menu di scelta rapida e quindi selezionare Seleziona Menu. Selezionare Riprendi per tornare all'ultima scena visualizzata. Questa funzione è ideale se la riproduzione è stata interrotta per passare ad un menu e si desidera tornare all'ultima scena. 38 Capitolo 2: Uso di PowerDVD Menu Riproduzione Il Menu Riproduzione rappresenta una scorciatoia per la selezione dei diversi capitoli ed è utile per sfogliare i titoli, quando disponibile. 1. Per accedere al Menu Riproduzione, cliccare col tasto destro del mouse sul pulsante Riproduci. Il segno di spunta indica il titolo attualmente riprodotto, mentre le frecce alla destra del titolo indicano le ulteriori selezioni sotto forma di capitoli. 2. Selezionare il titolo e poi il capitolo che si vuole guardare. Nota: È possibile anche selezionare il Browser o il Visualizzatore per avere maggiori opzioni disponibili. Il Browser Il Browser presenta una finestra in cui si possono sfogliare e vedere tutti i titoli disponibili ed i suoi capitoli e segnalibri. Nota: Il Browser è disponibile anche attraverso il Menu di scelta rapida quando si seleziona l'opzione Vai a o Segnalibro. 1. Selezionare Browser nel Menu Riproduzione per aprire la finestra Browser e sfogliare tra titoli e capitoli. Il puntatore rosso indica il capitolo attualmente in riproduzione. 39 CyberLink PowerDVD 2. Selezionare semplicemente un capitolo o un segnalibro (indicato dalla tacca) e quindi cliccare su Vai a per avviare la riproduzione. Il Visualizzatore Il Visualizzatore è simile al Browser solo che esso mostra delle miniature per ogni capitolo o segnalibro aggiunto. Nota: Il Visualizzatore è disponibile anche attraverso il Menu di scelta rapida quando si seleziona l'opzione Vai a o Segnalibro. 1. Selezionare Visualizzatore nel Menu Riproduzione. Verrà mostrato il Visualizzatore. 2. Utilizzare il mouse e fare clic su una miniatura per vedere quel capitolo/segnalibro. Nota: Il Visualizzatore non è disponibile per titoli Blu-ray a causa delle protezioni dei contenuti. 40 Capitolo 2: Uso di PowerDVD Menu a comparsa per Blu-ray Molti titoli su dischi Blu-ray contengono sia menu a comparsa che offrono l'accesso immediato alla selezione di scene e ad altre funzioni. Nota: Questa funzione è disponibile soltanto nell'Edizione Ultra (Blu-ray). Cliccando sul pulsante Pop-up, verrà mostrato un menu sovraimpresso, se disponibile, mentre è in corso la riproduzione. Nota: Si può accedere a questo menu a comparsa nei dischi Blu-ray premendo Ctrl+P sulla tastiera. Uso dei menu nel formato DVD-VR È possibile usare Visualizza Imposta programma per accedere e sfogliare i menu dei dischi in formato video DVD-VR. 1. Cliccare sul pulsante di menu nei controlli di riproduzione. 2. Selezionare Visualizza Imposta programma per visualizzare il primo fotogramma di ogni titolo/capitolo. 3. Fare clic una sola volta sul fotogramma che rappresenta il titolo/ capitolo per iniziare la riproduzione o fare clic su Chiudiper uscire dal Visualizzatore. Nota: Se sono disponibili, le playlist, saranno selezionabili anche qui. 41 CyberLink PowerDVD Funzioni utili durante la riproduzione PowerDVD offre anche le seguenti utili funzioni che è possibile usare durante la riproduzione dei vostri media. Ricerca orario È possibile spostarsi immediatamente in un punto orario specifico in un film, video o brano musicale e riprodurre da quel punto grazie alla funzione Ricerca orario. Per usare la funzione Ricerca orario, procedere come segue: 1. Fare clic con il pulsante destro sul cursore di navigazione. Verrà mostrata la finestra di dialogo Ricerca orario. 2. Immettere il codice temporale (in ore:minuti:secondi) e poi cliccare su OK. La riproduzione comincia dal punto indicato dal codice orario immesso. Acquisizione di fotogrammi delle scene preferite PowerDVD consente di catturare singoli fotogrammi delle scene che preferite mentre si sta riproducendo un video. PowerDVD offre la scelta di catturare i fotogrammi e salvarli come file, come sfondo del desktop 42 Capitolo 2: Uso di PowerDVD o come immagine di avvio di PowerDVD. È possibile anche scegliere di catturare l'immagine negli appunti ed usarla in qualsiasi altro modo. Nota: Questa funzione è disabilitata durante la riproduzione di dischi Bluray. Configurazione delle opzioni di cattura PowerDVD consente di selezionare il tipo di cattura preferito e le dimensioni di cattura rapidamente e comodamente prima di catturare un fotogramma. Nota: Maggiori opzioni di cattura, compresi i formati e le dimensioni personalizzate, sono disponibili nella finestra Configurazione. Per ulteriori informazioni, vedere "Cattura" a pagina 74. Per configurare le opzioni di cattura, procedere come segue: 1. In fase di riproduzione di contenuti video, cliccare col tasto destro sul pulsante Cattura . Verranno mostrate le opzioni di cattura. 2. Impostare le opzioni di destinazione dei file catturati in questo modo: • Cattura negli appunti: selezionare questa opzione per catturare l'immagine negli appunti per poterla poi incollare in altra posizione o programma. • Cattura come file:: selezionare questa opzione per catturare l'immagine come file nel formato specificato nella cartella Istantanea del computer. 43 CyberLink PowerDVD • • • 3. • • • Cattura come sfondo del desktop (centrato): selezionare questa opzione per impostare l’immagine acquisita come sfondo del desktop centrato. Cattura come sfondo del desktop (affiancato): selezionare questa opzione per impostare l’immagine acquisita come sfondo del desktop affiancato. Cattura come immagine di avvio: selezionare questa opzione per impostare l’immagine acquisita come immagine di avvio di PowerDVD. Per ulteriori informazioni, vedere "Configurazione dell'interfaccia utente" a pagina 79. Impostare le dimensioni dei file catturati in questo modo: Dimensioni della sorgente video originale: selezionare questa opzione per catturare l'immagine nelle dimensioni del video originale, ad es. per la maggior parte dei DVD 720X480 oppure 720X576. Dimensioni della finestra video corrente: selezionare questa opzione per catturare l'immagine con le stesse dimensioni della visualizzazione su schermo. Dimensioni personalizzate: selezionare questa opzione per catturare le immagini nelle dimensioni personalizzate specificate nella scheda Cattura della finestra di Configurazione. Cattura di immagini 1. In fase di riproduzione, cliccare sul pulsante Cattura oppure premere C sulla tastiera per catturare un fotogramma del contenuto video. 2. Per acquisire un'immagine in modo più accurato, è possibile sospendere la scena, riprodurla a velocità rallentata, quindi eseguire la cattura. Nota: La posizione delle immagini catturate può essere impostata dalla finestra Configurazione. Per ulteriori informazioni, vedere "Cattura" a pagina 74. 44 Capitolo 2: Uso di PowerDVD Caricamento di sottotitoli esterni Quando si riproduce un file video (non su disco), PowerDVD ricerca il file dei sottotitoli nella stessa directory in cui si trova il file video. Se il file viene trovato, i sottotitoli sono individuati e l'opzione Sottotitoli opzione diviene attiva nel Menu di scelta rapida. Nota: Questa funzione è disponibile solo durante la riproduzione di file video DivX. PowerDVD supporta i seguenti formati di file sottotitoli: .smi, .ass, .ssa, .psb, .srt, .sub. Il programma supporta anche diverse lingue se nel nome del file è presente un identificativo della lingua, ad es. xxxx.ita.sub. Riproduzione di DVD/VCD Karaoke È possibile usare PowerDVD per la riproduzione di DVD o VCD Karaoke con il vostro computer. Verificare la presenza del logo Karaoke sulla confezione del titolo DVD/VCD. Selezione delle opzioni Karaoke 1. Inserito il disco karaoke, verificare che il microfono sia installato correttamente. 2. Fare clic su Riproduci ; verrà visualizzato il menu. In caso contrario, fare clic su Seleziona sorgente e scegliere l’unità corretta. 3. Utilizzare i pulsanti di navigazione sul Pannello Menu o scegliere un brano facendo clic su di esso con il mouse. 4. Durante la riproduzione, fare clic su Karaoke da Altre Funzioni o fare clic con il pulsante destro per richiamare il Menu di scelta rapida e selezionare Karaoke. 5. Scegliere se attivare i due canali vocali selezionando Voci 1, 2 oppure se attivare solo Voce 1 o Voce 2. Per disattivarli entrambi selezionare Spegni Voci. 45 CyberLink PowerDVD 6. Se si riproduce un VCD karaoke, selezionare il canale audio desiderato per il mix di musica e voce nel Menu di scelta rapida. Regolazione Tono È possibile regolare il tono dei titoli karaoke mediante la funzione Regolazione tono. Per regolare il tono, attenersi a quanto segue: 1. Cliccare col tasto destro del mouse su Karaoke Funzioni. da Altre 2. Selezionare Regolazione Tono, quindi effettuare la selezione. 46 Capitolo 3: PowerDVD Film Extra Capitolo 3: PowerDVD Film Extra Questo capitolo riguarda le funzioni speciali di CyberLink PowerDVD, compresa la creazione delle proprie versioni dei film preferiti nell'area Movie Remix. Inoltre, si illustra anche come è possibile gestire i propri titoli della Raccolta Film e vedere le informazioni dettagliate nella pagina Informazioni Film. Questo capitolo contiene le seguenti sezioni: • "Pagina Informazioni Film" a pagina 48 • "Raccolta film" a pagina 53 • "Area Movie Remix" a pagina 55 47 CyberLink PowerDVD Pagina Informazioni Film La pagina Informazioni Film mostra informazioni dettagliate sul titolo che si sta guardando. PowerDVD scarica dal sito web MoovieLive le informazioni sul film e recupera altri dati salvati dal vostro computer se il disco è stato già visto in precedenza. Per accedere alla pagina Informazioni Film, selezionare pannello di controllo principale. dal Le informazioni sul film mostrate comprendono i dettagli della produzione, i relativi Movie Remix, la propria cronologia di visione e le informazioni tecniche sul disco. 48 Capitolo 3: PowerDVD Film Extra MoovieLive MoovieLive è un servizio web per la visione e la condivisione delle proprie esperienze dei film. Una volta registrati al servizio MoovieLive, potrete: • • • • • visualizzare classificazioni, recensioni e informazioni di visione di un film. visualizzare informazioni dettagliate su un film. inviare recensioni, classificazioni ed aggiornamenti sulle informazioni del film. visualizzare e scaricare i Movie Remix disponibili per i film. visualizzare informazioni dettagliate sul disco di un film. Per accedere a MoovieLive, cliccare sul link Accesso nell'angolo in basso a sinistra della pagina Informazioni Film. Accedere a www.moovielive.com per vedere altre informazioni sulle funzioni e sui vantaggi del sito web MoovieLive. Informazioni sul film La scheda Informazioni Film mostra informazioni dettagliate sulla produzione del film che si sta guardando. Se non sono visibili informazioni sul film corrente, cliccare su sul pulsante Download. Aggiunta di un film a MoovieLive Se il film che si sta guardando non si trova in MoovieLive, è possibile aggiungere le informazioni e caricarle. Nota: Si raccomanda di usare prima la funzione di ricerca individuare il film su MoovieLive prima di aggiungerlo. per cercare di Per fare ciò, immettere le informazioni pertinenti nei campi forniti e poi cliccare su Salva. Cliccare su Upload per aggiungerlo al sito web MoovieLive. 49 CyberLink PowerDVD Aggiungere un film ai Miei Film Se un determinato film vi è piaciuto e volete leggere le recensioni o guardare i Movie Remix in seguito, è possibile aggiungerlo alla vostra Raccolta Film. Per fare ciò, cliccare su Aggiungi ai Miei Film. Per ulteriori informazioni sulla Raccolta Film, vedere "Raccolta film" a pagina 53. Scrivere e inviare recensioni Utilizzare il campo Le mie recensioni per scrivere una recensione di un film. Una volta terminato, è possibile salvarla per uso personale o cliccare su Carica per inviarla a MoovieLive e condividerla con altri. Movie Remix La scheda Movie Remix mostra i Movie Remix disponibili per il film corrente. Questi Movie Remix possono essere sia quelli creati da voi stessi nell'area Movie Remix sia quelli scaricati da MoovieLive. Per maggiori informazioni sulla riproduzione di Movie Remix, vedere "Riproduzione dei Movie Remix" a pagina 15. Per caricare un Movie Remix su MoovieLive, cliccare sul pulsante Carica. Note personali La scheda Note personali consente di tener traccia delle proprie informazioni di visione sui film comprese le vostre classificazioni e le date di visione. • • • 50 Proprietà: selezionare questa opzione se si possiede una copia personale del disco attualmente inserito nel lettore. La mia classificazione: impostare la propria classificazione per un film cliccando sulla relativa stella. Tag: immettere i relativi tag per aiutare gli utenti di MoovieLive nella ricerca di recensioni sui film. Capitolo 3: PowerDVD Film Extra Data visione La sezione Data visione contiene la propria cronologia di visione di un film. Ogni volta che si guarda un film con PowerDVD, la data di visione viene aggiunta dal programma. Se un film non è stato visto con PowerDVD (ad esempio al cinema, in TV, ecc.) è possibile aggiunger comunque la data di visione alla propria cronologia cliccando su Aggiungi. • • • • Ho visto questo film: selezionare il metodo che si usa per vedere il film. Data: immettere la data in cui avete visto il film. Ora: immettere l'ora in cui avete visto il film. Note: immettere ogni nota personale su un film, ad esempio dove o con chi avete visto il film. Cliccare sul pulsante Salva per salvare le proprie note personali e Carica per condividere queste informazioni su MoovieLive. Informazioni sul disco La scheda Informazioni sul disco contiene informazioni dettagliate sul disco attualmente inserito nel lettore. È possibile recuperare le informazioni sul disco e sui capitoli da MoovieLive cliccando sul pulsante Download. Nota: Se esiste più di una versione di un disco per un film (ad es. la versione Widescreen, la versione Director's Cut, la Versione a due dischi, ecc.), la si può selezionare dall'elenco e digitare il nome della versione nel campo Versione disco . Modifica titoli capitolo PowerDVD consente di immettere titoli per tutti i capitoli di un disco. Ciò è utile per trovare le scene preferite in un secondo momento quando si guarda un film. Per modificare i titoli dei capitoli, procedere come segue: 51 CyberLink PowerDVD 1. Cliccare su Modifica titoli capitolo sulla scheda Informazioni sul disco. 2. Cliccare in un campo del titolo del capitolo ed immettere il titolo. 3. Dopo aver immesso i titoli del capitolo, cliccare sul pulsante Salva e quindi Carica se si desidera condividere queste informazioni su MoovieLive. 52 Capitolo 3: PowerDVD Film Extra Raccolta film La Raccolta Film mostra un elenco dei film preferiti, i film posseduti e i Movie Remix che avete creato e scaricato. Per accedere alla Raccolta Film, selezionare controllo principale. dal pannello di Utilizzare la funzione di ricerca nell'angolo in alto a destra per trovare un film specifico o un Movie Remix dalla propria raccolta. I miei Film La scheda I miei Film mostra un elenco dei film che possedete e/o avete aggiungo alla vostra raccolta della scheda Informazioni sul film. È possibile anche aggiungere i propri film preferiti manualmente in questa finestra. La scheda I miei Film è un modo molto comodo per tenere traccia di tutti i film già visti, posseduti o ai quali siete interessati. Quando si aggiunge un film, si può cliccare sul Titolo del film per vedere le informazioni dettagliate sul film e cercare i Movie Remix di quel film in MoovieLive. Cliccare sul link Recensione per vedere tutte le recensioni relative. Per vedere le informazioni dettagliate su un determinato film in I miei film, cliccare sul pulsante. Verrà mostrata la finestra Informazioni sul film. Per ulteriori informazioni, vedere "Informazioni sul film" a pagina 49 . Aggiungere un film a I miei Film Si possono aggiungere film a I miei Film che non sono stati ancora visti con PowerDVD. Per aggiungere manualmente i film a I miei Film, procedere come segue: 53 CyberLink PowerDVD 1. Cliccare sul pulsante Aggiungi Film. 2. Nella finestra Ricerca Film, immettere il nome del film che si vuole aggiungere a I miei Film e cliccare su OK. PowerDVD mostrerà un elenco di film con nomi simili. 3. Selezionare il film nella finestra Risultati della Ricerca che si vuole aggiungere e cliccare su OK. Nota: Se il film che si sta ricercando non viene trovato, lo si può aggiungere manualmente nella finestra Informazioni sul film. Per ulteriori informazioni, vedere "Aggiunta di un film a MoovieLive" a pagina 49 . Dopo aver aggiunto nuovi film a I miei Film, cliccare sul pulsante Sincronizza con MoovieLive per caricare le informazioni aggiornate sul sito web MoovieLive e condividere queste informazioni con gli amici. I miei Movie Remix La scheda I miei Movie Remix mostra un elenco di quelli creati da voi stessi nell'area Movie Remix sia quelli scaricati da MoovieLive. Per riprodurre un Movie Remix, inserire il disco del film e cliccare sul pulsante. Per caricare un Movie Remix creato da voi su MoovieLive, cliccare sul pulsante Carica su MoovieLive. 54 Capitolo 3: PowerDVD Film Extra Area Movie Remix Si possono creare le proprie versioni e le parodie dei film preferiti nell'area Movie Remix I vostri Movie Remix possono poi essere caricati sul sito web MoovieLive e condivisi con altri fan di quel film. Per vedere l'area Movie Remix, selezionare controllo principale. dal pannello di L' area Movie Remix vi permettere di sfruttare tutta la vostra creatività per realizzare un Movie Remix. Avete il controllo completo sulla modifica delle scene e potete aggiungere effetti, come testo, oggetti e musica, per personalizzare la vostra versione del film. PowerDVD vi offre la possibilità di sedere sulla poltrona del regista e creare la vostra versione del film preferito. Nota: Il disco originale del film deve trovarsi nel lettore se si vogliono creare e riprodurre i Movie Remix. 55 CyberLink PowerDVD Selezione Scene La prima operazione da fare per creare un Movie Remix consiste nel selezionare le scene che si vogliono utilizzare. È possibile selezionare un numero qualsiasi di scene di un particolare film. Per selezionare una nuova scena, procedere come segue: 1. Nella finestra Movie Remix, accertarsi che sia mostrato il film originale cliccando sul pulsante . 2. Usare i controlli di riproduzione per trovare l'inizio della scena da includere e quindi cliccare sul pulsante Posizione iniziale . Nota: I pulsanti per la selezione delle scene sono disabilitati nel menu disco. 3. Usare i controlli di riproduzione per trovare la fine della scena da includere e quindi cliccare sul pulsante Posizione finale 4. La scena aggiunta verrà indicata in giallo sul cursore di navigazione e sarà mostrata nel pannello scene/effetti. . Nota: È possibile ritagliare una scena con maggior precisione in seguito nella finestra di modifica. Per ulteriori informazioni, vedere "Ritaglio delle scene" a pagina 60 . Ripetere i passaggi indicati per aggiungere le altre scene del film a vostro piacimento. Le scene selezionate possono essere viste in anteprima cliccando sui pulsanti Scena Precedente o selezionando il pulsante e Successiva . Nota: Si possono selezionare nuove scene in qualsiasi momento durante la creazione del Movie Remix. Basta cliccare sul pulsante passaggi indicati sopra. 56 e ripetere i Capitolo 3: PowerDVD Film Extra Aggiunta di effetti alle scene Una volta che le scene sono state selezionate, è possibile aggiungere diversi effetti, come musica, testo e molti altri tipi diversi di oggetti ed immagini. Quanti e quali effetti aggiungere è a vostra totale discrezione. È qui che la vostra creatività verrà alla luce. Aggiunta di Effetti Con un effetto si può sottolineare un particolare momento o si può aggiungere un tocco di umorismo usando oggetti, immagini, sottotitoli personalizzati, sottofondo musicale, eccetera. Per aggiungere un effetto ad una scena, procedere come segue: 1. Nel pannello scena/effetto fare doppio clic sulla scena cui si vuole aggiungere l'effetto. 2. Usare i controlli di riproduzione per trovare il momento esatto della scena in cui si vuole che l'effetto aggiunto cominci ad essere mostrato. 3. Cliccare sul pulsante Aggiungi effetti seguenti: • e quindi su uno dei Fotogramma oppure Oggetto: cliccare su , selezionare il fotogramma oppure l'oggetto da usare scegliendo tra gli elementi disponibili e quindi fare doppio clic o trascinarlo nella finestra video. 57 CyberLink PowerDVD • Immagine : cliccare su e poi, dal menu a discesa Seleziona origine, selezionare Sfoglia per scegliere la cartella contenente la foto da usare. Selezionare la miniatura dell'immagine da usare scegliendo tra gli elementi disponibili e quindi fare doppio clic o trascinarla nella finestra video. • Modello di titolo: cliccare su , selezionare il modello titolo scegliendo tra gli elementi disponibili e quindi fare doppio clic o trascinarlo nella finestra video. Fare doppio clic nella casella di testo e immettere il testo che si vuole mostrare. • Audio: cliccare su e quindi cliccare sul pulsante Sfoglia per individuare la cartella contenente il file musicale da aggiungere. Selezionare il file musicale da usare scegliendo tra gli elementi disponibili e quindi fare doppio clic o trascinarlo nella finestra video. L'icona della musica aggiunta sarà mostrata ed indicherà che la musica è stata aggiunta alla scena. 4. Cliccare sull'effetto aggiunto e trascinarlo nella posizione desiderata. 5. Ridimensionare l'effetto alle dimensioni desiderate cliccando e trascinando un angolo o un bordo. È possibile cambiare anche l'orientamento cliccando sul nodo superiore e usando il mouse per ruotare. Nota: La durata dell'effetto dipende dalle impostazioni predefinite specificate nella scheda Configurazione Movie Remix . Vedere "Ritaglio delle scene ed effetti di editing" a pagina 60 per le informazioni sulla modifica della sua durata e su altre proprietà. Registrazione audio È possibile registrare il proprio audio personalizzato da usare in una scena del Movie Remix. Usare questa funzione per registrare un commento sonoro per il vostro Movie Remix. Per registrare l'audio di una scena, procedere come segue: 58 Capitolo 3: PowerDVD Film Extra 1. Nel pannello scena/effetto fare doppio clic sulla scena per cui si vuole aggiungere l'audio. 2. Cliccare sul pulsante Aggiungi effetti e quindi su . 3. Accertarsi che il dispositivo di registrazione, ad es. un microfono, sia collegato al computer. 4. Usare i controlli di riproduzione per trovare il momento esatto della scena in cui si vuole aggiungere la registrazione. 5. Nella sezione Registra audio della finestra della musica, cliccare sul pulsante Registra . Nota: Usare il cursore del microfono per regolare il volume di ingresso per il dispositivo di registrazione. 6. Cliccare sul pulsante Stop per fermare la registrazione ed aggiungere l'audio alla scena. L'icona dell'audio aggiunto sarà mostrata ed indicherà che l'audio è stato aggiunto alla scena. Nota: La durata dell'effetto dipende dalle impostazioni predefinite specificate nella scheda Configurazione Movie Remix . Vedere "Modifica proprietà audio" a pagina 67 per le informazioni sulla modifica della sua durata e su altre proprietà. 59 CyberLink PowerDVD Ritaglio delle scene ed effetti di editing Una volta che tutte le scene e gli effetti sono stati aggiunti, è tempo di passare all'area editing per le rifiniture. Ritaglio delle scene È possibile ritagliare le scene per essere certi che i punti di inizio e fine si trovino nelle posizioni esatte e dare loro nomi personalizzati per individuarle facilmente. Per modificare una scena esistente, procedere come segue: 1. Nel pannello scena/effetto cliccare sulla scena che si desidera ritagliare. 2. Cliccare sul pulsante Modifica Modifica Proprietà. 60 . Verrà mostrato il pannello Capitolo 3: PowerDVD Film Extra 3. Modificare le proprietà della scena in questo modo: • Nome scena: immettere un nome personalizzato per la scena se necessario. • Tempo di inizio: se necessario, selezionare un nuovo tempo di inizio per la scena. Utilizzare i pulsanti fotogramma Precedente e Successivo per individuare precisamente il tempo di inizio. • Tempo di fine: se necessario, selezionare un tempo di fine per la scena. Utilizzare i pulsanti fotogramma Precedente e Successivo 4. Cliccare su scena. per individuare precisamente il tempo di fine. per nascondere il pannello delle proprietà della Modifica delle proprietà di Fotogramma, Oggetto e Immagine Dopo aver aggiunto un fotogramma, oggetto oppure un'immagine al Movie Remix, è possibile modificarne le proprietà applicando un chroma key, effetti trasparenza e altro. Per modificare le proprietà degli effetti, procedere come segue: 1. Cliccare sul fotogramma, oggetto oppure immagine nel pannello scena/effetto che si desidera modificare. 61 CyberLink PowerDVD 2. Cliccare sul pulsante Modifica Modifica Proprietà. . Verrà mostrato il pannello 3. Modificare le proprietà in questo modo: • Tempo di inizio: se necessario, selezionare un nuovo tempo di inizio per l'effetto del Movie Remix. Utilizzare i pulsanti fotogramma Precedente e Successivo per individuare precisamente il tempo di inizio. • Tempo di fine: se necessario, selezionare un tempo di fine per la scomparsa dell'effetto nel Movie Remix. Utilizzare i pulsanti fotogramma Precedente e Successivo per individuare precisamente il tempo di fine. • Applica chroma key: selezionare questa opzione per applicare un chroma key all'effetto, fondendo parte di esso con l'immagine video. Cliccare su 62 e quindi sul colore nell'immagine da Capitolo 3: PowerDVD Film Extra fondere. Utilizzare il cursore per regolare la quantità di immagine • • • da dissolvere nel video. Applica ombreggiatura: selezionare questa opzione per impostare un'ombreggiatura del fotogramma, oggetto o immagine. Applica bordo: selezionare questa opzione per impostare un bordo intorno al fotogramma, oggetto o immagine. Trasparenza: utilizzare il cursore per regolare la trasparenza del fotogramma, oggetto o immagine. 4. Cliccare su per nascondere il pannello delle proprietà. Aggiungere animazione agli effetti È possibile aggiungere animazione agli effetti del Movie Remix, per farli spostare attraverso lo schermo. Per oggetti con set di animazioni predefinite, è possibile selezionare un'altra animazione secondo le vostre esigenze. Per aggiungere/modificare un'animazione, procedere come segue: 1. Cliccare sul fotogramma, oggetto oppure immagine nel pannello scena/effetto cui si vuole aggiungere l'animazione. 63 CyberLink PowerDVD 2. Cliccare sul pulsante Modifica Animazione e quindi sul pulsante . Verrà mostrato il pannello Proprietà Animazione. 3. Selezionare il modello di percorso dell'animazione dall'elenco. 4. Cliccare su per nascondere il pannello delle proprietà. Modifica delle proprietà del testo È possibile modificare le proprietà del testo nel Movie Remix, inclusi colore, carattere e durata dell'effetto. Per modificare le proprietà del testo, procedere come segue: 1. Cliccare sul testo nel pannello scena/effetto che si desidera modificare. 64 Capitolo 3: PowerDVD Film Extra 2. Cliccare sul pulsante Modifica Modifica Proprietà. . Verrà mostrato il pannello 3. Modificare le proprietà in questo modo: • Carattere: selezionare il tipo di carattere, dimensioni ed altre proprietà, come necessario. • Colore : impostare il colore della sfumatura del carattere selezionando i colori di inizio e fine. Se si vuole usare un colore solido, selezionare lo stesso colore in Da e A. È possibile impostare un colore del bordo cliccando sul colore e selezionandolo dalla finestra di dialogo colore. • Tempo di inizio: se necessario, selezionare un nuovo tempo di inizio per il testo in Movie Remix. Utilizzare i pulsanti fotogramma Precedente e Successivo per individuare precisamente il tempo di inizio. • Tempo di fine: se necessario, selezionare un tempo di fine per la scomparsa del testo del Movie Remix. Utilizzare i pulsanti fotogramma Precedente e Successivo precisamente il tempo di fine. per individuare 65 CyberLink PowerDVD 4. Cliccare su per nascondere il pannello delle proprietà. Aggiunta di effetti ai titoli È possibile scegliere tra un numero di effetti titolo da applicare al testo nel Movie Remix, come testo volante o effetti di comparsa. Per aggiungere un effetto al titolo, procedere come segue: 1. Nel pannello scena/effetto cliccare sul testo cui si vuole aggiungere l'effetto. 2. Cliccare sul pulsante Modifica Effetto e quindi sul pulsante . Verrà mostrato il pannello Proprietà Effetto. 3. Selezionare l'effetto di testo da usare dall'elenco. Nota: Si può vedere in anteprima l'effetto passando il mouse sopra un elemento dell'elenco. 4. Cliccare su 66 per nascondere il pannello delle proprietà. Capitolo 3: PowerDVD Film Extra Modifica proprietà audio Modifica le proprietà audio per impostare il livello di miscelazione e impostare una dissolvenza in entrata o in uscita. Per modificare le proprietà audio, procedere come segue: 1. Cliccare sull'audio nel pannello scena/effetto che si desidera modificare. 2. Cliccare sul pulsante Modifica audio oppure sul pulsanteModifica . Verrà mostrato il pannello Modifica Proprietà. 3. Modificare le proprietà in questo modo: • Tempo di inizio: se necessario, selezionare un nuovo tempo di inizio per l'audio in Movie Remix. Utilizzare i pulsanti fotogramma Precedente e Successivo per individuare precisamente il tempo di inizio. • Mix audio: utilizzare il cursore per miscelare il livello dell'audio tra l'audio aggiunto e quello originale del video. 67 CyberLink PowerDVD • • Dissolvenza in entrata: selezionare questa opzione per applicare una dissolvenza in entrata graduale. Dissolvenza in uscita: selezionare questa opzione per applicare una dissolvenza in uscita graduale. 4. Cliccare su per nascondere il pannello delle proprietà. Finalizzazione dei Remix Al termine della creazione del Movie Remix, se si è soddisfatti del lavoro fatto, è possibile condividerlo con gli amici sul sito web MoovieLive. È anche possibile esportarlo per poi importarlo in un altro computer. Salvataggio del Movie Remix Quando si salva per la prima volta un Movie Remix, viene chiesto di immettere le seguenti informazioni: • • • 68 Titolo: immettere un titolo per il Movie Remix. Questo campo è necessario quando si salva il Movie Remix. Tag: immettere diversi tag relativi al Movie Remix, separati da virgole, punti e virgola o spazi. Immettere le informazioni relative al Movie Remix che serviranno ad altri a trovarlo quando effettueranno le ricerche di Movie Remix da vedere. Descrizione: immettere una descrizione per il Movie Remix e in cosa differisce rispetto al film originale. Migliore è la descrizione e più gli altri saranno interessati a vedere il vostro Movie Remix. Capitolo 3: PowerDVD Film Extra Nota: Queste informazioni sul Movie Remix possono essere modificate in qualsiasi momento selezionando Menu - Modifica Proprietà. Upload del Movie Remix Dopo aver creato il Movie Remix, caricarlo su MoovieLive per condividerlo con amici e appassionati del film originale. Nota: Per poter caricare un Movie Remix è necessario accedere prima a MoovieLive. Per caricare il Movie Remix su MoovieLive, procedere come segue: 1. Selezionare Menu - Salva e Carica. 2. Se necessario, modifica le proprietà del Movie Remix. 3. Immettere la vostra email e password del sito web MoovieLive. 4. Cliccare su OK. Esportazione del Movie Remix Il Movie Remix può essere esportato come file .rmx per poi importarlo su un altro computer in cui sia installato CyberLink PowerDVD 8. Nota: I file di tipo Movie Remix possono essere importati in PowerDVD 8 dall'area Movie Remix o nello stesso modo dei normali file. Per ulteriori informazioni, vedere "Riproduzione dei file" a pagina 17 . Per esportare un Movie Remix, procedere come segue: 1. Selezionare Menu - Esporta 2. Se necessario, modifica le proprietà del Movie Remix. 3. Usare il pulsante Sfoglia per selezionare la posizione in cui si vuole salvare il file Movie Remix esportato. 4. Cliccare su OK. 69 CyberLink PowerDVD 70 Capitolo 4: Configurazione Capitolo 4: Configurazione Questo capitolo presenta tutti i dettagli per configurare CyberLink PowerDVD secondo le vostre esigenze. Si può accedere alla finestra Configurazione cliccando sul pulsante Configurazione dei controlli di riproduzione oppure premendo Ctrl+C sulla tastiera del computer. Questo capitolo contiene le seguenti sezioni: • "Configurazione del lettore" a pagina 72 • "Configurazione dell'interfaccia utente" a pagina 79 • "Configurazione MoovieLive" a pagina 81 • "Configurazione Movie Remix" a pagina 83 • "Configurazione video" a pagina 84 • "Configurazione audio" a pagina 91 • "Configurazione informazioni" a pagina 101 • "Configurazione disco Blu-Ray" a pagina 105 • "Impostazioni alimentazione mobile" a pagina 107 Nota: Dolby, Pro Logic, MLP Lossless, Surround EX, Dolby Digital Plus, Dolby TrueHD ed il simbolo doppia-D sono marchi registrati da Dolby Laboratories. DTS, DTS-ES, DTS NEO:6, DTS 96/24, DTS-HD sono marchi registrati di DTS (Digital Theater Systems). 71 CyberLink PowerDVD Configurazione del lettore La scheda Configurazione del Lettore appare all'apertura della finestra di configurazione. Usare questa scheda per configurare l'ambiente in cui i dischi vengono riprodotti con CyberLink PowerDVD. Configurare le impostazioni di questa scheda come segue: Unità disco predefinita • Se nel computer sono presenti più unità disco, l'opzione Unità disco predefinitaconsente di selezionare l'unità da impostare come predefinita, ad es. l'unità cui PowerDVD accede quando viene eseguito. Opzioni lettore 72 Capitolo 4: Configurazione • • • • • • Avvia PowerDVD automaticamente all’avvio di Windows: selezionare questa opzione per far sì che PowerDVD venga avviato automaticamente all'apertura di Windows. Mostra suggerimenti: selezionare questa opzione per mostrare suggerimenti con le informazioni relative ai pulsanti o alle funzioni al passaggio del cursore del mouse. Attiva DVD+VR: selezionare questa opzione per attivare la riproduzione di dischi DVD+VR. Aggiornamento automatico da Internet: selezionare questa opzione per consentire a PowerDVD di ricevere automaticamente via Internet le informazioni di aggiornamento quando disponibili. Esegui a schermo intero: selezionare questa opzione se si desidera che la modalità di riproduzione predefinita utilizzi l'intera area dello schermo. Video sempre in primo piano: selezionare questa opzione se si desidera che la riproduzione del video resti sempre al di sopra di altri programmi e finestre. Impostazione di navigazione • Selezionare se PowerDVD debba essere il lettore predefinito dei DVD-audio o DVD-video quando si inserisce nel lettore un disco ibrido con entrambe le funzioni. Configurazione del lettore avanzata PowerDVD offre anche opzioni di Configurazione del lettore avanzata nella scheda Lettore . Cliccare su Avanzate per accedere alle impostazioni aggiuntive. Selezionare una delle seguenti schede: • • • • • • OSD Cattura Tastiera/Mouse Associazione file Impostazioni predefinite Segnalibri 73 CyberLink PowerDVD OSD Usare questa scheda per configurare l'OSD (On Screen Display) in PowerDVD. L'OSD vi informa quando una funzione è in uso e riporta lo stato corrente di PowerDVD in forma testuale sovraimpresso sul contenuto video. OSD • selezionare Attiva per mostrare l'OSD in fase di riproduzione e quindi immettere la durata di visualizzazione desiderata per l'OSD. Posizione OSD • selezionare una delle quattro posizioni in cui si vuole che venga mostrato l'OSD. Caratteri • cliccare su Imposta tipo di carattere per impostare il tipo di carattere e le dimensioni da usare per l'OSD e la Lingua. Colori • • cliccare sulle caselle colore direttamente per cambiare il colore del Testo oppure dello Sfondodell'OSD. Selezionare Trasparente per rendere trasparente lo sfondo dell'OSD. Cattura Utilizzare la scheda Cattura per configurare le impostazioni di cattura dei fotogrammi delle scene preferite. Per ulteriori informazioni, vedere "Acquisizione di fotogrammi delle scene preferite" a pagina 42. Modalità di acquisizione predefinita • 74 Cattura negli appunti: selezionare questa opzione per catturare l'immagine negli appunti per poterla poi incollare in altra posizione o programma. Capitolo 4: Configurazione • • • • Cattura come sfondo del desktop (centrato): selezionare questa opzione per impostare l'immagine acquisita come sfondo del desktop centrato. Cattura come sfondo del desktop (affiancato): selezionare questa opzione per impostare l’immagine acquisita come sfondo del desktop affiancato. Cattura come file: selezionare questa opzione per catturare l'immagine come file nel formato specificato nella cartella Istantanea del computer. Selezionare il formato di file desiderato per la cattura del file dal menu a discesa. Cliccando su Sfoglia, è possibile anche scegliere la cartella di destinazione dei file catturati. Cattura come immagine di avvio: selezionare questa opzione per impostare l'immagine acquisita come immagine di avvio di CyberLink PowerDVD. Cattura formato • • • Dimensioni della sorgente video originale: selezionare questa opzione per catturare l'immagine nelle dimensioni del video originale, ad es. per la maggior parte dei DVD 720X480 oppure 720X576. Dimensioni della finestra video corrente: selezionare questa opzione per catturare l'immagine con le stesse dimensioni della visualizzazione su schermo. Dimensioni personalizzate: selezionare questa opzione per specificare le dimensioni del fotogramma acquisito immettendo le dimensioni nel campo specifico. Tastiera/Mouse Utilizzare la scheda Tastiera/Mouse per configurare l'uso della rotellina del mouse e della tastiera con PowerDVD. Impostazioni scorrimento mouse • Utilizzare questa opzione per selezionare la funzione da svolgere quando si agisce sulla rotellina del mouse con PowerDVD. Impostazioni tastiera 75 CyberLink PowerDVD • Utilizzare questa opzione per impostare il tempo di ricerca quando si premono i tasti Pagina Su (riavvolgi) e Pagina Giù (avanzamento rapido) sulla tastiera. Il tempo espresso in secondi che viene immesso indicherà di quanto tempo PowerDVD avanza o riavvolge il contenuto video che si sta guardando. Associazione file La scheda Associazione file consente di impostare i formati di file per cui PowerDVD sarà il lettore predefinito. Associazione file Le caselle di controllo hanno le seguenti funzioni: • • • indica che PowerDVD non è il lettore predefinito per questo tipo di file. significa che PowerDVD è il lettore predefinito per alcune ma non tutte queste estensioni. significa che PowerDVD è il lettore predefinito per tutte le estensioni di file di questo tipo. Nota: È possibile associare tutte le estensioni di una categoria o disabilitare la categoria. Quando uno qualsiasi dei formati di file selezionati nell'elenco delle associazioni viene aperto con doppio clic, PowerDVD verrà lanciato automaticamente e lo riprodurrà. • • 76 Riproduci automaticamente dopo l'inserimento del disco: selezionare questa opzione per lanciare automaticamente PowerDVD quando si inserisce un disco nell'unità ottica. Avvia PowerDVD in modalità esecuzione al doppio click su file IFO: selezionare questa opzione per impostare PowerDVD come lettore predefinito per i file IFO. Capitolo 4: Configurazione Impostazioni predefinite La scheda Impostazioni Predefinite consente di impostare la lingua predefinita per i contenuti del disco (quando disponibile). • • Selezionare l'opzione Personalizza per selezionare una lingua predefinita per il menu del disco, i sottotitoli e l'audio. Selezionare Stessa lingua dell'interfaccia utente per far sì che PowerDVD utilizzi la stessa lingua del sistema operativo per il menu del disco, sottotitoli e audio. Nota: La lingua scelta verrà usata soltanto se disponibile nel titolo del disco inserito. Segnalibri La scheda Segnalibri consente di importare o esportare i segnalibri (in formato .bmk) che sono stati aggiunti per i vostri dischi su altre piattaforme CyberLink PowerDVD (ad esempio, un altro computer). Per ulteriori informazioni sui segnalibri, vedere "Segnalibri per le scene preferite" a pagina 28. Importazione dei segnalibri Per importare i segnalibri in PowerDVD, procedere come segue: 1. Cliccare su Importa Segnalibri nella scheda Segnalibri. 2. Trovare e selezionare il file .bmk che si desidera importare e cliccare su Apri. Quando il titolo del disco verrà riprodotto nuovamente sullo stesso computer, i segnalibri importati saranno attivi. Esportazione dei segnalibri Per esportare i segnalibri da PowerDVD, procedere come segue: 1. Cliccare su Esporta Segnalibri nella scheda Segnalibri. Verrà visualizzata una finestra di dialogo che consente di salvare il file con estensione .bmk. 77 CyberLink PowerDVD 2. Immettere un nome per il file e fare clic su Salva. Ricordate la posizione in cui avrete salvato il file per potervi accedere in seguito per importare i vostri segnalibri. 78 Capitolo 4: Configurazione Configurazione dell'interfaccia utente La Configurazione dell'interfaccia utente consente di controllare in modo completo l'aspetto di PowerDVD. Interfaccia PowerDVD è dotato di diverse interfacce che è possibile usare per personalizzare il programma a proprio piacimento. • • Selezionare Scelta casuale dell'interfaccia all'avvio perché PowerDVD utilizzi una nuova interfaccia ad ogni riavvio. Selezionare un'interfaccia predefinita dal menu a discesa. Nota: È possibile scaricare interfacce aggiuntive dal sito web CyberLink cliccando sul pulsante Download. 79 CyberLink PowerDVD Immagine di avvio È possibile usare un'immagine personalizzata come immagine di avvio di PowerDVD. Ogni qualvolta PowerDVD viene avviato o quando si arresta la riproduzione, verrà mostrata questa immagine. • Selezionare Usa questa immagine all'avvio quindi cliccare su Sfoglia per impostare una foto specifica come immagine di avvio. Nota: Inoltre, è anche possibile catturare un immagine di una scena preferita di un film ed impostarla come immagine di avvio. Per ulteriori informazioni, vedere "Acquisizione di fotogrammi delle scene preferite" a pagina 42. Lingua L'opzione Lingua consente di impostare la lingua dell'interfaccia utente di PowerDVD. • • 80 Selezionare Lingua di sistema predefinita per usare la stessa lingua del sistema operativo. Selezionare Definita dall’utente e selezionare dal menu a discesa, una lingua specifica da usare con PowerDVD. Capitolo 4: Configurazione Configurazione MoovieLive Configurazione MoovieLive consente di impostare l'interazione di PowerDVD con il servizio web MoovieLive. Accesso automatico Questa opzione consente di decidere se accedere automaticamente a MoovieLive ogni volta che si lancia PowerDVD. • Selezionare l'Accesso Automatico a MoovieLive per approfittare dei vantaggi della MoovieLive automaticamente quando richiesto. Nota: Se non si dispone di un nome utente ed una password, Selezionare Registrazione per ottenerne uno. 81 CyberLink PowerDVD Funzionalità di MoovieLive Selezionando questa opzione si attiveranno le funzioni avanzate e i vantaggi di MoovieLive all'interno di CyberLink PowerDVD, tra cui la possibilità di scaricare le informazioni sul disco quando questo viene inserito e l'invio delle vostre recensioni cinematografiche ed i Movie Remix. Nota: Quando si attivano le funzioni avanzate, verrà chiesto di accettare i criteri di privacy di MoovieLive. È possibile cliccare sul collegamento associato nella scheda per consultare le informazioni sulla privacy in dettaglio. Lingua dati L'opzione Lingua dati consente di selezionare la lingua delle informazioni sul film importate dal sito web MoovieLive in PowerDVD. • • 82 Selezionare Stessa lingua dell'interfaccia utente per usare la stessa lingua specificata nella scheda Configurazione dell'interfaccia utente. Per ulteriori informazioni, vedere "Configurazione dell'interfaccia utente" a pagina 79. Per scegliere un'altra lingua per il film importato, deselezionare Stessa lingua dell'interfaccia utente e selezionarla dal menu a discesa. Capitolo 4: Configurazione Configurazione Movie Remix La scheda configurazione Movie Remix consente di impostare l’interazione di PowerDVD con il servizio web MoovieLive. Impostazioni remix • • Durata predefinita dell'effetto: immettere la durata in secondi predefinita per cui visualizzare un effetto aggiunto in un Movie Remix. Informami quando si importa un Movie Remix: selezionare questa opzione perché PowerDVD avvisi prima di importare nuovi Movie Remix. 83 CyberLink PowerDVD Configurazione video La scheda Configurazione video offre il controllo completo sulla configurazione della riproduzione video in PowerDVD. Accelerazione hardware • Attiva accelerazione hardware: selezionare questa opzione se si desidera attivare le funzionalità IDCT e Motion Compensation via hardware per ottenere una riproduzione più fluida se la scheda grafica è potente abbastanza. Se si abilita questa opzione, alcune funzioni non saranno disponibili. Correzione video Usare queste opzioni in Correzione Video per produrre la migliore qualità video possibile. 84 Capitolo 4: Configurazione • • Usa profilo colore: selezionare un profilo colore dal menu a discesa per cambiare lo schema generale dei colori del contenuto video durante la riproduzione. Originale utilizza lo schema dei colori del disco che si sta guardando. Intenso, Brillante e Cinema aggiungono un colore migliorato al video. È possibile anche creare un profilo di colore personalizzato in Configurazione avanzata. Per ulteriori informazioni, vedere "Colore" a pagina 88. TrueTheater Lighting (CyberLink Eagle Vision): è una tecnologia di correzione video sviluppata da CyberLink che rileva il contenuto video e regola in modo dinamico i rapporti di luminosità/contrasto/saturazione, così da non dover modificare le impostazioni di colore se il film in riproduzione contiene scene particolarmente scure o troppo brillanti. Selezionare l'opzione Automatico per consentire a PowerDVD di applica il livello TrueTheater Lighting necessario. Selezionare Manuale per usare il cursore e regolare la quantità di effetto TrueTheater Lighting desiderata. Nota: TrueTheater Lighting è disattivato durante la riproduzione dei titoli del Blu-ray Disc. TrueTheater Lighting è disattivato anche quando l'accelerazione hardware è disattivata. Modalità visualizzazione L'opzione Modalità visualizzazione è disponibile quando si attiva TrueTheater Lighting e consente di scegliere il metodo di visualizzazione durante la riproduzione di un video. • Selezionare Normale per attivare la correzione video sul vostro filmato. Selezionare Suddividi per visualizzare nella parte sinistra del display il video originale e nella parte destra il video su cui è applicata la correzione video. Selezionare Confronta per vedere in anteprima l'effetto della correzione video sull'intero video con il video originale nella parte sinistra e lo stesso video con l'effetto applicato nella parte destra. Nota: La modalità di visualizzazione Confronta non funziona all'interno del menu del disco. 85 CyberLink PowerDVD Funzioni DVD L'opzione funzioni DVD consente di configurare le impostazioni speciali per la riproduzione di DVD o VCD. Nota: Queste opzioni possono essere configurate solo quando i media non sono in fase di riproduzione. • • Attiva automaticamente Read-It-Clearly in modalità schermo intero: selezionare questa opzione per consentire a PowerDVD di riposizionare in modo dinamico i sottotitoli quando la riproduzione avviene a schermo intero per ostruire la minor quantità di video possibile. Modalità alte prestazioni: selezionare questa opzione per ottenere prestazioni migliorate quando Read-It-Clearly è attivo. Nota: : Si raccomanda di aggiornare i driver VGA all'ultima versione, se possibile, prima di attivare la Modalità alte prestazioni • Riproduci DVD/VCD più fluidamente a velocità 4x-8x: quando si attiva questa opzione, i DVD o i VCD riprodotti alle velocità 4x o 8x scorreranno più fluidamente. Configurazione video avanzata PowerDVD offre anche opzioni di Configurazione video avanzata nella scheda Video . Cliccare su Avanzate per accedere alle impostazioni aggiuntive. Selezionare una delle seguenti schede: • • • • • Modalità deinterlacciamento intelligente Modalità doppio schermo (Mediante overlay e modalità clone) Colore Formato Qualità Video Nota: Alcune opzioni sono disponibili soltanto durante la riproduzione. 86 Capitolo 4: Configurazione Modalità deinterlacciamento intelligente Questa configurazione consente di effettuare modifiche allo schermo in base alle proprie preferenze di visualizzazione. • • • • Selezionare Nessuna se non si desidera attivare alcuna modalità di deinterlacciamento. Selezionare Esegui deinterlacciamento hardware se si vuole ridurre l'uso della CPU. Prt la sezione Modalità deinterlacciamento, raccomandiamo di usare Effettua deinterlacciamento intelligente e l'impostazione raccomandata è Seleziona automatica. La modalità Selezione automatica ottimizza la qualità video mediante la selezione di una modalità di deinterlacciamento. Per selezionare una modalità di deinterlacciamento propria, contrassegnare l'opzione Specifica Manualmente, quindi selezionare il proprio Metodo di deinterlacciamento e Algoritmo di deinterlacciamento. Gli utenti esperti devono selezionare l’opzione più adatta alle proprie esigenze. Modalità doppio schermo (Mediante overlay e modalità clone) Le impostazioni Modalità doppio schermo consentono di visualizzare il video su due schermi distinti (ad esempio, il monitor del PC e un televisore). Le opzioni disponibili dipendono dalla scheda video. Nota: La Modalità doppio schermo non è attualmente disponibile in Windows Vista. • • Impostazione driver predefinito: selezionare questa opzione per usare l'ambiente overlay predefinito del driver che, di norma, mostra una schermata nera sul monitor secondario. Schermo intero su dispositivo secondario (con modalità Overlay): selezionare per usare la modalità Overlay per visualizzare l’output video a schermo intero sul periferica di visualizzazione secondario. 87 CyberLink PowerDVD • • Uguale su tutti (con modalità fuori schermo): selezionare per usare la modalità Off-screen per visualizzare il medesimo output video su entrambi i periferica di visualizzazione primario e secondario. Non cambiare (usa le impostazioni del driver VGA attuali): selezionare questa opzione per usare l'impostazione corrente del driver VGA che può essere cambiata dal pannello di controllo. Colore La scheda Colore consente di configurare manualmente lo schema dei colori del video. È possibile regolare gli schemi dei colori preimpostati o crearne di nuovi. Controllo del colore • Per regolare il Controllo colore, selezionare uno schema di colori e trascinare i cursori per ottenere l'effetto desiderato. Il contatore sulla destra di ciascun colore visualizza il grado di modifica. Cliccare su Salva per salvare le modifiche nel profilo esistente oppure cliccare su Nuovo per salvare un nuovo profilo con un nome diverso. Nota: In funzione del chip grafico, potrebbe risultare impossibile modificare alcuni controlli. Selezionando Ripristina verranno ripristinati soltanto i valori originali dei profili predefiniti che potrebbero essere stati alterati. Ciò non è valido per i profili video personali. Formato Le opzioni della scheda Formato controllano il modo in cui il formato 4:3 viene convertito in 16:9 (e viceversa). Preferenze visualizzazione a schermo intero Mantieni sempre formato video: selezionare questa opzione per mantenere il formato originale quando si ridimensiona il video. Questa opzione è reciprocamente esclusiva con l'opzione TrueTheater Stretch illustrata in seguito. 88 Capitolo 4: Configurazione Estensione lineare: selezionare questa opzione per estendere tutte le parti del video in modo uniforme, determinando una distorsione evidente quando il formato di visualizzazione video non corrisponde a quello del monitor. TrueTheater Stretch (CyberLink Pano Vision) è una tecnologia di estensione del video non lineare che produce una distorsione minima al centro dell’immagine. La funzione TrueTheater Stretch è disponibile solo in modalità a schermo intero ed è per titoli DVD in formato panoramico (cioè ottimale con 16:9 su un monitor 4:3). Impiega la tecnologia video Pano Vision di CyberLink che consente di estendere un filmato per adattarlo alle dimensioni del monitor. Selezionare: Nota: Questa funzione è disabilitata durante la riproduzione di dischi Blu-ray oppure quando si usa un DxVA. • • • L’opzione Estensione intelligente (consigliata nella maggior parte dei video) estende la visualizzazione video sull’altezza dello schermo e ritaglia leggermente i lati. L'opzione Adatta allo schermo conserva il centro dell'immagine così come è mentre estende leggermente i lati. L'opzione Mantieni Sottotitoli estende i 4x3 a 16x9, ritagliando leggermente la sommità dell'immagine più che la base per conservare i sottotitoli. Questa opzione è disponibile solo per contenuti in 4:3. Periferica di visualizzazione La sezione Periferica di visualizzazione consente di selezionare il display ed impostare il formato di un secondo display usato con PowerDVD. Nota: Questa funzione non è attualmente disponibile in Windows Vista. Periferica di visualizzazione preferito • Scegliere quale dei display, nel caso di display multipli, si desidera utilizzare per guardare i film. Periferica di visualizzazione secondario: 89 CyberLink PowerDVD • Questa opzione è disponibile soltanto in modalità clone. Se è stato selezionato Dispositivo secondario come dispositivo preferito, selezionare il suo formato per specificare una risoluzione dello schermo. Se il dispositivo non è in formato 4:3 né 16:9, selezionare Altro e dunque selezionare un altro formato dal menu a discesa. Nota: Quando in modalità clone, la risoluzione di entrambi i monitor sarà la stessa. Tuttavia, se il monitor preferito è 4:3 e l'altro monitor è 16:9, il video del monitor 16:9 risulterà distorto. Quindi, il dispositivo preferito dovrebbe essere impostato come secondario ed il suo formato in 16:9. Il video del monitor in formato 4:3 risulterà distorto ma il video del monitor in 16:9 sarà corretto. Qualità Video Durante la riproduzione di contenuto H.264, la . La scheda Qualità Video verrà visualizzata per consentire di impostare la qualità dei contenuti sulla base della potenza della tua CPU. Opzioni qualità video • • • • 90 Auto: seleziona questa opzione per CyberLink PowerDVD avere automaticamente la migliore qualità disponibile per una buona riproduzione su PC. Migliore: seleziona questa opzione per la visualizzazione di un video di alta qualità, che consuma la potenza più elevata di CPU. Buona: seleziona questa opzione per equilibrare la qualità di riproduzione e le prestazioni della CPU. Normale: seleziona questa opzione per una riproduzione morbida, con una qualità ridotta. Capitolo 4: Configurazione Configurazione audio La scheda Audioconsente di ottimizzare l'audio di PowerDVD Ambiente altoparlanti In funzione della scheda audio e/o del numero di altoparlanti, selezionare l'Ambiente altoparlanti con il numero di altoparlanti posseduti: • • • L’opzione Cuffie è adatta soprattutto agli utenti di PC portatili che ascoltano l’audio mediante le cuffie. 2 altoparlanti è la selezione adatta alla maggior parte degli utenti che guardano i dischi su PC desktop/portatili dotati di soli due altoparlanti o di una scheda audio a soli due canali. L'opzione 4 Altoparlanti è adatta ai computer provvisti di schede audio che supportano l'uscita a quattro canali. 91 CyberLink PowerDVD • • • L'opzione 6 Altoparlanti (ovvero 5.1 canali) è adatta a computer dotati di schede audio che supportano uscite a sei canali ed è ideale per i titoli DVD Video con codifica multicanale quale Dolby Digital 5.1 o DTS 5.1. Le opzioni 7 Altoparlanti e 8 Altoparlanti sono disponibili per utenti che dispongono di più altoparlanti e desiderano ascoltare l’audio da ciascuno di essi. L'opzione Usa S/PDIF è un'interfaccia digitale tecnologicamente avanzata rispetto alla trasmissione di segnali tramite il mezzo convenzionale delle interfacce analogiche, progettate dalle aziende Sony e Philips. Per ascoltare l'audio di qualità con 6 altoparlanti, è necessario disporre di un decoder esterno Dolby Digital/DTS insieme a una scheda audio compatibile S/PDIF per rendere l'opzione disponibile. Nota: Quando l'uscita S/PDIF è abilitata ed il flusso audio non è in formato PCM, il controllo del volume di PowerDVD risulta disabilitato perché la funzione viene assunta dal decodificatore. • La scelta uscita HDMI è riservata ad utenti che utilizzano i connettori HDMI (High-Definition Multimedia Interface). Nota: L'uscita HDMI è disponibile soltanto in Windows Vista. Modalità di uscita Questa opzione consente di scegliere la speciale elaborazione applicata al segnale audio. Provare le impostazioni disponibili prima di decidere quale può essere quella migliore per voi. Nota: Le voci del menu a discesa Modalità di uscita disponibili dipendono dalla selezione effettuata in Ambiente altoparlanti e dalla configurazione del vostro computer. • 92 La differenza principale tra Downmix compatibile Dolby Surround e Stereo consiste nel fatto che Dolby Surround utilizza l'algoritmo di downmixing Dolby Surround e che offre la possibilità di collegare un decoder analogico Pro Logic alla scheda audio in modo da abilitare l'audio surround a quattro Capitolo 4: Configurazione • • • • • • • • canali (sinistro, destro, centrale, surround) per Dolby Surround. A parte ciò, sono relativamente simili nell'uscita a due canali. La tecnologia Dolby Headphone è un effetto post-elaborazione ideato per dare vita a un'esperienza di audio surround virtuale specificamente per l'ascolto in cuffia, ma adatto anche agli ambienti notebook e desktop. Per ulteriori informazioni, vedere "Dolby Headphone" a pagina 97. L’opzione TrueTheater Surround (Modalità Cuffie) utilizza la tecnologia sviluppata da CyberLink per migliorare la qualità dell’uscita audio dei notebook sulle cuffie. Le opzioni Avanzate simulano varie esperienze di ascolto del suono quali ad esempio quelle di un salotto, un piccolo cinema o un grande stadio. Per ulteriori informazioni, vedere "TrueTheater Surround (Modalità Cuffie) - Opzionale" a pagina 98. L’opzione Dolby Virtual Speaker consente di sperimentare il suono surround virtuale attraverso due altoparlanti. Per ulteriori informazioni, vedere "Dolby Virtual Speaker" a pagina 98. TrueTheater Surround (Modalità Virtuale Altoparlanti) è una tecnologia di suono surround virtuale sviluppata da CyberLink. Per ulteriori informazioni, vedere "TrueTheater Surround (Modalità Virtuale Altoparlanti) - Opzionale" a pagina 99. TrueTheater Surround (Modalità Impressioni Ambientali Multi- canale) è una è una tecnologia di espansione dei canali audio sviluppata da CyberLink che converte un suono audio stereo per emetterlo su più canali con la conversione di una sorgente a 2 canali a 4, 6, 7 o 8 altoparlanti o una sorgente a 6 canali su 7 o 8 altoparlanti. Per ulteriori informazioni, vedere "TrueTheater Surround (Modalità Impressioni Ambientali Multicanale)" a pagina 99. Dolby Pro Logic IIx: presenta tre opzioni. Per ulteriori informazioni, vedere "Dolby Pro Logic IIx (Opzionale)" a pagina 100. Neo:6: è disponibile in due diverse modalità. Per ulteriori informazioni, vedere "Neo:6 (Opzionale)" a pagina 100. SRS TruSurroundXT: è una tecnologia di virtualizzazione che processa il suono surround multi canale. Per ulteriori 93 CyberLink PowerDVD informazioni, vedere "SRS TruSurroundXT (Opzionale)" a pagina 97. Modalità di uscita S/PDIF Le modalità di uscita seguenti sono disponibili durante la riproduzione di dischi Blu-ray quando in ambiente altoparlanti è stato selezionato S/ PDIF. La modalità da selezionare dipende dal decoder esterno (Ricevitore AV) collegato al computer. • Solo audio primario: questa modalità emette soltanto l'audio del video primario (ad es. non si udirà l'audio PiP, dei flussi video secondari o i commenti del regista). Il formato audio compresso viene inviato al decoder (Ricevitore AV). Nota: Se il formato dell'audio primario non è Dolby AC3, DD+, DTS o DTSHD, PowerDVD lo decodificherà e sarà possibile ascoltare entrambi i segnali audio simultaneamente. • • Mixing AC3: questa modalità emette l'audio dei video primario e secondario simultaneamente miscelando entrambi i flussi audio e codificandoli in Dolby AC3 bitstream. Selezionare questa opzione se il decoder esterno (Ricevitore AV) supporta il formato Dolby AC3. Mixing DTS: questa modalità emette l'audio dei video primario e secondario simultaneamente miscelando entrambi i flussi audio e codificandoli in DTS. Selezionare questa opzione se il decoder esterno (Ricevitore AV) supporta il formato DTS. Modalità di uscita HDMI Le modalità di uscita seguenti sono disponibili quando un decoder esterno (Ricevitore AV) è collegato tramite connettore HDMI. La modalità da selezionare dipende dal decoder esterno (Ricevitore AV) collegato al computer. • 94 Uscita PCM: questa modalità crea una rappresentazione digitale di un segnale analogico. Selezionare questa opzione se il decoder esterno (Ricevitore AV) non supporta il segnale AC3 oppure DTS per la produzione di un'uscita sonora digitale dell'audio. Capitolo 4: Configurazione • AC3/DTS pass-through: questa modalità invia audio compresso attraverso il decoder esterno (Ricevitore AV). Selezionare opzione se l'amplificatore/ricevitore supporta AC3 oppure DTS per attivare l'audio Dolby Digital o DTS durante la riproduzione quando disponibile. 95 CyberLink PowerDVD Configurazione audio avanzata Nella scheda Audio della finestra Configurazione, fare clic su Avanzate per accedere alle impostazioni supplementari della configurazione audio. Varie Questa scheda consente di configurare le proprietà audio dei titoli DVD dotati di codifica multicanale. Compressione della gamma dinamica Questa sezione riguarda soltanto i titoli con tecnologia Dolby Digital. • • • Selezionare Ambiente silenzioso se si è nelle condizioni per guardare il film senza distrazioni. Tutti i suoni percepibili, dagli effetti audio a bassa frequenza a quelli ad alta frequenza, saranno ben distinti e rifletteranno la completa gamma dinamica del Dolby Digital. Se l'ambiente di ascolto non è del tutto adatto per godere della gamma dinamica del Dolby Digital, selezionare l'opzione Ambiente normale. Gli effetti audio che ricadono all'esterno dello spettro audio Dolby Digital verranno compressi. Se si utilizza PowerDVD su un computer portatile o laptop, la soluzione che segue è quella ideale. In un Ambiente rumoroso, i segnali audio dei bassi saranno amplificati e il volume audio aumenterà. Effetto a bassa frequenza (LFE) • Effetto a bassa frequenza (LFE) selezionare questa opzione per elevare i bassi e correggere gli effetti LFE dei vostri titoli con audio Dolby Digital/DTS. Consigliato per cuffie e sistemi a due o a quattro altoparlanti. Impostazioni cuffie Le opzioni seguenti sono disponibili quando si seleziona Cuffie come ambiente altoparlanti in Configurazione audio. 96 Capitolo 4: Configurazione SRS TruSurroundXT (Opzionale) Questa scheda consente di configurare le proprietà audio di TruSurroundXT, una tecnologia di virtualizzazione che processa il suono surround multicanale in 2 altoparlanti o nelle cuffie. Nota: La scheda TruSurroundXT è condivisa tra le modalità di uscita Cuffie e 2 altoparlanti. TruSurround • TruSurround: selezionare questa opzione per attivare una tecnologia di virtualizzazione che processa il suono surround multi canale in due altoparlanti o nelle cuffie. Miglioramento dialoghi • Miglioramento dialoghi: selezionare questa opzione per attivare una tecnologia SRS proprietaria che migliora la qualità dei dialoghi dei film incrementando la chiarezza dell'audio. Utilizzare il cursore per regolare la portata dell'effetto. TruBass • TruBass: selezionare questa opzione per attivare una tecnologia proprietaria per il miglioramento dei bassi applicabile ad altoparlanti di ogni dimensione. Utilizzare il cursore per regolare la portata dell'effetto e le dimensioni dell'altoparlante. Dolby Headphone La scheda Dolby Headphone consente di selezionare la modalità desiderata da usare con l' uscita Dolby Headphone. Modalità Selezionare una delle seguenti modalità in relazione al proprio ambiente di ascolto. • DH1: questa opzione consente di simulare una sala privata di ridotte dimensioni, ben insonorizzata e adatta sia ai film, sia alle registrazioni musicali. La funzione equivale alla "Stanza di riferimento" delle Dolby Headphone e viene fornita con tutti i prodotti provvisti di Dolby Headphone. 97 CyberLink PowerDVD • • DH2: questa opzione consente di simulare una sala per rappresentazioni "dal vivo" con acustica particolarmente adatta all'ascolto della musica (ad es. club jazz di dimensioni ridotte). DH3: questa opzione consente di simulare sale di maggiori dimensioni quali le sale da concerto o le sale cinematografiche. TrueTheater Surround (Modalità Cuffie) - Opzionale Le opzioni avanzate TrueTheater Surround (Modalità Cuffie) consentono di simulare diversi ambienti di ascolto. TrueTheater Surround (Modalità Cuffie) • • • Salotto: questa opzione consente di simulare una sala privata di ridotte dimensioni, ben insonorizzata e adatta sia ai film, sia alle registrazioni musicali. Cinema: questa opzione consente di simulare un piccolo ambiente per concerti dal vivo particolarmente adatto all'ascolto della musica. Stadio: questa opzione consente di simulare un ambiente per grandi concerti. Nota: Questa opzione audio diventa disponibile dopo la registrazione del programma. Per ulteriori informazioni, vedere "Aggiornamento del software" a pagina 5. Impostazioni 2 altoparlanti Le opzioni seguenti sono disponibili quando si seleziona 2 altoparlanti come ambiente altoparlanti in Configurazione audio. Dolby Virtual Speaker La tecnologia Dolby Virtual Speaker consente di sperimentare il suono surround virtuale attraverso 2 altoparlanti. Modalità • 98 Riferimento: questa modalità genera un realistico suono surround a 5 altoparlanti da due altoparlanti con l’ampiezza apparente del suono su un’immagine frontale definita dalla distanza dei due altoparlanti. Capitolo 4: Configurazione • • Ampio 1: questa modalità fornisce un’immagine frontale più ampia e spaziosa quando gli altoparlanti sono vicini l’uno all’altro. Ampio 2: questa modalità è simile alla modalità Ampio 1 ma con maggiore enfasi sugli altoparlanti surround. TrueTheater Surround (Modalità Virtuale Altoparlanti) Opzionale TrueTheater Surround (Modalità Virtuale Altoparlanti) è una tecnologia surround virtuale sviluppata da CyberLink. • • • Salotto: questa opzione consente di simulare una sala privata di ridotte dimensioni, ben insonorizzata e adatta sia ai film, sia alle registrazioni musicali. Cinema: questa opzione consente di simulare un piccolo ambiente per concerti dal vivo particolarmente adatto all'ascolto della musica. Stadio: questa opzione consente di simulare un ambiente per grandi concerti. Impostazioni 4/6/7/8 altoparlanti Le opzioni seguenti sono disponibili quando si seleziona Ambiente a 4, 6, 7 od 8 altoparlanti nella funzione Configurazione audio. TrueTheater Surround (Modalità Impressioni Ambientali Multicanale) TrueTheater Surround (Modalità Impressioni Ambientali Multi- canale) è una è una tecnologia di espansione dei canali audio sviluppata da CyberLink che converte un suono audio stereo per emetterlo su più canali con la conversione di una sorgente a 2 canali su 4, 6 7 o 8 altoparlanti o una sorgente a 6 canali su 7 o 8 altoparlanti. Modalità • • Riproduzione film: questa modalità è adatta ai film, in particolar modo quelli con spostamento dinamico della posizione audio. Modalità Musica - Standard: questa modalità simula un concerto ascoltato dalla platea. 99 CyberLink PowerDVD • Modalità musica - Dal vivo: questa modalità simula un concerto ascoltato dal palco. Impostazione • Utilizzare i cursori per impostare i livelli Frontale, Posteriore, Centrale e LFE (low frequency effect, effetto basse frequenze). Selezionare Predefinito per ripristinare le impostazioni originali. Nota: Se gli altoparlanti non sono in grado di riprodurre il segnale a bassa frequenza a 120 Hz, si consiglia di ridurre l’opzione LFE per evitare di danneggiarli. Dolby Pro Logic IIx (Opzionale) Dolby Pro Logic IIx consente di scegliere fra tre opzioni. Modalità • • • Modalità film: selezionare questa opzione per la visione dei film. Ascolto della musica: selezionare questa opzione per l'ascolto della musica. Modalità DDEX: selezionare questa opzione per un suono surround migliorato. Neo:6 (Opzionale) Neo:6 è un formato di suono surround con una matrice multi-canali creato da DTS. Modalità • • 100 Modalità film: selezionare questa opzione per la visione dei film. Modalità Musica: selezionare questa opzione per l'ascolto della musica. Capitolo 4: Configurazione Configurazione informazioni La scheda Informazioni consente di vedere le informazioni dettagliate relative a tutti gli aspetti del disco che viene riprodotto, dell'unità disco e delle impostazioni di attualmente usate da PowerDVD. Informazioni lettore Il codice regionale del lettore e del disco viene mostrato qui insieme al nome dell'unità disco. Informazioni sulla visualizzazione • • Modalità video: Progressivo o interlacciato. Modalità visualizzazione: Viene visualizzato N/D quando la modalità di interruzione è attivata. Se l’hardware è stato 101 CyberLink PowerDVD • • impostato correttamente, viene generalmente visualizzato DirectDraw. Codice FourCC: Codice FourCC: Denominazione Windows per il formato video digitale standard. Spesso vengono visualizzate le voci YV12, YUY2, UYVY, MCS3, MCAM, IMC3, ecc. che potrebbero comprendere altri formati. Al termine dell'installazione di PowerDVD, il programma di diagnostica determinerà automaticamente il formato migliore da usare. Tipo di superficie: Il tipo predefinito generalmente utilizzato che supporta la visualizzazione dei sottotitoli è la modalità "overlay", "Acceleratore video hardware" o "Acceleratore video hardware" (DxVA). A volte, potrebbe essere visualizzato un messaggio di schermo disattivo. Si consiglia di ridurre la risoluzione dello schermo o il numero di colori oppure di reinstallare Microsoft DirectX affinché la modalità di overlay sia disponibile alle massime prestazioni. Nota: Per utilizzare la funzione Overlay, si consiglia di utilizzare schede video compatibili con DDraw. Attributi video Questi attributi si riferiscono alle statistiche del disco corrente o di altri tipi di supporti. Alcuni attributi sono accompagnati da una breve spiegazione. • • • • • 102 La Modalità di compressione video per i DVD è MPEG-2 o MPEG-1 mentre per i VCD è MPEG-1. Per SVCD sono valide entrambe. La prima cifra indicata per un sistema televisivo è il numero di linee orizzontali. La seconda cifra riguarda il numero di campi (ad es. 525/60 è lo standard per i segnali televisivi NTSC). Il Formato dipende dal titolo del disco. 16:9 è il formato di quasi tutti gli attuali titoli su disco e televisivi in formato panoramico. La Modalità di visualizzazione viene letta dal titolo del disco. La Risoluzione dell'immagine sorgente è la dimensione della risoluzione. Lo standard del disco è 720x480 (NTSC) o 720x576 (PAL). Capitolo 4: Configurazione • • • La Frequenza fotogrammiè il numero di fotogrammi al secondo. 30 è lo standard per NTSC e 25 per PAL (MPEG-1 e 2). L'Immagine sorgente cinematografica rivela se il titolo è in formato letterbox (formato 4:3). La Velocità in bit è la velocità massima di un intero film. Attributi audio • • • • • • La modalità Codifica audioè la modalità di decodifica, ad esempio Dolby Digital (AC-3). La Frequenza di campionamento determina la gamma di frequenza del suono: più elevata è la frequenza, migliore risulta la qualità. La Modalità applicazione audio visualizza la modalità audio di alcuni titoli (quali karaoke o suono surround), ma non è disponibile per la maggior parte dei dischi. Numero di canali audio calcola il numero totale di canali audio per uno specifico titolo. La Velocità in bit è generalmente molto inferiore se confrontata con quella video e viene misurata in kilobit al secondo invece che in megabit al secondo come per i video. Il Numero di flussi audio consiste nel numero totale dei flussi (cioè lingue, commenti o karaoke) di un determinato titolo. Ciascun flusso presenta una somma di canali audio diversa. Ad esempio, alcuni flussi supportano Dolby Digital 5.1 (in totale 6 canali), mentre altri supportano soltanto i due canali di base. Attributi immagine secondaria • Numero di Sottotitoli indica il numero di sottotitoli disponibili. Informazioni hardware Le informazioni sull'hardware visualizzano informazioni relative alla riproduzione del disco. La prima sezione include il processore della CPU, la relativa velocità di clock e una lista dei set di istruzioni CPU per i quali PowerDVD è ottimizzato: • • • Processore: Intel, AMD, Transmeta o VIA 3DNow! Tecnologia Enhanced 3DNow! Tecnologia 103 CyberLink PowerDVD • • • • 3DNow! Tecnologia professionale Tecnologia IA MMX Estensione IA Streaming SIMD IA SSE 2 3DNow! è un prodotto di AMD (Advanced Micro Devices), mentre le altre tecnologie sono Intel Architecture (IA). Se rilevati, PowerDVD tenta di utilizzare i set di istruzioni summenzionati per ottenere prestazioni ottimali. • • • 104 L' Acceleratore video è una caratteristica comune a molte schede grafiche. Se rilevata e abilitata/disabilitata (fare riferimento a "Configurazione video" a pagina 84), verrà visualizzata in questa posizione la dicitura "in uso" o "non in uso". Se la scheda audio è da considerare una Periferica audio a più altoparlanti, in questa posizione verrà visualizzata la dicitura "in uso". Se è stata selezionata l'opzione 4 altoparlanti o 6 altoparlanti (fare riferimento a "Configurazione audio" a pagina 91) verrà visualizzata la dicitura "in uso" o, in caso contrario, "non in uso". Verrà visualizzata la dicitura "in uso" anche se la scheda audio è da considerare una Periferica di uscita S/PDIF. A seconda dello stato (fare riferimento a "Configurazione audio" a pagina 91), verranno visualizzate le diciture "in uso" o "non in uso". Capitolo 4: Configurazione Configurazione disco BluRay La scheda Disco Blu-ray consente di configurare le impostazioni per la riproduzione di titoli Blu-ray. Nota: Disponibile soltanto nell'Edizione Ultra (Blu-ray) Memorizzazione Locale Memorizzazione Locale è usato per conservare il contenuto extra scaricato da internet, come i "supporti compressi" virtuali. • Se si vuole cambiare la posizione preimpostata, cliccare su Sfogliae individuare la directory da usare per la memoria durevole. Rete 105 CyberLink PowerDVD Rete è usato per selezionare il tipo di collegamento della vostra rete. PowerDVD ottimizza automaticamente il download di contenuti extra dei Dischi Blu-ray in base a questa selezione. • Selezionare la propria velocità di rete dal menu a discesa. La qualità dei contenuti extra scaricati sarà basata sul tipo di Rete selezionato. Codice Paese Seleziona il paese in cui vivi dal menu a discesa con i codici Paese. Certi titoli di Dischi Blu-ray potrebbero avere delle caratteristiche che sono specifiche del paese e saranno abilitate solo quando quel determinato paese viene selezionato. Codice regionale BD Questa configurazione fornisce un accesso facile alla gestione e alla modifica delle impostazioni del codice regionale dell’unità disco del computer. Nota: È possibile modificare le impostazioni della regione dell'unità disco per un numero massimo di cinque volte. • • 106 Selezionare la regione da impostare per l'unità disco. L'impostazione di una regione implica la possibilità di riprodurre i titoli di quella sola regione tramite l'unità disco e PowerDVD. Modifiche rimanenti: Modifiche rimanenti mostra il numero di volte che è ancora possibile modificare il codice regionale. Capitolo 4: Configurazione Impostazioni alimentazione mobile Se si esegue PowerDVD su un notebook/laptop alimentato a batteria, occorre prestare attenzione al livello di energia rimanente nella batteria. Impostazioni alimentazione mobile consente di selezionare un profilo energetico per fermare la riproduzione quando la batteria scende al di sotto di un determinato livello di carica. Stato carica L’area Stato carica visualizza l’energia fornita (batteria o rete) utilizzata attualmente dal computer. 107 CyberLink PowerDVD Batteria Se il notebook/laptop utilizza la batteria, usare l'opzione Batteria per impostare il livello di carica raggiunto il quale PowerDVD fermerà la riproduzione. • Usare il cursore per impostare la percentuale (3%-100%) Profilo di alimentazione Nella sezione Profilo di alimentazione, è possibile selezionare un’impostazione per controllare l’utilizzo energetico e le prestazioni di riproduzione. • • • Massima durata delle batterie: selezionare questa opzione per consentire una riproduzione più lunga con una leggera perdita di prestazioni. Bilanciata: selezionare questa opzione per un compromesso uniforme tra qualità e prestazioni. Prestazioni massime: selezionare questa opzione per la migliore riproduzione possibile, ma con una durata leggermente inferiore della batteria. Luminosità LCD Configurare la luminosità LCD quando si riproduce il contenuto su un notebook/laptop alimentato a batteria. Nota: Questa funzione è attualmente disponibile soltanto in Windows Vista. • • 108 Regola la luminosità LCD durante l'uso della batteria: selezionare questa opzione per risparmiare la carica della batteria diminuendo la luminosità del display LCD del notebook/ laptop. Compensa la luminosità migliorando il video durante l'uso della batteria: selezionare questa opzione per correggere la luminosità del video per compensare la minore luminosità LCD quando si vuole risparmiare la carica della batteria. Capitolo 5: Supporto tecnico Il presente capitolo contiene informazioni relative al supporto tecnico. Sono incluse tutte le informazioni necessarie per trovare le risposte di cui potreste aver bisogno in caso di assistenza. È anche possibile trovare informazioni per contattare il distributore o rivenditore locale. Il capitolo è suddiviso nelle sezioni seguenti: • "Prima di contattare il Supporto tecnico" a pagina 110 • "Supporto web" a pagina 111 109 CyberLink PowerDVD Prima di contattare il Supporto tecnico È possibile provare una delle tre opzioni di assistenza offerte da CyberLink: • • consultare la Guida per l'Utente o la guida in linea installata insieme al programma. consultare le FAQ (Domande frequenti) nella sezione Supporto del sito web di CyberLink. http://www.cyberlink.com/multi/support/product_faq_home.jsp Le FAQ possono contenere informazioni e suggerimenti utili più aggiornati rispetto alla Guida per l'Utente e alla guida in linea. Quando si contatta il supporto tecnico tramite email o telefono, è necessario avere a portata di mano le seguenti informazioni: • • • • • • 110 codice di attivazione (È possibile trovare il codice di attivazione sulla copertina del CD, su quella della confezione oppure nella email ricevuta dopo aver effettuato l'acquisto di PowerDVD presso il negozio di CyberLink). nome del prodotto, versione e sottoversione. Questi, in genere, si trovano cliccando sull'immagine del nome del prodotto nell'interfaccia utente. la versione di Windows installata nel sistema il tipo di dispositivi hardware (scheda di acquisizione, scheda audio, scheda video) e relativi dati tecnici il testo dei messaggi di errore che sono apparsi a video (annotare a penna o utilizzare un programma per l'acquisizione delle schermate) una descrizione quanto più dettagliata del problema riscontrato e le circostanze in cui si è verificato Capitolo 5: Supporto tecnico Supporto web Le soluzioni, disponibili 24 ore su 24 e gratuite, sono disponibili presso i siti web CyberLink: Nota: È necessario registrarsi prima di poter accedere al supporto web di CyberLink. CyberLink offre una vasta gamma di opzioni di supporto web, incluse le FAQ ed un forum di utenti, nelle seguenti lingue: Lingua URL Supporto web Inglese http://www.cyberlink.com/CS/support/enu/ support_index.jsp Cinese tradizionale http://tw.cyberlink.com/CS/support/cht/ support_index.jsp Giapponese http://jp.cyberlink.com/jpn/support_jpn/ support_index.jsp Italiano http://it.cyberlink.com/CS/support/ita/ support_index.jsp Tedesco http://de.cyberlink.com/CS/support/deu/ support_index.jsp Francese http://fr.cyberlink.com/CS/support/fra/ support_index.jsp Spagnolo http://es.cyberlink.com/CS/support/esp/ support_index.jsp 111 CyberLink PowerDVD 112 Indice Numerics Attiva 35 modalità mini 36 Attributi immagine secondaria 103 Audio attributi 103 configurazione avanzata 96 modifica proprietà 67 registrazione 58 Remix Film 58 3DNow! 104 5.1 canali 92 B A Batteria 108 Browser capitoli 39 segnalibri 39 AC3 pass-through 95 Acceleratore video 104 Accelerazione hardware 84 Accesso automatico 81 Aggiornamento 5 Aggiungere effetti 57 Alternare l'angolazione 34 Altoparlanti configurazione 91 Altre funzioni 23 Ambiente altoparlanti 91 Angoli 34 Angolo successivo 25 Animazione 63 Associazione file 76 Associazione formati di file 76 C Capitoli browser 39 menu 38 modifica titolo 51 visualizzatore 40 Cattura configurazione 74 destinazione 74 formato dei file 74 opzioni 43 Cattura di fotogrammi 42 113 CyberLink PowerDVD CD Audio 16 Chroma Key 62 Codice regionale cambiare 106 Compressione della gamma dinamica 96 Configurazione 35, 71 altoparlanti 91 audio 91 avanzate audio 96 colore 88 Disco Blu-ray 105 Dolby headphone 97 Dolby Virtual Speaker 98 informazioni 101 interfaccia utente 79 laptop 107 lettore 72 lettore avanzata 73 mobile 107 MoovieLive 81 notebook 107 OSD 74 Remix Film 83 TruSurroundXT 97 video avanzato 86 configurazione OSD 74 Configurazione tastiera/mouse 75 Controlli 20 modalità mini lettore 36 Opzioni A/V 23 principali 20 Controlli di visualizzazione 31 Controllo del colore 88 Correzione video 26, 27 Cuffie 91 CyberLink 93 114 Dolby 93 impostazioni 96 Cursore di navigazione 20 D DirectDraw 102 Disco Blu-ray codice regionale 106 configurazione 105 impostazioni di rete 106 memorizzazione locale 105 riproduzione 15 Dolby Digital 103 configurazioni varie 96 gamma dinamica di 96 Selezione dell'uscita 5.1 92 Dolby Headphone 93 configurazione 97 Dolby headphone 97 Dolby Pro Logic IIx 100 93 Dolby Surround 92 Dolby Virtual Speaker 93, 98 configurazione 98 DTS 92 DTS pass-through 95 DVD riproduzione 15 Index E Effetti aggiungere 57 animazione 63 audio 58 fotogramma 57 immagine 58 modello di titolo 58 modifica 60 oggetto 57 titolo 66 Esporta segnalibri 77 Esportazione Remix Film 69 Estendi per adattare 31 Estensione intelligente 32 F Flusso audio successivo 21 Formati di dischi supportati 14 Formati di file supportati 14 Formati di file e di dischi supportati 14 Formato 31, 102 configurazione 88 monitor 89 periferica di visualizzazione 89 Fotogramma modifica 61 FourCC 102 Frequenza di campionamento 103 Frequenza fotogrammi 103 Funzioni principali 4 H HDMI modalità di uscita 94 Headphone Dolby 97 I I miei Film 53 aggiungi film 50, 53 Immagine modifica 61 Immagine di avvio 80 Importa segnalibri 77 Importazione sottotitoli 45 Impostazione di navigazione 73 Impostazioni alimentazione laptop 107 Impostazioni alimentazione mobile 107 Impostazioni alimentazione note- 115 CyberLink PowerDVD book 107 Impostazioni tastiera 75 Informazioni attributi audio 103 attributi immagine secondaria 103 attributi video 102 hardware 103 informazioni sulla visualizzazione 101 lettore 101 Informazioni hardware 103 Informazioni lettore 101 Informazioni su PowerDVD 35 Informazioni sul disco 51 Informazioni sulla visualizzazione 101 Interfaccia 79 Interfaccia Utente interfaccia 79 lingua 80 Istantanea 42 configurazione 74 K Karaoke 26, 34, 45 L Lingua OSD 74 116 selezione dell'Interfaccia Utente 80 Lingua dati 82 Lingue audio 33 Luminosità LCD 108 M Mantieni proporzioni 31 Memorizzazione Locale 105 Menu a comparsa 41 accesso 38 angolazione 38 audio 38 capitolo 38 Disco Blu-ray 41 DVD-VR 41 principale 38 ripresa da 38 riproduzione 39 selezione 35 sottotitoli 38 titolo 38 Menu di scelta rapida audio 33 estendi per adattare 31 karaoke 34 mantieni proporzioni 31 sottotitoli 33 sottotitoli per non udenti 34 vai a 31 Mixing AC3 94 Mixing DTS 94 Modalità alte prestazioni 86 Index Modalità di uscita 92 Modalità doppio schermo 87 modalità mini attiva 36 Modalità Mini Lettore 35 Modalità uscita audio 24, 27 Modalità visualizzazione 85 Modifica testo titolo 64 titolo capitolo 51 Modifica Playlist 18 Monitor imposta formato 89 MoovieLive accesso automatico 81 aggiungere un film a 49 attiva funzioni 82 configurazione 81 importa lingua 82 panoramica 49 sincronizza con 54 Mostra Informazioni 34 Mouse impostazioni scorrimento 75 N Neo 6 93, 100 Note personali 50 Nuove funzioni 2 O Oggetto modifica 61 Opzione Vai a 31 P Pagina Informazioni Film 48 Pan & Scan 32 Pannello Menu/Numeri 27 Pannello numerico 27 Pannello Opzioni A/V 23 Panoramica 3 Periferica di visualizzazione imposta formato 89 Playlist 17 Potenziamento LFE 96 Preset equalizzatore 24, 27 Profilo di alimentazione 108 Pulsanti di navigazione 24 R Raccolta film 53 Read-It-Clearly 33, 86 Recensioni 50 Registrazione audio 58 Regolazione Tono 46 117 CyberLink PowerDVD Remix Film Aggiungere effetti 57 animazione 63 area 55 carica 69 chroma Key 62 configurazione 83 durata effetto 83 esportazione 69 I miei Remix Film 54 impostazioni 83 modifica audio 67 modifica testo 64 panoramica 55 Registrazione audio 58 riproduzione 15 ritaglio scene 60 scheda 50 Selezione Scene 56 Rete Disco Blu-ray 106 Ricerca 42 Ricerca orario 42 Ripeti 25 Ripetizione AB 25 Riprendi 35, 38 Ripristino automatico 15 Riproduzione automatica 76 CD Audio 16 controlli 20, 31 file 17 funzioni extra 42 menu 39 Remix Film 15 riprendi 35 uso della funzione drag and drop 118 17 Riproduzione casuale 25 Riproduzione drag and drop 17 Ritaglio scene 60 S S/PDIF 92 dispositivo di uscita 104 modalità di uscita 94 Say-It-Again 25, 27 Scene ritaglio 60 selezione 56 Schermo intero 73 See-It-All 25 Segnalibri aggiungere 26 browser 39 esportazione 77 importazione 77 passare a 29 successivo 26 visualizzatore 40 Selezione Scene 56 Selezione sorgente 15 Sempre in primo piano 73 set di istruzioni 103 Sincronizza con MoovieLive 54 Solo audio primario 94 Sorgente selezione 15 Sottotitoli importazione di 45 Index primari 33 Read-It-Clearly 33, 86 secondari 33 Sottotitoli per non udenti 34 SRS TruSurroundXT 93 Stereo 92 SVCD riproduzione 15 T Tasti di scelta rapida 20, 24, 36 tastiere speciali 37 Tastiere 37 Tastiere Speciali 37 Tipi di dischi supportati 14 Tipo di superficie 102 Tono 46 TruBass 97 TrueTheater Lighting 85 TrueTheater Stretch 31, 89 TrueTheater Surround (Modalità Cuffie) 93, 98 TrueTheater Surround (Modalità Impressioni Ambientali Multi- canale) U Upload Remix Film 69 uscita HDMI 92 Uscita PCM 94 V VCD riproduzione 15 Velocità in bit 103 Versioni 5 Visualizzatore 40 Visualizzazione 26, 34 Z Zoom Digitale 32 zoom digitale 32 93, 99 TrueTheater Surround (Modalità Virtuale Altoparlanti) 93, 99 TruSurround 97 configurazione audio 97 miglioramento dialoghi 97 TruBass 97 119 CyberLink PowerDVD 120