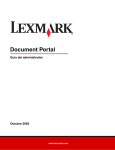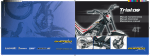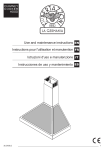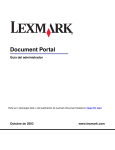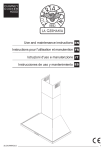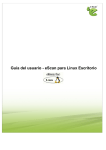Download Guía del usuario de Document Solutions Desktop
Transcript
Document Solutions Desktop Guía del usuario Para ver o descargar ésta u otra publicación de Lexmark Document Solutions, haga clic aquí. Octubre de 2003 www.lexmark.com Edición: octubre de 2003 El siguiente párrafo no tiene vigencia en aquellos países en los que estas disposiciones entren en conflicto con las leyes locales: LEXMARK INTERNATIONAL, INC. PROPORCIONA ESTA PUBLICACIÓN “TAL COMO ESTÁ” SIN GARANTÍA DE NINGÚN TIPO, NI EXPRESA NI IMPLÍCITA, INCLUIDA PERO NO LIMITADA A LAS GARANTÍAS IMPLÍCITAS DE COMERCIALIDAD O DE APTITUD PARA UN PROPÓSITO ESPECÍFICO. En algunos estados no se permite la renuncia de garantías implícitas o explícitas en determinadas transacciones, por lo que puede que esta declaración no se aplique. La presente publicación puede incluir imprecisiones técnicas o errores tipográficos. De forma periódica, se realizan modificaciones en la información aquí contenida; dichas modificaciones se incorporarán en ediciones posteriores. En cualquier momento se pueden realizar mejoras o cambios en los productos o programas descritos. Si desea realizar algún comentario sobre esta publicación, puede dirigirse a Lexmark International, Inc., Department F95 / 032-2, 740 West New Circle Road, Lexington, Kentucky 40550, EE.UU. En el Reino Unido e Irlanda, envíelos a Lexmark International Ltd., Marketing and Services Department, Westhorpe House, Westhorpe, Marlow Bucks SL7 3RQ. Lexmark puede utilizar o distribuir cualquier información que suministre de la forma que crea conveniente sin que ello implique ninguna obligación. Puede adquirir copias adicionales de las publicaciones relacionadas con este producto llamando al 1-800-553.9727. En el Reino Unido e Irlanda, llame al +44 (0)8704 440 044. En los demás países, póngase en contacto con el establecimiento de venta. Las referencias en esta publicación a productos, programas o servicios no implican que el fabricante pretenda ponerlos a disposición en todos los países en los que opera. Cualquier referencia a un producto, un programa o un servicio no implica que sólo se deba utilizar dicho producto, programa o servicio. En su lugar, se puede utilizar cualquier producto, programa o servicio de funcionalidad equivalente que no infrinja ningún derecho de propiedad intelectual existente. Es responsabilidad del usuario la evaluación y verificación de funcionamiento junto con otros productos, programas o servicios, a excepción de los designados expresamente por el fabricante. Lexmark y Lexmark con diamante son marcas comerciales de Lexmark International, Inc., registradas en los Estados Unidos y/o en otros países. Otras marcas comerciales pertenecen a sus respectivos propietarios. © Copyright 2003 Lexmark International, Inc. Reservados todos los derechos. DERECHOS DEL GOBIERNO DE LOS ESTADOS UNIDOS Este software y la documentación que lo acompaña que se proporcionan según este acuerdo constituyen software y documentación comercial de ordenador desarrollados exclusivamente con capital privado. Contenido Capítulo 1: Descripción general ................................................... 1 Vista del escritorio .......................................................................................... 1 Administrador de Desktop .............................................................................. 1 Capítulo 2: Instalación................................................................... 2 Instalación del Administrador de Desktop ...................................................... 2 Acceso a la vista del escritorio ....................................................................... 2 Instalación de Java Runtime Environment (JRE)........................................... 2 Activación del subprograma Java .................................................................. 3 Capítulo 3: Configuración de las vistas del escritorio ............... 4 Estrategias para configurar las vistas del escritorio ....................................... 4 Creación de grupos concretos de iconos para grupos de usuarios ............... 4 Uso de la página de inicio del Administrador de Desktop .............................. 4 Creación de una vista del escritorio ......................................................... 5 Agregación de scripts a una vista del escritorio ....................................... 6 Edición y administración de vistas del escritorio creadas ........................ 7 Contenido i 1 Descripción general Lexmark™ Document Solutions Desktop es una aplicación nueva de Lexmark Document Solutions Suite 3.2. Ahora los usuarios ya pueden enviar trabajos a Document Server mediante su navegador y un escáner conectado localmente. Document Solutions Desktop está formado por dos interfaces del usuario: una vista del escritorio, que es la que verá el usuario desde su navegador y un Administrador de Desktop, que controla lo que el usuario ve desde la vista del escritorio. Vista del escritorio A la vista del escritorio se accede haciendo referencia a una página Web proporcionada por el Administrador de Desktop. La vista del escritorio proporciona funciones similares a una impresora multifunción (MFP) con pantalla táctil, pero se ejecuta mediante una interfaz de usuario en el ordenador local. Administrador de Desktop El Administrador de Desktop es la ubicación en la que se ha creado la vista del escritorio. Puede crear botones que permitan acceder a perfiles de Document Server, agregar scripts a la vista del escritorio, administrar vistas del escritorio creadas, etc. Después de crear la vista del escritorio, el administrador envía al usuario una dirección URL desde la que puede acceder a la vista del escritorio personalizada. Descripción general 1 2 Instalación Instalación del Administrador de Desktop El Administrador de Document Solutions Desktop forma parte de la instalación de Lexmark Document Distributor. Se instala automáticamente al instalar el servidor. Para acceder al Administrador de Desktop, debe introducir la misma contraseña seleccionada durante la instalación del servidor. Acceso a la vista del escritorio Al crear la vista del escritorio utilizando el Administrador de Desktop, crea una dirección URL que enviará al usuario. Posteriormente, el usuario podrá cortar y pegar en la barra de direcciones del navegador Web esta dirección URL. Tenga en cuenta que la dirección URL distingue entre mayúsculas y minúsculas. La dirección Web se parecerá a la siguiente: http://(IP):8080/LDSD?(DesktopName) Donde IP es la dirección del servidor y DesktopName es el nombre personalizado asignado a la vista por el administrador. Para obtener más información, consulte la Ayuda en línea del Administrador de Desktop. Instalación de Java Runtime Environment (JRE) Si aún no tiene JRE instalado en el equipo, se le solicitará que lo instale la primera vez que acceda a la vista del escritorio. Para instalar JRE: 1 En el primer cuadro de diálogo en el que se le pregunta si desea instalar y ejecutar Java 2 Runtime Environment haga clic en Sí. 2 Acepte el acuerdo de licencia de Java haciendo clic en Sí. 3 En el cuadro de diálogo de instalación, haga clic en Típica y, a continuación, haga clic en Siguiente. JRE se instala en el equipo. Instalación 2 Instalación Activación del subprograma Java En su primera visita a la página Web de la vista del escritorio, al usuario se le pide que autorice la instalación de un subprograma firmado que permite acceder al escáner conectado localmente. Los requisitos de seguridad Java evitan que los subprogramas instalados utilicen recursos del equipo cliente sin permiso del usuario. Entre las opciones que puede elegir el usuario están: • • • Hacer clic en Sí, con lo que otorga permiso para la sesión actual. De esta forma se le preguntará de nuevo al usuario durante la siguiente sesión si desea instalar el subprograma firmado. Hacer clic en No, con lo que deniega permiso para ejecutar la sesión actual. Esto evita que la vista del escritorio ejecute perfiles que necesitan los datos de imágenes digitalizadas. Hacer clic en Siempre, con lo que otorga permiso para todas las sesiones. Esto indica que no se le volverá a preguntar al usuario sobre la instalación sin tener en cuenta la asiduidad con la que utilice la página Web de la vista del escritorio. Después de esto, la única acción que tendrá que realizar es hacer referencia a las páginas Web en el servidor LDSS. Activación del subprograma Java 3 3 Configuración de las vistas del escritorio Estrategias para configurar las vistas del escritorio Al configurar tareas para un grupo concreto en las vistas del escritorio, tenga en cuenta qué tareas serán útiles para el mayor número de usuarios si se optimizan; podrían ser: • • • Las tareas que más frecuentemente se utilizan. Las tareas de varios pasos que se podrían simplificar. Las tareas que utiliza un solo grupo. Creación de grupos concretos de iconos para grupos de usuarios Al crear vistas del escritorio personalizadas para varios departamentos o personas, les permite acceder sólo a los botones que pertenezcan a su grupo concreto. Por ejemplo, si desea crear una vista del escritorio para Ingeniería. Los requisitos necesarios incluyen un botón que digitalizará un diagrama de cableado y lo colocará en la base de datos de la empresa. Para ello, debería: 1 Agregar un script al servidor que permita colocar un documento en la base de datos mediante Server Manager. 2 Crear una vista del escritorio denominada Ingeniería que contenga un botón que inicie el script. 3 Introducir los valores de digitalización para la máxima calidad de imagen posible. 4 Enviar la dirección URL para la vista del escritorio recién creada al departamento Ingeniería. Uso de la página de inicio del Administrador de Desktop La página de inicio del Administrador de Desktop es el lugar donde se empieza a crear la vista del escritorio. En esta página hay tres tareas principales: • • • Crear vista del escritorio Agregar script a vistas del escritorio Administrar vistas del escritorio Configuración de las vistas del escritorio 4 Configuración de las vistas del escritorio Creación de una vista del escritorio 1 Abra el Administrador de Desktop haciendo clic en Inicio Æ Programas Æ Lexmark Æ Document Solutions Æ Administrador de Desktop. 2 Introduzca la contraseña administrativa de Document Server. Se trata de la contraseña que seleccionó durante la instalación. Haga clic en Iniciar sesión. 3 Haga clic en Crear vista del escritorio en la página de inicio del Administrador de Desktop. 4 Introduzca el nombre de la vista del escritorio. Se trata del nombre que utilizará para administrar dicha vista. 5 Introduzca una clave única para añadir a la dirección URL que recibirá el usuario. Puede utilizar el nombre de la vista del escritorio. Haga clic en Siguiente. 6 Configure la pantalla de bienvenida. Para configurar la pantalla de bienvenida: • • • Seleccione la vista de presentación con el número de botones que desee definir. Haga clic en un botón de la pantalla de bienvenida. Seleccione una acción. Las siguientes acciones están disponibles de forma predeterminada (hay más acciones disponibles según los scripts instalados): – Ninguna: ningún botón, deje un espacio en blanco. – Formularios: función de Document Portal (si está instalado). – Perfiles: botón de perfiles estándar (proporciona acceso a una lista de scripts que no disponen de botón propio). Si la acción requiere valores de digitalización, aparecerá la ficha Valores de digitalización. Para obtener más información, consulte los valores de digitalización en la Ayuda en línea del Administrador de Desktop. Si se selecciona Perfiles como acción, aparecerá la ficha Scripts. Para obtener más información, consulte Agregación de scripts a una vista del escritorio en la página 6 7 Inserte texto personalizado para el botón. Si no se inserta texto personalizado, se utiliza el texto predeterminado para el botón. 8 Seleccione el gráfico que se mostrará para dicho botón. También puede seleccionar gráficos personalizados. Haga clic en Importar y seleccione un gráfico suyo. El tamaño de los gráficos se cambia automáticamente para adaptarse al botón. Se admiten los siguientes formatos: GIF, JPEG, PNG, BMP, TIFF, FlashPix y PNM. Uso de la página de inicio del Administrador de Desktop 5 Configuración de las vistas del escritorio Configuración de los valores de digitalización Al agregar un script, puede definir los valores de digitalización. Estos valores se muestran junto al nombre del script e incluyen: Calidad de la imagen • • • • Formato: TIFF o JPEG. Color: Blanco y negro, Escala de grises o Color. Resolución: 150, 200 o 300 ppp. Calidad JPEG: introduzca un valor entre 5 y 95. Estilo de salida • • Tamaño del papel: seleccione el tamaño del papel del documento. Orientación: seleccione la orientación del documento que se digitalizará. Seleccione Horizontal o Vertical. Envío de la dirección URL al usuario Después de crear la vista del escritorio, la dirección URL se envía al usuario mediante e-mail. Tenga en cuenta que la dirección URL distingue entre mayúsculas y minúsculas. La dirección se podría parecer a ésta: http://(IP):8080/LDSD?(DesktopName) Donde IP es la dirección IP de Document Server y DesktopName es el nombre personalizado que asignó a la vista del escritorio durante su creación. Agregación de scripts a una vista del escritorio Para crear un perfil para un script de una vista del escritorio: 1 Haga clic en Agregar scripts en la página de inicio. 2 Seleccione la vista del escritorio a la que desea agregar el script. Haga clic en Siguiente. 3 Seleccione un script para agregarlo a la vista del escritorio. Haga clic en Siguiente. 4 Agregue el script a la pantalla de bienvenida de la vista del escritorio. Se le preguntará si desea agregar un botón a la pantalla de bienvenida para el script que acaba de agregar. Si no agrega un botón, se podrá acceder al script mediante el botón Perfiles. Haga clic en Siguiente. 5 Edite los valores de digitalización del script (los valores de digitalización que ya están en el script se muestran en la tabla pero no se pueden editar). Para obtener más información, consulte los valores de digitalización en la Ayuda en línea del Administrador de Desktop. Si el script no requiere digitalización, haga clic en Siguiente. 6 Haga clic en Terminar. Uso de la página de inicio del Administrador de Desktop 6 Configuración de las vistas del escritorio Edición y administración de vistas del escritorio creadas La creación, edición y eliminación de las vistas del escritorio se realizan mediante la página Administrar vistas del escritorio de la aplicación Administrador de Desktop. Haga clic en Administrar vistas del escritorio en la página de inicio. • • • • Para crear una nueva vista del escritorio, haga clic en Nuevo debajo de la lista Vistas del escritorio. Siga los mismos procedimientos que en Edición y administración de vistas del escritorio creadas en la página 7. Para eliminar una vista del escritorio, selecciónela y haga clic en Eliminar. Aparecerá un cuadro de diálogo solicitando la confirmación de la eliminación. Haga clic en Aceptar. Para cambiar el nombre de una vista del escritorio: – Seleccione la vista del escritorio en la lista Vistas del escritorio. – Seleccione la ficha Nombre/URL. – Introduzca un nombre único para la vista del escritorio. Este nombre se utiliza para administrar la vista y es el que se mostrará a los usuarios. – Complete la URL de la ruta de acceso a la vista. Puede utilizar el mismo nombre que la vista. Esta URL se proporciona a los usuarios para acceder a la vista del escritorio mediante sus navegadores. – Haga clic en Aplicar para guardar los cambios. Para editar la página de bienvenida de una vista del escritorio: – Seleccione Vista del escritorio en la lista Vistas del escritorio. – Seleccione la ficha Pantalla de bienvenida. – Se muestra la página de edición de la pantalla de bienvenida. Para obtener más información, consulte el paso 6 en la página 5. Uso de la página de inicio del Administrador de Desktop 7 Lexmark y Lexmark con diamante son marcas comerciales de Lexmark International, Inc., registradas en los Estados Unidos y/o en otros países. © 2003 Lexmark International, Inc. 740 West New Circle Road Lexington, Kentucky 40550 www.lexmark.com