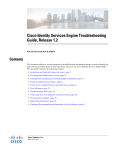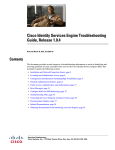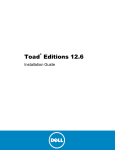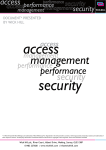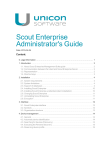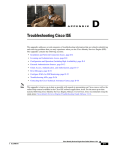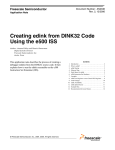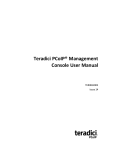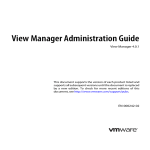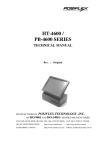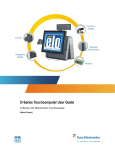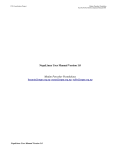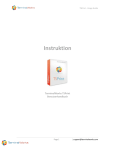Download Universal Desktop Linux v5
Transcript
Universal Desktop Linux v5
User Manual
IGEL Technology GmbH
Universal Desktop Linux v5
15.12.2015
Important Information
Please note some important information before reading this documentation.
Copyright
This publication is protected under international copyright laws. All rights reserved. With the exception of
documentation kept by the purchaser for backup purposes, no part of this manual – including the products
and software described in it – may be reproduced, manipulated, transmitted, transcribed, copied, stored in
a data retrieval system or translated in any form or by any means without the express written permission of
IGEL Technology GmbH.
Copyright © 2015 IGEL Technology GmbH. All rights reserved.
Trademarks
IGEL is a registered trademark of IGEL Technology GmbH.
Any other names or products mentioned in this manual may be registered trademarks of the associated
companies or protected by copyright through these companies. They are mentioned solely for explanatory
or identification purposes, and to the advantage of the owner.
Disclaimer
The specifications and information contained in this manual are intended for information use only, are
subject to change at any time without notice and should not be construed as constituting a commitment or
obligation on the part of IGEL Technology GmbH. IGEL Technology GmbH assumes no responsibility or
liability for any errors or inaccuracies that may appear in this manual, including any pertaining to the
products and software described in it. IGEL Technology GmbH makes no representations or warranties
with respect to the contents thereof and specifically disclaims any implied warranties of merchantability or
fitness for any particular purpose.
IGEL Support and Knowledge Base
If you have any questions regarding an IGEL product and are already an IGEL customer, please contact your
dedicated sales partner first. Er beantwortet gerne Ihre Fragen rund um alle IGEL-Produkte.
If you are currently testing IGEL products or your sales partner is unable to provide the help you need,
please fill in the support form after logging on at the
http://www.igel.com/de/mitgliederbereich/anmelden-abmelden.html .
We will then contact you as soon as possible. It will make things easier for our support staff if you provide
us with all the information that is available. Please see also our notes regarding support and service
information. Pealse visit our IGEL Knowledge Base http://edocs.igel.com/ to find additional Best Practice
and How To documentation as well as the IGEL Support-FAQ (http://faq.igel.com).
2
IGEL Technology GmbH
Universal Desktop Linux v5
5.08.100
Contents
Important Information ...................................................................................................................................................2
1.
Introduction .......................................................................................................................................................9
1.1.
2.
Quick Installation .............................................................................................................................................11
2.1.
3.
General System Information ........................................................................................................16
Sessions ........................................................................................................................................16
System Tools ................................................................................................................................17
License..........................................................................................................................................18
Network Information ...................................................................................................................18
Shutdown and Restart .................................................................................................................19
Setup Application ............................................................................................................................................19
5.1.
5.2.
5.3.
5.4.
5.5.
5.6.
6.
Boot Menu ...................................................................................................................................13
Network Integration ....................................................................................................................15
X-Server ........................................................................................................................................15
Application Launcher .......................................................................................................................................15
4.1.
4.2.
4.3.
4.4.
4.5.
4.6.
5.
The IGEL Linux desktop ................................................................................................................12
Boot Procedure ................................................................................................................................................13
3.1.
3.2.
3.3.
4.
Supported formats and codecs ...................................................................................................... 9
Starting the Setup ........................................................................................................................19
Completing the Setup ..................................................................................................................19
Setup Areas ..................................................................................................................................20
Enable setup pages for users .......................................................................................................21
Quick setup ..................................................................................................................................22
Setup Search ................................................................................................................................22
Sessions..........................................................................................................................................................23
6.1.
6.2.
6.3.
6.4.
6.5.
6.6.
6.7.
6.8.
6.9.
6.10.
6.11.
6.12.
6.13.
6.14.
6.15.
6.16.
Desktop integration .....................................................................................................................23
Citrix Receiver selection ...............................................................................................................24
Citrix ICA - global settings ............................................................................................................24
Citrix ICA - Sessions ......................................................................................................................35
Citrix StoreFront / Web Interface ................................................................................................39
Citrix Access Gateway ..................................................................................................................42
RDP - global settings ....................................................................................................................42
RDP session ..................................................................................................................................50
Remote desktop web access ........................................................................................................53
Horizon Client Global ...................................................................................................................58
Horizon Client sessions ................................................................................................................62
Quest vWorkspace Client and AppPortal.....................................................................................65
Appliance mode ...........................................................................................................................66
Leostream Connection Broker .....................................................................................................69
Systancia AppliDis Client ..............................................................................................................69
Evidian AuthMgr ..........................................................................................................................69
3
IGEL Technology GmbH
Universal Desktop Linux v5
5.08.100
6.17.
6.18.
6.19.
6.20.
6.21.
6.22.
6.23.
6.24.
6.25.
6.26.
6.27.
6.28.
6.29.
6.30.
7.
Accessories .....................................................................................................................................................98
7.1.
7.2.
7.3.
7.4.
7.5.
7.6.
7.7.
7.8.
7.9.
7.10.
7.11.
7.12.
7.13.
7.14.
7.15.
7.16.
7.17.
7.18.
7.19.
7.20.
7.21.
7.22.
7.23.
7.24.
7.25.
7.26.
8.
NoMachine NX .............................................................................................................................70
X Session ......................................................................................................................................70
Parallels 2X client session ............................................................................................................70
PowerTerm WebConnect .............................................................................................................71
PowerTerm terminal emulation...................................................................................................71
IBM iSeries Access ........................................................................................................................72
ThinLinc ........................................................................................................................................73
SSH Session ..................................................................................................................................77
VNC Viewer ..................................................................................................................................78
VERDE session ..............................................................................................................................78
Firefox browser ............................................................................................................................79
Media Player ................................................................................................................................94
Java Web Start Session ................................................................................................................97
VoIP Client ....................................................................................................................................97
ICA Connection Center .................................................................................................................98
Local Terminal ..............................................................................................................................98
Change Smartcard Password .......................................................................................................98
Setup Session ...............................................................................................................................98
Quick Settings Session..................................................................................................................99
Display switch ..............................................................................................................................99
Application Launcher .................................................................................................................102
Sound Mixer ...............................................................................................................................102
System Log Viewer .....................................................................................................................102
UMS Registration .......................................................................................................................103
Touchscreen calibration .............................................................................................................104
Task Manager .............................................................................................................................104
Screenshot tool ..........................................................................................................................106
Soft keyboard .............................................................................................................................108
Java Manager .............................................................................................................................109
Monitor Calibration....................................................................................................................109
Commands .................................................................................................................................109
Network Diagnostics ..................................................................................................................109
System Information....................................................................................................................111
Disk Utility ..................................................................................................................................111
Firmware Update .......................................................................................................................112
Smartcard Personalization .........................................................................................................112
Identify Monitors .......................................................................................................................113
Upgrade License .........................................................................................................................113
Webcam Information .................................................................................................................114
Image viewer ..............................................................................................................................115
User Interface ................................................................................................................................................116
8.1.
8.2.
8.3.
Screen.........................................................................................................................................116
Desktop ......................................................................................................................................124
Language ....................................................................................................................................131
4
IGEL Technology GmbH
Universal Desktop Linux v5
5.08.100
8.4.
8.5.
8.6.
8.7.
9.
Network ........................................................................................................................................................143
9.1.
9.2.
10.
LAN interfaces ............................................................................................................................143
Proxy ..........................................................................................................................................160
Devices .........................................................................................................................................................161
10.1.
10.2.
10.3.
10.4.
11.
Screen Saver and Screen Lock....................................................................................................131
Input ...........................................................................................................................................134
Hotkeys ......................................................................................................................................140
Font Services ..............................................................................................................................141
Printers .......................................................................................................................................161
USB Storage Devices ..................................................................................................................165
Smartcard ...................................................................................................................................167
USB access control .....................................................................................................................167
Security .........................................................................................................................................................169
11.1. Password ....................................................................................................................................169
11.2. Login Options .............................................................................................................................170
11.3. AD/Kerberos Configuration........................................................................................................174
12.
System Settings ............................................................................................................................................175
12.1. Time and Date ............................................................................................................................175
12.2. Update 176
12.3. Remote management ................................................................................................................177
12.4. Buddy Update ............................................................................................................................179
12.5. Shadow.......................................................................................................................................179
12.6. Remote Access (SSH / RSH) ........................................................................................................183
Power ...................................................................................................................................................183
12.7. Firmware Customization ............................................................................................................188
12.8. IGEL System Registry ..................................................................................................................199
13.
Index .............................................................................................................................................................200
5
IGEL Technology GmbH
Universal Desktop Linux v5
5.08.100
About this Manual
All illustrations and descriptions in this manual relate to Version 5.08.100 of the IGEL Linux firmware.
This manual is divided into the following sections:
Introduction
General information about the product
Quick installation (page 11)
Setting up the thin client for the first time
Boot procedure (page 13)
Boot menu, network integration, X-Server
Application Launcher
Important system data such as the firmware version, list of
applications, licensed services, system tools
Setup application (page 19)
Setting up sessions and system configuration
System settings (page 175)
System setting options
User interface (page 116)
Language, screen, entry options, font services
Network (page 143)
Interfaces, protocols, authentication, drives
Sessions (page 23)
Creating and configuring application sessions
Accessories (page 98)
Session accessories, card readers, sound control, Java Manager,
network diagnostics
Devices (page 160)
Hardware, printers, storage devices, interfaces
Security (page 169)
Password, logging on, AD/Kerberos configuration
IGEL smartcard (page 170)
Company keys, saving a user/password/session, testing a card
Firmware configuration
(page 188)
Customer-specific partition, applications, commands, start screen,
environment variables, features
Formatting and Meanings
The following formatting is used in this document:
Hyperlink
Internal or external links
Proper names
Proper names of products, companies etc.
GUI text
Menu > Path
Items of text from the user interface
Input
Program code or system input
Key
Commands entered using keys
(Context) menu paths in system and programs
6
IGEL Technology GmbH
Universal Desktop Linux v5
5.08.100
A note regarding operation
Warning: Important note which must be observed.
A reference to other manual topics or to documents on eDocs.
What is new in 5.08.100?
You will find the release notes for IGEL Linux 5.08.100 as a text file alongside the installation programs on
our download server and in our Knowledge Base eDocs. New Features:
•
Dynamic drive mapping for RDP sessions:
A USB mass storage medium will automatically be removed from the RDP session when it is
disconnected from the device. Further information can be found under Hotplug Storage Devices (page
165).
•
Preset permissions for hotplug storage devices:
The permissions for hotplug storage media can be preset. Further information can be found under
Hotplug Storage Devices (page 165).
•
Quick setup can be brought up in appliance mode:
Using a hotkey, the quick setup can be brought up in the appliance mode. Further information can be
found under Quick Setup (page 21).
•
Window size can be changed during an RDP session:
In RDP sessions the window size can be changed while the session is running. Further information can
be found under Window – RDP (page 44).
•
Display filter expanded in Citrix StoreFront:
The display filter for applications in Citrix StoreFront / Web Interface can also be applied to the
Application Launcher. Further information can be found under Appearance (page 40).
•
New Task Manager application:
The firmware now provides a task manager. Further information can be found under Using the Task
Manager (page 105) and Task Manager (page 104).
•
Configurable vertical taskbar:
The way in which labels are displayed can be configured; the arrangement of the symbols has been
optimized. Further information can be found under Taskbar (page 126).
•
Intelligent taskbar:
The taskbar can be configured so that it is automatically hidden if the display area is needed. Further
information can be found under Taskbar (page 126).
•
Network Level Authentication (NLA) available for VMware Horizon:
Network Level Authentication (NLA) can be used for VMware Horizon sessions based on RDP. Further
information can be found under Options (page 64).
7
IGEL Technology GmbH
Universal Desktop Linux v5
5.08.100
•
Presets for VMware Horizon are carried over from RDP presets:
The global presets for drive mapping for RDP sessions also apply to VMware Horizon sessions, even if
PCoIP is used. Further information can be found under Horizon Client Global (page 58).
•
Firmware Customization has been optimized:
Firmware Customization is now easier thanks to a new Corporate Design (page 195) area in the setup.
•
New display zoom function:
With the new display zoom (page 101) function, you can magnify the setup interface on the screen.
•
New Screenshot Tool:
The firmware now includes a screenshot tool. Further information can be found under Taking a
Screenshot (page 107) and Screenshot Tool (page 106).
•
Defining computer name for UMS registration:
During UMS registration, you can now specify a custom name for your client (page 177).
•
The touchscreen configuration has been expanded.
8
IGEL Technology GmbH
Universal Desktop Linux v5
5.08.100
1.
Introduction
IGEL Thin Clients comprise the very latest hardware and an embedded operating system. Depending on the
product concerned, this operating system may be based on IGEL Linux or Microsoft Windows Embedded
Standard®. We have done our utmost to provide you with an excellent overall solution and promise to
provide the very same level of quality service and support.
The firmware included with every IGEL Universal Desktop product is multi-functional and contains a wide
range of protocols allowing access to server-based services. The IGEL Universal Desktop Firmware is
available with two possible operating systems and with the following options:
Operating system
Options
Windows Embedded Standard 7
•
Ericom PowerTerm
Terminalemulation
•
•
IGEL Shared Workplace
IGEL Universal
MultiDisplay (LX only)
Codec package (LX only)
IGEL Linux
•
The structure of the IGEL setup is almost identical on all thin clients and in the Universal Management
Suite (UMS) management software. This means that the configuration parameters in the local device setup
can be found in the same location in the tree structure as a profile used in the management software for
example.
The IGEL Universal Management Suite is available to all customers on the IGEL download site. It allows
management of an unlimited number of IGEL thin clients.
1.1. Supported formats and codecs
IGEL Linux supports the following multimedia formats and codecs out of the box:
•
•
•
•
Ogg/Vorbis
Ogg/Theora
WAV
FLAC
The following codecs are licensed via the separately available Multimedia Codec Pack:
9
IGEL Technology GmbH
Universal Desktop Linux v5
5.08.100
Supported formats:
Supported codecs:
AVI
MPEG
ASF (restricted under Linux)
WMA
WMV (restricted under Linux)
MP3
OGG
MP3
WMA stereo
WMV 7/8/9
MPEG 1/2
MPEG4
H.264
AC3 is not licensed.
IGEL Zero Clients (IZ series) have the Multimedia Codec Pack installed by default.
10
IGEL Technology GmbH
Universal Desktop Linux v5
5.08.100
2.
Quick Installation
If you follow the procedure below, you can install the thin client within your network environment in just a
few minutes:
1. Connect the thin client to a monitor (VGA, DVI, DisplayPort), an AT-compatible keyboard with a PS/2 or
USB connection, a USB mouse and the LAN using an RJ45 connector.
2. Connect the thin client to the power supply.
3. Start the thin client and wait until the graphical user interface has loaded.
4. Click on the Setup symbol in the taskbar, or launch the IGEL Setup using the key combination Ctrl + Alt + s .
5. Select the system language and keyboard layout under User Interface > Language.
6. Select the display resolution under User Interface > Display.
7. Enter a local IP address in the Network section of the setup
or retain the default DHCP mode for automatic network configuration.
8. Click on OK to save and apply your changes.
The device will now restart if necessary and will use the new settings thereafter.
A handy tool tip is available for virtually every setting. If you would like to know more about a
setting or option, move your mouse pointer over it and wait for a moment. You can configure the
tool tips under User Interface > Screen >Desktop.
11
IGEL Technology GmbH
Universal Desktop Linux v5
5.08.100
2.1. The IGEL Linux desktop
After the system starts, you will see the IGEL Linux desktop.
Figure 1: IGEL Linux desktop
The following components can be found in the taskbar at the bottom edge of the screen:
•
•
•
Start menu (also IGEL menu)
Quick launch bar with symbols for the Application Launcher, setup and sessions
Info area with symbols for the volume, network, time and desktop (show/hide window)
The Start menu offers the following areas and functions:
12
IGEL Technology GmbH
Universal Desktop Linux v5
5.08.100
•
•
•
•
•
Application area for launching sessions
System area for access to system programs
Info area (About) for displaying all relevant system information
Search for finding functions in the Start menu
Buttons for shutting down and restarting the system
Figure 2: IGEL Start menu with application and system area
3.
Boot Procedure
The quick installation procedure is complete.
Restart the system in order to start the boot procedure.
3.1. Boot Menu
During the boot procedure, press the ESC key in the Secondstage Loader when the Loading Kernel
message is shown on the screen.
A menu with four boot options as well as an option for resetting the thin client to the default factory
settings will appear:
-
Quiet Boot (page 14): Normal boot
Verbose Boot (page 14): Boot with system messages
Emergency Boot (page 14): Setup only
Failsafe Boot (page 14): With CRC check
Reset to Factory Defaults (page 14): Resets the thin client to the default factory settings
13
IGEL Technology GmbH
Universal Desktop Linux v5
5.08.100
3.1.1.
Quiet Boot
Quiet Boot is the default boot mode. In this mode, all kernel messages are disabled and the graphical user
interface is started.
3.1.2.
Verbose Boot
Unlike in Quiet Boot mode, the boot messages are shown in Verbose Boot mode. A diagnostics shell is also
available. This can be used to execute common commands (such as ifconfig etc.) when searching for and
rectifying faults.
Enter init 3 to close this shell.
The boot procedure will then resume.
3.1.3.
Emergency Boot
Emergency Boot is a setup with default parameters.
If you select Emergency Boot, the Secondstage Loader looks for a bootable system in the flash memory and
then resumes the boot procedure as in the other boot modes.
Essentially speaking, the X-Server is started without network drivers and with a resolution of 1024 x 768 60 Hz during an Emergency Boot. The Setup menu is then opened directly.
This option is useful if, for example, you have selected an excessively high screen resolution or a wrong
mouse type and these settings can no longer be changed in the normal setup.
3.1.4.
Failsafe Boot - CRC check
During a Failsafe Boot, a check of the file system is carried out first. The thin client then starts in Verbose
Mode.
3.1.5.
Reset to Factory Defaults
If you select Reset to Factory Defaults, all personal settings on the thin client (including your password and
the sessions you have configured) will be lost.
A warning message will appear on the screen before the procedure is carried out.
You must then confirm your decision.
If the device is protected by an administrator password, you will be prompted to enter this password. You
have three attempts to do so.
Do you not know the password?
1. When you are prompted to enter the password, press the Enter key three times.
2. Press c to bring up the Terminal Key, the individual key for the thin client.
3. Contact us using an RMA form:
14
IGEL Technology GmbH
Universal Desktop Linux v5
5.08.100
https://www.igel.com/en/service-support/rma-request.html
1. Enter the Terminal Key shown, the firmware version and your contact details.
Our service department will send you a so-called Reset to Factory Defaults Key specially for your device.
To ensure that the process is as straightforward and yet as secure as possible, each key is valid for just one
device.
See also the FAQ Resetting a Thin Client with unknown Administrator Password.
3.2. Network Integration
Is the kernel loaded?
If it is, the next step is the network configuration.
There are three possible ways of integrating the terminal into the network environment. Depending on the
terminal's settings, you can choose between DHCP, BOOTP or a manually configured IP address.
3.3. X-Server
The final step in the boot procedure involves starting the X-Server and the local window manager.
4.
Application Launcher
To launch the tool, click on the Application Launcher symbol in the quick launch bar or in the Start
menu.
The various Launcher sub-areas allow access to configured sessions/system programs or show information
relating to licenses, the system and network connections.
Figure 3: Application Launcher
15
IGEL Technology GmbH
Universal Desktop Linux v5
5.08.100
Because the setup program is the central configuration tool for all thin client settings, a setup session is
already pre-defined under Sessions and System.
4.1. General System Information
Within the Application Launcher you will find the Information page with important system data such as the
firmware version, licensed services and hardware specifications.
Figure 4: Application Launcher - system information
Details of the current network configuration with the IP address and device name are also given here.
4.2. Sessions
All sessions created are shown in a list of applications if they are enabled for the main session page.
To open an application, double-click on it or click on Run.
Alternatively, you can launch sessions via icons on the desktop, in the quick launch bar or from the Start
menu and context menu.
Applications can also be launched automatically and a key combination (hotkey) can be defined.
The available options for launching a session can be defined under Desktop Integration in the
session configuration.
16
IGEL Technology GmbH
Universal Desktop Linux v5
5.08.100
4.3. System Tools
On the System page, you can run various tools including the firmware updating tool with the pre-set
update information.
Figure 5: Application Launcher - system tools
The following tools are available:
17
IGEL Technology GmbH
Universal Desktop Linux v5
5.08.100
Identify monitors
Shows the screen's number and manufacturer details.
Firmware update
Carries out the update with the settings made during the setup.
Disk utility
Shows information regarding connected USB drives.
Upgrade license
Reads a new license file from the USB stick and modifies the functions of the
firmware accordingly.
Network tools
Provides detailed information on the network connection and offers a number
of problem analysis tools such as Ping or Traceroute.
Setup
Launches the IGEL Setup.
Smart Card personalization
Allows access data and sessions which are to be available to a smartcard user
to be written to an IGEL smartcard.
System information
Shows information regarding hardware, the network and connected devices.
System log viewer
Shows system log files "live" and allows you to add your own logs.
Touchscreen calibration
Allows a connected touchscreen monitor to be calibrated.
UMS registering
Logs the thin client on to a UMS server (access data for the server are
required).
Webcam Information
Shows video data of a detected webcam and allows to test the cam.
4.4. License
You will find the following here:
•
•
The licenses for the components used in the UD system
Information on the provision of source code, e.g. under GPL
4.5. Network Information
The Network information tool allows you to read out data from your local network connections and check
the availability of a UMS server:
Figure 6: Network information
18
IGEL Technology GmbH
Universal Desktop Linux v5
5.08.100
4.6. Shutdown and Restart
Within the Application Launcher you will find two buttons for starting or shutting down the device. Both
actions can be disabled for the user and will then be available to the administrator only.
You can change the standard action when shutting down the device using the button on the screen or the
on/off button on the device itself in the setup under System→Energy→Shut Down.
5.
Setup Application
With the help of the setup, you can change the system configuration and session settings.
Any changes you have made in UMS take precedence and may no longer be modifiable. A lock
symbol before a setting indicates that it cannot be changed.
5.1. Starting the Setup
You can open the setup in the following ways:
Double-click on Setup in the Application Launcher
or click on Run.
Double-click on Setup on the desktop (if available based on the settings).
Select Setup in the context menu on the desktop (if available based on the settings).
Select System→Setup in the Start menu.
Click on Setup in the quick launch bar.
Launch the setup using the keyboard command Ctrl + Alt + s , or
in the Appliance mode using Ctrl + Alt + F2 .
You can configure how the setup can be launched under Accessories. The options described above
as well as combinations thereof are available.
5.2. Completing the Setup
The buttons OK, Cancel and Apply are usually available on every individual setup page.
Click on Apply if you have finished configuring a setup area and would like to save your settings without
closing the setup program.
Click on Cancel if you have not made any changes and would like to abort the setup.
19
IGEL Technology GmbH
Universal Desktop Linux v5
5.08.100
Click on OK to save your changes and exit the setup.
5.3. Setup Areas
The setup application comprises the following main areas:
Figure 7: Setup areas
Sessions
Allows you to configure application sessions such as ICA, RDP, PowerTerm,
browser and others
Accessories
Allows you to configure various local tools - setup pages for the local shell
(Terminal), sound mixer, screen keyboard (for touchscreen monitors), options for
the Application Launcher and the setup application itself.
User interface
Allows you to configure display settings, entry devices, hotkey commands etc.
Network
Allows you to configure all network settings for LAN/WLAN interfaces and the
dial-up connections
Devices
Allows you to configure various devices
Security
Allows you to set the administrator/user passwords and user authorizations etc.
System
Allows you to set various basic system parameters including the date and time,
information regarding the firmware update, remote management etc.
Click on one of the areas to open up the relevant sub-structure.
The tree structure allows you to switch between the setup options.
Three navigation buttons are available. The buttons allow you to move back and forth between the setup
pages you have visited or reach the next level up within the structure.
You will find a more detailed description of the individual setup options elsewhere. This is merely a brief
overview.
20
IGEL Technology GmbH
Universal Desktop Linux v5
5.08.100
5.4. Enable setup pages for users
If a password was set up for the administrator, the IGEL Setup can only be opened with administrator
rights, i.e. after entering the password (see Password (page 169)). However, individual areas of the setup
can be enabled for the user, e.g. to allow them to change the system language or configure a left-handed
mouse.
To enable setup pages for the user, proceed as follows:
1. Under Security > Password, enable the password for the administrator and the setup user.
If users are to be allowed to edit parts of the setup even without a password, create a quick
setup session, the password for the setup user will not be enabled in this case.
2. Under Accessories > Setup > User Page Permissions, enable those areas to which the user is to have
access.
-
A check in the checkbox indicates that the node is visible in the setup.
A green symbol (open lock) indicates that the user is able to edit the parameters on this setup page.
Figure 8: Restricted access to the setup
If you enable a setup page on the lower levels, the node points required for access will
automatically be marked as visible (but blocked for editing purposes).
21
IGEL Technology GmbH
Universal Desktop Linux v5
5.08.100
5.5. Quick setup
To create a quick setup session, proceed as follows:
1. Under Setup > Security > Password, enable the password for the administrator.
If users are to be allowed to edit parts of the setup only with a password, enable the password
for the setup user too.
2. Under Setup > Accessories > Quick Setup, define the name and the options for bringing up the quick
setup.
3. Under Setup > Accessories > Quick Setup > User Page Permissions, enable those areas to which the
user is to have access.
You can set up a hotkey in order to launch quick setup in the appliance mode. You will find
instructions for setting up the hotkey under Desktop Integration (page 23).
5.6. Setup Search
The Search function enables you to find parameter fields or values within the setup.
1. To start a search, click on the button below the tree structure.
2. Enter the text you wish to search for.
3. Specify the details for your search – narrow it down to field headers for example.
4. Select one of the hits.
5. Click on Show Result and you will be taken to the relevant setup page.
The parameter or value found will be highlighted as shown below.
Figure 9: Setup search
22
IGEL Technology GmbH
Universal Desktop Linux v5
5.08.100
6.
Sessions
Application sessions can be created and configured in the Sessions sub-structure of the IGEL setup
application. The Session Overview provides an overview of all available session types and existing sessions.
Figure 10: Session overview
Click on Add to create a new session.
Disabled services are not shown in the drop-down list.
6.1. Desktop integration
For each session, there is a desktop integration configuration page on which the following actions can be
performed:
•
•
Determining the appearanceof the session on the local desktop.
Setting up the name of the session.
The session name must not contain any of these characters:
\ / : * ? “ < > | [ ] { } ( )
•
•
•
Selecting the session start options (autostart, restart).
Enabling hotkey use.
Setting a password for launching the session (administrator, user, setup user).
If the Use hotkey option is enabled, you can log off from a session using a key combination. The
combination consists of modifiers such as Ctrl (Control), Alt and Shift and a number or a letter as a key.
23
IGEL Technology GmbH
Universal Desktop Linux v5
5.08.100
6.2. Citrix Receiver selection
Menu path: Setup > Sessions > Citrix XenDesktop / XenApp > Citrix Receiver Selection
Select which of the installed Citrix Receiver versions is to be used for Citrix sessions:
•
•
•
•
Standard
12.1.8
13.1.4
13.2.1
The preset Standard setting now corresponds to Citrix Receiver 13.2.1. Previously, Version 12 was
preset.
After changing the Receiver version, check
•
the settings for the StoreFront / Web Interface server under Citrix > Citrix StoreFront / Web
Interface > Server
•
the authentication settings under Citrix > Citrix StoreFront / Web Interface > Logon
An FAQ document provides an overview of the features in the different versions.
6.3. Citrix ICA - global settings
Menu path: Setup > Sessions > Citrix XenDesktop / XenApp > HDX / ICA Global
This section describes the procedure for configuring the global Citrix settings. This configuration applies for
all Citrix sessions.
These are the standard values for all Citrix sessions. Most of these properties, in particular the
color depth, resolution and the server IP or server name, can be changed separately for each
session.
Citrix Receiver 13 does currently not support Kerberos authentication.
Users can only change their expired password if this option has been enabled on the Citrix server. See
FAQ Warning message when changing password.
6.3.1.
Server location
Menu path: Setup > Sessions > Citrix XenDesktop / XenApp > HDX / ICA Global > Server Location
The Server Location option - also referred to as server browsing - allows you to bring up via the Citrix ICA
client connected to the network a list of all Citrix servers and all published applications which are accessible
via the network and use the selected browsing protocol.
24
IGEL Technology GmbH
Universal Desktop Linux v5
5.08.100
The standard functionality for this option is Auto-Locate (Broadcast). With this function, the ICA client
sends a "Get nearest Citrix server" package. The address of the first Citrix server to reply then functions as
the master ICA browser.
You can also specify a separate address list for each network protocol. This can be
•
•
•
TCP/IP
TCP/IP + HTTP
SSL/TLS + HTTPS
TCP/IP
If your network configuration uses routers or gateways, or if additional network traffic
owing to transmissions is to be avoided, you can specify special server addresses for the
Citrix servers from which the list of available servers and/or published applications is to
be requested.
You can add a number of addresses to the address list so that the clients can establish a connection
and function even if one or more servers are not available.
TCP/IP + HTTP
You can also call up information from the available Citrix servers and published
applications via a firewall. To do this, you use the protocol TCP/IP + HTTP as the server
location.
The TCP/IP + HTTP server location does not support the auto-locate function.
SSL/TLS + HTTPS
Secure Sockets Layer (SSL) and Transport Layer Security (TLS) encryption offer server
authentication and data stream encryption. They also allow you to check the integrity of
messages.
If you try to establish a non-SSL/TLS connection to an SSL/TLS server, you will not be connected. A
Connection Failed message will be shown.
25
IGEL Technology GmbH
Universal Desktop Linux v5
5.08.100
6.3.2.
Local logon
Menu path: Setup > Sessions > Citrix XenDesktop / XenApp > HDX / ICA Global > Local Logon
Use Kerberos pass-through authentication in This option enables single sign-on for all ICA sessions if Log on
all ICA sessions
to the thin client with AD/Kerberos is configured.
The server too must be configured for pass-through
authentication. When launching ICA sessions, it is then no
longer necessary to enter a user name and password again as
the local logon data (domain logon) are transferred for
session logon purposes.
Use the local logon module if problems with load balancing
occur. The user's logon information is transferred when
connecting to the metaframe master browser.
Use local logon window
If this option is enabled, you will need to enter the password
again when logging on.
Restart mode
The logon module is automatically restarted after being
closed.
Type
Here, you can pre-populate the user name and domain in the
logon window and choose between the settings from the last
logon and the session setup.
Pre-populate logon information
The logon window is pre-populated with the user name and
domain.
Show domain
Shows the domain entry in the logon window.
Use client name as user name
This setting may help to resolve reconnection problems
during load balancing.
Allow logging on with smartcard
Only specific smartcard types are supported. You will find a
list of compatible types in the Smartcard sub-section of the
setup.
Domains
Allows you to add domains which are to be available. If you
enter a number of domains, these will be shown in the
Domains drop-down area in the logon module.
smartcard
Allows local access to smartcards and tokens from various
manufacturers.
26
IGEL Technology GmbH
Universal Desktop Linux v5
5.08.100
6.3.3.
Window
Menu path: Setup > Sessions > Citrix XenDesktop / XenApp > HDX / ICA Global > Window
The following settings are configured under Window:
Standard number of colors
Specifies the standard color depth - the default setting is a color depth of
256 colors.
Approximate colors
Given the differences between the color palettes used by the ICA client and
the "thin client" desktop, the screen may flash annoyingly if you switch
between windows on a pseudo-color screen. The ICA client's color
adaptation scheme prevents this flashing as it uses the colors from the local
desktop palette in order to display the ICA window session. If Approximate
Colors is enabled, flashing when switching between windows is avoided.
Window size
Specifies the width and height of the window.
Embed systray icons in window
manager taskbar
Inserts an application icon into the local taskbar
Font smoothing
Enables font smoothing - in the event of performance problems, font
smoothing should be switched off as it requires additional computing power.
Multi Monitor
Stipulates whether the full-screen mode is to be extended to all monitors.
6.3.4.
Keyboard / hotkey assignment
Menu path: Setup > Sessions > Citrix XenDesktop / XenApp > HDX / ICA Global > Keyboard
On the Keyboard page, you can define alternative key combinations for hotkeys commonly used during ICA
sessions. In MS Windows for example, the key combination Alt + F4 closes the current window. It also works
in ICA sessions too. All key combinations with Alt which are not used by the X Window Manager function in
the familiar way during an ICA session.
The key alternatives are restricted to Ctrl + Shift + Key by default. However, you can change the settings by
clicking on the Hotkey Modifier drop-down field and/or hotkey symbol for the relevant key combination.
•
•
Possible keys: F1 – F12 , Plus , Minus , Tab
Possible modifiers: Shift , Ctrl , Alt , Alt + Ctrl , Alt + Shift , Ctrl + Shift
If you would like to use the PC key combination Ctrl
combination Ctrl Alt Enter or Ctrl Alt Return key .
6.3.5.
Alt Delete
during an ICA session, use the key
Mapping
Menu path: Setup > Sessions > Citrix XenDesktop / XenApp > HDX / ICA Global > Mapping
Locally connected devices such as printers or USB storage devices can be made available in ICA sessions.
27
IGEL Technology GmbH
Universal Desktop Linux v5
5.08.100
Drive mapping
Menu path: Setup > Sessions > Citrix XenDesktop / XenApp > HDX / ICA Global > Mapping > Drive Mapping
Through drive mapping, each directory mounted on the thin client (including CD-ROMs and disk drives) is
made available to you during ICA sessions on Citrix servers. On this page, you can specify which folders or
drives are mapped during the logon. This then applies for all ICA connection sessions.
Figure 11: Drive mapping
The Enable Drive Mapping option allows you to temporarily enable/disable drive mapping. This offers the
advantage that stored settings can be enabled or disabled without being lost.
Local (USB) devices which are to be used for drive mapping purposes must first be set up as
devices.
The procedure for setting up drive mappings is as follows:
1. Click on Add to bring up the mapping window.
2. Select a target drive from the list under which the local device or the folder is to be mapped.
If the drive letter you have selected is no longer available on the Citrix server, the specified
directory or local drive will be given the next free letter during the logon.
3. Give the path name of the local directory to which the mapping is to refer.
If you map a locally connected device, use the pre-defined path names available in the drop-down
field. The directories in question are those on which the devices are mounted by default during the
boot procedure (e.g. /autofs/floppy for an integrated disk drive).
4. Specify the access authorizations for the mapping.
For each mapping, you have the option of granting read access or write access. You can also select the
Ask option to query the read/write access rights when each ICA session is accessed for the first time.
The drive mappings and access data defined here are then valid for all ICA connections.
28
IGEL Technology GmbH
Universal Desktop Linux v5
5.08.100
COM ports - serial connections
Menu path: Setup > Sessions > Citrix XenDesktop / XenApp > HDX / ICA Global > Mapping
> COM Ports
Enable Com Port Mapping in order to perform bidirectional mapping between serial devices connected to
the thin client (e.g. scanners, serial printers) and the serial ports of the Citrix server.
As a result, programs running on the server can exchange data with the local devices.
Click Add under COM Port Device.
From the drop-down list, select the serial port to which a device is connected or click on Detect
Devices... to select an available device.
Your selection will be mapped to the virtual COM1 connection. A second device will be mapped to the
virtual COM2 connection and so on.
Printers
Menu path: Setup > Sessions > Citrix XenDesktop / XenApp > HDX / ICA Global > Mapping > Printer
You can set up a printer for ICA sessions here.
With the Enable Client Printer function, the locally connected thin client printer is made available for your
ICA sessions, provided that it was not disabled on the server side.
The printers must be set up on the Devices→Printers→CUPS→Printers page and must be enabled there for
mapping in ICA sessions, see ICA sessions (page 35).
Because the thin client merely places incoming printer jobs in a queue, you need to install the printer on
the server.
Device support / virtual communication channels
Menu path: Setup > Sessions > Citrix XenDesktop / XenApp > HDX / ICA Global > Mapping > Device Support
29
IGEL Technology GmbH
Universal Desktop Linux v5
5.08.100
Enable virtual ICA channels for communicating with various devices connected to the thin client. These can
be card readers, dictation machines or even USB storage devices. Channels of this type allow the device to
communicate with the relevant server application.
Figure 12: Supported devices
When using CenterTools DriveLock, ensure that the use of USB devices is not universally
restricted: Devices > USB Access Control
DriveLock
Menu path: Setup > Sessions > Citrix XenDesktop / XenApp > HDX / ICA Global > Mapping > Device Support
The virtual DriveLock channel (ICA protocol) is included in the UDLX from Version 4.11.100 and must be
installed on the Citrix-XenApp server.
DriveLock can read hardware data from local USB devices and transfer these data with the help of the
Virtual ICA Channel Extension to the XenApp server. When using whitelists, rules based on the hardware
properties of the connected drive (e.g. manufacturer details, model and serial number) are taken into
account.
The following steps are important in order to be able to define the access rights for drives via the
DriveLock server configuration:
Enable the USB devices via drive mapping so that they are available as drives within your terminal
session.
Check the settings under Sessions > ICA > ICA Global > Mapping > Drive Mapping, they should
correspond to the DriveLock settings.
Disable Citrix USB redirection, because this will otherwise prevent drives being recognized by
DriveLock.
30
IGEL Technology GmbH
Universal Desktop Linux v5
5.08.100
Check the device settings Devices > Storage Devices > USB Storage Hotplug, as they can influence the
USB devices during the Citrix session.
Install and enable the DriveLock channel in the Universal Desktop setup under Sessions > ICA > ICA
Global > Mapping > Device Support.
In the Centertools download area, you will find a document which describes in greater detail the
procedure for configuring DriveLock on the server side: How to use Centertools DriveLock with IGEL
Thin Client (PDF)
DigitalPersona authentication
Menu path: Setup > Sessions > Citrix XenDesktop / XenApp > HDX / ICA Global > Mapping > Device Support
By integrating DigitalPersona fingerprint readers into the thin client system and using the associated server
software, users of IGEL thin clients can identify themselves through their fingerprints when using virtual
applications on a Citrix XenApp server. All x86-based IGEL thin clients with the IGEL Linux operating system
support the handling of logon data via the DigitalPersona Pro Enterprise Software (Version v5.3 and v5.4).
When used in conjunction with the DigitalPersona U.are.U 4500 fingerprint readers which are connected to
IGEL thin clients via USB, the software provides a secure and quick means of authentication on virtual
desktops.
In order to be able to use fingerprint readers in Citrix sessions, enable the relevant virtual channel in Device
Support.
Softpro SPVC Channel
Menu path: Setup > Sessions > Citrix XenDesktop / XenApp > HDX / ICA Global > Mapping > Device Support
Enable the Softpro SPVC Signature Pad Channel in order to use Softpro/Kofax pads in Citrix sessions.
You will find detailed information regarding the configuration of signature pads in the Best Practice
documents for StepOver Pads and Softpro/Kofax pads.
Figure 13: Softpro SPVC channel
31
IGEL Technology GmbH
Universal Desktop Linux v5
5.08.100
Nuance channel for dictation
Menu path: Setup > Sessions > Citrix XenDesktop/XenApp > HDX/ICA Global > Mapping > Device Support
Enable the Nuance Channel for Dictation in order to use dictation solutions from the manufacturer
Nuance in Citrix sessions.
6.3.6.
Firewall
Menu path: Setup > Sessions > Citrix XenDesktop / XenApp > HDX / ICA Global > Firewall
Use alternative address
Define a proxy or secure gateway server as an alternative address for
connections via a firewall. Note the tool tips regarding the individual
configuration parameters.
Secure Gateway (relay mode)
If you would like to use a Citrix Secure Gateway in relay mode, you must
give the full domain name – the IP address is not sufficient in this case.
After enabling the alternative address, add the server to the address list in the Server Location
field in Global Settings for ICA.
6.3.7.
ICA global options
Menu path: Setup > Sessions > Citrix XenDesktop / XenApp > HDX / ICA Global > Options
On this page, you can set up additional options to optimize the system's general behavior and its
performance.
32
IGEL Technology GmbH
Universal Desktop Linux v5
5.08.100
Use server redraw
The Citrix server is responsible for refreshing the screen content.
Disable Windows warning sounds
This option allows you to disable Windows warning sounds.
Use backing store
The X Server temporarily stores hidden desktop content.
Delayed screen update mode
Enables delayed updates from the local video buffer on the
screen. The local video buffer is used if the seamless Windows
mode or HDX latency reduction is used.
Caching
Allows you to change the settings for the bitmap cache. If you
work with images that are displayed over and over again, you can
significantly improve the performance of your ICA session(s).
Specify the maximum amount of local system storage capacity (in
kilobytes) used for temporary storage purposes. You can also
specify the minimum size of bitmap files which are to be stored in
the cache as well as the directory in which the files can be stored
locally.
An excessively high setting can mean that the thin client has too little storage space for its own
system and other applications. If in doubt, you can equip your thin client with additional RAM.
Scrolling control
Depending on the speed of your network or the response time of
your server, there may be a delay between you letting go of the
mouse button on a scroll bar and the scrolling actually stopping
(e.g. when using EXCEL). Setting the value to 100 or higher may
help to rectify this problem.
Enable auto-reconnect
Allows you to specify the parameters for reconnecting the session
Allow Kerberos pass-through in
Program Neighborhood sessions
Allows the use of Kerberos pass-through authentication in the
Citrix Program Neighborhood session.
6.3.8.
USB redirection
Menu path: Setup > Sessions > Citrix XenDesktop / XenApp > HDX / ICA Global > Native USB Redirection /
Fabulatech USB Redirection
USB devices can be permitted or prohibited during a Citrix session on the basis of rules. Sub-rules for
specific devices or device classes are also possible.
Use either Native USB Redirection or Fabulatech USB Redirection.
For Fabulatech USB Redirection, a special Fabulatech server component must be installed on the Citrix
server (USB for Remote Desktop Igel Edition).
33
IGEL Technology GmbH
Universal Desktop Linux v5
5.08.100
More detailed information on the function can be found on the Fabulatech partner site:
http://www.usb-over-network.com/partners/igel/.
Enable either native or Fabulatech USB redirection – not both together.
Disable USB redirection if you use Centertools DriveLock (page 30).
6.3.9.
Multimedia redirection
Menu path: Setup > Sessions > Citrix XenDesktop / XenApp > HDX / ICA Global > HDX Multimedia
Citrix HDX multimedia acceleration improves playback via Media Player within an ICA session on the
remote desktop and allows isosynchronous transmissions, e.g. of webcams within the session.
See Supported formats and codecs (page 9).
Figure 14: Multimedia redirection
To improve multimedia playback on the remote desktop, follow the procedure below:
1. To take advantage of improved playback, ensure that the necessary codecs are installed on the remote
desktop page.
2. Enable multimedia redirection on the thin client.
3. Create the session.
4. Begin playback on the remote desktop.
34
IGEL Technology GmbH
Universal Desktop Linux v5
5.08.100
6.3.10. Flash redirection
Menu path: Setup > Sessions > Citrix XenDesktop / XenApp > HDX / ICA Global > HDX Flash
Depending on the performance of the thin client, Citrix HDX Mediastream Redirection for Flash allows
smoother playback of Flash content than is possible within the Citrix session itself.
An installed Flash Player browser plug-in is needed in order to enable flash redirection. Install the
plug-in under Sessions > Browser > Plug-Ins > Fash Player.
6.3.11. Codec
Menu path: Setup > Sessions > Citrix XenDesktop / XenApp > HDX / ICA Global > Codec
For the Citrix 13.x Versions, two codecs for reproducing display content are available to choose from:
•
•
The standard setting Automatic automatically selects the appropriate codec according to the
performance of the hardware.
Alternatively, the codecs H.264 (for high-quality complex graphics) and JPEG (less CPU-intensive) as
well as their options can also be selected manually.
If Version 12.x of the Citrix Receiver is selected, this setup page cannot be edited.
6.4. Citrix ICA - Sessions
Menu path: Setup > Sessions > Citrix XenDesktop / XenApp > Legacy ICA Sessions
If a session is created or edited, you can change the ICA session settings if they differ from the global
settings.
The primary source of further information relating to Citrix connections should always be the
relevant Citrix documentation. This manual merely gives general configuration tips.
35
IGEL Technology GmbH
Universal Desktop Linux v5
5.08.100
6.4.1.
Server
Menu path: Setup > Sessions > Citrix XenDesktop / XenApp > Legacy ICA Sessions > [Session name] > Server
Browser protocol
Allows you to select the protocol needed for transmission or the global
standard setting
Do not use standard server location Lifts the standard server requirement – for each protocol separately
Server
By clicking on the Search button, you send a transmission signal which
queries all available servers and published applications.
•
By selecting the server, the user is connected to the entire desktop
as if logging on at the server itself. As a result, all applications,
rights and settings contained in the user's profile (local server
profile) are available.
•
If one of the published applications is selected, the session is
opened in a window which contains just one application. The
session is ended if you close this application.
You can also manually enter the IP address or the host name of the
server in the Server field.
•
Application
If you have entered the server manually, you can specify a published
application here. These fields are automatically filled in if you have
selected one of the recognized published applications.
Working directory
Details of the path name of the work directory for the application
6.4.2.
Logon
Menu path: Setup > Sessions > Citrix XenDesktop / XenApp > Legacy ICA Sessions > [Session name] > Logon
Use Kerberos pass-through
authentication
Enables single sign-on for this ICA session if Log on to the thin client with
AD/Kerberos is configured. The server too must be configured for
pass-through authentication. When launching the ICA session, it is no
longer necessary to enter a user name and password again.
Use pass-through authentication
Enables single sign-on for this ICA session if Log on to the thin client with
AD/Kerberos is configured. The fact that the user name and password are
temporarily stored when logging on to the thin client means that they no
longer need to be entered again when launching a session.
User, password, domain
A user name, password and domain for the ICA session can be entered
here. These details are automatically forwarded to the server and no
longer need to be entered on the logon screen.
Hide password protection before
logging on
This option switches the Windows splash screen on and off. This option
must be disabled when logging on to Windows using a smartcard!
36
IGEL Technology GmbH
Universal Desktop Linux v5
5.08.100
6.4.3.
Window settings
Menu path: Setup > Sessions > Citrix XenDesktop / XenApp > Legacy ICA Sessions > [Session name] >
Window
The following settings are configured under Window settings:
Number of colors
The color depth is set as a global default. You can change it for this session.
Use standard setting for
color table
The color table is preset on a global basis. You can approximate it for this session.
Window size
By disabling the full-screen mode, you can choose between the global default
setting and a session-specific setting.
Start monitor (Dualview)
Specifies which monitor in an environment with several monitors is to be used for
the session.
Enable seamless window
mode
The seamless window mode can only be used with published applications or with
a specified start program for the server connection.
Font smoothing
Font smoothing is preset on a global basis. You can change it for this session.
6.4.4.
Firewall
Menu path: Setup > Sessions > Citrix XenDesktop/XenApp > Legacy ICA session > [session name] >
Firewall
In this area, you can configure the following firewall settings:
•
•
•
•
Use Alternative Address: Define a proxy or secure gateway server as an alternative address for
connections via a firewall. Note the tool tips regarding the individual configuration parameters.
SOCKS/Secure Proxy: Select the standard proxy settings here or define the settings yourself.
Proxy Type: If you use Secure (HTTPS), SSL/TLS or 128-bit encryption must be enabled in order for a
secure connection to be established.
Secure Gateway (relay mode): If you would like to use a Citrix Secure Gateway in relay mode, you must
give the full domain name – the IP address is not sufficient in this case.
After enabling the alternative address, add the server to the address list under Setup > Sessions
> Citrix XenDesktop/XenApp > Legacy ICA Sessions > ICA Session > Server.
6.4.5.
Reconnect
Menu path: Setup > Sessions > Citrix XenDesktop / XenApp > Legacy ICA Sessions > [Session name] >
Reconnect
You can edit Global Settings for ICA for the Reconnect option.
37
IGEL Technology GmbH
Universal Desktop Linux v5
5.08.100
6.4.6.
Options
Menu path: Setup > Sessions > Citrix XenDesktop / XenApp > Legacy ICA Sessions > [Session name] >
Options
Under Options, you can optimize performance and system behavior within the ICA session.
Compression
Reduces the amount of data transmitted via the ICA session. This results
in a reduction in network traffic to the detriment of CPU performance. If
you connect your server(s) via WAN, you should use compression. If you
use a relatively low-performance server and only work in one LAN, you
should disable this option.
Caching image data
Enables caching in the cache memory (configured in the global ICA
settings) for each session. This makes sense if you use a number of ICA
sessions but only one or two sessions are critical from a network
bandwidth point of view or are intensively used during the day. In this
case, you should reserve the cache memory for these settings.
Encryption method
Encryption increases the security of your ICA connection. Basic encryption
is enabled by default. You should therefore ensure that the Citrix server
supports RC5 encryption before you select a higher degree of encryption.
Audio transfer
Transfers system sounds and audio outputs from applications to the thin
client. These are then output via the speakers connected. The higher the
level of audio quality you select, the more bandwidth is needed for
transferring audio data.
HDX latency reduction
Improves the performance of connections with a high level of latency by
immediately reacting to keyboard entries or mouse clicks. This makes the
thin client feel more like a normal PC.
Mouse click feedback
The mouse pointer immediately turns into an hourglass symbol, thus
providing visual feedback in response to a mouse click.
Local text echo
Displays text entered more quickly and avoids latency within the network.
Select a mode from the drop-down list:
•
Select On for slower connections (connection via WAN) in order to
reduce the delay between the user entering text and the text being
displayed on the screen.
•
For faster connections (connection via LAN), select Off.
•
Select AUTO if you are not sure how fast the connection is.
HDX must be enabled and configured on the Citrix server for it to work.
38
IGEL Technology GmbH
Universal Desktop Linux v5
5.08.100
6.4.7.
Desktop integration
Menu path: Setup > Sessions > Citrix XenDesktop / XenApp > Legacy ICA Sessions > [Session name] >
Desktop Integration
Give the name of the session that you would like to integrate into the desktop.
From the Launch Options, specify how the session is to be made accessible.
As an option, specify a hotkey for starting the session.
Enable Autostart to start this session immediately after the system starts. Specify by how many
seconds the session start is to be delayed when Autostart is used.
Enable Restart to restart this session after the connection is terminated.
6.5. Citrix StoreFront / Web Interface
Menu path: Setup > Sessions > Citrix XenDesktop / XenApp > Citrix StoreFront / Web Interface
Some of the settings are already configured under Global settings for ICA and in the ICA session setup (page
35).
Select the start options for the Citrix XenApp session, see Desktop integration.
6.5.1.
Server
Menu path: Setup > Sessions > Citrix XenDesktop / XenApp > Citrix StoreFront / Web Interface >
Server
Under Server Location, specify the master browsers in which published applications can be searched
for.
You can set up up to 5 Citrix master browsers per domain. If the first browser is not available, the
second will be queried and so on. Please note that multiple farms can be searched. You can
therefore specify addresses for a number of server farms.
Click on Use Citrix XenApp Service Page to obtain settings from the server and configure published
applications via the Citrix XenApp service page.
6.5.2.
Logging on and off
Menu path: Setup > Sessions > Citrix XenDesktop / XenApp > Citrix StoreFront / Web
•
•
•
•
Interface > Logon
Enable Use Kerberos Pass-Through Authentication (Web Interface only) in order to use local logon
data for listing and launching applications. The option enables Single Sign-on for XenApp if logon with
AD/Kerberos is configured on the thin client.
Enable Use Pass-Through Authentication in order to use temporarily stored logon data for listing and
launching applications.
Smartcard Authentication (page 40) is available for StoreFront
You can synchronize your Citrix password with that for Screen Lock.
39
IGEL Technology GmbH
Universal Desktop Linux v5
5.08.100
Smartcard
Menu path: Setup > Sessions > Citrix XenDesktop / XenApp > Citrix StoreFront / Web
Interface > Logon >
Smartcard
From IGEL Linux 5.06.100, it is possible to log on to Citrix StoreFront using a smartcard with Version 13.1.3
of Citrix Receiver. A smartcard type can be selected or a custom PKCS#11 module integrated here.
6.5.3.
Options
Menu path: Setup > Sessions > Citrix XenDesktop / XenApp > Citrix StoreFront / Web Interface > Options
Specify audio, keyboard and display options if they differ from the global settings.
Figure 15: Citrix Storefront Options
6.5.4.
Appearance
Menu path: Setup > Sessions > Citrix XenDesktop / XenApp > Citrix StoreFront / Web Interface > Apperance
You can configure the XenApp/Program Neighborhood applications in such a way that they are displayed
in various areas of the local system, e.g. on the local desktop or in the Start menu.
Enable Scale Symbols for the Start Menu to automatically adjust the size of the application symbol.
40
IGEL Technology GmbH
Universal Desktop Linux v5
5.08.100
Figure 16: Citrix Storefront layout
6.5.5.
Password Change
Menu path: Setup > Sessions > Citrix XenDesktop / XenApp > Citrix StoreFront / Web Interface > Password
Change
Specify how a connection for changing a password is to be established.
Generic session
Searches for servers/applications and subsequently establishes a
connection
Pre-configured ICA session
Selects a pre-defined ICA session according to session name
Citrix XenApp services site
Allows you to change a password via the Citrix Web Interface itself
Use Kerberos to change the
password
If Kerberos authentication is set up on the XenApp Server, the password can
also be changed via this route.
6.5.6.
Reconnect and Refresh
Menu path: Setup > Sessions > Citrix XenDesktop / XenApp > Citrix StoreFront / Web Interface >
Reconnect
/ Refresh
Select the required option when reconnecting with sessions.
You can establish a connection
•
•
during the logon process and
through using a reconnect session, e.g. on the desktop.
With the help of the reconnect procedure, you can launch active and terminated sessions, terminated
sessions only or sessions on demand.
41
IGEL Technology GmbH
Universal Desktop Linux v5
5.08.100
A Refresh Session reloads the XenApp session without terminating it.
6.5.7.
Log off
Menu path: Setup > Sessions > Citrix XenDesktop / XenApp > Citrix StoreFront / Web Interface > Logoff
If the Use hotkey option is enabled, you can log off from a session using a key combination. The
combination consists of modifier keys such as Ctrl (Control), Alt and Shift and a number or a letter as a
hotkey.
6.5.8.
Desktop Integration
Menu path: Setup > Sessions > Citrix XenDesktop / XenApp > Citrix StoreFront / Web Interface > Desktop
Integration
Give the name of the session that you would like to integrate into the desktop.
From the Launch options, specify how the session is to be made accessible.
As an option, specify a hotkey for starting the session.
Enable Autostart to start this session immediately after the system starts. Specify by how many
seconds the session start is to be delayed when Autostart is used.
6.6. Citrix Access Gateway
Menu path: Setup > Sessions > Citrix XenDesktop / XenApp > Citrix Access Gateway
With the Citrix Access Gateway (CAG) client, you can establish a VPN connection to a CAG standard server
4.6. The VPN connection is an SSL tunnel. A certificate is transferred from the server to the client in the
process. If the certificate is not trustworthy, a warning will be given when an attempt to establish a
connection is made. In order to avoid the warning, the server certificate can be stored on the thin client in
the /wfs/cagvpn/cagvpn-trusted-CAs.crt file. The warning can also be disabled in the CAG
client configuration.
6.7. RDP - global settings
Menu path: Setup > Sessions > RDP > RDP Global
This section describes the procedure for configuring the global RDP settings. This configuration applies for
all RDP sessions. The protocol version can no longer be configured manually, while the version used by the
server is automatically recognized and used.
42
IGEL Technology GmbH
Universal Desktop Linux v5
5.08.100
6.7.1.
Remote Desktop Gateway
Menu path: Setup > Sessions > RDP > RDP Global > Gateway
Microsoft Remote Desktop Gateway allows remote access to Windows systems - with translation
between the internal Remote Desktop Protocol RDP and the external HTTPS connection.
Access to the Remote Desktop environment takes place via browser which first establishes a secure
connection to the gateway. The gateway forwards the connection request to the target system. At the
same time, predefined Connection Access Policies and Resource Access Policies (CAP and RAP) for access
control are evaluated.
Figure 17: Remote Desktop Gateway
Enable RD Gateway in Sessions→RDP→RDP Global→Gateway and enter the access data (no smartcard
support).
RD Gateway requires Microsoft Windows Server 2008R2 or Server 2012 with various restrictions for each
server version. The following Windows Server editions can preferably be used as gateway servers:
•
•
•
•
•
•
•
•
Server 2008R2 Standard (limited to 250 RD Gateway connections)
Server 2008R2 Enterprise
Server 2008R2 Datacenter
Server 2012 Standard
Server 2012 Datacenter
Server 2012 Essential (restricted to the RD Gateway role)
Server 2012R2 Standard
Server 2012R2 Essential (restricted to the RD Gateway role)
There is no support for RD Gateway in the IGEL RDP Legacy Mode (RDP Global > Options)!
6.7.2.
Local Logon
Menu path: Setup > Sessions > RDP > RDP Global >
Local Logon
Local logon allows user data pre-population, e.g. with data from the domain login, when establishing the
connection to the terminal server. This can save you having to enter the same login data on a number of
occasions.
You can also use Local logon to freely select the server in the login window of an RDP session.
43
IGEL Technology GmbH
Universal Desktop Linux v5
5.08.100
Enable Use local login window to
•
•
Pre-populate user data
Freely select the server in the login window of an RDP session.
If the user data, e.g. the data from the domain login, are pre-populated, this can save you having to enter
the same login data on a number of occasions.
Use local login window
If this option is enabled, you will need to enter the password in the
RDP login window on the terminal side when logging in.
Pre-populate login information
The login window is pre-populated with the user name and domain.
Type
Here, you can pre-populate the user name and domain in the login
window and choose between the settings from the last login and the
session setup.
Show domain
Shows the domain entry in the login window.
Set client name as user name
This setting may help to resolve reconnection problems during load
balancing.
Restart mode
The RDP login window is displayed in restart mode and cannot be
closed.
Enable network authentication
Enables network authentication via NTLM. Smartcards are not
supported here.
Domains
Allows you to add domains which are to be available. If you enter a
number of domains, these will be shown in the Domains drop-down
area in the login module.
6.7.3.
Window
Menu path: Setup > Sessions > RDP > RDP Global > Window
In this area, you can configure the window for RDP sessions.
You can change the following settings:
44
IGEL Technology GmbH
Universal Desktop Linux v5
5.08.100
•
•
Number of Colors: Specifies the color depth.
Window Size: Specifies the width and height of the window.
-
•
Fullscreen: The session is shown on the full screen. The thin client's taskbar is not visible.
Workarea: The session is shown on the full screen, minus the area needed by the thin client's
taskbar.
Numeric details: The session is shown in the selected resolution or on the selected percentage of
the screen area.
Enable Display Control: If this option is enabled, the window size can be changed during the session.
If the window size is to be changed during the session, at least Windows 8.1 or Windows
Server 2012 R2 must be running on the server.
It is not possible to change the window size during the session if the window size is set to full
screen or work area.
•
Enable toolbar: If this option is enabled, a symbol bar for minimizing and closing a full-screen session
will be shown.
If the symbol bar is enabled, a session will be shown on one monitor only, even if Multi
Monitor Fullscreen mode is set to Expand fullscreen session onto all monitors.
•
•
Enable internal Backing Store: If this option is enabled, the window content will be saved in an internal
buffer. In the event of an expose event, buffering ensures that the window content is obtained from
the internal buffer rather than having to be retrieved from the server. This reduces the burden on the
network.
Multi Monitor Fullscreen mode: Stipulates whether the full-screen mode is to be extended to all
monitors.
6.7.4.
Keyboard
Menu path: Setup > Sessions > RDP > RDP Global > Keyboard
Configure how the keyboard reacts within RDP sessions. The following options are available:
•
•
•
Cache (enable or disable)
PC keyboard scan codes (convert or send directly)
Keyboard hotkeys (forward or execute locally)
You can select the keyboard layout in the Session Configuration ("automatic" is the default).
6.7.5.
Mapping
Menu path: Setup > Sessions > RDP > RDP Global > Mapping
Locally connected devices such as printers or USB storage devices can be made available in RDP sessions.
Drive Mapping
Menu path: Setup > Sessions > RDP > RDP Global > Mapping > Drive Mapping
45
IGEL Technology GmbH
Universal Desktop Linux v5
5.08.100
Through drive mapping, connected mass storage devices can be made available to the user. Specify which
folders or drives are mapped during the login.
Via Enable drive mapping, you can temporarily enable/disable drive mapping. This offers the advantage
that stored settings can be enabled or disabled without being lost.
Local (USB) devices which are to be used for drive mapping purposes must first be set up as
devices.
The procedure for setting up drive mappings is as follows:
1. Click on Add to bring up the mapping window.
2. Select a target drive from the list under which the local device or the folder is to be mapped.
If the drive letter you have selected is no longer available on the server, the specified directory or
local drive will be given the next free letter during the login.
3. Give the path name of the local directory to which the mapping is to refer.
If you map a locally connected device, use the pre-defined path names available in the drop-down
field. The directories in question are those on which the devices are mounted by default during the
boot procedure (e.g. /autofs/floppy for an integrated disk drive).
COM Ports
Menu path: Setup > Sessions > RDP > RDP Global > Mapping > COM Ports
As with locally connected mass storage devices, you can also map the thin client's local serial connections
during an RDP session:
1. Click on Enable Com Port Mapping.
2. Add the required connection.
If your device has an additional multiport PCI card, more than 2 connections may be available.
Printer
Menu path: Setup > Sessions > RDP > RDP Global > Mapping > Printer
You can set up a printer for RDP sessions here.
With the Enable Client Printer Mapping function, the locally connected thin client printer is made available
for your RDP sessions, provided that it was not disabled on the server side.
The printers must be set up on the Devices > Printers > CUPS > Printers page and must be enabled there
for mapping in RDP sessions.
Because the thin client merely places incoming printer jobs in a queue, you need to install the printer on
the server.
46
IGEL Technology GmbH
Universal Desktop Linux v5
5.08.100
Device Support / Virtual Communication Channels
Menu path: Setup > Sessions > RDP > RDP Global > Mapping > Device Support
Enable virtual RDP channels for communicating with various devices connected to the thin client. These can
be card readers (smartcards), dictation machines or even USB storage devices. Channels of this type allow
the device to communicate with the relevant server application.
DriveLock
Menu path: Setup > Sessions > RDP > RDP Global > Mapping > Device Support
The virtual DriveLock channel (RDP) is included in the UDLX from Version 5.01.100 and must be installed
on the RDP server.
DriveLock can read hardware data from local USB devices and transfer these data to the server with the
help of the Virtual RDP Channel Extension. When using whitelists, rules based on the hardware properties
of the connected drive (e.g. manufacturer details, model and serial number) are taken into account.
The following steps are important in order to be able to define the access rights for drives via the
DriveLock server configuration:
Enable the USB devices via drive mapping so that they are available as drives within your terminal
session.
Check the settings under Sessions > RDP > RDP Global > Mapping > Drive Mapping, they should
correspond to the DriveLock settings.
Disable RDP-USB redirection, because this will otherwise prevent drives being recognized by
DriveLock.
Check the device settings under Devices > Storage Devices > USB Storage Hotplug, as they can
influence the USB devices during the RDP session.
Install and enable the DriveLock channel in the Universal Desktop setup under Sessions> RDP > RDP
Global > Mapping > Device Support.
In the Centertools download area, you will find a document which describes in greater detail the
procedure for configuring DriveLock on the server side: How to use Centertools DriveLock with IGEL
Thin Clients (PDF)
47
IGEL Technology GmbH
Universal Desktop Linux v5
5.08.100
Sound
Menu path: Setup > Sessions > RDP > RDP Global > Mapping > Sound
Allows you to enable local audio playback.
6.7.6.
Performance
Menu path: Setup > Sessions > RDP > RDP Global >Performance
In the event of performance-related problems, disable graphics functions which are not absolutely
necessary. In low-bandwidth environments, you should use compression in order to reduce the network
traffic.
This uses additional CPU power.
RemoteFX Support
Menu path: Setup > Sessions > RDP > RDP Global >Performance
With the Service Pack 1 for Windows Server 2008 R2, local system functions such as Windows Aero or 3D
display can be made available in RDP sessions too. In order to do this, the RemoteFX extension for RDP
must be enabled. You can configure the relevant settings under RDP Global→Performance or on the
corresponding session settings.
Figure 18: Windows Aero
Globally enabling Remote FX is not recommended as conventional RDP sessions may also be affected by
this. With RemoteFX, all graphics effects available under Performance are enabled. This may slow down the
session as a result. It is better to enable the function only for individual sessions which establish a
connection to appropriately equipped servers.
48
IGEL Technology GmbH
Universal Desktop Linux v5
5.08.100
Further information on Remote FX and the server-related requirements is available from Microsoft at
http://technet.microsoft.com/en-us/library/dd736539%28WS.10%29.aspx.
In the IGEL Registry, you can configure the number of frames sent by the server without confirmation under
the key rdp.winconnect.remotefx-ack. The standard value is 1. A value of 2 or 3 can lead to
improved performance in networks with high latency times.
6.7.7.
Options
Menu path: Setup > Sessions > RDP > RDP Global >Performance
Disable Mouse Motion Events
Instructs the client not to show "unnecessary" cursor movements in order
to conserve power.
Reset License
If you have to remove the MS license from the device, enable this option
and restart the device.
Client Name
Give a client name for terminal service identification - the standard
setting is the host name of the computer.
Enforce TLS encrypted
connection
Permits TLS-encrypted connections only / verifies server certificates /
deletes certificates that are no longer needed
RDP Legacy Mode
Switches to prior (IGEL Linux v4.x) RDP client version - see note below!
Before using RDP Legacy Mode to solve any occurring problem with the current RDP client (IGEL
Linux v5) please contact IGEL support to address your issue. RDP Legacy Mode may be removed
with any later version of IGEL LInux.
6.7.8.
USB Redirection
Menu path: Setup > Sessions > RDP > RDP Global > Native USB Redirection
Menu path: Setup > Sessions > RDP > RDP Global >Fabulatech USB Redirection
USB devices can be permitted or prohibited during an RDP session on the basis of rules. Sub-rules for
specific devices or device classes are also possible.
Use either Native USB Redirection or Fabulatech USB Redirection.
For Fabulatech USB Redirection, a special Fabulatech server component must be installed on the server
(USB for Remote Desktop Igel Edition).
More detailed information on the function can be found on the Fabulatech partner site:
http://www.usb-over-network.com/partners/igel/.
•
•
Enable either native or Fabulatech USB redirection – not both together.
Disable USB redirection if you use Centertools DriveLock (page 30).
49
IGEL Technology GmbH
Universal Desktop Linux v5
5.08.100
6.7.9.
Multimedia
Menu path: Setup > Sessions > RDP > RDP Global > Multimedia
To improve video playback on the remote desktop, follow the procedure below:
1. To take advantage of improved playback, ensure that the necessary codecs are installed on the remote
desktop page.
2. Enable Video Redirection on the thin client.
3. Create the session.
4. Begin playback on the remote desktop.
6.8. RDP session
Menu path: Setup > Sessions > RDP > RDP Sessions
The following configuration pages offer you detailed setup options for the session:
Server and logon
Allows you to specify a server and a start application for the terminal server
session. The necessary logon information is configured here. Otherwise, the
terminal server logon window for entering the user and the password will be
displayed.
Gateway
Allows you to enable gateway support. Logon data for RD Gateway may also
be specified here.
Window
Allows you to specify the size of the session window and the color mode. The
local task bar can be configured so that it remains visible during a full-screen
session.
Keyboard
Allows you to specify the keyboard layout, scan codes and the direct
connection between keyboard input and the Windows Server.
Mapping
Allows you to specify the audio output device (local/remote) and determine
how key strokes and clipboard content are handled. The mapping of serial
connections and local drives can be enabled for a session.
You can make connected mass storage devices available to the user using the
appropriate mapping: Select Enable, choose the drive letter and the device to
be mapped.
Performance
Allows you to disable non-essential graphical functions such as skin styles,
window animation etc. This is useful in the event of performance problems.
Options
Allows you to specify the start application and the work directory for use
during the session (how authentication errors are handled during the logon
procedure). If, when connecting to the server, a terminal server gateway is to
be used, you can configure the relevant settings here (No Gateway is
pre-set).
USB redirection
Allows you to specify native USB redirection
Multimedia
Allows you to specify video redirection.
50
IGEL Technology GmbH
Universal Desktop Linux v5
5.08.100
6.8.1.
Server
Menu path: Setup > Sessions > RDP > RDP Sessions > [session name] > Server
In this area, you can overwrite the following server connection details and thus the standard settings:
Choose between Server and Enable RemoteApps Mode.
Server
To set up a server, proceed as follows:
1. Give the Server name or the IP address.
2. Define the RDP Port which is to be used for the connection.
The default port is 3389.
3. Under Application, specify a start-up application for the terminal server session.
4. Specify the Working Directory.
5. Enable Changeable Server-URL on Local Logon in order to allow the server to be entered freely. You
must have enabled local logon in order to do this.
Otherwise, the terminal server logon window will be displayed for you to enter a user name and
password. If the local logon is used (see above), the thin client's logon window. will be shown.
If the Pass-Through Authentication option is enabled, the session with the local logon data for
the terminal user, e.g. from the domain logon, is used. However, this setting will be overridden
by the Local Logon global parameter. You should therefore not use both options at the same
time.
Microsoft RemoteApp
Like the published applications of a Citrix server, MS Windows Server 2008 offers the option of passing
on RemoteApps to the thin client. Detailed instructions regarding server configuration can also be
found on the Microsoft website: TS RemoteApp Step-by-Step Guide.
On the client side, only a few parameters need to be configured after enabling the RemoteApp mode.
Please note that the name of the application to be launched must be preceded by two pipe
characters (||), e.g. ||Excel.
6.8.2.
Display, Keyboard and Mapping
Menu path: Setup > Sessions > RDP > RDP Sessions > [session name] > Window / Keyboard / Mapping
Under Window, specify the color depth, window size and the multiscreen behavior.
Under Keyboard, configure the keyboard layout and the hotkey properties.
Enable/disable the allocation of resources for the client, e.g. COM port or printer mapping.
The global parameters (page 42) are the default setting.
51
IGEL Technology GmbH
Universal Desktop Linux v5
5.08.100
6.8.3.
Performance and options
Menu path: Setup > Sessions > RDP > RDP Sessions > [session name] > Performance / Options
Specify the performance settings for the session if they differ from the global configuration (page 42).
Figure 19: Performance settings
52
IGEL Technology GmbH
Universal Desktop Linux v5
5.08.100
6.9. Remote desktop web access
Menu path: Setup > Sessions > RDP > Remote Desktop Web Access
With Web access for remote desktop (Web Access for RD), users can access RemoteApp and a remote
desktop connection via the start menu on a computer or via a web browser. RemoteApps and remote
desktop connections therefore provide a modified view of RemoteApp programs and virtual desktops for
users.
More information on Web access for remote desktop can be found under Microsoft Technet - Web
Access for RD
6.9.1.
Configuring Remote Desktop Access
Menu path: Setup > Sessions > RDP > Remote Desktop Web Access> Server
There are three different modes for user access to RemoteApps. Two can be configured here:
•
•
Predefined configuration (page 53) - Define several server connections with the same user credentials.
The user has to enter their credentials and domain into the login mask.
Ask user (page 54) - The connection has been configured on the server. The user just has to enter their
corporate email address.
Or choose the third mode:
•
Via Browser (page 55) - Access via browser
Predefined configuration
Menu path: Setup > Sessions > RDP > Remote Desktop Web Access> Server
Setting Predefined configuration:
1. Click Remote Desktop Web Access->Server.
2. Select Predefined configuration in the selection field Server configuration.
3. Create a new Server location.
53
IGEL Technology GmbH
Universal Desktop Linux v5
5.08.100
Find more information concerning session settings under Connections (page 56).
Figure 20: New RD Web Access Session
If you have chosen Predefined configuration, there are two login modes available for user
authentification: normal User logon or Kerberos-Passthrough. Set this configuration under
Authentication (page 57).
Define the logon/logoff mode under Logoff / Desktop Integration (page 58).
For the logon icon you have to make a setting, because it is not predefined. Otherwise you will not
have access to the Web Access logon.
Provide the applications in the Application Launcher, in the Start menu, in the Quick Start Panel or even on
the Desktop. Under Appearance you can select from a list of available applications to display them on the
desktop or in the quick start panel.
Ask User
Menu path: Setup > Sessions > RDP > Remote Desktop Web Access > Server
This is a very user-friendly Web Access login.
In order to use it, the network connections connected with the user name on the server side must be
pre-configured and it must be possible to query them via DNS.
To configure the Ask user login, proceed as follows:
Select Ask user under Server configuration.
54
IGEL Technology GmbH
Universal Desktop Linux v5
5.08.100
When logging in via RD Web Access, the user will be given a login window where they must only enter
their corporate e-mail address, i.e. <name>@<domain>:
Figure 21: Ask User
Via Browser
The Web Access page for Windows Server 2012 and Windows Server 2012 R2 can also be used on a
Linux thin client in the Firefox browser.
55
IGEL Technology GmbH
Universal Desktop Linux v5
5.08.100
•
•
The user only needs the corresponding URL which is entered in the address bar.
They then log on on the browser page using their user name and password.
Figure 22: Remotedesktop Web Access in Firefox
If the user clicks on one of the applications offered by Web Access, the thin client will open a logon mask
and then a remote desktop session for the chosen application.
6.9.2.
Connections
Menupath: Setup > Sessions > RDP > Remote Desktop Web Access > Connections
In this area, you can define the connections to server locations and domains:
Figure 23: Remotedeskop Web Access
56
IGEL Technology GmbH
Universal Desktop Linux v5
5.08.100
For the pre-defined configuration, specify the following values:
1. Select the protocol http:// oder https://.
2. Enter the name of the Remote Desktop Web Access Server and the path to the web portal.
3. If you would like to Enable gateway support, you can choose between the settings that you have made
globally or in a custom session
If you would like to carry over the session settings, you must also specify the gateway address.
6.9.3.
Authentication
Menu path: Setup > Sessions > RDP > Remote Desktop Web Access> Appearance
In this area, you can specify how you would like to log on to the RD Web Access session if you have opted
for Pre-defined configuration under Server (page 56).
Figure 24: Web Access Authentication
Opt for one of the following authentication methods:
User logon
A logon window with the standard entry mask appears. The user enters their
personal access data.
Passthrough
authentication
The AD user data are passed on via Kerberos.
Auto logon
If you select this mode, the User name, Password and Domain fields are
enabled to allow entries. The logon data are thus pre-set.
6.9.4.
Appearance
Menu path: Setup > Sessions > RDP > Remote Desktop Web Access > Appearance
In this area, you can decide where you would like to display RD Web Access applications:
57
IGEL Technology GmbH
Universal Desktop Linux v5
5.08.100
•
•
•
In the start menu
In the Application Launcher
On the desktop
Enable Apply display filter in order to restrict the applications shown to a specific selection.
Under Add, enter the name of the application that you would like to display on the desktop.
You can also select applications that you would like to display in the Quick Start Panel.
Figure 25: Configuring Quick Start Panel
6.9.5.
Logoff / Desktop Integration
Menu path: Setup > RDP > Remote Desktop Web Access > Logoff
In these two areas, you can specify how you would like to log on to or log off from the application:
Menu path: Setup > Sessions > Citrix XenDesktop / XenApp > Legacy ICA Sessions > [Session name] >
Desktop Integration
Give the name of the session that you would like to integrate into the desktop.
From the Launch Options, specify how the session is to be made accessible.
As an option, specify a hotkey for starting the session.
Enable Autostart to start this session immediately after the system starts. Specify by how many
seconds the session start is to be delayed when Autostart is used.
Enable Restart to restart this session after the connection is terminated.
6.10. Horizon Client Global
Menu path: Setup > Sessions > Horizon Client > Horizon Client Global
In this area, you can define the global settings for Horizon Client sessions.
The following settings are carried over from the global settings for RDP sessions; see RDP Global (page 42):
•
•
•
•
Drive Mapping; see Drive mapping (RDP) (page 45)
Number of Colors; see Window - RDP (page 44)
Window Size; see Window - RDP (page 44)
Multi Monitor Fullscreen Mode; see Window - RDP (page 44)
58
IGEL Technology GmbH
Universal Desktop Linux v5
5.08.100
6.10.1. Server options
Menu path: Setup > Sessions > Horizon Client > Horizon Client Global > Server Options
In this area, you can specify the settings for the connection between the Horizon Client and the server.
•
Preferred desktop protocol: The selected option is preferred by the client when negotiating the
connection protocol.
If the server does not accept the connection protocol preferred by the client, the connection
protocol preferred by the server will be used.
Possible values:
-
•
•
Server setting: The client does not give the server details of a preferred connection protocol. The
connection protocol preferred by the server is used.
RDP: The client tells the server that it prefers RDP as the connection protocol.
PCoIP: The client tells the server that it prefers PCoIP as the connection protocol.
Enable kiosk mode: If this option is enabled, Horizon Client sessions will be held in kiosk mode.
Server certificate verification mode: Specifies what will happen if server certificate verification fails.
Possible values:
-
Reject if verification fails
Warn if verification fails
Allow unverifiable connections
6.10.2. Local logon
Menu path: Setup > Sessions > Horizon Client > Horizon Client Global > Local Logon
In this area, you can pre-configure user data. As a result, you can avoid users possibly having to log on a
number of times.
You can change the following settings:
•
•
•
Use local login window: If this option is enabled, the local logon window of the thin client will be used
to log on to the server. If you use the local logon window, you can pre-configure logon information.
Preset login information: If this option is enabled, logon information will appear automatically in the
logon window. With Type, you can specify the source of the logon information.
Type:
-
-
set user/domain from last login: If this option is enabled, the logon information from the last
session will appear automatically in the logon window.
set user/domain from session setup: If this option is enabled, session-specific logon information
will appear automatically in the logon window. The session-specific logon information is described
under Connection Settings (page 62).
set user/domain from appliance mode: If this option is enabled, the logon information specified in
the appliance mode for VMware Horizon will appear automatically in the logon window; see
Appliance Mode (page 66).
59
IGEL Technology GmbH
Universal Desktop Linux v5
5.08.100
•
•
•
Show domain: If this option is enabled, the domain will be shown in the logon window.
Relaunch mode: If this option is enabled, the logon window will be shown in restart mode and cannot
be closed.
Exit on disconnect or when an error occurs: If this option is enabled, the session will be ended
completely when the connection is terminated. If this option is disabled, the connection overview will
be shown when the connection is terminated.
Working with domains:
To create a domain, click on
.
To remove a domain, click on
.
To change a domain, click on
.
Further settings options can be found under AD/Kerberos Configuration (page 174) and AD/Kerberos
(page 173).
6.10.3. USB redirection
Menu path: Setup > Sessions > Horizon Client > Horizon Client Global > USB Redirection
In this area, you can enable and configure USB redirection for specific devices.
You can change the following settings:
To enable USB redirection, proceed as follows:
1. Enable the option Enable USB Redirection.
2. Select a Default Rule. The set rule specifies whether USB redirection is allowed or prohibited.
3. Create one or more rules for classes of devices or individual devices.
To create a class rule, proceed as follows:
1. To create a new rule, click on
in the Class Rules area.
2. Choose a rule. The rule specifies whether use of the device class defined here is allowed or prohibited.
3. Under Family, select the class of device for which the rule should apply. Examples: Audio, Printer,
Storage Devices.
4. Under Name, give a name for the rule.
5. Click on Ok.
6. Click on Apply or OK.
The rule is active.
60
IGEL Technology GmbH
Universal Desktop Linux v5
5.08.100
To create a device rule, proceed as follows:
When a rule is defined, at least one of the properties Vendor ID or Product ID must be given.
1. To create a new rule, click on
in the Device Rules area.
2. Choose a Rule. The rule specifies whether use of the device defined here is allowed or prohibited.
3. Give the Vendor ID of the device as a hexadecimal value.
4. Give the Product ID of the device as a hexadecimal value.
5. Under Name, give a name for the rule.
6. Click on Ok.
7. Click on Apply or OK.
The rule is active.
6.10.4. Multimedia
Menu path: Setup > Sessions > Horizon Client > Horizon Client Global > Multimedia
You can change the following multimedia settings:
•
Enable VMware Multimedia Redirection
Possible values:
-
•
off: The server renders the multimedia data and sends the individual images to the client.
on: The client renders the multimedia data supplied by the server.
Real Time Audio Video (RTAV): Specifies the redirection of video data from the client USB webcam.
Possible values:
-
off: The client does not forward the webcam data as video data.
With USB redirection, data from the webcam can be forwarded to the server even if RTAV is
disabled.
-
on: The client forwards the webcam data as video data.
6.10.5. Performance
Menu path: Setup > Sessions > Horizon Client > Horizon Client Global > Performance
In this area, you can optimize the performance of Horizon Client sessions.
You can change the following settings:
•
PCoIP client-side image cache size: Specifies the size of the cache for images. Caching parts of the
display reduces the amount of data to be transferred.
Larger cache sizes of 250 MB or more should only be used if at least 2 GB RAM or more is
available.
61
IGEL Technology GmbH
Universal Desktop Linux v5
5.08.100
6.10.6. Smartcard
Menu path: Setup > Sessions > Horizon Client > Horizon Client Global > Smartcard
In this area, you can specify which smartcards are authorized when logging on.
6.11. Horizon Client sessions
Menu path: Setup > Sessions > Horizon Client > Horizon Client Sessions
6.11.1. Connection settings
Menu path: Setup > Sessions > Horizon Client > Horizon Client Sessions > [Session Name] > Connection
Settings
In this area, you can specify the settings for the connection between the Horizon Client and the server.
•
•
•
•
•
•
Server URL: URL of the VMware Horizon server
Use Passthrough authentication for this session: If this option is enabled, the user name and password
will be temporarily saved and used for authentication during this session.
Username: User name when logging on to the VMware Horizon server
User password: Password when logging on to the VMware Horizon server
Domain: Domain when logging on to the VMware Horizon server
Session type: Specifies whether the session contains a desktop or an individual application.
Possible values:
-
•
•
•
•
•
Desktop: The session contains a desktop.
Application: The session contains an individual application.
Desktopname: Specifies a name for the desktop. This option is available if Session Type is set to
Desktop.
Application: Application that is launched during the session. This option is available if Session Type is
set to Application.
Autoconnect: If this option is enabled, the connection to the desktop or application will be established
automatically when the session starts. For this to be possible, the name of the desktop or application
must be defined. If this option is disabled, the overview will be shown when the session starts.
Preferred desktop protocol: The selected option is preferred by the client when negotiating the
connection protocol.
Enable kiosk mode: If this option is enabled, the session will be held in kiosk mode.
Further settings options can be found under AD/Kerberos Configuration (page 174) and AD/Kerberos
(page 173).
62
IGEL Technology GmbH
Universal Desktop Linux v5
5.08.100
6.11.2. Window
Menu path: Setup > Sessions > Horizon Client > Horizon Client Sessions > [Session Name] > Window
In this area, you can change the way in which the session is displayed.
•
Window Size: Specifies the width and height of the window.
The window size is carried over from the global settings for RDP sessions, see Window (page
44).
•
Number of Colors: Specifies the color depth.
The color depth is carried over from the global settings for RDP sessions, see Window (page 44).
•
Start Monitor: Specifies the monitor on which the session is shown.
Further settings options can be found under Screen (page 116) and Window (page 44).
6.11.3. Mouse and keyboard
Menu path: Setup > Sessions > Horizon Client > Horizon Client Sessions > [Session Name] > Mouse and
Keyboard
In this area, you can define the settings for the mouse and keyboard.
•
Disable mouse movement events: If this option is enabled, the mouse pointer will only be shown
locally on the thin client. If the user moves the mouse over a session item, no reaction of the item will
be shown.
Further settings options can be found under Language (page 131) and Keyboard and Additional
Keyboard (page 134).
6.11.4. Mapping
Menu path: Setup > Sessions > Horizon Client > Horizon Client Sessions > [Session Name] > Mapping
In this area, you can specify the data transmission between the thin client and the Horizon Client session.
•
•
•
•
•
•
Enable Client Audio: If this option is enabled, audio data are transmitted.
Enable Clipboard: If this option is enabled, the clipboard will be available.
Enable Printer Mapping: If this option is enabled, the printer will be available.
Enable Com Port mapping: If this option is enabled, the COM port will be available.
Enable Drive Mapping: If this option is enabled, the external drives will be available.
Enable USB Redirection: If this option is enabled, the client's USB data will be forwarded to the server.
Further settings options can be found under Drive Mapping (page 45), Serial Connections (RDP) (page
46), Printers (RDP) (page 46), Audio (page 48), Keyboard (page 45) and Printers (Devices) (page 161).
63
IGEL Technology GmbH
Universal Desktop Linux v5
5.08.100
6.11.5. Performance
Menu path: Setup > Sessions > Horizon Client > Horizon Client Sessions > [Session Name] > Performance
In this area, you can save system resources by disabling certain visual functions of the user interface.
•
•
•
•
•
•
•
Disable Wallpaper: If this option is enabled, no desktop background image will be displayed.
Don't show contents of window while dragging: If this option is enabled, the content of a window will
not be shown when the window is moved.
Disable Menu and Window animation: If this option is enabled, transitions for menus and windows will
not be animated.
Disable Themes: If this option is enabled, desktop themes are not used.
Disable Cursor Shadow: If this option is enabled, the mouse pointer will be shown without a shadow.
Disable Cursor Settings
Enable font smoothing: If this option is enabled, the edges of fonts will be smoothed.
Further settings options can be found under Performance (Horizon Global) (page 61) and Performance
(RDP Global) (page 48).
6.11.6. Options
Menu path: Setup > Sessions > Horizon Client > Horizon Client Sessions > [Session Name] > Options
In this area, you can change various settings.
•
•
•
•
Working Directory: Directory that will be used after login.
Compress: If this option is enabled, the flow of data between the client and server will be compressed.
Force TLS encrypted connections: If this option is enabled, the flow of data between the client and
server will be encrypted with TLS.
Network Level Authentication: If this option is enabled, the user will authenticate themselves on a
network level (network layer authentication) in order to establish an RDP connection.
If network level authentication is enabled, the local logon window is used. This also applies if
the Use local logon window option under Setup > Sessions > Horizon Client > Horizon Client
Global > Local Logon is disabled.
Further settings options can be found under Options (RDP Global) (page 49), Performance (RDP Global)
(page 48) and Local Logon (Horizon Global) (page 59).
6.11.7. Multimedia
Menu path: Setup > Sessions > Horizon Client > Horizon Client Sessions > [Session Name] > Multimedia
You can change the following multimedia setting:
•
VMware multimedia redirection
Possible values:
-
Global setting: The global setting for Horizon Client sessions is used, see Horizon Client Global
Multimedia (page 61).
off: The server renders the multimedia data and sends the individual images to the client.
Further settings options can be found under Horizon Client Global Multimedia (page 61).
64
IGEL Technology GmbH
Universal Desktop Linux v5
5.08.100
6.11.8. Proxy
Menu path: Setup > Sessions > Horizon Client > Horizon Client Sessions > [Session Name] > Proxy
In this area, you can configure the use of a proxy for the connection between the client and server.
You can change the following settings:
•
•
Direct Connection to the Internet: If this option is enabled, no proxy is used.
Manual proxy configuration: If this option is enabled, a proxy is used. The configuration must be
specified in the following fields.
-
•
HTTP Proxy: URL of the proxy for HTTP
Port: Port of the proxy for HTTP
SSL Proxy: URL of the proxy for SSL
Port: Port of the proxy for SSL
SOCKS Host: URL of the proxy for SOCKS
Port: Port of the proxy for SOCKS
SOCKS Protocol version: Version of the SOCKS protocol used
No Proxy for: List of URLs for which no proxy is to be used.
Systemwide proxy configuration: If this option is enabled, the proxy configured under Setup >
Network > Proxy will be used.
Further settings options can be found under System-wide Proxy (Network) (page 160).
6.12. Quest vWorkspace Client and AppPortal
Menu path: Setup > Sessions > vWorkspace Client
By default, vWorkspace Client session settings are carried over from the RDP Global setup pages. You can
change the configuration for vWorkspace Client sessions (USB and multimedia redirection) on the relevant
setup pages.
The vWorkspace Client is based on hypervisors from other providers and is therefore compatible with
VMware, vSphere, Microsoft Hyper-V and XenServer.
All configuration parameters for the vWorkspace Client and the vWorkspace AppPortal Farm are
described in detail in the original documentation for the relevant client version, for Quest, see
https://support.quest.com/Default.aspx.
Figure 26: AppPortal farms configuration
65
IGEL Technology GmbH
Universal Desktop Linux v5
5.08.100
6.13. Appliance mode
Menu path: Setup > Sessions > Appliance Mode
In the appliance mode, only a specific session is shown. Access to other applications is not possible.
To enable the appliance mode for a session type, proceed as follows.
1. Click on Sessions > Appliance Mode.
2. In the appliance mode pull-down menu, select the session type for which the appliance mode is to be
enabled.
You can enable the appliance mode for one of the following session types:
-
VMware Horizon
Citrix XenDesktop (for published desktops only, not for published applications)
RHEV/Spice
Imprivata
RDP Multipoint Server
3. Enter the necessary configuration data for the selected session type.
The system hotkey Ctrl + Alt + s for launching the setup application does not work in the appliance
mode. Use Ctrl + Alt + F2 instead.
You can set up a hotkey in order to launch quick setup in the appliance mode. You will find
instructions for setting up the hotkey under Desktop Integration (page 23).
66
IGEL Technology GmbH
Universal Desktop Linux v5
5.08.100
Configuration data for VMware Horizon
•
•
•
•
•
•
•
Server URL: URL of the VMware Horizon server
Username: User name when logging on to the VMware Horizon server
User password: Password when logging on to the VMware Horizon server
Domain: Domain when logging on to the VMware Horizon server
Desktopname: Desktop that is to be launched automatically
Autoconnect: If this option is enabled, the desktop given in Desktopname will be launched
automatically.
Network Level Authentication: If this option is enabled, the user will authenticate themselves on a
network level (network layer authentication) in order to establish an RDP connection.
If network level authentication is enabled, the local logon window is used. This also applies if
the Use local logon window option under Setup > Sessions > Horizon Client > Horizon Client
Global > Local Logon is disabled.
•
Enable on-screen keyboard: If this option is enabled and a touchscreen is available, an on-screen
keyboard will be shown.
If the on-screen keyboard is enabled, the local logon window is used. This also applies if the Use
local logon window option under Setup > Sessions > Horizon Client > Horizon Client Global >
Local Logon is disabled.
•
•
•
•
x coordinate of on-screen keyboard: Specifies the X position of the on-screen keyboard.
Y coordinate of on-screen keyboard: Specifies the Y position of the on-screen keyboard.
Width of on-screen keyboard in pixels: It is recommended that you specify either the width or the
height.
Height of on-screen keyboard in pixels: It is recommended that you specify either the width or the
height.
Configuration data for Citrix XenDesktop
•
•
XenDesktop delivery server URL: URL of the XenDesktop Delivery server
Enable Smartcard Login: If this option is enabled, the user can log on with a smartcard.
When the option is enabled, the browser and Xen will be restarted.
67
IGEL Technology GmbH
Universal Desktop Linux v5
5.08.100
•
•
•
•
•
Enable on-screen keyboard: If this option is enabled and the screen is a touchscreen, an on-screen
keyboard will be shown.
x coordinate of on-screen keyboard: Specifies the X position of the on-screen keyboard.
y coordinate of on-screen keyboard: Specifies the Y position of the on-screen keyboard.
Width of on-screen keyboard in pixels: It is recommended that you specify either the width or the
height.
Height of on-screen keyboard in pixels: It is recommended that you specify either the width or the
height.
Configuration data for RHEV/Spice
•
•
•
•
•
•
Connection Broker: URL of the connection broker
Enable on-screen keyboard: If this option is enabled and the screen is a touchscreen, an on-screen
keyboard will be shown.
x coordinate of on-screen keyboard: Specifies the X position of the on-screen keyboard.
x coordinate of on-screen keyboard: Specifies the Y position of the on-screen keyboard.
Width of on-screen keyboard in pixels: It is recommended that you specify either the width or the
height.
Height of on-screen keyboard in pixels: It is recommended that you specify either the width or the
height.
Configuration data for Imprivata
•
•
•
•
•
•
•
•
•
•
•
Set the URL to the Server: URL of the single sign on server
Path to the application: Path to the application on the single sign on server
Clear the Imprivata Data Partition: If this option is enabled, the Imprivata data partition will be
deleted.
Enable Logging of the Bootstrap Component: If this option is enabled, the bootstrap component will
generate a log.
Bootstrap Component's Logging Verbosity: Specifies the logging level for the bootstrap component
log.
generic session
Enable on-screen keyboard: If this option is enabled and the screen is a touchscreen, an on-screen
keyboard will be shown.
X coordinate of on-screen keyboard: Specifies the X position of the on-screen keyboard.
Y coordinate of on-screen keyboard: Specifies the Y position of the on-screen keyboard.
Width of on-screen keyboard in pixels: It is recommended that you specify either the width or the
height.
Height of on-screen keyboard in pixels: It is recommended that you specify either the width or the
height.
Configuration data for RDP Multipoint Server
•
Connect to the server once it has been found: The thin client will find one or more RDP Multipoint
Servers itself if these are in the same network as the thin client and obtain their IP address from the
same DHCP server as the thin client.
68
IGEL Technology GmbH
Universal Desktop Linux v5
5.08.100
6.14. Leostream Connection Broker
Menu path: Setup > Sessions > Leostream
Specify a server, user and domain for logging on to Leostream Connection Broker. By default, the rdesktop
Client is used for the connection in UDLX. rdesktop must therefore be set as the Leostream API protocol
with priority 1 on the server.
Figure 27: Leostream-Api protocol
More information on the Leostream Connection Broker is available from Leostream by visiting:
http://www.leostream.com/resources/downloads.php.
6.15. Systancia AppliDis Client
Menu path: Setup > Sessions > AppliDis
AppliDis Fusion 4 is a virtualization solution which combines the virtualization of desktops and
applications in a single console.
The original documentation with a description of all parameters for the Systancia AppliDis Fusion 4
Client and the administration manual is available from Systancia Experts.
6.16. Evidian AuthMgr
Menu path: Setup > Sessions > Evidian AuthMgr
Using the Evidian Authentication Manager (AuthMgr), you can log on to Citrix ICA, RDP and VMware
Horizon roaming sessions using an RFID card. The Evidian AuthMgr can also execute user-defined
commands.
You can find setup instructions in a best practice document.
69
IGEL Technology GmbH
Universal Desktop Linux v5
5.08.100
6.17. NoMachine NX
Menu path: Setup > Sessions > NX
If you configure an NX session, retain the NX server data and select the session type (Unix, Windows, VNC).
Depending on the session type chosen, either the Unix Desktop, Windows Desktop or VNC Desktop setup
pages are enabled to allow further configuration.
Figure 28: NX server configuration
The IGEL setup pages for NX sessions are essentially an adapted graphical user interface for the NoMachine
NX Client.
Further information regarding configuration (performance, services etc.) can be found in the original
documentation provided by NoMachine: http://www.nomachine.com/documents.php.
6.18. X Session
Menu path: Setup > Sessions > X Sessions
Set up the basic connection data (type, server and command) on the server side and specify the necessary
hotkey and window parameters in order to launch an X session.
6.19. Parallels 2X client session
Menu path: Setup > Sessions > Parallels 2X Client
Virtual desktops and applications can also be provided via 2X Application Server XG. A suitable client for
access is included in IGEL Linux.
A more detailed description of all available parameters as well as information regarding use of the client is
available from 2X:
http://www.2x.com/docs/en/manuals/html/clientlinux_manual/2XClientForLinux.html
http://www.2x.com/docs/en/manuals/html/client-windows/2XClientForWindows.html
70
IGEL Technology GmbH
Universal Desktop Linux v5
5.08.100
6.20. PowerTerm WebConnect
Menu path: Setup > Sessions > PowerTerm WebConnect
With PowerTerm WebConnect you can access the following applications locally or remotely:
•
•
•
•
Windows terminal server
remote desktops (VMware, Microsoft, Citrix and Virtual Iron)
Blade PCs
Legacy hosts
Enter the host name of the WebConnect server you want to create a connection to.
The server configuration is described in the Ericom documentation: PtSeriesUsersGuide_LTC.pdf.
6.21. PowerTerm terminal emulation
Menu path: Setup > Sessions > PowerTerm Terminal Emulation
The PowerTerm InterConnect software we use in IGEL Linux is the official Linux version from ERICOM
Software Ltd.
To use your Ericom PowerTerm Terminalemulation you need a free license key from IGEL. To get
to the activation form please register at our support and ticket system.
To conigure a session:
1. Click on Add New Session.
2. Select PowerTerm as the session type.
The PowerTerm Emulation Setup window opens.
Figure 29: PowerTerm Emulation setup
This setup offers a good overview of the emulation types supported.
71
IGEL Technology GmbH
Universal Desktop Linux v5
5.08.100
The setup pages used here were designed to look as similar as possible to the setup pages described in the
original documentation from ERICOM Software Ltd.
You will find detailed information on configuring the PowerTerm software in the PowerTerm manual
on the Ericom documentation website.
6.21.1. PowerTerm selection
Two versions of the PowerTerm are available to choose from here:
•
•
10.1.0.0.20130211.2-_rc_-31580
9.2.0.6.20091224.1-_rc_-25848
Default, which corresponds to Version 9.2.0.6.20091224.1-_rc_-25848, is preset.
6.22. IBM iSeries Access
Menu path: Setup > Sessions > IBM iSeriesAccess
IBM iSeries Access for Linux (5722-XL1) offers emulation of the IBM-5250 terminal.
A full description of the emulation is available from IBM by visiting:
http://publib.boulder.ibm.com/infocenter/iseries/v5r4/index.jsp?topic=%2Frzatv%2Frzatvl5250.htm.
The configuration is not accessible until the user confirms that the necessary license is available.
72
IGEL Technology GmbH
Universal Desktop Linux v5
5.08.100
6.23. ThinLinc
Menu path: Setup > Sessions > ThinLinc
ThinLinc is a Linux terminal server solution which uses server based computing to virtualize desktops and
applications. In addition to the ThinLinc framework itself, the package includes a VNC client for
transferring the graphical information of the (virtual) remote desktop or application as well as OpenSSH for
securing the connection by means of encryption.
In the session configuration, you can select display parameters such as the screen size, resolution or
full-screen mode. You can also optimize the compression in order to conserve bandwidth. The SSH port can
be adapted accordingly to meet your needs. The standard port 22 is pre-set.
You can map various local resources to a ThinLinc session:
•
•
•
•
Printers
Serial connections
Local files, e.g. NFS with read and/or write authorization
Audio devices such as audio output through local speakers
The desktop can be mirrored for the purposes of a ThinLinc session. This option is disabled by default.
You will find further information on setting up the session in the "Client Configuration" chapter of the
ThinLinc administration handbook: http://www.cendio.com/resources/docs/adminguide.pdf.
6.23.1. ThinLinc Global Server
Menu path: Setup > Sessions > ThinLinc > ThinLinc Global > Server
In this area, you can define settings for the ports.
Figure 30: ThinLinc Port
Select the server port for the SSH connection:
-
Standard SSH (22)
HTTP (80)
Other
Specify the port number of the ThinLinc server.
Decide whether you want to Enable shadowing in the session.
73
IGEL Technology GmbH
Universal Desktop Linux v5
5.08.100
6.23.2. ThinLinc Global Window
Menu path: Setup > Sessions > ThinLinc > ThinLinc Global > Window
In this area, you can define the window settings for a ThinLinc session.
Figure 31: ThinLinc Window settings
Select from the following Screen Sizes for the session:
-
800x600
1024x768
1280x1024
1600x1200
Current monitor
All monitors
Work area (maximized)
Custom size
Define the width and the height of the session window.
Enable Full-screen mode if you would like the session to fill the entire screen.
Enable Full screen all monitors if the full-screen mode is to be extended to all monitors during
multi-monitor operation and details of the arrangement of the monitors in the session are to be passed
on so that maximizing windows in the session takes into account the size of the individual monitors for
example.
74
IGEL Technology GmbH
Universal Desktop Linux v5
5.08.100
6.23.3. ThinLinc Global Options
Menu path: Setup > Sessions > ThinLinc > ThinLinc Global > Options
In this area, you can specify further settings:
Figure 32: ThinLinc Optionen
You can share local directories and specify access permissions for the server.
6.23.4. ThinLinc Global Optimization
Menu path: Setup > Sessions > ThinLinc > ThinLinc Global > Optimization
In this area, you can increase the transmission speed by setting various compression procedures.
Figure 33: ThinLinc Optimierung
75
IGEL Technology GmbH
Universal Desktop Linux v5
5.08.100
Enable Use user-defined compression level in order to make your own settings. [9] is the highest level
of compression.
A higher compression level saves bandwidth but requires more computing power.
Enable Use JPEG compression in order to compress images. [9] is the highest level of compression.
A higher JPEG compression level saves bandwidth but reduces the image quality.
Switch on SSH compression if you would like to use compression via Secure Shell.
6.23.5. ThinLinc Global VNC Optimization
Menu path: Setup > Sessions > ThinLinc > ThinLinc Global > VNC Optimization
In this area, you can specify your VNC Optimization options:
Figure 34: VNC Optimization
Enable VNC autoselect in order to set the encoding and color depth automatically.
Disable VNC autoselect in order to make manual settings:
-
Specify the encoding for VNC:
Figure 35: VNC Encoder
76
IGEL Technology GmbH
Universal Desktop Linux v5
5.08.100
-
Specify the number of colors that are to be used:
Figure 36: VNC Color Depth
6.23.6. ThinLinc session user interface
Menu path: Setup > Sessions > ThinLinc > ThinLinc Sessions > [Session name]
In a ThinLinc session, you can make the same settings as under ThinLinc Global.
You also have the option of changing the user interface of the ThinLinc login mask here:
Figure 37: ThinLinc Session
Lock various editing options.
Enable Hide options button in order to remove the button for the Options menu from the logon
window.
Set the
Debug level according to your requirements: 1 is the lowest level, 5 is the highest.
6.24. SSH Session
Menu path: Setup > Sessions > SSH
This section describes the procedure for configuring an SSH session.
Use the SSH session to launch a remote application on the host via SSH (Secure Shell) and display it on the
terminal. SSH allows secure, encrypted communication between two hosts or host and terminal via an
unsecured network. X11 connections can also be routed via this secure channel.
77
IGEL Technology GmbH
Universal Desktop Linux v5
5.08.100
Command
All necessary entries for creating an executable command to
remotely launch the application via SSH
User name (remote)
Name of the remote user - The selected user must have a user
account on the remote host.
Computer (remote)
Name or IP address of the remote host from which the remote
application is launched.
Command line
Allows you to enter the name of the application program which
is to be launched.
Forward X11 connection
X11 connections are automatically forwarded to the remote
computer so that each X11 program launched from the shell or
the command passes through the encrypted SSH channel. The
authentication data are also defined automatically. This option
is enabled by default.
Enable compression
Reduces the amount of data transmitted via the data channel This option is disabled by default.
Get protocol version
You must prove your identity to the remote host using one of
the various identification methods. These depend on the
protocol version used. In this area, you can obtain details of the
protocol version after opting for a particular identification
method.
Options
You will find detailed information on SSH and the various authentication methods on the relevant
pages of the manual for your server operating system.
6.25. VNC Viewer
Menu path: Setup > Sessions > VNC Viewer
Create a VNC Viewer session in order to be able to access remote computers (VNC server) via the thin
client. Connection options such as the server address or the full-screen mode can be pre-populated for
each session or defined individually when the system starts.
If a server address is specified for the session, the connection dialog will not appear when the
session starts – the connection will be established immediately.
6.26. VERDE session
Menu path: Setup > Sessions > VERDE Sessions
Virtual Bridges VERDE is a scalable virtual desktop solution. It supports traditional virtual desktop
environments, available remote branches and both Windows and Linux users. VERDE is the basis for IBM
Virtual Desktop.
78
IGEL Technology GmbH
Universal Desktop Linux v5
5.08.100
More information is available from Nimboxx.
6.27. Firefox browser
Menu path: Setup > Sessions > Browser
In order to allow central configuration via the IGEL UMS, the original configuration parameters for the
Firefox 38.4.0 ESR web browser are assigned to the IGEL setup. These global settings can be changed for
each browser session.
6.27.1. Browser Global
Menu path: Setup > Sessions > Browser > Browser Global
In this area, you can determine the browser start page, the display resolution and the font size.
Figure 38: Settings under Browser Global
Select an appropriate start screen from the following options:
-
Start with a blank page
Show my home page
Load the last visited page
Resume previous session
Under Startuppage, specify the URL if you would like to launch Firefox with the home page.
To define a set of multiple home pages, separate the URLs with the "|" symbol.
Select the desired Display resolution in DPI - e.g. 72 for medium-sized screens or 96 for large screens.
Optionally, specify a Minimum font size.
If necessary, disable Show browser splash screen – it is enabled by default.
Tabs
Menu path: Setup > Sessions > Browser > Browser Global > Tabs
79
IGEL Technology GmbH
Universal Desktop Linux v5
5.08.100
In this area, you determine the settings which affect the individual tabs in the browser.
Figure 39: Tabs settings
Select whether a new browser page is to be opened in the current browser window, in a new browser
window or in a new tab.
By default, you are warned if you close a number of tabs at the same time of if too many tabs are open and
this is slowing down browser performance.
Uncheck the relevant checkboxes to disable the warnings.
By default, tabs which are opened from the left open in the foreground.
Uncheck the When a link is opened in a new tab, switch to it immediately checkbox in order to open
these tabs in the background.
Contents
Menu path: Setup > Sessions > Browser > Browser Global> Content
In this area, you can define all settings which affect pop-up windows and downloads.
Figure 40: Browser content settings
Block pop-up windows is enabled by default.
Uncheck the checkbox in order to allow pop-ups when loading pages.
80
IGEL Technology GmbH
Universal Desktop Linux v5
5.08.100
Specify exceptions in order to exclude specific pop-ups from the setting.
Load images automatically is enabled by default.
Uncheck the checkbox in order to prevent images being loaded automatically. This will allow browser
pages to load more quickly. Here too, you can define exceptions.
The download directory can be defined here. If you select User-defined path, the exact path must be
given.
For reasons of space, you should not use a local path.
Enable JavaScript is enabled by default. The exact settings can be defined here.
Uncheck the checkbox in order to disable JavaScript.
Print
Menu path: Setup > Sessions > Browser > Browser Global> Print
In this area, you can set the default paper size for the printer.
Figure 41: Paper size setting
Proxy
Menu path: Setup > Sessions > Browser > Browser Global> Proxy
In this area, you can select the proxy configuration. You have four options:
81
IGEL Technology GmbH
Universal Desktop Linux v5
5.08.100
Direct connection to the Internet
Enable this option if you do not wish to use a proxy.
Manual proxy configuration
Configure the proxy individually.
Under No proxy for, you can list entries for which no proxy will
be used, e.g. .mozilla.org, .net.de, .net.nz.
Under Proxy realm, give details of the area for which the proxy
is responsible. This information must be provided in order for
automatic logon to work.
Leave the Proxy realm, User name and Password boxes empty
in order to allow manual entries when logging on.
Automatic proxy configuration
Specify the URL for automatic proxy configuration.
System-wide proxy configuration
Use the network/proxy settings from the IGEL setup.
Figure 42: Proxy settings
Data protection
Menu path: Setup > Sessions > Browser > Browser Global> Privacy
Here, you can configure data protection settings for the following areas:
•
•
•
Private data (page 82)
Protection against tracking (page 83)
Browser address bar (page 84)
Private data
Menu path: Setup > Sessions > Browser > Browser Global> Privacy
82
IGEL Technology GmbH
Universal Desktop Linux v5
5.08.100
In this area, you can define settings for your browsing history and private data.
Figure 43: Data protection settings
Define whether, and if so, in how many days you would like to save your browsing history.
Any history created before the defined date will be lost when you restart your browser.
Define whether you would also like to save entries in forms and search bars or passwords in your
history.
Enable Clear private data when closing browser if you would like to delete at the end of the browser
session the data created when surfing.
Specify exactly which private data you would like to delete.
Enable Allow private browsing feature in order to use Firefox in private mode where no data are
stored.
Enable Launch browser in private mode as standard if Firefox should always start in private mode.
Protection against tracking
Menu path: Setup > Sessions > Browser > Browser Global> Privacy
In this area, you can specify how you would like to protect yourself against tracking on the Internet.
Figure 44: Do not track
Disable the Do not track feature if you would like to allow websites to track your activities.
83
IGEL Technology GmbH
Universal Desktop Linux v5
5.08.100
The Do not track (DNT) feature is enabled by default. With this function, you tell a website that
you do not want to be tracked by third parties, e.g. for behavioral advertising. Do not track
transfers an HTTP header every time that you request data from the Internet. In this case, the site
visited decides what it will do with the privacy request.
Disable tracking protection if you do not wish to use the tracking protection provided by Firefox.
With protection against the tracking of activities, you can control your online privacy. Even if Firefox
includes a do not track feature which tells websites that you do not want your surfing habits to be
recorded, companies do not have to adhere to it. The protection against tracking in Firefox puts you in
control by blocking domains and websites which are known for tracking users. In this case, Firefox
actively blocks content which records the user's surfing habits.
Address bar
Menu path: Setup > Sessions > Browser > Browser Global> Privacy
Here, you can specify further rules in order to tailor the behavior of the address bar to your needs:
Figure 45: Further data security settings
•
•
•
When typing in a URL, would you like to be given suggestions from history entries? Or only from entries
that you actually typed in?
Or would you like to be given suggestions from your bookmarks?
Should tabs that were previously opened be suggested as a destination?
Security
Menu path: Setup > Sessions > Browser > Browser Global> Security
In this area, you can define settings for phishing and malware.
Safe browsing is disabled by default.
Check the checkbox in order to enable integrated phishing protection.
Malware protection is disabled by default.
Check this checkbox in order to download malware blacklists and check downloads for malware.
84
IGEL Technology GmbH
Universal Desktop Linux v5
5.08.100
Advanced
Menu path: Setup > Sessions > Browser > Browser Global> Advanced
In this area, you can define settings for entry options, scrolling and websites.
Figure 46: Advanced settings
Enable Always use the cursor keys to navigate within pages if you would like to use this function.
Enable Find as you type if you would like to see search suggestions while typing.
Enable Warn me when websites try to redirect or reload the page if you would like to use this
function.
Select Check spelling as I type and specify whether you would like this to apply to text fields only or to
text fields and text lines.
If you select Use autoscrolling, you can move the view of a website in the display area vertically by
pressing the middle mouse button and moving the mouse.
Select Use smooth scrolling in order to scroll line by line or pixel by pixel.
Enable Disable GStreamer support for the browser if you have problems when playing back videos on
HTML5 websites.
Enable Disable OpenGL acceleration if your client has problems with OpenGL applications.
Encryption
Menu path: Setup > Sessions > Browser > Browser Global> Encryption
In this area, you can determine the settings for encryption protocols, certificate validation and
authentication solutions.
85
IGEL Technology GmbH
Universal Desktop Linux v5
5.08.100
Encryption
Figure 47: Encryption settings
Select a minimum and maximum encryption protocol. The following are available to choose from
-
SSL3
TLS 1.0
TLS 1.1
TLS 1.2
Determine what is to be done if a website asks for a security certificate.
Click on Show certificates in order to manage the certificates used by Firefox.
Certificate validation
Figure 48: Certificate settings
Define the Certificate validation. The following are available to choose from:
-
Validate a certificate if it specifies an OCSP server
Do not use OCSP for certificate validation
Validate all certificates using the following OCSP server
In this case, you will need to give details of the response signer and the service URL.
If you have selected validation with OCSP, you can enable the When an OCSP server connection fails,
treat the certificate as invalid option.
86
IGEL Technology GmbH
Universal Desktop Linux v5
5.08.100
Authentication
Select an authentication solution from the following products in order to protect your network:
Figure 49: Authentication solutions
Commands
Menu path: Setup > Sessions > Browser > Browser Global> Commands
In this area, you can specify the settings for certain commands.
Click on a command in order to enable the Edit button.
Figure 50: Commands setting
87
IGEL Technology GmbH
Universal Desktop Linux v5
5.08.100
6.27.2. Firefox Browser Session
Menu path: Setup > Sessions > Browser > Browser Sessions
The original Firefox parameters are pre-set under Settings. The standard settings are carried over from the
Browser Global setup.
The following settings for the browser session can also be configured:
Window
Allows you to specify the full-screen mode and multi-monitor options as
well as the Firefox language / prevent users making changes to the browser
/ hide the configuration page (about:config) and the printer dialog
Symbol bars and toolbar
Allows you to hide/show toolbar items or complete toolbars in a session /
configure a kiosk mode (browser in full-screen mode, restricted access to
toolbars and autostart/restart configuration)
Hotkeys
Allows you to enable/disable hotkeys used in the Firefox browser.
Context menu
Allows you to enable/disable items in the browser context menu.
Window settings
Menu path: Setup > Sessions > Browser > Browser Sessions > Window
In this area, you can define the window settings for a browser session.
Figure 51: Window settings
The full-screen mode is disabled by default.
Check the checkbox in order to enable the full-screen mode.
If you have connected a number of monitors, you can specify the start monitor here.
Under Firefox translation, select the language that the Firefox user interface is to be translated into.
Enable Hide local file system if you do not want the local structure to be displayed when you save files.
Disable Hide configuration page of the browser if you would like the configuration page of the browser
to be displayed for editing.
88
IGEL Technology GmbH
Universal Desktop Linux v5
5.08.100
Menus and symbol bars
Menu path: Setup > Sessions > Browser > Browser Sessions > Menus & Toolbars
In this area, you can adapt Firefox menus and symbol bars to meet your personal needs by
•
•
•
Hiding items in the menu bar
Hiding list items
Configuring the symbol bar
Enable User customization of tool bars in order to allow the user to configure symbol bars.
Configure the navigation symbol bar.
The following items are pre-set:
Figure 52: Navigation symbol bar
Configure the Application menu:.
The following items are pre-set:
Figure 53: Application menu
89
IGEL Technology GmbH
Universal Desktop Linux v5
5.08.100
Please note that a number of items are only shown if the corresponding feature is enabled.
Configure the Application menu:
Other possible items for the navigation symbol bar and the application menu are:
90
IGEL Technology GmbH
Universal Desktop Linux v5
5.08.100
Loop button
Zoom controls
Edit controls
History panel menu
Private browsing button
Save page button
Find button
Open file button
Developer button
Sidebar button
Feed button
Print button
Character encoding button
Social share button
Panic button
Web apps button
New window button
Fullscreen button
Tab view button
Downloads button
Click on Reset icon configuration to default in order to undo your changes.
91
IGEL Technology GmbH
Universal Desktop Linux v5
5.08.100
Hotkeys
Menu path: Setup > Sessions > Browser > Browser Sessions > Hotkeys
In this area, you can disable the following Firefox hotkeys:
Figure 54: Hotkeys settings
Context menu
Menu path: Setup > Sessions > Browser > Browser
Sessions > Context
In this area, you can disable various items in the browser context menu.
Figure 55: Context menu settings
6.27.3. Browser Plug-ins
Menu path: Setup > Sessions > Browser > Plugins
Various plug-ins such as a PDF viewer, Adobe Flash Player or Red Hat Spice are available. However, they
may need to be licensed by the user first. Integration of the SecMacer security solution Net iD can also be
configured here.
92
IGEL Technology GmbH
Universal Desktop Linux v5
5.08.100
Flash Player
Menu path: Setup > Sessions > Browser > Plugins > Flashplayer
Before you can download and install Adobe Flash Player, you need to confirm that the software is licensed
- IGEL Universal Desktop Linux does not contain a license to use the Flash Player.
Activate the option I will license the flashplayer by myself to activate the Download Flashplayer page.
To install Adobe Flash Player:
You can also start the installation using the UMS context menu. For this, select Other Thin Client
commands > Download Flashplayer in the context menu.
1. Navigate to the Download Flashplayer page.
2. Activate the option I want to download Adobe flashplayer and care about the licensing by myself.
3. Adjust the following settings:
-
•
Use Firmware Update settings for download: If the option is activated, the parameters User
authentication, User name, Password, and Download URL are set to the default values and cannot
be changed.
User authentication: If the option is activated, the thin client authenticates with the server using
the access data provided in User name and Password.
Download URL: URL of the directory in which the Adobe Flash Player is stored. The default value is the
official link from Adobe. Alternatively, you can provide the storage location in your company network.
The Adobe link is valid at the time when the firmware is released, but it is subject to change. In
case the download fails, modify the URL accordingly.
-
Download File: Name of the file containing the Adobe Flash Player.
1. Click Apply or Ok.
The Adobe Flash Player is downloaded and installed.
PDF viewer
Menu path: Setup > Sessions > Browser > Plugins > PDF Viewer
Here, you can specify whether PDF documents are to be embedded in the browser or displayed in a
separate window.
RedHat Spice
Menu path: Setup > Sessions > Browser > Plugins > RHEV/Spice
In this area, you can define settings for virtual environments.
Enable Enable browser plugin in order to display virtual desktop environments everywhere via the
Internet.
Enable or disable Enable USB sharing.
93
IGEL Technology GmbH
Universal Desktop Linux v5
5.08.100
6.28. Media Player
Menu path: Setup > Sessions > Media Player
Set up the Media Player for your multimedia applications here.
IGEL Linux supports the following multimedia formats and codecs out of the box:
•
•
•
•
Ogg/Vorbis
Ogg/Theora
WAV
FLAC
The following codecs are licensed via the separately available Multimedia Codec Pack:
Supported formats:
Supported codecs:
AVI
MPEG
ASF (restricted under Linux)
WMA
WMV (restricted under Linux)
MP3
OGG
MP3
WMA stereo
WMV 7/8/9
MPEG 1/2
MPEG4
H.264
AC3 is not licensed.
IGEL Zero Clients (IZ series) have the Multimedia Codec Pack installed by default.
6.28.1. Media Player Global
Menu path: Setup > Sessions > Media Player > Media Player Global
Configure universal settings which will apply by default during all Media Player sessions.
You can override global settings in the individual sessions.
94
IGEL Technology GmbH
Universal Desktop Linux v5
5.08.100
Window
Menu path: Setup > Sessions > Media Player > Media Player Global > Window
Under Image Aspect Ratio, specify the required aspect ratio for video playback.
You can also choose the following options:
•
•
•
•
Full-screen mode
Automatically change window size as soon as a new video is loaded
Main window should remain in the foreground
Show operating components
Playback
Menu path: Setup > Sessions > Media Player > Media Player Global > Playback
Specify how you would like to play back media files:
Endless loop
Automatically plays back a play list endlessly
until you stop it.
Random mode
Plays back the files in a play list in a random
order.
If you wish, choose the visual effects to be used during audio playback.
Visualization type
Determines the visualization plug-in.
Visualization size
Determines the visualization size.
Video
Menu path: Setup > Sessions > Media Player > Media Player Global > Video
Video output
GConf:
System-wide configuration
Auto:
Automatically selects the output
XVideo:
Hardware-accelerated, uses shared memory to write images to the
graphics card memory
X11:
Not hardware-accelerated, playback via the X Window System
display protocol
Specify the brightness, saturation, contrast and color settings for videos.
Audio
Menu path: Setup > Sessions > Media Player > Media Player Global > Audio
Audio output
GConf:
System-wide configuration
Auto:
Automatically selects the output
ALSA:
Direct output via kernel driver for sound cards
95
IGEL Technology GmbH
Universal Desktop Linux v5
5.08.100
Audio output type
Select Stereo if you are working with an IGEL thin client.
Options
Menu path: Setup > Sessions > Media Player > Media Player Global > Options
Specify whether you would like to disable the screen saver during audio playback.
Specify the network connection speed in order to influence media file playback.
Specify the necessary buffer size for your network in order to ensure smooth audio and video playback.
Specify whether you would like to automatically load subtitles as soon as a video begins. Currently, the
coding for subtitles is always UTF-8.
Specify the font and text size for the subtitles.
Browser Plugin
Menu path: Setup > Sessions > Media Player > Media Player Global > Browser
Plugin
If you would like to use the Media Player as a Browser Plugin, you can change the configuration values
here.
This will affect manually configured Media Player sessions.
6.28.2. Media Player Sessions
Menu path: Setup > Sessions > Media Player > Media Player Sessions
You can set up your own personal Media Player sessions here.
1. Click on Add to create a new session.
2. Specify a session name.
3. Specify which possible ways of launching the session you would like. You may choose a number of
options here.
4. You may like to select the option of using hotkeys and define them.
5. You can also specify whether autostart (following a system start) and/or restart (after a connection is
established) are to be used.
6. For the autostart option, you can also specify by how many seconds the session start is to be delayed.
As soon as you have set up a Media Player session of your own, it will appear in the structure tree under
the Media Player Sessions directory. Your own session in turn contains three folders: Playback, Options
and Desktop Integration.
96
IGEL Technology GmbH
Universal Desktop Linux v5
5.08.100
Playback
Menu path: Setup > Sessions > Media Player > Media Player Sessions > [Session name] > Playback
Under Medium / File, give the path of the file which is to be played back when the session is launched.
Use the following formats:
/directory/filename
or
http://servername/filename.
For the window settings, you can choose whether you would like to carry over the global settings or use
your own settings for this special session.
Options
Menu path: Setup > Sessions > Media Player > Media Player Sessions > [Session name] > Options
If necessary, you can change the pre-configured settings for the operating components here.
6.29. Java Web Start Session
Menu path: Setup > Sessions > JWS Sessions
In order to be able to access Java Web Start (JWS) applications, enter the address of the necessary JNLP
file. For example, this may be an IGEL UMS console which can also be run as a Java Web Start application.
6.30. VoIP Client
Menu path: Setup > Sessions > VoIP Client
This section describes the procedure for setting up voice-over IP telephony (VoIP). The IGEL Universal
Desktop Linux firmware includes the Ekiga voice-over IP client (http://ekiga.org). This client allows you to
use the SIP (Session Initiation Protocol) and H.323. In addition to the local contact list, the telephone book
can also search the LDAP address books.
You will find a detailed description of all Ekiga options under http://wiki.ekiga.org/index.php/Manual.
97
IGEL Technology GmbH
Universal Desktop Linux v5
5.08.100
7.
Accessories
Menu path: Setup > Accessories
Information on other accessories provided by the Universal Desktop can be found here.
7.1. ICA Connection Center
Menu path: Setup > Accessories> ICA Connection Center
The Citrix ICA Connection Center provides an overview of existing connections to Citrix servers. It also
allows the server connection to be terminated/canceled and the connection properties to be displayed, e.g.
for support purposes.
7.2. Local Terminal
Menu path: Setup > Accessories> Terminals
With a terminal session, you can execute local commands via a shell.
It is also possible to access a local shell without a terminal session: You can switch to the virtual
terminals tty11 and tty12 by pressing Ctrl + Alt + F11 / Ctrl+ Alt + F12.
7.3. Change Smartcard Password
Menu path: Setup > Accessories> Change Smartcard Password
Set up a session in order to change your IGEL smartcard password. Details of the setup procedure for your
IGEL smartcard can be found under Security > Login > Smartcard.
7.4. Setup Session
Menu path: Setup > Accessories> Setup
Specific areas of the setup can be made available to the user, even if the overall setup can only be accessed
by the administrator. This is useful for example for keyboard and mouse settings or for screen
configuration.See Enable Setup Pages for Users (page 21).
98
IGEL Technology GmbH
Universal Desktop Linux v5
5.08.100
7.5. Quick Settings Session
Menu path: Setup > Accessories> Quick Setup
Specific areas of the setup can be made available to the user, even if the overall setup can only be accessed
by the administrator. This is useful for example for keyboard and mouse settings or for screen
configuration. See Quick Setup.
7.6. Display switch
Menu path: Setup > Accessories > Display Switch
Display switch is a function of the IGEL Linux firmware which allows you to configure settings for the
display on various screens.
In order to use the function, you will need to enable it and set it up:
Enable screen selection by enabling one of the session launching options under Accessories > Display
Switch.
Enable Use hotkeys in order to determine a hotkey or an icon for this session.
If necessary, specify autostart options.
Configure the following settings under Accessories > Display Switch > Options:
Figure 56: Settings for switching displays
Under Dialog Type, specify how the screen selection dialog is to look:
-
Minimal Dialog - Basic settings such as Mirror or Expand, for a maximum of two displays.
Advanced Dialog - The user themselves can change the resolution or rotation outside the setup.
Enable Preserve settings over reboot in order to preserve the configuration carried out.
This setting has no function under the following condition: You work with Shared Workplace
and have assigned profiles to various users via the UMS. You can save the default settings for
users who are not assigned a profile. With the other users, these settings will be overwritten
by the profile from the UMS.
Enable Configure new displays when connected in order to be able to configure settings for newly
connected devices.
99
IGEL Technology GmbH
Universal Desktop Linux v5
5.08.100
As soon as you connect a new display, a configuration window will open.
Enable Preserve settings over reboot in order to save the display settings so that they can be reused in
the event of a reboot.
Specify the buttons for the minimal dialog:
-
7.6.1.
Advanced button - Allows you to jump to the advanced dialog in the minimal dialog.
Reset button - Allows resetting to the setup settings in the dialog.
Advanced settings
Menu path: Setup > Accessories > Display Switch > Options
To set up your screens' Display, proceed as follows:
1. Open the Display Switch that you set up under Display Switch (page 99).
The Displays mask will open.
2. Click on Advanced in order to be able to configure special display options.
The Display mask will open:
Figure 57: Magnified view
Click on one of the screens shown and configure the settings, e.g.:
100
IGEL Technology GmbH
Universal Desktop Linux v5
5.08.100
•
•
•
•
Use this display - in order to enable it.
Primary display - in order to specify the first screen, see Screen 1 in the Screen Selection (page 116).
The taskbar appears on the main screen.
Mirror displays - in order to place the screens over each other.
Zoom - in order to set the magnified display.
If you disconnect the only active screen, the one that was active last will be shown again. As a
result, you can still configure something even in an emergency.
7.6.2.
Magnified view
You have the option of displaying a magnified setup interface on your screen. This was developed for users
with impaired vision.
1. Activate Zoom in the Display (page 100) window.
The Virtual Resolution selection field will become active.
Figure 58: Set resolutions
Under Virtual Resolution and Resolution, the current resolution value is preset as the default
value.
2. Configure the following settings for the magnification function:
-
Under Virtual Resolution, select the highest possible value from the selection list.
Under Resolution, select a much lower value which should simulate the actual resolution of the
screen.
The setup interface is now shown as if it would fill a much larger screen. The existing screen thus shows just
part of the interface. Essentially, it functions like a magnifying glass or a peephole. The part of the interface
that can be seen is highly magnified.
If you selected Mirror Displays under the advanced settings, all active screens will be displayed
in the same way. They basically lie over each other. However, you can change the way they are
displayed in magnification mode by reducing the actual resolution of the mirrored screen.
101
IGEL Technology GmbH
Universal Desktop Linux v5
5.08.100
7.7. Application Launcher
Menu path: Setup > Accessories > Application Launcher
Show the Setup and Application Launcher on the local desktop or in the start menu, or define hotkeys
and the autostart option.
You can hide various items, e.g. buttons for shutting down or restarting the device, from the user.
7.8. Sound Mixer
Menu path: Setup > Accessories > Sound Preferences
Use the sound control to adjust the output volume and the input level as well as the balance between the
input and output.
Figure 59: Sound control
The system's default volume can be configured or muted in Accessories > Sound Mixer > Configuration.
These parameters can also be remotely set via IGEL UMS.
7.9. System Log Viewer
Menu path: Setup > Accessories > System Log Viewer
All available system logs are updated and displayed. You can add your own log files in the options. The
contents of the selected log can be searched in the viewer and also copied (e.g. for support purposes).
102
IGEL Technology GmbH
Universal Desktop Linux v5
5.08.100
Figure 60: System logs
7.10. UMS Registration
Menu path: Setup > Accessories > UMS Registering
Registration of the thin client in the IGEL Universal Management Suite can also be performed locally. To
do this, enter the server address (with port) and the necessary access data. Directories already on the
server can be selected directly.
Figure 61: Register thin client on the UMS Server
103
IGEL Technology GmbH
Universal Desktop Linux v5
5.08.100
7.11. Touchscreen calibration
Menu path: Setup > Accessories > Touchscreen Calibration
Enable the calibration program for your touchscreen here and specify how you would like to bring it up.
After launching the calibration program, you will see a pattern with calibration points which must be
touched one after another.
Further settings options can be found under Touchscreen.
7.12. Task Manager
Menu path: Setup > Accessories > Taskmanager
This function provides an overview of the applications and other processes running on the thin client.
Information regarding use of this function can be found under Using the Task Manager (page 105). The
settings for launching the function are described below.
To apply a changed setting, click on Apply.
To apply a changed setting and close the setup, click on OK.
You can change the following settings:
•
•
•
•
•
•
•
•
•
•
•
Session Name: Name for the Taskmanager function
Start Menu: If this option is enabled, the Task Manager can be launched in the start menu.
Application Launcher: If this option is enabled, the Task Manager can be launched with the Application
Launcher.
Desktop: If this option is enabled, the Task Manager can be launched with a program launcher on the
desktop.
Quick Start Panel: If this option is enabled, the Task Manager can be launched in the Quick Start Panel.
Start Menu's system tab: If this option is enabled, the Task Manager can be launched in the start
menu's system tab.
Application Launcher's System tab: If this option is enabled, the Task Manager can be launched in the
Application Launcher's system tab.
Desktop Context Menu: If this option is enabled, the Task Manager can be launched in the desktop
context menu.
Menu folder: If you specify a folder name or a path comprising a number of folder names separated by
"/", a menu path will be created for the Task Manager. The menu path will be used in the start menu
and in the desktop context menu. Example: "Functions/Screen functions".
Desktop folder: If you specify a folder name or a path comprising a number of folder names separated
by "/", a menu path will be created for the Task Manager. The menu path will be used for the program
launcher on the desktop. Example: "Functions/Screen functions".
Password Protection: Specifies the password request when launching the Task Manager.
Possible values:
104
IGEL Technology GmbH
Universal Desktop Linux v5
5.08.100
•
•
•
•
•
•
None: No password is requested when launching the Task Manager.
Administrator: The administrator password is requested when launching the Task Manager.
User: The user password is requested when launching the Task Manager.
Setup user: The setup user's password is requested when launching the Task Manager.
Hotkey: Specifies a hotkey consisting of modifiers and a key which can be used to launch the Task
Manager.
Modifiers: One or two modifiers for the hotkey
Key: Key for the hotkey
Autostart: If this option is enabled, the Task Manager will be launched automatically when the thin
client boots
Restart: If this option is enabled, the Task Manager will be relaunched automatically after termination.
Autostart Delay: Waiting time in seconds between the thin client booting and the Task Manager being
launched automatically.
7.12.1. Using the Task Manager
The following section explains how to use the Task Manager.
Launch the Task Manager function. The launch options are described under Task Manager (page 104).
To determine the thin client's total processor usage, proceed as follows:
Read the percentage value under CPU:.
To determine the thin client's total memory usage, proceed as follows:
Read the percentage value under RAM:.
To determine the value in bytes, click on
and enable the Show memory usage in bytes option.
To determine the extent to which a specif. ic application contributes to processor usage, proceed as
follows:
1. In the search window, enter the name of the application or part of the name.
The Task Manager will now show only the relevant applications and processes.
2. Read the percentage value for the relevant application in the CPU column.
105
IGEL Technology GmbH
Universal Desktop Linux v5
5.08.100
To determine the extent to which a specific application contributes to memory usage, proceed as follows:
1. In the search window, enter the name of the application or part of the name.
The Task Manager will now show only the relevant applications and processes.
2. Read the values in the VSZ and RSS columns.
The VSZ column shows how much memory is available for the application. The RSS column shows how
much memory the application is currently using.
If the VSZ column is not shown, click next to
on
and enable the Virtual Bytes option.
If the RSS column is not shown, click next to
on
and enable the Private Bytes option.
7.13. Screenshot tool
Menu path: Setup > Accessories > Screenshot Tool
With this function, you can take a screenshot.
Information regarding use of this function can be found under Taking a screenshot (page 107). The settings
for launching the function are described below.
To apply a changed setting, click on Apply.
To apply a changed setting and close the setup, click on OK.
You can change the following settings:
106
IGEL Technology GmbH
Universal Desktop Linux v5
5.08.100
•
•
•
•
•
•
•
•
•
•
•
Session Name: Name for the Screenshot Tool function.
Start Menu: If this option is enabled, the Screenshot Tool function can be launched from the start
menu.
Application Launcher: If this option is enabled, the Screenshot Tool function can be launched with the
Application Launcher.
Desktop: If this option is enabled, the Screenshot Tool function can be launched with a program
launcher on the desktop.
Quick Start Panel: If this option is enabled, the Screenshot Tool function can be launched from the
Quick Start Panel.
Start Menu's System tab: If this option is enabled, the Screenshot Tool function can be launched in the
start menu's system tab.
Application Launcher's System tab: If this option is enabled, the Screenshot Tool function can be
launched in the Application Launcher's system tab.
Desktop Context Menu: If this option is enabled, the Screenshot Tool function can be launched in the
desktop context menu.
Menu folder: If you specify a folder name or a path comprising a number of folder names separated by
"/", a menu path will be created for the Screenshot Tool. The menu path will be used in the start menu
and in the desktop context menu. Example: "Functions/Screen functions".
Desktop folder: If you specify a folder name or a path comprising a number of folder names separated
by "/", a menu path will be created for the Screenshot Tool. The menu path will be used for the
program launcher on the desktop Example: "Functions/Screen functions".
Password Protection: Specifies the password request when launching the Screenshot Tool function.
Possible values:
-
•
None: No password is requested when launching the Screenshot Tool function.
Administrator: The administrator password is requested when launching the Screenshot Tool
function.
User: The user password is requested when launching the Screenshot Tool function.
Setup user: The setup user's password is requested when launching the Screenshot Tool function.
Hotkey: Specifies a hotkey which can be used to launch the Screenshot Tool function.
You can also define a hotkey for taking a screenshot under Setup > User Interface > Hotkeys >
Commands, see Hotkeys (page 140).
•
•
•
•
•
Modifiers: Combination of modifiers for the hotkey. You can specify a modifier, a combination of an
unlimited number of modifiers or no modifier.
Key: Key for the hotkey
Autostart: If this option is enabled, the Screenshot Tool function will be launched automatically when
the thin client boots.
Restart: If this option is enabled, the Screenshot Tool function will be relaunched automatically after
termination.
Autostart Delay: Waiting time in seconds between the thin client booting and the Screenshot Tool
function being launched automatically.
7.13.1. Taking a screenshot
To take a screenshot, proceed as follows:
1. Launch the Screenshot Tool function. The launch options are described under Screenshot (page 106).
2. Select the area you would like to photograph. You have the following options:
107
IGEL Technology GmbH
Universal Desktop Linux v5
5.08.100
-
Entire screen: If this option is enabled, the entire screen contents will be photographed.
Active window: If this option is enabled, the window which is currently the focus will be
photographed.
Select a region: If this option is enabled, you can freely select part of the screen using the mouse.
Capture the mouse pointer: If this option is enabled, the mouse pointer will be visible on the
screenshot.
3. Specify the Delay before capturing in seconds. The minimum value is 1.
4. Click on Ok.
If you have enabled Entire screen or Active window, the screenshot will be taken after the Delay
before capturing has elapsed.
If you have enabled Select a region, you can select the desired part of the screen using the mouse. To
do this, press and hold the left mouse button while dragging the mouse across the screen.
5. Specify how the screenshot is to be used. You have the following options:
-
-
Save: If this option is enabled, the screenshot will be saved in PNG format via your thin client. You
can save the screenshot locally, on a network drive or on a USB mass storage device.
Copy to the clipboard: If this option is enabled, the screenshot will be available in the thin client's
local cache. You can access the local cache from an RDP session and open the image in an RDP
session application.
Open with: If this option is enabled, the screenshot will be opened in your thin client's image
viewer as soon as it is taken.
7.14. Soft keyboard
Menu path: Setup > Accessories > Soft keyboard
In this area, you can enable the On-Screen Keyboard for use with our IGEL UD10 or any other touchscreen.
In order to display the on-screen keyboard, you can either automatically launch it or show the On-Screen
Keyboard button in the taskbar. These settings can be configured for the following cases:
•
•
If the logon dialog is visible
If the screen is locked
This setting has no effect on the on-screen keyboard in the appliance mode.
You can also influence which special keys are shown on the keyboard. These also apply for the appliance
mode. The following three options are available to choose from:
•
•
•
Function keys
Navigation keys
Numeric keys
You will find additional settings under Keyboard and Additional Keyboard (page 134).
108
IGEL Technology GmbH
Universal Desktop Linux v5
5.08.100
7.15. Java Manager
Menu path: Setup > Accessories > Java Manager
The Java Control Panel is an operating console which is used for various purposes.
Specify how Java runs on your computer on the basis of various parameters.
Manage temporary files used for the Java plug-in.
By doing this, you allow your web browser to use Sun Java to run applets and Java Web Start. As a
result, you can launch Java applications via the network.
Check certificates via the operating console. This gives you the security you need to use applets and
applications via the network.
Define runtime parameters for applets executed with Java plug-in and applications run with Java Web
Start.
Further information can be found at
http://java.sun.com/j2se/1.5.0/docs/guide/deployment/deployment-guide/jcp.html.
7.16. Monitor Calibration
Menu path: Setup > Accessories > Montor Calibration
When calibrating your monitor (auto adjust), please use this special pattern. Generally speaking, you will
achieve better results than if you calibrate the monitor with a conventional desktop and windows. Clicking
on the pattern with the mouse closes the application again.
7.17. Commands
Menu path: Setup > Accessories > Commands
The following system commands can be made accessible to the user:
•
•
•
•
•
Log out
Sort symbols
Switch off terminal
Restart terminal
Restart window manager
7.18. Network Diagnostics
Menu path: Setup > Accessories > Network Tools
The IGEL Universal Desktop Linux firmware features a number of tools for network analysis. These
include:
109
IGEL Technology GmbH
Universal Desktop Linux v5
5.08.100
•
•
•
•
•
Device information (page 110)
Ping (page 110)
Netstat (page 111)
Traceroute (page 111)
Look-up (page 111)
7.18.1. Device Information
This tool provides information regarding the status of the network device used. This includes:
•
•
•
MAC and IP address
Link speed
Various interface statistics (bytes transferred, errors etc.)
7.18.2. Ping
The Ping tool allows you to send contact queries to a network address. You can specify the exact number of
queries to be sent. Alternatively, you can enable Unlimited Requests which means that the echo requests
will be sent until you stop the process.
The Ping result is shown below, and the Ping duration of the last five Pings is illustrated in a bar chart.
Figure 62: Ping network tools
Enable Program→Signal Tone for Ping to configure the thin client to output an audible signal each time
a Ping is sent.
110
IGEL Technology GmbH
Universal Desktop Linux v5
5.08.100
7.18.3. Netstat
Netstat provides information on active network services with protocol and port information as well as a
routing table and multicast information for your network devices.
7.18.4. Traceroute
With Traceroute, you can trace the route to a network address.
7.18.5. Look-up
The Look-up tool shows various information regarding your network address. The available information
types are shown in this screenshot.
Figure 63: Information types for network address
7.19. System Information
Menu path: Setup > Accessories > System Information
The system information provides an overview of all internal and connected thin client hardware
components as well as the constituent parts of the Linux system (e.g. kernel modules). The information
shown can be copied to the clipboard in order to send it to the IGEL Support department for example.
7.20. Disk Utility
Menu path: Setup > Accessories > Disk Utility
Drive management shows all recognized USB drives along with their respective properties (device name,
mount point etc.).
111
IGEL Technology GmbH
Universal Desktop Linux v5
5.08.100
Figure 64: Drive management
If Dynamic Client Drive Mapping is enabled, you will find a button to safely remove external drives here.
You can configure a Hotkey for opening Disk Utility.
7.21. Firmware Update
Menu path: Setup > Accessories > Firmware Update
This session updates the firmware with the settings saved in System > Update > Firmware Update.
7.22. Smartcard Personalization
Menu path: Setup > Accessories > Smartcard Personalization
Configure the options to start the Smartcard Personalization (page 170).
112
IGEL Technology GmbH
Universal Desktop Linux v5
5.08.100
7.23. Identify Monitors
Menu path: Setup > Accessories > Identify Monitors
Shows the screen number from the IGEL setup and hardware information on every connected screen.
Figure 65: Identify screens
7.24. Upgrade License
Menu path: Setup > Accessories > Upgrade License
You can distribute additional firmware functions via the IGEL Universal Management Suite or import
licenses locally to a thin client. To do this, an IGEL USB stick with a smartcard or a storage medium
containing licenses that have already been produced for this device must be inserted.
Figure 66: Firmware license upgrade
113
IGEL Technology GmbH
Universal Desktop Linux v5
5.08.100
7.25. Webcam Information
Menu path: Setup > Accessories > Webcam Information
The Webcam Information tool reads information such as the manufacturer, model and supported video
formats from a connected webcam. A test image from the camera with the chosen settings can also be
displayed.
Launch Webcam Information in the Application Launcher (System).
Select a resolution and click Test in order to display the camera image.
Figure 67: Webcam information
A list with all supported video formats can be created in the Linux Console using the command:
webcam-info -l .
Figure 68: Command webcam-info -l
In order to check whether the webcam is functioning in a session (e.g. redirected via Citrix HDX
Webcam Redirection), open the website cameroid.com (http://cameroid.com) in your browser within
the session (Adobe Flash must be installed).
114
IGEL Technology GmbH
Universal Desktop Linux v5
5.08.100
7.26. Image viewer
The GPicview image viewer is installed from IGEL Universal Desktop Linux 5.06.100.
Applications such as the Firefox browser or the file manager use the image viewer as an
auxiliary application. The image viewer does not have a menu entry for opening it directly.
The image viewer can be used to view a wide range of graphic MIME types:
•
•
•
•
•
•
•
•
•
•
•
•
•
•
•
image/bmp
image/gif
image/jpeg
image/jpg
image/png
image/x-bmp
image/x-pcx
image/x-tga
image/x-portable-pixmap
image/x-portable-bitmap
image/x-targa
image/x-portable-greymap
application/pcx
image/svg+xml
image/svg-xml
An entry in the FAQ (https://faq.igel.com/otrs-igel/public.pl?Action=PublicFAQZoom;ItemID=680)
explains how you can change the way in which they are assigned.
Instructions for using the image viewer can be found on the Ubuntu Users website.
(http://wiki.ubuntuusers.de/GPicview)
Figure 69: Image Viewer
115
IGEL Technology GmbH
Universal Desktop Linux v5
5.08.100
8.
User Interface
Configure the user interface exactly as you want it.
8.1. Screen
Menu path: Setup > User Interface > Display
Figure 70: Screen settings
116
IGEL Technology GmbH
Universal Desktop Linux v5
5.08.100
Color Depth
Allows you to select the desktop color depth. The following options are
available:
• 16 bits per pixel (High Color / 65,000 colors)
•
24 bits per pixel (True Color / 16.7 million colors)
Make sure that all screens connected to the thin client support the color setting.
DDC
Allows you to activate the Display Data Channel in order to share information
between the system and the screen. If screen problems should occur, enable
and disable the DDC setting in the Options by way of a test. DDC is enabled by
default and the native resolution supported by the screen is determined
automatically.
Screen configuration
Every screen connected to the IGEL UD device can be configured independently.
The position of the individual screens can be determined in relation to Screen
1. Click on Identify monitors to show the screen identifier on each device.
For details of the display resolution supported by your IGEL thin client, please see its data sheet.
If you use the Shared WorkPlace (SWP) feature with user-specific display resolutions, please note the
best practice on the subject (http://edocs.igel.com/index.htm#10202975.htm).
8.1.1.
Energy options
Menu path: Setup > User Interface > Display> Power Options
In this area, you can handle display power management. Your screen must support Display power
management signaling (DPMS).
Figure 71: Display power Management Options
117
IGEL Technology GmbH
Universal Desktop Linux v5
5.08.100
Enable Handle display power management in order to switch on the DPMS energy saving functions.
Specify separately for battery and mains operation the number of minutes before the screen switches
to a specific energy-saving mode:
Three different modes are offered:
-
Standby time (standby mode)
Suspend time (sleep mode)
Off time (Off)
If a device is switched on but not used for some time, energy can also be saved by reducing the brightness
of the screen.
Specify by how many percent the brightness of the screen is to be reduced and how long the period of
inactivity before brightness reduction should be. Values between 10 seconds and two minutes are
available to choose from.
Naturally, all stages are gone through only if the X-Server does not receive any new entries during
this period.
8.1.2.
XDMCP
Menu path: Setup > User Interface > Display> XDMCP
Enable the XDMCP function for the screen in order to be able to select the appropriate connection type.
Please note that the local setup can then be accessed only using the hotkey Ctrl + Alt + s . This should
therefore not be disabled for the setup application (Accessories→Setup).
Figure 72: Display XDMCP
118
IGEL Technology GmbH
Universal Desktop Linux v5
5.08.100
Connection type
Allows you to select the appropriate connection type. If you select
broadcast, the graphical logon from the first XDMCP server that responds
to a broadcast query will be provided. If you choose the connection type
indirect via local host, a list of XDMCP hosts will be shown during the
startup procedure. Select from this list the host that provides the graphical
logon.
Name or IP of server
This field is enabled if you select the connection type direct or indirect.
Give the name or the IP address of the XDMCP server you wish to use. In
the direct mode, you are provided with the graphical logon mask straight
from the XDCMP server which you specified in the entry field. If you chose
the indirect mode, a list of available XDMCP servers will be shown by the
server you specified.
Make sure the Display Manager daemon (XDM, KMD, GDM ...) is running and that access
authorization is available on the remote host.
8.1.3.
Access control
Menu path: Setup > User Interface > Display> Access Control
Thin client access control is enabled by default. If you highlight Switch off console access, it will be possible
to access your terminal screen from any UNIX host.
Figure 73: Access Control
119
IGEL Technology GmbH
Universal Desktop Linux v5
5.08.100
Fixed X-Key
You can grant specific users permanent remote access to your thin client.
To do this, you will need to enable this option, click on the Calculate button
and enter the 32-character key you have received into the Xauthority file on
the user's computer.
List of Trusted X hosts
Click on the Add button to open the entry mask. Give the name of the
remote host (not the IP address) you would like to add and confirm this by
clicking on OK.
8.1.4.
Gamma correction
Menu path: Setup > User Interface > Display> Gamma correction
In this area, you can increase or decrease the various brightness ranges in order to adjust the display on
your screen to your preferences.
Figure 74: Gamma correction
120
IGEL Technology GmbH
Universal Desktop Linux v5
5.08.100
8.1.5.
Options
Menu path: Setup > User Interface > Display> Options
Configure the options for the display here:
Figure 75: Display options
Monitor Probing (DDC)
Select Off in order to disable the automatic probing of display properties.
Monitor DPI
Enter the DPI resolution (dots per inch) for your monitor. The default
setting is 96 DPI.
Composite Manager
You will find three modes for the Composite Manager, the start menu and
windows with animations and effects here:
•
Automatic: Disables the Composite Manager during battery operation,
if the color depth is low or if the hardware is weak.
•
•
On
Off
121
IGEL Technology GmbH
Universal Desktop Linux v5
5.08.100
8.1.6.
Universal MultiDisplay
The IGEL Universal MultiDisplay (UMD) solution enables you to set up an extended desktop with up to
eight screens in any arrangement (the individual screen areas must however be in contact with each other
at one edge and corner, and cannot overlap).
A master thin client (master) can be connected to up to three satellite thin clients (satellite), while one
or two screens can be connected to each of the thin clients within the group. Only the master is connected
to the company network. The satellites are connected, via their own network, only to the master, which
must have a second network card for this purpose.
All other peripherals such as a keyboard, mouse etc. are connected to the master. The entire system is also
configured on the master, either via its local setup or the IGEL Universal Management Suite UMS.
Figure 76: IGEL Universal MultiDisplay Setup
Software Requirements
The following software requirements must be met in order to use IGEL Universal MultiDisplay:
•
IGEL UD Linux firmware offering IGEL Universal MultiDisplay support on the master and satellites
Note: Devices with IGEL Universal Desktop OS cannot be used for IGEL Universal MultiDisplay.
•
•
IGEL Universal MultiDisplay Starter Kit license for up to three displays (2x master, 1x satellite)
IGEL Universal MultiDisplay license for each additional display connected
Note: You will receive the Starter Kit license along with the master thin client. Licenses for
additional displays can be added to the master thin client in the IGEL Universal Management
Suite Console (System > License Management).
122
IGEL Technology GmbH
Universal Desktop Linux v5
5.08.100
Hardware and Network Requirements
The following requirements must be met in order to use IGEL UMD:
•
•
•
•
Master: IGEL UD5-x30 LX thin client with PCIe network card installed
Satellite: Up to 3 IGEL thin clients with Universal Desktop Linux
The master is connected to the company network via the internal Ethernet port. The additional PCIe
network card is used to connect one satellite directly, or a number of satellites via an intermediate
switch.
Depending on the particular hardware configuration, screens can be connected to the master and the
satellites via the VGA, DVI or display port.
Advanced Options
In the IGEL Registry under Setup→System→Registry, you will find a number of additional parameters
which are not yet available in the actual screen configuration:
x.dmx.number_of_screens_master and x.dmx.number_of_screens_slaveX allow you to define only one
connected monitor for a particular thin client (the default setting is two available monitors per device). This
makes sense if two or more UD5s, each with a high-resolution monitor, are to be connected together via
the display port for example.
The master saves the list of available satellites. A satellite can be deleted from the list via the x.dmx.slaveX
parameter by selecting Delete Instance.
The satellites can be arranged in any order by making changes in x.dmx.slaveX.number. However, there is
no consistency check, so you must therefore carry out a manual check to ensure that the numbering is
clear.
With x.dmx.net, the automatic configuration of the internal network between the master and clients can
also be carried out manually, e.g. the IP address of the master or the address area of its DHCP server.
Configuration
Once you have connected the master and satellites to each other as described above, switch on the master
thin client. In the master setup, enable IGEL Universal MultiDisplay under User Interface→Screen→IGEL
Universal MultiDisplay.
Select the number of screens and set the resolution, rotation etc. for each one. You can select the screens
from the list or simply by clicking on them in the arrangement overview.
Using drag & drop, arrange the screens in the overview in the same way as they are physically arranged.
When all screens are configured, confirm your choices by clicking on OK.
Now switch on the satellites, one after another, starting with satellite 1. After powering up a satellite, wait
around 30 seconds before switching on the next one. The satellites will receive their configuration,
including IP address, from the master. IGEL Universal MultiDisplay is now ready for use.
123
IGEL Technology GmbH
Universal Desktop Linux v5
5.08.100
Usage
Once you have carried out the initial setup procedure as described above, you will not need to touch the
satellites again. The satellites are automatically shut down when you switch off the master and reactivated
when the master boots. Subsequent firmware updates will also be distributed automatically to the
satellites by the master. All changes to the screens' configuration (arrangement and resolution of the
screens, desktop background for each screen, screensaver etc.) should be made on the master (locally or
via the UMS). Naturally, this also applies to all other options, e.g. sessions.
You can move application windows freely over all the screens and enlarge the windows so that they cover
screen boundaries. If you maximize windows, they are usually enlarged to cover the area of the current
screen. Depending on the session type, sessions in full-screen format may be restricted to a specific screen
or can be expanded across all screens.
8.2. Desktop
Menu path: Setup > User Interface > Desktop
With the help of the following five dialog fields, you can configure the appearance and behavior of the
desktop, windows, task bar, pagers (virtual screens) and start menu.
On this page, you can configure general settings for the appearance of the desktop:
Change the user interface themes,
Specify fonts
Change the desktop icon size
Configure the display and delay time for tool tips.
Figure 77: Desktop
124
IGEL Technology GmbH
Universal Desktop Linux v5
5.08.100
8.2.1.
Background
Menu path: Setup > User Interface > Desktop > Background
In this area, you can configure the desktop background with pre-defined IGEL backgrounds, a fill color or a
color gradient.
You can also use a background of your own.
You can set up a separate background image for each monitor connected to the thin client.
Figure 78: Wallpaper
125
IGEL Technology GmbH
Universal Desktop Linux v5
5.08.100
Custom wallpaper - server configuration
Wallpaper
Here, you can set up the desktop background with pre-defined IGEL
backgrounds, a fill color or a color gradient. You can also use a background
image of your own. You can set up a separate background image for each
monitor that is connected to the thin client.
Custom Wallpaper
Download
A user-specific background image can be provided on a download server. In the
Desktop→Background window, enable the option Enable Custom Wallpaper
Download and give the name of the background image file. You can specify the
download server in the Desktop→Background→Custom Wallpaper window. If
you have already defined a server for the system update files, you can use the
same server setting for downloading the background image.
The user-specific background image will be downloaded from the specified
server if the function was enabled and if requested manually (Update
Background Image). The download can also be launched from the IGEL
Universal Management Suite via Update desktop changes.
The file types BMP, JPG, GIF, TIF, PNG and SVG are supported for an custom wallpaper and
bootsplash. A total storage area of 25 MB is available for all user-specific images.
For further instructions on how to customize your IGEL Linux desktop see our best practice.
8.2.2.
Taskbar
Menu path: Setup > User Interface > Desktop > Taskbar
In this area, you can enable and configure the taskbar.
You can change the following settings:
•
•
Use taskbar: If this option is enabled, the taskbar will be displayed.
Taskbar Position: Specifies the position in which the taskbar is displayed.
Possible values:
-
•
Bottom
Top
Left
Right
Vertical Taskbar Mode: Specifies how items are shown in the taskbar. This parameter is available if
Taskbar Position is set to Left or Right.
Possible values:
126
IGEL Technology GmbH
Universal Desktop Linux v5
5.08.100
•
Vertical: The session texts are rotated by 90°.
Deskbar: The session texts are not shown.
Taskbar Height/Width: Specifies the height of the taskbar in pixels.
If Number of rows/columns in Taskbar is set to Automatic, the window buttons as well as the
symbols in the Quick Start Panel will be shown in a number of rows depending on the height of
the taskbar. The number of rows increases in increments of 55 pixels:
•
1 - 55 pixels: One row
•
•
•
56 - 110 pixels: Two rows
111 - 165 pixels: Three rows
166 - 220 pixels: Four rows
•
221 - 275 pixels: Five rows
• 276 or more pixels: Six rows
The Maximum number of rows/columns in window button list parameter is described under
Taskbar Items (page 128).
•
Number of rows/columns in taskbar: Specifies the number of rows for the Quick Start Panel. The
following taskbar items can be broken down into a number of rows and columns: Symbols in the Quick
Start Panel, window buttons,
-
•
•
•
•
•
Automatic: The number of rows for the Quick Start Panel depends on the height and width of the
taskbar.
Numeric value: The chosen value specifies the number of rows for the Quick Start Panel.
Dualview Taskbar Size: Specifies whether the taskbar is expanded across a number of monitors or
restricted to one monitor.
Monitor: Specifies the screen on which the taskbar is shown. This parameter is available if Taskbar size
in dual view is set to Restrict taskbar to one monitor.
Taskbar on top of all windows: If this option is enabled, the taskbar is always shown, even in sessions
with a full-screen window.
Taskbar Auto Hide: If this option is enabled, the taskbar is hidden and will only be shown if the mouse
pointer is moved to the position of the taskbar at the edge of the screen.
Auto Hide Behavior: Specifies when the taskbar is automatically hidden.
Possible values:
127
IGEL Technology GmbH
Universal Desktop Linux v5
5.08.100
•
Intelligently: The taskbar is shown as standard. The taskbar will be hidden if the space is needed by
a window, e. g. a window in full-screen mode.
Always: The taskbar is hidden as standard. The taskbar will be shown if the mouse pointer is moved
to the edge of the screen.
Taskbar Show Delay: Time interval in milliseconds before the taskbar is shown. The mouse pointer
must be at the edge of the screen constantly during this time interval. This setting is only effective if
Taskbar Auto Hide is enabled.
With the show delay, you can prevent the taskbar for a full-screen session being covered by the
thin client's taskbar. A show delay is necessary if the taskbar for the full-screen session is set to
be shown automatically and both taskbars are positioned at the same screen edge. If no show
delay is set and the user brings up the taskbar for the full-screen session, this will immediately
be covered by the thin client's taskbar.
During the show delay time interval, the user has time to move the mouse pointer away from
the edge of the screen.
•
Taskbar Hide delay: Time interval in milliseconds before the taskbar is hidden. This setting is only
effective if Taskbar Auto Hide is enabled.
Further settings can be found under Screen Lock/Saver (page 131).
8.2.3.
Taskbar background
Menu path: Setup > User Interface > Desktop > Taskbar Background
You can specify the background style for the taskbar here.
To incorporate your company logo into the taskbar, proceed as follows:
1. Select Background Image under Background Style.
2. Give the path of the background image.
See also Taskbar (page 126) under User Interface.
8.2.4.
Taskbar items
Menu path: Setup > User Interface > Desktop > Taskbar Items
•
•
Taskbar Clock: If this option is enabled, a clock will be shown in the taskbar.
Sorting order in window button list: Specifies the criteria according to which the window buttons are
sorted.
Possible values:
128
IGEL Technology GmbH
Universal Desktop Linux v5
5.08.100
-
-
•
Timestamp: The window buttons are sorted in the chronological order in which the windows were
opened.
Group and time stamp: The window buttons are grouped according to the type of application. If for
example a number of setup applications are open, all associated window buttons will be arranged
next to each other. Within the group, the window buttons are sorted chronologically.
Window title: The window buttons are sorted alphabetically.
Group and window title: The window buttons are grouped according to type. If for example a
number of setup applications are open, all associated window buttons will be arranged next to each
other. Within the group, the window buttons are sorted alphabetically.
Drag'n'Drop: You can order the buttons as you wish using drag and drop. You must drag a button
over at least half of the button to be skipped.
Maximum number of rows/columns in window button list: Specifies the maximum number of rows
available for window buttons.
Possible values:
-
•
•
•
Automatic: The number of rows depends on the Taskbar height/width and Number of
rows/columns in taskbar parameters, see Taskbar (page 126).
Numeric values: This value specifies the maximum number of rows.
Show labels in window button list: If this option is enabled, the names of ongoing sessions are shown
in the associated window buttons. If this option is disabled, only the symbols are shown.
Taskbar System Tray: If this option is enabled, the system tray will be shown in the taskbar.
Size of icons in system tray: Specifies the size of system tray icons (volume, network connection etc.).
You can choose a pre-defined value or enter a numeric value between 1 and 64.
Predefined values:
-
Automatic: The size is adjusted to the height and width of the taskbar.
Small: 20 pixels
Medium: 40 pixels
Large: 60 pixels
Further settings can be found under On-screen Keyboard (page 108), Keyboard and Additional Keyboard
layouts (page 134) and Screen Lock/Saver (page 131).
8.2.5.
Pager
Menu path: Setup > User Interface > Desktop > Pager
In this area, you can enable the use of a number of virtual workstations.
The Pager is a tool with virtual desktops which can be used as an easy way of switching between open
applications. This window is shown at the right of the task bar. You can use up to 25 virtual desktops. If you
use a Pager, you can switch between full-screen applications for example at the click of a mouse.
Instead of minimizing/maximizing sessions or switching between them using key combinations, you simply
click on the desired screen using the mouse. The screen is then shown as it was when you closed it (unless
you restarted the system beforehand).
129
IGEL Technology GmbH
Universal Desktop Linux v5
5.08.100
Figure 79: Desktop Pager
8.2.6.
Start menu
Menu path: Setup > User Interface > Desktop > Start Menu
In this area, you can configure the desktop start menu:
Figure 80: Desktop Start menu
There are three start menu types:
Legacy:
Standard setting which is similar to that from Windows
95 - a list of available sessions and options
Advanced:
An expanded start menu featuring a search function and
a more attractive design It requires more resources,
which is particularly noticeable on slow devices.
Auto:
Automatically select the classic or advanced start menu
depending on the processor.
130
IGEL Technology GmbH
Universal Desktop Linux v5
5.08.100
8.3. Language
Menu path: Setup > User Interface > Language
Select the system language from the list. You can also set the keyboard layout and the input language
depending on the system language.
The language selected is the language for the user interface and therefore applies to all local
applications.
8.4. Screen Saver and Screen Lock
Menu path: Setup > User Interface > Screen Lock/Saver
You can set up the screen saver so that it is activated either automatically or in response to a key
combination (hotkey). You can also select a password option. The look of the taskbar can be configured
separately for the login dialog and the locked screen.
Example configuration of a screen lock:
General
The screen can be locked via taskbar or desktop icons or using hotkey Ctrl-Shift-L .
Figure 81: Startup Options of Screen Lock
131
IGEL Technology GmbH
Universal Desktop Linux v5
5.08.100
Options
The screen lock starts automatically after 5 minutes without user action at the thin client. The screen lock
can be stopped by entering a user password or administrator password (see Password (page 169)).
Figure 82: Autostart and Password Settings
Taskbar
The locked screen does not display the taskbar until the login dialog appears. The user can bring up a soft
keyboard, e.g. to login using touchscreen monitor.
Figure 83: Taskbar on Login Dialog
132
IGEL Technology GmbH
Universal Desktop Linux v5
5.08.100
8.4.1.
Example configuration for the screen saver
Menu path: Setup > User Interface > Screen Lock/Saver > Screensaver
The session for the screen saver can show both a custom image and a configurable clock.
You can select the color of the background, display a custom image (or several images as a slide show) or a
digital clock whose size and color can be changed. A combination of a company logo and the clock can also
be displayed.
In our best practice you will find an example configuration and further instructions on how to
customize your IGEL Linux desktop.
1. Connect a network drive with your saved images.
You can also send images to the thin client, e.g. to a /wfs/pix target directory, using UMS file
transfer.
2. Enable the displaying of images in the configuration menu for the screen saver and use the network
drive connected beforehand as the source.
Figure 84: Select image source
If you enter a folder instead of a single image file as the source, all images in the folder will be
displayed as a slide show, the display time for the images can be configured.
You can configure a digital clock (size, position on the screen and colors) independently of the screen
display. The seconds display can be disabled.
133
IGEL Technology GmbH
Universal Desktop Linux v5
5.08.100
Figure 85: Clock configuration
8.5. Input
Menu path: Setup > User Interface > Input
These setup pages allow you to set the keyboard layout and other input options.
The following input devices can be configured:
•
•
•
•
Keyboard (page 134)
Mouse (page 135)
Touchscreen (page 138)
Signaturpad (page 139)
8.5.1.
Keyboard and additional keyboard
Menu path: Setup > User Interface > Input > Keyboard
In this area, you can configure the keyboard.
•
•
•
Keyboard layout – Determines the keyboard layout. The selected layout applies for all parts of the
system including emulations, window sessions and X applications.
Keyboard type – Determines the keyboard type.
Key repeat – Determines the automatic repeat behavior for the keyboard:
-
•
Repeat delay – Determines the delay (in milliseconds) before automatic repetition begins.
Repeat rate – Determines how often a character repeats per second.
Enable dead keys – Enable this function if the keyboard used supports dead keys for special
characters.
Start with NumLock on – Stipulates that NumLock is to be automatically enabled during the boot
procedure.
Menu path: Setup > User Interface > Input > Additional Keyboard Layouts
134
IGEL Technology GmbH
Universal Desktop Linux v5
5.08.100
You can define additional keyboard layouts which can be selected by the user. The layout can be
selected in the taskbar or changed via configurable hotkeys.
Further settings can be configured under On-screen Keyboard (page 108).
8.5.2.
Mouse
Menu path: Setup > User Interface > Input > Mouse
Mouse type and mouse
connection
Determines the type of mouse used and how it is connected
Left-handed mode
Changes the orientation of the mouse by switching the mouse buttons to
left-handed mode.
3-button mouse emulation (no
support for serial mouse)
Enables/disables emulation of the third (middle) mouse button for mice
with only two physical buttons. This third button is emulated by pressing
both buttons at the same time. If 3-button emulation was enabled, the
emulation time limit determines how long (in milliseconds) the driver
waits before deciding whether two buttons were pressed at the same
time.
Mouse speed
Determines the mouse resolution in counts per inch
Mouse double-click interval
Changes the maximum interval (in milliseconds) between two consecutive
mouse clicks which are to be recognized as a double-click.
8.5.3.
Touchpad
Menu path: Setup > User Interface > Input > Touchpad
If you use the Universal Desktop Converter, you have the option of defining touchpad settings.
The actual options depend on the particular touchpad.
You will find these under User Interface > Input > Touchpad.
The settings options are subdivided into
•
•
•
Touchpad General (page 135)
Touchpad Scrolling (page 136)
Touchpad Advanced (page 137)
135
IGEL Technology GmbH
Universal Desktop Linux v5
5.08.100
Touchpad General
Menu path: Setup > User Interface > Input > Touchpad
In this area, you can configure the touchpad according to your needs.
Enable Touchpad custom configuration in order to define personal settings.
Figure 86: General settings for the touchpad
Select a touchpad mode from:
-
Enable touchpad - Decide whether you would like to enable the touchpad by default...
Disable touchpad - ... or disable it.
Disable tapping and scrolling - As an alternative, you can disable tapping and scrolling only.
Use the sliders to set the speed of the mouse pointer in seconds.
With a number of touchpads, you can assign functions to the four corners. The following settings apply
by default:
-
Left mouse button - Tap on the relevant corner to highlight objects, place the cursor and move text
or objects from one place to another.
Middle mouse button - Tap on the relevant corner to bring up program-specific functions.
Right mouse button - Tap on the relevant corner to display the context menu.
Disable - Tap on the relevant corner to disable the mouse button.
136
IGEL Technology GmbH
Universal Desktop Linux v5
5.08.100
Touchpad scrolling
Menu path: Setup > User Interface > Input > Touchpad
Define the properties for vertical and horizontal scrolling here.
Figure 87: Scrolling properties for the touchpad
Enable Vertical scrolling in order to set the vertical scroll speed.
Enable Horizontal scrolling in order to set the horizontal scroll speed.
Touchpad Advanced
Menu path: Setup > User Interface > Input > Touchpad
Further settings are possible here:
Figure 88: Advanced settings for touchpad
Enable the following functions in order to...
137
IGEL Technology GmbH
Universal Desktop Linux v5
5.08.100
Corner coasting
continue scrolling if your finger reaches the corner when scrolling
vertically or horizontally along the touchpad edges.
Circular scrolling
scroll in a circular fashion. In the selection menu, specify where circular
scrolling is to begin.
Tap and drag gesture
move items by tapping and dragging them.
Locked drags
end the tap and drag gesture only after an additional tap; it will otherwise
end when you let go.
Palm detection
avoid triggering a function accidentally with the palm of your hand. The
function must be supported by the device.
ClickPad
allow ClickPads. These are touchpads with so-called integrated soft
buttons on which physical clicks are possible.
Touchscreen
Menu path: Setup > User Interface > Input > Touchscreen
To ensure that you can open the setup and navigate within it, the initial configuration should take place
with a mouse and keyboard connected. The setup procedure with an on-screen keyboard is described
below.
Touchscreen drivers
The touchscreen types currently supported are:
•
•
•
Elographics serial touchscreens
TSharc serial touchscreens
EvTouch USB touchscreens
You will find the complete list of supported devices in the IGEL Linux 3rd Party Hardware Database.
•
Touchscreen already calibrated
If you enable the touchscreen function, the touchscreen must be calibrated first. Unless you enable this
option, calibration will begin automatically after each system boot.
•
Swap X and Y values
Enable this option if the mouse pointer moves vertically when you move your finger in a horizontal
direction.
•
Minimum/maximum X value/Y value
These values are determined by the calibration tool. However, you can also change them manually.
•
Let-go limit
The maximum permitted time (in milliseconds) between two instances of contact in order to still be
registered a single touch. When moving windows by drag-and-drop, for example, your contact with the
screen may inadvertently be interrupted. Increasing this value prevents the thin client from registering
two individual contacts in this case.
•
Contact limit
Determines how long (in milliseconds) the screen needs to be touched in order for the contact to be
recognized.
138
IGEL Technology GmbH
Universal Desktop Linux v5
5.08.100
•
Baud rate (for serial touchscreens only)
Determines the speed of communication via the selected connection. (If in doubt, read the monitor
manual.)
•
Touchscreen connection
You can connect the touchscreen either to COM1 or COM2. Select your preferred connection here.
•
Set driver-specific default settings
Click on this button once after changing the touchscreen type or to restore the default settings.
A list of the touchscreens currently supported by IGEL Linux can be found in the IGEL Linux 3rd Party
Hardware Database.
Enable the on-screen keyboard for touchscreen use in the setup under Accessories > On-screen
Keyboard.
The layout for the normal keyboard will also be used for the on-screen keyboard.
Calibrate the touchscreen for optimum contact recognition. The touchscreen calibration application can
be found under Application Launcher > System.
After launching the calibration program, you will see a pattern with calibration points which must be
touched one after another.
8.5.4.
SCIM (Input Methods)
Menu path: Setup > User Interface > Input > SCIM Input Methods Platform
Smart Common Input Method (SCIM) platform offers entry methods for over 30 languages under Linux.
You can enable one of the methods provided by the IGEL system for Chinese character sets (Simplified
Chinese, Traditional Chinese) or manage generic tables for describing the entry method.
8.5.5.
Signature pad
Menu path: Setup > User Interface > Entry > Signature Pad
The following signature pads are available for connection to IGEL Linux thin clients:
•
•
•
Softpro
StepOver TCP
signotec VCOM Daemon
Enable the Softpro SPVC signature pad channel in the IGEL Setup under Sessions > Citrix
XenDesktop / XenApp > HDX / ICA Global > Mapping > Device Support.
To enable the StepOver TCP Client in order to be able to use USB signature pads from this manufacturer in
sessions, proceed as follows:
1. Select the checkbox for StepOver TCP Client.
If necessary, you can change the TCP port.
139
IGEL Technology GmbH
Universal Desktop Linux v5
5.08.100
2. Click on Apply.
You will find detailed information regarding the configuration of signature pads in the Best Practice
documents for StepOver Pads and Softpro/Kofax pads.
To enable the signotec VCOM Daemon in order to be able to use USB signature pads from this
manufacturer in sessions, proceed as follows:
1. Select the checkbox for signotec VCOM Daemon.
2. Click on Apply.
3. Go to Mapping > Serial Connections under ICA or RDP Global.
4. Enable COM Port Mapping.
5. Click on Add and choose one of these devicesSearch Devices.
Under Select Available Device, you can choose from the signotec devices /dev/ttyVST0 and
/dev/ttyVST1.
6. Select one of these devices.
7. Your signotec signature pad can now be used.
8.6. Hotkeys
Menu path: Setup > User Interface > Hotkeys > Commands
In order to make it easier to use your thin client, hotkeys are available for frequent operating routines. A
hotkey is a combination of one or more modifiers and an alphanumeric key.
You can enable or disable hotkeys and change the keys used.
To enable or disable a hotkey, proceed as follows:
1. Highlight the hotkey in the list.
2. Click on Modify....
3. Enable or disable the Hotkey option in the dialog window.
4. Click on Continue in the dialog window.
5. Click on Apply or OK.
To change the keys used for a hotkey, proceed as follows:
1. Highlight the hotkey in the list.
2. Click on Modify....
3. In the Modifiers selection list, select a modifier, no modifier or a combination of modifiers.
4. Enter the Key.
5. Click on OK or Cancel.
The following hotkeys are available and can be changed:
140
IGEL Technology GmbH
Universal Desktop Linux v5
5.08.100
•
•
•
•
•
•
•
•
•
•
•
•
•
Hide all windows and show desktop
Screenshot of active window
Screenshot of entire screen
Volume up (multimedia key)
Volume down (multimedia key)
Volume mute (multimedia key)
Switch between active windows using Task Switcher
Switch between active windows using Task Switcher (backwards)
Switch focus to next window
Switch focus to next window (2)
Enable next window (reverse order)
Open start menu
Open start menu (2)
8.7. Font Services
Menu path: Setup > User Interface > Fonts Services
You can import further fonts in addition to those
•
•
provided by IGEL:
XC font service (page 141)
NFS font service (page 141)
8.7.1.
XC Font Service
Menu path: Setup > User Interface > Fonts Services > XC Font Service
If you need other fonts in addition to those offered by the thin client, you can use the XC font service.
This service must be installed on a server and fully configured there.
The advantage of using the XC font service rather than NFS is its better performance.
Click on Enable XC Font Service in order to enable the following entry fields.
XC font server
Give the name of the server on which the XC font service operates.
Port number
Give the number of the port used by the font service for reception purposes
- the default setting is port number 710.
Favor local fonts
Enable this option if local fonts are to be used before a request is sent to the
font server.
141
IGEL Technology GmbH
Universal Desktop Linux v5
5.08.100
8.7.2.
NFS Font Service
Menu path: Setup > User Interface > Fonts Services > NFS Font Service
Using the NFS font service is another way to import additional fonts. The NFS font service also offers the
advantage that the mount point for the fonts can be configured. This is necessary for a number of remote
applications that search for your fonts in a specific directory.
Define and enable an NFS font path entry in order to use the NFS font service.
This will be added to the list of NFS mounted font directories.
Click on Add to open the dialog window:
Local directory
Defines the local directory for the mount point
NFS server
Name or IP address of the server that makes available the font directories via
NFS.
Server path
Path on the server under which the fonts are available.
Favor local fonts
If this option is enabled, local fonts are to be used before a request is sent to the
font server.
Click on Enable to enable the entry.
Export the font directory to the server via NFS read-only for the thin client.
142
IGEL Technology GmbH
Universal Desktop Linux v5
5.08.100
9.
Network
Menu path: Setup > Network
Configure the thin client's network connections here.
9.1. LAN interfaces
Menu path: Setup > Network > LAN Interfaces
Click on Network >LAN interfaces in the client setup.
Choose between automatic network setup with the protocols DHCP and BOOTP or manual network
configuration in order to set the thin client for each network interface.
Figure 89: LAN Interfaces
143
IGEL Technology GmbH
Universal Desktop Linux v5
5.08.100
DHCP
Via the Dynamic Host Configuration Protocol, the thin client receives its IP address,
network mask, DNS, gateway and other network configurations from a DHCP server.
DHCP is enabled by default for LAN 1 (internal). DHCP options can be enabled in the
DHCP Client menu. A list of standard options is available. However, you can also
define your own options.
BOOTP
Via the BOOTP, the thin client receives its IP address, network mask, DNS, gateway
and other network configurations from a BOOTP server database.
The transferring of a setup.ini file or a boot script is not supported. BOOTP is not used to call
up a boot image from a server and boot this image, in spite of what the term may imply.
Specify IP address
manually
Configures the network settings manually instead of searching for a DHCP server.
Ensure that the fixed IP address that you enter is not used by another computer in
your network.
If you have to use a gateway to forward the data packages to and from the target
network, click on Enable and enter the gateway IP address.
Terminal name
Give the local name of the thin client. Otherwise, the standard name IGEL <MAC
address> will be generated.
Enable DNS
Configures the DNS - Specify the standard domain in which the device will work as
well as the IP address of up to two name servers which will be queried one after the
other.
Manual overwrite
DHCP settings
Manual entries overwrite the standard route, the domain name and the DNS servers.
Dynamic DNS
registration
Here, you can automatically report the current IP address of the thin client to the
DNS. The DHCP and DNS methods are available. If you select DNS, you may have to
specify a private TSIG key for DNS authentication.
You can find instructions for dynamic DNS registration via DNS in an FAQ document.
9.1.1.
Individual interface
Menu path: Setup > Network > LAN Interfaces > [Interface]
Under the name of the individual interface (for example Interface 1), you can overwrite some of the
general settings for LAN interfaces. In addition, there are two further settings:
144
IGEL Technology GmbH
Universal Desktop Linux v5
5.08.100
IPv6 configuration
Here, you can choose a configuration type for operation with IPv6. You will
find further details in a best practice document.
Network link type
Specify the network link type for the interface. The default is Automatic
Recognition.
Figure 90: Configuration of an individual interface
Authentication
Menu path: Setup > Network > LAN Interfaces > [Interface] > Authentication
You can enable and configure network port authentication in accordance with the IEEE 802.1x standard
here. The following settings are available:
•
•
Enable IEEE-802.1x authentication: This option enables network port authentication.
EAP Type: You can choose between the PEAP and TLS authentication procedures here.
For the EAP Type PEAP, the following phase 2 authentication methods are available to choose
from under Auth Method:
•
•
MSCHAPV2
•
•
•
TLS
GTC
MD5
Validate Server Certificate: If this option is enabled, the certificate of the server will be checked
cryptographically. In order to do this, the path to the CA certificate file is required in CA Root
Certificate. The file can be in PEM or DER format.
A number of the following fields need to be filled in only for specific combinations of EAP type
and Auth Method.
•
•
•
Manage certificates with SCEP (NDES): Automatically manage client certificates with SCEP (page 156)
Identity: The user name for network access
Password: The password for network access
If you leave the Identity and Password fields empty, an entry mask for authentication purposes
will be shown. However, this does not apply to the methods with a client certificate (TLS and
PEAP-TLS) where these details are mandatory.
•
•
Client Certificate: Path to the file with the certificate for client authentication in the PEM (base64) or
DER format. If a private key in the PKCS12 format is used, leave this field empty.
Private key: Path to the file with the private key for the client certificate. The file can be in the PEM
(base64), DER or PFX format. The Private Key Password may be required for access.
145
IGEL Technology GmbH
Universal Desktop Linux v5
5.08.100
Wake-on-LAN
Menu path: Setup > Network > LAN Interfaces > [Interface] > Wake on LAN
Select the packages or messages with which the thin client can be started via the network.
Figure 91: Wake-on-LAN options
9.1.2.
Wireless
Menu path: Setup > Network > LAN Interfaces > Wireless
In this area, you can configure everything relating to your WiFi connections.
You will find details of compatible WiFi modules in our IGEL Linux 3rd Party Hardware Database.
If you use mobile devices and regularly spend time in different WIFI zones, you will benefit from our new
function: IGEL Café Wireless. This means that you can
•
•
easily connect to new, previously unknown WIFI networks
save connections that you have set up and then reuse them later on
straight from the user interface via the Wireless Manager as you would with a smartphone. This function is
irrelevant for stationary desktop devices that are managed centrally. In this case, it is assumed that the
network has fixed settings and cannot be influenced by the end user.
146
IGEL Technology GmbH
Universal Desktop Linux v5
5.08.100
To configure the WIFI interface, proceed as follows:
1. Open the IGEL Setup and click on Network→LAN Interfaces→Wireless.
Figure 92: Enable user-defined connections
2. Enable the Wireless Interface.
3. Select the configuration for your IP-Addresses (DHCP or manual).
4. Select a configuration type for operation with IPv6.
5. Enable at least the Tray Icon, Context Menu und Wireless Manager. Via the Wireless Manager you can
use IGEL Café Wireless.
Ensure that the Overwrite Sessions parameter is disabled for UMS profiles with this Wireless
configuration. Otherwise, user-defined connections will be lost when the thin client is rebooted.
6. Configure the wireless network connection in the Default WiFi network (page 151), if you do not select
it via the .
Additional connections can be configured in the Additional WiFi networks (page 151)
7. Configure your location in the WiFi frequency range (page 152).
Once these settings become active on the thin client, a new symbol for wireless connections will appear in
the system tray:
Figure 93: WiFi symbol
147
IGEL Technology GmbH
Universal Desktop Linux v5
5.08.100
Wireless Manager
You can bring up the Wireless Manager from the tray icon:
Figure 94: Symbol bar with WiFi context menu
You will need to have switched on the Wireless Manager under Network→LAN
Interface→Wireless.
1. Click on the Wireless tray icon in the taskbar and then on Manage wireless networks in order to bring
up Wireless Manager:
Figure 95: Wireless Manager
2. Search for available networks.
148
IGEL Technology GmbH
Universal Desktop Linux v5
5.08.100
-
The list of active networks is sorted according to the quality of their signal strength.
Previously configured connections are flagged with a tick in the Configured column.
The connection currently active is likewise flagged with a symbol under Connected.
3. Double click on a network in the list in order to open the entry mask. If you are using the Wireless
Manager for configuration, you only need to give the network key – this is considerably easier than
using the Setup or the UMS for configuration:
Figure 96: Configure WiFi connection
You can either permanently store the logon information or enter it each time you establish a
connection to this network.
Click on the key symbol in order to display the key phrase while you are typing.
1. Click on the Connect Network button in order to establish the previously configured connection:
Figure 97: Establish connection to WiFi
The tray icon will change and show the quality of the connection to the active network.
149
IGEL Technology GmbH
Universal Desktop Linux v5
5.08.100
Hidden networks appear in the Wireless Manager with the network name empty or can be defined
using the Search for Network button:
Figure 98: Hidden network
In order to connect to a previously unknown hidden network, you must first enter the SSID before the
access data are retrieved:
Figure 99: Name of the hidden network
If you have configured the available connections, you will no longer need the WiFi Manager in
order to establish a connection.
In the context menu for the tray icon, all available networks are listed and can be brought up from
here.
2. The IGEL Setup shows all connections configured by the local user locally and in the UMS under
Network→LAN Network→Wireless→Additional WiFi networks:
Figure 100: User-defined WiFi connections in the IGEL Setup
150
IGEL Technology GmbH
Universal Desktop Linux v5
5.08.100
A Yes in the User-defined column means that you can change or delete this connection in the WiFi
Manager. A connection that you have set up in the WiFi Manager is automatically user defined.
Connections that are specified in the Setup or in the UMS can also be flagged as user defined. In
most cases, however, this would not make much sense. After all, the end user should only be able
to delete the connections that they themselves have set up, e.g. when traveling.
Configure connections in the setup
Menu path: Setup > Network > LAN Interfaces > Wireless > Default Wi-Fi network /Additional Wi-Fi
networks
In the Default WiFi network and Additional WiFi networks areas, you can configure wireless network
connections:
Figure 101: WiFi configuration
1. Select an Encryption method.
2. Enter the Network Name (SSID).
3. Set further parameters depending on the encryption method selected.
For WPA(2) Enterprise encryption, the client certificate can also be requested and administered via
SCEP. See Network/SCEP (page 157) and our Certificate Enrollment and Renewal with SCEP (NDES)
best practice.
The connections defined under Additional WiFi networks have the same value as the connection entered
under Default WiFi network. Here, you can pre-configure WiFi connections which are available for
selection by the user in the Wireless Manager (page 148).
The connections configured in the Wireless Manager are likewise shown in the Additional WiFi networks
list and are automatically flagged as User-defined.
Connections to hidden networks
Hidden wireless networks (WIFI without SSID broadcasting) can also be connected to. Pre-defined
connections can be used without disclosing the network name to the user. For user-defined connections,
the user must however know the name of the hidden network.
151
IGEL Technology GmbH
Universal Desktop Linux v5
5.08.100
To pre-configure connections to hidden networks, proceed as follows:
In the IGEL Setup, go to Network→LAN interface→Wireless→Default WiFi network and set the
AP-Scan mode parameter to No broadcast.
Figure 102: Connection configuration for hidden networks
Additional connections can be configured in the Additional WiFi networks dialog.
Wireless regulatory domain
Menu path: Setup > Network > LAN Interfaces > Wireless > Wireless regulatory domain
In this area, you can configure your location:
Figure 103: WiFi frequency ranges
Ensure that the WiFi frequency range is configured correctly in order to prevent your device making
illegal transmissions.
9.1.3.
DHCP Options
Menu path: Setup > Network > DHCP Client > Standard Options / Custom Options
Configure the client's use of DHCP options - a number of standard options are already set out in a list and
can be enabled. User-defined options can be set up in a list of your own and managed there.
152
IGEL Technology GmbH
Universal Desktop Linux v5
5.08.100
9.1.4.
Virtual Private Network - VPN
Menu path: Setup > Network > VPN
Remote users securely access company networks via virtual private network protocols (VPN). You can set
up your client accordingly for this purpose.
PPTP
Menu path: Setup > Network > VPN > PPTP
PPTP (point-to-point tunneling protocol) is one of the most common virtual private network (VPN)
protocols allowing remote users to securely access company networks.
Automatically establishing a connection during the boot procedure
In order to set up a client which is fully configured to automatically establish a connection, you may need to
dial up first.
1. Enable this option before the desktop is launched.
The client connects to the host.
2. Click on Add to set up new connections.
3. Configure the necessary settings in order to dial up the RAS server on the desired remote station.
4. Select the network device and specify whether a dial-up connection is to be used.
5. Specify on the Options tab the name service and the IP configuration for the PPTP connection.
These data will normally be transferred from the remote station's RAS server. This means that both
DNS and IP address will be set to automatic by default.
You can set up additional network routes on the next three setup pages (Routing).
OpenVPN
Menu path: Setup > Network > VPN > OpenVPN
The OpenVPN client puts in place a virtual private network using TLS encryption and requires OpenVPN 2.x
as a VPN server.
It supports the following authentication methods:
•
•
•
•
TLS certificates
Name/password
Name/password and certificates
Static key
Click on the star symbol to set up a new OpenVPN connection.
A best practice document describes setting up OpenVPN connections.
153
IGEL Technology GmbH
Universal Desktop Linux v5
5.08.100
NCP
Menu path: Setup > Network > VPN > NCP
The configuration parameters for the NCP Client are configured exclusively via the client program interface
itself.
You will find the documentation regarding the NCP Secure Enterprise Client at:
http://www.ncp-e.com/de/support/produktunterlagen/handbuecher.html
GeNUCard
Menu path: Setup > Network > VPN > GeNUCard
The dedicated VPN device GeNUCard offers preconfigured Internet and VPN connections.
After starting a GeNUCard session the connection dialog opens. Various start options can be configured
under Desktop integration.
Figure 104: GeNUCard configuration
The File menu lists entries to Change PIN and for Rekeying.
GeNUCard Options
Menu path: Setup > Network > VPN > GeNUCard > Options
154
IGEL Technology GmbH
Universal Desktop Linux v5
5.08.100
A valid combination of connection and user data can per entered in Setup under Network > VPN >
GeNUCard > Options.
Figure 105: Automatically establishing connections
There is also an option for autostarting the connection during boot, which is required for updating the IGEL
firmware over VPN.
GeNUCard Administrator Session
Use the genucenter software ro configure and manage your GeNUCard. For further information refer
to www.genua.de.
Optionally you can set up an administrator session for configuring the Internet connection for GeNUCard:
1. Click Add Instance under System > Registry > genucard%.
A GeNUCard icon appears on the Desktop.
2. Click the GeNUCard icon.
The GeNUCard login window opens.
3. Enter Username and Password.
4. Click OK.
155
IGEL Technology GmbH
Universal Desktop Linux v5
5.08.100
The Internet/VPN window opens..
Figure 106: Internet/VPN window
5. Under Internet use the New, Modify and Delete buttons to configure the Internet connection.
9.1.5.
Simple Certificate Enrollment Protocol - SCEP
Menu path: Setup > Network > SCEP Client (NDES)
SCEP allows the automatic provision of client certificates via a SCEP server and a certification authority. This
type of certificate is automatically renewed before it expires and can be used for purposes such as network
authentication (e.g. IEEE 802.1x).
A Microsoft Windows 2008 Server (MSCEP, NDES) for example can serve as a queried counterpart (SCEP
server and certification authority).
More information can be found at Microsoft, e.g. in the white paper
http://download.microsoft.com/download/a/d/f/adf2dba9-92db-4765-bf2d-34b1c8df9ca3/Microsoft%
20SCEP%20implementation%20whitepaper.doc
Enable certificate management via SCEP client (NDES) and then make the necessary configuration
settings.
Certificate
Menu path: Setup > Network > SCEP Client (NDES) > Certificate
Under Certificate, specify the basic date for the certificate to be issued by the certification authority.
156
IGEL Technology GmbH
Universal Desktop Linux v5
5.08.100
Type of CommonName
If the client automatically obtains its network name, DNS Name (auto) is a good
type of thin client certificate.
Organizational unit
Stipulated by the certification authority.
Organization
A freely definable designation for the organization to which the client belongs.
City, state, country
Enter the location of the client here.
RSA key length
Select a key length (one able to be used by the certification authority) for the
certificate that is to be issued.
Certification Authority
Menu path: Setup > Network > SCEP Client (NDES) > Certification Authority
Enter the name of the certification authority (CA) and the hash value of the root certificate.
You will receive both of these from the certification authority.
SCEP
Menu path: Setup > Network > SCEP Client (NDES) > SCEP
In addition to a certification authority, an SCEP server must also be defined.
Enter the address and query password for the SCEP server here.
The SCEP server generates the password as a one-time password. It is needed when a certificate is
requested for the first time. New certificates will be requested before the old ones expire. In this
case, the still-valid certificate will serve as a means of authentication.
For the purpose of checking validity, define an interval (checking frequency) and a period of time in
which certificate renewal must occur.
Example:
A certificate is valid until 31.12 in any one year. The period for renewal is 10 days. This means that
a new certificate will first be requested on 21.12 of the same year.
Because of the need to enter a fingerprint (root certificate of the certification authority) and the
query password (SCEP server), the configuration process is somewhat awkward. Ideally, it should
be set up in the UMS as a profile and distributed to the clients. At the same time, the certificate
still cannot be used for communication purposes.
Checking the Client Certificate
If a certificate from the certification authority has been forwarded from the SCEP server to the client, it is
then stored there in the /wfs/scep_certificates folder.
The data for the certificate (e.g. its validity, creation date and hash value) can be displayed by using the
shell command cert_show_status.
157
IGEL Technology GmbH
Universal Desktop Linux v5
5.08.100
Example
Certificates issued and managed via SCEP can be used for purposes such as network authentication.
Relevant options can be found when
•
configuring IEEE 802.1x authentication
Network→LAN Interfaces→Interface 1→Authentication
•
or when setting up the wireless network
Network→LAN Interfaces→Wireless→Authentication, WPA Enterprise Encryption, EAP Type TLS.
One problem when the client certificate is distributed via the network is that the same certificate is needed
for communication. The use of the SCEP in conjunction with 802.1x authentication presents no problems to
the extent that the initial request for the certificate should also be possible without a certificate.
Enable the 802.1x authentication method after the SCEP has been configured.
When requesting the certificate, the client will attempt to establish a connection to the SCEP server
without using any authentication. It will use the authentication only after having received the certificate.
For WLAN connections, a method of certificate-less PSK encryption must first be set up. The client will then
use this connection to obtain the certificate. After this, the WLAN connection can be reconfigured once
again.
While the above-mentioned method for Ethernet connections will also function via the UMS, the initial
configuration of the WLAN can only be performed on the client as the WLAN is disabled by default.
9.1.6.
Routing
Menu path: Setup > Network > Routing
This setup page allows you to specify additional network routes if necessary.
In the Interface field, specify "eth0", "eth1" or "wlan0", i.e. Interface 1+2 or Wireless LAN.
You can specify up to five additional network routes.
9.1.7.
Hosts
Menu path: Setup > Network > Hosts
If no DNS (Domain Name Service) is used, you can specify a list with hosts in order to allow translation
between your IP address, the full qualified host name and the short host name.
Click on Add to open the dialog window.
1. Enter the IP address of the host you would like to add.
2. Give the full qualified host name (e.g. <mailserver.igel.de>).
3. Give the short host name of the host (e.g. <mailserver>).
4. Confirm the details you have entered by clicking on OK.
The specified host will now be added to the computer list.
158
IGEL Technology GmbH
Universal Desktop Linux v5
5.08.100
9.1.8.
Network Drives
Menu path: Setup > Network > Network Drives
Drives shared within the network can be linked to the thin client via NFS or SMB - depending on the
protocol offered by the server.
NFS
Menu path: Setup > Network > Network Drives > NFS
With NFS (Network File System), you can share files via the network. The NFS server exports a system file,
and the NFS client (your thin client) links this file to a mount point within its own file system. The exported
file system then becomes a logical part of the thin client file system although, in physical terms, it remains
on the server.
In order to set up an NFS mount, the server must first be configured. You will find detailed information
on NFS on the relevant pages of the manual for your server operating system.
The procedure for sharing files via the NFS server is as follows:
Click on Add to open the dialog window for NFS.
You can then enter the following:
Enabled
The NFS mount is enabled by default and is mounted each time the system
boots.
Disable this entry if the shared file system is not universally needed.
Local directory
Details of the local directory onto which the shared items are to be mounted
on the local thin client file system.
Server
The name or IP address of the NFS server which provides the shared files.
Path name
Details of the path name as exported by the NFS server.
Windows Drive - SMB
Menu path: Setup > Network > Network Drives > Windows Drive
SMB is used by Microsoft Windows NT, Windows 95/98, Windows 2000 and Windows XP etc. to share hard
drives and printers. As Unix (including Linux) can process this protocol with Samba Suite tools, hard drives
and printers can be used along with Windows hosts. Consequently, items shared via SMB can be integrated
into the thin client by Windows or Unix Samba hosts.
159
IGEL Technology GmbH
Universal Desktop Linux v5
5.08.100
The SMB protocol is used only to share files via the network (not for printers). Shared items which
are to be mounted must first be created on the Windows or Unix host.
Local directory
Details of the local directory onto which the shared items are to be mounted on
the local thin client file system.
Server
For a Windows host, the Net BIOS name must be entered here. For a Unix Samba
host, the host name or the IP address must be used.
Share path name
Path name as exported by the Windows or Unix Samba host.
User name/password
Details of the user name and password for your user account on the Windows or
Unix Samba host.
Enabled
The SMB mount is enabled by default and is mounted each time the system boots.
Writable for users
If this option is enabled, the user who is logged on can write data. Otherwise, this
is only possible via root.
9.2. Proxy
Menu path: Setup > Network > Proxy
Select the communication protocols for which a system-wide proxy is to be used.
Figure 107: System-wide proxy
160
IGEL Technology GmbH
Universal Desktop Linux v5
5.08.100
10. Devices
Menu path: Setup > Devices > Hardware info
Click on Hardware Information for an overview of your IGEL thin client device.
10.1. Printers
Menu path: Setup > Devices > Printer
Various printing systems can be used with the thin client.
10.1.1. CUPS - Common UNIX Printing System
Menu path: Setup > Devices > Printer > CUPS
The Common UNIX Printing SystemTM (CUPS) is the software which allows you to print from within
applications, e.g. from this web browser.
CUPS converts the page descriptions produced by the application, e.g. "Insert Paragraph", "Draw Line" etc.,
into data which can be read by the printer, and then sends this information to the printer.
With the appropriate configuration, CUPS can use printing devices via the following connections:
•
•
•
•
Parallel (LPT 1, LPT 2)
Serial (COM1, COM2, USB COM1, USB COM2 – with USB serial adapter)
USB (1st and 2nd USB printer)
Network (TCP/IP, LPD, IPP)
Printers
Printers can be created and edited here.
In the edit dialog, specify a printer name which begins with a letter.
General
Under Printer Connection, select the interface type for locally connected printers or the network
protocol for network printers.
Enter the relevant configuration data for the interface or network printer.
Select the local printer driver under Manufacturer and Printer Name.
161
IGEL Technology GmbH
Universal Desktop Linux v5
5.08.100
Mapping in sessions
Map printer in NX sessions:
Makes the printer available in NX
sessions.
Map printer in ICA sessions:
Makes the printer available in ICA
sessions.
Map printer in RDP sessions:
Makes the printer available in RDP
sessions.
The remaining parameters are used to select the printer driver in ICA and RDP sessions on Windows
servers.
Give the name of the driver under Windows which is to be used.
If it does not feature in the list, it can be specified under Use User-Defined Windows Driver Name.
When printing in ICA and RDP sessions, the print data are normally prepared for the printer model by the
Windows printer driver and are passed unchanged from the thin client to the printer. An exception is
encountered when using the Windows driver in ICA sessions:
Manufacturer: Generic,
Model: Generic PostScript
(Citrix Universal Printer Driver Postscript)
In this case, the print data are prepared on the thin client with the help of the printer driver defined above
under Printers for the printer model. This requires thin client resources depending on the size of the print
job.
IPP printer sharing
The IPP (Internet Printing Protocol) offers the following configuration options:
Network or host for sharing Allows printing on the local device from either
local printers
the local or the global network.
Enable IPP printer browsing Allows you to search for shared printers in the
local or global network and show your shared
printers within the network. A shared printer
is visible within the network but it may not be
possible to print from the network if you do
not have the necessary authorization.
10.1.2. LPD - Line Printer Daemon
Menu path: Setup > Devices > Printer > LPD
LPD printers are used by the BSD printing system and are also supported by Windows servers.
162
IGEL Technology GmbH
Universal Desktop Linux v5
5.08.100
Enable LPD print server
Makes the thin client an LPD print server. The CUPS printers defined
under 11.2.1.1 can be addressed under their printer name as a queue
name via the LPD protocol.
Print data conversion
Attempts to automatically recognize whether or not the print data need
to be prepared by the local printer driver. The None option always
forwards the print data unchanged to the printer.
Max. simultaneous connections
Limits the number of print jobs that can be accepted at the same time.
Restrict LPD access
Specifies the sub-networks or hosts from which print jobs can be
accepted.
10.1.3. TCP/IP
Menu path: Setup > Devices > Printer > TCP/IP
You can assign printers connected to your device to a TCP/IP port. The LPT1 (TCP/IP port 3003) is enabled
by default. The printer can be connected to one of the following connections, provided that they are
available on the device:
•
•
•
•
Serial connection (COM 1 or COM 2)
Parallel connection (LPT 1)
USB (USBLP 1)
Additional serial connections: USB adapter or Perle expansion card
Data are forwarded bidirectionally at serial interfaces. This means that other serial devices such as barcode
scanners or scales can be operated too.
10.1.4. ThinPrint
Menu path: Setup > Devices > Printer > ThinPrint
ThinPrint allows the bandwidth provided for the transfer of print jobs to be reduced depending on the
resources available. The ThinPrint client prints either on printers connected to a local interface (serial,
parallel or USB), on an LPD network printer or on a CUPS printer defined on the thin client.
The following parameters can be found on the ThinPrint setup page:
163
IGEL Technology GmbH
Universal Desktop Linux v5
5.08.100
Port number
Specify the port number via which the ThinPrint daemon is to communicate. Make
sure that the port number on the ThinPrint client and the ThinPrint server is the
same (communication will otherwise not be possible).
Bandwidth
Enter a bandwidth value (in bits per second) which is lower than or equal to the
value specified on the ThinPrint server. A higher value, the disabling of client
control or no entry at all means that the ThinPrint server values will be used.
Waiting time between
print attempts
Maximum waiting time (in seconds) if a printer is unavailable
Number of print
attempts
Number of attempts to contact a printer in order to start a print job.
The list of ThinPrint printers is shown on the Printer page.
Here you can manage printer configurations by adding, editing or deleting printers.
The page provides an overview of pre-configured ThinPrint printers:
Active
Indicates whether or not the printer is visible.
Name of the printer
Name under which the printer can be addressed.
Printer class
Name of the printer class - optional, max. 7 characters without spaces
Device
The following options are available here:
•
+ /dev/ttyS0, /dev/ttyS1, ... serial interface
•
•
+ /dev/lp0, /dev/lp1, ... parallel interface
+ /dev/usblp0, /dev/usblp1, ... USB printer
•
+ Name of a CUPS printer with LPD network printer connection: ThinPrint client
prints via the network to the LPD network printer.
+ Name of another CUPS printer: ThinPrint client forwards print jobs to the
appropriate printer in the CUPS printing system.
•
Standard
Defines the selected device as the standard printer.
164
IGEL Technology GmbH
Universal Desktop Linux v5
5.08.100
10.2. USB Storage Devices
Menu path: Setup > Devices > Storage Devices
USB storage devices can be configured here.
10.2.1. Hotplug storage devices
Menu path: Setup > Devices > Storage Devices > Storage Hotplug
In this area, you can set up the connection of hotplug storage devices. These can be USB mass storage
devices or MMC card readers for example.
You can change the following settings:
•
Default permission: Default access permissions for hotplug storage devices.
Possible values:
-
•
Read/Write
Read only
Enable dynamic client drive mapping. If this option is enabled, hotplug storage devices are
automatically added and removed during ICA sessions and RDP sessions.
Before you mechanically disconnect the hotplug storage device from the thin client, you must
remove it safely. To do this, click on
in the taskbar.
If the following warning is shown: The device is still in use! Do NOT disconnect the device., the
hotplug storage device must not be removed. Close either the named program or close all open
files or directories within a session that are located on the hotplug storage device.
•
•
•
•
Number of storage hotplug devices: The number of hotplug storage devices that can be used in the
session.
Private drive letter for storage drives: If this option is enabled, each hotplug storage device will be
assigned an individual drive letter. If this option is disabled, a single drive letter will be generated for all
hotplug storage devices and each hotplug storage device will be assigned a sub-directory.
Start storage drives with this drive letter: Letter that is assigned to the first hotplug storage device if
automatic drive mapping is enabled. Further hotplug storage devices are assigned the next letter
alphabetically.
ICA read access to hotplug storage devices: Specifies whether read access to hotplug storage devices is
allowed in an ICA session.
This setting is only effective if Enable dynamic drive mapping is disabled.
Possible values:
165
IGEL Technology GmbH
Universal Desktop Linux v5
5.08.100
•
Yes: Read access is allowed.
No: Read access is not allowed.
Ask user: Read access can be allowed on request.
ICA write access to storage hotplug devices: Specifies whether write access to hotplug storage devices
is allowed in an ICA session.
This setting is only effective if Enable dynamic drive mapping is disabled.
Possible values:
-
•
•
•
Yes: Write access is allowed.
No: Write access is not allowed.
Ask user: Write access can be allowed on request.
Use storage hotplug beep: If this option is enabled, a signal tone will be heard when connecting and
disconnecting hotplug storage devices.
Show storage hotplug message: If this option is enabled, hotplug messages will be shown when
connecting and disconnecting hotplug storage devices.
Message timeout: Period of time after which the window with the hotplug messages is hidden. If the
time period is set to 0, the window will be shown until it is closed manually.
Further settings options can be found under Drive Mapping (Citrix) (page 28), Drive Mapping (RDP)
(page 45) and USB Access Control (page 167).
10.2.2. Automount Devices
Menu path: Setup > Devices > Storage Devices > Automount
Here you can define the devices which are to be mounted automatically when accessed:
166
IGEL Technology GmbH
Universal Desktop Linux v5
5.08.100
List of automount devices
Overview of the automount devices - The most commonly used devices
such as the disk drive, CD-ROM etc. are pre-configured.
Edit
Opens and enables one of the pre-defined devices
Add
Manual configuration of devices not pre-defined in the automount device
list .
Name
Name given to a device - This name is also used for the sub-directory
created in /autofs/.
Device
Allows you to select a suitable device synonym - This can also be entered
manually.
File system type
Definition of the file system - The auto option should normally be used. If,
however, you use ext2 or a problem occurs, you should clearly indicate
the file system that you use.
Automount time-out
Regulates the time-out period - Specify in seconds how long the system
should wait before the devices accessed are unmounted. The time period
ranges from 0 to 600 seconds (10 minutes).
Do not set the time-out period to zero! This may result in data loss.
10.3. Smartcard
Menu path: Setup > Devices > Smartcard
PC/SC is a service which makes smartcard readers and inserted smartcards available to application
programs. RDP and ICA connections make it possible to provide server-side applications with client-side
smartcard readers and smartcards. Local applications, e.g. browsers, can also use smartcards in the
readers. For these functions to work, the PC/SC daemon must be enabled.
Click on Enable PC/SC Daemon to use the PC/SC interface on the thin client.
The PC/SC Devices Currently Active window shows the smartcard readers which are currently available.
Optional internal readers and a variety of USB smartcard readers are also supported.
10.4. USB access control
Menu path: Setup > Devices > USB Access Control
You can allow and prohibit the use of USB devices on your thin client. Specific rules for individual devices or
device classes are possible.
To enable USB access control, proceed as follows:
1. Enable the option Enable.
2. Select the Default Rule. The default rule specifies whether the use of USB devices is generally allowed
or prohibited.
167
IGEL Technology GmbH
Universal Desktop Linux v5
5.08.100
3. Create one or more rules for classes of devices or individual devices.
To create a Class Rule, proceed as follows:
1. To create a new rule, click
in the Class Rules area.
2. Choose a rule. The rule specifies whether use of the device class defined here is allowed or prohibited.
3. Under Class ID, select the class of device for which the rule should apply. Examples: Audio, Printer,
Mass Storage.
4. Under Subclass, select the subclass for which the rule should apply or All [device class] for all
subclasses.
5. Under Name, give a name for the rule.
6. Click OK or Cancel.
The rule is active.
To create a Device Rule, proceed as follows:
When a rule is defined, at least one of the properties Vendor ID or Product ID or Uuid must be
given.
1. To create a new rule, click
in the Device Rules area.
2. Choose a rule. The rule specifies whether use of the device defined here is allowed or prohibited.
3. Give the Vendor ID of the device as a hexadecimal value.
4. Give the Product ID of the device as a hexadecimal value.
5. Give the Device Uuid (Universal Unique Identifier) of the device.
6. Specify Permissions for the device.
Possible values:
-
Global setting: The default setting for hotplug storage devices is used; see Default Permission
parameter under Hotplug Storage Devices (page 165).
Read only
Read/Write
7. Under Name, give a name for the rule.
8. Click on Next.
9. Click on Ok or Cancel.
The rule is active.
Example:
168
IGEL Technology GmbH
Universal Desktop Linux v5
5.08.100
•
•
•
•
The set rule prohibits the use of USB devices on the thin client.
A class rule allows the use of all entry devices (HID = Human Interface Devices).
A device rule allows the use of the USB storage device with the UUID 67FC-FDC6 .
The use of all other USB devices, for example storage devices or printers , is prohibited.
Figure 108: USB access control
Further settings can be found under Storage Hotplug (page 165).
11. Security
Menu path: Setup > Devices > Security
In order to prevent unauthorized access to the thin client setup which could allow deeper penetration into
your network, it is essential that you set up an administrator password following the initial configuration.
You can also use an additional user password which offers various options for permitting restricted
configuration by users.
11.1. Password
Menu path: Setup > Devices > Security > Password
Under Password, set up an administrator password and a user password.
169
IGEL Technology GmbH
Universal Desktop Linux v5
5.08.100
Administrator and user password
Sets passwords for the administrator and user accounts. The
setup will be protected by the administrator password unless
the user has been granted access to specific areas.
By enabling this password, the IGEL setup, shell access to Xterm and access to the console will be
restricted to the administrator. The Reset to Factory Defaults option may only be used with this
password. If the setup is locked by an administrator password single setup pages can be enabled
for the user - see Enable Setup Pages for Use (page 21)r.
Remote user password
Sets a password for the remote session user (SSH).
Setup user
Allows the user to access the local setup.
When you enter a password, ensure that the correct keyboard layout is enabled. After all, you will
only see stars instead of characters when entering the password and will not be able to see why
the password was not accepted.
11.2. Login Options
Menu path: Setup > Devices > Security > Logon
Here you can configure the local login procedure for the thin client. You can login via the IGEL
smartcard or via the Kerberos protocol, e.g. in a Windows domain.
11.2.1. IGEL Smartcard
Menu path: Setup > Devices > Security > Logon > IGEL Smartcard
Logging in with IGEL smartcard
Enables local login to the thin client with the IGEL smartcard. Sessions
stored on the smartcard become available. The thin client is locked
without the smartcard and optional password.
Enable IGEL smartcard without
locking the desktop
Enables sessions stored on the smartcard after entering an optional
password. The thin client is not locked – even without a smartcard.
Company key
Shared key for smartcards and thin clients. For more details see
smartcard personalization (page 112).
You can use the optional IGEL smartcard for local authentication and personalized session configuration
("Flying Doctor Scenario").
170
IGEL Technology GmbH
Universal Desktop Linux v5
5.08.100
Figure 109: IGEL Smartcard
The procedure when using the IGEL smartcard with the internal card reader or an external reading device
(USB) is as follows:
1. Enable the IGEL smartcard solution under Security→ Login→ Smartcard in the setup application.
2. Enter a company key to describe your IGEL smartcard.
3. Save your settings before you start personalizing the card.
4. In the Personalization window, you can set a login password and add sessions to the card.
Session configurations are stored on the card's IC (integrated circuit) and the session can be used on
any IGEL thin client which reads the card.
Figure 110: Smartcard personalization
171
IGEL Technology GmbH
Universal Desktop Linux v5
5.08.100
Company Key
The IGEL smartcard solution also contains a company key. This is an additional code which is written to the
card and which must match the code of the terminal used. If the two codes do not match, the smartcard
cannot be used on that particular terminal. This additional security feature ensures that your terminals
cannot be accessed from outside your company. It can also be used within the company in order to restrict
employees' access to specific terminals.
Save User and Password
The procedure for saving users and passwords for authentication is as follows:
Enter the first name and surname of the user.
You will then be prompted to enter the password for this name.
If the Demand Password option is enabled, a pop-up window will always open when a smartcard is
inserted. If the wrong password is entered, access to the terminal will be denied.
If the smartcard is merely used to control access to the terminal, the procedure is as follows:
1. Insert a suitable smartcard.
2. Click on Write to Card in order to write the data to the card.
3. Remove the smartcard once the writing operation is complete.
You can now program the next smartcard.
Save Sessions
Saving sessions on the smartcard
If an employee uses a number of different terminals or the terminals are used by many different
employees, it may be a good idea to save the sessions used by an employee on his smartcard instead of on
the terminal. In this way, the user only needs to call up the applications he requires in order to perform his
duties.
The procedure for saving sessions on the smartcard is as follows:
1. Insert the employee's smartcard into the terminal.
The applications used by the employee are shown on the terminal.
2. Create the sessions you would like to add to the smartcard on the terminal (including an autostart
option and personalization of login information).On addition to the first name/surname of the card user
and an optional password, you can also add to the smartcard the sessions shown in the Available
Sessions area.
3. Once you have added all the required sessions, click on Write to Card in order to save the data on the
smartcard.
Test Smartcard
Test the card you have created.
After performing a warm start and inserting the smartcard, the sessions will be shown immediately on the
desktop. Every session which is set to start automatically when you insert the smartcard will be launched.
172
IGEL Technology GmbH
Universal Desktop Linux v5
5.08.100
11.2.2. AD/Kerberos
Menu path: Setup > Devices > Security > Logon > Active Directory / Kerberos
These setup pages allow you to enable local login to the thin client via the Kerberos protocol.
AD/Kerberos must also be configured (page 174) for this purpose.
The login can be used for single sign-on in a number of session types (ICA, RDP).
•
•
Login to Active Directory Domain: Connects the login method with the Active Directory.
Login methods:
-
Explicit: Expects login with username and password.
Remember last user name: Initializes the login mask with the username of the last user. Therefor
the option Explicit has to be enabled.
Smartcard: Expects login with smartcard.
Select the type of smartcard under Active Directory / Kerberos > Smartcard and decide which
Smartcard Removal Action shall be executed.
•
Logoff shortcut locations: Allows you to configure the way(s) in which the user can log off.
11.2.3. Auto Logoff
Menu path: Setup > Devices > Security > Logon > Auto Logoff
Define an Auto Logoff action which is carried out when you end the last instance of a session type:
1. Bring up the Security→Login→Auto Logoff setup page.
2. Choose a Session Type.
3. Choose a command (Auto Logoff Command).
4. Save your settings by clicking on Apply or OK.
If the last session instance of the selected type is ended, the system will carry out the set action.
173
IGEL Technology GmbH
Universal Desktop Linux v5
5.08.100
The Shutdown command carries out the set action. You can check this under System > Energy >
Shutdown.
The Logout command has no effect if you have not defined a login method under Security > Login
(smartcard, active directory/Kerberos or IGEL Shared Workplace). The Logoff command cannot be
used together with an appliance - in this case, only the Shutdown/Suspend and Reboot commands
will work correctly.
If you use Auto Logout commands in an appliance, ensure that the appropriate session type was
selected - e.g. Horizon when using the VMware Horizon Appliance.
11.3. AD/Kerberos Configuration
Menu path: Setup > Devices > Security > Active Directory / Kerberos
Enable and configure Kerberos on these setup pages in order to use this service for login and single
sign-on purposes.
Standard realm
Specifies the standard Kerberos realm for the client. Set this value so that it
corresponds to your Kerberos realm (Windows domain).
DNS look-up KDC
Specifies whether DNS SRV records should be used to find key distribution
centers (KDCs, domain controllers) and other servers for a realm if they are
not indicated.
DNS look-up realm
Specifies whether DNS TXT records should be used to determine the
Kerberos realm of a host.
No addresses
If this option is set, the first Kerberos ticket is addressless. This may be
necessary if the client is located behind an NAT device (Network Address
Translation).
11.3.1. Realm 1-4
Menu path: Setup > Devices > Security > Active Directory / Kerberos > Realm [1-4]
Up to 4 realms where a login is possible can be configured here.
Realm
The name of the realm/the domains where you would like to authenticate yourself.
KDC list
IP or FQDN list of the key distribution centers (domain controllers) for this realm. An
optional port number preceded by a colon can be attached to the host name.
174
IGEL Technology GmbH
Universal Desktop Linux v5
5.08.100
11.3.2. Domain-Realm Mapping
Menu path: Setup > Devices > Security > Active Directory / Kerberos > Domain Realm Mapping
Domain Realm Mapping offers translation of a host name into the Kerberos realm name for the services
provided by this host.
Standard domain-realm mapping
This should be enabled if the DNS and realm names match.
Otherwise, you will need to create user-specific entries in the list.
DNS host or domain name
The entry can be a host name or a domain name. Domain names
are indicated by a preceding dot. Host names and domain names
should be entered in lower-case letters.
Realm
Kerberos realm name for this host or this domain
12. System Settings
Menu path: Setup > System
As previously explained under Quick installation (page 11), various basic system settings can be configured
in the sub-structure.
12.1. Time and Date
Menu path: Setup > System > Time and Date
1. Go to System > Time and Date
Figure 111: Time and Date Configuration
2. Maintain your changes.
175
IGEL Technology GmbH
Universal Desktop Linux v5
5.08.100
3. Click Set time and date to save your settings.
You can use a time server within your network (via Network Time Protocol (NTP)) to set time and
date automatically during system boot and with periodic update. Make sure the time zone is
configured correctly. Choose the region from the drop-down-menus .
Make sure the time zone is configured correctly. Choose the region from the drop-down-menus .
Note: If choosing General as Time Zone Area you have to set your GMT time zone (Location)
following the POSIX standard (as usual in Linux) - which means you have to invert the offset of your
common UTC time zone! (See tool tip for Location as well.) Therefore it is preferable to set the
system's time zone by choosing the corresponding area and location instead of defining the GMT
offset.
Example for America/New York: In POSIX standard GMT+5 is
the time zone 5 hours west of Greenwich and corresponds to
UTC-5.
FAQ: Updating Timezone Information (Daylight Saving Time, DST)
12.2. Update
Menu path: Setup > System > Update
On the Update page, a simple dialog for updating your thin client firmware is displayed. The normal
procedure for updating your thin client is as follows:
1. Go to www.myigel.biz and download the desired firmware image from the IGEL server.
2. Unzip the ZIP file (the usual format in which updates are provided).
3. Save all files in the directory provided either on your local FTP/HTTP server or on a drive which is
accessible from the client (e.g. a USB stick, NFS share etc.).
4. Configure the necessary settings (see below).
5. Save your changes and click on Update Firmware.
The update process will now proceed automatically.
The update procedure cannot be carried out via PPP/ISDN connections. In this case, you should use
a local storage medium (USB stick) to provide the update.
The following information must be given before the update can start (the details required vary depending
on the protocol chosen):
176
IGEL Technology GmbH
Universal Desktop Linux v5
5.08.100
Protocol
Allows you to select the protocol to be used (FTP, HTTP, HTTPS etc.) from the
drop-down list.
Server name and port
Details of the name or IP address of the server used as well as the port that is
to be used
Path name on the server
Details of the directory in which you have saved the update files - starting from
the root directory
User name
The user account name
Password
The password for this user/this account
12.3. Remote management
Menu path: Setup > System > Remote management
If the thin client was registered by an IGEL UMS Server, the server address will be shown under Remote
Administration.
You can also register the thin client from the thin client itself:
1. Open the Application Launcher.
2. In the System area, launch the UMS Registration application.
Figure 112: Remote Administration
3. Enter the address and credentials for your UMS Server.
177
IGEL Technology GmbH
Universal Desktop Linux v5
5.08.100
If there is a corresponding DNS entry for the UMS Server, you can leave the default value
igelrmserver in the address field.
4. Optional: Select a destination directory on the server.
5. Optional: Define a structure tag in order to register the thin client in accordance with the UMS
directory rules.
Structure tags can also be distributed to thin clients via the DHCP option 226 in order to assist
with automatic registration and sorting in the UMS Database. When registering on the UMS, a
structure tag obtained via DHCP has priority over a tag entered manually.
6. Optional: Allocate a corresponding New Hostname under which the client will be registered in the
UMS.
7. Click on Register.
12.3.1. Legacy 'setup.ini' transfer
Menu path: Setup > System > Remote management > Legacy 'setup.ini' transfer
You can also set up the thin client by directly transferring the setup.ini configuration file:
1. In System > Remote Administration, disable the Allow remote management option in order to disable
the IGEL remote management service.
2. Click on Transfer the setup.ini configuration file to load the configuration needed for the thin client
directly via DHCP.
The setup.ini file will then be administered manually without the graphical setup, e.g. of the IGEL
UMS.
Two transfer protocols are available – TFTP and FTP. The corresponding DHCP tags are:
TFTP (disabled by default)
ID 66
Name or IP of the server
ID 67
File path on the server The setup.ini file will be searched for in <File
path>/.
FTP (enabled by default)
ID 161
Name or IP of the server
ID 162
File path on the server The setup.ini file will be searched for in <File
path>/igel/ud/.
ID 184
User name
ID 185
Password
It is recommended that you set the Disable when updating option at the same time. This will
ensure that the setup.ini and the update data are transferred separately.
178
IGEL Technology GmbH
Universal Desktop Linux v5
5.08.100
12.4. Buddy Update
Under Buddy Update, you can specify your thin client as an update server for other IGEL thin clients. If you
use a thin client as an update server, only the FTP protocol can be used to update the firmware. A number
of thin clients can be set up as buddy update servers within the network.
Thin clients without a specified update server search for available servers during the update. The first
update server found then provides the update.
12.5. Shadow
Menu path: Setup > System > Shadow
For helpdesk purposes, you can observe the client through shadowing. This is possible via the IGEL Remote
Manager or another VNC client (e.g. TightVNC) . The options for the VNC functions are as follows:
Ask user for permission
In a number of countries, unannounced mirroring is prohibited by law.
Do not disable this option if you are in one of these countries!
Allow entries from remote
computer
If this option is enabled, the remote user may make keyboard and
mouse entries as if they were the local user.
Use password
Enable this option to set up a password which the remote user must
enter before they can begin mirroring.
12.5.1. Secure shadowing (VNC with SSL)
The Secure Shadowing function improves security when remote maintaining a thin client via VNC at a
number of locations:
•
Encryption: The connection between the shadowing computer and the shadowed thin client is
encrypted.
This is independent of the VNC viewer used.
•
•
Integrity: Only thin clients in the UMS database can be shadowed.
Authorization: Only authorized persons (UMS administrators with adequate authorizations) can
shadow thin clients.
Direct shadowing without logging on to the UMS is not possible.
•
Limiting: Only the VNC viewer program configured in the UMS (internal or external VNC viewer) can be
used for shadowing.
Direct shadowing of a thin client by another thin client is likewise not permitted.
•
Logging: Connections established via secure shadowing are recorded in the UMS server log.
In addition to the connection data, the associated user data (shadowing UMS administrator, optional)
can be recorded in the log too.
179
IGEL Technology GmbH
Universal Desktop Linux v5
5.08.100
Of course, this is only relevant to thin clients which meet the requirements for secure shadowing
and have enabled the corresponding option. Other thin clients can be "freely" shadowed in the
familiar manner and, if necessary, secured by requesting a password. If you would like to allow
secure shadowing only, you can specify this in Misc Settings in the UMS Administration area.
Basic principles and requirements
The Secure Shadowing option can be enabled subject to the following requirements being met:
•
•
•
•
IGEL Universal Desktop Linux or IGEL Universal Desktop OS 2, each from Version 5.03.190 or IGEL
Universal Desktop Windows Embedded Standard 7 from Version 3.09.100
IGEL Universal Management Suite from Version 4.07.100 onwards
Thin client is registered on the UMS server
Thin client can communicate with UMS console and UMS server (see below)
Basic technical principles:
Unlike with "normal" shadowing, the connection between the VNC viewer and the VNC server (on the thin
client) is not established directly during secure shadowing. Instead, it runs via two proxies – one for the
UMS console and one for the VNC server on the thin client. These proxies communicate via an
SSL-encrypted channel, while the local communication, e.g. between the VNC viewer application and the
UMS proxy, takes place in the conventional unencrypted manner. As a result, a secure connection can also
be established with external VNC programs that do not support SSL connections.
The two proxies (UMS console and thin client) communicate with SSL encryption via the same port as the
"normal" VNC connection: 5900. As a result, no special rules for firewalls need to be configured in order to
perform secure shadowing.
If secure shadowing is active for a thin client (Setup>System>Shadowing>Secure Shadowing), the thin
client generates a certificate in accordance with the X.509 standard and transfers it to the UMS Server
when the system is next started. The UMS server checks subsequent requests for a secure VNC connection
using the certificate. The certificate in PEM format can be found in the /wfs/ca-certs/tc_ca.crt
directory on the thin client. The validity of the certificate can be checked on the (Linux) thin client using the
command: x11vnc -sslCertInfo /wfs/ca-certs/tc_ca.crt
Figure 113: Thin client certificate for secure shadowing
180
IGEL Technology GmbH
Universal Desktop Linux v5
5.08.100
If a UMS administrator calls up the Shadowing function in the UMS Console for the thin client, the console
receives a signed request from the UMS Server which is then passed on to the thin client to be shadowed.
This in turn passes on the request to the UMS server which checks the validity of the request using the
original certificate. If this check is successful, the console reports that the channel for the connection
between the proxies can be established. The UMS proxy on the console connects to the server proxy on the
thin client, and the server proxy in turn establishes on the thin client the connection to its VNC server.
Only when these connections have been established does the console call up the VNC viewer which then
connects to the console proxy. The VNC client and VNC server are now connected via the two proxies which
transfer data with SSL encryption.
Secure shadowing can be enforced independently of the thin client configuration for all thin clients
that support this function: UMS Administration > Misc Settings > Activate Global Secure VNC.
Shadow thin clients securely
In order to shadow a thin client securely (with encryption), the administrator must log on to the server via
the UMS console. When doing so, it is irrelevant whether a purely local UMS administrator account is used
or the user was adopted via an Active Directory for example. As always, however, the UMS administrator
must have the right to shadow the object, see Object-related access rights
(http://edocs.igel.com/index.htm#2307.htm).
The thin client to be shadowed is called up in the navigation tree and, as usual, can be executed via Shadow
in the context menu. The connection window however differs from the dialog for normal VNC shadowing.
The IP and port of the thin client to be shadowed cannot be changed, and a password for the connection is
not requested – this is superfluous after logging on to the console beforehand.
Figure 114: Secure shadowing connection dialog
When a VNC connection has been established, the symbol in the connection tab indicates secure
shadowing:
181
IGEL Technology GmbH
Universal Desktop Linux v5
5.08.100
Figure 115: Secure VNC connection
VNC logging
Connections via secure shadowing are always logged in the UMS. Via UMS Administration>Misc
Settings>Secure VNC, you can configure whether the user name of the person shadowing is to be recorded
in the log (the default is inactive).
Figure 116: Options for VNC logging
The VNC log can be called up via the context menu of a thin client or folder (for several thin clients,
Logging>Secure VNC Logs). The name, MAC address and IP address of the shadowed thin client, the time
and duration of the procedure and, if configured accordingly, the user name of the shadowing UMS
administrator are logged.
182
IGEL Technology GmbH
Universal Desktop Linux v5
5.08.100
Figure 117: Log entries for secure VNC connections
To sort the list (e.g. according to user names), click on the relevant column header or filter the content
shown by making entries in the Filter field.
12.6. Remote Access (SSH / RSH)
In order to allow central administration, the thin client can be configured in such a way that it can be
accessed via the WAN.
Remote access to the local setup is permitted by default. However, you can restrict remote access to a
specific user from a specific host. To enable restriction, give the full name of the host (e.g.
xterm.igel.de) and the permitted user.
Power
Menu path: Setup > System > Power Options
Under System > Power Options, you will find numerous settings for energy management.
System 183
Battery 185
Display 186
Shutdown
187
183
IGEL Technology GmbH
Universal Desktop Linux v5
5.08.100
12.6.1. System
Menu path: Setup > System > Power Options > System
Figure 118: Energy Options System
Standby time
Specify how long the user can be inactive before the system switches to
standby mode – from Never or 10 Mins to 24 Hours.
CPU power plan
Specify here which CPU power plan (CPU Governor) the device is to use in
AC mode.
Explanation of the settings:
•
High Performance- full performance with maximum processor speed
•
Balanced (smooth) - slower regulation of performance in a balanced
manner according to the demands of programs. Suitable for users
who are bothered by the fan frequently running at high speed.
•
Balanced (recommended) - rapid regulation of performance
according to the demands of programs (recommended).
• Power Saver - lowest processor speed
The standard settings are High Performance in AC mode and Balanced
(recommended) in battery mode.
Tray icon
Enable this setting in order to display a CPU tray icon which allows you to
switch quickly between the power plans.
184
IGEL Technology GmbH
Universal Desktop Linux v5
5.08.100
12.6.2. Battery
Menu path: Setup > System > Power Options > Battery
Figure 119: Energy Options Battery
Critical battery level (percentage)
Here you can configure the battery level percentage below
which the battery level is regarded as critical. You can configure
two different scenarios.
Critical battery action
Here you can specify what action is to be taken in the event of a
critical battery level: No Action, Warning, Execute Command or
Execute Command in Console.
Critical command
Enter a valid command here. The standard command
user_shutdown -f shuts down the system in the proper
manner.
Display percentage
Shows the battery level percentage in the tray.
Display time
Shows the remaining battery running time / charging time in the
tray.
185
IGEL Technology GmbH
Universal Desktop Linux v5
5.08.100
12.6.3. Display
Menu path: Setup > System > Power Options > Display
Figure 120: Energy Options Display
Set the screen energy options
Handle display power
management
Enable this checkbox in order to be able to make the following settings. In
older firmware versions, this option was called DPMS (Display Power
Management Signaling).
Standby time
Specify how many minutes the user can be inactive before the screen
switches to standby mode.
Suspend time
Specify the number of minutes before the screen switches to suspend mode.
Off time
Specify the number of minutes before the screen switches off.
Brightness reduction
On inactivity, reduce to
Specify to how many percent the screen brightness should be reduced if you
are not using the device.
Reduce after
Specify a time between 10 and 120 seconds after which the screen brightness
will be reduced.
186
IGEL Technology GmbH
Universal Desktop Linux v5
5.08.100
12.6.4. Shutdown
Menu path: Setup > System > Power Options > Shutdown
This setup page contains settings for shutting down.
Figure 121: Shutdown
Allow system shutdown
Allows the user to shut down the device.
Allow standby suspend
Allows the user to place the device in standby mode.
Allow canceling of shutdown process
Allows the user to cancel the shutdown or standby process.
Default action
Defines which action is pre-selected in the dialog shown.
Dialog Timeout
Time span in seconds after which the option pre-selected in the
dialog is executed.
Disable User Message
When shutting down the device, no dialog which with the user
can interact is shown.
187
IGEL Technology GmbH
Universal Desktop Linux v5
5.08.100
12.7. Firmware Customization
Menu path: Setup > System > Firmware Customization
Configure the firmware to create your own personal workstation.
12.7.1. Custom partition
Menu path: Setup > System > Firmware Customization > Custom Partition
IGEL Linux offers users a data partition on the storage medium. A download/update function which loads
data from a server and, where appropriate, updates them can be set up for this dedicated storage area.
If the thin client is reset to the default settings, the custom partition and all data stored on it will be
deleted
Enabling the partition
Menu path: Setup > System > Firmware Customization > Custom Partition > Partition
The custom partition is disabled by default.
Click on System > Firmware Costumization> Custom Partition, in the setup to enable the custom
partition in the IGEL setup for the thin client (or with the IGEL Universal Management Suite) via the
setup path.
The size of the partition is shown in the form of a numerical value (bytes) followed by a multiplier.
Sensible figures are for example 100 K (for 100 KiB = 100 * 1024 bytes) or 100 M (for 100 MiB = 100 * 1024
* 1024 bytes).
Figure 122: Enable Partition
188
IGEL Technology GmbH
Universal Desktop Linux v5
5.08.100
The size of the partition should be set to at least 100 KiB. However, no more than 300 MiB should
be reserved for the custom partition (based on the 1 GB standard CF used in IGEL Linux thin
clients). This is because subsequent firmware updates may require more storage space than the
current version.
Figure 123: Creating Partition
Click Apply or OK in order to confirm your settings.
The partition will be created and mounted at the specified location.
A status window provides information on the process and gives details of any errors when creating the
partition. If for example there is insufficient space on the storage medium, it will not be possible to create
the partition.
Figure 124: Error Message
If you attempt to change the size of a previously created custom partition, you may find that you are unable
to do so if a process is still accessing the partition, e.g. if its content is still being shown in the terminal
window.
Defining download source
Menu path: Setup > System > Firmware Customization > Custom Partition > Download
In order to load data onto the custom partition, at least one source for partition data must be specified in
the Download area.
189
IGEL Technology GmbH
Universal Desktop Linux v5
5.08.100
Click on Add.
Figure 125: Setting the Download URL.
The transfer protocols are the same as the ones for updating the firmware, e.g. HTTP, HTTPS, FTP. An INF
file which in turn references a tar archive zipped using bzip2 must be given as the target.
The structure of the INF file is as follows:
[INFO], [PART]
Header informationen
file="test.tar.bz2"
Zipped tar archive
version="1"
Version of the file
The files to be transferred must therefore be zipped in a tararchive which is then compressed using
bzip2. This file is referenced in the INF file which is the target of the URL.
The tar archive can be created under Windows, e.g. with the open source program 7-Zip (www.7-zip.org).
This program also allows bzip2compression. Under Linux, tar- and bz2- files can often be created using
onboard resources.
The procedure makes it possible to replace the file(s) on the server with a new version which the thin client
loads the next time it is booted. The Version parameter in the INF file must be increased for this purpose.
Carrying out actions
Menu path: Setup > System > Firmware Customization > Custom Partition > Download
Once the custom partition has been mounted or unmounted, commands (Shellscript) can automatically be
executed. For example, a program loaded to the partition can be launched or closed upon shutdown (the
partition will be unmounted again in the process).
Example
A custom background image is to be used. The image named
igel.jpg is zipped into the referenced test.tar.bz2 file using
7-Zip (see INF file above).
190
IGEL Technology GmbH
Universal Desktop Linux v5
5.08.100
The INF file and the zipped archive are moved to an IGEL UMS web resource. This can be accessed from
the thin client via HTTP.
Make the following settings in the UMS thin client configuration:
1. Enable Customr Partition (size e.g. 1 M) and have it mounted on /custom.
Under Download, a new URL whose target is the test.inf file on the UMS server is created:
http://[ums-server:9080]/web-ressource/test.inf
2. Enter the access data for the web server and enable Automatic Updates if the image is to be replaced
later on.
3. Enter the following copy command as an initialization action in order to copy the unzipped image to the
correct location:
cp /custom/igel.jpg /usr/share/pixmaps/IGEL_UD_4x3_blue.jpg
4. Under User Interface > Screen > Desktop, select the entry Igel blue (4x3) as the background image.
The associated file will be replaced by your own file.
Figure 126: Original background image
5. Save your changes in the IGEL setup and restart the thin client so that it takes the modified settings
from the UMS Server.
The custom partition is created and mounted.
The zipped file is transferred, unzipped and copied to the target directory.
191
IGEL Technology GmbH
Universal Desktop Linux v5
5.08.100
The new background image is loaded and displayed:
Figure 127: New background image
To replace this image with a new one:
1. Change the JPG in the test.tar.bz2 file.
2. Increase the version number in the test.inf file.
The new version will be downloaded and used then next time you restart the client.
Executable files can also be loaded to the custom partition and called after mounting.
12.7.2. Custom Application
Menu path: Setup > System > Firmware Customization > Custom Application
Applications which were loaded onto a custom partition for example can be launched via the Application
Launcher or an icon on the desktop once they have been defined as own applications. In order for this to
be possible, a command to call up the application must be entered under Settings.
12.7.3. Custom commands
Menu path: Setup > System > Firmware Customization > Custom Commands
Custom commands can be mounted at various points in time during the system start. These commands can
use configured environment variables (page 198).
Base commands
Menu path: Setup > System > Firmware Configuration > Custom Commands > Base Commands
Base commands run once during the boot procedure. The commands are executed at the following times:
192
IGEL Technology GmbH
Universal Desktop Linux v5
5.08.100
Initialization
•
•
•
Not all drivers loaded, not all devices available
Network scripts not launched, network not available
Partitions available except firefox profile, scim data, ncp data, custom partition
Before session configuration
•
•
•
•
Not all drivers loaded, not all devices available
Network scripts launched, network not available
Partitions available except firefox profile, scim data, ncp data, custom partition
Sessions not configured
After session configuration
•
•
•
•
•
•
All drivers loaded, all devices available
Network available
Partitions available except custom partition
System daemons not launched (CUPS, ThinPrint etc.)
Sessions configured
UMS settings retrieved but not effective
Final initialization command
•
•
•
All partitions available
All system daemons launched
UMS settings effective
Network commands
Menu path: Setup > System > Firmware Configuration > Custom Commands > Network Commands
Network commands run each time the relevant interface (standard eth0) starts within the network. The
interface can be selected with the $INTERFACE environment variables (eth0, eth1, wlan0). The
commands are executed at the following times:
193
IGEL Technology GmbH
Universal Desktop Linux v5
5.08.100
Network initialization
•
•
Network authentication successful (802.1x or WPA)
No further network settings used
After network DNS
•
•
Runs after each change in the IP address or host name
IP address / name server settings used (e.g. via DHCP)
Before network services
•
•
•
IP address / name server settings used
VPN connected (if VPN autostart was enabled in the setup)
No network / host routing settings used
Final network command
•
•
•
•
Network / host routing settings used
NFS and SMB drives available
System time synchronized with time server
UMS settings retrieved but not effective
Desktop commands
Menu path: Setup > System > Firmware Configuration > Custom Commands > Desktop Commands
Desktop commands run each time the X server starts. The commands are executed at the following times:
Desktop initialization
•
•
•
Runs once during the boot procedure
Desktop environment configured but not launched
User not logged on (Kerberos, smartcard etc.)
Before desktop start
•
•
•
•
•
Runs once during the boot procedure
Desktop environment launched
Message service launched
Session D-Bus launched
User not logged on (Kerberos, smartcard etc.)
Final desktop command
•
•
•
Runs after each user logon and desktop restart
User logged on (Kerberos, smartcard etc.)
User desktop launched
194
IGEL Technology GmbH
Universal Desktop Linux v5
5.08.100
Reconfiguration commands
Menu path: Setup > System > Firmware Configuration > Custom Commands > Reconfiguration Commands
Reconfiguration commands run when settings are changed via the local setup or the UMS. The commands
are executed at the following times:
After reconfiguration changes
•
Runs after an effective change in the thin client settings (local setup, UMS)
12.7.4. Corporate design
Menu path: Setup > System > Firmware Customization > Corporate Design
In this area, settings allowing you to adapt the user interface to your corporate design are grouped
together.
You can place your own logo in the following places:
•
•
•
•
•
•
In the bootsplash (page 195)
As a background image (page 196)
As a screensaver (page 196)
As a start button icon (page 196)
As a company logo in the start menu (page 196)
In the taskbar (page 128)
Custom bootsplash
Menu path: Setup > System > Firmware Customization > Corporate Design > Custom Bootsplash
With a bootsplash, you can show your company logo or a specific image during the boot procedure in order
to hide the console output from the user.
Requirements: You need to provide an image file for your custom bootsplash on a download server.
Information regarding the image: The file types BMP, JPG, GIF, TIF, PNG and SVG are supported for a
bootsplash. A total storage area of 25 MB is available for all user-specific images.
The image is 800 x 600 pixels in size (aspect ratio remains unchanged). It can be positioned vertically and
horizontally by changing the position values.
To set up a custom bootsplash, proceed as follows:
1. Enable Custom Bootsplash.
2. Specify your download server.
If you have already defined a server for the system update files, you can use the same server
settings for downloading the boot image.
3. Configure the following further settings:
195
IGEL Technology GmbH
Universal Desktop Linux v5
5.08.100
-
Custom Bootsplash file: Give the name of the file that you want to display here.
Horizontal/Vertical Position of the bootsplash image: Give the horizontal and vertical position of
the displayed image.
Horizontal/Vertical Position of the progress indicator: Give the horizontal and vertical position of
the progress bar.
0 means left-justified, 50 centered and 100 right-justified.
The user-specific bootsplash will be downloaded from the given server if you
•
enable Custom Bootsplash - see Step 1
or
•
click on Bootsplash update if you previously assigned and saved another image during the setup
or
•
you execute a scheduled Job in the IGEL Universal Management Suite with the command Update
Desktop Customization.
Background
Menu path: Setup > System > Firmware Customization > Corporate Design > Background
Decorate the desktop background with pre-defined IGEL backgrounds, a fill color or a color gradient, or
define your own background image.
You can set up a separate background image for each monitor that is connected to the thin
client.
Requirements: You need to provide your own background image on a download server.
Information regarding the image: The file types BMP, JPG, GIF, TIF, PNG and SVG are supported for a
custom background image. A total storage area of 25 MB is available for all user-specific images.
To set up a custom background image, proceed as follows:
1. Go to Corporate Design > Background (1st Monitor):
2. Enable Custom Wallpaper Download.
3. Give a name for the background image file.
4. Go to Corporate Design > Background (1st Monitor) > Background Image Server.
5. Specify the download server.
If you have already defined a server for the system update files, you can use the same server
settings for downloading the background image.
6. Click on Wallpaper Update to download the user-specific background image from the given server.
196
IGEL Technology GmbH
Universal Desktop Linux v5
5.08.100
Company logos
Menu path: Setup > System > Firmware Customization > Corporate Design > Company Logos
Other areas where you can show your company logo in the firmware are the screensaver and the start
menu.
To define an image for the screensaver, proceed as follows:
1. Activate Enable Image display.
2. Under Image File/Directory, give the full path for an image file or a directory containing a number of
image files.
If you enter a folder instead of a single image file as the source, all images in the folder will be
displayed as a slide show, the display time for the images can be configured.
If you do not specify a file of your own, the IGEL logo will be used.
3. Enable One Image per Monitor if you would like to see the image (the images) on each individual
monitor rather than one image across all monitors.
4. Specify the image duration in seconds.
5. Select the image display mode:
-
Small-sized hopping- small image that jumps across the screen
Medium-sized hopping - larger image that jumps across the screen
Full screen center cut out - image is displayed across whole screen, edges can be cut off.
Full screen letterbox - image is shown in full, with black edge where the format does not match
that of the screen.
To define logos for the start menu, proceed as follows:
Under Start Button Icon, give the file name of the logo with a full path in order to select your logo as a
symbol for the start menu at the bottom left of the taskbar.
Under Company logo in start menu, give the file name of the logo with a full path in order to display
your company logo in the start menu window.
197
IGEL Technology GmbH
Universal Desktop Linux v5
5.08.100
In order to see the company logo in the start menu window, you must set the start menu type
to Advanced. To do this, click on User Interface > Desktop > Start Menu.
Figure 128: Start menu
12.7.5. Environment variables
Menu path: Setup > System > Firmware Customization > Environment Variables
Environment variables allow you to use dynamic parameter content for a number of session types, e.g. so
as not to have to enter ICA or RDP servers for every session. Within the IGEL Setup, the variables can be
found under: System→Firmware Configuration→Environment Variables
Pre-defined variables can also be supplied and distributed via the IGEL UMS. Additional defined variables
can only be used locally and may be overwritten by a UMS configuration.
The environment variables are available in Custom Commands (page 192).
In addition, the following session parameters can be updated with variables:
•
•
•
•
•
ICA - User name (ICA sessions→[Session name]→Logon)
ICA - Citrix server or Published Application (ICA sessions→[Session name] -→ Server)
XenApp - User name (Citrix XenApp/Program Neighborhood→Logon)
RDP - User name (RDP sessions→[Session name]→Logon)
RDP - Server (RDP sessions→[Session name]→Server)
Use in sessions
1. Enable environment variables under Enable variable substitution in session.
2. Specify the variable name and content (e.g. Variable Name = SERVER NAME | Value = test server)
3. Enter the variable name in the session parameter field. The name is preceded by a $ sign (e.g.
$SERVERNAME )
198
IGEL Technology GmbH
Universal Desktop Linux v5
5.08.100
In the case of RDP and ICA sessions, the setting is implemented after being saved and is entered into the
session file. With XenApp, the setting is not implemented until a session starts and is running.
12.7.6. Features
Menu path: Setup > System > Firmware Customization > Features
Using this list of available services, you can quickly enable or disable firmware components such as
Powerterm, Media Player etc. If a service was disabled, the associated session type will no longer be
available when the system is restarted. Existing sessions will not be shown but will not be deleted either. A
disabled session type will not be updated during a firmware update. You should therefore disable unused
services in order to speed up update processes.
12.8. IGEL System Registry
Menu path: Setup > System > Firmware Customization > Custom Commands
You can change virtually every firmware parameter in the Registry. You will find information on the
individual items in the tool tips.
However, changes to the thin client configuration via the Registry should only be made by experienced
administrators. Incorrect parameter settings can easily destroy the configuration and cause the system
to crash. In cases like these, the only way to restore the thin client is to reset it to the factory defaults!
You can search for setup parameters within the IGEL Registry by clicking on the Parameter Search button. If
you would like to find the FTP settings for updating the Linux firmware, you can search for the parameter
name ftp. The parameter found in the Registry structure is highlighted:
Figure 129: Parameter search in the IGEL Registry
199
IGEL Technology GmbH
Universal Desktop Linux v5
5.08.100
13. Index
Checking the Client Certificate ........................ 164
Citrix Access Gateway ........................................ 44
A
About this Manual ................................................ 7
Access control ...................................................123
Accessories .......................................................101
AD/Kerberos .....................................................179
AD/Kerberos Configuration ..............................180
Address bar .........................................................88
Advanced ............................................................88
Advanced Options ............................................129
Advanced settings ............................................103
Appearance................................................... 42, 59
Appliance mode ..................................................69
Application Launcher .................................. 17, 105
Ask User ..............................................................56
Audio ..................................................................98
Authentication ............................................ 59, 152
Auto Logoff .......................................................180
Automount Devices ..........................................173
B
Background ............................................... 132, 205
Base commands ................................................200
Basic principles and requirements ...................186
Battery ..............................................................192
Boot Menu ..........................................................15
Boot Procedure...................................................15
Browser Global ...................................................83
Browser Plugin ....................................................99
Browser Plug-ins .................................................95
Buddy Update ...................................................185
C
Carrying out actions..........................................198
Certificate .........................................................163
Certification Authority ......................................164
Citrix ICA - global settings .................................. 27
Citrix ICA - Sessions ............................................ 37
Citrix Receiver selection .................................... 26
Citrix StoreFront / Web Interface ...................... 41
Codec ................................................................. 37
COM Ports.......................................................... 48
COM ports - serial connections ......................... 31
Commands ..................................................90, 112
Company Key ................................................... 178
Company logos ................................................ 205
Completing the Setup ........................................ 22
Configuration ................................................... 130
Configure connections in the setup................. 158
Configuring Remote Desktop Access ................. 55
Connection settings ........................................... 64
Connections ....................................................... 58
Contents............................................................. 84
Context menu .................................................... 95
Corporate design ............................................. 204
CUPS - Common UNIX Printing System ........... 168
Custom Application ......................................... 200
Custom bootsplash .......................................... 204
Custom commands .......................................... 200
Custom partition .............................................. 196
D
Data protection.................................................. 86
Defining download source ............................... 197
Desktop ............................................................ 131
Desktop commands ......................................... 202
Desktop integration ......................................26, 40
Desktop Integration ........................................... 43
Device Information .......................................... 113
Device support / virtual communication channels
........................................................................... 32
Change Smartcard Password ............................101
200
IGEL Technology GmbH
Universal Desktop Linux v5
5.08.100
Device Support / Virtual Communication
Channels .............................................................49
G
Gamma correction ........................................... 124
Devices..............................................................167
General System Information.............................. 18
DHCP Options ...................................................160
GeNUCard ........................................................ 161
DigitalPersona authentication ............................33
GeNUCard Administrator Session.................... 162
Disk Utility.........................................................114
GeNUCard Options .......................................... 161
Display ..............................................................193
Display switch ...................................................102
H
Hardware and Network Requirements ........... 128
Display, Keyboard and Mapping .........................53
Horizon Client Global ......................................... 60
Domain-Realm Mapping...................................181
Horizon Client sessions ...................................... 64
Drive mapping ....................................................30
Hosts ................................................................ 165
Drive Mapping ....................................................47
Hotkeys .......................................................94, 147
DriveLock ...................................................... 33, 49
Hotplug storage devices .................................. 171
E
Emergency Boot .................................................15
I
IBM iSeries Access ............................................. 75
Enable setup pages for users ..............................24
ICA Connection Center .................................... 101
Enabling the partition .......................................196
ICA global options .............................................. 35
Encryption...........................................................89
Identify Monitors ............................................. 116
Energy options ..................................................121
IGEL Linux User Manual ........................................6
Environment variables ......................................206
IGEL Smartcard ................................................ 177
Evidian AuthMgr .................................................72
IGEL System Registry ....................................... 207
Example .................................................... 165, 198
Image viewer ................................................... 117
Example configuration for the screen saver.....139
Important Information .........................................2
F
Failsafe Boot - CRC check....................................16
Individual interface .......................................... 151
Features ............................................................207
Introduction ....................................................... 10
Firefox browser...................................................82
Firefox Browser Session......................................91
J
Java Manager ................................................... 111
Firewall ......................................................... 34, 39
Java Web Start Session .................................... 100
Firmware Customization ..................................196
Input................................................................. 141
Firmware Update ..............................................115
K
Keyboard ............................................................ 47
Flash Player .........................................................95
Keyboard / hotkey assignment .......................... 30
Flash redirection .................................................36
Keyboard and additional keyboard ................. 141
Font Services.....................................................148
Formatting and Meanings .................................... 7
L
LAN interfaces.................................................. 150
Language .......................................................... 138
201
IGEL Technology GmbH
Universal Desktop Linux v5
5.08.100
Legacy 'setup.ini' transfer.................................184
NoMachine NX ................................................... 72
Leostream Connection Broker ............................71
Nuance channel for dictation ............................ 34
License ................................................................20
Local logon .................................................... 28, 61
O
OpenVPN ......................................................... 160
Local Logon .........................................................45
Options ......................... 39, 42, 51, 66, 98, 99, 125
Local Terminal ..................................................101
Log off .................................................................43
P
Pager ................................................................ 136
Logging on and off ..............................................41
Parallels 2X client session .................................. 73
Login Options ....................................................176
Password.......................................................... 176
Logoff / Desktop Integration ..............................60
Password Change............................................... 43
Logon ..................................................................38
PDF viewer ......................................................... 96
Look-up .............................................................114
Performance ...........................................50, 63, 66
LPD - Line Printer Daemon ...............................169
Performance and options .................................. 54
M
Magnified view .................................................104
Ping .................................................................. 113
Mapping.................................................. 30, 47, 66
Power ............................................................... 191
Media Player .......................................................96
PowerTerm selection ......................................... 75
Media Player Global ...........................................97
PowerTerm terminal emulation ........................ 74
Media Player Sessions ........................................99
PowerTerm WebConnect .................................. 73
Menus and symbol bars .....................................92
PPTP ................................................................. 160
Monitor Calibration ..........................................112
Predefined configuration ................................... 55
Mouse ...............................................................142
Print ................................................................... 85
Mouse and keyboard ..........................................65
Printer ................................................................ 48
Multimedia ............................................. 52, 63, 67
Printers .......................................................32, 168
Multimedia redirection ......................................36
Private data........................................................ 86
N
NCP ...................................................................161
Protection against tracking ................................ 87
Netstat ..............................................................113
Network ............................................................150
Q
Quest vWorkspace Client and AppPortal .......... 68
Network commands .........................................201
Quick Installation ............................................... 12
Network Diagnostics.........................................112
Quick Settings Session ..................................... 101
Network Drives .................................................166
Quick setup ........................................................ 24
Network Information ..........................................20
Quiet Boot.......................................................... 15
Network Integration ...........................................16
NFS ....................................................................166
R
RDP - global settings .......................................... 44
NFS Font Service ...............................................148
RDP session ........................................................ 52
Playback ........................................................97, 99
Proxy .....................................................67, 85, 167
202
IGEL Technology GmbH
Universal Desktop Linux v5
5.08.100
Realm 1-4 ..........................................................181
Smartcard .............................................41, 64, 173
Reconfiguration commands .............................203
Smartcard Personalization............................... 115
Reconnect ...........................................................39
Soft keyboard................................................... 111
Reconnect and Refresh.......................................43
Softpro SPVC Channel ........................................ 33
RedHat Spice.......................................................96
Software Requirements ................................... 127
Remote Access (SSH / RSH) ..............................189
Sound ................................................................. 50
Remote Desktop Gateway ..................................44
Sound Mixer..................................................... 105
Remote desktop web access ..............................55
SSH Session ........................................................ 80
Remote management .......................................183
Start menu ....................................................... 137
RemoteFX Support..............................................50
Starting the Setup .............................................. 22
Reset to Factory Defaults ...................................16
Supported formats and codecs.......................... 10
Routing .............................................................165
Systancia AppliDis Client.................................... 72
S
Save Sessions ....................................................179
System ............................................................. 191
Save User and Password...................................178
System Log Viewer........................................... 105
SCEP ..................................................................164
System Settings................................................ 182
SCIM (Input Methods) ......................................146
System Tools ...................................................... 19
Screen ...............................................................120
Screen Saver and Screen Lock ..........................138
T
Tabs.................................................................... 83
Screenshot tool.................................................109
Taking a screenshot ......................................... 110
Secure shadowing (VNC with SSL) ....................186
Task Manager .................................................. 107
Security ....................................................... 88, 176
Taskbar............................................................. 133
Server...................................................... 37, 41, 53
Taskbar background ........................................ 135
Server location....................................................27
Taskbar items................................................... 135
Server options.....................................................61
TCP/IP .............................................................. 169
Sessions ........................................................ 18, 26
Test Smartcard ................................................. 179
Setup Application ...............................................22
The IGEL Linux desktop ...................................... 12
Setup Areas.........................................................23
ThinLinc .............................................................. 76
Setup Search .......................................................25
ThinLinc Global Optimization ............................ 78
Setup Session ....................................................101
ThinLinc Global Options ..................................... 77
Shadow .............................................................185
ThinLinc Global Server ....................................... 76
Shadow thin clients securely ............................188
ThinLinc Global VNC Optimization..................... 79
Shutdown..........................................................194
ThinLinc Global Window .................................... 77
Shutdown and Restart ........................................21
ThinLinc session user interface .......................... 80
Signature pad....................................................146
ThinPrint .......................................................... 170
Simple Certificate Enrollment Protocol - SCEP .163
Time and Date.................................................. 182
System Information ......................................... 114
203
IGEL Technology GmbH
Universal Desktop Linux v5
5.08.100
Touchpad ..........................................................142
Wireless Manager ............................................ 155
Touchpad Advanced .........................................144
Wireless regulatory domain ............................ 159
Touchpad General ............................................142
Touchpad scrolling............................................143
X
X Session ............................................................ 73
Touchscreen .....................................................145
XC Font Service ................................................ 148
Touchscreen calibration ...................................106
XDMCP ............................................................. 122
Traceroute ........................................................114
X-Server ............................................................. 16
U
UMS Registration ..............................................106
Universal MultiDisplay......................................127
Update ..............................................................183
Upgrade License ...............................................116
Usage ................................................................131
USB access control............................................173
USB redirection............................................. 35, 62
USB Redirection ..................................................51
USB Storage Devices .........................................171
User Interface ...................................................119
Using the Task Manager ...................................108
V
Verbose Boot ......................................................15
VERDE session.....................................................81
Via Browser.........................................................57
Video ...................................................................98
Virtual Private Network - VPN ..........................160
VNC logging ......................................................188
VNC Viewer .........................................................81
VoIP Client ........................................................100
W
Wake-on-LAN....................................................153
Webcam Information .......................................117
What is new in 5.08.100? ..................................... 8
Window ............................................ 29, 46, 65, 97
Window settings ........................................... 38, 91
Windows Drive - SMB .......................................166
Wireless ............................................................154
204
IGEL Technology GmbH
Universal Desktop Linux v5
5.08.100