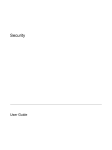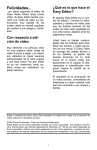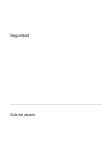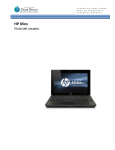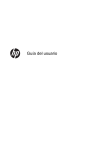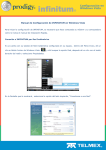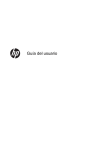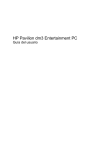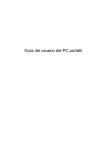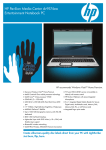Download Seguridad
Transcript
Seguridad Guía del usuario © Copyright 2007 Hewlett-Packard Development Company, L.P. Microsoft y Windows son marcas comerciales registradas de Microsoft Corporation en los Estados Unidos. La información contenida en el presente documento está sujeta a cambios sin previo aviso. Las únicas garantías para los productos y servicios de HP están estipuladas en las declaraciones expresas de garantía que acompañan a dichos productos y servicios. La información contenida en este documento no debe interpretarse como una garantía adicional. HP no se responsabilizará por errores técnicos o de edición ni por omisiones contenidas en el presente documento. Segunda edición: Abril de 2007 Primera edición: enero de 2007 Número de referencia del documento: 419772-E52 Aviso del producto Esta guía del usuario describe los recursos que son comunes a la mayoría de los modelos. Algunos recursos pueden no encontrarse disponibles en su equipo. ESWW iii iv Aviso del producto ESWW Tabla de contenido 1 Protección del equipo 2 Uso de contraseñas Configuración de contraseñas en Windows ......................................................................................... 3 Definición de contraseñas en la utilidad de configuración ................................................................... 3 Contraseña de administrador .............................................................................................. 3 Gestión de una contraseña de administrador ..................................................... 4 Ingreso de una contraseña de administrador ...................................................... 4 Contraseña de inicio ............................................................................................................ 4 Gestión de una contraseña de inicio ................................................................... 5 Introducción de una contraseña de inicio ............................................................ 5 3 Uso de software antivirus 4 Uso de software de firewall 5 Instalación de actualizaciones críticas de seguridad 6 Instalación de un cable de seguridad opcional 7 Uso del lector de huellas digitales (sólo en algunos modelos) Ubicación del lector de huellas digitales ............................................................................................ 11 Registro de huellas digitales .............................................................................................................. 12 Uso de su huella digital registrada para iniciar la sesión en Windows ............................................... 13 Índice .................................................................................................................................................................. 14 ESWW v vi ESWW 1 Protección del equipo Los recursos estándares de seguridad suministrados por el sistema operativo Windows y la Utilidad de configuración que no es de Windows (al cual se accede presionando f10 al inicio) pueden proteger sus configuraciones personales y sus informaciones de varios riesgos. Siga los procedimientos indicados en esta guía para usar los siguientes recursos: ● Contraseñas ● Software antivirus ● Software de firewall ● Actualizaciones de seguridad críticas ● Cable de seguridad opcional ● Lector de huellas digitales (sólo en algunos modelos) NOTA: Las soluciones de seguridad actúan como medidas disuasorias, pero es posible que no puedan evitar ataques de software, el robo o la manipulación no deseada del equipo. NOTA: Antes de enviar el equipo para mantenimiento, elimine todas las definiciones de contraseñas y del lector de huellas digitales. ESWW Riesgos del equipo Recurso de seguridad Uso no autorizado del equipo ● Bloqueo rápido ● Contraseña de inicio Virus informáticos Software Norton Internet Security Acceso no autorizado a los datos ● Software de firewall ● Actualizaciones de Windows Acceso no autorizado a la utilidad de configuración, a la configuración del BIOS y a otra información de identificación del sistema Contraseña de administrador Amenazas actuales o futuras al equipo Actualizaciones de seguridad críticas de Microsoft Acceso no autorizado a una cuenta de usuario de Windows Contraseña de usuario Robo del equipo Ranura del cable de seguridad (se usa con un cable de seguridad opcional) 1 2 Uso de contraseñas Una contraseña es un conjunto de caracteres que puede elegir para proteger la información de su equipo. Es posible establecer diversos tipos de contraseñas, dependiendo del modo en que desee controlar el acceso a su información. Las contraseñas pueden definirse en Windows o en la utilidad de configuración que no es de Windows preinstalada en el equipo. PRECAUCIÓN: Para evitar el bloqueo del equipo, registre todas las contraseñas que defina. Como la mayoría de las contraseñas no aparecen cuando se definen, se modifican o se eliminan, es esencial que registre cada una de ellas inmediatamente y almacene esta información en un lugar seguro. Puede utilizar la misma contraseña para un recurso de la utilidad de configuración y para un recurso de seguridad de Windows. También puede utilizar la misma contraseña para más de un recurso de la utilidad de configuración. Use las siguientes directrices cuando defina una contraseña en la utilidad de configuración: ● Una contraseña puede incluir cualquier combinación de hasta ocho letras y números, y no reconoce mayúsculas y minúsculas. ● Se debe configurar e introducir con las mismas teclas. Por ejemplo, si configura una contraseña con las teclas de números del teclado, no se reconocerá si, en adelante, intenta introducirla con las teclas de números del teclado numérico incorporado. NOTA: Algunos modelos incluyen un teclado numérico separado que funciona exactamente igual a las teclas de números del teclado. ● Una contraseña debe introducirse en una solicitud de la utilidad de configuración. Se debe introducir una contraseña configurada en Windows en una solicitud de Windows. Use los siguientes consejos para crear y guardar contraseñas: ● Para crear contraseñas, siga los requerimientos del programa. ● Anote las contraseñas y guárdelas en un lugar seguro alejado del equipo. ● No guarde las contraseñas en un archivo en el equipo. ● No utilice su nombre ni información personal que un extraño pueda descubrir fácilmente. Los siguientes tópicos enumeran las contraseñas de Windows y de la utilidad de configuración y describen sus funciones. Para obtener información adicional sobre contraseñas de Windows, como contraseña de protector de pantalla, seleccione Inicio > Ayuda y soporte técnico. 2 Capítulo 2 Uso de contraseñas ESWW Configuración de contraseñas en Windows Contraseña Función Contraseña de administrador Protege contra el acceso al contenido del equipo a nivel de administrador. NOTA: Esta contraseña no puede utilizarse para acceder a la utilidad de configuración. Contraseña de usuario Protege el acceso a una cuenta de usuario de Windows. Además, protege el acceso al contenido del equipo y se debe introducir al salir de la suspensión o la hibernación. Bloqueo rápido Protege el equipo solicitando la introducción de una contraseña en el cuadro de diálogo de inicio de sesión de Windows antes de que pueda acceder al equipo. Una vez que haya definido una contraseña de administrador o de usuario, siga estos pasos: 1. Inicie el bloqueo rápido presionando fn+f6. 2. Salga del bloqueo rápido introduciendo su contraseña de usuario de Windows o una contraseña de administrador. Definición de contraseñas en la utilidad de configuración Contraseñas Función Contraseña de administrador* ● Protege el acceso a la utilidad de configuración. ● Una vez definida esta contraseña, deberá introducirla cada vez que acceda a la utilidad de configuración. PRECAUCIÓN: Si olvida su contraseña de administrador, no podrá acceder a la utilidad de configuración. Contraseña de inicio* ● Protege el acceso al contenido del equipo. ● Una vez configurada la contraseña, se debe ingresar cada vez que el equipo se enciende, reinicia o sale de hibernación. PRECAUCIÓN: Si olvida la contraseña de inicio, no es posible iniciar el equipo, reiniciar ni salir de hibernación. *Para obtener más detalles acerca de estas contraseñas, consulte los tópicos siguientes. Contraseña de administrador Su contraseña de administrador protege los parámetros de configuración y la información de identificación del sistema en la utilidad de configuración. Una vez definida esta contraseña, deberá introducirla cada vez que acceda a la utilidad de configuración. ESWW Configuración de contraseñas en Windows 3 Su contraseña de administrador no es intercambiable con una contraseña de administrador definida en Windows; no es exhibida al definirla, ingresarla, modificarla ni al eliminarla. Asegúrese de registrar cada contraseña y guardarla en un lugar seguro. Gestión de una contraseña de administrador Para definir, cambiar o eliminar esta contraseña: 1. Abra la utilidad de configuración encendiendo o reiniciando el equipo y presionando f10 mientras aparece el mensaje de configuración en la esquina inferior izquierda de la pantalla. 2. Utilice las teclas de flecha para seleccionar Seguridad > Contraseña de Administrador y luego presione Intro. 3. ● Para definir una contraseña de administrador, escriba su contraseña en los campos Ingresar contraseña nueva y Confirmar contraseña nueva y entonces presione intro. ● Para cambiar una contraseña administrador, escriba su contraseña actual en el campo Ingresar contraseña actual, escriba una contraseña nueva en los campos Contraseña nueva y Confirmar contraseña nueva y luego presione intro. ● Para eliminar una contraseña de administrador, escriba su contraseña actual en el campo Ingresar contraseña y entonces presione intro cuatro veces. Para guardar sus preferencias y salir de la utilidad de configuración, presione f10 y, a continuación, siga las instrucciones en la pantalla. Las preferencias se aplicarán al reiniciar el equipo. Ingreso de una contraseña de administrador Cuando se le solicite Ingresar contraseña, escríba su contraseña de administrador (usando el mismo tipo de teclas que utilizó para definirla) y entonces presione intro. Después de tres intentos fallidos de ingresar la contraseña de administrador, debe reiniciar el equipo y volver a intentarlo. Contraseña de inicio Una contraseña de inicio evita el uso no autorizado del equipo. Una vez configurada la contraseña, se debe ingresar cada vez que el equipo se enciende, reinicia o sale de hibernación. Una contraseña de inicio no aparece cuando se la configura, ingresa, se cambia o se elimina. 4 Capítulo 2 Uso de contraseñas ESWW Gestión de una contraseña de inicio Para definir, cambiar o eliminar esta contraseña: 1. Abra la utilidad de configuración encendiendo o reiniciando el equipo y presionando f10 mientras aparece el mensaje de configuración en la esquina inferior izquierda de la pantalla. 2. Utilice las teclas de flecha para seleccionar Seguridad > Contraseña de inicio, y luego presione Intro. 3. ● Para definir una contraseña de inicio, escriba su contraseña en los campos Ingresar contraseña nueva y Confirmar contraseña nueva y entonces presione intro. ● Para cambiar una contraseña de inicio, escriba su contraseña actual en el campo Ingresar contraseña actual, escriba una contraseña nueva en los campos Contraseña nueva y Confirmar contraseña nueva y luego presione intro. ● Para eliminar una contraseña de inicio, escriba su contraseña actual en el campo Ingresar contraseña actual y entonces presione intro cuatro veces. Para guardar sus preferencias y salir de la utilidad de configuración, presione f10 y, a continuación, siga las instrucciones en la pantalla. Las preferencias se aplicarán al reiniciar el equipo. Introducción de una contraseña de inicio Cuando se le solicite Ingresar contraseña, escríbala (usando el mismo tipo de teclas que utilizó para definir la contraseña) y luego presione intro. Después de tres intentos fallidos de ingresar la contraseña, deberá reiniciar el equipo y volver a intentarlo. ESWW Definición de contraseñas en la utilidad de configuración 5 3 Uso de software antivirus Al utilizar el equipo para acceder al correo electrónico, a la red o a Internet, corre el riesgo de que éste se infecte con virus informáticos. Los virus informáticos pueden inhabilitar el sistema operativo, los programas o las utilidades, o bien hacer que éstos no funcionen correctamente. El software antivirus puede detectar gran parte de los virus, destruirlos y, en la mayoría de los casos, reparar los daños causados por éstos. Para que el sistema esté protegido permanentemente contra los virus más recientes, debe mantener el software antivirus actualizado. Norton Internet Security, un programa antivirus, está previamente instalado en el equipo. El software incluye 60 días de actualizaciones gratuitas. Se recomienda enfáticamente que proteja su equipo contra nuevos virus después de los 60 días comprando un servicio de actualización extendida. Las instrucciones sobre el uso y la actualización del software Norton Internet Security y sobre cómo comprar el servicio de actualización extendida se suministran dentro del programa. Para ver y acceder a Norton Internet Security, seleccione Inicio > Todos los programas. Para obtener más información acerca de los virus de equipos, escriba virus en el campo de búsqueda en Ayuda y soporte técnico. 6 Capítulo 3 Uso de software antivirus ESWW 4 Uso de software de firewall Al utilizar el equipo para acceder al correo electrónico, a la red o a Internet, es posible que personas no autorizadas accedan a información sobre usted, su equipo y sus datos. Para proteger su privacidad, utilice el software de firewall previamente instalado en el equipo. Los firewall supervisan todo el tráfico entrante y saliente a través de funciones tales como registros, informes y alarmas automáticas. Para obtener más información, consulte la guía del usuario del firewall o póngase en contacto con el fabricante del software. NOTA: Bajo algunas circunstancias un firewall puede bloquear el acceso a juegos de Internet, interferir con la capacidad de compartir impresoras y archivos en la red o bloquear archivos adjuntos autorizados. Para resolver el problema temporalmente, desactive el firewall, lleve a cabo la tarea que desea realizar y, a continuación, vuelva a activar el firewall. Para resolver el problema de forma permanente, vuelva a configurar el firewall. ESWW 7 5 Instalación de actualizaciones críticas de seguridad PRECAUCIÓN: Para reducir el riesgo de daños o pérdidas de información debido a brechas en la seguridad y a virus informáticos, instale todas las actualizaciones críticas de Microsoft tan pronto como reciba una alerta. Es posible que haya actualizaciones adicionales disponibles del sistema operativo y de otro software después de la entrega del equipo. Descargue todas las actualizaciones disponibles e instálelas en su equipo: 8 ● Ejecute Windows Update una vez al mes para instalar el último software de Microsoft. ● Use el enlace de actualización en Inicio > Todos los programas > Windows Update. Periódicamente se lanzan actualizaciones de Windows y otros programas de Microsoft®. Puede obtener las actualizaciones, a medida que se lanzan, en el sitio web de Microsoft, así como a través del enlace de actualización en Ayuda y soporte técnico. Capítulo 5 Instalación de actualizaciones críticas de seguridad ESWW 6 Instalación de un cable de seguridad opcional NOTA: El cable de seguridad actúa como una medida disuasoria, pero es posible que no pueda evitar el robo o la manipulación no deseada del equipo. 1. Pase el cable de seguridad alrededor de un objeto que tenga una fijación segura. 2. Inserte la llave (1) en el candado con cable (2). 3. Inserte el candado con cable en la ranura para cable de seguridad del equipo (3) y cierre el candado con cable mediante la llave. NOTA: La ubicación de la ranura para cable de seguridad varía según el modelo. ESWW 9 7 Uso del lector de huellas digitales (sólo en algunos modelos) NOTA: La ubicación del lector de huellas digitales varía según el modelo. 10 Capítulo 7 Uso del lector de huellas digitales (sólo en algunos modelos) ESWW Ubicación del lector de huellas digitales El lector de huellas digitales es un sensor metálico pequeño que está ubicado en una de las siguientes áreas de su equipo: ● Próximo a la parte inferior del TouchPad ● En la parte lateral derecha del teclado ● En la parte superior derecha de la pantalla Dependiendo del modelo de su equipo, el lector de huellas digitales puede estar orientado horizontal o verticalmente. Ambas orientaciones requieren que usted deslice su dedo de forma perpendicular al sensor metálico. ESWW Ubicación del lector de huellas digitales 11 Registro de huellas digitales Un lector de huellas digitales le permite iniciar la sesión en Windows utilizando una huella digital registrada en VeriSoft Access Manager, en lugar de utilizar una contraseña de Windows. Ya sea que esté utilizando un equipo HP con un lector de huellas digitales integrado o un lector de huellas digitales externo opcional, es necesario configurar el lector de huellas digitales antes de poder inicia una sesión en Windows con su huella digital. NOTA: Si va a utilizar un lector de huellas digitales externo opcional, conecte el lector al equipo antes de realizar los siguientes pasos. 1. En Windows, haga doble clic en el icono VeriSoft Access Manager en el área de notificación de la barra de tareas. 2. En la página “My Identity”, haga clic en Log On en la esquina superior izquierda. El asistente de inicio de sesión de VeriSoft Access Manager se abrirá. 3. En la página “Introduce Yourself”, ingrese su contraseña de usuario de Windows, si ha definido alguna, y entonces haga clic en Siguiente. 4. En la página “My Services and Applications”, haga clic en I want to y después en Register Fingerprints. NOTA: De forma predeterminada, Verisoft Access Manager requiere el registro de por lo menos dos dedos distintos. 5. Cuando se abra el asistente de registro de VeriSoft Access Manager, haga clic en Siguiente y, a continuación, escanee lentamente su dedo deslizándolo sobre el sensor. NOTA: El dedo índice derecho es el dedo predeterminado para el registro de la primera huella digital. Puede cambiar la función predeterminada haciendo clic en el dedo que usted quiere registrar primero, de la mano derecha o izquierda. Al hacer clic en un dedo, éste será marcado para mostrar que ha sido seleccionado. 6. Continúe escaneando el mismo dedo en el sensor de huellas digitales hasta que el dedo de la pantalla se vuelva verde. NOTA: El indicador de progreso se actualiza luego de cada vez que desliza el dedo por el sensor. Son necesarios múltiples escaneos para registrar una huella digital. NOTA: Si necesita iniciar de nuevo la operación durante el proceso de registro, haga clic con el botón derecho en el dedo resaltado que aparece en la pantalla y luego haga clic en Start Over. 7. Haga clic en un dedo diferente en la pantalla para registrarlo y luego repita los pasos 5 y 6. NOTA: Si hace clic en Finalizar antes de registrar por lo menos 2 dedos, aparecerá un mensaje de error. Haga clic en Aceptar para continuar. 12 8. Después de haber registrado por lo menos dos dedos, haga clic en Finalizar. 9. Si desea configurar el lector de huellas digitales para otro usuario de Windows, inicie sesión en Windows con las credenciales de dicho usuario y repita los pasos del 1 al 8. Capítulo 7 Uso del lector de huellas digitales (sólo en algunos modelos) ESWW Uso de su huella digital registrada para iniciar la sesión en Windows Para iniciar la sesión en Windows utilizando su huella digital: ESWW 1. Inmediatamente después de haber registrado sus huellas digitales, reinicie Windows. 2. Deslice uno de sus dedos registrados para iniciar la sesión en Windows. Uso de su huella digital registrada para iniciar la sesión en Windows 13 Índice A actualizaciones críticas, software 8 B Bloqueo rápido R registro de huellas digitales 12 3 C cable de seguridad 9 contraseña de administrador administración 4 ingreso 4 contraseña de inicio administración 5 ingreso 5 contraseñas administrador 3 definición en la utilidad de configuración 3 definidas en Windows 3 inicio 4 D de seguridad, cable F firewall, software L lector de huellas digitales 10 9 S seguridad contraseñas 2 recursos 1 software actualizaciones críticas 8 antivirus 6 firewall 7 software antivirus 6 U ubicación del lector de huellas digitales 11 Utilidad de configuración contraseñas definidas en 3 W Windows, configuración de contraseñas 3 7 G gestión de una contraseña de administrador 4 gestión de una contraseña de inicio 5 I ingreso de una contraseña de administrador 4 ingreso de una contraseña de inicio 5 14 Índice ESWW