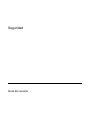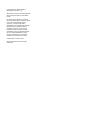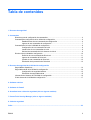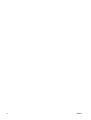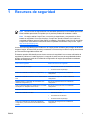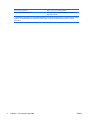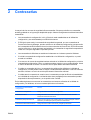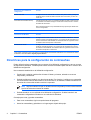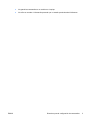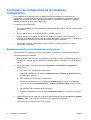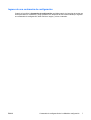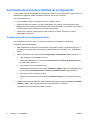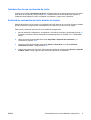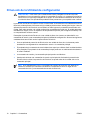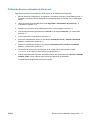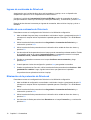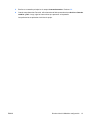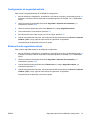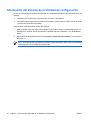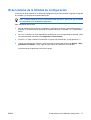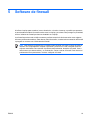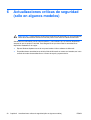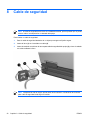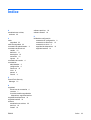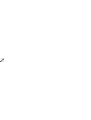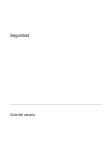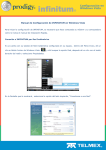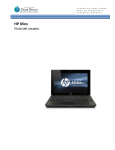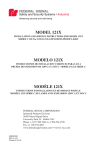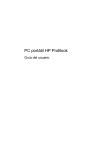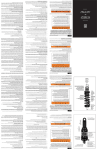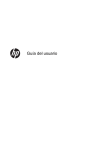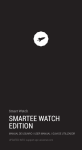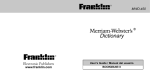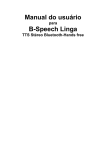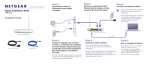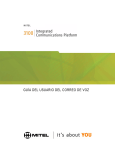Download Seguridad - Hewlett
Transcript
Seguridad Guía del usuario © Copyright 2007 Hewlett-Packard Development Company, L.P. Windows es una marca comercial registrada de Microsoft Corporation en los Estados Unidos. La información contenida en el presente documento está sujeta a cambios sin previo aviso. Las únicas garantías para los productos y servicios de HP están estipuladas en las declaraciones expresas de garantía que acompañan a dichos productos y servicios. La información contenida en este documento no debe interpretarse como una garantía adicional. HP no se responsabilizará por errores técnicos o de edición ni por omisiones contenidas en el presente documento. Primera edición: enero de 2007 Número de referencia del documento: 419701-E51 Tabla de contenidos 1 Recursos de seguridad 2 Contraseñas Directrices para la configuración de contraseñas ................................................................................ 4 Contraseña de configuración de la utilidad de configuración ............................................................... 6 Establecimiento de una contraseña de configuración ......................................................... 6 Ingreso de una contraseña de configuración ....................................................................... 7 Contraseña de inicio de la Utilidad de configuración ........................................................................... 8 Configuración de una contraseña de inicio .......................................................................... 8 Introducción de una contraseña de inicio ............................................................................ 9 Solicitud de contraseña de inicio durante el reinicio ............................................................ 9 DriveLock de la Utilidad de configuración .......................................................................................... 10 Definición de una contraseña de DriveLock ...................................................................... 11 Ingreso de contraseña de DriveLock ................................................................................. 12 Cambio de una contraseña de DriveLock .......................................................................... 12 Eliminación de la protección de DriveLock ........................................................................ 12 3 Recursos de seguridad de la Utilidad de configuración Seguridad de dispositivos .................................................................................................................. 14 Seguridad estricta de la Utilidad de configuración ............................................................................. 14 Configuración de seguridad estricta .................................................................................. 15 Eliminación de seguridad estricta ...................................................................................... 15 Información del sistema de la Utilidad de configuración .................................................................... 16 ID del sistema de la Utilidad de configuración ................................................................................... 17 4 Software antivirus 5 Software de firewall 6 Actualizaciones críticas de seguridad (sólo en algunos modelos) 7 ProtectTools Security Manager (sólo en algunos modelos) 8 Cable de seguridad Índice .................................................................................................................................................................. 23 ESWW iii iv ESWW 1 Recursos de seguridad Nota Las soluciones de seguridad han sido diseñadas para actuar como medidas preventivas. Estas medidas preventivas no impiden que el producto pueda sufrir maltratos o robos. Nota Su equipo admite CompuTrace, un servicio de seguimiento y recuperación en línea basado en seguridad. Si se roba el equipo, CompuTrace puede localizarlo si el usuario no autorizado accede a Internet. Debe adquirir el software y suscribirse al servicio a fin de utilizar CompuTrace. Para obtener información sobre los pedidos del software CompuTrace, vaya a http://www.hpshopping.com. Los recursos de seguridad proporcionados con el equipo pueden utilizarse para proteger de diversos riesgos el equipo, la información personal y otros datos. La forma en la que utilice su equipo determinará qué recursos de seguridad necesita usar. El sistema operativo Windows® provee ciertos recursos de seguridad. Los recursos adicionales de seguridad se indican en la tabla siguiente. La mayoría de estos recursos de seguridad adicionales pueden configurarse a través de la utilidad de configuración del equipo (denominada en adelante Utilidad de configuración). Para evitar lo siguiente Utilice este recurso de seguridad Uso no autorizado del equipo ● Autenticación de inicio con contraseñas o smart card ● ProtectTools Security Manager Acceso no autorizado a la Utilidad de configuración (f10) Contraseña de configuración en la Utilidad de configuración* Acceso no autorizado al contenido de una unidad de disco duro Contraseña de bloqueo de unidad la Utilidad de configuración* Restablecimiento no autorizado de contraseñas de la Utilidad de configuración (f10). Recurso de seguridad estricta en la Utilidad de configuración Inicio no autorizado desde una unidad óptica, una unidad de disquete o un adaptador interno de red Recurso de opciones de inicio en la Utilidad de configuración* Acceso no autorizado a una cuenta de usuario de Windows ProtectTools Security Manager Acceso no autorizado a los datos ● Software de firewall ● Actualizaciones de Windows ● ProtectTools Security Manager Acceso no autorizado a los valores de la Utilidad de configuración y a otra información de identificación del sistema ESWW Contraseña de configuración en la Utilidad de configuración* 1 Para evitar lo siguiente Utilice este recurso de seguridad Retiro no autorizado del equipo Ranura del cable de seguridad (se usa con cable de seguridad opcional). *La Utilidad de configuración no es una utilidad de Windows, y se accede a ella presionando f10 cuando se inicia o reinicia el equipo. Al utilizar la Utilidad de configuración, debe emplear las teclas del equipo para desplazarse y realizar selecciones. 2 Capítulo 1 Recursos de seguridad ESWW 2 Contraseñas La mayoría de los recursos de seguridad utiliza contraseñas. Siempre que defina una contraseña, anótela y guárdela en un lugar seguro alejado del equipo. Observe las siguientes consideraciones sobre contraseñas: ● Las contraseñas de configuración, inicio y DriveLock están establecidas en la Utilidad de configuración y son administradas por el BIOS del sistema. ● El PIN de la smart card y la contraseña de seguridad incorporada, que son contraseñas de ProtectTools Security Manager, pueden activarse en la Utilidad de configuración para protección de la contraseña de BIOS además de sus funciones normales de ProtectTools. El PIN de la smart card se utiliza con un lector de smart card admitido y la contraseña de seguridad incorporada se utiliza con el chip de seguridad incorporada opcional. ● Las contraseñas de Windows se establecen únicamente en el sistema operativo Windows. ● Si olvida la contraseña de configuración establecida en la Utilidad de configuración, no podrá acceder a la utilidad. ● Si cuenta con el recurso de seguridad estricta activado en la Utilidad de configuración y olvida la contraseña de configuración o inicio, no puede accederse al equipo y ya no puede utilizarse. Llame al Centro de atención al cliente o al socio de servicio para obtener información adicional. ● Si olvida su contraseña de inicio y la contraseña de configuración definida en la Utilidad de configuración, no será posible iniciar el equipo o restaurar desde hibernación. Llame al Centro de atención al cliente o al socio de servicio para obtener información adicional. ● Si olvida tanto la contraseña de usuario como la contraseña principal de DriveLock establecidas en la Utilidad de configuración, la unidad de disco duro protegida por las contraseñas quedará bloqueada de forma permanente y no se podrá volver a utilizar. En las tablas siguientes se enumeran las contraseñas comúnmente utilizadas de la Utilidad de configuración y de Windows, así como una descripción de sus funciones. ESWW Contraseñas de la Utilidad de configuración Función Contraseña de configuración Protege el acceso a la Utilidad de configuración. Contraseña de inicio Protege el acceso al contenido del equipo cuando éste se inicia, reinicia o restaura del estado de hibernación. Contraseña principal de DriveLock Protege contra el acceso a la unidad de disco duro interna protegida mediante DriveLock y se utiliza para quitar la protección de DriveLock. Contraseña de usuario de DriveLock Protege el acceso al disco duro interno protegido por DriveLock. 3 Contraseñas de la Utilidad de configuración Función PIN de smart card Protege el acceso al contenido de una smart card y Java™ Card, y protege el acceso al equipo cuando se utiliza una smart card o Java Card y un lector de smart card. Contraseña de Embedded Security Cuando está activado como una contraseña de BIOS, protege contra el acceso no autorizado al contenido del equipo cuando éste se inicia, reinicia o restaura del estado de hibernación. Esta contraseña requiere el chip embedded security opcional para admitir este recurso de seguridad. Contraseñas de Windows Función Contraseña de administrador* Protege el acceso a una cuenta a nivel de administrador de Windows. También protege el acceso al contenido del equipo, y si la protección de contraseña en el recurso de activación está habilitado, la contraseña debe ser ingresada cuando se sale del modo de suspensión o hibernación. Contraseña de usuario Protege el acceso a una cuenta de usuario de Windows. También protege el acceso al contenido del equipo, y si la protección de contraseña en el recurso de activación está habilitado, la contraseña debe ser ingresada cuando se sale del modo de suspensión o hibernación. *Para obtener información sobre cómo definir una contraseña de administrador de Windows o una contraseña de usuario de Windows, seleccione Inicio > Ayuda y soporte técnico. Directrices para la configuración de contraseñas Puede utilizar la misma contraseña para un recurso de la Utilidad de configuración y para un recurso de seguridad de Windows. También puede utilizar la misma contraseña para más de un recurso de la Utilidad de configuración. Una contraseña establecida en la Utilidad de configuración: ● Puede incluir cualquier combinación de hasta 32 letras y números, además no reconoce mayúsculas y minúsculas. ● Se debe configurar e introducir con las mismas teclas. Por ejemplo, si configura una contraseña con las teclas de números del teclado no se reconocerá si, en adelante, intenta introducirla con las teclas de números del teclado numérico incorporado. Nota Algunos modelos incluyen un teclado numérico separado que funciona exactamente igual a las teclas de números del teclado. ● Se debe introducir en una solicitud de la Utilidad de configuración. Se debe introducir una contraseña configurada en Windows en una solicitud de Windows. Consejos para crear y guardar contraseñas: 4 ● Para crear contraseñas, siga los requerimientos del programa. ● Anote las contraseñas y guárdelas en un lugar seguro alejado del equipo. Capítulo 2 Contraseñas ESWW ESWW ● No guarde las contraseñas en un archivo en el equipo. ● No utilice su nombre ni información personal que un extraño pueda descubrir fácilmente. Directrices para la configuración de contraseñas 5 Contraseña de configuración de la utilidad de configuración Una contraseña de configuración de la utilidad de configuración protege los parámetros de configuración y la información de identificación del sistema en la utilidad de configuración. Una vez definida, esta contraseña se debe ingresar para acceder a la Utilidad de configuración y efectuar cambios a través de la Utilidad de configuración. La contraseña de configuración: ● No es intercambiable con una contraseña de administrador de Windows, aunque ambas pueden ser idénticas. ● No se visualiza cuando se configura, introduce, cambia o elimina. ● Se debe configurar e introducir con las mismas teclas. Por ejemplo, una contraseña de configuración establecida con las teclas de números del teclado no se reconocerá si, en adelante, se la ingresa con las teclas de números del teclado numérico incorporado. ● Puede incluir cualquier combinación de hasta 32 letras y números, además no reconoce mayúsculas y minúsculas. Establecimiento de una contraseña de configuración Una contraseña de configuración se define, se cambia y se elimina en la Utilidad de configuración. Para administrar esta contraseña: 1. Abra la utilidad Computer Setup, encendiendo o reiniciando el equipo y presionando la tecla f10 mientras en la esquina inferior izquierda de la pantalla aparece el mensaje “F10 = ROM Based Setup”. 2. Utilice las teclas de cursor para seleccionar Seguridad > Contraseña de configuración y presione intro. ● Para definir una contraseña de configuración: Escriba la contraseña en los campos Contraseña nueva y Verificar contraseña nueva y, a continuación, presione f10. ● Para cambiar una contraseña de configuración: Escriba la contraseña actual en el campo Contraseña antigua, ingrese una contraseña nueva en los campos Contraseña nueva y Verificar contraseña nueva y luego presione f10. ● Para eliminar una contraseña de configuración: Escriba la contraseña actual en el campo Contraseña antigua y, a continuación, presione f10. 3. Guarde sus preferencias. Para ello, utilice las teclas de flecha para seleccionar Archivo > Guardar cambios y salir. Luego, siga las instrucciones que aparecen en la pantalla. Las preferencias se aplicarán al reiniciar el equipo. 6 Capítulo 2 Contraseñas ESWW Ingreso de una contraseña de configuración Cuando se le solicite la Contraseña de configuración, escríbala usando el mismo tipo de teclas que utilizó para definir la contraseña y luego presione intro. Después de tres intentos fallidos por ingresar una contraseña de configuración, debe reiniciar el equipo y volver a intentarlo. ESWW Contraseña de configuración de la utilidad de configuración 7 Contraseña de inicio de la Utilidad de configuración La contraseña de inicio de la Utilidad de configuración impide el uso no autorizado del equipo. Una vez definida esta contraseña, deberá introducirse cada vez que se inicie el equipo. Una contraseña de inicio: ● No se visualiza cuando se configura, introduce, cambia o elimina. ● Se debe configurar e introducir con las mismas teclas. Por ejemplo, una contraseña de inicio establecida con las teclas de números del teclado no se reconocerá si, en adelante, se la ingresa con las teclas de números del teclado numérico incorporado. ● Puede incluir cualquier combinación de hasta 32 letras y números, además no reconoce mayúsculas y minúsculas. Configuración de una contraseña de inicio Una contraseña de inicio se define, se cambia y se elimina en la Utilidad de configuración. Para administrar esta contraseña: 1. Abra la utilidad de configuración, encendiendo o reiniciando el equipo y presionando la tecla f10 mientras en la esquina inferior izquierda de la pantalla aparece el mensaje “F10 = ROM Based Setup”. 2. Utilice las teclas de cursor para seleccionar Seguridad > Contraseña de inicio y presione intro. ● Para configurar una contraseña de inicio: Escriba la contraseña en los campos Contraseña nueva y Verificar contraseña nueva y, a continuación, presione f10. ● Para modificar una contraseña de inicio: Escriba la contraseña actual en el campo Contraseña antigua, ingrese la contraseña nueva en los campos Contraseña nueva y Verificar contraseña nueva y luego presione f10. ● Para eliminar una contraseña de inicio: Escriba la contraseña actual en el campo Contraseña antigua y, a continuación, presione f10. 3. Guarde sus preferencias. Para ello, utilice las teclas de flecha para seleccionar Archivo > Guardar cambios y salir. Luego, siga las instrucciones que aparecen en la pantalla. Las preferencias se aplicarán al reiniciar el equipo. 8 Capítulo 2 Contraseñas ESWW Introducción de una contraseña de inicio Cuando se le solicite la Contraseña de inicio, escríbala mediante el mismo tipo de teclas que utilizó para definir la contraseña y luego presione intro. Después de tres intentos fallidos por ingresar la contraseña, debe apagar el equipo, encenderlo nuevamente y luego volver a intentarlo. Solicitud de contraseña de inicio durante el reinicio Además de solicitar que se ingrese una contraseña de inicio cada vez que se inicia el equipo, también puede solicitar que se ingrese una contraseña de inicio cada vez que se reinicia el equipo. Para activar y desactivar este recurso en la Utilidad de configuración: ESWW 1. Abra la utilidad de configuración, encendiendo o reiniciando el equipo y presionando la tecla f10 mientras en la esquina inferior izquierda de la pantalla aparece el mensaje “F10 = ROM Based Setup”. 2. Utilice las teclas de flecha para seleccionar Seguridad > Opciones de contraseña y, a continuación, presione intro. 3. Utilice las teclas de flecha para seleccionar Activar o Desactivar en el campo Solicitar contraseña en inicio, y luego presione f10. 4. Guarde sus preferencias. Para ello, utilice las teclas de flecha para seleccionar Archivo > Guardar cambios y salir. Luego, siga las instrucciones que aparecen en la pantalla. Contraseña de inicio de la Utilidad de configuración 9 DriveLock de la Utilidad de configuración PRECAUCIÓN Para evitar que la unidad de disco duro protegida con DriveLock quede inutilizada en forma permanente, registre la contraseña de usuario y la contraseña principal de DriveLock en un lugar seguro alejado de su equipo. Si olvida ambas contraseñas de DriveLock, la unidad de disco duro quedará bloqueada de forma permanente y no se podrá volver a utilizar. La protección de DriveLock impide el acceso no autorizado al contenido de una unidad de disco duro. DriveLock puede aplicarse únicamente a la(s) unidad(es) de disco duro interna(s) del equipo. Una vez aplicada la protección de DriveLock a una unidad, se debe ingresar la contraseña para acceder a la unidad. Para poder acceder a la unidad mediante las contraseñas de DriveLock, la unidad debe estar insertada en el equipo, no en un dispositivo de acoplamiento opcional (sólo en algunos modelos) ni en un compartimiento multiuso externo. Para aplicar la protección de DriveLock a una unidad de disco duro interna, se deben definir una contraseña de usuario y una contraseña principal en la Utilidad de configuración. Observe las siguientes consideraciones acerca del uso de la protección de DriveLock: ● Una vez aplicada la protección de DriveLock a una unidad de disco duro, únicamente puede accederse a ésta ingresando la contraseña de usuario o la contraseña principal. ● El propietario de la contraseña de usuario debería ser aquel que utiliza a diario la unidad de disco duro protegida. El propietario de la contraseña principal puede ser un administrador de sistema o el usuario cotidiano. ● La contraseña de usuario y la contraseña principal pueden ser idénticas. ● Usted puede eliminar una contraseña de usuario o principal sólo eliminando la protección de DriveLock de la unidad. La protección de DriveLock se puede retirar de la unidad sólo con la contraseña principal. Nota Si la contraseña de inicio y la contraseña de usuario de DriveLock son idénticas, el sistema le solicitará que introduzca únicamente la contraseña de inicio en lugar de una contraseña de inicio y una contraseña de usuario de DriveLock. 10 Capítulo 2 Contraseñas ESWW Definición de una contraseña de DriveLock Para obtener acceso a la configuración de DriveLock en la Utilidad de configuración: 1. Abra la utilidad de configuración, encendiendo o reiniciando el equipo y presionando la tecla f10 mientras en la esquina inferior izquierda de la pantalla aparece el mensaje “F10 = ROM Based Setup”. 2. Utilice las teclas de flecha para seleccionar Seguridad > Contraseñas de DriveLock y, a continuación, presione intro. 3. Seleccione la ubicación de la unidad de disco duro a ser protegida y presione f10. 4. Use las teclas de flecha para seleccionar Activar en el campo Protección, y a continuación presione f10. 5. Lea la advertencia. Para continuar, presione f10. 6. Escriba la contraseña de usuario en los campos Contraseña nueva y Verificar contraseña nueva y, a continuación, presione f10. 7. Escriba la contraseña principal en los campos Contraseña nueva y Verificar contraseña nueva y, a continuación, presione f10. 8. Para confirmar la protección de DriveLock en la unidad que ha seleccionado, escriba DriveLock en el campo de confirmación y luego presione f10. 9. Guarde sus preferencias. Para ello, utilice las teclas de flecha para seleccionar Archivo > Guardar cambios y salir. Luego, siga las instrucciones que aparecen en la pantalla. Las preferencias se aplicarán al reiniciar el equipo. ESWW DriveLock de la Utilidad de configuración 11 Ingreso de contraseña de DriveLock Asegúrese de que la unidad de disco duro esté insertada en el equipo, no en un dispositivo de acoplamiento opcional ni en el compartimiento multiuso externo. Cuando se le solicite la Contraseña de DriveLock HDD Bay, escriba la contraseña de usuario o principal mediante el mismo tipo de teclas que utilizó para definirlas y, a continuación, presione intro. Después de dos intentos incorrectos por ingresar la contraseña, debe reiniciar el equipo y volver a intentarlo. Cambio de una contraseña de DriveLock Para obtener acceso a la configuración de DriveLock en la Utilidad de configuración: 1. Abra la utilidad Computer Setup, encendiendo o reiniciando el equipo y presionando la tecla f10 mientras en la esquina inferior izquierda de la pantalla aparece el mensaje “F10 = ROM Based Setup”. 2. Utilice las teclas de flecha para seleccionar Seguridad > Contraseñas de DriveLock y, a continuación, presione intro. 3. Utilice las teclas de flecha para seleccionar la ubicación de la unidad de disco duro interno y presione f10. 4. Use las teclas de flecha para seleccionar el campo para la contraseña que desea cambiar. Escriba la contraseña actual en el campo Contraseña antigua y la contraseña nueva en los campos Contraseña nueva y Verificar contraseña nueva. Presione f10. 5. Escriba su contraseña nuevamente en el campo Confirmar nueva contraseña y luego presione intro. 6. Cuando aparece el aviso de configuración, presione intro para guardar los cambios. 7. Guarde sus preferencias. Para ello, utilice las teclas de flecha para seleccionar Archivo > Salir guardando los cambios. Luego, siga las instrucciones que aparecen en la pantalla. Las preferencias se aplicarán al reiniciar el equipo. Eliminación de la protección de DriveLock Para obtener acceso a la configuración de DriveLock en la Utilidad de configuración: 12 1. Abra la utilidad de configuración, encendiendo o reiniciando el equipo y presionando la tecla f10 mientras en la esquina inferior izquierda de la pantalla aparece el mensaje “F10 = ROM Based Setup”. 2. Utilice las teclas de flecha para seleccionar Seguridad > Contraseñas de DriveLock y, a continuación, presione intro. 3. Utilice las teclas de flecha para seleccionar la ubicación de la unidad de disco duro interno y presione f10. 4. Use las teclas de flecha para seleccionar Desactivar en el campo Protección, y a continuación presione f10. Capítulo 2 Contraseñas ESWW 5. Escriba su contraseña principal en el campo Contraseña anterior. Presione f10. 6. Guarde sus preferencias. Para ello, utilice las teclas de flecha para seleccionar Archivo > Guardar cambios y salir. Luego, siga las instrucciones que aparecen en la pantalla. Las preferencias se aplicarán al reiniciar el equipo. ESWW DriveLock de la Utilidad de configuración 13 3 Recursos de seguridad de la Utilidad de configuración Seguridad de dispositivos El menú Opciones de inicio u Opciones de puerto de la Utilidad de configuración permite desactivar o activar los dispositivos del sistema. Para desactivar o volver a activar los dispositivos del sistema en la Utilidad de configuración: 1. Abra la utilidad de configuración, encendiendo o reiniciando el equipo y presionando la tecla f10 mientras en la esquina inferior izquierda de la pantalla aparece el mensaje “F10 = ROM Based Setup”. 2. Utilice las teclas de flecha para seleccionar Configuración de sistema > Opciones de inicio o Configuración de sistema > Opciones de puertos. Luego presione intro para confirmar sus preferencias. 3. Para confirmar sus preferencias, presione f10. 4. Guarde sus preferencias. Para ello, utilice las teclas de flecha para seleccionar Archivo > Guardar cambios y salir. Luego, siga las instrucciones que aparecen en la pantalla. Las preferencias se aplicarán al reiniciar el equipo. Seguridad estricta de la Utilidad de configuración PRECAUCIÓN Para evitar que el equipo quede permanentemente inutilizable, anote la contraseña de configuración, la contraseña de inicio o el PIN de la smart card configurados y guárdelos en un lugar seguro y lejos del equipo. Sin estas contraseñas o sin el PIN, el equipo no se podrá desbloquear. El recurso de seguridad estricta aumenta la seguridad de inicio exigiendo la autenticación del usuario con su contraseña de configuración definida, la contraseña de inicio o el PIN de smart card antes de otorgar acceso al sistema. 14 Capítulo 3 Recursos de seguridad de la Utilidad de configuración ESWW Configuración de seguridad estricta Para activar la seguridad estricta en la Utilidad de configuración: 1. Abra la utilidad de configuración, encendiendo o reiniciando el equipo y presionando la tecla f10 mientras en la esquina inferior izquierda de la pantalla aparece el mensaje “F10 = ROM Based Setup”. 2. Utilice las teclas de flecha para seleccionar Seguridad > Opciones de contraseña y, a continuación, presione intro. 3. Utilice la teclas de flecha para seleccionar Activar en el campo Seguridad estricta. 4. Lea la advertencia. Para continuar, presione f10. 5. Para activar la función cada vez que se inicie el equipo, presione f10. 6. Guarde sus preferencias. Para ello, utilice las teclas de flecha para seleccionar Archivo > Guardar cambios y salir. Luego, siga las instrucciones que aparecen en la pantalla. Las preferencias se aplicarán al reiniciar el equipo. Eliminación de seguridad estricta Para quitar la seguridad estricta en la Utilidad de configuración: 1. Abra la utilidad de configuración, encendiendo o reiniciando el equipo y presionando la tecla f10 mientras en la esquina inferior izquierda de la pantalla aparece el mensaje “F10 = ROM Based Setup”. 2. Utilice las teclas de flecha para seleccionar Seguridad > Opciones de contraseña y, a continuación, presione intro. 3. Use las teclas de flecha para seleccionar Desactivar en el campo Seguridad estricta, y a continuación presione f10. 4. Guarde sus preferencias. Para ello, utilice las teclas de flecha para seleccionar Archivo > Guardar cambios y salir. Luego, siga las instrucciones que aparecen en la pantalla. Las preferencias se aplicarán al reiniciar el equipo. ESWW Seguridad estricta de la Utilidad de configuración 15 Información del sistema de la Utilidad de configuración La función Información del sistema en la Utilidad de configuración brinda dos tipos de información del sistema: ● Información de identificación sobre el modelo de equipo y las baterías. ● Información sobre especificaciones sobre el procesador, caché, memoria, ROM, revisión de vídeo y revisión del controlador del teclado. Para visualizar esta información general del sistema: 1. Abra la utilidad Computer Setup, encendiendo o reiniciando el equipo y presionando la tecla f10 mientras en la esquina inferior izquierda de la pantalla aparece el mensaje “F10 = ROM Based Setup”. 2. Utilice las teclas de flecha para seleccionar Archivo > Información del sistema y, a continuación, presione intro. Nota Si desea impedir el acceso no autorizado a esta información, debe crear una contraseña de configuración en la Utilidad de configuración. 16 Capítulo 3 Recursos de seguridad de la Utilidad de configuración ESWW ID del sistema de la Utilidad de configuración La función de ID del sistema en la Utilidad de configuración le permite visualizar o ingresar la etiqueta de inventario y la etiqueta de propiedad del equipo. Nota Si desea impedir el acceso no autorizado a esta información, debe crear una contraseña de configuración en la Utilidad de configuración. Para administrar este recurso: 1. Abra la utilidad Computer Setup, encendiendo o reiniciando el equipo y presionando la tecla f10 mientras en la esquina inferior izquierda de la pantalla aparece el mensaje “F10 = ROM Based Setup”. 2. Para ver o introducir las ID de etiquetas de identificación de los componentes del sistema, utilice las teclas de flecha para seleccionar Seguridad > ID del sistema. 3. Presione intro para visualizar la información o ingrese sus preferencias, y luego presione f10. 4. Guarde sus preferencias. Para ello, utilice las teclas de flecha para seleccionar Archivo > Salir guardando los cambios. Luego, siga las instrucciones que aparecen en la pantalla. Las preferencias se aplicarán al reiniciar el equipo. ESWW ID del sistema de la Utilidad de configuración 17 4 Software antivirus Al utilizar el equipo para acceder al correo electrónico, a la red o a Internet, corre el riesgo de que éste se infecte con un virus informático. Los virus informáticos pueden inhabilitar el sistema operativo, las aplicaciones o las utilidades, o bien provocar que éstos no funcionen correctamente. El software antivirus puede detectar gran parte de los virus, destruirlos y, en la mayoría de los casos, reparar los daños causados por éstos. Para proveer protección contra los virus recientemente descubiertos, el software antivirus debe actualizarse. Norton Internet Security está previamente instalado en el equipo. Para obtener información sobre el software Norton Internet Security, seleccione Inicio > Todos los programas > Norton Internet Security > Ayuda y soporte. Para obtener más información acerca de los virus del equipo, escriba virus en el campo de búsqueda en el Centro de ayuda y soporte técnico. 18 Capítulo 4 Software antivirus ESWW 5 Software de firewall Al utilizar el equipo para acceder al correo electrónico, a la red o a Internet, es posible que personas no autorizadas accedan a información sobre usted, su equipo y sus datos. Para proteger su privacidad, utilice el software de firewall previamente instalado en el equipo. Los firewall supervisan todo el tráfico entrante y saliente a través de funciones tales como registros, informes y alarmas automáticas. Para obtener más información, consulte la documentación del firewall o póngase en contacto con el fabricante del firewall. Nota Bajo algunas circunstancias un firewall puede bloquear el acceso a juegos de Internet, interferir con la capacidad de compartir impresoras y archivos en la red o bloquear archivos adjuntos autorizados. Para resolver el problema temporalmente, desactive el firewall, lleve a cabo la tarea que desea realizar y, a continuación, vuelva a activar el firewall. Para resolver el problema de forma permanente, vuelva a configurar el firewall. ESWW 19 6 Actualizaciones críticas de seguridad (sólo en algunos modelos) PRECAUCIÓN Para proteger el equipo de las violaciones de seguridad y los virus informáticos, instale las actualizaciones críticas en línea tan pronto como reciba una alerta de Microsoft. Actualizaciones adicionales para el sistema operativo y otros software que se tornaron disponibles después de que el equipo fue enviado. Para asegurarse de que tiene todas las actualizaciones disponibles instaladas en el equipo: 20 ● Ejecute Windows Update una vez al mes para instalar el último software de Microsoft. ● Es posible obtener actualizaciones del sitio Web de Microsoft en cuanto son lanzadas, así como a través del enlace de actualización en el Centro de ayuda y soporte técnico. Capítulo 6 Actualizaciones críticas de seguridad (sólo en algunos modelos) ESWW 7 ProtectTools Security Manager (sólo en algunos modelos) Algunos modelos de equipos se entregan con ProtectTools Security Manager previamente instalado. Se accede a este software a través del panel de control de Windows. HP ProtectTools Security Manager proporciona recursos de seguridad que sirven de protección contra el acceso no autorizado al equipo, a la red y a los datos más importantes. Para obtener más información, consulte la Ayuda en línea de ProtectTools. ESWW 21 8 Cable de seguridad Nota El cable de seguridad actúa como una medida disuasoria, pero es posible que no pueda evitar el robo o la manipulación no deseada del equipo. Para instalar un cable de seguridad: 1. Pase el cable de seguridad alrededor de un objeto que tenga una fijación segura. 2. Inserte la llave (1) en el candado con cable (2). 3. Inserte el candado con cable en la ranura para cable de seguridad del equipo (3) y cierre el candado con cable mediante la llave. Nota La apariencia real del equipo puede diferir de la ilustración. La ubicación de la ranura para cable de seguridad varía según el modelo. 22 Capítulo 8 Cable de seguridad ESWW Índice A actualizaciones críticas, software 20 C cable seguridad 22 cable de seguridad 22 contraseña de administrador 4 contraseña de DriveLock cambio 12 definición 11 descripción 10 extracción 12 ingreso 12 contraseña de usuario 4 contraseñas administrador 4 configuración 6 DriveLock 10 inicio 8 pautas 4 usuario 4 software antivirus 18 software firewall 19 U Utilidad de configuración contraseña de configuración 6 contraseña de DriveLock 10 contraseña de inicio 8 seguridad de dispositivos 14 seguridad estricta 14 P ProtectTools Security Manager 21 S seguridad directrices de contraseña 4 recursos 1 Consulte también seguridad de dispositivos; seguridad estricta seguridad de dispositivos 14 seguridad estricta 14 software actualizaciones críticas 20 antivirus 18 firewall 19 ESWW Índice 23