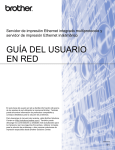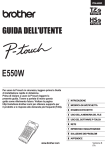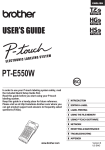Download Guía del usuario en red
Transcript
Guía del usuario en red
PT-E550W
En esta Guía del usuario en red se facilita información útil acerca
de la configuración de red inalámbricas y de Wireless Direct
utilizando el equipo Brother.
También puede encontrar información de protocolos
compatibles y consejos detallados para la solución de
problemas.
Para descargar el manual más reciente, visite Brother Solutions
Center en (http://solutions.brother.com/).
También puede descargar los controladores y utilidades más
actualizados para el equipo, leer las preguntas frecuentes y
obtener consejos para la solución de problemas, o bien conocer
soluciones de impresión especiales desde Brother Solutions
Center.
Versión 0
US SPA
Definiciones de notas
En esta guía se utilizan los siguientes íconos:
IMPORTANTE
Este símbolo indica información o indicaciones que deben seguirse. Si se los
ignora, pueden producirse daños o errores en el funcionamiento.
NOTA
Esta marca indica notas que proporcionan información o indicaciones que le
ayudarán a comprender mejor el producto y a utilizarlo de una manera más eficaz.
Marcas comerciales
Android es una marca comercial de Google Inc.
Google Play es una marca comercial de Google Inc.
BROTHER es una marca comercial o una marca comercial registrada de Brother Industries, Ltd.
Windows es una marca comercial registrada de Microsoft Corporation en Estados Unidos y en otros países.
Apple, Macintosh, Mac OS, iPhone, iPod touch, iPad y Safari son marcas comerciales de Apple Inc.,
registradas en Estados Unidos y en otros países.
Wi-Fi y Wi-Fi Alliance son marcas comerciales registradas de Wi-Fi Alliance.
Wi-Fi Direct, Wi-Fi Protected Setup, WPA y WPA2 son marcas de Wi-Fi Alliance.
Todas las compañías cuyos programas de software se mencionan en este manual cuentan con un Contrato
de licencia de software específico para sus programas patentados.
Cualquier nombre comercial o de producto que aparezca en los productos de Brother, en documentos
relacionados y en cualquier otro material son marcas comerciales o marcas comerciales registradas
de sus respectivos titulares.
i
NOTA IMPORTANTE
Vaya a Brother Solutions Center en la dirección http://solutions.brother.com/ y haga clic en [Manuales]
en la página correspondiente a su modelo para descargar los otros manuales.
Este producto solo está aprobado para su uso en el país donde se ha adquirido. No utilice este producto
fuera del país donde lo haya adquirido, pues puede infringir las normas eléctricas y de telecomunicación
inalámbrica de ese país.
Windows Vista® en este documento se refiere a todas las ediciones de Windows Vista®.
Windows® 7 en este documento se refiere a todas las ediciones de Windows® 7.
Windows® 8 en este documento se refiere a todas las ediciones de Windows® 8.
Windows® 8.1 en este documento se refiere a todas las ediciones de Windows® 8.1.
En este documento, Windows Server® 2008 se refiere a todas las ediciones de Windows Server® 2008 y
Windows Server® 2008 R2.
En este documento, Windows Server® 2012 se refiere a todas las ediciones de Windows Server® 2012 y
Windows Server® 2012 R2.
No todos los modelos están disponibles en todos los países.
© 2014 Brother Industries, Ltd. Todos los derechos reservados.
ii
Tabla de contenido
Sección I Wireless Direct
1
Introducción
2
Descripción general ................................................................................................................................. 2
Requisitos de hardware ........................................................................................................................... 3
Sistemas operativos compatibles ...................................................................................................... 3
Descarga e instalación de aplicaciones para utilizar con dispositivos móviles ....................................... 3
2
Configuración de red con Wireless Direct
4
Configuración de la red con Wireless Direct ............................................................................................ 4
Sección II Red inalámbrica
3
Introducción
7
Funciones de red ..................................................................................................................................... 7
4
Cambiar los ajustes de red del equipo
8
Cambiar los ajustes de red del equipo (dirección IP, máscara de subred y puerta de acceso) .............. 8
Uso de la utilidad BRAdmin Light ...................................................................................................... 8
Otras utilidades de administración ......................................................................................................... 11
Uso de la administración basada en web (navegador web) ............................................................ 11
Utilizar la utilidad BRAdmin Professional (Windows®) .................................................................... 11
5
Configurar el equipo para una red inalámbrica
12
Descripción general ............................................................................................................................... 12
Uso de la aplicación de instalación del CD-ROM .................................................................................. 13
Confirmar el entorno de red ............................................................................................................. 13
Configuración inalámbrica provisional mediante un cable USB (recomendado para usuarios de
Windows® y Macintosh) .............................................................................................................. 14
Configuración mediante una sola pulsación utilizando Wi-Fi Protected Setup™ ............................ 14
Uso de las funciones propias del equipo Brother .................................................................................. 15
Selección del tipo de red ................................................................................................................. 15
Visualización de las configuraciones de red .................................................................................... 15
Configuración del Modo de infraestructura ...................................................................................... 16
Activación o desactivación de la función inalámbrica ...................................................................... 18
6
Administración basada en Web
19
Descripción general ............................................................................................................................... 19
Configurar los ajustes de la impresora utilizando Administración basada en Web (navegador
web) .................................................................................................................................................... 20
iii
Sección III Configuración de comunicación
7
Configuración de comunicación (solo para Windows®)
23
Uso de Configuración de comunicación ................................................................................................ 23
Cuadro de diálogo Configuración .................................................................................................... 24
Barra de menú ................................................................................................................................. 25
Pestaña General .............................................................................................................................. 28
Pestaña LAN inalámbrica ................................................................................................................ 30
Pestaña Wireless Direct .................................................................................................................. 34
Aplicar cambios de configuración a varias impresoras ................................................................... 34
Sección IV Apéndice
8
Solución de problemas
37
Descripción general ............................................................................................................................... 37
Identificación del problema .............................................................................................................. 37
9
Protocolos
42
Protocolos y funciones de seguridad compatibles ................................................................................. 42
10
Glosario
43
Protocolos .............................................................................................................................................. 43
Protocolos TCP/IP y funciones ........................................................................................................ 43
Configuración del equipo Brother para una red ..................................................................................... 45
Direcciones IP, máscaras de subred y puertas de acceso .............................................................. 45
Términos y conceptos de las redes inalámbricas .................................................................................. 47
Especificación de la red ................................................................................................................... 47
Términos relativos a la seguridad .................................................................................................... 47
Términos de red de Wireless Direct ...................................................................................................... 52
Información del dispositivo .............................................................................................................. 52
Información de estado ..................................................................................................................... 52
Otras formas de establecer la dirección IP (para usuarios avanzados y administradores) ................... 52
Uso de DHCP para configurar la dirección IP ................................................................................. 52
Uso de RARP para configurar la dirección IP ................................................................................. 53
Uso de BOOTP para configurar la dirección IP ............................................................................... 54
Uso de APIPA para configurar la dirección IP ................................................................................. 54
Uso de ARP para configurar la dirección IP .................................................................................... 55
iv
Sección I
Wireless Direct
Introducción
Configuración de red con Wireless Direct
2
4
1
Introducción
1
Descripción general
Wireless Direct permite configurar una red inalámbrica segura entre el equipo Brother y un dispositivo móvil,
como un dispositivo Android™, iPhone, iPod touch o iPad sin necesidad de utilizar un punto de acceso.
1
2
1 Dispositivo móvil
2 El equipo Brother
NOTA
• El dispositivo compatible con Wi-Fi Direct sirve de punto de acceso.
• Mediante Wireless Direct, el equipo Brother admite la comunicación inalámbrica unívoca con el dispositivo
móvil.
• El modo Infraestructura y Wireless Direct no pueden utilizarse al mismo tiempo. Desactive una función
para activar la otra.
2
Introducción
Requisitos de hardware
1
Sistemas operativos compatibles
Sistemas operativos
Android™
iOS
2.3 o superior
6.0 o superior
Descarga e instalación de aplicaciones para utilizar con
dispositivos móviles
Brother ofrece diversas aplicaciones para utilizar con el equipo Brother, incluidas aplicaciones que permiten
imprimir directamente desde su Apple iPhone, iPad, iPod touch o smartphone Android™, y aplicaciones que
permiten transferir datos, como plantillas, símbolos y bases de datos que se crearon utilizando una
computadora, al equipo Brother de forma inalámbrica.
Las siguientes aplicaciones Brother se pueden descargar de forma gratuita desde el App Store o Google
Play™.
iPrint&Label
Mobile Cable Label Tool
Mobile Transfer Express
3
2
Configuración de red con Wireless Direct
Puede utilizar Wireless Direct para conectar dispositivos móviles, computadoras y otros dispositivos que
admiten conexiones Wi-Fi directamente al equipo Brother mediante una conexión de red inalámbrica sin
necesidad de utilizar un enrutador inalámbrico o un punto de acceso.
2
Aquí se describirán los métodos de configuración utilizando las propias funciones del equipo Brother.
Consulte Configuración de comunicación (solo para Windows®) uu página 23 para obtener información
sobre configuraciones utilizando la Herramienta de configuración de la impresora.
Configuración de la red con Wireless Direct
Los ajustes de red de Wireless Direct se configuran desde la pantalla LCD del equipo Brother.
Al conectar un dispositivo Android™, asegúrese de que el dispositivo está configurado para conexiones Wi-Fi.
a
b
c
d
Pulse Menu (Menú).
Seleccione WLAN mediante a o b y, a continuación, pulse OK o Enter (Intro).
Seleccione Configuración de red mediante a o b y, a continuación, pulse OK o Enter (Intro).
Seleccione Modo Directo mediante a o b y, a continuación, pulse OK o Enter (Intro).
NOTA
• Si se selecciona Apgdo en la pantalla Modo Red, se mostrará Conectar radio Wi-Fi. Pulse OK o
Enter (Intro).
• Cuando el equipo Brother es alimentado por baterías, la carga disminuirá rápidamente cuando se utilice
la función inalámbrica. Por lo tanto, aparecerá un mensaje de confirmación cuando se pulsa la tecla
WiFi.
• Si desea utilizar la función inalámbrica, pulse la tecla OK o Enter (Intro). Si conecta el adaptador de CA
mientras se muestra el mensaje, el suministro de energía cambiará a Adaptador de CA.
e
El SSID actual se muestra en la pantalla. Introduzca el nuevo SSID si fuera necesario y, a continuación,
pulse OK o Enter (Intro).
f
La contraseña actual se muestra en la pantalla. Introduzca la nueva contraseña si fuera necesario y, a
continuación, pulse OK o Enter (Intro).
g
Se muestra la pantalla para confirmar el SSID y la contraseña que se han introducido. Para continuar,
pulse cualquier tecla excepto Power (Alimentación). Vaya a la página de configuración de la red
inalámbrica del dispositivo móvil y escriba el nombre de SSID y la contraseña.
4
Configuración de red con Wireless Direct
h
Si el dispositivo móvil se conecta correctamente, el equipo mostrará el símbolo
.
Ha completado la configuración de la red con Wireless Direct. La aplicación Brother iPrint&Label le
permite imprimir directamente al equipo Brother desde su Apple iPhone, iPad, iPod touch o smartphone
Android™. La aplicación Brother iPrint&Label puede descargarse de forma gratuita desde el App Store
o Google Play. Basta con buscar "Brother iPrint&Label" en App Store o Google Play.
Si la conexión no se realiza correctamente, consulte Solución de problemas uu página 37.
5
2
Sección II
Red inalámbrica
Introducción
Cambiar los ajustes de red del equipo
Configurar el equipo para una red inalámbrica
Administración basada en Web
7
8
12
19
3
Introducción
Funciones de red
El equipo Brother se puede compartir en una red inalámbrica IEEE 802.11b/g/n mediante el servidor de
impresión en red interno. El servidor de impresión admite diversas funciones y métodos de conexión en
función del sistema operativo que se esté ejecutando en una red compatible con TCP/IP. El siguiente
diagrama muestra qué conexiones y características de red son compatibles con cada sistema operativo.
Sistemas operativos
Macintosh
Windows®
Windows Vista®
Windows® 7
Windows® 8
BRAdmin Light
Windows Server®
2008/2008 R2
OS X v10.7.5
Server®
Windows
2012/2012 R2
OS X v10.9.x
r
r
Windows® 8.1
r
OS X v10.8.x
BRAdmin Professional 1
r
r
Administración basada en Web
r
r
r
Status Monitor
r
r
r
Asistente de despliegue del
controlador
r
r
Herramienta de
configuración de la impresora
r
r
1
3
BRAdmin Professional puede descargarse desde http://solutions.brother.com/.
7
4
Cambiar los ajustes de red del equipo
Cambiar los ajustes de red del equipo
(dirección IP, máscara de subred y puerta de acceso)
Uso de la utilidad BRAdmin Light
BRAdmin Light es una utilidad diseñada para la configuración inicial de dispositivos Brother que se pueden
conectar a la red. También puede buscar productos Brother en un entorno TCP/IP, mostrar el estado y
configurar los ajustes básicos de red, como la dirección IP.
Instalar BRAdmin Light
Windows®
a
b
Compruebe que el equipo esté encendido.
c
Introduzca el CD-ROM que se suministra en la unidad de CD-ROM. La pantalla inicial aparecerá
automáticamente. Si aparece la pantalla de nombre de modelo, seleccione su equipo. Si aparece la
pantalla de idioma, seleccione su idioma.
d
e
f
Aparecerá el menú principal del CD-ROM. Haga clic en [Aplicaciones avanzadas].
Encienda el ordenador (computadora). Cierre todas las aplicaciones que se estén ejecutando antes
de comenzar la instalación.
Haga clic en [Utilidades de red].
Haga clic en [BRAdmin Light] y siga las instrucciones que irán apareciendo en la pantalla.
Macintosh
Puede descargar la utilidad BRAdmin Light de Brother desde Brother Solutions Center en
http://solutions.brother.com/.
NOTA
• Puede descargar la versión más reciente de BRAdmin Light de Brother desde
http://solutions.brother.com/.
• Si requiere una administración de impresora más avanzada, utilice la última versión de la utilidad BRAdmin
Professional de Brother, que puede descargarse en http://solutions.brother.com/. Esta utilidad está
disponible únicamente para usuarios de Windows®.
• Si está utilizando software de cortafuegos, anti-spyware o antivirus, desactívelo temporalmente. Una vez
que esté seguro de que puede imprimir, vuelva a activarlos.
• El nombre del nodo aparece en la ventana actual de BRAdmin Light. El nombre del nodo predeterminado
del servidor de impresión en el equipo es "BRWxxxxxxxxxxxx". ("xxxxxxxxxxxx" se basa en la dirección
MAC/dirección Ethernet del equipo Brother).
• La contraseña predeterminada para los servidores de impresión de Brother es "access".
8
4
Cambiar los ajustes de red del equipo
Configurar la dirección IP, la máscara de subred y la puerta de acceso mediante BRAdmin
Light
a
Inicie la utilidad BRAdmin Light.
Windows®
(Windows Vista® / Windows® 7)
Haga clic en [Inicio] - [Todos los programas] - [Brother] - [BRAdmin Light] - [BRAdmin Light].
(Windows® 8 / Windows® 8.1)
Haga clic en el ícono [BRAdmin Light] de la pantalla [Aplicaciones].
4
Macintosh
Inicie la utilidad haciendo doble clic en uno de los archivos siguientes.
[BRAdmin Light.jar] instalado en la ubicación que desee en el Macintosh
b
c
BRAdmin Light buscará nuevos dispositivos de forma automática.
Haga doble clic en el dispositivo sin configurar.
Windows®
Macintosh
NOTA
Si no utiliza un servidor DHCP/BOOTP/RARP, el dispositivo aparecerá como [Sin configurar] en la
pantalla de la utilidad BRAdmin Light.
9
Cambiar los ajustes de red del equipo
d
Seleccione [STATIC] en [Método de arranque]. Introduzca la [Dirección IP], [Máscara de subred] y
[Puerta de acceso] (si fuera necesario) del servidor de impresión.
Windows®
Macintosh
4
e
f
Haga clic en [Aceptar].
Con una dirección IP correctamente programada, el servidor de impresión Brother aparecerá en la lista
de dispositivos.
10
Cambiar los ajustes de red del equipo
Otras utilidades de administración
El equipo Brother puede utilizarse con las siguientes utilidades de administración además de con la utilidad
BRAdmin Light. Mediante estas utilidades puede cambiar los ajustes de red.
Uso de la administración basada en web (navegador web)
Se puede utilizar un navegador web estándar para cambiar los ajustes del servidor de impresión mediante
HTTP (Protocolo de transferencia de hipertexto). (Consulte Configurar los ajustes de la impresora utilizando
Administración basada en Web (navegador web) uu página 20).
Utilizar la utilidad BRAdmin Professional (Windows®)
BRAdmin Professional es una utilidad para una administración más avanzada de los dispositivos Brother
conectados a la red. Esta utilidad permite buscar productos Brother en la red y mostrar el estado de los
dispositivos desde una sencilla ventana tipo Explorador que cambia el color para representar el estado de
cada dispositivo. Puede configurar los ajustes de red y dispositivo además de disponer de la función de
actualización del firmware del dispositivo desde un ordenador con Windows® de la red de área local (LAN).
BRAdmin Professional también puede registrar la actividad de los dispositivos Brother de la red y exportar
los datos de registro en formato HTML, CSV, TXT o SQL.
Para obtener más información y descargar la utilidad, visite http://solutions.brother.com/.
NOTA
• Utilice la versión más reciente de la utilidad BRAdmin Professional que puede descargarse en
http://solutions.brother.com/. Esta utilidad está disponible únicamente para usuarios de Windows®.
• Si está utilizando software de cortafuegos, anti-spyware o antivirus, desactívelo temporalmente. Una vez
que esté seguro de que puede imprimir, vuelva a activarlos.
• El nombre del nodo aparece en la ventana actual de BRAdmin Professional. El nombre del nodo
predeterminado es "BRWxxxxxxxxxxxx". ("xxxxxxxxxxxx" se basa en la dirección MAC/dirección Ethernet
del equipo Brother).
11
4
5
Configurar el equipo para una red
inalámbrica
Descripción general
En primer lugar, ha de configurar los ajustes de red inalámbrica del equipo Brother para comunicarse con la
red.
Para configurar el equipo Brother están disponibles los métodos siguientes.
Configuración mediante la aplicación de instalación del CD-ROM y un cable USB
Consulte a continuación. Es el método recomendado ya que puede conectar rápidamente el equipo a la
red inalámbrica.
5
Configuración mediante las funciones propias del equipo
Consulte la Uso de las funciones propias del equipo Brother uu página 15.
Configuración mediante la opción Configuración de comunicación de la Herramienta de
configuración de la impresora
Consulte la Configuración de comunicación (solo para Windows®) uu página 23.
12
Configurar el equipo para una red inalámbrica
Uso de la aplicación de instalación del CD-ROM
NOTA
• Para conseguir unos resultados óptimos en la impresión cotidiana de documentos, coloque el equipo
Brother lo más cerca posible del punto de acceso WLAN/enrutador evitando los obstáculos. Los objetos
de gran tamaño y las paredes entre los dos dispositivos, así como las interferencias de otros dispositivos
electrónicos, pueden afectar a la velocidad de transferencia de datos de sus documentos.
Debido a estos factores, puede que el método de conexión inalámbrico no sea el más adecuado para
todos los tipos de documentos y aplicaciones. Puede utilizar USB para obtener la máxima velocidad de
rendimiento global.
• Antes de configurar los ajustes inalámbricos, es necesario que conozca su SSID y su clave de red.
5
Confirmar el entorno de red
Conectado a un ordenador (computadora) con un punto de acceso WLAN/enrutador en la red
(modo Infraestructura)
5
1
4
2
3
1 Punto de acceso WLAN/enrutador
2 Impresora de red inalámbrica (el equipo Brother)
3 Ordenador con capacidad de red inalámbrica conectado al punto de acceso WLAN/enrutador
4 Ordenador cableado (sin capacidad de red inalámbrica) conectado al punto de acceso WLAN/
enrutador con un cable Ethernet
5 Dispositivo móvil
NOTA
Método de instalación
Las instrucciones siguientes ofrecerán los métodos para instalar el equipo Brother en un entorno de red
inalámbrica. Seleccione el método que prefiera para su entorno.
• Configuración inalámbrica provisional mediante un cable USB (recomendado para usuarios de
Windows® y Macintosh)
• Configuración inalámbrica mediante una sola pulsación utilizando WPS
13
Configurar el equipo para una red inalámbrica
Configuración inalámbrica provisional mediante un cable USB (recomendado
para usuarios de Windows® y Macintosh)
Para este método, se recomienda que utilice una PC conectada de forma inalámbrica a la red.
Puede configurar de forma remota la impresora desde el ordenador de la red mediante un cable USB (A) 1.
5
A
1
Puede configurar los ajustes inalámbricos de la impresora mediante un cable USB conectado provisionalmente a un ordenador cableado o
inalámbrico.
Consulte el procedimiento de instalación que aparece en la Guía de configuración rápida.
Configuración mediante una sola pulsación utilizando Wi-Fi Protected Setup™
Puede utilizar WPS para configurar los ajustes de red inalámbrica si el punto de acceso WLAN/
enrutador (A) es compatible con Wi-Fi Protected Setup™ (PBC 1).
A
1
Configuración por botón
Consulte el procedimiento de instalación que aparece en la Guía de configuración rápida.
14
Configurar el equipo para una red inalámbrica
Uso de las funciones propias del equipo Brother
Puede seleccionar el tipo de red, configurar o visualizar la configuración de la red y demás con la tecla Menu
(Menú).
Selección del tipo de red
a
Pulse la tecla Menu (Menú), seleccione "WLAN" mediante la tecla a o b y, a continuación, pulse la tecla
OK o Enter (Intro).
b
c
Seleccione "Modo Red" con la tecla a o b y, a continuación, pulse la tecla OK o Enter (Intro).
d
Si se muestran algunos mensajes, pulse la tecla OK o Enter (Intro) para cada mensaje.
Seleccione el tipo de red que desee utilizar mediante la tecla a o b y, a continuación, pulse la tecla OK
o Enter (Intro).
"Apgdo" : Red inalámbrica DESACTIVADA
"Modo Directo" : Conecte con Wireless Direct
"Modo Infraestructura" : Conecte con WLAN
La pantalla vuelve a la pantalla de escritura de texto.
Visualización de las configuraciones de red
a
Pulse la tecla Menu (Menú), seleccione "WLAN" mediante la tecla a o b y, a continuación, pulse la tecla
OK o Enter (Intro).
b
c
Seleccione "Estado de red" con la tecla a o b y, a continuación, pulse la tecla OK o Enter (Intro).
Seleccione "Modo Infraestructura" con la tecla a o b y, a continuación, pulse la tecla OK o Enter
(Intro).
Se muestra la configuración del Modo de infraestructura actual.
NOTA
Cuando utilice el Modo directo, seleccione "Modo Directo".
d
Regresará a la pantalla de entrada de texto cuando pulse la tecla OK o Enter (Intro).
15
5
Configurar el equipo para una red inalámbrica
Configuración del Modo de infraestructura
El método de configuración del Modo de infraestructura se explica a continuación:
Configuración con WPS
a
Primero, confirme que el punto de acceso o enrutador WLAN tiene el símbolo WPS.
b
Pulse la tecla Menu (Menú), seleccione "WLAN" mediante la tecla a o b y, a continuación, pulse la tecla
OK o Enter (Intro).
c
Seleccione "Configuración de red" con la tecla a o b y, a continuación, pulse la tecla OK o Enter
(Intro).
d
Seleccione "Modo Infraestructura" con la tecla a o b y, a continuación, pulse la tecla OK o Enter
(Intro).
e
Coloque el equipo Brother dentro del rango de alcance del punto de acceso WPS/enrutador. El rango
puede diferir en función de su entorno. Consulte las instrucciones que se facilitan con el punto de acceso/
enrutador.
f
g
Seleccione "Botón Push" con la tecla a o b y, a continuación, pulse la tecla OK o Enter (Intro).
h
Se muestran uno o dos mensajes antes del mensaje "Iniciar WPS en punto acceso
inalámbrico". Presione OK o Enter (Intro) para cada mensaje.
Se muestra el mensaje "Iniciar WPS en punto acceso inalámbrico".
Pulse el botón WPS del punto de acceso WLAN/enrutador y la tecla OK o Enter (Intro) del equipo
Brother.
NOTA
Pulse la tecla Esc para volver al paso anterior.
i
j
"Conectando…" se muestra por un momento y luego aparece "Conectado".
Pulse la tecla OK o Enter (Intro).
La pantalla vuelve a la pantalla de escritura de texto.
El indicador de conexión inalámbrica tendrá alguno de los siguientes símbolos según la intensidad de
la señal:
NOTA
• El equipo Brother intentará conectarse utilizando WPS durante 2 minutos. Si se pulsa la tecla WiFi durante
ese tiempo, el equipo continuará intentando conectarse por 2 minutos más a partir de ese momento.
• Si el equipo Brother no se pudo conectar a la red, aparecerá un mensaje para indicar que se ha producido
un error en la conexión.
16
5
Configurar el equipo para una red inalámbrica
Configuración al ingresar el código PIN
a
Pulse la tecla Menu (Menú), seleccione "WLAN" mediante la tecla a o b y, a continuación, pulse la tecla
OK o Enter (Intro).
b
Seleccione "Configuración de red" con la tecla a o b y, a continuación, pulse la tecla OK o Enter
(Intro).
c
Seleccione "Modo Infraestructura" con la tecla a o b y, a continuación, pulse la tecla OK o Enter
(Intro).
d
e
f
Seleccione "Código PIN" con la tecla a o b y, a continuación, pulse la tecla OK o Enter (Intro).
g
h
"Conectando…" se muestra por un momento y luego aparece "Conectado".
Si se muestran algunos mensajes, pulse la tecla OK o Enter (Intro) para cada mensaje.
5
Escriba en el punto de acceso/enrutador el código PIN que se muestra en la pantalla y, a continuación,
pulse la tecla OK o Enter (Intro).
Pulse la tecla OK o Enter (Intro).
La pantalla vuelve a la pantalla de escritura de texto.
El indicador de conexión inalámbrica tendrá alguno de los siguientes símbolos según la intensidad de
la señal:
Configuración con el asistente para instalación
a
Pulse la tecla Menu (Menú), seleccione "WLAN" mediante la tecla a o b y, a continuación, pulse la tecla
OK o Enter (Intro).
b
Seleccione "Configuración de red" con la tecla a o b y, a continuación, pulse la tecla OK o Enter
(Intro).
c
Seleccione "Modo Infraestructura" con la tecla a o b y, a continuación, pulse la tecla OK o Enter
(Intro).
d
Seleccione "Asistente configuración" con la tecla a o b y, a continuación, pulse la tecla OK o
Enter (Intro).
e
Si se muestran algunos mensajes, pulse la tecla OK o Enter (Intro) para cada mensaje.
Se muestran los SSID para las redes disponibles.
17
Configurar el equipo para una red inalámbrica
f
Seleccione el SSID con la tecla a o b o bien, seleccione "Otro…" e introduzca el SSID (de 1 a 32
caracteres) y, a continuación, pulse la tecla OK o Enter (Intro).
Se muestra la pantalla "Contraseña".
g
h
Introduzca la contraseña (de 8 a 63 caracteres) y, a continuación, pulse la tecla OK o Enter (Intro).
i
La pantalla regresará a la pantalla de entrada de texto y
parpadeará mientras se establece la
conexión.
Transcurridos 90 segundos, el indicador cambiará a , pero el equipo Brother continuará intentando
conectarse a la red.
Cuando se conecte, el indicador de conexión inalámbrica tendrá alguno de los siguientes símbolos según
la intensidad de la señal:
Activación o desactivación de la función inalámbrica
Para activar o desactivar la función inalámbrica, pulse la tecla WiFi.
La configuración predeterminada es "Apgdo".
a
b
Pulse la tecla WiFi.
Vuelva a pulsar la tecla WiFi para desactivar la función inalámbrica.
NOTA
• Si se selecciona "Apgdo" en la pantalla "Modo Red", la función inalámbrica permanecerá desactivada
aun si se pulsa la tecla WiFi.
• Cuando el equipo Brother es alimentado por baterías, la carga disminuirá rápidamente cuando se utilice
la función inalámbrica. Por lo tanto, aparecerá un mensaje de confirmación cuando se pulsa la tecla
WiFi. Si desea utilizar la función inalámbrica, pulse la tecla OK o Enter (Intro). Si conecta el adaptador
de CA mientras se muestra el mensaje, el suministro de energía cambiará a Adaptador de CA.
18
5
6
Administración basada en Web
Descripción general
Puede utilizar un navegador web estándar para administrar un equipo de la red mediante HTTP. Al utilizar
la Administración basada en Web, es posible lo siguiente:
Mostrar información de estado del equipo Brother
Cambiar ajustes de red, como la información de TCP/IP
Mostrar información de la versión del software del equipo y del servidor de impresión
Cambiar los detalles de configuración de la red y la impresora
NOTA
Se recomienda Microsoft® Internet Explorer® 7.0 o posterior o Firefox® 25.0.1 o posterior para
Windows®, Safari® 5.0.6 o posterior o Firefox® 26.0 o posterior para Macintosh.
6
Asegúrese de que JavaScript y las cookies siempre están habilitados, independientemente del navegador
que utilice.
Para utilizar Administración basada en Web, la red debe utilizar TCP/IP y el equipo y los ordenadores deben
tener una dirección IP válida.
19
Administración basada en Web
Configurar los ajustes de la impresora utilizando
Administración basada en Web (navegador web)
Se puede utilizar un navegador web estándar para cambiar los ajustes del servidor de impresión mediante
HTTP (Protocolo de transferencia de hipertexto).
a
Introduzca http://printer_ip_address/ en su navegador. (Donde printer_ip_address es la
dirección IP o el nombre del servidor de impresión).
Por ejemplo (si la dirección IP de la impresora es 192.168.1.2.):
http://192.168.1.2/
NOTA
Si ha editado el archivo hosts en el ordenador o está utilizando el Sistema de nombres de dominio, también
puede introducir el nombre DNS del servidor de impresión. Como el servidor de impresión admite TCP/
IP y NetBIOS, también puede introducir el nombre NetBIOS del servidor de impresión. El nombre NetBIOS
puede verse en la página de configuración de la impresora. El nombre NetBIOS asignado son los primeros
15 caracteres del nombre de nodo y, de forma predeterminada, aparecerá como "BRWxxxxxxxxxxxx",
siendo "xxxxxxxxxxxx" la dirección Ethernet.
b
c
Haga clic en [Configuración de red].
d
e
Haga clic en [Aceptar].
Introduzca un nombre de usuario y una contraseña. El nombre de usuario es "admin" y la contraseña
predeterminada es "access".
Ahora puede cambiar los ajustes del servidor de impresión.
20
6
Administración basada en Web
NOTA
Configuración de una contraseña
Recomendamos configurar una contraseña de inicio de sesión para evitar el acceso no autorizado a
laAdministración basada en Web.
a
b
c
d
Haga clic en [Administrador].
Introduzca la contraseña que desea utilizar (hasta 32 caracteres).
Vuelva a introducir la contraseña en el cuadro [Confirme la nueva contraseña].
Haga clic en [Enviar].
La próxima vez que acceda a Administración basada en Web, introduzca una contraseña en el cuadro
.
[Inicio de sesión] y, a continuación, haga clic en
Después de configurar los ajustes, cierre la sesión haciendo clic en
.
También puede configurar una contraseña haciendo clic en [Configure la contraseña] de la página webde
la máquina si no va a configurar una contraseña de inicio de sesión.
21
6
Sección III
Configuración de comunicación
Configuración de comunicación (solo para Windows®)
23
7
Configuración de comunicación
(solo para Windows®)
Con la función [Configuración de comunicación] de la Herramienta de configuración de la impresora, es
posible especificar o modificar información sobre la comunicación de la impresora al conectar el equipo
Brother y la computadora mediante un cable USB. No solo es posible cambiar la configuración de
comunicación de una impresora, sino que también puede aplicarse la misma configuración a varias.
NOTA
La [Printer Setting Tool] se instala al mismo tiempo que el controlador de impresora y otro software. Para
obtener más información sobre el procedimiento de instalación, consulte la Guía de configuración rápida.
IMPORTANTE
• La "Herramienta de configuración de la impresora" solo es compatible con el equipo Brother.
• Asegúrese de que el adaptador de CA está conectado a una toma de corriente eléctrica CA.
• Compruebe que el controlador de impresora esté instalado y funcione.
7
• Conecte este equipo a una computadora mediante un cable USB.
Con esta herramienta no puede especificarse la configuración mediante una LAN inalámbrica.
Uso de Configuración de comunicación
a
b
Conecte a la computadora el equipo Brother que se vaya a configurar.
Para Windows Vista®/Windows® 7:desde el menú Inicio, haga clic en [Todos los programas] - [Brother]
- [Label & Mobile Printer] - [Printer Setting Tool].
Windows® 8/Windows® 8.1: en la pantalla [Aplicaciones], haga clic en [Printer Setting Tool].
Aparece la ventana principal.
c
Seleccione el equipo Brother que se va a configurar en la lista desplegable [Impresora] y, a continuación,
haga clic en [Configuración de comunicación]. Aparece la ventana [Configuración de comunicación].
d
Especifique o cambie la configuración. (Las siguientes pantallas corresponden al sistema operativo
Windows®).
23
Configuración de comunicación (solo para Windows®)
Cuadro de diálogo Configuración
3
4
5
6
1
2
7
8
7
9
10
1 Desactivar esta configuración
Si se selecciona esta casilla de verificación,
aparece en la pestaña y la configuración ya no se puede
especificar o modificar.
La configuración de una pestaña en la que aparezca
no se aplicará a la impresora aunque se haga
clic en [Aplicar]. Además, la configuración de la pestaña no se guardará ni exportará cuando se ejecute
el comando [Guardar en archivo de comandos] o [Exportar].
Para aplicar la configuración a la impresora o para guardarla o exportarla, asegúrese de desactivar la
casilla.
2 Elementos
Cuando se selecciona [Estado actual], la configuración actual aparece en el área de visualización/cambio
de la configuración.
Seleccione el elemento correspondiente a la configuración que desee modificar.
3 Barra de menú
Seleccione un comando incluido en cada menú de la lista.
Para obtener información sobre la barra de menú, consulte Barra de menú uu página 25.
4 Impresora
Selecciona la impresora cuya configuración va a modificarse.
Si solo hay una impresora conectada, no es necesario efectuar ninguna selección puesto que únicamente
aparecerá esa impresora.
5 Nombre del nodo
Muestra el nombre del nodo. El nombre del nodo también se puede modificar. (consulte Menú
Herramientas uu página 27)
24
Configuración de comunicación (solo para Windows®)
6 Pestañas de configuración
Haga clic en la pestaña que contiene la configuración que desee especificar o cambiar.
Si aparece
en la pestaña, la configuración de esa pestaña no se aplicará a la impresora.
7 Área de visualización/cambio de la configuración
Muestra la configuración actual del elemento seleccionado. Cambie la configuración según sea necesario
mediante los menús desplegables, la entrada directa u otros métodos apropiados.
8 Actualizar
Haga clic para actualizar la configuración mostrada con la información reciente.
9 Salir
Sale de [Configuración de comunicación] y vuelve a la ventana principal de la [Printer Setting Tool].
IMPORTANTE
La configuración no se aplicará a las impresoras si se hace clic en el botón [Salir]sin hacer clic en el botón
[Aplicar] después de cambiar la configuración.
10 Aplicar
Haga clic en [Aplicar] para aplicar la configuración a la impresora.
Para guardar la configuración especificada en un archivo de comandos, seleccione [Guardar en archivo
de comandos] en el menú desplegable.
IMPORTANTE
Al hacer clic en [Aplicar] se aplica toda la configuración de todas las pestañas a la impresora.
Si se selecciona la casilla [Desactivar esta configuración], la configuración de esa pestaña no se aplicará.
Barra de menú
Menú Archivo
Aplicar la configuración a la impresora
Aplica la configuración a la impresora.
IMPORTANTE
Si se selecciona la casilla [Desactivar esta configuración], la configuración de esa pestaña no se guardará.
Guardar la configuración en un archivo de comandos
Guarda la configuración especificada en un archivo de comandos.
La extensión del archivo es ".bin".
IMPORTANTE
• Si se selecciona la casilla [Desactivar esta configuración], la configuración de esa pestaña no se guardará.
• La información siguiente no se guarda con los comandos de configuración.
• Nombre del nodo
25
7
Configuración de comunicación (solo para Windows®)
• Dirección IP, máscara de subred y puerta de acceso predeterminada (cuando la dirección IP está
establecida en [STATIC])
• Los comandos de configuración de la comunicación guardados solo están destinados a utilizarse para
aplicar la configuración a una impresora. La configuración no puede aplicarse importando este archivo de
comandos.
• Los archivos de comandos guardados contienen claves de autenticación y contraseñas.
Tome las medidas necesarias para proteger los archivos de comandos guardados; por ejemplo, guárdelos
en un lugar al que otros usuarios no puedan acceder.
• No envíe el archivo de comandos a una impresora cuyo modelo no se especificara cuando se exportó el
archivo de comandos.
Importar
• Importar la configuración inalámbrica del ordenador actual
Importa la configuración desde la computadora.
NOTA
7
• Solo puede importarse la configuración de autenticación de seguridad personal (sistema abierto,
autenticación de clave pública y WPA/WPA2-PSK). La configuración de autenticación de seguridad
empresarial (como LEAP y EAP-FAST) y WPA2-PSK (TKIP), WPA-PSK (AES) no se puede importar.
• Si hay varias LAN inalámbricas habilitadas para la computadora que se está utilizando, se considerará
para la importación la primera configuración inalámbrica que se detecte (solo la configuración personal).
• Solo puede importarse la configuración (modo de comunicación, SSID, método de autenticación, modo
de cifrado y clave de autenticación) de la pestaña [LAN inalámbrica] - panel [Configuración inalámbrica].
• Seleccione un perfil a importar
Importa el archivo exportado y aplica la configuración a una impresora.
Haga clic en [Browse] para mostrar un cuadro de diálogo en el que seleccionar el archivo. Seleccione
el archivo que se importará. La configuración del archivo seleccionado aparecerá en el área de
visualización/cambio de la configuración.
NOTA
• Toda la configuración, como los ajustes inalámbricos o los de TCP/IP, puede importarse. Sin embargo,
los nombres de los nodos no pueden importarse.
• Solo pueden importarse los perfiles que sean compatibles con la impresora seleccionada.
• Si la dirección IP del perfil importado se establece en [STATIC], cambie la dirección IP del archivo
importado, en caso necesario, de forma que no duplique la dirección IP de una impresora existente en la
red cuya configuración ya se haya completado.
Exportar
Guarda la configuración actual en un archivo.
26
Configuración de comunicación (solo para Windows®)
IMPORTANTE
• Si se selecciona la casilla [Desactivar esta configuración], la configuración de esa pestaña no se guardará.
• Los archivos exportados no se cifran.
Menú Herramientas
Configuración opcional
• Reiniciar automáticamente la impresora después de su uso.
Si se selecciona esta casilla, la impresora se reiniciará automáticamente después de aplicarse la
configuración de comunicación.
Si se desactiva, las impresoras deberán reiniciarse manualmente.
NOTA
Al configurar varias impresoras, puede reducir el tiempo necesario para cambiar la configuración si
desactiva esta casilla. En este caso, es aconsejable seleccionar esta casilla al configurar la primera
impresora de forma que pueda confirmar que cada ajuste de configuración está funcionando como es
debido.
7
• Detecta automáticamente la impresora conectada y recupera la configuración actual.
Si se selecciona esta casilla y hay una impresora conectada a la computadora, la impresora se
detectará automáticamente y la configuración actual de la misma se mostrará en la página [Estado
actual].
NOTA
Si el modelo de la impresora conectada es diferente al de la impresora mostrada en la lista desplegable
[Impresora], la configuración disponible en todas las pestañas cambiará para corresponderse con la
impresora conectada.
Cambiar nombre del nodo
Permite cambiar el nombre de cada nodo.
Restablecer la configuración de comunicación predeterminada
Restaura la configuración de comunicación a sus valores predeterminados de fábrica.
Menú Ayuda
Mostrar la ayuda
Muestra la Ayuda.
Información de la versión
Muestra información sobre la versión.
27
Configuración de comunicación (solo para Windows®)
Pestaña General
Configuración de comunicación
1
7
1 Interfaz seleccionada
Seleccione [DESACTIVADO], [LAN inalámbrica] o [Wireless Direct].
28
Configuración de comunicación (solo para Windows®)
IPv6
1
2
7
1 Uso de IPv6
Seleccione [Activar] o [Desactivar].
2 Prioridad en la dirección IPv6
Seleccione la casilla para dar prioridad a las direcciones IPv6.
29
Configuración de comunicación (solo para Windows®)
Pestaña LAN inalámbrica
TCP/IP (inalámbrica)
1
2
3
4
7
1 Método de arranque
Seleccione [STATIC], [AUTO], [BOOTP], [DHCP] o [RARP].
2 Dirección IP/Máscara de subred/Puerta de acceso
Especifique los diversos valores.
Solo puede introducir la configuración cuando la dirección IP está establecida en [STATIC].
3 Método de servidor DNS
Seleccione [STATIC] o [AUTO].
4 Dirección IP del servidor DNS primario/Dirección IP del servidor DNS secundario
Solo puede introducir la configuración cuando el servidor DNS está establecido en [STATIC].
30
Configuración de comunicación (solo para Windows®)
IPv6
1
2
3
4
7
1 Dirección IPv6 estática
Especifique el valor.
2 Activar esta dirección
Seleccione la casilla para activar la dirección IPv6 estática especificada.
3 Dirección IPv6 del Servidor DNS Primario/Dirección IPv6 del Servidor DNS Secundario
Especifique los valores.
4 Lista de direcciones IPv6
Muestra la lista de direcciones IPv6.
31
Configuración de comunicación (solo para Windows®)
Configuración inalámbrica
1
2
3
4
5
6
7
8
7
1 Modo de comunicación
Seleccione [Ad-hoc] o [Infraestructura].
2 SSID (nombre de red)
Haga clic en el botón [Buscar] para mostrar las selecciones de SSID en un cuadro de diálogo diferente.
3 Canal
Seleccione entre las opciones que se muestran.
4 Método de autenticación/Modo de cifrado
Los modos de cifrado compatibles para los diversos métodos de autenticación son los se muestran en
Modos de comunicación y métodos de autenticación/cifrado uu página 33.
5 Clave WEP
Solo puede especificar una configuración cuando se ha seleccionado WEP como método de cifrado.
6 Frase de acceso
Solo puede especificar una configuración cuando se selecciona WPA2-PSK o WPA/WPA2-PSK como
método de autenticación.
7 ID de usuario/Contraseña
Solo puede especificar ajustes de configuración cuando se selecciona LEAP, EAP-FAST, EAP-TTLS o
EAP-TLS como método de autenticación. Además, con EAP-TLS, no es necesario registrar una
contraseña, pero ha de registrarse un certificado de cliente. Para registrar un certificado, conecte la
impresora desde un navegador web y, a continuación, especifique el certificado. Para obtener más
información sobre el uso de un navegador web, consulte Administración basada en Web uu página 19.
8 Mostrar la clave y contraseña en pantalla
Si se selecciona esta casilla, se mostrará las claves y las contraseñas en texto sin formato (texto no
cifrado).
32
Configuración de comunicación (solo para Windows®)
Modos de comunicación y métodos de autenticación/cifrado
Cuando [Modo de comunicación] está establecido en [Ad-hoc]
Método de autenticación
Método de cifrado
Sistema abierto
Ninguno / WEP
Cuando [Modo de comunicación] está establecido en [Infraestructura]
Método de autenticación
Método de cifrado
Sistema abierto
Ninguna / WEP
Clave compartida
WEP
WPA2-PSK
AES
WPA/WPA2-PSK
TKIP+AES/AES
LEAP
CKIP
EAP-FAST/NONE
TKIP / AES
EAP-FAST/MS-CHAPv2
TKIP / AES
EAP-FAST/GTC
TKIP / AES
PEAP/MS-CHAPv2
TKIP / AES
PEAP/GTC
TKIP / AES
EAP-TTLS/CHAP
TKIP / AES
EAP-TTLS/MS-CHAP
TKIP / AES
EAP-TTLS/MS-CHAPv2
TKIP / AES
EAP-TTLS/PAP
TKIP / AES
EAP-TLS
TKIP / AES
7
IMPORTANTE
Para realizar configuración de seguridad de nivel más alto:
Al realizar verificación de certificado con los métodos de autenticación EAP-FAST, PEAP, EAP-TTLS o
EAP-TLS, el certificado no puede especificarse desde la [Herramienta de configuración de la impresora].
Una vez se haya configurado la impresora de forma que pueda conectarse a la red, especifique el
certificado accediendo a la impresora desde un navegador web.
Para obtener más información sobre el uso de un navegador web, consulte Administración basada en
Web uu página 19.
33
Configuración de comunicación (solo para Windows®)
Pestaña Wireless Direct
Wireless Direct: configuración
1
7
1 SSID (nombre de red)/Clave de red
Introduzca el SSID (25 caracteres ASCII o menos) y la clave de red (63 caracteres como máximo) que se
utilizará en el modo Wireless Direct.
Solo puede especificar una configuración cuando se selecciona [STATIC] como [Generación de claves
de SSID/red].
Aplicar cambios de configuración a varias impresoras
a
Después de aplicar la configuración a la primera impresora, desconecte la impresora de la computadora
y, a continuación, conecte la segunda impresora a la computadora.
b
Seleccione la impresora que acaba de conectar en el cuadro desplegable [Impresora].
NOTA
Si se selecciona la casilla [Detecta automáticamente la impresora conectada y recupera la configuración
actual.] del cuadro de diálogo [Configuración opcional], se seleccionará automáticamente la impresora
conectada con el cable USB.
Para obtener más información, consulte Menú Archivo uu página 25.
c
Haga clic en el botón [Aplicar].
La misma configuración aplicada a la primera impresora se aplicará a la segunda.
34
Configuración de comunicación (solo para Windows®)
NOTA
Si se desactiva [Reiniciar automáticamente la impresora después de su uso.], las impresoras no se
reiniciarán después de modificarse la configuración, con lo que se reduce el tiempo necesario para
configurar las impresoras. No obstante, se recomienda seleccionar la casilla [Reiniciar automáticamente
la impresora después de su uso.] al configurar la primera impresora de forma que pueda confirmar que
con la configuración se puede establecerse correctamente una conexión con el punto de acceso. Para
obtener más información, consulte Menú Archivo uu página 25.
d
Repita los pasos a - c para todas las impresoras cuya configuración desee cambiar.
IMPORTANTE
Si la dirección IP está establecida en [STATIC], la dirección IP de la impresora también cambiará a la
misma dirección que la primera impresora.
Cambie la dirección IP, si fuera necesario.
NOTA
Para guardar la configuración actual en un archivo, haga clic en [Archivo] - [Exportar].
La misma configuración puede aplicarse a otra impresora haciendo clic en [Archivo] - [Importar] y
seleccionando después el archivo de configuración exportado. (Consulte Menú Archivo uu página 25).
35
7
Sección IV
Apéndice
Solución de problemas
Protocolos
Glosario
37
42
43
8
Solución de problemas
Descripción general
En esta sección se explica cómo resolver problemas comunes con la red que pueden surgir al utilizar el
equipo Brother. Si, después de leer este capítulo, no puede solucionar su problema, visite Brother Solutions
Center en: http://solutions.brother.com/.
Para obtener más información, vaya a Brother Solutions Center en (http://solutions.brother.com/) y haga clic
en [Manuales] en la página correspondiente a su modelo para descargar otros manuales.
Identificación del problema
Asegúrese de que primero ha comprobado lo siguiente:
El cable de alimentación está conectado correctamente y el equipo Brother está encendido.
Se ha retirado todo el embalaje protector de la máquina.
El punto de acceso (para red inalámbrica), enrutador o concentrador está encendido y su luz de conexión
parpadea.
La cubierta posterior está completamente cerrada.
8
Se ha insertado la cinta correctamente en el compartimento del casete de cinta.
Vaya a la página correspondiente a la solución en las listas siguientes
Problema
Consulte la
página
Veo mensajes de error cuando configuro ajustes de Wi-Fi desde el equipo
37
No puedo completar la configuración de red con ajustes Wi-Fi
38
Deseo comprobar si mis dispositivos de red funcionan correctamente
41
Mensajes de error al configurar ajustes Wi-Fi desde el equipo
Mensaje de error
¡Error de conexión!
Volver intentar.
Causa/solución
¡Error Encontrados! 2 o
más dispos.
Se encontraron 2 o más puntos de acceso WPS al intentar conectarse a
través de WPS.
¡Otro dispositivo ya
está conectado!
No se puede establecer la conexión inalámbrica en Modo directo porque otro
dispositivo ya está conectado al equipo Brother.
¡Imposible recibir
arch.para otros prod.!
No se puede transferir archivos (plantillas, bases de datos o imágenes) que
fueron diseñados para otros productos.
¡Mín. 8 caracteres!
Cuando se establecieron las configuraciones de red mediante el Modo
directo, se pulsó la tecla OK o Enter (Intro) aunque la contraseña ingresada
contenía menos de 8 caracteres.
No se encontró un punto de acceso WPS disponible.
Se recibió un paquete de datos incorrectos al intentar conectarse a través de
WPS.
37
Solución de problemas
Mensajes de error al configurar ajustes Wi-Fi desde el equipo (Continuación)
Mensaje de error
¡Mín. 1 caracter!
Causa/solución
Cuando se configuró el Wi-Fi, se pulsó la tecla OK o Enter (Intro) aunque el
SSID ingresado no contenía caracteres.
¡Código PIN incorrecto!
Cuando se configuró el código PIN, se pulsó la tecla OK o Enter (Intro)
aunque el código PIN introducido contenía más de 8 caracteres o menos.
¡Contraseña incorrecta!
Cuando se configuró la red mediante el Modo de infraestructura, se pulsó la
tecla OK o Enter (Intro) aunque la contraseña ingresada contenía menos de
8 caracteres.
No puedo completar la configuración de red con ajustes Wi-Fi.
Pregunta
Solución
¿Está utilizando software de
seguridad?
Confirme los ajustes en el cuadro de diálogo del programa de instalación.
¿Son correctos sus ajustes de
seguridad (SSID/clave de red)?
Vuelva a confirmar y seleccione los ajustes de seguridad correctos.
Permita el acceso cuando aparezca el mensaje de alerta del software de
seguridad durante la instalación de la impresora.
• Tanto el nombre como el número de modelo del punto de acceso
WLAN/enrutador del fabricante se pueden utilizar como ajustes de
seguridad predeterminados.
8
• Consulte las instrucciones suministradas con el punto de acceso
WLAN/enrutador para obtener información acerca de cómo localizar los
ajustes de seguridad.
• Pregunte al fabricante de su punto de acceso WLAN/enrutador o a su
proveedor de Internet o administrador de red.
Para obtener más información sobre el nombre SSID, consulte SSID
uu página 52.
¿Está el equipo Brother
colocado demasiado lejos del
dispositivo móvil?
Coloque el equipo Brother a unos 3,3 pies (1 metro) del dispositivo móvil cuando
configure los ajustes de red Wi-Fi.
¿Hay obstáculos (paredes o
muebles, por ejemplo) entre el
equipo y el dispositivo móvil?
Coloque el equipo Brother en un área libre de obstáculos.
¿Hay una computadora
inalámbrica, un horno
microondas o un teléfono
inalámbrico digital cerca del
equipo Brother?
Aleje otros dispositivos del equipo Brother.
He comprobado e intentado
Apague el equipo Brother y vuelva a encenderlo. A continuación, pruebe a
todo lo anterior, pero sigo sin
configurar los ajustes Wi-Fi de nuevo.
poder terminar la configuración
inalámbrica. ¿Hay algo más que
pueda hacer?
38
Solución de problemas
No puedo completar la configuración de red con ajustes Wi-Fi. (Continuación)
Pregunta
Solución
¿Está utilizando el filtrado de
direcciones MAC?
Confirme que la dirección MAC del equipo Brother está activada en el filtro.
Puede encontrar la dirección MAC en [Configuración de comunicación] de las
herramientas de configuración de la impresora. Consulte la Configuración de
comunicación (solo para Windows®) uu página 23.
¿Está el punto de acceso
WLAN/enrutador en modo
sigiloso (no difunde el SSID)?
Debe introducir el nombre SSID correcto durante la instalación o cuando esté
usando [Configuración de comunicación] en la Herramienta de
configuración de la impresora.
Compruebe el nombre SSID en las instrucciones suministradas con el
punto de acceso WLAN/enrutador y vuelva a realizar la configuración de red
inalámbrica.
¿Está el equipo Brother
conectado correctamente a la
red?
Verifique el indicador de comunicación inalámbrica en la pantalla LCD.
: la red está conectada correctamente.
: la red no está conectada correctamente y se debe volver a
configurar la red inalámbrica.
: la red está conectada/desconectada en modo Directo.
El equipo Brother no puede imprimir en la red.
El equipo Brother no se encuentra en la red incluso después de su correcta instalación.
Pregunta
Solución
¿Está utilizando software de
seguridad?
Consulte la Estoy utilizando software de seguridad. uu página 40.
¿El equipo Brother tiene
asignada una dirección IP
disponible?
8
Confirme la dirección IP y la máscara de subred.
Verifique que las direcciones IP y las máscaras de subred de la
computadora y del equipo Brother son correctas y están ubicadas en la
misma red.
Para obtener más información sobre cómo verificar la dirección IP y la
máscara de subred, consulte al administrador de red.
(Windows®) Confirme la dirección IP, la máscara de subred y otros
ajustes de la red con [Configuración de comunicación] en la
Herramienta de configuración de la impresora.
Consulte Configuración de comunicación (solo para Windows®) uu página 23.
39
Solución de problemas
El equipo Brother no puede imprimir en la red.
El equipo Brother no se encuentra en la red incluso después de su correcta
instalación. (Continuación)
Pregunta
¿Se han producido
errores en su anterior trabajo de
impresión?
Solución
Si el trabajo de impresión con errores aún se encuentra en la cola de
impresión del ordenador, elimínelo.
Haga doble clic en el ícono de su equipo en la carpeta siguiente y, a
continuación, seleccione [Cancelar todos los documentos] en el menú
[Impresora]:
(Windows Vista® / Windows Server® 2008)
, [Panel de control], [Hardware y sonido] y después [Impresoras].
(Windows® 7 / Windows Server® 2008 R2)
, [Dispositivos e impresoras] y seleccione el equipo en [Impresoras y
faxes].
(Windows® 8 / Windows® 8.1/ Windows Server® 2012 / Windows Server®
2012 R2)
pantalla [Aplicaciones], [Panel de control], [Hardware y sonido],
[Dispositivos e impresoras] y seleccione el equipo en [Impresoras y faxes].
¿Está el equipo Brother
conectado correctamente a la
red?
Verifique el indicador de comunicación inalámbrica en la pantalla LCD.
: la red está conectada correctamente.
He comprobado e intentado
todo lo anterior y, sin
embargo, el equipo Brother no
imprime. ¿Hay algo más que
pueda hacer?
Desinstale los controladores y el software de la impresora y vuelva a instalarlos.
: la red no está conectada correctamente y se debe volver a
configurar la red inalámbrica.
: la red está conectada/desconectada en modo Directo.
Estoy utilizando software de seguridad.
Pregunta
Solución
¿Optó por aceptar el cuadro de
diálogo de alerta de seguridad
durante la instalación
estándar o la instalación de
BRAdmin Light o al utilizar las
funciones de impresión?
Si no aceptó el cuadro de diálogo de alerta de seguridad, puede que la
función de cortafuegos del software de seguridad esté denegando el acceso.
Puede que algún software de seguridad bloquee el acceso sin mostrar un
cuadro de diálogo de alerta de seguridad. Para permitir el acceso, consulte las
instrucciones del software de seguridad o pregunte al fabricante.
¿Qué números de puerto son
necesarios para las
funciones de red de Brother?
Los siguientes números de puerto se utilizan para las funciones de red de
Brother:
BRAdmin Light i Número de puerto 161 / protocolo UDP
Para obtener más información acerca de cómo abrir el puerto, consulte las
instrucciones del software de seguridad o pregunte al fabricante.
40
8
Solución de problemas
Deseo comprobar si mis dispositivos de red funcionan correctamente.
Pregunta
Solución
¿Están encendidos el equipo
Brother, el punto de
acceso/enrutador o el
concentrador de la red?
Asegúrese de confirmar todas las instrucciones de Asegúrese de que primero ha
comprobado lo siguiente: uu página 37.
¿Dónde puedo encontrar los
ajustes de red de mi equipo
Brother, como la dirección IP?
Compruebe [Configuración de comunicación] en la [Herramienta de
configuración de la impresora].
¿Puede hacer "ping" en el
equipo Brother desde la
computadora?
Haga "ping" en el equipo Brother desde la computadora utilizando la
dirección IP o el nombre de nodo.
Consulte la Configuración de comunicación (solo para Windows®) uu página 23.
Correcto i El equipo Brother funciona correctamente y está conectado a la
misma red que la computadora.
Incorrecto i El equipo Brother no está conectado a la misma red que la
computadora.
Pregúntele al administrador de red.
La función [Configuración de comunicación] de la Herramienta de
configuración de la impresora puede utilizarse para cambiar la
configuración de red.
8
Consulte la Configuración de comunicación (solo para Windows®)
uu página 23.
¿Está el equipo Brother
conectado correctamente a la
red?
Verifique el indicador de comunicación inalámbrica en la pantalla LCD.
: la red está conectada correctamente.
: la red no está conectada correctamente y se debe volver a
configurar la red inalámbrica.
: la red está conectada/desconectada en modo Directo.
41
9
Protocolos
Protocolos y funciones de seguridad compatibles
Interfaz
Red inalámbrica
Red (común)
Protocolo (IPv4)
Protocolo (IPv6)
Red (seguridad) Red inalámbrica
IEEE 802.11b/g/n (modo Infraestructura)
IEEE 802.11b (modo Ad-hoc)
ARP, RARP, BOOTP, DHCP, APIPA (Auto IP), mDNS, WINS, NetBIOS
name resolution, DNS Resolver, LPR/LPD, Custom Raw Port/Port9100,
FTP Server, TFTP client and server, ICMP, LLMNR responder, SNMPv1/v2c
NDP, RA, DNS Resolver, LPR/LPD, mDNS, Custom Raw Port/Port9100,
FTP Server, SNMPv1, TFTP client and server, ICMP, LLMNR responder,
SNMPv1/v2c
SSID (32 caracteres), WEP 64/128 bits, WPA2-PSK (AES), LEAP,
EAP-FAST, PEAP, EAP-TLS, EAP-TTLS
9
42
10
Glosario
Protocolos
Los protocolos compatibles difieren en función del modelo que se utilice.
Protocolos TCP/IP y funciones
Los protocolos son los conjuntos de reglas normalizados para transmitir datos en una red. Permiten a los
usuarios obtener acceso a recursos conectados en red.
El servidor de impresión utilizado en la impresora Brother admite el protocolo TCP/IP (Protocolo de control
de transmisión/Protocolo de Internet).
TCP/IP es el conjunto de protocolos más conocido que se utiliza para comunicaciones, como Internet y correo
electrónico. Este protocolo puede utilizarse en casi todos los sistemas operativos, como Windows®, Windows
Server®, Mac OS X y Linux®.
NOTA
• Puede configurar los ajustes del protocolo utilizando el interfaz HTTP (navegador web). (Consulte
Configurar los ajustes de la impresora utilizando Administración basada en Web (navegador web)
uu página 20).
• Para averiguar qué protocolos admite la impresora Brother, consulte Protocolos y funciones de seguridad
compatibles uu página 42.
10
Los siguientes protocolos TCP/IP están disponibles en la impresora Brother:
DHCP/BOOTP/RARP
Mediante el uso de los protocolos DHCP/BOOTP/RARP, la dirección IP puede configurarse
automáticamente.
NOTA
Para utilizar los protocolos DHCP/BOOTP/RARP, póngase en contacto con el administrador de la red.
APIPA
Si no se asigna una dirección IP manualmente (por medio del software BRAdmin) o automáticamente (usando
un servidor DHCP/BOOTP/RARP), el protocolo APIPA (Dirección IP privada automática) asignará
automáticamente una dirección IP en el rango de 169.254.0.1 a 169.254.254.254.
ARP
El protocolo ARP (Protocolo de resolución de direcciones) realiza la asignación de una dirección IP a una
dirección MAC en una red TCP/IP.
43
Glosario
Cliente DNS
El servidor de impresión Brother admite la función de cliente DNS (Sistema de nombres de dominio). Esta
función permite al servidor de impresión comunicarse con otros dispositivos utilizando su nombre DNS.
Resolución de nombres NetBIOS
La resolución de nombres NetBIOS (Sistema básico de entrada y salida de red) permite obtener la dirección
IP del otro dispositivo utilizando su nombre NetBIOS durante la conexión de red.
WINS
WINS (Servicios de nombres Internet de Windows®) es un servicio de información para la resolución de
nombres NetBIOS mediante la consolidación de una dirección IP y un nombre NetBIOS que está en la red
local.
LPR/LPD
Protocolos de impresión que suelen utilizarse normalmente en una red TCP/IP.
Custom Raw Port (el valor predeterminado es Port 9100)
Otro protocolo de impresión que se suele utilizar en una red TCP/IP. Permite la transmisión interactiva de
datos.
mDNS
mDNS permite que el servidor de impresión Brother se configure automáticamente para funcionar en un
sistema Mac OS X configurado para red sencilla.
10
SNMP
El protocolo SNMP (Protocolo simple de administración de redes) se utiliza para administrar dispositivos de
red, incluidos ordenadores, enrutadores e impresoras Brother preparadas para red. El servidor de impresión
Brother admite SNMPv1 y SNMPv2.
LLMNR
El protocolo LLMNR (Protocolo de resolución de nombres de multidifusión local de vínculos) resuelve los
nombres de computadores vecinos si la red no tiene un servidor de Sistema de nombres de dominio (DNS).
La función de respondedor LLMNR funciona en el entorno IPv4 o IPv6 cuando se utiliza un sistema operativo
que tiene la función de emisor LLMNR, como Windows® 7, Windows® 8 y Windows® 8.1.
44
Glosario
Configuración del equipo Brother para una red
Direcciones IP, máscaras de subred y puertas de acceso
Para utilizar el equipo en un entorno TCP/IP en red, ha de configurar su dirección IP y la máscara de subred.
La dirección IP que asigne al servidor de impresión ha de estar en la misma red lógica que los ordenadores
host. Si no es así, ha de configurar correctamente la máscara de subred y la dirección de la puerta de acceso.
Dirección IP
Una dirección IP es una serie de números que sirve para identificar a cada dispositivo conectado a una red.
Una dirección IP consta de cuatro números separados por puntos. Cada número está comprendido entre 0
y 254.
Por ejemplo, en una red pequeña, normalmente cambiaría el número final.
• 192.168.1.1
• 192.168.1.2
• 192.168.1.3
Cómo se asigna la dirección IP al servidor de impresión:
Si tiene un servidor DHCP/BOOTP/RARP en la red, el servidor de impresión obtendrá automáticamente su
dirección IP de ese servidor.
NOTA
10
En redes más pequeñas, el servidor DHCP también puede ser el enrutador.
Si desea más información sobre DHCP, BOOTP y RARP, consulte:
Uso de DHCP para configurar la dirección IP uu página 52.
Uso de BOOTP para configurar la dirección IP uu página 54.
Uso de RARP para configurar la dirección IP uu página 53.
Si no tiene un servidor DHCP/BOOTP/RARP, el protocolo APIPA (Dirección IP privada automática) asignará
automáticamente una dirección IP en el rango de 169.254.0.1 a 169.254.254.254. Si desea más información
sobre APIPA, consulte Uso de APIPA para configurar la dirección IP uu página 54.
45
Glosario
Máscara de subred
Las máscaras de subred restringen la comunicación en la red.
Ejemplo: el Ordenador 1 puede hablar con el Ordenador 2
• Ordenador 1
Dirección IP: 192.168.1.2
Máscara de subred: 255.255.255.0
• Ordenador 2
Dirección IP: 192.168.1.3
Máscara de subred: 255.255.255.0
Cuando haya un 0 en la máscara de subred, no hay límite en la comunicación en esa parte de la dirección.
Si tomamos el ejemplo anterior, esto significa que podemos comunicarnos con cualquier dispositivo que
tenga una dirección IP que comience por 192.168.1.x. (donde x es un número entre 0 y 254).
Puerta de acceso (y enrutador)
Una puerta de acceso es un punto de red que actúa como entrada a otra red y envía datos transmitidos a
través de la red a un destino exacto. El enrutador sabe dónde dirigir los datos que llegan a la puerta de
acceso. Si un destino se encuentra en una red externa, el enrutador transmite datos a la red externa. Si la
red se comunica con otras redes, puede que sea necesario configurar la dirección IP de la puerta de acceso.
Si no conoce la dirección IP de la puerta de acceso, póngase en contacto con el administrador de la red.
10
46
Glosario
Términos y conceptos de las redes inalámbricas
Especificación de la red
SSID (identificador de red) y canales
Es necesario configurar el SSID y un canal para especificar la red inalámbrica a la que desea conectarse.
SSID
Cada red inalámbrica tiene su propio nombre de red exclusivo que se denomina técnicamente SSID
(Identificador de red). El SSID es un valor de 32 bytes o menos que se asigna al punto de acceso. Los
dispositivos de red inalámbrica que desee asociar a la red inalámbrica han de coincidir en el punto de
acceso. El punto de acceso y los dispositivos de red inalámbrica envían periódicamente paquetes
inalámbricos (conocidos como balizas) que tienen la información SSID. Cuando el dispositivo de red
inalámbrica reciba una baliza, podrá identificar redes inalámbricas que están lo suficientemente cerca
para poder conectarse a ellas.
Canales
Las redes inalámbricas utilizan canales. Cada canal inalámbrico está en una frecuencia diferente. Hay
hasta 14 canales diferentes que pueden utilizarse en una red inalámbrica. No obstante, en muchos países
el número de canales disponibles está limitado.
Términos relativos a la seguridad
10
Autenticación y encriptación
La mayoría de las redes inalámbricas utilizan algún tipo de ajustes de seguridad. Estos ajustes de seguridad
definen la autenticación (cómo se identifica el dispositivo en la red) y la encriptación (cómo se encriptan los
datos cuando se envían en la red). Si no especifica correctamente estas opciones al configurar el equipo
inalámbrico Brother, no podrá conectarse con la red inalámbrica. Por lo tanto, hay que configurar estas
opciones con cuidado.
47
Glosario
Métodos de autenticación y encriptación para una red inalámbrica personal
Una red inalámbrica personal es una red pequeña (por ejemplo, utilizar la máquina en una red inalámbrica
en casa) sin compatibilidad con IEEE 802.1x.
Si quiere utilizar la impresora con una red inalámbrica compatible con IEEE 802.1x, consulte Métodos de
autenticación y de cifrado para una red inalámbrica empresarial uu página 50.
Métodos de autenticación
Sistema abierto
Los dispositivos inalámbricos pueden acceder a la red sin ninguna autenticación.
Clave compartida
Todos los dispositivos que accederán a la red inalámbrica comparten una clave secreta predeterminada.
La impresora inalámbrica Brother utiliza una clave WEP como clave predeterminada.
WPA-PSK
Habilita una clave precompartida de Wi-Fi Protected Access (WPA-PSK), que permite que la impresora
inalámbrica Brother se asocie con puntos de acceso utilizando TKIP para WPA-PSK.
WPA2-PSK
Habilita una clave precompartida de WiFi Protected Access (WPA2-PSK), que permite que la impresora
inalámbrica Brother se asocie con puntos de acceso utilizando AES para WPA2-PSK (WPA-Personal).
WPA-PSK/WPA2-PSK
Habilita una clave precompartida de Wireless Protected Access (WPA-PSK/WPA2-PSK), que permite que
el equipo inalámbrico Brother se asocie con puntos de acceso utilizando TKIP para WPA-PSK o AES para
WPA-PSK y WPA2-PSK (WPA-Personal).
Métodos de encriptación
Ninguno
No se utiliza ningún método de encriptación.
WEP
Cuando se utiliza WEP (Privacidad equivalente por cable), los datos se transmiten y reciben con una clave
segura.
TKIP
TKIP (Protocolo de integridad de clave temporal) proporciona mezcla de claves por paquete, una
comprobación de integridad de mensajes y un mecanismo de regeneración de clave.
AES
Advanced Encryption Standard (AES) ofrece una mayor protección de los datos al utilizar un cifrado de
clave simétrica.
Clave de red
Sistema abierto/Clave compartida con WEP
Esta clave es un valor de 64 o 128 bits que debe introducirse en formato ASCII o hexadecimal.
48
10
Glosario
• ASCII de 64 (40) bits:
Utiliza 5 caracteres de texto; por ejemplo, "WSLAN" (distingue entre mayúsculas/minúsculas)
• Hexadecimal de 64 (40) bits:
Utiliza 10 dígitos de datos hexadecimales; por ejemplo, "71f2234aba"
• ASCII de 128 (104) bits:
Utiliza 13 caracteres de texto; por ejemplo, "Wirelesscomms" (distingue entre mayúsculas/minúsculas)
• Hexadecimal de 128 (104) bits:
Utiliza 26 dígitos de datos hexadecimales; por ejemplo, "71f2234ab56cd709e5412aa2ba"
WPA-PSK/WPA2-PSK y TKIP o AES, WPA2 con AES
Utiliza una clave precompartida (PSK) que tiene 8 caracteres o más de longitud, hasta un máximo de 63.
10
49
Glosario
Métodos de autenticación y de cifrado para una red inalámbrica empresarial
Una red inalámbrica empresarial es una red grande, por ejemplo si usa su equipo en una red inalámbrica
empresarial comercial, compatible con IEEE802.1x. Si configura su equipo en una red inalámbrica compatible
con IEEE802.1x, puede usar los siguientes métodos de autenticación y cifrado:
Métodos de autenticación
LEAP (para una red inalámbrica)
Cisco LEAP (Protocolo de autenticación extensible ligero) desarrollado por Cisco Systems, Inc. utiliza un
ID de usuario y una contraseña para el método de autenticación.
EAP-FAST
EAP-FAST (Protocolo de autenticación extensible-Autenticación flexible a través de un túnel seguro)
desarrollado por Cisco Systems, Inc. utiliza un ID de usuario y una contraseña para el método de
autenticación y algoritmos de clave simétrica para conseguir un proceso de autenticación de túnel.
El equipo Brother es compatible con los siguientes métodos de autenticación interna:
• EAP-FAST/NONE
• EAP-FAST/MS-CHAPv2
• EAP-FAST/GTC
PEAP
PEAP (Protocolo de autenticación extensible protegido) fue desarrollado por Microsoft Corporation, Cisco
Systems y RSA Security. PEAP crea un túnel SSL cifrado (Capa de conexión segura)/TLS (Seguridad de
capa de transporte) entre un cliente y un servidor de autenticación, enviando un ID de usuario y una
contraseña. El PEAP proporciona un método de autenticación mutua entre el servidor y el cliente.
El equipo Brother es compatible con los siguientes métodos de autenticación interna:
• PEAP/MS-CHAPv2
• PEAP/GTC
EAP-TTLS
EAP-TTLS (Protocolo de autenticación extensible-Seguridad de capa de transporte mediante túnel) fue
desarrollado por Funk Software y Certicom. El EAP-TTLS crea un túnel SSL cifrado similar al PEAP, entre
un cliente y un servidor de autenticación, para enviar un ID de usuario y una contraseña. El EAP-TTLS
proporciona un método de autenticación mutua entre el servidor y el cliente.
El equipo Brother es compatible con los siguientes métodos de autenticación interna:
• EAP-TTLS/CHAP
• EAP-TTLS/MS-CHAP
• EAP-TTLS/MS-CHAPv2
• EAP-TTLS/PAP
EAP-TLS
El EAP-TLS (Protocolo de autenticación extensible-Seguridad de capa de transporte) necesita una
autenticación con certificado digital en un servidor de cliente y en un servidor de autenticación.
50
10
Glosario
Métodos de encriptación
TKIP
TKIP (Protocolo de integridad de clave temporal) proporciona mezcla de claves por paquete, una
comprobación de integridad de mensajes y un mecanismo de regeneración de clave.
AES
Advanced Encryption Standard (AES) ofrece una mayor protección de los datos al utilizar un cifrado de
clave simétrica.
CKIP
El Protocolo de integridad de clave original para el LEAP por Cisco Systems, Inc.
Cuando [Modo de comunicación] esté en [Infraestructura]
Método de autenticación
Modo de cifrado
LEAP
CKIP
EAP-FAST/NONE
TKIP
AES
EAP-FAST/MS-CHAPv2
TKIP
AES
EAP-FAST/GTC
TKIP
AES
PEAP/MS-CHAPv2
TKIP
AES
PEAP/GTC
10
TKIP
AES
EAP-TTLS/CHAP
TKIP
AES
EAP-TTLS/MS-CHAP
TKIP
AES
EAP-TTLS/MS-CHAPv2
TKIP
AES
EAP-TTLS/PAP
TKIP
AES
EAP-TLS
TKIP
AES
ID de usuario y contraseña
Los siguientes métodos de seguridad son compatibles con un ID de usuario de menos de 64 caracteres y
una contraseña de menos de 32 caracteres.
LEAP
EAP-FAST
PEAP
51
Glosario
EAP-TTLS
EAP-TLS (para el ID de usuario)
Términos de red de Wireless Direct
Información del dispositivo
Nombre del dispositivo
Puede comprobar el nombre del dispositivo del equipo Brother en el entorno de red Wireless Direct. El nombre
del dispositivo se mostrará como PT-xxxx (donde xxxx es el nombre de su modelo).
SSID
Este campo muestra el nombre SSID de la red Wireless Direct actual. En la pantalla se muestran como
máximo 32 caracteres del nombre SSID.
Dirección IP
Este campo muestra la dirección IP actual del equipo.
Información de estado
Señal
10
Este campo muestra la intensidad actual de la señal de la red Wireless Direct.
Canal
Este campo muestra el canal actual de la red Wireless Direct.
Velocidad
Este campo muestra la velocidad actual de la red Wireless Direct.
Otras formas de establecer la dirección IP (para usuarios
avanzados y administradores)
Uso de DHCP para configurar la dirección IP
El protocolo DHCP (Protocolo de configuración dinámica de host) es uno de los diversos mecanismos
automatizados para la asignación de direcciones IP. Si tiene un servidor DHCP en la red, el servidor de
impresión obtendrá automáticamente su dirección IP del servidor DHCP y registrará su nombre con
cualquiera de los servicios de nombres dinámicos compatibles con RFC 1001 y 1002.
52
Glosario
NOTA
Si no desea que el servidor de impresión se configure a través de DHCP, BOOTP o RARP, deberá
establecer el método de arranque como estático para que el servidor de impresión tenga una dirección
IP estática. De esta manera, evitará que el servidor de impresión intente obtener una dirección IP desde
cualquiera de estos sistemas. Para cambiar el método de arranque, utilice las aplicaciones BRAdmin o
Administración basada en web a través del navegador web.
Uso de RARP para configurar la dirección IP
La dirección IP del servidor de impresión Brother puede configurarse utilizando la función ARP (RARP) en
el ordenador host. Esto se realiza editando el archivo (si este archivo no existe, puede crearlo) con una
entrada similar a la siguiente:
00:80:77:31:01:07 BRN008077310107 (o BRW008077310107 para una red inalámbrica)
Donde la primera entrada es la dirección MAC (dirección Ethernet) del servidor de impresión y la segunda
entrada es el nombre del servidor de impresión (el nombre debe ser el mismo que el que se ha introducido
en el archivo /etc/hosts).
Si el demonio RARP aún no está ejecutándose, inícielo (dependiendo del sistema, el comando puede ser
rarpd, rarpd -a, in.rarpd -a o similar; escriba man rarpd o consulte la documentación del sistema
para obtener información adicional).
El servidor de impresión Brother obtendrá la dirección IP del demonio RARP cuando se encienda la
impresora.
10
53
Glosario
Uso de BOOTP para configurar la dirección IP
BOOTP es una alternativa a RARP que tiene la ventaja de permitir la configuración de la máscara de subred
y la puerta de acceso. Para utilizar BOOTP para configurar la dirección IP, asegúrese de que BOOTP esté
instalado y ejecutándose en la computadora host (debe aparecer en el archivo /etc/services del host
como servicio real; escriba man bootpd o consulte la documentación del sistema para obtener más
información). BOOTP suele iniciarse a través del archivo/etc/inetd.conf, por lo que puede ser necesario
habilitarlo eliminando el símbolo "#", delante de la entrada bootp en ese archivo. Por ejemplo, una entrada
típica bootp en al archivo /etc/inetd.conf sería:
#bootp dgram udp wait /usr/etc/bootpd bootpd -i
Dependiendo del sistema, esta entrada podría denominarse "bootps" en lugar de "bootp".
NOTA
Para activar BOOTP, simplemente utilice un editor para eliminar el signo "#" (si no existe "#", BOOTP ya
está habilitado). A continuación, edite el archivo de configuración BOOTP (normalmente /etc/
bootptab) e introduzca el nombre, el tipo de red (1 para Ethernet), la dirección MAC (dirección Ethernet)
y la dirección IP, máscara de subred y puerta de acceso del servidor de impresión. Lamentablemente, la
información exacta para hacerlo no está estandarizada, por lo que tendrá que consultar la documentación
del sistema para determinar cómo introducir esta información. Algunos ejemplos de entradas /etc/
bootptab típicas incluyen:
BRN310107 1 00:80:77:31:01:07 192.168.1.2
y:
BRN310107:ht=ethernet:ha=008077310107:\ip=192.168.1.2:
10
"BRN" se sustituirá por "BRW" en una red inalámbrica.
Determinadas implementaciones de software host BOOTP no responderán a solicitudes BOOTP si no se ha
incluido un nombre de archivo de descarga en el archivo de configuración. Si este fuera el caso, simplemente
cree un archivo nulo en el host y especifique el nombre de este archivo y su ruta en el archivo de configuración.
Al igual que con RARP, el servidor de impresión cargará su dirección IP desde el servidor BOOTP cuando
se encienda la impresora.
Uso de APIPA para configurar la dirección IP
El servidor de impresión Brother admite el protocolo APIPA (Dirección IP privada automática). Con APIPA,
los clientes DHCP configuran automáticamente una dirección IP y una máscara de subred cuando un servidor
DHCP no está disponible. El dispositivo selecciona su propia dirección IP en el rango de 169.254.0.1 a
169.254.254.254. La máscara de subred se establece automáticamente en 255.255.0.0 y la dirección de la
puerta de acceso en 0.0.0.0.
Como opción predeterminada, el protocolo APIPA está habilitado. Si desea deshabilitarlo, puede hacerlo
utilizando BRAdmin Light o Administración basada en Web (navegador web).
54
Glosario
Uso de ARP para configurar la dirección IP
Si no puede utilizar la aplicación BRAdmin y la red no utiliza un servidor DHCP, puede utilizar el comando
ARP en su lugar. El comando ARP está disponible en sistemas Windows® que tienen TCP/IP instalado. Para
utilizar ARP, introduzca el siguiente comando en el símbolo del sistema:
arp -s ipaddress ethernetaddress
ping ipaddress
Donde ethernetaddress es la dirección MAC (dirección Ethernet) del servidor de impresión y
ipaddress es la dirección IP del servidor de impresión. Por ejemplo:
Sistemas Windows®
Los sistemas Windows® requieren el símbolo del guión ("-") entre cada dígito de la dirección MAC
(dirección Ethernet).
arp -s 192.168.1.2 00-80-77-31-01-07
ping 192.168.1.2
NOTA
El usuario debe estar en el mismo segmento Ethernet (es decir, sin un enrutador entre el servidor de
impresión y el sistema operativo) para utilizar el comando arp -s.
Si hay un enrutador, puede utilizar BOOTP u otros métodos descritos en este capítulo para introducir la
dirección IP. Si el administrador ha configurado el sistema para ofrecer direcciones IP utilizando BOOTP,
DHCP o RARP, el servidor de impresión Brother puede recibir una dirección IP desde cualquiera de estos
sistemas de asignación de direcciones IP. En ese caso, no tendrá que usar el comando ARP. El comando
ARP solo funciona una vez. Por razones de seguridad, una vez que haya configurado correctamente la
dirección IP de un servidor de impresión Brother utilizando el comando ARP, no podrá volver a usar el
comando ARP de nuevo para cambiar la dirección. El servidor de impresión ignorará cualquier intento de
hacerlo. Si quiere cambiar otra vez la dirección IP, utilice la Administración basada en web mediante el
navegador web o restablezca la configuración original del servidor de impresión (que le permitirá utilizar
de nuevo el comando ARP).
55
10
Visite nuestro sitio web
http://www.brother.com/