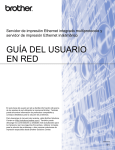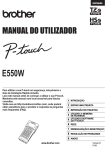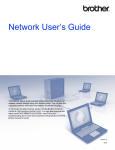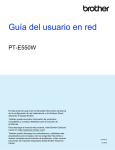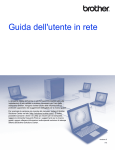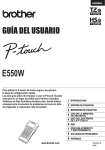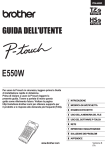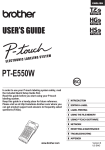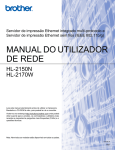Download Manual do Utilizador de Rede PT-E550W
Transcript
Manual do Utilizador de Rede PT-E550W PT-E550W Este Manual do Utilizador de Rede fornece informações úteis para configurar as definições de rede sem fios e Wireless Direct utilizando o seu equipamento Brother. Também pode encontrar informações sobre os protocolos suportados e sugestões detalhadas de resolução de problemas. Para transferir o manual mais recente, visite o Brother Solutions Center (em http://solutions.brother.com/). No Brother Solutions Center, também pode transferir os controladores e utilitários mais recentes para o seu equipamento, ler perguntas frequentes (FAQ) e sugestões de resolução de problemas ou saber mais sobre soluções especiais de impressão. Versão 0 POR Definições de notas Os seguintes ícones são utilizados no presente manual: IMPORTANTE Este símbolo indica informação ou passos que devem ser seguidos. Ignorá-los pode resultar em danos ou impossibilidade de operar. NOTA Esta marca indica notas que fornecem informação ou passos que o podem ajudar a compreender melhor e utilizar o produto de forma mais eficiente. Marcas registadas Android é uma marca comercial da Google Inc. Google Play é uma marca comercial da Google Inc. BROTHER é uma marca comercial ou uma marca registada da Brother Industries, Ltd. Windows é uma marca registada da Microsoft Corporation nos Estados Unidos e noutros países. Apple, Macintosh, Mac OS, iPhone, iPod touch, iPad e Safari são marcas comerciais da Apple Inc., registadas nos Estados Unidos e noutros países. Wi-Fi e Wi-Fi Alliance são marcas registadas da Wi-Fi Alliance. Wi-Fi Direct, Wi-Fi Protected Setup, WPA e WPA2 são marcas da Wi-Fi Alliance. Cada empresa cujo software é mencionado neste manual possui um Contrato de Licença de Software específico que abrange os seus programas. Quaisquer denominações comerciais e nomes de produtos que apareçam em produtos da Brother, documentos afins e quaisquer outros materiais são marcas comerciais ou marcas registadas das respetivas empresas. i NOTA IMPORTANTE Consulte o Brother Solutions Center em http://solutions.brother.com/ e clique em [Manuais] na página correspondente ao seu modelo para transferir os outros manuais. Este produto foi aprovado apenas para utilização no país onde foi adquirido. Não utilize este produto fora do país onde o adquiriu, dado que fazê-lo pode constituir uma infração dos regulamentos de telecomunicações sem fios e de energia do país em questão. Windows Vista ® neste documento representa todas as versões do Windows Vista ®. Windows ® 7 neste documento representa todas as versões do Windows ® 7. Windows ® 8 neste documento representa todas as versões do Windows ® 8. Windows ® 8.1 neste documento representa todas as versões do Windows ® 8.1. Windows Server ® 2008 neste documento representa todas as versões do Windows Server ® 2008 e Windows Server ® 2008 R2. Windows Server ® 2012 neste documento representa todas as versões do Windows Server ® 2012 e Windows Server ® 2012 R2. Nem todos os modelos estão disponíveis em todos os países. © 2014 Brother Industries, Ltd. Todos os direitos reservados. ii Índice Secção I 1 Wireless Direct Introdução 2 Resumo .....................................................................................................................................................2 Requisitos de hardware .............................................................................................................................3 Sistemas operativos suportados .........................................................................................................3 Transferir e instalar aplicações para utilização com dispositivos móveis..................................................3 2 Configuração da rede Wireless Direct 4 Configurar a sua rede através de Wireless Direct .....................................................................................4 Secção II Rede sem fios 3 Introdução 6 Funcionalidades de rede ...........................................................................................................................6 4 Alterar as definições de rede do seu equipamento 7 Alterar as definições de rede do seu equipamento (endereço IP, máscara de sub-rede e gateway) .......7 Utilizar o utilitário BRAdmin Light ........................................................................................................7 Outros utilitários de gestão ......................................................................................................................10 Utilizar a gestão baseada na Web (browser) ....................................................................................10 Utilizar o utilitário BRAdmin Professional (Windows ®)......................................................................10 5 Configurar o seu equipamento para uma rede sem fios 11 Resumo ...................................................................................................................................................11 Utilizar o programa de instalação em CD-ROM ......................................................................................11 Confirmar o seu ambiente de rede ....................................................................................................12 Configuração sem fios utilizando temporariamente um cabo USB (recomendado para utilizadores do Windows ® e Macintosh)........................................................................................13 Configuração por botão de ação através de Wi-Fi Protected Setup™ (WPS) ..................................13 Utilização através das próprias funções do seu equipamento Brother....................................................14 Selecionar o tipo de rede...................................................................................................................14 Apresentar as definições de rede......................................................................................................14 Configurar as definições do modo de infraestrutura..........................................................................15 Ligar ou desligar a função sem fios...................................................................................................17 6 Gestão baseada na Web 18 Resumo ...................................................................................................................................................18 Configurar as definições da impressora utilizando a gestão baseada na Web (browser).......................18 iii Secção III Definições de comunicação 7 Definições de comunicação (apenas no Windows ®) 21 Utilizar as definições de comunicação.....................................................................................................21 Caixa de diálogo de definições..........................................................................................................22 Barra de menus .................................................................................................................................23 Separador “Geral”..............................................................................................................................26 Separador “Rede sem fios” ...............................................................................................................28 Separador Wireless Direct.................................................................................................................32 Aplicar alterações de definições a várias impressoras......................................................................32 Secção IV Anexo 8 Resolução de problemas 35 Resumo ...................................................................................................................................................35 Identificação do problema .................................................................................................................35 9 Protocolos 39 Protocolos suportados e funcionalidades de segurança .........................................................................39 10 Glossário 40 Protocolos................................................................................................................................................40 Protocolos TCP/IP e funções ............................................................................................................40 Configurar o seu equipamento Brother para uma rede ...........................................................................42 Endereços IP, máscaras de sub-rede e gateways ............................................................................42 Termos e conceitos de redes sem fios ....................................................................................................44 Especificar a sua rede .......................................................................................................................44 Termos de segurança........................................................................................................................44 Termos de rede Wireless Direct ..............................................................................................................49 Informações do dispositivo ................................................................................................................49 Informações de estado ......................................................................................................................49 Outras formas de definir o endereço IP (para utilizadores avançados e administradores) .....................50 Utilizar DHCP para configurar o endereço IP....................................................................................50 Utilizar RARP para configurar o endereço IP ....................................................................................50 Utilizar BOOTP para configurar o endereço IP .................................................................................51 Utilizar APIPA para configurar o endereço IP ...................................................................................51 Utilizar ARP para configurar o endereço IP.......................................................................................52 iv Secção I Wireless Direct Introdução Configuração da rede Wireless Direct I 2 4 1 Introdução 1 1 Resumo 1 O Wireless Direct permite-lhe configurar uma rede sem fios segura entre o seu equipamento Brother e um dispositivo móvel, como um dispositivo Android™, iPhone, iPod touch ou iPad, sem utilizar um ponto de acesso. 1 2 1 Dispositivo móvel 2 O seu equipamento Brother NOTA • O dispositivo compatível com Wi-Fi Direct atua como um ponto de acesso. • Ao utilizar o Wireless Direct, o seu equipamento Brother suporta comunicação sem fios individual com o seu dispositivo móvel. • O modo de infraestrutura e o Wireless Direct não podem ser utilizados ao mesmo tempo. Desative uma função para ativar a outra. 2 Introdução Requisitos de hardware 1 1 Sistemas operativos suportados 1 Sistemas operativos Android™ iOS 2.3 ou mais recente 6.0 ou mais recente Transferir e instalar aplicações para utilização com dispositivos móveis 1 A Brother oferece várias aplicações para utilização com o seu equipamento Brother, incluindo aplicações que lhe permitem imprimir diretamente a partir do seu Apple iPhone, iPad e iPod touch ou smartphone Android™ e aplicações que lhe permitem transferir dados, como modelos, símbolos e bases de dados, que foram criados utilizando um computador, para o seu equipamento Brother sem fios. As seguintes aplicações Brother podem ser transferidas gratuitamente a partir da App Store ou do Google Play™: iPrint&Label Mobile Cable Label Tool Mobile Transfer Express 3 2 Configuração da rede Wireless Direct 2 Pode utilizar o Wireless Direct para ligar dispositivos móveis, computadores e outros dispositivos que suportem ligações Wi-Fi diretamente ao seu equipamento Brother através de uma ligação de rede sem fios sem utilizar um router ou um ponto de acesso sem fios. 2 Encontrará aqui as descrições dos métodos de configuração utilizando as próprias funções do seu equipamento Brother. Consulte Definições de comunicação (apenas no Windows ®) na página 21 para conhecer as configurações através da Ferramenta de definições da impressora. Configurar a sua rede através de Wireless Direct 2 As definições de rede Wireless Direct são configuradas a partir do visor LCD do seu equipamento Brother. Quando ligar um dispositivo Android™, certifique-se de que o mesmo está configurado para ligações Wi-Fi. 1 2 3 4 Prima Menu. Selecione “WLAN” com a ou b e, em seguida, prima OK ou Introduzir. Selecione “Definição da Rede” com a ou b e, em seguida, prima OK ou Introduzir. Selecione “Modo Direto” com a ou b e, em seguida, prima OK ou Introduzir. NOTA • Se “Desligado” estiver selecionado no ecrã “Modo de Rede”, será apresentada a mensagem “A ligar rádio Wi-Fi”. Prima OK ou Introduzir. • Quando o seu equipamento Brother estiver a ser alimentado por pilhas, a carga das pilhas irá diminuir rapidamente ao utilizar a função sem fios. Portanto, é apresentada uma mensagem de confirmação quando a tecla WiFi for premida. • Se pretender utilizar a função sem fios, prima a tecla OK ou Introduzir. Se ligar o transformador de corrente enquanto a mensagem é apresentada, a fonte de alimentação passará a ser o transformador de corrente. 5 O SSID atual é apresentado no ecrã. Introduza o novo SSID (se necessário) e, em seguida, prima OK ou Introduzir. 6 A palavra-passe atual é apresentada no ecrã. Introduza a nova palavra-passe (se necessário) e, em seguida, prima OK ou Introduzir. 7 É apresentado o ecrã de confirmação do SSID e da palavra-passe que introduziu. Prima qualquer tecla, exceto Energia, para continuar. Dirija-se à página de definições da rede sem fios do seu dispositivo móvel e introduza o nome SSID e a palavra-passe. 8 Se o dispositivo móvel se ligar com sucesso, o equipamento exibe o símbolo . Concluiu a configuração da rede Wireless Direct. A aplicação Brother iPrint&Label permite imprimir diretamente para o equipamento Brother a partir do seu Apple iPhone, iPad e iPod Touch ou smartphone Android™ e pode ser transferida gratuitamente a partir da App Store ou do Google Play. Basta procurar “Brother iPrint&Label” na App Store ou no Google Play. Se a ligação falhar, consulte Resolução de problemas na página 35. 4 Secção II Rede sem fios Introdução Alterar as definições de rede do seu equipamento Configurar o seu equipamento para uma rede sem fios Gestão baseada na Web II 6 7 11 18 3 Introdução 3 Funcionalidades de rede 3 O seu equipamento Brother pode ser partilhado numa rede sem fios IEEE 802.11b/g/n utilizando o servidor interno de impressão via rede. O servidor de impressão suporta várias funções e vários métodos de ligação numa rede que suporte TCP/IP, em função do sistema operativo que estiver a executar. A seguinte tabela mostra quais as funcionalidades e ligações de rede suportadas em cada sistema operativo. Windows ® Sistemas operativos Windows Macintosh Vista ® ® Windows Server 2012/2012 R2 OS X v10.8.x Windows ® 8 OS X v10.9.x 8.1 r r 1 r r Gestão baseada na Web r r r Status Monitor r r r Driver Deployment Wizard r r Ferramenta de definições da impressora r r BRAdmin Professional 1 2008/2008 R2 OS X v10.7.5 ® Windows 7 Windows ® BRAdmin Light Windows Server ® r O BRAdmin Professional pode ser transferido a partir de http://solutions.brother.com/ 6 3 4 Alterar as definições de rede do seu equipamento 4 Alterar as definições de rede do seu equipamento (endereço IP, máscara de sub-rede e gateway) 4 Utilizar o utilitário BRAdmin Light 4 4 O utilitário BRAdmin Light foi concebido para a configuração inicial de dispositivos Brother passíveis de ligação via rede. Pode também procurar produtos da Brother num ambiente TCP/IP, apresentar o estado e configurar definições de rede básicas, tais como o endereço IP. Instalar o BRAdmin Light 4 Windows ® 1 2 3 Certifique-se de que o seu equipamento está ligado. 4 5 6 O menu principal do CD-ROM será apresentado. Clique em [Aplicações Avançadas]. Ligue o seu computador. Feche quaisquer aplicações que estejam a ser executadas antes da instalação. Insira o CD-ROM fornecido na unidade de CD-ROM. O ecrã inicial será automaticamente apresentado. Se for apresentado o ecrã de seleção do modelo, escolha o seu equipamento. Se for apresentado o ecrã de idioma, escolha o seu idioma. Clique em [Utilitários de rede]. Clique em [BRAdmin Light] e siga as instruções apresentadas no ecrã. Macintosh Pode transferir o Brother BRAdmin Light ao visitar o Brother Solutions Center em http://solutions.brother.com/ NOTA • Pode transferir a versão mais recente do Brother BRAdmin Light em http://solutions.brother.com/ • Se necessitar de um utilitário de gestão de impressora mais avançado, utilize a versão mais recente do utilitário Brother BRAdmin Professional, disponível para transferência em http://solutions.brother.com/. Este utilitário encontra-se apenas disponível para utilizadores do Windows ®. • Se utiliza software de firewall, anti-spyware ou antivírus, desative-os temporariamente. Quando tiver a certeza de que pode imprimir, volte a ativá-los. • O nome do nó aparece na janela atual do BRAdmin Light. O nome do nó predefinido do servidor de impressão no equipamento é “BRWxxxxxxxxxxxx”. (“xxxxxxxxxxxx” baseia-se no endereço MAC/endereço Ethernet do seu equipamento Brother.) • A palavra-passe predefinida para os servidores de impressora da Brother é “access”. 7 Alterar as definições de rede do seu equipamento Definir o endereço IP, máscara de sub-rede e gateway usando o BRAdmin Light 1 4 Inicie o utilitário BRAdmin Light. Windows ® (Windows Vista ®/Windows ® 7) Clique em [Iniciar] – [Todos os Programas] – [Brother] – [BRAdmin Light] – [BRAdmin Light]. (Windows ® 8/Windows ® 8.1) Clique no ícone [BRAdmin Light] no ecrã [Aplicações]. 4 Macintosh Inicie o utilitário ao fazer duplo clique no seguinte ficheiro: [BRAdmin Light.jar] instalado no local desejado no Macintosh. 2 3 O BRAdmin Light procura automaticamente novos dispositivos. Faça duplo clique no dispositivo não configurado. Windows ® Macintosh NOTA Se não utilizar um servidor DHCP/BOOTP/RARP, o dispositivo irá aparecer como [Não configurados] no ecrã do utilitário BRAdmin Light. 8 Alterar as definições de rede do seu equipamento 4 Escolha [STATIC] para o [Boot Method] (Método de arranque). Introduza o [IP Address] (Endereço IP), a [Subnet Mask] (Máscara de sub-rede) e o [Gateway] (se necessário) do seu servidor de impressão. Windows ® Macintosh 4 5 6 Clique em [OK]. Com um endereço IP corretamente definido, verá o servidor de impressão Brother na lista de dispositivos. 9 Alterar as definições de rede do seu equipamento Outros utilitários de gestão 4 O seu equipamento Brother pode ser utilizado com os seguintes utilitários de gestão para além do BRAdmin Light. Pode alterar as definições da sua rede através destes utilitários. Utilizar a gestão baseada na Web (browser) 4 Pode utilizar um browser padrão para alterar as definições do servidor de impressão utilizando o protocolo HTTP (Hyper Text Transfer Protocol, protocolo de transferência de hipertexto). (Consulte Configurar as definições da impressora utilizando a gestão baseada na Web (browser) na página 18.) Utilizar o utilitário BRAdmin Professional (Windows ®) 4 4 O BRAdmin Professional é um utilitário para uma gestão mais avançada dos dispositivos Brother ligados via rede. Este utilitário pode procurar produtos da Brother na sua rede e apresentar o estado do dispositivo a partir de uma janela intuitiva, semelhante ao Explorador, que muda de cor para indicar o estado de cada dispositivo. Pode configurar as definições de rede e do dispositivo, incluindo a capacidade de atualizar o firmware do dispositivo a partir de um computador Windows® na sua Rede de Área Local (LAN). O BRAdmin Professional também pode registar a atividade de dispositivos da Brother na sua rede e exportar os dados de registo para o formato HTML, CSV, TXT ou SQL. Para mais informações e transferências, visite-nos em http://solutions.brother.com/ NOTA • Utilize a versão mais recente do utilitário BRAdmin Professional, disponível para transferência em http://solutions.brother.com/. Este utilitário encontra-se apenas disponível para utilizadores do Windows ®. • Se utiliza software de firewall, anti-spyware ou antivírus, desative-os temporariamente. Quando tiver a certeza de que pode imprimir, volte a ativá-los. • O nome do nó aparece na janela atual do BRAdmin Professional. O nome do nó predefinido é “BRWxxxxxxxxxxxx”. (“xxxxxxxxxxxx” baseia-se no endereço MAC/endereço Ethernet do seu equipamento Brother.) 10 5 Configurar o seu equipamento para uma rede sem fios 5 Resumo 5 Primeiro, tem de configurar as definições de rede sem fios do seu equipamento Brother para comunicar com a sua rede. Os seguintes métodos estão disponíveis para configurar o seu equipamento Brother. Configuração através do programa de instalação em CD-ROM e um cabo USB Veja abaixo. Este é o método recomendado – pode ligar rapidamente o seu equipamento à sua rede sem fios através deste método. 5 Configuração através das próprias funções do seu equipamento Consulte Utilização através das próprias funções do seu equipamento Brother na página 14. Configuração através das “Definições de comunicação” na Ferramenta de definições da impressora Consulte Definições de comunicação (apenas no Windows ®) na página 21. Utilizar o programa de instalação em CD-ROM 5 NOTA • Para obter resultados ideais em impressões diárias de documentos normais, utilize o seu equipamento Brother o mais próximo possível do ponto de acesso/router de WLAN com o mínimo de obstáculos. Objetos de grande dimensão e paredes entre os dois dispositivos, bem como interferências de outros dispositivos eletrónicos, podem afetar a velocidade de transferência de dados dos seus documentos. Devido a estes fatores, a ligação sem fios pode não ser o melhor método de ligação para todos os tipos de documentos e aplicações. Pode utilizar USB para obter a velocidade mais rápida de processamento. • Antes de configurar as definições sem fios, terá de saber qual é o seu SSID e a sua chave de rede. 11 Configurar o seu equipamento para uma rede sem fios Confirmar o seu ambiente de rede 5 Ligado a um computador com um ponto de acesso/router de WLAN na rede (modo de infraestrutura) 5 5 1 4 5 2 3 1 Ponto de acesso/router de WLAN 2 Impressora de rede sem fios (o seu equipamento Brother) 3 Computador com funcionalidade sem fios ligado ao ponto de acesso/router de WLAN 4 Computador com fios (sem funcionalidade sem fios) ligado ao ponto de acesso/router de WLAN através de um cabo Ethernet 5 Dispositivo móvel NOTA Método de instalação As seguintes instruções irão detalhar os métodos para instalar o seu equipamento Brother num ambiente de rede sem fios. Escolha o método que prefere para o seu ambiente. • Configuração sem fios utilizando temporariamente um cabo USB (recomendado para utilizadores do Windows ® e Macintosh) • Configuração sem fios por botão de ação através de WPS 12 Configurar o seu equipamento para uma rede sem fios Configuração sem fios utilizando temporariamente um cabo USB (recomendado para utilizadores do Windows ® e Macintosh) 5 Para este método, recomenda-se que utilize um computador ligado sem fios à sua rede. Pode configurar a impressora à distância a partir do computador na rede através de um cabo USB (A) 1. 5 A 1 Pode configurar as definições sem fios da impressora através de um cabo USB ligado temporariamente a um computador ligado à rede com ou sem fios. Consulte o procedimento de instalação no Guia de Instalação Rápida. Configuração por botão de ação através de Wi-Fi Protected Setup™ (WPS) 5 Pode utilizar WPS para configurar facilmente as definições da sua rede sem fios se o seu ponto de acesso/router de WLAN (A) suportar Wi-Fi Protected Setup™ (PBC 1). A 1 Configuração por botão de ação (PBC, Push Button Configuration). Consulte o procedimento de instalação no Guia de Instalação Rápida. 13 Configurar o seu equipamento para uma rede sem fios Utilização através das próprias funções do seu equipamento Brother 5 Pode selecionar o tipo de rede, configurar ou visualizar as definições de rede, entre outras opções, utilizando a tecla Menu. Selecionar o tipo de rede 1 Prima a tecla Menu, selecione “WLAN” através da tecla a ou b e, em seguida, prima a tecla OK ou Introduzir. 2 3 Selecione “Modo de Rede” utilizando a tecla a ou b e depois prima a tecla OK ou Introduzir. 4 Se forem apresentadas algumas mensagens, prima OK ou Introduzir para cada mensagem. 5 5 Selecione o tipo de rede a utilizar através da tecla a ou b e depois prima a tecla OK ou Introduzir. “Desligado”: rede sem fios DESLIGADA “Modo Direto”: ligar através de Wireless Direct “Modo de Infraestrutura”: ligar através de WLAN O ecrã regressa então ao ecrã de introdução de texto. Apresentar as definições de rede 1 Prima a tecla Menu, selecione “WLAN” através da tecla a ou b e, em seguida, prima a tecla OK ou Introduzir. 2 3 Selecione “Estado da Rede” utilizando a tecla a ou b e depois prima a tecla OK ou Introduzir. 5 Selecione “Modo de Infraestrutura” utilizando a tecla a ou b e depois prima a tecla OK ou Introduzir. As definições atuais do modo de infraestrutura são apresentadas. NOTA Quando utilizar o modo direto, selecione “Modo Direto”. 4 O ecrã regressa ao ecrã de introdução de texto quando premir a tecla OK ou Introduzir. 14 Configurar o seu equipamento para uma rede sem fios Configurar as definições do modo de infraestrutura 5 O método de configuração das definições do modo de infraestrutura é explicado adiante. Configurar através de WPS 5 1 Primeiro, confirme que o seu ponto de acesso/router de WLAN possui o símbolo WPS. 2 Prima a tecla Menu, selecione “WLAN” através da tecla a ou b e, em seguida, prima a tecla OK ou Introduzir. 3 4 Selecione “Definição da Rede” utilizando a tecla a ou b e depois prima a tecla OK ou Introduzir. 5 Coloque o seu equipamento Brother ao alcance do seu ponto de acesso/router de WPS. O alcance pode diferir em função do seu ambiente. Consulte as instruções fornecidas com o seu ponto de acesso/router. 6 7 Selecione “Botão Push” utilizando a tecla a ou b e depois prima a tecla OK ou Introduzir. 8 5 Selecione “Modo de Infraestrutura” utilizando a tecla a ou b e depois prima a tecla OK ou Introduzir. Uma ou duas mensagens são apresentadas antes da mensagem “Inicie o WPS no seu ponto de acesso sem fios”. Prima OK ou Introduzir para cada mensagem. É apresentada a mensagem “Inicie o WPS no seu ponto de acesso sem fios”. Prima o botão WPS no seu ponto de acesso/router de WLAN e a tecla OK ou Introduzir no seu equipamento Brother. NOTA Prima a tecla Esc para regressar ao passo anterior. 9 0 “A ligar...” é apresentado durante alguns instantes e, em seguida, é apresentado “Ligado!”. Prima a tecla OK ou Introduzir. O ecrã regressa ao ecrã de introdução de texto. Em função da força do sinal sem fios, o indicador de ligação sem fios será um dos seguintes símbolos: NOTA • O seu equipamento Brother irá tentar ligar-se através de WPS durante dois (2) minutos. Se a tecla WiFi for premida durante este período, o equipamento irá continuar a tentar ligar-se durante um período adicional de dois minutos a partir desse instante. • Se o seu equipamento Brother não conseguir ligar-se à rede, é apresentada uma mensagem indicando que a ligação falhou. 15 Configurar o seu equipamento para uma rede sem fios Configurar através da introdução do código PIN 5 1 Prima a tecla Menu, selecione “WLAN” através da tecla a ou b e, em seguida, prima a tecla OK ou Introduzir. 2 3 Selecione “Definição da Rede” utilizando a tecla a ou b e depois prima a tecla OK ou Introduzir. 4 5 6 Selecione “Código PIN” utilizando a tecla a ou b e depois prima a tecla OK ou Introduzir. 7 8 “A ligar...” é apresentado durante alguns instantes e, em seguida, é apresentado “Ligado!”. Selecione “Modo de Infraestrutura” utilizando a tecla a ou b e depois prima a tecla OK ou Introduzir. Se forem apresentadas algumas mensagens, prima OK ou Introduzir para cada mensagem. 5 Introduza o código PIN apresentado no ecrã no seu ponto de acesso/router e, em seguida, prima a tecla OK ou Introduzir. Prima a tecla OK ou Introduzir. O ecrã regressa ao ecrã de introdução de texto. Em função da força do sinal sem fios, o indicador de ligação sem fios será um dos seguintes símbolos: Configurar através do assistente de configuração 5 1 Prima a tecla Menu, selecione “WLAN” através da tecla a ou b e, em seguida, prima a tecla OK ou Introduzir. 2 3 Selecione “Definição da Rede” utilizando a tecla a ou b e depois prima a tecla OK ou Introduzir. 4 5 Selecione “Assist. Configuração” utilizando a tecla a ou b e depois prima a tecla OK ou Introduzir. Selecione “Modo de Infraestrutura” utilizando a tecla a ou b e depois prima a tecla OK ou Introduzir. Se forem apresentadas algumas mensagens, prima OK ou Introduzir para cada mensagem. São apresentados os SSID das redes disponíveis. 16 Configurar o seu equipamento para uma rede sem fios 6 Selecione o SSID através da tecla a ou b, ou selecione “Outro...” e introduza o SSID (entre 1 e 32 carateres) e, em seguida, prima a tecla OK ou Introduzir. O ecrã “Palavra-passe” é apresentado. 7 8 Introduza a palavra-passe (entre 8 e 63 carateres) e, em seguida, prima a tecla OK ou Introduzir. 9 O ecrã regressa ao ecrã de introdução de texto e pisca enquanto a ligação está a ser estabelecida. Após 90 segundos, o indicador irá mudar para , mas o seu equipamento Brother irá continuar a tentar ligar-se à rede. 5 Quando estiver ligado, em função da força do sinal sem fios, o indicador de ligação sem fios será um dos seguintes símbolos: Ligar ou desligar a função sem fios 5 Para ligar ou desligar a função sem fios, prima a tecla WiFi. A predefinição é “Desligado”. 1 2 Prima a tecla WiFi. Prima novamente a tecla WiFi para desligar a função sem fios. NOTA • Se “Desligado” estiver selecionado no ecrã “Modo de Rede”, a função sem fios permanecerá desligada mesmo que a tecla WiFi seja premida. • Quando o seu equipamento Brother estiver a ser alimentado por pilhas, a carga das pilhas irá diminuir rapidamente ao utilizar a função sem fios. Portanto, é apresentada uma mensagem de confirmação quando a tecla WiFi for premida. Se pretender utilizar a função sem fios, prima a tecla OK ou Introduzir. Se ligar o transformador de corrente enquanto a mensagem é apresentada, a fonte de alimentação passará a ser o transformador de corrente. 17 6 Gestão baseada na Web 6 Resumo 6 Pode utilizar um browser padrão para gerir um equipamento na sua rede utilizando HTTP. Quando utilizar a gestão baseada na Web, é possível realizar o seguinte: Apresentar as informações de estado do equipamento Brother Alterar as definições de rede, como as informações de TCP/IP Apresentar informações da versão do software do equipamento e do servidor de impressão Alterar os detalhes de configuração da rede e da impressora NOTA Recomendamos o Microsoft ® Internet Explorer ® 7.0 (ou mais recente) ou Firefox ® 25.0.1 (ou mais recente) para o Windows ® e o Safari ® 5.0.6 (ou mais recente) ou Firefox ® 26.0 (ou mais recente) para o Macintosh. Certifique-se de que o JavaScript e os cookies estão sempre ativados em qualquer browser que estiver a utilizar. Para utilizar a gestão baseada na Web, a sua rede tem de utilizar TCP/IP e tanto o equipamento como o computador devem ter um endereço IP válido. Configurar as definições da impressora utilizando a gestão baseada na Web (browser) 6 Pode utilizar um browser padrão para alterar as definições do servidor de impressão utilizando o protocolo HTTP (Hyper Text Transfer Protocol, protocolo de transferência de hipertexto). 1 Escreva http://endereço_IP_da_impressora/ no browser. (Onde endereço_IP_da_impressora é o endereço IP ou o nome do servidor de impressão.) Por exemplo (se o endereço IP da impressora for 192.168.1.2): http://192.168.1.2/ NOTA Se tiver editado o ficheiro de anfitriões (“hosts”) no seu computador ou estiver a utilizar um DNS (Domain Name System, sistema de nomes de domínio), pode também introduzir o nome DNS do servidor de impressão. Como o servidor de impressão suporta TCP/IP e NetBIOS, pode também introduzir o nome de NetBIOS do servidor de impressão. O nome de NetBIOS pode ser visto na página de definições da impressora. O nome de NetBIOS atribuído é composto pelos primeiros 15 carateres do nome do nó e, por predefinição, aparece como “BRWxxxxxxxxxxxx”, onde “xxxxxxxxxxxx” é o endereço Ethernet. 2 3 Clique em [Network Configuration] (Configuração da rede). Introduza um nome de utilizador e uma palavra-passe. O nome de utilizador é “admin” e a palavra-passe predefinida é “access”. 18 6 Gestão baseada na Web 4 5 Clique em [OK]. Agora, pode alterar as definições do servidor de impressão. NOTA Definir uma palavra-passe Recomendamos que defina uma palavra-passe de início de sessão para impedir o acesso não autorizado à gestão baseada na Web. 1 2 3 4 Clique em [Administrator] (Administrador). Introduza a palavra-passe que pretende utilizar (até 32 carateres). Volte a introduzir a palavra-passe na caixa [Confirm new password] (Confirme a nova palavra-passe). Clique em [Submit] (Enviar). Da próxima vez que aceder à gestão baseada na Web, introduza uma palavra-passe na caixa [Login] (Iniciar sessão) e, em seguida, clique em . Após ter configurado as definições, termine a sessão ao clicar em . 6 Também pode definir uma palavra-passe ao clicar em [Please configure the password.] (Configure a palavra-passe.) na página Web do equipamento, se não definir uma palavra-passe de início de sessão. 19 Secção III Definições de comunicação Definições de comunicação (apenas no Windows ®) III 21 7 Definições de comunicação (apenas no Windows ®) 7 Com [Definições de comunicação] na Ferramenta de definições da impressora, é possível especificar ou alterar as informações de comunicação da impressora ao ligar o equipamento Brother e o computador através de um cabo USB. Não só pode alterar as definições de comunicação para uma impressora, como pode também aplicar facilmente as mesmas definições a várias impressoras. NOTA A [Ferramenta de definições da impressora] é instalada ao mesmo tempo que o controlador da impressora e outro software. Para mais informações sobre o procedimento de instalação, consulte o Guia de Instalação Rápida. IMPORTANTE • A “Ferramenta de definições da impressora” apenas é compatível com o seu equipamento Brother. • Certifique-se de que o transformador de corrente está ligado a uma tomada de alimentação CA. • Certifique-se de que o controlador da impressora foi corretamente instalado e está a funcionar. 7 • Ligue este equipamento a um computador através de um cabo USB. Com esta ferramenta, as definições não podem ser especificadas através de uma rede sem fios. Utilizar as definições de comunicação 1 2 7 Ligue o equipamento Brother a configurar ao computador. No Windows Vista ®/Windows ® 7: a partir do menu Iniciar, clique em [Todos os programas] – [Brother] – [Label & Mobile Printer] – [Ferramenta de definições da impressora]. Windows ® 8/Windows ® 8.1: no ecrã [Aplicações], clique em [Ferramenta de definições da impressora]. É apresentada a janela principal. 3 Selecione o equipamento Brother a configurar na lista pendente [Impressora] e, em seguida, clique em [Definições de comunicação]. A janela [Definições de comunicação] é apresentada. 4 Especifique ou altere as definições. (Os ecrãs adiante são do Windows ®.) 21 Definições de comunicação (apenas no Windows ®) Caixa de diálogo de definições 7 3 4 5 6 1 2 7 7 8 9 10 1 Desativar estas definições Ao marcar esta caixa de verificação, é apresentado no separador e deixa de ser possível especificar ou alterar as definições. As definições num separador em que é apresentado não serão aplicadas à impressora, mesmo que clique em [Aplicar]. Além disso, as definições no separador não serão guardadas nem exportadas quando o comando [Guardar num ficheiro de comandos] ou [Exportar] for executado. Para aplicar as definições à impressora, guardá-las ou exportá-las, certifique-se de que desmarca a caixa de verificação. 2 Itens Quando [Estado atual] estiver selecionado, as definições atuais aparecem na área de apresentação/alteração de definições. Selecione o item correspondente às definições que pretende alterar. 3 Barra de menus Selecione um comando contido em cada menu da lista. Para mais informações sobre a barra de menus, consulte Barra de menus na página 23. 4 Impressora Seleciona a impressora cujas definições vão ser alteradas. Se apenas estiver ligada uma impressora, não é necessário realizar uma seleção, dado que só será apresentada essa impressora. 5 Nome do nó Apresenta o nome do nó. Também é possível alterar o nome do nó (consulte Menu “Ferramentas” na página 25). 22 Definições de comunicação (apenas no Windows ®) 6 Separadores de definições Clique no separador que contém as definições a especificar ou alterar. Se for apresentado no separador, as definições nesse separador não serão aplicadas à impressora. 7 Área de apresentação/alteração de definições Apresenta as definições atuais para o item selecionado. Altere as definições conforme necessário através dos menus pendentes, introdução direta ou outros métodos adequados. 8 Atualizar Clique para atualizar as definições apresentadas com as informações mais recentes. 9 Sair Sai de [Definições de comunicação] e regressa à janela principal da Ferramenta de definições da impressora. IMPORTANTE As definições não são aplicadas a impressoras se clicar no botão [Sair] sem ter clicado no botão [Aplicar] depois de alterar definições. 7 10 Aplicar Clique em [Aplicar] para aplicar as definições à impressora. Para guardar as definições especificadas num ficheiro de comandos, selecione [Guardar num ficheiro de comandos] a partir do menu pendente. IMPORTANTE Clicar em [Aplicar] aplica todas as definições em todos os separadores à impressora. Se a caixa de verificação [Desativar estas definições] estiver marcada, as definições nesse separador não são aplicadas. Barra de menus 7 Menu “Ficheiro” 7 Aplicar definição à impressora Aplica as definições à impressora. IMPORTANTE Se a caixa de verificação [Desativar estas definições] estiver marcada, as definições nesse separador não são guardadas. Guardar as definições num ficheiro de comandos Guarda as definições especificadas num ficheiro de comandos. A extensão do ficheiro é “.bin”. 23 Definições de comunicação (apenas no Windows ®) IMPORTANTE • Se a caixa de verificação [Desativar estas definições] estiver marcada, as definições nesse separador não são guardadas. • As informações que se seguem não são guardadas com os comandos de definições. • Nome do nó. • Endereço IP, máscara de sub-rede e gateway predefinido (quando o endereço IP está definido para [STATIC]). • Os comandos guardados de definições de comunicação destinam-se apenas a ser utilizados para aplicar definições a uma impressora. As definições não podem ser aplicadas ao importar este ficheiro de comandos. • Os ficheiros de comandos guardados contêm chaves de autenticação e palavras-passe. Tome as medidas necessárias para proteger ficheiros de comandos guardados, por exemplo, ao guardá-los num local a que outros utilizadores não possam ter acesso. • Não envie o ficheiro de comandos para uma impressora cujo modelo não tenha sido especificado quando o ficheiro de comandos foi exportado. 7 Importar • Importar das definições sem fios atuais do computador. Importa as definições a partir do computador. NOTA • Apenas podem ser importadas definições de autenticação de segurança pessoal (sistema aberto, autenticação de chave pública e WPA/WPA2-PSK). Não é possível importar definições de autenticação de segurança empresarial (como LEAP e EAP-FAST) e WPA2-PSK (TKIP) e WPA-PSK (AES). • Se várias redes sem fios estiverem ativadas para o computador utilizado, serão consideradas para importação as primeiras definições sem fios (apenas definições pessoais) detetadas. • Apenas é possível importar definições (modo de comunicação, SSID, método de autenticação, modo de encriptação e chave de autenticação) do painel [Definições sem fios] no separador [Rede sem fios]. • Selecione um perfil para importar. Importa o ficheiro exportado e aplica as definições a uma impressora. Clique em [Procurar] para exibir uma caixa de diálogo para abrir o ficheiro. Selecione o ficheiro a importar. As definições no ficheiro selecionado são exibidas na área de apresentação/alteração de definições. NOTA • Todas as definições, como as definições sem fios ou as definições de TCP/IP, podem ser importadas. Contudo, os nomes dos nós não podem ser importados. • Apenas é possível importar perfis que sejam compatíveis com a impressora selecionada. • Se o endereço IP do perfil importado estiver definido para [STATIC], altere o endereço IP do ficheiro importado, se necessário, de modo a não duplicar o endereço IP de uma impressora existente na rede cujas definições tenham sido concluídas. 24 Definições de comunicação (apenas no Windows ®) Exportar Guarda as definições atuais num ficheiro. IMPORTANTE • Se a caixa de verificação [Desativar estas definições] estiver marcada, as definições nesse separador não são guardadas. • Os ficheiros exportados não são encriptados. Menu “Ferramentas” 7 Definições de opções • Reiniciar automaticamente a impressora após a aplicação de novas definições Se esta caixa de verificação estiver marcada, a impressora reinicia automaticamente após a aplicação das definições de comunicação. Se esta caixa de verificação estiver desmarcada, as impressoras têm de ser manualmente reiniciadas. 7 NOTA Ao configurar várias impressoras, pode reduzir o tempo necessário para alterar as definições ao desmarcar esta caixa de verificação. Neste caso, recomendamos que marque esta caixa de verificação ao configurar a primeira impressora, para que possa confirmar que cada definição está a funcionar como pretendido. • Deteta automaticamente a impressora ligada e obtém as definições atuais Se esta caixa de verificação estiver marcada e uma impressora estiver ligada ao computador, a impressora é automaticamente detetada e as definições atuais da impressora são apresentadas na página [Estado atual]. NOTA Se o modelo da impressora ligada for diferente daquele da impressora exibida na lista pendente [Impressora], as definições disponíveis em todos os separadores irão mudar para corresponder à impressora ligada. Mudar o nome do nó Permite que o nome de cada nó seja alterado. Repor as predefinições de comunicação Repõe as definições de comunicação para as predefinições de fábrica. Menu “Ajuda” 7 Apresentar a Ajuda Apresenta a Ajuda. Acerca de Apresenta as informações da versão. 25 Definições de comunicação (apenas no Windows ®) Separador “Geral” 7 Definições de comunicação 7 1 7 1 Interface selecionada Selecione [DESLIGADO], [Rede sem fios] ou [Wireless Direct]. 26 Definições de comunicação (apenas no Windows ®) IPv6 7 1 2 7 1 Utilização de IPv6 Selecione [Ativar] ou [Desativar]. 2 Prioridade do endereço IPv6 Marque para dar prioridade a endereços IPv6. 27 Definições de comunicação (apenas no Windows ®) Separador “Rede sem fios” 7 TCP/IP (sem fios) 7 1 2 3 7 4 1 Método de arranque Selecione [STATIC], [AUTO], [BOOTP], [DHCP] ou [RARP]. 2 Endereço IP/Máscara de sub-rede/Gateway Especifique os diversos valores. Apenas pode introduzir definições quando o endereço IP está definido para [STATIC]. 3 Método do servidor DNS Selecione [STATIC] ou [AUTO]. 4 Endereço IP do servidor DNS primário/Endereço IP do servidor DNS secundário Apenas pode introduzir definições quando o servidor DNS estiver definido para [STATIC]. 28 Definições de comunicação (apenas no Windows ®) IPv6 7 1 2 3 4 7 1 Endereço IPv6 estático Especifique o valor. 2 Ativar este endereço Marque para validar o endereço IPv6 estático especificado. 3 Endereço IPv6 do servidor DNS primário/Endereço IPv6 do servidor DNS secundário Especifique os valores. 4 Lista de endereços IPv6 Apresenta a lista de endereços IPv6. 29 Definições de comunicação (apenas no Windows ®) Definições sem fios 7 1 2 3 4 5 6 7 8 7 1 Modo de comunicação Selecione [Ad-hoc] ou [Infraestrutura]. 2 SSID (Nome da rede) Clique no botão [Procurar] para apresentar as seleções de SSID numa caixa de diálogo autónoma. 3 Canal Selecione a partir das opções apresentadas. 4 Método de autenticação/Modo de encriptação Os modos de encriptação suportados para os vários métodos de autenticação são aqueles indicados em Modos de comunicação e métodos de autenticação/modos de encriptação na página 31. 5 Chave WEP Apenas pode especificar uma definição quando WEP estiver selecionado como modo de encriptação. 6 Frase-passe Apenas pode especificar uma definição quando WPA2-PSK ou WPA/WPA2-PSK estiver selecionado como método de autenticação. 7 ID do utilizador/Palavra-passe Apenas pode especificar definições quando LEAP, EAP-FAST, EAP-TTLS ou EAP-TLS estiver selecionado como método de autenticação. Além disso, com EAP-TLS, não é necessário registar uma palavra-passe; contudo, tem de ser registado um certificado de cliente. Para registar um certificado, ligue-se à impressora a partir de um browser e, em seguida, especifique o certificado. Para mais informações sobre a utilização de um browser, consulte Gestão baseada na Web na página 18. 8 Apresentar a chave e a palavra-passe no ecrã Se esta caixa de verificação estiver marcada, as chaves e as palavras-passe serão apresentadas em texto simples (texto não encriptado). 30 Definições de comunicação (apenas no Windows ®) Modos de comunicação e métodos de autenticação/modos de encriptação 7 Quando o [Modo de comunicação] está definido para [Ad-hoc] Método de autenticação Modo de encriptação Sistema aberto Nenhum/WEP Quando o [Modo de comunicação] está definido para [Infraestrutura] Método de autenticação Modo de encriptação Sistema aberto Nenhum/WEP Chave partilhada WEP WPA2-PSK AES WPA/WPA2-PSK TKIP+AES/AES LEAP CKIP EAP-FAST/NENHUM TKIP/AES EAP-FAST/MS-CHAPv2 TKIP/AES EAP-FAST/GTC TKIP/AES PEAP/MS-CHAPv2 TKIP/AES PEAP/GTC TKIP/AES EAP-TTLS/CHAP TKIP/AES EAP-TTLS/MS-CHAP TKIP/AES EAP-TTLS/MS-CHAPv2 TKIP/AES EAP-TTLS/PAP TKIP/AES EAP-TLS TKIP/AES 7 IMPORTANTE Para aplicar definições de segurança de nível superior: Ao realizar a verificação de certificados com os métodos de autenticação EAP-FAST, PEAP, EAP-TTLS ou EAP-TLS, não é possível especificar o certificado a partir da [Ferramenta de definições da impressora]. Depois de a impressora ter sido configurada para se ligar corretamente à rede, especifique o certificado ao aceder à impressora a partir de um browser. Para mais informações sobre a utilização de um browser, consulte Gestão baseada na Web na página 18. 31 Definições de comunicação (apenas no Windows ®) Separador Wireless Direct 7 Definições de Wireless Direct 7 1 7 1 SSID (Nome da rede)/Chave de rede Introduza o SSID (25 ou menos carateres ASCII) e a chave de rede (63 ou menos carateres) a utilizar no modo Wireless Direct. Apenas pode especificar uma definição quando [STATIC] estiver selecionado como [Geração de SSID/chave de rede]. Aplicar alterações de definições a várias impressoras 1 Depois de aplicar as definições à primeira impressora, desligue a impressora do computador e, em seguida, ligue a segunda impressora ao computador. 2 Selecione a impressora recém-ligada na caixa pendente [Impressora]. 7 NOTA Se a caixa de verificação [Deteta automaticamente a impressora ligada e obtém as definições atuais] na caixa de diálogo [Definições de opções] estiver marcada, a impressora ligada através do cabo USB é automaticamente selecionada. Para obter mais detalhes, consulte Menu “Ficheiro” na página 23. 32 Definições de comunicação (apenas no Windows ®) 3 Clique no botão [Aplicar]. As mesmas definições que foram aplicadas à primeira impressora são aplicadas à segunda impressora. NOTA Se a caixa de verificação [Reiniciar automaticamente a impressora após a aplicação de novas definições] estiver desmarcada, as impressoras não serão reiniciadas após a alteração das definições, reduzindo o tempo necessário para configurar as impressoras. Contudo, recomendamos que marque a caixa de verificação [Reiniciar automaticamente a impressora após a aplicação de novas definições] ao configurar a primeira impressora, de modo a poder confirmar que é possível estabelecer corretamente uma ligação ao ponto de acesso com as definições. Para obter mais detalhes, consulte Menu “Ficheiro” na página 23. 4 Repita os passos 1 a 3 para todas as impressoras cujas definições pretende alterar. IMPORTANTE Se o endereço IP estiver definido para [STATIC], o endereço IP da impressora também será alterado para o mesmo endereço da primeira impressora. Se necessário, altere o endereço IP. 7 NOTA Para guardar as definições atuais num ficheiro, clique em [Ficheiro] – [Exportar]. É possível aplicar as mesmas definições a outra impressora ao clicar em [Ficheiro] – [Importar] e, em seguida, selecionar o ficheiro exportado de definições. (Consulte Menu “Ficheiro” na página 23.) 33 Secção IV Anexo Resolução de problemas Protocolos Glossário IV 35 39 40 8 Resolução de problemas 8 Resumo 8 Esta secção explica como resolver problemas de rede típicos com que poderá deparar-se ao utilizar o equipamento Brother. Se, depois de ler este capítulo, continuar a não conseguir resolver o seu problema, visite o Brother Solutions Center em http://solutions.brother.com/ Para obter mais detalhes, consulte o Brother Solutions Center em http://solutions.brother.com/ e clique em [Manuais] na página correspondente ao seu modelo para transferir outros manuais. Identificação do problema 8 Certifique-se de que verificou primeiro o seguinte: O cabo elétrico está corretamente ligado e o equipamento Brother está ligado. Todas as embalagens de proteção foram removidas do equipamento. O ponto de acesso (para redes sem fios), router ou concentrador (hub) está ligado e o seu indicador luminoso de ligação está intermitente. 8 A tampa traseira está totalmente fechada. A fita está corretamente inserida no compartimento da cassete de fita. Dirija-se à página correspondente à sua solução a partir das listas abaixo. Problema Consulte a página Vejo mensagens de erro ao configurar as definições de Wi-Fi a partir do equipamento 35 Não consigo concluir a configuração das definições Wi-Fi da rede 36 Quero certificar-me de que os meus dispositivos de rede estão a funcionar corretamente 38 8 Mensagens de erro ao configurar as definições de Wi-Fi a partir do equipamento. Mensagem de erro Ligação sem êxito! Tente de novo. Causa/Resolução Não foi encontrado nenhum ponto de acesso WPS disponível. Foram recebidos dados de pacotes incorretos ao tentar ligar através de WPS. Sem êxito! 2 ou mais Foram encontrados dois ou mais pontos de acesso WPS ao tentar ligar através dispositivos encontrados. de WPS. Já está ligado outro dispositivo! Não foi possível estabelecer a ligação sem fios no Modo Direto, porque já está ligado outro dispositivo ao seu equipamento Brother. Não é possível receber Não é possível transferir ficheiros (modelos, bases de dados ou imagens) que fich. p/outros produtos! foram concebidos para outros produtos. Necessários pelo menos 8 carateres! Quando as definições de rede foram configuradas através do Modo Direto, foi premida a tecla OK ou Introduzir, apesar de a palavra-passe introduzida ter menos de 8 carateres. Necessário pelo menos 1 caráter! Quando as definições de Wi-Fi foram configuradas, foi premida a tecla OK ou Introduzir, apesar de o SSID introduzido ter 0 carateres. 35 Resolução de problemas Mensagens de erro ao configurar as definições de Wi-Fi a partir do equipamento. (continuação) Mensagem de erro Causa/Resolução Código PIN errado! Quando o código PIN foi configurado, foi premida a tecla OK ou Introduzir, apesar de o código PIN introduzido ter mais ou menos de 8 carateres. Palavra-passe errada! Quando as definições de rede foram configuradas através do Modo de Infraestrutura, foi premida a tecla OK ou Introduzir, apesar de a palavra-passe introduzida ter menos de 8 carateres. Não consigo concluir a configuração das definições de Wi-Fi da rede. Pergunta Está a utilizar software de segurança? As suas definições de segurança (SSID/chave de rede) estão corretas? Solução Confirme as suas definições na caixa de diálogo do programa de instalação. Autorize o acesso quando for apresentada a mensagem de alerta do software de segurança durante a instalação da impressora. Volte a confirmar e escolha as definições de segurança corretas. • O nome do fabricante ou o número do modelo do ponto de acesso/router de WLAN pode ser utilizado como as definições de segurança predefinidas. • Consulte as instruções fornecidas com o seu ponto de acesso/router de WLAN para obter informações sobre como encontrar as definições de segurança. 8 • Pergunte ao fabricante do seu ponto de acesso/router de WLAN ou pergunte ao seu fornecedor de Internet ou administrador da rede. Para obter mais informações sobre o nome SSID, consulte SSID na página 49. O seu equipamento Brother está demasiado afastado do seu dispositivo móvel? Desloque o seu equipamento Brother para que fique a uma distância de cerca de 1 metro do dispositivo móvel quando configurar as definições da rede Wi-Fi. Existem quaisquer obstáculos (por Desloque o seu equipamento Brother para uma área livre de obstáculos. exemplo, paredes ou mobiliário) entre o seu equipamento e o dispositivo móvel? Há algum computador sem fios, forno micro-ondas ou telefone digital sem fios próximo do equipamento Brother? Afaste outros dispositivos do equipamento Brother. Desligue o seu equipamento Brother e volte a ligá-lo. Depois, tente configurar Verifiquei e experimentei todos novamente as definições de Wi-Fi. os pontos anteriores, mas continuo a não conseguir concluir a configuração sem fios. Há mais alguma coisa que possa fazer? Está a utilizar a filtragem de endereços MAC? O ponto de acesso/router de WLAN está em modo oculto (sem difundir o SSID)? Confirme que o endereço MAC do seu equipamento Brother está autorizado no filtro. Pode encontrar o endereço MAC nas [Definições de comunicação] da Ferramenta de definições da impressora. Consulte Definições de comunicação (apenas no Windows ®) na página 21. Deve introduzir o nome SSID correto durante a instalação ou quando utilizar [Definições de comunicação] na Ferramenta de definições da impressora. Verifique o nome SSID nas instruções fornecidas com o seu ponto de acesso/router de WLAN e volte a configurar as definições da rede sem fios. 36 Resolução de problemas Não consigo concluir a configuração das definições de Wi-Fi da rede. (continuação) Pergunta Solução O seu equipamento Brother está corretamente ligado à rede? Verifique o indicador de comunicação sem fios no visor LCD. : a rede está corretamente ligada. : a rede não está corretamente ligada e as definições da rede sem fios têm de ser novamente configuradas. : a rede está ligada/desligada no Modo Direto. O seu equipamento Brother não consegue imprimir através da rede. Não é possível localizar o seu equipamento Brother na rede, mesmo após uma instalação bem sucedida. Pergunta Solução Está a utilizar software de segurança? Consulte Estou a utilizar software de segurança. na página 38. O equipamento Brother tem um endereço IP disponível atribuído? Confirme o endereço IP e a máscara de sub-rede. Verifique que tanto os endereços IP como as máscaras de sub-rede do seu computador e do seu equipamento Brother estão corretos e situados na mesma rede. Para obter mais informações sobre como verificar o endereço IP e a máscara de sub-rede, pergunte ao administrador da rede. (Windows ®) Confirme o seu endereço IP, máscara de sub-rede e outras definições de rede através de [Definições de comunicação] na Ferramenta de definições da impressora. Consulte Definições de comunicação (apenas no Windows ®) na página 21. O seu último trabalho de impressão falhou? Se o trabalho de impressão que falhou ainda estiver presente na fila de impressão do seu computador, elimine-o. Faça duplo clique no ícone do seu equipamento na pasta seguinte e, em seguida, escolha [Cancelar Todos os Documentos] no menu [Impressora]: (Windows Vista ®/Windows Server ® 2008) , [Painel de Controlo], [Hardware e Som] e, em seguida, [Impressoras]. (Windows ® 7/Windows Server ® 2008 R2) , [Dispositivos e Impressoras] e escolha o seu equipamento em [Impressoras e Faxes]. (Windows ® 8/Windows ® 8.1/Windows Server ® 2012/Windows Server ® 2012 R2) Ecrã [Aplicações], [Painel de Controlo], [Hardware e Som], [Dispositivos e Impressoras] e selecione o seu equipamento em [Impressoras e faxes]. O seu equipamento Brother está corretamente ligado à rede? Verifique o indicador de comunicação sem fios no visor LCD. : a rede está corretamente ligada. : a rede não está corretamente ligada e as definições da rede sem fios têm de ser novamente configuradas. : a rede está ligada/desligada no Modo Direto. Verifiquei e tentei todas as soluções anteriores, mas o meu equipamento Brother não imprime. Há mais alguma coisa que possa fazer? Desinstale o controlador da impressora e o software e, em seguida, volte a instalá-los. 37 8 Resolução de problemas Estou a utilizar software de segurança. Pergunta Solução Escolheu aceitar a caixa de diálogo de alerta de segurança durante a instalação standard ou a instalação do BRAdmin Light ou ao utilizar as funções de impressão? Se não tiver escolhido aceitar a caixa de diálogo de alerta de segurança, a função de firewall do seu software de segurança pode estar a rejeitar o acesso. O acesso pode estar a ser bloqueado por um software sem apresentar uma caixa de diálogo com um aviso de segurança. Para autorizar o acesso, consulte as instruções do seu software de segurança ou pergunte ao fabricante. Que números de porta são necessários para as funções de rede da Brother? Os seguintes números de porta são utilizados para funções de rede da Brother: BRAdmin Light i Número de porta 161/Protocolo UDP Para saber como abrir a porta, consulte as instruções do software de segurança ou contacte o fabricante. Quero certificar-me de que os meus dispositivos de rede estão a funcionar corretamente. Pergunta Solução O equipamento Brother, o ponto de acesso/router ou o concentrador (hub) de rede estão ligados? Certifique-se de que confirmou todas as instruções em Certifique-se de que verificou primeiro o seguinte: na página 35. Onde posso encontrar as definições de rede do meu equipamento Brother, como por exemplo o endereço IP? Verifique [Definições de comunicação] na [Ferramenta de Definições da Impressora]. Consegue fazer um “ping” ao equipamento Brother a partir do seu computador? Envie um comando “ping” ao seu equipamento Brother a partir do seu computador utilizando o endereço IP ou o nome do nó. 8 Consulte Definições de comunicação (apenas no Windows ®) na página 21. Com êxito i O seu equipamento Brother está a funcionar corretamente e está ligado à mesma rede que o seu computador. Sem êxito i O seu equipamento Brother não está ligado à mesma rede que o seu computador. Pergunte ao administrador da rede. É possível utilizar [Definições de comunicação] na Ferramenta de definições da impressora para alterar as definições da rede. Consulte Definições de comunicação (apenas no Windows ®) na página 21. O seu equipamento Brother está corretamente ligado à rede? Verifique o indicador de comunicação sem fios no visor LCD. : a rede está corretamente ligada. : a rede não está corretamente ligada e as definições da rede sem fios têm de ser novamente configuradas. : a rede está ligada/desligada no Modo Direto. 38 9 Protocolos 9 Protocolos suportados e funcionalidades de segurança Interface Sem fios 9 IEEE 802.11b/g/n (modo de infraestrutura) IEEE 802.11b (modo “Ad-hoc”) Rede (comum) Protocolo (IPv4) ARP, RARP, BOOTP, DHCP, APIPA (Auto IP), mDNS, WINS, resolução de nome NetBIOS, resolvedor de DNS, LPR/LPD, Custom Raw Port/Port9100, servidor FTP, cliente e servidor TFTP, ICMP, respondedor LLMNR, SNMPv1/v2c Protocolo (IPv6) NDP, RA, resolvedor de DNS, LPR/LPD, mDNS, Custom Raw Port/ Port9100, servidor FTP, SNMPv1, cliente e servidor TFTP, ICMP, respondedor LLMNR, SNMPv1/v2c Rede (segurança) Sem fios SSID (32 carateres), WEP de 64/128 bits, WPA2-PSK (AES), LEAP, EAP-FAST, PEAP, EAP-TLS, EAP-TTLS 9 39 10 Glossário 10 Protocolos 10 Os protocolos suportados diferem em função do modelo que está a utilizar. Protocolos TCP/IP e funções 10 Os protocolos são conjuntos de regras normalizadas para a transmissão de dados numa rede. Os protocolos fornecem aos utilizadores acesso a recursos ligados via rede. O servidor de impressão utilizado na impressora Brother suporta o protocolo TCP/IP (Transmission Control Protocol/Internet Protocol, protocolo de controlo de transmissão/protocolo de Internet). O protocolo TCP/IP é o conjunto mais popular de protocolos utilizados para comunicações como, por exemplo, Internet e e-mail. Este protocolo pode ser utilizado em grande parte dos sistemas operativos, como o Windows ®, Windows Server ®, Mac OS X e Linux ®. NOTA • Pode configurar as definições de protocolo utilizando a interface HTTP (browser). (Consulte Configurar as definições da impressora utilizando a gestão baseada na Web (browser) na página 18.) • Para saber que protocolos a sua impressora Brother suporta, consulte Protocolos suportados e funcionalidades de segurança na página 39. Os seguintes protocolos TCP/IP encontram-se disponíveis na impressora Brother: 10 DHCP/BOOTP/RARP 10 Ao utilizar os protocolos DHCP/BOOTP/RARP, o endereço IP pode ser configurado automaticamente. NOTA Para utilizar os protocolos DHCP/BOOTP/RARP, contacte o seu administrador da rede. APIPA 10 Se não atribuir um endereço IP manualmente (utilizando o software BRAdmin) ou automaticamente (utilizando um servidor DHCP/BOOTP/RARP), o protocolo APIPA (Automatic Private IP Addressing, endereçamento automático de IP privado) atribui um endereço IP automaticamente no intervalo entre 169.254.0.1 e 169.254.254.254. ARP 10 O Address Resolution Protocol (protocolo de resolução de endereço) realiza o mapeamento de um endereço IP para um endereço MAC numa rede TCP/IP. Cliente DNS 10 O servidor de impressão Brother suporta a função de cliente DNS (Domain Name System, sistema de nomes de domínio). Esta função permite ao servidor de impressão comunicar com outros dispositivos utilizando o respetivo nome DNS. 40 Glossário Resolução de nome NetBIOS 10 A resolução de nome do Network Basic Input/Output System (sistema básico de entrada/saída de rede) permite-lhe obter o endereço IP do outro dispositivo utilizando o respetivo nome NetBIOS durante a ligação de rede. WINS 10 O Windows ® Internet Name Service consiste num serviço que fornece informações para a resolução de nome NetBIOS, ao consolidar um endereço IP e um nome NetBIOS que se encontram na rede local. LPR/LPD 10 Protocolos de impressão normalmente utilizados numa rede TCP/IP. Custom Raw Port (porta personalizada de dados em bruto; a porta predefinida é 9100) 10 Outro protocolo de impressão normalmente utilizado numa rede TCP/IP. Permite uma transmissão interativa de dados. mDNS 10 O mDNS permite ao servidor de impressão Brother configurar-se automaticamente para funcionar num sistema Mac OS X com uma configuração de rede simples. SNMP 10 O Simple Network Management Protocol (SNMP, protocolo simples de gestão de rede) é utilizado para gerir dispositivos de rede, incluindo computadores, routers e impressoras Brother, preparados para ligação a uma rede. O servidor de impressão Brother suporta os protocolos SNMPv1 e SNMPv2. LLMNR 10 10 O protocolo Link-Local Multicast Name Resolution (LLMNR) resolve os nomes de computadores conexos se a rede não tiver um servidor de Domain Name System (DNS, sistema de nomes de domínio). A função LLMNR Responder funciona tanto num ambiente IPv4 como IPv6, ao utilizar um sistema operativo que possui a função LLMNR Sender, como o Windows ® 7, Windows ® 8 e Windows ® 8.1. 41 Glossário Configurar o seu equipamento Brother para uma rede 10 Endereços IP, máscaras de sub-rede e gateways 10 Para utilizar o equipamento num ambiente de rede TCP/IP, necessita de configurar o endereço IP e a máscara de sub-rede. O endereço IP que atribui ao servidor de impressão deve estar na mesma rede lógica que os seus computadores anfitriões. Caso tal não aconteça, tem de configurar corretamente a máscara de sub-rede e o endereço do gateway. Endereço IP 10 Um endereço IP é um conjunto de números que identifica cada um dos dispositivos ligados a uma rede. Um endereço IP consiste em quatro números separados por pontos. Cada número está entre 0 e 254. Por exemplo, numa rede pequena, deverá normalmente alterar o número final: • 192.168.1.1 • 192.168.1.2 • 192.168.1.3 Como é que o endereço IP é atribuído ao servidor de impressão: 10 Se tiver um servidor DHCP/BOOTP/RARP na sua rede, o servidor de impressão obterá automaticamente o respetivo endereço IP desse servidor. NOTA 10 Em redes pequenas, o servidor DHCP também pode ser o router. Para obter mais informações sobre DHCP, BOOTP e RARP, consulte: Utilizar DHCP para configurar o endereço IP na página 50. Utilizar BOOTP para configurar o endereço IP na página 51. Utilizar RARP para configurar o endereço IP na página 50. Se não tiver um servidor DHCP/BOOTP/RARP, o protocolo APIPA (Automatic Private IP Addressing) atribui automaticamente um endereço IP no intervalo entre 169.254.0.1 e 169.254.254.254. Para obter mais informações sobre o protocolo APIPA, consulte Utilizar APIPA para configurar o endereço IP na página 51. 42 Glossário Máscara de sub-rede 10 As máscaras de sub-rede restringem a comunicação na rede. Por exemplo, o Computador 1 pode comunicar com o Computador 2 • Computador 1 Endereço IP: 192.168.1.2 Máscara de sub-rede: 255.255.255.0 • Computador 2 Endereço IP: 192.168.1.3 Máscara de sub-rede: 255.255.255.0 O “0” na máscara de sub-rede significa que não há limitações na comunicação nesta parte do endereço. No exemplo acima, isto significa que podemos comunicar com qualquer dispositivo com um endereço IP que comece por 192.168.1.x (em que “x” é um número compreendido entre 0 e 254). Gateway (e router) 10 Um gateway é um ponto na rede que atua como entrada para outra rede e envia dados transmitidos através da rede para um destino exato. O router sabe para onde enviar os dados que chegam ao gateway. Se um destino se encontrar numa rede externa, o router transmite os dados para a rede externa. Se a sua rede comunica com outras redes, terá de configurar o endereço IP do gateway. Se não sabe qual é o endereço IP do gateway, contacte o seu administrador da rede. 10 43 Glossário Termos e conceitos de redes sem fios 10 Especificar a sua rede 10 SSID (Service Set Identifier) e canais 10 Tem de configurar o SSID e um canal para especificar a rede sem fios a que pretende ligar-se. SSID Cada rede sem fios possui o seu próprio nome de rede exclusivo, que é tecnicamente referido como um SSID (Service Set Identifier, identificador do conjunto de serviços). O SSID é um valor de 32 bytes ou menos e é atribuído ao ponto de acesso. Os dispositivos de rede sem fios que pretende associar à rede sem fios devem corresponder ao ponto de acesso. O ponto de acesso e os dispositivos de rede sem fios enviam regularmente pacotes sem fios (referidos como “beacons”), que possuem as informações de SSID. Quando o seu dispositivo de rede sem fios recebe um “beacon”, pode identificar redes sem fios que estão suficientemente próximas para lhe permitir ligar-se às mesmas. Canais As redes sem fios utilizam canais. Cada canal sem fios está numa frequência diferente. Existem até 14 canais diferentes que podem ser utilizados através de uma rede sem fios. Contudo, em muitos países, o número de canais disponíveis está limitado. Termos de segurança 10 10 Autenticação e encriptação 10 A maioria das redes sem fios utiliza algum tipo de definições de segurança. Estas definições de segurança definem a autenticação (como o dispositivo se identifica à rede) e a encriptação (como os dados são encriptados quando são enviados na rede). Se não especificar corretamente estas opções quando estiver a configurar o seu equipamento sem fios Brother, não conseguirá ligar-se à rede sem fios. Portanto, deve ter especial cuidado quando configurar estas opções. 44 Glossário Métodos de autenticação e encriptação para uma rede sem fios pessoal 10 Uma rede sem fios pessoal é uma pequena rede, por exemplo, para utilizar o seu equipamento numa rede sem fios em casa, sem suporte de IEEE 802.1x. Se pretender utilizar o seu equipamento numa rede sem fios com suporte de IEEE 802.1x, consulte Métodos de autenticação e encriptação para uma rede sem fios empresarial na página 47. Métodos de autenticação 10 Sistema aberto Os dispositivos sem fios podem ter acesso à rede sem qualquer autenticação. Chave partilhada Uma chave secreta pré-determinada é partilhada por todos os dispositivos que irão aceder à rede sem fios. A impressora sem fios Brother utiliza uma chave WEP como chave pré-determinada. WPA-PSK Define uma chave pré-partilhada de acesso protegido por Wi-Fi (WPA-PSK), que permite à impressora sem fios Brother associar-se a pontos de acesso através de TKIP para WPA-PSK. WPA2-PSK Define uma chave pré-partilhada de acesso protegido por Wi-Fi (WPA2-PSK), que permite à impressora sem fios Brother associar-se a pontos de acesso através de AES para WPA2-PSK (WPA-Personal). WPA-PSK/WPA2-PSK Define uma chave pré-partilhada de acesso protegido sem fios (WPA-PSK/WPA2-PSK), que permite à impressora sem fios Brother associar-se a pontos de acesso através de TKIP para WPA-PSK ou AES para WPA-PSK e WPA2-PSK (WPA-Personal). Métodos de encriptação 10 10 Nenhum Não é utilizado qualquer método de encriptação. WEP Ao utilizar WEP (Wired Equivalent Privacy, privacidade equivalente a rede com fios), os dados são transmitidos e recebidos com uma chave segura. TKIP O TKIP (Temporal Key Integrity Protocol, protocolo de integridade temporal da chave) providencia uma combinação de chave por pacote, um controlo de integridade de mensagem e um mecanismo de redefinição de chave. AES A AES (Advanced Encryption Standard, norma de encriptação avançada) proporciona uma maior proteção dos dados utilizando uma encriptação de chaves simétricas. 45 Glossário Chave de rede 10 Sistema aberto/chave partilhada com WEP Esta chave é um valor de 64 bits ou 128 bits que deve ser introduzido num formato ASCII ou hexadecimal. • ASCII de 64 (40) bits: Utiliza cinco (5) carateres de texto, por ex. “WSLAN” (sensível a maiúsculas/minúsculas). • Hexadecimal de 64 (40) bits: Utiliza dez (10) dígitos de dados hexadecimais, por ex. “71f2234aba”. • ASCII de 128 (104) bits: Utiliza 13 carateres de texto, por ex. “Wirelesscomms” (sensível a maiúsculas/minúsculas). • Hexadecimal de 128 (104) bits: Utiliza 26 dígitos de dados hexadecimais, por ex. “71f2234ab56cd709e5412aa2ba”. WPA-PSK/WPA2-PSK e TKIP ou AES, WPA2 com AES Utiliza uma chave pré-partilhada (PSK) composta por oito (8) ou mais carateres, até um máximo de 63 carateres. 10 46 Glossário Métodos de autenticação e encriptação para uma rede sem fios empresarial 10 Uma rede sem fios empresarial é uma grande rede, por exemplo, utilizar o seu equipamento numa rede sem fios de uma empresa comercial com suporte de IEEE 802.1x. Se configurar o seu equipamento numa rede sem fios com suporte de IEEE 802.1x, pode utilizar os seguintes métodos de autenticação e encriptação: Métodos de autenticação LEAP (para rede sem fios) O Cisco LEAP (Light Extensible Authentication Protocol, protocolo de autenticação expansível básica) foi desenvolvido pela Cisco Systems, Inc. e utiliza uma identificação do utilizador e uma palavra-passe para autenticação. EAP-FAST O EAP-FAST (Extensible Authentication Protocol – Flexible Authentication via Secured Tunnel, protocolo de autenticação expansível – autenticação flexível através de tunelamento seguro) foi desenvolvido pela Cisco Systems, Inc. e utiliza uma identificação do utilizador e uma palavra-passe para autenticação, bem como algoritmos de chave simétrica para realizar um processo de autenticação por tunelamento. O equipamento Brother suporta os seguintes métodos internos de autenticação: • EAP-FAST/NENHUM • EAP-FAST/MS-CHAPv2 • EAP-FAST/GTC PEAP O PEAP (Protected Extensible Authentication Protocol, protocolo de autenticação expansível protegida) foi desenvolvido pelas empresas Microsoft Corporation, Cisco Systems e RSA Security. O PEAP cria um túnel encriptado SSL (Secure Sockets Layer, camada de ligações securas)/TLS (Transport Layer Security, segurança da camada de transporte) entre um cliente e um servidor de autenticação, para enviar uma identificação do utilizador e uma palavra-passe. O PEAP fornece uma autenticação mútua entre o servidor e o cliente. O equipamento Brother suporta os seguintes métodos internos de autenticação: • PEAP/MS-CHAPv2 • PEAP/GTC EAP-TTLS EAP-TTLS (Extensible Authentication Protocol – Tunnelled Transport Layer Security, protocolo de autenticação expansível – segurança da camada de transporte em túnel) foi desenvolvido pelas empresas Funk Software e Certicom. O EAP-TTLS cria um túnel encriptado SSL semelhante ao PEAP, entre um cliente e um servidor de autenticação, para enviar uma identificação do utilizador e uma palavra-passe. O EAP-TTLS fornece uma autenticação mútua entre o servidor e o cliente. O equipamento Brother suporta os seguintes métodos internos de autenticação: • EAP-TTLS/CHAP • EAP-TTLS/MS-CHAP • EAP-TTLS/MS-CHAPv2 • EAP-TTLS/PAP EAP-TLS O EAP-TLS (Extensible Authentication Protocol – Transport Layer Security, protocolo de autenticação expansível – segurança da camada de transporte) requer uma autenticação por certificado digital tanto num cliente como num servidor de autenticação. 10 47 10 Glossário Métodos de encriptação 10 TKIP O TKIP (Temporal Key Integrity Protocol, protocolo de integridade temporal da chave) providencia uma combinação de chave por pacote, um controlo de integridade de mensagem e um mecanismo de redefinição de chave. AES A AES (Advanced Encryption Standard, norma de encriptação avançada) proporciona uma maior proteção dos dados utilizando uma encriptação de chaves simétricas. CKIP O protocolo Key Integrity Protocol original para LEAP da Cisco Systems, Inc. Quando o [Modo de comunicação] está definido para [Infraestrutura] Método de autenticação Modo de encriptação LEAP CKIP EAP-FAST/NENHUM TKIP AES EAP-FAST/MS-CHAPv2 TKIP AES EAP-FAST/GTC TKIP AES PEAP/MS-CHAPv2 TKIP 10 AES PEAP/GTC TKIP AES EAP-TTLS/CHAP TKIP AES EAP-TTLS/MS-CHAP TKIP AES EAP-TTLS/MS-CHAPv2 TKIP AES EAP-TTLS/PAP TKIP AES EAP-TLS TKIP AES 48 Glossário ID do utilizador e palavra-passe 10 Os seguintes métodos de segurança suportam um ID do utilizador inferior a 64 carateres e uma palavra-passe inferior a 32 carateres. LEAP EAP-FAST PEAP EAP-TTLS EAP-TLS (para ID do utilizador) Termos de rede Wireless Direct 10 Informações do dispositivo 10 Nome do dispositivo 10 Pode verificar o nome do dispositivo do equipamento Brother no ambiente de rede Wireless Direct. O nome do dispositivo será exibido como “PT-xxxx” (em que “xxxx” corresponde ao nome do seu modelo). SSID 10 Este campo apresenta o nome SSID atual da rede Wireless Direct. O visor mostra até 32 carateres do nome SSID. Endereço IP 10 10 Este campo apresenta o endereço IP atual do equipamento. Informações de estado Sinal 10 10 Este campo apresenta a força atual do sinal da rede Wireless Direct. Canal 10 Este campo apresenta o canal da rede Wireless Direct. Velocidade 10 Este campo apresenta a velocidade atual da rede Wireless Direct. 49 Glossário Outras formas de definir o endereço IP (para utilizadores avançados e administradores) 10 Utilizar DHCP para configurar o endereço IP 10 O protocolo DHCP (Dynamic Host Configuration Protocol, protocolo de configuração dinâmica de anfitrião) é um de vários mecanismos automáticos para a atribuição de endereços IP. Se tiver um servidor DHCP na sua rede, o servidor de impressão obterá o seu endereço IP automaticamente do servidor DHCP e registará o seu nome em serviços de atribuição dinâmica de nomes compatíveis com RFC 1001 e 1002. NOTA Se não quiser que o seu servidor de impressão seja configurado por DHCP, BOOTP ou RARP, tem de definir o método de arranque como estático, de modo a que o servidor de impressão tenha um endereço IP estático. Isso impedirá que o servidor de impressão tente obter um endereço IP de qualquer um desses sistemas. Para alterar o método de arranque, utilize as aplicações BRAdmin ou a gestão baseada na Web através do seu browser. Utilizar RARP para configurar o endereço IP 10 O endereço IP do servidor de impressão Brother pode ser configurado utilizando o utilitário Reverse ARP (RARP) no seu computador anfitrião. Para tal, deve editar o ficheiro (se esse ficheiro não existir, pode criá-lo) com uma entrada semelhante à seguinte: 00:80:77:31:01:07 10 BRN008077310107 (ou BRW008077310107 para uma rede sem fios) Onde a primeira entrada é o endereço MAC (endereço Ethernet) do servidor de impressão e a segunda entrada é o nome do servidor de impressão (o nome tem de ser igual ao nome que especificar no ficheiro /etc/hosts). Se o RARP daemon ainda não estiver em execução, inicie-o (consoante o sistema, o comando poderá ser rarpd, rarpd -a, in.rarpd -a ou outro comando; escreva man rarpd ou consulte a documentação do seu sistema para obter informações adicionais). O servidor de impressão Brother irá obter o endereço IP do RARP daemon quando a impressora for ligada. 50 Glossário Utilizar BOOTP para configurar o endereço IP 10 O BOOTP é uma alternativa ao RARP e tem a vantagem de permitir configurar a máscara de sub-rede e o gateway. Para utilizar BOOTP para configurar o endereço IP, certifique-se de que o BOOTP está instalado e em execução no seu computador anfitrião (terá de aparecer no ficheiro /etc/services no seu anfitrião como serviço real; escreva man bootpd ou consulte a documentação do seu sistema para obter mais informações). O BOOTP é normalmente iniciado através do ficheiro /etc/inetd.conf, pelo que poderá ser necessário ativá-lo ao remover o “#” antes da entrada “bootp” nesse ficheiro. Por exemplo, uma entrada “bootp” típica no ficheiro “/etc/inetd.conf” poderá ter o seguinte aspeto: #bootp dgram udp wait /usr/etc/bootpd bootpd -i Consoante o sistema, esta entrada poderá chamar-se “bootps” em vez de “bootp”. NOTA Para ativar o BOOTP, basta utilizar um editor para eliminar o “#” (se não houver um “#”, o BOOTP já está ativado). Em seguida, edite o ficheiro de configuração do BOOTP (normalmente /etc/bootptab) e introduza o nome, tipo da rede (1 para Ethernet), endereço MAC (endereço Ethernet) e o endereço IP, máscara de sub-rede e gateway do servidor de impressão. Infelizmente, não existe um formato normalizado exato para o fazer, pelo que terá de consultar a documentação do seu sistema para determinar como introduzir estes dados. Alguns exemplos de entradas típicas em /etc/bootptab: BRN310107 1 00:80:77:31:01:07 192.168.1.2 e: BRN310107:ht=ethernet:ha=008077310107:\ip=192.168.1.2: “BRN” será substituído por “BRW” para uma rede sem fios. 10 Algumas implementações de software de anfitrião de BOOTP não responderão aos pedidos BOOTP se, no ficheiro de configuração, não tiver incluído um nome para o ficheiro a transferir. Neste caso, crie simplesmente um ficheiro vazio no anfitrião e especifique o nome e o caminho desse ficheiro no ficheiro de configuração. Tal como acontece com o RARP, o servidor de impressão irá obter o seu endereço IP do servidor BOOTP quando a impressora for ligada. Utilizar APIPA para configurar o endereço IP 10 O servidor de impressão Brother suporta o protocolo APIPA (Automatic Private IP Addressing). Com o APIPA, os clientes DHCP configuram automaticamente um endereço IP e uma máscara de sub-rede se um servidor DHCP não estiver disponível. O dispositivo escolhe o seu próprio endereço IP no intervalo entre 169.254.0.1 e 169.254.254.254. A máscara de sub-rede é definida automaticamente como 255.255.0.0 e o endereço do gateway é definido como 0.0.0.0. Por predefinição, o protocolo APIPA está ativado. Se pretender desativar o protocolo APIPA, pode fazê-lo utilizando o BRAdmin Light ou a gestão baseada na Web (browser). 51 Glossário Utilizar ARP para configurar o endereço IP 10 Se não conseguir utilizar a aplicação BRAdmin e a sua rede não utilizar um servidor DHCP, pode utilizar o comando ARP. O comando ARP está disponível em sistemas Windows ® que tenham o TCP/IP instalado. Para utilizar ARP, introduza o seguinte comando na linha de comandos: arp -s ipaddress ethernetaddress ping ipaddress Onde ethernetaddress é o endereço MAC (endereço Ethernet) do servidor de impressão e ipaddress é o endereço IP do servidor de impressão. Por exemplo: Sistemas Windows ® Os sistemas Windows ® requerem o catáter de travessão “-” entre cada dígito do endereço MAC (endereço Ethernet). arp -s 192.168.1.2 00-80-77-31-01-07 ping 192.168.1.2 NOTA Tem de estar no mesmo segmento da Ethernet (ou seja, sem um router entre o servidor de impressão e o sistema operativo) para utilizar o comando arp -s. Se houver um router, pode utilizar o BOOTP ou outros métodos descritos neste capítulo para introduzir o endereço IP. Se o seu administrador tiver configurado o sistema para atribuir endereços IP utilizando BOOTP, DHCP ou RARP, o seu servidor de impressão Brother pode receber um endereço IP de qualquer um destes sistemas de atribuição de endereços IP. Nesse caso, não terá de utilizar o comando ARP. O comando ARP só funciona uma vez. Por motivos de segurança, depois de ter configurado com sucesso o endereço IP de um servidor de impressão Brother utilizando o comando ARP, não pode utilizar o comando ARP novamente para alterar esse endereço. O servidor de impressão irá ignorar qualquer tentativa de o alterar. Se quiser alterar o endereço IP novamente, utilize a gestão baseada na Web através do browser ou reponha os valores de fábrica do servidor de impressão (que, então, permitirá que utilize novamente o comando ARP). 52 10 Visite-nos na Internet http://www.brother.com/