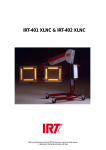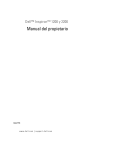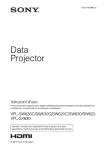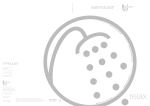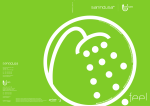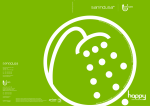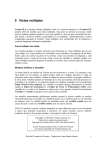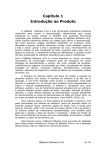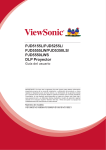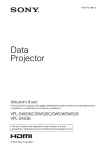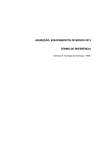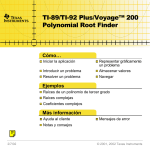Download Descargar - Sonypro
Transcript
4-465-082-33 (1) Interactive Presentation Utility 2 Guía del usuario Antes de utilizar la unidad, lea atentamente este manual y guárdelo para consultarlo más adelante. VPL-SW536C/SW526C © 2013 Sony Corporation Índice Utilización de Interactive Presentation Utility 2 Para Windows .................................... 3 Requisitos del sistema .................. 3 Características .............................. 3 Modo escritorio ............................ 4 Modo pizarra ................................ 6 Usuario dual (doble lápiz) ............ 7 Calibración automática/ manual ...................................... 8 Herramientas de gestión ............... 9 Herramientas de dibujo .............. 12 Herramientas de asistente ........... 24 Panel de recursos ........................ 30 Videoconferencia ........................ 35 Para Mac .......................................... 36 Requisitos del sistema ................ 36 Características ............................ 36 Modo escritorio .......................... 37 Modo pizarra .............................. 38 Usuario dual (doble lápiz) .......... 39 Calibración automática/ manual ..................................... 40 Herramientas de gestión ............. 41 Herramientas de dibujo .............. 43 Herramientas de asistente ........... 53 Panel de recursos ........................ 57 2 Índice B Utilización de Interactive Presentation Utility 2 Para Windows Requisitos del sistema • • • • • • • • Notas • Este software se puede ejecutar como mucho 30 veces con el proyector desconectado. El límite se volverá a establecer en 30 veces cuando se conecte el proyector. • No es posible realizar la calibración en el modo Visualización ampliada. • Los ajustes de Control de cuentas de usuario (UAC) cambiarán automáticamente cuando se instale este software. Puede modificar los ajustes de UAC desde el panel de control. Antes de utilizar este software, ajuste el nivel de UAC al mínimo. (Si su SO es Windows XP, no dispondrá de configuración de UAC.) • Ajuste el valor de DPI (puntos por pulgada) al 100% antes de utilizar este software. Un valor distinto de 100% puede provocar una visualización incorrecta. • • Calibración automática Usuario dual (doble lápiz) Reconocimiento de escritura Captura de pantalla total y parcial y Grabación de pantalla Dibujo de objeto editable Barra de herramientas de salto Herramientas flotantes ajustables Herramientas educativas avanzadas (figuras en 2D y 3D, regla, gráficos, funciones matemáticas) Herramientas de asistente mejoradas Panel de creación de materiales didácticos Requisitos del sistema / Características Utilización de Interactive Presentation Utility 2 • CPU: Celeron 2,1 GHz o superior • Memoria: 256 MB o más (512 MB recomendados) • Espacio libre disponible en el disco duro: 1 GB o más • SO: Windows XP/Vista/Windows 7*1/ Windows 8*1 * 1: edición de 32 bits y edición de 64 bits Características 3 Modo escritorio 1 23 4 5 6 7 a Bloquear/Desbloquear b Cambiar modo de visualización Alterna entre la visualización vertical y la horizontal de las Herramientas flotantes. c Minimizar Minimiza las Herramientas flotantes. d Pestañas Pizarra/Escritorio Permite alternar entre el modo pizarra y el modo escritorio haciendo clic en la pestaña. e Operaciones en Windows Cuando no está en el modo Anotación, puede realizar las mismas operaciones en el ordenador que normalmente realizaría con el ratón. En el modo Anotación, también puede realizar las operaciones habituales del ordenador, haciendo clic en las Herramientas flotantes. 4 Modo escritorio f Herramienta de salto Cambio de posición de las Herramientas flotantes Independientemente de la posición de las Herramientas flotantes, en el extremo contrario aparecerá siempre una flecha de cambio de posición. Haga clic en esta flecha para desplazar las Herramientas flotantes de un lado a otro. Esta función permite acceder a las Herramientas flotantes en una pantalla de gran tamaño. Ocultar las Herramientas flotantes Desplace las Herramientas flotantes a cualquier extremo de la pantalla y la barra de herramientas se ocultará automáticamente. Para mostrar las Herramientas flotantes, desplace el cursor al extremo en el que estén ocultas las Herramientas flotantes o haga clic en el icono. g Insertar anotación en app MS. Ir a la página anterior o la página siguiente de un archivo de Office Puede hacer clic en y en las Herramientas flotantes para ir a la página anterior o la página siguiente de un archivo de Office. Modo ratón Si selecciona “Modo ratón”, solo se activará la función de ratón del lápiz interactivo con una interfaz de usuario simplificada. Esto resulta útil en aplicaciones de software educativas o en otras aplicaciones que utilicen solo la función de ratón. Haga clic en el icono de Utilidad de presentación interactiva 2 de la barra de tareas para mostrar el menú emergente y, a continuación, seleccione “Modo ratón”. Utilización de Interactive Presentation Utility 2 Insertar en Office/Limpiar/Guardar/ Salir. Insertar en Office Si ha abierto un documento de Word, Excel o PowerPoint y ha realizado una anotación directamente en el documento, puede hacer clic en el icono de la esquina inferior derecha para guardar la anotación en el documento en su formato original. Word, PowerPoint y Excel (2003-2010) admiten la anotación integrada. Limpiar Haga clic en el icono de la esquina inferior derecha para borrar todas las anotaciones creadas con Interactive Presentation Utility 2. Borrado automático de anotación Todas las anotaciones creadas con Interactive Presentation Utility 2 se borrarán automáticamente al cambiar de ventana o al cerrarla. Para activar esta función, seleccione “Borrar automáticamente la anotación del escritorio” en “Otros ajustes” del menú “Configuración del sistema”. Esta función está seleccionada de forma predeterminada. Para activar la función de ratón cuando el ordenador se inicie, seleccione “Otros ajustes” en “Configuración del sistema” y, a continuación, seleccione “Ejecutar automáticamente Utilidad de presentación interactiva 2 en el inicio”. Guardar Haga clic en el icono de la esquina inferior derecha para capturar la pantalla actual en la página de la pizarra. Posteriormente podrá editar las anotaciones. Modo escritorio 5 Modo pizarra 1 2 3 4 5 6 7 8 a Herramientas comunes b Herramientas de asistente c Herramientas de dibujo d Panel de recursos e Herramienta de salto (página 4) f Pantalla completa/Mover barra de herramientas (hacia arriba o hacia abajo)/Mover Panel de recursos (mueve el Panel de recursos)/Ocultar vista previa g Vista previa 6 Modo pizarra h Registro de anotaciones (Revisión de las operaciones) Reproducir/Detener/Configuración/ Página anterior/Página siguiente Usuario dual (doble lápiz) Barra de herramientas de lápiz principal (Herramientas flotantes) • La barra de herramientas del lápiz principal aparece al activar Interactive Presentation Utility 2. Utilización de Interactive Presentation Utility 2 • Para personalizar las opciones, haga clic en “Configuración del sistema” > “Barras de herramientas” > “Herramientas flotantes” en el modo pizarra. • Las funciones sin activar aparecen de color gris en el modo escritorio. • Haga clic en para saltar a las Herramientas flotantes. Nota Estas opciones corresponden únicamente al lápiz principal. Barra de herramientas de lápiz secundario • Pulse el botón del lápiz secundario para mostrar la barra de herramientas del lápiz secundario. Notas • Estas opciones corresponden únicamente al lápiz secundario. • La barra de herramientas del lápiz secundario no puede personalizarse. Desactivar lápiz secundario Seleccione “Otros ajustes” en “Configuración del sistema” y, a continuación, seleccione “Desactivar lápiz secundario”. Solo el lápiz principal quedará activado. Usuario dual (doble lápiz) 7 Calibración automática/manual La calibración alinea los puntos hacia los que señala el lápiz (principal y secundario) y la posición en la que el proyector muestra en cursor en la pantalla. La “Calibración automática” permite ejecutar la calibración de forma automática. Barra de herramientas de lápiz principal a b c a Calibración automática b Calibración principal c Calibración secundaria Haga clic en “Calibración” para seleccionar “Calibración automática”. La calibración se inicia automáticamente. Nota Respete las precauciones indicadas a continuación durante la calibración. • No coloque obstáculos entre el detector interactivo y la pantalla. • No mueva el proyector ni la pantalla. Si el resultado de la Calibración automática no es correcto, aplique uno de los siguientes métodos. • Proteja la pantalla de la luz exterior directa intensa. • Reduzca la iluminación ambiental durante la Calibración automática. 8 Calibración automática/manual • Si la Calibración automática continúa sin funcionar correctamente después de reducir la iluminación, haga clic en “Calibración principal” y “Calibración secundaria” y, a continuación, realice la calibración manualmente. • Si no utiliza una pantalla blanca, la calibracion automatica podria ser imprecisa. Herramientas de gestión Gestión de archivos Utilización de Interactive Presentation Utility 2 Nuevo Creación de un nuevo archivo. Abrir Es posible abrir archivos .cdf, .cdp, .iwb, .pdf, .doc, .ppt, .xls, .docx, .pptx y .xlsx. Cerrar Haga clic en “Archivo” y seleccione “Cerrar” en la barra del menú para cerrar el archivo actual. Guardar/Guardar como El archivo actual puede guardarse en diferentes formatos, como .bmp, .emf, .wmf, .iwb, .pdf, .cdp, .jpg, .html, .gif, .png, .tif, .doc, .ppt, .xls, .docx, .xlsx, .pptx, .cdf, etc. El nombre del archivo se asignará automáticamente a partir de la hora actual. Guardar como plantilla Si el diseño del archivo actual va a utilizarse con frecuencia más adelante, puede guardarlo como plantilla y recuperarlo desde la pestaña Plantilla. Haga clic en “Archivo” y “Guardar como plantilla” en la barra del menú para guardar el archivo actual como plantilla. Guardar automáticamente La función Guardar automáticamente permite reducir el riesgo de pérdida de datos en caso de problemas imprevistos. Haga clic en “Archivo” y seleccione “Guardar automáticamente” en la barra del menú para activar la función Guardar automáticamente. Imprimir Con esta opción, puede imprimir un archivo en Interactive Presentation Utility 2. Haga clic en “Archivo” y seleccione “Configuración de impresora” para definir la impresora. A continuación, haga clic en “Imprimir” o “Imprimir página actual” para imprimir las páginas que desee. Enviar correo electrónico Haga clic en “Archivo” y seleccione “Enviar correo electrónico” para enviar el archivo actual como adjunto de correo electrónico en formato .cdf, .pdf o .ppt. Gestión de Página Nueva página Permite insertar una página en blanco después de la página actual. Eliminar página Permite eliminar la página actual. Copiar/Cortar/Pegar Seleccione la miniatura de la página que desee copiar, cortar o pegar en la pestaña Página. Clonar Haga clic en la flecha del menú en la miniatura de página y seleccione “Clonar página” o Hacer clic con el botón secundario en la miniatura de la página y seleccione “Clonar página”. La página clonada aparece inmediatamente después de la página actual. Herramientas de gestión 9 Insertar número de página Haga clic en “Insertar” y seleccione “Número de página” en la barra del menú y, a continuación, defina la posición del número de página y el número de página inicial en la ventana Número de página que aparecerá. Insertar fondo de página Esta opción permite especificar un color, degradado, patrón de cuadrícula o una imagen (.jpg, .jpeg, .wmf, .emf, .png, .bmp) como fondo de página. Otras herramientas de gestión Zoom De forma predeterminada, las páginas de la pizarra aparecen en sus dimensiones reales. Sin embargo, puede utilizar las herramientas de zoom para ampliar o reducir el tamaño de la página de la pizarra. -Acercar /Alejar Cuando el cursor del ratón se haya convertido en una lupa, haga clic en la página para ampliarla o reducirla. Al hacer clic, también puede arrastrar un recuadro para ampliar una zona. -Restaurar página Permite restablecer una página al tamaño 100%. También es posible seleccionar entre 50% y 200% en un menú desplegable. -Ajustar página Ajusta el tamaño de la página para que quepa en la pantalla. Mover página Una página de pizarra puede ampliarse sin ningún tipo de límite. Puede mover una página para disponer de más espacio o para mostrar alguna parte de la página en la pantalla. Volver a página Esta opción permite situar una página movida en su posición original. 10 Herramientas de gestión Ventana incrustada Tiene la posibilidad de incrustar un documento de Office (doc, xls, ppt, docx, xlsx y pptx) o un sitio web en una página de la pizarra. Para añadir una ventana incrustada a una página de la pizarra, seleccione “Ventana incrustada” en la barra del menú o haga clic en el icono de las Barras de herramientas y mueva el cursor a la posición en la que desee incrustar el elemento y haga clic. La ventana aparecerá de la forma siguiente: Nota Los archivos .xls o .xlsx no se pueden incrustar si hay otros archivos .xls o .xlsx abiertos. Abrir Para volver a abrir el archivo o la página web que desea incrustar. Editar Para leer el archivo o la página web que ha abierto. Reproducir Para reproducir el archivo abierto. Detener Para detener la reproducción. Guardar Para guardar un archivo Word o Excel revisado por el usuario actual. Acercar Para ampliar el documento de Office o la página web que ha abierto. Alejar Para reducir el documento de Office o la página web que ha abierto. Para maximizar la ventana. Restaurar Para restablecer la ventana maximizada a su tamaño original. Cerrar Para cerrar una ventana incrustada. Aparece como objeto en la página de la pizarra. Utilización de Interactive Presentation Utility 2 Maximizar Aplicaciones de uso frecuente Tiene la posibilidad de acceder de forma rápida a un programa o un archivo externo. Para acceder a las Aplicaciones de uso frecuente, haga clic en “Aplicaciones de uso frecuente” en la barra del menú o haga clic en el icono correspondiente en las Barras de herramientas. Aparece la barra de herramientas de aplicación (en la que aparece el programa IE de forma predeterminada). Haga clic en un icono de acceso directo de la barra de herramientas de aplicación para abrir directamente el programa o archivo externo. Además, puede hacer clic en para añadir o eliminar una aplicación. Herramientas de gestión 11 Herramientas de dibujo Herramientas de dibujo a mano alzada Las Herramientas de dibujo a mano alzada son las herramientas más utilizadas, y permiten realizar anotaciones, escribir y dibujar en la pantalla interactiva. Las Herramientas de dibujo a mano alzada incluyen el Lápiz , el Rotulador-pincel , el Lápiz creativo y el Lápiz mágico . Las propiedades pueden ajustarse en función de las necesidades. Los objetos dibujados con el Lápiz mágico desaparecerán en 8 segundos. El Lápiz mágico incorpora también la Herramienta de reconocimiento para abrir las opciones Mostrar pantalla, Foco, Lupa e incluso para eliminar un objeto dibujando determinadas formas. Las propiedades de las Herramientas de dibujo a mano alzada pueden personalizarse de la forma que sigue. Color, Espesor, Transparencia Haga doble clic en cualquier botón de color, espesor o transparencia o haga clic en la flecha del menú de cada apartado para ajustarlos. Color Transparencia Espesor Patrón Degradado Tipo de línea Bloquear: Mantenga la barra de herramientas del lápiz secundario en la pantalla mientras dibuja. Tipo de línea Haga clic en la flecha del menú del apartado Línea y seleccione el estilo de línea que desee en la lista. También puede seleccionar el estilo de línea en la ventana “Personalizar estilo de línea”. 12 Herramientas de dibujo Mostrar Longitud Al añadir una línea a la página de la pizarra, puede mostrar la longitud de la línea. Haga clic en y seleccione “Mostrar Longitud”. Puede definir la unidad y los dígitos decimales de la longitud en “Configuración longitud”. Dibuje una flecha inclinada para abrir Mostrar pantalla (todas las direcciones). Realice un garabato sobre un objeto para borrarlo. Formas Hay diferentes tipos de formas 2D y 3D disponibles. El usuario puede personalizar las propiedades de la herramienta Formas. Estilo de Formas La barra de herramientas Propiedades de la herramienta Formas incorpora 3 botones predeterminados de forma: Rectángulo, Triángulo y Círculo. Para aplicar otras formas, haga doble clic en cualquier botón de forma o haga clic en la flecha del menú de la sección Formas. Utilización de Interactive Presentation Utility 2 Reconocimiento de formas La herramienta Lápiz incorpora también una función de Reconocimiento de formas. Si activa esta función, un trazo dibujado con la herramienta Lápiz se convertirá automáticamente en una Línea sólida, Arco, Círculo, Rectángulo, Triángulo o Polígono, mientras que las líneas sólidas contiguas se combinarán automáticamente hasta formar un polígono. Haga clic en el icono de la herramienta Lápiz para mostrar la barra de herramientas de Propiedad. A continuación, haga clic en para activar la función Reconocimiento de formas. Seleccione la forma para mostrar sus puntos y, seguidamente, haga clic en un punto y arrástrelo para cambiar la forma. Formas 2D Formas 3D Herramienta de reconocimiento La herramienta Lápiz mágico también incluye una función de Herramienta de reconocimiento. Si activa esta función, puede abrir las opciones Foco, Lupa, Mostrar pantalla y Goma de borrar de objeto con el Lápiz mágico. Dibuje un círculo para abrir el Foco. Dibuje un cuadrado para abrir la Lupa. Dibuje una flecha hacia la izquierda o la derecha para abrir Mostrar pantalla (izquierda-derecha). Otros ajustes Haga clic en “Configuración” en la barra de herramientas de Propiedades para aplicar otros ajustes. Dibuje una flecha hacia arriba o abajo para abrir Mostrar pantalla (arribaabajo). Herramientas de dibujo 13 Funciones El sistema ofrece más de 20 tipos diferentes de gráficos de función. Haga clic en la herramienta Función para elegir uno de los gráficos de función disponibles y haga clic en la posición de la pantalla donde desee colocar el gráfico. Puede hacer clic en la curva de la función para seleccionar solo la curva de la función o seleccionar todo el gráfico haciendo clic en el sistema de coordenadas. Expresión de la función Para personalizar su propia expresión de la función, haga clic en el icono para mostrar las propiedades. Haga clic en la flecha del menú. Seleccione “Personalizar…” para mostrar la ventana “Personalizar función”. Haga clic en “Funciones de uso frecuente”. La expresión de la función aparece en el lado derecho. Puede definir los parámetros Función, Dominio, Valor de la escala y otros ajustes. Punto a punto Esta herramienta permite crear un Polígono o una Polilínea. Para crear un polígono o una polilínea, haga clic en el icono y haga clic en diferentes puntos para crear un polígono o una polilínea. Haga doble clic en el último punto para terminar el polígono o la polilínea. También tiene la opción de superponer el último punto y el primero para crear una forma. Es posible eliminar todos los puntos. Además, la herramienta Punto a punto también puede personalizarse. Superponga el último punto y el primero. Compartir sistema de coordenadas Puede agrupar todas las funciones en un sistema de coordenadas haciendo clic en la parte inferior de la barra de herramientas de Propiedades. Si Compartir sistema de coordenadas ya está seleccionado, puede cancelar la selección haciendo clic de nuevo. Haga clic en el primer punto. Haga doble clic en el último punto. 14 Herramientas de dibujo Tabla -Añadir objetos a celda Seleccione el objeto que desee añadir y arrástrelo a la celda de la tabla. Número de fila y de columna Puede seleccionar los números de fila y columna entre 1 y 20. Introduzca los números directamente o selecciónelos con los botones de flecha. Operaciones con tablas Después de seleccionar una celda, pasarán a estar disponibles las siguientes opciones: -Entrada de texto Puede hacer doble clic en una celda para introducir texto. -Insertar fila/Insertar columna Aparecerá una nueva fila o columna junto a la actual. -Eliminar fila/Eliminar columna Se eliminará la fila o la columna seleccionada. -Dividir celdas Seleccione una celda y haga clic en el icono. Aparecerá la ventana “Dividir celdas”. Introduzca los números de fila y columna para dividir la celda. -Unir celdas Seleccione varias celdas para unirlas. Utilización de Interactive Presentation Utility 2 Al crear una tabla, puede definir el Color marco, el Espesor, la Transparencia, el Número de fila y el Número de columna en la barra de herramientas de propiedades. A continuación, puede crear una tabla pulsando el lugar donde desee situarla en la pantalla y arrastrando hasta que la tabla alcance el tamaño deseado. -Mover Haga clic en el recuadro de la esquina superior izquierda de la tabla y arrastre la tabla a una posición de la página diferente. -Nueva tabla Si selecciona varias celdas y las arrastra a una posición diferente en la página, creará una nueva tabla con las celdas seleccionadas y su contenido. -Mover objeto de la celda Seleccione el objeto y arrástrelo de una celda a otra o a la página. Rellenar Tiene la opción de rellenar con Color, Degradado, Enrejado o una Imagen (jpg, jpeg, bmp, png, wmf, emf) cualquier forma cerrada. Herramientas de dibujo 15 Rellenar con degradado Hay seis degradados disponibles de forma predeterminada. Para aplicar otro degradado, haga doble clic en cualquier botón de relleno de degradado o haga clic en la flecha del menú y defina el degradado en el Editor de degradado. Para añadir un nuevo degradado, haga clic debajo de la barra del degradado para definir los intervalos de colores. También puede seleccionar la dirección del degradado. Rellenar con patrón Hay seis patrones disponibles de forma predeterminada. Para aplicar otro patrón, haga doble clic en cualquier botón de relleno de patrón o haga clic en la flecha del menú y defina el color del primer plano y el color de fondo. Rellenar con imagen Haga doble clic en el botón de relleno de imagen o haga clic en la flecha del menú para seleccionar un archivo de imagen para el relleno. Borrar efecto de relleno Haga clic en en la barra de herramientas de Propiedad y, seguidamente, haga clic en la geometría. El efecto Rellenar desaparecerá. Goma de borrar El sistema dispone de cinco métodos de borrado: Goma de borrar circular pequeña, Goma de borrar circular mediana, Goma de borrar circular grande, Goma de borrar de objeto, Goma de borrar circular, Goma de borrar de área y Borrar todo. 1 2 3 4 5 a Goma de borrar (Pequeña/ Mediana/Grande) 16 Herramientas de dibujo b Goma de borrar de objeto Seleccione el icono y haga clic en un objeto para borrarlo. c Goma de borrar circular d Goma de borrar de área Seleccione el icono y dibuje un rectángulo alrededor del objeto u objetos que desee borrar. e Borrar todo Seleccione el icono y haga clic en una página para eliminar todos los objetos de la página. Los objetos creados con la herramienta “Formas” o “Punto a punto” solo pueden borrarse con la Goma de borrar de objeto o con Borrar todo. La Goma de borrar circular o la Goma de borrar de área no pueden utilizarse en estos casos. Texto Seleccione y haga clic en el botón en la posición donde desea que empiece el texto en la página. Aparecerán el cuadro Texto y la barra de herramientas de Fuente. Modificación del formato del texto Tiene la opción de aplicar formato al texto, cambiando la Fuente o seleccionando Negrita, Cursiva, Subrayar, Color y otros valores desde la barra de herramientas de Fuente. También puede realizar anotaciones fonéticas en el caso de textos en inglés haciendo clic en . Utilización de Interactive Presentation Utility 2 Seleccione el icono y dibuje un círculo alrededor del objeto u objetos que desee borrar. Reconocimiento de escritura Interactive Presentation Utility 2 puede reconocer su escritura en forma de letras, números o símbolos. Haga clic en en la barra de herramientas de Reconocimiento de escritura y seleccione el tipo de reconocimiento. Nota Si imparte una clase de chino, tendrá que seleccionar primero el chino como idioma de la interfaz. Si activa la herramienta Texto, puede hacer clic en para realizar una anotación fonética (Pinyin) para textos en chino. Sin embargo, para habilitar esta función debe tener instalado Microsoft Pinyin IME 2003. Barra de herramientas de Fuente Cuadro de texto Editar texto Hacer clic con el botón secundario en el texto seleccionado para Copiar, Cortar, pegar, eliminar, seleccionar todo o deshacerlo. Esta acción puede realizarse con una pulsación larga de la punta de lápiz (solo el principal) o haciendo clic en . Introducción de texto Puede introducir texto con el Teclado en pantalla o el Reconocimiento de escritura . También puede importar texto desde un archivo .txt al cuadro Texto. Herramientas de dibujo 17 Gráfico circular y Gráfico de barras Seleccione el botón y haga clic en la zona de la pantalla donde desee situar el Gráfico circular o el Gráfico de barras. Las ventanas de configuración anteriores permiten definir el Nombre, el Valor y la Transparencia de cada tipo de gráfico. También hay otros ajustes posibles: Gráfico circular: puede definir un Título, Color de fondo, la Transparencia, el Efecto 3D y el Tipo circular. Gráfico de barras: puede definir un Título, Categoría - Eje X, Valor - Eje Y, Color de fondo, Transparencia, Efecto 3D y Tipo de barras. Las ventanas de configuración anteriores permiten realizar las siguientes acciones: Gráfico circular: puede ajustar el tamaño de sectores individuales y utilizar la herramienta Rellenar para definir el color de los sectores. Gráfico de barras: puede ajustar el tamaño de barras individuales directamente y utilizar la herramienta Rellenar para definir el color de las barras. 18 Herramientas de dibujo Editor de fórmulas El Editor de fórmulas permite añadir complejas fórmulas matemáticas o ecuaciones químicas a la página de la pizarra. Seleccione el botón y haga clic en la página y se abrirá la ventana del Editor de fórmulas. Ventana Editor de fórmulas Utilización de Interactive Presentation Utility 2 Cuadro Editar Introduzca una fórmula en el cuadro Editar . Haga clic en la página y aparecerá la fórmula introducida. Nota En Windows 7, puede hacer clic en en el Editor de fórmulas para activar la función Reconocimiento de fórmulas, que permite introducir una fórmula manuscrita. Herramientas de dibujo 19 Manipulación de objetos Herramienta de edición Marquee Handles Las herramientas de uso frecuente aparecerán en la herramienta de edición Marquee Handles en función del objeto que seleccione. Para editar el objeto, puede elegir entre las siguientes herramientas. 1 2 3 4 5 6 7 8 9 0 qa qs qd a Color h Enviar detrás b Ancho i Sólido/Hueco c Transparencia j Configuración d Clonar k Rotar e Eliminar l Menú del botón secundario f Bloquear/Desbloquear m Escala g Enviar delante Otras funciones Revisar dibujo a mano alzada Agrupar/Desagrupar Entrada de texto 20 Herramientas de dibujo Menú del botón secundario Copiar, Cortar, Pegar, Clonar Tiene la opción de copiar, cortar o clonar cualquier objeto de una página y pegarlo en la misma página o en otra. Haga clic y seleccione este punto para rotar el objeto. Centrar Permite mostrar u ocultar el eje central de un objeto. Zoom en objeto Puede seleccionar uno o varios objetos y arrastrar el control de ajuste de tamaño para modificar el tamaño de los objetos. Clonador infinito Puede clonar uno o más objetos tantas veces como desee. Eliminar Permite eliminar uno o varios objetos seleccionados. Seleccionar todo Seleccione todos los objetos de la página. Utilización de Interactive Presentation Utility 2 Menú del botón secundario Rotar objeto Al seleccionar un objeto, aparece un rectángulo de selección a su alrededor. Encima del rectángulo podrá ver un control de rotación. De forma predeterminada, el objeto gira alrededor de su eje central. Sin embargo, es posible definir otro punto de base arrastrando el eje central. Haga clic y seleccione este punto para ajustar el tamaño del objeto. Mover objeto Es posible mover objetos a otra posición en la misma página. Asimismo, también puede mover objetos a otra página. Para mover un objeto a otra posición en la misma página, seleccione uno o varios objetos y arrástrelos a una nueva posición en la página. Para mover objetos a otra página, seleccione uno o varios objetos y arrástrelos a la miniatura de otra página en la pestaña Página. Herramientas de dibujo 21 Insertar en el fondo Tiene la opción de insertar uno o varios objetos seleccionados en el fondo. Los objetos insertados en el fondo no pueden manipularse ni editarse. Guardar objeto Tiene la opción de guardar uno o varios objetos como archivos de imagen en los formatos .bmp, .png, .gif, .jpg, .emf, .wmf, o .tif. Bloquear objeto Tiene la posibilidad de bloquear un objeto para evitar su modificación, movimiento o rotación. También puede desbloquearlo cuando lo desee. Agrupar objetos (Desagrupar) Tiene la opción de agrupar varios objetos y manipularlos o editarlos como si fueran uno solo. Nota Añadir hipervínculo a objeto Puede añadir un hipervínculo a una página web o un archivo de su ordenador en cualquier objeto de la página de la pizarra. Haga clic con el botón secundario en el objeto seleccionado y seleccione “Hipervínculo”. La ventana Hipervínculo aparecerá de la forma siguiente: No es posible agrupar las Herramientas de etiqueta (Herramientas de matemáticas), las Herramientas de función, un Gráfico circular ni un Gráfico de barras. Ordenar objetos Si los objetos se solapan, tiene la opción de cambiar su posición. Seleccione “Traer al frente”, “Enviar al fondo”, “Enviar delante” o “Enviar detrás”. Alinear objetos Puede alinear los extremos inferior, superior, izquierdo y derecho o los centros de los objetos seleccionados. Diseño de objetos Las opciones disponibles son Autodiseño y Diseño personalizado. Duplicar objeto Puede insertar un objeto duplicado rápidamente seleccionando “Espejo izquierda”, “Espejo derecha”, “Espejo arriba” o “Espejo abajo”. Mostrar/ocultar objeto Tiene la opción de mostrar u ocultar los objetos. Insertar anotación Interactive Presentation Utility 2 permite añadir sus propias notas y anotaciones a un objeto. Las anotaciones insertadas pueden editarse de nuevo o eliminarse. Voltear objeto Puede voltear un objeto horizontalmente o verticalmente. 22 Herramientas de dibujo Puede vincular el objeto a un archivo, una página web, una dirección FTP o un sitio web. Si desea añadir un efecto de sonido cuando se abra el hipervínculo, seleccione un archivo de audio en el apartado Efecto de sonido. También puede definir que el vínculo se abra haciendo clic en el Icono esquina o en el propio objeto. Revisar funcionamiento (todos los objetos) Al crear y manipular objetos, Interactive presentation Utility 2 registra automáticamente sus operaciones, para que pueda revisarlas en cualquier momento. Utilización de Interactive Presentation Utility 2 Revisar dibujo a mano alzada (Solo es posible registrar las operaciones de un lápiz.) Herramientas de dibujo 23 Herramientas de asistente Herramientas en pantalla Interactive presentation Utility 2 dispone de diferentes tipos de herramientas en pantalla, como el Foco, Mostrar pantalla, Cursor, Resaltar y Pantalla en negro. Para acceder a estas herramientas, debe ir a “Herramientas” en la barra del menú, a Barras de herramientas o a las Herramientas flotantes. Foco Arrastre el borde para ampliar o reducir y mover el foco. Puede manipular la capa inferior de la zona resaltada. Si hace clic en en la parte inferior derecha de la pantalla, podrá ajustar las propiedades del foco. Resaltar Si hace clic en la parte inferior derecha de la pantalla, podrá ajustar las propiedades de Resaltar, como el Color de fondo y la Transparencia. También puede seleccionar Foco sencillo o Multifocos para resaltar una o varias zonas. Mostrar pantalla Dispone de tres formas de mostrar la pantalla: arriba-abajo, izquierda-derecha y todas las direcciones. Puede manipular la zona descubierta. Si hace clic en en la parte inferior derecha de la pantalla, podrá ajustar las propiedades de la función Mostrar pantalla. 24 Herramientas de asistente Texto a voz El sistema puede leer el texto de la pizarra en voz alta. Para utilizar la herramienta Texto a voz, seleccione “Texto a voz” en la barra del menú o haga clic en . Nota El usuario puede descargar e instalar otra base de datos de voz TTS de Internet. Después de la instalación, el idioma instalado se añadirá a la lista de Configuración . Herramientas de etiqueta (Herramientas de matemáticas) Interactive presentation Utility 2 dispone de varios tipos de Herramientas de etiqueta, entre ellas la Etiqueta de dimensión, la Etiqueta de ángulo, los Separadores, la Regla, el Transportador, el Triángulo rectángulo isósceles y el Triángulo rectángulo de 30 grados. Para acceder a las Herramientas de etiqueta, debe seleccionar en “Herramienta” en la barra del menú, las Barras de herramientas o las Herramientas flotantes. b Etiqueta de ángulo La herramienta Etiqueta de ángulo permite medir un ángulo y modificar la magnitud del ángulo. Para añadir una etiqueta de ángulo a una página, mueva el cursor a la página y haga clic para determinar el vértice. Haga clic de nuevo para determinar uno de los lados del ángulo y, a continuación, mueva el cursor. El ángulo correspondiente aparecerá en la página. Nota El ángulo mostrado de la etiqueta de ángulo es el generado por el segundo plano, girando en el sentido de las agujas del reloj desde el primer plano. Utilización de Interactive Presentation Utility 2 Mueva el cursor al texto que desee leer en voz alta y haga clic en el texto. Empezará la lectura del texto. De forma predeterminada, el texto se lee en inglés o en el idioma del sistema operativo. Puede hacer clic en la barra de configuración superior para seleccionar otro idioma (dependerá del sistema operativo que tenga instalado en el ordenador.) También puede ajustar la velocidad de lectura y el volumen . Inicio Fin 1 2 3 4 5 6 7 8 Fin Inicio a Etiqueta de dimensión La Etiqueta de dimensión permite anotar la distancia entre dos puntos. Para añadir una etiqueta de dimensión a una página, mueva el cursor a la página, defina el punto de inicio de la dimensión y haga clic. A continuación, mueva el cursor a otro punto y haga clic. Los dos puntos quedarán automáticamente asociados y aparecerá la longitud. c Separadores Puede utilizar la herramienta Separadores para dibujar un arco o un sector. Para mover separadores, haga clic en la parte superior o izquierda de los separadores y mantenga pulsado mientras mueve los separadores a la siguiente posición. Para modificar el radio, haga clic en la parte derecha de los separadores y mantenga pulsado mientras lo mueve hacia la izquierda o la derecha en sentido horizontal. La nueva longitud del radio aparece en los separadores. Para dibujar un arco o un sector, mantenga pulsada la herramienta Herramientas de asistente 25 de dibujo sobre los separadores y gire para dibujar. Desde el menú del botón secundario puede modificar propiedades como el color, la transparencia, los dígitos decimales o las unidades (el menú desplegable incluye cm, mm, píxeles y pulgadas). También puede introducir una unidad manualmente. Parte superior Mostrar longitud del radio Herramienta de dibujo También puede seleccionar Arco, Sector sólido o Sector hueco desde el menú del botón secundario y utilizar la herramienta Línea para dibujar la forma seleccionada siguiendo las marcas del transportador. d Regla La Regla permite medir objetos y dibujar una línea de cualquier tamaño (el tamaño predeterminado es 10 cm, aunque puede aumentarse hasta cualquier tamaño). Para añadir una regla a una página, mueva el cursor a la página, determine la posición de la regla y haga clic. La regla aparecerá en la página de la pizarra. f Triángulo rectángulo isósceles g Triángulo rectángulo de 30 grados También puede utilizar la herramienta Línea para dibujar una línea recta de una longitud determinada siguiendo las marcas de la regla. Al girar la regla, aparece el ángulo de rotación actual en el centro de la regla. e Transportador Puede añadir un transportador en la página de la pizarra. También puede utilizar el transportador para medir ángulos y dibujar arcos de un ángulo determinado. Para añadir un transportador a la página de la pizarra, mueva el cursor a la página, determine la posición del transportador y haga clic. El transportador aparecerá en la página. 26 Herramientas de asistente Hay dos tipos de herramienta de Triángulo rectángulo disponibles: el Triángulo rectángulo isósceles y el Triángulo rectángulo de 30 grados. Para añadir un Triángulo rectángulo a la página de la pizarra, mueva el cursor a la página, determine la posición del triángulo rectángulo y haga clic. El triángulo rectángulo aparecerá en la página. 1 Utilización de Interactive Presentation Utility 2 2 Triángulo rectángulo isósceles Triángulo rectángulo de 30 grados Puede utilizar la herramienta Línea para dibujar una línea recta siguiendo las marcas de un triángulo rectángulo. Al girar el triángulo rectángulo, aparece el ángulo de rotación actual en el centro del triángulo. h Bloquear/Desbloquear Herramientas especiales Interactive presentation Utility 2 incorpora diferentes herramientas de gran utilidad, como la Calculadora, la Lupa, la Cinta de teletipo, el Reloj, el Teclado en pantalla, la Ventana mágica y la Captura de vídeo. Calculadora Interactive presentation Utility 2 puede activar la calculadora de su sistema operativo. Lupa La Lupa permite ampliar determinadas áreas de la pantalla. Desde el menú del botón secundario, puede modificar las propiedades de la Lupa, como la forma de ampliación, la escala o el tamaño de la ventana. Teclado en pantalla Reloj y temporizador La herramienta Reloj permite mostrar un reloj o un contador de tiempo en la pantalla. Puede personalizar el Reloj haciendo clic en . Herramientas de asistente 27 Ventana mágica Con la Ventana mágica, es posible mostrar varias capas de objetos en perspectiva y situar los objetos y las imágenes en capas, para obtener una determinada profundidad de campo. Para utilizar la Ventana mágica, debe desplazarla a las capas superpuestas. Nota Si hay varias cámaras y vídeos DV conectados al ordenador al mismo tiempo, puede modificar la fuente de vídeo. También puede hacer clic en para insertar el vídeo capturado en la página actual o en una nueva página y, a continuación, hacer clic en para iniciar la captura. Captura de pantalla De forma predeterminada, hay una capa de perspectiva definida, pero si hace clic con el botón secundario en la herramienta o hace clic en en la parte superior derecha puede definir la forma, la transparencia y el número de capas de perspectiva. Para activar la función Captura de pantalla, haga clic en “Herramientas” en la barra del menú o haga clic en en las Barras de herramientas o en en las Herramientas flotantes. 1 2 3 4 5 6 a Captura de pantalla completa Haga clic en el icono para capturar toda la pantalla. Captura de vídeo Con la Captura de vídeo, es posible mostrar una cámara conectada o un vídeo DV. Asimismo, es posible capturar el vídeo en la página de la pizarra. Para utilizar la Captura de vídeo, haga clic en en la ventana de Captura de vídeo. La cámara conectada o el vídeo DV aparecerán en el software. Haga clic en para configurar la resolución del vídeo. b Captura de ventana Haga clic en el icono y, después, en la esquina de la ventana que quiera capturar. c Captura de área Haga clic en el icono, pulse el cursor y arrástrelo para definir el área rectangular que desea capturar. d Captura a mano alzada Haga clic en el icono, pulse el cursor y arrástrelo para definir libremente el área que desea capturar. e Configuración También puede hacer clic en para seleccionar el método de inserción de una pantalla capturada. Las opciones disponibles son “Insertar en página actual” e “Insertar en página nueva”. f Bloquear/Desbloquear 28 Herramientas de asistente Grabación de pantalla y Reproducir Grabación de pantalla Para grabar una pantalla, seleccione el estilo de grabación que desee en “Opciones”. También es posible ajustar la Calidad de vídeo. Puede seleccionar si desea grabar únicamente la ventana de operaciones o bien la imagen de toda la pantalla. Si conecta un micrófono al ordenador, también podrá grabar sonido. Conversor Tiene la opción de convertir AVI a SWF, AVI a WMV/FLV y SWF a EXE. Utilización de Interactive Presentation Utility 2 Para activar la función Grabación de pantalla, haga clic en “Herramientas” en la barra del menú o haga clic en en las Barras de herramientas o en en las Herramientas flotantes. Reproductor de vídeo Haga clic en . Se abrirá la ventana “Reproductor”. Haga clic en “Abrir archivo” y seleccione el archivo que desee reproducir. Haga clic en para abrir la ventana “Guardar como”. Nota Puede convertir la ruta de almacenamiento del vídeo en la opción predeterminada seleccionando “Opciones” > “Grabar configuración...” > “Guardar ruta” > “Ruta predeterminada”. Durante la grabación, puede hacer clic en para situar la grabación en pausa y en para finalizar la grabación. Herramientas de asistente 29 Panel de recursos El Panel de recursos incluye las opciones Página , Plantilla , Biblioteca de recursos , Local y Panel de creación de materiales didácticos . Página La pestaña Página ofrece dos modos de vista previa: el modo Lista y el modo Título. Para cambiar el nombre de una página, haga doble clic en el título, en la miniatura de la página, y escriba un nuevo nombre. Plantilla La pestaña Plantilla incluye diferentes plantillas en formato cdf. Desde el menú del botón secundario, también puede eliminar, crear una nueva carpeta, importar un archivo o una carpeta y exportar una carpeta para la plantilla. Para abrir una plantilla, seleccione la miniatura de la plantilla que desee insertar en la pizarra en la zona de la vista previa y haga clic en la página (o arrastre la plantilla a la página). A continuación, la plantilla correspondiente se insertará en la página siguiente. Biblioteca de recursos La pestaña Recursos incluye un gran abanico de imágenes y recursos multimedia que puede utilizar en sus presentaciones. También es posible guardar un objeto creado en la Biblioteca de recursos. Hay tres formas de añadir una imagen o un recurso multimedia a una página de la pizarra: 30 1 Seleccione una miniatura de un recurso y haga clic en la página, y el recurso se insertará en la página. 2 Seleccione una miniatura de un recurso y arrastre un rectángulo a la página de la pizarra, y el recurso aparecerá con el tamaño del rectángulo seleccionado. Si arrastra un objeto, pulse la tecla “Shift” para conservar su relación de aspecto. Panel de recursos 3 Seleccione una miniatura de un recurso y arrástrela a la página, y el recurso se insertará en la página. Puede introducir comentarios sobre el Flash o el vídeo y dichos comentarios se insertarán en la página. Durante la anotación, el Flash o el vídeo se detiene. Cuando se reanuda el Flash o el vídeo, las anotaciones se desplazan a la siguiente capa. Local La pestaña Local permite añadir archivos EDF, BMP, EMF, WMF, TIF, JPG, GIF, PNG, CDF, SWF, AVI, WMV, ASF, DAT, MPG, MPEG, RM, RMVB, MOV y FLV de su ordenador a la página de la pizarra. Si desea añadir un archivo en otro formato, haga doble clic en la miniatura para abrirlo. Para insertar un archivo en la página como objeto, seleccione el archivo correspondiente en la vista previa y haga clic en la página o arrastre el archivo a la página. Panel de creación de materiales didácticos (operación permitida con un ordenador, no con un proyector) En el Panel de creación de materiales didácticos, puede añadir efectos de animación de Objeto y Página y también Preguntas a sus materiales didácticos. Efecto de objeto Tiene la posibilidad de configurar efectos para cualquier objeto de una página. -Añadir efecto Puede añadir cuatro tipos de animaciones: “Entrada”, “Énfasis”, “Salida” y “Rutas de movimiento” para uno o varios objetos de la página actual. Para añadir un efecto de objeto, seleccione uno o varios objetos y haga clic en “Añadir efecto”. A continuación, seleccione el tipo de efecto en el menú desplegable. Una vez añadidos, los efectos aparecerán ordenados en la lista Efectos. El sistema ofrece diferentes tipos de tiempos de repetición. Asimismo, el sistema ofrece más de 20 tipos de efectos de sonido. Utilización de Interactive Presentation Utility 2 -Configurar efecto Esta opción permite personalizar los efectos seleccionados actualmente. El menú desplegable de propiedades puede variar en función de los diferentes efectos de animación. Si ajusta el valor de las propiedades, podrá modificar el efecto reproducido. Puede personalizar el modo de reproducción de un efecto. El sistema ofrece tres opciones: “Al hacer clic” (predeterminado), “Con anterior” y “Tras anterior”. Desde el menú desplegable, es posible personalizar la velocidad de los efectos. También puede ajustar la velocidad aumentando o reduciendo la longitud de la línea de tiempo de un efecto. -Editar efecto Desde esta opción, puede modificar los efectos de animación y ajustar su orden de reproducción. Para modificar un efecto, seleccione el objeto que desea modificar y haga clic en “Cambiar”. A continuación, seleccione los efectos de animación en el menú desplegable. Panel de recursos 31 Para modificar el orden de reproducción, seleccione un objeto de la lista Objeto de animación y haga clic en “Mover hacia arriba” o “Mover hacia abajo” . -Eliminar efecto Tiene la opción de eliminar los efectos de objeto que no necesite de la lista Objeto de animación. Seleccione el objeto de animación que desee eliminar y haga clic en “Eliminar”. Una vez añadidos, los efectos aparecerán ordenados en la lista Efectos y aparecerá un pequeño icono en la esquina superior izquierda de la miniatura de la página. Notas • Una vez eliminado el objeto, todos los objetos que tenía añadidos se eliminarán automáticamente. • Puede eliminar varios objetos de animación a la vez pulsando la tecla “Shift”. -Vista previa actual Esta opción permite realizar una vista previa de un efecto de objeto seleccionado. Seleccione el objeto que desee previsualizar y haga clic en “Vista previa actual”. Una vez finalizada la vista previa del efecto, el software detendrá la vista previa de forma automática. -Reproducción de vista previa Esta función permite realizar una vista previa de todos los efectos de objetos en la página actual. Efecto de página -Añadir efecto de página Para añadir efectos a una página, haga clic en “Página” y seleccione el efecto correspondiente en el menú desplegable. 32 Panel de recursos Haga clic en “Aplicar a todas las páginas”. Las demás páginas tendrán los mismos efectos que la página actual. -Modificar efecto de página Puede modificar los efectos de página según sus necesidades. Haga clic en “Cambiar” y seleccione el efecto de página que desea modificar. A continuación, seleccione el efecto de página que desee. -Eliminar efecto de página Puede eliminar efectos de página según sus necesidades. Seleccione el efecto de página que desee eliminar y haga clic en “Eliminar”. -Añadir cuestionario interactivo Interactive Presentation Utility 2 incluye los tipos de pregunta Común y Votar, con opciones como Única respuesta, Verdadero o falso, Respuesta múltiple, Rellenar huecos y Votar, para despertar el interés de los estudiantes y estimular la participación. Haga clic en el icono del tipo de pregunta que desea insertar en el panel de configuración Pregunta y haga clic en “Insertar”. El tipo de pregunta seleccionada aparecerá en la página actual. -Editar pregunta En este apartado puede editar las preguntas interactivas insertadas. Para activar el cuadro de texto Título u Opciones, haga doble clic en el cuadro de texto o haga clic en la herramienta Texto y el cuadro de texto de forma consecutiva, o bien seleccione el cuadro de texto y haga clic en en la Herramienta de edición Marquee Handles. Utilización de Interactive Presentation Utility 2 -Personalizar efecto de página Tiene la opción de personalizar los efectos de página, con valores como la Velocidad de reproducción y el Sonido. Seleccione el efecto de página que desea personalizar y seleccione la velocidad que desee en la lista Velocidad. También puede ajustar la velocidad de reproducción aumentando o reduciendo la longitud de la línea de tiempo de un efecto. Puede seleccionar el efecto de sonido que desee en la lista Sonido. Cuadro de texto Edite la pregunta en el cuadro de texto. Para salir del cuadro de texto, basta con hacer clic en cualquier zona vacía de la página. Puede arrastrar un cuadro de texto de título o de opciones para modificar su posición. -Personalizar pregunta Puede modificar las propiedades de la pregunta. Nota En Rellenar huecos, el usuario debe rellenar dos partes de una suma o una ecuación para obtener la respuesta correcta. Hay varias respuestas correctas posibles. Por ejemplo, la respuesta a “_+_ = 2” podría ser “1,1”, “0,2” o “2,0”. Panel de recursos 33 -Configuración de respuesta Tiene la opción de añadir un enlace y un sonido para las respuestas correctas y las incorrectas. -Información de materiales didácticos Desde este apartado puede comprobar el número total de preguntas, el número total de puntos sumados, el tiempo necesario y el número de preguntas sin responder. 34 Panel de recursos Videoconferencia Interactive Presentation Utility 2 ofrece una función instantánea de videoconferencia (VC) si se utiliza una cámara conectada a un ordenador en el modo Pizarra. Permite visualizar imágenes propias y de otras personas para facilitar la presentación en clases a distancia. Utilización de Interactive Presentation Utility 2 1 a Videoconferencia -Crear Lo convierte en creador de una VC. -Unirse Se conecta a otros sitios a través de una dirección IP. Nota Los invitados pueden ver las anotaciones del creador de la VC, pero no pueden añadir notas propias. -Salir Videoconferencia 35 B Utilización de Interactive Presentation Utility 2 Para Mac Requisitos del sistema • CPU: Pertium III o más rápido • Memoria: 256 MB o más (se recomienda 512 MB) • Espacio disponible en disco duro: 250 MB • SO: Mac OS X 10.6 o posterior Notas • Este software se puede ejecutar como mucho 30 veces con el proyector desconectado. El límite se volverá a establecer en 30 veces cuando se conecte el proyector. • No es posible realizar la calibración en el modo Visualización ampliada. • La anotación de Interactive Presentation Utility 2 no está disponible para documentos PowerPoint o Keynote. Si desea realizar anotaciones en un documento PowerPoint con la función del ratón del dispositivo de rotulador interactivo (principal únicamente), mantenga presionado el botón del lápiz para ver la barra de herramientas emergente de PowerPoint y, finalmente, seleccione “Lápiz”. 36 Requisitos del sistema / Características Características • Calibración automática • Usuario dual (doble lápiz) • Captura de pantalla total y parcial y Grabación de pantalla • Dibujo de objeto editable • Barra de herramientas de salto • Herramientas flotantes ajustables • Herramientas educativas avanzadas (figuras en 2D y 3D, regla, gráficos) • Herramientas de asistente mejoradas • animación Modo escritorio 2 5 a Minimizar Ocultar las Herramientas flotantes Minimiza las Herramientas flotantes. b Bloquear/Desbloquear c Pestañas Pizarra/Escritorio Permite alternar entre el modo pizarra y el modo escritorio haciendo clic en la pestaña. d Operaciones en Windows Desplace las Herramientas flotantes a cualquier extremo de la pantalla y la barra de herramientas se ocultará automáticamente. Para mostrar las Herramientas flotantes, desplace el cursor al extremo en el que estén ocultas las Herramientas flotantes o haga clic en el icono. Utilización de Interactive Presentation Utility 2 1 3 4 Cuando no está en el modo Anotación, puede realizar las mismas operaciones en el ordenador que normalmente realizaría con el ratón. En el modo Anotación, también puede realizar las operaciones habituales del ordenador, haciendo clic en las Herramientas flotantes. e Herramienta de salto Cambio de posición de las Herramientas flotantes Independientemente de la posición de las Herramientas flotantes, en el extremo contrario aparecerá siempre una flecha de cambio de posición. Haga clic en esta flecha para desplazar las Herramientas flotantes de un lado a otro. Esta función permite acceder a las Herramientas flotantes en una pantalla de gran tamaño. Modo escritorio 37 Modo pizarra 1 2 3 4 5 6 7 8 a Herramientas comunes b Herramientas de asistente c Herramientas de dibujo d Panel de recursos e Herramienta de salto (página 37) f Pantalla completa/Mover barra de herramientas (hacia arriba o hacia abajo)/Mover Panel de recursos (mueve el Panel de recursos)/Ocultar vista previa g Vista previa 38 Modo pizarra h Registro de anotaciones (Revisión de las operaciones) Reproducir/Detener/Configuración/ Página anterior/Página siguiente Usuario dual (doble lápiz) Barra de herramientas de lápiz principal (Herramientas flotantes) • La barra de herramientas del lápiz principal aparece al activar Interactive Presentation Utility 2. • Las funciones sin activar aparecen de color gris en el modo escritorio. • Haga clic en para saltar a las Herramientas flotantes. Nota Estas opciones corresponden únicamente al lápiz principal. Utilización de Interactive Presentation Utility 2 • Para personalizar las opciones, haga clic en “Preferences” > “Barras de herramientas” > “Herramientas flotantes”. Barra de herramientas de lápiz secundario • Pulse el botón del lápiz secundario para mostrar la barra de herramientas del lápiz secundario. Notas • Estas opciones corresponden únicamente al lápiz secundario. • La barra de herramientas del lápiz secundario no puede personalizarse. Desactivar lápiz secundario Seleccione “Otros ajustes” en “Configuración del sistema” y, a continuación, seleccione “Desactivar lápiz secundario”. Solo el lápiz principal quedará activado. Usuario dual (doble lápiz) 39 Calibración automática/manual La calibración alinea los puntos hacia los que señala el lápiz (principal y secundario) y la posición en la que el proyector muestra en cursor en la pantalla. La “Calibración automática” permite ejecutar la calibración de forma automática. Barra de herramientas de lápiz principal a b c a Calibración automática b Calibración principal c Calibración secundaria Haga clic en “Calibración” para seleccionar “Calibración automática”. La calibración se inicia automáticamente. Nota Respete las precauciones indicadas a continuación durante la calibración. • No coloque obstáculos entre el detector interactivo y la pantalla. • No mueva el proyector ni la pantalla. Si el resultado de la Calibración automática no es correcto, aplique uno de los siguientes métodos. • Proteja la pantalla de la luz exterior directa intensa. • Reduzca la iluminación ambiental durante la Calibración automática. 40 Calibración automática/manual • Si la Calibración automática continúa sin funcionar correctamente después de reducir la iluminación, haga clic en “Calibración principal” y “Calibración secundaria” y, a continuación, realice la calibración manualmente. • Si no utiliza una pantalla blanca, la calibracion automatica podria ser imprecisa. Herramientas de gestión Gestión de archivos Gestión de Página Nueva página Permite insertar una página en blanco después de la página actual. Eliminar página Permite eliminar la página actual. Copiar/Cortar/Pegar Seleccione la miniatura de la página que desee copiar, cortar o pegar en la pestaña Página. Utilización de Interactive Presentation Utility 2 Nuevo Creación de un nuevo archivo. Abrir Es posible abrir archivos .cdf, .iwb, .pdf. Cerrar Haga clic en “Archivo” y seleccione “Cerrar” en la barra del menú para cerrar el archivo actual. Guardar/Guardar como El archivo actual puede guardarse en diferentes formatos, como .bmp, .iwb, .pdf, .jpg, .html, .png, .cdf, etc. El nombre del archivo se asignará automáticamente a partir de la hora actual. Guardar como plantilla Si el diseño del archivo actual va a utilizarse con frecuencia más adelante, puede guardarlo como plantilla y recuperarlo desde la pestaña Plantilla. Haga clic en “Archivo” y “Guardar como plantilla” en la barra del menú para guardar el archivo actual como plantilla. Guardar automáticamente La función Guardar automáticamente permite reducir el riesgo de pérdida de datos en caso de problemas imprevistos. Haga clic en “Archivo” y seleccione “Guardar automáticamente” en la barra del menú para activar la función Guardar automáticamente. Imprimir Con esta opción, puede imprimir un archivo en Interactive Presentation Utility 2. Haga clic en “Archivo” y seleccione “Configuración de impresora” para definir la impresora. A continuación, haga clic en “Imprimir” o “Imprimir página actual” para imprimir las páginas que desee. Clonar Haga clic en la flecha del menú en la miniatura de página y seleccione “Clonar página” o Hacer clic con el botón secundario en la miniatura de la página y seleccione “Clonar página”. La página clonada aparece inmediatamente después de la página actual. Herramientas de gestión 41 Insertar número de página Haga clic en “Insertar” y seleccione “Número de página” en la barra del menú y, a continuación, defina la posición del número de página y el número de página inicial en la ventana Número de página que aparecerá. Insertar fondo de página Esta opción permite especificar un color, degradado, patrón de cuadrícula o una imagen (.jpg, .jpeg, .png, .bmp) como fondo de página. Otras herramientas de gestión Aplicaciones de uso frecuente Tiene la posibilidad de acceder de forma rápida a un programa o un archivo externo. Para acceder a las Aplicaciones de uso frecuente, haga clic en “Aplicaciones de uso frecuente” en la barra del menú o haga clic en el icono correspondiente en las Barras de herramientas. Aparece la barra de herramientas de aplicación (en la que aparece Safari de forma predeterminada). Zoom De forma predeterminada, las páginas de la pizarra aparecen en sus dimensiones reales. Sin embargo, puede utilizar las herramientas de zoom para ampliar o reducir el tamaño de la página de la pizarra. -Acercar /Alejar Cuando el cursor del ratón se haya convertido en una lupa, haga clic en la página para ampliarla o reducirla. -Restaurar página Permite restablecer una página al tamaño 100%. -Ajustar página Ajusta el tamaño de la página para que quepa en la pantalla. Mover página Una página de pizarra puede ampliarse sin ningún tipo de límite. Puede mover una página para disponer de más espacio o para mostrar alguna parte de la página en la pantalla. 42 Herramientas de gestión Haga clic en un icono de acceso directo de la barra de herramientas de aplicación para abrir directamente el programa o archivo externo. Además, puede hacer clic en para añadir o eliminar una aplicación. Herramientas de dibujo Herramientas de dibujo a mano alzada Color, Espesor, Transparencia Haga doble clic en cualquier botón de color, espesor o transparencia o haga clic en la flecha del menú de cada apartado para ajustarlos. Color Transparencia Espesor Patrón Degradado Tipo de línea Utilización de Interactive Presentation Utility 2 Las Herramientas de dibujo a mano alzada son las herramientas más utilizadas, y permiten realizar anotaciones, escribir y dibujar en la pantalla interactiva. Las Herramientas de dibujo a mano alzada incluyen el Lápiz , el Rotulador-pincel . Las propiedades pueden ajustarse en función de las necesidades. Bloquear: Mantenga la barra de herramientas del lápiz secundario en la pantalla mientras dibuja. Tipo de línea Haga clic en la flecha del menú del apartado Línea y seleccione el estilo de línea que desee en la lista. También puede seleccionar el estilo de línea en la ventana “Personalizar estilo de línea”. Mostrar Longitud Al añadir una línea a la página de la pizarra, puede mostrar la longitud de la línea. Haga clic en y seleccione “Mostrar Longitud”. Puede definir la unidad y los dígitos decimales de la longitud en “Configuración longitud”. Herramientas de dibujo 43 Reconocimiento de formas La herramienta Lápiz incorpora también una función de Reconocimiento de formas. Si activa esta función, un trazo dibujado con la herramienta Lápiz se convertirá automáticamente en una Línea sólida, Arco, Círculo, Rectángulo, Triángulo o Polígono, mientras que las líneas sólidas contiguas se combinarán automáticamente hasta formar un polígono. Haga clic en el icono de la herramienta Lápiz para mostrar la barra de herramientas de Propiedad. A continuación, haga clic en para activar la función Reconocimiento de formas. Seleccione la forma para mostrar sus puntos y, seguidamente, haga clic en un punto y arrástrelo para cambiar la forma. Estilo de Formas La barra de herramientas Propiedades de la herramienta Formas incorpora 3 botones predeterminados de forma: Rectángulo, Triángulo y Círculo. Para aplicar otras formas, haga doble clic en cualquier botón de forma o haga clic en la flecha del menú de la sección Formas. Formas 2D Formas 3D Formas Hay diferentes tipos de formas 2D y 3D disponibles. El usuario puede personalizar las propiedades de la herramienta Formas. Otros ajustes Haga clic en “Configuración” en la barra de herramientas de Propiedades para aplicar otros ajustes. 44 Herramientas de dibujo Punto a punto Utilización de Interactive Presentation Utility 2 Esta herramienta permite crear un Polígono o una Polilínea. Para crear un polígono o una polilínea, haga clic en el icono y haga clic en diferentes puntos para crear un polígono o una polilínea. Haga doble clic en el último punto para terminar el polígono o la polilínea. También tiene la opción de superponer el último punto y el primero para crear una forma. Es posible eliminar todos los puntos. Además, la herramienta Punto a punto también puede personalizarse. Número de fila y de columna Puede seleccionar los números de fila y columna entre 1 y 20. Introduzca los números directamente o selecciónelos con los botones de flecha. Superponga el último punto y el primero. Haga clic en el primer punto. Rellenar Haga doble clic en el último punto. Tabla Tiene la opción de rellenar con Color, Degradado, Enrejado o una Imagen (jpg, jpeg, bmp, png) cualquier forma cerrada. Al crear una tabla, puede definir el Color marco, el Espesor, la Transparencia, el Número de fila y el Número de columna en la barra de herramientas de propiedades. A continuación, puede crear una tabla pulsando el lugar donde desee situarla en la pantalla y arrastrando hasta que la tabla alcance el tamaño deseado. Herramientas de dibujo 45 Rellenar con degradado Hay seis degradados disponibles de forma predeterminada. Para aplicar otro degradado, haga doble clic en cualquier botón de relleno de degradado o haga clic en la flecha del menú y defina el degradado en el Editor de degradado. Para añadir un nuevo degradado, haga clic debajo de la barra del degradado para definir los intervalos de colores. También puede seleccionar la dirección del degradado. Rellenar con patrón Hay seis patrones disponibles de forma predeterminada. Para aplicar otro patrón, haga doble clic en cualquier botón de relleno de patrón o haga clic en la flecha del menú y defina el color del primer plano y el color de fondo. Rellenar con imagen Haga doble clic en el botón de relleno de imagen o haga clic en la flecha del menú para seleccionar un archivo de imagen para el relleno. Borrar efecto de relleno Haga clic en en la barra de herramientas de Propiedad y, seguidamente, haga clic en la geometría. El efecto Rellenar desaparecerá. Goma de borrar El sistema dispone de cinco métodos de borrado: Goma de borrar circular pequeña, Goma de borrar circular mediana, Goma de borrar circular grande, Goma de borrar de objeto, Goma de borrar circular, Goma de borrar de área y Borrar todo. 1 46 Herramientas de dibujo 2 3 4 5 a Goma de borrar (Pequeña/ Mediana/Grande) b Goma de borrar de objeto Seleccione el icono y haga clic en un objeto para borrarlo. Seleccione el icono y dibuje un círculo alrededor del objeto u objetos que desee borrar. d Goma de borrar de área Seleccione el icono y dibuje un rectángulo alrededor del objeto u objetos que desee borrar. Editar texto Hacer clic con el botón secundario en el texto seleccionado para Copiar, Cortar, pegar, eliminar, seleccionar todo o deshacerlo. Esta acción puede realizarse con una pulsación larga de la punta de lápiz (solo el principal) o haciendo clic en . e Borrar todo Seleccione el icono y haga clic en una página para eliminar todos los objetos de la página. Los objetos creados con la herramienta “Formas” o “Punto a punto” solo pueden borrarse con la Goma de borrar de objeto o con Borrar todo. La Goma de borrar circular o la Goma de borrar de área no pueden utilizarse en estos casos. Utilización de Interactive Presentation Utility 2 c Goma de borrar circular Modificación del formato del texto Tiene la opción de aplicar formato al texto, cambiando la Fuente o seleccionando Negrita, Cursiva, Subrayar, Color y otros valores desde la barra de herramientas de Fuente. Texto Seleccione y haga clic en el botón en la posición donde desea que empiece el texto en la página. Aparecerán el cuadro Texto y la barra de herramientas de Fuente. Cuadro de texto Introducción de texto Puede introducir texto con el Teclado en pantalla . También puede importar texto desde un archivo .txt al cuadro Texto. Herramientas de dibujo 47 Gráfico circular y Gráfico de barras Seleccione el botón y haga clic en la zona de la pantalla donde desee situar el Gráfico circular o el Gráfico de barras. Las ventanas de configuración anteriores permiten definir el Nombre, el Valor y la Transparencia de cada tipo de gráfico. También hay otros ajustes posibles: Gráfico circular: puede definir un Título, Color de fondo, la Transparencia, el Efecto 3D y el Tipo circular. Gráfico de barras: puede definir un Título, Categoría - Eje X, Valor - Eje Y, Color de fondo, Transparencia, Efecto 3D y Tipo de barras. 48 Herramientas de dibujo Manipulación de objetos Herramienta de edición Marquee Handles Las herramientas de uso frecuente aparecerán en la herramienta de edición Marquee Handles en función del objeto que seleccione. Para editar el objeto, puede elegir entre las siguientes herramientas. qs qd Utilización de Interactive Presentation Utility 2 1 2 3 4 5 6 7 8 9 0 qa qf a Color h Enviar detrás b Ancho i Revisar dibujo a mano alzada c Transparencia j Hipervínculo d Clonar k Configuración e Eliminar l Rotar f Bloquear/Desbloquear m Menú del botón secundario g Enviar delante n Escala Otras funciones Agrupar/Desagrupar Entrada de texto Herramientas de dibujo 49 Menú del botón secundario Copiar, Cortar, Pegar, Clonar Tiene la opción de copiar, cortar o clonar cualquier objeto de una página y pegarlo en la misma página o en otra. Menú del botón secundario Centrar Permite mostrar u ocultar el eje central de un objeto. Zoom en objeto Puede seleccionar uno o varios objetos y arrastrar el control de ajuste de tamaño para modificar el tamaño de los objetos. Haga clic y seleccione este punto para ajustar el tamaño del objeto. Mover objeto Es posible mover objetos a otra posición en la misma página. Asimismo, también puede mover objetos a otra página. Eliminar Permite eliminar uno o varios objetos seleccionados. Seleccionar todo Seleccione todos los objetos de la página. Para mover un objeto a otra posición en la misma página, seleccione uno o varios objetos y arrástrelos a una nueva posición en la página. Para mover objetos a otra página, seleccione uno o varios objetos y arrástrelos a la miniatura de otra página en la pestaña Página. Rotar objeto Al seleccionar un objeto, aparece un rectángulo de selección a su alrededor. Encima del rectángulo podrá ver un control de rotación. De forma predeterminada, el objeto gira alrededor de su eje central. Sin embargo, es posible definir otro punto de base arrastrando el eje central. Haga clic y seleccione este punto para rotar el objeto. Agrupar objetos (Desagrupar) Tiene la opción de agrupar varios objetos y manipularlos o editarlos como si fueran uno solo. 50 Herramientas de dibujo Nota No es posible agrupar las Herramientas de etiqueta (Herramientas de matemáticas), las Herramientas de función, un Gráfico circular ni un Gráfico de barras. Puede añadir un hipervínculo a una página web o un archivo de su ordenador en cualquier objeto de la página de la pizarra. Haga clic con el botón secundario en el objeto seleccionado y seleccione “Hipervínculo”. La ventana Hipervínculo aparecerá de la forma siguiente: Si los objetos se solapan, tiene la opción de cambiar su posición. Seleccione “Traer al frente”, “Enviar al fondo”, “Enviar delante” o “Enviar detrás”. Alinear objetos Puede alinear los extremos inferior, superior, izquierdo y derecho o los centros de los objetos seleccionados. Diseño de objetos Las opciones disponibles son Autodiseño y Diseño personalizado. Duplicar objeto Puede insertar un objeto duplicado rápidamente seleccionando “Espejo izquierda”, “Espejo derecha”, “Espejo arriba” o “Espejo abajo”. Mostrar/ocultar objeto Tiene la opción de mostrar u ocultar los objetos. Puede vincular el objeto a un archivo, una página web, una dirección FTP o un sitio web. Si desea añadir un efecto de sonido cuando se abra el hipervínculo, seleccione un archivo de audio en el apartado Efecto de sonido. También puede definir que el vínculo se abra haciendo clic en el Icono esquina o en el propio objeto. Utilización de Interactive Presentation Utility 2 Ordenar objetos Añadir hipervínculo a objeto Insertar anotación Interactive Presentation Utility 2 permite añadir sus propias notas y anotaciones a un objeto. Las anotaciones insertadas pueden editarse de nuevo o eliminarse. Voltear objeto Puede voltear un objeto horizontalmente o verticalmente. Insertar en el fondo Tiene la opción de insertar uno o varios objetos seleccionados en el fondo. Los objetos insertados en el fondo no pueden manipularse ni editarse. Guardar objeto Tiene la opción de guardar uno o varios objetos como archivos de imagen en los formatos .bmp, .png, .gif o .jpg. Bloquear objeto Tiene la posibilidad de bloquear un objeto para evitar su modificación, movimiento o rotación. También puede desbloquearlo cuando lo desee. Herramientas de dibujo 51 Revisar funcionamiento (todos los objetos) Al crear y manipular objetos, Interactive presentation Utility 2 registra automáticamente sus operaciones, para que pueda revisarlas en cualquier momento. Revisar dibujo a mano alzada (Solo es posible registrar las operaciones de un lápiz.) 52 Herramientas de dibujo Herramientas de asistente Herramientas en pantalla Foco Arrastre el borde para ampliar o reducir y mover el foco. Puede manipular la capa inferior de la zona resaltada. Si hace clic en en la parte inferior derecha de la pantalla, podrá ajustar las propiedades del foco. Herramientas de etiqueta (Herramientas de matemáticas) Mostrar pantalla Dispone de tres formas de mostrar la pantalla: arriba-abajo, izquierda-derecha y todas las direcciones. Puede manipular la zona descubierta. Si hace clic en en la parte inferior derecha de la pantalla, podrá ajustar las propiedades de la función Mostrar pantalla. Interactive presentation Utility 2 dispone de varios tipos de Herramientas de etiqueta, entre ellas la Etiqueta de dimensión, la Etiqueta de ángulo, los Separadores, la Regla, el Transportador, el Triángulo rectángulo isósceles y el Triángulo rectángulo de 30 grados. Para acceder a las Herramientas de etiqueta, debe seleccionar en “Herramienta” en la barra del menú, las Barras de herramientas o las Herramientas flotantes. Utilización de Interactive Presentation Utility 2 Interactive presentation Utility 2 dispone de diferentes tipos de herramientas en pantalla, como el Foco, Mostrar pantalla, Cursor, Resaltar y Pantalla en negro. Para acceder a estas herramientas, debe ir a “Herramientas” en la barra del menú, a Barras de herramientas o a las Herramientas flotantes. Resaltar Si hace clic en la parte inferior derecha de la pantalla, podrá ajustar las propiedades de Resaltar, como el Color de fondo y la Transparencia. También puede seleccionar Foco sencillo o Multifocos para resaltar una o varias zonas. 1 2 3 4 5 6 7 8 Herramientas de asistente 53 a Etiqueta de dimensión La Etiqueta de dimensión permite anotar la distancia entre dos puntos. Para añadir una etiqueta de dimensión a una página, mueva el cursor a la página, defina el punto de inicio de la dimensión y haga clic. A continuación, mueva el cursor a otro punto y haga clic. Los dos puntos quedarán automáticamente asociados y aparecerá la longitud. b Etiqueta de ángulo La herramienta Etiqueta de ángulo permite medir un ángulo y modificar la magnitud del ángulo. Para añadir una etiqueta de ángulo a una página, mueva el cursor a la página y haga clic para determinar el vértice. Haga clic de nuevo para determinar uno de los lados del ángulo y, a continuación, mueva el cursor. El ángulo correspondiente aparecerá en la página. clic en la parte superior o izquierda de los separadores y mantenga pulsado mientras mueve los separadores a la siguiente posición. Para modificar el radio, haga clic en la parte derecha de los separadores y mantenga pulsado mientras lo mueve hacia la izquierda o la derecha en sentido horizontal. La nueva longitud del radio aparece en los separadores. Para dibujar un arco o un sector, mantenga pulsada la herramienta de dibujo sobre los separadores y gire para dibujar. Desde el menú del botón secundario puede modificar propiedades como el color, la transparencia, los dígitos decimales o las unidades (el menú desplegable incluye cm, mm, píxeles y pulgadas). También puede introducir una unidad manualmente. d Regla La Regla permite medir objetos y dibujar una línea de cualquier tamaño (el tamaño predeterminado es 10 cm, aunque puede aumentarse hasta cualquier tamaño). Para añadir una regla a una página, mueva el cursor a la página, determine la posición de la regla y haga clic. La regla aparecerá en la página de la pizarra. Nota El ángulo mostrado de la etiqueta de ángulo es el generado por el segundo plano, girando en el sentido de las agujas del reloj desde el primer plano. Inicio Fin También puede utilizar la herramienta Línea para dibujar una línea recta de una longitud determinada siguiendo las marcas de la regla. Al girar la regla, aparece el ángulo de rotación actual en el centro de la regla. Fin Inicio c Separadores Puede utilizar la herramienta Separadores para dibujar un arco o un sector. Para mover separadores, haga 54 Herramientas de asistente e Transportador Puede añadir un transportador en la página de la pizarra. También puede utilizar el transportador para medir ángulos y dibujar arcos de un ángulo determinado. Para añadir un transportador a la página de la pizarra, mueva el cursor a la página, determine la posición del transportador y haga clic. El transportador aparecerá en la página. Triángulo rectángulo de 30 grados Triángulo rectángulo isósceles Puede utilizar la herramienta Línea para dibujar una línea recta siguiendo las marcas de un triángulo rectángulo. Al girar el triángulo rectángulo, aparece el ángulo de rotación actual en el centro del triángulo. h Bloquear/Desbloquear Utilización de Interactive Presentation Utility 2 También puede seleccionar Arco, Sector sólido o Sector hueco desde el menú del botón secundario y utilizar la herramienta Línea para dibujar la forma seleccionada siguiendo las marcas del transportador. Herramientas especiales f Triángulo rectángulo de 30 grados Hay dos tipos de herramienta de Triángulo rectángulo disponibles: el Triángulo rectángulo isósceles y el Triángulo rectángulo de 30 grados. Para añadir un Triángulo rectángulo a la página de la pizarra, mueva el cursor a la página, determine la posición del triángulo rectángulo y haga clic. El triángulo rectángulo aparecerá en la página. g Triángulo rectángulo isósceles Interactive presentation Utility 2 también incorpora diferentes herramientas de gran utilidad, como la Calculadora, la Lupa, y el Teclado en pantalla. Calculadora Interactive presentation Utility 2 puede activar la calculadora de su sistema operativo. Lupa La Lupa permite ampliar determinadas áreas de la pantalla. Desde el menú del botón secundario, puede modificar las propiedades de la Lupa, como la forma de ampliación, la escala o el tamaño de la ventana. Teclado en pantalla Captura de pantalla Para activar la función Captura de pantalla, haga clic en “Herramientas” en la barra del menú o haga clic en en las Barras de herramientas o en en las Herramientas flotantes. Herramientas de asistente 55 1 la imagen de toda la pantalla. Si conecta un micrófono al ordenador, también podrá grabar sonido. 2 3 4 5 a Captura de pantalla completa Haga clic en el icono para capturar toda la pantalla. b Captura de área Haga clic en para abrir la ventana “Guardar como”. Haga clic en el icono, pulse el cursor y arrástrelo para definir el área rectangular que desea capturar. c Captura a mano alzada Haga clic en el icono, pulse el cursor y arrástrelo para definir libremente el área que desea capturar. d Configuración También puede hacer clic en para seleccionar el método de inserción de una pantalla capturada. Las opciones disponibles son “Insertar en página actual” e “Insertar en página nueva”. e Bloquear/Desbloquear Nota Durante la grabación, puede hacer clic en para situar la grabación en pausa y en para finalizar la grabación. Reproductor de vídeo Haga clic en . Se abrirá la ventana “Reproductor”. Haga clic en “Abrir archivo” y seleccione el archivo que desee reproducir. Grabación de pantalla y Reproducir Para activar la función Grabación de pantalla, haga clic en “Herramientas” en la barra del menú o haga clic en en las Barras de herramientas o en en las Herramientas flotantes. Grabación de pantalla Para grabar una pantalla, seleccione el estilo de grabación que desee en “Opciones”. También es posible ajustar la Calidad de vídeo. Puede seleccionar si desea grabar únicamente la ventana de operaciones o bien 56 Herramientas de asistente Conversor Tiene la opción de convertir AVI a SWF. Panel de recursos El Panel de recursos incluye las opciones Página , Plantilla , Biblioteca de recursos , Local y animación . La pestaña Página ofrece dos modos de vista previa: el modo Lista y el modo Título. Para cambiar el nombre de una página, haga doble clic en el título, en la miniatura de la página, y escriba un nuevo nombre. Plantilla La pestaña Plantilla incluye diferentes plantillas en formato cdf. Desde el menú del botón secundario, también puede eliminar, crear una nueva carpeta, importar un archivo o una carpeta y exportar una carpeta para la plantilla. Para abrir una plantilla, seleccione la miniatura de la plantilla que desee insertar en la pizarra en la zona de la vista previa y haga clic en la página (o arrastre la plantilla a la página). A continuación, la plantilla correspondiente se insertará en la página siguiente. Biblioteca de recursos La pestaña Recursos incluye un gran abanico de imágenes y recursos multimedia que puede utilizar en sus presentaciones. También es posible guardar un objeto creado en la Biblioteca de recursos. Hay tres formas de añadir una imagen o un recurso multimedia a una página de la pizarra: 1 Seleccione una miniatura de un recurso y haga clic en la página, y el recurso se insertará en la página. 2 Seleccione una miniatura de un recurso y arrastre un rectángulo a la página de la pizarra, y el recurso aparecerá con el tamaño del rectángulo seleccionado. Si arrastra un objeto, pulse la tecla “Shift” para conservar su relación de aspecto. Seleccione una miniatura de un recurso y arrástrela a la página, y el recurso se insertará en la página. 3 Local La pestaña Local permite añadir archivos EDF, BMP, EMF, WMF, TIF, JPG, GIF, PNG, CDF, SWF, AVI, WMV, ASF, DAT, MPG, MPEG, RM, RMVB, MOV y FLV de su ordenador a la página de la pizarra. Si desea añadir un archivo en otro formato, haga doble clic en la miniatura para abrirlo. Para insertar un archivo en la página como objeto, seleccione el archivo correspondiente en la vista previa y haga clic en la página o arrastre el archivo a la página. animación (operación permitida con un ordenador, no con un proyector) Utilización de Interactive Presentation Utility 2 Página Puede introducir comentarios sobre el Flash o el vídeo y dichos comentarios se insertarán en la página. Durante la anotación, el Flash o el vídeo se detiene. Cuando se reanuda el Flash o el vídeo, las anotaciones se desplazan a la siguiente capa. En la animación, puede añadir efectos de animación de Objeto y Página a sus materiales didácticos. Efecto de objeto Tiene la posibilidad de configurar efectos para cualquier objeto de una página. -Añadir efecto Puede añadir cuatro tipos de animaciones: “Entrada”, “Énfasis”, “Salida” y “Rutas de movimiento” para uno o varios objetos de la página actual. Para añadir un efecto de objeto, seleccione uno o varios objetos y haga clic en “Añadir efecto”. A continuación, seleccione el tipo de efecto en el menú desplegable. Una vez añadidos, los efectos aparecerán ordenados en la lista Efectos. Panel de recursos 57 -Configurar efecto Esta opción permite personalizar los efectos seleccionados actualmente. Puede personalizar el modo de reproducción de un efecto. El sistema ofrece tres opciones: “Al hacer clic” (predeterminado), “Con anterior” y “Tras anterior”. Desde el menú desplegable, es posible personalizar la velocidad de los efectos. También puede ajustar la velocidad aumentando o reduciendo la longitud de la línea de tiempo de un efecto. El sistema ofrece diferentes tipos de tiempos de repetición. 58 Panel de recursos Asimismo, el sistema ofrece más de 20 tipos de efectos de sonido. El menú desplegable de propiedades puede variar en función de los diferentes efectos de animación. Si ajusta el valor de las propiedades, podrá modificar el efecto reproducido. -Editar efecto Desde esta opción, puede modificar los efectos de animación y ajustar su orden de reproducción. Para modificar un efecto, seleccione el objeto que desea modificar y haga clic en “Cambiar”. A continuación, seleccione los efectos de animación en el menú desplegable. Para modificar el orden de reproducción, seleccione un objeto de la lista Objeto de animación y haga clic en “Mover hacia arriba” o “Mover hacia abajo” . Haga clic en “Aplicar a todas las páginas”. Las demás páginas tendrán los mismos efectos que la página actual. Notas Una vez eliminado el objeto, todos los objetos que tenía añadidos se eliminarán automáticamente. -Vista previa actual Esta opción permite realizar una vista previa de un efecto de objeto seleccionado. Seleccione el objeto que desee previsualizar y haga clic en “Vista previa actual”. Una vez finalizada la vista previa del efecto, el software detendrá la vista previa de forma automática. -Reproducción de vista previa Esta función permite realizar una vista previa de todos los efectos de objetos en la página actual. Efecto de página -Añadir efecto de página Para añadir efectos a una página, haga clic en “Cambiar” y seleccione el efecto correspondiente en el menú desplegable. -Personalizar efecto de página Tiene la opción de personalizar los efectos de página, con valores como la Velocidad de reproducción y el Sonido. Seleccione el efecto de página que desea personalizar y seleccione la velocidad que desee en la lista Velocidad. También puede ajustar la velocidad de reproducción aumentando o reduciendo la longitud de la línea de tiempo de un efecto. Puede seleccionar el efecto de sonido que desee en la lista Sonido. Utilización de Interactive Presentation Utility 2 -Eliminar efecto Tiene la opción de eliminar los efectos de objeto que no necesite de la lista Objeto de animación. Seleccione el objeto de animación que desee eliminar y haga clic en “Eliminar”. -Modificar efecto de página Puede modificar los efectos de página según sus necesidades. Haga clic en “Cambiar” y seleccione el efecto de página que desea modificar. A continuación, seleccione el efecto de página que desee. -Eliminar efecto de página Puede eliminar efectos de página según sus necesidades. Seleccione el efecto de página que desee eliminar y haga clic en “Eliminar”. Panel de recursos 59 Sony Corporation