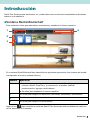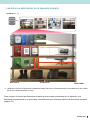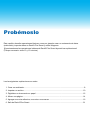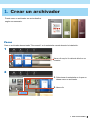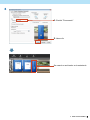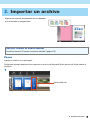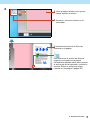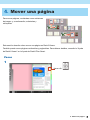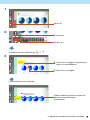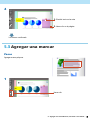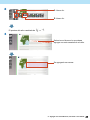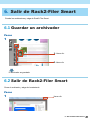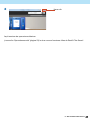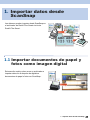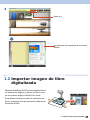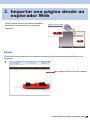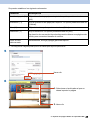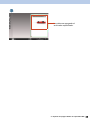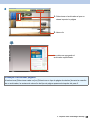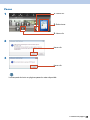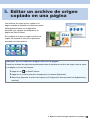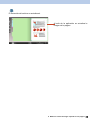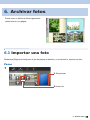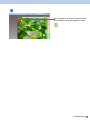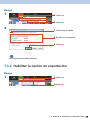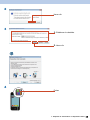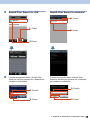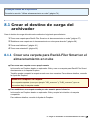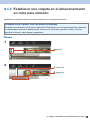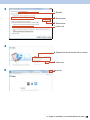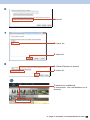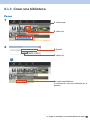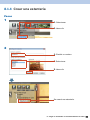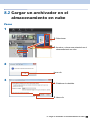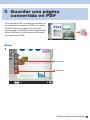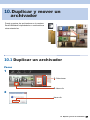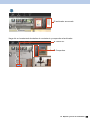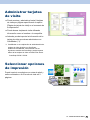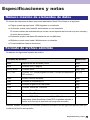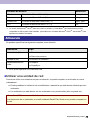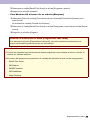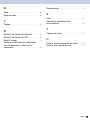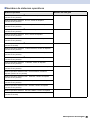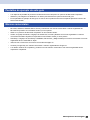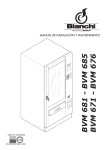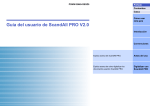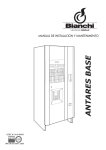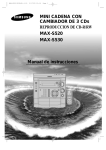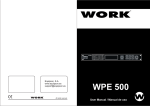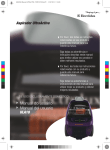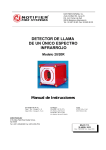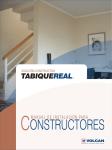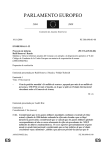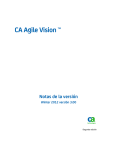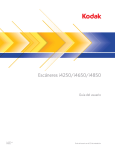Download 1. - PFU - Fujitsu
Transcript
Guía de Cómo utilizar esta guía 1. Experimentar las operaciones básicas de Rack2Filer Smart DProbémoslo (página 7) 2. Conocer las funciones utiles de Rack2-Filer Smart DAprendamos más (página 23) Para obtener información sobre los términos y abreviaturas utilizados en esta guía, consulte la sección "Descripciones de esta guía" (página 80). PFU LIMITED 2013-2014 Introducción Rack2-Filer Smart permite administrar, ver y editar datos como si estuviera manipulando archivadores reales en una estantería. ●Ventana Rack2-Bookshelf Esta ventana se utiliza para administrar archivadores y establecer el entorno operativo. 1 4 2 3 En la ventana Rack2-Bookshelf hay disponibles las siguientes operaciones (los números de la tabla corresponden a los de la ventana anterior). Número Operación 1 z Los datos se pueden importar temporalmente desde ScanSnap y dispositivos móviles a Rack2-TempTray y, a continuación, se pueden clasificar posteriormente y agregar a archivadores. z Se utiliza para establecer el entorno operativo. 2 Se utiliza para trabajar con almacenes, bibliotecas, estanterías y archivadores. 3 Se utiliza para trabajar con archivadores. 4 Se utiliza para trabajar con archivadores. Haga clic en para consultar la Ayuda de Rack2-Filer Smart para obtener detalles de cada uno de los elementos de la ventana. Introducción 2 Los datos se administran de la siguiente manera: Almacén (*1) Biblioteca Estantería Archivador *1: Ubicación en la que se almacenan los datos de Rack2-Filer Smart. Puede especificar una unidad local, una unidad de red y un almacenamiento en nube. Para conocer el número de elementos de datos que se pueden administrar en un almacén, una biblioteca, una estantería o un archivador, consulte la sección "Número máximo de elementos de datos" (página 72). Introducción 3 ●Rack2-Viewer Esta ventana se utiliza para ver archivadores. 6 1 7 2 Haga clic en el borde derecho de una página para pasar la página. 3 4 5 8 En Rack2-Viewer hay disponibles las siguientes operaciones (los números de la tabla corresponden a los de la ventana anterior). Número Operación 1 Se utiliza para mostrar el contenido para captar el contenido del archivador. 2 Se utiliza para editar una página. 3 Se utiliza para agregar notas de pósit, notas, marcas, sellos e hipervínculos a una página. 4 Se utiliza para editar tarjetas de visita y fotos importadas a una página. 5 Se utiliza para guardar e imprimir archivadores, enviar archivadores como correo electrónico y convertir archivadores en PDF. 6 Se utiliza para buscar páginas. 7 Se utiliza para cambiar el modo de visualización ([Modo de vista en 2 páginas]/ [Modo de vista en una página]/[Modo de vista de miniatura de imagen]). 8 Se utiliza para aplicar zoom a páginas. Mientras mantiene pulsado el botón del ratón en Haga clic en de la ventana. , deslícelo hacia la derecha. para consultar las páginas de ayuda y obtener detalles de cada uno de los elementos Introducción 4 Flujo de trabajo y funciones (contenidos) Las funciones principales de Rack2-Filer Smart son las siguientes: Consejos: Cuando se muestra la ventana [Alerta de seguridad de Windows] Cuando inicie Rack2-Filer Smart por primera vez o mientras realiza una operación con Rack2-Filer Smart, el firewall de Windows puede mostrar la ventana [Alerta de seguridad de Windows]. Para más información, consulte "Cuando se muestra la ventana "Cuando se muestra la ventana [Alerta de seguridad de Windows]" (página 76). 1. Inicio Haga doble clic en el icono del escritorio 2. Crear Crear un archivador ...................................................................................... 8 3. Importar Importar un archivo..................................................................................... 10 Digitalizar un documento en papel ............................................................. 12 Importar datos desde ScanSnap ................................................................ 24 Importar una página desde un explorador Web ......................................... 27 Importar datos desde Magic Desktop ......................................................... 31 4. Buscar Buscar una página...................................................................................... 33 5. Editar Mover una página ....................................................................................... 14 Agregar una nota adhesiva, una nota o una marcar .................................. 16 Editar un archivo de origen copiado en una página ................................... 36 Archivar fotos.............................................................................................. 39 6. Exportar Exportar un archivador a un dispositivo móvil ............................................ 46 Cargar un archivador en el almacenamiento en nube................................ 56 Guardar una página convertida en PDF ..................................................... 65 Duplicar y mover un archivador .................................................................. 67 Este manual explica las operaciones anteriores divididas en operaciones básicas y funciones útiles. Flujo de trabajo y funciones (contenidos) 5 Contenidos 7 Probémoslo Si lee las explicaciones en orden, podrá experimentar las funciones básicas de Rack2-Filer Smart (tiempo necesario: entre 10 y 15 minutos aproximadamente). 1. Crear un archivador.......................................................................................... 8 2. Importar un archivo ........................................................................................ 10 3. Digitalizar un documento en papel ............................................................... 12 4. Mover una página ........................................................................................... 14 5. Agregar una nota adhesiva, una nota o una marcar ................................... 16 6. Salir de Rack2-Filer Smart ............................................................................. 21 Aprendamos más 23 Puede conocer las funciones útiles de Rack2-Filer Smart. 1. Importar datos desde ScanSnap ................................................................... 24 2. Importar una página desde un explorador Web .......................................... 27 3. Importar datos desde Magic Desktop ........................................................... 31 4. Buscar una página.......................................................................................... 33 5. Editar un archivo de origen copiado en una página ................................... 36 6. Archivar fotos.................................................................................................. 39 7. Exportar un archivador a un dispositivo móvil............................................ 46 8. Cargar un archivador en el almacenamiento en nube ................................ 56 9. Guardar una página convertida en PDF ....................................................... 65 10. Duplicar y mover un archivador .................................................................. 67 11. Otras funciones útiles .................................................................................. 70 Especificaciones y notas 72 Puede conocer las especificaciones y notas sobre el uso de Rack2-Filer Smart en relación a las descripciones de esta guía. Índice............................................................................................................................ 78 Flujo de trabajo y funciones (contenidos) 6 Probémoslo Este capítulo describe operaciones básicas, como por ejemplo crear un contenedor de datos (archivador), importar datos en Rack2-Filer Smart y editar imágenes. ¡Experimentemos las operaciones básicas de Rack2-Filer Smart leyendo las explicaciones! (Tiempo necesario: entre 10 y 15 minutos) Lea las siguientes explicaciones en orden. 1. Crear un archivador....................................................................................................................... 8 2. Importar un archivo...................................................................................................................... 10 3. Digitalizar un documento en papel .............................................................................................. 12 4. Mover una página........................................................................................................................ 14 5. Agregar una nota adhesiva, una nota o una marcar ................................................................... 16 6. Salir de Rack2-Filer Smart .......................................................................................................... 21 1. Crear un archivador Puede crear un archivador en varios diseños según sea necesario. Pasos Cree un archivador denominado "Documento" en la estantería creada durante la instalación. 1 Hacer clic aquí si la vista de árbol no se muestra 2 1. Seleccionar la estantería en la que se desea crear un archivador 2. Hacer clic 1. Crear un archivador 8 3 1. Escribir "Documento" 2. Hacer clic Se creará un archivador en la estantería. 1. Crear un archivador 9 2. Importar un archivo Importe los archivos almacenados en el ordenador a un archivador y reorganícelos. Consejos: Formato de archivo admitido Consulte la sección "Formato de archivo admitido" (página 72). Pasos Importe un archivo a un archivador. El siguiente ejemplo describe cómo importar un archivo de Microsoft Word (archivo de Word) desde el escritorio. 1 Hacer doble clic 2. Importar un archivo 10 2 1. Abrir la página (divisor) en la que se desea importar el archivo 2. Arrastrar y colocar el archivo en el archivador El contenido del archivo de Word se mostrará en la página. Esto indica que el archivo de Word de origen se ha copiado en la página. Para obtener detalles sobre cómo mostrar el archivo de Word importado, consulte la sección "Editar un archivo de origen copiado en una página" (página 36). 2. Importar un archivo 11 3. Digitalizar un documento en papel Digitalizar un documento en papel con ScanSnap e importarlo a un archivador. Consejos: Escáneres admitidos (ScanSnap) Consulte la sección "Requisitos del sistema" en "Comenzando Rack2-Filer Smart". Pasos Importe un documento en papel de tamaño A4 a un archivador. 3. Digitalizar un documento en papel 12 1 2 Abrir la página en la que se desea importar el documento en papel 1. Cargar el documento en papel en ScanSnap 2. Pulsar el botón de digitalización El documento en papel se importará. 3. Digitalizar un documento en papel 13 4. Mover una página Para mover páginas, muéstrelas como miniaturas de imagen y, a continuación, arrástrelas y colóquelas. Esta sección describe cómo mover una página en Rack2-Viewer. También puede mover páginas cortándolas y pegándolas. Para obtener detalles, consulte la “Ayuda de Rack2-Viewer” en la Ayuda de Rack2-Filer Smart. Pasos 1 Hacer clic . 4. Mover una página 14 2 Haga clic (seleccionar) en la página que desea mover 3 Arrástrela y colóquela en el punto de destino. La página se moverá. Consejos: Cuando un archivo de origen se incluye en las páginas seleccionadas Aparecerá un mensaje para confirmar si desea mover todas las páginas, incluidos los archivos de origen. Haga clic en el botón [Sí] para mover todas las páginas o en el botón [No] para mover solamente las páginas seleccionadas eliminando archivos de origen. 4. Mover una página 15 5. Agregar una nota adhesiva, una nota o una marcar Puede agregar los siguientes elementos (conocidos como "datos de anotaciones") a una página como si manipulara un documento en papel. z Nota adhesiva z Nota z Marcar z Sello z Hipervínculo También puede buscar páginas utilizando una cadena especificada en una nota adhesiva o en una nota. Esta sección describe cómo agregar una nota adhesiva, una nota o una marcar. Para obtener detalles sobre cómo agregar otros datos de anotaciones, consulte la "Ayuda de Rack2Viewer" en la Ayuda de Rack2-Filer Smart. 5.1 Agregar una nota adhesiva Pasos Escriba "Importante" en una nota adhesiva amarilla. 5. Agregar una nota adhesiva, una nota o una marcar 16 1 Hacer clic 2 1. Hacer clic 2. Hacer clic El puntero del ratón cambiará de a . 3 1. Hacer clic en la página y especificar el texto en la nota adhesiva 2. Hacer clic en la página La nota adhesiva se confirmará. Puede cambiar la posición de una nota adhesiva seleccionándola y arrastrándola. 5. Agregar una nota adhesiva, una nota o una marcar 17 5.2 Agregar una nota Pasos Escriba una nota púrpura y, a continuación, escriba "Nota" en ella. 1 Hacer clic 2 1. Hacer clic 2. Hacer clic El puntero del ratón cambiará de a . 3 Hacer clic en la ubicación en la que se desea agregar la nota 5. Agregar una nota adhesiva, una nota o una marcar 18 4 1. Escribir texto en la nota 2. Hacer clic en la página La nota se confirmará. 5.3 Agregar una marcar Pasos Agregar marca púrpura. 1 Hacer clic 5. Agregar una nota adhesiva, una nota o una marcar 19 2 1. Hacer clic 2. Hacer clic El puntero del ratón cambiará de a . 3 Seleccione el área en la que desea agregar una nota arrastrando el ratón. Se agregará una marcar. 5. Agregar una nota adhesiva, una nota o una marcar 20 6. Salir de Rack2-Filer Smart Guarde los archivadores y salga de Rack2-Filer Smart. 6.1 Guardar un archivador Pasos 1 1. Hacer clic 2. Hacer clic El archivador se guardará. 6.2 Salir de Rack2-Filer Smart Cierre el archivador y salga de la estantería. Pasos 1 Hacer clic 6. Salir de Rack2-Filer Smart 21 2 Hacer clic Aquí terminan las operaciones básicas. ¡La sección "Aprendamos más" (página 23) le da a conocer funciones útiles de Rack2-Filer Smart! 6. Salir de Rack2-Filer Smart 22 Aprendamos más Este capítulo describe operaciones importantes para hacer un buen uso de Rack2-Filer Smart. Comience leyendo la información sobre una función en la que esté interesado y, a continuación, intente probarla. Importar Importar datos desde ScanSnap................................................................ 24 Importar una página desde un explorador Web ......................................... 27 Importar datos desde Magic Desktop......................................................... 31 Buscar Buscar una página ..................................................................................... 33 Editar Editar un archivo de origen copiado en una página ................................... 36 Archivar fotos ............................................................................................. 39 Exportar Exportar un archivador a un dispositivo móvil............................................ 46 Cargar un archivador en el almacenamiento en nube ............................... 56 Guardar una página convertida en PDF..................................................... 65 Duplicar y mover un archivador.................................................................. 67 Otras funciones útiles ...................................................................................................................... 70 1. Importar datos desde ScanSnap Los datos se pueden importar desde ScanSnap en el archivador de Rack2-Filer Smart sin iniciar Rack2-Filer Smart. 1.1 Importar documentos de papel y fotos como imagen digital Esta sección explica cómo crear un archivador e importar datos en él después de digitalizar documentos de papel o fotos con ScanSnap. 1. Importar datos desde ScanSnap 24 Consejos: Antes de la operación z Consulte la sección "Digitalización de un documento en papel con ScanSnap" (página 75). z Esta sección utiliza el Menú rápido de ScanSnap Manager. Asegúrese de que ScanSnap Manager está establecido para utilizar el Menú rápido en [Configuración del botón Scan]. 1 2 Pasos 1 1. Cargar el documento en papel en ¡ ScanSnap ¡ 100 80 60 40 20 0 2. Pulsar el botón de digitalización 2 Seleccionar 1. Importar datos desde ScanSnap 25 3 Hacer clic Los datos se han importado al archivador creado. 1.2 Importar imagen de libro digitalizada Mediante ScanSnap SV600 puede digitalizar libros sin arrancar las páginas y replicar los libros como un documentos digital en Rack2-Filer Smart. Para obtener información sobre la replicación de libros, consulte la Guía de operaciones básicas de ScanSnap SV600. 1. Importar datos desde ScanSnap 26 2. Importar una página desde un explorador Web Puede importar archivos directamente desde la aplicación mostrada utilizando la función de impresión. Pasos El siguiente ejemplo describe cómo importar una página Web mostrada con Internet Explorer a un archivador. 1 Abrir la página Web que se va a importar 2. Importar una página desde un explorador Web 27 2 Hacer clic 3 1. Seleccionar [Raku2 Smart ImageWriter] 2. Hacer clic 4 1. Establecer los detalles 2. Hacer clic 2. Importar una página desde un explorador Web 28 Se pueden establecer los siguientes elementos: Elemento Descripción Tamaño de papel (*1) Elija el tamaño de papel para imprimir. La opción predeterminada es [A4]. Orientación (*1) Elija la orientación del papel para imprimir. La opción predeterminada es [Vertical]. Color (*1) Elija el color. La opción predeterminada es [Color]. Resolución (*1) Elija la resolución. La opción predeterminada es [300]. La elección de una resolución más alta permite obtener una página más nítida, pero aumenta el tamaño de archivo. Poner en cola archivos meta Normalmente, se elige [Apagar] para esta opción. *1: La configuración cargada puede que no se habilite para algunas aplicaciones. 5 Hacer clic 6 1. Seleccionar el archivador al que se desea importar la página 2. Hacer clic 2. Importar una página desde un explorador Web 29 Los datos se agregarán al archivador especificado. 2. Importar una página desde un explorador Web 30 3. Importar datos desde Magic Desktop Magic Desktop es una aplicación de software en la que las notas e imágenes creadas en un dispositivo móvil y los datos digitalizados desde ScanSnap, se pueden ordenar en varios trabajos o grupos personales y organizar. También puede enlazar con un servicio de red social (*1) y, a continuación, organizar sus documentos en Magic Desktop cuando se comunica con otras personas. Veamos cómo guardar datos acumulados en el archivador de Rack2-Filer Smart. *1: La única red social que se puede mostrar en Magic Desktop es Facebook. Pasos 1 Hacer clic en este botón en el portapapeles de Magic Desktop 3. Importar datos desde Magic Desktop 31 2 1. Seleccionar el archivador al que se desea importar la página 2. Hacer clic Los datos se agregarán al archivador especificado. Consejos: Seleccionar páginas Al seleccionar [Seleccionar cada vez] en [Seleccione un tipo de página de destino] durante la creación de un archivador, la ventana de selección del tipo de página aparecerá después del paso 2. 3. Importar datos desde Magic Desktop 32 4. Buscar una página Puede buscar una página utilizando la siguiente información: z Título del archivador z Códigos referentes z Texto de páginas (bloques de texto clave creados o especificados) z Texto de datos de anotaciones z Texto de hojas divisorias z Palabras clave establecidas en archivadores z Información de contenidos z Información de tarjetas de visita ABC ABC ABC A Esta sección describe cómo buscar texto (bloques de texto clave) en páginas. 4.1 Crear bloques de texto clave Puede crear bloques de texto clave en un archivador, lo que le permite buscar el texto en las páginas. Consejos: Disponibilidad de operación Si los datos se importan con la configuración para crear bloques de texto clave habilitada, esta operación no es necesaria. Continúe con la sección "Buscar una página" (página 35). 4. Buscar una página 33 Pasos 1 1. Hacer clic 2. Seleccionar 3. Hacer clic 2 Hacer clic 3 Hacer clic La búsqueda de texto en páginas pasará a estar disponible. 4. Buscar una página 34 4.2 Buscar una página Pasos Esta sección describe cómo buscar una página en Rack2-Viewer. 1 1. Escribir 2. Hacer clic Los resultados de la búsqueda se mostrarán. Al hacer clic en el resultado de la búsqueda se mostrará la página correspondiente. 4. Buscar una página 35 5. Editar un archivo de origen copiado en una página Los archivos de origen que se copian en la página cuando se importan los datos se pueden editar posteriormente con la aplicación asociada. Los cambios se reflejarán en la página en Rack2-Viewer. En la página en la que se copia el archivo de origen, se muestra el icono de la aplicación asociada con dicho archivo. Consejos: Si no se muestra ningún icono en la página Cuando se realizan las siguientes operaciones antes de importar un archivo de origen, este se copia en la página y el icono se muestra. 1.Haga clic en en Rack2-Viewer. 2.Haga clic en la ficha [Inserción de página] en la ventana [Opciones]. 3.Seleccione [Importar el archivo de origen] en [Configuración de importación de digitalización y archivos]. 5. Editar un archivo de origen copiado en una página 36 Pasos 1 1. Abrir la página en la que se copia el archivo de origen 2. Hacer doble clic en La aplicación asociada con el archivo de origen se iniciará. 2 Editar el archivo y guardarlo 5. Editar un archivo de origen copiado en una página 37 El contenido del archivo se actualizará. Al salir de la aplicación se actualiza la imagen de la página. 5. Editar un archivo de origen copiado en una página 38 6. Archivar fotos Puede crear un álbum de fotos organizando varias fotos en una página. 6.1 Importar una foto Establezca [Página de fotos] para el tipo de página de destino y, a continuación, importe una foto. Pasos 1 1. Seleccionar 2. Hacer clic 6. Archivar fotos 39 2 1. Seleccionar 2. Hacer clic 3 Consulte la siguiente información en orden y, a continuación, importe una foto. z Para importar un archivo de origen de foto (datos de cámara digital): 1."Formato de archivo admitido" (página 72) 2."Importar un archivo" (página 10) z Para digitalizar una foto utilizando ScanSnap: 1."Digitalización de un documento en papel con ScanSnap" (página 75) 2."Digitalizar un documento en papel" (página 12) 4 1. Seleccionar 2. Hacer clic 6. Archivar fotos 40 En la página en la que se importa la foto, se muestra el icono de página de fotos ( ). 6. Archivar fotos 41 6.2 Cambiar la posición y el tamaño de visualización de una foto Pasos 1 Seleccionar una foto 6. Archivar fotos 42 2 Arrastrar y colocar para mover la foto 3 Seleccionar el marco de la foto y arrastrarlo para cambiar el tamaño de visualización 6. Archivar fotos 43 6.3 Mover una foto a otra página de fotos Pasos 1 1. Seleccionar la foto que se desea mover 2. Hacer clic 3. Hacer clic La foto se cortará. 2 1. Seleccionar la página de fotos de destino 2. Hacer clic 3. Hacer clic 6. Archivar fotos 44 La foto se pegará. Consejos: Mover una foto También puede pegar la foto cortada en una página de fotos de otro archivador. 6. Archivar fotos 45 7. Exportar un archivador a un dispositivo móvil Puede exportar los datos del archivador a "Rack2-Filer Smart for iOS" (*1) o "Rack2-Filer Smart for Android" (*2), que son aplicaciones para dispositivos móviles.Se pueden ver los datos y, asimismo, se pueden agregar marcas y notas de página (lo que se conoce como anotaciones fáciles). WiFi Además, al exportar un archivador con la configuración de exportación para un dispositivo móvil habilitada (*3), las anotaciones fáciles que se agregan con dicho dispositivo móvil se pueden importar al archivador de un ordenador. *1: Buscar y descargar (gratuitamente) "Rack2-Filer Smart for iOS" desde App Store. *2: Buscar y descargar (gratuitamente) "Rack2-Filer Smart for Android" desde Google Play. *3: Los archivadores exportados en su ordenador solamente se pueden ver y una marca ( ) aparece en el lomo. 7.1 Configuración inicial (solo la primera vez) Cuando exporte un archivador, lleve a cabo la configuración siguiente: 1 "Definir la configuración de exportación del archivador" (página 46) 2 "Habilitar la opción de exportación" (página 47) 7.1.1 Definir la configuración de exportación del archivador Defina la configuración que se utilizará cuando exporte un archivador al dispositivo móvil. 7. Exportar un archivador a un dispositivo móvil 46 Pasos 1 1. Hacer clic 2. Hacer clic 2 1. Seleccionar la casilla 2. Escribir una contraseña 3. Hacer clic La configuración se habrá definido. 7.1.2 Habilitar la opción de exportación Pasos 1 1. Hacer clic 2. Hacer clic 7. Exportar un archivador a un dispositivo móvil 47 2 1. Hacer clic 2. Seleccionar la casilla 3. Hacer clic La configuración se habrá definido. 7.2 Exportar datos a un dispositivo móvil Pasos El siguiente procedimiento se explica mediante capturas de la pantalla del teléfono inteligente. 1 1. Seleccionar 2. Hacer clic 7. Exportar un archivador a un dispositivo móvil 48 2 Hacer clic 3 1. Establecer los detalles 2. Hacer clic 4 Pulsar 7. Exportar un archivador a un dispositivo móvil 49 5 Rack2-Filer Smart for iOS Rack2-Filer Smart for Android 1. Pulsar 1. Pulsar 2. Pulsar 2. Pulsar 6 Cuando se exporten datos a Rack2-Filer Smart for iOS por primera vez o después de cambiar la contraseña 1. Escribir 2. Pulsar Cuando se exporten datos a Rack2-Filer Smart for Android por primera vez o después de cambiar la contraseña 1. Escribir 2. Pulsar 7. Exportar un archivador a un dispositivo móvil 50 7 Hacer clic Los datos se exportarán al dispositivo móvil. Los archivadores exportados solamente se pueden ver y una marca aparece en el lomo. Pulse en en el dispositivo móvil y compruebe el contenido. 7.3 Importar notas de página y marcas agregadas desde un dispositivo móvil Pasos El siguiente procedimiento se explica mediante capturas de la pantalla del teléfono inteligente. 7. Exportar un archivador a un dispositivo móvil 51 1 Hacer clic 2 Pulsar 7. Exportar un archivador a un dispositivo móvil 52 3 Rack2-Filer Smart for iOS Rack2-Filer Smart for Android 1. Pulsar 1. Pulsar 2. Pulsar 2. Pulsar 4 Cuando la contraseña se ha cambiado 1. Escribir 2. Pulsar Cuando la contraseña se ha cambiado 1. Escribir 2. Pulsar Las marcas y las notas agregadas al dispositivo móvil se reflejan en el archivador en su ordenador. 7. Exportar un archivador a un dispositivo móvil 53 Haga clic y compruebe los resultados reflejados. 7. Exportar un archivador a un dispositivo móvil 54 7.4 Salir de la exportación de archivadores Pasos 1 1. Seleccionar 2. Hacer clic 2 Hacer clic La marca del lomo desaparece y el archivador se puede editar. 7. Exportar un archivador a un dispositivo móvil 55 8. Cargar un archivador en el almacenamiento en nube Incluso sin conexión Wi-Fi, puede cargar archivadores al almacenamiento en nube y verlos (*1) desde otro ordenador o dispositivo móvil. 99 9 Cloud 9 99 9 9 *1: Desde un ordenador, los archivadores solamente se pueden ver (no puede editar archivadores). Desde un dispositivo móvil, se pueden utilizar las anotaciones fáciles (marcas, notas de páginas). Sin embargo, las anotaciones fáciles no pueden reflejarse en los archivadores desde un ordenador, ya que los archivadores se obtienen a través del almacenamiento en nube. Cuando proporcione un archivador utilizando el almacenamiento en nube, lleve a cabo el siguiente procedimiento: 1 Operaciones de origen 1. Consulte la sección "Crear el destino de carga del archivador" (página 57). 2. Consulte la sección "Cargar un archivador en el almacenamiento en nube" (página 63). 3. En el almacenamiento en nube, invite al destino a compartir la carpeta. Para obtener detalles, consulte la ayuda del almacenamiento en nube. 2 Operaciones de destino 1. En el almacenamiento en nube, acepte la invitación a la carpeta compartida. 2. Consulte la sección "Establecer una carpeta en el almacenamiento en nube para almacén" (página 58). 3. Vea el archivador en el almacenamiento en nube. Puede ver el archivador de la misma forma que en el almacenamiento local. Se pueden utilizar los siguientes servicios para el almacenamiento en nube: z Dropbox z SugarSync El siguiente ejemplo explica cómo establecer Dropbox para almacenamiento en nube. Para obtener detalles sobre cómo establecer SugarSync como el almacenamiento en nube, consulte la "Ayuda de la ventana Rack2-Bookshelf" en la Ayuda de Rack2-Filer Smart. 8. Cargar un archivador en el almacenamiento en nube 56 Consejos: Antes de la operación Consulte la sección "Utilizar almacenamiento en nube" (página 74). 8.1 Crear el destino de carga del archivador Cree el destino de carga del archivador mediante el siguiente procedimiento: 1."Crear una carpeta para Rack2-Filer Smart en el almacenamiento en nube" (página 57) 2."Establecer una carpeta en el almacenamiento en nube para almacén" (página 58) 3."Crear una biblioteca" (página 61) 4."Crear una estantería" (página 62) 8.1.1 Crear una carpeta para Rack2-Filer Smart en el almacenamiento en nube z Para crear una carpeta con su propia cuenta Inicie sesión en Dropbox desde un explorador Web y cree una carpeta para Rack2-Filer Smart directamente en la carpeta Dropbox. También puede compartir la carpeta creada con otros usuarios. Para obtener detalles, consulte la Ayuda de Dropbox: Atención: Compartir la carpeta No comparta carpetas (como por ejemplo "LIB_xxxxxxxx" y "CAB_xxxxxxxx") que se encuentren bajo la carpeta creada. z Para establecer una carpeta creada por otro usuario para el almacén Inicie sesión en Dropbox desde un explorador Web y acepte la invitación a la carpeta compartida. Para obtener detalles, consulte la Ayuda de Dropbox: 8. Cargar un archivador en el almacenamiento en nube 57 8.1.2 Establecer una carpeta en el almacenamiento en nube para almacén Establezca la carpeta creada en el almacenamiento en nube para el almacén. Consejos: Para el primer inicio de sesión en Dropbox Después de iniciar sesión en Dropbox desde Rack2-Filer Smart con una cuenta específica, aparecerá la ventana para confirmar si desea permitir el acceso. En este caso, permita el acceso. Una vez permitido el acceso, esta ventana no aparecerá. Pasos 1 Hacer clic 2 1. Hacer clic 2. Hacer clic 8. Cargar un archivador en el almacenamiento en nube 58 3 1. Escribir 2. Seleccionar 3. Seleccionar 4. Hacer clic 4 1. Especificar la información de la cuenta 2. Hacer clic 5 Hacer clic 8. Cargar un archivador en el almacenamiento en nube 59 6 Hacer clic 7 1. Hacer clic 2. Hacer clic 8 1. Activar [Carpeta con enlace] 2. Hacer clic El almacén se establecerá. A continuación, cree una biblioteca en el almacén. 8. Cargar un archivador en el almacenamiento en nube 60 8.1.3 Crear una biblioteca Pasos 1 1. Seleccionar 2. Hacer clic 2 1. Escribir 2. Hacer clic Se creará una biblioteca. A continuación, cree una estantería en el almacén. 8. Cargar un archivador en el almacenamiento en nube 61 8.1.4 Crear una estantería Pasos 1 1. Seleccionar 2. Hacer clic 2 1. Escribir un nombre 2. Seleccionar 3. Hacer clic Se creará una estantería. 8. Cargar un archivador en el almacenamiento en nube 62 8.2 Cargar un archivador en el almacenamiento en nube Pasos 1 1. Seleccionar 2. Arrastrar y colocar una estantería en el almacenamiento en nube 2 Hacer clic 3 1. Establecer los detalles 2. Hacer clic 8. Cargar un archivador en el almacenamiento en nube 63 4 Hacer clic Haga clic en la estantería de destino de carga y compruebe el archivador. 8. Cargar un archivador en el almacenamiento en nube 64 9. Guardar una página convertida en PDF La conversión en PDF le permite ver los datos con un software de visualización de PDF como Adobe Reader.Puede ver las páginas del archivador incluso desde un ordenador que no tenga instalado Rack2-Filer Smart, si este cuenta con el software de visualización de PDF. XXX XXXXX Pasos 1 1. Hacer clic 2. Hacer clic 9. Guardar una página convertida en PDF 65 2 1. Establecer los detalles 2. Hacer clic 3 1. Seleccionar un destino de almacenamiento 2. Escribir un nombre 3. Hacer clic El archivo PDF se guardará en el destino de almacenamiento especificado. 9. Guardar una página convertida en PDF 66 10. Duplicar y mover un archivador Puede organizar los archivadores en la ventana Rack2-Bookshelf duplicándolos o moviéndolos a otras estanterías. 10.1 Duplicar un archivador Pasos 1 1. Seleccionar 2. Hacer clic 2 Hacer clic 10. Duplicar y mover un archivador 67 El archivador se duplicará. 10.2 Mover un archivador a otra estantería Pasos 1 1. Seleccionar 2. Arrastrar y colocar en la estantería destino 10. Duplicar y mover un archivador 68 El archivador se moverá. Haga clic en la estantería de destino de movimiento y compruebe el archivador. 1. Hacer clic 2. Comprobar 10. Duplicar y mover un archivador 69 11. Otras funciones útiles También hay disponibles otras funciones. Consejos: Para obtener información sobre todas las funciones Consulte la Ayuda de Rack2-Filer Smart. Compartir en red El establecimiento de una carpeta compartida en el servidor de Windows para el almacén habilita el uso compartido de datos de Rack2-Filer Smart entre varios usuarios. Es conveniente utilizar una carpeta compartida cuando se comparten datos en un departamento o grupo. Para obtener detalles acerca del uso compartido de datos utilizando una red, consulte la sección "Utilizar una unidad de red" (página 73). A Enviar correo electrónico Puede convertir una página de archivador en PDF y enviarla como correo electrónico. B C PD F También puede enviar una página con datos de anotaciones agregados a la misma tal y como se muestra. 11. Otras funciones útiles 70 Administrar tarjetas de visita z Puede mostrar y administrar hasta 8 tarjetas de visita por página especificando la opción [Página de tarjeta de visita] en el momento de la importación. z Puede buscar tarjetas de visita utilizando información como el nombre o la compañía. z Además, puede importar la información de la tarjeta de visita que desea administrar con CardMinder (*1). *1: CardMinder es una aplicación de administración de tarjetas de visita incluida con ScanSnap. Solamente CardMinder, suministrado con los siguientes modelos de ScanSnap, puede importar datos de las tarjetas de visita a Rack2-Filer Smart. ScanSnap iX500 / SV600 Seleccionar opciones de impresión Puede imprimir una página con notas de pósit y sellos mostrados o en el modo de vista en 2páginas. 11. Otras funciones útiles 71 Especificaciones y notas Número máximo de elementos de datos El número de elementos de datos que puede administrar Rack2-Filer Smart es el siguiente: z Página: puede agregar hasta 1.000 páginas a un archivador. z Archivador: puede crear hasta 84 archivadores en una estantería. El número máximo de archivadores que se van a crear depende de la forma en que se colocan y el ancho de los mismos. z Estantería: puede crear hasta 20 estanterías en una biblioteca. z Biblioteca: puede crear hasta 6 bibliotecas en un almacén. z Puede establecer hasta 4 almacenes. Formato de archivo admitido Se admiten los siguientes formatos de archivo. Formato de archivo Extensión BMP Mapa de bits de Windows y OS/2 .bmp PCX Formato Zsoft (1 página) .pcx JPG y JPEG Formato JPEG .jpg y .jpeg TIF y TIFF Formato TIFF (varias páginas incluidas. Formato de compresión ZIP excluido.) .tiff y .tif WMF Archivo meta de Windows .wmf PSD Formato de Photoshop 3.0 .psd PNG Formato de gráficos en red portátil .png TGA Formato TARGA de Truevision .tga PCD Formato Photo CD .pcd FPX Formato FlashPix .fpx PDF Formato PDF (PDF enviados desde Rack2-Filer Smart o importados desde ScanSnap. Otros PDF se pueden importar a través de la función de impresión del programa asociado.) .pdf Además, también se admiten los formatos de archivo asociados con las siguientes aplicaciones que contienen la función de impresión. Especificaciones y notas 72 Formato de archivo Extensión Word Formato de Microsoft Word (*1) .doc y .docx Excel Formato de Microsoft Excel (*1) .xls y .xlsx PowerPoint Formato de Microsoft PowerPoint (*1) .ppt y .pptx TXT Formato de archivo de texto TXT (*1) .txt *1: La versión de Microsoft® Office® debe ser la 2003 o posterior y Visual Basic® para Aplicaciones (función compartida de Office) debe estar instalado. (Generalmente, al instalar Microsoft® Office®, Visual Basic® para Aplicaciones también se instala). Almacén Se pueden especificar las siguientes carpetas como almacén. Ubicación Tipo Unidad local (*1) z Disco duro interno z Disco duro externo Unidad de red z Servidor de Windows Almacenamiento en nube z Dropbox z SugarSync *1: No se puede especificar una unidad flash USB. ●Utilizar una unidad de red Cuando se utilice una unidad de red para el almacén, se podrá compartir un archivador en varios ordenadores. z Puede prohibirse la utilización de una biblioteca o estantería que esté siendo utilizada por otro ordenador. z Un archivador que está abierto en otro ordenador no se puede editar (solo se puede ver). Atención: Utilizar una unidad de red Los almacenes de un ordenador en el esté instalado Rack2-Filer Smart no se pueden compartir en la red. Especificaciones y notas 73 ●Utilizar almacenamiento en nube z Los archivadores de almacenamiento solamente se pueden ver y eliminar. Otras operaciones no están disponibles. z Puede establecer un almacén en las carpetas Dropbox y SugarSync. z Si se establecen derechos de acceso a una carpeta compartida en almacenamiento en nube, otros usuarios no podrán cargar o eliminar archivadores. Esos usuarios solamente verán dichos archivadores. z Si un archivador del almacenamiento en nube se elimina, se eliminará completamente (no se moverá a la papelera). Atención: Utilizar almacenamiento en nube z No acceda al almacenamiento en nube con un explorador, por ejemplo, y, a continuación, cambie el nombre de, mueva o elimine los datos de Rack2-Filer Smart. La ejecución de operaciones en datos de Rack2-Filer Smart sin Rack2-Filer Smart puede afectar al comportamiento del producto. z No sincronice los datos de Rack2-Filer Smart con una aplicación de cliente de almacenamiento en nube. - La adición, el cambio o la eliminación de datos sincronizados entre un ordenador y el almacenamiento en nube puede afectar a las operaciones de Rack2-Filer Smart. - Si los datos de Rack2-Filer Smart se sincronizan con la aplicación cliente, su ordenador se puede quedar sin capacidad de almacenamiento. - Si una carpeta sincronizada se comparte en almacenamiento en nube, se puede producir una incoherencia en los datos como, por ejemplo, que otro usuario agregue cambios a una carpeta compartida y, a continuación, también se actualicen los datos en su ordenador. Copia de seguridad de datos automática y restauración Si el almacén se crea en una unidad local o una unidad de red, se podrá hacer una copia de seguridad automáticamente de los datos de Rack2-Filer Smart (archivadores). Es recomendable hacer una copia de seguridad automáticamente de los datos en caso de que un ordenador o disco duro se averíe. Se podrán restaurar aquellos archivadores de los que se haga una copia de seguridad automáticamente. Para obtener detalles, consulte la sección "Especificaciones" - "Copia de seguridad automática" en la "Ayuda de la ventana Rack2-Bookshelf". Especificaciones y notas 74 Digitalización de un documento en papel con ScanSnap Si se establece una contraseña para la configuración de digitalización, no podrá importar la imagen digitalizada a páginas de tarjetas de visita o a páginas de fotos. ●Digitalizar una tarjeta de visita z Si hay un lote mixto de tarjetas de visita por una sola cara y por dos caras cuando se realiza una digitalización a doble cara, puede que las tarjetas de visita no se digitalicen correctamente. Establezca ScanSnap de forma que las páginas en blanco no se quiten automáticamente. Para obtener detalles acerca de esta configuración, consulte el manual de ScanSnap. ●Digitalizar una foto z Si una foto o un documento fino, plegado o rasgado se establece directamente en ScanSnap y se digitaliza, dicha foto o documento puede resultar dañado y la digitalización normal puede que no sea posible. Es recomendable utilizar el portador de hojas para digitalizar tales documentos. Para obtener detalles acerca del portador de hojas, consulte el manual de ScanSnap. Digitalice las fotos bajo su propia responsabilidad. z Si digitaliza una foto en formato apaisado, colóquela en posición horizontal. Las fotos se mostrarán en la misma posición en la que se digitalizan. z Se recomienda alinear la posición de cada foto según la orientación de la imagen fotografiada (vertical u horizontal) al digitalizar varias fotos a la vez. z Si hay texto impreso en el envés de una foto, también podría digitalizarse. Establezca ScanSnap de forma que el envés de las fotos no se digitalice. Para obtener detalles acerca de la configuración, consulte el manual de ScanSnap. Importar datos de tarjetas de visita desde CardMinder z Para obtener detalles acerca de las versiones de CardMinder admitidas, consulte "Comenzando Rack2-Filer Smart". z Utilice CardMinder para importar datos de tarjetas de visita desde CardMinder a Rack2-Filer Smart (Para obtener detalles, consulte la "Guía del usuario de CardMinder"). Cuando arrastre y coloque una imagen de tarjeta de visita de CardMinder en la ventana Rack2Filer Smart, solamente se importará el archivo de imagen. La información de la tarjeta de visita no se importará. z La fecha establecida para [Fecha de registro] en CardMinder se utiliza para la fecha de almacenamiento de la tarjeta de visita importada. Especificaciones y notas 75 Cuando se muestra la ventana [Alerta de seguridad de Windows] El firewall de Windows puede mostrar la ventana [Alerta de seguridad de Windows]. En dicho caso, realice los siguientes pasos. • Para Windows 8.1, Windows 8 o Windows 7 Haga clic en el botón [Permitir acceso]. El nombre del programa es "Rack2-Filer Smart". • Para Windows Vista o Windows XP Haga clic en el botón [Desbloquear]. El nombre del programa es "Rack2-Filer Smart". En otros casos, realice lo siguiente. • Para Windows 8.1 o Windows 8, al hacer clic en el botón [Cancelar] 1.Haga clic con el botón derecho en la pantalla Inicio, seleccione [Todas las aplicaciones]-[Panel de control] bajo [Sistema de Windows] y, a continuación, seleccione [Firewall de Windows]. Se mostrará la ventana [Firewall de Windows]. 2.Seleccione [Permitir una aplicación o una característica a través de Firewall de Windows], mostrado en el lateral izquierdo de la ventana. Aparecerá la ventana [Aplicaciones permitidas]. 3.Haga clic en [Cambiar la configuración]. 4.Seleccione la casilla [Rack2-Filer Smart] en la lista [Aplicaciones y características permitidas]. 5.Haga clic en el botón [Aceptar]. • Para Windows 7, al hacer clic en el botón [Cancelar] 1.Seleccione [Panel de control]-[Sistema y seguridad]-[Firewall de Windows] en el menú [Inicio]. Se mostrará la ventana [Firewall de Windows]. 2.Seleccione [Permitir un programa o una característica a través de Firewall de Windows], mostrado en el lateral izquierdo de la ventana. Aparecerá la ventana [Programas permitidos]. 3.Haga clic en [Cambiar la configuración]. 4.Seleccione la casilla [Rack2-Filer Smart] en la lista [Programas y características permitidos]. 5.Haga clic en el botón [Aceptar]. • Para Windows Vista, al hacer clic en el botón [Bloquear] 1.Seleccione [Panel de control]-[Seguridad]-[Firewall de Windows] en el menú [Inicio]. Se mostrará la ventana [Firewall de Windows]. 2.Seleccione [Permitir un programa a través de Firewall de Windows], mostrado en el lateral izquierdo de la ventana. Especificaciones y notas 76 3.Seleccione la casilla [Rack2-Filer Smart] en la lista [Programa o puerto]. 4.Haga clic en el botón [Aceptar]. • Para Windows XP, al hacer clic en el botón [Bloquear] 1.Seleccione [Panel de control]-[Conexiones de red e Internet]-[Firewall de Windows] en el menú [Inicio]. Se mostrará la ventana [Firewall de Windows]. 2.Seleccione la casilla [Rack2-Filer Smart] en la lista [Programas y servicios] de la ficha [Excepciones]. 3.Haga clic en el botón [Aceptar]. Atención: Al seleccionar el botón [Preguntarme más tarde] Si se selecciona el botón [Preguntarme más tarde], volverá a mostrarse la advertencia de bloqueo del firewall la próxima vez que se inicie sesión. Atención: Cuando se muestran mensajes de advertencia z Cuando se muestren las advertencias de dichos programas como software antivirus, consulte el manual de software antivirus. z El nombre del programa que permita en el mensaje de advertencia será uno de los siguientes: - Rack2-Filer Smart - Rk2Cabinet - Rk2SSConnector - Rk2CardMinder - Magic Desktop Especificaciones y notas 77 Índice A E Administrar datos ................. 3, 72 Almacén .......................... 3, 72 Archivador ........................ 3, 72 Biblioteca ......................... 3, 72 Buscar ........................... 33, 35 Editar el archivo de origen ............36 Elementos de la ventana (ventana de configuración de impresión) ..........29 Enviar correo electrónico .............70 Establecer una carpeta para el almacén ..............................58 Estantería ......................2, 3, 72 Exportar datos a un dispositivo móvil .48 C F Cambiar el tamaño de visualización de una foto........................... 42 Cambiar la posición de una foto . 42, 44 CardMinder .......................... 71 Cargar el archivador ................. 56 Cargar un archivador en el almacenamiento en nube ............ 63 Compartir en red ..................... 70 Compartir los datos .................. 73 Convertir en PDF .................... 65 Copia de seguridad de datos automática ........................... 74 Crear bloques de texto clave......... 33 Crear un archivador ................... 8 Crear una biblioteca ................. 61 Crear una estantería ................. 62 Flujo de trabajo ........................5 Formato de archivo ...................72 Foto ..................................39 B D Datos de anotaciones ................ 16 Digitalizar una tarjeta de visita ....... 75 Duplicar un archivador ............... 67 G Guardar ..............................21 I Importar datos de tarjetas de visita desde CardMinder ....................75 Importar datos desde Magic Desktop .31 Importar un archivo ...............10, 27 Importar un documento en papel .....12 Importar una foto .....................39 Imprimir...............................71 M Magic Desktop........................31 Marcar ................................19 Menú rápido ..........................25 Mover un archivador ..................68 Mover una página ....................14 Índice 78 N Restauración .........................74 Nota ................................. 18 Nota de pósit ........................ 16 S P Salir ..................................21 Salir de la exportación de archivadores ..........................52 Página ............................... 72 R Rack2-Filer Smart for Android ....... 46 Rack2-Filer Smart for iOS............ 46 Rack2-Viewer ......................... 4 Reflejar modificaciones realizadas con un dispositivo móvil en su ordenador ............................ 51 T Tarjeta de visita.......................71 U Utilizar almacenamiento en nube .....74 Utilizar una unidad de red ............73 Índice 79 Descripciones de esta guía Nombres z Nombres de producto Producto Nombre en esta guía Dropbox Almacenamiento en nube SugarSync Escáner de imagen a color ScanSnap (SV600, iX500, S1300i, S1100, S1300, S1500) ScanSnap z Nombres de aplicaciones de software Aplicación de software Nombre en esta guía Microsoft® Word 2013 Word Microsoft® Word 2010 Microsoft® Office Word 2007 Microsoft® Office Word 2003 Microsoft® Excel® 2013 Excel Microsoft® Excel® 2010 Microsoft® Office Excel® 2007 Microsoft® Office Excel® 2003 Microsoft® PowerPoint® 2013 PowerPoint Microsoft® PowerPoint® 2010 Microsoft® Office PowerPoint® 2007 Microsoft® Office PowerPoint® 2003 Windows® Internet Explorer® Internet Explorer Microsoft® Internet Explorer® Adobe® Acrobat® Adobe Acrobat Adobe® Acrobat® Reader® Adobe Reader Adobe® Reader® Descripciones de esta guía 80 z Nombres de sistemas operativos Sistema operativo Nombre en esta guía Sistema operativo Windows® 8.1, versión en Español (versión de 32 y 64 bits) Windows 8.1 Windows Sistema operativo Windows® 8.1 Pro, versión en Español (versión de 32 y 64 bits) Sistema operativo Windows® 8.1 Enterprise, versión en Español (versión de 32 y 64 bits) Sistema operativo Windows® 8, versión en Español (versión de 32 y 64 bits) Windows 8 Sistema operativo Windows® 8 Pro, versión en Español (versión de 32 y 64 bits) Sistema operativo Windows® 8 Enterprise, versión en Español (versión de 32 y 64 bits) Sistema operativo Windows® 7 Starter, versión en Español (versión de 32 bits) Windows 7 Sistema operativo Windows® 7 Home Premium, versión en Español (versión de 32 y 64 bits) Sistema operativo Windows® 7 Professional, versión en Español (versión de 32 y 64 bits) Sistema operativo Windows® 7 Enterprise, versión en Español (versión de 32 y 64 bits) Sistema operativo Windows® 7 Ultimate, versión en Español (versión de 32 y 64 bits) Sistema operativo Windows Vista® Home Basic, versión en Español (versión de 32 y 64 bits) Windows Vista Sistema operativo Windows Vista® Home Premium, versión en Español (versión de 32 y 64 bits) Sistema operativo Windows Vista® Business, versión en Español (versión de 32 y 64 bits) Sistema operativo Windows Vista® Enterprise, versión en Español (versión de 32 y 64 bits) Sistema operativo Windows Vista® Ultimate, versión en Español (versión de 32 y 64 bits) Sistema operativo Windows® XP Home Edition, versión en Español Windows XP Sistema operativo Windows® XP Professional, versión en Español (versión de 32 bits) Descripciones de esta guía 81 Pantallas de ejemplo de esta guía • Las capturas de pantalla de productos de Microsoft se han reimpreso con permiso de Microsoft Corporation. • Windows y las imágenes de Windows 7 se utilizan para describir las operaciones de esta guía. • En las pantallas de ejemplo de esta guía, los iconos de los productos de otras compañías aparecen borrosos de forma intencionada. Marcas comerciales • Microsoft, Windows, Windows Server, Excel y PowerPoint son marcas comerciales o marcas registradas de Microsoft Corporation en los Estados Unidos y/u otros países. • Word es un producto de Microsoft Corporation en los Estados Unidos. • Adobe, el logotipo de Adobe, el logotipo de Adobe PDF, Acrobat y Reader son marcas registradas o nombres comerciales de Adobe Systems Incorporated en los Estados Unidos y/u otros países. • ScanSnap, el logotipo de ScanSnap, CardMinder, Rack2-Filer, y Magic Desktop son marcas comerciales o marcas registradas de PFU LIMITED en Japón. • iPad, iPhone e iPod touch son marcas comerciales de Apple Inc. • Android y Google Play son marcas comerciales o marcas registradas de Google Inc. • Los demás nombres de compañías y productos son las marcas comerciales o las marcas registradas de las respectivas compañías. Descripciones de esta guía 82 Guía de Rack2-Filer Smart P2WW-3071-03ESZ0 Fecha de publicación Edición Publicado por Enero de 2014 Tercera edición PFU LIMITED z El contenido de esta guía puede ser revisado sin previo aviso. z PFU LIMITED no asume ninguna responsabilidad por los daños causados a los derechos de autor de terceros u a otros derechos que surjan como consecuencia del uso de cualquier información de esta guía. z Ninguna parte de esta guía se puede reproducir de ninguna forma sin el consentimiento previo y por escrito de PFU LIMITED. z Algunas de las imágenes de que esta guía son propiedad de FUJITSU LIMITED. Queda terminantemente prohibido cualquier uso no autorizado de las imágenes.