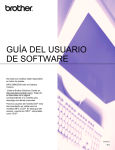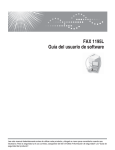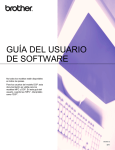Download Guía del usuario de software
Transcript
Guía del usuario de software No todos los modelos están disponibles en todos los países. (DCP-8110DN, DCP-8150DN y DCP-8155DN sólo en Estados Unidos) Visite el Brother Solutions Center en http://solutions.brother.com/ y haga clic en Manuales en la página correspondiente a su modelo para descargar los demás manuales. Para los usuarios del modelo DCP: esta documentación es válida para los modelos MFC y DCP. En esta guía del usuario, cuando lea “MFC”, interprete “MFC-xxxx” como “DCP-xxxx”. Versión 0 SPA Modelos aplicables Esta guía del usuario se aplica a los siguientes modelos. Modelos de pantalla LCD de 5 líneas: DCP-8110D/8110DN/8150DN/8155DN/MFC-8510DN/8520DN/8710DW/8910DW Modelos de pantalla táctil: DCP-8250DN/MFC-8950DW(T) Definiciones de las notas A lo largo de esta guía del usuario se utilizan los siguientes iconos: AVISO AVISO indica una situación potencialmente peligrosa que, si no se evita, puede producir lesiones leves o moderadas. Nota Las notas informan sobre cómo debe responder a una situación que puedan surgir u ofrecen consejos sobre cómo actuar con otras funciones. Aviso de compilación y publicación Este manual ha sido compilado y publicado bajo la supervisión de Brother Industries, Ltd. para cubrir las descripciones y especificaciones de los productos más recientes. El contenido de este manual y las especificaciones de este producto están sujetos a cambios sin previo aviso. Brother se reserva el derecho de modificar sin previo aviso las especificaciones y materiales contenidos en este documento y no se hace responsable de ningún daño (incluidos los daños derivados) producidos por la dependencia en los materiales presentados, incluyendo pero no limitado a errores tipográficos y otros errores relacionadas con la publicación. ©2012 Brother Industries, Ltd. NOTA IMPORTANTE Este producto puede utilizarse únicamente en el país en el que se han adquirido. No utilice este producto fuera del país donde lo compró ya que puede violar la normativa de telecomunicaciones inalámbricas y de alimentación eléctrica de ese país. En este manual se utilizarán los mensajes de la pantalla LCD de los modelos MFC-8510DN o MFC-8520DN, a menos que se especifique lo contrario. Windows ® XP en este documento representa Windows x64 Edition y Windows ® XP Home Edition. ® XP Professional, Windows ® XP Professional Windows Server ® 2003 en este documento representa Windows Server ® 2003, Windows Server ® 2003 x64 Edition, Windows Server ® 2003 R2 y Windows Server ® 2003 R2 x64 Edition. Windows Server ® 2008 en este documento representa Windows Server ® 2008 y Windows Server ® 2008 R2. i Tabla de contenido Sección I Teclas de funcionamiento del equipo 1 Uso del panel de control 2 Uso de las teclas de la impresora..............................................................................................................2 Cancelar trabajo ..................................................................................................................................2 Tecla de impresión segura ..................................................................................................................2 Soporte de emulación de la impresora................................................................................................4 Impresión de la lista de fuentes internas .............................................................................................6 Impresión de la lista de configuración de la impresora .......................................................................7 Prueba de impresión ...........................................................................................................................8 Impresión dúplex (ambas caras) .........................................................................................................9 Continuación automática ...................................................................................................................10 Restauración de la configuración de impresora predeterminada ......................................................11 Uso de las teclas del escáner..................................................................................................................11 Sección II Windows® 2 Impresión 13 Uso del controlador de la impresora Brother ...........................................................................................13 Impresión de un documento ....................................................................................................................14 Impresión dúplex (ambas caras) .............................................................................................................15 Directrices para la impresión en ambas caras del papel...................................................................15 Impresión dúplex automática.............................................................................................................15 Impresión dúplex manual ..................................................................................................................15 Impresión, escaneado y envío de fax simultáneo....................................................................................15 Configuración del controlador de impresora............................................................................................16 Acceso a la configuración del controlador de impresora .........................................................................17 Ficha Básica ............................................................................................................................................18 Tamaño del papel..............................................................................................................................18 Orientación ........................................................................................................................................19 Copias ...............................................................................................................................................19 Tipo de soporte..................................................................................................................................20 Resolución.........................................................................................................................................21 Configuración de impresión...............................................................................................................21 Páginas múltiples ..............................................................................................................................21 Dúplex (ambas caras)/Folleto............................................................................................................22 Origen del papel ...............................................................................................................................23 Ficha Avanzada .......................................................................................................................................24 Escala................................................................................................................................................25 Impresión inversa ..............................................................................................................................25 Utilizar marca de agua.......................................................................................................................25 Ajustes de marca de agua.................................................................................................................26 Impresión de encabezado y pie de página........................................................................................28 Modo Ahorro de tóner........................................................................................................................28 Impresión segura...............................................................................................................................28 ii Administrador ....................................................................................................................................29 Autenticación del usuario (para los modelos de red) ........................................................................30 Otras opciones de impresión.............................................................................................................30 Macro.................................................................................................................................................30 Ajuste de la densidad ........................................................................................................................30 Mejora del resultado de impresión ....................................................................................................31 Saltar las páginas en blanco .............................................................................................................31 Ficha Perfiles de impresión .....................................................................................................................32 Añadir un perfil ..................................................................................................................................33 Eliminar un perfil................................................................................................................................33 Asistencia ................................................................................................................................................34 Ficha Accesorios .....................................................................................................................................36 Ficha Puertos...........................................................................................................................................37 Funciones en el controlador de impresora BR-Script3 (emulación de lenguaje PostScript® 3™) .............................................................................................38 Preferencias de impresión.................................................................................................................38 Opciones avanzadas .........................................................................................................................42 Ficha Puertos ...................................................................................................................................45 Status Monitor..........................................................................................................................................46 Supervisión del estado del equipo.....................................................................................................47 3 Escaneado 48 Escaneado de un documento mediante el controlador TWAIN...............................................................48 Escaneado de un documento en el PC .............................................................................................48 Escaneado previo para recortar una parte que desee escanear ......................................................50 Configuración en el cuadro de diálogo Configuración del Escáner...................................................51 Escaneado de un documento mediante el controlador WIA....................................................................56 Compatible con WIA..........................................................................................................................56 Escaneado de un documento en el PC .............................................................................................56 Escaneado previo para recortar una parte que desee escanear con el cristal de escáner...............59 Escaneado de un documento con el controlador WIA (Windows Photo Gallery y Windows Fax y Scan) ................................................................................63 Escaneado de un documento en el PC .............................................................................................63 Escaneado previo para recortar una parte que desee escanear con el cristal de escáner...............65 Uso de Nuance™ PaperPort™ 12SE......................................................................................................66 Visualización de elementos ...............................................................................................................66 Organización de los elementos en carpetas .....................................................................................67 Vínculos rápidos a otras aplicaciones ...............................................................................................68 Nuance™ PaperPort™ 12SE permite convertir texto de imágenes en texto de edición...................68 Importación de elementos desde otras aplicaciones.........................................................................68 Exportación de elementos a otros formatos ......................................................................................69 Desinstalación de Nuance™ PaperPort™ 12SE...............................................................................69 4 ControlCenter4 70 Visión general..........................................................................................................................................70 Cambio de interfaz de usuario...........................................................................................................70 Uso de ControlCenter4 en el modo Inicial ...............................................................................................71 Funciones de ControlCenter4 para los usuarios del modo Inicial .....................................................72 Ficha Escanear........................................................................................................................................73 Tipos de archivos ..............................................................................................................................74 Tamaño del documento.....................................................................................................................75 iii Almacenamiento de la imagen escaneada........................................................................................75 Impresión de la imagen escaneada...................................................................................................76 Apertura de la imagen escaneada en una aplicación........................................................................76 Procedimiento para adjuntar los datos escaneados a un correo electrónico ....................................77 Uso de la función OCR......................................................................................................................77 Ficha PC-FAX (para los modelos MFC) ..................................................................................................78 Envío de un archivo de imagen desde el ordenador .........................................................................79 Envío de una imagen escaneada ......................................................................................................79 Visualización e impresión de datos de PC-FAX recibidos.................................................................80 Ficha Configuración del dispositivo .........................................................................................................81 Configuración de la Instalación remota (para los modelos MFC)......................................................81 Acceso a la Marcación rápida (para los modelos MFC)....................................................................82 Configuración de los ajustes de la tecla Escanear............................................................................82 Inicio de la Utilidad BRAdmin ............................................................................................................84 Ficha Asistencia.......................................................................................................................................85 Apertura de la Ayuda de ControlCenter ............................................................................................85 Uso del Brother Solutions Center ......................................................................................................85 Acceso a Brother CreativeCenter......................................................................................................85 Uso de ControlCenter4 en el modo Avanzado ........................................................................................86 Funciones de ControlCenter4 para los usuarios del modo Avanzado ..............................................87 Ficha Escanear........................................................................................................................................88 Tipos de archivos ..............................................................................................................................89 Tamaño del documento.....................................................................................................................90 Apertura de la imagen escaneada en una aplicación........................................................................90 Uso de la función OCR......................................................................................................................91 Procedimiento para adjuntar los datos escaneados a un correo electrónico ....................................91 Almacenamiento de la imagen escaneada........................................................................................92 Cómo cambiar las configuraciones predeterminadas de cada botón................................................92 Ficha PC-Copia .......................................................................................................................................93 Impresión de la imagen escaneada...................................................................................................93 Ficha PC-FAX (para los modelos MFC) ..................................................................................................93 Envío de un archivo de imagen desde el ordenador .........................................................................93 Envío de una imagen escaneada ......................................................................................................94 Visualización e impresión de datos de PC-FAX recibidos.................................................................94 Ficha Configuración del dispositivo .........................................................................................................95 Configuración de la Instalación remota (para los modelos MFC)......................................................95 Acceso a la Marcación rápida (para los modelos MFC)....................................................................95 Configuración de los ajustes de la tecla Escanear............................................................................96 Inicio de la Utilidad BRAdmin ............................................................................................................97 Ficha Asistencia.......................................................................................................................................98 Apertura de la Ayuda de ControlCenter ............................................................................................98 Uso del Brother Solutions Center ......................................................................................................98 Acceso a Brother CreativeCenter......................................................................................................98 Ficha Personalizado ................................................................................................................................99 Creación de una ficha Personalizado ................................................................................................99 Creación de un botón personalizado...............................................................................................100 Referencia rápida para las operaciones de escaneado ........................................................................101 Cambio de los ajustes de la tecla Escanear del menú Escanear a PC.................................................104 5 Configuración remota (para los modelos MFC) 105 Configuración remota ............................................................................................................................105 iv 6 Brother PC-FAX Software (para los modelos MFC) 107 Envío por PC-FAX .................................................................................................................................107 Enviar un archivo a través de PC-FAX............................................................................................107 Configuración de la información de usuario ....................................................................................109 Configuración de envío....................................................................................................................110 Configuración de una página de cubierta........................................................................................110 Especificación de la información de la portada ...............................................................................111 Libreta de direcciones............................................................................................................................112 Libreta de direcciones de Brother....................................................................................................113 Configuración de un miembro en la libreta de direcciones..............................................................113 Configuración de un grupo para realizar transmisiones ..................................................................114 Modificación de la información de los miembros.............................................................................115 Eliminación de un miembro o grupo ................................................................................................115 Exportación de la libreta de direcciones..........................................................................................116 Importación a la libreta de direcciones ............................................................................................117 Recepción de PC-FAX...........................................................................................................................119 Activación del software Recepción PC-FAX en el equipo ...............................................................120 Ejecución del software Recepción PC-FAX en el PC......................................................................121 Configuración del PC.......................................................................................................................122 Configuración de los ajustes de Recepción PC-FAX en red ...........................................................123 Visualización de nuevos mensajes de PC-FAX ..............................................................................124 7 Configuración del servidor de seguridad (para usuarios de red) 125 Antes de utilizar el software de Brother .................................................................................................125 Windows® XP SP2 o posterior ........................................................................................................125 Usuarios de Windows Vista® ...........................................................................................................128 Usuarios de Windows® 7.................................................................................................................131 Sección III Apple Macintosh 8 Impresión y Envío por fax 137 Funciones del controlador de impresora (Macintosh)............................................................................137 Impresión dúplex (ambas caras) ...........................................................................................................137 Directrices para la impresión en ambas caras del papel.................................................................137 Impresión dúplex automática...........................................................................................................137 Impresión dúplex manual ................................................................................................................137 Impresión, escaneado y envío de fax simultáneo..................................................................................138 Opciones de configuración de página .............................................................................................138 Opciones de impresión....................................................................................................................141 Página de Cubierta..........................................................................................................................142 Presentación....................................................................................................................................143 Impresión segura.............................................................................................................................144 Configuración de impresión.............................................................................................................145 Eliminación del controlador de impresora para Macintosh ....................................................................149 v Funciones en el controlador de impresora BR-Script3 (emulación de lenguaje PostScript® 3™) ...........................................................................................150 Opciones de impresión....................................................................................................................150 Características de la impresora.......................................................................................................151 Impresión segura.............................................................................................................................154 Status Monitor........................................................................................................................................155 Actualización del estado del equipo ................................................................................................155 Modo para ocultar o mostrar la ventana..........................................................................................156 Modo para salir de la ventana .........................................................................................................156 Administración basada en Web (solamente para conexiones de red) ............................................156 Enviar un fax (para MFC modelos)........................................................................................................157 Uso del panel de Agendas ..............................................................................................................161 9 Escaneado 163 Escaneado de un documento mediante el controlador TWAIN.............................................................163 Escaneado de una imagen en Macintosh .......................................................................................164 Escaneado de un documento dúplex (para los modelos DCP-8155DN, DCP-8250DN, MFC-8520DN, MFC-8910DW y MFC-8950DW(T)).....................................................................165 Escaneado previo de una imagen ...................................................................................................166 Ajustes en la ventana Escáner ........................................................................................................167 Escaneado de un documento mediante el controlador ICA (Mac OS X 10.6.x o superior) .............................................................................................................170 Elección de equipo desde Imprimir y enviar fax o Imprimir y escanear ..........................................175 Uso de Presto! PageManager ...............................................................................................................176 Funciones ........................................................................................................................................176 Requisitos del sistema para Presto! PageManager ........................................................................176 Asistencia técnica de NewSoft ........................................................................................................177 10 ControlCenter2 179 Uso de ControlCenter2 ..........................................................................................................................179 Desactivación de la función de carga automática ...........................................................................180 ESCANEADO ........................................................................................................................................181 Tipos de archivos ............................................................................................................................182 Tamaño del documento...................................................................................................................182 Imagen (ejemplo: Apple Preview)....................................................................................................183 OCR (aplicación de procesador de texto) .......................................................................................185 Correo electrónico ...........................................................................................................................186 Archivo.............................................................................................................................................187 ESCANEADO PERSONALIZADO.........................................................................................................188 Tipos de archivos ............................................................................................................................189 Tamaño del documento...................................................................................................................189 Botón definido por el usuario...........................................................................................................189 Escanear a imagen..........................................................................................................................190 Escanear a OCR .............................................................................................................................192 Escanear a correo electrónico.........................................................................................................194 Escanear a archivo..........................................................................................................................195 COPIA / PC-FAX (Mac OS X 10.5.8 y 10.6.x, PC-FAX sólo para modelos MFC).................................197 CONFIGURACIONES DE DISPOSITIVOS ...........................................................................................199 Configuración remota (para los modelos MFC)...............................................................................200 Marcación rápida (para los modelos MFC) .....................................................................................201 Monitor de Estado ...........................................................................................................................201 vi 11 Configuración remota (para los modelos MFC) 202 Configuración remota ............................................................................................................................202 Sección IV Uso de la tecla Escanear 12 Escaneado (para usuarios de cable USB) 205 Uso de la tecla Escanear.......................................................................................................................205 Escanear a USB ..............................................................................................................................207 Escanear a correo electrónico.........................................................................................................214 Escanear a imagen..........................................................................................................................216 Escanear a OCR .............................................................................................................................218 Escanear a archivo..........................................................................................................................220 13 Escaneado en red (para usuarios de una red) 222 Antes de utilizar el escaneado en red....................................................................................................222 Licencia de red (Windows®) ............................................................................................................222 Configuración de Escaneado en red (Windows®) ...........................................................................223 Configuración de Escaneado en red (Macintosh) ...........................................................................226 Uso de la tecla Escanear en la red........................................................................................................227 Escanear a correo electrónico.........................................................................................................229 Escanear a correo electrónico (servidor de correo electrónico, para DCP-8250DN, MFC-8710DW, MFC-8910DW y MFC-8950DW(T): estándar, MFC-8510DN y MFC-8520DN: disponible como descarga) .......................................................231 Escanear a imagen..........................................................................................................................236 Escanear a OCR .............................................................................................................................238 Escanear a archivo..........................................................................................................................240 Escanear a FTP...............................................................................................................................242 Escanear a red (Windows®) ............................................................................................................249 Cómo configurar un nuevo ajuste predeterminado de tamaño de archivo (Escanear a correo electrónico (servidor de correo electrónico), FTP y red, para los modelos de pantalla LCD de 5 líneas)...........................................................................256 Cómo establecer un nuevo valor predeterminado para Escanear a correo electrónico (servidor de correo electrónico, para los modelos DCP-8250DN y MFC-8950DW(T)) ...............257 Utilice Web Services para el escaneado en red (Windows Vista® SP2 o superior y Windows® 7) ........................................................................259 A Índice 262 vii Sección I Teclas de funcionamiento del equipo Uso del panel de control 2 I 1 Uso del panel de control 1 1 Uso de las teclas de la impresora 1 Puede acceder a las siguientes funciones desde el panel de control del equipo. Cancelar trabajo 1 Para cancelar el trabajo de impresión actual, pulse Parar (Stop/Exit) (Detener/Salir). Puede borrar los datos que quedan en la memoria del equipo pulsando Parar (Stop/Exit) (Detener/Salir). Tecla de impresión segura 1 Los datos seguros están protegidos por contraseña. Únicamente aquellas personas que conozcan la contraseña podrán imprimir los datos seguros. El equipo no imprimirá los datos seguros hasta que no se introduzca la contraseña. Una vez que se ha impreso el documento, los datos se borrarán de la memoria. Para utilizar esta función, debe configurar la contraseña en el cuadro de diálogo del controlador de la impresora. Si apaga el interruptor de encendido, se borrarán los datos seguros guardados en la memoria. Para los modelos de pantalla LCD de 5 líneas a 1 Pulse Impres. segura (Secure Print) (Impresión Segura). Nota La pantalla LCD muestra Sin datos almac si no hay datos seguros en la memoria. b Pulse a o b para seleccionar el nombre de usuario. Pulse OK. La pantalla LCD muestra la lista de trabajos seguros para ese nombre. c Pulse a o b para seleccionar el trabajo. Pulse OK. Introduzca su contraseña de cuatro dígitos y pulse OK. d Para imprimir los datos, pulse a o b para seleccionar Imprimir, pulse OK y, a continuación, especifique el número de copias que desee. Pulse OK. El equipo imprime los datos. Para eliminar los datos seguros, pulse a o b para seleccionar Eliminar. Pulse OK. 2 Uso del panel de control Para los modelos de pantalla táctil a b 1 Pulse Impresión segura. 1 Pulse a o b para ver el nombre de usuario. Pulse el nombre de usuario. La pantalla LCD muestra la lista de trabajos seguros para ese nombre. c Pulse a o b para ver el trabajo. Pulse el trabajo de impresión. Introduzca su contraseña de cuatro dígitos y pulse OK. d Para imprimir los datos, pulse Impresora. Para eliminar los datos, pulse Eliminar. e f Introduzca el número de copias que desee. Pulse OK. Pulse Iniciar (Start) (Inicio). El equipo imprime los datos. 3 Uso del panel de control Soporte de emulación de la impresora 1 El equipo recibirá los comandos de impresión en una emulación o lenguaje de trabajo de impresora. Los distintos sistemas operativos y aplicaciones enviarán los comandos de impresión en varios lenguajes. El equipo puede recibir comandos de impresión en una gran variedad de emulaciones y dispone de una función de selección de emulación automática. Cuando el equipo recibe datos del ordenador, selecciona automáticamente el modo de emulación. La configuración predeterminada es Automática. El equipo dispone de los modos de emulación siguientes. Puede cambiar la configuración utilizando el panel de control o un explorador Web. Modo HP LaserJet El modo HP LaserJet (o modo HP) es el modo de emulación en el que esta impresora admite el lenguaje PCL6 de una impresora láser LaserJet de Hewlett-Packard. Muchas aplicaciones admiten este tipo de impresora láser. La utilización de este modo permitirá el mejor funcionamiento de su equipo con esas aplicaciones. Modo BR-Script3 BR-Script es un lenguaje original de descripción de páginas de Brother y un intérprete de emulación de lenguaje PostScript®. Este equipo admite PostScript® 3™. El intérprete BR-Script de este equipo le permite controlar texto y gráficos en la página. Para obtener información técnica acerca de los comandos PostScript®, consulte los manuales siguientes: • Adobe Systems Incorporated. PostScript® Language Reference, tercera edición. Addison-Wesley Professional, 1999. ISBN: 0-201-37922-8 • Adobe Systems Incorporated. PostScript® Language Program Design. Addison-Wesley Professional, 1988. ISBN: 0-201-14396-8 • Adobe Systems Incorporated. PostScript® Language Tutorial and Cookbook. Addison-Wesley Professional, 1985. ISBN: 0-201-10179-3 EPSON FX-850 e Modo IBM ® Proprinter XL Los modos EPSON FX-850 e IBM Proprinter XL son los modos de emulación que esta impresora admite para cumplir con los estándares de la industria de las impresoras matriciales de puntos. Algunas aplicaciones son compatibles con estas emulaciones de impresoras matriciales de puntos. Utilice estos modos de emulación para que la impresora funcione correctamente cuando imprima desde estos tipos de aplicaciones. 4 1 Uso del panel de control Configuración del modo de emulación Para los modelos de pantalla LCD de 5 líneas a b c d Pulse Menu (Menú). e Pulse Parar (Stop/Exit) (Detener/Salir). e 1 Pulse a o b para seleccionar Impresora. Pulse OK. Pulse a o b para seleccionar Emulación. Pulse OK. Pulse a o b para seleccionar Auto(EPSON), Auto(IBM), HP LaserJet, BR-Script 3, Epson FX-850 o IBM Proprinter. Pulse OK. Para los modelos de pantalla táctil a b c d 1 1 Pulse Menú. Pulse Impresora. Pulse a o b para ver Emulación. Pulse Emulación. Pulse para elegir Auto (EPSON), Auto (IBM), HP LaserJet, BR-Script 3, Epson FX-850 o IBM Proprinter. Pulse Parar (Stop/Exit) (Detener/Salir). Nota Es aconsejable configurar el ajuste de emulación con el software de aplicación o servidor de red. Si el ajuste no funciona correctamente, seleccione manualmente el modo de emulación necesario con los botones del panel de control del equipo. 5 1 Uso del panel de control Impresión de la lista de fuentes internas 1 1 Puede imprimir una lista de fuentes internas (o residentes) del equipo para ver el aspecto de cada una de ellas antes de seleccionarlas. Para los modelos de pantalla LCD de 5 líneas a b c d e f g Pulse Menu (Menú). Pulse a o b para seleccionar Impresora. Pulse OK. Pulse a o b para seleccionar Opcions impres. Pulse OK. Pulse a o b para seleccionar Fuente interna. Pulse OK. Pulse a o b para seleccionar HP LaserJet o BR-Script 3. Pulse OK. Pulse Iniciar (Start) (Inicio). El equipo imprime la lista. Pulse Parar (Stop/Exit) (Detener/Salir). Para los modelos de pantalla táctil a b c d e f g 1 1 Pulse Menú. Pulse Impresora. Pulse a o b para ver Opciones de impresión. Pulse Opciones de impresión. Pulse Fuente interna. Pulse para elegir HP LaserJet o BR-Script 3. Pulse Iniciar (Start) (Inicio). El equipo imprime la lista. Pulse Parar (Stop/Exit) (Detener/Salir). 6 Uso del panel de control Impresión de la lista de configuración de la impresora 1 1 Puede imprimir una lista de la configuración de la impresora actual. Para los modelos de pantalla LCD de 5 líneas a b c d e f Pulse Menu (Menú). Pulse a o b para seleccionar Impresora. Pulse OK. Pulse a o b para seleccionar Opcions impres. Pulse OK. Pulse a o b para seleccionar Configuración. Pulse OK. Pulse Iniciar (Start) (Inicio). El equipo imprime la configuración. Pulse Parar (Stop/Exit) (Detener/Salir). Para los modelos de pantalla táctil a b c d e f 1 1 Pulse Menú. Pulse Impresora. Pulse a o b para ver Opciones de impresión. Pulse Opciones de impresión. Pulse Configuración. Pulse Iniciar (Start) (Inicio). El equipo imprime la configuración. Pulse Parar (Stop/Exit) (Detener/Salir). 7 Uso del panel de control Prueba de impresión 1 1 Si observa problemas con la calidad de impresión, puede realizar una prueba de impresión. Para los modelos de pantalla LCD de 5 líneas a b c d e f 1 Pulse Menu (Menú). Pulse a o b para seleccionar Impresora. Pulse OK. Pulse a o b para seleccionar Opcions impres. Pulse OK. Pulse a o b para seleccionar Impr de prueba. Pulse OK. Pulse Iniciar (Start) (Inicio). Pulse Parar (Stop/Exit) (Detener/Salir). Para los modelos de pantalla táctil a b c d e f 1 Pulse Menú. Pulse Impresora. Pulse a o b para ver Opciones de impresión. Pulse Opciones de impresión. Pulse Impr de prueba. Pulse Iniciar (Start) (Inicio). Pulse Parar (Stop/Exit) (Detener/Salir). Nota Si el problema aparece en la impresión: uu Guía básica del usuario: Mejora de la calidad de impresión. 8 Uso del panel de control Impresión dúplex (ambas caras) 1 1 Puede seleccionar si desea imprimir, de forma automática, en ambas caras del papel. El ajuste del controlador de la impresora tendrá prioridad sobre el ajuste establecido en el panel de control. Para los modelos de pantalla LCD de 5 líneas a b c d e Pulse Menu (Menú). Pulse a o b para seleccionar Impresora. Pulse OK. Pulse a o b para seleccionar Dúplex. Pulse OK. Pulse a o b para seleccionar No, Si(borde largo) o Si(borde corto). Pulse OK. Pulse Parar (Stop/Exit) (Detener/Salir). Para los modelos de pantalla táctil a b c d e 1 1 Pulse Menú. Pulse Impresora. Pulse a o b para ver Dúplex. Pulse Dúplex. Pulse para elegir No, Borde largo o Borde corto. Pulse Parar (Stop/Exit) (Detener/Salir). 9 Uso del panel de control Continuación automática 1 1 Si este ajuste está activado el equipo eliminará automáticamente un error de tamaño de papel y utilizará cualquier papel compatible de otras bandejas de papel. Para los modelos de pantalla LCD de 5 líneas a b c d e Pulse Menu (Menú). Pulse a o b para seleccionar Impresora. Pulse OK. Pulse a o b para seleccionar Continuar auto. Pulse OK. Pulse a o b para seleccionar Si o No. Pulse OK. Pulse Parar (Stop/Exit) (Detener/Salir). Para los modelos de pantalla táctil a b c d e 1 1 Pulse Menú. Pulse Impresora. Pulse a o b para ver Continuar auto. Pulse Continuar auto. Pulse para elegir Sí o No. Pulse Parar (Stop/Exit) (Detener/Salir). 10 Uso del panel de control Restauración de la configuración de impresora predeterminada 1 1 Puede devolver la configuración de impresora del equipo a la configuración de fábrica. Esto no restablecerá los ajustes de la red. Para restablecer los ajustes de red del equipo a la configuración de fábrica: uu Guía del usuario en red. Para los modelos de pantalla LCD de 5 líneas a b c d e 1 Pulse Menu (Menú). Pulse a o b para seleccionar Impresora. Pulse OK. Pulse a o b para seleccionar Restaurar impr. Pulse OK. Para restaurar la configuración predeterminada, pulse 1 para elegir 1.Restaurar. Para salir sin efectuar ninguna modificación, pulse 2 para elegir 2.Salir. Pulse Parar (Stop/Exit) (Detener/Salir). Para los modelos de pantalla táctil a b c d Pulse Menú. e Pulse Parar (Stop/Exit) (Detener/Salir). 1 Pulse Impresora. Pulse a o b para ver Reiniciar impresora. Pulse Reiniciar impresora. Para restaurar la configuración predeterminada, pulse Sí. Para salir sin efectuar ninguna modificación, pulse No. Uso de las teclas del escáner 1 Puede utilizar (DIGITALIZAR (SCAN) (ESCÁNER)) en el panel de control o Escanear en la pantalla táctil para escanear documentos en las aplicaciones de procesamiento de texto, de gráficos o de correo electrónico, o bien, escanear una carpeta en el equipo. Para obtener más información, consulte la Sección IV Uso de la tecla Escanear. 11 Sección II ® Windows Impresión Escaneado ControlCenter4 Configuración remota (para los modelos MFC) Brother PC-FAX Software (para los modelos MFC) Configuración del servidor de seguridad (para usuarios de red) II 13 48 70 105 107 125 2 Impresión 2 Nota • Las pantallas que aparecen en esta sección han sido extraídas de Windows® XP. Las pantallas del PC pueden variar en función del sistema operativo. 2 • Si el PC está protegido por un servidor de seguridad y no puede imprimir en red, escanear en red o enviar faxes a través del ordenador, es posible que sea necesario configurar los ajustes del servidor de seguridad. Si utiliza el Servidor de seguridad de Windows® y ha instalado MFL-Pro Suite desde el CD-ROM de instalación, ya se ha aplicado la configuración necesaria del servidor de seguridad. Si no lo ha instalado desde el CD-ROM de instalación, consulte Configuración del servidor de seguridad (para usuarios de red) uu página 125 para configurar el Servidor de seguridad de Windows®. Si utiliza otro software de servidor de seguridad personal, consulte la Guía del usuario del software o póngase en contacto con el fabricante del software. Uso del controlador de la impresora Brother 2 Un controlador de impresora es software que traduce los datos del formato utilizado por un PC al formato requerido por una impresora concreta mediante un lenguaje de comandos de impresora o lenguaje de descripción de página. Los controladores de impresora se encuentran en el CD-ROM de instalación suministrado. Instale los controladores siguiendo la Guía de configuración rápida. También puede descargar los controladores de impresora más recientes desde Brother Solutions Center en: http://solutions.brother.com/ 13 Impresión Impresión de un documento 2 Cuando el equipo recibe datos del ordenador, comienza a imprimir tomando el papel de la bandeja. La alimentación de la bandeja de papel puede ser de muchos tipos de papel y sobres. (Para obtener información sobre la bandeja de papel y el papel recomendado: uu Guía básica del usuario) a En la aplicación, seleccione el comando Imprimir. Si se instalan otros controladores de impresora en el ordenador, elija Brother MFC-XXXX* como el controlador de impresora en el menú Impresión o en el menú Configuración de impresión de la aplicación de software y, a continuación, haga clic en OK para iniciar la impresión. *(Donde XXXX es el nombre del modelo). Nota (Macintosh) Consulte Funciones del controlador de impresora (Macintosh) uu página 137. b c El ordenador envía los datos al equipo y el LED Data parpadeará. Cuando el equipo termine de imprimir todos los datos, el LED Data dejará de de parpadear. Nota Puede seleccionar el tamaño del papel y la orientación en el software de aplicación. Si el software de aplicación no admite el tamaño de papel personalizado, seleccione el tamaño siguiente de papel más grande. A continuación, ajuste el área de impresión modificando los márgenes derecho e izquierdo en el software de aplicación. 14 2 Impresión Impresión dúplex (ambas caras) 2 El controlador de impresora proporcionado permite la impresión dúplex. Directrices para la impresión en ambas caras del papel 2 Si el papel es fino, puede que se arrugue. Si el papel está curvado, déle la vuelta a la pila, enderécelo y, a continuación, colóquelo nuevamente en la bandeja del papel o en la bandeja MU. Si el papel no se alimenta correctamente, puede que esté curvado. Quite el papel, enderécelo y déle la vuelta a la pila. Al utilizar la función dúplex manual, se pueden producir atascos de papel o una mala calidad de impresión. Si hay un atasco de papel: uu Guía básica del usuario: Mensajes de error y mantenimiento. Si tiene un problema de calidad de impresión: uu Guía básica del usuario: Mejora de la calidad de impresión. Impresión dúplex automática 2 Utilice tamaños de papel A4, Carta, Legal o Folio si recurre a la función de impresión dúplex automática. Asegúrese de que la cubierta trasera está cerrada. Si el papel tiene dobleces, alíselo bien y colóquelo de nuevo en la bandeja de papel. Utilice papel normal o fino. NO utilice papel Bond. Impresión dúplex manual 2 El equipo imprime primero todas las páginas pares en una cara del papel. A continuación, el controlador de impresora le indica (con un mensaje emergente) cómo insertar nuevamente el papel. Antes de insertar nuevamente el papel, enderécelo bien o, de lo contrario, podría experimentar un atasco de papel. No se recomienda la utilización de papel muy fino o muy grueso. Impresión, escaneado y envío de fax simultáneo 2 El equipo puede imprimir desde el ordenador mientras envía o recibe un fax almacenado en memoria, o mientras escanea un documento en el ordenador. El envío de faxes no se detiene durante la impresión desde el ordenador. No obstante, cuando el equipo esté copiando o recibiendo un fax en papel, detiene la operación de impresión por ordenador y continúa con la impresión al finalizar la copia o recepción del fax. 15 2 Impresión Configuración del controlador de impresora 2 Nota (Macintosh) Consulte Impresión y Envío por fax uu página 137. 2 Puede cambiar la siguiente configuración de la impresora cuando imprima desde su ordenador: Tamaño de papel Orientación Copias Soporte de impresión Resolución Imprimir configuración Páginas múltiples Dúplex / Folleto 2 Fuente del papel Escala 1 Impresión inversa Utilizar marca de agua 1 Impresión de encabezado y pie de página 1 Ahorro de tóner Impresión segura Administrador 1 Autenticación de usuario 1 Macro 1 Ajuste de la densidad Mejora el resultado de impresión Saltar página en blanco 1 Perfiles de impresión 1 1 Esta configuración no está disponible con el controlador de impresora BR-Script3 para Windows®. 2 La impresión dúplex manual y la impresión de folletos no están disponibles con el controlador de impresora BR-Script3 para Windows®. A continuación figura una visión general de la configuración del controlador de impresora. Para obtener más información, consulte el texto de la Ayuda del controlador de impresora. 16 Impresión Acceso a la configuración del controlador de impresora a 2 (Para Windows ® XP y Windows Server®) Haga clic en Inicio, y, a continuación, en Impresoras y faxes. (Para Windows Vista®) Haga clic en el botón 2 , en Panel de control, Hardware y sonido y, a continuación, en Impresoras. (Para Windows ® 7) Haga clic en el botón y,a continuación, en Dispositivos e impresoras. b (Para Windows ® XP, Windows Vista® y Windows Server®) Haga clic con el botón derecho en el icono Brother MFC-XXXX Printer (donde XXXX es el nombre del modelo) y seleccione Propiedades. Aparece el cuadro de diálogo de las propiedades de la impresora. (Para Windows ® 7) Haga clic con el botón derecho en el icono Brother MFC-XXXX Printer (donde XXXX es el nombre del modelo) y seleccione Propiedades de impresora. Aparece el cuadro de diálogo de las propiedades de la impresora. c (Para Windows ® XP, Windows Vista® y Windows Server®) Elija la ficha General y, a continuación, haga clic en Preferencias de impresión. Aparece el cuadro de diálogo del controlador de impresora. (Para Windows ® 7) Elija la ficha General y, a continuación, haga clic en Preferencias.... Aparece el cuadro de diálogo del controlador de impresora. Nota • Para configurar los ajustes de la bandeja, elija la ficha Accesorios. • Para cambiar el puerto de la impresora, seleccione la ficha Puertos. 17 Impresión Ficha Básica 2 También puede cambiar la configuración de formato de página si hace clic en la ilustración situada en la parte izquierda de la ficha Básica. 2 (4) (1) (2) (3) a Elija Tamaño de papel, Orientación, Copias, Soporte de impresión, Resolución e Imprimir configuración (1). b c d e Elija Páginas múltiples y Dúplex / Folleto (2). Elija Fuente del papel (3). Confirme la configuración actual en la ventana (4). Haga clic en Aceptar para aplicar la configuración seleccionada. Para volver a la configuración predeterminada, haga clic en Predeterminado y, a continuación, en Sí. Tamaño del papel 2 Desde el cuadro desplegable, elija el Tamaño de papel que está utilizando. 18 Impresión Orientación 2 La orientación selecciona la posición en la que se imprimirá el documento (Vertical u Horizontal). Vertical Horizontal 2 Copias 2 La selección de copias configura el número de copias que se van a imprimir. Clasificar Al activar la casilla de verificación Clasificar, se imprimirá una copia completa del documento y, a continuación, se repetirá el número de veces que se haya especificado. Si no se selecciona la casilla de verificación Clasificar, se imprimirá cada página para todas las copias seleccionadas antes de que se imprima la página siguiente del documento. 19 Impresión Tipo de soporte 2 Puede utilizar los siguientes tipos de soporte en su equipo. Para obtener una mejor calidad de impresión, seleccione el tipo de soporte que desea utilizar. Papel normal 2 Papel fino Papel grueso Papel más grueso Papel bond Sobres Sobre grueso Sobre fino Papel reciclado Etiqueta Nota • Cuando utilice papel normal (de 60 a 105 g/m2, de 16 a 28 lb), elija Papel normal. Cuando utilice papel de mayor peso o papel rugoso, elija Papel grueso o Papel más grueso. Para el papel Bond, elija Papel bond. • Cuando imprima en sobres elija Sobres. Si el tóner no se fija correctamente al sobre cuando se ha seleccionado Sobres, elija Sobre grueso. Si el sobre se ha arrugado cuando se ha seleccionado Sobres, elija Sobre fino. Para obtener más información: uu Guía básica del usuario. 20 Impresión Resolución 2 Puede elegir la resolución de la siguiente manera. 300 ppp 2 600 ppp HQ 1200 1200 ppp Nota La velocidad de impresión cambiará en función de la calidad de impresión que se elija. A más calidad de impresión, mayor duración de la misma, y viceversa. Configuración de impresión 2 Puede modificar los ajustes de impresión de la siguiente manera: Gráficos Este es el mejor modo para imprimir documentos que contienen gráficos. Texto Este es el mejor modo para imprimir documentos de texto. Manual Puede cambiar los ajustes de forma manual si elije Manual y hace clic en el botón Configuración manual.... Puede configurar el brillo, el contraste y otros ajustes. Páginas múltiples 2 La selección de Páginas múltiples puede reducir el tamaño de la imagen de una página permitiendo que se puedan imprimir múltiples páginas en una sola hoja de papel o aumentar el tamaño de la imagen para imprimir una página en varias hojas de papel. Orden de páginas Cuando la opción N en 1 está seleccionada, se puede seleccionar el orden de las páginas desde la lista desplegable. Línea del borde Cuando se imprimen varias páginas en una sola hoja, con la función Páginas múltiples puede elegir un borde continuo, un borde discontinuo o que no haya borde alrededor de cada página de la hoja. Imprimir línea de corte Cuando la opción 1 en páginas NxN está seleccionada, se puede seleccionar la opción Imprimir línea de corte. Esta opción permite imprimir una débil línea de corte alrededor del área de impresión. 21 Impresión Dúplex (ambas caras)/Folleto 2 Utilice esta función cuando desee imprimir un folleto o realizar una impresión dúplex. Ninguna 2 Desactivar impresión dúplex. Dúplex / Dúplex (manual) Cuando desee realizar una impresión dúplex, utilice estas opciones. • Dúplex El equipo imprime en ambas caras del papel de forma automática. • Dúplex (manual) Primero, el equipo imprime todas las páginas pares. A continuación, el controlador de impresora se detendrá y mostrará las instrucciones necesarias para volver a insertar el papel. Cuando haga clic en Aceptar, se imprimirán las páginas impares. Cuando se elige Dúplex o Dúplex (manual), el botón Configuración de dúplex... se muestra disponible para seleccionarlo. Puede establecer la siguiente configuración en el cuadro de diálogo Configuración de dúplex. • Tipo de dúplex Existen cuatro tipos de direcciones de encuadernación dúplex disponibles para cada orientación. • Desplazamiento de encuadernación Cuando marque Desplazamiento de encuadernación, también podrá especificar el desplazamiento para la encuadernación en pulgadas o en milímetros. Folleto / Folleto (manual) Utilice esta opción para imprimir un documento en formato de folleto mediante la impresión dúplex; esta opción ordenará el documento según los números de página correctos y le permitirá doblarlo por la mitad sin tener que cambiar el orden de los números de página. • Folleto El equipo imprime en ambas caras del papel de forma automática. • Folleto (manual) Primero, el equipo imprime todas las caras pares. A continuación, el controlador de impresora se detendrá y mostrará las instrucciones necesarias para volver a insertar el papel. Cuando haga clic en Aceptar se imprimirán las caras impares. 22 Impresión Cuando se elige Folleto o Folleto (manual), el botón Configuración de dúplex... se muestra disponible para seleccionarlo. Puede establecer la siguiente configuración en el cuadro de diálogo Configuración de dúplex. • Tipo de dúplex 2 Existen dos tipos de direcciones de encuadernación dúplex disponibles para cada orientación. • Método de impresión de folletos Cuando la opción Dividir en juegos está seleccionada: Esta opción le permite imprimir el folleto entero en conjuntos de folletos individuales más pequeños y, asimismo, le permite doblarlos en mitad de la impresión sin tener que cambiar el orden de los números de página. Puede especificar el número de hojas de cada conjunto de folletos más pequeño, de 1 a 15. Esta opción puede ser útil cuando doble un folleto impreso que tenga un gran número de páginas. • Desplazamiento de encuadernación Cuando marque Desplazamiento de encuadernación, también podrá especificar el desplazamiento para la encuadernación en pulgadas o en milímetros. Origen del papel 2 Puede elegir Selección automática, Bandeja1, Bandeja2 1 2, Bandeja MP o Manual y especificar bandejas distintas para imprimir la primera página y para imprimir de la segunda página en adelante. 1 Disponible si se encuentra instalada la bandeja opcional. 2 Bandeja2 es estándar en el modelo MFC-8950DWT. 23 Impresión Ficha Avanzada 2 2 (1) (2) (3) (4) (5) (6) (7) (8) (9) Haga clic en una de las selecciones correspondientes para cambiar la configuración de la ficha: Escala (1) Impresión inversa (2) Utilizar marca de agua (3) Impresión de encabezado y pie de página (4) Ahorro de tóner (5) Impresión segura (6) Administrador (7) Autenticación de usuario (8) Otras opciones de impresión (9) 24 Impresión Escala 2 Puede cambiar la escala de impresión de la imagen. Impresión inversa 2 Marque Impresión inversa para invertir los datos dándoles la vuelta. Utilizar marca de agua 2 Puede colocar un logotipo o texto en los documentos como una marca de agua. Puede seleccionar cualquiera de las marca de agua predeterminadas, o bien utilizar un archivo de mapa de bits que haya creado. Marque la casilla Utilizar marca de agua y, a continuación, haga clic en el botón Configuración.... 25 2 Impresión Ajustes de marca de agua 2 2 Transparente 2 Marque la casilla Transparente para imprimir la imagen de la marca de agua como fondo del documento. Si esta función está desactivada, la marca de agua se imprimirá en el primer plano del documento. Texto en contorno 2 Marque la casilla Texto en contorno si solamente desea imprimir el contorno de la marca de agua. Está opción solo está disponible al seleccionar una marca de agua de texto. 26 Impresión Configuración personalizada 2 Puede seleccionar qué marca de agua desea imprimir en la primera página o en las otras páginas. Haga clic en el botón Añadir para añadir los ajustes de marca de agua y, a continuación, seleccione Usar texto o Usar archivo de mapa de bits (BMP) en Estilo de la marca de agua. 2 Seleccione la marca de agua y haga clic en el botón Configuración... para cambiar el tamaño y la posición de la marca de agua adicional en la página. Título Introduzca un título adecuado en el campo. Texto Introduzca el texto de la marca de agua en la casilla Texto y, a continuación, elija Fuente, Estilo, Tamaño y Intensidad. Mapa de bits Introduzca el nombre de archivo y la ubicación de la imagen de mapa de bits en la casilla Archivo, o bien, haga clic en Examinar para buscar el archivo. También puede configurar el tamaño de escala de la imagen. Posición Utilice esta opción si desea controlar la posición de la marca de agua en la página. 27 Impresión Impresión de encabezado y pie de página 2 Cuando se active esta función, se imprimirán la fecha y hora del reloj de su sistema en su documento y el nombre de usuario de inicio de sesión del PC o el texto que introduzca. Al hacer clic en Configuración, puede personalizar la información. 2 ID imprimir Si selecciona Nombre de usuario de inicio de sesión, se imprimirá su nombre de usuario de inicio de sesión del PC. Si selecciona Personalizado e introduce el texto en el cuadro de edición Personalizado, se imprimirá el texto que introduzca. Modo Ahorro de tóner 2 Puede ahorrar tóner con esta función. Cuando ajuste el Ahorro de tóner en Activado, la impresión será más clara. La configuración predeterminada es Desactivado. Nota • No se recomienda el uso de Ahorro de tóner para imprimir fotografías o imágenes en escala de grises. • Ahorro de tóner no está disponible para HQ 1200 y 1200 ppp resoluciones. Impresión segura 2 Los documentos seguros son documentos protegidos por contraseña cuando se envían al equipo. Únicamente aquellas personas que conozcan la contraseña podrán imprimirlos. Dado que los documentos están seguros en el equipo, debe introducir la contraseña utilizando el panel de control del equipo para imprimirlos. Para enviar un documento seguro: a b c Haga clic en Configuración... desde Impresión segura y verifique Impresión segura. Escriba la contraseña y haga clic en Aceptar. Debe imprimir los documentos seguros desde el panel de control del equipo. (Consulte Tecla de impresión segura uu página 2). Para eliminar un documento seguro: Debe utilizar el panel de control del equipo para eliminar un documento seguro. (Consulte Tecla de impresión segura uu página 2). 28 Impresión Administrador 2 Los administradores pueden limitar el acceso a determinadas funciones, como la escala o las marcas de agua. 2 Contraseña Introduzca la contraseña en este cuadro. Nota Haga clic en Establecer contraseña... para cambiar la contraseña. Bloqueo de copias Bloquee la selección de copias para evitar la impresión de copias múltiples. Bloqueo de páginas múltiples y escala Bloquee los ajustes de escala y de varias páginas para evitar que se cambien. Bloqueo de marca de agua Bloquee los ajustes actuales de la opción Marca de agua para impedir futuros cambios. Bloqueo de impresión de encabezado y pie de página Bloquea la configuración actual de la opción Impresión de encabezado y pie de página para evitar que se realicen cambios. 29 Impresión Autenticación del usuario (para los modelos de red) 2 Si la función Secure Function Lock 2.0 restringe la impresión desde el PC, debe configurar su ID y PIN en el cuadro de diálogo Configuración de la autenticación de usuario. Haga clic en Configuración de Autenticación de usuario y seleccione Usar nombre ID/PIN. 2 Si desea introducir su ID y PIN cada vez que imprima, seleccione Escribir nombre ID/PIN para cada trabajo de impresión. Si desea recordar el nombre de ID y el PIN, introduzca su ID y PIN. Si su nombre de inicio de sesión en el PC está registrado en Secure Function Lock 2.0, puede selecionar Usar nombre usuario de inicio sesión en PC en lugar de introducir su ID y PIN. Para obtener más información acerca de Secure Function Lock 2.0: uu Guía del usuario en red. Nota • Cuando utilice el equipo a través de una red, podrá ver la información de su ID como, por ejemplo, el estado de las funciones restringidas y el número de páginas restantes que puede imprimir si hace clic en Comprobar estado de impresión. Aparecerá el cuadro de diálogo Resultado de autenticación. • Cuando utilice el equipo a través de una red, podrá conseguir que aparezca el cuadro de diálogo Resultado de autenticación cada vez que imprima, al hacer clic en Mostrar estado de impresión antes de imprimir. Otras opciones de impresión 2 Puede definir las opciones siguientes en Función de impresora: Macro Ajuste de la densidad Mejora el resultado de impresión Saltar página en blanco Macro 2 Puede guardar una página de un documento en forma de macro en la memoria del equipo. También puede ejecutar la macro guardada (puede utilizar la macro guardada como plantilla de maquetación de todos los documentos). Esto permite ahorrar tiempo y aumentar la velocidad de impresión para aquellos documentos que se utilizan con más frecuencia como, por ejemplo, formularios, logotipos de empresas, formatos de papel con membrete o facturas. Nota Si se apaga el equipo, se eliminan todos los datos. Ajuste de la densidad 2 Aumento o disminución de la densidad de impresión. 30 Impresión Mejora del resultado de impresión 2 Esta función permite mejorar un problema de calidad de impresión. Reduce la curvatura del papel 2 Si selecciona este ajuste, se puede reducir la curvatura del papel. Si solamente imprime unas pocas páginas, no necesita seleccionar este ajuste. Es recomendable que cambie la configuración del controlador de impresora de Soporte de impresión a la de soporte fino. Nota Esta operación disminuirá la temperatura del proceso de fusión del equipo. Mejora la fijación del tóner Si elige esta opción, puede verse mejorada la fijación del tóner en el papel. Si esta selección no proporciona una mejora suficiente, cambie la configuración del controlador de impresora de Soporte de impresión por la de un soporte grueso. Nota Esta operación aumentará la temperatura del proceso de fusión del equipo. Reducir imagen fantasma Si utiliza el equipo en un entorno con mucha humedad, es posible que este ajuste reduzca las imágenes fantasmas en el papel. No utilice este ajuste si la humedad del entorno es inferior al 30% ya que es posible que aumenten las imágenes fantasma. Nota Es posible que esta función no reduzca las imágenes fantasma en todos los tipos de papel. Antes de comprar mucho papel, realice una prueba con una cantidad pequeña de papel para asegurarse de que el papel es el adecuado. Saltar las páginas en blanco 2 Si se marca Saltar página en blanco, el controlador de impresora detecta automáticamente las páginas en blanco y las excluye de la impresión. Nota Esta opción no funciona cuando se eligen las siguientes opciones: • Utilizar marca de agua • Impresión de encabezado y pie de página • N en 1 y 1 en NxN páginas en Páginas múltiples • Dúplex (manual), Folleto, Folleto (manual) o Dúplex con Desplazamiento de encuadernación en Dúplex / Folleto 31 Impresión Ficha Perfiles de impresión 2 Perfiles de impresión son preajustes editables diseñados para ofrecer acceso rápido a las configuraciones de impresión más utilizadas. 2 5 1 2 4 3 Cuadro de lista Perfil de impresión (1) Eliminar perfil(2) Mostrar siempre primero la ficha Perfiles de impresión.(3) Añadir perfil(4) Visualización del perfil de impresión actual(5) a b Seleccione su perfil del cuadro de lista de perfil de impresión. c Haga clic en Sí para aplicar el perfil seleccionado. Si desea mostrar la ficha Perfiles de impresión en el primer plano de la ventana la siguiente vez que imprima, active Mostrar siempre primero la ficha Perfiles de impresión.. 32 Impresión Añadir un perfil 2 El cuadro de diálogo Añadir perfil aparece al hacer clic en Añadir perfil. Puede añadir 20 perfiles nuevos con sus ajustes preferidos. a b c 2 Introduzca el título deseado en Nombre. Seleccione un icono que desee utilizar en la lista Icono y, a continuación, haga clic en Aceptar. Se guardarán los ajustes actuales mostrados en la parte izquierda de la ventana del controlador de impresora. Eliminar un perfil 2 El cuadro de diálogo Eliminar perfil aparece al hacer clic en Eliminar perfil. Puede eliminar cualquiera de los perfiles que ha añadido. a b c d e Seleccione su perfil del cuadro de lista de perfil de impresión. Haga clic en Eliminar perfil. Elija el perfil que desee eliminar y haga clic en Eliminar. Haga clic en Sí. El perfil seleccionado se eliminará. 33 Impresión Asistencia 2 Haga clic en Asistencia... en el cuadro de diálogo Preferencias de impresión. 2 1 2 3 4 5 6 7 Brother Solutions Center (1) El Brother Solutions Center (http://solutions.brother.com/) es un sitio Web que ofrece información acerca de los productos Brother, incluidas las preguntas más frecuentes (FAQ), las Guías del usuario, las actualizaciones de controladores y las sugerencias para el uso del equipo. 34 Impresión Sitio web de consumibles originales (2) Si hace clic en este botón, puede visitar nuestro sitio Web de consumibles originales de Brother. Brother CreativeCenter (3) Puede visitar nuestro sitio web para obtener soluciones en línea gratuitas y sencillas para usuarios en empresas o domésticos si hace clic en este botón. 2 Imprimir configuración (4) Esto imprimirá las páginas que muestran la configuración interna del equipo. Comprobar configuración (5) Permite comprobar la configuración actual del controlador. Acerca de (6) Esto elaborará una lista de archivos del controlador de impresora y de la información de versión. Imprimir fuentes (7) Este botón imprime las páginas que muestran todas las fuentes internas del equipo. 35 Impresión Ficha Accesorios 2 Nota Para acceder a la ficha Accesorios, consulte Acceso a la configuración del controlador de impresora uu página 17. 2 Puede definir el tamaño del papel para cada bandeja de papel y detectar automáticamente el número de serie en la ficha Accesorios como se indica a continuación. 1 2 3 4 Opciones disponibles / Opciones instaladas (1) Puede añadir y quitar manualmente las opciones que están instaladas en el equipo. La configuración de las bandejas se adaptará a las opciones instaladas. Configuración de fuente de papel (2) Esta función reconoce el tamaño de papel establecido desde el menú del panel de control para cada bandeja de papel cuando haga clic en Detectar automáticamente (4). N° de serie (3) Al hacer clic en Detectar automáticamente (4), el controlador de impresora comprobará el equipo y mostrará su número de serie. Si no recibe la información, la pantalla mostrará “---------------”. 36 Impresión Detectar automáticamente (4) La función Detectar automáticamente encuentra los dispositivos opcionales que están instalados actualmente y muestra la configuración disponible en el controlador de la impresora. Cuando hace clic en Detectar automáticamente, las opciones que están instaladas en el equipo aparecerán en una lista en Opciones disponibles (1). Puede añadir o eliminar manualmente las opciones seleccionando el dispositivo opcional que desee añadir o quitar y, a continuación, haciendo clic en Añadir o Eliminar. 2 Nota La función Detectar automáticamente (4) no estará disponible bajo las siguientes condiciones del equipo: • El equipo está apagado. • El equipo está conectado al servidor de impresión mediante un cable USB a un entorno de red compartido. • El cable no está conectado correctamente al equipo. Ficha Puertos 2 Nota Para acceder a la ficha Puertos, consulte Acceso a la configuración del controlador de impresora uu página 17. Si desea cambiar el puerto al que está conectado el equipo o la ruta de acceso al equipo de red que está utilizando, seleccione o añada el puerto que desea utilizar. 37 Impresión Funciones en el controlador de impresora BR-Script3 (emulación de lenguaje PostScript® 3™) 2 Nota 2 • Las pantallas que aparecen en esta sección han sido extraídas de Windows® XP. Las pantallas del PC pueden variar en función del sistema operativo. • Para utilizar el controlador de impresora BR-Script3, debe instalar el controlador utilizando la Instalación Personalizada del CD-ROM de instalación. (uu Guía de configuración rápida) Preferencias de impresión 2 Nota Puede acceder al cuadro de diálogo Preferencias de impresión al hacer clic en Preferencias de impresión... en la ficha General del cuadro de diálogo Propiedades de Brother MFC-XXXX BR-Script3. Ficha Presentación Para cambiar la configuración de presentación, elija las opciones de configuración de Orientación, Imprimir en ambas caras (Dúplex) Orden de las páginas y Páginas por hoja. 38 Impresión • Orientación La orientación selecciona la posición en la que se imprimirá el documento. (Vertical, Horizontal u Horiz. con rotación) • Imprimir en ambas caras 2 Si desea realizar una impresión dúplex, elija Orient. vertical u Orient. horizontal. • Orden de las páginas Especifica el orden en el que se imprimirán las páginas del documento. Ascendente imprime el documento de manera que la página 1 esté en la parte superior de la pila. Descendente imprime el documento de manera que la página 1 esté en la parte inferior de la pila. • Páginas por hoja La selección Páginas por hoja puede reducir el tamaño de la imagen de una página porque permite que se impriman varias páginas en una sola hoja de papel. Asimismo, puede imprimir un documento con estilo de folleto automáticamente al elegir Folleto. Ficha Papel/Calidad Seleccione Origen del papel. 39 Impresión • Origen del papel Puede elegir Selección automática, Autoselección, Bandeja1, Bandeja2 1 2, Bandeja MP o Alimentación manual. Selección automática 2 Esta configuración sacará papel automáticamente desde cualquier fuente de papel que tenga un tamaño de papel definido en el controlador de la impresora que se corresponda con el documento. Autoselección Esta configuración sacará papel automáticamente desde cualquier fuente de papel que tenga un tamaño de papel definido en el equipo que se corresponda con el documento. Bandeja1 Esta configuración sacará el papel de la Bandeja1. Bandeja2 1 2 Esta configuración sacará el papel de la Bandeja2. Bandeja MP Esta configuración sacará el papel de la Bandeja MU. El tamaño del papel debe corresponderse con el tamaño del papel definido. 1 Disponible si se encuentra instalada la bandeja opcional. 2 Bandeja2 es estándar en el modelo MFC-8950DWT. 40 Impresión Ficha Impresión segura 2 Los documentos seguros son documentos protegidos por contraseña cuando se envían al equipo. Únicamente aquellas personas que conozcan la contraseña podrán imprimirlos. Dado que los documentos están seguros en el equipo, debe introducir la contraseña utilizando el panel de control del equipo para imprimirlos. Para enviar un documento seguro: a b c Marque la casilla Impresión segura. Escriba la contraseña y haga clic en Aceptar. Debe imprimir los documentos seguros desde el panel de control del equipo. (Consulte Tecla de impresión segura uu página 2). Para eliminar un documento seguro: Debe utilizar el panel de control del equipo para eliminar un documento seguro. (Consulte Tecla de impresión segura uu página 2). 41 Impresión Opciones avanzadas 2 Puede acceder a las Opciones avanzadas si hace clic en el botón Opciones avanzadas... (Avanzadas...), en la ficha Presentación o en la ficha Papel/Calidad. 2 1 2 a Elija el Tamaño del papel y el Número de copias (1). Tamaño del papel Desde el cuadro desplegable, elija el Tamaño de papel que está utilizando. Número de copias La selección de copias configura el número de copias que se van a imprimir. b Ajuste Escala y las configuraciones de Fuente TrueType (2). Escala Especifica si reducir o ampliar documentos, y en qué porcentaje. Fuente TrueType Especifica las opciones de fuente TrueType. Haga clic en Sustituir con fuente de dispositivo (valor predeterminado) para utilizar las fuentes de impresora equivalentes para la impresión de documentos que contengan fuentes TrueType. De este modo, la impresión será más rápida; no obstante, es posible que pierda caracteres especiales que no sean compatibles con la fuente de la impresora. Haga clic en Descargar como fuente transferible para descargar las fuentes de impresión TrueType en lugar de utilizar las fuentes de la impresora. 42 Impresión c Puede cambiar la configuración al elegir una opción de la lista Características de la impresora (3): 2 3 Calidad de impresión Puede elegir la siguiente configuración de calidad de impresión. • 300 ppp • 600 ppp • HQ 1200 • 1200 ppp Soporte de impresión Puede utilizar los siguientes tipos de soporte en su equipo. Para obtener una mejor calidad de impresión, seleccione el tipo de soporte que desea utilizar. • Papel normal • Papel fino • Papel grueso • Papel más grueso • Papel de cartas • Sobres • Sobre grueso • Sobre fino • Papel reciclado • Etiqueta 43 Impresión Ahorro de tóner Puede ahorrar tóner con esta función. Cuando ajuste el Ahorro de tóner en Activado, la impresión será más clara. La configuración predeterminada es Desactivado. Nota • No se recomienda el uso de Ahorro de tóner para imprimir fotografías o imágenes en escala de grises. • Ahorro de tóner no está disponible para HQ 1200 y 1200 ppp resoluciones. Bloqueo de pantalla de semitonos Impide que otras aplicaciones modifiquen la configuración de semitonos. La configuración predeterminada es Activado. Impresión de imágenes de alta calidad Puede obtener una impresión de imágenes de alta calidad. Si ajusta Impresión de imágenes de alta calidad en Activado, la velocidad de impresión será menor. Mejora el resultado de impresión Esta función permite mejorar un problema de calidad de impresión. • Reduce el Combamiento del Papel Si selecciona este ajuste, se puede reducir la curvatura del papel. Si solamente imprime unas pocas páginas, no necesita seleccionar este ajuste. Es recomendable que cambie la configuración del controlador de impresora de Soporte de impresión por la de un soporte fino. Nota Esta operación disminuirá la temperatura del proceso de fusión del equipo. • Mejora la Fijación del Tóner Si elige esta opción, puede verse mejorada la fijación del tóner en el papel. Si esta selección no proporciona una mejora suficiente, cambie la configuración del controlador de impresora de Soporte de impresión por la de un soporte grueso. Nota Esta operación aumentará la temperatura del proceso de fusión del equipo. Ajuste de reducción de imagen fantasma Si utiliza el equipo en un entorno con mucha humedad, es posible que este ajuste reduzca las imágenes fantasmas en el papel. No utilice este ajuste si la humedad del entorno es inferior al 30% ya que es posible que aumenten las imágenes fantasma. Nota Es posible que esta función no reduzca las imágenes fantasma en todos los tipos de papel. Antes de comprar mucho papel, realice una prueba con una cantidad pequeña de papel para asegurarse de que el papel es el adecuado. Ajuste de la densidad Aumento o disminución de la densidad de impresión. 44 2 Impresión Ficha Puertos 2 Si desea cambiar el puerto al que está conectado el equipo o la ruta de acceso al equipo de red que está utilizando, seleccione o añada el puerto que desea utilizar. 2 45 Impresión Status Monitor 2 La utilidad Monitor de Estado es una herramienta de software configurable que le permite controlar el estado de uno o varios dispositivos, permitiéndole obtener una notificación inmediata de los mensajes de error, como los que indican que no hay papel o que hay un atasco de papel. Puede comprobar el estado de los dispositivos en cualquier momento si hace doble clic en el icono del área de notificación o si elige Status Monitor ubicado en Inicio/Todos los programas/Brother/MFC-XXXX en el PC. (Windows® 7) Si ha ajustado el Activar Status Monitor al iniciar durante la instalación, encontrará el botón Status Monitor en la barra de tareas. o el icono Para ver el icono del Status Monitor en la barra de tareas, haga clic en el botón . El icono del Status Monitor aparecerá en la ventana pequeña. A continuación, arrastre el icono a la barra de tareas. También existe un vínculo a la sección Solución de problemas y al sitio Web de consumibles originales de Brother. Haga clic en el botón Visite el sitio web de consumibles originales para obtener más información sobre los consumibles originales de Brother. Nota • Para obtener más información acerca del uso del software Status Monitor, haga clic con el botón derecho en el icono Status Monitor y elija Ayuda. • La función de actualización del software automática se activa cuando la función de monitor de estado se activa. Con la función de actualización puede recibir automáticamente actualizaciones tanto de aplicaciones Brother como de firmware del equipo. 46 2 Impresión Supervisión del estado del equipo 2 El icono de Status Monitor cambiará de color en función del estado del equipo. El icono verde indica la condición normal en espera. 2 El icono amarillo indica una advertencia. Un icono rojo indica que se ha producido un error de impresión. Existen dos ubicaciones en las que puede visualizar el Status Monitor en el PC: el área de notificación o el escritorio. 47 3 Escaneado 3 Las operaciones de escaneado y los controladores serán distintos en función del sistema operativo. El equipo utiliza un controlador compatible con TWAIN para el escaneado de documentos desde las aplicaciones. Se han instalado dos controladores de escáner. Un controlador de escáner compatible con TWAIN (consulte Escaneado de un documento mediante el controlador TWAIN uu página 48) y un controlador Windows® Image Acquisition (WIA) (consulte Escaneado de un documento mediante el controlador WIA uu página 56). Nota • Para Nuance™ PaperPort™ 12SE, consulte Uso de Nuance™ PaperPort™ 12SE uu página 66. • Si el PC está protegido por un servidor de seguridad y no puede escanear en red, deberá configurar los ajustes del servidor de seguridad para permitir la comunicación a través de los números de puerto 54925 y 137. Si utiliza el Servidor de seguridad de Windows® y ha instalado MFL-Pro Suite desde el CD-ROM de instalación, ya se ha aplicado la configuración necesaria del servidor de seguridad. Si desea información más detallada, consulte Configuración del servidor de seguridad (para usuarios de red) uu página 125. Escaneado de un documento mediante el controlador TWAIN 3 El software MFL-Pro Suite de Brother incluye un controlador de escáner compatible con TWAIN. Los controladores TWAIN son compatibles con el protocolo universal normalizado para las comunicaciones entre escáneres y aplicaciones. Esto significa que no solamente se pueden escanear imágenes directamente en el Visualizador PaperPort™ 12SE que Brother incluye con el equipo, sino que además se pueden escanear imágenes directamente en cientos de aplicaciones de software compatibles con el escaneado de TWAIN. Estas aplicaciones incluyen programas muy conocidos como Adobe® Photoshop®, CorelDRAW® y muchos más. Escaneado de un documento en el PC 3 Hay dos formas de escanear una página completa. Puede utilizar el ADF (alimentador automático de documentos) o el cristal de escáner. a b Cargue el documento. Para escanear un documento, inicie el software Nuance™ PaperPort™ 12SE que se ha instalado durante la instalación de MFL-Pro Suite. Nota Las instrucciones de escaneado de esta Guía hacen referencia a la utilización de Nuance™ PaperPort™ 12SE. Los pasos de escaneado pueden variar utilizando otras aplicaciones de software. c Haga clic en Configuración de digitalización desde la ficha Escritorio de la cinta. El panel Digitalizar u obtener fotografia aparece en el lateral izquierdo de la pantalla. 48 3 Escaneado d e Haga clic en Seleccionar.... f g Marque Mostrar el cuadro de diálogo del escáner en el panel Digitalizar u obtener fotografia. h Si fuese necesario, configure las siguientes opciones en el cuadro de diálogo Configuración del escáner: Seleccione TWAIN: TW-Brother MFC-XXXX o TWAIN: TW-Brother MFC-XXXX LAN de la Escáneres disponibles lista (Donde XXXX es el nombre del modelo). Haga clic en Digitalizar. Aparece el cuadro de diálogo Configuración del Escáner. 3 Escanear (Tipo de Imagen) (1) Resolución (2) Tipo de escaneo (3) Reducir ruido (4) Brillo (5) Contraste (6) Tamaño documento (7) Escaneado dúplex (dos caras) (8) (Para DCP-8155DN, DCP-8250DN, MFC-8520DN, MFC-8910DW y MFC-8950DW(T)) i Haga clic en Iniciar. Una vez concluido el escaneado, haga clic en Cancelar para volver a la ventana de PaperPort™ 12SE. 49 Escaneado Nota • Una vez seleccionado el tamaño del documento, puede ajustar aún más el área de escaneado haciendo clic en el botón izquierdo del ratón y arrastrándolo. Esto es necesario en los casos en que desee recortar una imagen al escanearla. (Consulte Escaneado previo para recortar una parte que desee escanear uu página 50). • Para los modelos que admiten el escaneado dúplex: 3 • No es posible ajustar el área de escaneado. • El escaneado dúplex solamente está disponible desde el ADF. • No es posible utilizar el botón Preescanear para obtener la vista previa de una imagen. Escaneado previo para recortar una parte que desee escanear 3 Puede obtener una vista previa de la imagen y recortar las partes no deseadas antes de escanear mediante el botón Preescanear. Una vez satisfecho con la vista previa, haga clic en el botón Iniciar del cuadro de diálogo Configuración del Escáner para escanear la imagen. a b Siga los pasos a a g de Escaneado de un documento en el PC uu página 48. Elija la configuración para Escanear (tipo de imagen), Resolución, Tipo de escaneo, Brillo, Contraste y Tamaño documento, según lo estime oportuno. Nota El escaneado previo no está disponible si elige Escaneado dúplex (dos caras). c Haga clic en Preescanear. Se escanea la imagen completa en el PC y aparece en el área de escaneado (1) del cuadro de diálogo Configuración del Escáner. 1 50 Escaneado d Pulse y mantenga pulsado el botón izquierdo del ratón mientras lo arrastra por la parte que desea escanear. 3 1 1 Área de escaneo Nota Puede ampliar la imagen utilizando el icono y, a continuación, utilizar el icono para restablecerla a su tamaño original. e Cargue de nuevo el documento. Nota Omita este paso si ha cargado el documento en el cristal de escaneado en el paso a. f Haga clic en Iniciar. Esta vez solamente aparece el área seleccionada del documento en la ventana PaperPort™ 12SE (o en la ventana de la aplicación). g En la ventana PaperPort™ 12SE, utilice las opciones disponibles para afinar la imagen. Configuración en el cuadro de diálogo Configuración del Escáner 3 Escanear (tipo de imagen) 3 Elija el tipo de imagen de salida en Fotografía, Web o Texto. Se modificarán los valores de Resolución y Tipo de escaneo para cada configuración predeterminada. La configuración predeterminada aparece en la tabla siguiente: Escanear (tipo de imagen) Resolución Tipo de escaneo Fotografía Utilice esta opción para escanear imágenes fotográficas. 300 x 300 ppp Color de 24 bits Web Utilice esta opción para adjuntar la imagen escaneada a páginas web. 100 x 100 ppp Color de 24 bits Texto Utilice esta opción para escanear documentos de texto. 200 x 200 ppp Blanco y negro 51 Escaneado Resolución 3 Puede seleccionar una resolución de escaneado de la lista desplegable Resolución. Cuanto más alta sea la resolución, más memoria ocupará y más se prolongará el tiempo de transferencia, aunque como contrapartida, la imagen escaneada contendrá más detalles. La siguiente tabla indica las opciones de resolución que puede seleccionar y los colores disponibles. Resolución Blanco y negro/ Grises (Difusión de errores) 256 colores Gris verdadero/Color d e 24 bits 100 x 100 ppp Sí Sí Sí 150 x 150 ppp Sí Sí Sí 200 x 200 ppp Sí Sí Sí 300 x 300 ppp Sí Sí Sí 400 x 400 ppp Sí Sí Sí 600 x 600 ppp Sí Sí Sí 1200 x 1200 ppp Sí No Sí 2400 x 2400 ppp Sí No Sí 4800 x 4800 ppp Sí No Sí 9600 x 9600 ppp Sí No Sí 19200 x 19200 ppp Sí No Sí 3 Tipo de escaneado 3 Blanco y negro Utilice esta opción para texto o líneas. Grises (Difusión de errores) Utilice esta opción para imágenes fotográficas o gráficos. (Difusión de errores es un método de creación de imágenes grises simuladas sin utilizar puntos de gris verdadero. Los puntos negros se colocan en una patrón específico para dar un aspecto gris). Gris verdadero Utilice esta opción para imágenes fotográficas o gráficos. Este modo es más exacto ya que utiliza hasta 256 tonalidades de gris. 256 colores Utiliza un máximo de 256 colores para escanear la imagen. Color de 24 bits Utiliza un máximo de 16,8 millones de colores para escanear la imagen. Aunque el uso de Color de 24 bits crea una imagen con el color de reproducción más fiel, el tamaño de archivo de imagen será unas tres veces más grande que el de un archivo creado mediante la opción 256 colores. Utiliza más memoria y el tiempo de transferencia es más prolongado. 52 Escaneado Reducción de ruido 3 Al seleccionar esta opción, puede mejorar la calidad de las imágenes escaneadas. El ajuste Reducir ruido está disponible con la opción Color de 24 bits y las resoluciones de escaneado de 300 × 300 ppp, 400 × 400 ppp o 600 × 600 ppp. Brillo 3 Ajuste la opción (entre -50 y 50) para obtener la mejor imagen. El valor predeterminado es 0, que representa un promedio. 3 Se puede configurar el nivel de Brillo si se arrastra el control deslizante hacia la derecha o la izquierda para aclarar u oscurecer la imagen. También puede configurar el nivel introduciendo un valor en el cuadro. Si la imagen escaneada queda demasiado clara, reduzca el nivel de Brillo y vuelva a escanear el documento. Si la imagen queda demasiado oscura, incremente el nivel de Brillo y vuelva a escanear el documento. Nota El ajuste Brillo no está disponible si se elige 256 colores. Contraste 3 Puede aumentar o disminuir el nivel de Contraste si desplaza el control deslizante a la izquierda o a la derecha. Al aumentar el nivel, se destacan las áreas oscuras y claras de la imagen, mientras que al disminuirlo, se revelan con mayor detalle las áreas grises. También puede configurar el Contraste si introduce un valor en el cuadro. Nota La configuración de Contraste solamente se encuentra disponible cuando se elige Grises (Difusión de errores), Gris verdadero o Color de 24 bits. Al escanear fotografías u otras imágenes para utilizarlas en un procesador de texto u otra aplicación de gráficos, pruebe distintos ajustes para el contraste y la resolución con el fin de ver el que mejor se adapte a sus necesidades. 53 Escaneado Tamaño del documento 3 Seleccione uno de los siguientes tamaños: A4 210 x 297 mm (8.3 x 11.7 pda) JIS B5 182 x 257 mm (7.2 x 10.1 pda) Letter 215.9 x 279.4 mm (8 1/2 x 11 pda) Legal 215.9 x 355.6 mm (8 1/2 x 14 pda) 3 A5 148 x 210 mm (5.8 x 8.3 pda) Ejecutivo 184.1 x 266.7 mm (7 1/4 x 10 1/2 pda) Tarjeta de presentación 90 x 60 mm (3.5 x 2.4 pda) Para escanear tarjetas de visita, seleccione el tamaño de Tarjeta de presentación y, a continuación, coloque la tarjeta de visita boca abajo en la parte superior izquierda del cristal del escáner. 10 x 15 cm (4 x 6 pda) 13 x 20 cm (5 x 8 pda) 9 x 13 cm (3.5 x 5 pda) 13 x 18 cm (5 x 7 pda) Postal 1 100 x 148 mm (3.9 x 5.8 pda) Postal 2 (doble) 148 x 200 mm (5.8 x 7.9 pda) Personalizar Si elige Personalizar como tamaño, aparecerá el cuadro de diálogo Tamaño documento personalizado. Introduzca los valores correspondientes a Nombre del tamaño documento personalizado, Ancho y Alto del documento. Puede elegir “mm” o “pulgada” como la unidad Ancho y Alto. 54 Escaneado Nota • Puede ver el tamaño real del papel seleccionado en la pantalla. 3 • Ancho: muestra la anchura del área de escaneado. • Alto: muestra la altura del área de escaneado. • Tamaño datos: muestra el tamaño aproximado de los datos en formato de mapa de bits. El tamaño será diferente para otros formatos de archivo como JPEG. • Configurable por el usuario de 8,9 x 8,9 mm a 215,9 x 355,6 mm o 0,35 x 0,35 pda a 8,5 x 14 pda. 55 Escaneado Escaneado de un documento mediante el controlador WIA 3 Compatible con WIA 3 Puede elegir Windows® Image Acquisition (WIA) para escanear imágenes desde el equipo. Puede escanear imágenes directamente en el visualizador de PaperPort™ 12SE que se incluye con el equipo de Brother, o bien, puede escanearlas directamente en cualquier otra aplicación que sea compatible con el escaneado de WIA o TWAIN. 3 Nota • Windows® XP no admite el escaneado dúplex en el controlador WIA. • Los modelos DCP-8155DN, DCP-8250DN, MFC-8520DN, MFC-8910DW y MFC-8950DW(T). admiten el escaneado dúplex. Escaneado de un documento en el PC 3 Hay dos formas de escanear una página completa. Puede utilizar el ADF (alimentador automático de documentos) o el cristal de escáner. Si desea escanear y después recortar una parte de una página tras haber escaneado previamente el documento, debe utilizar el cristal de escáner. (Consulte Escaneado previo para recortar una parte que desee escanear con el cristal de escáner uu página 59). a b Cargue el documento. Para escanear un documento, inicie el software Nuance™ PaperPort™ 12SE que se ha instalado durante la instalación de MFL-Pro Suite. Nota Las instrucciones de escaneado de esta Guía hacen referencia a la utilización de Nuance™ PaperPort™ 12SE. Los pasos de escaneado pueden variar utilizando otras aplicaciones de software. c Haga clic en Configuración de digitalización desde la ficha Escritorio de la cinta. El panel Digitalizar u obtener fotografia aparece en el lateral izquierdo de la pantalla. d e Haga clic en Seleccionar.... f g Seleccione WIA: Brother MFC-XXXX o WIA: Brother MFC-XXXX LAN de la Escáneres disponibles lista (Donde XXXX es el nombre del modelo). Marque Mostrar el cuadro de diálogo del escáner en el panel Digitalizar u obtener fotografia. Haga clic en Digitalizar. Aparece el cuadro de diálogo Configuración del Escáner. 56 Escaneado h Si fuese necesario, configure las siguientes opciones en el cuadro de diálogo Configuración del escáner: Origen del papel (1) Tipo de imagen (2) Ajustar la calidad de la imagen digitalizada (3) Tamaño de página (4) Vista previa (5) 3 Digitalizar (6) 1 2 3 4 5 i j k 6 Seleccione Alimentador de documentos de la lista desplegable Origen del papel (1). Seleccione el tipo de imagen (2). Seleccione Tamaño de página de la lista desplegable (4). 57 Escaneado l Si necesita ajustes avanzados, haga clic en Ajustar la calidad de la imagen digitalizada (3). Puede elegir Brillo, Contraste, Resolución (PPP) y Tipo de imagen en Propiedades avanzadas. Haga clic en Aceptar cuando haya cambiado la configuración. 3 Nota • La resolución máxima del escáner se puede configurar en 1200 ppp. • En el caso de resoluciones superiores a 1200 ppp, utilice la Utilidad del Escáner. (Consulte Utilidad del escáner uu página 61). m En el cuadro de diálogo Escanear, haga clic en el botón Digitalizar (6). El equipo comienza a escanear el documento. 58 Escaneado Escaneado previo para recortar una parte que desee escanear con el cristal de escáner 3 El botón Vista previa se utiliza para obtener la vista previa de una imagen con el fin de recortar cualquier parte no deseada de la imagen. Una vez satisfecho con la vista previa, haga clic en el botón Digitalizar del cuadro de diálogo Escanear para escanear la imagen. a b Siga los pasos a a g de Escaneado de un documento en el PC uu página 56. 3 Elija Plano en la lista desplegable Origen del papel (1). Origen del papel (1) Tipo de imagen (2) Ajustar la calidad de la imagen digitalizada (3) Área de escaneado (4) Vista previa (5) Digitalizar (6) 1 4 2 3 5 6 59 Escaneado c d Seleccione el tipo de imagen (2). e Pulse y mantenga pulsado el botón izquierdo del ratón mientras lo arrastra por la parte que desea escanear. Haga clic en Vista previa (5). Se escanea la imagen completa en el PC y aparece en el área de escaneado (4). 3 f Si necesita ajustes avanzados, haga clic en Ajustar la calidad de la imagen digitalizada (3). Puede elegir Brillo, Contraste, Resolución (PPP) y Tipo de imagen en Propiedades avanzadas. Haga clic en Aceptar cuando haya cambiado la configuración. g Haga clic en Digitalizar en el cuadro de diálogo Escanear (6). El equipo comienza a escanear el documento. Esta vez solamente aparece el área seleccionada del documento en la ventana PaperPort™ 12SE (o en la ventana de la aplicación). 60 Escaneado Utilidad del escáner 3 La Utilidad del escáner se utiliza para configurar el controlador de escáner WIA para resoluciones superiores a 1.200 ppp y para cambiar el tamaño del papel (solamente para Windows® XP). Si desea configurar el tamaño Legal como tamaño predeterminado, utilice esta utilidad para cambiar el ajuste. Para que la nueva configuración surta efecto, debe reiniciar el PC. Nota Si escanea el documento a una resolución superior a 1200 ppp, es posible que el tamaño de archivo sea demasiado grande. Asegúrese de disponer de suficiente memoria y de espacio en el disco duro para el tamaño del archivo que está intentando escanear. Si no dispone de suficiente memoria o falta espacio en el disco duro, el PC podría bloquearse, dando lugar a una pérdida del archivo. Ejecución de la utilidad Puede ejecutar la utilidad si elige la Utilidad del Escáner situada en Inicio/Todos los programas/Brother/MFC-XXXX (donde XXXX es el nombre del modelo)/ Valores del Escáner/Utilidad del Escáner. Las pantallas en el ordenador pueden variar en función del sistema operativo o del modelo de su equipo. 61 3 Escaneado Nota (Windows Vista® y Windows® 7) Cuando aparezca la pantalla Control de cuentas de usuario, haga lo siguiente. • Para usuarios con derechos de administrador: haga clic en Permitir. 3 • Para usuarios que no tienen derechos de administrador: introduzca la clave del administrador y haga clic en Aceptar. 62 Escaneado Escaneado de un documento con el controlador WIA (Windows Photo Gallery y Windows Fax y Scan) 3 Escaneado de un documento en el PC 3 Hay dos formas de escanear una página completa. Puede utilizar el ADF (alimentador automático de documentos) o el cristal de escáner. 3 Si desea escanear y después recortar una parte de una página tras haber escaneado previamente el documento, debe utilizar el cristal de escáner. (Consulte Escaneado previo para recortar una parte que desee escanear con el cristal de escáner uu página 65). Nota Los modelos DCP-8155DN, DCP-8250DN, MFC-8520DN, MFC-8910DW y MFC-8950DW(T). admiten el escaneado dúplex. a b c Cargue el documento. Abra la aplicación de software para escanear el documento. Siga uno de estos pasos: (Windows Photo Gallery) Haga clic en Archivo y, a continuación, en Importar desde una cámara o escáner. (Windows Fax y Scan) Haga clic en Archivo, Nuevo, a continuación, en Digitalizar. d e Seleccione el escáner que desea utilizar. f Si fuese necesario, ajuste las opciones siguientes en el cuadro de diálogo Escanear. Haga clic en Importar. Aparece el cuadro de diálogo Escanear. Nota • Puede seleccionar un escaneado dúplex de la lista desplegable Origen. • Si desea utilizar los servicios web para escanear, asegúrese de que el escáner seleccionado en Escáner es un equipo Brother compatible con los servicios web para escanear. 63 Escaneado Escáner (1) Perfil (2) Origen (3) Tamaño del papel (4) Formato del color (5) Tipo de archivo (6) 3 Resolución (ppp) (7) Brillo (8) Contraste (9) Área de escaneo (10) Vista previa (11) Digitalizar (12) 1 2 3 4 10 5 6 7 8 9 11 g 12 Haga clic en Digitalizar en el cuadro de diálogo Escanear. El equipo comienza a escanear el documento. 64 Escaneado Escaneado previo para recortar una parte que desee escanear con el cristal de escáner 3 El botón Vista previa se utiliza para obtener la vista previa de una imagen con el fin de recortar cualquier parte no deseada de la imagen. Una vez satisfecho con la vista previa, haga clic en el botón Digitalizar del cuadro de diálogo Escanear para escanear la imagen. a b c Siga los pasos a a e de Escaneado de un documento en el PC uu página 63. d Haga clic en Vista previa. Se escanea la imagen completa en el PC y aparece en el área de escaneado. e Pulse y mantenga pulsado el botón izquierdo del ratón mientras lo arrastra por la parte que desea escanear. f Haga clic en Digitalizar en el cuadro de diálogo Escanear. El equipo comienza a escanear el documento. Esta vez solamente aparece el área seleccionada del documento en la ventana de la aplicación. 3 Coloque el documento boca abajo sobre la superficie de cristal de escáner. Elija Plano en la lista desplegable Origen. Si fuese necesario, ajuste las opciones adicionales en el cuadro de diálogo Escanear. 65 Escaneado Uso de Nuance™ PaperPort™ 12SE 3 Nota • Nuance™ PaperPort™ 12SE solamente es compatible con Windows® XP (SP3 o superior), XP Professional x64 Edition (SP2 o superior), Windows Vista® (SP2 o superior) y Windows® 7. • No disponible en países sujetos a normas de exportación aplicables. 3 Nuance™ PaperPort™ 12SE para Brother es una aplicación de administración de documentos. Puede utilizar PaperPort™ 12SE para visualizar documentos escaneados. PaperPort™ 12SE incorpora un sistema de clasificación sofisticado, aunque de uso sencillo, que le ayudará a organizar los documentos gráficos y de texto. Permite combinar o “apilar” documentos de diferentes formatos para su impresión, envío por fax o clasificación. En esta sección se explican únicamente las funciones básicas del software. Para obtener más información, consulte la Guía de procedimientos iniciales de Nuance™. Para ver la Guía de procedimientos iniciales completa de Nuance™ PaperPort™ 12SE, elija la ficha Ayuda de la cinta y haga clic en la Guía de procedimientos iniciales. Al instalar MFL-Pro Suite desde el CD-ROM de instalación, se instalará automáticamente Nuance™ PaperPort™ 12SE para Brother. Puede acceder a Nuance™ PaperPort™ 12SE desde el grupo de programas Nuance™ PaperPort™ SE que se encuentra en Inicio/Todos los programas/Nuance PaperPort 12 en el ordenador. Visualización de elementos 3 Nuance™ PaperPort™ 12SE ofrece diversas opciones para visualizar elementos: Escritorio muestra el elemento en la carpeta seleccionada con una miniatura (un gráfico pequeño que muestra cada elemento en un escritorio o carpeta) o un icono. Puede ver tanto los elementos de PaperPort™ 12SE (archivos MAX) como los elementos distintos de PaperPort™ 12SE (archivos creados mediante otras aplicaciones). Se mostrarán todos los archivos gráficos (*.max de PaperPort™ 12SE y otros archivos) e incluirán un icono que indica la aplicación a la que está asociado o con la que se ha creado el archivo específico. Los archivos no gráficos se indican mediante una miniatura rectangular pequeña y no se visualizan como imágenes reales. 66 Escaneado ImageView muestra una vista ampliada de una sola página. Puede abrir un elemento de PaperPort™ 12SE si hace clic en el botón Abrir con Vista de imagen en la ficha Escritorio de la cinta. Siempre y cuando tenga la aplicación correspondiente en el PC para visualizarlo, puede abrir también un elemento no generado en PaperPort™ SE si hace doble clic en él. 3 Organización de los elementos en carpetas 3 PaperPort™ 12SE incorpora un sistema de clasificación de uso sencillo para facilitar la organización de los elementos. Este sistema de clasificación consta de carpetas y elementos que se pueden elegir para visualizar en el Escritorio. Un elemento puede ser un elemento de PaperPort™ 12SE o un elemento no generado en PaperPort™ 12SE: Las carpetas se organizan en una estructura de “árbol” en la Vista Carpeta. Esta sección se utiliza para seleccionar las carpetas y visualizar sus elementos en el Escritorio. Puede simplemente arrastrar y colocar un elemento en una carpeta. Cuando se resalte la carpeta, suelte el botón del ratón para que el elemento se guarde en esa carpeta. Las carpetas se pueden “anidar”, es decir, se pueden almacenar en otras carpetas. Al hacer doble clic en una carpeta, su contenido (tanto los archivos MAX de PaperPort™ 12SE como los no generados en PaperPort™ 12SE) aparecen en el Escritorio. También se puede utilizar el Explorador de Windows® para administrar las carpetas y los elementos que aparecen en el Escritorio. 67 Escaneado Vínculos rápidos a otras aplicaciones 3 Nuance™ PaperPort™ 12SE reconoce automáticamente muchas otras aplicaciones del ordenador y crea un “vínculo de trabajo” con ellas. La barra de la parte inferior del escritorio de PaperPort™ 12SE muestra qué programas puede utilizar con PaperPort™ 12SE. 3 Para enviar un elemento de PaperPort™ 12SE a otro programa, simplemente arrastre el elemento desde el escritorio de PaperPort™ 12SE hasta el icono del programa de la barra Enviar a. PaperPort™ 12SE convierte automáticamente el elemento al formato preferido. Si PaperPort™ 12SE no reconoce automáticamente alguna de las aplicaciones en el PC, puede crear manualmente un vínculo mediante el botón Vínculo nuevo de la ficha Herramientas de la cinta. Nuance™ PaperPort™ 12SE permite convertir texto de imágenes en texto de edición 3 Nuance™ PaperPort™ 12SE puede convertir rápidamente una imagen de un documento de texto en texto que se puede modificar con una aplicación de procesador de texto. PaperPort™ 12SE utiliza el software de reconocimiento óptico de caracteres (OCR), que se incluye con PaperPort™ 12SE. PaperPort™ 12SE también puede utilizar la aplicación OCR que desee si dicha aplicación ya se encuentra en el PC. Puede convertir el elemento entero, o bien, si utiliza el botón Copiar texto en la ficha Elemento de la cinta, puede seleccionar solamente una parte del texto que desee convertir. Al arrastrar un elemento sobre un icono del vínculo del procesador de texto, se inicia la aplicación de OCR incorporada en PaperPort™ 12SE, o bien, puede utilizar su propia aplicación de OCR. Importación de elementos desde otras aplicaciones 3 Además de escanear elementos, puede llevarlos hasta PaperPort™ 12SE empleando varios métodos y convertirlos en archivos (MAX) de PaperPort™ 12SE de diferentes maneras: Imprímalos en el Escritorio desde otra aplicación como, por ejemplo, Microsoft® Word. Importando archivos guardados en otros formatos de archivo, como mapa de bits (BMP) de Windows® o formato de archivo de imagen etiquetada (TIFF). 68 Escaneado Exportación de elementos a otros formatos 3 Se pueden exportar o guardar elementos de PaperPort™ 12SE en diversos formatos de archivo conocidos, como BMP, JPEG, TIFF o PDF. Exportación de un archivo de imagen a Haga clic en Guardar como... en el botón de PaperPort. Aparece el cuadro de diálogo Guardar “XXXXX” como. b c d Seleccione la unidad y carpeta en las que desee guardar el archivo. 3 3 Escriba el nuevo nombre de archivo y seleccione el tipo de archivo. Haga clic en Guardar para guardar el archivo, o en Cancelar para volver a PaperPort™ 12SE sin guardarlo. Desinstalación de Nuance™ PaperPort™ 12SE 3 (Windows® XP) 3 a Haga clic en Inicio, Panel de control, Agregar o quitar programas, y haga clic en el icono Cambiar o quitar programas. b Elija Nuance PaperPort 12 de la lista y haga clic en Cambiar o Quitar. (Windows Vista® y Windows® 7) a Haga clic en el botón características. b Elija Nuance PaperPort 12 de la lista y haga clic en Desinstalar. 3 , en Panel de control, Programas y, a continuación, en Programas y 69 4 ControlCenter4 4 Visión general 4 ControlCenter4 es una utilidad de software que permite acceder de manera rápida y sencilla a las aplicaciones más utilizadas. La utilización de ControlCenter4 elimina la necesidad de iniciar manualmente las aplicaciones específicas. ControlCenter4 dispone de dos interfaces de usuario: el Modo inicial y el Modo avanzado. ControlCenter4 también controla la configuración de la tecla DIGITALIZAR (SCAN) (ESCÁNER) en el panel de control o Escanear en la pantalla táctil de su equipo Brother. Para obtener más información acerca de la configuración de la tecla DIGITALIZAR (SCAN) (ESCÁNER) o Escanear en el equipo, consulte Configuración de los ajustes de la tecla Escanear uu página 82 para Modo inicial o Configuración de los ajustes de la tecla Escanear uu página 96 para Modo avanzado. 4 Modo inicial El Modo inicial le proporciona un acceso sencillo a las funciones principales de su equipo. Se recomienda este modo para la mayoría de los usuarios domésticos. Consulte Uso de ControlCenter4 en el modo Inicial uu página 71. Modo avanzado El Modo avanzado proporciona más control sobre los detalles de las funciones del equipo. Puede añadir hasta tres fichas personalizadas en las configuraciones originales. Consulte Uso de ControlCenter4 en el modo Avanzado uu página 86. Cambio de interfaz de usuario a b 4 Haga clic en Configuración y, a continuación, seleccione Selección de modo. Seleccione Modo inicial o Modo avanzado en el diálogo de modo. 70 ControlCenter4 Uso de ControlCenter4 en el modo Inicial 4 En esta sección se explican brevemente las funciones de ControlCenter4 de Modo inicial. Para obtener más información acerca de cada función, haga clic en (Ayuda). 4 1 Escaneado directamente a un archivo, correo electrónico, procesador de texto o aplicación de gráficos de su elección. 2 Acceso a las aplicaciones PC-FAX disponibles para el dispositivo. (para los modelos MFC) 3 Acceso a los ajustes de configuración disponibles para configurar el dispositivo. 4 Vínculo a Brother Solutions Center, Brother CreativeCenter y al archivo Ayuda de ControlCenter. 5 Puede seleccionar el equipo con el que ControlCenter4 se va a conectar en la lista desplegable Modelo. 6 Puede cambiar la interfaz de usuario y las preferencias de inicio de ControlCenter4. 7 Acceso al archivo Ayuda. 8 Acceso al Brother Status Monitor al hacer clic en el botón Estado del dispositivo. 71 ControlCenter4 Funciones de ControlCenter4 para los usuarios del modo Inicial 4 Escanear (Consulte la Ficha Escanear uu página 73). Consulte Almacenamiento de la imagen escaneada uu página 75. Consulte Impresión de la imagen escaneada uu página 76. Consulte Apertura de la imagen escaneada en una aplicación uu página 76. Consulte Procedimiento para adjuntar los datos escaneados a un correo electrónico uu página 77. Consulte Uso de la función OCR uu página 77. 4 PC-FAX (Consulte la Ficha PC-FAX (para los modelos MFC) uu página 78). Consulte Envío de una imagen escaneada uu página 79. Consulte Envío de un archivo de imagen desde el ordenador uu página 79. Consulte Visualización e impresión de datos de PC-FAX recibidos uu página 80. Ajustes de dispositivo (Consulte la Ficha Configuración del dispositivo uu página 81). Consulte Configuración de la Instalación remota (para los modelos MFC) uu página 81. Consulte Acceso a la Marcación rápida (para los modelos MFC) uu página 82. Consulte Configuración de los ajustes de la tecla Escanear uu página 82. Consulte Inicio de la Utilidad BRAdmin uu página 84. Soporte (Consulte la Ficha Asistencia uu página 85). Consulte Apertura de la Ayuda de ControlCenter uu página 85. Consulte Uso del Brother Solutions Center uu página 85. Consulte Acceso a Brother CreativeCenter uu página 85. 72 ControlCenter4 Ficha Escanear 4 Hay cinco opciones de escaneado: Guardar, Imprimir, Abrir con una aplicación, Enviar correo electrónico y OCR. En esta sección se explica brevemente la función de la ficha Escanear. Para obtener más información sobre cada una de las funciones, haga clic en (Ayuda). 4 1 Área de ajustes de Escaneado desde el PC 2 Visor de imágenes 3 Botón Guardar 4 Botón Imprimir 5 Botón Abrir con una aplicación 6 Botón Enviar correo electrónico 7 Botón OCR 73 ControlCenter4 Tipos de archivos 4 Puede seleccionar de la lista siguiente de tipos de archivo, al guardarlos en una carpeta. Para Guardar y Enviar correo electrónico 4 Mapa de Bits Windows (*.bmp) JPEG (*.jpg) -Recomendado para la mayoría de los usuarios al escanear imágenes. TIFF (*.tif) 4 TIFF Multi-Página (*.tif) Gráficos de Red Portátil (*.png) PDF (*.pdf) -Recomendado para escanear y compartir documentos. PDF seguro (*.pdf) PDF que permite búsquedas (*.pdf) XML Paper Specification (*.xps) Para los OCR 4 Texto (*.txt) HTML 3.2 (*.htm) HTML 4.0 (*.htm) PDF que permite búsquedas (*.pdf) WordPad (*.rtf) RTF Word 97 (*.rtf) RTF Word 2000 (*.rtf) WordPerfect 8 (*.wpd) WordPerfect 9, 10 (*.wpd) Microsoft Excel 97 (*.xls) Microsoft Excel 2003, XP (*.xls) 74 ControlCenter4 Nota • El formato XML Paper Specification está disponible para Windows Vista® y Windows® 7, o si utiliza aplicaciones compatibles con los archivos de formato XML Paper Specification. • Si configura el tipo de archivo en TIFF o TIFF Multi-página, puede elegir entre el formato “Sin comprimir” o “Comprimido”. • Cuando utilice el cristal de escaneado para escanear un documento de varias páginas, seleccione Escaneado manual de varias páginas y siga las instrucciones que aparecen en la pantalla. • Un PDF que permita la búsqueda es un formato de archivo que incluye datos de texto en capas sobre una imagen escaneada. Esta capa permite buscar texto en los datos de imagen. El idioma del OCR debe ser el mismo que el que desea utilizar en el PDF para permitir la búsqueda. 4 • Para elegir PDF que permite búsquedas (*.pdf), debe instalar Nuance™ PaperPort™ 12SE incluido en el CD-ROM de instalación. Si ha instalado MFL-Pro Suite desde el CD-ROM de instalación (uu Guía de configuración rápida), también se habrá instalado Nuance™ PaperPort™ 12SE. Tamaño del documento 4 Es posible elegir los tamaños de documento en la lista desplegable. Si selecciona un tamaño de documento de “1 a 2” como, por ejemplo, 1 a 2 (A4), la imagen escaneada se dividirá en dos documentos de tamaño A5. Almacenamiento de la imagen escaneada El botón 4 (Guardar) permite escanear una imagen a una carpeta del disco duro con uno de los tipos de archivo que se muestran en la lista de tipos de archivo. a Configure los ajustes en el área de ajustes de Escaneado desde el PC. b Haga clic en c Confirme y edite (si fuera necesario) la imagen escaneada en el visor de imágenes. d Haga clic en e Aparecerá el cuadro de diálogo Guardar. Seleccione su Carpeta de destino y otros ajustes. Haga clic en Aceptar. f La imagen se guardará en la carpeta seleccionada. (Escanear). (Guardar). 75 ControlCenter4 Impresión de la imagen escaneada 4 Puede escanear una página en el equipo e imprimir copias mediante cualquiera de las funciones de ControlCenter4 compatibles con el controlador de impresora del equipo Brother. a b Seleccione la ficha Escanear. c Haga clic en d Confirme y edite (si fuera necesario) la imagen escaneada en el visor de imágenes. e Haga clic en f Configure los ajustes de impresión y, a continuación, haga clic en Configure los ajustes en el área de ajustes de Escaneado desde el PC. (Escanear). 4 (Imprimir). (Iniciar impresión). Apertura de la imagen escaneada en una aplicación El botón 4 (Abrir con una aplicación) le permite escanear una imagen directamente en la aplicación de gráficos para editarla. a b Seleccione la ficha Escanear. c Haga clic en d Confirme y edite (si fuera necesario) la imagen escaneada en el visor de imágenes. e Haga clic en f g Seleccione la aplicación en la lista desplegable y haga clic en Aceptar. Configure los ajustes en el área de ajustes de Escaneado desde el PC. (Escanear). (Abrir con una aplicación). La imagen aparecerá en la aplicación seleccionada. 76 ControlCenter4 Procedimiento para adjuntar los datos escaneados a un correo electrónico 4 El botón (Enviar correo electrónico) le permite escanear un documento a su aplicación de correo electrónico predeterminada, de manera que pueda enviar un trabajo escaneado como un archivo adjunto. a b Seleccione la ficha Escanear. c Haga clic en d Confirme y edite (si fuera necesario) la imagen escaneada en el visor de imágenes. e Haga clic en f g Configure los ajustes del archivo adjunto y haga clic en Aceptar. Configure los ajustes en el área de ajustes de Escaneado desde el PC. (Escanear). 4 (Enviar correo electrónico). Se abrirá su aplicación de correo electrónico predeterminada y la imagen se adjuntará a un correo electrónico nuevo en blanco. Nota Los servicios de correo web no son compatibles con la opción Escanear a correo electrónico. Uso de la función OCR El botón 4 (OCR) le permite escanear un documento y convertirlo en texto. Este texto se puede editar con su software de procesamiento de texto favorito. a b Seleccione la ficha Escanear. c Haga clic en el botón d Confirme y edite (si fuera necesario) la imagen escaneada en el visor de imágenes. e Haga clic en f g Configure los ajustes de OCR y, a continuación, haga clic en Aceptar. Configure los ajustes en el área de ajustes de Escaneado desde el PC. (Escanear). (OCR). Se abrirá el procesador de texto predeterminado y mostrará los datos de texto convertidos. 77 ControlCenter4 Ficha PC-FAX (para los modelos MFC) 4 En esta sección se explica brevemente la función de la ficha PC-FAX. Para obtener más información sobre cada una de las funciones, haga clic en (Ayuda). Nota El software PC-FAX sólo puede enviar documentos de fax en blanco y negro en tamaño A4 o Carta. 4 1 Botón Enviar archivo de imagen 2 Botón Enviar imagen escaneada 3 Botón Ver PC-FAX recibidos 4 Área de ajustes de Escaneado desde el PC 5 Área de imagen escaneada 6 Botón Enviar 78 ControlCenter4 Envío de un archivo de imagen desde el ordenador 4 El botón Enviar archivo de imagen le permite enviar un archivo de imagen o un fax desde el ordenador mediante el software PC-FAX de Brother. a b c Seleccione la ficha PC-FAX. Haga clic en Enviar archivo de imagen. Haga clic en la estructura de carpetas para examinar la carpeta en la que se encuentra la imagen que desea enviar. A continuación, seleccione el archivo que desea enviar. d Haga clic en e Aparecerá el cuadro de diálogo de envío por PC-FAX. Introduzca un número de fax y, a continuación, haga clic en Inicio. 4 (Enviar). Envío de una imagen escaneada 4 El botón Enviar imagen escaneada le permite escanear una página o documento y enviar automáticamente la imagen en forma de fax desde el ordenador, mediante el software PC-FAX de Brother. a b c Seleccione la ficha PC-FAX. d Haga clic en e Confirme y edite (si fuera necesario) la imagen escaneada en el visor de imágenes. f Haga clic en g Aparecerá el cuadro de diálogo de envío por PC-FAX. Introduzca un número de fax y, a continuación, haga clic en Inicio. Haga clic en Enviar imagen escaneada. Configure los ajustes en el área de ajustes de Escaneado desde el PC. (Escanear). (Enviar). 79 ControlCenter4 Visualización e impresión de datos de PC-FAX recibidos 4 El botón Ver PC-FAX recibidos le permite visualizar e imprimir datos de fax recibidos mediante el software PC-FAX de Brother. Antes de utilizar la función Recepción PC-FAX, debe seleccionar la opción Recepción PC-FAX en el menú del panel de control del equipo Brother. (Consulte Activación del software Recepción PC-FAX en el equipo uu página 120). a b Seleccione la ficha PC-FAX. c La función de recepción PC-FAX se activa y comienza a recibir datos de fax del equipo. Aparecerán los Haga clic en Ver PC-FAX recibidos. datos recibidos. Para ver los datos, haga clic en (Ver). d Si desea imprimir los datos recibidos, selecciónelos y, a continuación, haga clic en e Configure los ajustes de impresión y, a continuación, haga clic en (Imprimir). (Iniciar impresión). 80 4 ControlCenter4 Ficha Configuración del dispositivo 4 En esta sección se explica brevemente la función de la ficha Ajustes de dispositivo. Para obtener más información sobre cada una de las funciones, haga clic en (Ayuda). 4 1 Botón Configuración Remota 2 Botón Marcación abreviada 3 Botón Configuración del dispositivo de escaneado 4 Botón BRAdmin Configuración de la Instalación remota (para los modelos MFC) 4 El botón Configuración Remota permite abrir la ventana del programa para configurar los ajustes del equipo. a b c Seleccione la ficha Ajustes de dispositivo. Haga clic en Configuración Remota. Aparecerá la ventana del programa de Configuración remota. Para obtener más información acerca de la configuración de la Configuración remota, consulte Configuración remota (para los modelos MFC) uu página 105. 81 ControlCenter4 Acceso a la Marcación rápida (para los modelos MFC) 4 El botón Marcación abreviada le permite abrir la ventana Libr. direc. en el Programa de configuración remota. A continuación, puede registrar o cambiar fácilmente los números de Marcación rápida del PC. a b c Seleccione la ficha Ajustes de dispositivo. Haga clic en Marcación abreviada. Aparecerá la ventana Libreta de direcciones. Para obtener más información acerca de la configuración de la Libreta de direcciones, consulte Configuración remota (para los modelos MFC) uu página 105. Configuración de los ajustes de la tecla Escanear 4 4 El botón Configuración del dispositivo de escaneado le permite configurar los ajustes de la tecla DIGITALIZAR (SCAN) (ESCÁNER) o Escanear del equipo. Modelos de pantalla LCD de 5 líneas Modelos de pantalla táctil Existen cuatro funciones de escaneado que puede configurar para adaptarlas a sus necesidades de escaneado. Para configurar cada función de escaneado, seleccione la ficha Ajustes de dispositivo y, a continuación, haga clic en Configuración del dispositivo de escaneado. Aparecerá el cuadro de diálogo Configuración del dispositivo de escaneado. 82 ControlCenter4 Ficha Imagen 4 Permite configurar los ajustes para Escanear a imagen mediante la pulsación de la tecla DIGITALIZAR (SCAN) (ESCÁNER) o Escanear en el equipo Brother. Elija los ajustes para Tipo de archivo, Aplicación de destino, Tamaño del archivo, Resolución, Tipo de escaneo, Tamaño documento, Brillo: y Contraste: según sea necesario. Haga clic en Aceptar. Si selecciona Secure PDF en la lista desplegable Tipo de archivo, haga clic en el botón (Configurar contraseña PDF). Aparecerá el cuadro de diálogo Configurar contraseña PDF. Introduzca la contraseña en las casillas Contraseña y Repita contraseña y, a continuación, haga clic en Aceptar. 4 Nota • Secure PDF también está disponible para las opciones Escanear a correo electrónico y Escanear a archivo. • Puede cambiar el valor de compresión de datos de la imagen escaneada con Tamaño del archivo. Ficha OCR 4 Permite configurar los ajustes para Escanear a OCR mediante la pulsación de la tecla DIGITALIZAR (SCAN) (ESCÁNER) o Escanear en el equipo Brother. Elija los ajustes para Tipo de archivo, Aplicación de destino, Idioma de OCR, Resolución, Tipo de escaneo, Tamaño documento, Brillo: y Contraste: según sea necesario. Haga clic en Aceptar. Ficha Correo Electrónico 4 Permite configurar los ajustes para Escanear a correo electrónico mediante la pulsación de la tecla DIGITALIZAR (SCAN) (ESCÁNER) o Escanear en el equipo Brother. Elija los ajustes para Tipo de archivo, Tamaño del archivo, Resolución, Tipo de escaneo, Tamaño documento, Brillo: y Contraste: según sea necesario. Haga clic en Aceptar. Nota Puede cambiar el valor de compresión de datos de la imagen escaneada con Tamaño del archivo. Ficha Archivo 4 Permite configurar los ajustes para Escanear a correo electrónico mediante la pulsación de la tecla DIGITALIZAR (SCAN) (ESCÁNER) o Escanear en el equipo Brother. Elija los ajustes para Tipo de archivo, Nombre de archivo, Carpeta de destino, Mostrar carpeta, Tamaño del archivo, Resolución, Tipo de escaneo, Tamaño documento, Brillo: y Contraste: según sea necesario. Haga clic en Aceptar. Nota • Si Mostrar carpeta está activado, el destino de la imagen escaneada se mostrará después del escaneado. • Puede cambiar el valor de compresión de datos de la imagen escaneada con Tamaño del archivo. 83 ControlCenter4 Inicio de la Utilidad BRAdmin 4 Si ha instalado BRAdmin Light o BRAdmin Professional 3, el botón BRAdmin le permitirá abrir la utilidad BRAdmin Light o BRAdmin Professional 3. BRAdmin Light es una utilidad diseñada para la configuración inicial de dispositivos Brother conectados a la red. También puede buscar productos Brother en un entorno TCP/IP, ver el estado y realizar configuraciones básicas de red, como la dirección IP. Para instalar BRAdmin Light desde el CD-ROM de instalación: uu Guía del usuario en red. Si requiere una administración de equipo más avanzada, utilice la última versión de la utilidad BRAdmin Professional 3, que puede descargar desde la página http://solutions.brother.com/. a b 4 Seleccione la ficha Ajustes de dispositivo. Haga clic en BRAdmin. Aparecerá el cuadro de diálogo de la utilidad BRAdmin Light o BRAdmin Professional 3. Nota Si ha instalado tanto la utilidad BRAdmin Light como la BRAdmin Professional, ControlCenter 4 iniciará BRAdmin Professional 3. 84 ControlCenter4 Ficha Asistencia 4 En esta sección se explica brevemente la función de la ficha Soporte. Para obtener más información sobre cada función, haga clic en el botón (Ayuda) de ControlCenter4. Apertura de la Ayuda de ControlCenter 4 La Ayuda de ControlCenter le permite abrir el archivo Ayuda para obtener más información sobre ControlCenter. a b c 4 Seleccione la ficha Soporte. Haga clic en Ayuda de ControlCenter. Aparecerá la página principal de la Ayuda de ControlCenter. Uso del Brother Solutions Center 4 El botón Brother Solutions Center le permite abrir el sitio web Brother Solutions Center en el que se ofrece información acerca de los productos Brother, incluidas las preguntas más frecuentes (FAQ), las guías del usuario, las actualizaciones de controladores y consejos para el uso del equipo. a b c Seleccione la ficha Soporte. Haga clic en Brother Solutions Center. El sitio WebBrother Solutions Center aparecerá en su navegador Web. Acceso a Brother CreativeCenter 4 El botón Brother CreativeCenter le permite acceder a nuestro sitio web para obtener soluciones gratuitas y sencillas en línea para usuarios en empresas o domésticos. a b Seleccione la ficha Soporte. Haga clic en Brother CreativeCenter. ControlCenter 4 iniciará su navegador Web y, a continuación, abrirá el sitio Web Brother Creative Center. 85 ControlCenter4 Uso de ControlCenter4 en el modo Avanzado 4 En esta sección se explican brevemente las funciones de ControlCenter4 de Modo avanzado. Para obtener más información acerca de cada función, haga clic en (Ayuda). 4 1 Escaneado directamente a un archivo, correo electrónico, procesador de texto o aplicación de gráficos de su elección. 2 Acceso a la función PC-Copia disponible a través del PC. 3 Acceso a las aplicaciones PC-FAX disponibles para el dispositivo. (para los modelos MFC) 4 Acceso a los ajustes de configuración disponibles para configurar el dispositivo. 5 Vínculo a Brother Solutions Center, Brother CreativeCenter y al archivo Ayuda. 6 Puede configurar la ficha de los ajustes original si hace clic con el botón derecho en la zona de la ficha. 7 Puede seleccionar el equipo con el que ControlCenter4 se va a conectar en la lista desplegable Modelo. 8 Puede abrir la ventana de configuración de cada función de escaneado y cambiar el modo de interfaz del usuario. 9 Acceso al archivo Ayuda. 10 Acceso al Status Monitor al hacer clic en el botón Estado del dispositivo. 86 ControlCenter4 Funciones de ControlCenter4 para los usuarios del modo Avanzado 4 Escanear (Consulte la Ficha Escanear uu página 88). Consulte Apertura de la imagen escaneada en una aplicación uu página 90. Consulte Uso de la función OCR uu página 91. Consulte Procedimiento para adjuntar los datos escaneados a un correo electrónico uu página 91. Consulte Almacenamiento de la imagen escaneada uu página 92. PC-Copia (Consulte la Ficha PC-Copia uu página 93). 4 Consulte Impresión de la imagen escaneada uu página 93. PC-FAX (Consulte la Ficha PC-FAX (para los modelos MFC) uu página 93). Consulte Envío de un archivo de imagen desde el ordenador uu página 93. Consulte Envío de una imagen escaneada uu página 94. Consulte Visualización e impresión de datos de PC-FAX recibidos uu página 94. Ajustes de dispositivo (Consulte la Ficha Configuración del dispositivo uu página 95). Consulte Configuración de la Instalación remota (para los modelos MFC) uu página 95. Consulte Acceso a la Marcación rápida (para los modelos MFC) uu página 95. Consulte Configuración de los ajustes de la tecla Escanear uu página 96. Consulte Inicio de la Utilidad BRAdmin uu página 97. Soporte (Consulte la Ficha Asistencia uu página 98). Consulte Uso del Brother Solutions Center uu página 98. Consulte Apertura de la Ayuda de ControlCenter uu página 98. Consulte Acceso a Brother CreativeCenter uu página 98. Personalizado (Consulte la Ficha Personalizado uu página 99). Consulte Creación de una ficha Personalizado uu página 99. 87 ControlCenter4 Ficha Escanear 4 Hay cuatro opciones de escaneado: Imagen, OCR, Correo Electrónico y Archivo. En esta sección se explica brevemente la función de la ficha Escanear. Para obtener más información sobre cada una de las funciones, haga clic en (Ayuda). 4 1 Área de ajustes de Escaneado desde el PC 2 Botón Imagen 3 Botón OCR 4 Botón Correo Electrónico 5 Botón Archivo 88 ControlCenter4 Tipos de archivos 4 Puede seleccionar de la lista siguiente de tipos de archivo, al guardarlos en una carpeta. Para Imagen, Correo Electrónico y Archivo 4 Mapa de Bits Windows (*.bmp) JPEG (*.jpg) -Recomendado para la mayoría de los usuarios al escanear imágenes. TIFF (*.tif) 4 TIFF Multi-Página (*.tif) Gráficos de Red Portátil (*.png) PDF (*.pdf) -Recomendado para escanear y compartir documentos. PDF seguro (*.pdf) PDF que permite búsquedas (*.pdf) XML Paper Specification (*.xps) Para los OCR 4 Texto (*.txt) HTML 3.2 (*.htm) HTML 4.0 (*.htm) PDF que permite búsquedas (*.pdf) WordPad (*.rtf) RTF Word 97 (*.rtf) RTF Word 2000 (*.rtf) WordPerfect 8 (*.wpd) WordPerfect 9, 10 (*.wpd) Microsoft Excel 97 (*.xls) Microsoft Excel 2003, XP (*.xls) 89 ControlCenter4 Nota • El formato XML Paper Specification está disponible para Windows Vista® y Windows® 7, o si utiliza aplicaciones compatibles con los archivos de formato XML Paper Specification. • Si configura el tipo de archivo en TIFF o TIFF Multi-página, puede elegir entre el formato “Sin comprimir” o “Comprimido”. • Cuando utilice el cristal de escaneado para escanear un documento de varias páginas, seleccione Escaneado manual de varias páginas y siga las instrucciones que aparecen en la pantalla. • Un PDF que permita la búsqueda es un formato de archivo que incluye datos de texto en capas sobre una imagen escaneada. Esta capa permite buscar texto en los datos de imagen. El idioma del OCR debe ser el mismo que el que desea utilizar en el PDF para permitir la búsqueda. 4 • Para seleccionar PDF que permite búsquedas (*.pdf), debe instalar Nuance™ PaperPort™ 12SE incluido en el CD-ROM de instalación. Si ha instalado MFL-Pro Suite desde el CD-ROM de instalación (uu Guía de configuración rápida), también se habrá instalado Nuance™ PaperPort™ 12SE. Tamaño del documento 4 Es posible elegir los tamaños de documento en la lista desplegable. Si selecciona un tamaño de documento de “1 a 2” como, por ejemplo, 1 a 2 (A4), la imagen escaneada se dividirá en dos documentos de tamaño A5. Apertura de la imagen escaneada en una aplicación El botón editarla. 4 (Imagen) le permite escanear una imagen directamente en la aplicación de gráficos para a Seleccione la ficha Escanear. b Si desea modificar los ajustes de escaneado, haga clic con el botón derecho en (Imagen) y, a continuación, modifique los ajustes. Si desea obtener una vista previa y configurar la imagen escaneada, marque la casilla Preescanear. Haga clic en Aceptar. c Haga clic en d La imagen aparecerá en la aplicación seleccionada. (Imagen). 90 ControlCenter4 Uso de la función OCR 4 El botón (OCR) le permite escanear un documento y convertirlo en texto. Este texto se puede editar con su software de procesamiento de texto favorito. a Seleccione la ficha Escanear. b Si desea modificar los ajustes de escaneado, haga clic con el botón derecho en (OCR) y, a continuación, modifique los ajustes. Si desea obtener una vista previa y configurar la imagen escaneada, marque la casilla Preescanear. Haga clic en Aceptar. c Haga clic en d Se abrirá el procesador de texto predeterminado y mostrará los datos de texto convertidos. 4 (OCR). Procedimiento para adjuntar los datos escaneados a un correo electrónico 4 El botón (Correo Electrónico) le permite escanear un documento a su aplicación de correo electrónico predeterminada, de manera que pueda enviar un trabajo escaneado como un archivo adjunto. a Seleccione la ficha Escanear. b Si desea modificar los ajustes de escaneado, haga clic con el botón derecho en (Correo Electrónico) y, a continuación, modifique los ajustes. Si desea obtener una vista previa y configurar la imagen escaneada, marque la casilla Preescanear. Haga clic en Aceptar. c Haga clic en d Se abrirá su aplicación de correo electrónico predeterminada y la imagen se adjuntará a un correo electrónico nuevo en blanco. (Correo Electrónico). Nota Los servicios de correo web no son compatibles con la opción Escanear a correo electrónico. 91 ControlCenter4 Almacenamiento de la imagen escaneada 4 El botón (Archivo) le permite escanear una imagen a una carpeta del disco duro con uno de los tipos de archivo que se muestran en la lista de archivos adjuntos. a Seleccione la ficha Escanear. b Si desea modificar los ajustes de escaneado, haga clic con el botón derecho en (Archivo) y, a continuación, modifique los ajustes. Si desea obtener una vista previa y configurar la imagen escaneada, marque la casilla Preescanear. Haga clic en Aceptar. c Haga clic en d La imagen se guardará en la carpeta que haya seleccionado. 4 (Archivo). Cómo cambiar las configuraciones predeterminadas de cada botón Puede modificar las configuraciones predeterminadas de los botones (Correo Electrónico) y (Imagen), 4 (OCR), (Archivo). a Haga clic con el botón derecho en botón desea configurar y haga clic en Ajustes de botón. Aparecerá el cuadro de diálogo de ajustes. b Elija la configuración de Tipo de archivo, Preescanear, Resolución, Tipo de escaneo, Tamaño documento, Brillo:, Contraste:, Escaneado manual de varias páginas y Escaneado dúplex (dos caras) (para DCP-8155DN, DCP-8250DN, MFC-8520DN, MFC-8910DW y MFC-8950DW(T)) según sea necesario. c Haga clic en Aceptar. La nueva configuración se utilizará como configuración predeterminada. Nota Para previsualizar y configurar la imagen escaneada, active Preescanear en el cuadro de diálogo de ajustes. 92 ControlCenter4 Ficha PC-Copia 4 Impresión de la imagen escaneada 4 Puede escanear una página en el equipo e imprimir copias mediante cualquiera de las funciones de ControlCenter4 compatibles con el controlador de impresora del equipo Brother. a b Seleccione la ficha PC-Copia. c Haga clic en Copia en blanco y negro, Copia 2 en 1 o Copia 4 en 1. Puede personalizar cada botón con una configuración personalizada. d La imagen escaneada se imprimirá. 4 Si desea modificar los ajustes de escaneado, haga clic con el botón derecho en el botón que desea modificar y, a continuación, modifique los ajustes. Si desea obtener una vista previa y configurar la imagen escaneada, marque la casilla Preescanear. Haga clic en Aceptar. Ficha PC-FAX (para los modelos MFC) 4 En esta sección se explica brevemente la función de la ficha PC-FAX. Para obtener más información sobre cada una de las funciones, haga clic en (Ayuda). Nota El software PC-FAX sólo puede enviar documentos de fax en blanco y negro en tamaño A4 o Carta. Envío de un archivo de imagen desde el ordenador 4 El botón (Enviar archivo de imagen) le permite enviar un archivo de imagen o un fax desde el ordenador mediante el software PC-FAX de Brother. a Seleccione la ficha PC-FAX. b Haga clic en c Haga clic en la estructura de carpetas para examinar la carpeta en la que se encuentra la imagen que desea enviar. A continuación, seleccione el archivo que desea enviar. d Haga clic en e Aparecerá el cuadro de diálogo de envío por PC-FAX. Introduzca un número de fax y, a continuación, haga clic en Inicio. (Enviar archivo de imagen). (Enviar). 93 ControlCenter4 Envío de una imagen escaneada 4 El botón (Enviar imagen escaneada) le permite escanear una página o documento y enviar automáticamente la imagen en forma de fax desde el ordenador, mediante el software PC-FAX de Brother. a Seleccione la ficha PC-FAX. b Si desea modificar los ajustes de escaneado, haga clic con el botón derecho en (Enviar imagen escaneada) y, a continuación, modifique los ajustes. Si desea obtener una vista previa y configurar la imagen escaneada, marque la casilla Preescanear. Haga clic en Aceptar. c Haga clic en d Aparecerá el cuadro de diálogo de envío por PC-FAX. Introduzca un número de fax y, a continuación, haga clic en Inicio. 4 (Enviar imagen escaneada). Visualización e impresión de datos de PC-FAX recibidos 4 El botón (Ver PC-FAX recibidos) le permite visualizar e imprimir datos de fax recibidos mediante el software PC-FAX de Brother. Antes de utilizar la función Recepción PC-FAX, debe seleccionar la opción Recepción PC-FAX en el menú del panel de control del equipo Brother. (Consulte Activación del software Recepción PC-FAX en el equipo uu página 120). a Seleccione la ficha PC-FAX. b Haga clic en c La función de recepción PC-FAX se activa y comienza a recibir datos de fax del equipo. Aparecerán los (Ver PC-FAX recibidos). datos recibidos. Para ver los datos, haga clic en (Ver). d Si desea imprimir los datos recibidos, selecciónelos y, a continuación, haga clic en e Configure los ajustes de impresión y, a continuación, haga clic en (Imprimir). (Iniciar impresión). 94 ControlCenter4 Ficha Configuración del dispositivo 4 En esta sección se explica brevemente la función de la ficha Ajustes de dispositivo. Para obtener más información sobre cada una de las funciones, haga clic en (Ayuda). Configuración de la Instalación remota (para los modelos MFC) El botón equipo. 4 (Configuración Remota) permite abrir la ventana del programa para configurar los ajustes del a Seleccione la ficha Ajustes de dispositivo. b Haga clic en c Aparecerá la ventana del programa de Configuración remota. Para obtener más información acerca de la configuración de la Configuración remota, consulte Configuración remota (para los modelos MFC) uu página 105. 4 (Configuración Remota). Acceso a la Marcación rápida (para los modelos MFC) 4 El botón (Marcación abreviada) le permite abrir la ventana Libr. direc. en el programa de Configuración remota. A continuación, puede registrar o cambiar fácilmente los números de Marcación rápida del PC. a Seleccione la ficha Ajustes de dispositivo. b Haga clic en c Aparecerá la ventana Libreta de direcciones. Para obtener más información acerca de la configuración de la Libreta de direcciones, consulte Configuración remota (para los modelos MFC) uu página 105. (Marcación abreviada). 95 ControlCenter4 Configuración de los ajustes de la tecla Escanear 4 El botón (Configuración del dispositivo de escaneado) le permite configurar los ajustes de la tecla DIGITALIZAR (SCAN) (ESCÁNER) o Escanear del equipo. Modelos de pantalla LCD de 5 líneas Modelos de pantalla táctil 4 Existen cuatro funciones de escaneado que puede configurar para adaptarlas a sus necesidades de escaneado. Para configurar cada función de escaneado, seleccione la ficha Ajustes de dispositivo y, a continuación, haga clic en Configuración del dispositivo de escaneado. Aparecerá el cuadro de diálogo Configuración del dispositivo de escaneado. Ficha Imagen Permite configurar los ajustes para Escanear a imagen mediante la pulsación de la tecla DIGITALIZAR (SCAN) (ESCÁNER) o Escanear en el equipo Brother. Elija los ajustes para Tipo de archivo, Aplicación de destino, Tamaño del archivo, Resolución, Tipo de escaneo, Tamaño documento, Brillo: y Contraste: según sea necesario. Haga clic en Aceptar. 4 Si selecciona Secure PDF en la lista desplegable Tipo de archivo, haga clic en el botón (Configurar contraseña PDF). Aparecerá el cuadro de diálogo Configurar contraseña PDF. Introduzca la contraseña en las casillas Contraseña y Repita contraseña y, a continuación, haga clic en Aceptar. Nota • Secure PDF también está disponible para las opciones Escanear a correo electrónico y Escanear a archivo. • Puede cambiar el valor de compresión de datos de la imagen escaneada con Tamaño del archivo. 96 ControlCenter4 Ficha OCR 4 Permite configurar los ajustes para Escanear a OCR mediante la pulsación de la tecla DIGITALIZAR (SCAN) (ESCÁNER) o Escanear en el equipo Brother. Elija los ajustes para Tipo de archivo, Aplicación de destino, Idioma de OCR, Resolución, Tipo de escaneo, Tamaño documento, Brillo: y Contraste: según sea necesario. Haga clic en Aceptar. Ficha Correo Electrónico 4 Permite configurar los ajustes para Escanear a correo electrónico mediante la pulsación de la tecla DIGITALIZAR (SCAN) (ESCÁNER) o Escanear en el equipo Brother. Elija los ajustes para Tipo de archivo, Tamaño del archivo, Resolución, Tipo de escaneo, Tamaño documento, Brillo: y Contraste: según sea necesario. Haga clic en Aceptar. 4 Nota Puede cambiar el valor de compresión de datos de la imagen escaneada con Tamaño del archivo. Ficha Archivo 4 Permite configurar los ajustes para Escanear a correo electrónico mediante la pulsación de la tecla DIGITALIZAR (SCAN) (ESCÁNER) o Escanear en el equipo Brother.Puede cambiar la tecla Elija los ajustes para Tipo de archivo, Nombre de archivo, Carpeta de destino, Mostrar carpeta, Tamaño del archivo, Resolución, Tipo de escaneo, Tamaño documento, Brillo: y Contraste: según sea necesario. Haga clic en Aceptar. Nota • Si Mostrar carpeta está activado, el destino de la imagen escaneada se mostrará después del escaneado. • Puede cambiar el valor de compresión de datos de la imagen escaneada con Tamaño del archivo. Inicio de la Utilidad BRAdmin 4 Si ha instalado BRAdmin Light o BRAdmin Professional 3, el botón (BRAdmin) le permitirá abrir la utilidad BRAdmin Light o BRAdmin Professional 3. BRAdmin Light es una utilidad diseñada para la configuración inicial de dispositivos Brother conectados a la red. También puede buscar productos Brother en un entorno TCP/IP, ver el estado y realizar configuraciones básicas de red, como la dirección IP. Para instalar BRAdmin Light desde el CD-ROM de instalación: uu Guía del usuario en red. Si requiere una administración de equipo más avanzada, utilice la última versión de la utilidad BRAdmin Professional 3, que puede descargar desde la página http://solutions.brother.com/. a Seleccione la ficha Ajustes de dispositivo. b Haga clic en Professional 3. (BRAdmin). Aparecerá el cuadro de diálogo de la utilidad BRAdmin Light o BRAdmin Nota Si ha instalado tanto la utilidad BRAdmin Light como la BRAdmin Professional, ControlCenter 4 iniciará BRAdmin Professional 3. 97 ControlCenter4 Ficha Asistencia 4 En esta sección se explica brevemente la función de la ficha Soporte. Para obtener más información sobre cada función, haga clic en el botón (Ayuda) de ControlCenter4. Apertura de la Ayuda de ControlCenter 4 La (Ayuda de ControlCenter) le permite abrir el archivo Ayuda para obtener más información sobre ControlCenter. a Seleccione la ficha Soporte. b Haga clic en c Aparecerá la página principal de la Ayuda de ControlCenter. 4 (Ayuda de ControlCenter). Uso del Brother Solutions Center 4 El botón (Brother Solutions Center) le permite abrir el sitio web Brother Solutions Center en el que se ofrece información acerca de los productos Brother, incluidas las preguntas más frecuentes (FAQ), las guías del usuario, las actualizaciones de controladores y consejos para el uso del equipo. a Seleccione la ficha Soporte. b Haga clic en c El sitio WebBrother Solutions Center aparecerá en su navegador Web. (Brother Solutions Center). Acceso a Brother CreativeCenter 4 El botón (Brother CreativeCenter) le permite acceder a nuestro sitio web para obtener soluciones gratuitas y sencillas en línea para usuarios en empresas o domésticos. a Seleccione la ficha Soporte. b Haga clic en (Brother CreativeCenter). ControlCenter 4 iniciará su navegador Web y, a continuación, abrirá el sitio Web Brother CreativeCenter. 98 ControlCenter4 Ficha Personalizado 4 En esta sección se explica brevemente cómo añadir una ficha Personalizado. Para obtener más información, haga clic en (Ayuda). Creación de una ficha Personalizado 4 Puede crear hasta tres fichas personalizadas que incluyan hasta cinco botones personalizados con su configuración personalizada. a 4 Haga clic en Configuración y, a continuación, seleccione Crear ficha personalizada. 99 ControlCenter4 Creación de un botón personalizado a 4 Haga clic en Configuración y, a continuación, seleccione Crear botón personalizado. Seleccione un botón que desee desde el menú. Aparecerá el cuadro de diálogo de ajustes. 4 b Introduzca el nombre del botón y cambie los ajustes si fuera necesario. Haga clic en Aceptar. (Las opciones de ajuste varían en función del botón que se ha creado). Nota Puede cambiar o eliminar la ficha, el botón o los ajustes que se han creado. Haga clic en Configuración y siga el menú. 100 ControlCenter4 Referencia rápida para las operaciones de escaneado 4 Esta sección muestra un ejemplo de operación de escaneado de un archivo PDF utilizando (Archivo) en Modo avanzado. Si desea cambiar la tecla DIGITALIZAR (SCAN) (ESCÁNER) o Escanear en la pantalla táctilpara configurar Escanear al ordenador mediante ControlCenter4, consulte Cambio de los ajustes de la tecla Escanear del menú Escanear a PC uu página 104. Nota Es posible que las pantallas en el PC varíen según el modelo. a b Cargue el documento. c Seleccione Modo avanzado antes de utilizar ControlCenter4. d Asegúrese de que el equipo que desea utilizar está seleccionado en la lista desplegable Modelo. 4 Abra ControlCenter4 haciendo clic en Inicio/Todos los programas/Brother/MFC-XXXX (donde MFCXXXX es el nombre del modelo)/ControlCenter4. Se abrirá la aplicación ControlCenter4. 101 ControlCenter4 e Ajustar el tipo de archivo para guardar en una carpeta. Haga clic en Configuración y, a continuación, seleccione y Ajustes de botón, Escanear y Archivo. 4 Aparecerá el cuadro de diálogo. Puede cambiar las configuraciones predeterminadas. 1 2 3 4 5 1 Elija PDF (*.pdf) de la Tipo de archivo la lista desplegable. 2 Puede introducir el nombre de archivo que desee utilizar para el documento. 3 Puede guardar el archivo en la carpeta predeterminada o seleccionar otra carpeta haciendo clic en el botón (Examinar). 4 Puede seleccionar una resolución de escaneado Resolución de la lista desplegable. 5 Puede elegir el tamaño del documento en la lista desplegable Tamaño documento. 102 ControlCenter4 f g Haga clic en Aceptar. Haga clic en Archivo. El equipo inicia el proceso de escaneado. La carpeta en la que se han guardado los datos escaneados se abrirá automáticamente. 4 103 ControlCenter4 Cambio de los ajustes de la tecla Escanear del menú Escanear a PC 4 Puede cambiar la tecla DIGITALIZAR (SCAN) (ESCÁNER) o Escanear en la pantalla táctil del equipo para Escanear a PC mediante ControlCenter4. Modelos de pantalla LCD de 5 líneas Modelos de pantalla táctil 4 a Abra ControlCenter4 haciendo clic en Inicio/Todos los programas/Brother/MFC-XXXX (donde MFC-XXXX es el nombre del modelo)/ControlCenter4. Se abrirá la aplicación ControlCenter4. b c d e Asegúrese de que el equipo que desea utilizar está seleccionado en la lista desplegable Modelo. Haga clic en la ficha Ajustes de dispositivo. Haga clic en Configuración del dispositivo de escaneado. Elija la ficha Archivo. Puede cambiar las configuraciones predeterminadas. 1 2 3 4 5 1 Es posible elegir el tipo de archivo en la lista desplegable. 2 Puede introducir el nombre de archivo que desee utilizar para el documento. 3 Puede guardar el archivo en la carpeta predeterminada o seleccionar otra carpeta haciendo clic en el botón (Examinar). 4 Puede seleccionar una resolución de escaneado Resolución de la lista desplegable. 5 Puede elegir el tamaño del documento en la lista desplegable Tamaño documento. f Haga clic en Aceptar. 104 5 Configuración remota (para los modelos MFC) Configuración remota 5 5 La aplicación de configuración remota le permite configurar diversos ajustes del equipo desde una aplicación de Windows®. Al iniciar esta aplicación, la configuración en el equipo se descargará al PC automáticamente y se visualizará en la pantalla del mismo. Si cambia la configuración, puede cargarla directamente en el equipo. Haga clic en el botón Inicio, en Todos los programas, Brother, MFC-XXXX (o MFC-XXXX LAN) y en Instalación Remota. Nota • No se necesita contraseña de forma predeterminada. Puede utilizar BRAdmin Light o Administración basada en Web para cambiar esta contraseña. (Consulte uu Guía del usuario en red). 5 • Si el equipo está conectado a través de una red, introduzca una contraseña si ha establecido una. OK Le permite iniciar el proceso de carga de los datos en el equipo y salir de la aplicación de configuración remota. En caso de que aparezca un mensaje de error, vuelva a introducir los datos correctos y, a continuación, haga clic en OK. Cancelar Le permite salir de la aplicación de configuración remota sin cargar los datos en el equipo. Aplicar Le permite cargar los datos en el equipo sin salir de la aplicación de configuración remota. 105 Configuración remota (para los modelos MFC) Imprimir Le permite imprimir los elementos seleccionados en el equipo. No se pueden imprimir los datos hasta que se hayan cargado en el equipo. Haga clic en Aplicar para enviar los nuevos datos al equipo y, a continuación, haga clic en Imprimir. Exportar Le permite guardar la configuración actual en un archivo. Importar Le permite leer los ajustes de un archivo. Nota • Puede utilizar el botón Exportar para guardar la configuración de Marcación rápida o toda la configuración del equipo. 5 • Si el PC está protegido por un servidor de seguridad y no puede utilizar la Instalación Remota, deberá configurar los ajustes del servidor de seguridad para permitir la comunicación a través del número de puerto 137 y 161. (Consulte Configuración del servidor de seguridad (para usuarios de red) uu página 125). • Si utiliza el Servidor de seguridad de Windows® y ha instalado MFL-Pro Suite desde el CD-ROM de instalación, ya se ha aplicado la configuración necesaria del servidor de seguridad. • Si la función Bloqueo seguro de funciones (para modelos de red) está activada, no puede utilizar Instalación Remota. 106 6 Brother PC-FAX Software (para los modelos MFC) 6 Envío por PC-FAX 6 La función PC-FAX de Brother permite utilizar el ordenador para enviar un documento desde una aplicación en forma de fax normal. Puede enviar un archivo creado en cualquier aplicación en el PC como PC-FAX. Incluso es posible adjuntar una portada. Todo lo que debe hacer es configurar los destinatarios como miembros o grupos de la Libreta de direcciones de PC-FAX, o bien, sencillamente introducir la dirección de destino o el número de fax en la interfaz de usuario. Puede utilizar la función de búsqueda de la Libreta de direcciones para buscar rápidamente destinatarios de los envíos. Para obtener la información más reciente y las actualizaciones de la función PC-FAX de Brother, visite la página http://solutions.brother.com. Nota El software PC-FAX sólo puede enviar documentos de fax en blanco y negro en tamaño A4 o Carta. Enviar un archivo a través de PC-FAX a b 6 6 Cree un archivo en cualquier aplicación del PC. Haga clic en Archivo y, a continuación, en Imprimir. Aparecerá el cuadro de diálogo Imprimir: 107 Brother PC-FAX Software (para los modelos MFC) c Elija Brother PC-FAX como impresora y, a continuación, haga clic en Imprimir. Aparecerá el cuadro de diálogo PC-FAX: d Especifique un número de fax empleando cualquiera de los métodos siguientes: Utilice el teclado de marcación para marcar el número y, a continuación, haga clic en el botón . 6 Haga clic en el botón Libreta de Direcciones y, a continuación, elija un miembro o grupo de la Libreta de direcciones. Si comete un error, haga clic en Limpiar todo para eliminar todas las entradas. e Para incluir una página de cubierta, haga clic en Añadir Página de Cubierta. Nota También puede hacer clic en el icono f de la portada para crear o modificar una portada. Haga clic en Inicio para enviar el fax. Nota • Si desea cancelar el fax, haga clic en Cancelar. • Si desea volver a marcar un número, haga clic en Remarcar para desplazarse por los cinco números de fax más recientes, elija un número y, a continuación, haga clic en Inicio. 108 Brother PC-FAX Software (para los modelos MFC) Configuración de la información de usuario 6 Nota Puede acceder a Información de Usuario desde el cuadro de diálogo PC-FAX haciendo clic en el icono . (Consulte Enviar un archivo a través de PC-FAX uu página 107). a Haga clic en el botón Inicio, en Todos los programas, Brother, MFC-XXXX (o MFC-XXXX LAN), Envío PC-FAX y, a continuación, en Configuración PC-FAX. Aparecerá el cuadro de diálogo Ajustes PC-FAX: 6 b c Introduzca esta información para crear la cabecera de fax y la portada. Haga clic en OK para guardar la Información de Usuario. Nota Puede configurar la Información de Usuario de forma individual para cada cuenta de Windows®. 109 Brother PC-FAX Software (para los modelos MFC) Configuración de envío 6 En el cuadro de diálogo Ajustes PC-FAX, haga clic en la ficha Enviando para visualizar la pantalla que se muestra a continuación. 6 Numero de acceso a linea externa Especifique un número aquí para acceder a una línea externa. En ocasiones, esto es necesario en las centralitas privadas (por ejemplo, marcar 9 para acceder a una línea externa desde la oficina). Para el envío con PC-FAX, se aplicará este número y se omitirá el ajuste de prefijo de marcación en el menú de funciones. Incluir cabecera Para agregar la información de cabecera que ha introducido en la ficha Información de Usuario de la parte superior de los faxes enviados, active la casilla Incluir cabecera. (Consulte Configuración de la información de usuario uu página 109). Configuración de una página de cubierta En el cuadro de diálogo PC-FAX, haga clic en el icono Página de Cubierta de PC-FAX Brother. 6 para acceder a la pantalla Configuración de la Aparecerá el cuadro de diálogo Configuración de la Página de Cubierta de PC-FAX Brother: 110 Brother PC-FAX Software (para los modelos MFC) Especificación de la información de la portada 6 Nota Si desea enviar un fax a varios destinatarios, la información acerca del mismo no aparecerá impresa en la portada. A Seleccione la información del destinatario que desee añadir a la portada. De Seleccione la información del remitente que desee añadir a la portada. Comentario Introduzca el comentario que desee añadir a la portada. 6 Forma Seleccione el formato de la portada que desee utilizar. Título cubierta Si selecciona Personalizado, puede colocar un archivo de mapa de bits, como el logotipo de la empresa, en la página de cubierta. Utilice el botón Examinar para seleccionar el archivo BMP que desee y, a continuación, seleccione el estilo de alineación. Cuenta de Página de Cubierta Marque la casilla Cuenta de Página de Cubierta para incluir la página de cubierta en la numeración de las páginas. 111 Brother PC-FAX Software (para los modelos MFC) Libreta de direcciones 6 Si se ha instalado el software Outlook o Outlook Express en el PC, en la lista desplegable Seleccione la Libreta de Direcciones puede seleccionar la libreta de direcciones que desea utilizar para el envío por PC-FAX. Hay cinco tipos: Libreta de direcciones de Brother, Outlook, Outlook Express Windows Mail Address y Windows Contacts. Haga clic en el botón Examinar para elegir el archivo de la base de datos. 6 Puede utilizar la libreta de direcciones que ha elegido en la lista desplegable Seleccione la Libreta de Direcciones si hace clic en el botón Libreta de Direcciones del cuadro de diálogo Envío por FAX. Libreta de direcciones de Outlook Express 6 Nota • Para utilizar la Libreta de direcciones de Outlook, debe seleccionar Microsoft® Outlook 2000, 2002, 2003 o 2007 o 2010 como aplicación de correo electrónico predeterminada. • Para Microsoft® Outlook 2010, la versión de 64 bits no es compatible. 112 Brother PC-FAX Software (para los modelos MFC) Libreta de direcciones de Brother a 6 Haga clic en el botón Inicio, en Todos los programas, Brother, MFC-XXXX o MFC-XXXX LAN (donde XXXX es el nombre del modelo), Envío PC-FAX y en Libreta de direcciones PC-FAX. Aparecerá el cuadro de diálogo Libreta de direcciones de: 6 Configuración de un miembro en la libreta de direcciones 6 En el cuadro de diálogo Libreta de direcciones de puede añadir, editar o eliminar miembros y grupos. a En el cuadro de diálogo Libreta de direcciones, haga clic en el icono para añadir un miembro. Aparecerá el cuadro de diálogo Configuración de los miembros de la Libreta de Direcciones: b En el cuadro de diálogo Configuración de miembro, introduzca la información de los miembros. Nombre es un campo obligatorio. Haga clic en Aceptar para guardar la información. 113 Brother PC-FAX Software (para los modelos MFC) Configuración de un grupo para realizar transmisiones 6 Puede crear un grupo para enviar el mismo PC-FAX a varios destinatarios al mismo tiempo. a En el cuadro de diálogo Libreta de direcciones de, haga clic en el icono para crear un grupo. Aparecerá el cuadro de diálogo Configuración de los grupos de la Libreta de Direcciones: b c Introduzca el nombre del nuevo grupo en el campo Nombre de Grupo. d Una vez agregados todos los miembros que desee, haga clic en Aceptar. 6 En el cuadro de diálogo Nombres disponibles, seleccione cada uno de los miembros que desea incluir en el grupo y, a continuación, haga clic en Añadir >>. Los miembros que se añaden al grupo aparecen en el cuadro de diálogo Miembros de Grupo. Nota Puede abarcar un máximo de 50 miembros en un grupo. 114 Brother PC-FAX Software (para los modelos MFC) Modificación de la información de los miembros a Seleccione el miembro o grupo cuya información desee modificar. b Haga clic en el icono de modificación c d Cambie la información del miembro o grupo. 6 . Haga clic en Aceptar. Eliminación de un miembro o grupo a Seleccione el miembro o grupo que desee eliminar. b Haga clic en el icono de eliminación c Cuando aparezca el cuadro de diálogo de confirmación, haga clic en Aceptar. 6 6 . 115 Brother PC-FAX Software (para los modelos MFC) Exportación de la libreta de direcciones 6 La libreta de direcciones íntegra se puede exportar a un archivo de texto ASCII (*.csv). Asimismo, puede crear una vCard para un miembro de la libreta de direcciones que se puede adjuntar a un correo electrónico de salida (una vCard es una tarjeta de visita electrónica que contiene información de contacto del remitente). También puede exportar la libreta de direcciones como datos de marcación de instalación remota para la aplicación de instalación remota del equipo. (Consulte Configuración remota uu página 105). Si crea una vCard, debe primero hacer clic en el miembro de la libreta de direcciones para el que desee crear la vCard. Exportación de las entradas de la libreta de direcciones 6 Nota • Si va a crear una vCard, primero debe seleccionar el miembro. • Si elige vCard en el paso a, Tipo: será vCard (*.vcf). a 6 Siga uno de estos pasos: En la Libreta de direcciones, haga clic en Archivo, Exportar y, a continuación, en Texto. En la Libreta de direcciones, haga clic en Archivo, Exportar, a continuación, en vCard y vaya al paso e. En la Libreta de direcciones, haga clic en Archivo, Exportar, a continuación, en Datos de marcado de configuración remota y vaya al paso e. b En la columna Elementos Disponibles, seleccione los campos de datos que desee exportar y, a continuación, haga clic en Añadir >>. Nota Seleccione los elementos en el mismo orden en que desee que aparezcan en la lista. c Si está exportando a un archivo ASCII, seleccione Tabulador o Coma en Carácter Separador. Se selecciona Tabulador o Coma para separar los campos de datos. d Haga clic en Aceptar para guardar los datos. 116 Brother PC-FAX Software (para los modelos MFC) e Introduzca el nombre del archivo y, a continuación, haga clic en Guardar. Importación a la libreta de direcciones 6 Puede importar archivos de texto ASCII (*.csv), vCards (tarjetas de visita electrónicas) o Datos de marcado de configuración remota a la Libreta de direcciones. 6 Importación de un archivo de texto ASCII a 6 Siga uno de estos pasos: En la Libreta de direcciones, haga clic en Archivo, Importar y, a continuación, en Texto. En la Libreta de direcciones, haga clic en Archivo, Importar, a continuación, en vCard y vaya al paso e. En la Libreta de direcciones, haga clic en Archivo, Importar, a continuación, en Datos de marcado de configuración remota y vaya al paso e. b En la columna Elementos Disponibles, seleccione los campos de datos que desee importar y, a continuación, haga clic en Añadir >>. Nota En la lista Elementos disponibles, seleccione los campos en el mismo orden en que aparecen en el archivo de texto importado. c Elija Tabulador o Coma en función del formato de archivo que esté importando desde Carácter Separador. d Haga clic en Aceptar para importar los datos. 117 Brother PC-FAX Software (para los modelos MFC) e Introduzca el nombre del archivo y, a continuación, haga clic en Abrir. Nota Si elige el archivo Texto en el paso a, Tipo: será Ficheros de Texto (*.txt; *.csv). 6 118 Brother PC-FAX Software (para los modelos MFC) Recepción de PC-FAX 6 El software Recepción PC-FAX de Brother le permite visualizar y almacenar los faxes en el PC. Se instala automáticamente al instalar MFL-Pro Suite y funciona en los equipos conectados en red o de forma local. Una vez que se activa, el equipo recibirá faxes en memoria. El fax, una vez recibido, se enviará automáticamente al equipo. Si apaga el PC, el equipo continuará recibiendo y guardando los faxes en memoria. La pantalla LCD del equipo muestra el número de faxes guardados que se han recibido, por ejemplo: Mens. PC Fax:001 Al encender el PC, el software Recepción PC-FAX transfiere automáticamente los faxes al PC. Para activar el software Recepción PC-FAX, siga estos pasos: 6 Antes de utilizar la función Recepción PC-FAX, debe seleccionar Recepción PC-FAX en el menú del equipo. Ejecute el software Recepción PC-FAX de Brother en el PC. (Se recomienda la selección de la casilla de verificación Añadir a la carpeta de Inicio, para que el software se ejecute de forma automática y pueda transferir los faxes al iniciar el PC). Nota • El software PC-FAX sólo puede recibir documentos de fax en blanco y negro. • Si el PC está protegido por un servidor de seguridad y no puede utilizar la recepción PC-FAX, deberá configurar los ajustes del servidor de seguridad para permitir la comunicación a través de los números de puerto 54926 y 137. (Consulte Antes de utilizar el software de Brother uu página 125). En función del sistema operativo que esté utilizando, puede obtener un mensaje de alerta de seguridad al iniciar la función de recepción PC-FAX. Para activar la función de recepción PC-FAX, debe desbloquear el programa. 119 Brother PC-FAX Software (para los modelos MFC) Activación del software Recepción PC-FAX en el equipo 6 Si lo desea, puede activar la opción de seguridad de impresión. Una vez activada, el equipo imprimirá una copia del fax antes de enviarlo al PC o apagarlo. Para los modelos de pantalla LCD de 5 líneas a b 6 Pulse Menu (Menú). Pulse a o b para seleccionar Fax. Pulse OK. c Pulse a o b para seleccionar Opcn fax remot. Pulse OK. d Pulse a o b para seleccionar Reenv./Almac. o Reenv/pág/guar. Pulse OK. e Pulse a o b para seleccionar Recibir PC Fax. Pulse OK. f Confirme el mensaje. Pulse OK. g Pulse a o b para seleccionar <USB> o el nombre del PC si está conectado en una red. Pulse OK. h Pulse a o b para seleccionar Imp.copia segu, Si o Imp.copia segu:No. Pulse OK. i Pulse Parar (Stop/Exit) (Detener/Salir). 6 120 Brother PC-FAX Software (para los modelos MFC) Para los modelos de pantalla táctil a b 6 Pulse Menú. Pulse a o b para ver Fax. Pulse Fax. c Pulse a o b para ver Conf.recepción. Pulse Conf.recepción. d Pulse a o b para ver Reenv./guardar. Pulse Reenv./guardar. e f Pulse Recibir PC Fax. Confirme el mensaje. Pulse OK. 6 g Pulse a o b para seleccionar <USB> o el nombre del ordenador si el equipo está conectado en una red. Pulse OK. h i Pulse Impr. faxes:Sí o Impr. faxes:No. Pulse Parar (Stop/Exit) (Detener/Salir). Nota Si selecciona Imp.copia segu:Si, el equipo imprimirá el fax de manera que tenga una copia del mismo en caso de que se produzca un corte en el suministro eléctrico antes de efectuar el envío al PC. Los mensajes de fax se borrarán automáticamente de la memoria del equipo una vez que se han imprimido correctamente los mensajes y se han enviado al PC. Si la función de impresión de seguridad está desactivada, los mensajes de fax se borran automáticamente de la memoria del equipo una vez se han enviado correctamente al PC. Ejecución del software Recepción PC-FAX en el PC 6 Haga clic en el botón Inicio, en Todos los programas, Brother, MFC-XXXX/MFC-XXXX LAN, Recepción PC-FAX y en Recibir. Aparece el icono PC-FAX en el área de notificación del PC. 121 Brother PC-FAX Software (para los modelos MFC) Configuración del PC a Haga clic con el botón derecho en el icono PC-FAX 6 del área de notificación del PC y, a continuación, haga clic en Configuración PC-Fax Rx. Aparecerá el cuadro de diálogo Configuración PC-Fax Rx: 6 b En Guardar fichero en, haga clic en el botón Examinar si desea cambiar la ruta de acceso en la que se guardarán los archivos PC-FAX. c En Formato del Fichero, elija .tif o .max como formato del documento recibido. El formato predeterminado es .tif. d Para reproducir archivos de frecuencia (archivos de sonido .wav) cuando se recibe un fax, marque la casilla Reproduce archivo de sonido cuando recibe un FAX e introduzca la ruta de acceso del archivo de frecuencia. e Para iniciar automáticamente el software de recepción PC-FAX al iniciar Windows ®, marque la casilla Añadir a la carpeta de Inicio. f Si desea utilizar el software Recepción PC-FAX, consulte Configuración de los ajustes de Recepción PC-FAX en red uu página 123. 122 Brother PC-FAX Software (para los modelos MFC) Configuración de los ajustes de Recepción PC-FAX en red 6 Los parámetros necesarios para enviar faxes recibidos al ordenador se han configurado automáticamente durante la instalación de MFL-Pro Suite (consulte la uu Guía de configuración rápida). Si utiliza un equipo distinto al modelo registrado originalmente en el PC durante la instalación del software MFL-Pro Suite, siga los pasos descritos a continuación. a En el cuadro de diálogo Configuración PC-Fax Rx, haga clic en el botón Configuración de redes. Aparece el cuadro de diálogo Configuración de redes. b Debe especificar la dirección IP o el nombre de nodo del equipo. 6 Especifique su equipo multifunción por su dirección Introduzca la dirección IP del equipo en Dirección IP. Especifique su equipo multifunción por su nombre Introduzca el nombre de nodo del equipo en Nombre del nodo, o haga clic en el botón Editar y elija el equipo Brother correspondiente que desee utilizar de la lista. Especifique el nombre del PC Puede especificar el nombre del PC que aparecerá en la pantalla del equipo. Para modificar el nombre, introduzca el nuevo nombre en Mostrar el nombre de su PC (15 caracteres como máximo). 123 Brother PC-FAX Software (para los modelos MFC) Visualización de nuevos mensajes de PC-FAX Cada vez que el PC reciba un PC-FAX, el icono se alternará entre icono cambiará a . El icono cambiará a a Haga doble clic en b c Abra la carpeta de faxes recibidos. 6 y . Una vez recibido el fax, el una vez que se haya visualizado el fax recibido. para ejecutar PaperPort™. Haga doble clic en cualquiera de los nuevos faxes para abrirlos y visualizarlos. Nota El asunto del mensaje de PC no leído se basará en la fecha y hora de recepción de los mensajes hasta que asigne un nombre de archivo. Por ejemplo, “Fax 2-20-2011 16:40:21.tif”. 124 6 7 Configuración del servidor de seguridad (para usuarios de red) Antes de utilizar el software de Brother 7 7 La configuración del firewall en el PC puede rechazar la conexión de red necesaria para la impresión en red, el escaneado en red y el fax del PC. Si utiliza el Servidor de seguridad de Windows® y ha instalado MFL-Pro Suite desde el CD-ROM de instalación, ya se ha aplicado la configuración necesaria del servidor de seguridad. Si no lo ha instalado desde el CD-ROM de instalación, siga las instrucciones siguientes para configurar el Servidor de seguridad de Windows®. Si utiliza otro software de servidor de seguridad personal, consulte la Guía del usuario del software o póngase en contacto con el fabricante del software. Información de número de puerto UDP para la configuración del servidor de seguridad 1 Puerto UDP Escaneado en red PC-FAX en red Impresión en red, Escaneado en red, PC-Fax en red y Configuración Remota 1 Número de puerto externo 54925 54926 161 137 Número de puerto interno 54925 54926 161 137 7 Añada el número de puerto 137 si todavía experimenta problemas con la conexión de red, una vez que se han añadido los puertos 54925 y 54926. El número de puerto 137 también es compatible con la impresión a través de la red. Windows® XP SP2 o posterior 7 a Haga clic en el botón Inicio, en Panel de control, Conexiones de red e Internet y, a continuación, en Firewall de Windows. Asegúrese de que Firewall de Windows de la ficha General esté ajustado en Activado (recomendado). b Haga clic en la ficha Opciones avanzadas y en el botón Configuración... de Configuración de conexión de red. 125 Configuración del servidor de seguridad (para usuarios de red) c d Haga clic en Agregar. Añada el puerto 54925 para el escaneado en red, especificando la información siguiente: 1 En Descripción del servicio: introduzca cualquier descripción, por ejemplo “Escáner Brother”. 2 En Nombre o dirección IP (por ejemplo 192.168.0.12) del equipo que sirve de host a este servicio en su red: introduzca “Localhost”. 3 En Número de puerto externo para este servicio: introduzca “54925”. 4 En Número de puerto interno para este servicio: introduzca “54925”. 5 Asegúrese de que UDP está seleccionado. 6 Haga clic en Aceptar. 7 e f Haga clic en Agregar. Añada el puerto 54926 para PC-FAX en red especificando la información siguiente: 1 En Descripción del servicio: introduzca cualquier descripción, por ejemplo “PC-Fax Brother”. 2 En Nombre o dirección IP (por ejemplo 192.168.0.12) del equipo que sirve de host a este servicio en su red: introduzca “Localhost”. 3 En Número de puerto externo para este servicio: introduzca “54926”. 4 En Número de puerto interno para este servicio: introduzca “54926”. 5 Asegúrese de que UDP está seleccionado. 6 Haga clic en Aceptar. g Si todavía tiene problemas con su conexión de red, haga clic en el botón Agregar. 126 Configuración del servidor de seguridad (para usuarios de red) h Añada el puerto 161 para el escaneado en red, la impresión en red y la recepción PC-FAX en red, especificando la información siguiente: 1 En Descripción del servicio: introduzca cualquier descripción, por ejemplo “Impresión en red Brother”. 2 En Nombre o dirección IP (por ejemplo 192.168.0.12) del equipo que sirve de host a este servicio en su red: introduzca “Localhost”. 3 En Número de puerto externo para este servicio: introduzca “161”. 4 En Número de puerto interno para este servicio: introduzca “161”. 5 Asegúrese de que UDP está seleccionado. 6 Haga clic en Aceptar. i j Si todavía tiene problemas con su conexión de red, haga clic en el botón Agregar. Añada el puerto 137 para el escaneado en red, la impresión en red y la recepción PC-FAX en red, especificando la información siguiente: 1 En Descripción del servicio: introduzca cualquier descripción, por ejemplo “Impresión en red Brother”. 7 2 En Nombre o dirección IP (por ejemplo 192.168.0.12) del equipo que sirve de host a este servicio en su red: introduzca “Localhost”. 3 En Número de puerto externo para este servicio: introduzca “137”. 4 En Número de puerto interno para este servicio: introduzca “137”. 5 Asegúrese de que UDP está seleccionado. 6 Haga clic en Aceptar. k Asegúrese de que la nueva configuración se haya añadido y comprobado y, a continuación, haga clic en Aceptar. 127 Configuración del servidor de seguridad (para usuarios de red) Usuarios de Windows Vista® a Haga clic en el botón , en Panel de control, Redes e Internet, Firewall de Windows y en Cambiar la configuración. b Cuando aparezca la pantalla Control de cuentas de usuario, haga lo siguiente. 7 Para usuarios con derechos de administrador: haga clic en Continuar. Para usuarios que no tienen derechos de administrador: introduzca la clave del administrador y haga clic en Aceptar. c Asegúrese de que Configuración de Firewall de Windows de la ficha General esté activado. 128 7 Configuración del servidor de seguridad (para usuarios de red) d Haga clic en la ficha Excepciones. e f Haga clic en el botón Agregar puerto.... 7 Para añadir el puerto 54925 para el escaneado en red, especifique la información siguiente: 1 En Nombre: introduzca cualquier descripción, por ejemplo “Escáner Brother”. 2 En Número de puerto: introduzca “54925”. 3 Asegúrese de que UDP está seleccionado. A continuación, haga clic en Aceptar. g Haga clic en el botón Agregar puerto.... 129 Configuración del servidor de seguridad (para usuarios de red) h Para añadir el puerto 54926 para PC-FAX en red, especifique la información siguiente: 1 En Nombre: introduzca cualquier descripción, por ejemplo “PC-Fax Brother”. 2 En Número de puerto: introduzca “54926”. 3 Asegúrese de que UDP está seleccionado. A continuación, haga clic en Aceptar. i Asegúrese de que la nueva configuración se haya añadido y comprobado y, a continuación, haga clic en Aceptar. j Si todavía tiene problemas con la conexión de red para el escaneado o la impresión en red, active la casilla Compartir archivos e impresoras en la ficha Excepciones y, a continuación, haga clic en Aceptar. 7 130 Configuración del servidor de seguridad (para usuarios de red) Usuarios de Windows® 7 7 a Haga clic en el botón , en Panel de control, Sistema y seguridad y, a continuación, en Firewall de Windows. Asegúrese de que el Estado de Firewall de Windows está ajustado en Activado. b Haga clic en Configuración avanzada. Aparecerá la ventana Firewall de Windows con seguridad avanzada. c Haga clic en Reglas de entrada. 7 d Haga clic en Nueva regla. e Seleccione Puerto y haga clic en Siguiente. 131 Configuración del servidor de seguridad (para usuarios de red) f Para añadir un puerto introduzca la siguiente información: Para el escaneado en red Elija UDP e introduzca “54925” en los Puertos locales específicos:. Haga clic en Siguiente. Para PC-Fax en red Elija UDP e introduzca “54926” en los Puertos locales específicos:. Haga clic en Siguiente. 7 g h Seleccione Permitir la conexión y haga clic en Siguiente. Marque los elementos correspondientes y haga clic en Siguiente. 132 Configuración del servidor de seguridad (para usuarios de red) i Introduzca la descripción en Nombre: (por ejemplo, “Escáner Brother” o “PC-Fax Brother”) y haga clic en Finalizar. 7 j k Asegúrese de que la nueva configuración se haya añadido y comprobado. Haga clic en Reglas de salida. 133 Configuración del servidor de seguridad (para usuarios de red) l Haga clic en Nueva regla. m n Seleccione Puerto y haga clic en Siguiente. 7 Para añadir un puerto introduzca la siguiente información: Para el escaneado en red Elija UDP e introduzca “54925” en los Puertos remotos específicos:. Haga clic en Siguiente. Para PC-Fax en red Elija UDP e introduzca “54926” en los Puertos remotos específicos:. Haga clic en Siguiente. o Seleccione Permitir la conexión y haga clic en Siguiente. 134 Configuración del servidor de seguridad (para usuarios de red) p q Marque los elementos correspondientes y haga clic en Siguiente. Introduzca la descripción en Nombre: (por ejemplo, “Escáner Brother” o “PC-Fax Brother”) y haga clic en Finalizar. 7 r Asegúrese de que la nueva configuración se haya añadido y comprobado. 135 Sección III Apple Macintosh Impresión y Envío por fax Escaneado ControlCenter2 Configuración remota (para los modelos MFC) III 137 163 179 202 8 Impresión y Envío por fax 8 Funciones del controlador de impresora (Macintosh) 8 Este equipo es compatible con Mac OS X 10.5.8 - 10.6.x - 10.7.x. Nota Las pantallas que aparecen en esta sección provienen de Mac OS X 10.5. Las pantallas de Macintosh variarán en función de la versión del sistema operativo. Impresión dúplex (ambas caras) 8 El controlador de impresora proporcionado permite la impresión dúplex. Directrices para la impresión en ambas caras del papel 8 Si el papel es fino, puede que se arrugue. 8 Si el papel está curvado, déle la vuelta a la pila, enderécelo y, a continuación, colóquelo nuevamente en la bandeja del papel o en la bandeja MU. Si el papel no se alimenta correctamente, puede que esté curvado. Quite el papel, enderécelo y déle la vuelta a la pila. Al utilizar la función dúplex manual, se pueden producir atascos de papel o una mala calidad de impresión. Si hay un atasco de papel: uu Guía básica del usuario: Mensajes de error y mantenimiento. Si tiene un problema de calidad de impresión: uu Guía básica del usuario: Mejora de la calidad de impresión. Impresión dúplex automática 8 Utilice tamaños de papel A4, Carta, Legal o Folio si recurre a la función de impresión dúplex automática. Asegúrese de que la cubierta trasera está cerrada. Si el papel tiene dobleces, alíselo bien y colóquelo de nuevo en la bandeja de papel. Utilice papel normal o fino. NO utilice papel Bond. Impresión dúplex manual 8 El equipo imprime primero todas las páginas pares en una cara del papel. Antes de insertar nuevamente el papel, enderécelo bien o, de lo contrario, podría experimentar un atasco de papel. No se recomienda la utilización de papel muy fino o muy grueso. 137 Impresión y Envío por fax Impresión, escaneado y envío de fax simultáneo 8 El equipo puede imprimir desde el ordenador mientras envía o recibe un fax almacenado en memoria, o mientras escanea un documento en el ordenador. El envío de faxes no se detiene durante la impresión desde el ordenador. No obstante, cuando el equipo esté copiando o recibiendo un fax en papel, detiene la operación de impresión por ordenador y continúa con la impresión al finalizar la copia o recepción del fax. Opciones de configuración de página 8 Puede ajustar el Tamaño del papel, la Orientación y la Escala. a Desde una aplicación tal como TextEdit, haga clic en Archivo y, a continuación, en Ajustar página. Asegúrese de elegir Brother MFC-XXXX (donde XXXX es el nombre del modelo) en el menú emergente Formato para. Puede cambiar la configuración de Tamaño del papel, Orientación y Escala, a continuación, haga clic en OK. 8 138 Impresión y Envío por fax b Desde una aplicación tal como TextEdit, haga clic en Archivo y, a continuación, en Imprimir para comenzar la impresión. (De Mac OS X 10.5.8 a 10.6.x) Para ver más opciones de configuración de página, haga clic en el triángulo de revelación que se encuentra junto al menú emergente Impresora. 8 139 Impresión y Envío por fax (Para Mac OS X 10.7.x) Para más opciones de configuración de página, haga clic en Mostrar detalles. 8 Nota Puede guardar los ajustes actuales como un valor predeterminado si selecciona Guardar como... entre la lista Preajustes desplegable. 140 Impresión y Envío por fax Opciones de impresión 8 Para controlar las funciones de impresión especiales, seleccione las opciones que desee cambiar en el cuadro de diálogo Imprimir. 8 141 Impresión y Envío por fax Página de Cubierta 8 Puede elegir las siguientes opciones de portada: Imprimir portada 8 Si desea añadir una portada al documento, utilice esta función. Tipo de portada Elija una plantilla para la portada. Información de facturación Si desea añadir la información de facturación a la página de cubierta, introduzca texto en la casilla Información de facturación. 142 Impresión y Envío por fax Presentación 8 Págs. por hoja La selección Págs. por hoja puede reducir el tamaño de la imagen de una página porque permite que se impriman varias páginas en una sola hoja de papel. Orientación Al especificar las páginas por hoja, puede también especificar la dirección de la presentación. Borde Si desea añadir un borde, utilice esta función. A doble cara Consulte Impresión dúplex uu página 148. Invertir orientación de la página Marque Invertir orientación de la página para invertir los datos de arriba a abajo. Volteo horizontal (Mac OS X 10.6.x a 10.7.x) Marque la casilla Volteo horizontal para imprimir como si fuera un reflejo invertido de izquierda a derecha. 143 8 Impresión y Envío por fax Impresión segura 8 8 Impresión segura: Los documentos seguros son documentos protegidos por contraseña cuando se envían al equipo. Únicamente aquellas personas que conozcan la contraseña podrán imprimirlos. Dado que los documentos están seguros en el equipo, debe introducir la contraseña utilizando el panel de control del equipo para imprimirlos. Para enviar un documento seguro: a b Marque la casilla Impresión segura. c Los documentos seguros deben imprimirse desde el panel de control del equipo. (Consulte Tecla de impresión segura uu página 2). Escriba la contraseña, el nombre de usuario y el nombre del trabajo, a continuación, haga clic en Imprimir. Para eliminar un documento seguro: debe utilizar el panel de control del equipo para eliminar un documento seguro. (Consulte Tecla de impresión segura uu página 2). 144 Impresión y Envío por fax Configuración de impresión 8 Puede cambiar la configuración al elegir una opción de la lista Imprimir configuración: Soporte de impresión Puede cambiar el soporte de impresión y elegir uno de los siguientes: 8 • Papel normal • Papel fino • Papel grueso • Papel más grueso • Papel bond • Sobres • Sobre grueso • Sobre fino • Papel reciclado • Etiqueta Resolución Puede cambiar la resolución de la siguiente manera: • 300 ppp • 600 ppp • HQ 1200 • 1200 ppp Fuente del papel Puede elegir Selección automática, Bandeja1, Bandeja2 1 2, Bandeja MP o Manual. 1 Disponible si se encuentra instalada la bandeja opcional. 2 Bandeja2 es estándar en el modelo MFC-8950DWT. 145 Impresión y Envío por fax Asistencia Puede visitar Brother Solutions Center (http://solutions.brother.com) y nuestro sitio Web para obtener consumibles originales de Brother si hace clic en el botón . Brother Solutions Center es un sitio Web en el que se ofrece información acerca de los productos Brother, incluidas las preguntas más frecuentes (FAQ), las Guías del usuario, las actualizaciones de controladores y consejos para el uso del equipo. Avanzada ajustes de impresión Cuando haga clic en el triángulo (c) al lado de Avanzada, el aparecerán las opciones avanzadas de impresión. 8 Ahorro de tóner Puede ahorrar tóner con esta función. Cuando ajuste el Ahorro de tóner en Activado, la impresión será más clara. La configuración predeterminada es Desactivado. Nota • No se recomienda el uso de Ahorro de tóner para imprimir fotografías o imágenes en escala de grises. • Ahorro de tóner no está disponible para HQ 1200 y 1200 ppp resoluciones. Calidad de gráficos Puede cambiar la calidad de impresión de la siguiente manera: • Gráficos El modo Gráficos da prioridad al contraste. Elija este ajuste para imprimir texto y números, como documentos de empresa y presentaciones. Puede representar contrastes nítidos entre las zonas sombreadas. • Texto Este es el mejor modo para imprimir documentos de texto. 146 Impresión y Envío por fax Mejora el resultado de impresión Esta función permite mejorar un problema de calidad de impresión. • Reduce la curvatura del papel Si selecciona este ajuste, se puede reducir la curvatura del papel. Si solamente imprime unas pocas páginas, no necesita seleccionar este ajuste. Es recomendable que cambie la configuración del controlador de impresora de Soporte de impresión por la de un soporte fino. Nota Esta operación disminuirá la temperatura del proceso de fusión del equipo. • Mejora la fijación del tóner Si elige esta opción, puede verse mejorada la fijación del tóner en el papel. Si esta selección no proporciona una mejora suficiente, cambie la configuración del controlador de impresora de Soporte de impresión por la de un soporte grueso. Nota Esta operación aumentará la temperatura del proceso de fusión del equipo. 8 • Reducir imagen fantasma Si utiliza el equipo en un entorno con mucha humedad, es posible que este ajuste reduzca las imágenes fantasmas en el papel. No utilice este ajuste si la humedad del entorno es inferior al 30% ya que es posible que aumenten las imágenes fantasma. Nota Es posible que esta función no reduzca las imágenes fantasma en todos los tipos de papel. Antes de comprar mucho papel, realice una prueba con una cantidad pequeña de papel para asegurarse de que el papel es el adecuado. Ajuste de la densidad Aumento o disminución de la densidad de impresión. Otras opciones de impresión • Saltar página en blanco Si se marca Saltar página en blanco, el controlador de impresora detecta automáticamente las páginas en blanco y las excluye de la impresión. 147 Impresión y Envío por fax Impresión dúplex 8 Impresión dúplex automática Seleccione Disposición. Elija Encuadernación borde largo o Encuadernación borde corto en A doble cara. 8 Dúplex manual Seleccione Gestión del papel. Elija Solo pares e imprima y, a continuación, vuelva a cargar el papel impreso en la bandeja (cara en blanco boca abajo en la bandeja 1 o la bandeja 2, o boca arriba en bandeja MP). Seleccione Solo impares e imprima. 148 Impresión y Envío por fax Eliminación del controlador de impresora para Macintosh a b 8 Regístrese como “Administrador”. Desde el menú Apple, elija Preferencias del Sistema. Haga clic en Impresión y Fax o Impresión y Escaneado y, a continuación, elija la impresora que desea eliminar y haga clic en el botón - para eliminarla. 8 149 Impresión y Envío por fax Funciones en el controlador de impresora BR-Script3 (emulación de lenguaje PostScript® 3™) 8 En esta sección se explican las operaciones distintivas del controlador de impresora BR-Script3. Para obtener información sobre el funcionamiento básico del controlador de impresora BR-Script3, consulte Funciones del controlador de impresora (Macintosh) uu página 137 para Ajustar página, Portada, Alimentador de papel y Disposición. Nota • El controlador de impresora BR-Script3 no admite el Envío por PC-FAX. • Si desea añadir el controlador PS (controlador de impresora BR-Script3 ), visite el Brother Solutions Center a través de la dirección http://solutions.brother.com/y consulte las preguntas más frecuentes (FAQ) en la página de su modelo para obtener instrucciones. Opciones de impresión 8 Para controlar las funciones especiales de impresión, seleccione Características en el cuadro de diálogo Imprimir. 150 8 Impresión y Envío por fax Características de la impresora 8 Características de la impresora: General 1 Calidad de impresión Puede elegir la siguiente configuración de calidad de impresión. 8 • 300 ppp • 600 ppp • HQ 1200 • 1200 ppp Soporte de impresión Puede cambiar el soporte de impresión y elegir uno de los siguientes: • Papel normal • Papel fino • Papel grueso • Papel más grueso • Papel de cartas • Sobres • Sobre grueso • Sobre fino • Papel reciclado • Etiqueta • Hagaki 1 1 Postal con el tamaño especificado por Japan Post Service Co., LTD Ahorro de tóner Puede ahorrar tóner con esta función. Al marcar Ahorro de tóner, la impresión aparece más clara. La configuración predeterminada es Desactivado. 151 Impresión y Envío por fax Nota No se recomienda el uso de Ahorro de tóner para imprimir fotografías o imágenes en escala de grises. Bloqueo de pantalla de semitonos Impide que otras aplicaciones modifiquen la configuración de semitonos. La configuración predeterminada es activada. Impresión de imágenes de alta calidad Puede aumentar la calidad de impresión de las imágenes. Si ajusta Impresión de imágenes de alta calidad en Activada, la velocidad de impresión será menor. Mejora el resultado de impresión Esta función permite mejorar un problema de calidad de impresión. • Reduce el Combamiento del Papel Si selecciona este ajuste, se puede reducir la curvatura del papel. Si solamente imprime unas pocas páginas, no necesita seleccionar este ajuste. Es recomendable que cambie la configuración del controlador de impresora de Soporte de impresión por la de un soporte fino. 8 Nota Esta operación disminuirá la temperatura del proceso de fusión del equipo. • Mejora la Fijación del Tóner Si elige esta opción, puede verse mejorada la fijación del tóner en el papel. Si esta selección no proporciona una mejora suficiente, cambie la configuración del controlador de impresora de Soporte de impresión por la de un soporte grueso. Nota Esta operación aumentará la temperatura del proceso de fusión del equipo. 152 Impresión y Envío por fax Características de la impresora: General 2 Ajuste de reducción de imagen fantasma Si utiliza el equipo en un entorno con mucha humedad, es posible que este ajuste reduzca las imágenes fantasmas en el papel. No utilice este ajuste si la humedad del entorno es inferior al 30% ya que es posible que aumenten las imágenes fantasma. Nota Es posible que esta función no reduzca las imágenes fantasma en todos los tipos de papel. Antes de comprar mucho papel, realice una prueba con una cantidad pequeña de papel para asegurarse de que el papel es el adecuado. Ajuste de la densidad Aumento o disminución de la densidad de impresión. 153 8 Impresión y Envío por fax Impresión segura 8 Los documentos seguros son documentos protegidos por contraseña cuando se envían al equipo. Únicamente aquellas personas que conozcan la contraseña podrán imprimirlos. Dado que los documentos están seguros en el equipo, debe introducir la contraseña utilizando el panel de control del equipo para imprimirlos. Si desea crear un trabajo de impresión seguro, haga clic en Impresión segura y, a continuación, marque la casilla de verificación Impresión segura. Introduzca una contraseña en la casilla Contraseña y haga clic en Imprimir. (Para obtener más información sobre la impresión segura, consulte Tecla de impresión segura uu página 2). 154 8 Impresión y Envío por fax Status Monitor 8 La utilidad Status Monitor es una herramienta de software configurable que supervisa el estado del equipo, lo que le permite ver los mensajes de error como, por ejemplo, sin papel o atasco de papel, en intervalos de actualización previamente definidos. También puede acceder al sistema de administración basada en Web. Antes de utilizar la herramienta, debe seleccionar el equipo en el menú emergente Modelo de ControlCenter2. Puede comprobar el estado del dispositivo si inicia el Status Monitor de Brother. Siga estos pasos: Para Mac OS X 10.5.8 a Ejecute las Preferencias del Sistema, seleccione Impresión y Fax y, a continuación, seleccione el equipo. b Haga clic en la Abrir cola de impresión... y, a continuación, haga clic en Utilidad. Status Monitor se iniciará. Para Mac OS X 10.6.x a 10.7.x a Ejecute las Preferencias del Sistema, seleccione Impresión y Fax o Impresión y Escaneado y, a continuación, seleccione el equipo. b Haga clic en la Abrir cola de impresión... y, a continuación, haga clic en Configuración de impresora. Seleccione la ficha Utilidad y, a continuación, haga clic en Abrir Utilidad Impresoras. Status Monitor se iniciará. 8 Actualización del estado del equipo 8 Si desea obtener el estado del equipo más reciente mientras la ventana Status Monitor permanece abierta, haga clic en el icono . Puede establecer el intervalo en el que el software actualizará la información de estado del equipo. Diríjase a la barra de menú, a Brother Status Monitor y seleccione Preferencias. 155 Impresión y Envío por fax Modo para ocultar o mostrar la ventana 8 Después de iniciar el Status Monitor, puede ocultar o mostrar la ventana. Para ocultar la ventana, diríjase a la barra de menú, a Brother Status Monitor y elija Ocultar Status Monitor. Para mostrar la ventana, haga clic en el icono Brother Status Monitor en el acople. Modo para salir de la ventana 8 Haga clic en Brother Status Monitor en la barra de menú y, a continuación, elija Salir de Status Monitor en el menú emergente. Administración basada en Web (solamente para conexiones de red) 8 Puede acceder al sistema de Administración basada en Web si hace clic en el icono del equipo en la pantalla Status Monitor. Se puede utilizar un explorador Web estándar para administrar el equipo con HTTP (protocolo de transferencia de hipertexto). Para obtener más información sobre el sistema de Administración basada en Web: uu Guía del usuario en red: Administración basada en Web. 156 8 Impresión y Envío por fax Enviar un fax (para MFC modelos) 8 Podrá enviar un fax directamente desde una aplicación de Macintosh. Nota Los documentos de fax se enviarán sólo en blanco y negro. a b Cree un documento en una aplicación de Macintosh. Desde una aplicación tal como TextEdit, haga clic en Archivo y, a continuación, en Imprimir. (De Mac OS X 10.5.8 a 10.6.x) Para ver más opciones de configuración de página, haga clic en el triángulo de revelación que se encuentra junto al menú emergente Impresora. 8 157 Impresión y Envío por fax (Para Mac OS X 10.7.x) Para más opciones de configuración de página, haga clic en Mostrar detalles. 8 158 Impresión y Envío por fax c Elija Enviar Fax en el menú emergente. d Elija Facsimil en el menú emergente Salida. 8 159 Impresión y Envío por fax e Introduzca un número de fax en la casilla Entrar Número de Fax y, a continuación, haga clic en Imprimir para enviar el fax. Nota Si desea enviar un fax a varios números, haga clic en Añadir tras especificar el primer número de fax. Los números de fax de destino aparecerán en el cuadro de diálogo. 8 160 Impresión y Envío por fax Uso del panel de Agendas 8 Puede seleccionar el destinatario de un número de fax mediante el botón Agenda. a Haga clic en Agenda. 8 b Elija el número de fax en el panel Agenda y, a continuación, haga clic en Para. 161 Impresión y Envío por fax c Una vez que haya terminado de seleccionar los destinatarios del fax, haga clic en Imprimir. 8 162 9 Escaneado 9 Escaneado de un documento mediante el controlador TWAIN 9 El software del equipo Brother incluye un controlador de escáner compatible con TWAIN para Macintosh. Este controlador de escáner TWAIN para Macintosh se puede utilizar con cualquier aplicación compatible con las especificaciones TWAIN. Al escanear un documento, puede utilizar el ADF (alimentador automático de documentos) o el cristal de escáner. Para obtener más información sobre la carga de documentos: uu Guía básica del usuario: Carga de documentos. Nota Si desea escanear desde un equipo en una red, elija el equipo incorporado a la red en la aplicación Selector de dispositivo ubicada en Macintosh HD/Librería/Printers/Brother/Utilities/DeviceSelector o en el menú emergente Modelo de ControlCenter2. Ejecute la aplicación compatible con TWAIN de Macintosh. La primera vez que utilice el controlador TWAIN de Brother, configúrelo como predeterminado al elegir Seleccionar fuente. Para cada documento que escanee después de esto, elija Adquirir datos de imagen o Adquirir. La opción de menú que le permite seleccionar el controlador de escáner puede variar en función de la aplicación. 9 Nota El método de selección del controlador predeterminado o de escaneado de un documento variará en función de la aplicación que esté utilizando. 163 Escaneado Escaneado de una imagen en Macintosh 9 Puede escanear toda la página o una parte tras escanear previamente el documento. Escaneado de una página entera a b 9 Cargue el documento. Si fuese necesario, configure las siguientes opciones en el cuadro de diálogo Configuración del escáner: Resolución Tipo de escaneo Tamaño documento Ajuste Imagen • Brillo • Contraste c Haga clic en Iniciar. Una vez concluido el escaneado, la imagen aparece en la aplicación de gráficos. 9 164 Escaneado Escaneado de un documento dúplex (para los modelos DCP-8155DN, DCP-8250DN, MFC-8520DN, MFC-8910DW y MFC-8950DW(T)) a b c 9 Cargue el documento. Marque la casilla Escaneado dúplex (dos caras) y elija Encuadernado Horizontal o Encuadernado Vertical. Si fuese necesario, configure las siguientes opciones en el cuadro de diálogo Configuración del escáner: Resolución Tipo de escaneo 9 Tamaño documento Ajuste Imagen • Brillo • Contraste d Haga clic en Iniciar. Nota • No es posible ajustar el área de escaneado. • El escaneado dúplex solamente está disponible desde el ADF. 165 Escaneado Escaneado previo de una imagen 9 El botón Preescanear se utiliza para obtener la vista previa de una imagen y también le permite recortar las áreas no deseadas de esta. Una vez concluido el correcto escaneado del área, haga clic en el botón Iniciar en el cuadro de diálogo Configuración del escáner para escanear la imagen. a b Cargue el documento. c Arrastre el puntero del ratón por la parte que desea escanear. d Coloque de nuevo el documento en el ADF. Haga clic en Preescanear. La imagen completa se escanea en el Macintosh y aparece en el Área de escaneo. 9 Nota Si ha colocado el documento en el cristal de escaneado en el paso a, omita este paso. e Ajuste la configuración para Resolución, Tipo de escaneo, Brillo y Contraste en el cuadro de diálogo Configuración del escáner según lo estime oportuno. f Haga clic en Iniciar. Esta vez solamente aparece el área seleccionada del documento en la ventana de la aplicación. g Puede aumentar la resolución de la imagen en el software de edición. 166 Escaneado Ajustes en la ventana Escáner 9 Resolución 9 Puede modificar la resolución de escaneado desde el menú emergente Resolución. Cuanto más alta sea la resolución, más memoria ocupará y más se prolongará el tiempo de transferencia, aunque como contrapartida, la imagen escaneada contendrá más detalles. La siguiente tabla indica las opciones de resolución que puede seleccionar y los colores disponibles. Resolución Blanco y negro/ Grises (Difusión de errores) 256 colores Gris verdadero/ Color de 24 bits 100 x 100 ppp Sí Sí Sí 150 x 150 ppp Sí Sí Sí 200 x 200 ppp Sí Sí Sí 300 x 300 ppp Sí Sí Sí 400 x 400 ppp Sí Sí Sí 600 x 600 ppp Sí Sí Sí 1200 x 1200 ppp Sí No Sí 2400 x 2400 ppp Sí No Sí 4800 x 4800 ppp Sí No Sí 9600 x 9600 ppp Sí No Sí 19200 x 19200 ppp Sí No Sí 9 Tipo de escaneado 9 Blanco y negro Utilice esta opción para texto o imágenes de líneas. Grises (Difusión de errores) Utilice esta opción para imágenes fotográficas o gráficos. (Difusión de errores es un método de creación de imágenes grises simuladas sin utilizar puntos de gris verdadero. Los puntos negros se colocan en una patrón específico para dar aspecto gris). Gris verdadero Utilice esta opción para imágenes fotográficas o gráficos. Este modo es más exacto ya que utiliza hasta 256 tonalidades de gris. 256 colores Utiliza un máximo de 256 colores para escanear la imagen. 167 Escaneado Color de 24 bits Utiliza un máximo de 16,8 millones de colores para escanear la imagen. Aunque el uso de Color de 24 bits crea una imagen con los colores de reproducción más fieles, el tamaño de archivo de imagen será unas tres veces más grande que el de un archivo creado mediante la opción 256 colores. Utiliza más memoria y el tiempo de transferencia es más prolongado. Tamaño del documento 9 Seleccione uno de los siguientes tamaños: A4 210 x 297 mm (8.3 x 11.7 pda) 9 JIS B5 182 x 257 mm (7.2 x 10.1 pda) Letter 215.9 x 279.4 mm (8.5 x 11 pda) Legal 215.9 x 355.6 mm (8.5 x 14 pda) A5 148 x 210 mm (5.8 x 8.3 pda) Ejecutivo 184.1 x 266.7 mm (7.25 x 10 1/2 pda) Tarjeta de presentación 90 x 60 mm (3.5 x 2.4 pda) Para escanear tarjetas de visita, seleccione el tamaño de Tarjeta de presentación y, a continuación, coloque la tarjeta de visita boca abajo en la parte superior izquierda del cristal del escáner. 10 x 15 cm (4 x 6 pda) 13 x 20 cm (5 x 8 pda) 9 x 13 cm (3.5 x 5 pda) 13 x 18 cm (5 x 7 pda) Postal 1 100 x 148 mm (3.9 x 5.8 pda) Postal 2 (doble) 148 x 200 mm (5.8 x 7.9 pda) Personalizar (Configurable por el usuario, desde 8,9 × 8,9 mm hasta 215,9 × 355,6 mm o 0,35 x 0,35 pda hasta 8,5 x 14 pda). Si selecciona un tamaño personalizado, puede ajustar el área de escaneado. Para recortar la imagen, haga clic y mantenga pulsado el botón del ratón conforme lo arrastra. Ancho: Introduzca la anchura personalizada. Alto: Introduzca la altura personalizada. 168 Escaneado Ajuste de la imagen 9 Brillo Ajuste la opción (entre -50 y 50) para obtener la mejor imagen. El valor predeterminado es 0, representando un promedio, y normalmente se adapta a la mayoría de imágenes. Se puede configurar el nivel de Brillo si se arrastra el control deslizante hacia la derecha o la izquierda para aclarar u oscurecer la imagen. También puede configurar el nivel introduciendo un valor en el cuadro. Si la imagen escaneada queda demasiado clara, reduzca el nivel de Brillo y vuelva a escanear el documento. Si la imagen queda demasiado oscura, incremente el nivel de Brillo y vuelva a escanear el documento. 9 Nota El ajuste Brillo no está disponible para 256 colores. Contraste Puede aumentar o disminuir el nivel de contraste si desplaza el control deslizante a la izquierda o a la derecha. Al aumentar el nivel, se destacan las áreas oscuras y claras de la imagen, mientras que al disminuirlo, se revelan con mayor detalle las áreas grises. También puede configurar el Contraste si introduce un valor en el cuadro. Nota El ajuste Contraste solamente está disponible si ha ajustado Tipo de escaneo en Grises (Difusión de errores), Gris verdadero o Color de 24 bits. Reducir ruido Al seleccionar esta opción, puede mejorar la calidad de las imágenes escaneadas. El ajuste Reducir ruido está disponible con la opción Color de 24 bits y las resoluciones de escaneado de 300 × 300 ppp, 400 × 400 ppp o 600 × 600 ppp. Al escanear fotografías u otras imágenes para utilizarlas en un procesador de texto u otra aplicación de gráficos, pruebe distintos ajustes para Resolución, Tipo de escaneo, Brillo y Contraste con el fin de ver el que mejor se adapte a sus necesidades. 169 Escaneado Escaneado de un documento mediante el controlador ICA (Mac OS X 10.6.x o superior) 9 Puede escanear un documento mediante el controlador ICA. Si ha instalado MFL-Pro Suite desde el CDROM de instalación, el controlador ICA ya se habrá instalado en el Macintosh. Si no se ve el equipo en la lista Impresión y Fax o Impresión y Escaneado, puede añadir su equipo haciendo clic en el botón +. Nota Las pantallas que aparecen en esta sección provienen de Mac OS X 10.6.x. Las pantallas de Macintosh variarán en función de la versión del sistema operativo. a Conecte el equipo Brother al Macintosh mediante un cable USB. O bien, conecte el equipo Brother a la misma red LAN (si está utilizando un modelo de red) en la que esté conectado el Macintosh. b Inicie Captura de Imagen. 9 170 Escaneado c Seleccione el equipo de la lista situada en el lateral izquierdo de la pantalla. Si ha conectado el equipo Brother y el Macintosh con un cable USB, verá el equipo en la zona DISPOSITIVOS. Si los ha conectado a través de red LAN, lo verá en la zona COMPARTIDO. Nota (Para Mac OS X 10.7.x) Si no se ve el equipo en la lista DISPOSITIVOS o COMPARTIDO, coloque el puntero del ratón en la lista y, a continuación, haga clic en Ocultar. 9 171 Escaneado d Coloque el documento en el ADF o en el cristal del escáner. Si coloca el documento en el ADF, seleccione Aliment. papel para Modo y el tamaño del documento para Tamaño escaneado. Si coloca el documento en el cristal de escáner, seleccione Escáner plano para Modo. Nota • (Mac OS X 10.6.x) Cuando la casilla de verificación Separar ítems no esté activada, el documento se escaneará como un único elemento y se guardará como un único archivo. Cuando la casilla de verificación Separar ítems esté activada, el programa detectará cada imagen y las guardará como archivos separados. Si el programa no recorta automáticamente el documento de la manera deseada, puede hacerlo manualmente; para ello, arrastre el puntero del ratón sobre la parte que desee escanear desde el cuadro de diálogo al que se puede acceder al hacer clic en Mostrar detalles. • (Mac OS X 10.7.x) Si se selecciona Detectar contenedor para Tamaño escaneado, el documento se escaneará como un único elemento y se guardará como un único archivo. Si se selecciona Separar ítems para Tamaño escaneado, el programa detectará cada imagen y las guardará como archivos separados. Si el programa no recorta automáticamente el documento de la manera deseada, puede hacerlo manualmente; para ello, arrastre el puntero del ratón sobre la parte que desee escanear desde el cuadro de diálogo al que se puede acceder al hacer clic en Mostrar detalles. 172 9 Escaneado e Seleccione la carpeta de destino o a la aplicación de destino de Escanear en. Si es necesario, puede ajustar los siguientes ajustes en el cuadro de diálogo al que se puede acceder al hacer clic en Mostrar detalles. Tenga en cuenta que el nombre del elemento y el valor que se le puede asignar pueden variar en función del equipo. Modo de escaneado: elija Alimentador de documentos o Superficie plana. Tipo: elija entre Color, Blanco y negro o Texto. Resolución: elija la resolución en la que desea escanear el documento. Usar tamaño personalizado (Mac OS X 10.7.x): Marque esta casilla para personalizar el tamaño del documento. Tamaño escaneado o Tamaño: seleccione el tamaño de papel del documento que se va a escanear desde el Alimentador de documentos o el área de escaneado desde la Superficie plana. Orientación o Ángulo de rotación: seleccione la orientación del documento desde el Alimentador de documentos o el ángulo de escaneado desde la Superficie plana. Selección automática (Mac OS X 10.7.x): si marca Usar tamaño personalizado al usar la Superficie plana, podrá elegir las funciones de detección automática del controlador del escáner. 173 9 Escaneado Dúplex (Para los modelos DCP-8155DN, DCP-8250DN, MFC-8520DN, MFC-8910DW y MFC-8950DW(T)): marque esta casilla si utiliza la función de escaneado dúplex desde el alimentador de documentos. Escanear para: seleccione la carpeta de destino o a la aplicación de destino. Nombre: introduzca el texto prefijado utilizado para el nombre de la imagen escaneada. Formato: seleccione el formato de archivo de los datos escaneados. Combinar en un documento (Mac OS X 10.7.x): si elige PDF o TIFF como formato de archivo, marque esta casilla para escanear el documento como un único elemento y guardarlo como un único archivo. Correc. imágenes: desde la configuración manual puede ajustar el brillo, el contraste (solo en Mac OS X 10.7.x), el tono, la temperatura, la sombra y la saturación. 9 f Haga clic en Explorar para iniciar el escaneado. 174 Escaneado Elección de equipo desde Imprimir y enviar fax o Imprimir y escanear 9 a Conecte el equipo Brother al Macintosh mediante un cable USB. O bien, conecte el equipo Brother a la misma red LAN (si está utilizando un modelo de red) en la que esté conectado el Macintosh. b c d Seleccione Preferencias del Sistema en el Menú de Apple. Haga clic en Impresión y Fax o Impresión y Escaneado. Seleccione el equipo de la lista situada en el lateral izquierdo de la pantalla y haga clic en Abrir cola de impresión.... Nota Si no ve la ficha Escáner en la pantalla, elimine su equipo; para ello haga clic en el botón - de la lista Impresión y Fax o Impresión y Escaneado. Añada luego el equipo; para ello haga clic en el botón +. 9 e Haga clic en Escáner. f Vaya al paso d de Escaneado de un documento mediante el controlador ICA (Mac OS X 10.6.x o superior) uu página 170 para continuar. Las pantallas varían en función de los métodos de escaneado que esté utilizando. 175 Escaneado Uso de Presto! PageManager 9 Presto! PageManager es una aplicación para la gestión de los documentos del Macintosh. Dado que es compatible con la mayoría de editores de imágenes y procesadores de texto, Presto! PageManager le ofrece un control sin igual sobre los archivos de Macintosh. Con el software OCR integrado en Presto! PageManager, podrá gestionar fácilmente los documentos, editar el correo electrónico y los archivos, así como leer documentos. Si utiliza el equipo como un escáner, se recomienda la instalación de Presto! PageManager. Presto! PageManager está disponible como descarga en la página http://nj.newsoft.com.tw/download/brother/PM9SEinstaller_BR_multilang.dmg Para instalar Presto! PageManager: uu Guía de configuración rápida. Nota La Guía del usuario completa de NewSoft Presto! PageManager 9 se puede visualizar desde el menú ayuda del software. Funciones 9 OCR: en un solo paso puede escanear una imagen, reconocer el texto y editarlo con un procesador de texto. Edición de imágenes: permite mejorar, recortar y girar imágenes, o bien, abrirlas con el programa de edición de imágenes que prefiera. 9 Anotación: permite añadir notas extraíbles, sellos y dibujos a imágenes. Ventana de carpetas: permite visualizar y organizar la jerarquía de carpetas para facilitar el acceso. Ventana de visualización: permite visualizar los archivos como miniaturas, una lista o en Cover Flow para facilitar la identificación. Requisitos del sistema para Presto! PageManager 9 Mac OS X 10.5.8 - 10.6.x - 10.7.x Disco duro con 400 MB de espacio libre como mínimo para la instalación 176 Escaneado Asistencia técnica de NewSoft 9 Para EE. UU. 9 Nombre de la empresa: NewSoft America Inc. Dirección postal: 47102 Mission Falls Court, Suite 202 Fremont CA 94539 Teléfono: 510-770-8900 Fax: 510-770-8980 Dirección de correo electrónico: [email protected] Dirección URL: http://www.newsoftinc.com/ Para Canadá Dirección de correo electrónico: 9 [email protected] (inglés) Alemania 9 Nombre de la empresa: SoftBay GmbH Dirección postal: Carlstraße 50, D-52531, Übach-Palenberg Teléfono: 0900 1 409640 (En el caso de llamadas realizadas dentro de Alemania, esta llamada no es gratuita. La llamada tendrá un coste de 0,59 euros por minuto) Dirección de correo electrónico: [email protected] Dirección URL: http://de.newsoft.eu.com/ Reino Unido 9 9 Nombre de la empresa: Avanquest UK Dirección postal: The Software Centre East Way, Lee Mill Industrial Estate, Plymouth, Devon. PL21 9GE Teléfono: 44-01752-201148 Fax: 44-01752-894833 Dirección de correo electrónico: [email protected] Dirección URL: http://uk.newsoft.eu.com/ Francia 9 Nombre de la empresa: 5CA Teléfono: 089-965-01-09 (En el caso de llamadas realizadas dentro de Francia, esta llamada no es gratuita. La llamada tendrá un coste de 1,35 m + 0,34 m por minuto) Dirección de correo electrónico: [email protected] Dirección URL: http://fr.newsoft.eu.com/ 177 Escaneado Italia 9 Nombre de la empresa: 5CA Teléfono: 0899399878 (En el caso de llamadas realizadas dentro de Italia, esta llamada no es gratuita. La llamada tendrá un coste de 0,80 euros por minuto) Dirección de correo electrónico: [email protected] Dirección URL: http://it.newsoft.eu.com/ España 9 Nombre de la empresa: 5CA Teléfono: 0807505598 (En el caso de llamadas realizadas dentro de España, esta llamada no es gratuita. La llamada tendrá un coste de 0,94 euros por minuto) Dirección de correo electrónico: [email protected] Otros países Dirección de correo electrónico: 9 [email protected] (inglés) 9 178 10 ControlCenter2 10 Nota Las funciones disponibles en ControlCenter2 varían en función del número de modelo del equipo. Uso de ControlCenter2 10 ControlCenter2 es una utilidad de software que le permite un acceso rápido y sencillo a las aplicaciones de uso frecuente. La utilización de ControlCenter2 elimina la necesidad de iniciar manualmente las aplicaciones específicas. El icono aparecerá en la barra de menú. Para abrir la ventana ControlCenter2, haga clic en el icono y seleccione Abrir. ControlCenter2 dispone de las operaciones siguientes: a Escaneado directamente a un archivo, correo electrónico, procesador de texto o aplicación de gráficos de su elección. (1) b Los botones de escaneado personalizado se pueden configurar conforme a las necesidades de cada aplicación. (2) c Acceso a las funciones de copia disponible a través de su Macintosh y acceso a las aplicaciones PC-FAX disponibles para el dispositivo. (3) d e Acceso a los ajustes de configuración disponibles para configurar el dispositivo. (4) f También puede abrir la ventana de configuración para cada función si hace clic en el botón Configuración. (6) 10 Seleccione el equipo con el que se conectará ControlCenter2 en el menú emergente Modelo. (5) Abra la ventana Selector de dispositivo seleccionando Otra... en el menú emergente Modelo. 5 6 1 2 3 4 179 ControlCenter2 Desactivación de la función de carga automática 10 Si no desea que ControlCenter2 se ejecute automáticamente cada vez que inicie el Macintosh, realice lo siguiente. a Haga clic en el icono ControlCenter2 de la barra de menú y elija Preferencias. Aparece la ventana de preferencias de ControlCenter2. b c Desactive la casilla Cargar el ControlCenter al iniciar el ordenador. Haga clic en Aceptar para cerrar la ventana. Nota El icono de la aplicación ControlCenter2 se encuentra en Macintosh HD/Librería/Printers/Brother/Utilities/ControlCenter. 10 180 ControlCenter2 ESCANEADO 10 Hay cuatro botones de escaneado para las aplicaciones Escanear a imagen, Escanear a OCR, Escanear a correo electrónico y Escanear a archivo. Imagen (predeterminado: Apple Preview) Le permite escanear una página directamente en cualquier aplicación de visualización o edición de gráficos. Puede seleccionar la aplicación de destino que desee, como Adobe® Photoshop® o cualquier tipo de editor de imágenes que tenga instalado en el Macintosh. OCR (Predeterminado: TextEdit) Le permite escanear una página o documento, ejecutar automáticamente la aplicación OCR e insertar texto (no una imagen gráfica) en un procesador de texto. Tiene la opción de seleccionar el procesador de texto de destino que desee, como Microsoft® Word o cualquier otro procesador de texto que esté instalado en el Macintosh. Debe descargar Presto!PageManager e instalarlo en el Macintosh. Para obtener información sobre la instalación de consulte Uso de Presto! PageManager uu página 176. Correo Electrónico (predeterminado: el software de correo electrónico predeterminado) Le permite escanear una página o documento directamente en forma de datos adjuntos estándar en una aplicación de correo electrónico. Puede especificar el tipo de archivo y la resolución de los datos adjuntos. Archivo Le permite escanear directamente en un archivo de disco. Puede cambiar el tipo de archivo y la carpeta de destino, según lo estime oportuno. ControlCenter2 le permite configurar el botón de DIGITALIZAR (SCAN) (ESCÁNER) o Escanear en el equipo y el botón de software en ControlCenter2 para cada función de escaneado. Para configurar la tecla DIGITALIZAR (SCAN) (ESCÁNER) o Escanear en el equipo, elija el Botón Dispositivo (haga clic en cada uno de los botones de ControlCenter mientras mantiene pulsada la tecla Ctrl y elija Botón Dispositivo) en el menú de configuración de cada uno de los botones ESCANEAR. Para configurar el botón Software en ControlCenter2, elija la ficha Botón Software (haga clic en cada uno de los botones de ControlCenter mientras mantiene pulsada la tecla Ctrl y elija Botón Software) en el menú de configuración de cada uno de los botones ESCANEAR. 181 10 ControlCenter2 Tipos de archivos 10 Puede elegir entre los tipos de archivos que se encuentran en la siguiente lista para utilizarlos como archivos adjuntos o guardarlos en una carpeta. En el menú emergente, elija el tipo de archivo en el que desea guardar las imágenes escaneadas. Para Imagen, Correo Electrónico y Archivo 10 Mapa de Bits Windows (*.bmp) JPEG (*.jpg) -Recomendado para la mayoría de los usuarios al escanear imágenes. TIFF (*.tif) TIFF Multi-Página (*.tif) Gráficos de Red Portátil (*.png) PDF (*.pdf) -Recomendado para escanear y compartir documentos. PDF seguro (*.pdf) Para los OCR 10 Texto (*.txt) Formato de Texto Enriquecido (*.rtf) HTML (*.htm) Excel 97 (*.xls) 10 Nota • Si configura el tipo de archivo en TIFF o TIFF Multi-página, puede elegir entre el formato “Sin comprimir” o “Comprimido”. • Cuando utilice el cristal de escaneado para escanear un documento de varias páginas, seleccione Escaneado manual de varias páginas y siga las instrucciones que aparecen en la pantalla. Tamaño del documento 10 Es posible elegir los tamaños de documento en la lista desplegable. Si selecciona un tamaño de documento de “1 a 2” como, por ejemplo, 1 a 2 (A4), la imagen escaneada se dividirá en dos documentos de tamaño A5. 182 ControlCenter2 Imagen (ejemplo: Apple Preview) 10 La función Escanear a imagen le permite escanear una imagen directamente en la aplicación de gráficos para editarla. Para cambiar la configuración predeterminada, haga clic en el botón mientras mantiene pulsada la tecla Ctrl y seleccione Botón Software. Si desea escanear y después recortar una parte de una página tras haber escaneado previamente el documento, marque la casilla Mostrar la interfaz de escáner. Si desea escanear un documento de varias páginas mediante el cristal de escaneado, marque la casilla Escaneado manual de varias páginas. 10 Si desea escanear un documento dúplex, marque la casilla Escaneado dúplex (dos caras) y elija Encuaderna lado largo o Encuaderna lado corto. (Para DCP-8155DN, DCP-8250DN, MFC-8520DN, MFC-8910DW y MFC-8950DW(T)) Cambie los otros ajustes, si fuera necesario. Para cambiar la aplicación de destino, elija la aplicación de destino en el menú emergente Aplicación de destino. Puede añadir una aplicación a la lista si hace clic en Añadir. 183 ControlCenter2 Introduzca el Nombre de la aplicación (hasta 30 caracteres) y haga clic en el botón Examinar para elegir su aplicación preferida. Asimismo, seleccione el Tipo de archivo en el menú emergente. Puede eliminar una aplicación que haya añadido. Sólo tiene que elegir el Nombre de la aplicación y hacer clic en el botón Eliminar. Nota Esta función también se encuentra disponible para Escanear a correo electrónico y Escanear a OCR. La ventana puede variar dependiendo de la función. Si elige PDF seguro en la lista Tipo de archivo, aparecerá el cuadro de diálogo Configurar contraseña PDF. Introduzca la contraseña en la casilla Contraseña y Repita contraseña, a continuación, haga clic en Aceptar. Nota PDF seguro también está disponible con las opciones Escanear a correo electrónico y Escanear a archivo. 10 184 ControlCenter2 OCR (aplicación de procesador de texto) 10 Escanear a OCR convierte los datos de imagen de una página de gráficos en texto que puede ser modificado por cualquier aplicación de procesamiento de texto. Puede cambiar el procesador de texto predeterminado. Para configurar Escanear a OCR, haga clic en el botón mientras mantiene pulsada la tecla Ctrl y selección Botón Software. Para cambiar la aplicación de procesamiento de texto, elija la aplicación de procesamiento de texto de destino en el menú emergente Aplicación de destino. Puede añadir una aplicación a la lista si hace clic en el botón Añadir. Para eliminar una aplicación, haga clic en el botón Eliminar. Si desea escanear y después recortar una parte de una página tras haber escaneado previamente el documento, marque la casilla Mostrar la interfaz de escáner. Si desea escanear un documento de varias páginas mediante el cristal de escaneado, marque la casilla Escaneado manual de varias páginas. Si desea escanear un documento dúplex, marque la casilla Escaneado dúplex (dos caras) y elija Encuaderna lado largo o Encuaderna lado corto. (Para DCP-8155DN, DCP-8250DN, MFC-8520DN, MFC-8910DW y MFC-8950DW(T)) Nota La función Escanear a OCR está disponible en inglés, francés, alemán, holandés, italiano, español, portugués de Brasil, danés, sueco, japonés, coreano, chino tradicional y chino simplificado. 185 10 ControlCenter2 Correo electrónico 10 La función Escanear a correo electrónico le permite escanear un documento a su aplicación de correo electrónico predeterminada, de manera que pueda enviar un trabajo escaneado como un archivo adjunto. Para cambiar la aplicación de correo electrónico predeterminada o el tipo de archivo adjunto, haga clic en el botón mientras mantiene pulsada la tecla Ctrl y seleccione Botón Software. Para cambiar la aplicación de correo electrónico, elija la aplicación preferida de correo electrónico en el menú emergente Aplicación de correo electrónico. Puede añadir una aplicación a la lista si hace clic en Añadir 1. Para eliminar una aplicación, haga clic en Eliminar. 1 Al iniciar ControlCenter2 por primera vez, aparece una lista predeterminada de aplicaciones de correo electrónico compatibles en el menú emergente. Si experimenta algún tipo de problema al utilizar una aplicación personalizada con ControlCenter2, seleccione una aplicación de la lista. Si desea escanear y después recortar una parte de una página tras haber escaneado previamente el documento, marque la casilla Mostrar la interfaz de escáner. Si desea escanear un documento de varias páginas mediante el cristal de escaneado, marque la casilla Escaneado manual de varias páginas. Si desea escanear un documento dúplex, marque la casilla Escaneado dúplex (dos caras) y elija Encuaderna lado largo o Encuaderna lado corto. (Para DCP-8155DN, DCP-8250DN, MFC-8520DN, MFC-8910DW y MFC-8950DW(T)) Nota Los servicios de correo web no son compatibles con la opción Escanear a correo electrónico. 186 10 ControlCenter2 Archivo 10 La función Escanear a archivo permite escanear una imagen y guardarla en una carpeta del disco duro en cualquier formato de archivo. De este modo, puede archivar fácilmente los documentos. Para configurar el tipo de archivo y carpeta, haga clic en el botón mientras mantiene pulsada la tecla Ctrl y seleccione Botón Software. Puede cambiar el nombre de archivo. Introduzca el nombre de archivo que desee utilizar para el documento (hasta 100 caracteres) en la casilla Nombre de archivo. El nombre de archivo será el nombre de archivo registrado, la fecha actual y el número secuencial. Elija el tipo de archivo para la imagen guardada en el menú emergente Tipo de archivo. Puede guardar el archivo en la carpeta predeterminada o seleccionar la carpeta preferida si hace clic en el botón Examinar. Para mostrar la ubicación en la que se guarda la imagen escaneada al finalizar el escaneado, marque la casilla Mostrar carpeta. Para especificar cada vez el destino de la imagen escaneada, marque la casilla Mostrar la ventana Guardar como. Si desea escanear y después recortar una parte de una página tras haber escaneado previamente el documento, marque la casilla Mostrar la interfaz de escáner. Si desea escanear un documento de varias páginas mediante el cristal de escaneado, marque la casilla Escaneado manual de varias páginas. Si desea escanear un documento dúplex, marque la casilla Escaneado dúplex (dos caras) y elija Encuaderna lado largo o Encuaderna lado corto. (Para DCP-8155DN, DCP-8250DN, MFC-8520DN, MFC-8910DW y MFC-8950DW(T)) Nota Para ver una lista de tipos de archivo compatibles, consulte Tipos de archivos uu página 182. 187 10 ControlCenter2 ESCANEADO PERSONALIZADO 10 Existen cuatro botones que puede configurar para adaptarlos a sus necesidades de escaneado. Para personalizar un botón, haga clic en el botón mientras mantiene pulsada la tecla Ctrl y aparecerá la ventana de configuración. Hay cuatro funciones de escaneado: Escanear a imagen, Escanear a OCR, Escanear a correo electrónico y Escanear a archivo. Escanear a imagen Le permite escanear una página directamente en cualquier software de visualización o edición de imágenes. Puede seleccionar cualquier aplicación de edición de imágenes en el Macintosh como destino. Escanear a OCR Convierte los documentos escaneados en archivos de texto modificables. También puede seleccionar la aplicación de destino para el texto modificable. Debe descargar Presto!PageManager e instalarlo en el Macintosh. Para obtener información sobre la instalación de consulte Uso de Presto! PageManager uu página 176. Escanear a correo electrónico Permite adjuntar las imágenes escaneadas a un mensaje de correo electrónico. Asimismo, puede elegir el tipo de archivo adjunto y crear una lista de envío rápido de direcciones de correo electrónico seleccionadas de la libreta de direcciones de correo electrónico. Escanear a archivo Le permite guardar una imagen escaneada en cualquier carpeta de un disco duro local o de red. Asimismo, puede elegir el tipo de archivo que se va a utilizar. 10 188 ControlCenter2 Tipos de archivos 10 Puede elegir entre los tipos de archivos que se encuentran en la siguiente lista para utilizarlos como archivos adjuntos o guardarlos en una carpeta. En el menú emergente, elija el tipo de archivo en el que desea guardar las imágenes escaneadas. Para Imagen, Correo Electrónico y Archivo 10 Mapa de Bits Windows (*.bmp) JPEG (*.jpg) -Recomendado para la mayoría de los usuarios al escanear imágenes. TIFF (*.tif) TIFF Multi-Página (*.tif) Gráficos de Red Portátil (*.png) PDF (*.pdf) -Recomendado para escanear y compartir documentos. PDF seguro (*.pdf) Para los OCR 10 Texto (*.txt) Formato de Texto Enriquecido (*.rtf) HTML (*.htm) Excel 97 (*.xls) 10 Nota • Si configura el tipo de archivo en TIFF o TIFF Multi-página, puede elegir entre el formato “Sin comprimir” o “Comprimido”. • Cuando utilice el cristal de escaneado para escanear un documento de varias páginas, seleccione Escaneado manual de varias páginas y siga las instrucciones que aparecen en la pantalla. Tamaño del documento 10 Es posible elegir los tamaños de documento en la lista desplegable. Si selecciona un tamaño de documento de “1 a 2” como, por ejemplo, 1 a 2 (A4), la imagen escaneada se dividirá en dos documentos de tamaño A5. Botón definido por el usuario 10 Para personalizar un botón, haga clic en el botón mientras mantiene pulsada la tecla Ctrl y aparecerá la ventana de configuración. Siga estas directrices para la configuración de botones. 189 ControlCenter2 Escanear a imagen 10 Ficha General Introduzca un nombre en Nombre para Personalización (hasta 30 caracteres) para crear el nombre del botón. Elija el tipo de escaneado en el campo Acción de Escaneado. 10 190 ControlCenter2 Ficha Valores Elija la configuración de Aplicación de destino, Tipo de archivo, Resolución, Tipo de escaneo, Tamaño documento, Escaneado manual de varias páginas, Escaneado dúplex (dos caras) (para DCP-8155DN, DCP-8250DN, MFC-8520DN, MFC-8910DW y MFC-8950DW(T)), Mostrar la interfaz de escáner, Brillo: y Contraste:. Si elige PDF seguro en la lista Tipo de archivo, aparecerá el cuadro de diálogo Configurar contraseña PDF. Introduzca la contraseña en la casilla Contraseña y Repita contraseña, a continuación, haga clic en Aceptar. Nota PDF seguro también está disponible con las opciones Escanear a correo electrónico y Escanear a archivo. 191 10 ControlCenter2 Escanear a OCR 10 Ficha General Introduzca un nombre en Nombre para Personalización (hasta 30 caracteres) para crear el nombre del botón. Elija el tipo de escaneado en el campo Acción de Escaneado. 10 192 ControlCenter2 Ficha Valores Elija la configuración de Aplicación de destino, Tipo de archivo, Software OCR, Idioma de OCR, Resolución, Tipo de escaneo, Tamaño documento, Escaneado manual de varias páginas, Escaneado dúplex (dos caras) (para DCP-8155DN, DCP-8250DN, MFC-8520DN, MFC-8910DW y MFC-8950DW(T)), Mostrar la interfaz de escáner, Brillo: y Contraste:. Nota La función Escanear a OCR está disponible en inglés, francés, alemán, holandés, italiano, español, portugués de Brasil, danés, sueco, japonés, coreano, chino tradicional y chino simplificado. 10 193 ControlCenter2 Escanear a correo electrónico 10 Ficha General Introduzca un nombre en Nombre para Personalización (hasta 30 caracteres) para crear el nombre del botón. Elija el tipo de escaneado en el campo Acción de Escaneado. Ficha Valores Elija la configuración de Aplicación de correo electrónico, Tipo de archivo, Resolución, Tipo de escaneo, Tamaño documento, Escaneado manual de varias páginas, Escaneado dúplex (dos caras) (para DCP-8155DN, DCP-8250DN, MFC-8520DN, MFC-8910DW y MFC-8950DW(T)), Mostrar la interfaz de escáner, Brillo: y Contraste:. 10 Nota Los servicios de correo web no son compatibles con la opción Escanear a correo electrónico. 194 ControlCenter2 Escanear a archivo 10 Ficha General Introduzca un nombre en Nombre para Personalización (hasta 30 caracteres) para crear el nombre del botón. Elija el tipo de escaneado en el campo Acción de Escaneado. 10 195 ControlCenter2 Ficha Valores Elija el formato del archivo en el menú emergente Tipo de archivo. Haga clic en el botón Examinar para guardar el archivo en la carpeta predeterminada o elegir la carpeta que desee. Elija la configuración de Resolución, Tipo de escaneo, Tamaño documento, Escaneado manual de varias páginas, Escaneado dúplex (dos caras) (para DCP-8155DN, DCP-8250DN, MFC-8520DN, MFC-8910DW y MFC-8950DW(T)), Mostrar la interfaz de escáner, Brillo: y Contraste: e introduzca el nombre del archivo si desea cambiarlo. Si desea especificar el destino de la imagen escaneada, marque la casilla Mostrar la ventana Guardar como. Si desea escanear y después recortar una parte de una página tras haber escaneado previamente el documento, marque la casilla Mostrar la interfaz de escáner. 10 196 ControlCenter2 COPIA / PC-FAX (Mac OS X 10.5.8 y 10.6.x, PC-FAX sólo para modelos MFC) 10 COPIA: le permite utilizar el Macintosh y cualquier controlador de impresora para operaciones de copia avanzadas. Puede escanear una página en el equipo e imprimir copias mediante cualquiera de las funciones del controlador de impresora del equipo, o bien, enviar la copia a cualquier controlador de impresora estándar instalado en el Macintosh, incluidas las impresoras de red. PC-FAX: le permite escanear una página o documento y enviar automáticamente la imagen en forma de fax desde el Macintosh. Puede configurar los ajustes preferidos en un total de cuatro botones. Los botones del Copia 1 al Copia 4 se pueden personalizar para permitir el uso de las funciones avanzadas de copia y fax, como impresión N en 1. Para utilizar los botones Copia, debe hacer clic en el botón mientras mantiene pulsada la tecla Ctrl para configurar el controlador de impresora. 10 Introduzca un nombre en Nombre para Copia (hasta 30 caracteres). Elija la configuración de Relación Copia, Resolución, Tipo de escaneo, Tamaño documento, Escaneado manual de varias páginas, Escaneado dúplex (dos caras) (para DCP-8155DN, DCP-8250DN, MFC-8520DN, MFC-8910DW y MFC-8950DW(T)), Mostrar la interfaz de escáner, Brillo: y Contraste: que vaya a utilizar. 197 ControlCenter2 Antes de finalizar la configuración del botón Copia, seleccione la Impresora. A continuación, elija la configuración de impresión en el menú emergente Preajustes y haga clic en Aceptar para cerrar el cuadro de diálogo. Al hacer clic en el botón de copia configurado, aparecen los ajustes de impresión. Para ver más opciones, haga clic en el triángulo situado al lado del menú emergente Impresora. Para copiar, haga clic en el botón Imprimir. Para enviar un fax, haga clic en el triángulo desplegable situado junto al menú emergente Impresora y, a continuación, elija Enviar Fax en el menú emergente. (Consulte Enviar un fax (para MFC modelos) uu página 157). 10 198 ControlCenter2 CONFIGURACIONES DE DISPOSITIVOS 10 Puede configurar o comprobar la configuración del equipo. Instalación Remota (para los modelos MFC) Le permite abrir el programa de configuración remota. (Consulte Configuración remota (para los modelos MFC) uu página 202). Llamada Rápida (para los modelos MFC) Le permite abrir la ventana de ajuste de Marcación rápida de la Configuración remota. (Consulte Configuración remota (para los modelos MFC) uu página 202). Monitor de estado Permite abrir la utilidad Monitor de Estado. 10 199 ControlCenter2 Configuración remota (para los modelos MFC) 10 El botón Instalación Remota permite abrir la ventana del programa para configurar los ajustes del equipo. Nota Para obtener información más detallada, consulte Configuración remota (para los modelos MFC) uu página 202. 10 200 ControlCenter2 Marcación rápida (para los modelos MFC) 10 El botón Llamada Rápida le permite abrir la ventana Libr.direc. en el programa de Configuración remota, de manera que le sea fácil registrar o cambiar los números de Marcación rápida en el Macintosh. 10 Monitor de Estado 10 El botón Monitor de estado le permite controlar el estado de uno o más dispositivos y obtener inmediatamente la notificación de los errores como, por ejemplo, de un atasco de papel. (Consulte Status Monitor uu página 155). 201 11 Configuración remota (para los modelos MFC) Configuración remota 11 11 La aplicación Instalación Remota le permite configurar diversos ajustes del equipo y de la red desde una aplicación de Macintosh. Al acceder a esta aplicación, la configuración del equipo se descarga automáticamente al Macintosh y se visualiza en la pantalla del Macintosh. Si cambia la configuración, puede cargarla directamente en el equipo. Nota • El icono de la aplicación RemoteSetup se encuentra en Macintosh HD/Librería/Printers/Brother/Utilities. • No se necesita contraseña de forma predeterminada. Puede utilizar BRAdmin Light o Administración basada en Web para cambiar esta contraseña. (Consulte uu Guía del usuario en red). • Si el equipo está conectado a través de una red, introduzca una contraseña si ha establecido una. 11 OK Le permite iniciar el proceso de carga de los datos en el equipo y salir de la aplicación de configuración remota. En caso de que aparezca un mensaje de error, vuelva a introducir los datos correctos y, a continuación, haga clic en OK. Cancelar Le permite salir de la aplicación de configuración remota sin cargar los datos en el equipo. Aplicar Le permite cargar los datos en el equipo sin salir de la aplicación de configuración remota. 202 Configuración remota (para los modelos MFC) Imprimir Le permite imprimir los elementos seleccionados en el equipo. No se pueden imprimir los datos hasta que se hayan cargado en el equipo. Haga clic en Aplicar para enviar los nuevos datos al equipo y, a continuación, haga clic en Imprimir. Exportar Le permite guardar la configuración actual en un archivo. Importar Le permite leer la configuración de un archivo. Nota • Puede utilizar los botones Exportar e Importar para guardar la configuración de Marcación rápida o toda la configuración del equipo. • Si necesita cambiar el equipo registrado en el Macintosh durante la instalación de MF-Pro Suite (consulte uu Guía de configuración rápida), o bien, si el entorno de red se ha modificado, deberá especificar el nuevo equipo. Abra el Selector de dispositivo y elija el nuevo equipo. (Solamente para usuarios de red). • Si la función Bloqueo seguro de funciones (para modelos de red) está activada, no puede utilizar la Configuración remota. 11 203 Sección IV Uso de la tecla Escanear IV Escaneado (para usuarios de cable USB) Escaneado en red (para usuarios de una red) 205 222 12 Escaneado (para usuarios de cable USB) Uso de la tecla Escanear 12 12 Nota Si utiliza el botón DIGITALIZAR (SCAN) (ESCÁNER) o Escanear al conectarse a una red, consulte Escaneado en red (para usuarios de una red) uu página 222. Puede utilizar (DIGITALIZAR (SCAN) (ESCÁNER)) en el panel de control o Escanear en la pantalla táctil para escanear documentos en las aplicaciones de procesamiento de textos, gráficos o de correo electrónico o una carpeta del equipo. Antes de poder utilizar (DIGITALIZAR (SCAN) (ESCÁNER)) o Escanear, debe instalar Brother MFL-Pro Suite y conectar el equipo al ordenador. Si instala MFL-Pro Suite desde el CD-ROM de instalación incluido, a continuación, se instalarán los controladores correctos y ControlCenter4 o ControlCenter2. Al escanear mediante (DIGITALIZAR (SCAN) (ESCÁNER)) o Escanear se sigue la configuración en la pantalla Configuración del dispositivo de escaneado de ControlCenter4 o en la ficha Botón Dispositivo de ControlCenter2. (Para Windows®, consulte Configuración de los ajustes de la tecla Escanear uu página 82 para Modo inicial o Configuración de los ajustes de la tecla Escanear uu página 96 para Modo avanzado. Para Macintosh, consulte ESCANEADO uu página 181). Para obtener información detallada sobre cómo configurar los ajustes de escaneado de los botones de ControlCenter4 o ControlCenter2 y cómo iniciar la aplicación que desee mediante (DIGITALIZAR (SCAN) (ESCÁNER)) o Escanear, consulte ControlCenter4 uu página 70 o ControlCenter2 uu página 179. 12 205 Escaneado (para usuarios de cable USB) Nota • Si desea escanear un documento mediante la función de escaneado dúplex, es necesario colocar el documento en el ADF y, a continuación, elegir 2caraBordeLarg o 2caraBordeCort (para DCP-8155DN, MFC-8520DN y MFC-8910DW) o, EscanDúplex: BordeLargo o EscanDúplex: BordeCorto (para DCP-8250DN y MFC-8950DW(T)) en función de la presentación del documento. • Elija la presentación del documento en la siguiente tabla: Vertical Frontal Horizontal Trasera Frontal Mensaje de la pantalla LCD Trasera 2caraBordeLarg EscanDúplex: BordeLargo (Borde largo) Frontal Trasera Frontal Trasera 2caraBordeCort EscanDúplex: BordeCorto (Borde corto) Tabla de presentación del documento • El escaneado dúplex es compatible con DCP-8155DN, DCP-8250DN, MFC-8520DN, MFC-8910DW y MFC-8950DW(T). • El escaneado dúplex solamente está disponible desde el ADF. • El formato de archivo XPS está disponible para Windows Vista® y Windows® 7, o bien, si se utilizan aplicaciones compatibles con los archivos XML Paper Specification. 206 12 Escaneado (para usuarios de cable USB) Escanear a USB 12 Puede escanear documentos en blanco y negro y en color directamente en una unidad de memoria flash USB. Los documentos en blanco y negro se almacenarán en formatos de archivo TIFF (*.TIF), PDF (*.PDF), PDF/A (*.PDF), Secure PDF (*.PDF) o Signed PDF (*.PDF). Los documentos en color se pueden almacenar en formatos de archivo JPEG (*.JPG), PDF (*.PDF), PDF/A (*.PDF), Secure PDF (*.PDF), Signed PDF (*.PDF) o XPS (*.XPS). Los nombres de archivo predeterminados se basan en la fecha actual. Puede cambiar el color, la calidad y el nombre de archivo. Nota • Los formatos de archivo PDF/A, PDF seguro, PDF firmado y XPS no están disponibles en los países sujetos a normativas de exportación aplicables. • PDF/A es un formato de archivo PDF diseñado para archivar a largo plazo. Este formato contiene toda la información necesaria para reproducir el documento después de almacenamiento a largo plazo. • Secure PDF es un formato de archivo PDF que ha sido protegido con contraseña. • Un Signed PDF es un formato de archivo PDF que ayuda a impedir la falsificación de datos y la suplantación de identidad, ya que incluye un certificado digital dentro del documento. • Si elige PDF firmado, deberá instalar y, a continuación, configurar un certificado en su equipo mediante Administración basada en Web. Para obtener más información sobre la instalación del certificado, consulte Uso de certificados para la seguridad de dispositivos (uu Guía del usuario en red). Tras la instalación, siga los pasos que se indican a continuación para configurar un certificado: a Inicie su navegador Web y escriba “http://xxx.xxx.xxx.xxx” (donde xxx.xxx.xxx.xxx es la dirección IP del equipo) en el navegador. b Haga clic en Administrador. c No se necesita contraseña de forma predeterminada. Introduzca una contraseña si ha establecido una y pulse d . Elija PDF firmado para realizar una configuración. 207 12 Escaneado (para usuarios de cable USB) Resolución Opciones de formato de archivo Color 100 ppp PDF / PDF/A / Secure PDF / Signed PDF / JPEG / XPS Color 200 ppp PDF / PDF/A / Secure PDF / Signed PDF / JPEG / XPS Color 300 ppp PDF / PDF/A / Secure PDF / Signed PDF / JPEG / XPS Color 600 ppp PDF / PDF/A / Secure PDF / Signed PDF / JPEG / XPS Color automát. PDF / PDF/A / Secure PDF / Signed PDF / JPEG / XPS Gris 100 ppp PDF / PDF/A / Secure PDF / Signed PDF / JPEG / XPS Gris 200 ppp PDF / PDF/A / Secure PDF / Signed PDF / JPEG / XPS Gris 300 ppp PDF / PDF/A / Secure PDF / Signed PDF / JPEG / XPS Gris automático PDF / PDF/A / Secure PDF / Signed PDF / JPEG / XPS ByN 300 ppp PDF / PDF/A / Secure PDF / Signed PDF / TIFF ByN 200 ppp PDF / PDF/A / Secure PDF / Signed PDF / TIFF ByN 200x100 PPP PDF / PDF/A / Secure PDF / Signed PDF / TIFF Para los modelos de pantalla LCD de 5 líneas a Pulse b c d Introduzca una unidad de memoria flash USB en el equipo. 12 (DIGITALIZAR (SCAN) (ESCÁNER)). Cargue el documento. Pulse a o b para seleccionar Escanear a USB. Pulse OK. Si el equipo no admite el escaneado dúplex, vaya al paso f. Si el equipo admite el escaneado dúplex, vaya al paso e. e Pulse a o b para seleccionar 1 cara, 2caraBordeLarg o 2caraBordeCort. Pulse OK. f Seleccione una de las siguientes opciones: 12 Para cambiar la configuración, pulse a o b para seleccionar Cambio configur. Pulse OK y vaya al paso g. Para iniciar el escaneado sin cambiar opciones adicionales, elija Inicio escaneo. Pulse OK y vaya al paso k. g Pulse a o b para seleccionar la calidad que desee. Pulse OK. h Pulse a o b para seleccionar el tipo de archivo que desee. Pulse OK. Si ha seleccionado color o Gris en el ajuste de resolución, vaya al paso i. Si ha seleccionado monocromo en el ajuste de resolución, vaya al paso j. 208 Escaneado (para usuarios de cable USB) Nota • Si ha seleccionado color o Grises en el ajuste de resolución, no puede seleccionar TIFF. • Si ha seleccionado monocromo en el ajuste de resolución, no puede seleccionar JPEG o XPS. • Si ha seleccionado PDF seguro, el equipo le pedirá que introduzca una contraseña de 4 dígitos mediante los números del 0 al 9 antes de iniciar el escaneado. i Pulse a o b para seleccionar el tamaño de archivo que desee. Pulse OK y vaya al paso j. j El nombre de archivo se configura automáticamente. Sin embargo, puede crear el nombre que prefiera mediante el teclado de marcación (hasta un máximo de 64 caracteres). Pulse OK. Nota Pulse Eliminar (Clear) (Borrar) para eliminar las letras introducidas. k Pulse Iniciar (Start) (Inicio) para iniciar el escaneado. AVISO La pantalla LCD muestra Escaneando. Deje el dispositivo en la ranura. durante la lectura de datos. NO desenchufe el cable de alimentación ni extraiga la unidad de memoria flash USB del equipo durante la lectura de datos. De lo contrario, los datos se pueden perder o la unidad de memoria flash USB se podría dañar. Cambio del tamaño de archivo predeterminado 12 Puede configurar sus propios ajustes predeterminados para el tamaño de archivo. Si desea obtener un escaneado de calidad superior, elija un tamaño de archivo más grande. Si desea obtener un tamaño de archivo más pequeño, elija un tamaño de archivo más pequeño. a b c d e f g 12 Pulse Menu (Menú). Pulse a o b para seleccionar Config. gral.. Pulse OK. Pulse a o b para seleccionar Escan. docume.. Pulse OK. Pulse a o b para seleccionar Tamaño archivo. Pulse OK. Pulse a o b para seleccionar Color o Gris. Pulse OK. Pulse a o b para seleccionar Mediano, Grande y Pequeño. Pulse OK. Pulse Parar (Stop/Exit) (Detener/Salir). Nota No es posible seleccionar el tamaño de archivo al escanear un documento en blanco y negro. Los documentos en blanco y negro se almacenarán en formato de archivo TIFF y los datos no se comprimirán. 209 Escaneado (para usuarios de cable USB) Cambio de resolución y tipo de archivo predeterminados a b c d e Pulse Menu (Menú). f Siga uno de estos pasos: 12 Pulse a o b para seleccionar I/F direc. USB. Pulse OK. Pulse a o b para seleccionar Escanear a USB. Pulse OK. Pulse a o b para seleccionar Resolución. Pulse OK. Pulse a o b para seleccionar Color 100 ppp, Color 200 ppp, Color 300 ppp, Color 600 ppp, Color automát., Gris 100 ppp, Gris 200 ppp, Gris 300 ppp, Gris automático, ByN 300 ppp, ByN 200 ppp o ByN 200x100 PPP. Pulse OK. Para formato de archivo en blanco y negro: Pulse a o b para seleccionar PDF, PDF/A, PDF seguro, PDF firmado o TIFF. Pulse OK. Para formato de archivo en color o escala de grises: Pulse a o b para seleccionar PDF, PDF/A, PDF seguro, PDF firmado, JPEG o XPS. Pulse OK. g Pulse Parar (Stop/Exit) (Detener/Salir). Cambio del nombre de archivo predeterminado a b c d e 12 Pulse Menu (Menú). Pulse a o b para seleccionar I/F direc. USB. Pulse OK. 12 Pulse a o b para seleccionar Escanear a USB. Pulse OK. Pulse a o b para seleccionar Nombre archivo. Pulse OK. Especifique el nombre de archivo (hasta 64 caracteres). Pulse OK. Nota No se pueden utilizar espacios como primer carácter. f Pulse Parar (Stop/Exit) (Detener/Salir). 210 Escaneado (para usuarios de cable USB) Identificación de los mensajes de error 12 Cuando esté familiarizado con los tipos de error que pueden producirse durante la función Escanear a USB, podrá identificar y solucionar fácilmente los problemas. Disposit.proteg. Este mensaje aparecerá si el interruptor de protección contra escritura de la unidad de memoria flash USB está activado. Renombre fichero Este mensaje aparecerá si ya existe un archivo en la unidad de memoria flash USB con el mismo nombre que el archivo que está intentando guardar. Disp inutilizabl Este mensaje aparecerá si se ha conectado a la interfaz directa del USB un dispositivo USB defectuoso, un dispositivo USB no compatible o un dispositivo USB de alto consumo. Para los modelos de pantalla táctil a b c d 12 Pulse Escanear. Introduzca una unidad de memoria flash USB en el equipo. Cargue el documento. Pulse Escanear a USB. Siga uno de estos pasos: Para cambiar la calidad, vaya al paso e. Pulse Iniciar (Start) (Inicio) para iniciar el escaneado sin cambiar opciones adicionales. Vaya al paso k. e Pulse d o c para ver Calidad. Pulse Calidad y después pulse la calidad que desee. Siga uno de estos pasos: 12 Para cambiar el tipo de archivo, vaya al paso f. Pulse Iniciar (Start) (Inicio) para iniciar el escaneado sin cambiar opciones adicionales. Vaya al paso k. f Pulse d o c para ver Tipo archivo. Pulse Tipo archivo y después pulse el tipo de archivo que desee. Siga uno de estos pasos: Para cambiar la opción de escaneado múltiple, vaya al paso g. Pulse Iniciar (Start) (Inicio) para iniciar el escaneado sin cambiar opciones adicionales. Vaya al paso k. Nota • Si elige color o gris en la opción de calidad, no podrá seleccionar TIFF. • Si selecciona blanco y negro en la opción de calidad, no podrá elegir JPEG o XPS. • Si ha seleccionado PDF seguro, el equipo le pedirá que introduzca una contraseña de 4 dígitos mediante los números del 0 al 9 antes de iniciar el escaneado. 211 Escaneado (para usuarios de cable USB) g Pulse d o c para ver Escan dúplex. Pulse Escan dúplex y después pulse la opción que desee. Siga uno de estos pasos: Para cambiar el nombre de archivo, vaya al paso h. Pulse Iniciar (Start) (Inicio) para iniciar el escaneado sin cambiar opciones adicionales. Vaya al paso k. h El nombre de archivo se configura automáticamente. No obstante, puede crear un nombre propio con las teclas de caracteres del panel de control. Pulse d o c para ver Nombre de archivo. Pulse Nombre de archivo y escriba el nombre del archivo. (hasta un máximo de 64 caracteres). Pulse OK. Nota Pulse para eliminar las letras introducidas. Siga uno de estos pasos: Para cambiar la opción de cristal de escaneado, vaya al paso i. Pulse Iniciar (Start) (Inicio) para iniciar el escaneado sin cambiar opciones adicionales. Vaya al paso k. i Pulse d o c para ver Tamaño área escaneado. Pulse Tamaño área escaneado y después pulse la opción que desee. Siga uno de estos pasos: Si ha seleccionado color o gris en la opción de resolución, vaya al paso j. Pulse Iniciar (Start) (Inicio) para iniciar el escaneado sin cambiar opciones adicionales. Vaya al paso k. j k Pulse d o c para ver Tamño archvo. Pulse Tamño archvo y después pulse la opción que desee. Pulse Iniciar (Start) (Inicio) para iniciar el escaneado sin cambiar opciones adicionales. Vaya al paso k. Si utiliza el cristal de escaneado, la pantalla LCD mostrará No extraiga soporte. Siguient página?. Una vez finalizado el escaneado, asegúrese de que selecciona No antes de extraer la unidad de memoria Flash USB del equipo. AVISO La pantalla LCD muestra Escaneando durante la lectura de datos. NO desenchufe el cable de alimentación ni extraiga la unidad de memoria flash USB del equipo durante la lectura de datos. De lo contrario, los datos se pueden perder o la unidad de memoria flash USB se podría dañar. 212 12 Escaneado (para usuarios de cable USB) Configuración de nuevos valores predeterminados a b c d Pulse Escanear. e f Pulse Sí para confirmar. 12 Pulse Escanear a USB. Pulse y seleccione el nuevo ajuste. Repita este paso para cada opción que quiera cambiar. Una vez modificado el último ajuste, pulse d o c para ver Ajustr nuevo predetermin.. Pulse Ajustr nuevo predetermin.. Pulse Parar (Stop/Exit) (Detener/Salir). Restaurar valores de fábrica a b c d e 12 Pulse Escanear. Pulse Escanear a USB. Pulse d o c para ver Restaurar predetermin.. Pulse Restaurar predetermin.. Pulse Sí para confirmar. Pulse Parar (Stop/Exit) (Detener/Salir). Identificación de los mensajes de error 12 Cuando esté familiarizado con los tipos de error que pueden producirse durante la función Escanear a USB, podrá identificar y solucionar fácilmente los problemas. Disposit.proteg. Este mensaje aparecerá si el interruptor de protección contra escritura de la unidad de memoria flash USB está activado. Renombre fichero Este mensaje aparecerá si ya existe un archivo en la unidad de memoria flash USB con el mismo nombre que el archivo que está intentando guardar. Dsp inutilizable Este mensaje aparecerá si se ha conectado a la interfaz directa del USB un dispositivo USB defectuoso, un dispositivo USB no compatible o un dispositivo USB de alto consumo. 213 12 Escaneado (para usuarios de cable USB) Escanear a correo electrónico 12 Puede escanear un documento en blanco y negro o en color en la aplicación de correo electrónico como un archivo adjunto. Para los modelos de pantalla LCD de 5 líneas 12 a Cargue el documento. b Pulse c Pulse a o b para seleccionar Escanear a PC. Pulse OK. d Pulse a o b para seleccionar E-mail. Pulse OK. Si el equipo no admite el escaneado dúplex, vaya al paso f. Si el equipo admite el escaneado dúplex, vaya al paso e. e Pulse a o b para seleccionar 1 cara, 2caraBordeLarg o 2caraBordeCort. Pulse OK. f Pulse a o b para seleccionar Inicio escaneo. Pulse OK. g Pulse Iniciar (Start) (Inicio). El equipo empieza a escanear el documento, crea un archivo adjunto e inicia la aplicación de correo electrónico, mostrando el nuevo mensaje que se va a enviar. (DIGITALIZAR (SCAN) (ESCÁNER)). 12 214 Escaneado (para usuarios de cable USB) Para los modelos de pantalla táctil a b c d 12 Cargue el documento. Pulse Escanear. Pulse Escanear a PC. Pulse E-Mail. Siga uno de estos pasos: Si quiere cambiar la opción dúplex, pulse Escan dúplex y después pulse Desactivado, EscanDúplex: BordeLargo o EscanDúplex: BordeCorto. Vaya al paso e. Para iniciar el escaneado sin cambiar opciones adicionales, vaya al paso e. e Pulse Iniciar (Start) (Inicio). El equipo empieza a escanear el documento, crea un archivo adjunto e inicia la aplicación de correo electrónico, mostrando el nuevo mensaje que se va a enviar. Nota • El tipo de escaneado depende de la configuración de la pantalla Configuración del dispositivo de escaneado de ControlCenter4 o de la ficha Botón Dispositivo de la pantalla de configuración de ControlCenter2. • Si desea cambiar entre el escaneado en color y en blanco y negro, elija color o blanco y negro en la opción de tipo de escaneado, ya sea en la pantalla Configuración del dispositivo de escaneado de ControlCenter4 o en la ficha Botón Dispositivo de la pantalla de configuración de ControlCenter2. (Para Windows®, consulte Configuración de los ajustes de la tecla Escanear uu página 82 para Modo inicial o Configuración de los ajustes de la tecla Escanear uu página 96 para Modo avanzado. Para Macintosh, consulte ESCANEADO uu página 181). • Si desea cambiar el tamaño de archivo predeterminado para JPEG, PDF o Secure PDF, mueva la barra de desplazamiento en la pantalla Configuración del dispositivo de escaneado de ControlCenter4 o seleccione la ficha Botón Dispositivo de la pantalla de configuración de ControlCenter2 para elegir su tamaño preferido. • Los servicios de correo web no son compatibles con la opción Escanear a correo electrónico. 215 12 Escaneado (para usuarios de cable USB) Escanear a imagen 12 Puede escanear un documento en blanco y negro o color en una aplicación de gráficos para verlo y modificarlo. Para los modelos de pantalla LCD de 5 líneas a Cargue el documento. b Pulse c Pulse a o b para seleccionar Escanear a PC. Pulse OK. d Pulse a o b para seleccionar Imagen. Pulse OK. Si el equipo no admite el escaneado dúplex, vaya al paso f. Si el equipo admite el escaneado dúplex, vaya al paso e. e Pulse a o b para seleccionar 1 cara, 2caraBordeLarg o 2caraBordeCort. Pulse OK. f Pulse a o b para seleccionar Inicio escaneo. Pulse OK. g Pulse Iniciar (Start) (Inicio). El equipo inicia el proceso de escaneado. 12 (DIGITALIZAR (SCAN) (ESCÁNER)). 12 216 Escaneado (para usuarios de cable USB) Para los modelos de pantalla táctil a b c d 12 Cargue el documento. Pulse Escanear. Pulse Escanear a PC. Pulse Imagen. Siga uno de estos pasos: Si quiere cambiar la opción dúplex, pulse Escan dúplex y después pulse Desactivado, EscanDúplex: BordeLargo o EscanDúplex: BordeCorto. Vaya al paso e. Para iniciar el escaneado sin cambiar opciones adicionales, vaya al paso e. e Pulse Iniciar (Start) (Inicio). El equipo inicia el proceso de escaneado. Nota • El tipo de escaneado depende de la configuración de la pantalla Configuración del dispositivo de escaneado de ControlCenter4 o de la ficha Botón Dispositivo de la pantalla de configuración de ControlCenter2. • Si desea cambiar entre el escaneado en color y en blanco y negro, elija color o blanco y negro en la opción de tipo de escaneado, ya sea en la pantalla Configuración del dispositivo de escaneado de ControlCenter4 o en la ficha Botón Dispositivo de la pantalla de configuración de ControlCenter2. (Para Windows®, consulte Configuración de los ajustes de la tecla Escanear uu página 82 para Modo inicial o Configuración de los ajustes de la tecla Escanear uu página 96 para Modo avanzado. Para Macintosh, consulte ESCANEADO uu página 181). • Si desea cambiar el tamaño de archivo predeterminado para JPEG, PDF o Secure PDF, mueva la barra de desplazamiento en la pantalla Configuración del dispositivo de escaneado de ControlCenter4 o seleccione la ficha Botón Dispositivo de la pantalla de configuración de ControlCenter2 para elegir su tamaño preferido. 217 12 Escaneado (para usuarios de cable USB) Escanear a OCR 12 Si el documento original es de texto, puede utilizar Nuance™ PaperPort™ 12SE o Presto! PageManager para escanear el documento y convertirlo en un archivo de texto que se pueda modificar en su software de procesamiento de texto preferido. Para los modelos de pantalla LCD de 5 líneas a Cargue el documento. b Pulse c Pulse a o b para seleccionar Escanear a PC. Pulse OK. d Pulse a o b para seleccionar OCR. Pulse OK. Si el equipo no admite el escaneado dúplex, vaya al paso f. Si el equipo admite el escaneado dúplex, vaya al paso e. e Pulse a o b para seleccionar 1 cara, 2caraBordeLarg o 2caraBordeCort. Pulse OK. f Pulse a o b para seleccionar Inicio escaneo. Pulse OK. g Pulse Iniciar (Start) (Inicio). El equipo inicia el proceso de escaneado. 12 (DIGITALIZAR (SCAN) (ESCÁNER)). 12 218 Escaneado (para usuarios de cable USB) Para los modelos de pantalla táctil a b c d 12 Cargue el documento. Pulse Escanear. Pulse Escanear a PC. Pulse OCR. Siga uno de estos pasos: Si quiere cambiar la opción dúplex, pulse Escan dúplex y después pulse Desactivado, EscanDúplex: BordeLargo o EscanDúplex: BordeCorto. Vaya al paso e. Para iniciar el escaneado sin cambiar opciones adicionales, vaya al paso e. e Pulse Iniciar (Start) (Inicio). El equipo inicia el proceso de escaneado. Nota El tipo de escaneado depende de la configuración de la pantalla Configuración del dispositivo de escaneado de ControlCenter4 o de la ficha Botón Dispositivo de la pantalla de configuración de ControlCenter2. (Windows®) • Si desea cambiar entre el escaneado en color o el de blanco y negro, seleccione color o blanco y negro en la opción de tipo de escaneado, en la pantalla Configuración del dispositivo de escaneado de ControlCenter4. (Consulte Configuración de los ajustes de la tecla Escanear uu página 82 para Modo inicial o Configuración de los ajustes de la tecla Escanear uu página 96 para Modo avanzado). Debe tener instalado Nuance™ PaperPort™ en el ordenador. 12 (Macintosh) • Debe tener instalado Presto! PageManager en el Macintosh para que la función OCR funcione con la tecla DIGITALIZAR (SCAN) (ESCÁNER), Escanear o desde ControlCenter2. (Consulte Uso de Presto! PageManager uu página 176). La función Escanear a OCR está disponible en inglés, francés, alemán, holandés, italiano, español, portugués de Brasil, danés, sueco, japonés, coreano, chino tradicional y chino simplificado. 219 Escaneado (para usuarios de cable USB) Escanear a archivo 12 Puede escanear un documento en blanco y negro o en color en el ordenador y guardarlo como un archivo en la carpeta que seleccione. El tipo de archivo y la carpeta específica dependen de la configuración seleccionada en la pantalla Configuración del dispositivo de escaneado de ControlCenter4 o en la pantalla Escanear a archivo de ControlCenter2. (Para Windows®, consulte Configuración de los ajustes de la tecla Escanear uu página 82 para Modo inicial o Configuración de los ajustes de la tecla Escanear uu página 96 para Modo avanzado. Para Macintosh, consulte ESCANEADO uu página 181). Para los modelos de pantalla LCD de 5 líneas a Cargue el documento. b Pulse c Pulse a o b para seleccionar Escanear a PC. Pulse OK. d Pulse a o b para seleccionar Fichero. Pulse OK. Si el equipo no admite el escaneado dúplex, vaya al paso f. Si el equipo admite el escaneado dúplex, vaya al paso e. e Pulse a o b para seleccionar 1 cara, 2caraBordeLarg o 2caraBordeCort. Pulse OK. f Pulse a o b para seleccionar Inicio escaneo. Pulse OK. g Pulse Iniciar (Start) (Inicio). El equipo inicia el proceso de escaneado. 12 (DIGITALIZAR (SCAN) (ESCÁNER)). 12 220 Escaneado (para usuarios de cable USB) Para los modelos de pantalla táctil a b c d 12 Cargue el documento. Pulse Escanear. Pulse Escanear a PC. Pulse Fichero. Siga uno de estos pasos: Si quiere cambiar la opción dúplex, pulse Escan dúplex y después pulse Desactivado, EscanDúplex: BordeLargo o EscanDúplex: BordeCorto. Vaya al paso e. Para iniciar el escaneado sin cambiar opciones adicionales, vaya al paso e. e Pulse Iniciar (Start) (Inicio). El equipo inicia el proceso de escaneado. Nota • El tipo de escaneado depende de la configuración de la pantalla Configuración del dispositivo de escaneado de ControlCenter4 o de la ficha Botón Dispositivo de la pantalla de configuración de ControlCenter2. • Si desea cambiar entre el escaneado en color y en blanco y negro, elija color o blanco y negro en la opción de tipo de escaneado, ya sea en la pantalla Configuración del dispositivo de escaneado de ControlCenter4 o en la ficha Botón Dispositivo de la pantalla de configuración de ControlCenter2. (Para Windows®, consulte Configuración de los ajustes de la tecla Escanear uu página 82 para Modo inicial o Configuración de los ajustes de la tecla Escanear uu página 96 para Modo avanzado. Para Macintosh, consulte ESCANEADO uu página 181). • Si desea visualizar la ventana de la carpeta después de escanear el documento, seleccione Mostrar carpeta en la pantalla Configuración del dispositivo de escaneado de ControlCenter4 o la ficha Botón Dispositivo de la pantalla de configuración de ControlCenter2. • Si desea cambiar el nombre de archivo de los documentos escaneados, introduzca el nombre de archivo en la sección Nombre de archivo de la pantalla Configuración del dispositivo de escaneado de ControlCenter4 o en la ficha Botón Dispositivo de la pantalla de configuración de ControlCenter2. • Si desea cambiar el tamaño de archivo predeterminado para JPEG, PDF o Secure PDF, mueva la barra de desplazamiento en la pantalla Configuración del dispositivo de escaneado de ControlCenter4 o seleccione la ficha Botón Dispositivo de la pantalla de configuración de ControlCenter2 para elegir su tamaño preferido. 221 12 13 Escaneado en red (para usuarios de una red) 13 Para utilizar el equipo como un escáner en red, el equipo se debe configurar con una dirección TCP/IP. Puede establecer o modificar los ajustes de dirección desde el panel de control (consulte uu Guía del usuario en red: Impresión del Informe de configuración de la red) o mediante el software BRAdmin Professional. Si ha instalado el equipo siguiendo las instrucciones para un usuario de red (uu Guía de configuración rápida), a continuación, el equipo ya debería estar configurado para la red. Nota • Para efectuar el escaneado en red, se puede conectar un máximo de 25 clientes a un equipo en una red. Por ejemplo, si 30 clientes intentan conectarse al mismo tiempo, 5 de ellos no aparecerán en la pantalla LCD. • (Para Windows®) Si el PC está protegido por un servidor de seguridad y no puede escanear en red, deberá configurar los ajustes del servidor de seguridad para permitir la comunicación a través de los números de puerto 54925 y 137. (Consulte Antes de utilizar el software de Brother uu página 125). Antes de utilizar el escaneado en red 13 Licencia de red (Windows®) 13 Este producto incluye una licencia de PC para un máximo de 5 usuarios. Esta licencia permite la instalación de MFL-Pro Software Suite, que incluye Nuance™ PaperPort™ 12SE en un máximo de 5 ordenadores en la red. Si desea utilizar más de 5 ordenadores con el software Nuance™ PaperPort™ 12SE instalado, adquiera el paquete NL-5 de Brother, que es un contrato con licencia para varios ordenadores que permite añadir hasta 5 usuarios adicionales. Para adquirir el paquete NL-5, póngase en contacto con el distribuidor de Brother. 13 222 Escaneado en red (para usuarios de una red) Configuración de Escaneado en red (Windows®) 13 Si utiliza un equipo distinto al modelo registrado originalmente en el PC durante la instalación del software MFL-Pro Suite (consulte uu Guía de configuración rápida), siga los pasos descritos a continuación. a (Windows® XP) Haga clic en el botón Inicio, en Panel de control, Impresoras y otro hardware y, a continuación, en Escáneres y cámaras (o Panel de control, Escáneres y cámaras). (Windows Vista®) Haga clic en el botón y cámaras. (Windows® 7) , en Panel de control, Hardware y sonido y, a continuación, en Escáneres Haga clic en el botón , en Todos los programas, Brother, MFC-xxxx LAN, Valores del Escáner y, a continuación, en Escáneres y cámaras. b Siga uno de estos pasos: (Windows® XP) Haga clic con el botón derecho en el icono del dispositivo de escáner y elija Propiedades. 13 Aparece el cuadro de diálogo Propiedades del escáner de red. (Windows Vista® y Windows® 7) Haga clic en el botón Propiedades. 223 Escaneado en red (para usuarios de una red) Nota (Windows Vista® y Windows® 7) Cuando aparezca la pantalla Control de cuentas de usuario, haga lo siguiente. • (Windows Vista®) Para usuarios con derechos de administrador: haga clic en Continuar. (Windows® 7) Para usuarios con derechos de administrador: haga clic en Sí. • (Windows Vista®) Para usuarios que no tienen derechos de administrador: introduzca la clave del administrador y haga clic en Aceptar. (Windows® 7) Para usuarios que no tienen derechos de administrador: introduzca la clave del administrador y haga clic en Sí. 13 224 Escaneado en red (para usuarios de una red) c Haga clic en la ficha Ajustes de red y elija el método de conexión apropiado. Especifique su equipo multifunción por su dirección Especifique la dirección IP del equipo en Dirección IP y, a continuación, haga clic en Aplicar. Especifique su equipo multifunción por su nombre Especifique el nombre de nodo del equipo en Nombre del nodo, o bien, haga clic en Editar y elija el dispositivo que desee utilizar y, a continuación, haga clic en Aceptar. d Haga clic en la ficha Botón "Escanear a" y especifique el nombre del PC en el campo Nombre del PC (Máx. 15 caracteres). En la pantalla LCD del equipo aparece el nombre que haya especificado. La configuración predeterminada es el nombre del PC. Se puede introducir el nombre que se desee (máx. 15 caracteres). 13 e Si desea evitar la recepción de documentos no deseados, introduzca un número PIN de 4 dígitos en los campos Número PIN y Vuelva a escribir el número PIN. Para enviar datos a un PC protegido por un número PIN, en la pantalla LCD aparece un mensaje en el que se pide que introduzca el número PIN para poder escanear un documento y enviarlo al PC. (Consulte Uso de la tecla Escanear en la red uu página 227). 225 Escaneado en red (para usuarios de una red) Configuración de Escaneado en red (Macintosh) 13 Si desea escanear desde el equipo en una red, deberá elegir el dispositivo de red en la aplicación Selector de dispositivo ubicada en Macintosh HD/Librería/Printers/Brother/Utilities/DeviceSelector o en la lista desplegable Modelo de la pantalla principal de ControlCenter2. Si ya ha instalado el software MFL-Pro Suite siguiendo los pasos de la instalación en red (uu Guía de configuración rápida), a continuación, esta selección ya debe estar hecha. Para utilizar el equipo como un escáner en red, el equipo se debe configurar con una dirección TCP/IP. Puede establecer o modificar los ajustes de dirección desde el panel de control. uu Guía del usuario en red: Configuración del panel de control a En Librería, elija Printers, Brother, Utilities y DeviceSelector y, a continuación, haga doble clic en Selector de dispositivo. Aparecerá la ventana Selector de dispositivo. Esta ventana también se puede abrir desde ControlCenter2. Si desea información más detallada, consulte Uso de ControlCenter2 uu página 179. b Especifique el equipo mediante la dirección IP o el nombre de servicio mDNS. Para cambiar la dirección IP, introduzca la nueva dirección IP. También puede seleccionar un equipo de la lista de equipos disponibles. Haga clic en Editar para mostrar la lista. c Haga clic en OK. Nota • Para utilizar las funciones del botón “Escanear a” del equipo, haga clic en la casilla de verificación correspondiente a Registra su ordenador con las funciones “Escanear a” del equipo multifunción.. A continuación, especifique el nombre que desea que aparezca en la pantalla LCD del equipo Macintosh. Puede utilizar un máximo de 15 caracteres. • Puede impedir la recepción de documentos no deseados si configura un número PIN de 4 dígitos. Introduzca el número PIN en los campos Número PIN y Vuelva a escribir el número PIN. Para enviar datos a un ordenador protegido mediante un número PIN, en la pantalla LCD aparece un mensaje pidiéndole que introduzca el número PIN antes de escanear el documento y enviarlo al ordenador. (Consulte Uso de la tecla Escanear en la red uu página 227). 226 13 Escaneado en red (para usuarios de una red) Uso de la tecla Escanear en la red 13 Puede utilizar (DIGITALIZAR (SCAN) (ESCÁNER)) en el panel de control o Escanear en la pantalla táctil para escanear documentos en las aplicaciones de procesamiento de textos, gráficos o de correo electrónico o una carpeta del equipo. Antes de poder utilizar (DIGITALIZAR (SCAN) (ESCÁNER)) o Escanear, debe instalar Brother MFL-Pro Suite y conectar el equipo al ordenador. Si instala MFL-Pro Suite desde el CD-ROM de instalación incluido, a continuación, se instalarán los controladores correctos y ControlCenter4 o ControlCenter2. Al escanear mediante (DIGITALIZAR (SCAN) (ESCÁNER)) o Escanear se sigue la configuración en la pantalla Configuración del dispositivo de escaneado de ControlCenter4 o en la ficha Botón Dispositivo de ControlCenter2. (Para Windows®, consulte Configuración de los ajustes de la tecla Escanear uu página 82 para Modo inicial o Configuración de los ajustes de la tecla Escanear uu página 96 para Modo avanzado. Para Macintosh, consulte ESCANEADO uu página 181). Para obtener información detallada sobre cómo configurar los ajustes de escaneado de los botones de ControlCenter4 o ControlCenter2 y cómo iniciar la aplicación que desee mediante (DIGITALIZAR (SCAN) (ESCÁNER)) o Escanear, consulte ControlCenter4 uu página 70 o ControlCenter2 uu página 179. 13 227 Escaneado en red (para usuarios de una red) Nota • Si desea escanear un documento mediante la función de escaneado dúplex, es necesario colocar el documento en el ADF y, a continuación, elegir 2caraBordeLarg o 2caraBordeCort (para DCP-8155DN, MFC-8520DN y MFC-8910DW) o, EscanDúplex: BordeLargo o EscanDúplex: BordeCorto (para DCP-8250DN y MFC-8950DW(T)) en función de la presentación del documento. • Elija la presentación del documento en la siguiente tabla: Vertical Frontal Horizontal Trasera Frontal Mensaje de la pantalla LCD Trasera 2caraBordeLarg EscanDúplex: BordeLargo (Borde largo) Frontal Trasera Frontal Trasera 2caraBordeCort EscanDúplex: BordeCorto (Borde corto) Tabla de presentación del documento • El escaneado dúplex es compatible con DCP-8155DN, DCP-8250DN, MFC-8520DN, MFC-8910DW y MFC-8950DW(T). • El escaneado dúplex solamente está disponible desde el ADF. • El formato de archivo XPS está disponible para Windows Vista® y Windows® 7, o bien, si se utilizan aplicaciones compatibles con los archivos XML Paper Specification. 13 228 Escaneado en red (para usuarios de una red) Escanear a correo electrónico 13 Si selecciona la opción Escanear a correo electrónico (PC), el documento se escaneará y enviará directamente al ordenador que designe en la red. ControlCenter4 o ControlCenter2 activará la aplicación de correo electrónico predeterminada en el ordenador designado. Puede escanear un documento en blanco y negro o en color y enviarlo desde el ordenador como un archivo adjunto. Para los modelos de pantalla LCD de 5 líneas 13 a Cargue el documento. b Pulse c Pulse a o b para seleccionar Escanear a PC. Pulse OK. d Pulse a o b para seleccionar E-mail. Pulse OK. Si el equipo no admite el escaneado dúplex, vaya al paso f. Si el equipo admite el escaneado dúplex, vaya al paso e. e Pulse a o b para seleccionar 1 cara, 2caraBordeLarg o 2caraBordeCort. Pulse OK. f Pulse a o b para elegir el ordenador de destino que desee utilizar con el fin de enviar el documento por correo electrónico. Pulse OK. Si en la pantalla LCD aparece un mensaje solicitándole que introduzca un número PIN, escriba el número PIN de 4 dígitos correspondiente al ordenador de destino en el panel de control. Pulse OK. g Pulse a o b para seleccionar Inicio escaneo. Pulse OK. h Pulse Iniciar (Start) (Inicio). El equipo inicia el proceso de escaneado. (DIGITALIZAR (SCAN) (ESCÁNER)). 13 229 Escaneado en red (para usuarios de una red) Para los modelos de pantalla táctil a b c d e Cargue el documento. f Siga uno de estos pasos: 13 Pulse Escanear. Pulse Escanear a PC. Pulse E-Mail. Pulse a o b para elegir el ordenador de destino que desee utilizar con el fin de enviar el documento por correo electrónico. Pulse OK. Si en la pantalla LCD aparece un mensaje solicitándole que introduzca un número PIN, escriba el número PIN de 4 dígitos correspondiente al ordenador de destino en la pantalla LCD. Pulse OK. Si quiere cambiar la opción dúplex, pulse Escan dúplex y después pulse Desactivado, EscanDúplex: BordeLargo o EscanDúplex: BordeCorto. Vaya al paso g. Para iniciar el escaneado sin cambiar opciones adicionales, vaya al paso g. g Pulse Iniciar (Start) (Inicio). El equipo inicia el proceso de escaneado. Nota • El tipo de escaneado depende de la configuración de la pantalla Configuración del dispositivo de escaneado de ControlCenter4 o de la ficha Botón Dispositivo de la pantalla de configuración de ControlCenter2. • Si desea cambiar entre el escaneado en color y en blanco y negro, elija color o blanco y negro en la opción de tipo de escaneado, ya sea en la pantalla Configuración del dispositivo de escaneado de ControlCenter4 o en la ficha Botón Dispositivo de la pantalla de configuración de ControlCenter2. (Para Windows®, consulte Configuración de los ajustes de la tecla Escanear uu página 82 para Modo inicial o Configuración de los ajustes de la tecla Escanear uu página 96 para Modo avanzado. Para Macintosh, consulte ESCANEADO uu página 181). • Si desea cambiar el tamaño de archivo predeterminado para JPEG, PDF o Secure PDF, mueva la barra de desplazamiento en la pantalla Configuración del dispositivo de escaneado de ControlCenter4 o seleccione la ficha Botón Dispositivo de la pantalla de configuración de ControlCenter2 para elegir su tamaño preferido. • Los servicios de correo web no son compatibles con la opción Escanear a correo electrónico. 230 13 Escaneado en red (para usuarios de una red) Escanear a correo electrónico (servidor de correo electrónico, para DCP-8250DN, MFC-8710DW, MFC-8910DW y MFC-8950DW(T): estándar, MFC-8510DN y MFC-8520DN: disponible como descarga) 13 Puede asignar una dirección de correo electrónico a los modelos MFC-8510DN, MFC-8520DN y MFC-8710DW que le permitirá enviar, recibir o reenviar documentos en una red de área local (LAN) o a través de Internet a ordenadores o a otras máquinas de fax por Internet. Para utilizar esta función, descargue el software necesario desde el sitio Web de Brother Solutions Center (http://solutions.brother.com/). Si selecciona Escanear a correo electrónico (servidor de correo electrónico), podrá escanear un documento en blanco y negro o en color y enviarlo directamente a una dirección de correo electrónico del equipo. Puede elegir PDF, PDF/A, Secure PDF, Signed PDF o TIFF para impresiones en blanco y negro y PDF, PDF/A, Secure PDF, Signed PDF, XPS o JPEG para impresiones en color. Nota • PDF/A es un formato de archivo PDF diseñado para archivar a largo plazo. Este formato contiene toda la información necesaria para reproducir el documento después de almacenamiento a largo plazo. • Secure PDF es un formato de archivo PDF que ha sido protegido con contraseña. • Un Signed PDF es un formato de archivo PDF que ayuda a impedir la falsificación de datos y la suplantación de identidad, ya que incluye un certificado digital dentro del documento. • Si elige PDF firmado, deberá instalar y, a continuación, configurar un certificado en su equipo mediante Administración basada en Web. Para obtener más información sobre la instalación del certificado, consulte Uso de certificados para la seguridad de dispositivos (uu Guía del usuario en red). Tras la instalación, siga los pasos que se indican a continuación para configurar un certificado: a Inicie su navegador Web y escriba “http://xxx.xxx.xxx.xxx” (donde xxx.xxx.xxx.xxx es la dirección IP del equipo) en el navegador. b Haga clic en Administrador. c No se necesita contraseña de forma predeterminada. Introduzca una contraseña si ha establecido una y pulse d . Elija PDF firmado para realizar una configuración. 231 13 Escaneado en red (para usuarios de una red) Para los modelos de pantalla LCD de 5 líneas 13 a Cargue el documento. b Pulse c Pulse a o b para seleccionar Escan a e-mail. Pulse OK. Si el equipo no admite el escaneado dúplex, vaya al paso e. Si el equipo admite el escaneado dúplex, vaya al paso d. d Pulse a o b para seleccionar 1 cara, 2caraBordeLarg o 2caraBordeCort. Pulse OK. e Pulse a o b para seleccionar Cambio configur. Pulse OK. Si no es necesario cambiar la calidad, pulse a o b seleccione Introdu. Direc.. Pulse OK y vaya al paso j. f Pulse a o b para seleccionar Color 100 ppp, Color 200 ppp, Color 300 ppp, Color 600 ppp, Color automát., Gris 100 ppp, Gris 200 ppp, Gris 300 ppp, Gris automático, ByN 300 ppp, ByN 200 ppp o ByN 200x100 PPP. Pulse OK. Si selecciona Color 100 ppp, Color 200 ppp, Color 300 ppp, Color 600 ppp, Color automát., Gris 100 ppp, Gris 200 ppp, Gris 300 ppp o Gris automático, vaya al paso g. Si selecciona ByN 300 ppp, ByN 200 ppp o ByN 200x100 PPP, vaya al paso h. g Pulse a o b para seleccionar PDF, PDF/A, PDF seguro, PDF firmado, JPEG o XPS. Pulse OK y vaya al paso i. h Pulse a o b para seleccionar PDF, PDF/A, PDF seguro, PDF firmado o TIFF. Pulse OK y vaya al paso j. i Pulse a o b para seleccionar el tamaño de archivo que desee. Pulse OK y vaya al paso j. j La pantalla LCD le pedirá que introduzca una dirección. Introduzca el correo electrónico de destino desde el teclado de marcación o utilice un número de 1 marcación o de Marcación rápida. Pulse Iniciar (Start) (Inicio). El equipo iniciará el proceso de escaneado. (DIGITALIZAR (SCAN) (ESCÁNER)). 13 Nota Si su red admite el protocolo LDAP, podrá buscar direcciones de correo electrónico en el servidor. (Para obtener información sobre cómo configurar el protocolo LDAP: uu Guía del usuario en red). 232 Escaneado en red (para usuarios de una red) Uso del número de 1 marcación o de Marcación rápida 13 Asimismo, es posible escanear un documento directamente en una dirección que se haya registrado en un número de 1 marcación o de Marcación rápida. Cuando escanee el documento, la configuración que se haya registrado con 1 marcación o con la Marcación rápida se utilizará para la calidad y el tipo de archivo. Para escanear datos mediante las Teclas de 1 marcación o de Marcación rápida, solo se pueden utilizar las teclas que tengan una dirección de correo electrónico registrada. (Las direcciones de I-Fax no están disponibles). a Cargue el documento. b Pulse c Seleccione número de 1 marcación o de Marcación rápida. Si su equipo es compatible con el Escaneado dúplex y desea escanear ambas caras del documento, pulse Dúplex (Duplex). d Pulse Iniciar (Start) (Inicio). El equipo inicia el proceso de escaneado. (DIGITALIZAR (SCAN) (ESCÁNER)). Nota Es posible guardar la resolución de escaneado (Perfil de escaneado) para cada dirección de correo electrónico almacenada en un número de 1 marcación o de Marcación rápida. (Consulte uu Guía básica del usuario). Para los modelos de pantalla táctil a b c d 13 Cargue el documento. Pulse Escanear. Pulse Escanear a e-mail. Introduzca las direcciones de correo electrónico de destino. Siga uno de estos pasos: Para introducir manualmente las direcciones de correo electrónico, pulse Manual y vaya al paso e. Si ha guardado la dirección de correo electrónico en la libreta de direcciones del equipo, pulse Libreta direc y vaya al paso f. Nota Si su red admite el protocolo LDAP, podrá buscar direcciones de correo electrónico en el servidor. (Para obtener información sobre cómo configurar el protocolo LDAP: uu Guía del usuario en red). e Introduzca las direcciones de correo electrónico. Pulse para elegir números, letras o caracteres especiales. Pulse OK. Introduzca la dirección de correo electrónico. Pulse OK y vaya al paso g. (Para obtener información sobre cómo introducir texto: uu Guía básica del usuario). 233 13 Escaneado en red (para usuarios de una red) f Pulse a o b para elegir la dirección de correo electrónico. También puede utilizar la siguiente opción de búsqueda. Pulse para buscar por orden alfabético o numérico. Pulse OK. Introduzca la dirección de correo electrónico. Pulse OK y vaya al paso g. (Para obtener más información sobre el uso de la Libreta de direcciones: uu Guía básica del usuario). g Pulse d o c para ver Calidad. Pulse Calidad y después pulse la calidad que desee. Siga uno de estos pasos: Para cambiar el tipo de archivo, vaya al paso h. Pulse Iniciar (Start) (Inicio) para iniciar el escaneado sin cambiar opciones adicionales. Vaya al paso l. h Pulse d o c para ver Tipo archivo. Pulse Tipo archivo y después pulse el tipo de archivo que desee. Siga uno de estos pasos: Para cambiar la opción dúplex, vaya al paso i. Pulse Iniciar (Start) (Inicio) para iniciar el escaneado sin cambiar opciones adicionales. Vaya al paso l. Nota • Si elige color o gris en la opción de calidad, no podrá seleccionar TIFF. • Si selecciona blanco y negro en la opción de calidad, no podrá elegir JPEG o XPS. • Si ha seleccionado PDF seguro, el equipo le pedirá que introduzca una contraseña de 4 dígitos mediante los números del 0 al 9 antes de iniciar el escaneado. i Pulse d o c para ver Escan dúplex. Pulse Escan dúplex y después pulse Desactivado, EscanDúplex: BordeLargo o EscanDúplex: BordeCorto. Siga uno de estos pasos: Para cambiar la opción de cristal de escaneado, vaya al paso j. 13 Pulse Iniciar (Start) (Inicio) para iniciar el escaneado sin cambiar opciones adicionales. Vaya al paso l. j Pulse d o c para ver Tamaño área escaneado. Pulse Tamaño área escaneado y después pulse la opción que desee. Siga uno de estos pasos: Si ha seleccionado color o gris en la opción de resolución, vaya al paso k. Pulse Iniciar (Start) (Inicio) para iniciar el escaneado sin cambiar opciones adicionales. Vaya al paso l. Nota Tamaño área escaneado no se encuentra disponible cuando se utiliza el ADF. 234 Escaneado en red (para usuarios de una red) k Pulse d o c para ver Tamño archvo. Pulse Tamño archvo y después pulse la opción que desee. Pulse Iniciar (Start) (Inicio) para iniciar el escaneado. Vaya al paso l. Nota Si desea añadir destinos, pulse Número de destinos. Es posible añadir un total de 50 destinos. l El equipo inicia el proceso de escaneado. Si utiliza el cristal de escaneado, la pantalla LCD mostrará Siguient página?. Pulse Sí o No. Uso de los números de 1 marcación (para el modelo MFC-8950DW(T)) o de Marcación rápida 13 Asimismo, es posible escanear un documento directamente en una dirección que se haya registrado en un número de 1 marcación o de Marcación rápida. Cuando escanee el documento, la configuración que se haya registrado con 1 marcación o con la Marcación rápida se utilizará para la calidad y el tipo de archivo. Solamente se pueden utilizar las Teclas de 1 marcación y de Marcación rápida con una dirección de correo electrónico registrada cuando desee escanear datos mediante el uso de 1 marcación o de la Marcación rápida. (Para el modelo MFC-8950DW(T) las direcciones de I-Fax no están disponibles). a Pulse b c d Elija un número de 1 marcación o de Marcación rápida en la pantalla táctil. e Pulse Iniciar (Start) (Inicio). El equipo inicia el proceso de escaneado. . Pulse Enviar un e-mail. Cargue el documento. Si quiere cambiar la opción dúplex, pulse Escan dúplex y, a continuación, pulse el ajuste que desee. Nota Es posible guardar la resolución de escaneado (Perfil de escaneado) para cada dirección de correo electrónico almacenada en un número de 1 marcación o de Marcación rápida. (Para obtener más información sobre el uso de las Teclas de 1 marcación y de Marcación rápida: uu Guía básica del usuario). 13 235 Escaneado en red (para usuarios de una red) Escanear a imagen 13 Si selecciona la opción Escanear a imagen, el documento se escaneará y enviará directamente al ordenador en la red que ha designado. ControlCenter4 o ControlCenter2 activará la aplicación gráfica predeterminada en el ordenador designado. Para los modelos de pantalla LCD de 5 líneas a Cargue el documento. b Pulse c Pulse a o b para seleccionar Escanear a PC. Pulse OK. d Pulse a o b para seleccionar Imagen. Pulse OK. Si el equipo no admite el escaneado dúplex, vaya al paso f. Si el equipo admite el escaneado dúplex, vaya al paso e. e Pulse a o b para seleccionar 1 cara, 2caraBordeLarg o 2caraBordeCort. Pulse OK. f Pulse a o b para seleccionar el ordenador de destino al que desee realizar el envío. Pulse OK. Si en la pantalla LCD aparece un mensaje solicitándole que introduzca un número PIN, escriba el número PIN de 4 dígitos correspondiente al ordenador de destino en el panel de control. Pulse OK. g Pulse a o b para seleccionar Inicio escaneo. Pulse OK. h Pulse Iniciar (Start) (Inicio). El equipo inicia el proceso de escaneado. 13 (DIGITALIZAR (SCAN) (ESCÁNER)). 13 236 Escaneado en red (para usuarios de una red) Para los modelos de pantalla táctil a b c d e f 13 Cargue el documento. Pulse Escanear. Pulse Escanear a PC. Pulse Imagen. Pulse a o b para seleccionar el ordenador de destino al que desee realizar el envío. Pulse OK. Si en la pantalla LCD aparece un mensaje solicitándole que introduzca un número PIN, escriba el número PIN de 4 dígitos correspondiente al ordenador de destino en el panel de control. Pulse OK. Siga uno de estos pasos: Si quiere cambiar la opción dúplex, pulse Escan dúplex y después pulse Desactivado, EscanDúplex: BordeLargo o EscanDúplex: BordeCorto. Vaya al paso g. Para iniciar el escaneado sin cambiar opciones adicionales, vaya al paso g. g Pulse Iniciar (Start) (Inicio). El equipo inicia el proceso de escaneado. Nota • El tipo de escaneado depende de la configuración de la pantalla Configuración del dispositivo de escaneado de ControlCenter4 o de la ficha Botón Dispositivo de la pantalla de configuración de ControlCenter2. • Si desea cambiar entre el escaneado en color y en blanco y negro, elija color o blanco y negro en la opción de tipo de escaneado, ya sea en la pantalla Configuración del dispositivo de escaneado de ControlCenter4 o en la ficha Botón Dispositivo de la pantalla de configuración de ControlCenter2. (Para Windows®, consulte Configuración de los ajustes de la tecla Escanear uu página 82 para Modo inicial o Configuración de los ajustes de la tecla Escanear uu página 96 para Modo avanzado. Para Macintosh, consulte ESCANEADO uu página 181). • Si desea cambiar el tamaño de archivo predeterminado para JPEG, PDF o Secure PDF, mueva la barra de desplazamiento en la pantalla Configuración del dispositivo de escaneado de ControlCenter4 o seleccione la ficha Botón Dispositivo de la pantalla de configuración de ControlCenter2 para elegir su tamaño preferido. 237 13 Escaneado en red (para usuarios de una red) Escanear a OCR 13 Si el documento original es de texto, puede utilizar Nuance™ PaperPort™ 12SE o Presto! PageManager para escanear el documento y convertirlo en un archivo de texto que se pueda modificar en su software de procesamiento de texto preferido. Para los modelos de pantalla LCD de 5 líneas a Cargue el documento. b Pulse c Pulse a o b para seleccionar Escanear a PC. Pulse OK. d Pulse a o b para seleccionar OCR. Pulse OK. Si el equipo no admite el escaneado dúplex, vaya al paso f. Si el equipo admite el escaneado dúplex, vaya al paso e. e Pulse a o b para seleccionar 1 cara, 2caraBordeLarg o 2caraBordeCort. Pulse OK. f Pulse a o b para seleccionar el ordenador de destino al que desee realizar el envío. Pulse OK. Si en la pantalla LCD aparece un mensaje solicitándole que introduzca un número PIN, escriba el número PIN de 4 dígitos correspondiente al ordenador de destino en el panel de control. Pulse OK. g Pulse a o b para seleccionar Inicio escaneo. Pulse OK. h Pulse Iniciar (Start) (Inicio). El equipo inicia el proceso de escaneado. 13 (DIGITALIZAR (SCAN) (ESCÁNER)). 13 238 Escaneado en red (para usuarios de una red) Para los modelos de pantalla táctil a b c d e f 13 Cargue el documento. Pulse Escanear. Pulse Escanear a PC. Pulse OCR. Pulse a o b para seleccionar el ordenador de destino al que desee realizar el envío. Pulse OK. Si en la pantalla LCD aparece un mensaje solicitándole que introduzca un número PIN, escriba el número PIN de 4 dígitos correspondiente al ordenador de destino en el panel de control. Pulse OK. Siga uno de estos pasos: Si quiere cambiar la opción dúplex, pulse Escan dúplex y después pulse Desactivado, EscanDúplex: BordeLargo o EscanDúplex: BordeCorto. Vaya al paso g. Para iniciar el escaneado sin cambiar opciones adicionales, vaya al paso g. g Pulse Iniciar (Start) (Inicio). El equipo inicia el proceso de escaneado. Nota El tipo de escaneado depende de la configuración de la pantalla Configuración del dispositivo de escaneado de ControlCenter4 o de la ficha Botón Dispositivo de la pantalla de configuración de ControlCenter2. (Windows®) • Si desea cambiar entre el escaneado en color y el de blanco y negro, seleccione color o blanco y negro en la opción de tipo de escaneado, en la pantalla Configuración del dispositivo de escaneado de ControlCenter4. (Consulte Configuración de los ajustes de la tecla Escanear uu página 82 para Modo inicial o Configuración de los ajustes de la tecla Escanear uu página 96 para Modo avanzado). 13 Debe tener instalado Nuance™ PaperPort™ en el ordenador. (Macintosh) • Debe tener instalado Presto! PageManager en el Macintosh para que la función OCR funcione con la tecla DIGITALIZAR (SCAN) (ESCÁNER), Escanear o desde ControlCenter2. (Consulte Uso de Presto! PageManager uu página 176). La función Escanear a OCR está disponible en inglés, francés, alemán, holandés, italiano, español, portugués de Brasil, danés, sueco, japonés, coreano, chino tradicional y chino simplificado. 239 Escaneado en red (para usuarios de una red) Escanear a archivo 13 Al seleccionar la función de escaneado a archivo, puede escanear un documento en blanco y negro o en color y enviarlo directamente al ordenador designado en la red. El archivo se guardará en la carpeta y en el formato de archivo que haya configurado en la pantalla Configuración del dispositivo de escaneado de ControlCenter4 o en la pantalla Escanear a archivo de ControlCenter2. Puede cambiar la configuración del escáner. (Para Windows®, consulte Configuración de los ajustes de la tecla Escanear uu página 82 para Modo inicial o Configuración de los ajustes de la tecla Escanear uu página 96 para Modo avanzado. Para Macintosh, consulte ESCANEADO uu página 181). Para los modelos de pantalla LCD de 5 líneas a Cargue el documento. b Pulse c Pulse a o b para seleccionar Escanear a PC. Pulse OK. d Pulse a o b para seleccionar Fichero. Pulse OK. Si el equipo no admite el escaneado dúplex, vaya al paso f. Si el equipo admite el escaneado dúplex, vaya al paso e. e Pulse a o b para seleccionar 1 cara, 2caraBordeLarg o 2caraBordeCort. Pulse OK. f Pulse a o b para seleccionar el ordenador de destino al que desee realizar el envío. Pulse OK. Si en la pantalla LCD aparece un mensaje solicitándole que introduzca un número PIN, escriba el número PIN de 4 dígitos correspondiente al ordenador de destino en el panel de control. Pulse OK. g Pulse a o b para seleccionar Inicio escaneo. Pulse OK. h Pulse Iniciar (Start) (Inicio). El equipo inicia el proceso de escaneado. 13 (DIGITALIZAR (SCAN) (ESCÁNER)). 13 240 Escaneado en red (para usuarios de una red) Para los modelos de pantalla táctil a b c d e f 13 Cargue el documento. Pulse Escanear. Pulse Escanear a PC. Pulse Fichero. Pulse a o b para seleccionar el ordenador de destino al que desee realizar el envío. Pulse OK. Si en la pantalla LCD aparece un mensaje solicitándole que introduzca un número PIN, escriba el número PIN de 4 dígitos correspondiente al ordenador de destino en el panel de control. Pulse OK. Siga uno de estos pasos: Si quiere cambiar la opción dúplex, pulse Escan dúplex y después pulse Desactivado, EscanDúplex: BordeLargo o EscanDúplex: BordeCorto. Vaya al paso g. Para iniciar el escaneado sin cambiar opciones adicionales, vaya al paso g. g Pulse Iniciar (Start) (Inicio). El equipo inicia el proceso de escaneado. Nota • El tipo de escaneado depende de la configuración de la pantalla Configuración del dispositivo de escaneado de ControlCenter4 o de la ficha Botón Dispositivo de la pantalla de configuración de ControlCenter2. • Si desea cambiar entre el escaneado en color y en blanco y negro, elija color o blanco y negro en la opción de tipo de escaneado, ya sea en la pantalla Configuración del dispositivo de escaneado de ControlCenter4 o en la ficha Botón Dispositivo de la pantalla de configuración de ControlCenter2. (Para Windows®, consulte Configuración de los ajustes de la tecla Escanear uu página 82 para Modo inicial o Configuración de los ajustes de la tecla Escanear uu página 96 para Modo avanzado. Para Macintosh, consulte ESCANEADO uu página 181). • Si desea cambiar el nombre de archivo de los documentos escaneados, introduzca el nombre de archivo en la sección Nombre de archivo de la pantalla Configuración del dispositivo de escaneado de ControlCenter4 o en la ficha Botón Dispositivo de la pantalla de configuración de ControlCenter2. • Si desea cambiar el tamaño de archivo predeterminado para JPEG, PDF o Secure PDF, mueva la barra de desplazamiento en la pantalla Configuración del dispositivo de escaneado de ControlCenter4 o seleccione la ficha Botón Dispositivo de la pantalla de configuración de ControlCenter2 para elegir su tamaño preferido. 241 13 Escaneado en red (para usuarios de una red) Escanear a FTP 13 Al seleccionar la función de escaneado a FTP, puede escanear un documento en blanco y negro o en color directamente a un servidor FTP de su red local o de Internet. La información detallada necesaria para utilizar Escanear a FTP se puede introducir mediante Administración basada en Web para configurar previamente los detalles y almacenarlos en un perfil FTP. Nota • El escaneado a FTP está disponible si los perfiles FTP se configuran con Administración basada en Web. • Se recomienda Windows® Internet Explorer® 7.0/8.0 o Firefox® 3.6 para Windows® y Safari 4.0/5.0 para Macintosh. Asegúrese de que JavaScript y Cookies estén siempre activados en el navegador que utilice. Si utiliza un navegador Web diferente, asegúrese de que sea compatible con HTTP 1.0 y HTTP 1.1. Para utilizar la Administración basada en Web, escriba “http://xxx.xxx.xxx.xxx” (donde xxx.xxx.xxx.xxx es la dirección IP del equipo) en el navegador y, a continuación, podrá configurar o cambiar los ajustes de Escanear a FTP/red en la ficha Escanear. Puede configurar hasta diez perfiles de servidor FTP y puede elegir qué números de perfil (del 1 al 10) se utilizarán en la configuración de Escanear a FTP de Escanear a FTP/perfil de red. Nota Para saber la dirección IP del equipo: uu Guía del usuario en red: Impresión del Informe de configuración de la red. Además de los siete nombres de archivo predeterminados, puede guardar dos nombres de archivo definidos por el usuario que se pueden utilizar para la creación de un perfil de servidor FTP. 13 242 Escaneado en red (para usuarios de una red) Elija Escanear a FTP/red en Administración basada en Web. En Crear un Nomb.Arch.Defi.Usuar., introduzca un nombre de archivo en uno de los dos campos definidos por el usuario y haga clic en Enviar. Se puede introducir un máximo de 15 caracteres para cada campo de nombre definido por el usuario. Nota El uso de determinados caracteres o símbolos en el nombre de un archivo puede causar problemas para acceder al archivo. Es recomendable que utilice únicamente combinaciones de los siguientes caracteres en un nombre de archivo: 13 243 Escaneado en red (para usuarios de una red) Configuración de ajustes predeterminados de FTP 13 Puede ajustar Modo pasivo en Desactivado o Activado en función del servidor FTP y de la configuración del servidor de seguridad. De forma predeterminada, esta configuración está Activado. Puede cambiar el número de puerto que se utiliza para acceder al servidor FTP. El valor predeterminado para esta configuración es el puerto 21. En la mayoría de los casos, estas dos configuraciones pueden permanecer como predeterminadas. a b c Elija FTP en Escanear a FTP/red desde la ficha Escanear. Pulse Enviar. d La dirección de host es el nombre de dominio del servidor FTP. Introduzca la dirección de host (por ejemplo mypc.example.com) (hasta 64 caracteres) o la dirección IP (por ejemplo 192.23.56.189). e Introduzca el nombre de usuario que se ha registrado con el servidor FTP para el equipo (hasta 32 caracteres). f g Introduzca la contraseña de acceso al servidor FTP (hasta 32 caracteres). Elija el Perfil que desea configurar en Escanear a FTP/perfil de red. Introduzca el nombre que desea utilizar para el perfil del servidor FTP. Este nombre aparecerá en la pantalla LCD del equipo y puede tener un máximo de 15 caracteres. Especifique la carpeta de destino donde se guardará el documento en el servidor FTP (por ejemplo, brother\abc) (hasta 60 caracteres). h Escriba el nombre de archivo que desea utilizar para el documento escaneado. Puede seleccionar siete nombres de archivo predeterminados y dos nombres de archivo definidos por el usuario. El nombre de archivo que se utilizará para el documento será el nombre de archivo seleccionado + últimos 6 dígitos del contador de escáner de superficie plana y alimentador automático de documentos (por ejemplo, Estimate098765.pdf). También puede introducir manualmente un nombre de archivo de hasta 15 caracteres de un byte. i Seleccione la calidad de escaneado en la lista desplegable. Puede elegir Color 100 ppp, Color 200 ppp, Color 300 ppp, Color 600 ppp, Color automático, Gris 100 ppp, Gris 200 ppp, Gris 300 ppp, Gris automático, ByN 300 ppp, ByN 200 ppp, ByN 200 x 100 ppp o Selección de usuario. 244 13 Escaneado en red (para usuarios de una red) j Elija el tipo de archivo para el documento en la lista desplegable. Puede elegir PDF, PDF/A, PDF seguro, PDF firmado, JPEG, XPS o Selección de usuario para documentos en color o en escala de grises y PDF, PDF/A, PDF seguro, PDF firmado, TIFF o Selección de usuario para documentos en blanco y negro. Nota • Si ha seleccionado PDF seguro, el equipo le pedirá que introduzca una contraseña de 4 dígitos mediante los números del 0 al 9 antes de iniciar el escaneado. • PDF/A es un formato de archivo PDF diseñado para archivar a largo plazo. Este formato contiene toda la información necesaria para reproducir el documento después de almacenamiento a largo plazo. • Secure PDF es un formato de archivo PDF que ha sido protegido con contraseña. • Un Signed PDF es un formato de archivo PDF que ayuda a impedir la falsificación de datos y la suplantación de identidad, ya que incluye un certificado digital dentro del documento. Si elige PDF firmado, deberá instalar un certificado en su equipo mediante Administración basada en Web. Elija PDF firmado desde Administrador en Administración basada en Web. (Cómo instalar un certificado uu Guía del usuario en red). k (Para modelos de pantalla táctil) Si utiliza el cristal de escaneado, seleccione A4, Carta o Legal/Folio para Tamaño escaneo cristal. l Si elige color o Gris en la calidad del escaneado, elija el tamaño de archivo para el documento desde la lista desplegable. Puede elegir Grande, Mediano, Pequeño o Selección de usuario. Nota Si selecciona Selección de usuario en la calidad de escaneado, el tipo de archivo o el tamaño de archivo, deberá seleccionar dichos ajustes desde el panel de control del equipo. Escaneado a FTP con perfiles del servidor FTP Para los modelos de pantalla LCD de 5 líneas a Cargue el documento. b Pulse c Pulse a o b para seleccionar Escanear a FTP. Pulse OK. Si el equipo no admite el escaneado dúplex, vaya al paso e. Si el equipo admite el escaneado dúplex, vaya al paso d. d Pulse a o b para seleccionar 1 cara, 2caraBordeLarg o 2caraBordeCort. Pulse OK. 13 13 13 (DIGITALIZAR (SCAN) (ESCÁNER)). 245 Escaneado en red (para usuarios de una red) e Pulse a o b para seleccionar uno de los perfiles del servidor FTP que aparecen en la lista. Pulse OK. Si se ha completado el perfil de escaneado a FTP, irá automáticamente al paso j. Si se ha configurado Selección de usuario mediante Administración basada en Web, se le solicitará que seleccione en el panel de control la calidad del escaneado, el tipo de archivo y el tamaño de archivo. Si no se ha completado el perfil Escanear a FTP, por ejemplo, no se ha seleccionado la calidad o tipo de archivo, se le pedirá que especifique cualquier información que falte en los pasos siguientes. f Seleccione una de las siguientes opciones: Pulse a o b para seleccionar Color 100 ppp, Color 200 ppp, Color 300 ppp, Color 600 ppp, Color automát., Gris 100 ppp, Gris 200 ppp, Gris 300 ppp o Gris automático. Pulse OK y vaya al paso g. Pulse a o b para seleccionar ByN 300 ppp, ByN 200 ppp o ByN 200x100 PPP. Pulse OK y vaya al paso h. g Pulse a o b para seleccionar PDF, PDF/A, PDF seguro, PDF firmado, JPEG o XPS. Pulse OK y vaya al paso i. h Pulse a o b para seleccionar PDF, PDF/A, PDF seguro, PDF firmado o TIFF. Pulse OK y vaya al paso j. Nota • Si ha seleccionado PDF seguro, el equipo le pedirá que introduzca una contraseña de 4 dígitos mediante los números del 0 al 9 antes de iniciar el escaneado. • Si elige PDF firmado, deberá instalar y, a continuación, configurar un certificado en su equipo mediante Administración basada en Web. i Pulse a o b para seleccionar Pequeño, Mediano o Grande. Pulse OK y vaya al paso j. j Siga uno de estos pasos: 13 Para iniciar el escaneado, pulse Iniciar (Start) (Inicio) y vaya al paso m. Para cambiar el nombre de archivo, vaya al paso k. k Pulse a o b para seleccionar el nombre de archivo que desee utilizar y, a continuación, pulse OK. Pulse Iniciar (Start) (Inicio) y vaya al paso m. Nota Para cambiar manualmente el nombre de archivo, vaya al paso l. l Pulse a o b para seleccionar <Manual>. Pulse OK. Introduzca el nombre de archivo que desee utilizar (hasta 32 caracteres) y pulse OK. Pulse Iniciar (Start) (Inicio). m En la pantalla LCD aparece Conexión. Una vez que se ha realizado correctamente la conexión con el servidor FTP, el equipo iniciará el proceso de escaneado. 246 Escaneado en red (para usuarios de una red) Para los modelos de pantalla táctil a b c d 13 Cargue el documento. Pulse Escanear. Pulse Escanear a FTP. Pulse a o b para seleccionar uno de los perfiles del servidor FTP que aparecen en la lista. Si se ha completado el perfil de escaneado a FTP, irá automáticamente al paso j. Si no se ha completado el perfil Escanear a FTP, por ejemplo, no se ha seleccionado la calidad o tipo de archivo, se le pedirá que especifique cualquier información que falte en los pasos siguientes. e Pulse Calidad y, a continuación, elija una de las opciones siguientes: Pulse d o c para seleccionar Color 100 ppp, Color 200 ppp, Color 300 ppp, Color 600 ppp, Color automát., Gris 100 ppp, Gris 200 ppp, Gris 300 ppp o Gris automático. Vaya al paso f. Pulse d o c para seleccionar ByN 300 ppp, ByN 200 ppp o ByN 200x100 ppp. Vaya al paso g. f Pulse Tipo archivo y, a continuación, seleccione PDF, PDF/A, PDF seguro, PDF firmado, JPEG o XPS. Vaya al paso k. g Pulse Tipo archivo y, a continuación, seleccione PDF, PDF/A, PDF seguro, PDF firmado o TIFF. Vaya al paso l. Nota • Si ha seleccionado PDF seguro, el equipo le pedirá que introduzca una contraseña de 4 dígitos mediante los números del 0 al 9 antes de iniciar el escaneado. • Si elige PDF firmado, deberá instalar y, a continuación, configurar un certificado en su equipo mediante Administración basada en Web. h Si utiliza el cristal de escáner, pulse para seleccionar A4, Carta o Legal/Folio en la configuración del cristal de escáner. Vaya al paso i. 247 13 Escaneado en red (para usuarios de una red) i Pulse Tamaño archivo y, a continuación, seleccione Pequeño, Mediano o Grande. Vaya al paso j. j Siga uno de estos pasos: Para cambiar el nombre de archivo, vaya al paso k. Para iniciar el escaneado, pulse Iniciar (Start) (Inicio) y vaya al paso m. k Pulse d o c para ver Nombre de archivo. Pulse Nombre de archivo. Pulse a o b para seleccionar el nombre de archivo que desee utilizar y, a continuación, pulse OK. Pulse Iniciar (Start) (Inicio) y vaya al paso m. Nota Para cambiar manualmente el nombre de archivo, vaya al paso l. l Pulse a o b para seleccionar <Manual>. Pulse OK. Introduzca el nombre de archivo que desee utilizar (hasta 32 caracteres) y pulse OK. Pulse Iniciar (Start) (Inicio). m En la pantalla LCD aparece Conexión. Una vez que se ha realizado correctamente la conexión con el servidor FTP, el equipo iniciará el proceso de escaneado. Si utiliza el cristal de escaneado, la pantalla LCD mostrará Siguient página?. Pulse Sí o No. 13 248 Escaneado en red (para usuarios de una red) Escanear a red (Windows®) 13 Al seleccionar Escanear a red, puede escanear documentos directamente a una carpeta compartida de un servidor CIFS situado en una red local o en Internet. (Para obtener más información acerca de los servidores CIFS: uu Guía del usuario en red). La función Escanear a red admite la autenticación Kerberos y NTLMv2. La información detallada necesaria para utilizar Escanear a red se puede introducir mediante Administración basada en Web para configurar previamente los detalles y almacenarlos en un perfil de Escanear a red. Un perfil Escanear a red almacena la información del usuario y la configuración para su uso en una red o en Internet. Nota • La función Escanear a red está disponible si los perfiles Escanear a red se han configurado con Administración basada en Web. • Es necesario configurar el protocolo SNTP (servidor de hora de red), o bien, deberá ajustar correctamente la fecha, la hora y la zona horaria para la autenticación. Para obtener más información: uu Guía del usuario en red. • Se recomienda Windows® Internet Explorer® 7.0/8.0 o Firefox® 3.6 para Windows® y Safari 4.0/5.0 para Macintosh. Asegúrese de que JavaScript y Cookies estén siempre activados en el navegador que utilice. Si utiliza un navegador Web diferente, asegúrese de que sea compatible con HTTP 1.0 y HTTP 1.1. Para utilizar la Administración basada en Web, escriba “http://xxx.xxx.xxx.xxx” (donde xxx.xxx.xxx.xxx es la dirección IP del equipo) en el navegador y, a continuación, podrá configurar o cambiar los ajustes de Escanear a FTP/red en la ficha Escanear. Puede configurar hasta diez perfiles de Escanear a red y puede elegir qué números de perfil (del 1 al 10) se utilizarán en la configuración de Escanear a red de Escanear a FTP/perfil de red. Además de los siete nombres de archivo predeterminados, puede guardar dos nombres de archivo definidos por el usuario que se pueden utilizar para la creación de un perfil de escaneado a red. 13 249 Escaneado en red (para usuarios de una red) Elija Escanear a FTP/red en Administración basada en Web. En Crear un Nomb.Arch.Defi.Usuar., introduzca un nombre de archivo en uno de los dos campos definidos por el usuario y haga clic en Enviar. Se puede introducir un máximo de 15 caracteres para cada campo de nombre definido por el usuario. Nota El uso de determinados caracteres o símbolos en el nombre de un archivo puede causar problemas para acceder al archivo. Es recomendable que utilice únicamente combinaciones de los siguientes caracteres en un nombre de archivo: 13 250 Escaneado en red (para usuarios de una red) Configuración de ajustes predeterminados de Escanear a red 13 a b c Elija Red en Escanear a FTP/red desde la ficha Escanear. Pulse Enviar. d La dirección de host es el nombre del dominio del servidor FTP. Introduzca la dirección de host (por ejemplo mypc.example.com) (hasta 64 caracteres) o la dirección IP (por ejemplo 192.23.56.189). e Especifique la carpeta de destino donde se guardará el documento en el servidor CIFS (por ejemplo, brother\abc) (hasta 60 caracteres). f Escriba el nombre de archivo que desea utilizar para el documento escaneado. Puede seleccionar siete nombres de archivo predeterminados y dos nombres de archivo definidos por el usuario. El nombre de archivo que se utilizará para el documento será el nombre de archivo seleccionado + últimos 6 dígitos del contador de escáner de superficie plana y alimentador automático de documentos (por ejemplo, Estimate098765.pdf). También puede introducir manualmente un nombre de archivo de hasta 15 caracteres. g Elija el Perfil que desea configurar en Escanear a FTP/perfil de red. Introduzca el nombre que desea utilizar para el perfil de escaneado a red. Este nombre aparecerá en la pantalla LCD del equipo y puede tener un máximo de 15 caracteres. Seleccione la calidad de escaneado en la lista desplegable. Puede elegir Color 100 ppp, Color 200 ppp, Color 300 ppp, Color 600 ppp, Color automático, Gris 100 ppp, Gris 200 ppp, Gris 300 ppp, Gris automático, ByN 300 ppp, ByN 200 ppp, ByN 200 x 100 ppp o Selección de usuario. 251 13 Escaneado en red (para usuarios de una red) h Elija el tipo de archivo para el documento en la lista desplegable. Puede elegir PDF, PDF/A, PDF seguro, PDF firmado, JPEG, XPS o Selección de usuario para documentos en color o en escala de grises y PDF, PDF/A, PDF seguro, PDF firmado, TIFF o Selección de usuario para un documento en blanco y negro. Nota • Si ha seleccionado PDF seguro, el equipo le pedirá que introduzca una contraseña de 4 dígitos mediante los números del 0 al 9 antes de iniciar el escaneado. • PDF/A es un formato de archivo PDF diseñado para archivar a largo plazo. Este formato contiene toda la información necesaria para reproducir el documento después de almacenamiento a largo plazo. • Secure PDF es un formato de archivo PDF que ha sido protegido con contraseña. • Un Signed PDF es un formato de archivo PDF que ayuda a impedir la falsificación de datos y la suplantación de identidad, ya que incluye un certificado digital dentro del documento. Si elige PDF firmado, deberá instalar un certificado en su equipo mediante Administración basada en Web. Elija PDF firmado desde Administrador en Administración basada en Web. (Cómo instalar un certificado uu Guía del usuario en red). i (Para modelos de pantalla táctil) Si utiliza el cristal de escaneado, seleccione A4, Carta o Legal/Folio para Tamaño escaneo cristal. j Si elige color o Gris en la calidad del escaneado, elija el tamaño de archivo para el documento desde la lista desplegable. Puede elegir Grande, Mediano, Pequeño o Selección de usuario. Nota Si selecciona Selección de usuario en la calidad de escaneado, el tipo de archivo o el tamaño de archivo, deberá seleccionar dichos ajustes desde el panel de control del equipo. k Si desea proteger el perfil, marque la casilla Usar PIN para autenticación e introduzca un número PIN de 4 dígitos en Código PIN. l Seleccione el método de autenticación. Puede elegir Auto, Kerberos o NTLMv2. Si selecciona Auto, el método de autenticación se detectará automáticamente. m Introduzca el nombre de usuario que se ha registrado con el servidor CIFS para el equipo (hasta 96 caracteres). n o Introduzca la contraseña de acceso al servidor CIFS (hasta 32 caracteres). Si desea establecer manualmente la Dirección del servidor Kerberos, especifíquela (por ejemplo, mipc.ejemplo.com) (hasta 64 caracteres). 252 13 Escaneado en red (para usuarios de una red) Escanear a red con perfiles de escaneado a red 13 Para los modelos de pantalla LCD de 5 líneas a Cargue el documento. b Pulse c Pulse a o b para seleccionar Escanear a red. Pulse OK. Si el equipo no admite el escaneado dúplex, vaya al paso e. Si el equipo admite el escaneado dúplex, vaya al paso d. d Pulse a o b para seleccionar 1 cara, 2caraBordeLarg o 2caraBordeCort. Pulse OK. e f Pulse a o b para seleccionar uno de los perfiles que aparecen en la lista. Pulse OK. 13 (DIGITALIZAR (SCAN) (ESCÁNER)). Si marca la casilla Usar PIN para autenticación en Escanear a FTP/perfil de red de Administración basada en Web, en la pantalla LCD aparecerá un mensaje que le solicitará que introduzca un número PIN. Introduzca el número PIN de 4 dígitos y, a continuación, pulse OK. Si se ha completado el perfil, irá automáticamente al paso k. Si se ha configurado Selección de usuario mediante Administración basada en Web, se le solicitará que seleccione en el panel de control la calidad del escaneado, el tipo de archivo y el tamaño de archivo. Si no se ha completado el perfil, por ejemplo, no se ha seleccionado la calidad o tipo de archivo, se le pedirá que especifique cualquier información que falte en los pasos siguientes. g Seleccione una de las siguientes opciones: Pulse a o b para seleccionar Color 100 ppp, Color 200 ppp, Color 300 ppp, Color 600 ppp, Color automát., Gris 100 ppp, Gris 200 ppp, Gris 300 ppp o Gris automático. Pulse OK y vaya al paso h. Pulse a o b para seleccionar ByN 300 ppp, ByN 200 ppp o ByN 200x100 PPP. Pulse OK y vaya al paso i. h Pulse a o b para seleccionar PDF, PDF/A, PDF seguro, PDF firmado, JPEG o XPS. Pulse OK y vaya al paso j. 253 13 Escaneado en red (para usuarios de una red) i Pulse a o b para seleccionar PDF, PDF/A, PDF seguro, PDF firmado o TIFF. Pulse OK y vaya al paso k. Nota • Si ha seleccionado PDF seguro, el equipo le pedirá que introduzca una contraseña de 4 dígitos mediante los números del 0 al 9 antes de iniciar el escaneado. • Si elige PDF firmado, deberá instalar y, a continuación, configurar un certificado en su equipo mediante Administración basada en Web. j Pulse a o b para seleccionar Pequeño, Mediano o Grande. Pulse OK y vaya al paso k. k Siga uno de estos pasos: Para iniciar el escaneado, pulse Iniciar (Start) (Inicio). Para cambiar el nombre de archivo, vaya al paso l. l Pulse a o b para seleccionar el nombre de archivo que desee utilizar y, a continuación, pulse OK. Pulse Iniciar (Start) (Inicio). Nota Para cambiar manualmente el nombre de archivo, vaya al paso m. m Pulse a o b para seleccionar <Manual>. Pulse OK. Introduzca el nombre de archivo que desee utilizar (hasta 32 caracteres) y pulse OK. Pulse Iniciar (Start) (Inicio). Para los modelos de pantalla táctil a b c d e 13 Cargue el documento. Pulse Escanear. Pulse Escanear a red. 13 Pulse a o b para seleccionar uno de los perfiles que aparecen en la lista. Si marca la casilla Usar PIN para autenticación en Escanear a FTP/perfil de red de Administración basada en Web, en la pantalla LCD aparecerá un mensaje que le solicitará que introduzca un número PIN. Introduzca el número PIN de 4 dígitos y, a continuación, pulse OK. Si se ha completado el perfil, irá automáticamente al paso k. Si no se ha completado el perfil, por ejemplo, no se ha seleccionado la calidad o tipo de archivo, se le pedirá que especifique cualquier información que falte en los pasos siguientes. 254 Escaneado en red (para usuarios de una red) f Pulse Calidad y, a continuación, elija una de las opciones siguientes: Pulse d o c para seleccionar Color 100 ppp, Color 200 ppp, Color 300 ppp, Color 600 ppp, Color automát., Gris 100 ppp, Gris 200 ppp, Gris 300 ppp o Gris automático. Vaya al paso g. Pulse d o c para seleccionar ByN 300 ppp, ByN 200 ppp o ByN 200x100 ppp. Vaya al paso h. g Pulse Tipo archivo y, a continuación, seleccione PDF, PDF/A, PDF seguro, PDF firmado, JPEG o XPS. Vaya al paso l. h Pulse Tipo archivo y, a continuación, seleccione PDF, PDF/A, PDF seguro, PDF firmado, o TIFF. Vaya al paso m. Nota • Si ha seleccionado PDF seguro, el equipo le pedirá que introduzca una contraseña de 4 dígitos mediante los números del 0 al 9 antes de iniciar el escaneado. • Si elige PDF firmado, deberá instalar y, a continuación, configurar un certificado en su equipo mediante Administración basada en Web. i Si utiliza el cristal de escáner, pulse para seleccionar A4, Carta o Legal/Folio en la configuración del cristal de escáner. Vaya al paso j. j Pulse Tamaño archivo y, a continuación, seleccione Pequeño, Mediano o Grande. Vaya al paso k. k Siga uno de estos pasos: Para iniciar el escaneado, pulse Iniciar (Start) (Inicio). Para cambiar el nombre de archivo, vaya al paso l. l Pulse d o c para ver Nombre de archivo. Pulse Nombre de archivo. Pulse a o b para seleccionar el nombre de archivo que desee utilizar y, a continuación, pulse OK. Pulse Iniciar (Start) (Inicio). Nota Para cambiar manualmente el nombre de archivo, vaya al paso m. m Pulse a o b para seleccionar <Manual>. Pulse OK. Introduzca el nombre de archivo que desee utilizar (hasta 32 caracteres) y pulse OK. Pulse Iniciar (Start) (Inicio). n En la pantalla LCD aparece Conexión. Una vez que se ha realizado correctamente la conexión con el servidor de red, el equipo iniciará el proceso de escaneado. Si utiliza el cristal de escaneado, la pantalla LCD mostrará Siguient página?. Pulse Sí o No. 255 13 Escaneado en red (para usuarios de una red) Cómo configurar un nuevo ajuste predeterminado de tamaño de archivo (Escanear a correo electrónico (servidor de correo electrónico), FTP y red, para los modelos de pantalla LCD de 5 líneas) 13 Puede configurar sus propios ajustes predeterminados para el tamaño de archivo. Si desea obtener un escaneado de calidad superior, elija un tamaño de archivo más grande. Si desea obtener un escaneado de calidad inferior, elija un tamaño de archivo más pequeño. La función Escanear a correo electrónico (servidor de correo electrónico) está disponible para MFC-8710DW, MFC-8910DW: estándar, MFC-8510DN y MFC-8520DN: disponible como descarga. Las funciones Escanear a FTP y red están disponibles para DCP-8110DN, DCP-8150DN, DCP-8155DN, MFC-8510DN, MFC-8520DN, MFC-8710DW y MFC-8910DW. a b c d e f g Pulse Menu (Menú). Pulse a o b para seleccionar Config. gral.. Pulse OK. Pulse a o b para seleccionar Escan. docume.. Pulse OK. Pulse a o b para seleccionar Tamaño archivo. Pulse OK. Pulse a o b para seleccionar Color o Gris. Pulse OK. Pulse a o b para seleccionar Pequeño, Mediano o Grande. Pulse OK. Pulse Parar (Stop/Exit) (Detener/Salir). Nota No es posible seleccionar el tamaño de archivo al escanear un documento en blanco y negro. Los documentos en blanco y negro se almacenarán en formato de archivo TIFF y los datos no se comprimirán. 13 256 Escaneado en red (para usuarios de una red) Cómo establecer un nuevo valor predeterminado para Escanear a correo electrónico (servidor de correo electrónico, para los modelos DCP-8250DN y MFC-8950DW(T)) 13 Es posible establecer sus propios valores predeterminados. Configuración de nuevos valores predeterminados a b c 13 Pulse Escanear. Pulse Escanear a e-mail. Introduzca las direcciones de correo electrónico de destino. Siga uno de estos pasos: Para introducir manualmente las direcciones de correo electrónico, pulse Manual y vaya al paso d. Si ha guardado la dirección de correo electrónico en la libreta de direcciones del equipo, pulse Libreta direc y vaya al paso e. Nota Si su red admite el protocolo LDAP, podrá buscar direcciones de correo electrónico en el servidor. (Para obtener información sobre cómo configurar el protocolo LDAP: uu Guía del usuario en red). d Introduzca las direcciones de correo electrónico. Pulse para elegir números, letras o caracteres especiales. Pulse OK. Introduzca la dirección de correo electrónico. Pulse OK y vaya al paso f. (Para obtener información sobre cómo introducir texto: uu Guía básica del usuario). e Pulse a o b para elegir la dirección de correo electrónico. También puede utilizar la siguiente opción de búsqueda. Pulse para buscar por orden alfabético o numérico. Pulse OK. Introduzca la dirección de correo electrónico. Pulse OK y vaya al paso f. (Para obtener más información sobre el uso de la Libreta de direcciones: uu Guía básica del usuario). f g Pulse y seleccione el nuevo ajuste. Repita este paso para cada opción que quiera cambiar. h i Pulse Sí para confirmar. Una vez modificado el último ajuste, pulse d o c para ver Ajustr nuevo predetermin.. Pulse Ajustr nuevo predetermin.. Pulse Parar (Stop/Exit) (Detener/Salir). 257 13 Escaneado en red (para usuarios de una red) Restaurar valores de fábrica 13 Puede establecer los valores predeterminados de fábrica. a b c Pulse Escanear. Pulse Escanear a e-mail. Introduzca las direcciones de correo electrónico de destino. Siga uno de estos pasos: Para introducir manualmente las direcciones de correo electrónico, pulse Manual y vaya al paso d. Si ha guardado la dirección de correo electrónico en la libreta de direcciones del equipo, pulse Libreta direc y vaya al paso e. Nota Si su red admite el protocolo LDAP, podrá buscar direcciones de correo electrónico en el servidor. (Para obtener información sobre cómo configurar el protocolo LDAP: uu Guía del usuario en red). d Introduzca las direcciones de correo electrónico. Pulse para elegir números, letras o caracteres especiales. Pulse OK. Introduzca la dirección de correo electrónico. Pulse OK y vaya al paso f. (Para obtener información sobre cómo introducir texto: uu Guía básica del usuario). e Pulse a o b para elegir la dirección de correo electrónico. También puede utilizar la siguiente opción de búsqueda. Pulse para buscar por orden alfabético o numérico. Pulse OK. Introduzca la dirección de correo electrónico. Pulse OK y vaya al paso f. (Para obtener más información sobre el uso de la Libreta de direcciones: uu Guía básica del usuario). f g h Pulse d o c para ver Restaurar predetermin.. Pulse Restaurar predetermin.. Pulse Sí para confirmar. 13 Pulse Parar (Stop/Exit) (Detener/Salir). 258 Escaneado en red (para usuarios de una red) Utilice Web Services para el escaneado en red (Windows Vista® SP2 o superior y Windows® 7) 13 El protocolo de Web Services permite a los usuarios de Windows Vista® (SP2 o superior) y Windows® 7 utilizar un equipo Brother en la red. Debe instalar el controlador a través de Web Services. Para obtener información acerca de cómo instalar controladores utilizados para Web Services: uu Guía del usuario en red: Instalación de controladores que se utilizan para imprimir y escanear mediante Web Services (Windows Vi sta® y Windows® 7). Nota • Para efectuar el escaneado en red, se puede conectar un máximo de 20 clientes a un equipo en la red. Por ejemplo, si 30 clientes intentan conectarse al mismo tiempo, 10 de ellos no aparecerán en la pantalla LCD. • Se pueden añadir 20 clientes a la lista que aparece en la pantalla LCD. Si ya se muestran 20 clientes en la lista, puede añadir otros clientes si desinstala primero Web Services de uno o más de los clientes que se muestran en la pantalla LCD, instalando Web Services en el ordenador correspondiente al cliente que desea añadir y, a continuación, apague el equipo Brother y vuelva a encenderlo. • Si el ordenador está protegido por un servidor de seguridad y no se puede escanear en red, es posible que sea necesario configurar los ajustes del servidor de seguridad. Si desea información más detallada, consulte Configuración del servidor de seguridad (para usuarios de red) uu página 125. • Puede escanear varios documentos desde el ADF (alimentador automático de documentos). Si utiliza el ADF, debe elegir Alimentador (digitalizar una cara) de la lista desplegable Origen en el cuadro de diálogo Escanear. Utilice Web Services para el escaneado en red desde un ordenador (Windows Vista® SP2 o superior y Windows® 7) 13 Escaneado mediante el protocolo Web Services también está disponible desde el equipo. Puede utilizar Windows Photo Gallery y Windows Fax y Scan. Para obtener información sobre cómo escanear desde el equipo, consulte Escaneado de un documento con el controlador WIA (Windows Photo Gallery y Windows Fax y Scan) uu página 63. Nota • Si la pantalla muestra Sin memoria, disminuya el ajuste Tamaño del papel o el ajuste Resolución (ppp). • Algunos caracteres en los mensajes que aparecen en la pantalla LCD se puede sustituir con espacios cuando la configuración del idioma del sistema operativo y el equipo Brother son diferentes. Para obtener información más detallada, consulte Configuración de los ajustes de escaneado para Web Services uu página 261. 259 13 Escaneado en red (para usuarios de una red) Uso de Web Services desde el equipo Brother (Windows Vista® SP2 o superior y Windows® 7) 13 El menú que le permite utilizar Web Services para escanear aparece en la pantalla LCD del equipo Brother si ha instalado el controlador para escanear a través de Web Services. Consulte uu Guía del usuario en red: Instalación de controladores utilizados para imprimir y escanear a través de Web Services (Windows Vista® y Windows® 7). Nota • Si la pantalla muestra Sin memoria, disminuya el ajuste Tamaño del papel o el ajuste Resolución (ppp). • Algunos caracteres en los mensajes que aparecen en la pantalla LCD se puede sustituir con espacios cuando la configuración del idioma del sistema operativo y el equipo Brother son diferentes. Para obtener información más detallada, consulte Configuración de los ajustes de escaneado para Web Services uu página 261. Para los modelos de pantalla LCD de 5 líneas a Cargue el documento. b Pulse c Pulse a o b para seleccionar Servicio Web. Pulse OK. d Pulse a o b para seleccionar el tipo de escaneado que desea realizar. Pulse OK. e Pulse a o b para seleccionar el ordenador de destino al que desee realizar el envío. Pulse OK. f Pulse Iniciar (Start) (Inicio). El equipo inicia el proceso de escaneado. (DIGITALIZAR (SCAN) (ESCÁNER)). Para los modelos de pantalla táctil a b c d 13 13 13 Cargue el documento. Pulse Escanear. Pulse Servicio Web. Pulse a o b para visualizar el tipo de escaneado que desea realizar. Pulse el tipo de escaneado. e Pulse a o b para visualizar el ordenador de destino al que desee realizar el envío. Pulse el equipo de destino. f Pulse Iniciar (Start) (Inicio). El equipo inicia el proceso de escaneado. 260 Escaneado en red (para usuarios de una red) Configuración de los ajustes de escaneado para Web Services 13 Si la pantalla muestra Sin memoria, disminuya el ajuste Tamaño del papel o el ajuste Resolución (ppp). a (Windows Vista®) Haga clic en el botón y cámaras. (Windows® 7) , en Panel de control, Hardware y sonido y, a continuación, en Escáneres Haga clic en el botón , en Todos los programas, Brother, MFC-xxxx LAN, Valores del Escáner y, a continuación, en Escáneres y cámaras. b Haga clic en su equipo y, a continuación, haga clic en el botón Buscar perfiles. Aparecerá el cuadro de diálogo Buscar perfiles. c Seleccione el perfil de escaneado que desea utilizar. Asegúrese de que el escáner seleccionado en Escáner es un equipo Brother que admite Web Services el escaneado. Haga clic en Establecer como predeterminado. d e Haga clic en Editar. Aparecerá el cuadro de diálogo Editar perfil predeteminado. f Elija Origen, Tamaño del papel, Formato del color, Tipo de archivo, Resolución (ppp), Brillo y los ajustes Contraste. Haga clic en Guardar perfil. Los ajustes se aplicarán cuando el escaneado utilice el protocolo Web Services. Nota Si se le pide que seleccione una aplicación de software para escanear, elija de la lista Windows® Fax y Scan o Windows® Photo Gallery. 13 261 A Índice C Configuración remota Macintosh ............................................................ 202 Controladores Macintosh ICA .................................................................... 170 Impresora .......................................................... 137 TWAIN .............................................................. 163 Windows® impresora ............................................................ 13 TWAIN ................................................................ 48 WIA ..................................................................... 56 ControlCenter2 Macintosh ............................................................ 179 ControlCenter4 Windows® .............................................................. 70 E Emulación EPSON FX-850 ....................................................... 4 Modo BR-Script3 ..................................................... 4 Modo HP LaserJet ................................................... 4 Modo IBM ® Proprinter XL ....................................... 4 Escanear Macintosh Compatible con TWAIN .................................... 164 Controlador ICA ................................................ 170 OCR .................................................................. 176 Presto! PageManager ....................................... 176 Resolución ........................................................ 167 Windows® Compatible con TWAIN ...................................... 48 Compatible con WIA ........................................... 56 Nuance™ PaperPort™ 12SE ............................. 66 OCR .................................................................... 66 Resolución .......................................................... 52 Servicios Web ................................................... 259 F FAX (PC-FAX) Macintosh envío ................................................................. 157 libreta de direcciones ........................................ 161 Windows® ............................................................ 107 configuración .................................................... 110 envío ................................................................. 107 grupo ................................................................. 114 libreta de direcciones ........................................ 113 Página de Cubierta ........................................... 110 recepción .......................................................... 119 I Imprimir Macintosh Controlador de impresora ................................. 137 Controlador de impresora BR-Script3 ............... 150 Impresión dúplex .............................................. 148 Windows® Controlador de impresora BR-Script3 ................. 38 Impresión de folletos ........................................... 22 Impresión dúplex ................................................ 22 Instalación Remota Windows® ............................................................ 105 M Marca de agua ....................................................24, 25 P PaperPort™ 12SE (Windows®) exportación ............................................................ 69 importación ............................................................ 68 OCR ....................................................................... 68 Presto! PageManager (Macintosh) ......................... 176 OCR ..................................................................... 176 S Selector de dispositivo (Macintosh) ....... 163, 203, 226 Status Monitor Macintosh ............................................................. 155 Windows® .............................................................. 46 A T Tecla Escanear Red ..............................................................222, 227 Servicios Web ...................................................... 260 USB ...................................................................... 205 262 Visítenos en la Web http://www.brother.com/ Estos equipos pueden utilizarse únicamente en el país en el que se han adquirido. Las compañías locales Brother o sus distribuidores únicamente darán soporte técnico a aquellos equipos que se hayan adquirido en sus respectivos países.