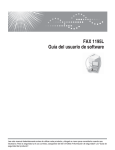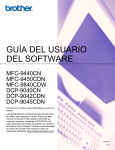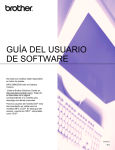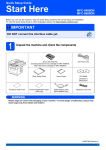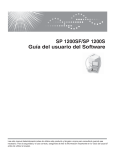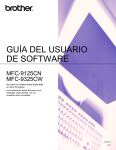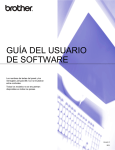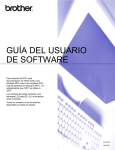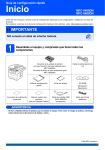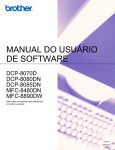Download GUÍA DEL USUARIO DEL SOFTWARE
Transcript
GUÍA DEL USUARIO DEL SOFTWARE DCP-8080DN DCP-8085DN MFC-8480DN MFC-8680DN MFC-8690DW MFC-8880DN MFC-8890DW No todos los modelos están disponibles en todos los países. Versión C USA-SPA Marcas comerciales El logotipo de Brother es una marca registrada de Brother Industries, Ltd. Brother es una marca registrada de Brother Industries, Ltd. Windows Vista es una marca comercial o una marca comercial registrada de Microsoft Corporation en Estados Unidos y otros países. Microsoft, Windows, Windows Server, Outlook e Internet Explorer son marcas comerciales registradas de Microsoft Corporation en Estados Unidos y/o en otros países. Apple, Macintosh, Safari y TrueType son marcas comerciales de Apple Inc., registradas en Estados Unidos y en otros países. Adobe, Flash, Illustrator, Photoshop, PostScript y PostScript 3 son marcas comerciales registradas o marcas comerciales de Adobe Systems Incorporated en Estados Unidos y/o en otros países. Epson es una marca comercial registrada y FX-80 y FX-850 son marcas comerciales registradas de Seiko Epson Corporation. IBM es una marca comercial registrada o una marca comercial de International Business Machines Corporation en los Estados Unidos y/o en otros países. Nuance, el logotipo de Nuance, PaperPort y ScanSoft son marcas comerciales o marcas registradas de Nuance Communications, Inc. o de sus filiales en Estados Unidos y/o en otros países. CorelDRAW, Paint Shop Pro y WordPerfect son marcas comerciales o marcas comerciales registradas de Corel Corporation y/o sus subsidiarias en Canadá, Estados Unidos y/o en otros países. Todas las empresas cuyos programas de software se mencionan en el presente manual cuentan con un Acuerdo de licencia de software específico para sus programas patentados. Cualquier nombre comercial y nombre de producto de las compañías que aparecen en los productos de Brother, documentos relacionados y otros materiales, son marcas comerciales o marcas comerciales registradas de las respectivas compañías. i Tabla de contenido Sección I Windows® 1 Impresión 2 Uso del controlador de la Impresora Brother.............................................................................................2 Impresión de un documento ......................................................................................................................3 Impresión dúplex .......................................................................................................................................4 Directrices para la impresión en ambas caras del papel.....................................................................4 Impresión dúplex automática...............................................................................................................4 Impresión dúplex manual ....................................................................................................................4 Impresión, escaneado y envío de fax simultáneo......................................................................................4 Botones de operación de la impresora ......................................................................................................5 Cancelar trabajo ..................................................................................................................................5 Impresión segura.................................................................................................................................5 Soporte de emulación de la impresora................................................................................................6 Impresión de la lista de fuentes internas .............................................................................................7 Impresión de la lista de configuración de la impresora .......................................................................7 Prueba de impresión ...........................................................................................................................7 Dúplex .................................................................................................................................................8 Restauración de la configuración de impresora predeterminada ........................................................8 Monitor de Estado......................................................................................................................................9 Supervisión del estado del equipo.......................................................................................................9 Configuración del controlador de impresora............................................................................................10 Funciones en el controlador de impresora de Windows®........................................................................11 Ficha Básica ............................................................................................................................................11 Tamaño del papel..............................................................................................................................12 Orientación ........................................................................................................................................12 Copias ...............................................................................................................................................12 Soporte de impresión ........................................................................................................................13 Resolución.........................................................................................................................................13 Configuración de impresión...............................................................................................................14 Páginas múltiples ..............................................................................................................................14 Dúplex/Folletos..................................................................................................................................15 Origen del papel ................................................................................................................................17 Ficha Avanzada .......................................................................................................................................18 Utilizar marca de agua.......................................................................................................................20 Configuración de la marca de agua...................................................................................................20 Impresión de encabezado y pie de página........................................................................................22 Ahorro de tóner..................................................................................................................................22 Impresión segura...............................................................................................................................22 Administrador ....................................................................................................................................23 Autenticación del usuario ..................................................................................................................23 Otras opciones de impresión.............................................................................................................24 Ficha Accesorios .....................................................................................................................................25 Asistencia ................................................................................................................................................27 Funciones en el controlador de impresora BR-Script3 (emulación de lenguaje PostScript® 3™) ..........29 Preferencias de impresión.................................................................................................................29 Opciones avanzadas .........................................................................................................................31 Ficha Puertos ...................................................................................................................................34 ii 2 Escaneado 35 Escaneado de un documento mediante el controlador TWAIN...............................................................35 Escaneado de un documento en el PC .............................................................................................35 Escaneado previo para recortar una parte que desee escanear ......................................................37 Configuración en el cuadro de diálogo Configuración del Escáner...................................................38 Escaneado de un documento con el controlador WIA (Windows® XP/Windows Vista®) ........................42 Compatible con WIA..........................................................................................................................42 Escaneado de un documento en el PC .............................................................................................42 Escaneado previo para recortar una parte que desee escanear con el cristal de escáner...............44 Escaneado de un documento con el controlador WIA (Galería fotográfica de Windows, y Fax y Escáner de Windows).........................................................47 Escaneado de un documento en el PC .............................................................................................47 Escaneado previo para recortar una parte que desee escanear con el cristal de escáner...............48 Uso del botón Escanear (para usuarios de cable USB o paralelo) .........................................................50 Escanear a USB ................................................................................................................................52 Escanear a correo electrónico...........................................................................................................55 Escanear a imagen............................................................................................................................55 Escanear a OCR ...............................................................................................................................56 Escanear a archivo............................................................................................................................57 Uso de ScanSoft™ PaperPort™ 11SE con OCR de NUANCE™ ...........................................................58 Visualización de elementos ...............................................................................................................59 Organización de los elementos en carpetas .....................................................................................60 Vínculos rápidos a otras aplicaciones ...............................................................................................60 ScanSoft™ PaperPort™ 11SE con OCR le permite convertir texto de imágenes en texto modificable ...60 Importación de elementos desde otras aplicaciones.........................................................................61 Exportación de elementos en otros formatos ....................................................................................61 Desinstalación de ScanSoft™ PaperPort™ 11SE con OCR.............................................................61 3 ControlCenter3 62 Uso de ControlCenter3 ............................................................................................................................62 Cambio de interfaz de usuario...........................................................................................................64 Desactivación de la función Carga automática .................................................................................64 ESCANEAR .............................................................................................................................................65 Tipo de archivo ..................................................................................................................................66 Imagen (ejemplo: Microsoft® Paint)...................................................................................................66 OCR (programa de procesador de texto) ..........................................................................................69 Correo electrónico .............................................................................................................................70 Archivo...............................................................................................................................................71 ESCANEADO PERSONALIZADO...........................................................................................................72 Tipo de archivo ..................................................................................................................................73 Personalización de un botón definido por el usuario.........................................................................74 COPIAR ...................................................................................................................................................80 PC-FAX (sólo modelos MFC) ..................................................................................................................82 Enviar ................................................................................................................................................83 Recibir/Visualizar Recibidos ..............................................................................................................83 Libreta de direcciones .......................................................................................................................84 Configuración ....................................................................................................................................84 CONFIGURACIONES DE DISPOSITIVOS .............................................................................................85 Configuración Remota (sólo modelos MFC) .....................................................................................86 Marcación rápida (sólo modelos MFC)..............................................................................................87 Monitor de Estado ............................................................................................................................87 Guía del usuario ................................................................................................................................88 iii 4 Escaneado en red (Para modelos con red integrada) 89 Antes de utilizar el escaneado en red......................................................................................................89 Licencia de red ..................................................................................................................................89 Configuración de escaneado en red..................................................................................................90 Uso del botón Escanear ..........................................................................................................................93 Escanear a correo electrónico (PC) ..................................................................................................93 Escanear a correo electrónico (servidor de correo electrónico) (MFC-8690DW, MFC-8880DN y MFC-8890DW) ..........................................................................94 Escanear a imagen............................................................................................................................96 Escanear a OCR ...............................................................................................................................97 Escanear a archivo............................................................................................................................98 Escanear a FTP.................................................................................................................................99 Escanear a red ................................................................................................................................103 Cómo establecer un nuevo valor predeterminado de tamaño de archivo (Para las funciones Escanear a correo electrónico (servidor de correo electrónico), Escanear a FTP y Escanear a red) .............................................................................................106 Cómo establecer un nuevo valor predeterminado para el modo de escaneado dúplex (sólo para Escanear a correo electrónico (servidor de correo electrónico))................................107 5 Configuración remota (sólo modelos MFC) 108 Instalación Remota ................................................................................................................................108 6 Software PC-FAX de Brother (sólo modelos MFC) 110 Envío por PC-FAX ................................................................................................................................110 Configuración de la información de usuario ....................................................................................110 Configuración de envío....................................................................................................................111 Configuración de una página de cubierta........................................................................................112 Especificación de la información de la página de cubierta..............................................................113 Envío de un archivo como PC-FAX mediante una interfaz de usuario de estilo fax .......................113 Envío de un archivo como PC-FAX mediante una interfaz de usuario de estilo simple..................115 Libreta de direcciones............................................................................................................................117 Libreta de direcciones de Brother ...................................................................................................118 Configuración de un miembro en la libreta de direcciones..............................................................118 Configuración de marcación rápida.................................................................................................119 Configuración de un grupo para multienvíos...................................................................................120 Modificación de la información de los miembros.............................................................................120 Eliminación de un miembro o grupo ................................................................................................120 Exportación de la libreta de direcciones..........................................................................................121 Importación a la libreta de direcciones ............................................................................................122 recepción PC-FAX .................................................................................................................................124 Activación del software Recepción PC-FAX en el equipo ...............................................................125 Ejecución del software de recepción PC-FAX en el PC ..................................................................125 Configuración del PC.......................................................................................................................126 Configuración de la recepción PC-FAX en red................................................................................127 Visualización de nuevos mensajes de PC-FAX ..............................................................................128 7 Configuración del servidor de seguridad (para usuarios de red) 129 Antes de utilizar el software de Brother .................................................................................................129 Windows® XP SP2 ..........................................................................................................................129 Windows Vista® ...............................................................................................................................131 iv Sección II Apple Macintosh 8 Impresión y envío de faxes 135 Botones de operación de la impresora ..................................................................................................135 Cancelar trabajo ..............................................................................................................................135 Impresión segura.............................................................................................................................135 Soporte de emulación de la impresora............................................................................................136 Impresión de la lista de fuentes internas .........................................................................................138 Impresión de la lista de configuración de la impresora ...................................................................138 Prueba de impresión .......................................................................................................................138 Dúplex .............................................................................................................................................139 Restauración de la configuración de impresora predeterminada ....................................................139 Monitor de Estado..................................................................................................................................140 Actualización del estado del equipo ................................................................................................140 Modo para ocultar o mostrar la ventana..........................................................................................140 Modo para salir de la ventana .........................................................................................................141 Administración basada en Web (solamente para conexiones de red) ............................................141 Funciones en el controlador de impresora (Macintosh).........................................................................142 Selección de las opciones de configuración de página...................................................................142 Selección de las opciones de impresión .........................................................................................143 Portada (Mac OS X 10.4 o superior) ...............................................................................................144 Alimentación del papel ....................................................................................................................144 Presentación....................................................................................................................................145 Impresión segura.............................................................................................................................146 Configuración de impresión.............................................................................................................147 Extracción del controlador de impresora en Macintosh.........................................................................151 Utilización del controlador BR-Script3 (controlador de impresora de emulación de lenguaje PostScript® 3™) .............................................152 Funciones en el controlador de impresora BR-Script3 (emulación de lenguaje PostScript® 3™) ........158 Configuración de página..................................................................................................................158 Selección de las opciones de configuración de página...................................................................158 Portada (Mac OS X 10.4 o superior) ...............................................................................................160 Presentación....................................................................................................................................160 Impresión segura (sólo Mac OS X 10.5.x).......................................................................................162 Funciones de la impresora ..............................................................................................................163 Envío de un fax (solo modelos MFC) ....................................................................................................167 Macintosh ........................................................................................................................................167 Arrastre una vCard desde la aplicación Libreta de direcciones de Mac OS X (Mac OS X 10.3.9 a 10.4.x) .........................................................................................................170 Utilización del panel Direcciones de Mac OS X 10.5.x....................................................................171 9 Escaneado 173 Escaneado desde un Macintosh............................................................................................................173 Escaneado de una imagen en Macintosh .......................................................................................173 Escaneado de un documento dúplex .............................................................................................174 Escaneado previo de una imagen ...................................................................................................175 Configuración de la ventana de escáner .........................................................................................176 Uso de la tecla Escanear (para usuarios de cable USB).......................................................................179 Escanear a USB ..............................................................................................................................181 Escanear a correo electrónico.........................................................................................................184 v Escanear a imagen..........................................................................................................................184 Escanear a OCR .............................................................................................................................185 Escanear a archivo..........................................................................................................................186 Uso de Presto! PageManager ...............................................................................................................187 Funciones ........................................................................................................................................187 Requisitos del sistema para Presto! PageManager ........................................................................187 Asistencia técnica de NewSoft ........................................................................................................187 10 ControlCenter2 190 Uso de ControlCenter2 ..........................................................................................................................190 Desactivación de la función de carga automática ...........................................................................191 ESCANEAR ...........................................................................................................................................192 Tipos de archivo ..............................................................................................................................193 Imagen (ejemplo: Vista previa Apple)..............................................................................................193 OCR (aplicación de procesador de texto) .......................................................................................195 Correo electrónico ...........................................................................................................................196 Archivo.............................................................................................................................................197 ESCANEADO PERSONALIZADO.........................................................................................................198 Tipos de archivo ..............................................................................................................................199 Botón definido por el usuario...........................................................................................................199 Escanear a imagen..........................................................................................................................200 Escanear a OCR .............................................................................................................................202 Escanear a correo electrónico.........................................................................................................203 Escanear a archivo..........................................................................................................................204 COPIAR / PC-FAX (PC-FAX sólo en modelos MFC) ............................................................................206 CONFIGURACIONES DE DISPOSITIVOS ...........................................................................................208 Configuración remota (sólo modelos MFC).....................................................................................208 Marcación rápida (sólo modelos MFC)............................................................................................209 Monitor de Estado ...........................................................................................................................209 11 Escaneado en red 210 Antes de utilizar el escaneado en red....................................................................................................210 Configuración de escaneado en red................................................................................................210 Uso del botón Escanear ........................................................................................................................212 Escanear a correo electrónico (PC) ................................................................................................212 Escanear a correo electrónico (servidor de correo electrónico, MFC-8690DW, MFC-8880DN y MFC-8890DW) ........213 Escanear a imagen..........................................................................................................................216 Escanear a OCR .............................................................................................................................217 Escanear a archivo..........................................................................................................................218 Escanear a FTP...............................................................................................................................219 Escanear a red ................................................................................................................................223 Cómo establecer un nuevo valor predeterminado de tamaño de archivo (Para las funciones Escanear a correo electrónico (servidor de correo electrónico), Escanear a FTP y Escanear a red) .............................................................................................227 Cómo estabelcer un nuevo valor predeterminado para el modo de escaneado dúplex (sólo para Escanear a correo electrónico (servidor de correo electrónico))................................227 12 Instalación Remota (solo modelos MFC) 228 Configuración Remota ...........................................................................................................................228 A Índice 230 vi Sección I ® Windows Impresión Escaneado ControlCenter3 Escaneado en red (Para modelos con red integrada) Configuración remota (sólo modelos MFC) Software PC-FAX de Brother (sólo modelos MFC) Configuración del servidor de seguridad (para usuarios de red) I 2 35 62 89 108 110 129 1 Impresión 1 1 Nota • Las pantallas que aparecen en esta sección han sido extraídas de Windows® XP. Las pantallas del PC pueden variar en función del sistema operativo. • Si el PC está protegido por un servidor de seguridad y no puede imprimir, deberá configurar los ajustes del servidor de seguridad para permitir la comunicación a través del número de puerto 137. (Consulte Configuración del servidor de seguridad (para usuarios de red) en la página 129.) Uso del controlador de la Impresora Brother 1 Un controlador de impresora es un software que traduce datos del formato utilizado por el PC al formato que precisa una impresora determinada, utilizando un lenguaje de comandos de impresoras o un lenguaje de descripción de páginas. Los controladores de impresora se incluyen en el CD-ROM provisto. Instale los controladores siguiendo la Guía de configuración rápida. Asimismo, se puede descargar el controlador de impresora más actualizado del Brother Solutions Center en: http://solutions.brother.com/ Impresión de Windows® Los exclusivos controladores de impresora para Microsoft® Windows ® 2000 Professional/XP/XP Professional x64 Edition/ Windows Vista®/Windows Server® 2003 1/Windows Server® 2008 1 se encuentran disponibles en el CD-ROM suministrado con el dispositivo de Brother. Puede instalarlos fácilmente en el sistema Windows® mediante nuestro programa de instalación. Los controladores admiten nuestro exclusivo modo de compresión para mejorar la velocidad de impresión en las aplicaciones de Windows® y le permite configurar varios ajustes de impresora, incluyendo el modo de impresión económico y el tamaño de papel personalizado. 1 Windows Server® 2003 y Windows Server® 2008 están disponibles únicamente para impresión en red. 2 Impresión Impresión de un documento 1 1 Cuando el equipo recibe datos del ordenador, inicia la impresión seleccionando el papel de la bandeja del papel. La bandeja del papel puede alimentar varios tipos de papel y sobres. (Consulte la Guía del usuario para obtener información acerca de la bandeja del papel y tipo de papel recomendado.) a En la aplicación, seleccione el comando de impresión. Si se instalan otros controladores de impresora en el ordenador, seleccione la impresora* Brother MFC-XXXX o DCP-XXXX como controlador de impresora en el menú de impresión o menú de configuración de impresión de la aplicación de software que esté utilizando y, a continuación, haga clic en OK para iniciar la impresión. *(Donde XXXX es el nombre del modelo. Si utiliza un cable LAN o un cable paralelo para conectar el equipo, la LAN o LPT estará en el nombre del controlador de impresora.) Nota • La interfaz en paralelo no es compatible con Windows Vista®. • (Macintosh) Consulte Funciones en el controlador de impresora (Macintosh) en la página 142. b c El ordenador envía los datos al equipo. Cuando el equipo finaliza la impresión de todos los datos, la pantalla LCD muestra el estado del equipo. Nota Puede seleccionar el tamaño del papel y la orientación en el software de aplicación. Si el software de aplicación no admite el tamaño de papel personalizado, seleccione el tamaño siguiente de papel más grande. A continuación, ajuste el área de impresión modificando los márgenes derecho e izquierdo en el software de aplicación. 3 Impresión Impresión dúplex 1 1 El controlador de impresora provisto admite la impresión dúplex. Directrices para la impresión en ambas caras del papel 1 Si el papel es fino, se puede arrugar. Si el papel está curvado, déle la vuelta a la pila, enderécelo y, a continuación, colóquelo nuevamente en la bandeja del papel o en la ranura de alimentación manual. Si el papel no se alimenta correctamente, puede que el papel esté curvado. Quite el papel, enderécelo y déle la vuelta a la pila. Al utilizar la función dúplex manual, se pueden producir atascos de papel o una mala calidad de impresión. Si se produce un atasco de papel, consulte la sección relativa a los Atascos de papel en la Guía del usuario. Si detecta algún problema en la calidad de impresión, consulte la sección relativa a la Mejora de la calidad de impresión en la Guía del usuario. Impresión dúplex automática 1 Utilice tamaños de papel A4, Carta, Legal o Folio si recurre a la función de impresión dúplex automática. Asegúrese de que la cubierta posterior esté cerrada. Compruebe que la bandeja dúplex está correctamente instalada en la impresora. Si el papel está curvado, enderécelo y, a continuación, colóquelo nuevamente en la bandeja del papel. Utilice papel normal o fino. NO UTILICE papel Bond. Impresión dúplex manual 1 El equipo imprime primero todas las páginas pares en una cara del papel. A continuación, el controlador de Windows® le indica (con un mensaje emergente) cómo insertar nuevamente el papel. Antes de insertar nuevamente el papel, enderécelo bien o, de lo contrario, podría experimentar un atasco de papel. No se recomienda la utilización de papel muy fino o muy grueso. Impresión, escaneado y envío de fax simultáneo 1 El equipo puede imprimir desde el ordenador mientras envía o recibe un fax almacenado en memoria, o mientras escanea un documento en el ordenador. El envío de faxes no se detiene durante la impresión desde el PC. No obstante, cuando el equipo esté copiando o recibiendo un fax en papel, detiene la operación de impresión por PC y continúa con la impresión al finalizar la copia o recepción del fax. 4 Impresión Botones de operación de la impresora 1 1 Cancelar trabajo 1 Para cancelar el trabajo de impresión actual, pulse Job Cancel (Cancelar Trabajo). Puede borrar los datos que quedan en la memoria de la impresora pulsando Job Cancel (Cancelar Trabajo). Para cancelar varios trabajos de impresión, mantenga esta tecla presionada hasta que aparezca Canc trbj (Todo) en la pantalla LCD. Impresión segura 1 Los datos seguros están protegidos por contraseña. Únicamente aquellas personas que conozcan la contraseña podrán imprimir los datos seguros. El equipo no imprimirá los datos seguros hasta que no se introduzca la contraseña. Una vez que se ha impreso el documento, los datos se borrarán de la memoria. Para utilizar esta función, debe configurar la contraseña en el cuadro de diálogo del controlador de la impresora. Si desactiva el interruptor de encendido, se borrarán los datos seguros guardados en la memoria. a Pulse Secure/Direct (Impresión Segura/Impresión directa). Nota La pantalla LCD muestra Sin datos almac si no hay datos seguros en la memoria. b Pulse a o b para seleccionar el nombre de usuario. Pulse OK. La pantalla LCD muestra la lista de trabajos seguros para ese nombre. c d e Pulse a o b para seleccionar el trabajo. Pulse OK. Escriba la contraseña de cuatro dígitos y pulse OK. Para imprimir los datos, pulse a o b para seleccionar Imprimir, pulse OK y, a continuación, especifique el número de copias que desee. Pulse OK. El equipo imprime los datos. Para eliminar los datos seguros, pulse a o b para seleccionar Eliminar. Pulse OK. Nota Asegúrese de que no hay ninguna unidad de memoria flash USB insertada. 5 Impresión Soporte de emulación de la impresora 1 1 El equipo recibirá los comandos de impresión en una emulación o lenguaje de trabajo de impresora. Los distintos sistemas operativos y aplicaciones enviarán los comandos de impresión en varios lenguajes. El equipo puede recibir comandos de impresión en una gran variedad de emulaciones y dispone de una función de selección de emulación automática. Cuando el equipo recibe datos del ordenador, selecciona automáticamente el modo de emulación. La configuración predeterminada es Automática. El equipo dispone de los modos de emulación siguientes. Puede cambiar la configuración utilizando el panel de control o un explorador Web. Modo HP LaserJet El modo HP LaserJet (o modo HP) es el modo de emulación en el que esta impresora admite el lenguaje PCL6 de una impresora láser LaserJet de Hewlett-Packard. Muchas aplicaciones admiten este tipo de impresora láser. La utilización de este modo permitirá a la impresora una óptima ejecución con esas aplicaciones. Modo BR-Script 3 BR-Script es un lenguaje original de descripción de páginas de Brother y un intérprete de emulación de lenguaje PostScript®. Esta impresora admite PostScript®3™. El intérprete BR-Script de esta impresora le permite controlar texto y gráficos en la página. Para obtener información técnica acerca de los comandos PostScript®, consulte los manuales siguientes: • Adobe Systems Incorporated. PostScript® Language Reference, tercera edición. Addison-Wesley Professional, 1999. ISBN: 0-201-37922-8 • Adobe Systems Incorporated. PostScript® Language Program Design. Addison-Wesley Professional, 1988. ISBN: 0-201-14396-8 • Adobe Systems Incorporated. PostScript® Language Tutorial and Cookbook. Addison-Wesley Professional, 1985. ISBN: 0-201-10179-3 Modo EPSON FX-850 e IBM® Proprinter XL Los modos EPSON FX-850 e IBM Proprinter XL son los modos de emulación admitidos por esta impresora para cumplir el estándar del sector en impresoras de matriz de puntos. Algunas aplicaciones admiten estas emulaciones de impresora de matriz de puntos. Utilice estos modos de emulación para que la impresora funcione correctamente con este tipo de aplicaciones. Configuración del modo de emulación a En los modelos MFC, pulse Menu (Menú), 4, 1. En los modelos DCP, pulse Menu (Menú), 3, 1. b Pulse a o b para seleccionar Auto(EPSON), Auto(IBM), HP LaserJet, BR-Script 3, Epson FX-850 o IBM Proprinter. Pulse OK. c Pulse Stop/Exit (Detener/Salir). 1 Nota Es aconsejable configurar el ajuste de emulación con el software de aplicación o servidor de red. Si el ajuste no funciona correctamente, seleccione manualmente el modo de emulación necesario con los botones del panel de control del equipo. 6 Impresión Impresión de la lista de fuentes internas 1 1 Puede imprimir una lista de fuentes internas (o residentes) del equipo para ver el aspecto de cada una de ellas antes de seleccionarlas. a En los modelos MFC, pulse Menu (Menú), 4, 2, 1. En los modelos DCP, pulse Menu (Menú), 3, 2, 1. b c d Pulse a o b para seleccionar 1.HP LaserJet o 2.BR-Script 3. Pulse OK. Pulse Start (Inicio). El equipo imprime la lista. Pulse Stop/Exit (Detener/Salir). Impresión de la lista de configuración de la impresora 1 Puede imprimir una lista de la configuración de la impresora actual. a En los modelos MFC, pulse Menu (Menú), 4, 2, 2. En los modelos DCP, pulse Menu (Menú), 3, 2, 2. b c Pulse Start (Inicio). El equipo imprime la configuración. Pulse Stop/Exit (Detener/Salir). Prueba de impresión 1 Si observa problemas con la calidad de impresión, puede realizar una prueba de impresión. a En los modelos MFC, pulse Menu (Menú), 4, 2, 3. En los modelos DCP, pulse Menu (Menú), 3, 2, 3. b c Pulse Start (Inicio). Pulse Stop/Exit (Detener/Salir). Nota Si el problema aparece en la copia impresa, consulte la sección relativa a la Mejora de la calidad de impresión en la Guía del usuario. 7 Impresión Dúplex 1 1 Puede elegir si quiere imprimir automáticamente en ambas caras del papel. La configuración del controlador de impresora tiene prioridad sobre el ajuste realizado en el panel de control. a En los modelos MFC, pulse Menu (Menú), 4, 3. En los modelos DCP, pulse Menu (Menú), 3, 3. b c Pulse a o b para seleccionar No, Si(borde largo) o Si(borde corto). Pulse OK. Pulse Stop/Exit (Detener/Salir). Restauración de la configuración de impresora predeterminada 1 Puede devolver la configuración de impresora del equipo a la configuración de fábrica. a En los modelos MFC, pulse Menu (Menú), 4, 4. En los modelos DCP, pulse Menu (Menú), 3, 4. b Para restaurar la configuración predeterminada, pulse a o b para elegir 1.Reiniciar. Pulse OK. Para salir sin realizar ningún cambio, pulse a o b para elegir 2.Salir. Pulse OK. c Pulse Stop/Exit (Detener/Salir). 8 Impresión Monitor de Estado 1 1 La utilidad Monitor de Estado es una herramienta de software configurable que le permite controlar el estado de uno o varios dispositivos, permitiéndole obtener una notificación inmediata de los mensajes de error, como los que indican que no hay papel o que hay un atasco de papel. Puede comprobar el estado del dispositivo en cualquier momento haciendo doble clic en el icono de la bandeja de tareas o seleccionando Monitor de Estado en Inicio/Todos los programas/Brother/MFC-XXXX (o DCP-XXXX) en el PC. También hay un vínculo al sitio web de consumibles originales de Brother. Haga clic en el botón Visite el sitio web de consumibles originales para obtener más información acerca de los consumibles originales de Brother. Nota Para obtener más información acerca del software Monitor de estado, haga clic con el botón derecho en el icono Monitor de Estado y seleccione Ayuda. Supervisión del estado del equipo 1 El icono de Monitor de estado cambiará de color en función del estado del equipo. El icono verde indica la condición normal en espera. El icono amarillo indica una advertencia. Un icono rojo indica que se ha producido un error de impresión. Existen dos ubicaciones en las que puede mostrar el Monitor de Estado en el ordenador: el área de notificación o el escritorio. Nota • Puede comprobar el estado del dispositivo en cualquier momento haciendo doble clic en el icono de la bandeja de tareas o seleccionando Monitor de Estado en Inicio/Todos los programas/Brother/MFC-XXXX (o DCP-XXXX) en el PC. • Para obtener más información acerca del software Monitor de Estado, haga clic con el botón derecho en el icono Monitor de Estado y seleccione Ayuda. 9 Impresión Configuración del controlador de impresora 1 1 Nota (Macintosh) Consulte Impresión y envío de faxes en la página 135. Puede modificar las siguientes opciones de la impresora al imprimir desde el ordenador. Tamaño de papel Orientación Copias Soporte de impresión Resolución Imprimir configuración Páginas múltiples Dúplex / Folleto Fuente del papel Escala 1 Impresión inversa Utilizar marca de agua 1 Impresión de encabezado y pie de página 1 Ahorro de tóner Impresión segura 1 Administrador 1 Autenticación de usuario 1 Macro 1 Ajuste de la densidad Mejora del Resultado de Impresión 1 Esta configuración no se encuentra disponible con el controlador de impresora BR-Script para Windows®. 10 Impresión Funciones en el controlador de impresora de Windows® 1 1 Para obtener más información, consulte el texto de Ayuda del controlador de impresora. Nota • Las pantallas que aparecen en esta sección han sido extraídas de Windows® XP. Las pantallas del PC variarán en función de la versión del sistema operativo. • Puede acceder al cuadro de diálogo Preferencias de impresión haciendo clic en Preferencias de impresión... en la ficha General del cuadro de diálogo Propiedades. Ficha Básica 1 Puede igualmente cambiar la configuración haciendo clic en la ilustración de la izquierda de la ficha Básica. 1 2 a Elija Tamaño de papel, Orientación, Copias, Soporte de impresión, Resolución e Imprimir configuración (1). b c d Elija la configuración Páginas múltiples y Dúplex / Folleto (2). Configure los ajustes de Fuente del papel (3). Haga clic en Aceptar para aplicar la configuración seleccionada. Para volver a los ajustes predeterminados, haga clic en Predeterminado y, después, en Aceptar. 11 Impresión Tamaño del papel 1 1 En el menú desplegable, seleccione el tamaño del papel que está utilizando. Orientación 1 La orientación selecciona la posición en la que se imprimirá el documento (Vertical u Horizontal). Vertical Horizontal Copias 1 La selección de copias configura el número de copias que se van a imprimir. Clasificar Al activar Clasificar, se imprimirá una copia completa del documento y, a continuación, se repetirá el número de veces que se haya especificado. Si no se selecciona Clasificar, se imprimirá cada página según el número de copias seleccionadas antes de que se imprima la página siguiente del documento. 12 Impresión Soporte de impresión 1 1 Puede utilizar los tipos de soporte siguientes en el equipo. Para obtener una mejor calidad de impresión, seleccione el tipo de soporte que desea utilizar. Papel normal Papel fino Papel grueso Papel más grueso Sobres Sobre grueso Sobre fino Papel reciclado Papel de cartas Transparencias Nota • Cuando utilice papel normal, seleccione Papel normal. Cuando utilice papel más pesado, sobres o papel irregular, seleccione Papel grueso o Papel más grueso. Para papel Bond, seleccione Papel de cartas. • Cuando utilice sobres, seleccione Sobres. Si no se fija correctamente el tóner al sobre una vez que se ha seleccionado Sobres, elija Sobre grueso. Si el sobre está arrugado una vez que se ha seleccionado Sobres, elija Sobre fino. (Consulte la Guía del usuario para obtener información acerca de la impresión en sobres.) Resolución 1 Puede cambiar la resolución del siguiente modo: 300 ppp 600 ppp HQ 1200 1200 ppp Nota Si utiliza el ajuste de alta calidad de 1200 ppp (1200 x 1200 ppp) la velocidad de impresión será más lenta. 13 Impresión Configuración de impresión 1 1 Puede cambiar manualmente la configuración de impresión. General Es un modo de impresión para la impresión general de documentos. Gráficos Es el mejor modo para imprimir documentos que contienen gráficos. Documento de oficina Es el mejor modo para imprimir documentos de oficina que contengan tablas y texto. Texto Es el mejor modo para imprimir documentos de texto. Manual Puede cambiar la configuración manualmente seleccionando Manual y haciendo clic en el botón Configuración manual.... Puede configurar el brillo, el contraste y otros ajustes. Páginas múltiples 1 La selección Páginas múltiples puede reducir el tamaño de la imagen de una página permitiendo la impresión de varias páginas en una hoja de papel o la ampliación del tamaño de la imagen para la impresión de una página en varias hojas de papel. Orden de páginas Cuando se ha seleccionado la opción N en 1, se puede seleccionar el orden de páginas en la lista desplegable. Línea del borde Al imprimir varias páginas en una misma hoja mediante la función Páginas múltiples puede optar por un borde continuo, discontinuo o sin borde para cada página de la hoja. 14 Impresión Dúplex/Folletos a b 1 1 Coloque papel en la bandeja de papel o en la bandeja multipágina. (Controlador de impresora para Windows) 1 Abra el cuadro de diálogo Propiedades en el controlador de impresora. 2 En la ficha General, haga clic en el icono Preferencias de impresión. 3 En la lista desplegable Dúplex / Folleto de la ficha Básica, seleccione Dúplex. 4 Haga clic en Configuración de dúplex.... 5 Asegúrese de que Utilizar unidad dúplex está seleccionado. 6 Haga clic en Aceptar. La impresora imprimirá en ambas caras del papel automáticamente. (Controlador de impresora BR-Script) 1 Abra el cuadro de diálogo Propiedades en el controlador de impresora. 2 En la ficha General, haga clic en el icono Preferencias de impresión. 3 En la ficha Presentación, seleccione Orientación, Imprimir en ambas caras y Orden de las páginas. 4 Haga clic en Aceptar. La impresora imprimirá en ambas caras del papel automáticamente. Ninguna Desactiva la impresión dúplex. 15 Impresión Dúplex Cuando desee utilizar la impresión dúplex, active esta función. 1 Si selecciona Dúplex y hace clic en el botón Configuración de dúplex..., puede definir los siguientes ajustes. • Modo Dúplex • Utilizar unidad dúplex En este modo, la impresora imprime en ambas caras del papel automáticamente. • Dúplex manual En este modo, la impresora imprime primero todas las páginas pares. Luego, el controlador de impresora se detiene y muestra las instrucciones necesarias para volver a colocar el papel. Al hacer clic en Aceptar, se imprimen las páginas impares. • Tipo de dúplex Existen seis tipos de direcciones de encuadernación dúplex disponibles para cada orientación. Voltear hacia el borde Izquierdo Voltear hacia el borde derecho Voltear hacia el borde superior Voltear hacia el borde inferior Voltear hacia el borde superior (Sin inversión) Voltear hacia el borde inferior (Sin inversión) • Desplazamiento de encuadernación Al activar la opción Desplazamiento de encuadernación, puede especificar también el desplazamiento para la encuadernación en pulgadas o milímetros. 16 Impresión Folleto Cuando desee imprimir un folleto, utilice esta función. Para crear el folleto, pliegue las páginas impresas por la mitad. 1 Si selecciona Folleto y hace clic en el botón Configuración de dúplex..., puede definir los siguientes ajustes. • Modo Dúplex • Utilizar unidad dúplex En este modo, la impresora imprime en ambas caras del papel automáticamente. • Dúplex manual En este modo, la impresora imprime primero todas las páginas pares. Luego, el controlador de impresora se detiene y muestra las instrucciones necesarias para volver a colocar el papel. Al hacer clic en Aceptar, se imprimen las páginas impares. • Tipo de dúplex Existen dos tipos de direcciones de encuadernación dúplex disponibles para cada orientación. Voltear hacia el borde izquierdo Voltear hacia el borde derecho • Desplazamiento de encuadernación Al activar la opción Desplazamiento de encuadernación, puede especificar también el desplazamiento para la encuadernación en pulgadas o milímetros. Origen del papel 1 Puede seleccionar Selección automática, Bandeja1, Bandeja2 1, Bandeja MU o Manual y especificar bandejas separadas para imprimir la primera página y para imprimir desde la segunda página en adelante. 1 Disponible si la bandeja opcional está instalada. 17 Impresión Ficha Avanzada 1 1 1 2 3 4 5 6 7 8 9 10 Cambie la configuración de la ficha haciendo clic en uno de los iconos correspondientes: Escala (1) Impresión inversa (2) Utilizar marca de agua (3) Impresión de encabezado y pie de página (4) Ahorro de tóner (5) Impresión segura (6) Administrador (7) Autenticación de usuario (8) Otras opciones de impresión (9) Predeterminado (10) a Seleccione el ajuste de Escala (1). Active la opción Apagada si desea imprimir el documento tal y como aparece en la pantalla. Active la opción Ajustar a tamaño de papel si desea ampliar o reducir el documento para ajustarlo al tamaño del papel. Active la opción Libre si desea cambiar el tamaño. b Active la casilla de verificación Impresión inversa para invertir los datos de arriba a abajo (2). 18 Impresión c Puede imprimir un logotipo o texto en el documento como una marca de agua (3). Puede seleccionar cualquiera de las marcas de agua predeterminadas, o bien utilizar un archivo de mapa de bits o de texto que haya creado. d Puede imprimir la fecha y hora en el edocumento desde el reloj del sistema del ordenador. Si lo desea, puede restringir la impresión por nombre de usuario de inicio de sesión del PC o por número y nombre de ID (4) (consulte Función de bloqueo seguro 2.0 en la Guía del usuario en red). e f g Para ahorrar costes, puede reducir la densidad de la impresión (5). h Puede introducir el ID y el número PIN si no puede imprimir desde el PC debido a la función de bloqueo seguro (8). i j Haga clic en Otras opciones de impresión para definir más funciones de la impresora (9). Puede proteger el documento con una contraseña (6). Puede limitar el acceso a determinadas funciones, como la escala o las marcas de agua (7). Para utilizar esta función, necesitará disponer de privilegios de administradro. Para volver a los ajustes predeterminados, haga clic en Predeterminado (10). 19 1 Impresión Utilizar marca de agua 1 1 Puede colocar un logotipo o texto en los documentos como una marca de agua. Puede seleccionar cualquiera de las marcas de agua predeterminadas, o bien utilizar un archivo de mapa de bits que haya creado. Active la casilla de verificación Utilizar marca de agua y haga clic en el botón Configuración.... Configuración de la marca de agua 1 20 Impresión Transparencia 1 Active la opción Transparencia para imprimir la imagen de la marca de agua en el fondo del documento. Si esta opción no está activada, la marca de agua se imprimirá en la parte superior del documento. Texto en contorno 1 1 Active la opción Texto en contorno si solamente desea imprimir un contorno de la marca de agua. Está opción está disponible al seleccionar una marca de agua de texto. Imprimir marca de agua 1 Puede imprimir la marca de agua en cualquiera de las siguientes maneras. En todas las páginas Sólo en la primera página Desde la segunda página Personalizado Haga clic en el botón Editar para cambiar los ajustes de marca de agua. Para cambiar el tamaño y la posición de la marca de agua en la página, seleccione la marca de agua y haga clic en el botón Editar. Si desea añadir una marca de agua nueva, haga clic en el botón Añadir y, a continuación, seleccione Usar texto o Usar archivo BMP en Estilo de la marca de agua. Título Escriba el título que desee en el campo. Texto Introduzca la marca de agua de texto en el cuadro Texto y, a continuación, seleccione los valores correspondientes de Fuente, Estilo, Tamaño e Intensidad. Mapa de bits Introduzca el nombre de archivo y la ubicación de la imagen de mapa de bits en el cuadro Archivo o haga clic en el botón Examinar para buscar el archivo. También puede configurar el tamaño de escala de la imagen. Posición Utilice esta configuración si desea controlar la posición de la marca de agua en la página. 1 21 Impresión Impresión de encabezado y pie de página 1 1 Al activar esta función, se imprime la fecha y hora en el documento desde el reloj del sistema del ordenador y el nombre de usuario de inicio de sesión del PC o texto introducido. Al hacer clic en Configuración..., puede personalizar la información. ID imprimir Al seleccionar Login nombre de usuario, se imprime el nombre de usuario de inicio de sesión del PC. Al seleccionar Personalizado y especificar el texto en el cuadro de edición Personalizar, se imprime el texto introducido. Ahorro de tóner 1 Para ahorrar costes, puede activar el Ahorro de tóner y reducir la densidad de la impresión (la impresión aparece más clara). Nota • No es aconsejable utilizar la opción Ahorro de tóner para imprimir fotografías o imágenes de escala de grises. • Ahorro de tóner no está disponible en las resoluciones HQ 1200 y 1200 ppp. Impresión segura 1 Los documentos seguros son documentos protegidos por contraseña cuando se envían al equipo. Únicamente aquellas personas que conozcan la contraseña podrán imprimirlos. Dado que los documentos están seguros en el equipo, debe introducir la contraseña utilizando el panel de control del equipo para imprimirlos. Para enviar un documento seguro: a b c Haga clic en Configuración... en Impresión segura y active la opción Impresión segura. Escriba la contraseña y haga clic en Aceptar. Para imprimir los documentos seguros, debe introducir la contraseña desde el panel de control del equipo. (Consulte Impresión segura en la página 5.) Nota No es posible imprimir copias múltiples si Impresión segura está activado. Para eliminar un documento seguro: Debe utilizar el panel de control del equipo para eliminar un documento seguro. (Consulte Impresión segura en la página 5.) 22 Impresión Administrador 1 1 Los administradores pueden limitar el acceso a determinadas funciones, como la escala o las marcas de agua. Contraseña Introduzca la contraseña en este cuadro. Establecer contraseña Haga clic aquí para cambiar la contraseña. Bloqueo de Copias Configure la selección de copias en uno para evitar la impresión de copias múltiples. Bloqueo de Páginas múltiples y Escala Bloquee los ajustes de escala y de múltiples páginas para impedir futuros cambios. Bloqueo de marca de agua Bloquee los ajustes actuales de la opción Marca de agua para impedir futuros cambios. Bloquear impresión de encabezado y pie de página Bloquee los ajustes actuales de la opción Impresión de encabezado y pie de página para impedir futuros cambios. Autenticación del usuario 1 Si no puede imprimir desde el PC debido a la función de bloqueo seguro, deberá establecer su ID y número PIN en el cuadro de diálogo Autenticación de usuario. Haga clic en Configuración... en Autenticación de usuario e introduzca su ID y número PIN. Si su nombre de inicio de sesión del PC está registrado en la función de bloqueo seguro, puede activar la casilla Usar nombre usuario de inicio sesión en PC en vez de introducir su ID y número PIN. Nota • Si quiere ver la información de su ID (por ejemplo, el estado de las funciones limitadas y el número de páginas restantes que puede imprimir), haga clic en Verificar. Aparecerá el cuadro de diálogo Resultado de autenticación. • Si quiere que el cuadro de diálogo Verificar aparezca cada vez que imprima, active la opción Mostrar estado impresión antes de imprimir. • Si quiere introducir su ID y número PIN cada vez que imprima, active la opción Escribir nombre ID/PIN para cada trabajo de impresión. 23 Impresión Otras opciones de impresión 1 1 Puede definir las opciones siguientes en Función de impresora: Macro Ajuste de la densidad Mejora del Resultado de Impresión Macro 1 Puede guardar una página de un documento como macro en la memoria de la impresora. También puede ejecutar la macro guardada (puede utilizar la macro guardada como superposición en cualquier documento). De este modo ahorrará tiempo y aumentará la velocidad de impresión de la información de uso habitual como formularios, logotipos de la empresa, formatos de membretes o facturas. Ajuste de la densidad 1 Aumenta o disminuye la densidad de impresión. Nota La opción Ajuste de la densidad no está disponible cuando se ajusta la resolución en HQ 1200. Mejora del Resultado de Impresión 1 Esta característica permite mejorar un problema de calidad de impresión. Reduce el Combamiento del Papel Si selecciona este ajuste, se puede reducir la curvatura del papel. Si solamente imprime unas pocas páginas, no necesita seleccionar este ajuste. Recomendamos cambiar la configuración del controlador de impresora en Tipo de soporte por una configuración fina. (Para obtener información sobre la reducción del combamiento del papel, consulte la sección relativa a la Mejora de la calidad de impresión en la Guía del usuario.) Soporte de impresión Si selecciona este ajuste, puede mejorar la fijación de tóner en el papel. Si esta selección no mejora la situación, seleccione Papel más grueso en la configuración de Mejora del Resultado de impresión. 24 Impresión Ficha Accesorios 1 1 Nota En el menú Inicio, seleccione Panel de control y, a continuación, seleccione Impresoras y faxes 1. Haga clic con el botón derecho en el icono Brother MFC-XXXX Printer (Brother DCP-XXXX Printer) y seleccione Propiedades para acceder a la ficha Accesorios. 1 Printers en el caso de usuarios de Windows® 2000. Cuando se instalan accesorios opcionales, es posible añadirlos y elegir sus configuraciones en la ficha Accesorios tal como se indica a continuación. Opciones disponibles (1) Puede añadir y eliminar manualmente las opciones instaladas con la impresora. La configuración de la bandeja se ajustará a las opciones instaladas. Configuración de fuente de papel (2) Esta función muestra el tamaño de papel actual de cada bandeja de papel. N° de serie (3) Al hacer clic en Detectar automáticamente, el controlador de la impresora consultará el número de serie de la impresora y lo mostrará. Si no puede recibir la información, la pantalla mostrará “---------”. 25 Impresión Detectar automáticamente (4) La función Detectar automáticamente busca los dispositivos opcionales instalados y muestra los ajustes disponibles en el controlador de impresora. Al hacer clic en Detectar automáticamente, las opciones instaladas en la impresora se mostrarán en Opciones disponibles (1). Puede añadir o eliminar manualmente las opciones seleccionando un dispositivo opcional para añadir o eliminar y, seguidamente, haciendo clic en Añadir o Eliminar. Nota La función Detectar automáticamente no se encuentra disponible en las siguientes condiciones: • El interruptor de encendido de la impresora está desactivado. • La impresora se encuentra en un estado de error. • La impresora se encuentra en un entorno compartido de red. • El cable no se ha conectado correctamente a la impresora. 26 1 Impresión Asistencia 1 1 Haga clic en Asistencia... en el cuadro de diálogo Preferencias de impresión. 1 2 3 4 5 Brother Solutions Center (1) Brother Solutions Center (http://solutions.brother.com/) es un sitio web en el que se ofrece información acerca de los productos Brother, preguntas más frecuentes, guías del usuario, actualizaciones de controladores y consejos de uso de la impresora. Sitio web de consumibles originales... (2) Si hace clic en este botón, puede visitar nuestro sitio web de consumibles originales de Brother. 27 Impresión Imprimir configuración (3) Se imprimirán las páginas que muestran la configuración de los ajustes internos de la impresora. 1 Imprimir fuentes (4) Se imprimirán las páginas que muestran todas las fuentes internas de la impresora. Comprobar configuración... (5) Permite comprobar la configuración actual del controlador. Acerca de... (6) Mostrará la lista de archivos del controlador de impresora y la información de la versión. 28 Impresión Funciones en el controlador de impresora BR-Script3 (emulación de lenguaje PostScript® 3™) 1 Para obtener más información, consulte el texto de Ayuda del controlador de impresora. Nota Las pantallas que aparecen en esta sección han sido extraídas de Windows® XP. Las pantallas del PC pueden variar en función del sistema operativo. Preferencias de impresión 1 Nota Puede acceder al cuadro de diálogo Preferencias de impresión haciendo clic en Preferencias de impresión... en la ficha General del cuadro de diálogo Propiedades de Brother MFC-XXXX BR-Script3 (o Propiedades de Brother DCP-XXXX BR-Script3). Ficha Presentación Para cambiar la configuración de presentación, seleccione los ajustes que desee de Orientación, Imprimir en ambas caras (Dúplex), Orden de las páginas y Páginas por hoja. • Orientación La orientación selecciona la posición en la que se imprimirá el documento. (Vertical, Horizontal u Horiz. con rotación) • Imprimir en ambas caras Si quiere utilizar la impresión dúplex, seleccione Orient. vertical u Orient. horizontal. 29 1 Impresión • Orden de las páginas Especifica el orden en que se imprimirán las páginas del documento. Ascendente imprime el documento de forma que la página 1 se encuentre en la parte superior de la pila. Descendente imprime el documento de forma que la página 1 se encuentre en la parte inferior de la pila. 1 • Páginas por hoja Seleccione el número de páginas que desee que aparezcan en cada lado del papel. Ficha Papel/Calidad Seleccione Origen del papel. • Origen del papel Puede elegir entre Selección automática, Autoselección, Bandeja1, Bandeja2 1, Bandeja MU o Alimentación manual. 1 Disponible si la bandeja opcional está instalada. Selección automática Esta configuración sacará papel automáticamente de cualquier fuente de papel (la bandeja o la ranura de alimentación manual) que tenga un tamaño de papel definido en el controlador de la impresora que se corresponda con el documento. Autoselección Esta configuración sacará papel automáticamente de cualquier fuente de papel (la bandeja o la ranura de alimentación manual) que tenga un tamaño de papel definido en el equipo que se corresponda con el documento. Bandeja1 Esta configuración sacará el papel de la Bandeja1. Bandeja2 Esta configuración sacará el papel de la Bandeja2. (Disponible si la bandeja opcional está instalada.) 30 Impresión Bandeja MU Esta configuración sacará el papel de la bandeja multipágina. El tamaño del papel debe coincidir con el tamaño definido. 1 Alimentación manual Esta configuración sacará papel de cualquier tamaño de la bandeja multipágina. Opciones avanzadas 1 Puede acceder a Opciones avanzadas haciendo clic en el botón Avanzadas... de la ficha Presentación o Papel/Calidad. a Elija la configuración Tamaño del papel y Número de copias (1). Tamaño del papel En el cuadro desplegable, seleccione el tamaño del papel que está utilizando. Número de copias La selección de copias configura el número de copias que se van a imprimir. b Defina la configuración Escala y Fuente TrueType (2). Escala Especifica si se deben reducir o ampliar los documentos y en qué porcentaje. Fuente TrueType Especifica las opciones de fuente TrueType. Haga clic en Sustituir con fuente de dispositivo (el valor predeterminado) para utilizar fuentes de impresora equivalentes para la impresión de documentos que contengan fuentes TrueType. De este modo, la impresión será más rápida. No obstante, es posible que pierda caracteres especiales que no sean compatibles con la fuente de la impresora. Haga clic en Descargar como fuente transferible para descargar fuentes TrueType para la impresión, en lugar de utilizar fuentes de impresora. 31 Impresión c Puede cambiar los ajustes seleccionando la configuración en la lista Características de la impresora (3): 1 Calidad de impresión Especifica la resolución de impresión. Soporte de impresión Puede utilizar los tipos de soporte siguientes en el equipo. Para obtener una mejor calidad de impresión, seleccione el tipo de soporte que desea utilizar. Papel normal Papel fino Papel grueso Papel más grueso Papel de cartas Transparencias Sobres Sobre grueso Sobre fino Papel reciclado Impresión segura Impresión segura permite asegurar documentos que están protegidos por contraseña cuando se envían al equipo. Únicamente aquellas personas que conozcan la contraseña podrán imprimirlos. Dado que los documentos están seguros en el equipo, debe introducir la contraseña utilizando el panel de control del equipo. El documento seguro debe tener una contraseña y un nombre del trabajo. La configuración predeterminada es Desactivado. Contraseña Seleccione la contraseña para el documento seguro que envíe al equipo desde el cuadro desplegable. Nombre del trabajo Seleccione el nombre del trabajo de la lista desplegable para el documento seguro que ha enviado al equipo. 32 Impresión Ahorro de tóner Puede ahorrar tóner con esta función. Al establecer Ahorro de tóner como Activado, la impresión aparece más clara. La configuración predeterminada es Desactivado. Nota No es aconsejable ajustar Ahorro de tóner como Activado para imprimir fotografías o imágenes de escala de grises. Bloqueo de pantalla de semitonos Impide que otras aplicaciones modifiquen la configuración de semitonos. Esta característica está activada de forma predeterminada. Impresión de imágenes de alta calidad Puede aumentar la calidad de la impresión de imágenes. Si establece Impresión de imágenes de alta calidad como Activado, se reducirá la velocidad de impresión. Mejora del Resultado de Impresión Esta característica permite mejorar un problema de calidad de impresión. • Reduce el Combamiento del Papel Si selecciona este ajuste, se puede reducir la curvatura del papel. Si solamente imprime unas pocas páginas, no necesita seleccionar este ajuste. Cambie la configuración del controlador de impresora en Soporte de impresión por una configuración fina. (Para obtener información sobre la reducción del combamiento del papel, consulte la sección relativa a la Mejora de la calidad de impresión en la Guía del usuario.) • Mejora la Fijación del Tóner Si selecciona este ajuste, puede mejorar la fijación de tóner en el papel. Si esta selección no mejora la situación, seleccione Papel más grueso en la configuración de Soporte de impresión. Ajuste de la densidad Aumenta o disminuye la densidad de impresión. Nota La opción Ajuste de la densidad no está disponible cuando se ajusta Calidad de impresión como HQ 1200. 33 1 Impresión Ficha Puertos 1 Si desea cambiar el puerto al que está conectado la impresora o la ruta de acceso a la impresora de red que está utilizando, seleccione o añada el puerto que desea utilizar. 34 1 2 Escaneado 2 Las operaciones de escaneado y los controladores serán distintos en función del sistema operativo. El equipo utiliza un controlador compatible con TWAIN para el escaneado de documentos de las aplicaciones. 2 (Windows® XP/ Windows Vista®) Se han instalado dos controladores de escáner. Un controlador de escáner compatible con TWAIN (consulte Escaneado de un documento mediante el controlador TWAIN en la página 35) y un controlador Windows® Imaging Acquisition (WIA). (Consulte Escaneado de un documento con el controlador WIA (Windows® XP/Windows Vista®) en la página 42.) Nota • Para ScanSoft™ PaperPort™ 11SE, consulte Uso de ScanSoft™ PaperPort™ 11SE con OCR de NUANCE™ en la página 58. • Si el PC está protegido por un servidor de seguridad y no puede escanear en red, deberá configurar los ajustes del servidor de seguridad para permitir la comunicación a través de los números de puerto 54925 y 137. (Consulte Configuración del servidor de seguridad (para usuarios de red) en la página 129.) Escaneado de un documento mediante el controlador TWAIN 2 El software MFL-Pro Suite de Brother incluye un controlador de escáner compatible con TWAIN. Los controladores TWAIN son compatibles con el protocolo universal normalizado para las comunicaciones entre escáneres y aplicaciones. Esto significa que no solamente se pueden escanear imágenes directamente en el visualizador PaperPort™ 11SE que Brother incluye en el equipo, sino que además se pueden escanear imágenes directamente en cientos de aplicaciones de software compatibles con el escaneado de TWAIN. Estas aplicaciones incluyen programas muy conocidos como Adobe® Photoshop®, CorelDRAW® y muchos más. Escaneado de un documento en el PC 2 Existen dos formas de escanear una página entera. Puede utilizar el ADF (alimentador automático de documentos) o el cristal de escáner. a b Cargue el documento. Inicie el software ScanSoft™ PaperPort™ 11SE que se ha instalado durante la instalación de MFL-Pro Suite para escanear un documento. Nota Las instrucciones para el escaneado en esta Guía hacen referencia a la utilización de ScanSoft™ PaperPort™ 11SE. Los pasos de escaneado pueden variar si se utilizan otras aplicaciones de software. c Haga clic en Archivo y luego en Digitalizar u obtener fotografía.... También puede hacer clic en el botón Digitalizar u obtener fotografía. El panel Digitalizar u obtener fotografía aparece en el lado izquierdo de la pantalla. 35 Escaneado d e Haga clic en el botón Elija. Seleccione el escáner que esté utilizando en la lista Escáneres disponibles. Nota Seleccione TWAIN:TW-Brother MFC-XXXX (TWAIN:TW-Brother DCP-XXXX), TWAIN:TW-Brother MFC-XXXX LPT (TWAIN:TW-Brother DCP-XXXX LPT) o TWAIN:TW-Brother MFC-XXXX LAN (TWAIN:TW-Brother DCP-XXXX LAN). f Active la opción Mostrar el cuadro de diálogo del escáner en el panel Digitalizar u obtener fotografía. g Haga clic en Digitalizar. Aparece el cuadro de diálogo Configuración del Escáner. h Si fuese necesario, configure las siguientes opciones en el cuadro de diálogo Configuración del Escáner: 2 Escanear (Tipo de imagen) (1) Resolución (2) Tipo de escaneo (3) Reducir ruido (4) Brillo (5) Contraste (6) Tamaño documento (7) Escaneado dúplex (dos caras) (8) (No disponible en los modelos DCP-8080DN y MFC-8480DN) 36 Escaneado i Haga clic en Iniciar. Una vez concluido el escaneado, haga clic en Cancelar para volver a la ventana de PaperPort™ 11SE. Nota • Una vez seleccionado el tamaño del documento, puede ajustar aún más el área de escaneo haciendo clic en el botón izquierdo del ratón y arrastrándolo. Esto es necesario en los casos en que desee recortar una imagen al escanearla. (Consulte Escaneado previo para recortar una parte que desee escanear en la página 37.) 2 • Para modelos compatibles con escaneado dúplex No es posible ajustar el área de escaneado. No se puede utilizar papel de tamaño Legal para el escaneado dúplex. No se puede utilizar el botón Preescanear para obtener la vista previa de una imagen. Escaneado previo para recortar una parte que desee escanear 2 Puede ver una vista previa de la imagen y recortar las partes que no desee antes de escanearla, utilizando el botón Preescanear. Cuando esté satisfecho con la vista previa, haga clic en el botón Iniciar del cuadro de diálogo de Configuración del escáner para escanear la imagen. a b Siga los pasos a a g de Escaneado de un documento en el PC en la página 35. Elija la configuración de Escanear (Tipo de imagen), Resolución, Tipo de escaneo, Brillo, Contraste y Tamaño documento, según estime oportuno. Nota El escaneado previo no está disponible si selecciona Escaneado dúplex (dos caras). c Haga clic en Preescanear. Se escanea la imagen completa en el PC y aparece en el área de escaneo (1) del cuadro de diálogo Configuración del Escáner. 1 37 Escaneado d Pulse y mantenga pulsado el botón izquierdo del ratón mientras lo arrastra por la parte que desea escanear. 2 1 1 Área de escaneado Nota Puede ampliar la imagen utilizando el icono y, a continuación, utilizar el icono para restablecerla a su tamaño original. e Cargue de nuevo el documento. Nota Omita este paso si ha cargado el documento en el cristal de escáner en el paso a. f Haga clic en Iniciar. Esta vez solamente aparece el área seleccionada del documento en la ventana PaperPort™ 11SE (o en la ventana de la aplicación). g En la ventana PaperPort™ 11SE, utilice las opciones disponibles para afinar la imagen. Configuración en el cuadro de diálogo Configuración del Escáner 2 Tipo de imagen 2 Seleccione el tipo de imagen de salida: Fotografía, Web o Texto. Se modificarán los valores de Resolución y Tipo de escaneo para cada configuración predeterminada. La configuración predeterminada aparece en la tabla siguiente: Tipo de imagen Resolución Tipo de escaneo Fotografía Utilice esta opción para escanear imágenes fotográficas. 300 × 300 ppp Color de 24 bits Web Utilice esta opción para adjuntar la imagen escaneada a páginas web. 100 × 100 ppp Color de 24 bits Texto Utilice esta opción para escanear documentos de texto. 200 × 200 ppp Blanco y negro 38 Escaneado Resolución 2 Puede seleccionar una resolución de escaneado en la lista desplegable Resolución. Cuanto más alta sea la resolución, más memoria ocupará y más se prolongará el tiempo de transferencia, sin embargo, la imagen escaneada contendrá más detalles. La siguiente tabla indica las opciones de resolución que puede seleccionar y los colores disponibles. Resolución Blanco y negro/Grises (Difusión de errores) 256 colores Gris verdadero/Color de 24 bits 100 × 100 ppp Sí Sí Sí 150 × 150 ppp Sí Sí Sí 200 × 200 ppp Sí Sí Sí 300 × 300 ppp Sí Sí Sí 400 × 400 ppp Sí Sí Sí 600 × 600 ppp Sí Sí Sí 1200 × 1200 ppp Sí No Sí 2400 × 2400 ppp Sí No Sí 4800 × 4800 ppp Sí No Sí 9600 × 9600 ppp Sí No Sí 19200 × 19200 ppp Sí No Sí Tipo de escaneo 2 2 Blanco y negro Utilice esta opción para texto o imágenes de líneas. Grises (Difusión de errores) Utilice esta opción para imágenes fotográficas o gráficos. (Difusión de errores es un método de creación de imágenes grises simuladas sin utilizar puntos de gris verdadero. Los puntos negros se colocan en un patrón específico para dar el aspecto de gris.) Gris verdadero Utilice esta opción para imágenes fotográficas o gráficos. Este modo es más exacto ya que utiliza hasta 256 tonalidades de gris. 256 colores Utiliza un máximo de 256 colores para escanear la imagen. Color de 24 bits Utiliza un máximo de 16,8 millones de colores para escanear la imagen. Aunque el uso de Color de 24 bits crea una imagen con el color más fiel, el tamaño de archivo de imagen será unas tres veces más grande que el de un archivo creado mediante la opción 256 colores. Utiliza más memoria y el tiempo de transferencia es más prolongado. 39 Escaneado Reducir ruido 2 Puede mejorar la calidad de las imágenes escaneadas gracias a esta selección. El ajuste Reducir ruido está disponible si se utiliza Color de 24 bits y la resolución de escaneo se define en 300 x 300 ppp, 400 x 400 ppp o 600 x 600 ppp. 2 Brillo 2 Ajuste la opción (entre -50 y 50) para obtener la mejor imagen. El valor predeterminado es 0, representando un promedio. Se puede configurar el nivel de Brillo arrastrando la barra deslizante hacia la derecha o izquierda para aclarar u oscurecer la imagen. También puede configurar el nivel introduciendo un valor en el cuadro. Si la imagen escaneada queda demasiado clara, reduzca el nivel de Brillo y vuelva a escanear el documento. Si la imagen queda demasiado oscura, incremente el nivel de Brillo y vuelva a escanear el documento. Nota La opción Brillo solamente se encuentra disponible cuando se selecciona Blanco y negro, Grises (Difusión de errores) o Gris verdadero. Contraste 2 Puede aumentar o disminuir el nivel de Contraste desplazando la barra deslizante a la izquierda o derecha. Al aumentar el nivel, se destacan las áreas oscuras y claras de la imagen, mientras que al disminuirlo, se revelan con mayor detalle las áreas grises. También puede configurar la opción Contraste introduciendo un valor en el cuadro. Nota La opción Contraste solamente se encuentra disponible cuando se selecciona Grises (Difusión de errores) o Gris verdadero Al escanear fotografías u otras imágenes para utilizarlas en un procesador de texto u otra aplicación de gráficos, pruebe distintos ajustes para el contraste y la resolución con el fin de ver el que mejor se adapte a sus necesidades. Tamaño documento 2 Seleccione uno de los siguientes tamaños: A4 210 × 297 mm JIS B5 182 × 257 mm Letter 215,9 x 279,4 mm Legal 215,9 x 355,6 mm A5 148 x 210 mm Ejecutivo 184,1 x 266,7 mm 40 Escaneado Tarjeta de presentación 90 x 60 mm Para escanear tarjetas de presentación, seleccione el tamaño de Tarjeta de presentación y, a continuación, coloque la tarjeta boca abajo en el centro de la parte izquierda del cristal de escáner, como se indica en las directrices del documento en el equipo. 2 Foto 10 x 15 cm Index Card 127 x 203,2 mm Foto L 89 × 127 mm Foto 2L 13 x 18 cm Postal 1 100 x 148 mm Postal 2 (doble) 148 x 200 mm Personalizar Si ha seleccionado Personalizar como tamaño, Tamaño documento personalizado aparece el cuadro de diálogo. Escriba el Nombre, Ancho y Alto del documento. Puede seleccionar “mm” o “pda” como la unidad del ancho y alto. Nota • Puede ver el tamaño real del papel seleccionado en la pantalla. • Ancho: muestra el ancho del área de escaneado • Alto: muestra el alto del área de escaneado • Tamaño datos: muestra el tamaño aproximado de los datos en formato de mapa de bits. El tamaño será diferente para otros formatos de archivo como JPEG. • Configurable por el usuario de 8,9 x 8,9 mm a 215,9 x 355,6 mm 41 Escaneado Escaneado de un documento con el controlador WIA (Windows® XP/Windows Vista®) 2 Compatible con WIA 2 En Windows® XP/Windows Vista®, puede seleccionar Windows® Image Acquisition (WIA) para el escaneado de imágenes desde el equipo. Puede escanear imágenes directamente en el visualizador de PaperPort™ 11SE que se incluye en el equipo de Brother, o bien puede escanearlas directamente en cualquier otra aplicación que sea compatible con el escaneado de WIA o TWAIN. Nota • Windows® 2000/XP no admiten el escaneado dúplex con el controlador WIA. • El escaneado múltiple no está disponible en tamaños de papel Legal. Escaneado de un documento en el PC 2 Existen dos formas de escanear una página entera. Puede utilizar el ADF (alimentador automático de documentos) o el cristal de escáner. Si desea escanear y después recortar una parte de una página después de haber escaneado previamente el documento, utilice el cristal de escáner. (Consulte Escaneado previo para recortar una parte que desee escanear con el cristal de escáner en la página 44.) a b Cargue el documento. Inicie el software ScanSoft™ PaperPort™ 11SE que se ha instalado durante la instalación de MFL-Pro Suite para escanear un documento. Nota Las instrucciones para el escaneado en esta Guía hacen referencia a la utilización de ScanSoft™ PaperPort™ 11SE. Los pasos de escaneado pueden variar si se utilizan otras aplicaciones de software. c Haga clic en Archivo y luego en Digitalizar u obtener fotografía.... También puede hacer clic en el botón Digitalizar u obtener fotografía. El panel Digitalizar u obtener fotografía aparece en el lado izquierdo de la pantalla. d e Haga clic en el botón Elija. Seleccione el escáner que esté utilizando en la lista Escáneres disponibles. Nota Seleccione WIA:Brother MFC-XXXX (WIA:Brother DCP-XXXX), WIA:Brother MFC-XXXX LPT (WIA:Brother DCP-XXXX LPT) o WIA:Brother MFC-XXXX LAN (WIA:Brother DCP-XXXX LAN). f Active la opción Mostrar el cuadro de diálogo del escáner en el panel Digitalizar u obtener fotografía. 42 2 Escaneado g Haga clic en Digitalizar. Aparece el cuadro de diálogo Configuración del Escáner. h Si fuese necesario, configure las siguientes opciones en el cuadro de diálogo Configuración del Escáner: 2 1 2 3 4 1 Origen del papel 2 Tipo de imagen 3 Ajustar la calidad de la imagen digitalizada 4 Tamaño de página i j k l Seleccione Alimentador de documentos en la lista desplegable Origen del papel (1). Seleccione el tipo de imagen (2). Seleccione Tamaño de página en la lista desplegable (4). Si necesita acceder a la configuración avanzada, haga clic en Ajustar la calidad de la imagen digitalizada (3). Puede elegir entre Brillo, Contraste, Resolución y Tipo de imagen en Propiedades avanzadas. Haga clic en Aceptar cuando haya seleccionado una configuración. 43 Escaneado Nota La resolución máxima del escáner se puede configurar en 1200 ppp. En el caso de resoluciones superiores a 1200 ppp, utilice la Utilidad del escáner. (Consulte Utilidad del escáner en la página 45.) m 2 En el cuadro de diálogo Escanear, haga clic en el botón Digitalizar. El equipo comienza a escanear el documento. Escaneado previo para recortar una parte que desee escanear con el cristal de escáner 2 El botón Vista previa se utiliza para obtener la vista previa de una imagen con el fin de recortar cualquier parte no deseada de la imagen. Cuando esté satisfecho con la vista previa, haga clic en el botón Digitalizar del cuadro de diálogo Escanear para escanear la imagen. a b Siga los pasos a a g de Escaneado de un documento en el PC en la página 42. Seleccione Plano en la lista desplegable Origen del papel (1). 1 4 2 3 1 Origen del papel 2 Tipo de imagen 3 Ajustar la calidad de la imagen digitalizada 4 Área de escaneado c d Seleccione el tipo de imagen (2). Haga clic en Vista previa. Se escanea la imagen completa en el PC y aparece en el área de escaneo (4). 44 Escaneado e Pulse y mantenga pulsado el botón izquierdo del ratón mientras lo arrastra por la parte que desea escanear. 2 f Si necesita acceder a la configuración avanzada, haga clic en Ajustar la calidad de la imagen digitalizada (3). Puede elegir entre Brillo, Contraste, Resolución y Tipo de imagen en Propiedades avanzadas. Haga clic en Aceptar cuando haya seleccionado una configuración. g En el cuadro de diálogo Escanear, haga clic en el botón Digitalizar. El equipo comienza a escanear el documento. Esta vez solamente aparece el área seleccionada del documento en la ventana PaperPort™ 11SE (o en la ventana de la aplicación). Utilidad del escáner 2 La Utilidad del escáner se utiliza para configurar el controlador de escáner WIA para resoluciones superiores a 1200 ppp, así como para cambiar el tamaño del papel. Si desea configurar el tamaño Legal como el tamaño predeterminado, utilice esta utilidad para cambiar el ajuste. Para que la nueva configuración surta efecto, debe reiniciar el PC. 45 Escaneado Ejecución de la utilidad Para ejecutar la utilidad, seleccione Utilidad del Escáner en Inicio/Todos los programas/Brother/MFC-XXXX (o DCP-XXXX) (donde XXXX es el nombre del modelo)/ Valores del Escáner/Utilidad del Escáner. 2 Nota Si escanea el documento a una resolución superior a 1200 ppp, es posible que el tamaño de archivo sea demasiado grande. Asegúrese de disponer de suficiente memoria y de espacio en el disco duro para el tamaño del archivo que está intentando escanear. Si no dispone de suficiente memoria o falta espacio en el disco duro, el PC podría bloquearse, dando lugar a una pérdida del archivo. Nota (Windows Vista®) Aparecerá la pantalla Control de cuenta de usuario; haga lo siguiente. • Para usuarios con derechos de administrador: haga clic en Permitir. • Para usuarios sin derechos de administrador: especifique la contraseña del administrador y haga clic en Aceptar. 46 Escaneado Escaneado de un documento con el controlador WIA (Galería fotográfica de Windows, y Fax y Escáner de Windows) 2 2 Escaneado de un documento en el PC 2 Existen dos formas de escanear una página entera. Puede utilizar el ADF (alimentador automático de documentos) o el cristal de escáner. Si desea escanear y después recortar una parte de una página después de haber escaneado previamente el documento, utilice el cristal de escáner. (Consulte Escaneado previo para recortar una parte que desee escanear con el cristal de escáner en la página 48.) Nota • El escaneado dúplex no es compatible en los modelos DCP-8080DN y MFC-8480DN. • El escaneado múltiple no está disponible en tamaños de papel Legal. a b c Cargue el documento. Abra la aplicación de software para escanear el documento. Siga uno de estos pasos: (Galería fotográfica de Windows) Haga clic en Archivo y luego en Importar desde una cámara o escáner.... (Fax y Escáner de Windows) Haga clic en Archivo, Nuevo y, seguidamente, en Digitalizar.... d e Seleccione el escáner que desea utilizar. Haga clic en Importar. Aparece el cuadro de diálogo Digitalizar. 47 Escaneado f Si fuese necesario, ajuste las opciones siguientes en el cuadro de diálogo del Escáner. 2 1 Perfil 2 Origen 3 Tamaño del papel 4 Formato del color 5 Tipo de archivo 6 Resolución 7 Brillo 8 Contraste Nota La resolución máxima del escáner se puede configurar en 1200 ppp. En el caso de resoluciones superiores a 1200 ppp, utilice la Utilidad del escáner. g En el cuadro de diálogo Escanear, haga clic en el botón Digitalizar. El equipo comienza a escanear el documento. Escaneado previo para recortar una parte que desee escanear con el cristal de escáner 2 El botón Vista previa se utiliza para obtener la vista previa de una imagen con el fin de recortar cualquier parte no deseada de la imagen. Cuando esté satisfecho con la vista previa, haga clic en el botón Digitalizar del cuadro de diálogo Escanear para escanear la imagen. a b Siga los pasos a a e de Escaneado de un documento en el PC en la página 47. Coloque el documento boca abajo sobre la superficie de cristal de escáner. 48 Escaneado c Seleccione Plano en la lista desplegable Origen. Si fuese necesario, ajuste las opciones siguientes en el cuadro de diálogo del Escáner. 2 1 2 3 4 5 8 6 7 1 Perfil 2 Origen 3 Formato del color 4 Tipo de archivo 5 Resolución 6 Brillo 7 Contraste 8 Área de escaneo d Haga clic en Vista previa. Se escanea la imagen completa en el PC y aparece en el área de escaneo (8). e Pulse y mantenga pulsado el botón izquierdo del ratón mientras lo arrastra por la parte que desea escanear. f En el cuadro de diálogo Escanear, haga clic en el botón Digitalizar. El equipo comienza a escanear el documento. Esta vez solamente aparece el área seleccionada del documento en la ventana de la aplicación. 49 Escaneado Uso del botón Escanear (para usuarios de cable USB o paralelo) 2 Nota 2 • La interfaz en paralelo no es compatible con Windows Vista®. • Si utiliza el botón Escáner cuando está conectado a una red, consulte Escaneado en red (Para modelos con red integrada) en la página 89. Puede utilizar el botón (Scan (Escáner )) del panel de control para escanear documentos directamente en un procesador de texto, un programa de gráficos, en aplicaciones de correo electrónico o en una carpeta del PC. Antes de utilizar el botón (Scan (Escáner )) del panel de control, debe instalar el software MFL-Pro Suite de Brother y conectar el equipo al PC. Al instalar MFL-Pro Suite desde el CD-ROM adjunto, quedarán instalados los controladores correctos y ControlCenter3. El escaneado mediante (Scan (Escáner )) sigue la configuración de la ficha Botón Dispositivo de ControlCenter3. (Consulte ESCANEAR en la página 65.) Para obtener información detallada acerca de la configuración de escaneado de los botones de ControlCenter3 y la ejecución de la aplicación seleccionada con consulte Uso de ControlCenter3 en la página 62. (Scan (Escáner )); 50 Escaneado Nota • Si desea escanear un documento con la función de escaneado dúplex, debe colocar el documento en la unidad ADF y seleccionar 2caraBordeLarg o 2caraBordeCort en función de la presentación del documento. • Seleccione la presentación del documento en la tabla siguiente: Vertical Frontal Horizontal Trasera Frontal Mensaje LCD Trasera BordeLarg (Borde largo) Frontal Trasera Frontal Trasera BordeCort (Borde corto) Tabla de presentación de documentos • El escaneado dúplex no es compatible en los modelos DCP-8080DN y MFC-8480DN. • El escaneado dúplex se puede realizar únicamente desde la unidad ADF. • El escaneado dúplex no está disponible en tamaños de papel Legal. • El formato de archivo XPS está disponible en Windows Vista® o en aplicaciones compatibles con archivos de especificación de papel XML. 51 2 Escaneado Escanear a USB 2 Es posible escanear documento en blanco y negro y en color directamente a una unidad de memoria flash USB. Los documentos en blanco y negro se almacenan en formato TIFF (*.TIF), PDF (*.PDF) o PDF seguro (*.PDF). Los documentos en color se guardan en formato JPEG (*.JPG), PDF (*.PDF), PDF seguro (*.PDF) o XPS (*.XPS). Los nombres de archivo predeterminado se basan en la fecha actual. Es posible cambiar el color, la calidad y el nombre de archivo. Resolución Opciones de formato del archivo Color 100 ppp PDF / PDF seguro / JPEG / XPS Color 200 ppp PDF / PDF seguro / JPEG / XPS Color 300 ppp PDF / PDF seguro / JPEG / XPS Color 600 ppp PDF / PDF seguro / JPEG / XPS Gris 100 ppp PDF / PDF seguro / JPEG / XPS Gris 200 ppp PDF / PDF seguro / JPEG / XPS Gris 300 ppp PDF / PDF seguro / JPEG / XPS ByN 200 ppp PDF / PDF seguro / TIFF ByN 200x100 PPP PDF / PDF seguro / TIFF a b Conecte una unidad de memoria flash USB al equipo. c Pulse d Pulse a o b para seleccionar Escanear a USB. Pulse OK. Si su equipo no es compatible con la función de escaneado dúplex, vaya al paso f. Si su equipo es compatible con la función de escaneado dúplex, vaya al paso e. e Pulse a o b para seleccionar 1 cara, 2caraBordeLarg o 2caraBordeCort. Pulse OK. f Seleccione una de las opciones siguientes. Cargue el documento. (Scan (Escáner )). Para cambiar la configuración, elija Ajuste cambio. Pulse OK y vaya al paso g. Para comenzar a escanear con los ajustes definidos en el menú de funciones (en los modelos MFC, Menu (Menú), 5, 2 y en los modelos DCP, Menu (Menú), 4, 2), seleccione Inicio escaneo. Pulse OK y vaya al paso j. g Pulse a o b para seleccionar la calidad que desee. Pulse OK. 52 2 Escaneado h Pulse a o b para seleccionar el tipo de archivo que desee. Pulse OK. Nota • Si selecciona color o gris en la configuración de la resolución, no podrá elegir TIFF. 2 • Si selecciona monocromo en la configuración de la resolución, no podrá elegir JPEG. • Si selecciona PDF seguro, el equipo le pedirá que introduzca la contraseña de 4 dígitos formada por números del 0 al 9 para poder empezar a escanear. i El nombre de archivo se establece automáticamente. Sin embargo, es posible crear uno de su elección mediante el teclado de marcación. Sólo se pueden cambiar los 6 primeros dígitos del nombre de archivo. Pulse OK. Nota Pulse Clear/Back (Borrar/Volver) para borrar las letras introducidas. j Pulse Start (Inicio) para iniciar el escaneo. AVISO La pantalla LCD muestra Escaneando durante la lectura de los datos. NO DESCONECTE el cable de alimentación ni extraiga la unidad de memoria flash USB del equipo durante la lectura de datos. Si lo hace, podría perder datos o averiar la unidad de memoria flash USB. Cambio del tamaño de archivo predeterminado 2 Es posible ajustar su propia configuración predeterminada del tamaño de archivo. Si quiere obtener una calidad de escaneado superior, opte por un tamaño de archivo más grande. Por el contrario, si quiere obtener una calidad de escaneado más baja, opte por un tamaño de archivo más pequeño. a b c d e f Pulse Menu (Menú), 1. Pulse a o b para seleccionar Escan. docume.. Pulse OK. Pulse a o b para seleccionar Tamaño archivo. Pulse OK. Pulse a o b para seleccionar 1.Color o 2.Gris. Pulse OK. Pulse a o b para seleccionar Pequeño, Mediano o Grande. Pulse OK. Pulse Stop/Exit (Detener/Salir). Nota No es posible elegir el tamaño de archivo si los documentos se escanean en blanco y negro. Los documentos en blanco y negro se almacenan en formato TIFF y los datos no se comprimen. 53 Escaneado Cambio de resolución y tipo de archivo predeterminados a En los modelos MFC, pulse Menu (Menú), 5, 2, 1. En los modelos DCP, pulse Menu (Menú), 4, 2, 1. b Pulse a o b para seleccionar Color 100 ppp, Color 200 ppp, Color 300 ppp o Color 600 ppp, Gris 100 ppp, Gris 200 ppp, Gris 300 ppp, ByN 200 ppp o ByN 200x100 PPP. Pulse OK. c Siga uno de estos pasos: Formato de archivo en blanco y negro: Pulse a o b para seleccionar PDF, PDF seguro o TIFF. Pulse OK. Para formatos de archivo en color o grises: Pulse a o b para seleccionar PDF, PDF seguro, JPEG o XPS. Pulse OK. d Pulse Stop/Exit (Detener/Salir). 2 2 Cambio del nombre de archivo predeterminado a En los modelos MFC, pulse Menu (Menú), 5, 2, 2. En los modelos DCP, pulse Menu (Menú), 4, 2, 2. b Escriba el nombre del archivo (hasta 6 caracteres). Pulse OK. 2 Nota No se pueden utilizar espacios como primer carácter. c Pulse Stop/Exit (Detener/Salir). Mensajes de error 2 Cuando esté familiarizado con los tipos de errores que se producen durante la función de escaneo a USB, podrá identificar y solucionar fácilmente los problemas que puedan aparecer. Disposit.proteg. Este mensaje aparece si el interruptor de protección de la unidad de memoria flash USB está activado. Renombre fichero Este mensaje aparece si ya existe un archivo en la unidad de memoria flash USB con el mismo nombre que el archivo que está intentando guardar. Demasiados archv Este mensaje aparece si hay demasiados archivos almacenados en la unidad de memoria flash USB. Dsp inutilizable Este mensaje aparece si la unidad de memoria flash USB no es compatible con el equipo Brother. 54 Escaneado Escanear a correo electrónico 2 Puede escanear un documento en blanco y negro o en color en la aplicación de correo electrónico como un archivo adjunto. Puede cambiar la configuración de escaneado. (Consulte Correo electrónico en la página 70.) a Cargue el documento. b Pulse c Pulse a o b para seleccionar Escanear a PC. Pulse OK. d Pulse a o b para seleccionar E-mail. Pulse OK. Si su equipo no es compatible con la función de escaneado dúplex, vaya al paso f. Si su equipo es compatible con la función de escaneado dúplex, vaya al paso e. e Pulse a o b para seleccionar 1 cara, 2caraBordeLarg o 2caraBordeCort. Pulse OK. f Pulse Start (Inicio). El equipo empieza a escanear el documento, crea un archivo adjunto e inicia la aplicación de correo electrónico, mostrando el nuevo mensaje que se va a enviar. 2 (Scan (Escáner )). Nota • Si desea que los datos escaneados estén en color, seleccione color en el tipo de escaneado que se encuentra en la ficha Botón Dispositivo de la configuración de ControlCenter3. Si desea que los datos escaneados estén en blanco y negro, seleccione blanco y negro en el tipo de escaneado que se encuentra en la ficha Botón Dispositivo de la configuración de ControlCenter3. (Consulte ESCANEAR en la página 65.) • Si quiere cambiar el tamaño de archivo predeterminado de los formatos JPEG, PDF o Secure PDF, seleccione la que desee moviendo la barra de desplazamiento de la ficha Botón Dispositivo de la configuración de ControlCenter3. Escanear a imagen 2 Puede escanear un documento en blanco y negro o en color en una aplicación de gráficos para verlo y modificarlo. Puede cambiar la configuración de escaneado. (Consulte Imagen (ejemplo: Microsoft® Paint) en la página 66.) a Cargue el documento. b Pulse c Pulse a o b para seleccionar Escanear a PC. Pulse OK. (Scan (Escáner )). 55 Escaneado d Pulse a o b para seleccionar Imagen. Pulse OK. Si su equipo no es compatible con la función de escaneado dúplex, vaya al paso f. Si su equipo es compatible con la función de escaneado dúplex, vaya al paso e. e Pulse a o b para seleccionar 1 cara, 2caraBordeLarg o 2caraBordeCort. Pulse OK. f Pulse Start (Inicio). El equipo inicia el proceso de escaneado. 2 Nota • Si desea que los datos escaneados estén en color, seleccione color en el tipo de escaneado que se encuentra en la ficha Botón Dispositivo de la configuración de ControlCenter3. Si desea que los datos escaneados estén en blanco y negro, seleccione blanco y negro en el tipo de escaneado que se encuentra en la ficha Botón Dispositivo de la configuración de ControlCenter3. (Consulte ESCANEAR en la página 65.) • Si quiere cambiar el tamaño de archivo predeterminado de los formatos JPEG, PDF o Secure PDF, seleccione la que desee moviendo la barra de desplazamiento de la ficha Botón Dispositivo de la configuración de ControlCenter3. Escanear a OCR 2 Si el documento es texto, puede convertirlo con ScanSoft™ PaperPort™ 11SE OCR en un archivo de texto modificable y, a continuación, visualizar el resultado en la aplicación del procesador de texto para verlo y modificarlo. Puede cambiar la configuración de escaneado. (Consulte OCR (programa de procesador de texto) en la página 69.) a Cargue el documento. b c Pulse d Pulse a o b para seleccionar OCR. Pulse OK. Si su equipo no es compatible con la función de escaneado dúplex, vaya al paso f. Si su equipo es compatible con la función de escaneado dúplex, vaya al paso e. e Pulse a o b para seleccionar 1 cara, 2caraBordeLarg o 2caraBordeCort. Pulse OK. f Pulse Start (Inicio). El equipo inicia el proceso de escaneado. (Scan (Escáner )). Pulse a o b para seleccionar Escanear a PC. Pulse OK. Nota Si desea que los datos escaneados estén en color, seleccione color en el tipo de escaneado que se encuentra en la ficha Botón Dispositivo de la configuración de ControlCenter3. Si desea que los datos escaneados estén en blanco y negro, seleccione blanco y negro en el tipo de escaneado que se encuentra en la ficha Botón Dispositivo de la configuración de ControlCenter3. (Consulte ESCANEAR en la página 65.) 56 Escaneado Escanear a archivo 2 Puede escanear un documento en blanco y negro o en color en el PC y guardarlo como un archivo en la carpeta que haya seleccionado. El tipo de archivo y la carpeta específica dependerán de la configuración seleccionada en la pantalla Escanear a archivo de ControlCenter3. (Consulte Archivo en la página 71.) a Cargue el documento. b Pulse c Pulse a o b para seleccionar Escanear a PC. Pulse OK. d Pulse a o b para seleccionar Fichero. Pulse OK. Si su equipo no es compatible con la función de escaneado dúplex, vaya al paso f. Si su equipo es compatible con la función de escaneado dúplex, vaya al paso e. e Pulse a o b para seleccionar 1 cara, 2caraBordeLarg o 2caraBordeCort. Pulse OK. f Pulse Start (Inicio). El equipo inicia el proceso de escaneado. 2 (Scan (Escáner )). Nota • Si desea que los datos escaneados estén en color, seleccione color en el tipo de escaneado que se encuentra en la ficha Botón Dispositivo de la configuración de ControlCenter3. Si desea que los datos escaneados estén en blanco y negro, seleccione blanco y negro en el tipo de escaneado que se encuentra en la ficha Botón Dispositivo de la configuración de ControlCenter3. (Consulte ESCANEAR en la página 65.) • Si desea mostrar la ventana de la carpeta después de escanear el documento, seleccione Mostrar carpeta en la ficha Botón Dispositivo de la configuración de ControlCenter3. (Consulte ESCANEAR en la página 65.) • Si desea cambiar el nombre de archivo de los documentos escaneados, escriba el nombre de archivo en la sección Nombre de archivo de la ficha Botón Dispositivo de la configuración de ControlCenter3. Para cambiar la configuración del botón Scan (Escáner ) del equipo, haga clic con el botón derecho en cada uno de los botones de ControlCenter, seleccione Configuración ControlCenter y, a continuación, haga clic en la ficha Botón Dispositivo. • Si quiere cambiar el tamaño de archivo predeterminado de los formatos JPEG, PDF o Secure PDF, seleccione la que desee moviendo la barra de desplazamiento de la ficha Botón Dispositivo de la configuración de ControlCenter3. 57 Escaneado Uso de ScanSoft™ PaperPort™ 11SE con OCR de NUANCE™ 2 Nota ScanSoft™ PaperPort™ 11SE sólo es compatible con Windows® 2000 (SP4 o superior), XP (SP2 o superior), XP Professional x64 Edition y Windows Vista®. 2 ScanSoft™ PaperPort™ 11SE para Brother es una aplicación de administración de documentos. Puede utilizar PaperPort™ 11SE para visualizar documentos escaneados. PaperPort™ 11SE incorpora un sofisticado, aunque sencillo, sistema de archivos que le ayudará a organizar los documentos de gráficos y texto. Permite combinar o “apilar” documentos de diferentes formatos para su impresión, envío por fax o clasificación. En este capítulo se explican únicamente las funciones básicas del software. Para obtener más información, consulte la Guía de introducción de ScanSoft™. Para ver la Guía de introducción completa de ScanSoft™ PaperPort™ 11SE, seleccione Ayuda en la barra de menú de PaperPort™ 11SE y haga clic en Guía de introducción. Al instalar MFL-Pro Suite, se instalará automáticamente ScanSoft™ PaperPort™ 11SE para Brother. Puede acceder a ScanSoft™ PaperPort™ 11SE a través del grupo de programas ScanSoft™ PaperPort™ SE ubicados en Inicio/Todos los programas/ScanSoft PaperPort 11 en el PC. 58 Escaneado Visualización de elementos 2 ScanSoft™ PaperPort™ 11SE ofrece diversas opciones para ver elementos: Vista escritorio muestra el elemento en la carpeta seleccionada con una miniatura (un gráfico pequeño que muestra cada elemento en un escritorio o carpeta) o un icono. Puede ver tanto los elementos de PaperPort™ 11SE (archivos MAX) como los elementos que no sean de PaperPort™ 11SE (archivos creados mediante otras aplicaciones). Todos los archivos gráficos (archivos *.max de PaperPort™ 11SE y otros archivos) se muestran con un icono que indica la aplicación con la que se crea o se asocia el tipo de archivo específico. Los archivos no gráficos se indican mediante una pequeña miniatura rectangular y no se muestran como imágenes reales. Miniaturas de página muestra una vista ampliada de una sola página. Puede abrir un elemento de PaperPort™ 11SE haciendo doble clic en su icono o en la miniatura de la Vista escritorio. Siempre y cuando tenga la aplicación adecuada en el PC para mostrarlo, puede también abrir un elemento que no pertenezca a PaperPort™ SE, haciendo doble clic en el mismo. 59 2 Escaneado Organización de los elementos en carpetas 2 PaperPort™ 11SE incorpora un sencillo sistema de archivos para facilitar la organización de los elementos. Este sistema de archivos consta de carpetas y elementos que se pueden seleccionar para ver en la Vista escritorio. Un elemento puede ser un elemento de PaperPort™ 11SE o no serlo: 2 Las carpetas se organizan en una estructura de “árbol” en la vista de carpetas. Esta sección se utiliza para seleccionar las carpetas y ver los elementos de la Vista escritorio. Puede simplemente arrastrar y colocar un elemento en una carpeta. Cuando se resalte la carpeta, suelte el botón del ratón para que el elemento se guarde en esa carpeta. Las carpetas se pueden “anidar”, es decir, se pueden guardar en otras carpetas. Al hacer doble clic en una carpeta, sus elementos (tanto archivos MAX de PaperPort™ 11SE como los no generados en PaperPort™ 11SE) aparecen en el escritorio. También se puede utilizar el Explorador de Windows® para administrar las carpetas y elementos que aparecen en la Vista escritorio. Vínculos rápidos a otras aplicaciones 2 ScanSoft™ PaperPort™ 11SE reconoce automáticamente otras aplicaciones en el PC y crea un “vínculo de trabajo” a las mismas. La barra situada en la parte inferior del escritorio de PaperPort™ 11SE muestra los programas que se pueden utilizar con PaperPort™ 11SE. Para enviar un elemento de PaperPort™ 11SE a otro programa, simplemente arrastre y coloque el elemento del escritorio PaperPort™ 11SE al icono del programa en la barra Enviar a. PaperPort™ 11SE convierte automáticamente el elemento al formato preferido. Si PaperPort™ 11SE no reconoce automáticamente alguna de las aplicaciones en el PC, puede crear manualmente un vínculo utilizando el comando Agregar a la barra Enviar a.... ScanSoft™ PaperPort™ 11SE con OCR le permite convertir texto de imágenes en texto modificable 2 ScanSoft™ PaperPort™ 11SE puede convertir rápidamente una imagen de un documento de texto en texto que puede modificarse con una aplicación de procesamiento de texto. PaperPort™ 11SE utiliza el software de reconocimiento óptico de caracteres (OCR), que se facilita con PaperPort™ 11SE. PaperPort™ 11SE puede utilizar la aplicación OCR que desee si dicha aplicación ya se encuentra en el PC. Puede convertir el elemento entero, o bien puede seleccionar solamente una parte del texto que desee convertir, mediante el comando Copiar texto. Al arrastrar un elemento sobre un icono del vínculo del procesador de texto, se inicia la aplicación de OCR incorporada en PaperPort™ 11SE, o puede utilizar su propia aplicación de OCR. 60 Escaneado Importación de elementos desde otras aplicaciones 2 Además de escanear elementos, puede llevarlos hasta PaperPort™ 11SE empleando varios métodos y convertirlos en archivos (MAX) de PaperPort™ 11SE de diferentes maneras: Imprimiéndolos en la Vista escritorio desde otra aplicación, como por ejemplo, Microsoft® Word. 2 ® Importando archivos guardados en otros formatos de archivo, como mapa de bits (BMP) de Windows o formato de archivo de imagen etiquetada (TIFF). Exportación de elementos en otros formatos 2 Puede exportar o guardar elementos de PaperPort™ 11SE en diversos formatos de archivo comunes, como BMP, JPEG, TIFF o PDF. Exportación de un archivo de imagen 2 a Haga clic en Archivo y, a continuación, seleccione Guardar como en la ventana de PaperPort™ 11SE. Aparece el cuadro de diálogo Guardar “XXXXX” como. b c d Seleccione la unidad y carpeta en las que desee guardar el archivo. Escriba el nuevo nombre de archivo y seleccione el tipo de archivo. Haga clic en Guardar para guardar el archivo, o en Cancelar para volver a PaperPort™ 11SE sin guardarlo. Desinstalación de ScanSoft™ PaperPort™ 11SE con OCR (Windows® 2000 Professional) a Haga clic en el botón Inicio, Configuración, Panel de control y, seguidamente, en Agregar o quitar programas. b Seleccione ScanSoft PaperPort 11 en la lista y haga clic en Cambiar o en Quitar. (Windows® XP) a Haga clic en el botón Inicio, Panel de control, Agregar o quitar programas y haga clic en el icono Cambiar o quitar programas. b Seleccione ScanSoft PaperPort 11 en la lista y haga clic en Cambiar o en Quitar. (Windows Vista®) a b 2 2 2 2 Haga clic en el botón Inicio, Panel de control, Programas y Programas y características. Seleccione ScanSoft PaperPort 11 en la lista y haga clic en Desinstalar. 61 3 ControlCenter3 3 Nota • Las funciones disponibles en ControlCenter3 pueden variar en función del número de modelo del equipo. • El escaneado dúplex no es compatible en los modelos DCP-8080DN y MFC-8480DN. • El escaneado múltiple no está disponible en tamaños de papel Legal. 3 Uso de ControlCenter3 3 ControlCenter3 es una utilidad de software que le permite un acceso rápido y sencillo a las aplicaciones de uso frecuente. El uso de ControlCenter3 elimina la necesidad de iniciar manualmente aplicaciones específicas. ControlCenter3 dispone de las siguientes operaciones: a Escaneado directamente a un archivo, correo electrónico, procesador de texto o aplicación de gráficos de su elección. (1) b Acceso a la configuración de escaneado personalizado. Los botones de escaneado personalizado se pueden configurar conforme a las necesidades de cada aplicación. (2) c d e f Acceso a las funciones de copia disponibles mediante el PC. (3) g Asimismo, puede abrir la ventana de configuración para cada función y un vínculo al Brother Solutions Center, haciendo clic en el botón Configuración. (7) Acceso a las aplicaciones “PC-FAX” disponibles para el dispositivo. (4) Acceso a los ajustes de configuración disponibles para configurar el dispositivo. (5) Puede seleccionar el equipo con el que ControlCenter3 se va a conectar en la lista desplegable de Modelo. (6) 62 ControlCenter3 Moderno 3 3 Clásico 3 Nota • Para poder seleccionar otro modelo conectado de la lista desplegable Modelo, debe haber instalado el software MFL-Pro Suite en el PC para ese modelo. • Para la interfaz de usuario moderna, debe instalar Adobe® Flash® Player 8 o superior. Si no dispone del Flash® Player 8 o superior, se le enviará un mensaje para que pueda descargar la última versión de Flash® Player. 63 ControlCenter3 Cambio de interfaz de usuario 3 Puede elegir la interfaz de usuario moderna o clásica para ControlCenter3. a Para cambiar la interfaz de usuario, haga clic en el botón Configuración y seleccione CONFIGURACIÓN y SELECCIÓN DE SKIN. b En el cuadro de diálogo SELECCIÓN DE SKIN, puede elegir la interfaz de usuario que prefiera. 3 Desactivación de la función Carga automática 3 Una vez haya iniciado ControlCenter3 en el menú Inicio, el icono aparecerá en el área de notificación. Puede abrir la ventana ControlCenter3 haciendo doble clic en el icono . Si no desea que ControlCenter3 se ejecute automáticamente cada vez que inicie el ordenador: a Haga clic con el botón derecho del ratón en el icono ControlCenter3 de la bandeja del sistema y seleccione Preferencias. Aparece la ventana de preferencias de ControlCenter3. b c Desactive la opción Cargar el ControlCenter al iniciar el ordenador. Haga clic en Aceptar para cerrar la ventana. 64 ControlCenter3 ESCANEAR 3 Existen cuatro opciones de escaneado: Escanear a imagen, Escanear a OCR, Escanear a correo electrónico y Escanear a archivo. Imagen (Predeterminado: Microsoft® Paint) Le permite escanear una página directamente en cualquier aplicación de visualización o edición de gráficos. Puede seleccionar la aplicación de destino, como Microsoft® Paint, Corel® Paint Shop Pro®, Adobe® Photoshop®, o cualquier tipo de editor de imágenes instalado en el PC. 3 OCR (Predeterminado: bloc de notas de Microsoft®) Le permite escanear una página o documento, ejecutar automáticamente la aplicación OCR e insertar texto (no una imagen gráfica) en un procesador de texto. Puede seleccionar la aplicación del procesador de texto de destino, como Bloc de notas de Microsoft®, Microsoft® Word, Corel® WordPerfect® o cualquier otro procesador de texto instalado en el PC. Correo Electrónico (Predeterminado: software predeterminado de correo electrónico) Le permite escanear una página o documento directamente en forma de datos adjuntos estándar en una aplicación de correo electrónico. Puede especificar el tipo de archivo y la resolución de los datos adjuntos. Archivo Le permite escanear directamente en un archivo de disco. Puede cambiar el tipo de archivo y la carpeta de destino, según lo estime oportuno. ControlCenter3 le permite configurar el botón de hardware Escanear en el equipo y el botón de software de ControlCenter3 para cada función de escaneado. Para configurar el botón de hardware Escanear en el equipo, seleccione la ficha Botón Dispositivo (haga clic con el botón derecho en cada uno de los botones de ControlCenter y, a continuación, en Configuración ControlCenter) en el menú de configuración de cada uno de los botones ESCANEAR. Para configurar el botón de software en ControlCenter3, seleccione la ficha Botón Software (haga clic con el botón derecho en cada uno de los botones de ControlCenter y, a continuación, en Configuración ControlCenter) en el menú de configuración de cada uno de los botones ESCANEAR. 65 ControlCenter3 Tipo de archivo 3 Puede seleccionar entre los tipos de archivo de la siguiente lista, al guardarlos en una carpeta. Mapa de Bits Windows (*.bmp) JPEG (*.jpg) TIFF (*.tif) 3 TIFF Multi-Página (*.tif) Gráficos de Red Portátil (*.png) PDF (*.pdf) PDF seguro (*.pdf) XML Page Specification (*.xps) Nota • El formato de archivo de especificación de papel XML está disponible en Windows Vista® o en aplicaciones compatibles con archivos de especificación de papel XML. • Si define el tipo de archivo como TIFF o TIFF Multi-página, puede elegir entre “Sin comprimir” o “Comprimido”. • El formato Secure PDF también se encuentra disponible para las opciones Escanear a imagen, Escanear a correo electrónico y Escanear a archivo. Imagen (ejemplo: Microsoft® Paint) 3 La función Escanear a imagen le permite escanear una imagen directamente y enviarla a la aplicación gráfica para editarla. Para cambiar la configuración predeterminada, haga clic con el botón derecho en el botón Imagen, haga clic en Configuración ControlCenter y, a continuación, haga clic en la ficha Botón Software. 66 ControlCenter3 Si desea escanear y después recortar una parte de una página después de haber escaneado previamente el documento, active la casilla de verificación Mostrar la interfaz de escáner. Si desea escanear un documento dúplex, pulse Escaneado dúplex (dos caras) y seleccione Encuaderna lado largo o Encuaderna lado corto. (No disponible en los modelos DCP-8080DN y MFC-8480DN) Cambie los otros ajustes, si fuera necesario. 3 Para cambiar la aplicación de destino, seleccione la aplicación correcta en la lista desplegable Aplicación de destino. Puede añadir una aplicación a la lista haciendo clic en el botón Añadir. Especifique el Nombre de la aplicación (hasta 30 caracteres) y la Ubicación de la aplicación. Asimismo, puede encontrar la ubicación de la aplicación haciendo clic en el icono la lista desplegable. . Seleccione Tipo de archivo en Puede eliminar una aplicación añadida haciendo clic en el botón Eliminar de la ficha Botón Software. Nota Esta función también se encuentra disponible para las opciones Escanear a correo electrónico y Escanear a OCR. La ventana puede variar dependiendo de la función. 67 ControlCenter3 Si selecciona PDF seguro en la lista Tipo de archivo, haga clic en el icono para abrir el cuadro de diálogo Configurar contraseña PDF. Introduzca la contraseña en el cuadro Contraseña y Repita contraseña y, seguidamente, haga clic en Aceptar. Una vez guardada la contraseña, se almacenará automáticamente con el documento la próxima vez que escanee en formato Secure PDF. Si quiere cambiarla, haga clic en el icono y defina la nueva. 3 Nota El formato Secure PDF también se encuentra disponible para las opciones Escanear a correo electrónico y Escanear a archivo. 68 ControlCenter3 OCR (programa de procesador de texto) 3 Escanear a OCR permite escanear un documento y convertirlo en texto. Este texto se puede editar con el software de procesamiento de texto favorito. Para configurar Escanear a OCR, haga clic con el botón derecho en el botón OCR, haga clic en Configuración ControlCenter y haga clic en la ficha Botón Software. 3 Para cambiar la aplicación del procesador de texto, seleccione la aplicación del procesador de texto de destino de la lista desplegable Aplicación de destino. Puede añadir una aplicación a la lista haciendo clic en el botón Añadir. Para eliminar una aplicación, haga clic en el botón Eliminar de la ficha Botón Software. Si desea escanear y después recortar una parte de una página después de haber escaneado previamente el documento, active la casilla de verificación Mostrar la interfaz de escáner. Si desea escanear un documento dúplex, pulse Escaneado dúplex (dos caras) y seleccione Encuaderna lado largo o Encuaderna lado corto. (No disponible en los modelos DCP-8080DN y MFC-8480DN) También puede configurar los otros ajustes para Escanear a OCR. 69 ControlCenter3 Correo electrónico 3 Escanear a correo electrónico le permite escanear un documento y enviarlo a su aplicación de correo electrónico predeterminada, de manera que pueda enviar un trabajo escaneado como un archivo adjunto. Para cambiar la aplicación de correo electrónico predeterminada o el tipo de archivo adjunto, haga clic con el botón derecho en el botón Correo Electrónico, haga clic en Configuración ControlCenter y, a continuación, haga clic en la ficha Botón Software. 3 Para cambiar la aplicación de correo electrónico, seleccione su aplicación de correo electrónico favorita de la lista desplegable Aplicación de correo electrónico. Puede añadir una aplicación a la lista haciendo clic en el botón Añadir 1. Para eliminar una aplicación, haga clic en el botón Eliminar. 1 Cuando utilice ControlCenter3 por primera vez, aparecerá una lista predeterminada de las aplicaciones de correo electrónico compatibles en la lista desplegable. Si experimenta algún tipo de problema al utilizar una aplicación personalizada con ControlCenter3, seleccione una aplicación de la lista. También puede cambiar otros ajustes usados para crear los archivos adjuntos. Si desea escanear y después recortar una parte de una página después de haber escaneado previamente el documento, active la casilla de verificación Mostrar la interfaz de escáner. Si desea escanear un documento dúplex, pulse Escaneado dúplex (dos caras) y seleccione Encuaderna lado largo o Encuaderna lado corto. (No disponible en los modelos DCP-8080DN y MFC-8480DN) 70 ControlCenter3 Archivo 3 El botón Escanear a archivo le permite escanear una imagen en una carpeta del disco duro con uno de los tipos de archivo mostrados en la lista de archivos adjuntos. Para configurar el tipo de archivo, la carpeta y el nombre de archivo, haga clic con el botón derecho en Archivo, haga clic en Configuración ControlCenter y haga clic en la ficha Botón Software. 3 Puede cambiar el nombre de archivo. Escriba el nombre de archivo que desee utilizar para el documento (hasta 100 caracteres) en el cuadro Nombre de archivo. El nombre de archivo será el nombre de archivo registrado, la fecha actual y el número secuencial. Seleccione el tipo de archivo para la imagen guardada en la lista desplegable Tipo de archivo. Puede guardar el archivo en la carpeta predeterminada que aparece en la Carpeta de destino o seleccionar la carpeta que desee haciendo clic en el icono . Para visualizar la ubicación en la que se guarda la imagen escaneada al finalizar el escaneado, active la casilla de verificación Mostrar carpeta. Con el fin de permitir especificar el destino de la imagen escaneada cada vez que se escanea, active la casilla de verificación Mostrar la ventana Guardar como. Si desea escanear y después recortar una parte de una página después de haber escaneado previamente el documento, active la casilla de verificación Mostrar la interfaz de escáner. Si desea escanear un documento dúplex, pulse Escaneado dúplex (dos caras) y seleccione Encuaderna lado largo o Encuaderna lado corto. (No disponible en los modelos DCP-8080DN y MFC-8480DN) 71 ControlCenter3 ESCANEADO PERSONALIZADO 3 La opción Escaneado personalizado le permite crear sus propias opciones de escaneado. En interfaces de usuario modernas, coloque el puntero del ratón sobre d y haga clic en Personalizado. Para personalizar un botón, haga clic con el botón derecho en el botón correspondiente y haga clic en Configuración ControlCenter. Existen cuatro opciones: Escanear a imagen, Escanear a OCR, Escanear a correo electrónico y Escanear a archivo. 3 Escanear a imagen Le permite escanear una página directamente en cualquier software de visualización o edición de imágenes. Puede seleccionar una aplicación de edición de imágenes en el PC. Escanear a OCR Convierte los documentos escaneados en archivos de texto modificables. También puede seleccionar la aplicación de destino para el texto modificable. Escanear a correo electrónico Permite adjuntar las imágenes escaneadas a un mensaje de correo electrónico. Asimismo, puede seleccionar el tipo de archivo adjunto y crear una lista de envío rápido de direcciones de correo electrónico seleccionadas de la libreta de direcciones de correo electrónico. Escanear a archivo Le permite guardar una imagen escaneada en cualquier carpeta de un disco duro local o de red. Asimismo, puede elegir el tipo de archivo que se va a utilizar. 72 ControlCenter3 Moderno 3 3 Clásico 3 Tipo de archivo 3 Puede seleccionar entre los tipos de archivo de la siguiente lista, al guardarlos en una carpeta. Mapa de Bits Windows (*.bmp) JPEG (*.jpg) TIFF (*.tif) TIFF Multi-Página (*.tif) Gráficos de Red Portátil (*.png) PDF (*.pdf) PDF seguro (*.pdf) XML Page Specification (*.xps) Nota • El formato de archivo de especificación de papel XML está disponible en Windows Vista® o en aplicaciones compatibles con archivos de especificación de papel XML. • Si define el tipo de archivo como TIFF o TIFF Multi-página, puede elegir entre “Sin comprimir” o “Comprimido”. • El formato Secure PDF también se encuentra disponible para las opciones Escanear a imagen, Escanear a correo electrónico y Escanear a archivo. 73 ControlCenter3 Personalización de un botón definido por el usuario 3 Para personalizar un botón, haga clic con el botón derecho en el botón y, a continuación, seleccione el botón Configuración ControlCenter para ver la ventana de configuración. Escanear a imagen 3 Ficha General 3 Para crear el nombre del botón, especifique un nombre en el campo de texto Introduzca un nombre para el botón Personalizar (hasta 30 caracteres). Seleccione el tipo de escaneado en el campo Acción de Escaneado. 74 ControlCenter3 Ficha Valores Elija las opciones Aplicación de destino, Tipo de archivo, Resolución, Tipo de escaneo, Tamaño documento, Escaneado dúplex (dos caras) (si fuera necesario), Mostrar la interfaz de escáner, Brillo y Contraste. 3 Si selecciona PDF seguro en la lista Tipo de archivo, haga clic en el icono para abrir el cuadro de diálogo Configurar contraseña PDF. Introduzca la contraseña en el cuadro Contraseña y Repita contraseña y, seguidamente, haga clic en Aceptar. Una vez guardada la contraseña, se almacenará automáticamente con el documento la próxima vez que escanee en formato Secure PDF. Si quiere cambiarla, haga clic en el icono y defina la nueva. Nota El formato Secure PDF también se encuentra disponible para las opciones Escanear a correo electrónico y Escanear a archivo. 75 ControlCenter3 Escanear a OCR 3 Ficha General Para crear el nombre del botón, especifique un nombre en el campo de texto Introduzca un nombre para el botón Personalizar (hasta 30 caracteres). Seleccione el tipo de escaneado en el campo Acción de Escaneado. 3 Ficha Valores Elija las opciones Aplicación de destino, Tipo de archivo, Software OCR, Idioma de OCR, Resolución, Tipo de escaneo, Tamaño documento, Escaneado dúplex (dos caras) (si fuera necesario), Brillo y Contraste. 76 ControlCenter3 Escanear a correo electrónico 3 Ficha General Para crear el nombre del botón, especifique un nombre en el campo de texto Introduzca un nombre para el botón Personalizar (hasta 30 caracteres). Seleccione el tipo de escaneado en el campo Acción de Escaneado. 3 Ficha Valores Elija las opciones Aplicación de correo electrónico, Tipo de archivo, Resolución, Tipo de escaneo, Tamaño documento, Escaneado dúplex (dos caras) (si fuera necesario), Brillo y Contraste. 77 ControlCenter3 Escanear a archivo 3 Ficha General Para crear el nombre del botón, especifique un nombre en el campo de texto Introduzca un nombre para el botón Personalizar (hasta 30 caracteres). Seleccione el tipo de escaneado en el campo Acción de Escaneado. 3 78 ControlCenter3 Ficha Valores Seleccione el formato de archivo en la lista desplegable Tipo de archivo. Guarde el archivo en la carpeta predeterminada que aparece en el cuadro Carpeta de destino o seleccione su carpeta preferida haciendo clic en el icono . Active la casilla de verificación Mostrar carpeta para mostrar la ubicación en la que se ha guardado la imagen después de escanearla. Active la casilla de verificación Mostrar la ventana Guardar como para especificar el destino de la imagen escaneada después de haber efectuado cada escaneado. 3 Elija las opciones Resolución, Tipo de escaneo, Tamaño documento, Escaneado dúplex (dos caras) (si fuera necesario), Brillo y Contraste e introduzca el nombre de archivo si quiere cambiarlo. 79 ControlCenter3 COPIAR 3 Le permite utilizar el ordenador y cualquier controlador de impresora para funciones de copia avanzadas. Puede escanear una página en el equipo e imprimir copias utilizando cualquiera de las funciones del controlador de la impresora del equipo, o enviar la copia a cualquier controlador de impresora estándar instalado en el PC, incluidas las impresoras de red. Puede configurar los ajustes preferidos en un total de cuatro botones. Los botones Copia 1 a Copia 4 se pueden personalizar para permitir la utilización de las funciones de copia avanzadas, como impresión N en 1. Para utilizar los botones Copia, configure el controlador de impresora haciendo clic con el botón derecho en el botón en cuestión y seleccionado Configuración ControlCenter. Especifique un nombre en Introduzca un nombre para el botón Copia (hasta 30 caracteres) y seleccione Relación Copia. Elija las opciones Resolución, Tipo de escaneo, Tamaño documento, Escaneado dúplex (dos caras) (si fuera necesario), Mostrar la interfaz de escáner, Brillo y Contraste que quiere utilizar. Si desea escanear un documento dúplex, pulse Escaneado dúplex (dos caras) y seleccione Encuaderna lado largo o Encuaderna lado corto. (No disponible en los modelos DCP-8080DN y MFC-8480DN) 80 3 ControlCenter3 Antes de finalizar la configuración del botón Copia, seleccione el Nombre de la Impresora. Para mostrar la configuración del controlador de impresora, haga clic en el botón Opciones de la Impresión... y, a continuación, en el botón Propiedades.... En el cuadro de diálogo de configuración del controlador de la impresora, puede seleccionar la configuración avanzada para la impresión. 3 Nota Debe configurar cada uno de los botones de copia antes de poder utilizarlos. 81 ControlCenter3 PC-FAX (sólo modelos MFC) 3 La opción PC-FAX le permite enviar y recibir faxes. También puede configurar la libreta de direcciones y cambiar varios ajustes generales del equipo. Estos botones permiten enviar o recibir faxes mediante la aplicación PC-FAX de Brother. Enviar Le permite escanear una página o documento y enviar automáticamente la imagen en forma de fax desde el PC, utilizando el software PC-FAX de Brother. (Consulte Envío por PC-FAX en la página 110.) Recibir Si hace clic en este botón, se activa el software de recepción de PC-FAX y el PC empieza a recibir los datos de fax del equipo Brother. Después de activar la opción PC-FAX, el nombre del icono cambia a Visualizar Recibidos; al hacer clic en este icono, se abrirá una aplicación y se mostrarán los faxes recibidos. Antes de utilizar la función Recepción PC-FAX, debe seleccionar la opción Recepción PC-FAX en el menú del panel de control del equipo Brother. (Consulte recepción PC-FAX en la página 124.) Libreta de direcciones Le permite abrir la libreta de direcciones de PC-FAX de Brother. (Consulte Libreta de direcciones de Brother en la página 118.) Configuración Le permite configurar los ajustes para el envío de PC-FAX. (Consulte Configuración de envío en la página 111.) Nota PC-FAX admite únicamente el envío de faxes en blanco y negro. 82 3 ControlCenter3 Enviar 3 El botón Enviar le permite escanear un documento y enviar automáticamente la imagen en forma de fax desde el PC utilizando el software PC-FAX de Brother. (Consulte Envío por PC-FAX en la página 110.) Para cambiar la configuración de Enviar, haga clic con el botón derecho en Enviar y, a continuación, haga clic en Configuración ControlCenter. Puede cambiar la configuración de Resolución, Tipo de escaneo, Tamaño documento, Mostrar la interfaz de escáner, Brillo y Contraste. 3 Si desea escanear un documento dúplex, pulse Escaneado dúplex (dos caras) y seleccione Encuaderna lado largo o Encuaderna lado corto. (No disponible en los modelos DCP-8080DN y MFC-8480DN) Recibir/Visualizar Recibidos 3 La opción de software Recepción PC-FAX de Brother le permite ver y guardar los faxes en el PC. Esta opción se instala automáticamente al instalar MFL-Pro Suite. Al hacer clic en el botón Recibir, la función Recepción PC-FAX se activa y empieza a recibir los datos de fax del equipo Brother. Antes de utilizar la función Recepción PC-FAX, debe seleccionar la opción Recepción PC-FAX en el menú del panel de control del equipo Brother. (Consulte Activación del software Recepción PC-FAX en el equipo en la página 125.) Para configurar el software Recepción PC-FAX, consulte Configuración del PC en la página 126. 83 ControlCenter3 Una vez que se ejecute el software Recepción PC-FAX, puede abrir la aplicación de visualización con el botón Visualizar Recibidos. (PaperPort™ 11SE) 3 Nota También puede activar el software Recepción PC-FAX desde el menú de inicio. (Consulte Ejecución del software de recepción PC-FAX en el PC en la página 125.) Libreta de direcciones 3 El botón Libreta de direcciones le permite añadir, modificar o eliminar contactos de la libreta de direcciones. Para modificar esta libreta de direcciones, haga clic en el botón Libreta de direcciones con el fin de abrir el cuadro de diálogo. (Consulte Libreta de direcciones de Brother en la página 118.) Configuración 3 Al hacer clic en el botón Configuración, puede configurar los ajustes de usuario de la aplicación PC-FAX. (Consulte Configuración de la información de usuario en la página 110.) 84 ControlCenter3 CONFIGURACIONES DE DISPOSITIVOS 3 Puede configurar o comprobar la configuración del equipo. Instalación Remota (sólo modelos MFC) Le permite abrir el programa de configuración remota. (Consulte Instalación Remota en la página 108.) Llamada Rápida (sólo modelos MFC) Le permite abrir la ventana de marcación rápida de la configuración remota. (Consulte Instalación Remota en la página 108.) Monitor de Estado Le permite abrir la utilidad Monitor de estado. (Consulte Monitor de Estado en la página 9.) Guía del usuario Le permite ver la Guía del usuario, la Guía del usuario del software y la Guía del usuario en red. 85 3 ControlCenter3 Configuración Remota (sólo modelos MFC) 3 El botón Instalación Remota le permite abrir la ventana del programa de configuración remota con el que puede configurar los menús de ajuste del equipo y de la red. Nota Para obtener información más detallada, consulte Instalación Remota en la página 108. 3 86 ControlCenter3 Marcación rápida (sólo modelos MFC) 3 El botón Llamada Rápida le permite abrir la ventana Catálogo End. en el Programa de configuración remota. A continuación, puede registrar o cambiar fácilmente los números de marcación rápida del PC. 3 Monitor de Estado 3 El botón Monitor de Estado le permite controlar el estado de uno o varios dispositivos, permitiéndole obtener una notificación inmediata de los mensajes de error, como los que indican que no hay papel o que hay un atasco de papel. (Consulte Monitor de Estado en la página 9.) 87 ControlCenter3 Guía del usuario 3 El botón Guía del usuario le permite visualizar la Guía del usuario del software y la Guía del usuario en red en formato HTML. 3 88 4 Escaneado en red (Para modelos con red integrada) 4 Para utilizar el equipo como un escáner en red, el equipo se debe configurar con una dirección TCP/IP. Puede configurar o cambiar los ajustes de dirección mediante el panel de control (consulte Configuración del panel de control en la Guía del usuario en red) o mediante el software BRAdmin Professional. Si ha instalado el equipo siguiendo las instrucciones para un usuario en red en la Guía de configuración rápida, el equipo ya debe haberse configurado para la red. Nota • Para efectuar el escaneado en red, se puede conectar un máximo de 25 clientes a un equipo en una red. Por ejemplo, si 30 clientes intentan conectarse al mismo tiempo, 5 de ellos no aparecerán en la pantalla LCD. 4 • Si el PC está protegido por un servidor de seguridad y no puede escanear en red, deberá configurar los ajustes del servidor de seguridad para permitir la comunicación a través de los números de puerto 54925 y 137. (Consulte Antes de utilizar el software de Brother en la página 129.) Antes de utilizar el escaneado en red 4 Licencia de red 4 Este producto incluye una licencia de PC para un máximo de 5 usuarios. Esta licencia admite la instalación del software MFL-Pro Suite, que incluye ScanSoft™ PaperPort™ 11SE, en un máximo de 5 ordenadores en la red. Si desea utilizar más de 5 ordenadores en los que ScanSoft™ PaperPort™ 11SE está instalado, adquiera el paquete NL-5 de Brother, que es un paquete de licencia múltiple para equipos que permite utilizar hasta 5 usuarios adicionales. Para adquirir el paquete NL-5, póngase en contacto con el distribuidor de Brother. 89 Escaneado en red (Para modelos con red integrada) Configuración de escaneado en red 4 Si está utilizando un equipo distinto al registrado en el PC durante la instalación del software MFL-Pro Suite (consulte la Guía de configuración rápida), siga los pasos descritos a continuación. a b (Windows® 2000) Haga clic en el botón Inicio, Configuración, Panel de control y, seguidamente, en Escáneres y cámaras. (Windows® XP) Haga clic en el botón Inicio, Panel de control, Impresoras y otro hardware y, después, Escáneres y cámaras (o Panel de control, Escáneres y cámaras). (Windows Vista®) Haga clic en el botón Inicio, Panel de control, Hardware y sonido y, después, Escáneres y cámaras. Siga uno de estos pasos: (Windows® 2000) Seleccione el equipo Brother de la lista y haga clic en Propiedades. (Windows® XP) Haga clic con el botón derecho en el icono Dispositivo de escáner y seleccione Propiedades. Aparece el cuadro de diálogo Propiedades del escáner en red. (Windows Vista®) Haga clic en el botón Propiedades. 90 4 Escaneado en red (Para modelos con red integrada) Nota (Windows Vista®) Cuando aparezca la pantalla Control de cuenta de usuario, haga lo siguiente. • Para usuarios con derechos de administrador: haga clic en Continuar. 4 • Para usuarios sin derechos de administrador: especifique la contraseña del administrador y haga clic en Aceptar. c Haga clic en la ficha Ajustes de red y seleccione el método de conexión apropiado. Especifique su equipo multifunción por su dirección Especifique la dirección IP del equipo en Dirección IP y, a continuación, haga clic en Aplicar. 91 Escaneado en red (Para modelos con red integrada) Especifique su equipo multifunción por su nombre 4 1 Especifique el nombre de nodo del equipo en Nombre del nodo, o haga clic en Editar y seleccione el dispositivo que desee utilizar. 2 Haga clic en Aceptar. 4 d Haga clic en la ficha Botón "Escanear a" y especifique el nombre del PC en el campo Nombre del PC. En la pantalla LCD del equipo aparece el nombre que haya especificado. La configuración predeterminada es el nombre del PC. Puede escribir cualquier nombre que desee (15 caracteres como máximo). e Para impedir la recepción de documentos no deseados, introduzca el número PIN de 4 dígitos en los campos Número PIN y Vuelva a escribir el número PIN. Para enviar datos a un PC protegido por un número PIN, en la pantalla LCD aparece un mensaje pidiéndole que introduzca el número PIN antes de poder escanear el documento y enviarlo al PC. (Consulte Uso del botón Escanear en la página 93.) 92 Escaneado en red (Para modelos con red integrada) Uso del botón Escanear 4 Nota • Si desea escanear un documento con la función de escaneado dúplex, debe colocar el documento en la unidad ADF y seleccionar 2caraBordeLarg o 2caraBordeCort en función de la presentación del documento. • Seleccione la presentación del documento en la tabla siguiente: Vertical Frontal Horizontal Trasera Frontal Mensaje LCD 4 Trasera BordeLarg (Borde largo) Frontal Trasera Frontal Trasera BordeCort (Borde corto) Tabla de presentación de documentos • El escaneado dúplex no es compatible en los modelos DCP-8080DN y MFC-8480DN. • El escaneado múltiple se puede realizar únicamente desde la unidad ADF. • El escaneado múltiple no está disponible en tamaños de papel Legal. • El formato de archivo XPS está disponible en Windows Vista® o en aplicaciones compatibles con archivos de especificación de papel XML. Escanear a correo electrónico (PC) 4 Si selecciona la opción Escanear a correo electrónico (PC), el documento se escaneará y enviará directamente al PC que especifique en la red. ControlCenter3 activará la aplicación de correo electrónico predeterminada en el equipo designado. Puede escanear un documento en blanco y negro o en color y enviarlo desde el PC como un archivo adjunto. Puede cambiar la configuración de escaneado. (Consulte Correo electrónico en la página 70.) a Cargue el documento. b Pulse (Scan (Escáner )). 93 Escaneado en red (Para modelos con red integrada) c Pulse a o b para seleccionar Escanear a PC. Pulse OK. d Pulse a o b para seleccionar E-mail. Pulse OK. Si su equipo no es compatible con la función de escaneado dúplex, vaya al paso f. Si su equipo es compatible con la función de escaneado dúplex, vaya al paso e. e Pulse a o b para seleccionar 1 cara, 2caraBordeLarg o 2caraBordeCort. Pulse OK. f Pulse a o b para seleccionar el PC de destino que desee utilizar con el fin de enviar el documento por correo electrónico. Pulse OK. Si en la pantalla LCD aparece un mensaje solicitándole que introduzca un número PIN, escriba el número PIN de 4 dígitos correspondiente al PC de destino en el panel de control. Pulse OK. g Pulse Start (Inicio). El equipo inicia el proceso de escaneado. 4 Nota • Si desea que los datos escaneados estén en color, seleccione color en el tipo de escaneado que se encuentra en la ficha Botón Dispositivo de la configuración de ControlCenter3. Si desea que los datos escaneados estén en blanco y negro, seleccione blanco y negro en el tipo de escaneado que se encuentra en la ficha Botón Dispositivo de la configuración de ControlCenter3. (Consulte ESCANEAR en la página 65.) • Si quiere cambiar el tamaño de archivo predeterminado, seleccione la tasa que desee moviendo la barra de desplazamiento de la ficha Botón Dispositivo de la configuración de ControlCenter3. Escanear a correo electrónico (servidor de correo electrónico) (MFC-8690DW, MFC-8880DN y MFC-8890DW) 4 Al seleccionar la función Escanear a correo electrónico (servidor de correo electrónico), puede escanear un documento en blanco y negro o en color y enviarlo directamente a una dirección de correo electrónico del equipo. Puede elegir entre PDF, Secure PDF o TIFF para blanco y negro y PDF, Secure PDF o JPEG para color o grises. Nota La opción Escanear a correo electrónico (servidor de correo electrónico) requiere compatibilidad con servidores de correo SMTP/POP3. (Consulte la Guía del usuario en red suministrada con el CD-ROM) a Cargue el documento. b Pulse c Pulse a o b para seleccionar Escanea E-Mail. Pulse OK. (Scan (Escáner )). 94 Escaneado en red (Para modelos con red integrada) d Pulse a o b para seleccionar 1 cara, 2caraBordeLarg o 2caraBordeCort. Pulse OK. e Pulse a o b para seleccionar Ajuste cambio. Pulse OK. Si no necesita cambiar la calidad, pulse a o b para elegir Introdu. Direc.. Pulse OK y, después, vaya al paso i. f Pulse a o b para seleccionar Color 100 ppp, Color 200 ppp, Color 300 ppp, Color 600 ppp, Gris 100 ppp, Gris 200 ppp, Gris 300 ppp, ByN 200 ppp o ByN 200x100 PPP. Pulse OK. Si elige Color 100 ppp, Color 200 ppp, Color 300 ppp, Color 600 ppp, Gris 100 ppp, Gris 200 ppp o Gris 300 ppp, vaya al paso g. Si elige ByN 200 ppp o ByN 200x100 PPP, vaya al paso h. g Pulse a o b para seleccionar PDF, PDF seguro, JPEG o XPS. Pulse OK y vaya al paso i. h Pulse a o b para seleccionar PDF, PDF seguro o TIFF. Pulse OK y vaya al paso i. 4 Nota Si selecciona PDF seguro, el equipo le pedirá que introduzca la contraseña de 4 dígitos formada por números del 0 al 9 para poder empezar a escanear. i La pantalla LCD le solicita que introduzca una dirección. Indique la dirección de correo electrónico de destino mediante el teclado numérico o utilice las teclas de 1 marcación o de marcación rápida. Pulse Start (Inicio). El equipo iniciará el proceso de escaneado. Nota • Puede almacenar la resolución de escaneado (perfil de escaneado) de cada dirección de correo electrónico en una tecla de 1 marcación o número de marcación rápida. (Consulte Marcación y grabación de números en la Guía del usuario.) • Si la red admite el protocolo LDAP, puede buscar direcciones de correo electrónico en el servidor. (Consulte el Capítulo 12 en la Guía del usuario en red.) Uso de las teclas de 1 marcación y número de marcación rápida 4 También es posible escanear un documento directamente en una dirección registrada en una tecla de 1 marcación o número de marcación rápida. Al escanear el documento, la configuración registrada en 1 marcación o en Marcación rápida se utilizará para la calidad y el tipo de archivo. Sólo se pueden utilizar teclas de 1 marcación o de marcación rápida con direcciones de correo electrónico registradas al escanear datos con estas teclas. (Las direcciones de I-Fax no se pueden utilizar en este caso.) a Cargue el documento. b Pulse (Scan (Escáner )). 95 Escaneado en red (Para modelos con red integrada) c Seleccione un número de 1 marcación o número de marcación rápida. Si el equipo es compatible con el escaneado dúplex y quiere escanear las dos caras del documento, pulse Duplex (Dúplex). d Pulse Start (Inicio). El equipo inicia el proceso de escaneado. Nota Puede almacenar la resolución de escaneado (perfil de escaneado) de cada dirección de correo electrónico en una tecla de 1 marcación o número de marcación rápida. (Consulte Marcación y grabación de números en la Guía del usuario.) Escanear a imagen 4 4 Si selecciona la opción Escanear a imagen, el documento se escaneará y enviará directamente al PC especificado en la red. ControlCenter3 activará la aplicación de gráficos predeterminada en el PC designado. Puede cambiar la configuración de escaneado. (Consulte Imagen (ejemplo: Microsoft® Paint) en la página 66.) a Cargue el documento. b Pulse c Pulse a o b para seleccionar Escanear a PC. Pulse OK. d Pulse a o b para seleccionar Imagen. Pulse OK. Si su equipo no es compatible con la función de escaneado dúplex, vaya al paso f. Si su equipo es compatible con la función de escaneado dúplex, vaya al paso e. e Pulse a o b para seleccionar 1 cara, 2caraBordeLarg o 2caraBordeCort. Pulse OK. f Pulse a o b para seleccionar el PC de destino al que desee realizar el envío. Pulse OK. Si en la pantalla LCD aparece un mensaje solicitándole que introduzca un número PIN, escriba el número PIN de 4 dígitos correspondiente al PC de destino en el panel de control. Pulse OK. g Pulse Start (Inicio). El equipo inicia el proceso de escaneado. (Scan (Escáner )). 96 Escaneado en red (Para modelos con red integrada) Nota • Si desea que los datos escaneados estén en color, seleccione color en el tipo de escaneado que se encuentra en la ficha Botón Dispositivo de la configuración de ControlCenter3. Si desea que los datos escaneados estén en blanco y negro, seleccione blanco y negro en el tipo de escaneado que se encuentra en la ficha Botón Dispositivo de la configuración de ControlCenter3. (Consulte ESCANEAR en la página 65.) • Si quiere cambiar el tamaño de archivo predeterminado, seleccione la tasa que desee moviendo la barra de desplazamiento de la ficha Botón Dispositivo de la configuración de ControlCenter3. 4 Escanear a OCR 4 Si selecciona Escanear a OCR, el documento se escaneará y enviará directamente al PC especificado en la red. ControlCenter3 activará ScanSoft™ PaperPort™ 11SE y convertirá el documento en texto para visualizarlo y modificarlo desde una aplicación de procesador de texto en el PC designado. Puede cambiar la configuración de escaneado. (Consulte OCR (programa de procesador de texto) en la página 69.) a Cargue el documento. b Pulse c Pulse a o b para seleccionar Escanear a PC. Pulse OK. d Pulse a o b para seleccionar OCR. Pulse OK. Si su equipo no es compatible con la función de escaneado dúplex, vaya al paso f. Si su equipo es compatible con la función de escaneado dúplex, vaya al paso e. e Pulse a o b para seleccionar 1 cara, 2caraBordeLarg o 2caraBordeCort. Pulse OK. f Pulse a o b para seleccionar el PC de destino al que desee realizar el envío. Pulse OK. Si en la pantalla LCD aparece un mensaje solicitándole que introduzca un número PIN, escriba el número PIN de 4 dígitos correspondiente al PC de destino en el panel de control. Pulse OK. g Pulse Start (Inicio). El equipo inicia el proceso de escaneado. (Scan (Escáner )). Nota Si desea que los datos escaneados estén en color, seleccione color en el tipo de escaneado que se encuentra en la ficha Botón Dispositivo de la configuración de ControlCenter3. Si desea que los datos escaneados estén en blanco y negro, seleccione blanco y negro en el tipo de escaneado que se encuentra en la ficha Botón Dispositivo de la configuración de ControlCenter3. (Consulte ESCANEAR en la página 65.) 97 Escaneado en red (Para modelos con red integrada) Escanear a archivo 4 Al seleccionar la función Escanear a archivo, puede escanear un documento en blanco y negro o en color y enviarlo directamente al PC designado en la red. El archivo se guardará en la carpeta y en el formato de archivo que haya configurado en ControlCenter3. Puede cambiar la configuración de escaneado. (Consulte Archivo en la página 71.) a Cargue el documento. b Pulse c Pulse a o b para seleccionar Escanear a PC. Pulse OK. d Pulse a o b para seleccionar Fichero. Pulse OK. Si su equipo no es compatible con la función de escaneado dúplex, vaya al paso f. Si su equipo es compatible con la función de escaneado dúplex, vaya al paso e. e Pulse a o b para seleccionar 1 cara, 2caraBordeLarg o 2caraBordeCort. Pulse OK. f Pulse a o b para seleccionar el PC de destino al que desee realizar el envío. Pulse OK. Si en la pantalla LCD aparece un mensaje solicitándole que introduzca un número PIN, escriba el número PIN de 4 dígitos correspondiente al PC de destino en el panel de control. Pulse OK. g Pulse Start (Inicio). El equipo inicia el proceso de escaneado. (Scan (Escáner )). 4 Nota • Si desea que los datos escaneados estén en color, seleccione color en el tipo de escaneado que se encuentra en la ficha Botón Dispositivo de la configuración de ControlCenter3. Si desea que los datos escaneados estén en blanco y negro, seleccione blanco y negro en el tipo de escaneado que se encuentra en la ficha Botón Dispositivo de la configuración de ControlCenter3. (Consulte ESCANEAR en la página 65.) • Si desea cambiar el nombre de archivo de los documentos escaneados, escriba el nombre de archivo en la sección Nombre de archivo de la ficha Botón Dispositivo de la configuración de ControlCenter3. Para cambiar la configuración del botón Scan (Escáner ) del equipo, haga clic con el botón derecho en el botón de ControlCenter, seleccione Configuración ControlCenter y, a continuación, haga clic en la ficha Botón Dispositivo. • Si quiere cambiar el tamaño de archivo predeterminado, seleccione la tasa que desee moviendo la barra de desplazamiento de la ficha Botón Dispositivo de la configuración de ControlCenter3. 98 Escaneado en red (Para modelos con red integrada) Escanear a FTP 4 Al seleccionar Escanear a FTP, puede escanear un documento en blanco y negro o en color directamente en un servidor FTP situado en una red local o en Internet. La información detallada necesaria para utilizar Escanear a FTP se puede introducir mediante Administración basada en Web para configurar previamente y almacenar los detalles en un perfil FTP. Nota La función Escanear a FTP está disponible si los perfiles FTP se han configurado con Administración basada en Web. 4 Para utilizar Administración basada en Web, escriba http://xxx.xxx.xxx.xxx/ (donde xxx.xxx.xxx.xxx es la dirección IP del equipo) en el navegador para, a continuación, configurar o cambiar los ajustes en Perfil escanear red/FTP de Ajustes del Administrador. Puede configurar hasta diez perfiles de servidor FTP y puede elegir qué números de perfil (del 1 al 10) se utilizarán en la configuración de Escanear a FTP de Configuración escanear red/FTP. Nota Para localizar la dirección IP del equipo, pulse Menu (Menú) y seleccione Imp. informes, Configur. red. A continuación, pulse Start (Inicio) para imprimir el informe de la configuración de red. Además de los siete nombres de archivo predeterminados, puede guardar dos nombres de archivo definidos por el usuario que se pueden utilizar para la creación de un perfil de servidor de FTP. Seleccione Configuración escanear red/FTP en Administración basada en Web. En Crear un Nomb.Arch.Defi.Usuar., escriba un nombre de archivo en uno de los dos campos definidos por el usuario y haga clic en Enviar. Se puede especificar un máximo de 15 caracteres en cada uno de los campos de nombre definidos por el usuario. 99 Escaneado en red (Para modelos con red integrada) Configuración de ajustes predeterminados de FTP 4 4 Puede activar o desactivar el modo pasivo en función del servidor FTP y la configuración del servidor de seguridad de red. De forma predeterminada, esta configuración está desactivada. Asimismo, puede cambiar el número de puerto utilizado para acceder al servidor FTP. El valor predeterminado para esta configuración es el puerto 21. En la mayoría de los casos, estas dos configuraciones pueden permanecer como predeterminadas. a Escriba el nombre que desea utilizar para el perfil del servidor FTP. Este nombre aparecerá en la pantalla LCD del equipo y puede tener un máximo de 15 caracteres. b La dirección de host es el nombre del dominio del servidor FTP. Escriba la dirección de host (por ejemplo ftp.ejemplo.com) (hasta 64 caracteres) o la dirección IP (por ejemplo 192.23.56.189). c Escriba el nombre de usuario que se ha registrado con el servidor FTP para el equipo (hasta 32 caracteres). d e Indique la contraseña de acceso al servidor FTP (hasta 32 caracteres). f Escriba el nombre de archivo que desea utilizar para el documento escaneado. Puede seleccionar siete nombres de archivo predeterminados y dos nombres de archivo definidos por el usuario. El nombre de archivo que se utilizará para el documento será el nombre de archivo seleccionado + los últimos 6 dígitos del contador de escáner de superficie plana y alimentador automático de documentos + la extensión de archivo (por ejemplo, Estimar098765.pdf). También puede escribir manualmente un nombre de archivo hasta un máximo de 15 caracteres. Especifique la carpeta de destino en la que se guardará el documento en el servidor FTP (por ejemplo /brother/abc/) (hasta 60 caracteres). 100 Escaneado en red (Para modelos con red integrada) g Seleccione la calidad de escaneado de la lista desplegable. Puede elegir entre Color 100, Color 200, Color 300, Color 600, Gris 100 ppp, Gris 200 ppp, Gris 300 ppp, B y N 200 o B y N 200 x 100. h Seleccione el tipo de archivo para el documento de la lista desplegable. Puede elegir entre PDF, PDF seguro, XPS o JPEG para documentos en color o de escala de grises y entre PDF, PDF seguro o TIFF para documentos en blanco y negro. Nota Si selecciona PDF seguro, el equipo le pedirá que introduzca la contraseña de 4 dígitos formada por números del 0 al 9 para poder empezar a escanear. 4 101 Escaneado en red (Para modelos con red integrada) Escanear a FTP con perfiles del servidor FTP a Cargue el documento. b Pulse c Pulse a o b para seleccionar Escanear a FTP. Pulse OK. Si su equipo no es compatible con la función de escaneado dúplex, vaya al paso e. Si su equipo es compatible con la función de escaneado dúplex, vaya al paso d. d Pulse a o b para seleccionar 1 cara, 2caraBordeLarg o 2caraBordeCort. Pulse OK. e Pulse a o b para seleccionar uno de los perfiles de servidor FTP siguientes. Pulse OK. 4 (Scan (Escáner )). 4 Si se ha completado el perfil Escanear a FTP, irá automáticamente al paso i. Si no se ha completado el perfil Escanear a FTP, por ejemplo, no se ha seleccionado la calidad o tipo de archivo, se le pedirá que especifique cualquier información que falte en los pasos siguientes. f Seleccione una de las opciones siguientes: Pulse a o b para seleccionar Color 100 ppp, Color 200 ppp, Color 300 ppp, Color 600 ppp, Gris 100 ppp, Gris 200 ppp o Gris 300 ppp. Pulse OK y vaya al paso g. Pulse a o b para seleccionar ByN 200 ppp o ByN 200x100 PPP. Pulse OK y vaya al paso h. g Pulse a o b para seleccionar PDF, PDF seguro, JPEG o XPS. Pulse OK y vaya al paso i. h Pulse a o b para seleccionar PDF, PDF seguro o TIFF. Pulse OK. Nota Si selecciona PDF seguro, el equipo le pedirá que introduzca la contraseña de 4 dígitos formada por números del 0 al 9 para poder empezar a escanear. i Siga uno de estos pasos: Si desea iniciar el escaneado, pulse Start (Inicio) y vaya al l. Si desea cambiar el nombre de archivo, vaya al paso j. j Pulse a o b para seleccionar un nombre de archivo que desee utilizar y pulse OK. Pulse Start (Inicio) y vaya al paso l. Nota Si desea cambiar el nombre de archivo manualmente, vaya al paso k. k Pulse a o b para seleccionar <Manual>. Pulse OK. Escriba el nombre de archivo que desee utilizar (hasta 32 caracteres) y pulse OK. Pulse Start (Inicio). l La pantalla LCD mostrará Conexión. Una vez que se ha realizado correctamente la conexión con el servidor FTP, el equipo inicia el proceso de escaneado. 102 Escaneado en red (Para modelos con red integrada) Escanear a red 4 Al seleccionar Escanear a red, puede escanear un documento en blanco y negro o en color directamente en un servidor CIFS situado en una red local o en Internet. (Para obtener más información sobre los servidores CIFS, consulte la Guía del usuario en red.) La información detallada necesaria para utilizar Escanear a red se puede introducir mediante Administración basada en Web para configurar previamente y almacenar los detalles en un perfil Escanear a red. Un perfil Escanear a red almacena la información del usuario y la configuración para su uso en una red o en Internet. Nota La función Escanear a red está disponible si los perfiles Escanear a red se han configurado con Administración basada en Web. 4 Para utilizar Administración basada en Web, escriba http://xxx.xxx.xxx.xxx/ (donde xxx.xxx.xxx.xxx es la dirección IP del equipo) en el navegador para, a continuación, configurar o cambiar los ajustes en Perfil escanear red/FTP de Ajustes del Administrador. Puede configurar hasta diez perfiles de servidor Escanear a red y puede elegir qué números de perfil (del 1 al 10) se utilizarán en la configuración de Escanear a red de Configuración escanear red/FTP. Además de los siete nombres de archivo predeterminados, puede guardar dos nombres de archivo definidos por el usuario que se pueden utilizar para la creación de un perfil Escanear a red. Seleccione Configuración escanear red/FTP en Administración basada en Web. En Crear un Nomb.Arch.Defi.Usuar., escriba un nombre de archivo en uno de los dos campos definidos por el usuario y haga clic en Enviar. Se puede especificar un máximo de 15 caracteres en cada uno de los campos de nombre definidos por el usuario. 103 Escaneado en red (Para modelos con red integrada) Configuración de ajustes predeterminados de Escanear a red 4 a Seleccione Red en Configuración escanear red/FTP en la ficha Configuración escanear red/FTP. Haga clic en Enviar. b Seleccione el perfil que quiera configurar en Perfil escanear red/FTP. 4 c Escriba el nombre que desea utilizar para el perfil Escanear a red. Este nombre aparecerá en la pantalla LCD del equipo y puede tener un máximo de 15 caracteres. d La dirección de host es el nombre del dominio del servidor CIFS. Escriba la dirección de host (por ejemplo ftp.ejemplo.com) (hasta 64 caracteres) o la dirección IP (por ejemplo 192.23.56.189). e Especifique la carpeta de destino en la que se guardará el documento en el servidor CIFS (por ejemplo /brother/abc/) (hasta 60 caracteres). f Escriba el nombre de archivo que desea utilizar para el documento escaneado. Puede seleccionar siete nombres de archivo predeterminados y dos nombres de archivo definidos por el usuario. El nombre de archivo que se utilizará para el documento será el nombre de archivo seleccionado + los últimos 6 dígitos del contador de escáner de superficie plana y alimentador automático de documentos + la extensión de archivo (por ejemplo, Estimar098765.pdf). También puede escribir manualmente un nombre de archivo hasta un máximo de 15 caracteres. g Seleccione la calidad de escaneado de la lista desplegable. Puede elegir entre Color 100, Color 200, Color 300, Color 600, Gris 100 ppp, Gris 200 ppp, Gris 300 ppp, B y N 200 o B y N 200 x 100. 104 Escaneado en red (Para modelos con red integrada) h Seleccione el tipo de archivo para el documento de la lista desplegable. Puede elegir entre PDF, PDF seguro, XPS o JPEG para documentos en color o de escala de grises y entre PDF, PDF seguro o TIFF para documentos en blanco y negro. Nota Si selecciona PDF seguro, el equipo le pedirá que introduzca la contraseña de 4 dígitos formada por números del 0 al 9 para poder empezar a escanear. i Si quiere proteger el perfil, active la opción Usar PIN para autenticación e introduzca un número PIN de 4 dígitos en Código PIN. j Cierre el método de autenticación. Puede elegir Auto, Kerberos o NTLMv2. Si selecciona Auto, el método de autenticación se detectará automáticamente. k Escriba el nombre de usuario que se ha registrado con el servidor CIFS para el equipo (hasta 32 caracteres). l m Indique la contraseña de acceso al servidor CIFS (hasta 32 caracteres). 4 Si quiere establecer manualmente la dirección del servidor Kerberos, especifique la dirección del servidor Kerberos (por ejemplo /brother/abc/) (hasta 60 caracteres). Función Escanear a red con perfiles Escanear a red a Cargue el documento. b Pulse c d Pulse a o b para seleccionar Escanear a red. Pulse OK. e f Pulse a o b para seleccionar uno de los perfiles siguientes. Pulse OK. 4 (Scan (Escáner )). Pulse a o b para seleccionar 1 cara, 2caraBordeLarg o 2caraBordeCort. Pulse OK. Si activa Usar PIN para autenticación en Perfil escanear red/FTP en Administración basada en Web, la pantalla LCD le pedirá que introduzca un número PIN. Indique el número PIN de 4 dígitos y pulse OK. Si se ha completado el perfil, irá automáticamente al paso j. Si no se ha completado el perfil, por ejemplo, no se ha seleccionado la calidad o tipo de archivo, se le pedirá que especifique cualquier información que falte en los pasos siguientes. g Seleccione una de las opciones siguientes: Pulse a o b para seleccionar Color 100 ppp, Color 200 ppp, Color 300 ppp, Color 600 ppp, Gris 100 ppp, Gris 200 ppp o Gris 300 ppp. Pulse OK y vaya al paso h. Pulse a o b para seleccionar ByN 200 ppp o ByN 200x100 PPP. Pulse OK y vaya al paso i. h Pulse a o b para seleccionar PDF, PDF seguro, JPEG o XPS. Pulse OK y vaya al paso j. 105 Escaneado en red (Para modelos con red integrada) i Pulse a o b para seleccionar PDF, PDF seguro o TIFF. Pulse OK. Nota Si selecciona PDF seguro, el equipo le pedirá que introduzca la contraseña de 4 dígitos formada por números del 0 al 9 para poder empezar a escanear. j Siga uno de estos pasos: Si desea iniciar el escaneado, pulse Start (Inicio). Si desea cambiar el nombre de archivo, vaya al paso k. k Pulse a o b para seleccionar un nombre de archivo que desee utilizar y pulse OK. Pulse Start (Inicio). Nota Si desea cambiar el nombre de archivo manualmente, vaya al paso l. l Pulse a o b para seleccionar <Manual>. Pulse OK. Escriba el nombre de archivo que desee utilizar (hasta 32 caracteres) y pulse OK. Pulse Start (Inicio). Cómo establecer un nuevo valor predeterminado de tamaño de archivo (Para las funciones Escanear a correo electrónico (servidor de correo electrónico), Escanear a FTP y Escanear a red) 4 Es posible ajustar su propia configuración predeterminada del tamaño de archivo. Si quiere obtener una calidad de escaneado superior, opte por un tamaño de archivo más grande. Por el contrario, si quiere obtener una calidad de escaneado más baja, opte por un tamaño de archivo más pequeño. a b c d e f Pulse Menu (Menú), 1. Pulse a o b para seleccionar Escan. docume.. Pulse OK. Pulse a o b para seleccionar Tamaño archivo. Pulse OK. Pulse a o b para seleccionar 1.Color o 2.Gris. Pulse OK. Pulse a o b para seleccionar Pequeño, Mediano o Grande. Pulse OK. Pulse Stop/Exit (Detener/Salir). Nota No es posible elegir el tamaño de archivo si los documentos se escanean en blanco y negro. Los documentos en blanco y negro se almacenan en formato TIFF y los datos no se comprimen. 106 4 Escaneado en red (Para modelos con red integrada) Cómo establecer un nuevo valor predeterminado para el modo de escaneado dúplex (sólo para Escanear a correo electrónico (servidor de correo electrónico)) 4 Es posible ajustar su propia configuración predeterminada del modo de escaneado dúplex. Puede elegir entre dos tipos de presentación: borde largo o borde corto. a b c d e Pulse Menu (Menú), 1. Pulse a o b para seleccionar Escan. docume.. Pulse OK. 4 Pulse a o b para seleccionar Escan. dúplex. Pulse OK. Pulse a o b para seleccionar Borde largo o Borde corto. Pulse OK. Pulse Stop/Exit (Detener/Salir). 107 5 Configuración remota (sólo modelos MFC) 5 Instalación Remota 5 La aplicación de configuración remota le permite configurar diversos ajustes del equipo y de la red desde una aplicación de Windows®. Al iniciar esta aplicación, la configuración en el equipo se descargará al PC automáticamente y se visualizará en la pantalla del mismo. Si cambia la configuración, puede cargarla directamente en el equipo. Haga clic en el botón Inicio, Todos los programas, Brother, MFC-XXXX (o MFC-XXXX LAN/MFC-XXXX LPT) y en Instalación Remota. 5 Nota • Si el equipo se ha conectado mediante una red, debe introducir la contraseña. • La contraseña predeterminada es "access". Puede utilizar BRAdmin Light o Administración basada en Web para cambiar esta contraseña (consulte la Guía del usuario en red para obtener información detallada). OK Le permite iniciar el proceso de carga de los datos en el equipo y salir de la aplicación de configuración remota. En caso de que aparezca un mensaje de error, vuelva a introducir los datos correctos y, a continuación, haga clic en OK. Cancelar Le permite salir de la aplicación de configuración remota sin cargar los datos en el equipo. 108 Configuración remota (sólo modelos MFC) Aplicar Le permite cargar los datos en el equipo sin salir de la aplicación de configuración remota. Imprimir Le permite imprimir los elementos seleccionados en el equipo. No se pueden imprimir los datos hasta que se hayan cargado en el equipo. Haga clic en Aplicar para enviar los nuevos datos al equipo y, a continuación, haga clic en Imprimir. Exportar Le permite guardar la configuración actual en un archivo. Importar Le permite leer la configuración de un archivo. 5 Nota • Puede utilizar el botón Exportar para guardar la configuración de Marcación Rápida o toda la configuración del equipo. • Si el PC está protegido por un servidor de seguridad y no puede utilizar Instalación Remota, deberá configurar los ajustes del servidor de seguridad para permitir la comunicación a través del número de puerto 137. (Consulte Configuración del servidor de seguridad (para usuarios de red) en la página 129.) • Si la función de bloqueo seguro está activada, no podrá utilizar Instalación Remota. 109 6 Software PC-FAX de Brother (sólo modelos MFC) 6 Envío por PC-FAX 6 La función PC-FAX de Brother le permite utilizar el PC para enviar un documento desde una aplicación en forma de un fax estándar. Incluso es posible adjuntar una página de cubierta. Todo lo que debe hacer es configurar los destinatarios como miembros o grupos de la libreta de direcciones de PC-FAX, o bien limitarse a especificar la dirección de destino o número de fax en la interfaz de usuario. Puede utilizar la función de búsqueda de la libreta de direcciones para encontrar rápidamente los destinatarios de los envíos. Para obtener la información más reciente y las actualizaciones de la función PC-FAX de Brother, visite la página http://solutions.brother.com/. Nota • Si utiliza Windows® 2000 Professional, Windows® XP y Windows Vista®, debe iniciar la sesión con derechos de administrador. 6 • El software PC-FAX sólo puede enviar documentos en blanco y negro. Configuración de la información de usuario 6 Nota Puede acceder a Información de Usuario desde el cuadro de diálogo Envío por FAX haciendo clic en el icono . (Consulte Envío de un archivo como PC-FAX mediante una interfaz de usuario de estilo fax en la página 113.) a Haga clic en el botón Inicio, Todos los programas, Brother, MFC-XXXX (o MFC-XXXX LAN/MFC-XXXX LPT), Envío PC-FAX y en Configuración PC-FAX. Aparece el cuadro de diálogo Ajustes PC-FAX: 110 Software PC-FAX de Brother (sólo modelos MFC) b Introduzca esta información para crear la cabecera de fax y la página de cubierta. Nota Debe especificar la información de Nombre y de Número de Fax para cumplir los requisitos de la ley de protección de consumidores de telefonía (Telephone Consumer Protection Act) de 1991. c Haga clic en OK para guardar Información de Usuario. Nota Puede configurar la Información de Usuario por separado para cada cuenta de Windows®. Configuración de envío 6 En el cuadro de diálogo Ajustes PC-FAX, haga clic en la ficha Enviando para mostrar la siguiente pantalla. Numero de acceso a linea externa Especifique un número para acceder a una línea externa. En ocasiones, esto es necesario en las centralitas privadas (por ejemplo, si tiene que marcar el 9 para acceder a una línea externa desde la oficina). Para el envío por PC-FAX, se aplicará este número y se omitirá el ajuste de prefijo de marcación en el menú de función. Incluir cabecera Para añadir la información de cabecera que especificó en la ficha Información de Usuario a la parte superior de los faxes enviados, active la casilla de verificación Incluir cabecera. (Consulte Configuración de la información de usuario en la página 110.) Interfaz de Usuario Seleccione la interfaz de usuario entre las dos opciones: estilo simple o estilo fax. 111 6 Software PC-FAX de Brother (sólo modelos MFC) Estilo simple 6 Estilo Fax 6 6 Configuración de una página de cubierta En el cuadro de diálogo PC-FAX, haga clic en el icono la página de cubierta de PC-FAX. 6 para acceder a la pantalla de configuración de Aparece el cuadro de diálogo Configuración de la Página de Cubierta de PC-FAX Brother: 112 Software PC-FAX de Brother (sólo modelos MFC) Especificación de la información de la página de cubierta 6 Nota Si desea enviar un fax a varios destinatarios, la información acerca de los mismos no aparecerá impresa en la página de cubierta. A Seleccione la información del destinatario que desee añadir a la página de cubierta. De Seleccione la información del remitente que desee añadir a la página de cubierta. Comentario Introduzca el comentario que desee añadir a la página de cubierta. 6 Forma Seleccione el formato de la página de cubierta que desee utilizar. Título cubierta Si selecciona Personalizado, puede colocar un archivo de mapa de bits, como el logotipo de la empresa, en la página de cubierta. Utilice el botón Examinar para seleccionar el archivo BMP que desee y, a continuación, seleccione el estilo de alineación. Cuenta de Página de Cubierta Active la casilla de verificación Cuenta de Página de Cubierta para incluir la página de cubierta en la numeración de páginas. Envío de un archivo como PC-FAX mediante una interfaz de usuario de estilo fax a b 6 Cree un archivo en cualquier aplicación del PC. Haga clic en Archivo y luego en Imprimir. Aparece el cuadro de diálogo Imprimir: 113 Software PC-FAX de Brother (sólo modelos MFC) c Seleccione Brother PC-FAX como su impresora y haga clic en Imprimir. Aparece la interfaz de usuario de estilo fax: Nota Si aparece la interfaz de usuario de estilo simple, cambie la configuración de selección de la interfaz de usuario. (Consulte Configuración de envío en la página 111.) d Especifique un número de fax empleando cualquiera de los métodos siguientes: Utilice el teclado de marcación para marcar el número. Haga clic en cualquiera de los 10 botones Marcación Rápida. Haga clic en el botón Libreta de Direcciones y, a continuación, seleccione un miembro o grupo de la libreta de direcciones. Si comete un error, haga clic en Limpiar para eliminar todas las entradas. e Para incluir una página de cubierta, haga clic en Página de Cubierta Activa. Nota También puede hacer clic en el icono cubierta. f de la página de cubierta para crear o modificar una página de Haga clic en Inicio para enviar el fax. Nota • Si desea cancelar el fax, haga clic en Parar. • Si desea volver a marcar un número, haga clic en Remarcar para desplazarse por los cinco números de fax más recientes y, a continuación, haga clic en Inicio. 114 6 Software PC-FAX de Brother (sólo modelos MFC) Envío de un archivo como PC-FAX mediante una interfaz de usuario de estilo simple a b 6 Cree un archivo en cualquier aplicación del PC. Haga clic en Archivo y luego en Imprimir. Aparece el cuadro de diálogo Imprimir: 6 c Seleccione Brother PC-FAX como su impresora y haga clic en Imprimir. Aparece la interfaz de usuario de estilo simple: Nota Si aparece la interfaz de usuario de estilo fax, cambie el ajuste de selección de la interfaz de usuario. (Consulte Configuración de envío en la página 111.) d Especifique el número de fax empleando cualquiera de los métodos siguientes: Especifique el número de fax en el campo A:. Haga clic en el botón A: y, a continuación, seleccione los números de fax de destino de la libreta de direcciones. Si comete un error, haga clic en Limpiar para eliminar todas las entradas. 115 Software PC-FAX de Brother (sólo modelos MFC) e Para enviar una página de cubierta y una nota, active la casilla de verificación Página de Cubierta Activa. Nota También puede hacer clic en el icono f Haga clic en el icono para crear o modificar una página de cubierta. de envío. Nota Si desea cancelar el fax, haga clic en el icono de cancelación. 6 116 Software PC-FAX de Brother (sólo modelos MFC) Libreta de direcciones 6 Si se ha instalado el software Outlook® u Outlook Express en la PC, puede seleccionar en la ficha Libreta de Direcciones la libreta de direcciones que desea utilizar para el envío por PC-FAX. Existen cuatro tipos: Libreta de direcciones de Brother, Outlook®, Outlook Express o Windows Mail Address. Para seleccionar el archivo de la libreta de direcciones, especifique la ruta de acceso y el nombre de archivo de la base de datos que contiene la información de la libreta de direcciones. Haga clic en el botón Examinar para seleccionar el archivo de la base de datos. 6 Si selecciona Outlook® u Outlook Express, puede utilizar la Libreta de direcciones de Outlook ®, Outlook Express (Windows® 2000/XP) o Windows Mail Address (Windows Vista®) haciendo clic en el botón Libreta de Direcciones en el cuadro de diálogo de envío por fax. Libreta de direcciones de Outlook Express 6 Nota Para utilizar la Libreta de direcciones de Outlook®, debe seleccionar Microsoft® Outlook® 2000, 2002, 2003 o 2007 como la aplicación de correo electrónico predeterminada. 117 Software PC-FAX de Brother (sólo modelos MFC) Libreta de direcciones de Brother a 6 Haga clic en el botón Inicio, Todos los programas, Brother, MFC-XXXX o MFC-XXXX LAN/LPT (donde XXXX es el nombre de su modelo), Envío PC-FAX y, seguidamente, en Libreta de Direcciones FAX-PC. Aparece el cuadro de diálogo Libreta de direcciones de Brother: 6 Configuración de un miembro en la libreta de direcciones 6 En el cuadro de diálogo Libreta de direcciones de Brother puede añadir, modificar y eliminar los miembros y grupos. a En el cuadro de diálogo Libreta de direcciones, haga clic en el icono para añadir un miembro. Aparece el cuadro de diálogo Configuración de los miembros de la Libreta de Direcciones Brother: b En el cuadro de diálogo de configuración de los miembros, introduzca la información de los miembros. Nombre es un campo obligatorio. Haga clic en Aceptar para guardar la información. 118 Software PC-FAX de Brother (sólo modelos MFC) Configuración de marcación rápida 6 En el cuadro de diálogo Ajustes PC-FAX, haga clic en la ficha Marcación Rápida. (Para utilizar esta función, debe seleccionar la interfaz de usuario Estilo Fax.) 6 Puede registrar un miembro o grupo en cada uno de los diez botones de Marcación Rápida. Registro de una dirección en un botón de Marcación Rápida a b c 6 Haga clic en el botón Marcación Rápida que desee programar. Haga clic en el miembro o grupo que desee guardar en el botón Marcación Rápida. Haga clic en Añadir >>. Borrado de un botón de Marcación Rápida a b 6 Haga clic en el botón Marcación Rápida que desee borrar. Haga clic en Limpiar. Nota Puede seleccionar una marcación rápida desde la interfaz de PC-FAX para facilitar y agilizar el envío de un documento. #1 Joe Smith XXX-XXX-XXXX 119 Software PC-FAX de Brother (sólo modelos MFC) Configuración de un grupo para multienvíos 6 Puede crear un grupo para enviar el mismo PC-FAX a varios destinatarios al mismo tiempo. a En el cuadro de diálogo Libreta de direcciones de Brother, haga clic en el icono para crear un grupo. Aparece el cuadro de diálogo Configuración de los grupos de la Libreta de Direcciones: 6 b c d Introduzca el nombre del nuevo grupo en el campo Nombre de Grupo. En el cuadro de diálogo Nombres disponibles, seleccione cada uno de los miembros que desea incluir en el grupo y, a continuación, haga clic en Añadir >>. Los miembros que se añaden al grupo aparecen en el cuadro de diálogo Miembros de Grupo. Una vez agregados todos los miembros, haga clic en Aceptar. Nota Puede incluir un máximo de 50 miembros en un grupo. Modificación de la información de los miembros a Seleccione el miembro o grupo cuya información desee modificar. b Haga clic en el icono de modificación c d Cambie la información del miembro o grupo. 6 . Haga clic en Aceptar. Eliminación de un miembro o grupo a Seleccione el miembro o grupo que desee eliminar. b Haga clic en el icono de eliminación c Cuando aparezca el cuadro de diálogo de confirmación, haga clic en Aceptar. 6 . 120 Software PC-FAX de Brother (sólo modelos MFC) Exportación de la libreta de direcciones 6 La libreta de direcciones íntegra se puede exportar a un archivo de texto ASCII (*.csv). Asimismo, puede crear una vCard para un miembro de la libreta de direcciones que se puede adjuntar a un correo electrónico de salida (una vCard es una tarjeta de presentación electrónica que contiene información de contacto del remitente.) También puede exportar la libreta de direcciones como datos de marcación de configuración remota para la aplicación de configuración remota del equipo. (Consulte Instalación Remota en la página 108.) Si crea una vCard, debe primero hacer clic en el miembro de la libreta de direcciones para el que desee crear la vCard. Exportación de las entradas de la libreta de direcciones 6 Nota • Si está creando una vCard, primero debe seleccionar el miembro. • Si elige vCard en el paso a, Tipo: será vCard (*.vcf). a 6 Siga uno de estos pasos: En la libreta de direcciones, haga clic en Archivo, Exportar y luego en Texto. En la libreta de direcciones, haga clic en Archivo, Exportar, luego en vCard y vaya al paso e. En la libreta de direcciones, haga clic en Archivo, Exportar, luego en Datos de marcado de configuración remota y vaya al paso e. b En la columna Elementos Disponibles, seleccione los campos de datos que desee exportar y, a continuación, seleccione Añadir >>. Nota Seleccione los elementos en el mismo orden en que desee que aparezcan en la lista. c Si exporta a un archivo ASCII, seleccione Tabulador o Coma en Carácter Separador. Se selecciona Tabulador o Coma para separar los campos de datos. d Haga clic en Aceptar para guardar los datos. 121 Software PC-FAX de Brother (sólo modelos MFC) e Especifique el nombre de archivo y, a continuación, haga clic en Guardar. Importación a la libreta de direcciones 6 Puede importar archivos de texto ASCII (*.csv) o vCards (tarjetas de presentación electrónicas) o Datos de marcado de configuración remota a la libreta de direcciones. Importación de un archivo de texto ASCII a 6 6 Siga uno de estos pasos: En la libreta de direcciones, haga clic en Archivo, Importar y luego en Texto. En la libreta de direcciones, haga clic en Archivo, Importar, luego en vCard y vaya al paso e. En la libreta de direcciones, haga clic en Archivo, Importar, luego en Datos de marcado de configuración remota y vaya al paso e. b En la columna Elementos Disponibles, seleccione los campos de datos que desee importar y, a continuación, haga clic en Añadir >>. Nota En la lista Elementos Disponibles, seleccione los campos en el mismo orden en que aparecen en el archivo de texto que se va a importar. c Seleccione Tabulador o Coma en Carácter Separador según el formato de archivo del cual esté importando. d Haga clic en Aceptar para importar los datos. 122 Software PC-FAX de Brother (sólo modelos MFC) e Especifique el nombre de archivo y, a continuación, haga clic en Abrir. Nota Si eligió un archivo de texto en el paso a, Tipo: será Ficheros de Texto (*.txt, *.csv). 6 123 Software PC-FAX de Brother (sólo modelos MFC) recepción PC-FAX 6 Nota • El software PC-FAX sólo puede recibir documentos en blanco y negro. • Si el equipo está protegido por un servidor de seguridad y no puede utilizar el programa de recepción PCFAX, deberá configurar los ajustes del servidor de seguridad para permitir la comunicación a través de los números de puerto 54926 y 137. (Consulte Antes de utilizar el software de Brother en la página 129.) En función del sistema operativo que esté utilizando, puede obtener un mensaje de alerta de seguridad al iniciar la función de recepción PC-FAX. Para activar la función de recepción PC-FAX, debe desbloquear el programa. 6 El software Recepción PC-FAX de Brother le permite ver y guardar los faxes en el equipo. Se instala automáticamente al instalar MFL-Pro Suite y funciona en equipos conectados en red o de forma local. Una vez que se activa, el equipo recibirá faxes en memoria. El fax, una vez recibido, se enviará automáticamente al equipo. Si apaga el PC, el equipo continuará recibiendo y guardando los faxes en memoria. La pantalla LCD del equipo muestra el número de faxes guardados que se han recibido, por ejemplo: Mens. PC FAX:001 Al encender el PC, el software Recepción PC-FAX envía automáticamente los faxes al PC. Para activar el software de recepción PC-FAX, siga estos pasos: Antes de usar la función Recepción PC-FAX, debe seleccionar Recepción PC-FAX en el menú del equipo. Ejecute el software Recepción PC-FAX de Brother en el PC. (Se recomienda la selección de la casilla de verificación Añadir a la carpeta de Inicio, para que el software se ejecute de forma automática y pueda transferir los faxes al iniciar el PC.) 124 Software PC-FAX de Brother (sólo modelos MFC) Activación del software Recepción PC-FAX en el equipo 6 Opcionalmente, puede activar la función Impresión de seguridad. Una vez activada, el equipo imprimirá una copia del fax antes de enviarlo al PC o apagarlo. a b Pulse Menu (Menú), 2, 5, 1. c Pulse a o b para seleccionar <USB>, <Paralelo> o el nombre de su PC si está conectado a una red. Pulse OK. d Pulse a o b para seleccionar Impres Segur.:Si o Impres Segur.:No. Pulse OK. e Pulse Stop/Exit (Detener/Salir). Pulse a o b para seleccionar Recibir PC Fax. Pulse OK. 6 Nota • La interfaz en paralelo no es compatible con Windows Vista®. • Si selecciona Impres Segur.:Si, el equipo imprimirá el fax de manera que tenga una copia del mismo en caso de que se produzca un corte en el suministro eléctrico antes de efectuar el envío al ordenador. Los mensajes de fax se borrarán automáticamente de la memoria del equipo una vez que se han impreso correctamente los mensajes y se han enviado al PC. Si la función de impresión de seguridad está desactivada, los mensajes de fax se borran automáticamente de la memoria del equipo una vez se han enviado correctamente al PC. Ejecución del software de recepción PC-FAX en el PC 6 Haga clic en el botón Inicio, Todos los programas, Brother, MFC-XXXX/MFC-XXXX LPT/MFC-XXXX LAN, Recepción PC-FAX y en Recibir. Aparece el icono PC-FAX en la bandeja de tareas del PC. 125 Software PC-FAX de Brother (sólo modelos MFC) Configuración del PC a Haga clic con el botón derecho en el icono PC-FAX continuación, haga clic en Configuración PC-Fax Rx. Aparece el cuadro de diálogo Configuración PC-Fax Rx: 6 de la bandeja de tareas del PC y, a 6 b En Guardar fichero en, haga clic en el botón Examinar si desea cambiar la ruta de acceso en la que se guardarán los archivos PC-FAX. c En Formato del Fichero, seleccione .tif o .max como el formato de documento recibido. El formato predeterminado es .tif. d Para reproducir los archivos de sonido (archivos de sonido .wav) al recibir un fax, active la casilla de verificación Reproduce archivo de sonido cuando recibe un FAX e introduzca la ruta de acceso del archivo wave. e Para iniciar automáticamente el software de recepción PC-FAX al iniciar Windows®, active la casilla de verificación Añadir a la carpeta de Inicio. f Si desea utilizar el software Recepción PC-FAX, consulte Configuración de la recepción PC-FAX en red en la página 127. 126 Software PC-FAX de Brother (sólo modelos MFC) Configuración de la recepción PC-FAX en red 6 Los ajustes para enviar faxes recibidos en el ordenador se configuraban automáticamente durante la instalación de MFL-Pro Suite (consulte la Guía de configuración rápida). Si está utilizando un equipo distinto al registrado en el PC durante la instalación del software MFL-Pro Suite, siga los pasos siguientes. a En el cuadro de diálogo Configuración PC-Fax Rx, haga clic en el botón Configuración de redes. Aparecerá el cuadro de diálogo Configuración de redes. b Debe especificar la dirección IP o el nombre del nodo del equipo. 6 Especifique su equipo multifunción por su dirección Especifique la dirección IP del equipo en Dirección IP. Especifique su equipo multifunción por su nombre Especifique el nombre de nodo del equipo en Nombre del nodo, o haga clic en el botón Editar y seleccione en la lista el equipo Brother correspondiente que desee utilizar. Especifique el nombre del PC Puede especificar el nombre del PC que aparecerá en la pantalla del equipo. Para cambiar el nombre, especifique el nuevo nombre en Mostrar el nombre de su PC. 127 Software PC-FAX de Brother (sólo modelos MFC) Visualización de nuevos mensajes de PC-FAX Cada vez que el PC reciba un PC-FAX, el icono se alternará entre icono cambiará a . El icono cambiará a a Haga doble clic en b c Abra la carpeta de faxes recibidos. 6 y . Una vez recibido el fax, el una vez que se haya visualizado el fax recibido. para ejecutar PaperPort™. Haga doble clic en cualquiera de los nuevos faxes para abrirlos y verlos. Nota El asunto del mensaje de PC no leído se basará en la fecha y hora de recepción de los mensajes hasta que asigne un nombre de archivo. Por ejemplo “Fax 2-20-2006 16;40;21.tif”. 128 6 7 Configuración del servidor de seguridad (para usuarios de red) Antes de utilizar el software de Brother 7 7 La configuración del servidor de seguridad en el PC puede rechazar la conexión de red necesaria para la impresión en red, el escaneado en red y la función PC-FAX. Si utiliza Firewall de Windows® y ha instalado MFL-Pro Suite desde el CD-ROM, ya se ha aplicado la configuración necesaria del servidor de seguridad. Si no lo ha instalado desde el CD-ROM, siga las instrucciones siguientes para configurar Firewall de Windows. Si utiliza otro software de servidor de seguridad personal, consulte la Guía del usuario del software o póngase en contacto con el fabricante del software. Información de número de puerto UDP para la configuración del servidor de seguridad Puerto UDP Escaneado en red PC-FAX de red Escaneado en red y PCFAX de red 1 1 Número de puerto externo 54925 54926 137 Número de puerto interno 54925 54926 137 7 Añada el número de puerto 137 si todavía experimenta problemas con la conexión de red después de añadir los puertos 54925 y 54926. El número de puerto 137 también es compatible con la impresión y la configuración remota a través de la red. Windows® XP SP2 7 a Haga clic en el botón Inicio, Panel de control, Conexiones de red e Internet y, a continuación, en Firewall de Windows. Asegúrese de que se ha configurado Firewall de Windows de la ficha General en Activado. b Haga clic en la ficha Opciones avanzadas y en el botón Configuración... de Configuración de conexión de red. c Haga clic en el botón Agregar. 129 Configuración del servidor de seguridad (para usuarios de red) d Añada el puerto 54925 para el escaneado en red, especificando la información siguiente: 1 En Descripción del servicio: escriba cualquier descripción, por ejemplo “Escáner de Brother”. 2 En Nombre o dirección IP (por ejemplo 192.168.0.12) del equipo que sirve de host a este servicio en su red: escriba “Localhost”. 3 En Número de puerto externo para este servicio: escriba “54925”. 4 En Número de puerto interno para este servicio: escriba “54925”. 5 Asegúrese de que se ha seleccionado UDP. 6 Haga clic en Aceptar. 7 e f g h i Haga clic en el botón Agregar. Añada el puerto 54926 para PC-FAX de red especificando la información siguiente: 1 En Descripción del servicio: escriba cualquier descripción, por ejemplo “PC-Fax de Brother”. 2 En Nombre o dirección IP (por ejemplo 192.168.0.12) del equipo que sirve de host a este servicio en su red: escriba “Localhost”. 3 En Número de puerto externo para este servicio: escriba “54926”. 4 En Número de puerto interno para este servicio: escriba “54926”. 5 Asegúrese de que se ha seleccionado UDP. 6 Haga clic en Aceptar. Si todavía tiene problemas con la conexión de red, haga clic en el botón Agregar. Añada el puerto 137 para el escaneado en red, la impresión en red o la recepción PC-FAX de red, especificando la información siguiente: 1 En Descripción del servicio: escriba cualquier descripción, por ejemplo “Impresión en red de Brother”. 2 En Nombre o dirección IP (por ejemplo 192.168.0.12) del equipo que sirve de host a este servicio en su red: escriba “Localhost”. 3 En Número de puerto externo para este servicio: escriba “137”. 4 En Número de puerto interno para este servicio: escriba “137”. 5 Asegúrese de que se ha seleccionado UDP. 6 Haga clic en Aceptar. Asegúrese de que se ha añadido la nueva configuración y que aparece activada y, a continuación, haga clic en Aceptar. 130 Configuración del servidor de seguridad (para usuarios de red) Windows Vista® 7 a Haga clic en el botón Inicio, Panel de control, Redes e Internet, Firewall de Windows y haga clic en Cambiar la configuración. b Cuando aparezca la pantalla Control de cuentas de usuario, haga lo siguiente. Para usuarios con derechos de administrador: haga clic en Continuar. Para usuarios sin derechos de administrador: especifique la contraseña del administrador y haga clic en Aceptar. c Asegúrese de que se ha configurado Firewall de Windows de la ficha General en Activado. 131 7 Configuración del servidor de seguridad (para usuarios de red) d Haga clic en la ficha Excepciones. e f Haga clic en el botón Agregar puerto.... 7 Para añadir el puerto 54925 para el escaneado en red, especifique la información siguiente: 1 En Nombre: escriba cualquier descripción, por ejemplo “Escáner de Brother”. 2 En Número de puerto: escriba “54925”. 3 Asegúrese de que se ha seleccionado UDP. Seguidamente, haga clic en Aceptar. g h Haga clic en el botón Agregar puerto.... Para añadir el puerto 54926 para PC-FAX de red, especifique la información siguiente: 1 En Nombre: escriba cualquier descripción, por ejemplo “PC-Fax de Brother”. 2 En Número de puerto: escriba “54926”. 3 Asegúrese de que se ha seleccionado UDP. Seguidamente, haga clic en Aceptar. 132 Configuración del servidor de seguridad (para usuarios de red) i Asegúrese de que se ha añadido la nueva configuración y que aparece activada y, a continuación, haga clic en Aceptar. j Si todavía tiene problemas con la conexión de red para el escaneado o la impresión en red, active la casilla Compartir archivos e impresoras de la ficha Excepciones y, a continuación, haga clic en Aceptar. 7 133 Sección II Apple Macintosh Impresión y envío de faxes Escaneado ControlCenter2 Escaneado en red Instalación Remota (solo modelos MFC) II 135 173 190 210 228 8 Impresión y envío de faxes 8 Nota Las pantallas provienen de Mac OS X 10.4.x. Las pantallas de Macintosh pueden variar en función del sistema operativo. Botones de operación de la impresora 8 Cancelar trabajo 8 Para cancelar el trabajo de impresión actual, pulse Job Cancel (Cancelar Trabajo). Puede borrar los datos que quedan en la memoria pulsando Job Cancel (Cancelar Trabajo). Para cancelar varios trabajos de impresión, mantenga esta tecla presionada hasta que aparezca Canc trbj (Todo) en la pantalla LCD. 8 Impresión segura 8 Los datos seguros están protegidos por contraseña. Únicamente aquellas personas que conozcan la contraseña podrán imprimir los datos seguros. El equipo no imprimirá los datos seguros hasta que no se introduzca la contraseña. Una vez que se ha impreso el documento, los datos se borrarán de la memoria. Para utilizar esta función, debe configurar la contraseña en el cuadro de diálogo del controlador de la impresora. Si desactiva el interruptor de encendido, se borrarán los datos seguros guardados en la memoria. a Pulse Secure/Direct (Impresión Segura/Impresión directa). Nota La pantalla LCD muestra Sin datos almac si no hay datos seguros en la memoria. b Pulse a o b para seleccionar el nombre de usuario. Pulse OK. La pantalla LCD muestra la lista de trabajos seguros para ese nombre. c d Pulse a o b para seleccionar el trabajo. Pulse OK. Escriba la contraseña de cuatro dígitos y pulse OK. 135 Impresión y envío de faxes e Para imprimir los datos, pulse a o b para seleccionar Imprimir, pulse OK y, a continuación, especifique el número de copias que desee. Pulse OK. El equipo imprime los datos. Para eliminar los datos seguros, pulse a o b para seleccionar Eliminar. Pulse OK. Nota Asegúrese de que no hay ninguna unidad de memoria flash USB insertada. Soporte de emulación de la impresora 8 El equipo recibirá los comandos de impresión en una emulación o lenguaje de trabajo de impresora. Los distintos sistemas operativos y aplicaciones enviarán los comandos de impresión en varios lenguajes. El equipo puede recibir comandos de impresión en una gran variedad de emulaciones y dispone de una función de selección de emulación automática. Cuando el equipo recibe datos del ordenador, selecciona automáticamente el modo de emulación. La configuración predeterminada es Automática. El equipo dispone de los modos de emulación siguientes. Puede cambiar la configuración utilizando el panel de control o un explorador Web. Modo HP LaserJet El modo HP LaserJet (o modo HP) es el modo de emulación en el que esta impresora admite el lenguaje PCL6 de una impresora láser LaserJet de Hewlett-Packard. Muchas aplicaciones admiten este tipo de impresora láser. La utilización de este modo permitirá a la impresora una óptima ejecución con esas aplicaciones. Modo BR-Script 3 BR-Script es un lenguaje original de descripción de páginas de Brother y un intérprete de emulación de lenguaje PostScript®. Esta impresora admite PostScript®3™. El intérprete BR-Script de esta impresora le permite controlar texto y gráficos en la página. Para obtener información técnica acerca de los comandos PostScript®, consulte los manuales siguientes: • Adobe Systems Incorporated. PostScript® Language Reference, tercera edición. Addison-Wesley Professional, 1999. ISBN: 0-201-37922-8 • Adobe Systems Incorporated. PostScript® Language Program Design. Addison-Wesley Professional, 1988. ISBN: 0-201-14396-8 • Adobe Systems Incorporated. PostScript® Language Tutorial and Cookbook. Addison-Wesley Professional, 1985. ISBN: 0-201-10179-3 Modo EPSON FX-850 e IBM Proprinter XL Los modos EPSON FX-850 e IBM Proprinter XL son los modos de emulación admitidos por esta impresora para cumplir el estándar del sector en impresoras de matriz de puntos. Algunas aplicaciones admiten estas emulaciones de impresora de matriz de puntos. Utilice estos modos de emulación para que la impresora funcione correctamente con este tipo de aplicaciones. 136 8 Impresión y envío de faxes Configuración del modo de emulación a En los modelos MFC, pulse Menu (Menú), 4, 1. En los modelos DCP, pulse Menu (Menú), 3, 1. b Pulse a o b para seleccionar Auto(EPSON), Auto(IBM), HP LaserJet o BR-Script 3, Epson FX-850 o IBM Proprinter. Pulse OK. c Pulse Stop/Exit (Detener/Salir). 8 Nota Es aconsejable configurar el ajuste de emulación con el software de aplicación o servidor de red. Si el ajuste no funciona correctamente, seleccione manualmente el modo de emulación necesario con los botones del panel de control del equipo. 8 137 Impresión y envío de faxes Impresión de la lista de fuentes internas 8 Puede imprimir una lista de fuentes internas (o residentes) del equipo para ver el aspecto de cada una de ellas antes de seleccionarlas. a En los modelos MFC, pulse Menu (Menú), 4, 2, 1. En los modelos DCP, pulse Menu (Menú), 3, 2, 1. b c d Pulse a o b para seleccionar 1.HP LaserJet o 2.BR-Script 3. Pulse OK. Pulse Start (Inicio). El equipo imprime la lista. Pulse Stop/Exit (Detener/Salir). Impresión de la lista de configuración de la impresora 8 Puede imprimir una lista de la configuración de la impresora actual. a En los modelos MFC, pulse Menu (Menú), 4, 2, 2. En los modelos DCP, pulse Menu (Menú), 3, 2, 2. b c Pulse Start (Inicio). El equipo imprime la configuración. 8 Pulse Stop/Exit (Detener/Salir). Prueba de impresión 8 Si observa problemas con la calidad de impresión, puede realizar una prueba de impresión. a En los modelos MFC, pulse Menu (Menú), 4, 2, 3. En los modelos DCP, pulse Menu (Menú), 3, 2, 3. b c Pulse Start (Inicio). Pulse Stop/Exit (Detener/Salir). Nota Si el problema aparece en la copia impresa, consulte la sección relativa a la Mejora de la calidad de impresión en la Guía del usuario. 138 Impresión y envío de faxes Dúplex 8 Puede elegir si quiere imprimir automáticamente en ambas caras del papel. La configuración del controlador de impresora tiene prioridad sobre el ajuste realizado en el panel de control. a En los modelos MFC, pulse Menu (Menú), 4, 3. En los modelos DCP, pulse Menu (Menú), 3, 3. b c Pulse a o b para seleccionar No, Si(borde largo) o Si(borde corto). Pulse OK. Pulse Stop/Exit (Detener/Salir). Restauración de la configuración de impresora predeterminada 8 Puede devolver la configuración de la impresora del equipo a la configuración predeterminada. a En los modelos MFC, pulse Menu (Menú), 4, 4. En los modelos DCP, pulse Menu (Menú), 3, 4. b Para restaurar la configuración predeterminada, pulse a o b para elegir 1.Reiniciar. Pulse OK. Para salir sin realizar ningún cambio, pulse a o b para elegir 2.Salir. Pulse OK. c 8 Pulse Stop/Exit (Detener/Salir). 139 Impresión y envío de faxes Monitor de Estado 8 La utilidad Monitor de Estado es una herramienta de software configurable que supervisa el estado del equipo, permitiendo ver mensajes de error, como por ejemplo, sin papel o atasco de papel en intervalos de actualización previamente definidos. También puede acceder al sistema de administración basada en Web. Para poder utilizar la herramienta, debe seleccionar el equipo en el menú emergente Modelo de ControlCenter2. Puede comprobar el estado del dispositivo haciendo clic en el icono Monitor de estado de la ficha CONFIGURACIONES DE DISPOSITIVOS de ControlCenter2, o seleccionando el Brother Monitor de estado situado en Macintosh HD/Librería/Printers/Brother/Utilities. Actualización del estado del equipo 8 Si desea obtener el estado del equipo más reciente mientras la ventana Monitor de Estado permanece abierta, haga clic en el icono . Puede configurar el intervalo en que el software actualizará la información de estado del equipo. Vaya a la barra de menú, Monitor de Estado Brother y seleccione Preferencias. 8 Modo para ocultar o mostrar la ventana 8 Después de iniciar el Monitor de Estado, puede ocultar o mostrar la ventana. Para ocultar la ventana, vaya a la barra de menú, Monitor de Estado Brother y seleccione Ocultar Monitor de Estado Brother. Para mostrar la ventana, haga clic en el icono Monitor de Estado Brother del dock o haga clic en el Monitor de estado en la ficha CONFIGURACIONES DE DISPOSITIVOS de ControlCenter2. 140 Impresión y envío de faxes Modo para salir de la ventana 8 Haga clic en Monitor de Estado Brother en la barra de menú y seleccione Salir de Monitor de Estado Brother en el menú emergente. Administración basada en Web (solamente para conexiones de red) 8 Puede acceder al sistema de administración basada en Web haciendo clic en el icono del equipo en la pantalla Monitor de Estado. Se puede utilizar un explorador Web estándar para administrar el equipo con HTTP (protocolo de transferencia de hipertexto). Para obtener información sobre el sistema de administración basada en Web, consulte Administración basada en Web en la Guía del usuario en red. 8 141 Impresión y envío de faxes Funciones en el controlador de impresora (Macintosh) 8 Esta impresora es compatible con Mac OS X 10.3.9 o superior. Nota Las pantallas de esta sección provienen de Mac OS X 10.5. Las pantallas del Macintosh variarán en función de la versión del sistema operativo. Selección de las opciones de configuración de página 8 Puede establecer las opciones Tamaño del papel, Orientación y Escala. a Desde una aplicación como Apple TextEdit, haga clic en Archivo y, a continuación, en Ajustar página. Asegúrese de que MFC-XXXX (o DCP-XXXX) (donde XXXX es el nombre de su modelo) está seleccionado en el menú emergente Formato para. Puede cambiar la configuración de Tamaño del papel, Orientación y Escala y, seguidamente, hacer clic en OK. 8 b Desde una aplicación como Apple TextEdit, haga clic en Archivo y, a continuación, en Imprimir para iniciar la impresión. (Mac OS X 10.3.9 a 10.4.x) 142 Impresión y envío de faxes (Mac OS X 10.5.x) Para obtener más opciones de configuración de página, haga clic en el triángulo de expansión situado junto al menú emergente Impresora. 8 Selección de las opciones de impresión 8 Para controlar las características de impresión especiales, seleccione Configuraciones de impresión en el cuadro de diálogo Imprimir. 143 Impresión y envío de faxes Portada (Mac OS X 10.4 o superior) 8 Puede aplicar la configuración de portada siguiente: Imprimir portada Si desea añadir una portada al documento, utilice esta función. Tipo de portada Seleccione una plantilla para la portada. Información de facturación Si desea añadir la información de facturación a página de cubierta, introduzca texto en el cuadro de diálogo Información de facturación. 8 Alimentación del papel 8 Puede seleccionar Selección automática, Bandeja 1, Bandeja 2 1, Bandeja MU o Manual y especificar bandejas separadas para imprimir la primera página y para imprimir desde la segunda página en adelante. 1 Disponible si la bandeja opcional está instalada. 144 Impresión y envío de faxes Presentación 8 Págs. por hoja 8 Seleccione el número de páginas que desee que aparezcan en cada lado del papel. Orientación Al especificar las páginas por hoja, puede también especificar la dirección de la presentación. Borde Si desea añadir un borde, utilice esta función. A doble cara Consulte Impresión dúplex en la página 149. Invertir orientación de la página (Mac OS X 10.5.x) Active la casilla de verificación Invertir orientación de la página para invertir los datos de arriba abajo. 145 Impresión y envío de faxes Impresión segura 8 Impresión segura: Los documentos seguros son documentos protegidos por contraseña cuando se envían al equipo. Únicamente aquellas personas que conozcan la contraseña podrán imprimirlos. Dado que los documentos están seguros en el equipo, debe introducir la contraseña utilizando el panel de control del equipo para imprimirlos. Para enviar un documento seguro: a b c Active Impresión segura. Escriba la contraseña, el nombre de usuario y el nombre del trabajo, y haga clic en Imprimir. Los documentos seguros deben imprimirse desde el panel de control del equipo. (Consulte Impresión segura en la página 135.) Para eliminar un documento seguro: debe utilizar el panel de control del equipo para eliminar un documento seguro. (Consulte Impresión segura en la página 135.) 146 8 Impresión y envío de faxes Configuración de impresión 8 Puede cambiar los ajustes seleccionando una configuración en la lista Configuraciones de impresión: Ficha Básica Soporte de impresión 8 Puede cambiar el soporte de impresión y elegir uno de los siguientes: • Papel normal • Papel fino • Papel grueso • Papel más grueso • Papel de cartas • Transparencias • Sobres • Sobre grueso • Sobre fino • Papel reciclado Resolución Puede cambiar la resolución del siguiente modo: • 300 ppp • 600 ppp • HQ 1200 • 1200 ppp Ahorro de tóner Puede ahorrar tóner con esta función. Al establecer Ahorro de tóner como Activado, la impresión aparece más clara. La configuración predeterminada es Desactivado. 147 Impresión y envío de faxes Nota • No es aconsejable utilizar la opción Ahorro de tóner para imprimir fotografías o imágenes de escala de grises. • Ahorro de tóner no está disponible en las resoluciones 1200 ppp o HQ 1200. Impresión inversa (Mac OS X 10.3.9 a 10.4.x) Active la casilla de verificación Impresión inversa para invertir los datos de arriba abajo. Asistencia Puede visitar el Brother Solutions Center (http://solutions.brother.com/) y nuestro sitio web para obtener consumibles originales de Brother haciendo clic en el botón Asistencia. Brother Solutions Center es un sitio web en el que se ofrece información acerca de los productos Brother, preguntas más frecuentes, guías del usuario, actualizaciones de controladores y consejos de uso de la impresora. Ficha Avanzada 8 Calidad de gráficos Puede cambiar la calidad de impresión del siguiente modo: • Fotográfico Es un modo de fotografía (prioridad de gradación). Elija esta configuración para imprimir fotografías de gradación continua. Puede representar contrastes suaves entre diversas sombras de gris. • Gráficos Es un modo de gráficos (prioridad de contraste). Elija esta configuración para imprimir texto e ilustraciones como los de las presentaciones y documentos comerciales. Puede representar contrastes nítidos entre áreas sombreadas. • Gráficas/Gráfico Es el patrón gradual más adecuado para documentos comerciales como presentaciones, que contengan texto, gráficos o cuadrículas. Es especialmente apropiado para el uso de colores sólidos. • Texto Es el mejor modo para imprimir documentos de texto. 148 Impresión y envío de faxes Mejora del Resultado de Impresión Esta característica permite mejorar un problema de calidad de impresión. • Reduce el Combamiento del Papel Si selecciona este ajuste, se puede reducir la curvatura del papel. Si solamente imprime unas pocas páginas, no necesita seleccionar este ajuste. Cambie la configuración del controlador de impresora en Soporte de impresión por una configuración fina. • Mejora la Fijación del Tóner Si selecciona este ajuste, puede mejorar la fijación de tóner en el papel. Si esta selección no mejora la situación, seleccione Papel más grueso en la configuración de Soporte de impresión. Impresión dúplex 8 Uso de la unidad dúplex Seleccione Disposición. Elija Encuadernación borde largo o Encuadernación borde corto en A doble cara. 8 149 Impresión y envío de faxes Dúplex manual Seleccione Gestión del papel. • (Mac OS X 10.3.9 a 10.4.x) Seleccione Páginas pares e imprima; seguidamente, seleccione Páginas impares e imprima. • (Mac OS X 10.5.x) Seleccione Solo pares e imprima; seguidamente, seleccione Solo impares e imprima. 8 Monitor de Estado 8 Informa sobre el estado de la impresora (los posibles errores que pueden surgir) durante la impresión. Si quiere activar el estado del monitor, ejecute Monitor de Estado Brother (en Macintosh HD (disco de inicio), seleccione Librería, Printers, Brother, Utilities). 150 Impresión y envío de faxes Extracción del controlador de impresora en Macintosh 8 (Mac OS X 10.3.9 a 10.4.x) a (Usuarios de cable USB) Si utiliza un cable USB, desconéctelo del equipo. (Usuarios de red) Vaya al paso b. b c d Reinicie el Macintosh. e Reinicie el Macintosh. 8 Inicie la sesión como un ‘Administrador’. Ejecute Utilidad Configuración Impresoras (en el menú Ir, seleccione Aplicaciones, Utilidades) y, a continuación, seleccione la impresora que desea quitar y quítela haciendo clic en el botón Eliminar. (Mac OS X 10.5.x) a (Usuarios de cable USB) Si utiliza un cable USB, desconéctelo del equipo. (Usuarios de red) Vaya al paso b. b c d e f Reinicie el Macintosh. g h Seleccione Salir de Preferencias del Sistema en el menú Preferencias del Sistema. 8 8 Inicie la sesión como un ‘Administrador’. Seleccione Preferencias del Sistema en el menú Apple. Haga clic en el icono Impresión y Fax. Seleccione la impresora que quiera eliminar y haga clic en el botón -, situado debajo de la sección Impresoras. Cuando aparezca el cuadro de diálogo de confirmación, haga clic en OK. Reinicie el Macintosh. 151 Impresión y envío de faxes Utilización del controlador BR-Script3 (controlador de impresora de emulación de lenguaje PostScript® 3™) 8 Nota • Para poder utilizar el controlador de impresora BR-Script3, debe establecer Emulación como BR-Script 3 desde el panel de control antes de conectar el cable de interfaz. (Consulte Soporte de emulación de la impresora en la página 136.) • El controlador de impresora BR-Script3 no admite el envío por PC-FAX. • Para usuarios de red, consulte los pasos de instalación de la Guía del usuario en red. Debe instalar el controlador de impresora BR-Script3 mediante las instrucciones siguientes. Nota Si utiliza un cable USB y Mac OS, sólo podrá registrar un controlador de impresora por cada equipo en Utilidad Configuración Impresoras (Mac OS X 10.3.9 a 10.4.x) o Impresión y Fax en Preferencias del Sistema (Mac OS X 10.5.x). Si ya aparece un controlador de Brother Laser en la lista de impresoras, deberá eliminarlo y, a continuación, instalar el controlador de impresora BR-Script3. Para obtener información sobre la eliminación del controlador de impresora, consulte Extracción del controlador de impresora en Macintosh en la página 151. (Mac OS X 10.3.9 a 10.4.x) a Seleccione Aplicaciones en el menú Ir. b Abra la carpeta Utilidades. 152 8 Impresión y envío de faxes c Abra el icono Utilidad Configuración Impresoras. d Haga clic en Añadir. 8 (Mac OS X 10.3.9) Vaya al paso e. (Mac OS X 10.4.x) Vaya al paso f. e Seleccione USB. 153 Impresión y envío de faxes f Seleccione el nombre de la impresora y asegúrese de que aparece Brother en Modelo de impresora (Imprimir con). Seleccione el nombre de la impresora que muestre BR-Script en Nombre del modelo (Modelo) y, a continuación, haga clic en Añadir. (Mac OS X 10.3.9) (Mac OS X 10.4.x) 8 g Seleccione Salir de Utilidad Configuración Impresoras en el menú Utilidad Configuración Impresoras. 154 Impresión y envío de faxes (Mac OS X 10.5.x) a Seleccione Preferencias del Sistema en el menú Apple. b Haga clic en el icono Impresión y Fax. 8 c Haga clic en el botón + que se encuentra debajo de la sección Impresoras. 155 Impresión y envío de faxes d Haga clic en el icono Por omisión situado en la parte superior del cuadro de diálogo. e Seleccione el equipo en la lista Nombre de la impresora y Seleccionar el driver que se utilizará... en Imprimir con. 8 f Seleccione el nombre de modelo que muestra BR-Script en Imprimir con y, a continuación, haga clic en Añadir. 156 Impresión y envío de faxes g Seleccione Salir de Preferencias del Sistema en el menú Preferencias del Sistema. 8 157 Impresión y envío de faxes Funciones en el controlador de impresora BR-Script3 (emulación de lenguaje PostScript® 3™) 8 Configuración de página 8 Puede establecer las opciones Tamaño del papel, Orientación y Escala. Selección de las opciones de configuración de página 8 Desde una aplicación como Apple TextEdit, haga clic en Archivo y, a continuación, en Imprimir para iniciar la impresión. (Mac OS X 10.3.9 a 10.4.x) 158 8 Impresión y envío de faxes (Mac OS X 10.5.x) Para obtener más opciones de configuración de página, haga clic en el triángulo de expansión situado junto al menú emergente Impresora. 8 Nota Para controlar las características de impresión especiales, seleccione Características en el cuadro de diálogo Imprimir. 159 Impresión y envío de faxes Portada (Mac OS X 10.4 o superior) 8 Puede aplicar la configuración de portada siguiente: Imprimir portada Si desea añadir una portada al documento, utilice esta función. Tipo de portada Seleccione una plantilla para la portada. 8 Información de facturación Si desea añadir la información de facturación a página de cubierta, introduzca texto en el cuadro de diálogo Información de facturación. Presentación 8 Págs. por hoja Seleccione el número de páginas que desee que aparezcan en cada lado del papel. Orientación Al especificar las páginas por hoja, puede también especificar la dirección de la presentación. 160 Impresión y envío de faxes Borde Si desea añadir un borde, utilice esta función. A doble cara Consulte Impresión dúplex en la página 149. Invertir orientación de la página (Mac OS X 10.5.x) Active la casilla de verificación Invertir orientación de la página para invertir los datos de arriba abajo. Impresión dúplex 8 Uso de la unidad dúplex Seleccione Disposición. Elija Encuadernación borde largo o Encuadernación borde corto en A doble cara. 8 Dúplex manual Seleccione Gestión del papel. • (Mac OS X 10.3.9 a 10.4.x) Seleccione Páginas pares e imprima; seguidamente, seleccione Páginas impares e imprima. 161 Impresión y envío de faxes • (Mac OS X 10.5.x) Seleccione Solo pares e imprima; seguidamente, seleccione Solo impares e imprima. Impresión segura (sólo Mac OS X 10.5.x) 8 Los documentos seguros son documentos protegidos por contraseña cuando se envían al equipo. Únicamente aquellas personas que conozcan la contraseña podrán imprimirlos. Dado que los documentos están seguros en el equipo, debe introducir la contraseña utilizando el panel de control del equipo para imprimirlos. Si quiere crear un trabajo de impresión seguro, haga clic en Valores... y active la casilla Impresión segura. Introduzca una contraseña en el cuadro Contraseña y haga clic en OK. (Para obtener más información sobre la impresión segura, consulte Impresión segura en la página 135.) 162 8 Impresión y envío de faxes Funciones de la impresora 8 (Mac OS X 10.3.9 a 10.4.x) Características de la impresora: Ajustar 1 Calidad de impresión Puede cambiar la resolución del siguiente modo: • 300 ppp 8 • 600 ppp • HQ 1200 • 1200 ppp Soporte de impresión Puede utilizar los tipos de soporte siguientes en el equipo. Para obtener una mejor calidad de impresión, seleccione el tipo de soporte que desea utilizar. Papel normal Papel fino Papel grueso Papel más grueso Papel de cartas Transparencias Sobres Sobre grueso Sobre fino Papel reciclado Impresión segura Impresión segura permite asegurar documentos que están protegidos por contraseña cuando se envían al equipo. Únicamente aquellas personas que conozcan la contraseña podrán imprimirlos. Dado que los documentos están seguros en el equipo, debe introducir la contraseña utilizando el panel de control del equipo. El documento seguro debe tener una Contraseña y un Nombre del trabajo. Contraseña Seleccione la contraseña para el documento seguro que envíe al equipo desde el cuadro desplegable. Nombre del trabajo Seleccione el nombre del trabajo de la lista desplegable para el documento seguro que ha enviado al equipo. 163 Impresión y envío de faxes Ahorro de tóner Puede ahorrar tóner con esta función. Al definir Ahorro de tóner, la impresión aparece más clara. La configuración predeterminada es Desactivado. Nota No es aconsejable utilizar la opción Ahorro de tóner para imprimir fotografías o imágenes de escala de grises. Características de la impresora: Ajustar 2 8 Bloqueo de pantalla de semitonos Impide que otras aplicaciones modifiquen la configuración de semitonos. Esta característica está activada de forma predeterminada. Impresión de imágenes de alta calidad Puede aumentar la calidad de la impresión de imágenes. Si establece Impresión de imágenes de alta calidad como Activado, se reducirá la velocidad de impresión. Mejora del Resultado de Impresión • Reduce el Combamiento del Papel Si activa este ajuste, se puede reducir la curvatura del papel. Si solamente imprime unas pocas páginas, no necesita seleccionar este ajuste. Cambie la configuración del controlador de impresora en Soporte de impresión por una configuración fina. • Mejora la Fijación del Tóner Si activa este ajuste, puede mejorar la fijación de tóner en el papel. Si esta selección no mejora la situación, seleccione Papel más grueso en la configuración de Soporte de impresión. Ajuste de la densidad Aumenta o disminuye la densidad de impresión. Nota La opción Ajuste de la densidad no está disponible cuando se ajusta Calidad de impresión como HQ 1200. 164 Impresión y envío de faxes (Mac OS X 10.5.x) Características de la impresora: General 1 Calidad de impresión Puede cambiar la resolución del siguiente modo: 8 • 300 ppp • 600 ppp • HQ 1200 • 1200 ppp Soporte de impresión Puede utilizar los tipos de soporte siguientes en el equipo. Para obtener una mejor calidad de impresión, seleccione el tipo de soporte que desea utilizar. Papel normal Papel fino Papel grueso Papel más grueso Papel de cartas Transparencias Sobres Sobre grueso Sobre fino Papel reciclado Ahorro de tóner Puede ahorrar tóner con esta función. Al definir Ahorro de tóner, la impresión aparece más clara. La configuración predeterminada es Desactivado. Nota No es aconsejable utilizar la opción Ahorro de tóner para imprimir fotografías o imágenes de escala de grises. Bloqueo de pantalla de semitonos Impide que otras aplicaciones modifiquen la configuración de semitonos. Esta característica está activada de forma predeterminada. 165 Impresión y envío de faxes Impresión de imágenes de alta calidad Puede aumentar la calidad de la impresión de imágenes. Si establece Impresión de imágenes de alta calidad como Activado, se reducirá la velocidad de impresión. Mejora del Resultado de Impresión • Reduce el Combamiento del Papel Si activa este ajuste, se puede reducir la curvatura del papel. Si solamente imprime unas pocas páginas, no necesita seleccionar este ajuste. Cambie la configuración del controlador de impresora en Soporte de impresión por una configuración fina. • Mejora la Fijación del Tóner Si activa este ajuste, puede mejorar la fijación de tóner en el papel. Si esta selección no mejora la situación, seleccione Papel más grueso en la configuración de Soporte de impresión. Características de la impresora: General 2 8 Ajuste de la densidad Aumenta o disminuye la densidad de impresión. Nota La opción Ajuste de la densidad no está disponible cuando se ajusta Calidad de impresión como HQ 1200. 166 Impresión y envío de faxes Envío de un fax (solo modelos MFC) Macintosh 8 8 Podrá enviar un fax directamente desde una aplicación de Macintosh. Nota Los documentos de fax se enviarán solamente en blanco y negro. a b Cree un documento en una aplicación de Macintosh. Desde una aplicación como Apple TextEdit, haga clic en Archivo y, a continuación, en Imprimir. (Mac OS X 10.3.9 a 10.4.x) 8 167 Impresión y envío de faxes (Mac OS X 10.5.x) Para obtener más opciones de configuración de página, haga clic en el triángulo de expansión situado junto al menú emergente Impresora. 8 c Seleccione Enviar Fax en el menú emergente. 168 Impresión y envío de faxes d Seleccione Facsimil en el menú emergente Salida. e Escriba el número de fax en el cuadro de diálogo Entrar Número de Fax y, a continuación, haga clic en Imprimir para enviar el fax. Nota Si desea enviar un fax a varios números, haga clic en Añadir tras especificar el primer número de fax. Los números de fax de destino aparecerán en el cuadro de diálogo. 169 8 Impresión y envío de faxes Arrastre una vCard desde la aplicación Libreta de direcciones de Mac OS X (Mac OS X 10.3.9 a 10.4.x) 8 Puede introducir un número de fax mediante una vCard (una tarjeta de visita electrónica) desde la aplicación Agenda de Mac OS X. a b Haga clic en Agenda. Arrastre una vCard de la aplicación Agenda de Mac OS X al campo Números de Fax de Destino. 8 Nota Si los números de fax, tanto del trabajo como de casa, se guardan en la Libreta de direcciones de Mac OS X, seleccione fax trab o fax casa en el menú emergente Números de Fax Almacenados y, a continuación, arrastre una vCard. 170 Impresión y envío de faxes c Cuando haya terminado de seleccionar los destinatarios del fax, haga clic en Imprimir. Nota La tarjeta vCard utilizada debe contener un número de fax trab o fax casa. Utilización del panel Direcciones de Mac OS X 10.5.x 8 Puede introducir un número de fax con el botón Agenda. a Haga clic en Agenda. 171 8 Impresión y envío de faxes b Seleccione el número de fax en el panel Agenda y haga clic en Para:. c Cuando haya terminado de seleccionar los destinatarios del fax, haga clic en Imprimir. 8 172 9 Escaneado 9 Escaneado desde un Macintosh 9 El software del equipo Brother incluye un controlador de escáner compatible con TWAIN para Macintosh. Este controlador de escáner TWAIN para Macintosh se puede utilizar con cualquier aplicación compatible con las especificaciones TWAIN. Nota • Si quiere escanear desde un equipo en una red, seleccione el equipo en red en La aplicación del selector del dispositivo ubicada en Macintosh HD/Librería/Printers/Brother/Utilities/DeviceSelector o desde el menú emergente Modelo de ControlCenter2. • El escaneado múltiple no está disponible en tamaños de papel Legal. Ejecute la aplicación compatible con TWAIN de Macintosh. La primera vez que utilice el controlador TWAIN de Brother, configúrelo como el controlador predeterminado seleccionando Seleccionar fuente. En cada documento que escanee a partir de éste, seleccione Adquiere los datos de imagen o Iniciar. La opción de menú que le permite seleccionar el controlador de escáner puede variar en función de la aplicación. 9 Nota El método de selección del controlador predeterminado o de escaneado de un documento variará en función de la aplicación que esté utilizando. Escaneado de una imagen en Macintosh 9 Puede escanear toda la página o escanear solamente una parte tras escanear previamente el documento. Escaneado de una página entera a b 9 Cargue el documento. Si fuese necesario, configure las siguientes opciones en el cuadro de diálogo Configuración del Escáner: Resolución 173 Escaneado Tipo de escaneo Tamaño documento Ajuste Imagen • Brillo • Contraste c Haga clic en Iniciar. Una vez concluido el escaneado, la imagen aparece en la aplicación de gráficos. Escaneado de un documento dúplex a b 9 Cargue el documento. Active Escaneado dúplex (dos caras) y seleccione Encuaderna lado largo o Encuaderna lado corto. 9 c Si fuese necesario, configure las siguientes opciones en el cuadro de diálogo Configuración del Escáner: Resolución Tipo de escaneo Tamaño documento Ajuste Imagen • Brillo • Contraste d Haga clic en Iniciar. Nota • No es posible ajustar el área de escaneado. • El escaneado dúplex no es compatible en los modelos DCP-8080DN y MFC-8480DN. • El escaneado múltiple no está disponible en tamaños de papel Legal. • El escaneado múltiple se puede realizar únicamente desde la unidad ADF. 174 Escaneado Escaneado previo de una imagen 9 El botón Preescanear se utiliza para obtener la vista previa de una imagen y también le permite recortar las áreas no deseadas de la misma. Una vez concluido el correcto escaneado del área, haga clic en el botón Iniciar en el Cuadro de dialogo Configuración del escáner para escanear la imagen. a b Cargue el documento. c Arrastre el puntero del ratón por la parte que desea escanear. d Introduzca de nuevo el documento en el alimentador automático de documentos. Haga clic en Preescanear. La imagen completa se escanea en el Macintosh y aparece en Área de escaneo. 9 Nota Si coloca el documento en el cristal de escáner en a, omita este paso. e Si fuera necesario, ajuste la configuración de Resolución, Tipo de escaneo, Brillo y Contraste en el cuadro de diálogo de Configuración del escáner. f Haga clic en Iniciar. Esta vez solamente aparece el área seleccionada del documento en la ventana de la aplicación. g Puede aumentar la resolución de la imagen en el software de edición. 175 Escaneado Configuración de la ventana de escáner 9 Resolución 9 Puede modificar la resolución de escaneado mediante el menú emergente Resolución. Cuanto más alta sea la resolución, más memoria ocupará y más se prolongará el tiempo de transferencia, sin embargo, la imagen escaneada contendrá más detalles. La siguiente tabla indica las opciones de resolución que puede seleccionar y los colores disponibles. Resolución Blanco y negro/Grises (Difusión de errores) Color de 8 bits Gris verdadero/Color de 24 bits 100 × 100 ppp Sí Sí Sí 150 × 150 ppp Sí Sí Sí 200 × 200 ppp Sí Sí Sí 300 × 300 ppp Sí Sí Sí 400 × 400 ppp Sí Sí Sí 600 × 600 ppp Sí Sí Sí 1200 × 1200 ppp Sí No Sí 2400 × 2400 ppp Sí No Sí 4800 × 4800 ppp Sí No Sí 9600 × 9600 ppp Sí No Sí 19200 × 19200 ppp Sí No Sí 9 Tipo de escaneo 9 Blanco y negro Utilice esta opción para texto o imágenes de líneas. Grises (Difusión de errores) Utilice esta opción para imágenes fotográficas o gráficos. (Difusión de errores es un método de creación de imágenes grises simuladas sin utilizar puntos de gris verdadero. Los puntos negros se colocan en una patrón específico para dar aspecto gris.) Gris verdadero Utilice esta opción para imágenes fotográficas o gráficos. Este modo es más exacto ya que utiliza hasta 256 tonalidades de gris. Color de 8 bits Utiliza un máximo de 256 colores para escanear la imagen. 176 Escaneado Color de 24 bits Utiliza un máximo de 16,8 millones de colores para escanear la imagen. Aunque el uso de Color de 24 bits crea una imagen con la reproducción en color más fiel, el tamaño de archivo de imagen será unas tres veces más grande que el de un archivo creado mediante la opción Color de 8 bits. Utiliza más memoria y el tiempo de transferencia es más prolongado. Tamaño de documento 9 Seleccione uno de los siguientes tamaños de documento: A4 9 JIS B5 Letter Legal A5 Ejecutivo Tarjeta de presentación Para escanear tarjetas de presentación, seleccione el tamaño de Tarjeta de presentación y, a continuación, coloque la tarjeta boca abajo en el centro de la parte izquierda del cristal de escáner, como se indica en las directrices del documento en el equipo. Foto Index Card Foto L Foto 2L Postal 1 Postal 2 (doble) Personalizar (configurable por el usuario de 8,9 x 8,9 mm a 215,9 x 355,6 mm). Si selecciona un tamaño personalizado, puede ajustar el área de escaneo. Para recortar la imagen, haga clic y mantenga pulsado el botón del ratón conforme lo arrastra. Ancho: especifique el ancho del tamaño personalizado. Alto: especifique el alto del tamaño personalizado. 177 Escaneado Nota Configurable por el usuario de 8,9 x 8,9 mm a 215,9 x 355,6 mm Ajuste de la imagen 9 Brillo Ajuste la opción (entre -50 y 50) para obtener la mejor imagen. El valor predeterminado es 0, representando un promedio, y normalmente se adapta a la mayoría de imágenes. Se puede configurar el nivel de Brillo arrastrando la barra deslizante hacia la derecha o izquierda para aclarar u oscurecer la imagen. También puede configurar el nivel introduciendo un valor en el cuadro. Si la imagen escaneada queda demasiado clara, reduzca el nivel de Brillo y vuelva a escanear el documento. 9 Si la imagen queda demasiado oscura, incremente el nivel de Brillo y vuelva a escanear el documento. Nota La opción Brillo sólo está disponible si ha ajustado Tipo de escaneo en Blanco y negro, Grises (Difusión de errores) o Gris verdadero. Contraste Puede aumentar o disminuir el nivel de contraste desplazando la barra deslizante a la izquierda o derecha. Al aumentar el nivel, se destacan las áreas oscuras y claras de la imagen, mientras que al disminuirlo, se revelan con mayor detalle las áreas grises. También puede configurar la opción Contraste introduciendo un valor en el cuadro. Nota La opción Contraste sólo está disponible si ha ajustado Tipo de escaneo en Grises (Difusión de errores) o Gris verdadero. Reducir ruido Puede mejorar la calidad de las imágenes escaneadas gracias a esta selección. El ajuste Reducir ruido está disponible si se utiliza Color de 24 bits y la resolución de escaneo se define en 300 x 300 ppp, 400 x 400 ppp o 600 x 600 ppp. Al escanear fotografías u otras imágenes para utilizarlas en un procesador de texto u otra aplicación de gráficos, pruebe distintos ajustes para Resolución, Tipo de escaneo, Brillo y Contraste con el fin de ver el que mejor se adapte a sus necesidades. 178 Escaneado Uso de la tecla Escanear (para usuarios de cable USB) 9 Nota Si utiliza Scan (Escáner ) en una red, consulte Uso del botón Escanear en la página 212. Puede utilizar la tecla (Scan (Escáner )) del panel de control para escanear documentos directamente en un procesador de texto, un programa de gráficos, aplicaciones de correo electrónico o en una carpeta del Macintosh. Antes de utilizar la tecla (Scan (Escáner )) del panel de control, debe instalar el software MFL-Pro Suite de Brother y conectar el equipo al Macintosh. Si ha instalado MFL-Pro Suite desde el CD-ROM adjunto, quedarán instalados los controladores correctos y ControlCenter2. El escaneado mediante (Scan (Escáner )) sigue la configuración de la pestaña Botón Dispositivo. (Consulte ESCANEAR en la página 192.) Para obtener información detallada acerca de la configuración de los botones de ControlCenter2 para ejecutar la aplicación seleccionada con ControlCenter2 en la página 190. (Scan (Escáner )), consulte Uso de 9 179 Escaneado Nota • Si desea escanear un documento con la función de escaneado dúplex, debe colocar el documento en la unidad ADF y seleccionar 2caraBordeLarg o 2caraBordeCort en función de la presentación del documento. • Seleccione la presentación del documento en la tabla siguiente: Vertical Frontal Horizontal Trasera Frontal Mensaje LCD Trasera BordeLarg (Borde largo) Frontal Trasera Frontal Trasera BordeCort (Borde corto) 9 Tabla de presentación de documentos • El escaneado dúplex no es compatible en los modelos DCP-8080DN y MFC-8480DN. • El escaneado múltiple se puede realizar únicamente desde la unidad ADF. • El escaneado múltiple no está disponible en tamaños de papel Legal. • El formato de archivo XPS está disponible en Windows Vista® o en aplicaciones compatibles con archivos de especificación de papel XML. 180 Escaneado Escanear a USB 9 Es posible escanear documento en blanco y negro y en color directamente a una unidad de memoria flash USB. Los documentos en blanco y negro se almacenan en formato PDF (*.PDF), PDF seguro (*.PDF) o TIFF (*.TIF). Los documentos en color se guardan en formato PDF (*.PDF), PDF seguro (*.PDF), XPS (*.XPS) o JPEG (*.JPG). Los nombres de archivo predeterminado se basan en la fecha actual. Es posible cambiar el color, la calidad y el nombre de archivo. Resolución Opciones de formato de archivo Color 100 ppp PDF / PDF seguro / JPEG / XPS Color 200 ppp PDF / PDF seguro / JPEG / XPS Color 300 ppp PDF / PDF seguro / JPEG / XPS Color 600 ppp PDF / PDF seguro / JPEG / XPS Gris 100 ppp PDF / PDF seguro / JPEG / XPS Gris 200 ppp PDF / PDF seguro / JPEG / XPS Gris 300 ppp PDF / PDF seguro / JPEG / XPS ByN 200 ppp PDF / PDF seguro / TIFF ByN 200x100 PPP PDF / PDF seguro / TIFF a b Conecte una unidad de memoria flash USB al equipo. c Pulse d Pulse a o b para seleccionar Escanear a USB. Pulse OK. Si su equipo no es compatible con la función de escaneado dúplex, vaya al paso f. Si su equipo es compatible con la función de escaneado dúplex, vaya al paso e. e Pulse a o b para seleccionar 1 cara, 2caraBordeLarg o 2caraBordeCort. Pulse OK. f Seleccione una de las opciones siguientes. 9 Coloque el documento sobre la unidad ADF o en superficie de cristal de escaneado. (Scan (Escáner )). Para cambiar la configuración, elija Ajuste cambio. Pulse OK y vaya al paso g. Para comenzar a escanear con los ajustes definidos en el menú de funciones (en los modelos MFC, Menu (Menú), 5, 2 y en los modelos DCP, Menu (Menú), 4, 2), seleccione Inicio escaneo. Pulse OK y vaya al paso j. g Pulse a o b para seleccionar la calidad que desee. Pulse OK. h Pulse a o b para seleccionar el tipo de archivo que desee. Pulse OK. 181 Escaneado Nota • Si selecciona color o gris en la configuración de la resolución, no podrá elegir TIFF. • Si selecciona monocromo en la configuración de la resolución, no podrá elegir JPEG. • Si selecciona PDF seguro, el equipo le pedirá que introduzca la contraseña de 4 dígitos formada por números del 0 al 9 para poder empezar a escanear. i El nombre de archivo se establece automáticamente. Sin embargo, es posible crear uno de su elección mediante el teclado de marcación. Sólo se pueden cambiar los 6 primeros dígitos del nombre de archivo. Pulse OK. Nota Pulse Clear/Back (Borrar/Volver) para borrar las letras introducidas. j Pulse Start (Inicio) para iniciar el escaneo. AVISO La pantalla LCD muestra Escaneando durante la lectura de los datos. NO DESCONECTE el cable de alimentación ni extraiga la unidad de memoria flash USB del equipo durante la lectura de datos. Si lo hace, podría perder datos o averiar la unidad de memoria flash USB. 9 Cambio del tamaño de archivo predeterminado 9 Es posible ajustar su propia configuración predeterminada del tamaño de archivo. Si quiere obtener una calidad de escaneado superior, opte por un tamaño de archivo más grande. Por el contrario, si quiere obtener una calidad de escaneado más baja, opte por un tamaño de archivo más pequeño. a b c d e f Pulse Menu (Menú), 1. Pulse a o b para seleccionar Escan. docume.. Pulse OK. Pulse a o b para seleccionar Tamaño archivo. Pulse OK. Pulse a o b para seleccionar 1.Color o 2.Gris. Pulse OK. Pulse a o b para seleccionar Pequeño, Mediano o Grande. Pulse OK. Pulse Stop/Exit (Detener/Salir). Nota No es posible elegir el tamaño de archivo si los documentos se escanean en blanco y negro. Los documentos en blanco y negro se almacenan en formato TIFF y los datos no se comprimen. 182 Escaneado Cambio de resolución y tipo de archivo predeterminados 9 a En los modelos MFC, pulse Menu (Menú), 5, 2, 1. En los modelos DCP, pulse Menu (Menú), 4, 2, 1. b Pulse a o b para seleccionar Color 100 ppp, Color 200 ppp, Color 300 ppp, Color 600 ppp, Gris 100 ppp, Gris 200 ppp, Gris 300 ppp, ByN 200 ppp o ByN 200x100 PPP. Pulse OK. c Siga uno de estos pasos: Formato de archivo en blanco y negro: Pulse a o b para seleccionar PDF, PDF seguro o TIFF. Pulse OK. Para formatos de archivo en color o grises: Pulse a o b para seleccionar PDF, PDF seguro, JPEG o XPS. Pulse OK. d Pulse Stop/Exit (Detener/Salir). Cambio del nombre de archivo predeterminado a En los modelos MFC, pulse Menu (Menú), 5, 2, 2. En los modelos DCP, pulse Menu (Menú), 4, 2, 2. b Escriba el nombre del archivo (hasta 6 caracteres). Pulse OK. 9 9 Nota No se pueden utilizar espacios como primer carácter. c Pulse Stop/Exit (Detener/Salir). Mensajes de error 9 Cuando esté familiarizado con los tipos de errores que se producen durante la función de escaneo a USB, podrá identificar y solucionar fácilmente los problemas que puedan aparecer. Disposit.proteg. Este mensaje aparece si el interruptor de protección de la unidad de memoria flash USB está activado. Renombre fichero Este mensaje aparece si ya existe un archivo en la unidad de memoria flash USB con el mismo nombre que el archivo que está intentando guardar. Demasiados archv Este mensaje aparece si hay demasiados archivos almacenados en la unidad de memoria flash USB. Dsp inutilizable Este mensaje aparece si la unidad de memoria flash USB no es compatible con el equipo Brother. 183 Escaneado Escanear a correo electrónico 9 Puede escanear un documento en blanco y negro o en color en la aplicación de correo electrónico como un archivo adjunto. Puede cambiar la configuración de escaneado. (Consulte Correo electrónico en la página 196.) a Cargue el documento. b Pulse c Pulse a o b para seleccionar Escanear a PC. Pulse OK. d Pulse a o b para seleccionar E-mail. Pulse OK. Si su equipo no es compatible con la función de escaneado dúplex, vaya al paso f. Si su equipo es compatible con la función de escaneado dúplex, vaya al paso e. e Pulse a o b para seleccionar 1 cara, 2caraBordeLarg o 2caraBordeCort. Pulse OK. f Pulse Start (Inicio). El equipo empieza a escanear el documento, crea un archivo adjunto e inicia la aplicación de correo electrónico, mostrando el nuevo mensaje que se va a enviar. (Scan (Escáner )). 9 Nota • Si desea que los datos escaneados estén en color, seleccione color en el tipo de escaneado que se encuentra en la ficha Botón Dispositivo de la configuración de ControlCenter2. Si desea que los datos escaneados estén en blanco y negro, seleccione blanco y negro en el tipo de escaneado que se encuentra en la ficha Botón Dispositivo de la configuración de ControlCenter2. (Consulte Correo electrónico en la página 196.) • Si quiere cambiar el tamaño de archivo predeterminado, seleccione la tasa que desee moviendo la barra deslizante de la ficha Botón Dispositivo de la configuración de ControlCenter2. Escanear a imagen 9 Puede escanear un documento en blanco y negro o en color en una aplicación de gráficos para verlo y modificarlo. Puede cambiar la configuración de escaneado. (Consulte Imagen (ejemplo: Vista previa Apple) en la página 193.) a Cargue el documento. b Pulse c Pulse a o b para seleccionar Escanear a PC. Pulse OK. (Scan (Escáner )). 184 Escaneado d Pulse a o b para seleccionar Imagen. Pulse OK. Si su equipo no es compatible con la función de escaneado dúplex, vaya al paso f. Si su equipo es compatible con la función de escaneado dúplex, vaya al paso e. e Pulse a o b para seleccionar 1 cara, 2caraBordeLarg o 2caraBordeCort. Pulse OK. f Pulse Start (Inicio). El equipo inicia el proceso de escaneado. Nota • Si desea que los datos escaneados estén en color, seleccione color en el tipo de escaneado que se encuentra en la ficha Botón Dispositivo de la configuración de ControlCenter2. Si desea que los datos escaneados estén en blanco y negro, seleccione blanco y negro en el tipo de escaneado que se encuentra en la ficha Botón Dispositivo de la configuración de ControlCenter2. (Consulte Imagen (ejemplo: Vista previa Apple) en la página 193.) • Si quiere cambiar el tamaño de archivo predeterminado, seleccione la tasa que desee moviendo la barra deslizante de la ficha Botón Dispositivo de la configuración de ControlCenter2. Escanear a OCR 9 Si el documento es texto, puede convertirlo con Presto! PageManager en un archivo de texto modificable y, a continuación, visualizar el resultado en la aplicación del procesador de texto para verlo y modificarlo. Puede cambiar la configuración de escaneado. (Consulte OCR (aplicación de procesador de texto) en la página 195.) a Cargue el documento. b Pulse c Pulse a o b para seleccionar Escanear a PC. Pulse OK. d Pulse a o b para seleccionar OCR. Pulse OK. Si su equipo no es compatible con la función de escaneado dúplex, vaya al paso f. Si su equipo es compatible con la función de escaneado dúplex, vaya al paso e. e Pulse a o b para seleccionar 1 cara, 2caraBordeLarg o 2caraBordeCort. Pulse OK. f Pulse Start (Inicio). El equipo inicia el proceso de escaneado. (Scan (Escáner )). 185 9 Escaneado Nota • Debe tener Presto! PageManager instalado en el Macintosh para que la función OCR funcione mediante Scan (Escáner ) o ControlCenter2. (Consulte Uso de Presto! PageManager en la página 187.) • La función Escanear a OCR está disponible para inglés, francés, alemán, holandés, italiano, español, portugués, danés, sueco, japonés y chino. Escanear a archivo 9 Puede escanear un documento en blanco y negro o en color en el Macintosh y guardarlo como un archivo en la carpeta que seleccione. El tipo de archivo y la carpeta específica dependerán de la configuración seleccionada en la pantalla Escanear a archivo de ControlCenter2. (Consulte Archivo en la página 197.) a Cargue el documento. b Pulse c Pulse a o b para seleccionar Escanear a PC. Pulse OK. d Pulse a o b para seleccionar Fichero. Pulse OK. Si su equipo no es compatible con la función de escaneado dúplex, vaya al paso f. Si su equipo es compatible con la función de escaneado dúplex, vaya al paso e. (Scan (Escáner )). e Pulse a o b para seleccionar 1 cara, 2caraBordeLarg o 2caraBordeCort. Pulse OK. f Pulse Start (Inicio). El equipo inicia el proceso de escaneado. 9 Nota • Si desea que los datos escaneados estén en color, seleccione color en el tipo de escaneado que se encuentra en la ficha Botón Dispositivo de la configuración de ControlCenter2. Si desea que los datos escaneados estén en blanco y negro, seleccione blanco y negro en el tipo de escaneado que se encuentra en la ficha Botón Dispositivo de la configuración de ControlCenter2. (Consulte Archivo en la página 197.) • Si desea cambiar el nombre de archivo de los documentos escaneados, escriba el nombre de archivo en la sección Nombre de archivo de la ficha Botón Dispositivo de la configuración de ControlCenter2. • Si quiere cambiar el tamaño de archivo predeterminado, seleccione la tasa que desee moviendo la barra deslizante de la ficha Botón Dispositivo de la configuración de ControlCenter2. 186 Escaneado Uso de Presto! PageManager 9 Presto! PageManager es una aplicación para la gestión de los documentos del Macintosh. Dado que es compatible con la mayoría de programas de editores de imágenes y procesadores de texto, Presto! PageManager le permite un grado de control sin igual de los archivos de Macintosh. Con el software OCR integrado en Presto! PageManager, podrá gestionar fácilmente los documentos, editar el correo electrónico y archivos, así como leer documentos. Si utiliza el equipo como un escáner, recomendamos la instalación de Presto! PageManager. Para instalar Presto! PageManager, consulte la Guía de configuración rápida. Nota La Guía del usuario completa de NewSoft Presto! PageManager 7 se puede visualizar mediante el icono Ayuda en NewSoft Presto! PageManager 7. Funciones 9 OCR: en un solo paso puede escanear una imagen, reconocer el texto y editarlo con un procesador de texto. Edición de imágenes: permite mejorar, recortar y girar imágenes, o bien, abrirlas con el programa de edición de imágenes que prefiera. 9 Anotación: permite añadir notas extraíbles, sellos y dibujos a imágenes. Ventana de vista de árbol: permite ver y organizar la jerarquía de carpetas para facilitar el acceso. Ventana en miniatura: permite ver los archivos como miniaturas para facilitar su identificación. Requisitos del sistema para Presto! PageManager 9 Mac OS X 10.3.9 o superior Unidad de CD-ROM Unidad de disco duro con al menos 400 MB de espacio libre en disco para la instalación Asistencia técnica de NewSoft Para EE.UU. 9 9 Nombre de la empresa: Newsoft America Inc. Dirección postal: 500 Yosemite Drive Suite 100 Milpitas CA 95035, EE.UU. Teléfono: 408 503-1212 Fax: 408 503-1201 Correo electrónico: [email protected] Dirección URL: http://www.newsoftinc.com/ 187 Escaneado Para Canadá Correo electrónico: 9 [email protected] (inglés) Alemania 9 Nombre de la empresa: SoftBay GmbH Dirección postal: Carlstraße 50, D-52531, Übach-Palenberg Teléfono: 0900 1 409640 (En el caso de llamadas realizadas dentro de Alemania, esta llamada no es gratuita. La llamada tendrá un coste de 0,59 euros por minuto) Correo electrónico: [email protected] Dirección URL: http://de.newsoft.eu.com/ Reino Unido 9 Nombre de la empresa: Avanquest UK Dirección postal: The Software Centre East Way, Lee Mill Industrial Estate Plymouth Devon. PL21 9GE Teléfono: 44-01752-201148 Fax: 44-01752-894833 Correo electrónico: [email protected] Dirección URL: http://uk.newsoft.eu.com/ Francia 9 9 Nombre de la empresa: 5CA Dirección postal: Cerrado Teléfono: 089-965-01-09 (En el caso de llamadas realizadas dentro de Francia, esta llamada no es gratuita. La llamada tendrá un coste de 1,35 m + 0,34 m por minuto) Correo electrónico: [email protected] Dirección URL: http://fr.newsoft.eu.com/ Italia 9 Nombre de la empresa: 5CA Dirección postal: Cerrado Teléfono: 0899399878 (En el caso de llamadas realizadas dentro de Italia, esta llamada no es gratuita. La llamada tendrá un coste de 0,80 euros por minuto) Correo electrónico: [email protected] Dirección URL: http://it.newsoft.eu.com/ 188 Escaneado España 9 Nombre de la empresa: 5CA Dirección postal: Cerrado Teléfono: 0807505598 (En el caso de llamadas realizadas dentro de España, esta llamada no es gratuita. La llamada tendrá un coste de 0,94 euros por minuto) Correo electrónico: [email protected] Otros países Correo electrónico: 9 [email protected] (inglés) 9 189 10 ControlCenter2 10 Nota • Las funciones disponibles en ControlCenter2 varían en función del número de modelo del equipo. • El escaneado dúplex no es compatible en los modelos DCP-8080DN y MFC-8480DN. Uso de ControlCenter2 10 ControlCenter2 es una utilidad de software que le permite un acceso rápido y sencillo a las aplicaciones de uso frecuente. La utilización de ControlCenter2 elimina la necesidad de iniciar manualmente las aplicaciones específicas. El icono aparecerá en la barra de menú. Para abrir la ventana ControlCenter2, haga clic en el icono y seleccione Abrir. ControlCenter2 dispone de las operaciones siguientes: a Escaneado directamente a un archivo, correo electrónico, procesador de texto o aplicación de gráficos de su elección. (1) b Los botones de escaneado personalizado se pueden configurar conforme a las necesidades de cada aplicación. (2) c d e Acceso a las funciones de copia disponibles a través de Macintosh. (3) f Acceso a los ajustes de configuración disponibles para configurar el dispositivo. (4) Puede seleccionar el equipo con el que se conectará ControlCenter2 en el menú emergente Modelo. (5) Asimismo, puede abrir la ventana DeviceSelector seleccionando Otra... en el menú emergente Modelo. También puede abrir la ventana de configuración para cada función, haciendo clic en el botón Configuración. (6) 190 10 ControlCenter2 Desactivación de la función de carga automática 10 Si no desea que ControlCenter2 se ejecute automáticamente cada vez que inicie el Macintosh, realice lo siguiente. a Haga clic en el icono ControlCenter2 de la barra de menú y seleccione Preferencias. Aparece la ventana de preferencias de ControlCenter2. b c Desactive la opción Cargar el ControlCenter al iniciar el ordenador. Haga clic en Aceptar para cerrar la ventana. Nota El icono de la aplicación ControlCenter2 se encuentra en Macintosh HD/Librería/Printers/Brother/Utilities/ControlCenter. 10 191 ControlCenter2 ESCANEAR 10 Existen cuatro botones de escaneo para las aplicaciones Escanear a imagen, Escanear a OCR, Escanear a correo electrónico y Escanear a archivo. Imagen (Predeterminado: Vista Previa Apple) Le permite escanear una página directamente en cualquier aplicación de visualización o edición de gráficos. Puede seleccionar la aplicación de destino que desee, como Adobe® Photoshop® o cualquier tipo de editor de imágenes que tenga instalado en el Macintosh. OCR (Predeterminado: TextEdit de Apple) Le permite escanear una página o documento, ejecutar automáticamente la aplicación OCR e insertar texto (no una imagen gráfica) en un procesador de texto. Tiene la opción de seleccionar el procesador de texto de destino que desee, como Microsoft® Word o cualquier otro procesador de texto que esté instalado en el Macintosh. Debe haber instalado Presto! PageManager en el Macintosh. Correo Electrónico (Predeterminado: software predeterminado de correo electrónico) Le permite escanear una página o documento directamente en forma de datos adjuntos estándar en una aplicación de correo electrónico. Puede especificar el tipo de archivo y la resolución de los datos adjuntos. Archivo Le permite escanear directamente en un archivo de disco. Puede cambiar el tipo de archivo y la carpeta de destino, según lo estime oportuno. ControlCenter2 le permite configurar el botón de hardware Escanear en el equipo y el botón de software de ControlCenter2 para cada función de escaneado. Para configurar el botón de hardware Escanear del equipo, seleccione Botón Dispositivo (haga clic en cada uno de los botones de ControlCenter mientras mantiene pulsada la tecla Ctrl y seleccione Botón Dispositivo) en el menú de configuración de cada uno de los botones ESCANEAR. Para configurar el botón Software en ControlCenter2, seleccione la ficha Botón Software (haga clic en cada uno de los botones de ControlCenter mientras mantiene pulsada la tecla Ctrl y seleccione Botón Software) en el menú de configuración de cada uno de los botones ESCANEAR. 192 10 ControlCenter2 Tipos de archivo 10 Puede elegir entre los tipos de archivos que se encuentran en la siguiente lista para utilizarlos como archivos adjuntos o guardarlos en una carpeta. Seleccione en el menú emergente el tipo de archivo en que desea guardar las imágenes escaneadas. Mapa de Bits Windows (*.bmp) JPEG (*.jpg) TIFF (*.tif) TIFF Multi-Página (*.tif) Gráficos de Red Portátil (*.png) PDF (*.pdf) PDF seguro (*.pdf) Nota • Si define el tipo de archivo como TIFF o TIFF Multi-página, puede elegir entre “Sin comprimir” o “Comprimido”. • El formato Secure PDF también se encuentra disponible para las opciones Escanear a imagen, Escanear a correo electrónico y Escanear a archivo. Imagen (ejemplo: Vista previa Apple) 10 La función Escanear a imagen le permite escanear una imagen directamente y enviarla a la aplicación gráfica para editarla. Para cambiar la configuración predeterminada, haga clic en el botón mientras mantiene pulsada la tecla Ctrl y seleccione la ficha Botón Software. 193 10 ControlCenter2 Si desea escanear y después recortar una parte de una página después de haber escaneado previamente el documento, active la casilla de verificación Mostrar la interfaz de escáner. Si desea escanear un documento dúplex, pulse Escaneado dúplex (dos caras) y seleccione Encuaderna lado largo o Encuaderna lado corto. (No disponible en los modelos DCP-8080DN y MFC-8480DN) Cambie los otros ajustes, si fuera necesario. Para cambiar la aplicación de destino, seleccione la aplicación de destino en el menú emergente Aplicación de destino. Puede añadir una aplicación a la lista haciendo clic en el botón Añadir. Introduzca el Nombre de la aplicación (hasta 30 caracteres) y seleccione su aplicación favorita haciendo clic en el botón Examinar. Asimismo, seleccione Tipo de archivo en el menú emergente. Puede eliminar una aplicación que haya añadido. Simplemente debe seleccionar Nombre de la aplicación y hacer clic en el botón Eliminar. 10 Nota Esta función también está disponible en Escanear a correo electrónico y Escanear a OCR. La ventana puede variar dependiendo de la función. Si ha seleccionado PDF seguro en la lista Tipo de archivo, aparecerá el cuadro de diálogo Configurar contraseña PDF. Introduzca la contraseña en el cuadro Contraseña y Repita contraseña y, seguidamente, haga clic en Aceptar. Nota • El formato Secure PDF también se encuentra disponible para las opciones Escanear a correo electrónico y Escanear a archivo. • El formato Secure PDF está disponible para Mac OS X 10.4.x o superior. 194 ControlCenter2 OCR (aplicación de procesador de texto) 10 Escanear a OCR convierte los datos de imagen de una página de gráficos en texto que puede ser modificado por cualquier procesador de texto. Puede cambiar el procesador de texto predeterminado. Para configurar Escanear a OCR, haga clic en el botón mientras mantiene pulsada la tecla Ctrl y seleccione Botón Software. Para cambiar la aplicación del procesador de texto, seleccione la aplicación del procesador de texto de destino en el menú emergente Aplicación de destino. Puede añadir una aplicación a la lista haciendo clic en el botón Añadir. Para eliminar una aplicación, haga clic en el botón Eliminar. Si desea escanear y después recortar una parte de una página después de haber escaneado previamente el documento, active la casilla de verificación Mostrar la interfaz de escáner. Si desea escanear un documento dúplex, pulse Escaneado dúplex (dos caras) y seleccione Encuaderna lado largo o Encuaderna lado corto. (No disponible en los modelos DCP-8080DN y MFC-8480DN) Nota La función Escanear a OCR está disponible para inglés, francés, alemán, holandés, italiano, español, portugués, danés, sueco, japonés y chino. 195 10 ControlCenter2 Correo electrónico 10 La función Escanear a correo electrónico le permite escanear un documento y enviarlo a su aplicación de correo electrónico predeterminada, de manera que pueda enviar un trabajo escaneado como un archivo adjunto. Para cambiar la aplicación de correo electrónico predeterminada o el tipo de archivo adjunto, haga clic en el botón mientras mantiene pulsada la tecla Ctrl y seleccione la ficha Botón Software. Para cambiar la aplicación de correo electrónico, seleccione su aplicación de correo electrónico favorita del menú emergente Aplicación de correo electrónico. Puede añadir una aplicación a la lista haciendo clic en el botón Añadir 1. Para eliminar una aplicación, haga clic en el botón Eliminar. 1 Al iniciar ControlCenter2 por primera vez, aparece una lista predeterminada de aplicaciones de correo electrónico compatibles en el menú emergente. Si experimenta algún tipo de problema al utilizar una aplicación personalizada con ControlCenter2, seleccione una aplicación de la lista. Si desea escanear y después recortar una parte de una página después de haber escaneado previamente el documento, active la casilla de verificación Mostrar la interfaz de escáner. Si desea escanear un documento dúplex, pulse Escaneado dúplex (dos caras) y seleccione Encuaderna lado largo o Encuaderna lado corto. (No disponible en los modelos DCP-8080DN y MFC-8480DN) 196 10 ControlCenter2 Archivo 10 El botón Escanear a archivo le permite escanear una imagen y guardarla en una carpeta del disco duro en cualquier formato de archivo. De este modo, puede archivar fácilmente los documentos. Para configurar el tipo de archivo y carpeta, haga clic en el botón mientras mantiene pulsada la tecla Ctrl y seleccione la ficha Botón Software. Puede cambiar el nombre de archivo. Escriba el nombre de archivo que desee utilizar para el documento (hasta 100 caracteres) en el cuadro Nombre de archivo. El nombre de archivo será el nombre de archivo registrado, la fecha actual y el número secuencial. Seleccione el tipo de archivo para la imagen guardada en el menú emergente Tipo de archivo. Puede guardar el archivo en la carpeta predeterminada o seleccionar la carpeta que desee haciendo clic en el botón Examinar. Para visualizar la ubicación en la que se guarda la imagen escaneada al finalizar el escaneado, active la casilla de verificación Mostrar carpeta. Para especificar cada vez el destino de la imagen escaneada, active la casilla de verificación Mostrar la ventana Guardar como. Si desea escanear y después recortar una parte de una página después de haber escaneado previamente el documento, active la casilla de verificación Mostrar la interfaz de escáner. Si desea escanear un documento dúplex, pulse Escaneado dúplex (dos caras) y seleccione Encuaderna lado largo o Encuaderna lado corto. (No disponible en los modelos DCP-8080DN y MFC-8480DN) Nota Para saber cuáles son los tipos de archivo compatibles, consulte Tipos de archivo en la página 193. 197 10 ControlCenter2 ESCANEADO PERSONALIZADO 10 Existen cuatro botones que puede configurar para adaptarlos a sus necesidades de escaneado. Para personalizar un botón, haga clic en el botón mientras mantiene pulsada la tecla Ctrl, para que aparezca la ventana de configuración. Existen cuatro funciones de escaneado: Escanear a imagen, Escanear a OCR, Escanear a correo electrónico y Escanear a archivo. Escanear a imagen Le permite escanear una página directamente en cualquier software de visualización o edición de imágenes. Puede seleccionar cualquier aplicación de edición de imágenes en el Macintosh como destino. Escanear a OCR Convierte los documentos escaneados en archivos de texto modificables. También puede seleccionar la aplicación de destino para el texto modificable. Debe instalar Presto! PageManager para esta función. Escanear a correo electrónico Permite adjuntar las imágenes escaneadas a un mensaje de correo electrónico. Asimismo, puede seleccionar el tipo de archivo adjunto y crear una lista de envío rápido de direcciones de correo electrónico seleccionadas de la libreta de direcciones de correo electrónico. Escanear a archivo Le permite guardar una imagen escaneada en cualquier carpeta de un disco duro local o de red. Asimismo, puede elegir el tipo de archivo que se va a utilizar. 10 198 ControlCenter2 Tipos de archivo 10 Puede elegir entre los tipos de archivos que se encuentran en la siguiente lista para utilizarlos como archivos adjuntos o guardarlos en una carpeta. Seleccione en el menú emergente el tipo de archivo en que desea guardar las imágenes escaneadas. Mapa de Bits Windows (*.bmp) JPEG (*.jpg) TIFF (*.tif) TIFF Multi-Página (*.tif) Gráficos de Red Portátil (*.png) PDF (*.pdf) PDF seguro (*.pdf) Nota • Si define el tipo de archivo como TIFF o TIFF Multi-página, puede elegir entre “Sin comprimir” o “Comprimido”. • El formato Secure PDF también se encuentra disponible para las opciones Escanear a imagen, Escanear a correo electrónico y Escanear a archivo. Botón definido por el usuario 10 Para personalizar un botón, haga clic en el botón mientras mantiene pulsada la tecla Ctrl, para que aparezca la ventana de configuración. Siga estas directrices para la configuración de botones. 199 10 ControlCenter2 Escanear a imagen 10 Ficha General Especifique un nombre en Nombre para Personalización (hasta 30 caracteres) para crear el nombre del botón. Seleccione el tipo de escaneado en el campo Acción de Escaneado. 10 200 ControlCenter2 Ficha Valores Elija las opciones Aplicación de destino, Tipo de archivo, Resolución, Tipo de escaneo, Tamaño documento, Escaneado dúplex (dos caras) (si fuera necesario), Brillo y Contraste. Si ha seleccionado PDF seguro en la lista Tipo de archivo, aparecerá el cuadro de diálogo Configurar contraseña PDF. Introduzca la contraseña en el cuadro Contraseña y Repita contraseña y, seguidamente, haga clic en Aceptar. Nota • El formato Secure PDF también se encuentra disponible para las opciones Escanear a correo electrónico y Escanear a archivo. • El formato Secure PDF está disponible para Mac OS X 10.4.x o superior. 201 10 ControlCenter2 Escanear a OCR 10 Ficha General Especifique un nombre en Nombre para Personalización (hasta 30 caracteres) para crear el nombre del botón. Seleccione el tipo de escaneado en el campo Acción de Escaneado. Ficha Valores Elija las opciones Aplicación de destino, Tipo de archivo, Software OCR, Idioma de OCR, Resolución, Tipo de escaneo, Tamaño documento, Escaneado dúplex (dos caras) (si fuera necesario), Mostrar la interfaz de escáner, Brillo y Contraste. 10 Nota La función Escanear a OCR está disponible para inglés, francés, alemán, holandés, italiano, español, portugués, danés, sueco, japonés y chino. 202 ControlCenter2 Escanear a correo electrónico 10 Ficha General Especifique un nombre en Nombre para Personalización (hasta 30 caracteres) para crear el nombre del botón. Seleccione el tipo de escaneado en el campo Acción de Escaneado. Ficha Valores Elija las opciones Aplicación de correo electrónico, Tipo de archivo, Resolución, Tipo de escaneo, Tamaño documento, Escaneado dúplex (dos caras) (si fuera necesario), Mostrar la interfaz de escáner, Brillo y Contraste. 203 10 ControlCenter2 Escanear a archivo 10 Ficha General Especifique un nombre en Nombre para Personalización (hasta 30 caracteres) para crear el nombre del botón. Seleccione el tipo de escaneado en el campo Acción de Escaneado. 10 204 ControlCenter2 Ficha Valores Seleccione el formato de archivo en el menú emergente Tipo de archivo. Guarde el archivo en la carpeta predeterminada o seleccione la carpeta que desee haciendo clic en el botón Examinar. Elija las opciones Resolución, Tipo de escaneo, Tamaño documento, Escaneado dúplex (dos caras) (si fuera necesario), Mostrar la interfaz de escáner, Brillo y Contraste e introduzca el nombre de archivo si quiere cambiarlo. Si desea especificar el destino de la imagen escaneada, active la casilla de verificación Mostrar la ventana Guardar como. Si desea escanear y después recortar una parte de una página después de haber escaneado previamente el documento, active la casilla de verificación Mostrar la interfaz de escáner. 10 205 ControlCenter2 COPIAR / PC-FAX (PC-FAX sólo en modelos MFC) 10 COPIAR: le permite utilizar el Macintosh y cualquier controlador de impresora para operaciones de copia avanzadas. Puede escanear una página en el equipo e imprimir copias utilizando cualquiera de las funciones del controlador de la impresora del equipo, o enviar la copia a cualquier controlador de impresora estándar instalado en el Macintosh, incluidas las impresoras de red. PC-FAX: le permite escanear una página o documento y enviar automáticamente la imagen en forma de fax desde el Macintosh. (Sólo modelos MFC) Puede configurar los ajustes preferidos en un total de cuatro botones. Los botones Copia1-Copia4 se pueden personalizar para permitir la utilización de las funciones de copia avanzadas, como impresión N en 1. Para utilizar los botones Copia, debe configurar el controlador de la impresora haciendo clic en el botón mientras mantiene pulsada la tecla Ctrl. 10 Especifique un nombre en Nombre para Copia (hasta 30 caracteres). Elija las opciones Relación Copia, Resolución, Tipo de escaneo, Tamaño documento, Escaneado dúplex (dos caras) (si fuera necesario), Mostrar la interfaz de escáner, Brillo y Contraste que quiera utilizar. Antes de finalizar la configuración del botón Copia, defina Impresora. Seleccione la configuración de impresión en el menú emergente Preajustes y, a continuación, haga clic en Aceptar para cerrar el cuadro de diálogo. Al hacer clic en el botón de copia configurado, aparece el cuadro de diálogo de impresión. 206 ControlCenter2 (Mac OS X 10.3.9 a 10.4.x) Para copiar, seleccione Copias y páginas en el menú emergente. Para enviar por fax, seleccione Enviar Fax en el menú emergente. (Consulte Envío de un fax (solo modelos MFC) en la página 167.) (Mac OS X 10.5.x) Para obtener más opciones, haga clic en el triángulo situado junto al menú emergente Impresora. Para copiar, haga clic en el botón Imprimir. Para enviar un fax, haga clic en el triángulo situado junto al menú emergente Impresora y, a continuación, seleccione Enviar Fax en el menú emergente. (Consulte Envío de un fax (solo modelos MFC) en la página 167.) 10 207 ControlCenter2 CONFIGURACIONES DE DISPOSITIVOS 10 Puede configurar o comprobar la configuración del equipo. Instalación Remota (sólo modelos MFC) Le permite abrir el programa de configuración remota. (Consulte Instalación Remota (solo modelos MFC) en la página 228.) Llamada Rápida (sólo modelos MFC) Le permite abrir la ventana de marcación rápida de la configuración remota. (Consulte Instalación Remota (solo modelos MFC) en la página 228.) Monitor de estado Le permite abrir la utilidad Monitor de estado. Configuración remota (sólo modelos MFC) 10 El botón Instalación Remota le permite abrir la ventana del programa de configuración remota con el que puede configurar los menús de ajuste del equipo. Nota Para obtener información más detallada, consulte Instalación Remota (solo modelos MFC) en la página 228. 208 10 ControlCenter2 Marcación rápida (sólo modelos MFC) 10 El botón Llamada Rápida le permite abrir la ventana Agenda en el programa de configuración remota, de manera que le sea fácil registrar o cambiar los números de marcación en el Macintosh. 10 Monitor de Estado 10 El botón Monitor de estado le permite controlar el estado de uno o varios dispositivos, permitiéndole obtener una notificación inmediata de los errores, como un atasco de papel. (Consulte Monitor de Estado en la página 140.) 209 11 Escaneado en red 11 Si desea escanear desde el equipo en una red, debe seleccionar el equipo incorporado en la red en la aplicación del selector del dispositivo situada en Macintosh HD/Librería/Printers/Brother/Utilities/DeviceSelector o en el menú emergente Modelo de la pantalla principal de ControlCenter2. Si ya ha instalado el software MFL-Pro Suite siguiendo los pasos de instalación en red de la Guía de configuración rápida, esta opción ya se debe haber efectuado. Para utilizar el equipo como un escáner en red, el equipo se debe configurar con una dirección TCP/IP. Puede configurar o cambiar los ajustes de dirección desde el panel de control. (Consulte Configuración del panel de control en la Guía del usuario en red.) Nota Para efectuar el escaneado en red, se puede conectar un máximo de 25 clientes a un equipo en una red. Por ejemplo, si hay 30 clientes que intentan conectarse al mismo tiempo, no aparecerán 5 clientes en la pantalla LCD. Antes de utilizar el escaneado en red 11 Configuración de escaneado en red a 11 En Librería, seleccione Printers, Brother, Utilities y DeviceSelector y, a continuación, haga doble clic en Selector de dispositivo. Aparece la ventana Selector de dispositivo. Esta ventana también se puede abrir desde ControlCenter2. Si desea información más detallada, consulte Uso de ControlCenter2 en la página 190. b Especifique el equipo mediante la dirección IP o el nombre de servicio mDNS. Para cambiar la dirección IP, introduzca la nueva dirección IP. También puede seleccionar un equipo de la lista de equipos disponibles. Haga clic en Editar para mostrar la lista. c Haga clic en OK. 210 11 Escaneado en red Nota • Para utilizar las funciones del botón “Escanear a” del equipo, haga clic en la casilla de verificación de Registra su ordenador con las funciones "Scan To" del equipo multifunción. A continuación, especifique el nombre que desea que aparezca en la pantalla LCD para su equipo Macintosh. Puede utilizar un máximo de 15 caracteres. • Puede impedir la recepción de documentos no deseados configurando un número PIN de 4 dígitos. Especifique el número PIN en el campo Número PIN y Vuelva a escribir el número PIN. Para enviar datos a un ordenador protegido mediante un número PIN, en la pantalla LCD aparece un mensaje pidiéndole que introduzca el número PIN antes de escanear el documento y enviarlo al equipo. (Consulte Uso del botón Escanear en la página 212.) 11 211 Escaneado en red Uso del botón Escanear 11 Nota • Si desea escanear un documento con la función de escaneado dúplex, debe colocar el documento en la unidad ADF y seleccionar 2caraBordeLarg o 2caraBordeCort en función de la presentación del documento. • Seleccione la presentación del documento en la tabla siguiente: Vertical Frontal Horizontal Trasera Frontal Mensaje LCD Trasera BordeLarg (Borde largo) Frontal Trasera Frontal Trasera BordeCort (Borde corto) Tabla de presentación de documentos 11 • El escaneado dúplex no es compatible en los modelos DCP-8080DN y MFC-8480DN. • El escaneado múltiple se puede realizar únicamente desde la unidad ADF. • El escaneado múltiple no está disponible en tamaños de papel Legal. • El formato de archivo XPS está disponible en Windows Vista® o en aplicaciones compatibles con archivos de especificación de papel XML. Escanear a correo electrónico (PC) 11 Si ha seleccionado la opción Escanear a correo electrónico (Macintosh), el documento se escaneará y enviará directamente al Macintosh de la red designado. ControlCenter2 activará la aplicación de correo electrónico predeterminada en el Macintosh especificado para enviar el documento al destinatario. Puede escanear un documento en blanco y negro o en color que se enviará desde el Macintosh como datos adjuntos de un mensaje de correo electrónico. Puede cambiar la configuración de escaneado. (Consulte Correo electrónico en la página 196.) a Cargue el documento. b Pulse (Scan (Escáner )). 212 Escaneado en red c Pulse a o b para seleccionar Escanear a PC. Pulse OK. d Pulse a o b para seleccionar E-mail. Pulse OK. Si su equipo no es compatible con la función de escaneado dúplex, vaya al paso f. Si su equipo es compatible con la función de escaneado dúplex, vaya al paso e. e Pulse a o b para seleccionar 1 cara, 2caraBordeLarg o 2caraBordeCort. Pulse OK. f Pulse a o b para seleccionar el Macintosh de destino que desee utilizar con el fin de enviar el documento por correo electrónico. Pulse OK. Si en la pantalla LCD aparece un mensaje pidiéndole que introduzca un número PIN, introduzca el número PIN de 4 dígitos correspondiente al Macintosh de destino en el panel de control. Pulse OK. g Pulse Start (Inicio). El equipo iniciará el proceso de escaneado. Nota • Si desea que los datos escaneados estén en color, seleccione color en el tipo de escaneado que se encuentra en la ficha Botón Dispositivo de la configuración de ControlCenter2. Si desea que los datos escaneados estén en blanco y negro, seleccione blanco y negro en el tipo de escaneado que se encuentra en la ficha Botón Dispositivo de la configuración de ControlCenter2. (Consulte Archivo en la página 197.) • Si quiere cambiar el tamaño de archivo predeterminado, seleccione la tasa que desee moviendo la barra de desplazamiento de la ficha Botón Dispositivo de la configuración de ControlCenter2. Escanear a correo electrónico (servidor de correo electrónico, MFC-8690DW, MFC-8880DN y MFC-8890DW) 11 11 Al seleccionar la función Escanear a correo electrónico (servidor de correo electrónico), puede escanear un documento en blanco y negro o en color y enviarlo directamente a una dirección de correo electrónico del equipo. Puede elegir entre PDF, Secure PDF o TIFF para blanco y negro y PDF, Secure PDF o JPEG para color o grises. Nota La opción Escanear a correo electrónico (servidor de correo electrónico) requiere compatibilidad con servidores de correo SMTP/POP3. (Consulte la Guía del usuario en red suministrada con el CD-ROM.) a Cargue el documento. b Pulse c Pulse a o b para seleccionar Escanea E-Mail. Pulse OK. (Scan (Escáner )). 213 Escaneado en red d Pulse a o b para seleccionar 1 cara, 2caraBordeLarg o 2caraBordeCort. Pulse OK. e Pulse a o b para seleccionar Ajuste cambio. Pulse OK. Si no necesita cambiar la calidad, pulse a o b para elegir Introdu. Direc.. Pulse OK y, después, vaya al paso i. f Pulse a o b para seleccionar Color 100 ppp, Color 200 ppp, Color 300 ppp, Color 600 ppp, Gris 100 ppp, Gris 200 ppp, Gris 300 ppp, ByN 200 ppp o ByN 200x100 PPP. Pulse OK. Si elige Color 100 ppp, Color 200 ppp, Color 300 ppp, Color 600 ppp, Gris 100 ppp, Gris 200 ppp o Gris 300 ppp, vaya al paso g. Si elige ByN 200 ppp o ByN 200x100 PPP, vaya al paso h. g Pulse a o b para seleccionar PDF, PDF seguro o JPEG. Pulse OK y vaya al paso i. h Pulse a o b para seleccionar PDF, PDF seguro o TIFF. Pulse OK y vaya al paso i. Nota Si selecciona PDF seguro, el equipo le pedirá que introduzca la contraseña de 4 dígitos formada por números del 0 al 9 para poder empezar a escanear. i La pantalla LCD le solicita que introduzca una dirección. Indique la dirección de correo electrónico de destino mediante el teclado numérico o utilice las teclas de 1 marcación o número de marcación rápida. Pulse Start (Inicio). El equipo iniciará el proceso de escaneado. Nota • Si la red admite el protocolo LDAP, puede buscar direcciones de correo electrónico en el servidor. (Consulte el Capítulo 12 en la Guía del usuario en red.) • Puede almacenar la resolución de escaneado (perfil de escaneado) de cada dirección de correo electrónico en una tecla de 1 marcación o número de marcación rápida. (Consulte Marcación y grabación de números en la Guía del usuario.) 214 11 Escaneado en red Uso de las teclas de 1 marcación y número de marcación rápida 11 También es posible escanear un documento directamente en una dirección registrada en una tecla de 1 marcación o número de marcación rápida. Al escanear el documento, la configuración registrada en 1 marcación o en Marcación rápida se utilizará para la calidad y el tipo de archivo. Sólo se pueden utilizar teclas de 1 marcación o de marcación rápida con direcciones de correo electrónico registradas al escanear datos con estas teclas. (Las direcciones de I-Fax no se pueden utilizar en este caso.) a Cargue el documento. b Pulse c Seleccione un número de 1 marcación o número de marcación rápida. Si el equipo es compatible con el escaneado dúplex y quiere escanear las dos caras del documento, pulse Duplex (Dúplex). d Pulse Start (Inicio). El equipo inicia el proceso de escaneado. (Scan (Escáner )). Nota Puede almacenar la resolución de escaneado (perfil de escaneado) de cada dirección de correo electrónico en una tecla de 1 marcación o número de marcación rápida. (Consulte Marcación y grabación de números en la Guía del usuario.) 11 215 Escaneado en red Escanear a imagen 11 Si selecciona la opción Escanear a imagen, el documento se escaneará y enviará directamente al Macintosh en la red que ha designado. ControlCenter2 activará la aplicación de gráficos predeterminada en el Macintosh designado. Puede cambiar la configuración de escaneado. (Consulte Imagen (ejemplo: Vista previa Apple) en la página 193.) a Cargue el documento. b Pulse c Pulse a o b para seleccionar Escanear a PC. Pulse OK. d Pulse a o b para seleccionar Imagen. Pulse OK. Si su equipo no es compatible con la función de escaneado dúplex, vaya al paso f. Si su equipo es compatible con la función de escaneado dúplex, vaya al paso e. e Pulse a o b para seleccionar 1 cara, 2caraBordeLarg o 2caraBordeCort. Pulse OK. f Pulse a o b para seleccionar el Macintosh de destino al que desee realizar el envío. Pulse OK. Si en la pantalla LCD aparece un mensaje pidiéndole que introduzca un número PIN, introduzca el número PIN de 4 dígitos correspondiente al Macintosh de destino en el panel de control. Pulse OK. g Pulse Start (Inicio). El equipo inicia el proceso de escaneado. (Scan (Escáner )). 11 Nota • Si desea que los datos escaneados estén en color, seleccione color en el tipo de escaneado que se encuentra en la ficha Botón Dispositivo de la configuración de ControlCenter2. Si desea que los datos escaneados estén en blanco y negro, seleccione blanco y negro en el tipo de escaneado que se encuentra en la ficha Botón Dispositivo de la configuración de ControlCenter2. (Consulte Imagen (ejemplo: Vista previa Apple) en la página 193.) • Si quiere cambiar el tamaño de archivo predeterminado, seleccione la tasa que desee moviendo la barra deslizante de la ficha Botón Dispositivo de la configuración de ControlCenter2. 216 Escaneado en red Escanear a OCR 11 Si selecciona la opción Escanear a OCR, el documento se escaneará y enviará directamente al Macintosh en la red que ha designado. ControlCenter2 activará Presto! PageManager y convertirá el documento en texto para visualizarlo y modificarlo desde una aplicación de procesador de texto en el PC designado. Puede cambiar la configuración de escaneado. (Consulte OCR (aplicación de procesador de texto) en la página 195.) a Cargue el documento. b Pulse c Pulse a o b para seleccionar Escanear a PC. Pulse OK. d Pulse a o b para seleccionar OCR. Pulse OK. Si su equipo no es compatible con la función de escaneado dúplex, vaya al paso f. Si su equipo es compatible con la función de escaneado dúplex, vaya al paso e. e Pulse a o b para seleccionar 1 cara, 2caraBordeLarg o 2caraBordeCort. Pulse OK. f Pulse a o b para seleccionar el Macintosh de destino al que desee realizar el envío. Pulse OK. Si en la pantalla LCD aparece un mensaje pidiéndole que introduzca un número PIN, introduzca el número PIN de 4 dígitos correspondiente al Macintosh de destino en el panel de control. Pulse OK. g Pulse Start (Inicio). El equipo inicia el proceso de escaneado. (Scan (Escáner )). 11 Nota La función Escanear a OCR está disponible para inglés, francés, alemán, holandés, italiano, español, portugués, danés, sueco, japonés y chino. 217 Escaneado en red Escanear a archivo 11 Al seleccionar la función Escanear a archivo, puede escanear un documento en blanco y negro o en color y enviarlo directamente al Macintosh designado en la red. El archivo quedará guardado en la carpeta y en el formato que se haya configurado en ControlCenter2 del Macintosh designado. Puede cambiar la configuración de escaneado. (Consulte Archivo en la página 197.) a Cargue el documento. b Pulse c Pulse a o b para seleccionar Escanear a PC. Pulse OK. d Pulse a o b para seleccionar Fichero. Pulse OK. Si su equipo no es compatible con la función de escaneado dúplex, vaya al paso f. Si su equipo es compatible con la función de escaneado dúplex, vaya al paso e. e Pulse a o b para seleccionar 1 cara, 2caraBordeLarg o 2caraBordeCort. Pulse OK. f Pulse a o b para seleccionar el Macintosh de destino al que desee realizar el envío. Pulse OK. Si en la pantalla LCD aparece un mensaje pidiéndole que introduzca un número PIN, introduzca el número PIN de 4 dígitos correspondiente al Macintosh de destino en el panel de control. Pulse OK. g Pulse Start (Inicio). El equipo inicia el proceso de escaneado. (Scan (Escáner )). 11 Nota • Si desea que los datos escaneados estén en color, seleccione color en el tipo de escaneado que se encuentra en la ficha Botón Dispositivo de la configuración de ControlCenter2. Si desea que los datos escaneados estén en blanco y negro, seleccione blanco y negro en el tipo de escaneado que se encuentra en la ficha Botón Dispositivo de la configuración de ControlCenter2. (Consulte Archivo en la página 197.) • Si desea cambiar el nombre de archivo de los documentos escaneados, escriba el nombre de archivo en la sección Nombre de archivo de la ficha Botón Dispositivo de la configuración de ControlCenter2. • Si quiere cambiar el tamaño de archivo predeterminado, seleccione la tasa que desee moviendo la barra deslizante de la ficha Botón Dispositivo de la configuración de ControlCenter2. 218 Escaneado en red Escanear a FTP 11 Al seleccionar Escanear a FTP, puede escanear un documento en blanco y negro o en color directamente en un servidor FTP situado en una red local o en Internet. La información detallada necesaria para utilizar Escanear a FTP se puede introducir mediante Administración basada en Web para configurar previamente y almacenar los detalles en un perfil FTP. Nota La función Escanear a FTP está disponible si los perfiles FTP se han configurado con Administración basada en Web. Para utilizar Administración basada en Web, escriba http://xxx.xxx.xxx.xxx/ (donde xxx.xxx.xxx.xxx es la dirección IP del equipo) en el navegador para, a continuación, configurar o cambiar los ajustes en Perfil escanear red/FTP de Ajustes del Administrador. Puede configurar hasta diez perfiles de servidor FTP y puede elegir qué números de perfil (del 1 al 10) se utilizarán en la configuración de Escanear a FTP de Configuración escanear red/FTP. Nota Para localizar la dirección IP del equipo, pulse Menu (Menú) y seleccione Imp. informes, Configur. red. A continuación, pulse Start (Inicio) para imprimir el informe de la configuración de red. Además de los siete nombres de archivo predeterminados, puede guardar dos nombres de archivo definidos por el usuario que se pueden utilizar para la creación de un perfil de servidor de FTP. Seleccione Configuración escanear red/FTP en Administración basada en Web. En Crear un Nomb.Arch.Defi.Usuar., escriba un nombre de archivo en uno de los dos campos definidos por el usuario y haga clic en Enviar. Se puede especificar un máximo de 15 caracteres en cada uno de los campos de nombre definidos por el usuario. 219 11 Escaneado en red Configuración de ajustes predeterminados de FTP 11 Puede activar o desactivar el modo pasivo en función del servidor FTP y la configuración del servidor de seguridad de red. De forma predeterminada, esta configuración está desactivada. Asimismo, puede cambiar el número de puerto utilizado para acceder al servidor FTP. El valor predeterminado para esta configuración es el puerto 21. En la mayoría de los casos, estas dos configuraciones pueden permanecer como predeterminadas. a Escriba el nombre que desea utilizar para el perfil del servidor FTP. Este nombre aparecerá en la pantalla LCD del equipo y puede tener un máximo de 15 caracteres. b La dirección de host es el nombre del dominio del servidor FTP. Escriba la dirección de host (por ejemplo ftp.ejemplo.com) (hasta 64 caracteres) o la dirección IP (por ejemplo 192.23.56.189). c Escriba el nombre de usuario que se ha registrado con el servidor FTP para el equipo (hasta 32 caracteres). d Escriba la contraseña de acceso al servidor FTP para el nombre de usuario registrado (hasta 32 caracteres). e Especifique la carpeta de destino en la que se guardará el documento en el servidor FTP (por ejemplo /brother/abc/) (hasta 60 caracteres). f Escriba el nombre de archivo que desea utilizar para el documento escaneado. Puede seleccionar siete nombres de archivo predeterminados y dos nombres de archivo definidos por el usuario. El nombre de archivo que se utilizará para el documento será el nombre de archivo seleccionado + los últimos 6 dígitos del contador de escáner de superficie plana y alimentador automático de documentos + la extensión de archivo (por ejemplo, Estimar098765.pdf). También puede escribir manualmente un nombre de archivo hasta un máximo de 15 caracteres. 11 220 Escaneado en red g Seleccione la calidad a la que se escaneará el documento de la lista desplegable. Puede elegir entre Color 100, Color 200, Color 300, Color 600, Gris 100 ppp, Gris 200 ppp, Gris 300 ppp, B y N 200 o B y N 200 x 100. h Seleccione el tipo de archivo para el documento de la lista desplegable. Puede elegir entre PDF, PDF seguro o JPEG para documentos en color o de escala de grises y entre PDF, PDF seguro o TIFF para documentos en blanco y negro. Nota Si selecciona PDF seguro, el equipo le pedirá que introduzca la contraseña de 4 dígitos formada por números del 0 al 9 para poder empezar a escanear. Escanear a FTP con perfiles del servidor FTP a Cargue el documento. b Pulse c Pulse a o b para seleccionar Escanear a FTP. Pulse OK. Si su equipo no es compatible con la función de escaneado dúplex, vaya al paso e. Si su equipo es compatible con la función de escaneado dúplex, vaya al paso d. d Pulse a o b para seleccionar 1 cara, 2caraBordeLarg o 2caraBordeCort. Pulse OK. e Pulse a o b para seleccionar uno de los perfiles de servidor FTP siguientes. Pulse OK. 11 (Scan (Escáner )). 11 Si se ha completado el perfil Escanear a FTP, irá automáticamente al paso i. Si no se ha completado el perfil Escanear a FTP, por ejemplo, no se ha seleccionado la calidad o tipo de archivo, se le pedirá que especifique cualquier información que falte en los pasos siguientes. f Seleccione una de las opciones siguientes: Pulse a o b para seleccionar Color 100 ppp, Color 200 ppp, Color 300 ppp, Color 600 ppp, Gris 100 ppp, Gris 200 ppp o Gris 300 ppp. Pulse OK y vaya al paso g. Pulse a o b para seleccionar ByN 200 ppp o ByN 200x100 PPP. Pulse OK y vaya al paso h. g Pulse a o b para seleccionar PDF, PDF seguro o JPEG. Pulse OK y vaya al paso i. h Pulse a o b para seleccionar PDF, PDF seguro o TIFF. Pulse OK. Nota Si selecciona PDF seguro, el equipo le pedirá que introduzca la contraseña de 4 dígitos formada por números del 0 al 9 para poder empezar a escanear. 221 Escaneado en red i Siga uno de estos pasos: Si desea iniciar el escaneado, pulse Start (Inicio) y vaya al l. Si desea cambiar el nombre de archivo, vaya al paso j. j Pulse a o b para seleccionar un nombre de archivo que desee utilizar y pulse OK. Pulse Start (Inicio) y vaya al paso l. Nota Si desea cambiar el nombre de archivo manualmente, vaya al paso k. k Pulse a o b para seleccionar <Manual>. Pulse OK. Escriba el nombre de archivo que desee utilizar (hasta 32 caracteres) y pulse OK. Pulse Start (Inicio). l La pantalla LCD mostrará Conexión. Una vez que se ha realizado correctamente la conexión con el servidor FTP, el equipo inicia el proceso de escaneado. 11 222 Escaneado en red Escanear a red 11 Al seleccionar Escanear a red, puede escanear un documento en blanco y negro o en color directamente en un servidor CIFS situado en una red local o en Internet. (Para obtener más información sobre los servidores CIFS, consulte la Guía del usuario en red.) La información detallada necesaria para utilizar Escanear a red se puede introducir mediante Administración basada en Web para configurar previamente y almacenar los detalles en un perfil Escanear a red. Un perfil Escanear a red almacena la información del usuario y la configuración para su uso en una red o en Internet. Nota La función Escanear a red está disponible si los perfiles Escanear a red se han configurado con Administración basada en Web. Para utilizar Administración basada en Web, escriba http://xxx.xxx.xxx.xxx/ (donde xxx.xxx.xxx.xxx es la dirección IP del equipo) en el navegador para, a continuación, configurar o cambiar los ajustes en Perfil escanear red/FTP de Ajustes del Administrador. Puede configurar hasta diez perfiles de servidor Escanear a red y puede elegir qué números de perfil (del 1 al 10) se utilizarán en la configuración de Escanear a red de Configuración escanear red/FTP. Además de los siete nombres de archivo predeterminados, puede guardar dos nombres de archivo definidos por el usuario que se pueden utilizar para la creación de un perfil Escanear a red. Seleccione Configuración escanear red/FTP en Administración basada en Web. En Crear un Nomb.Arch.Defi.Usuar., escriba un nombre de archivo en uno de los dos campos definidos por el usuario y haga clic en Enviar. Se puede especificar un máximo de 15 caracteres en cada uno de los campos de nombre definidos por el usuario. 11 223 Escaneado en red Configuración de ajustes predeterminados de Escanear a red 11 a Seleccione Red en Configuración escanear red/FTP en la ficha Configuración escanear red/FTP. Haga clic en Enviar. b Seleccione el perfil que quiera configurar en Perfil escanear red/FTP. c Escriba el nombre que desea utilizar para el perfil Escanear a red. Este nombre aparecerá en la pantalla LCD del equipo y puede tener un máximo de 15 caracteres. d La dirección de host es el nombre del dominio del servidor CIFS. Escriba la dirección de host (por ejemplo ftp.ejemplo.com) (hasta 64 caracteres) o la dirección IP (por ejemplo 192.23.56.189). e Especifique la carpeta de destino en la que se guardará el documento en el servidor CIFS (por ejemplo /brother/abc/) (hasta 60 caracteres). f Escriba el nombre de archivo que desea utilizar para el documento escaneado. Puede seleccionar siete nombres de archivo predeterminados y dos nombres de archivo definidos por el usuario. El nombre de archivo que se utilizará para el documento será el nombre de archivo seleccionado + los últimos 6 dígitos del contador de escáner de superficie plana y alimentador automático de documentos + la extensión de archivo (por ejemplo, Estimar098765.pdf). También puede escribir manualmente un nombre de archivo hasta un máximo de 15 caracteres. g Seleccione la calidad a la que se escaneará el documento de la lista desplegable. Puede elegir entre Color 100, Color 200, Color 300, Color 600, Gris 100 ppp, Gris 200 ppp, Gris 300 ppp, B y N 200 o B y N 200 x 100. 224 11 Escaneado en red h Seleccione el tipo de archivo para el documento de la lista desplegable. Puede elegir entre PDF, PDF seguro o JPEG para documentos en color o de escala de grises y entre PDF, PDF seguro o TIFF para documentos en blanco y negro. Nota Si selecciona PDF seguro, el equipo le pedirá que introduzca la contraseña de 4 dígitos formada por números del 0 al 9 para poder empezar a escanear. i Si quiere proteger el perfil, active la opción Usar PIN para autenticación e introduzca un número PIN de 4 dígitos en Código PIN. j Cierre el método de autenticación. Puede elegir Auto, Kerberos o NTLMv2. Si selecciona Auto, el método de autenticación se detectará automáticamente. k Escriba el nombre de usuario que se ha registrado con el servidor CIFS para el equipo (hasta 32 caracteres). l m Indique la contraseña de acceso al servidor CIFS (hasta 32 caracteres). Si quiere establecer manualmente la dirección del servidor Kerberos, especifique la dirección del servidor Kerberos (por ejemplo /brother/abc/) (hasta 60 caracteres). Función Escanear a red con perfiles Escanear a red 11 a Cargue el documento. b Pulse c Pulse a o b para seleccionar Escanear a red. Pulse OK. d Pulse a o b para seleccionar 1 cara, 2caraBordeLarg o 2caraBordeCort. Pulse OK. e Pulse a o b para seleccionar uno de los perfiles siguientes. Pulse OK. f Si activa Usar PIN para autenticación en Perfil escanear red/FTP en Administración basada en Web, la pantalla LCD le pedirá que introduzca un número PIN. Indique el número PIN de 4 dígitos y pulse OK. (Scan (Escáner )). 11 Si se ha completado el perfil, irá automáticamente al paso j. Si no se ha completado el perfil, por ejemplo, no se ha seleccionado la calidad o tipo de archivo, se le pedirá que especifique cualquier información que falte en los pasos siguientes. 225 Escaneado en red g Seleccione una de las opciones siguientes: Pulse a o b para seleccionar Color 100 ppp, Color 200 ppp, Color 300 ppp, Color 600 ppp, Gris 100 ppp, Gris 200 ppp o Gris 300 ppp. Pulse OK y vaya al paso h. Pulse a o b para seleccionar ByN 200 ppp o ByN 200x100 PPP. Pulse OK y vaya al paso i. h Pulse a o b para seleccionar PDF, PDF seguro o JPEG. Pulse OK y vaya al paso j. i Pulse a o b para seleccionar PDF, PDF seguro o TIFF. Pulse OK. Nota Si selecciona PDF seguro, el equipo le pedirá que introduzca la contraseña de 4 dígitos formada por números del 0 al 9 para poder empezar a escanear. j Siga uno de estos pasos: Si desea iniciar el escaneado, pulse Start (Inicio). Si desea cambiar el nombre de archivo, vaya al paso k. k Pulse a o b para seleccionar un nombre de archivo que desee utilizar y pulse OK. Pulse Start (Inicio). Nota Si desea cambiar el nombre de archivo manualmente, vaya al paso l. l 11 Pulse a o b para seleccionar <Manual>. Pulse OK. Escriba el nombre de archivo que desee utilizar (hasta 32 caracteres) y pulse OK. Pulse Start (Inicio). 226 Escaneado en red Cómo establecer un nuevo valor predeterminado de tamaño de archivo (Para las funciones Escanear a correo electrónico (servidor de correo electrónico), Escanear a FTP y Escanear a red) 11 Es posible ajustar su propia configuración predeterminada del tamaño de archivo. Si quiere obtener una calidad de escaneado superior, opte por un tamaño de archivo más grande. Por el contrario, si quiere obtener una calidad de escaneado más baja, opte por un tamaño de archivo más pequeño. a b c d e f Pulse Menu (Menú), 1. Pulse a o b para seleccionar Escan. docume.. Pulse OK. Pulse a o b para seleccionar Tamaño archivo. Pulse OK. Pulse a o b para seleccionar 1.Color o 2.Gris. Pulse OK. Pulse a o b para seleccionar Pequeño, Mediano o Grande. Pulse OK. Pulse Stop/Exit (Detener/Salir). Nota No es posible elegir el tamaño de archivo si los documentos se escanean en blanco y negro. Los documentos en blanco y negro se almacenan en formato TIFF y los datos no se comprimen. Cómo estabelcer un nuevo valor predeterminado para el modo de escaneado dúplex (sólo para Escanear a correo electrónico (servidor de correo electrónico)) 11 Es posible ajustar su propia configuración predeterminada del modo de escaneado dúplex. Puede elegir entre dos tipos de presentación: borde largo o borde corto. a b c d e Pulse Menu (Menú), 1. Pulse a o b para seleccionar Escan. docume.. Pulse OK. Pulse a o b para seleccionar Escan. dúplex. Pulse OK. Pulse a o b para seleccionar Borde largo o Borde corto. Pulse OK. Pulse Stop/Exit (Detener/Salir). 227 11 12 Instalación Remota (solo modelos MFC) 12 Configuración Remota 12 La aplicación Instalación Remota le permite configurar diversos ajustes del equipo y de la red desde una aplicación del Macintosh. Al acceder a esta aplicación, la configuración del equipo se descarga automáticamente al Macintosh y se visualiza en la pantalla del Macintosh. Si cambia la configuración, puede cargarla directamente en el equipo. Nota El icono de la aplicación Instalación Remota se encuentra en Macintosh HD/Librería/Printers/Brother/Utilities. 12 OK Le permite iniciar el proceso de carga de los datos en el equipo y salir de la aplicación de configuración remota. En caso de que aparezca un mensaje de error, vuelva a introducir los datos correctos y, a continuación, haga clic en OK. Cancelar Le permite salir de la aplicación de configuración remota sin cargar los datos en el equipo. Aplicar Le permite cargar los datos en el equipo sin salir de la aplicación de configuración remota. Imprimir Le permite imprimir los elementos seleccionados en el equipo. No se pueden imprimir los datos hasta que se hayan cargado en el equipo. Haga clic en Aplicar para enviar los nuevos datos al equipo y, a continuación, haga clic en Imprimir. 228 Instalación Remota (solo modelos MFC) Exportar Le permite guardar la configuración actual en un archivo. Importar Le permite leer la configuración de un archivo. Nota • Puede utilizar el botón Exportar para guardar la configuración de Marcación Rápida o toda la configuración del equipo. • Siempre que tenga que cambiar el equipo registrado en el Macintosh durante la instalación de MFL-Pro Suite (consulte la Guía de configuración rápida), o si el entorno de red se ha modificado, debe especificar el nuevo equipo. Abra DeviceSelector y seleccione el nuevo equipo. (Solamente para usuarios de red) • Si la función de bloqueo seguro está activada, no podrá utilizar Instalación Remota. 12 229 A Índice C F Controlador de impresora Macintosh ............................................................ 142 Windows® .............................................................. 11 Controlador de impresora PS Macintosh ............................................................ 158 Windows® .............................................................. 29 Controladores Macintosh impresora .......................................................... 135 TWAIN .............................................................. 173 Windows® impresora .............................................................. 2 TWAIN ................................................................ 35 WIA ..................................................................... 42 ControlCenter2 Macintosh ............................................................ 190 ControlCenter3 Windows® .............................................................. 62 FAX (PC-FAX) Macintosh enviar ................................................................ 167 Windows® enviar ................................................................ 111 estilo fax ............................................................ 113 estilo simple ...................................................... 115 grupo ................................................................. 120 libreta de direcciones ........................................ 118 página de cubierta ............................................ 112 recepción .......................................................... 124 E Escanear Macintosh Botón Escanear ................................................ 179 en Macintosh .................................................... 173 OCR .................................................................. 187 Presto! PageManager ...............................185, 187 Red ................................................................... 210 Resolución ........................................................ 176 Windows® Botón Escanear ............................................50, 93 Compatible con WIA ........................................... 42 Red ..................................................................... 89 Resolución .......................................................... 39 ScanSoft™ PaperPort™ ..................................... 58 Escanear a FTP Macintosh ............................................................ 219 Windows® .............................................................. 99 I Instalación Remota Macintosh ............................................................. 228 Windows® ............................................................ 108 M Modo BR-Script 3 ................................................6, 136 P PaperPort™ 11SE (Windows®) importación ............................................................ 61 OCR ....................................................................... 60 PC FAX en red Macintosh (solamente envío) ............................... 167 PC-FAX de red Windows® ............................................................ 110 Presto! PageManager (Macintosh) .................185, 187 S Selector de dispositivo ........................... 173, 210, 229 selector del dispositivo ....................................173, 210 230 A Visítenos en la World Wide Web http://www.brother.com/ Este producto puede utilizarse únicamente en el país en el que se ha adquirido. Las compañías locales Brother o sus distribuidores únicamente darán soporte técnico a aquellos equipos que se hayan adquirido en sus respectivos países.