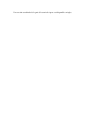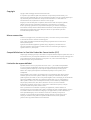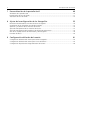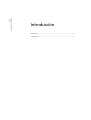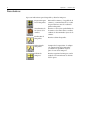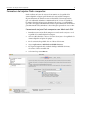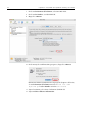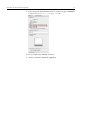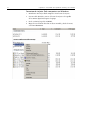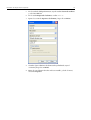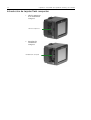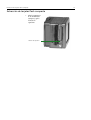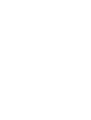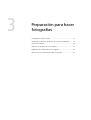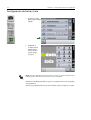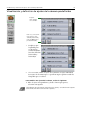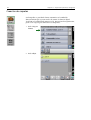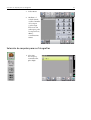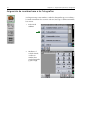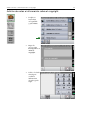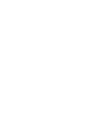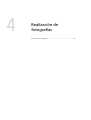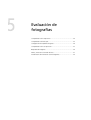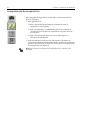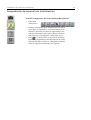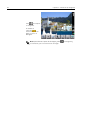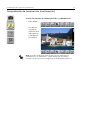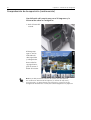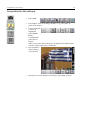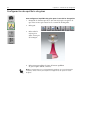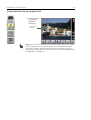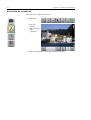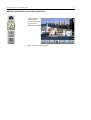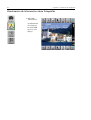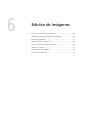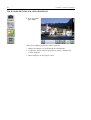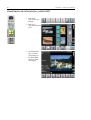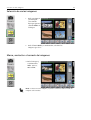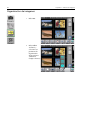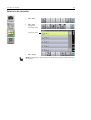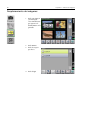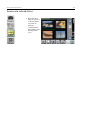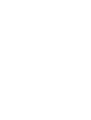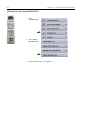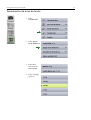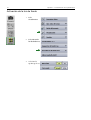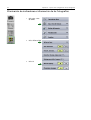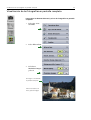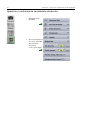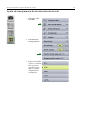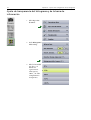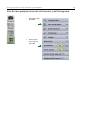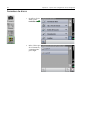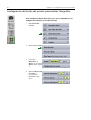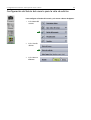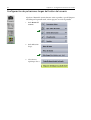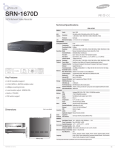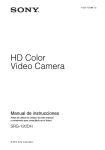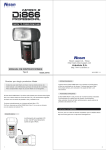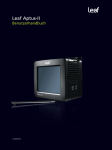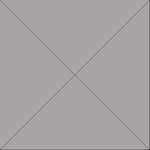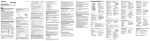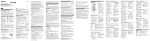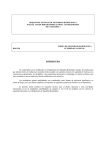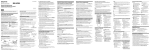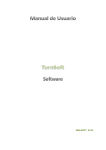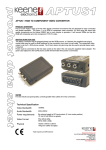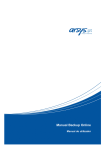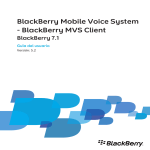Download ant - Mamiya
Transcript
LeafApt us I I Guí adelus uar i o 83100399EES Una versión actualizada de la guía del usuario de Aptus está disponible en ingles. Copyright Copyright © 2009 Leaf Imaging Ltd. Reservados todos los derechos. No se permite la copia, distribución, publicación, modificación o incorporación del presente documento, ya sea total o parcial, sin el consentimiento previo por escrito de Leaf Imaging Ltd. En el caso de que se permita cualquier tipo de copia, distribución, publicación, modificación o incorporación de este documento, no se harán cambios ni se borrarán derechos de autor, leyendas de marca comercial o avisos de copyright. Ninguna parte de este documento puede ser reproducida, almacenada en un sistema de recuperación, publicada, utilizada con fines comerciales o transmitida de ninguna forma, ni por ningún medio (ya sea electrónico, mecánico, por fotocopia, grabación u otro) sin previa autorización expresa y por escrito de Leaf Imaging Ltd. Este documento se distribuye también en PDF (Portable Document Format) de Adobe Systems Incorporated. Puede reproducir el documento desde el archivo PDF para uso interno. Las copias realizadas a partir de un archivo PDF deben reproducirse completas. Marcas comerciales La marca Leaf, el logotipo de Leaf y los nombres de los productos y servicios de Leaf a los que se hace referencia en este documento son marcas comerciales de Leaf Imaging Ltd. Adobe, Acrobat, Adobe Illustrator, Distiller, Photoshop, PostScript y PageMaker son marcas comerciales de Adobe Systems Incorporated. Apple, iMac, Power Macintosh, AppleShare, AppleTalk, TrueType, ImageWriter y LaserWriter son marcas comerciales registradas de Apple Computer, Inc. Macintosh es una marca comercial de Apple Computer, Inc., registrada en los EE.UU. y en otros países. Compatibilidad con la Comisión Federal de Comunicación (FCC) Cualquier equipo Leaf Imaging Ltd. al que se hace referencia en el presente documento cumple los requisitos de la sección 15 de la normativa de la FCC para un dispositivo informático de Clase A. El funcionamiento de un equipo Leaf Imaging Ltd. en un área residencial puede ocasionar interferencias en la recepción de TV y radio. El usuario deberá adoptar las medidas necesarias para corregir estas interferencias. Limitación de responsabilidad El producto, software o servicios se proporcionan sobre la base “como es” y “en la medida de su disponibilidad”. A no ser que se declare específicamente de otra forma en su contrato, Leaf Imaging Ltd. rehúsa explícitamente la concesión de garantías de cualquier tipo, sean estas explícitas o implícitas, entre las que se incluyen, pero sin limitarse a ellas, cualquier garantía implícita de comerciabilidad, de aptitud para un uso específico y de noincumplimiento. El usuario entiende y está de acuerdo en que Leaf Imaging Ltd. no será responsable por daños, directos, indirectos, incidentales, especiales, consecuentes o punitivos, entre los que se incluyen, pero sin limitarse a ellos, daños por pérdida de ganancias, buen nombre, uso, datos u otras pérdidas intangibles (incluso si Leaf Imaging Ltd. ha sido notificada respecto de la posibilidad de dichos daños), que resulten de los siguientes puntos: (i) el uso o la incapacidad para utilizar el producto o software; (ii) el costo de adquisición de bienes y servicios sustitutivos por la adquisición de cualquier tipo de productos, bienes, datos, software, información o servicios; (iii) acceso no autorizado a modificación de sus productos, software o datos; (iv) declaraciones o conducta de terceras partes; (v) cualquier otro asunto relacionado con el producto, software o servicios. El texto y las ilustraciones en este documento se presentan para ejemplificación y referencia solamente. Las especificaciones en las que se basan están sujetas a cambios. Leaf Imaging Ltd. puede, en cualquier momento y sin previo aviso, introducir cambios en este documento. Leaf Imaging Ltd., en su propio nombre y en el de sus subsidiarias, no asume responsabilidad alguna por errores u omisiones de carácter técnico o editorial que se hagan en este documento y no será responsable por daños incidentales, emergentes, indirectos o especiales, entre los que se incluyen, pero sin limitarse a ellos, pérdida de uso, pérdida o modificación de datos, retrasos, pérdidas de ganancias o ahorros que puedan resultar del uso de este documento. Índice de materias 1 Introducción 1 Descripción............................................................................................................................................... 2 Pasos básicos............................................................................................................................................ 4 2 Encendido del respaldo de cámara y de la cámara 5 Utilización de Leaf Aptus con una batería y una tarjeta flash compacta ..................................................... 6 Uso del respaldo de cámara de Leaf Aptus con un almacén digital ............................................................ 8 Uso en modo enchufado .......................................................................................................................... 8 Formateo de tarjetas flash compactas ....................................................................................................... 9 Introducción de tarjetas flash compactas ................................................................................................ 14 Extracción de tarjetas flash compacta ..................................................................................................... 15 3 Preparación para hacer fotografías 17 Configuración de fecha y hora................................................................................................................ 18 Visualización y definición de ajustes de la cámara predefinidos ............................................................... 19 Creación de carpetas .............................................................................................................................. 20 Selección de carpetas para sus fotografías .............................................................................................. 21 Asignación de nombres base a las fotografías ......................................................................................... 22 Adición de notas e información sobre el copyright .................................................................................. 23 4 Realización de fotografías 25 Realización de fotografías....................................................................................................................... 26 5 Evaluación de fotografías 27 Comprobación de la exposición .............................................................................................................. 28 Comprobación de la exposición (continuación) ....................................................................................... 29 Comprobación de la exposición (continuación) ....................................................................................... 31 Comprobación de la exposición (continuación) ....................................................................................... 32 Comprobación del enfoque .................................................................................................................... 33 Configuración de equilibrio de grises ...................................................................................................... 34 Comprobación de la composición........................................................................................................... 35 Búsqueda de imágenes........................................................................................................................... 36 Marca, anotación o borrado de fotos...................................................................................................... 37 Visualización de información sobre fotografías ....................................................................................... 38 6 Edición de imágenes 39 De la vista de fotos a la vista de edición .................................................................................................. 40 Selección del modo de visualización de imágenes ................................................................................... 41 Búsqueda de imágenes........................................................................................................................... 41 Visualización de información y datos EXIF ............................................................................................... 42 Selección de varias imágenes .................................................................................................................. 43 Marca, anotación o borrado de imágenes............................................................................................... 43 Organización de imágenes...................................................................................................................... 44 Selección de carpetas ............................................................................................................................. 45 Desplazamiento de imágenes ................................................................................................................. 46 .............................................................................................................................................................. 46 Acceso a la vista de fotos........................................................................................................................ 47 2 Leaf Aptus Guía del usuario 7 Personalización de la pantalla táctil 49 Alineación de la pantalla táctil ................................................................................................................ 50 Desactivación de la luz de fondo ............................................................................................................. 51 Activación de la luz de fondo .................................................................................................................. 52 8 Ajuste de la configuración de las fotografías 53 Eliminación de indicadores e información de las fotografías .................................................................... 54 Visualización de las fotografías en pantalla completa .............................................................................. 55 Aparición y ocultación de las máscaras de recorte ................................................................................... 56 Ajuste de transparencia de las máscaras de recorte ................................................................................. 57 Ajuste de transparencia del histograma y de la barra de información....................................................... 58 Giro de las superposiciones de información y del histograma .................................................................. 59 Formateo de discos ................................................................................................................................. 60 9 Configuración del botón del usuario 61 Configuración del botón del usuario para realizar fotografías.................................................................. 62 Configuración del botón del usuario para la vista de edición ................................................................... 63 Configuración de pulsaciones largas del botón del usuario...................................................................... 64 Introducción Descripción ........................................................................................ 2 Pasos básicos ..................................................................................... 4 2 Capítulo 1 – Introducción Descripción El respaldo de la cámara digital Leaf™ Aptus es el primer respaldo del mundo que incluye una pantalla LCD integrada de 6 x 7 cm y una innovadora interfaz gráfica de usuario. La tarjeta de almacenamiento (CF) flash compacta y la batería integrada garantizan la sencillez del proceso fotográfico. El nuevo hardware proporciona un proceso fotográfico ininterrumpido y una velocidad de captura superior. Estas características fotográficas, combinadas con otras muchas opciones de almacenamiento, proporciona a los profesionales la flexibilidad que precisan para cumplir con las situaciones más exigentes. El nuevo formato HDR neto que utiliza una compresión sin pérdida para reducir el tamaño del archivo y una aplicación Leaf Capture completamente nueva, favorece el flujo de trabajo y el trabajo en equipo, ya sea en un lugar determinado o en el estudio. Esta guía de usuario explica cómo configurar el respaldo de la cámara la primera vez que lo utiliza, hacer fotografías, evaluarlas y editarlas. En la siguiente imagen se muestran los botones del menú y la pantalla de apertura de Leaf Aptus: Acción actual del botón del usuario Número de imágenes en la carpeta actual o en el disco Ajustes de la cámara Número de fotografías que todavía se pueden realizar Estado de la alimentación de la batería Vista Toma Vista Editar Menú Configuración Descripción 3 En la siguiente imagen se muestra la ubicación del stylus y los controles de Leaf Aptus: Interruptor de activación o desactivación Botón del usuario Stylus 4 Capítulo 1 – Introducción Pasos básicos Siga estas indicaciones para fotografiar y editar las imágenes: Preparación para hacer fotografías. Encienda la cámara y el respaldo de la cámara y, a continuación, lleve a cabo los pasos básicos antes de realizar la primera fotografía. Visualización de los ajustes de la cámara. Permite ver los ajustes predefinidos de la cámara, seleccionar otros o realizar cambios en determinados ajustes de la cámara. Realización de fotografías. Permite realizar fotografías. Evaluación de fotografías. Compruebe la exposición, el enfoque y la composición de la fotografía, y establezca el equilibrio de grises para el resto de las imágenes. Edición de imágenes. Permite organizar las imágenes con la ayuda de las herramientas de edición Leaf™ Aptus. Encendido del respaldo de cámara y de la cámara Utilización de Leaf Aptus con una batería y una tarjeta flash compacta ............................................................................... 6 Uso del respaldo de cámara de Leaf Aptus con un almacén digital ......8 Uso en modo enchufado ....................................................................8 Formateo de tarjetas flash compactas .................................................9 Introducción de tarjetas flash compactas...........................................14 Extracción de tarjetas flash compacta................................................15 6 Capítulo 2 – Encendido del respaldo de cámara y de la cámara El procedimiento que utiliza para encender el respaldo de cámara y la cámara varía si utiliza una batería y una tarjeta flash compacta, un almacén digital o si trabaja en modo enchufado. Cada procedimiento se explica por separado en este capítulo. Utilización de Leaf Aptus con una batería y una tarjeta flash compacta 1. Compruebe que la batería está cargada. Para obtener más información, consulte la Installation Guide (Guía de instalación). 2. Antes de insertar una tarjeta flash compacta en el respaldo de una cámara digital Leaf Aptus por primera vez, formatee la tarjeta. Para obtener instrucciones detalladas sobre el modo de formatear la tarjeta flash compacta, consulte la sección Formateo de tarjetas flash compactas en la página 9. 3. Introduzca la tarjeta flash compacta. Si desea obtener más información, consulte la sección Introducción de tarjetas flash compactas en la página 14. 4. Pulse y mantenga pulsado el botón de encendido y apagado del respaldo de cámara hasta que se ilumine la luz naranja y, a continuación, suelte el botón. Cuando la cámara esté preparada para hacer una fotografía, la luz se vuelve verde y suena un pitido que indica que está lista. 5. Compruebe que el mensaje Ready to Shoot aparece en la pantalla táctil. Utilización de Leaf Aptus con una batería y una tarjeta flash compacta 7 El mensaje Lista para dispara se muestra en la pantalla de apertura de la siguiente forma: MensajeLista para dispara Para apagar la cámara, pulse y mantenga pulsado el botón de encendido y apagado hasta que la luz se vuelva naranja. Si ha cambiado un ajuste en el menú Config, la cámara lo guarda y se apaga. 8 Capítulo 2 – Encendido del respaldo de cámara y de la cámara Uso del respaldo de cámara de Leaf Aptus con un almacén digital 1. Conecte el almacén digital al respaldo de cámara con el cable FireWire. Si desea obtener más información, consulte la Installation Guide (Guía de instalación). 2. Pulse y mantenga pulsado el botón de encendido y apagado del almacén digital hasta que se encienda la luz verde. 3. Compruebe que el mensaje Lista para dispara aparece en la pantalla táctil. Para apagar la cámara, pulse el botón de encendido y apagado. Uso en modo enchufado 1. Conecte el cable FireWire al respaldo de la cámra y al equipo. Si desea obtener más información, consulte la Installation Guide (Guía de instalación). Si el respaldo dispone de una unidad flash compacta, aparecerá el icono de la unidad flash compacta en el escritorio. 2. Encienda la cámara. Para apagar el respaldo de la cámara, realice lo siguiente: ¾ Si está utilizando una unidad flash compacta, haga clic con el botón derecho en ésta y seleccione Colocar en la Papelera (Mac OSX) o Expulsar (Windows), y desconecte el cable FireWire. ¾ Si no está utilizando una unidad flash compacta, desconecte el cable FireWire. Formateo de tarjetas flash compactas 9 Formateo de tarjetas flash compactas Puede utilizar un lector de tarjetas de memoria en el respaldo de la cámara digital Leaf Aptus para formatear la tarjeta flash compacta. El procedimiento de formateo varía en función del sistema operativo que esté utilizando, Windows o Macintosh OS®X. Si usa el respaldo de la cámara digital Leaf Aptus para formatear la tarjeta, es recomendable que utilice un equipo con Macintosh OSX. Los procedimientos de formateo para Macintosh OSX y Windows se describen por separado en esta sección. Formateo de tarjetas flash compactas con Macintosh OSX 1. Introduzca una tarjeta flash compacta en un lector de tarjetas o en el respaldo de la cámara digital Leaf Aptus. 2. Con un cable FireWire, conecte el lector de tarjetas o el respaldo de la cámara digital Leaf Aptus al equipo. 3. En el escritorio, haga doble clic en el disco del sistema. 4. Vaya a Aplicaciones>Utilidades>Utilidad de Discos. 5. En el panel izquierdo del cuadro de diálogo Utilidad de Discos, seleccione el disco extraíble CF. 6. Seleccione la pestaña Borrar. 10 Capítulo 2 – Encendido del respaldo de cámara y de la cámara 7. En el cuadro Formato del volumen, seleccione MS-DOS. 8. En el cuadro Nombre, escriba LEAF-CF. 9. Haga clic en Borrar. 10. En el mensaje de confirmación que aparece, haga clic en Borrar. El formateo finaliza cuando la barra de progreso desaparece de la vista, el cuadro Formato del volumen muestra Mac OS Plus (con registro) y el cuadro Nombre contiene Sin título. 11. Vaya al escritorio y seleccione el volumen de LEAF-CF. 12. Vaya a Archivo>Obtener información. Formateo de tarjetas flash compactas 11 13. En la ventana de información de Leaf-C, asegúrese de que en Formato se muestra Macintosh PC Exchange (MS-DOS). 14. Cierre la aplicación Utilidad de Discos. 15. Arrastre el volumen LEAF-CF a Papelera. 12 Capítulo 2 – Encendido del respaldo de cámara y de la cámara Formateo de tarjetas flash compactas con Windows 1. Introduzca una tarjeta flash compacta en un lector de tarjetas. 2. Con un cable FireWire, conecte el lector de tarjetas o el respaldo de la cámara digital Leaf Aptus al equipo. 3. En el escritorio, haga clic en Mi PC. 4. Haga clic con el botón derecho en disco extraíble, y desde el menú, seleccione Formatear. Formateo de tarjetas flash compactas 13 5. En el cuadro de diálogo Formatear, vaya al cuadro Sistema de archivos y seleccione FAT 32. 6. En el cuadro Etiqueta del volumen, escriba LEAF-CF. 7. Ignore la sección de Opciones de formato y haga clic en Iniciar. 8. Cuando el procedimiento de formateo haya finalizado, vaya al escritorio y haga clic en Mi PC. 9. Haga clic con el botón derecho en disco extraíble, y desde el menú, seleccione Expulsar. 14 Capítulo 2 – Encendido del respaldo de cámara y de la cámara Introducción de tarjetas flash compactas 1. Abra la compuerta de la unidad flash compacta. Abra la compuerta 2. Introduzca la unidad flash compacta. Unidad flash compacta Extracción de tarjetas flash compacta 15 Extracción de tarjetas flash compacta 1. Abra la compuerta de la unidad flash compacta y pulse el botón de expulsión. Botón de expulsin Preparación para hacer fotografías Configuración de fecha y hora..........................................................18 Visualización y definición de ajustes de la cámara predefinidos .........19 Creación de carpetas ........................................................................20 Selección de carpetas para sus fotografías ........................................21 Asignación de nombres base a las fotografías ...................................22 Adición de notas e información sobre el copyright ............................23 18 Capítulo 3 – Preparación para hacer fotografías Configuración de fecha y hora 1. Desplácese hacia abajo y pulse Fecha y hora. 2. Mediante el teclado virtual, introduzca la fecha y la hora y pulse acept (aceptar). Nota: sólo tiene que definir la fecha y la hora una vez. Si la zona horaria en la que trabaja cambia, defina la fecha y la hora como corresponda. Para hacer una fotografía ahora, vaya a la sección Realización de fotografías en la página 26. Para ver y personalizar los ajustes de la cámara, vaya a la siguiente sección. Visualización y definición de ajustes de la cámara predefinidos 19 Visualización y definición de ajustes de la cámara predefinidos El ajuste de la cámara seleccionado. Para ver y seleccionar otros ajustes de la cámara predefinidos, pulse v. pre (ajustes predeterminados). 1. Desplácese por la pantalla para ver los ajustes actuales mediante las teclas de flechas hacia arriba y hacia abajo. 2. Si es necesario, cambie el ajuste de la cámara o un ajuste individual. Los ajustes de la cámara que se especifican aquí se aplican a todas las fotografías que se realicen. Para cambiar una ajuste de la cámara, realice lo siguiente: ¾ Pulse el ajuste correspondiente y, desde el menú que aparece, seleccione una opción. Para obtener más información acerca de estos ajustes, consulte la Leaf Capture User Guide (Guía del usuario de Leaf Capture). 20 Capítulo 3 – Preparación para hacer fotografías Creación de carpetas Sus fotografías se guardan de forma automática en la unidad de almacenamiento que está conectada a la cámara: el almacén digital (Leaf DM) o la unidad flash compacta (CF). Para mejorar la organización, puede crear carpetas para almacenar sus fotografías. 1. Pulse Carpeta Tomas. 2. Pulse abajo. Selección de carpetas para sus fotografías 3. Pulse nueva. 4. Mediante el teclado virtual, escriba el nombre de la carpeta y pulse acept. Para crear una subcarpeta, pulse la carpeta nueva, abrir y, a continuación, nueva. Selección de carpetas para sus fotografías ¾ Seleccione una carpeta y, a continuación, pulse eligir. 21 22 Capítulo 3 – Preparación para hacer fotografías Asignación de nombres base a las fotografías Leaf Aptus otorga estos nombres a todas las fotografías que va a realizar y les añade un número de secuencia cada vez, hasta que se defina un nombre base nuevo. 1. Pulse N. de archivo. 2. Mediante el teclado virtual, escriba un nombre base para la fotografía y pulse acept. Adición de notas e información sobre el copyright Adición de notas e información sobre el copyright 1. Desplácese hacia abajo en la pantalla y pulse Notas. 2. Haga clic en la sección Descripción o en Aviso de copyright. 3. Utilice el teclado virtual para escribir la información deseada y pulse acept. 23 Realización de fotografías Realización de fotografías .................................................................26 26 Capítulo 4 – Realización de fotografías Realización de fotografías ¾ Haga una fotografía. Nota: la pantalla puede bloquearse para evitar que se seleccionen opciones. Si desea obtener más información, consulte la sección Personalización de la pantalla táctil en la página 49. Evaluación de fotografías Comprobación de la exposición........................................................ 28 Comprobación del enfoque.............................................................. 33 Configuración de equilibrio de grises................................................ 34 Comprobación de la composición..................................................... 35 Búsqueda de imágenes..................................................................... 36 Marca, anotación o borrado de fotos ............................................... 37 Visualización de información sobre fotografías ................................. 38 28 Capítulo 5 – Evaluación de fotografías Comprobación de la exposición Para comprobar la exposición de la foto, lleve a cabo uno o todos los procesos siguientes: • • En la pantalla táctil: Pulse el botón del histograma para examinar los datos de exposición en el histograma. Pulse el histograma y, a continuación, pulse la herramienta de selección para ver los datos de exposición de un punto concreto de la imagen. Pulse el botón superior para ver las áreas sobreexpuestas y subexpuestas de la imagen. Pulse el botón del usuario para ver el histograma, las alarmas de exposicióny la información fotográfica. Para especificar los parámetros que desee que aparezcan, consulte la sección Ajuste de la configuración de las fotografías en la página 53. Nota: para maximizar el tamaño de la pantalla de la foto, pulse dos veces la imagen. Comprobación de la exposición (continuación) Comprobación de la exposición (continuación) Uso del histograma y de la herramienta de selección 1. Pulse histo. (histograma). 2. Examine el histograma para comprobar que la mayoría de los datos de exposición se encuentran dentro de los límites de exposición. Los datos de exposición que no sobrepasen los límites aparecerán en blanco. Los datos sobreexpuestos y subexpuestos se mostrarán en gris. 3. Pulse y, a continuación, en un punto de la imagen. El punto que ha pulsado quedará marcado con un círculo magenta. Una línea magenta en el histograma señala los datos de exposición relacionados con el punto. 29 30 Capítulo 5 – Evaluación de fotografías Pulse para ampliar el histograma. El medidor de exposición muestra la exposición global en pasos de diafragma. Nota: para eliminar el punto de la imagen, pulse a continuación, pulse fuera del área de la imagen. el histograma y, Comprobación de la exposición (continuación) Comprobación de la exposición (continuación) Uso de las alarmas de sobreexposición y subexposición 1. Pulse encima. Una máscara intermitente cubrirá las áreas sobreexpuestas y subexpuestas de la imagen. Nota: es posible configurar las áreas de exposición que aparecerán, las sobreexpuestas o las subexpuestas. Si desea obtener más información, consulte la sección Ajuste de la configuración de las fotografías, página 53. 31 32 Capítulo 5 – Evaluación de fotografías Comprobación de la exposición (continuación) Uso del botón del usuario para ver el histograma y la información sobre las fotografías ¾ Pulse el botón del usuario. El histograma aparece con los indicadores de sobreexposición y subexposición. Para ocultar las superposiciones, pulse de nuevo el botón del usuario. Nota: es posible personalizar el botón del usuario para que aparezca una combinación diferente del histograma, las alarmas de exposición y otra información. Si desea obtener más información, consulte la sección Configuración del botón del usuario para realizar fotografías en la página 62. Comprobación del enfoque 33 Comprobación del enfoque 1. Pulse zoom. 2. Para ampliar el área de la imagen al 100 % (1:1), pulse sobre un punto de la imagen. 3. Si desea aumentar o reducir la ampliación, pulse dentro o fuera y, a continuación, pulse sobre la imagen. Cada vez que pulse sobre la imagen, ésta adquirirá un tamaño mayor o menor según un porcentaje establecido. 4. Para desplazarse sobre la imagen, use las flechas. 5. Para volver a la vista completa de la imagen, pulse ajust. (ajustar). 34 Capítulo 5 – Evaluación de fotografías Configuración de equilibrio de grises Para configurar el equilibrio de grises para el resto de las fotografías: 1. Fotografíe el elemento que desee con una tarjeta gris o asegúrese de que existe un área gris neutral en el escenario de la fotografía. 2. Pulse gris. 3. Pulse sobre la tarjeta gris o sobre el área gris de la imagen. 4. Pulse acept para utilizar el ajuste del nuevo equilibrio de grises o pulse cancel (cancelar). Nota: si la tarjeta gris no es suficientemente grande en una vista de pantalla completa, utilice el zoom para ampliar la imagen antes de ajustar la escala de grises. Comprobación de la composición 35 Comprobación de la composición ¾ Visualice el área de la imagen dentro del borde rojo. Máscara de recorte Nota: para ver la máscara de recorte de la imagen, debe seleccionar un tamaño para la fotografía en los ajustes de la cámara. La máscara puede ocultarse si selecciona un tamaño, pero no desea que aparezca la máscara de recorte. Si desea obtener más información, consulte la sección Ajuste de la configuración de las fotografías en la página 53. 36 Capítulo 5 – Evaluación de fotografías Búsqueda de imágenes Pulse una de las siguientes funciones: • a. Pulse más. b. Pulse los botones ant (anterior) y sigte. (siguiente). • Desplace hacia delante y hacia atrás el botón del usuario. Marca, anotación o borrado de fotos Marca, anotación o borrado de fotos 1. Pulse la imagen y manténgala seleccionada hasta que aparezca indic., nota o elim. 2. Pulse el botón correspondiente. 37 38 Capítulo 5 – Evaluación de fotografías Visualización de información sobre fotografías ¾ Pulse info (información). La información de la imagen y los datos EXIF aparecen en la imagen. Edición de imágenes De la vista de fotos a la vista de edición ............................................40 Selección del modo de visualización de imágenes .............................41 Búsqueda de imágenes .....................................................................41 Selección de varias imágenes ............................................................43 Marca, anotación o borrado de imágenes .........................................43 Selección de carpetas........................................................................45 Desplazamiento de imágenes............................................................46 Acceso a la vista de fotos..................................................................47 40 Capítulo 6 – Edición de imágenes De la vista de fotos a la vista de edición ¾ En la vista Toma, pulse editar. Utilice la vista Editar para llevar a cabo lo siguiente: • • Mostrar las imágenes en varios modos de visualización. • Mover imágenes de una carpeta a otra. Desplazarse por las imágenes para marcar, anotar y eliminar una o varias imágenes. Selección del modo de visualización de imágenes Selección del modo de visualización de imágenes 1. Pulse más. 2. Pulse ver y seleccione una vista. Búsqueda de imágenes Lleve a cabo uno de los procesos siguientes: • Pulse ant (anterior) y sigte. (siguiente) o utilice la barra de desplazamiento. • Desplace hacia delante y hacia atrás el botón del usuario. A medida que se desplaza de una imagen a otra, la imagen se selecciona de manera automática. 41 42 Capítulo 6 – Edición de imágenes Visualización de información y datos EXIF 1. Pulse más y seleccione una imagen. 2. Pulse ver y seleccione una sola vista. 3. La información que se guarda con la imagen y los datos EXIF aparecen junto a la imagen. Selección de varias imágenes 43 Selección de varias imágenes 1. Pulse una imagen y manténgala seleccionada hasta que aparezca el botón Multi en la imagen. 2. Pulse el botón Multi y, a continuación, seleccione las imágenes que desee. Marca, anotación o borrado de imágenes ¾ Pulse la imagen y, a continuación, indic. (marca), nota o elim.. Nota: si selecciona varias imágenes, el proceso se llevará a cabo en todas las imágenes seleccionadas. 44 Capítulo 6 – Edición de imágenes Organización de imágenes 1. Pulse más. 2. Pulse orden. (ordenar) y seleccione un parámetro de organización de las opciones (alfabético, tiempo o marcas) Selección de carpetas 45 Selección de carpetas 1. Pulse más. 2. Pulse carp. (carpeta) y seleccione una. Carpeta de fotos 3. Pulse elegir. Nota: la carpeta Shots (Fotos) siempre se encuentra en la parte superior de la lista de carpetas. 46 Capítulo 6 – Edición de imágenes Desplazamiento de imágenes 1. Pulse una imagen y manténgala seleccionada hasta que aparezca el botón mover en la pantalla. 2. Pulse mover. 3. Pulse la carpeta que desee. 4. Pulse elegir. Acceso a la vista de fotos 47 Acceso a la vista de fotos ¾ Para abrir una imagen específica en la vista Toma, seleccione la imagen y, a continuación, pulse toma o pulse la imagen dos veces. Personalización de la pantalla táctil Alineación de la pantalla táctil .......................................................... 50 Desactivación de la luz de fondo ...................................................... 51 Activación de la luz de fondo ........................................................... 52 50 Capítulo 7 – Personalización de la pantalla táctil Alineación de la pantalla táctil 1. Pulse Visualizacíon. 2. Pulse Alinear pantalla táctil. 3. Siga las indicaciones de la pantalla. Desactivación de la luz de fondo 51 Desactivación de la luz de fondo 1. Pulse Visualizacíon. 2. Pulse Apagar luz de fondo tras. 3. Pulse sobre una fuente de alimentación. 4. Pulse el tiempo que desee. 52 Capítulo 7 – Personalización de la pantalla táctil Activación de la luz de fondo 1. Pulse Visualizacíon. 2. Pulse Encender luz de fondo tras. 3. Seleccione la opción que desee. Ajuste de la configuración de las fotografías Eliminación de indicadores e información de las fotografías .............. 54 Visualización de las fotografías en pantalla completa ........................ 55 Aparición y ocultación de las máscaras de recorte ............................. 56 Ajuste de transparencia de las máscaras de recorte ........................... 57 Ajuste de transparencia del histograma y de la barra de información ............................................................................58 Giro de las superposiciones de información y del histograma ............ 59 54 Capítulo 8 – Ajuste de la configuración de las fotografías Eliminación de indicadores e información de las fotografías 1. Pulse Opc. vista de tomas. 2. Pulse Al hacer foto. 3. Pulse Sí. Visualización de las fotografías en pantalla completa 55 Visualización de las fotografías en pantalla completa Para ocultar los botones de menú y así ver las fotografías en pantalla completa: 1. Pulse Opc. vista de tomas. 2. Pulse Al hacer foto. 3. En la barra Maximizar imagen, pulse Sí. La imagen se visualizarán en pantalla completa. Para ver los botones de menú, pulse la imagen. 56 Capítulo 8 – Ajuste de la configuración de las fotografías Aparición y ocultación de las máscaras de recorte 1. Pulse Opc. vista de tomas. 2. Para ver una máscara de recorte, pulse Enc. Para ocultar la máscara de recorte, pulse Apag. Ajuste de transparencia de las máscaras de recorte Ajuste de transparencia de las máscaras de recorte 1. Pulse Opc. vista de tomas. 2. Pulse Recortar transp. máscara. 3. Pulse la intensidad que desee, en donde 0 % representa un valor opaco y 100 %, un valor completamente transparente. 57 58 Capítulo 8 – Ajuste de la configuración de las fotografías Ajuste de transparencia del histograma y de la barra de información 1. Pulse Opc. vista de tomas. 2. Pulse Histograma / info. transp. 3. Pulse la intensidad que desee, en donde 0 % representa un valor opaco y 100 % , un valor completamente transparente. Giro de las superposiciones de información y del histograma Giro de las superposiciones de información y del histograma 1. Pulse Opc. vista de tomas. 2. En la barra de Giro automát., pulse Enc. 59 60 Capítulo 8 – Ajuste de la configuración de las fotografías Formateo de discos 1. Desplácese hacia abajo y pulse Formatear disco. 2. Pulse el disco que desee formatear y, a continuación, pulse eligir. Configuración del botón del usuario Configuración del botón del usuario para realizar fotografías............ 62 Configuración de pulsaciones largas del botón del usuario ............... 64 62 Capítulo 9 – Configuración del botón del usuario Configuración del botón del usuario para realizar fotografías Para configurar el botón del usuario y así ver los indicadores o las imágenes marcadas en la vista Shoot (Foto): 1. Pulse Botón del usuario. 2. Pulse Vista de toma. 3. Seleccione Indicadores o Marca. Si selecciona Marca, obvie el paso 4. 4. Pulse Configuración de acción y seleccione los indicadores que desee. Configuración del botón del usuario para la vista de edición 63 Configuración del botón del usuario para la vista de edición Para configurar el botón del usuario y así marcar o borrar imágenes: 1. Pulse Botón del usuario. 2. Pulse Vista de edición. 3. Pulse Marca o Eliminar. 64 Capítulo 9 – Configuración del botón del usuario Configuración de pulsaciones largas del botón del usuario Al pulsar el botón del usuario durante varios segundos se puede bloquear o desbloquear la pantalla táctil, o bien apagar o encender la pantalla. 1. Pulse Botón del usuario. 2. Pulse Pulsación larga). 3. Seleccione la opción que desee.