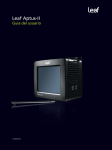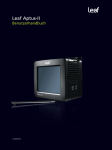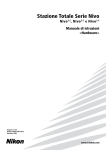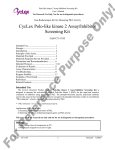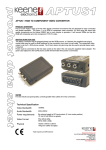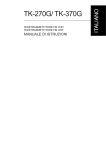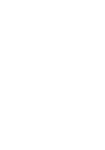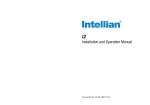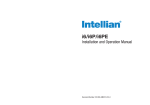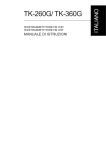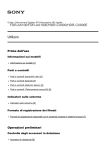Download altro - Mamiya
Transcript
LeafApt us I I Gui dadel l ’ ut ent e 83100399EI T Copyright Copyright © 2009 Leaf Imaging Ltd. Tutti i diritti riservati. È vietata la copia, la distribuzione, la pubblicazione, la modifica o l’integrazione parziale o totale del presente documento, senza l’esplicito consenso scritto di Leaf Imaging Ltd. In caso di copia, distribuzione, pubblicazione, modifica o integrazione autorizzata del presente documento, non dovranno essere apportate modifiche o cancellazioni ai riconoscimenti degli autori, alle note sui marchi o alle informazioni sul copyright. Nessuna parte del presente documento può essere riprodotta, memorizzata in un sistema di ricerca, pubblicata, utilizzata per scopi commerciali, né trasmessa, in nessuna forma e con nessun mezzo (elettronico, meccanico, tramite fotocopia, registrazione o altro), senza l’esplicito consenso scritto di Leaf Imaging Ltd. Questo documento è distribuito anche nel formato PDF (Portable Document Format) di Adobe Systems Incorporated. È consentita la riproduzione del documento dal file PDF per uso interno. Le copie prodotte dal file PDF devono essere riprodotte interamente. Marchi di fabbrica Il simbolo Leaf, il logo Leaf e i nomi dei prodotti e servizi Leaf riportati nel presente documento sono marchi di Leaf Imaging Ltd. Adobe, Acrobat, Adobe Illustrator, Distiller, Photoshop, PostScript e PageMaker sono marchi di Adobe Systems Incorporated. Apple, iMac, Power Macintosh, AppleShare, AppleTalk, TrueType, ImageWriter e LaserWriter sono marchi registrati di Apple Computer, Inc. Macintosh è un marchio di Apple Computer, Inc., registrato negli Stati Uniti e in altri paesi. Conformità alle norme FCC Qualsiasi apparecchiatura della Leaf Imaging Ltd. a cui si fa riferimento in questo documento è conforme ai requisiti indicati nella parte 15 delle Norme FCC relative ai dispositivi informatici di Classe A. L’uso dell’apparecchiatura Leaf Imaging Ltd. in un’area residenziale può causare interferenze dannose alla ricezione radio e TV. È pertanto responsabilità dell’operatore prendere tutte le misure necessarie per eliminare tali interferenze. Limitazione della responsabilità Il prodotto, il software o i servizi sono forniti “così come sono” e conformemente alla relativa disponibilità. Fatto salvo quanto eventualmente stipulato nel contratto specifico, Leaf Imaging Ltd. non riconosce alcun tipo di garanzia, né esplicita né implicita, comprese, a titolo esemplificativo, le garanzie implicite di commerciabilità, idoneità a un particolare scopo e non violazione di brevetti. L’utente prende atto che Leaf Imaging Ltd. declina ogni responsabilità per qualsiasi danno diretto, indiretto, accidentale, speciale o conseguente, inclusi, a titolo esemplificativo, danni per perdite di profitto, avviamento, uso, dati o altre perdite non tangibili (anche nel caso in cui Leaf Imaging Ltd. sia stata avvisata della possibilità di tali danni), derivanti da: (i) uso o impossibilità d’uso del prodotto o del software; (ii) costo di reperimento di prodotti e servizi sostitutivi risultanti da qualsiasi prodotto, bene, dato, software, informazione o servizio acquistato; (iii) accesso non autorizzato o alterazione dei propri prodotti, software o dati; (iv) affermazioni o condotta di qualsiasi terza parte; (v) qualunque altra questione relativa al prodotto, al software o ai servizi. I testi e le illustrazioni qui contenute sono forniti a titolo esclusivamente esplicativo e di riferimento. Le caratteristiche tecniche sulle quali si basano sono soggette a modifiche. Leaf Imaging Ltd. si riserva il diritto di apportare modifiche al presente documento in qualsiasi momento e senza preavviso. Leaf Imaging Ltd. declina per sé e per le sue consociate qualsiasi responsabilità per omissioni o errori tecnici o editoriali contenuti nel documento e per danni incidentali, conseguenti, indiretti o speciali, compresi a titolo esemplificativo mancato uso, perdita o alterazione dei dati, ritardi, mancati profitti o risparmi, derivanti dall’utilizzo del presente documento. Indice 1 Introduzione 1 Panoramica .............................................................................................................................................. 2 Operazioni di base.................................................................................................................................... 4 2 Accensione del dorso per fotocamere e della fotocamera 5 Uso di Leaf Aptus con una scheda Compact Flash e la batteria ................................................................. 6 Uso del dorso per fotocamere Leaf Aptus con un supporto di memorizzazione Digital Magazine .............. 8 Funzionamento in modalità Tethered........................................................................................................ 8 Formattazione dì una scheda Compact Flash ............................................................................................ 9 Inserimento di una scheda Compact Flash .............................................................................................. 14 Rimozione di una scheda Compact Flash ................................................................................................ 15 3 Preparazione per la cattura di immagini 17 Impostazione di data e ora ..................................................................................................................... 18 Visualizzazione e definizione di un’impostazione predefinita della fotocamera ........................................ 19 Creazione di una cartella ........................................................................................................................ 20 Selezione di una cartella per le fotografie ............................................................................................... 21 Assegnazione di un nome di base alla fotografia .................................................................................... 22 Aggiunta di note e informazioni sul copyright alle fotografie .................................................................. 23 4 Scatto di una fotografia 25 Scatto di una fotografia .......................................................................................................................... 26 5 Controllo delle fotografie 27 Controllo dell’esposizione ....................................................................................................................... 28 Controllo della messa a fuoco................................................................................................................. 32 Impostazione del bilanciamento dei grigi ................................................................................................ 33 Controllo della composizione.................................................................................................................. 34 Scorrimento delle immagini .................................................................................................................... 34 Contrassegno, annotazione o cancellazione di una fotografia ................................................................. 35 Visualizzazione delle informazioni relative alla fotografia ........................................................................ 35 6 Modifica delle immagini 37 Passaggio dalla vista Shoot (Cattura immagini) alla vista Edit (Modifica) .................................................. 38 Selezione di un modo di visualizzazione per le immagini ......................................................................... 39 Scorrimento delle immagini .................................................................................................................... 39 Visualizzazione delle informazioni e dei dati EXIF .................................................................................... 40 Selezione di più immagini ....................................................................................................................... 41 Contrassegno, annotazione o cancellazione di un’immagine................................................................... 41 Ordinamento delle immagini .................................................................................................................. 42 Selezione di una cartella ......................................................................................................................... 43 Spostamento delle immagini................................................................................................................... 44 Passaggio alla vista Shoot (Cattura immagini) ......................................................................................... 45 7 Personalizzazione dello schermo a sfioramento 47 Allineamento dello schermo a sfioramento ............................................................................................. 48 Disattivazione della retroilluminazione .................................................................................................... 49 Attivazione della retroilluminazione ........................................................................................................ 50 2 Leaf Aptus Guida dell’utente 8 Regolazione delle impostazioni per una fotografia 51 Cancellazione degli indicatori e delle informazioni su ogni fotografia ...................................................... 52 Visualizzazione a schermo intero di ogni fotografia ................................................................................. 53 Come mostrare e nascondere la maschera di taglio................................................................................. 54 Regolazione della trasparenza della maschera di taglio............................................................................ 55 Regolazione della trasparenza della barra dell’istogramma e delle informazioni ....................................... 56 Rotazione delle sovrapposizioni dell’istogramma e delle informazioni ...................................................... 57 Formattazione del disco .......................................................................................................................... 58 9 Configurazione del pulsante utente 59 Configurazione del pulsante utente per la cattura di immagini ................................................................ 60 Configurazione del pulsante utente per la vista di modifica ..................................................................... 61 Configurazione di una pressione prolungata del pulsante utente............................................................. 62 Introduzione Panoramica ........................................................................................ 2 Operazioni di base ............................................................................. 4 2 Capitolo 1 – Introduzione Panoramica Il dorso per fotocamere digitali Leaf™ Aptus è il primo dorso dotato di un ampio schermo LCD (6 x 7 cm) incorporato e di un’interfaccia grafica utente innovativa. Una batteria integrata e una scheda di archiviazione Compact Flash (CF) assicurano la cattura di immagini ottimale. Il nuovo hardware offre la possibilità di catturare immagini in modo continuo, senza interruzioni e ad una velocità di acquisizione superiore. Queste funzioni di cattura delle immagini, insieme all’elevata capacità di memorizzazione, offrono ai fotografi professionisti i livelli di flessibilità necessari per soddisfare qualsiasi tipo di esigenza. Il nuovo formato HDR (High Dynamic Range) che utilizza la compressione senza perdita di dati per ridurre la dimensione dei file e l’applicazione Leaf Capture completamente nuova migliorano il flusso di lavoro e il lavoro di gruppo per riprese sia in esterni che in studio. Questa guida spiega come configurare il dorso per fotocamere per il primo utilizzo, scattare una fotografia, controllare e modificare le fotografie. L’immagine riportata di seguito illustra la schermata iniziale di Leaf Aptus e i pulsanti di menu: Azione corrente del pulsante utente Numero di immagini nella cartella corrente o sul disco Impostazioni della fotocamera Numero di fotografie che è possibile scattare Vista Scata Vista Edit Menu Setup (cattura immagini) (Modifica) (impostazione) Carica residua della batteria Panoramica 3 La figura riportata di seguito illustra la posizione dei comandi e dello stilo di Leaf Aptus: Interruttore On/Off Pulsante utente Stilo 4 Capitolo 1 – Introduzione Operazioni di base Eseguire le procedure riportate di seguito per scattare fotografie e modificare le immagini: Preparare la fotocamera per la cattura di immagini. Accendere la fotocamera e il dorso per fotocamere, quindi eseguire alcune operazione di base prima di scattare la prima fotografia. Visualizzare le Visualizzare le impostazioni predefinite impostazioni della fotocamera, scegliere un’impostazidella fotocamera. one diversa o apportare modifiche ad impostazioni specifiche della fotocamera. Scattare una fotografia. Scattare una fotografia. Controllare la fotografia. Controllare l’esposizione, la messa a fuoco e la composizione della fotografia, quindi impostare il bilanciamento dei grigi per gli scatti successivi. Modificare le immagini. Organizzare le immagini mediante gli strumenti di modifica di Leaf™ Aptus. Accensione del dorso per fotocamere e della fotocamera Uso di Leaf Aptus con una scheda Compact Flash e la batteria............6 Uso del dorso per fotocamere Leaf Aptus con un supporto di memorizzazione Digital Magazine.......................................................8 Funzionamento in modalità Tethered ..................................................8 Formattazione dì una scheda Compact Flash.......................................9 Inserimento di una scheda Compact Flash.........................................14 Rimozione di una scheda Compact Flash...........................................15 6 Capitolo 2 – Accensione del dorso per fotocamere e della fotocamera La procedura utilizzata per accendere il dorso per fotocamere e la fotocamera dipende dall’uso della scheda Compact Flash e della batteria, di un supporto di memorizzazione digitale o della modalità Tethered. Ciascuna procedura viene spiegata separatamente nel presente capitolo. Uso di Leaf Aptus con una scheda Compact Flash e la batteria 1. Verificare che la batteria sia carica. Per ulteriori informazioni, consultare Installation Guide (Guida all’installazione). 2. Prima di inserire per la prima volta una scheda Compact Flash nel dorso per fotocamere digitali Leaf Aptus, è necessario formattare la scheda. Per istruzioni dettagliate sulla formattazione della scheda Compact Flash, vedere Formattazione dì una scheda Compact Flash a pagina 9. 3. Inserire la scheda Compact Flash. Per ulteriori informazioni, vedere Inserimento di una scheda Compact Flash a pagina 14. 4. Tenere premuto il tasto on/off sul dorso della fotocamera fino all’accensione della spia arancione, quindi rilasciare il tasto on/off. Quando la fotocamera è pronta per scattare fotografie, la spia si illumina in verde e viene emesso un segnale acustico. 5. Verificare che sullo schermo a sfioramento sia visualizzato il messaggio Ready to Shoot (Pronta per la cattura di immagini). Uso di Leaf Aptus con una scheda Compact Flash e la batteria 7 Il messaggio Pronta per scattare appare nella schermata iniziale come illustrato di seguito: Messaggi Pronta per scattare Per spegnere la fotocamera, tenere premuto il tasto on/off finché la spia non diventa arancione. Se nel menu di impostazione è stata modificata un’impostazione, la fotocamera salva la nuova impostazione, quindi si spegne. 8 Capitolo 2 – Accensione del dorso per fotocamere e della fotocamera Uso del dorso per fotocamere Leaf Aptus con un supporto di memorizzazione Digital Magazine 1. Collegare il supporto di memorizzazione al dorso per fotocamere con il cavo FireWire. Per ulteriori informazioni, consultare Installation Guide (Guida all’installazione). 2. Tenere premuto il tasto on/off sul supporto di memorizzazione finché la spia verde non si accende. 3. Verificare che il messaggio Ready to Shoot (Pronta per la cattura di immagini) appaia sullo schermo a sfioramento. Per spegnere la fotocamera, premere il tasto on/off. Funzionamento in modalità Tethered 1. Collegare il cavo FireWire al dorso per fotocamere e al computer. Per ulteriori informazioni, consultare Installation Guide (Guida all’installazione). Se nel dorso è presente una scheda Compact Flash, sul desktop viene visualizzata l’icona di Compact Flash. 2. Accendere la fotocamera. Per spegnere il dorso per fotocamere: ¾ Se si sta utilizzando una scheda Compact Flash, sul desktop, fare clic con il pulsante destro su Compact Flash e selezionare Sposta nel Cestino (Mac OSX) oppure Rimuovi (Windows), quindi scollegare il cavo FireWire. ¾ Se non si sta utilizzando una scheda Compact Flash, scollegare il cavo FireWire. Formattazione dì una scheda Compact Flash 9 Formattazione dì una scheda Compact Flash È possibile utilizzare un lettore di schede o il dorso per fotocamere Leaf Aptus per formattare una scheda Compact Flash. La procedura di formattazione dipende dal sistema operativo utilizzato, Windows o Macintosh OS®X. Se si utilizza il dorso per fotocamere digitali Leaf Aptus per formattare la scheda, si consiglia di impiegare un computer con sistema operativo Macintosh OSX. Le procedure di formattazione per Macintosh OSX e Windows sono descritte separatamente nella presente sezione. Formattazione di una scheda Compact Flash con Macintosh OSX 1. Inserire la scheda Compact Flash in un lettore di schede o nel dorso per fotocamere digitali Leaf Aptus. 2. Collegare il lettore di schede o il dorso per fotocamere digitali Leaf Aptus al computer mediante un cavo FireWire. 3. Sul desktop, fare doppio clic sul disco di sistema. 4. Accedere a Applicazioni>Utilities>Disk Utility (Utilità disco). 5. Nel riquadro di sinistra della finestra di dialogo Disk Utility (Utilità disco), selezionare il disco rimovibile CF. 6. Selezionare la scheda Cancella. 10 Capitolo 2 – Accensione del dorso per fotocamere e della fotocamera 7. Nella casella Volume Format (Formato volume), selezionare MS-DOS File System. 8. Nella casella Nome, digitare LEAF-CF. 9. Fare clic su Cancella. 10. Nel messaggio di conferma che appare, fare clic su Cancella. La formattazione è completata quando la barra dello stato di avanzamento non è più visualizzata, nella casella Volume Format (Formato volume) appare Mac OS Extended (journaled) e nella casella Nome appare Senza Titolo. 11. Accedere al desktop, quindi selezionare il volume LEAF-CF. 12. Accedere a Archivio>Informazioni. Formattazione dì una scheda Compact Flash 13. Nella finestra Leaf-CF Info, verificare che in Formato appaia Macintosh PC Exchange (MS-DOS). 14. Chiudere l’applicazione Disk Utility. 15. Trascinare il volume LEAF-CF su Cestino. 11 12 Capitolo 2 – Accensione del dorso per fotocamere e della fotocamera Formattazione di una scheda Compact Flash con Windows 1. Inserire la scheda Compact Flash in un lettore di schede. 2. Collegare il lettore di schede o il dorso per fotocamere digitali Leaf Aptus al computer mediante un cavo FireWire. 3. Sul desktop, fare clic su Risorse del computer. 4. Fare clic con il pulsante destro del mouse sul disco rimovibile, quindi dal menu selezionare Formatta. Formattazione dì una scheda Compact Flash 13 5. Nella finestra di dialogo Formatta, nella casella File system, selezionare FAT 32. 6. Nella casella Etichetta di volume, digitare LEAF-CF. 7. Ignorare l’area Opzioni di formattazione, quindi fare clic su Avvia. 8. Quando la procedura di formattazione è completata, accedere al desktop e fare clic su Risorse del computer. 9. Fare clic con il pulsante destro del mouse sul disco rimovibile, quindi dal menu selezionare Rimuovi. 14 Capitolo 2 – Accensione del dorso per fotocamere e della fotocamera Inserimento di una scheda Compact Flash 1. Aprire lo sportello della scheda Compact Flash. Aprire lo sportello 2. Inserire la scheda Compact Flash. Scheda Compact Flash Rimozione di una scheda Compact Flash 15 Rimozione di una scheda Compact Flash 1. Aprire lo sportello Compact Flash, quindi premere il tasto di rilascio. Tasto di rilascio Preparazione per la cattura di immagini Impostazione di data e ora................................................................18 Visualizzazione e definizione di un’impostazione predefinita della fotocamera...............................................................................19 Creazione di una cartella ..................................................................20 Selezione di una cartella per le fotografie..........................................21 Assegnazione di un nome di base alla fotografia...............................22 Aggiunta di note e informazioni sul copyright alle fotografie ............23 18 Capitolo 3 – Preparazione per la cattura di immagini Impostazione di data e ora 1. Scorrere verso il basso, quindi toccare Data e ora. 2. Mediante il tastierino virtuale, scegliere i valori per la data e l’ora, quindi toccare OK. Nota: È necessario impostare la data e l’ora solo una volta. In caso di cambiamento di fuso orario, reimpostare di conseguenza la data e l’ora. Per scattare una fotografia, passare alla sezione Scatto di una fotografia a pagina 26. Per visualizzare e personalizzare le impostazioni della fotocamera, passare alla sezione successiva. Visualizzazione e definizione di un’impostazione predefinita della fotocamera 19 Visualizzazione e definizione di un’impostazione predefinita della fotocamera Impostazione della fotocamera selezionata. Per visualizzare e selezionare altre impostazioni della fotocamera predefinite, toccare pred. (Valori predefiniti). 1. Scorrere per visualizzare le impostazioni correnti tramite le frecce verso l’alto e vero il basso. 2. Se necessario, modificare l’impostazione della fotocamera o una singola impostazione. Le impostazioni della fotocamera specificate in questo punto vengono applicate a tutti gli scatti futuri. Per modificare un’impostazione della fotocamera: ¾ Toccare l’impostazione desiderata, quindi dal menu che appare, selezionare un’opzione. Per ulteriori informazioni su queste impostazioni, consultare Leaf Capture User Guide (Guida dell’utente di Leaf Capture). 20 Capitolo 3 – Preparazione per la cattura di immagini Creazione di una cartella Le fotografie vengono salvate automaticamente nell’unità di archiviazione collegata alla fotocamera: sopporto di memorizzazione digitale (Leaf DM) o scheda Compact Flash (CF). Per migliorare l’organizzazione, è possibile creare cartelle per l’archiviazione delle fotografie. 1. Toccare Cartella Foto. 2. Toccare giù. Selezione di una cartella per le fotografie 3. Toccare nuova 4. Mediante il tastierino virtuale, toccare il nome della cartella, quindi OK. Per creare una sottocartella, toccare la cartella nuova, toccare apri, quindi nuova. Selezione di una cartella per le fotografie ¾ Toccare una cartella, quindi scegli. 21 22 Capitolo 3 – Preparazione per la cattura di immagini Assegnazione di un nome di base alla fotografia Leaf Aptus applica questo nome a tutte le fotografie successive, aggiungendo un numero in sequenza ogni volta, finché non si definisce un nuovo nome di base. 1. Toccare Nome file. 2. Mediante il tastierino virtuale, toccare il nome di base per la fotografia, quindi OK. Aggiunta di note e informazioni sul copyright alle fotografie Aggiunta di note e informazioni sul copyright alle fotografie 1. Scorrere verso il basso, quindi toccare Note. 2. Fare clic nell’area Descrizione o Info sul copyright. 3. Utilizzare il tastierino virtuale per selezionare le informazioni desiderate, quindi toccare OK. 23 Scatto di una fotografia Scatto di una fotografia ....................................................................26 26 Capitolo 4 – Scatto di una fotografia Scatto di una fotografia ¾ Scattare una fotografia. Nota: Per prevenire operazioni accidentali sullo schermo, è possibile “bloccarlo”. Per ulteriori informazioni, vedere Personalizzazione dello schermo a sfioramento a pagina 47. Controllo delle fotografie Controllo dell’esposizione................................................................. 28 Controllo della messa a fuoco .......................................................... 32 Impostazione del bilanciamento dei grigi .......................................... 33 Controllo della composizione ........................................................... 34 Scorrimento delle immagini .............................................................. 34 Contrassegno, annotazione o cancellazione di una fotografia........... 35 Visualizzazione delle informazioni relative alla fotografia .................. 35 28 Capitolo 5 – Controllo delle fotografie Controllo dell’esposizione Per controllare l’esposizione della fotografia, effettuare una o tutte le azioni seguenti: • • Sullo schermo a sfioramento: Toccare il pulsante istogramma per esaminare i dati d’esposizione nell’istogramma. Toccare l’istogramma, quindi utilizzare lo strumento picker per visualizzare i dati d’esposizione relativi ad un punto specifico dell’immagine. Toccare il pulsante over (sopra) per visualizzare le aree sovraesposte e sottoesposte dell’immagine. Premere il pulsante utente per visualizzare l’istogramma, gli allarmi dell’esposizione e le informazioni sulla fotografia. Per specificare i parametri da visualizzare, vedere Regolazione delle impostazioni per una fotografia a pagina 51. Nota: Per ingrandire al massimo le dimensioni di visualizzazione della fotografia, toccare due volte l’immagine. Controllo dell’esposizione (continua) 29 Controllo dell’esposizione (continua) Uso dell’istogramma e dello strumento picker 1. Toccare ist., (istogramma). 2. Esaminare l’istogramma per controllare che la maggior parte dei dati d’esposizione rientrino nei limiti d’esposizione. I dati d’esposizione che rientrano nei limiti sono visualizzati in bianco. I dati sovraesposti e sottoesposti sono visualizzati in grigio. 3. Toccare , quindi toccare un punto dell’immagine. Il punto selezionato viene evidenziato da un cerchio color magenta. Una riga magenta nell’istogramma indica i dati d’esposizione relativi a quel punto. Toccare per ingrandire l’istogramma. Lo strumento di misurazione dell’esposizione, , mostra l’ esposizione complessiva in rapporti focali (numeri f). Nota: Per rimuovere il punto dall’immagine, toccare quindi un punto esterno all’area dell’immagine. l’istogramma, 30 Capitolo 5 – Controllo delle fotografie Controllo dell’esposizione (continua) Uso degli allarmi di sovraesposizione e sottoesposizione 1. Toccare sovra. Una mascherina lampeggiante copre le aree sovraesposte e sottoesposte dell’immagine. Nota: È possibile configurare le aree d’esposizione, sovraesposte o sottoesposte, che si desidera visualizzare. Per ulteriori informazioni, vedere Regolazione delle impostazioni per una fotografia, a pagina 51. Controllo dell’esposizione (continua) 31 Controllo dell’esposizione (continua) Premere il pulsante utente per visualizzare l’istogramma e le informazioni relative alla fotografia ¾ Premere il pulsante utente. Viene visualizzato l’istogramma con gli indicatori della sovraesposizione e della sottoesposizione. Per nascondere le sovrapposizioni, premere nuovamente il pulsante. Nota: È possibile personalizzare il pulsante utente per visualizzare una combinazione differente dell’istogramma, degli allarmi dell’esposizione e delle informazioni. Per maggiori informazioni, vedere Configurazione del pulsante utente per la cattura di immagini a pagina 60. 32 Capitolo 5 – Controllo delle fotografie Controllo della messa a fuoco 1. Toccare zoom. 2. Per ingrandire l’area dell’immagine del 100% (1:1), toccare il punto desiderato sull’immagine. 3. Per aumentare o ridurre l’ingrandimento, toccare in (zoom avanti) oppure fuori (zoom indietro), quindi toccare l’immagine. Ogni volta che l’immagine viene toccata, l’ingrandimento cambia in base ad una percentuale fissa. 4. Per spostarsi da un punto all’altro dell’immagine, toccare le frecce. 5. Per tornare alla visualizzazione dell’immagine completa, toccare fit (adatta). Impostazione del bilanciamento dei grigi 33 Impostazione del bilanciamento dei grigi Per impostare il bilanciamento dei grigi per tutte le fotografie future: 1. Fotografare il soggetto con una scheda dei grigi oppure verificare che nella scena sia presente un’area neutra grigia. 2. Toccare grig. (grigio). 3. Toccare la scheda dei grigi o l’area grigia nell’immagine. 4. Toccare OK per utilizzare la nuova impostazione del bilanciamento dei grigi oppure toccare annulla. Nota: Se la scheda dei grigi non è abbastanza grande nella visualizzazione a schermo intero, utilizzare lo strumento di zoom per ingrandire l’immagine prima di impostare il bilanciamento dei grigi. 34 Capitolo 5 – Controllo delle fotografie Controllo della composizione ¾ Visualizzare l’area dell’immagine compresa all’interno del bordo rosso. Maschera di taglio Nota: Per visualizzare una maschera di taglio sull’immagine, è necessario selezionare una dimensione per la fotografia nelle impostazioni della fotocamera. Se viene selezionata una dimensione, ma non si desidera visualizzare la maschera di taglio, è possibile nascondere la maschera. Per ulteriori informazioni, vedere Regolazione delle impostazioni per una fotografia a pagina 51. Scorrimento delle immagini Eseguire una delle seguenti operazioni: • a. Toccare altro. b. Tocccare i pulsanti prec. (precedente) e succ. (successivo). • Ruotare il pulsante utente indietro o in avanti. Contrassegno, annotazione o cancellazione di una fotografia Contrassegno, annotazione o cancellazione di una fotografia 1. Toccare l’immagine e mantenere la selezione finché non appaiono i pulsanti flag, nota e elim. 2. Toccare il pulsante desiderato. Visualizzazione delle informazioni relative alla fotografia ¾ Toccare info (informazioni). Le informazioni dell’immagine e i dati EXIF vengono visualizzati sull’immagine. 35 Modifica delle immagini Passaggio dalla vista Shoot (Cattura immagini) alla vista Edit (Modifica) .............................................................................. 38 Selezione di un modo di visualizzazione per le immagini ...................39 Scorrimento delle immagini ..............................................................39 Selezione di più immagini .................................................................41 Contrassegno, annotazione o cancellazione di un’immagine.............41 Selezione di una cartella ...................................................................43 Spostamento delle immagini.............................................................44 Passaggio alla vista Shoot (Cattura immagini)....................................45 38 Capitolo 6 – Modifica delle immagini Passaggio dalla vista Shoot (Cattura immagini) alla vista Edit (Modifica) ¾ Nella vista Scatta, toccare mod. (modifica). Utilizzare la vista Edit (Modifica) per: • • Visualizzare le immagini nelle varie modalità di visualizzazione. • Spostare immagini da una cartella all’altra. Scorrere tra le immagini per contrassegnare, annotare e cancellare immagini singole o multiple. Selezione di un modo di visualizzazione per le immagini Selezione di un modo di visualizzazione per le immagini 1. Toccare altro. 2. Toccare vis. (visualizzazione) e selezionare un tipo di visualizzazione. Scorrimento delle immagini Eseguire una delle seguenti operazioni: • Toccare prec. (precedente) e succ. (successivo) oppure utilizzare la barra di scorrimento. • Ruotare il pulsante utente indietro o in avanti. Mentre ci si sposta da un’immagine a quella successiva, l’immagine viene selezionata automaticamente. 39 40 Capitolo 6 – Modifica delle immagini Visualizzazione delle informazioni e dei dati EXIF 1. Toccare altro, quindi un’immagine. 2. Toccare vis. e selezionare un tipo di visualizzazione. 3. Le informazioni salvate con l’immagine e i dati EXIF vengono visualizzati accanto all’immagine. Selezione di più immagini 41 Selezione di più immagini 1. Toccare un’immagine e mantenere la selezione finché sull’immagine non viene visualizzato il pulsante multi (multiplo). 2. Toccare il pulsante multi, quindi toccare le immagini che si desidera selezionare. Contrassegno, annotazione o cancellazione di un’immagine ¾ Toccare l’immagine, quindi toccare flag , nota or elim. Nota: Se vengono selezionate più immagini, l’azione verrà eseguita per tutte le immagini selezionate. 42 Capitolo 6 – Modifica delle immagini Ordinamento delle immagini 1. Toccare altro. 2. Toccare ord., quindi selezionare un parametro per l’ordinamento dalle opzioni (alfabetico, orario o in base ai contrassegni) Selezione di una cartella 43 Selezione di una cartella 1. Toccare altro. 2. Toccare cart., quindi selezionare una cartella. La cartella delle fotografie 3. Toccare scegli. Nota: La cartella delle fotografie è sempre posizionata nella parte superiore dell’elenco delle cartelle. 44 Capitolo 6 – Modifica delle immagini Spostamento delle immagini 1. Toccare un’immagine e mantenere la selezione finché sullo schermo non viene visualizzato il pulsante sposta. 2 . Toccare sposta. 3 . Toccare la cartella desiderata. 4 . Toccare sposta). Passaggio alla vista Shoot (Cattura immagini) Passaggio alla vista Shoot (Cattura immagini) ¾ Per aprire un’immagine specifica nella vista Scatta, toccare l’immagine, quindi scat. , oppure toccare due volte l’immagine. 45 Personalizzazione dello schermo a sfioramento Allineamento dello schermo a sfioramento ....................................... 48 Disattivazione della retroilluminazione .............................................. 49 Attivazione della retroilluminazione .................................................. 50 48 Capitolo 7 – Personalizzazione dello schermo a sfioramento Allineamento dello schermo a sfioramento 1. Toccare Visualizzazione 2. Toccare Allinea schermo a sfior. 3. Seguire le istruzioni visualizzate sullo schermo. Disattivazione della retroilluminazione Disattivazione della retroilluminazione 1. Toccare Visualizzazione. 2. Toccare Disattiva illumin. dopo. 3. Toccare una fonte di alimentazione. 4. Toccare l’intervallo di tempo desiderato. 49 50 Capitolo 7 – Personalizzazione dello schermo a sfioramento Attivazione della retroilluminazione 1. Toccare Visualizzazione. 2. Toccare Attiva illumin. dopo. 3. Selezionare l’opzione desiderata. Regolazione delle impostazioni per una fotografia Cancellazione degli indicatori e delle informazioni su ogni fotografia ...............................................................................52 Visualizzazione a schermo intero di ogni fotografia........................... 53 Come mostrare e nascondere la maschera di taglio........................... 54 Regolazione della trasparenza della maschera di taglio...................... 55 Regolazione della trasparenza della barra dell’istogramma e delle informazioni ..................................................................................... 56 Rotazione delle sovrapposizioni dell’istogramma e delle informazioni............................................................................57 52 Capitolo 8 – Regolazione delle impostazioni per una fotografia Cancellazione degli indicatori e delle informazioni su ogni fotografia 1. Toccare Opzioni vistualizz. Foto 2. Toccare Info acquisiz. immagine 3. Toccare Sì. Visualizzazione a schermo intero di ogni fotografia 53 Visualizzazione a schermo intero di ogni fotografia Per nascondere i pulsanti del menu per la visualizzazione a schermo intero delle fotografie: 1. Toccare Opzioni visualizz. Foto. 2. Toccare Info acquisiz. immagine. 3. Nella barra Ingrandisci imm., toccare Sì. L’immagine viene visualizzata a schermo intero. Per visualizzare i pulsanti del menu, toccare l’immagine. 54 Capitolo 8 – Regolazione delle impostazioni per una fotografia Come mostrare e nascondere la maschera di taglio 1. Toccare Opzioni vistualizz. Foto 2. Per visualizzare una maschera di taglio, toccare Att. Per nascondere una maschera di taglio, toccare Dis. Regolazione della trasparenza della maschera di taglio Regolazione della trasparenza della maschera di taglio 1. Toccare Opzioni visualizz. Foto. 2. Toccare Trasparenza maschera rit.. 3. Toccare l’intensità desiderata: dove 0% corrisponde a opaco e 100% a completamente trasparente. 55 56 Capitolo 8 – Regolazione delle impostazioni per una fotografia Regolazione della trasparenza della barra dell’istogramma e delle informazioni 1. Toccare Opzioni visualizz. Foto 2. Toccare Trasparenza istogramma/ info. 3. Toccare l’intensità desiderata: dove 0% corrisponde a opaco e 100% a completamente trasparente. Rotazione delle sovrapposizioni dell’istogramma e delle informazioni Rotazione delle sovrapposizioni dell’istogramma e delle informazioni 1. Toccare Opzioni visualizz. Foto. 2. Sulla barra Rotaz. auto., toccare Att. 57 58 Capitolo 8 – Regolazione delle impostazioni per una fotografia Formattazione del disco 1. Scorrere verso il basso, quindi toccare Formatta disco. 2. Selezionare il disco da formattare, quindi toccare scegli. Configurazione del pulsante utente Configurazione del pulsante utente per la cattura di immagini.......... 60 Configurazione di una pressione prolungata del pulsante utente ...... 62 60 Capitolo 9 – Configurazione del pulsante utente Configurazione del pulsante utente per la cattura di immagini Per configurare il pulsante utente per la visualizzazione degli indicatori o il contrassegno delle immagini nella vista Shoot (Cattura immagini): 1. Toccare Tasto Utenteser Button (Pulsante utente). 2. Toccare Vista immagini 3. Selezionare Indicatori oppure Flag . Se viene selezionato Flag, ignorare il punto 4. 4. Toccare Impostazioni azioni, quindi selezionare gli indicatori desiderati. Configurazione del pulsante utente per la vista di modifica 61 Configurazione del pulsante utente per la vista di modifica Per configurare il pulsante utente per contrassegnare o cancellare le immagini: 1. Toccare Tasto Utente. 2. Toccare Vista modifica 3. Toccare Flag oppure Elimina. 62 Capitolo 9 – Configurazione del pulsante utente Configurazione di una pressione prolungata del pulsante utente La pressione prolungata del pulsante utente può bloccare o sbloccare lo schermo a sfioramento oppure accendere o spegnere il display. 1. Toccare Tasto Utente. 2. Toccare Tenere prem.. 3. Selezionare l’opzione desiderata.