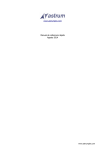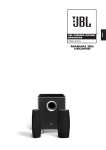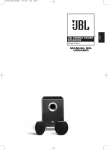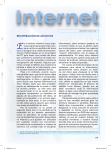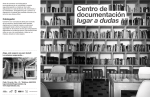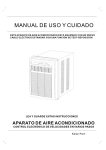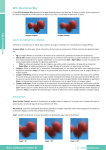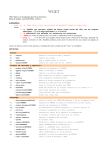Download GUÍA 10 Tema: PROYECTO DE APLICACIÓN
Transcript
Publicidad II. Guía 10 GUÍA 10 Tema: PROYECTO DE APLICACIÓN 84 Facultad: Ciencias económicas Escuela: Economía Asignatura: Publicidad II Contenidos • Incorporar las herramientas estudiadas a la fecha para desarrollar una portada de revista. Objetivos Específicos • Aplicar las herramientas y opciones que ofrece el programa en un proyecto. Materiales y Equipo Guía Número 10. Entrega de versión impresa del proyecto: anuncio publicitario. Fotografía de modelo (traer varias opciones) y propuesta de portada de revista (boceto). Textos ya redactados en formato de texto: .doc o .txt. Introducción Teórica En la actualidad vemos fotografías de modelos en anuncios, revistas, afiches, etc, que muestran una piel perfecta, con un tono uniforme y totalmente increible. Está claro que nadie es perfecto y que estas imágenes son el reultado de un retoque profesional de la piel usando Photoshop, esto lo hacen por medio del uso de las diversas herramientas de retoque y manipulación de la imagen que provee el programa. Ante todo, la recomendación principal es ser sutil en los retoques y pensar bien el propósito que van a tener las fotografías, no hay que llegar a editar tanto la fotografía que un hombre se vea demasiado femenino, como Clive Owen en este anuncio de Lancome, ni tampoco debería exagerarse el efecto que produce un producto antiarrugas. Las herramientas de retoque ya se estudiaron con anterioridad y sirven tanto para manipular fotografías de diferentes tipos e imperfecciones variadas como por ejemplo arreglar fotos antiguas o incluso eliminar o mover un objeto o persona dentro de la fotografía. 85 Publicidad II. Guía 10 A continuación se explicarán algunos efectos específicos que puede aplicar en el ejercicio de aplicación y que se pueden lograr con el uso de las herramientas de retoque y filtros. Iluminación En primer lugar debe analizar la iluminación. Si es necesario ajustar puede hacerlo de la siguiente manera: - Pulsar Control-j para duplicar la imagen original en otra capa. - Mejoraremos el contraste de la fotografía añadiendo una capa de ajuste de niveles Para ello, pulsa en el icono que representa un círculo negro y blanco y elige “niveles” en el menú desplegable. - En la ventana de niveles, ajustar los niveles hasta donde considere conveniente. - Pulsa Control-e para combinar la capa de ajustes con la capa inferior. Blanquear Ojos Y Dientes -Seleccione un pincel de tamaño aproximado de 5 px, duro o suave, según lo pueda manejar -Entrar en Modo Máscara Rápida (Quick Mask Mode), lo cual se logra presionando la letra “Q” y usando el pincel marca la zona de los dientes y en la parte blanca de los ojos. Puede usar el borrador si se equivocó o presionar X para cambiar el pincel a modo de borrar. -Una vez terminado presionar nuevamente “Q” para salir del modo Máscara Rápida. Esto resulta en una selección, la cual hay que invertir Selección > Invertir (Shift + Command + I) -Luego se aplica un ajuste de niveles, o se utiliza Imagen > Ajustar > Corrección Selectiva En la ventana que aparezca, seleccionar los Amarillos y cambiar el valor Negro a -100. PIEL DE PORCELANA Para aplicar este efecto, es importante haber editado primero la imagen, a modo de eliminar arrugas con las herramientas de exponer, subexponer, eliminar granos y otros con las herramientas de retoque. - Pulsar Control-j para duplicar la imagen original en otra capa - En el menú, seleccionar Filtro>Desenfocar>Desenfoque Gaussiano y ajustar el radio hasta que se desenfoque un poco pero que se logren distinguir los rasgos. - Disminuir la opacidad de la capa para regular la intensidad del efecto. 35% 0 40% es adecuado. - Crear una máscara de capa para mostrar unicamente las partes de la piel que se quieren hacer más lisas, dejando al descubierto ojos, arrugas, etc. Publicidad II. Guía 10 86 -Recuerde que para editar la máscara de capa debe utilizar el pincel, pintando con negro lo que se quiere ocultar y con blanco lo que quiere transparentar. Para facilitar esta aplicación puede seguir estos pasos: -Seleccionar toda la capa desenfocada con Shift + A -Añadir una Máscara de Capa (presionar el ícono correspondiente en la ventana de Capas). -Seleccionamos la máscara (es el rectángulo blanco que aparece en la Ventana de Capas) la pintamos de negro entero con la Herramienta Bote de Pintura. -Selecionar el pincel y pintar con blanco las partes de la piel donde se quiere aplicar el efecto de suavizado. Procedimiento Nota importante: Para tener resultados óptimos debe considerar: -Tomar de la fotografía del modelo sobre un fondo de color uniforme, que tendrá que utilizar como color de fondo para la portada de su revista. -Realizar la fotografía con una buena iluminación y alta calidad. Recuerde que entre menos necesidad tenga de mover los niveles y modificar la iluminación de la fotografía es mejor. 1. Cree una carpeta llamada Guía 10 dentro de su carpeta personal. 2. Copie las imágenes que ha traido como tarea, desde su memoria o CD hacia su carpeta personal. 3.Abra un archivo nuevo, configurar con los siguientes parámetros: - Ancho: 11 pulg. - Alto: 8.5 pulg. - Modo: RGB. - Resolución: 300 DPI. - Titular: “Portada de revista”. 2- Abra la(s) fotografía(s) que trae en su memoria portátil o CD, que será(n) utilizada(s) en su portada, arrástrela(s) al documento que está trabajando. 3- Ubique la(s) fotografía(s) según los diferentes tamaños que requiera para su portada y editela(s) utilizando las opciones de recorte, selección, niveles,brillo/contraste, modos de fusión, estilos de capas, etc. 4- Es importante que utilice las herramientas de retoque para lograr buenos resultados. 5- Inserte el texto que contendrá la portada, seleccionando la herramienta texto de la caja de texto o presionando la tecla T. 6-Aplique los estilos de capa y efectos que quiera agregar al texto y a las imágenes. 87 Publicidad II. Guía 10 7- Al finalizar, guarde sus archivos en su carpeta personal. 8 - Después de guardar, acople la imagen y guarde como copia para impresión en modo de color CMYK. (Asegúrese de que el archivo guardado sea una copia del primero. No sobreescriba el archivo) 9- Para la próxima semana debe traer su portada impresa. Referencias Bibliográficas Adobe Photoshop CS 4, Guía del Usuario Adobe Photoshop 5.0. Curso completo en un libro. Prentice Hall, México 1999. Fotografía Digital, Edición 2009, Zoe Plasencia López, Ediciones Anaya Multimedia, Madrid, 2009 La Biblia de Photoshop CS3, Laurie Ulrich Fuller, Robert C. Fuller; Ediciones Anaya Multimedia, España 2008