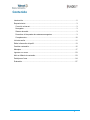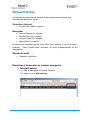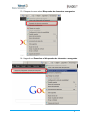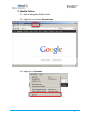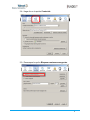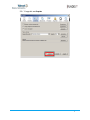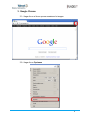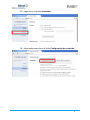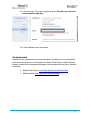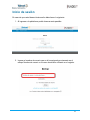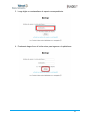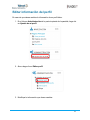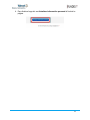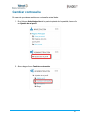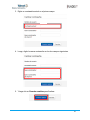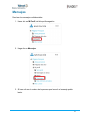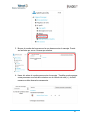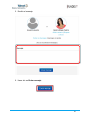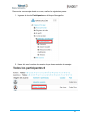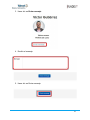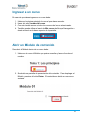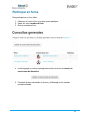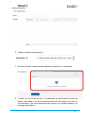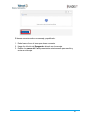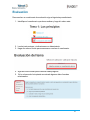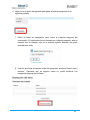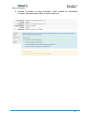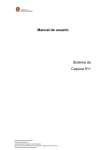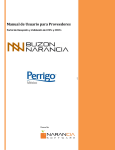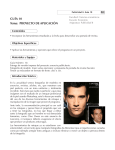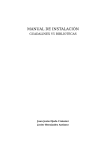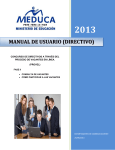Download Manual de usuario
Transcript
Uso de la plataforma Manual de usuario Contenido Introducción.................................................................................................................... 2 Requerimientos .............................................................................................................. 3 Conexión a internet..................................................................................................... 3 Navegador .................................................................................................................. 3 Sistema de audio ........................................................................................................ 3 Desactivar el bloqueador de ventanas emergentes .................................................... 3 Complementos ......................................................................................................... 10 Inicio de sesión ............................................................................................................ 11 Editar información del perfil .......................................................................................... 13 Cambiar contraseña ..................................................................................................... 15 Mensajes ...................................................................................................................... 17 Ingresar a un curso ...................................................................................................... 23 Abrir un Módulo de contenido ....................................................................................... 23 Participar en foros ........................................................................................................ 24 Evaluación ................................................................................................................... 27 1 Introducción En este manual de uso podrá encontrar las instrucciones paso por paso para realizar las funciones más útiles en la plataforma. En la sección Requerimientos, se encuentran especificados cada uno de los requerimientos específicos que serán necesarios para ejecutar correctamente los contenidos de cada módulo. Las funciones se encuentran identificadas por nombre e ilustradas con una captura para guiarle en la navegación. Además de esto, podrá encontrar marcado con un recuadro de color los lugares donde debe hacer clic en cada una de las pantallas que se muestra. Lea estas instrucciones antes de iniciar cada actividad para que pueda explotar al máximo esta experiencia de aprendizaje. 2 Requerimientos A continuación podrá observar algunos de los requerimientos mínimos que necesita para ejecutar los cursos: Conexión a internet Al menos de 1 Mbps o superior. Navegador Internet Explorer 9 o superior. Mozilla Firefox 25 o superior. Google Chrome 30 o superior. Apple Safari 6 o superior. Sin importar el navegador que se utilice, debe tener activado el uso de cookies y javascript. Estos ajustes están activados de forma predeterminada en los navegadores. Sistema de audio Parlantes o audífonos Desactivar el bloqueador de ventanas emergentes 1. Internet Explorer 1.1 – Abra el navegador de Internet Explorer: 1.2 – Haga clic en el Herramientas 3 1.3 - Coloque el cursor sobre Bloqueador de elementos emergentes 1.4 - Haga clic en Desactivar el bloqueador de elementos emergentes 4 2. Mozilla Firefox 2.1 – Abra el navegador Mozilla Firefox 2.2 – Haga clic en el vínculo Herramientas 2.3 – Haga clic en Opciones 5 2.4 – Haga clic en la opción Contenido 2.5 – Desmarque la opción Bloquear ventanas emergentes 6 2.6 – Y haga clic en Aceptar 7 3. Google Chrome 3.1 – Haga clic en el ícono que se muestra en la imagen 3.2 – Haga clic en Opciones 8 3.3 – Haga clic en la opción Avanzadas 3.4 – Ahora debe hacer clic en el botón Configuración de contenido. 9 3.5 – En la sección “Pop-ups” marque la opción Permitir que todos los sitios muestren pop-ups 3.6 – Para finalizar cierre la ventana. Complementos Algunos de los complementos que necesita tener instalados en su computadora para observar los recursos multimedia son Adobe Flash Player y Adobe Reader; ingrese a estas direcciones para descargar cada programa en casi de no tenerlos instalados. Adobe Flash Player: http://www.adobe.com/la/downloads/ Adobe Reader: http://get.adobe.com/es/reader/ 10 Inicio de sesión En caso de que usted desee iniciar sesión debe hacer lo siguiente: 1. Al ingresar a la plataforma podrá observar esta pantalla. 2. Ingrese el nombre de usuario que se le ha asignado previamente en el campo Nombre de usuario o el correo electrónico utilizado en el registro. 11 3. Luego digite su contraseña en el espacio correspondiente. 4. Finalmente haga clic en el botón entrar para ingresar a la plataforma. 12 Editar información del perfil En caso de que desee cambiar la información de su perfil debe: 1. En el bloque Administración de la parte izquierda de la pantalla, haga clic en Ajustes de mi perfil. 2. Ahora haga clic en Editar perfil. 3. Modifique la información que desea cambiar. 13 4. Para finalizar haga clic en Actualizar información personal al final de la página. 14 Cambiar contraseña En caso de que desee cambiar su contraseña actual debe: 1. En el bloque Administración de la parte izquierda de la pantalla, hacer clic en Ajustes de mi perfil. 2. Ahora haga clic en Cambiar contraseña. 15 3. Digite su contraseña actual en el primer campo. 4. Luego, digite la nueva contraseña en los dos campos siguientes. 5. Y haga clic en Guardar cambios para finalizar. 16 Mensajes Para leer los mensajes recibidos debe: 1. Hacer clic en Mi Perfil, del bloque Navegación. 2. Haga clic en Mensajes. 3. Si hace clic en el nombre de la persona que le envió el mensaje podrá leerlo. 17 1 Para enviar un mensaje debe: 1. Hacer clic en Mi Perfil, del bloque Navegación. 2. Hacer clic en Mensajes. 18 3. Buscar el nombre de la persona a la que desea enviar el mensaje. Puede ver las listas por curso o buscar por nombre. 4. Hacer clic sobre el nombre para enviar el mensaje. También puede agregar a esa persona a una lista de contactos con el símbolo de más (+), de esta manera no debe buscarla nuevamente. 19 5. Escribir el mensaje. 6. Hacer clic en Enviar mensaje. 20 Para enviar un mensaje desde un curso, realice los siguientes pasos: 1. Ingresar al vínculo Participantes en el bloque Navegación. 2. Hacer clic en el nombre de usuario al que desea enviarle el mensaje. 21 3. Hacer clic en Enviar mensaje. 4. Escribir el mensaje. 5. Hacer clic en Enviar mensaje. 22 Ingresar a un curso En caso de que desee ingresar a un curso debe: 1. 2. 3. 4. Ubicar en la página principal el curso al que desea acceder. Hacer clic en el nombre del curso. Con esto tendrá acceso a todos los recursos del curso seleccionado. También puede utilizar el menú de Mis cursos del bloque Navegación o desde el menú en la barra superior de la pantalla. Abrir un Módulo de contenido Para abrir el Módulo dentro de un curso debe: 1. Ubicar en el curso el Módulo que quiere consultar y hacer clic sobre el nombre. 2. Se abrirá una pantalla de presentación del contenido. Para desplegar el Módulo, presione el botón Entrar. El contenido se abrirá en una nueva ventana. 23 Participar en foros Para participar en un foro debe: 1. Ubicar en el curso el foro en el que quiere participar. 2. Hacer clic en el nombre del foro. 3. Esto le mostrará el foro. 4. Puede agregar un nuevo mensaje presionando el botón de Añadir un nuevo tema de discusión. 5. Complete el tema colocando el Asunto y el Mensaje en las casillas correspondientes. 24 6. Elegir el método de suscripción. 7. En caso de que lo requiera puede adjuntar un archivo a su respuesta. 8. Y hacer clic en Enviar al foro. La plataforma le dará treinta minutos de tiempo para editar o borrar su mensaje antes de que pueda ser visto por otros usuarios. Una vez transcurrido ese tiempo no lo podrá modificar y el mensaje será público. 25 Si desea comentar sobre un mensaje ya publicado: 1. Debe hacer clic en el tema que desea comentar 2. Haga clic al botón de Responder ubicado en el mensaje. 3. Realice los pasos del 5 al 9 presentados anteriormente para escribir y enviar su mensaje. 26 Evaluación Para resolver un cuestionario de evaluación siga el siguiente procedimiento 1. Identifique el cuestionario que desea realizar y haga clic sobre este. 2. Lea las instrucciones o indicaciones con detenimiento. 3. Haga clic sobre el botón para comenzar a resolver el cuestionario. 4. Siga las instrucciones para contestar cada pregunta. 5. En la columna de la izquierda encontrará algunos datos formales relacionados. 27 6. Haga clic en el botón de siguiente para pasar al ciclo de preguntas de la siguiente pantalla. 7. Utilice la barra de navegación para volver a cualquier pregunta del cuestionario. Si usted selecciona la bandera en cualquier pregunta, esta se marcará con un triángulo rojo en la esquina superior derecha, así podrá revisarla más tarde. 8. Una vez que haya contestado todas las preguntas, presione “Enviar todo y terminar”. Recuerde que en algunos casos no podrá modificar sus respuestas después de enviarlas. 28 9. Cuando la prueba se haya terminado, usted recibirá las respuestas correctas, para que pueda saber en qué se equivocó. 29