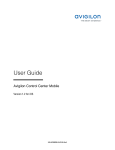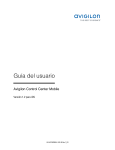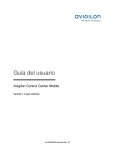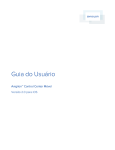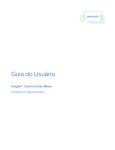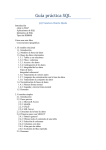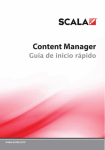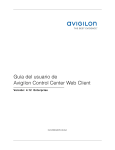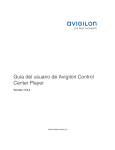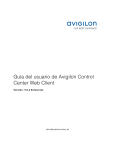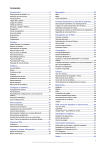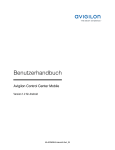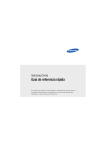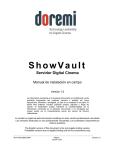Download Guía del usuario: Avigilon Control Center Mobile
Transcript
Guía del usuario Avigilon™ Control Center Mobile Versión 2.0 para iOS © 2011 -2015 Avigilon Todos los derechos reservados. AVIGILON es una marca comercial registrada o no registrada de Avigilon Corporation en Canadá y otras jurisdicciones de todo el mundo. iPad, iPhone y iPod son marcas comerciales de Apple Inc., registradas en EE. UU. y otros países. IOS es una marca comercial o una marca comercial registrada de Cisco en EE. UU. y otros países y se utiliza con licencia. El resto de nombres de productos aquí mencionados pueden ser marcas comerciales registradas o no registradas de sus respectivos propietarios. Los símbolos ™ y ® no se usan asociados a cada marca comercial mencionada en este documento. Este manual se ha compilado y publicado contemplando las descripciones y especificaciones del producto más recientes. El contenido de este manual y las especificaciones de este producto están sujetos a cambios sin previo aviso. Avigilon se reserva el derecho de efectuar cambios sin previo aviso en las especificaciones y materiales contenidos aquí y no se hará responsable de ningún daño (incluidos los resultantes) causados por depender de los materiales presentados, incluidos a título enunciativo pero no limitativo los errores tipográficos y otros errores relativos a la publicación. Avigilon Corporation http://www.avigilon.com Revisado: 2015-01-14 UG-ACCMOBILE-iOS-E_Rev1_ES ii Tabla de contenido Introducción 1 Requisitos del dispositivo 1 Requisitos del sistema 1 Primeros pasos 2 Añadir una puerta de enlace 2 Iniciar sesión en un sitio 4 Acceder a cámaras y vistas guardadas 6 Vídeo 7 Agregar y suprimir cámaras 7 Abrir una vista guardada 8 Cambiar presentaciones de vistas 9 Cambiar vistas 9 Maximizar un panel de imágenes 10 Usar las herramientas zoom y panorámica 10 Tomar instantáneas 10 Usar PTZ 11 Reproducir vídeo grabado 12 Alarmas 15 Visualizar notificaciones de alarma 15 Dentro de la aplicación 15 Fuera de la aplicación 16 Ocultar notificaciones de alarma 16 Visualizar detalles de la alarma 16 Acceder a la Lista de alarmas 18 Reproducir vídeo de la alarma grabado 19 Ajustes 21 Editar puertas de enlace 21 Editar inicio de sesión en el sitio 21 Cambiar los ajustes de visualización 22 Solución de problemas y soporte técnico 23 Iconos de notificación 23 Iconos de notificación de la puerta de enlace 23 Iconos de notificación del sitio 23 Contactar con el Servicio de asistencia técnica de Avigilon 23 iii Introducción La aplicación Avigilon™ Control Center Mobile permite acceder al vídeo en directo y grabado del sistema Avigilon™ Control Center desde dispositivos móviles. Requisitos del dispositivo l iPad® con iOS™ 7 u 8 l iPhone® con iOS 7 u 8 l iPod Touch® con iOS 7 u 8 NOTA: De acuerdo con la versión de iOS y el tipo de dispositivo móvil, las capturas de pantalla en este documento pueden ser diferentes de las que aparecen en su dispositivo. Requisitos del sistema Debe tener acceso a la aplicación siguiente en su sistema Avigilon Control Center. l Control Center Gateway l Control Center Server Para asegurarse de que dispone de una conexión segura, se recomienda conectarse a Gateway mediante HTTPS. Póngase en contacto con su administrador del sistema para obtener más información. l Si utiliza Control Center 5.4 de Avigilon o una versión posterior, tendrá acceso a todas las características que se describen en este documento. l Si utiliza Control Center 5.2 de Avigilon, no tendrá acceso a las Alarmas. l Si utiliza Control Center 4 o 5.0 de Avigilon, no tendrá acceso a las Vistas guardadas ni a las Alarmas. 1 Introducción Primeros pasos Una vez que haya descargado e instalado la aplicación Control Center Mobile, puede acceder al software tocando el icono de la aplicación en la pantalla de Inicio. Antes de poder ver el vídeo en la aplicación debe configurar la aplicación Control Center Mobile para comunicarse con su sistema Avigilon Control Center. Añadir una puerta de enlace Cuando abre la aplicación por primera vez, automáticamente lo dirigen a la pantalla Ajustes. Tenga en cuenta que junto a Puertas de enlace está el número 0. Debe agregar al menos una puerta de enlace Control Center. Se requiere la puerta de enlace para vincular su dispositivo móvil a su sistema Avigilon Control Center. Consulte a su Administrador de sistema para obtener la dirección IP de la puerta de enlace y el número de puerto. Primeros pasos 2 Se requiere el nombre de usuario y la contraseña para acceder a la puerta de enlace. Se los proporcionará su Administrador de sistema. Puede ser diferente al nombre de usuario y a la contraseña usados para acceder a los Sitios en el sistema Avigilon Control Center. NOTA: El nombre de usuario de la puerta de enlace predeterminado es operador sin contraseña. 1. Toque Puertas de enlace. Debido a que no hay puertas de enlace actualmente, automáticamente lo dirigen a la pantalla Añadir puerta de enlace. Si ya se agregó una puerta de enlace, lo dirigirán a la pantalla de puerta de enlace donde se indican todas las puertas de enlace configuradas. Toque Añadir puerta de enlace para agregar una puerta de enlace. 2. Introduzca la puerta de enlace Dirección IP/Nombre de host. 3. Introduzca el Número de puerto de la puerta de enlace. El número de puerto es 443 de forma predeterminada. NOTA: La aplicación siempre intenta asegurarse de que dispone de una conexión segura a la puerta de enlace mediante HTTPS. Si eso falla, intentará realizar una conexión HTTP. Si la aplicación puede conectarse a través de HTTP, verá un mensaje de error que le indicará que está creando una conexión no segura. De forma predeterminada, la puerta de enlace utiliza el puerto 443 para todas las conexiones HTTPS y el puerto 80 para todas las conexiones HTTP. 4. Enter your Nombre de usuario and Contraseña for the Gateway. 5. Toque Terminado. 3 Añadir una puerta de enlace Iniciar sesión en un sitio En la pantalla Puertas de enlace, tendrá acceso a los Sitios que estén conectados a la Puerta de enlace. NOTA: Si utiliza Control Center 4, introduzca los detalles del servidor cuando la aplicación haga referencia a un sitio. 1. Toque una Puerta de enlace de la lista. NOTA: Si toca se abrirá la pantalla Editar puertas de enlace. 2. Toque el sitio en el que desea iniciar sesión. Si no ha especificado un nombre de usuario y una contraseña para ningún Sitio, se mostrará automáticamente la pantalla Iniciar sesión. Sugerencia: Seleccione Iniciar sesión en: Todos los sitios para iniciar sesión simultáneamente en todos los Sitios. Iniciar sesión en un sitio 4 3. Introduzca el Nombre de usuario y la Contraseña. 4. Toque Terminado. La aplicación iniciará sesión en el sitio seleccionado. 5 Iniciar sesión en un sitio El icono indica que inició sesión en dicho sitio. Debajo del nombre del sitio se muestra el número de cámaras conectadas al sitio. Si puntea , se le dirigirá de nuevo a la pantalla Iniciar sesión del Sitio. La información de inicio de sesión en el sitio se recordará para futuras ocasiones. Acceder a cámaras y vistas guardadas Tras iniciar sesión en un sitio, podrá acceder a las cámaras y vistas guardadas del sitio. NOTA: Si utiliza Control Center 4 o la versión 5.0, se mostrará la opción Vistas guardadas, pero la lista estará vacía. 1. En la pantalla Sitios, toque un sitio. 2. En la pantalla siguiente, seleccione Cámaras o Vistas guardadas. 3. Toque una cámara de la lista o de la Vista guardada para abrirla en la pantalla Vista. Acceder a cámaras y vistas guardadas 6 Vídeo Tras configurar el acceso al sitio y a la puerta de enlace, se mostrará automáticamente la pantalla Vista cada vez que abra la aplicación Control Center Mobile. Al igual que la aplicación Control Center Client, el vídeo se muestra en una Vista y se organiza en paneles de imágenes. Agregar y suprimir cámaras In Acceder a cámaras y vistas guardadas en la página 6, you learned how to add cameras to a View through the Ajustes screen. Para facilitar el acceso, también es posible agregar y quitar cámaras directamente de una vista. 1. En la pantalla Vista, toque la pantalla una vez para mostrar la barra de menús. 7 Vídeo 2. Tap . The Edit View screen is displayed. 3. Para agregar una cámara, toque lista de cámaras. y, a continuación, seleccione la cámara que desee agregar en la If you want to add a camera from a different Site, tap Sitios and tap on a Site. If you then want to choose a Site that is connected to a different Gateway, tap Puertas de enlace and tap on a Gateway. 4. Para quitar una cámara, toque . 5. Toque Terminado cuando haya finalizado. 6. Toque la pantalla Vista una vez más para ocultar la barra de menú. De lo contrario, la barra de menú se ocultará automáticamente tras unos segundos. Abrir una vista guardada Si su sitio tiene configuradas Vistas guardadas, podrá abrir cualquier Vista guardada con la aplicación. NOTA: Si utiliza Control Center 4 o la versión 5.0, se mostrará la opción de Vista guardada pero no tendrá acceso a las Vistas guardadas en su sistema. 1. En la pantalla Vista, toque la pantalla una vez para mostrar la barra de menús. 2. Toque . Se abrirá la lista Vistas guardadas. Abrir una vista guardada 8 3. Seleccione una Vista guardada. Esta se abrirá en la pantalla Vista. NOTA: Si modifica la Vista guardada en la aplicación, no se podrán guardar los cambios. La próxima vez que abra la Vista guardada desde la lista Vistas guardadas, se mostrará la versión almacenada en el sitio. Cambiar presentaciones de vistas Puede cambiar la presentación de la vista para personalizar el modo en que se muestra el vídeo. 1. En la pantalla Vista, toque la pantalla una vez para mostrar la barra de menús. 2. Toque . 3. Toque para mostrar las opciones de presentación de vista disponibles. 4. Toque la presentación de vista que desea usar. La vista cambia a la presión seleccionada. 5. Para mover los paneles, arrastre un panel a otra posición en el diseño vista. 6. Tras completar los cambios de presentación de vistas, toque Terminado. Cambiar vistas El número de puntos de la parte inferior de la pantalla muestra el número de Vistas que están abiertas. Esta es la barra Vistas de página. 9 Cambiar presentaciones de vistas l Para cambiar entre las vistas, toque a la izquierda o derecha. l Para cambiar a una nueva vista, toque a la izquierda hasta que llegue a la última vista. Cada vez que añada una cámara a una vista vacía, se agregará automáticamente una nueva vista a la derecha de las vistas disponibles. NOTA: No puede haber más de ocho vistas. Maximizar un panel de imágenes l Para maximizar un panel, toque dos veces en un panel. l Para restaurar un panel de imágenes, toque dos veces en un panel de imágenes maximizado. Usar las herramientas zoom y panorámica Es posible usar las funciones de zoom digital y panorámica de vídeo desde cualquier cámara. 1. Toque dos veces para maximizar el panel de imágenes de vídeo. 2. Coloque dos dedos sobre el panel de imágenes y sepárelos para acerca el zoom. 3. Ahora arrastre la pantalla para desplazar la imagen de vídeo. 4. Coloque dos dedos sobre el panel de imágenes y júntelos para alejar el zoom. Tomar instantáneas Las instantáneas le permiten guardar o enviar por correo electrónico cualquier imagen que se muestra en un panel de imágenes. Maximizar un panel de imágenes 10 1. Mantenga pulsado el panel de imágenes que muestra la instantánea. 2. Cuando aparezca el menú de instantáneas, seleccione una de las siguientes: l l Toque Guardar imagen para guardar una copia de la instantánea en su dispositivo móvil. La imagen se guarda en formato JPEG y se almacena en la galería fotográfica. Toque Enviar imagen por correo electrónico para enviar por correo electrónico una copia de la instantánea. La imagen se adjunta automáticamente a un mensaje de correo electrónico. Esta opción solo está disponible si tiene el correo en el dispositivo móvil. Usar PTZ Si está viendo un vídeo en directo desde una cámara que permite desplazar y aumentar imágenes (PTZ), podrá controlar las características PTZ de la cámara desde la aplicación. 1. Toque dos veces para maximizar el panel de imágenes de vídeo. 2. Toque una vez para mostrar la barra de menús si está oculta. 3. Toque . Se mostrarán los controles PTZ de la cámara. 11 Usar PTZ l Para mover la cámara, realice una de las acciones siguientes: l l l l l Si la cámara admite la función de hacer clic para centrar, toque cualquier punto de la imagen de vídeo para centrar la cámara en dicho punto. De lo contrario, toque y mantenga pulsada la flecha que se muestra en la pantalla para mover la cámara en dicha dirección. Suelte la flecha cuando desee que la cámara se detenga. Para acercar o alejar el zoom, toque y mantenga pulsado los botones parte inferior de la pantalla. o situados en la Si la cámara admite la función de arrastrar y ampliar, arrastre el dedo en cualquier dirección para crear un cuadro. Al soltar el dedo desde la pantalla, la cámara se acercará y centrará en el área seleccionada. Toque en 1x para alejar el zoom completamente. Para que la cámara realice movimientos preestablecidos, toque preestablecido que desea utilizar. y seleccione el valor Los valores preestablecidos están configurados en la aplicación Control Center Client. 4. Toque Terminado para ocultar los controles PTZ. Reproducir vídeo grabado Puede ver eventos grabados desde cualquier cámara con acceso a la aplicación. 1. Toque dos veces para maximizar el panel de imágenes de vídeo. 2. Toque una vez para mostrar la barra de menús si está oculta. Reproducir vídeo grabado 12 3. Toque Grabado para mostrar la pantalla de reproducción. 4. Para ver el vídeo desde un momento específico, toque . a. Desplace el calendario para seleccionar la fecha, la hora y el minuto del vídeo que desea buscar. Toque Hora actual para restablecer el calendario a la hora actual. 13 Reproducir vídeo grabado Los eventos que tienen lugar dentro de los 15 minutos (o que se solapan) del tiempo seleccionado se muestran en la parte superior de la pantalla. b. Seleccione un evento de la lista o toque Terminado. El vídeo se muestra en la pantalla de reproducción. 5. Para reproducir el vídeo grabado, toque l l . Para avanzar rápido, toque . Toque de nuevo el icono para aumentar la velocidad de reproducción. Puede reproducir el vídeo hasta a ocho veces la velocidad original. Para rebobinar, toque . Toque de nuevo el icono para aumentar la velocidad de reproducción. Puede reproducir el vídeo hasta a ocho veces la velocidad original. 6. Para detener el vídeo grabado, toque . l Para avanzar un fotograma en el vídeo, toque l Para retroceder un fotograma en el vídeo, toque . . 7. Cuando haya finalizado la revisión del vídeo grabado, toque Terminado para volver a la transmisión de vídeo en directo de la cámara. Reproducir vídeo grabado 14 Alarmas Las alarmas se pueden configurar en Control Center Client de Avigilon™ para notificarle acerca de importantes fuentes desencadenadoras, como los eventos de vídeo análisis. Las alarmas se pueden visualizar y confirmar en ACC Mobile. Para recibir avisos de alarma, habilite la inserción de notificaciones en Control Center Gateway de Avigilon. Para obtener más información, consulte La Guía del usuario de Control Center Gateway de Avigilon. Visualizar notificaciones de alarma Dentro de la aplicación l Cuando se dispara una alarma, aparece una pancarta roja en la parte superior de la pantalla Vista. La pancarta muestra el nombre de la alarma que se ha disparado más recientemente. Al puntear sobre la pancarta, se abrirá la pantalla Detalles de la alarma. l Si la barra Vistas de página parpadea en rojo, existe una alarma Activa en uno de los sitios en los que ha iniciado sesión. Para obtener instrucciones sobre cómo acceder a estas alarmas, consulte Acceder a la Lista de alarmas en la página 18. 15 Alarmas Fuera de la aplicación l Al puntear sobre un aviso de alarma en el Centro de notificaciones, se abrirá la aplicación y se mostrará la pantalla Detalles de la alarma. Ocultar notificaciones de alarma Las notificaciones de alarma se pueden ocultar desde la pantalla Vista de la aplicación. l Para ocultar todas las notificaciones de alarma actuales, pase el dedo hacia arriba sobre la pancarta roja. l Para ocultar la notificación de alarma más reciente, puntee . Visualizar detalles de la alarma Puntee el nombre de la alarma cuando aparezca en la pancarta roja, en la parte superior de la pantalla Vista. También puede puntear el nombre de la alarma en la Lista de alarmas. Para obtener más información, consulte Acceder a la Lista de alarmas en la página 18. Fuera de la aplicación 16 La pantalla Detalles de la alarma se divide en las siguientes secciones, de arriba abajo: l l Nombre de la alarma Estado de la alarma: un segundo plano en rojo indica que la alarma está Activa. Un segundo plano en naranja indica que la alarma está Activa y que está Asignada a otro usuario. Un segundo plano en verde indica que la alarma está Confirmada. l Barra de desencadenadores de alarma: puntee l Miniaturas de vídeo: puntee sobre una miniatura para ver el vídeo en directo de la cámara. l o para visualizar diferentes desencadenadores. Las siguientes acciones de alarma están disponibles en la parte inferior de la pantalla Detalles de la alarma. l Conf: puntee esta opción para confirmar una alarma Activa. Si la alarma está vinculada a una salida digital, se le solicitará Conceder o Denegar el acceso. Si puntea Cancelar, la alarma no se confirmará. l l l 17 Asignar: puntee esta opción para asignarse una alarma a sí mismo. Esto avisa a otros usuarios de que usted está revisando la alarma. Desasignar: puntee esta opción para cancelar la asignación de una alarma que previamente se había asignado a sí mismo. Purgar: puntee esta opción para purgar una alarma Confirmada. Esta alarma se eliminará de la Lista de alarmas hasta que se vuelva a disparar. Visualizar detalles de la alarma Acceder a la Lista de alarmas La Lista de alarmas muestra todas las alarmas que actualmente están Activas o Confirmadas. Se puede acceder a la Lista de alarmas desde la pantalla Vista. 1. Toque una vez para mostrar la barra de menús si está oculta. 2. Toque . Se abrirá la Lista de alarmas. El número que aparece sobre el icono indica cuántas alarmas están Activas actualmente. La alarma más relevante se encuentra en la parte superior de la lista. Pase el dedo hacia arriba o hacia abajo para visualizar más alarmas. Alarms are sorted from top to bottom by: l Alarm status: a. Active (assigned to you) b. Active (unassigned) c. Assigned to Another User d. Acknowledged Alarm names that are displayed in red indicate alarms that have not been acknowledged. l Priority: alarm priority is set in the Avigilon Control Center Client. l Most recent alarm trigger time The number of current alarm triggers is displayed to the right of each alarm's name. Acceder a la Lista de alarmas 18 Tap on thumbnail to view that camera's live video. Reproducir vídeo de la alarma grabado La reproducción del vídeo de la alarma grabado le permite revisar el vídeo para cada uno de los desencadenadores de alarma. También puede ver el vídeo en directo procedente de las cámaras vinculadas a una alarma. Para obtener más información, consulte Acceder a la Lista de alarmas en la página 18. 1. En la pantalla Detalles de la alarma, puntee desee visualizar. o para elegir el desencadenador de alarma que 2. Puntee sobre la miniatura de una cámara. Se abrirá la pantalla Reproducción de la alarma. 3. Para reproducir el vídeo grabado, toque l l Para avanzar rápido, toque . Toque de nuevo el icono para aumentar la velocidad de reproducción. Puede reproducir el vídeo hasta a ocho veces la velocidad original. Para rebobinar, toque . Toque de nuevo el icono para aumentar la velocidad de reproducción. Puede reproducir el vídeo hasta a ocho veces la velocidad original. 4. Para detener el vídeo grabado, toque 19 . . l Para avanzar un fotograma en el vídeo, toque l Para retroceder un fotograma en el vídeo, toque . Reproducir vídeo de la alarma grabado . 5. Cuando haya terminado de revisar el vídeo grabado, puntee Atrás para regresar a la pantalla Detalles de la alarma. Puntee Terminado para volver a la pantalla Vista. Reproducir vídeo de la alarma grabado 20 Ajustes Editar puertas de enlace Es posible que necesite varias puertas de enlace para conectarse a todos los sitios y cámaras de su sistema de vigilancia. Puede agregar, editar o eliminar puertas de enlace según sea necesario. 1. En la pantalla Vista, toque la pantalla una vez para mostrar la barra de menús. 2. Toque . 3. En la pantalla Ajustes, toque Puertas de enlace. 4. En la pantalla Puertas de enlace, realice cualquiera de las acciones siguientes: l l Para agregar una puerta de enlace, toque Añadir puerta de enlace y, a continuación, introduzca la información acerca de la nueva puerta de enlace. Para editar una puerta de enlace, toque junto a la puerta de enlace que desea editar y, a continuación, realice los cambios necesarios. NOTA: Si va a editar Número de puerto de la puerta de enlace, se recomienda que utilice solo los puertos asignados a una conexión HTTPS segura. Si decide utilizar un número de puerto HTTP, recibirá un mensaje de advertencia que le indicará que está creando una conexión no segura. l Para eliminar una puerta de enlace, realice una de las acciones siguientes: o Toque junto a la puerta de enlace y, a continuación, toque Eliminar puerta de enlace. o Arrastre el dedo hacia la izquierda sobre la puerta de enlace y, a continuación, toque Eliminar. 5. Cuando haya realizado los cambios, toque Terminado. Editar inicio de sesión en el sitio Si la contraseña cambia, necesitará actualizar la contraseña del Sitio en la aplicación. NOTA: Si ejecuta Control Center 4, utilice este procedimiento para editar los detalles del servidor. 1. En la pantalla Vista, toque la pantalla una vez para mostrar la barra de menús. 2. Toque . 3. En la pantalla Ajustes, toque Puertas de enlace. 4. Toque la puerta de enlace a la que está vinculado el sitio. 5. Toque el icono situado junto al sitio que desea editar. 6. Introduzca su Contraseña o Nombre de usuario actualizados. 7. Toque Terminado. 21 Ajustes Cambiar los ajustes de visualización Para controlar el ancho de banda que utiliza la aplicación, puede ajustar la calidad de la visualización según el tipo de red inalámbrica a la que esté conectado. Cuanto mayor sea la calidad de la visualización, menor compresión se utilizará en la secuencias de vídeo. Esto produce una imagen de mayor calidad, aunque utiliza mayor ancho de banda. 1. En la pantalla Vista, toque la pantalla una vez para mostrar la barra de menús. 2. Toque . 3. En la pantalla Ajustes, seleccione una opción de calidad de visualización. l l Calidad de visualización Wi-Fi es la opción que se utiliza cuando está conectado a una red wi-fi local. Alto es la opción seleccionada de forma predeterminada. Calidad de visualización 3G es la opción que se utiliza cuando está conectado a una red móvil. Med es la opción seleccionada de forma predeterminada. 4. Toque Terminado. Cambiar los ajustes de visualización 22 Solución de problemas y soporte técnico Iconos de notificación Los sitios y las puertas de enlace cuentan con un conjunto de iconos de notificación que indican cuál es el estado de la conexión. Iconos de notificación de la puerta de enlace : está conectado a la puerta de enlace y puede acceder a todos los sitios. l l : está conectado a la puerta de enlace pero la conexión requiere su atención. Es posible que algunos sitios estén desconectados. : está desconectado de la puerta de enlace. l Iconos de notificación del sitio : está conectado y ha iniciado sesión en el sitio. l l : está conectado y ha iniciado sesión en el sitio, aunque puede haber un problema de licencia. Póngase en contacto con el administrador del sistema. l : está desconectado del sitio. l : no ha iniciado sesión en el sitio. l : especificó un nombre de usuario y una contraseña incorrectos. Contactar con el Servicio de asistencia técnica de Avigilon Si tiene algún problema al utilizar la aplicación, puede enviar un mensaje de correo electrónico al Servicio de asistencia técnica de Avigilon directamente desde su dispositivo móvil. NOTA: Debe tener configurado el correo electrónico en su dispositivo móvil, ya que, de lo contrario, esta opción no se mostrará. También puede visitar el sitio www.avigilon.com. 1. En la pantalla Vista, toque la pantalla una vez para mostrar la barra de menús. 2. Toque . 3. En la pantalla Ajustes, toque Soporte técnico de correo electrónico. 4. Se abrirá automáticamente la pantalla de nuevo mensaje de correo electrónico. [email protected] es la dirección que se especifica automáticamente como destinatario, junto con ACC Mobile <n.º de 23 Solución de problemas y soporte técnico versión> en la línea de asunto. 5. Especifique los detalles del problema y toque Enviar. Contactar con el Servicio de asistencia técnica de Avigilon 24