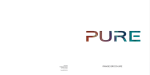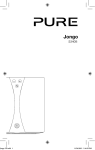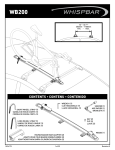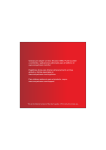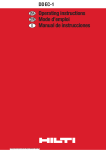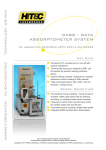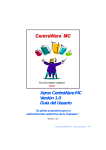Download Sensia 200D Connect owner`s manual (multilingual
Transcript
ENGLISH ES FR Thank you for choosing Sensia 200D Connect. This manual will get you up and running in no time, and explains how to make the most of your Sensia 200D Connect. We’re constantly improving and adding new features to our products. To take advantage of any enhancements made since your product was shipped, please update your software when prompted and visit support.pure.com/us where you can download the very latest version of this user guide in PDF format. 1 Safety Instructions 1. 2. 3. 4. 5. 6. 7. 8. 9. 10. 11. Read these instructions – All the safety and operating instructions should be read before this product is operated. Keep these instructions – The safety and operating instructions should be retained for future reference. Heed all warnings – All warnings on the appliance and in the operating instructions should be adhered to. Follow all instructions – All operating and use instructions should be followed. Do not use this apparatus near water – The appliance should not be used near water or moisture – for example, in a wet basement or near a swimming pool, and the like. Clean only with dry cloth. Do not block any ventilation openings. Install in accordance with the manufacturer’s instructions. Do not install near any heat sources such as radiators, heat registers, stoves, or other apparatus (including amplifiers) that produce heat. Do not defeat the safety purpose of the polarized or grounding plug. A polarized plug has two blades with one wider than the other. A grounding plug has two blades and a third grounding prong. The wide blade or the third prong is provided for your safety. If the provided plug does not fit into your outlet, consult an electrician for replacement of the obsolete outlet. Only use attachments/accessories specified by the manufacturer. Unplug the apparatus during lightning storms or when unused for long periods of time. 12. 13. 14. 15. 16. 17. 18. 19. Refer all servicing to qualified personnel. Servicing is required when the apparatus has been damaged in any way, such as power supply cord or plug is damaged, liquid has been spilled or objects have fallen into the apparatus has been exposed to rain or moisture, does not operate normally, or has been dropped. Do not install this equipment in a confined or built-in space such as a bookcase or similar unit. The ventilation should not be impeded by covering the ventilation openings with items such as newspaper, tablecloths, curtains etc. WARNING: To reduce the risk of fire or electric shock, do not expose this apparatus to rain or moisture. The apparatus should not be exposed to dripping or splashing. Objects filled with liquids, such as vases, should not be placed on the apparatus. WARNING: The direct plug-in adapter is used to disconnect the device and should remain readily operable. WARNING: The remote batteries should not be exposed to excessive heat such as sunshine, fire or the like. This equipment is a Class II or double insulated electrical appliance. It has been designed in such a way that it does not require a safety connection to electrical earth. Separation distance of at least 20cm must be maintained between the antenna of the product and all persons. The power rating marking is located on the rear of the main unit. Damage to hearing can occur with consistent exposure to high volume when using headphones. Always check the volume level before inserting headphones into your ears. Use of headphones while operating a vehicle is not recommended and is illegal in some areas. Stop listening to your 6HQVLD if you find it distracting while operating any type of vehicle or performing any other activity that requires your full attention. 2 Contents EN 4 Getting started 19 Recording radio programs 4 4 4 5 6 6 7 Introduction Network setup Touchscreen interface Controls and connectors Control buttons Remote Control Switching on Sensia for the first time 19 19 8 Connecting Sensia to your network 8 8 Preparing Sensia for Wi-Fi Setup Using the Wi-Fi wizard 9 Changing Sensia viewing modes 9 10 11 Browse mode Play mode View mode 12 Listening to FM radio 13 Listening to Pure Connect content 13 14 15 15 16 Selecting internet radio Listening to other internet content Music streaming Pure Connect tagging service SiriusXM 17 Media Panel options 17 17 Displaying a slide show of your pictures from a media server Adjusting slide show settings 18 Listening to audio from a USB memory stick Instant recordings Timed recordings 20 Streaming from the Pure Connect app 20 20 Download the Pure Connect app Selecting Sensia or other Caskeid compatible device in the Pure Connect app 21 Setting alarms and timers 21 21 21 21 21 21 22 Setting an alarm Switching an alarm on/off Skipping an alarm Snoozing a sounding alarm Cancelling a sounding alarm Changing the snooze time Setting the sleep timer 23 Basic settings 23 23 23 23 Display Language Changing time/date settings Changing the time format/time zone 24 Advanced settings 24 24 25 25 Manual Wi-Fi setup Connecting Sensia to the Internet with an Ethernet cable Static IP address configuration Clearing network settings 26 Updating the software 26 26 26 26 Software update options Updating the software using the network connection Updating the software using the USB port Displaying details on the current software version 18 Streaming audio from a Media Server 27 Installing the ChargePAK F1 18 Controlling audio playback 28 Technical specifications 3 Getting started Introduction You can use Sensia 200D Connect to: • • • • • • • • • • Listen to FM radio. Listen to music streamed from the Pure Connect app. Act as a media player by streaming music from your PC or network. Access Pure Connect for thousands of internet radio stations, podcasts, SiriusXM and more. Connect a USB memory stick to record live radio or play any stored music. Access Pure Connect’s music streaming service.* Identify and purchase songs by using the Pure Connect tagging service.* View photos from your network or the internet. Monitor and update Facebook and Twitter. View a news feed or the weather. Note: Sensia 200D Connect will be referred to as Sensia throughout the rest of this user guide. Network setup In order to access the Pure Connect service or use media streaming you will need to connect Sensia to your network. You can connect Sensia to your network using a wireless (Wi-Fi) or wired connection. If you want to use the wired connection method, you will need to plug the optional USB Ethernet adapter into the USB port on the back of Sensia. See page 8. We recommend using the wireless connection method, which allows you to position your Sensia anywhere within range of your wireless connection. The wireless connection method also has the advantage of leaving the USB port free, enabling you to carry out USB and playback. See page 19. Touchscreen interface The touchscreen on Sensia features a number of common controls: Options Lists Use your finger to scroll up or down the list and tap the option that you want to choose. Buttons Tap the button with your finger to select the required option. *Requires a Pure Connect subscription. 4 EN Controls and connectors Control buttons See page 6 Touchscreen interface Stand FM aerial ChargePAK cover DC In Connector for supplied mains power adapter. Aux In Connector for analogue stereo input for MP3 player or similar. Headphone Stereo headphones connector. USB Connector for USB Ethernet adapter or USB memory stick for recording/playback. 5 Control buttons Standby Short press to put Sensia in sleep mode, which will display the clock. Long press to switch Sensia in/out of standby (the screen will turn off when Sensia is in standby). Mute Volume Down Volume Up Remote Control Standby Short press to put Sensia in sleep mode, which will display the clock. Long press to switch Sensia in/out of standby (the screen will turn off when Sensia is in standby). Mute Press to mute volume. - Vol + Press to adjust volume up or down. and Skip to beginning of current track or go to previous or next track. Hold to rewind or fast forward. Play/pause current track. Source Press to switch between Pure Connect, Network/USB media, FM radio and Auxiliary input. Favorites Press to scroll through the stations in your favorites list for the selected radio source or your Pure Connect favorites. Record Press to record internet radio to a USB memory stick. See page 19. 6 Tag Press to use the Pure Connect tagging service to identify the song that is playing on an FM or internet radio station. See page 15. EN Switching on Sensia for the first time Note: If you have a ChargePAK F1 rechargeable battery (sold separately) fit it now before plugging Sensia in. See page 27 for more information. 1. Connect the power lead into the power socket on the back of Sensia. 2. Plug the mains adapter into a live mains socket. 3. Sensia will switch on. 4. 5. 6. 7. Tap the language that you want to use on the user interface. Scroll down to the region you are in and tap to confirm the time zone for your region. Scroll to your nearest city and tap to confirm the time zone for your city. Tap an option to turn demo mode on/off. Demo mode is a screensaver that runs after two minutes of inactivity. 8. A Quick start guide will display, explaining how to use the view controls. Tap to continue. 9. Sensia will then automatically start the Wi-Fi wizard. See “Using the Wi-Fi wizard” on page 8. 7 Connecting Sensia to your network To listen to internet radio, connect to a media player, access Twitter, Weather, RSS Newsreader, Picasa and Facebook, you will need to connect Sensia to your network. We recommend using the Wi-Fi wizard to connect Sensia to your network. To setup your network manually see ”Advanced settings” on page 24. Note: The Wi-Fi wizard will automatically start if you have not set up your network settings and you select Pure Connect or Network/USB media as the audio source. Preparing Sensia for Wi-Fi Setup 1. Tap the Browse button in the top right-hand corner of the screen to display the Browse view. 2. Position Sensia in range of your wireless network. 3. Tap Settings to display the Settings menu. 4. Tap Network to display the Network Settings menu. 5. Tap the icon next to Network type to display . 6. A summary of your wireless settings will display on Sensia. 7. To set up the wireless connection on Sensia using the wizard, tap the Wizard button and follow the steps outlined below. Using the Wi-Fi wizard 1. Tap the name of the wireless network you want to connect to. 2. If your wireless network has security enabled, enter the security key using the on-screen keyboard. Note: Your Wi-Fi key can normally be found on your router. If unsure, contact your Internet Service Provider. Note: Your Wi-Fi key is case sensitive so you will need to enter it exactly as shown. To change between upper/lower case, tap the key. 3. Wait while Sensia connects to your network. 4. Sensia will return to Browse view after connecting to your wireless network. 8 Changing Sensia viewing modes EN Sensia has three main viewing modes, Browse, Play and View. The Browse mode allows you to select sources and browse for content, the Play mode shows the media panel and controls, the View mode maximizes the media panel so that it takes up the whole screen. When you select a new source, Sensia defaults to the Play mode. Browse mode No. Item Description 1 List Panel To navigate the list panel use your fingertip to scroll the list panel up or down and tap a station/track to begin listening. 2 Home Tap the Home icon to go back to the home for the current source. 3 Back Tap to return to the last view. 4 Quick Jump Tap the Quick Jump icon to open the Quick Jump Box. Tap a letter to jump to the first station or track beginning with that letter. 5 Search Tap the Search icon to search for stations or tracks. 6 Media Panel Displays screens associated with the media playing, or other visuals of your choice such as photos, weather, Facebook, Twitter or a news feed. Slide left/right and/or up/down. 7 View controls Tap these buttons to change the Sensia view (Browse mode, Play mode and View mode). 8 Information panel Displays any data associated with the radio station or media file. 9 Power Indicates if Sensia is connected to mains or if it is using a ChargePAK. If Sensia is using a ChargePAK, this indicates the amount of power left in the ChargePAK. 10 Signal Strength Tap to display more information about the strength of the FM and Wi-Fi signal. 11 Audio Tap to adjust the bass, treble and boost the auxiliary input volume. 12 Settings Tap to view/change settings, including network, display and language. 13 Source Tap to change the audio source. 14 Alarms Tap to set the alarms and change the timer settings. 15 Recordings Tap to set timed recordings. 16 Clock/Date Tap to change the time and date settings on Sensia. 17 Icon Bar Displays the time and icons that relate to the function being used. 9 Play mode The controls in Play mode differ depending on the Source that has been selected. No. Item Description 1 Icon Bar Displays the time and icons that relate to the media being listened to. 2 Playback controls/ Recording space Tap the icon of the control you want to use. These controls are only active if the media being played can be controlled, e.g. music files from a USB memory stick, Media Player or from Pure Connect’s music streaming service, or Podcasts. If you are carrying out a timed recording to a USB memory stick, the amount of time left before the timed recording will end is indicated by the bar above the playback controls. 3 Media Panel Displays screens associated with the media playing, or other visuals of your choice such as photos, weather, Facebook, Twitter or a news feed. Slide left/right and/or up/down. 4 Media Title When playing music, displays the name of the track. When listening to a radio station, displays the name of the radio station. 5 View controls Tap these buttons to change the view (Browse mode, Play mode and View mode). 6 Media Information When playing music, displays information about the artist and album. When listening to a radio station displays information about the radio show. 7 Record Tap to instantly record the live radio broadcast (Internet radio only). See page 19. 8 Tag Tap to use the Pure Connect tagging service to identify the name of the song that is being played. See page 9 Favorites Tap to add the radio station to your favorites. See page 14. 10 Clock/Date Tap to change the time and date settings. 15. 10 EN View mode No. Item Description 1 View controls Tap these buttons to change the view (Browse mode, Play mode, and View mode). 2 Media Panel Displays any artwork associated with the radio station/music playing. 11 Listening to FM radio FM radio Selecting FM radio 1. Tap Source to display the Source menu. 2. Tap FM radio. Changing FM stations Tap the seek buttons to automatically scan for the next station. The scan will stop when a station with a strong signal is found. Alternatively, tap the manual tuning buttons to the required frequency. to manually scroll Saving your favorite stations 1. Tap the Play icon in the Media panel. 2. Tap the Favorite icon so that it highlights in red 3. The radio station will be added to your favorites. Selecting a favorite FM station Using the front display 1. 2. 3. 4. Tap Source to display the Source menu. Tap FM radio. Tap Browse to display the Browse view. Tap the name of the radio station that you want to listen to in the list panel. Using the remote control Repeatedly press the button to browse through the favorites list. Let go of the button when you see the station that you want to listen to. 12 Listening to Pure Connect content EN Pure Connect is an online media portal that provides you with quick and easy access to thousands of internet radio stations, on-demand programs, podcasts and ambient sounds. You can enjoy all this content on your Sensia, on smartphones and tablets running the Pure Connect app, and on the Pure Connect website. You can also use Pure Connect to access additional subscription services such as the Pure Connect’s cloud-based music streaming service*, which provides you with instant access to millions of music tracks, and SiriusXM, which provides you with access to over 140 additional satellite radio channels and on-demand content. Note: You will need to link your Sensia to your SiriusXM account on the Pure Connect website before you can access the SiriusXM service. See connect.pure.com for more information. To use Pure Connect, you will need to connect Sensia to your network. See page 8 for more information. After connecting Sensia to your network, you can register your Sensia on the Pure Connect website. We recommend registering your Sensia as this allows you to manage your Pure Connect favorites and access additional subscription services like music streaming and SiriusXM. To register your Sensia: 1. Go to connect.pure.com on your PC or Mac. 2. Log in with your account details or register for an account. 3. After logging in, click Devices to display your registration code. You will be asked to enter this code into your Sensia when you try to select Pure Connect as a source. Pure Connect Selecting internet radio 1. Tap Source to display the Source menu. 2. Tap Pure Connect. Searching for internet stations 1. Tap Browse to display the Browse view. 2. Tap the Live radio icon. 3. Tap the search icon on the top right of the list panel. This will open the search options in the visual panel to the right. You can search for stations based on the criteria described below: Name Tap to search for a radio station by name. Type the name that you want to search for using the on-screen keyboard. Tap to confirm. Genre Tap to search for a radio station based on the genre, e.g, station content. Tap the genre to confirm. Language Tap to search for a radio station based on its broadcasting language. Tap the language to confirm. Country Tap to search for a radio station based on the country that it is broadcasting from. Tap the country to confirm. Quality Tap to search for a radio station based on the audio quality. Tap the audio quality level that you want from one (low) to five (high). 4. Tap the Search button when you have finished specifying the search criteria. Any radio stations that have been found matching the specified criteria will display in the List Panel. *You will need to subscribe to our Blue or Violet subscription level to access music streaming on Sensia. For more information on the various subscription levels visit connect.pure.com. 13 Using Quick Jump Tap the Quick Jump icon at the top left of the list panel to open the Quick Jump box. Tap a letter to jump to the first station or track beginning with that letter. Saving your favorites stations/Pure Connect favorites 1. Tap the Favorite icon so that it highlights in red 2. The radio station will then be listed in the My favorites list. If you have multiple folders/devices in your Pure Connect account then your Pure Connect favorites will be saved under the folder associated with this Sensia (default name “Sensia 200D Connect”) Listening to other internet content 1. Tap Source to display the Source menu. 2. Tap Pure Connect. 3. Then tap on one of the following content types: Listen again Tap this option to access the BBC Listen Again service, which lets you catch up with any BBC radio shows that you might of missed. These archived radio programs are available to listen to for a set period of time after the live broadcast. Podcasts Podcasts are pre-recorded audio shows on a wide variety of subjects such as comedy, arts, business and culture, for you to enjoy anytime. Pure Sounds Our library of sounds, from birdsong to cityscapes, rolling thunder to sports cars. Selecting a favorite internet station 1. 2. 3. 4. 5. 14 Tap Source to display the Source menu. Tap Pure Connect. Tap the My favorites icon. Tap the name of the folder that your favorite radio station is located in. Tap the name of the radio station that you want to listen to in the list panel. EN Music streaming Pure Connect’s music streaming service is a cloud-based on-demand subscription service that gives you instant access to millions of music tracks from one of the world’s largest music catalogues covering almost every conceivable artist and genre. You can listen on our music streaming and radio systems, on an Apple or Android device running the Pure Connect app or on the Pure Connect website. Pure Connect’s music streaming is only available in certain countries. Please see http://connect.pure.com for details. Accessing Pure Connect’s music streaming on Sensia 1. 2. 3. 4. Tap Source to display the Source menu. Tap Pure Connect. Tap Pure Music. Tap one of the following icons: My Tracks Tap this icon to access the tracks that you have purchased from Pure Connect. Catalogue Tap this icon to browse or search the complete catalogue of Pure Connect’s music streaming service on your Sensia. By playlist Tap this icon to listen to playlists created by you at connect.pure.com. Pure Connect tagging service The Pure Connect tagging service can be used to identify, bookmark and purchase tracks that are playing on an FM or internet radio station. In addition to accessing your favorite music tracks, the Pure Connect tagging service also automatically back catalogues any music by similar artists that you might be interested in, allowing you to explore something completely new or rediscover forgotten favorites. Note: To access your tagged tracks list, you will need to log in to your Pure Connect account at connect.pure.com. 1. Tap the Tag icon in the icon bar. 2. Sensia will identify the name of the song that is being played and allow you to buy it (or stream it if you have a subscription to Pure Connect’s music streaming service). Note: To use the Pure Connect tagging service, your Sensia will need to be connected to your network and you will need a Pure Connect account. See page 13 for more information on setting up a Pure Connect account. 15 SiriusXM SiriusXM is a subscription service that is available in the USA that provides access to live radio and on-demand content from over 140 satellite radio stations. You can listen to SiriusXM on Sensia by linking your SiriusXM account to Sensia on the Pure Connect website. Linking Sensia to your SiriusXM account 1. Log in to Pure Connect, click Me and select My Account. 2. Click the Add credentials button in the SiriusXM Subscription panel to open the SiriusXM Subscription page. 3. Enter your SiriusXM username and password and click the Save credentials button. You will now be able to access SiriusXM on compatible products that are registered on your Pure Connect account. SiriusXM Subscription page Pure Connect My Account page Accessing SiriusXM on Sensia 1. 2. 3. 4. 16 Tap Source to display the Source menu. Tap Pure Connect. Tap SiriusXM. Tap one of the following icons: Live radio: Select this option to view the list of live radio station that are available through the SiriusXM service. You can choose to view all available radio stations or filter the list that is displayed by a specific genre. On Demand: Select this option to catch up with any radio shows that you may have missed. You can choose to view all available radio stations or filter the list that is displayed by a specific genre. Media Panel options EN By default the Media Panel will display pictures related to the radio station you are listening to, or artwork related to the track being played. Alternatively you can choose to display a slide show of your own photographs from a media server or access internet content from Twitter, Weather, RSS Newsreader, Picasa or Facebook. Sensia needs to be connected to your network to access most of these options and you will need to be a member of Facebook, Twitter or Picasa if you want to use them. Accessing Facebook, Twitter, Picasa and more Swipe the Media Panel to the left or right until Twitter, Weather, RSS Newsreader, Picasa or Facebook is displayed then swipe up or down to choose which one you want to access. Changing settings and getting help To edit settings or the login details, tap the cog left hand corner of the Media Panel. icon in the bottom To view help information (where available) tap the help icon in the Media Panel. Displaying a slide show of your pictures from a media server You can view pictures on Sensia from a media server on your network. The pictures are displayed in the form of a slide show. To view pictures from a media server, carry out the following: 1. Tap the Browse view button. 2. Tap Source. 3. Tap Network/USB media. 4. Wait while Sensia searches for pictures on any available media servers on your network. 5. The list panel will display a list of the media servers that have been found on your network. 6. Tap the media server that you want to connect to. 7. Navigate to the area where the pictures are located. 8. Tap the play icon to start viewing the pictures. Adjusting slide show settings 1. Tap the Media Panel. 2. Tap the cog icon that appears in the bottom left hand corner. 3. Adjust the slide duration by tapping on the top and bottom of the photo timer to select the required number of seconds. 4. Tap to save the slide show settings. 17 Listening to audio from a USB memory stick Sensia can be used to play music by connecting a USB memory stick to the USB port on the back of Sensia. The audio file types that Sensia supports include WMA (Standard V9), AAC, MP3 and MP2. By default, Sensia looks for audio on your network if you have not connected a USB memory stick to the back of Sensia. Network/USB media To listen to tracks from a USB memory stick: Tap Source. Tap Network/USB media. Wait while Sensia searches for available media servers. The list panel will display a list of the media servers that have been found on your network. 5. The contents of your USB memory stick will be shown. 6. Navigate to your tracks and tap to play. 1. 2. 3. 4. Streaming audio from a Media Server You can stream music stored on your computer or on a UPnP-compatible Network Attached Storage device to Sensia. To stream music from your computer you will need to install media server software on it. To listen to tracks from a media server, ensure that Sensia is in Browse view and carry out the following: Tap Source. Tap Network/USB media. Wait while Sensia searches for available media servers. The list panel will display a list of the media servers that have been found on your network. 5. Tap the server that you want to connect to. 6. Navigate to the area where the audio is located. 1. 2. 3. 4. Controlling audio playback If you are streaming audio on Sensia from either a USB memory stick or Media Server, you can control the playback using the remote or on Sensia as follows: 1. Tap the Play icon in the information panel. 2. You will now be able to play, pause and skip tracks by clicking the respective icons. 18 Recording radio programs EN Sensia allows you to record live internet radio from Pure Connect. You can either schedule recordings or record instantly. To record, you need to connect a USB memory stick to the USB port on the back of Sensia. The length of time that you can record depends on the amount of space available on your USB memory stick and the station that you are recording. A 2GB USB memory stick can record around 15 to 30 hours of internet radio (based on the most common station data rates of 128kbps and 64kbps, respectively). If your USB memory stick runs out of space during a recording, Sensia will stop recording and display a message. Note: You can not record any live radio or listen again content from the SiriusXM subscription service. Instant recordings To record instantly you will need to: 1. Tap Source to display the Source menu. 2. Tap Pure Connect. 3. Tune into the station that you want to record to and tap the Record icon in the icon bar or on the remote to begin recording. Timed recordings Note: To use timed recording, the radio station must be set up as a favorite. For more information on creating a favorite internet radio station, see page 14. 1. Tap Recordings to display the Recordings menu and tap the icon of the timer that you want to set. 2. Tap Pure Connect favorites and select the internet station from the list. 3. Tap the button at the top to toggle the recording on or off . 4. Tap the Occurrence drop-down menu to specify how often the recording should occur. 5. Tap Start to specify the recording start time. 6. Adjust the recording start time by tapping on the top and bottom of the clock to flip through the minutes and hours. 7. Tap End to specify the recording end time. 8. Adjust the recording end time by tapping on the top and bottom of the clock to flip through the minutes and hours. 9. To exit and save the recording tap . To exit and discard all changes tap . Note: When you are scheduling a recording, the amount of space that is currently available on your USB memory stick is indicated in black on the free space bar at the bottom of the Timed recording screen. 19 Streaming from the Pure Connect app You can use the Pure Connect app to stream any music stored on your smartphone or tablet as well as all the content available on Pure Connect to Sensia and other Caskeid compatible devices (such as Jongo). Note: Any devices that you want to use with the Pure Connect app will need to be on the same network. Download the Pure Connect app You can download the Pure Connect app on your smartphone or tablet from the Apple App Store or Google Play. from the Apple App Store from Google Play Selecting Sensia or other Caskeid compatible device in the Pure Connect app With the Pure Connect app you can stream to a single Caskeid device or multiple Caskeid devices simultaneously. To start streaming content: 1. Select the content that you want to stream in the Pure Connect app. 2. Tap the icon in the app player bar on your iOS or Android device to view a list of available devices on your network. 3. Tap the icon next to the Caskeid compatible devices that you want to stream to. Your selected content will start playing on the Caskeid devices that you selected. See the help supplied with the app for more information on streaming to a Caskeid device. A Pure Connect app 20 Setting alarms and timers EN Setting an alarm Sensia has two alarms. The alarms can tune into an FM radio station or an internet radio station via Pure Connect or sound a tone. 1. Tap Alarms to display the Alarms menu. 2. Tap the Alarm 1 or Alarm 2 icon. 3. Tap to select the source you wish to play when the alarm is activated. You can select from a favorite or the last item you listened to. 4. Tap the button at the top to toggle the alarm on or off. 5. Tap the Occurrence drop-down menu to specify the alarm frequency. 6. Adjust the alarm time by tapping on the top and bottom of the clock to flip through minutes and hours. 7. To exit and save the alarm, tap . To exit and discard all changes tap . Note: Any alarms that are set will not go off if Sensia is being powered by a ChargePAK. Switching an alarm on/off 1. Tap Alarms to display the Alarm icons. 2. Tap the Alarm 1 or Alarm 2 icon. 3. Tap the button at the top to toggle the alarm on or off . 4. The alarm icon at the bottom of the screen will change to indicate that the alarm has been set. Skipping an alarm Tap the button at the top right of the screen until the skip icon is shown to keep the alarm active but skip to the next occurrence of the alarm, e.g., If a public holiday is occurring the following day and you do not want the alarm to go off, you can tap Skip so that the alarm does not sound the next day and automatically resumes the following day. Snoozing a sounding alarm 1. Tap Snooze to snooze a sounding alarm for the specified time (default 9 mins). See below for more information on changing the snooze time. The snooze icon will display on the screen. 2. The alarm will reactivate after the snooze time has expired. Cancelling a sounding alarm Tap the red button that appears on the screen to cancel the alarm and put Sensia in Sleep mode. Tap the green button that appears on the screen to cancel the alarm and switch on Sensia. Changing the snooze time 1. Tap Alarms to display the Alarms menu. 2. Tap the Snooze icon. 3. Adjust the snooze time by tapping on the top and bottom of the snooze timer to select the required number of minutes. 4. Tap to start the timer. 21 Setting the sleep timer You can use the sleep timer to put Sensia in sleep mode after a specified period of time. Note: If Sensia is running on a ChargePAK, Sensia will turn off after the specified sleep time. 1. Tap Alarms to display the Alarm icons. 2. Tap the Sleep icon. 3. Adjust the sleep time by tapping on the top and bottom of the sleep timer to select the required number of minutes. 4. Tap to save the settings. Cancelling the sleep timer Tap the button to cancel the sleep timer. Setting the kitchen timer You can use the kitchen timer to make Sensia sound a tone after a specified period of time. 1. Tap Alarms to display the Alarms menu. 2. Tap the Kitchen icon. 3. Adjust the kitchen timer by tapping on the top and bottom of the kitchen timer to select the required number of minutes. 4. Tap to start the timer. Cancelling the kitchen timer Tap the button to cancel the kitchen timer. Using the auxiliary input Connect an auxiliary device Aux In Connect the line out or headphone socket of your auxiliary device to the Aux In socket on your Sensia using a suitable cable. Selecting the auxiliary input 1. Tap Source to display the Source menu. 2. Tap Auxiliary input. 3. The Auxiliary input screen will display. 22 Basic settings EN Display You can use the display settings to change how the screen appears when Sensia is on and in sleep. 1. Tap Settings to display the Settings menu. 2. Tap the Display icon. 3. Tap Active to change the brightness level when Sensia is on. To change how the screen appears when Sensia is in Sleep mode, tap Sleep. 4. Tap the button to toggle Automatic brightness on or off . 5. Use your fingertip to slide the Brightness slider to the left and right. 6. Tap the button to toggle the Display duration to on or timed . 7. Tap to save the brightness setting. Language To change the language: 1. Tap Settings to display the Settings menu. 2. Tap the Language icon. 3. Tap the required language. Changing time/date settings The time and date on Sensia are automatically set by Pure Connect or the FM radio signal. You can manually change the time format and the time zone. Changing the time format/time zone 1. Tap the time to display the time/date menu. 2. Tap the Clock icon to toggle between 12 and 24 hours. 3. Tap the Zone icon to display the time zone menu. 4. Scroll down to the region you are in and tap to confirm. 5. Scroll to your nearest city/country and tap to confirm. Note: Any time or date updates received by an FM radio broadcast will override manual settings 23 Advanced settings Manual Wi-Fi setup Tap Settings. Tap Network. Tap the icon next to Network type so that is displayed. A summary of your wireless settings will display on Sensia. Tap the Manual button. Enter the SSID of your network in the Network box. Select the encryption type of your wireless network from the Encryption drop-down list below. Note: Please check your wireless router configuration to find out the type of encryption that is being used on your wireless network. 8. Tap the button next to IP setup to choose the method that you want to use for IP setup. To use DHCP, toggle the button so that DHCP is displayed and tap and proceed to the next step. To use a static IP address, toggle the button until is displayed and tap . See page 25 for more information on how to configure a static IP address. 9. Wait while Sensia connects to the network. 10.Sensia will display the home screen after connecting to the wireless network. 1. 2. 3. 4. 5. 6. 7. Connecting Sensia to the Internet with an Ethernet cable 1. Connect the USB Ethernet adapter to the USB connector on the back of Sensia. 2. Connect an Ethernet cable to the USB adapter to an Ethernet port on your router. 3. Tap Network to display the Network Settings menu. 4. Tap the icon next to Network type so that is displayed. 5. A summary of your Ethernet settings will display on Sensia. 6. To setup the Ethernet connection on Sensia with a wizard, tap the Wizard button and follow the steps. To setup the Ethernet connection manually, tap the Manual button and configure a static IP address as described overleaf 7. Tap the button when you have finished setting up the Ethernet settings. 24 EN Static IP address configuration 1. Enter the IP address that you want to assign to Sensia into the IP Address box. 2. Enter the subnet mask that you want to assign to Sensia into the Net mask box. 3. Enter the IP address of the DNS server being used on your network. 4. Enter the IP address of your network’s default gateway into the Router IP box. 5. Tap to save any changes made. Clearing network settings If you are having problems with your network connection, you may need to reset your network settings. To do this, carry out the following: 1. Tap the Clear icon. 2. The Clear network settings dialogue box will appear. Tap clear the network settings back to default. Tap to retain the current network settings. 25 Updating the software Software update options If an automatic software update is available for Sensia, a message will appear on the screen informing you that Sensia will update to the latest version. To proceed with the upgrade, tap the OK button. Note: In order for automatic software updates to work, Sensia will need to be connected to your network. Note: Do not switch off Sensia while a software update is taking place. Sensia can also be updated manually by using either the network connection or the USB port. Updating the software using the network connection Tap Settings to display the Settings menu. Tap the Update icon. Tap the Network update icon. Sensia will connect to the internet to search for available software updates. 5. If an update is available, Sensia will begin to update the software. 1. 2. 3. 4. Updating the software using the USB port Contact Pure technical support: (http://support.pure.com) for more information on how to update Sensia to the latest software version. Displaying details on the current software version To display more information about the software version that is currently loaded on Sensia: 1. Tap Settings to display the Settings menu. 2. Tap the icon. 3. A dialogue box will open, which summarizes the main features/fixes of the software version that is currently loaded on Sensia. 4. Tap to return to the Settings menu. 26 Installing the ChargePAK F1 1. Switch Sensia off and disconnect from the mains power supply. 2. Open the battery compartment. 3. Position ChargePAK so that the contacts are facing the battery compartment and the tab is at the top and insert ChargePAK into the battery compartment. 4. Replace the battery cover and connect your product to a power supply. 5. ChargePAK will begin charging. EN Note: When charging your ChargePAK for the first time or after an extended period of inactivity it is recommended that it is charged for around 24 hours to ensure full battery power. If ChargePAK is completely flat, there may be a slight delay before the battery charging indicator is displayed. Note: It is normal for your ChargePAK to get warm, especially during charging. Your ChargePAK will give years of trouble-free use under normal circumstances, but like all rechargeable batteries its efficiency will gradually reduce with age. Important: Sensia can only be powered with a Pure ChargePAK F1 and is not compatible with any other batteries, either disposable or rechargeable, or any other ChargePAK model. 27 Technical specifications Radio Network FM and internet radio (Wi-Fi). Wi-Fi: 802.11b and 802.11g supported with WEP and WPA/WPA2 encryption. Ethernet (requires optional adapter): 10/100Mbps Media streaming Audio codecs supported include WMA (Standard V9), AAC, MP3, MP2. Media streaming requires UPnP server or PC/MAC running UPnP server software (supplied upon registration to connect.pure.com). Speakers Two full-range 3” drive units. Audio power output 30W RMS. Input connectors USB 2. 14.3V DC power adapter socket (230/110V supplied) ChargePAK connector. 3.5mm Line-in for auxiliary devices. Output connectors 3.5mm headphone socket. Controls 5.7" touchscreen display, standby button, mute button, volume up button, volume down button. Remote Infrared remote control. Presets 30 FM and unlimited internet radio favorites. Display 5.7" Capacitive sensing, 64k colour, 640 x 480 pixel TFT display. Mains power supply 230/110V AC to 14.3V DC external power adapter. ChargePAK Optional ChargePAK F1 in-unit rechargeable battery pack. Dimensions 166mm high x 280mm wide x 180mm deep (excluding stand). Weight 1.9kg (excluding ChargePAK). Aerial Captive telescopic aerial; internal Wi-Fi aerial. Approvals CE marked. Hereby, Pure, declares that this Band II LPD device is in compliance with the essential requirements and other relevant provisions of Directive 1999/5/EC. The Declaration of Conformity may be consulted at http://www.pure.com/R&TTE-DoC. ETSI EN 300 401 compliant. Australian C-Tick N1600 and Electrical Safety. 28 EN FCC NOTICE TO A USER IN THE UNITED STATES Warning: Changes or modifications to this unit not expressly approved by the party responsible for compliance could void the user’s authority to operate the equipment. NOTE: This equipment has been tested and found to comply with the limits for a Class B digital device, pursuant to Part 15 of the FCC Rules. These limits are designed to provide reasonable protection against harmful interference in a residential installation. This equipment generates, uses and can radiate radio frequency energy and, if not installed and used in accordance with the instructions, may cause harmful interference to radio communications. However, there is no guarantee that interference will not occur in a particular installation. If this equipment does cause harmful interference to radio or television reception, which can be determined by turning the equipment off and on, the user is encouraged to try to correct the interference by one or more of the following measures: • Reorient or relocate the receiving antenna. • Increase the separation between the equipment and receiver. • Connect the equipment into an outlet on a circuit different from that to which the receiver is connected. • Consult the dealer or an experienced radio/TV technician for help. This device complies with part 15 of the FCC rules. Operation is subject to the following two conditions: (1) This device may not cause harmful interference, and (2) this device must accept any interference received, including interference that may cause undesired operation. FCC RF Radiation Exposure Statement Caution: This Transmitter must be installed to provide a separation distance of at least 20 cm from all persons. IC NOTICE TO A USER IN CANADA Since digital circuitry may cause interference to other radio or television tuners nearby, switch this unit off when not in use or move it away from the affected radio/television tuner. NOTE: This digital apparatus does not exceed the Class B limits for radio noise emissions from digital apparatus as set out in the Radio Interference Regulations of Industry Canada. These limits are designed to provide reasonable protection against harmful interference in a residential installation. This equipment generates, uses and can radiate radio frequency energy and, if not installed and used in accordance with the instructions, may cause harmful interference to radio communications. However, there is no guarantee that interference will not occur in a particular installation. If this equipment does cause harmful interference to radio or television operation (which can be determined by turning the equipment off), the user is encouraged to try to correct the interference by one or more of the following measures: • Reorient or relocate the receiving antenna. • Increase the separation between the equipment and receiver. • Connect the equipment into an outlet on a circuit different from that to which the receiver is connected. • Consult the dealer or an experienced radio / TV technician for help. This Class B digital apparatus complies with Canadian ICES-003. 29 Warranty information Imagination Technologies Limited warrants to the end user that this product will be free from defects in materials and workmanship in the course of normal use for a period of two years from the date of purchase. This guarantee covers breakdowns due to manufacturing or design faults; it does not apply in cases such as accidental damage, however caused, wear and tear, negligence, adjustment, modification or repair not authorised by us. Should you have a problem with your unit please contact your supplier or contact Pure Support at http://support.pure.com/us. Disclaimer Imagination Technologies Limited makes no representation or warranties with respect to the content of this document and specifically disclaims any implied warranties of merchantability or fitness for any particular purpose. Further, Imagination Technologies Limited reserves the right to revise this publication and to make changes in it from time to time without obligation of Imagination Technologies Limited to notify any person or organization of such revisions or changes. Trademarks Sensia 200D Connect, Pure, the Pure logo, Imagination Technologies, and the Imagination Technologies logo are trademarks or registered trademarks of Imagination Technologies Limited. Caskeid is a superior synchronization technology, providing clear multi-speaker wireless audio. Caskeid and the Caskeid logo are trademarks or registered trademarks of Imagination Technologies. Copyright Copyright © 2014 Imagination Technologies Limited. All rights reserved. No part of this publication may be copied or distributed, transmitted, transcribed, stored in a retrieval system, or translated into any human or computer language, in any form or by any means, electronic, mechanical, magnetic, manual or otherwise, or disclosed to third parties without the express written permission of Imagination Technologies Limited. Version 4 March 2014. Disposal of Waste Electrical & Electronic Equipment This symbol on the product or on its packaging indicates that this product should not be treated as household waste. Instead it should be handed over to a suitable collection point for the recycling of electrical and electronic equipment. By ensuring this product is disposed of correctly, you will help prevent potential negative consequences for the environment and human health, which could otherwise be caused by inappropriate waste handling of this product. The recycling of materials will help to conserve natural resources. For more detailed information about recycling of this product, please contact your local council office, your household waste disposal service or the shop where you purchased the product. 30 EN ESPAÑOL FR Gracias por elegir el producto Sensia 200D Connect. Este manual le ayudará a hacer la instalación muy rápidamente, y le explicará cómo sacar el máximo provecho de su Sensia 200D Connect. Constantemente estamos mejorando y añadiendo nuevas características a nuestros productos. Para aprovechar todas las mejoras que se han realizado desde que se envió su producto, actualice el software cuando se le solicite y visite la página support.pure.com, en donde podrá descargar la última versión de esta guía del usuario en formato PDF. 1 Instrucciones de seguridad 1. 2. 3. 4. 5. 6. 7. 8. 9. 10. 11. Lea estas instrucciones – Lea todas las instrucciones de seguridad y operación antes de operar este producto. Conserve estas instrucciones. Conserve las instrucciones de seguridad y de funcionamiento para consultarlas más adelante. Respete todas las advertencias. Siga todas las advertencias que figuran en el aparato y en las instrucciones de funcionamiento. Siga todas las instrucciones. Se deben seguir todas las instrucciones de funcionamiento y de uso. No use este aparato cerca del agua – No debe usar el dispositivo cerca del agua o de humedad – por ejemplo, en un sótano húmedo, cerca de una alberca o lugares similares. Limpie sólo con un trapo seco. No bloquee las aberturas de ventilación. Instale de acuerdo con las instrucciones del fabricante. No instale cerca de fuentes de calor, como radiadores, registros de calefacción, estufas u otros aparatos (incluyendo amplificadores) que generen calor. No elimine el dispositivo de seguridad del enchufe polarizado o con conexión a tierra. Un enchufe polarizado tiene dos clavijas, una más ancha que la otra. Un enchufe con conexión a tierra tiene dos clavijas y una tercera terminal para conexión a tierra. La clavija más ancha o la tercera terminal se proporcionan para su seguridad. Si el enchufe suministrado no entra en su toma de corriente, consulte a un electricista para que reemplace la toma obsoleta. Use sólo los aparatos adicionales/ accesorios especificados por el fabricante. Desconecte el aparato durante tormentas eléctricas o cuando no se utilice por periodos prolongados de tiempo. 12. 13. 14. 15. 16. 17. 18. 19. Remita todas las reparaciones al personal calificado. Se requerirán reparaciones cuando el aparato se dañe de cualquier forma, como cuando se dañe el cable de alimentación de energía o el enchufe, cuando se derrame líquido o hayan caído objetos sobre el aparato, cuando éste se exponga a lluvia o humedad, no opere en forma normal, o se haya caído al suelo. No instale este equipo en un espacio confinado o empotrado, como en una estantería para libros o unidad similar. La ventilación no debe impedirse al cubrir las aberturas de ventilación con artículos como periódicos, manteles, cortinas, etc. ADVERTENCIA: Para reducir el riesgo de incendio o descarga eléctrica, no exponga este aparato a la lluvia o humedad. No debe exponer el aparato a goteos ni salpicaduras. No deben colocarse objetos llenos de líquidos, como floreros, sobre el aparato. ADVERTENCIA: El adaptador de conexión directa se utiliza para desconectar el dispositivo y debe ser fácilmente accesible. ADVERTENCIA: Las baterías remotas no deben exponerse a calor excesivo, como los rayos del sol, incendios o eventos similares. El equipo es un aparato eléctrico Clase II, o con doble aislamiento. Se diseñó de tal forma que no requiere una conexión de seguridad a la tierra eléctrica. Se debe mantener una distancia de separación de cuando menos 20 cm entre la antena del producto y todas las personas. La identificación de clasificación de energía se encuentra en la parte posterior de la unidad principal. Pueden producirse lesiones del oído tras una exposición constante a un volumen elevado al usar los audífonos. Compruebe siempre el nivel de volumen antes de colocarse los audífonos en los oídos. No se recomienda usar audífonos mientras conduce un vehículo, y en ciertas zonas es ilegal. Absténgase de escuchar su 6HQVLD si le parece que podría distraerlo cuando conduzca cualquier tipo de vehículo o realice cualquier otra actividad que requiera de su total atención. 2 Contenido 4 Aspectos preliminares 19 Grabar programas de radio 4 4 4 5 6 6 7 Introducción Configuración de red Interfaz de pantalla táctil Controles y conectores Botones de control Control remoto Encender Sensia por primera vez 19 19 8 Conecte Sensia a su red 8 8 Prepare a Sensia para la configuración Wi-Fi Uso del asistente de Wi-Fi 9 Cambiar los modos de visualización de Sensia 9 10 11 Modo de navegación Modo de reproducción Modo de visualización 12 Escuchar radio FM 13 Escuchar contenido de Pure Connect 13 14 15 15 16 Seleccionar radio de Internet Escuchar otro contenido desde Internet Transmisión por flujo continuo de música Servicio de etiquetado de Pure Connect SiriusXM 17 Opciones del panel de medios 17 17 Mostrar una presentación de sus imágenes desde un servidor de medios Ajuste de la configuración de la presentación de diapositivas 18 Escuche audio desde una unidad de memoria USB 18 Transmisión por flujo continuo de audio desde un servidor de medios 18 Control de la reproducción de audio ES Grabaciones instantáneas Grabaciones temporizadas 20 Transmisión por flujo continuo de la aplicación Pure Connect 20 20 Descargar la aplicación Pure Connect Seleccionar Sensia u otro dispositivo compatible con Caskeid en la aplicación Pure Connect 21 Configurar alarmas y temporizadores 21 21 21 21 21 21 22 Configurar una alarma Activar/desactivar una alarma Omitir una alarma Repetición de una alarma acústica Cancelar una alarma acústica Cambiar el tiempo de repetición Configurar el temporizador de apagado automático 23 Configuración básica 23 23 23 23 Pantalla Idioma Cambiar configuración de fecha/hora Cambiar el formato de hora/zona horaria 24 Configuración avanzada 24 24 25 25 Configuración manual de Wi-Fi Conectar Sensia a Internet con un cable Ethernet Configuración de dirección IP estática Borrar configuración de red 26 Actualización del software 26 26 26 26 Opciones de actualización del software Actualizar el software usando la conexión de red Actualizar el software usando el puerto USB Mostrar detalles sobre la versión de software actual 27 Instalación del ChargePAK F1 28 Especificaciones técnicas 3 Aspectos preliminares Introducción Puede usar Sensia 200D Connect para: • Escuchar radio FM. • Escuchar música transmitida por flujo continuo desde la aplicación Pure Connect. • Que actúe como reproductor de medios, transmitiendo música desde su PC o red. • Acceder a Pure Connect para escuchar miles de estaciones de radio por Internet, podcasts, SiriusXM y más. • Conectar una unidad de memoria USB y grabar radio en vivo o reproducir cualquier música grabada. • Acceder al servicio de transmisión por flujo continuo Pure Connect.* • Identificar y comprar canciones usando el servicio de etiquetado de Pure Connect.* • Ver fotos desde su red o Internet. • Vigilar y actualizar sus cuentas de Facebook y Twitter. • Ver una fuente de noticias o el clima. Nota: Nos referiremos a Sensia 200D Connect como Sensia durante el resto de esta guía de usuario. Configuración de red Para acceder al servicio Pure Connect o usar la transmisión por flujo continuo de medios, necesitará conectar Sensia a su red. Puede conectar Sensia a su red mediante una conexión inalámbrica (Wi-Fi) o por cable. Si desea usar el método de conexión por cable, necesitará conectar el adaptador USB Ethernet opcional en el puerto USB de la parte posterior de Sensia. Consulte la página 8. Le recomendamos usar el método de conexión inalámbrica, el cual le permite posicionar su Sensia en cualquier lugar dentro del rango de su conexión inalámbrica. El método de conexión inalámbrica también tiene la ventaja de que el puerto USB queda libre, lo cual le permite reproducir medios a través de un dispositivo USB. Consulte la página 19. Interfaz de pantalla táctil La pantalla táctil de Sensia cuenta con diversos controles comunes: Listas de opciones Use su dedo para desplazarse hacia arriba o hacia abajo por la lista, y toque la opción que desea elegir. Botones Toque el botón con su dedo para seleccionar la opción requerida. *Requiere una suscripción a Pure Connect. 4 ES Controles y conectores Botones de control Consulte la página 6 Interfaz de pantalla táctil Soporte FM aéreo Cubierta ChargePAK Entrada de CC Conector para el adaptador de alimentación suministrado. Entrada auxiliar Conector de entrada estéreo analógica para reproductor MP3 o un dispositivo similar. Audífonos Conector estéreo para audífonos. USB Conector para adaptador USB Ethernet o unidad de memoria USB para grabar/reproducir. 5 Botones de control Espera Pulsación corta para poner a Sensia en modo de suspensión, lo cual hará que se muestre el reloj. Pulsación larga para hacer que Sensia entre/salga del modo de espera (la pantalla se apagará cuando Sensia se encuentre en modo de espera). Subir volumen Mute (Silenciar) Bajar volumen Control remoto Espera Pulsación corta para poner a Sensia en modo de suspensión, lo cual hará que se muestre el reloj. Pulsación larga para hacer que Sensia entre/salga del modo de espera (la pantalla se apagará cuando Sensia se encuentre en modo de espera). Silenciar Presione para silenciar el volumen. - Vol + Presione para aumentar o reducir el volumen. y Saltar al principio de la pista actual, o ir a la pista anterior o siguiente. Mantenga presionado para retroceder o avanzar rápidamente. Reproducir/pausar pista actual. Source (Fuente) Presione para cambiar entre Pure Connect, medios en su red o USB, radio FM y entrada auxiliar. Favorites (favoritas) Presione para desplazarse por las estaciones en su lista de favoritas para la fuente de radio seleccionada o sus favoritas de Pure Connect. Grabar Presione para grabar radio de Internet a una unidad de memoria USB. Consulte la página 19. Tag Presione para usar el servicio de etiquetado de Pure Connect e identificar la canción que se está reproduciendo en una estación de FM o de Internet. Consulte la página 15. 6 Encender Sensia por primera vez ES Nota: Si tiene una batería recargable ChargePAK F1 (se vende por separado), colóquela ahora antes de conectar el Sensia. Consulte la página 27 para obtener más información. 1. Conecte el cable de alimentación a la toma eléctrica en la parte posterior de Sensia. 2. Enchufe el adaptador de corriente a una toma eléctrica funcional. 3. Sensia se encenderá. 4. 5. 6. 7. Toque el idioma que desea usar en la interfaz de usuario. Desplácese hasta la región en la que se encuentra y toque para confirmar la zona horaria de su región. Desplácese hasta su ciudad más cercana y toque para confirmar la zona horaria de su ciudad. Toque una opción para encender/apagar el modo de demostración. El modo de demostración es un protector de pantalla que se activa después de dos minutos de inactividad. 8. Se mostrará una guía de inicio rápido, explicando cómo usar los controles de visualización. Toque para continuar. 9. Sensia iniciará automáticamente el asistente de Wi-Fi. Consulte “Uso del asistente de Wi-Fi” en la página 8. 7 Conecte Sensia a su red Para escuchar radio por Internet, conectarse a un reproductor de medios, acceder a Twitter, Weather, RSS Newsreader, Picasa y Facebook, tendrá que conectar Sensia a su red. Le recomendamos usar el asistente de Wi-Fi para conectar Sensia a su red. Para configurar su red en forma manual, vea “Configuración avanzada” en la página 24. Nota: El asistente de Wi-Fi iniciará en forma automática si usted no ha establecido su configuración de red y selecciona un medio de Pure Connect o de red/USB como la fuente de audio. Prepare a Sensia para la configuración Wi-Fi 1. Toque el botón Browse en la esquina superior derecha de la pantalla para mostrar la vista Browse (Navegar). 2. Posicione a Sensia dentro del rango de su red inalámbrica. 3. Toque Settings para mostrar el menú Settings (Configuración). 4. Toque Network para mostrar el menú Network Settings (Configuración de red). 5. Toque el icono enseguida del tipo de red a mostrar . 6. Aparecerá un resumen de su configuración inalámbrica en Sensia. 7. Para configurar la conexión inalámbrica en Sensia mediante el asistente, toque el botón Wizard y siga los pasos que se describen a continuación. Uso del asistente de Wi-Fi 1. Toque el nombre de la red inalámbrica a la que desea conectarse. 2. Si su red inalámbrica tiene seguridad habilitada, introduzca la clave de seguridad usando el teclado en pantalla. Nota: Por lo general, encontrará su clave Wi-Fi en su router. Si no está seguro, contacte a su proveedor de servicios de Internet. Nota: Su clave Wi-Fi es sensible al uso de mayúsculas/minúsculas, por lo que tendrá que introducirla exactamente como se muestre. Para cambiar entre mayúsculas/minúsculas, toque la tecla . 3. Espere a que Sensia se conecte a su red. 4. Sensia regresará a la vista de navegación después de conectarse a su red inalámbrica. 8 Cambiar los modos de visualización de Sensia ES Sensia cuenta con tres modos de visualización: navegación, reproducción y visualización. El modo Browse (Navegar) le permite seleccionar fuentes y navegar en busca de contenido, el modo Play (Reproducir) muestra el panel de medios y los controles, el modo View (Ver) maximiza el panel de medios de modo que ocupe toda la pantalla. Cuando selecciona una nueva fuente, Sensia cambia de manera predeterminada al modo de reproducción. Modo de navegación N°. Elemento Descripción 1 Panel de lista Para navegar el panel de lista, use la punta de su dedo y desplácese por el panel de lista hacia arriba o hacia abajo, y toque una estación/pista para empezar a escuchar. 2 Inicio Toque el icono Inicio para regresar al inicio de la fuente actual. 3 Retroceso Toque para regresar a la última vista. 4 Salto rápido Toque el icono de salto rápido para abrir el cuadro Quick Jump (salto rápido). Toque una letra para saltar a la primera estación o pista que empiece con esa letra. 5 Buscar Toque el icono de búsqueda para buscar estaciones o pistas. 6 Panel de medios Muestra pantallas asociadas con la reproducción de medios, u otros elementos visuales de su elección, como fotografías, clima, Facebook, Twitter o una fuente de noticias. Deslice a la izquierda/derecha y/o arriba/abajo. 7 Controles de vista Toque estos botones para cambiar la visualización de Sensia (modo de navegación, modo de reproducción y modo de visualización). 8 Panel de información Muestra los datos asociados con la estación de radio o el archivo de medios. 9 Alimentación Indica si Sensia está conectado a la alimentación eléctrica o si está utilizando un ChargePAK. Si sensia está utilizando un ChargePAK, aquí se indica la energía restante en el ChargePAK. 10 Fuerza de la señal Toque para mostrar más información sobre la fuerza de la señal FM y Wi-Fi. 11 Audio Toque para ajustar los graves, agudos y reforzar el volumen de entrada auxiliar. 12 Configuración Toque para ver/cambiar la configuración, incluyendo red, pantalla e idioma. 13 Fuente Toque para cambiar la fuente de audio. 14 Alarmas Toque para establecer las alarmas y cambiar la configuración del temporizador. 15 Grabaciones Toque para establecer grabaciones temporizadas. 16 Reloj/Fecha Toque para cambiar la configuración de hora y Fecha en Sensia. 17 Barra de iconos Muestra la hora y los iconos relacionados con la función utilizada. 9 Modo de reproducción Los controles en el modo de reproducción son diferentes, dependiendo de la fuente seleccionada. 10 N°. Elemento Descripción 1 Barra de iconos Muestra la hora y los iconos relacionados con los medios que se estén escuchando.. 2 Controles de reproducción/ espacio de grabación Toque el icono del control que desee usar. Estos controles sólo están activos si el medio en reproducción se puede controlar; por ejemplo, archivos de música de una unidad de memoria USB, el reproductor de medios, el servicio de transmisión por flujo continuo de Pure Connect o los Podcasts. Si realiza una grabación temporizada en una unidad de memoria USB, la cantidad de tiempo restante antes de que termine la grabación temporizada se indica mediante la barra que está arriba de los controles de reproducción. 3 Panel de medios Muestra pantallas asociadas con la reproducción de medios, u otros elementos visuales de su elección, como fotografías, clima, Facebook, Twitter o una fuente de noticias. Deslice a la izquierda/derecha y/o arriba/abajo. 4 Título de medio Al reproducir música, muestra el nombre de la pista. Al escuchar una estación de radio, muestra el nombre de esa estación. 5 Controles de vista Toque estos botones para cambiar la visualización (modo de navegación, modo de reproducción y modo de visualización). 6 Información de medios Al reproducir música, muestra información sobre el artista y el álbum. Al escuchar a una estación de radio, muestra información sobre el programa de radio. 7 Grabar Toque para grabar al instante la transmisión de radio en vivo (sólo radio de Internet). Consulte la página 19. 8 Tag Toque para usar el servicio de etiquetado de Pure Connect para identificar el nombre de la canción en reproducción. Consulte la página 15. 9 Favorites (favoritas) Toque para agregar la estación de radio a sus favoritas. Consulte la página 14. 10 Reloj/Fecha Toque para cambiar la configuración de hora y fecha. Modo de visualización N°. Elemento Descripción 1 Controles de vista Toque estos botones para cambiar la visualización (modo de navegación, modo de reproducción y modo de visualización). 2 Panel de medios Muestra cualquier ilustración asociada con la estación de radio/música en reproducción. ES 11 Escuchar radio FM Radio FM Seleccionar Radio FM 1. Toque Source para mostrar el menú Source (Fuente). 2. Toque FM radio. Cambiar estaciones de FM Toque los botones de búsqueda para explorar automáticamente en busca de la siguiente estación. La exploración se detendrá al encontrar una señal fuerte. Como alternativa, toque los botones de sintonía manual desplazarse en forma manual a la frecuencia requerida. para Guardar sus estaciones de radio favoritas 1. Toque el icono Play (Reproducir) en el panel de medios. 2. Toque el icono Favorite (Favorita) de modo que se resalte en color rojo. 3. La estación de radio se agregará a sus favoritas. Seleccionar una estación de FM favorita Usando la pantalla frontal 1. 2. 3. 4. Toque Source para mostrar el menú Source (Fuente). Toque FM radio. Toque Browse par mostrar la vista Browse (Navegar). Toque el nombre de la estación de radio que desea escuchar en el panel de lista. Usando el control remoto Presione el botón en forma repetida para navegar por la lista de favoritas. Suelte el botón cuando vea la estación que desea escuchar. 12 Escuchar contenido de Pure Connect ES Pure Connect es un portal de medios en línea que le proporciona un acceso fácil y rápido a miles de estaciones de radio por Internet, programas bajo demanda, podcasts y sonidos ambientales. Puede disfrutar todo este contenido en su dispositivo Sensia, en teléfonos inteligentes y tabletas que ejecuten la aplicación Pure Connect, y en el sitio Web de Pure Connect. También puede usar Pure Connect para acceder a servicios de suscripción adicionales, como el servicio de transmisión por flujo continuo de música basado en la nube* de Pure Connect, que le proporciona acceso instantáneo a millones de pistas de música, y SiriusXM, que le proporciona acceso a más de 140 canales adicionales de radio satelital y contenido bajo demanda. Nota: Necesitará vincular su Sensia a su cuenta de SiriusXM en el sitio Web de Pure Connect antes de obtener acceso al servicio de SiriusXM. Consulte connect.pure.com para obtener más información. Para usar Pure Connect, tendrá que conectar Sensia a su red. Consulte la página 8 para obtener más información. Después de conectar Sensia a su red, podrá registrar su Sensia en el sitio Web de Pure Connect. Le recomendamos registrar su Sensia, ya que esto le permitirá administrar sus favoritas de Pure Connect y acceder a servicios adicionales como la transmisión por flujo continuo de música y SiriusXM. Para registrar su Sensia: 1. Vaya a connect.pure.com en su PC o Mac. 2. Inicie sesión con los detalles de su cuenta o regístrese para obtener una cuenta. 3. Después de iniciar sesión, haga clic en Devices (dispositivos) para mostrar su código de registro. Se le pedirá que introduzca este código en su Sensia cuando trate de seleccionar Pure Connect como fuente. Pure Connect Seleccionar radio de Internet 1. Toque Source para mostrar el menú Source (Fuente). 2. Toque Pure Connect. Buscar estaciones de Internet 1. Toque Browse para mostrar la vista Browse (Navegar). 2. Toque el icono Live radio. 3. Toque el icono de búsqueda en la parte superior derecha del panel de lista. Esto abrirá las opciones de búsqueda en el panel visual a la derecha. Puede buscar estaciones con base en los criterios que se describen a continuación: Nombre Toque para buscar una estación de radio por su nombre. Escriba el nombre que desea buscar usando el teclado en pantalla. Toque para confirmar. Género Toque para buscar una estación de radio con base en el género; es decir, el contenido de la estación. Toque el género para confirmar. Idioma Toque para buscar una estación de radio con base en su idioma de transmisión. Toque el idioma para confirmar. País Toque para buscar una estación de radio con base el país desde donde transmite. Toque el país para confirmar. Calidad Toque para buscar una estación de radio con base en la calidad de audio. Toque el nivel de calidad de audio que desea, desde uno (bajo) hasta cinco (alto). 4. Toque el botón Search (Buscar) cuando haya terminado de especificar el criterio de búsqueda. Cualquier estación de radio que coincida con el criterio especificado aparecerá en el panel de lista. *Tendrá que suscribirse a nuestro nivel de suscripción Blue o Violet para acceder a la transmisión por flujo continuo de música en Sensia. Para obtener más información sobre los diversos niveles de suscripción, visite connect.pure.com. 13 Uso de Quick Jump Toque el icono Quick Jump en la esquina superior izquierda del panel de lista para abrir el cuadro Quick Jump (Salto rápido). Toque una letra para saltar a la primera estación o pista que empieza con esa letra. Guardar sus estaciones favoritas y favoritas de Pure Connect 1. Toque el icono Favorite (Favorita) de modo que se resalte en color rojo. 2. La estación de radio aparecerá en la lista de favoritas (My favorites). Si tiene varias carpetas/dispositivos en su cuenta Pure Connect, entonces sus favoritas de Pure Connect estarán guardadas bajo la carpeta asociada con este Sensia (nombre predeterminado, “Sensia 200D Connect”) Escuche otro contenido de Internet 1. Toque Source para mostrar el menú Source (Fuente). 2. Toque Pure Connect. 3. Después toque uno de los siguientes tipos de contenido: Listen again Toque esta opción para acceder al servicio BBC Listen Again, el cual le permite ponerse al tanto con los programas de radio de BBC que pudiera haberse perdido. Estos programas de radio archivados están disponibles para escucharse por un periodo fijo de tiempo después de haberse transmitido. Podcasts Los podcasts son programas de audio pre-grabados sobre una amplia variedad de temas, como comedia, artes, negocios y cultura, que usted puede disfrutar en cualquier momento. Pure Sounds Nuestra biblioteca de sonidos, desde cantos de aves hasta sonidos urbanos, truenos y autos deportivos. Seleccionar una estación de Internet favorita 1. 2. 3. 4. 5. 14 Toque Source para mostrar el menú Source (Fuente). Toque Pure Connect. Toque el icono My favorites (Mis favoritas). Toque el nombre de la carpeta en la que se encuentra su estación de radio favorita. Toque el nombre de la estación de radio que desea escuchar en el panel de lista. Transmisión por flujo continuo de música ES La transmisión por flujo continuo de música de Pure Connect es un servicio de suscripción bajo demanda basado en la nube, que le ofrece acceso instantáneo a millones de pistas de música incluidas en uno de los catálogos de música más grandes del mundo, que abarca prácticamente todos los artistas y géneros que pueda imaginar. Puede escuchar en nuestros sistemas de transmisión por flujo continuo de música y radio, en un dispositivo Apple o Android que ejecute la aplicación Pure Connect, o en el sitio web de Pure Connect. El servicio de transmisión por flujo continuo de música de Pure Connect sólo está disponible en ciertos países. Consulte http://connect.pure.com para obtener más detalles. Acceso a la transmisión por flujo continuo de música de Pure Connect en su dispositivo Sensia 1. 2. 3. 4. Toque Source para mostrar el menú Source (Fuente). Toque Pure Connect. Toque Pure Music. Toque uno de los siguientes iconos: My Tracks (Mis pistas) Toque este icono para acceder a las pistas que compró de Pure Connect. Catalogue (Catálogo) Toque este icono para navegar o buscar en el catálogo completo del servicio de transmisión por flujo continuo de música de Pure Connect en su Sensia. By playlist (Por lista de reproducción) Toque este icono para escuchar las listas de reproducción creadas por usted en connect.pure.com. Servicio de etiquetado de Pure Connect El servicio de etiquetado de Pure Connect puede usarse para identificar, marcar y comprar las pistas que se estén reproduciendo en una estación de radio FM o de Internet. Además de acceder a sus pistas de música favoritas, el servicio de etiquetado de Pure Connect busca automáticamente en catálogos anteriores cualquier música de artistas similares que pudiera interesarle, lo que le permite explorar cosas completamente nuevas o redescubrir a sus favoritas olvidadas. Nota: Para acceder a su lista de pistas etiquetadas, tendrá que iniciar sesión en su cuenta de Pure Connect en connect.pure.com. 1. Toque el icono Tag en la barra de iconos. 2. Sensia identificará el nombre de la canción que esté en reproducción y le permitirá comprarla (o transmitirla por flujo continuo si cuenta con una suscripción al servicio de transmisión por flujo continuo de Pure Connect). Nota: Para usar el servicio de etiquetado de Pure Connect, su Sensia tendrá que estar conectado a su red y necesitará una cuenta de Pure Connect. Consulte la página 13 para obtener más información sobre cómo establecer una cuenta de Pure Connect. 15 SiriusXM SiriusXM es un servicio de suscripción disponible en Estados Unidos, que proporciona acceso a la radio en vivo y contenidos bajo demanda de más de 140 estaciones de radio satelital . Puede escuchar SiriusXM en su Sensia vinculando su cuenta de SiriusXM al Sensia en el sitio Web de Pure Connect. Vinculación de Sensia a su cuenta de SiriusXM 1. Inicie sesión en Pure Connect, haga clic en Me (Yo) y seleccione My Account (Mi cuenta). 2. Haga clic en el botón Add credentials (Agregar credenciales) en el panel de suscripción de SiriusXM para abrir la página de suscripción de SiriusXM. 3. Escriba su nombre de usuario y contraseña de SiriusXM y haga clic en el botón Save credentials (Guardar credenciales). Ahora podrá acceder a SiriusXM en los productos compatibles que estén registrados en su cuenta de Pure Connect. Página de suscripción de SiriusXM Página My Account (mi cuenta) de Pure Connect Acceso a SiriusXM en Sensia 1. 2. 3. 4. 16 Toque Source para mostrar el menú Source (Fuente). Toque Pure Connect. Toque SiriusXM. Toque uno de los siguientes iconos: Live radio (Radio en vivo): Seleccione esta opción para visualizar la lista de estaciones de radio en vivo que están disponibles a través del servicio SiriusXM. Puede elegir entre ver todas las estaciones de radio disponibles o filtrar la lista por un género en específico. On Demand (Bajo demanda): Seleccione esta opción para ponerse al tanto de todos los programas de radio que pudiera haberse perdido. Puede elegir entre ver todas las estaciones de radio disponibles o filtrar la lista por un género en específico. Opciones del panel de medios ES De manera predeterminada, el panel de medios mostrará fotografías relacionadas con la estación de radio que esté escuchando, o ilustraciones relacionadas con la pista en reproducción. Como alternativa, puede optar por mostrar una presentación de sus propias fotografías desde un servidor de medios, o acceder a contenido de Internet desde Twitter, Weather, RSS Newsreader, Picasa o Facebook. Sensia debe estar conectado a su red para acceder a la mayoría de estas opciones, y necesitará ser miembro de Facebook, Twitter o Picasa si desea usar estos servicios. Acceso a Facebook, Twitter, Picasa y mucho más Arrastre el panel de medios a la izquierda o derecha hasta que aparezcan Twitter, Weather, RSS Newsreader, Picasa o Facebook y después arrastre hacia arriba o hacia abajo para seleccionar el servicio que desee utilizar. Cambiar configuración y obtener ayuda Para editar la configuración o los detalles de inicio de sesión, toque el icono redondo en la esquina inferior izquierda del panel de medios. Para ver la información de ayuda (donde esté disponible), toque el icono de ayuda en el panel de medios. Mostrar una presentación de sus imágenes desde un servidor de medios Puede ver imágenes en Sensia provenientes de un servidor de medios en su red. Las imágenes se muestran en forma de una presentación de diapositivas. Para ver imágenes desde un servidor de medios, realice lo siguiente: 1. Toque el botón Browse view (vista de navegación). 2. Toque Source (Fuente). 3. Toque Network/USB media (medio de red/USB). 4. Espere a que Sensia busque imágenes en cualquier servidor de medios disponible en su red. 5. El panel de lista mostrará una lista de los servidores de medios que se hayan encontrado en su red. 6. Toque el servidor de medios al que desee conectarse. 7. Navegue hasta el área en donde se encuentran las imágenes. 8. Toque el icono de reproducción para empezar a ver las imágenes. Ajuste de la configuración de la presentación de diapositivas 1. Toque el panel de medios. 2. Toque el icono redondo que aparece en la esquina inferior izquierda. 3. Para ajustar la duración de las diapositivas, toque la parte superior y la parte inferior del temporizador de fotos para seleccionar el número requerido de segundos. 4. Toque para guardar la configuración de la presentación. 17 Escuche audio desde una unidad de memoria USB Su dispositivo Sensia puede usarse para reproducir música, conectando una unidad de memoria USB al puerto USB en la parte posterior del Sensia. Los tipos de audio compatibles con Sensia incluyen WMA (V9 estándar), AAC, MP3 y MP2. De manera predeterminada, Sensia busca el audio en su red si usted no ha conectado una unidad de memoria USB a la parte posterior del dispositivo Sensia. Medios de red/USB Para escuchar pistas de una unidad de memoria USB: Toque Source (Fuente). Toque Network/USB media (medio de red/USB). Espere que Sensia busque los servidores de medios disponibles. El panel de lista mostrará una lista de los servidores de medios que se hayan encontrado en su red. 5. Se mostrará el contenido de su unidad de memoria USB. 6. Navegue hasta sus pistas y toque para reproducir. 1. 2. 3. 4. Transmisión de audio de flujo continuo desde un servidor de medios Puede transmitir por flujo continuo a su dispositivo Sensia la música almacenada en su computadora o en un dispositivo de almacenamiento conectado a la red compatible con UPnP. Para transmitir música en flujo continuo desde su computadora, tendrá que instalar software de servidor de medios en ella. Para escuchar pisas de un servidor de medios, asegúrese de que Sensia esté en vista de navegación y lleve a cabo lo siguiente: Toque Source (Fuente). Toque Network/USB media (medio de red/USB). Espere que Sensia busque los servidores de medios disponibles. El panel de lista mostrará una lista de los servidores de medios que se hayan encontrado en su red. 5. Toque el servidor al que desee conectarse. 6. Navegue hasta el área en donde se encuentra el audio. 1. 2. 3. 4. Control de la reproducción de audio Si va a transmitir audio por flujo continuo en Sensia, ya sea desde una unidad de memoria USB o un servidor de medios, puede controlar la reproducción usando el control remoto, o en Sensia de la siguiente manera: 1. Toque el icono Play (Reproducir) en el panel de información. 2. Ahora podrá reproducir, pausar y omitir pistas haciendo clic en los iconos respectivos. 18 Grabar programas de radio ES Sensia le permite grabar radio en vivo de Internet desde Pure Connect. Puede programar las grabaciones o empezar a grabar al instante. Para grabar, necesita conectar una unidad de memoria USB al puerto USB en la parte posterior de Sensia. La longitud de tiempo que pueda grabar depende de la cantidad de espacio disponible en su unidad de memoria USB y de la estación que vaya a grabar. Una unidad de memoria USB de 2 GB puede grabar entre 15 y 30 horas de radio de Internet aproximadamente (con base en las velocidades de datos típicas para una estación, que son de 128 kbps y 64 kbps, respectivamente). Si su unidad de memoria USB se queda sin espacio durante una grabación, Sensia dejará de grabar y mostrará un mensaje. Nota: No se puede grabar radio en vivo ni escuchar contenido de Listen Again desde el servicio de suscripción de SiriusXM. Grabaciones instantáneas Para grabar al instante, haga lo siguiente: 1. Toque Source para mostrar el menú Source (Fuente). 2. Toque Pure Connect. 3. Sintonice la estación que desea grabar y toque el icono Record (Grabar) en la barra de iconos o en el control remoto para empezar a grabar. Grabaciones temporizadas Nota: Para usar la grabación temporizada, la estación de radio debe estar configurada como favorita. Para obtener más información sobre la creación de una estación de radio de Internet favorita, consulte la página 14. 1. Toque Recordings para mostrar el menú Recordings (Grabaciones) y toque el icono del temporizador que desea ajustar. 2. Toque Pure Connect favorites (favoritas de Pure Connect) y seleccione una estación de la lista. 3. Toque el botón en la parte superior para activar la grabación o desactivarla . 4. Toque el menú desplegable Occurrence (Ocurrencia) para especificar con qué frecuencia debe ocurrir la grabación. 5. Toque Start (Iniciar) para especificar la hora inicial de la grabación. 6. Para ajustar la hora inicial de la grabación toque la parte superior e inferior del reloj, para recorrer los minutos y horas. 7. Toque End (Finalizar) para especificar el tiempo final de la grabación. 8. Para ajustar la hora final de la grabación toque la parte superior e inferior del reloj, para recorrer los minutos y horas. 9. Para salir y guardar la grabación, toque . Para salir y descartar todos los cambios, toque . Nota: Cuando programe una grabación, la cantidad de espacio actual disponible en su unidad de memoria USB se indicará de color negro en la barra de espacio libre, en la parte inferior de la pantalla Timed recording (Grabación temporizada). 19 Transmisión por flujo continuo de la aplicación Pure Connect Puede usar la aplicación Pure Connect para trasmitir por flujo continuo cualquier música que tenga almacenada en su teléfono inteligente o tableta, así como todo el contenido disponible en Pure Connect, hacia Sensia y otros dispositivos compatibles con Caskeid (por ejemplo Jongo). Nota: Cualquier dispositivo con el que quiera utilizar la aplicación Pure Connect deberá estar conectado a la misma red. Descargar la aplicación Pure Connect Puede descargar la aplicación Pure Connect en su teléfono inteligente o tableta desde la App Store de Apple o Google Play. desde el App Store de Apple desde Google Play Seleccionar Sensia u otro dispositivo compatible con Caskeid en la aplicación Pure Connect Mediante la aplicación Pure Connect puede transmitir por flujo continuo a un solo dispositivo Caskeid o a varios dispositivos Caskeid a la vez. Empezar a transmitir contenido por flujo continuo: 1. Seleccione el contenido que quiera transmitir por flujo continuo en la aplicación Pure Connect. 2. Toque el ícono en la barra del reproductor de la aplicación en su dispositivo iOS o Android para ver una lista de los dispositivos disponibles en su red. 3. Toque el ícono al lado de los dispositivos Caskeid a los que quiera transmitir. El contenido seleccionado empezará a reproducirse en los dispositivos Caskeid que haya seleccionado. Consulte la ayuda suministrada con la aplicación para obtener más información sobre la transmisión por flujo continuo a un dispositivo Caskeid. A Aplicación Pure Connect 20 Configurar alarmas y temporizadores Configurar una alarma ES Sensia cuenta con dos alarmas. Las alarmas pueden sintonizar una estación de radio de FM, una estación de radio de Internet mediante Pure Connect, o pueden emitir un tono. 1. Toque Alarms para mostrar el menú Alarms (Alarmas). 2. Toque el icono de la alarma 1 o la alarma 2. 3. Toque para seleccionar la fuente que desee reproducir cuando se active la alarma. Puede seleccionar una estación favorita o el último elemento que escuchó. 4. Toque el botón en la parte superior para activar la alarma o desactivarla. 5. Toque el menú desplegable Occurrence (Ocurrencia) para especificar la frecuencia de la alarma. 6. Para ajustar la hora de la alarma, toque la parte superior e inferior del reloj, para recorrer los minutos y horas. 7. Para salir y guardar la alarma, toque . Para salir y descartar todos los cambios, toque . Nota: Cualquier alarma que se establezca no se activará si el dispositivo Sensia está siendo operado por un ChargePAK. Activar/desactivar una alarma 1. Toque Alarms para mostrar el menú Alarms (Alarmas). 2. Toque el icono de la alarma 1 o la alarma 2. 3. Toque el botón en la parte superior para activar la alarma o desactivarla . 4. El icono de alarma en la parte inferior de la pantalla cambiará para indicar que se estableció la alarma. Omitir una alarma Toque el botón en la esquina superior derecha de la pantalla hasta que aparezca el icono skip (omitir) para mantener la alarma activa pero saltar a la siguiente ocurrencia de la alarma, por ejemplo, si va a ocurrir un día festivo al siguiente día y usted no desea que la alarma se desactive, puede tocar el botón Skip (Omitir) de modo que la alarma no suene al siguiente día y continúe automáticamente al día siguiente. Repetición de una alarma acústica 1. Toque Snooze (Repetición) para posponer la repetición de una alarma durante el tiempo especificado (el valor predeterminado es de 9 minutos). A continuación podrá ver más información sobre cómo cambiar el tiempo de repetición. El icono de repetición aparecerá en la pantalla. 2. La alarma se reactivará una vez que haya expirado el tiempo de la repetición. Cancelar una alarma acústica Toque el botón rojo que aparece en la pantalla para cancelar la alarma y poner a Sensia en modo de suspensión. Toque el botón verde que aparece en la pantalla para cancelar la alarma y encender a Sensia. Cambiar el tiempo de repetición 1. Toque Alarms para mostrar el menú Alarms (Alarmas). 2. Toque el icono Snooze (Repetición). 3. Para ajustar el tiempo de repetición, toque la parte superior e inferior del temporizador de repetición para seleccionar el número requerido de minutos. 4. Toque para iniciar el temporizador. 21 Configurar el temporizador de repetición Puede usar el temporizador de repetición para poner a Sensia en modo de suspensión después de cierto periodo específico de tiempo. Nota: Si Sensia está usando un ChargePAK, se apagará después del tiempo de suspensión especificado. 1. Toque Alarms para mostrar el menú Alarms (Alarmas). 2. Toque el icono Sleep (Suspender). 3. Para ajustar el tiempo de suspensión, toque la parte superior e inferior del temporizador de suspensión para seleccionar el número requerido de minutos. 4. Toque para guardar la configuración. Cancelar el temporizador de apagado automático Toque el botón automático. para cancelar el temporizador de apagado Configurar el temporizador de cocina Puede usar el temporizador de cocina para hacer que Sensia emita un tono después de un periodo específico de tiempo. 1. Toque Alarms para mostrar el menú Alarms (Alarmas). 2. Toque el icono Kitchen (Cocina). 3. Para ajustar el temporizador de cocina, toque la parte superior e inferior del temporizador de cocina para seleccionar el número requerido de minutos. 4. Toque para iniciar el temporizador. Cancelar el temporizador de cocina Toque el botón para cancelar el temporizador de cocina. Uso de la entrada auxiliar Conecte un dispositivo auxiliar Aux In Conecte la salida de línea del conector de audífono de su dispositivo auxiliar al conector Aux In (entrada auxiliar) de su Sensia, usando un cable apropiado. Selección de la entrada auxiliar 1. Toque Source para mostrar el menú Source (Fuente). 2. Toque Auxiliary input (Entrada auxiliar). 3. Aparecerá la pantalla de entrada auxiliar. 22 Configuración básica ES Pantalla Puede usar la configuración de la pantalla para cambiar su apariencia cuando Sensia está encendido y en modo de suspensión. 1. Toque Settings para mostrar el menú Settings (Configuración) 2. Toque el icono Display (Pantalla). 3. Toque Active (Activo) para cambiar el nivel de brillo cuando Sensia esté encendido. Para cambiar la apariencia de la pantalla cuando Sensia esté en modo de suspensión, toque Sleep (Suspensión). 4. Toque el botón para activar el brillo automático o desactivarlo . 5. Use la punta de su dedo para deslizar la barra de brillo a la izquierda y a la derecha. 6. Toque el botón para alternar duración de la pantalla entre activada o temporizada . 7. Toque para guardar la configuración de brillo. Idioma Para cambiar el idioma: 1. Toque Settings para mostrar el menú Settings (Configuración) 2. Toque el icono Language (Idioma). 3. Toque el idioma requerido. Cambiar configuración de fecha/hora La fecha y hora en Sensia se establecen de manera automática mediante Pure Connect o la señal de radio FM. Usted puede cambiar en forma manual el formato de hora y la zona horaria. Cambiar el formato de hora/zona horaria 1. Toque la hora para mostrar el menú de hora/fecha. 2. Toque el icono Clock (Reloj) para alternar entre el formato de 12 y de 24 horas. 3. Toque el icono Zone horaria. (Zona) para mostrar el menú de la zona 4. Desplácese hasta la región en la que se encuentre y toque para confirmar. 5. Desplácese hasta su ciudad/país más cercano y toque para confirmar. Nota: Cualquier actualización de hora o fecha recibida por una transmisión de radio FM anulará la configuración manual 23 Configuración avanzada Configuración manual de Wi-Fi 1. Toque Settings (Configuración). 2. Toque Network (Red). 3. Toque el icono junto a Network type (tipo de red) de modo que se visualice. 4. Aparecerá un resumen de su configuración inalámbrica en Sensia. 5. Toque el botón Manual. 6. Introduzca el SSID de su red en el cuadro Network (Red). 7. Seleccione el tipo de cifrado de su red inalámbrica en la lista desplegable Encryption (Cifrado) de abajo. Nota: Revise la configuración de su router inalámbrico para averiguar el tipo de cifrado que se utiliza en su red inalámbrica. 8. Toque el botón enseguida de la configuración de IP para elegir el método que desea usar para configurar su IP. Para usar DHCP, presione varias veces el botón hasta que aparezca DHCP, luego toque y continúe con el siguiente paso. Para usar una dirección IP estática, presione varias veces el botón hasta que aparezca y toque . Consulte la página 25 para obtener más información sobre cómo configurar una dirección IP estática. 9. Espere mientras Sensia se conecta a la red. 10.Sensia mostrará la pantalla de inicio después de conectarse a la red inalámbrica. Conectar Sensia a Internet con un cable Ethernet 1. Conecte el adaptador USB Ethernet al conector USB en la parte posterior de Sensia. 2. Conecte un cable Ethernet para el adaptador USB a un puerto Ethernet en su router. 3. Toque Network para mostrar el menú Network Settings (Configuración de red). 4. Toque el icono enseguida de Network type (tipo de red) de modo que se visualice. 5. Aparecerá un resumen de su configuración Ethernet en Sensia. 6. Para configurar la conexión Ethernet en Sensia con un asistente, toque el botón Wizard (asistente) y siga los pasos. Para configurar la conexión Ethernet en forma manual, toque el botón Manual y configure una dirección IP estática, como se describió antes 7. Toque el botón cuando termine de ajustar la configuración de Ethernet. 24 Configuración de dirección IP estática ES 1. Introduzca la dirección IP que desea asignar a Sensia en el cuadro IP Address (Dirección IP). 2. Introduzca la máscara de subred que desea asignar a Sensia en el cuadro Net mask (Mascara de red). 3. Introduzca la dirección IP del servidor DNS que se utiliza en su red. 4. Introduzca la dirección IP de la puerta de enlace predeterminada de su red en el cuadro Router IP (IP de router). 5. Toque para guardar todos los cambios realizados. Borrar configuración de red Si tiene problemas con su conexión de red, tal vez necesite reiniciar su configuración de red. Para ello, haga lo siguiente: 1. Toque el icono Clear (Borrar). 2. A continuación aparecerá el cuadro de diálogo Clear network settings (Borrar configuración de red). Toque para borrar la configuración de red y regresarla a los valores predeterminados. Toque para retener la configuración actual de red. 25 Actualización del software Opciones de actualización del software Si hay una actualización de software automática disponible para Sensia, aparecerá un mensaje en la pantalla para informarle que Sensia se actualizará a la versión más reciente. Para proceder con la actualización, toque el botón OK (Aceptar). Nota: Para que funcionen las actualizaciones de software automáticas, Sensia deberá estar conectado a su red. Nota: No apague su dispositivo Sensia mientras se lleva a cabo una actualización de software. Sensia también se puede actualizar en forma manual, usando la conexión de red o el puerto USB. Actualizar el software usando la conexión de red Toque Settings para mostrar el menú Settings (Configuración) Toque el icono Update (Actualizar). Toque el icono Network update (Actualización de red). Sensia se conectará a Internet para buscar las actualizaciones de software disponibles. 5. Si hay una actualización disponible, Sensia empezará a actualizar el software. 1. 2. 3. 4. Actualizar el software usando el puerto USB Contacte a soporte técnico de Pure: (http://support.pure.com) para obtener más información sobre cómo actualizar Sensia a la versión de software más reciente. Mostrar detalles sobre la versión de software actual Para mostrar más información sobre la versión de software cargada actualmente en Sensia: 1. Toque Settings para mostrar el menú Settings (Configuración) 2. Toque el icono . 3. Se abrirá un cuadro de diálogo, en el cual se sintetizan las características/correcciones importantes de la versión de software que está cargada actualmente en su dispositivo Sensia. 4. Toque para regresar al menú Settings (Configuración) 26 Instalación del ChargePAK F1 ES 1. Apague el dispositivo Sensia y desconéctelo de la fuente de alimentación eléctrica. 2. Abra el compartimiento de baterías. 3. Coloque el ChargePAK de manera que los contactos queden hacia el compartimiento de baterías y la pestaña esté hacia la parte superior, e inserte el ChargePAK en el compartimiento de baterías. 4. Vuelva a colocar la cubierta de las baterías y conecte su producto a una toma de corriente. 5. El ChargePAK empezará a cargarse. Nota: Cuando cargue su ChargePAK por primera vez, o después de un periodo prolongado de inactividad, se recomienda cargarlo durante 24 horas aproximadamente, para asegurar una carga completa de la batería. Si el ChargePAK está totalmente descargado, podría tardar un poco en aparecer el indicador de carga de la batería. Nota: Es normal que su ChargePAK se caliente, en especial durante la carga. Su ChargePAK le dará años de uso sin problemas bajo circunstancias normales, pero al igual que todas las baterías recargables, su eficiencia se reducirá gradualmente con el paso del tiempo. Importante: El dispositivo Sensia solo puede ser operado con un ChargePAK F1 de Pure, y no es compatible con ninguna otra batería, ya sea desechable o recargable, ni con ningún otro modelo de ChargePAK. 27 Especificaciones técnicas Radio Radio FM y por Internet (Wi-Fi). Red Wi-Fi: Compatible con 802.11 b y 802.11 g, con cifrado WEP y WPA/WPA2. Ethernet (requiere adaptador opcional): 10/100Mbps Transmisión de medios Los códecs de audio compatibles incluyen WMA (Estándar V9), AAC, MP3, MP2. La transmisión de medios por flujo continuo requiere un servidor UPnP o PC/MAC ejecutando software de servidor UPnP (se suministra al momento de registrarse en connect.pure.com). Altavoces Dos unidades de control de 3" de rango completo. Salida de potencia de audio 30W RMS. Conectores de entrada USB 2. Toma de adaptador de corriente de 14.3 V CD (230/110 V suministrados), conector para ChargePAK. Entrada de línea de 3.5 mm para dispositivos auxiliares. Conectores de salida Toma para audífonos de 3.5 mm. Controles Pantalla táctil de 5.7", botón de modo de espera, botón silenciador, botón para subir volumen, botón para bajar volumen. Control remoto Control remoto infrarrojo. Presintonías 30 favoritas de FM y favoritas ilimitadas de Internet. Pantalla Pantalla de 5.7" de detección capacitiva, 64k colores, 640 x 480 pixeles TFT. Fuente de alimentación eléctrica Adaptador de corriente externo de 230/110 V CA a 14.3 V CD. ChargePAK Paquete de batería recargable opcional ChargePAK F1 en la unidad. Medidas 166 mm alto x 280 mm ancho x 180 mm profundidad (excluyendo el soporte). Peso 1.9 kg (excluyendo ChargePAK). Antena Antena telescópica; antena Wi-Fi interna. Homologaciones Certificado CE. Por la presente, Pure declara que este dispositivo de baja potencia (LPD, por sus siglas en inglés) y Banda II cumple los requisitos esenciales y otras disposiciones pertinentes de la Directiva 1999/5/CE. La Declaración de Conformidad puede consultarse en http://www.pure.com/ R&TTE-DoC. Cumple con la norma ETSI EN 300 401. Norma C-Tick N1600 australiana y de seguridad eléctrica. 28 AVISO DE LA FCC A LOS USUARIOS EN ESTADOS UNIDOS ES Advertencia: Cualquier cambio o modificación realizado en esta unidad que no haya sido aprobado expresamente por la parte responsable de cumplir con la normativa podría anular la autoridad del usuario para manejar el equipo. NOTA: Se ha comprobado que este equipo cumple con los límites para dispositivos digitales de clase B, de acuerdo con el apartado 15 de las normas de la FCC. Estos límites han sido diseñados para proporcionar protección razonable contra interferencias perjudiciales en una instalación residencial. Este equipo genera, utiliza y puede irradiar energía de radiofrecuencia y, si no se instala y se utiliza de acuerdo con las instrucciones suministradas, podría ocasionar interferencias perjudiciales para las comunicaciones por radio. Sin embargo, no hay garantía de que la interferencia no ocurrirá en una instalación específica. Si este equipo produce interferencia perjudicial para la recepción de radio o televisión, lo cual se puede determinar al encender y apagar el equipo, el usuario debe intentar corregir la interferencia mediante una o más de las siguientes medidas: • Reorientar o reubicar la antena receptora. • Aumentar la separación entre el equipo y el receptor. • Conectar el equipo en una toma de un circuito diferente al que está conectado el receptor. • Consultar al concesionario o un técnico experimentado de radio/TV para obtener ayuda. Este dispositivo cumple con la parte 15 de las reglas de la FCC. La operación está sujeta a las siguientes dos condiciones: (1) Este dispositivo no puede provocar interferencia perjudicial, y (2) este dispositivo debe aceptar cualquier interferencia recibida, incluyendo la interferencia que pueda provocar una operación no deseada. Declaración sobre exposición a la radiación de radiofrecuencia de la FCC Precaución: Este transmisor debe ser instalado de forma que exista una distancia de separación de por lo menos 20 cm entre el aparato y cualquier persona. AVISO DE LA IC A LOS USUARIOS EN CANADÁ Puesto que los circuitos digitales pueden provocar interferencia con otros sintonizadores de radio o televisión cercanos, apague esta unidad cuando no la utilice, o aléjela del sintonizador de radio/televisión afectado. NOTA: Este aparato digital no excede los límites de la clase B para las emisiones de ruido de radio de aparatos digitales, según lo establecido en las Regulaciones de interferencia de radio industrial de Canadá. Estos límites han sido diseñados para proporcionar protección razonable contra interferencias perjudiciales en una instalación residencial. Este equipo genera, utiliza y puede irradiar energía de radiofrecuencia y, si no se instala y se utiliza de acuerdo con las instrucciones suministradas, podría ocasionar interferencias perjudiciales para las comunicaciones por radio. Sin embargo, no hay garantía de que la interferencia no ocurrirá en una instalación específica. Si este equipo produce interferencia perjudicial para la recepción de radio o televisión (lo cual se puede determinar al encender y apagar el equipo), el usuario debe intentar corregir la interferencia mediante una o más de las siguientes medidas: • Reorientar o reubicar la antena receptora. • Aumentar la separación entre el equipo y el receptor. • Conectar el equipo en una toma de un circuito diferente al que está conectado el receptor. • Consultar al concesionario o un técnico experimentado de radio/TV para obtener ayuda. Este aparato digital clase B cumple con la norma canadiense ICES-003. 29 Información de la garantía Imagination Technologies Ltd. garantiza al usuario final que este producto estará libre de defectos en materiales y mano de obra, durante el curso de su uso normal y por un periodo de dos años a partir de la fecha de compra. Esta garantía cubre descomposturas debido a fallas de fabricación o de diseño; no aplica en casos como daño accidental, sin importar su causa, desgaste, negligencia, ajuste, modificación o reparación que no hayan sido autorizados por nosotros. En caso de que tenga un problema con su unidad, contacte a su proveedor o al equipo de soporte de Pure, en el sitio Web: http://support.pure.com/us. Exención de responsabilidad Imagination Technologies Limited no ofrece declaraciones ni garantías con respecto al contenido de este documento, y rechaza de manera específica toda garantía implícita de comercialización o adecuación para cualquier propósito específico. Además, Imagination Technologies Limited se reserva el derecho de revisar esta publicación y realizar cambios en ella de vez en cuando, sin tener la obligación de notificar sobre estos cambios a ninguna persona u organización. Marcas registradas Sensia 200D Connect, Pure, el logotipo de Pure, Imagination Technologies y el logotipo de Imagination Technologies son marcas comerciales o registradas de Imagination Technologies Limited. Caskeid es una tecnología de sincronización superior, que proporciona audio inalámbrico de gran nitidez en varios altavoces. Caskeid y el logotipo de Caskeid son marcas comerciales o registradas de Imagination Technologies. Copyright Copyright © 2014 Imagination Technologies Limited. Todos los derechos reservados. Ninguna parte de esta publicación puede copiarse o distribuirse, transmitirse, transcribirse, almacenarse en un sistema de recuperación, ni traducirse en cualquier lenguaje humano o de computadora, en cualquier forma o por cualquier medio, ya sea electrónico, mecánico, magnético, manual o de otra clase, o revelado a terceras partes sin el permiso expreso por escrito de Imagination Technologies Limited. Versión del 4 de marzo de 2014. Eliminación de residuos de equipo eléctrico y electrónico Este símbolo en el producto o en su empaque indica que este producto no deberá tratarse como residuo doméstico. Por el contrario, deberá entregarse en un punto de recolección adecuado para el reciclaje de equipo eléctrico y electrónico. Al asegurar que este producto se elimine en forma correcta, usted ayudará a prevenir consecuencias negativas potenciales para el medio ambiente y la salud humana, que de otra forma podrían ser provocados debido a un manejo inapropiado de la eliminación de los residuos de este producto. El reciclaje de materiales ayudará a conservar los recursos naturales. Para obtener información más detallada sobre el reciclaje de este producto, contacte a la oficina de su ayuntamiento local, su servicio de eliminación de residuos domésticos o la tienda en donde compró este producto. 30 EN ES FRANÇAIS FR Merci d’avoir choisi Sensia 200D Connect. L’objectif de ce manuel est de vous permettre de mettre en service votre appareil en un rien de temps et de tirer parti de la plupart des fonctionnalités de votre Sensia 200D Connect. Si le présent manuel ne couvre pas le sujet pour lequel vous avez besoin d’aide, veuillez consulter la section de notre site Web consacrée à l’assistance technique, à l’adresse support.pure.com. 1 Instructions de sécurité 1. 2. 3. 4. 5. 6. 7. 8. 9. 10. 11. Veuillez lire les présentes instructions – vous devez lire toutes les instructions de sécurité et d'utilisation avant d'utiliser le présent produit. Veuillez conserver les présentes instructions – vous devez conserver les instructions de sécurité et d'utilisation en lieu sûr pour toute référence ultérieure. Veuillez observer tous les avertissements – vous devez observer tous les avertissements figurant sur l'appareil ou dans le mode d'emploi. Veuillez suivre toutes les instructions – vous devez suivre toutes les instructions d'utilisation. N'utilisez pas cet appareil à proximité de l'eau ou d'une source d'humidité – par exemple, dans un sous-sol humide, à proximité d'une piscine, etc. Nettoyez l'appareil uniquement avec un chiffon sec. Les orifices d'aération ne doivent pas être obstrués. Installez l'appareil conformément aux instructions du fabricant. N'installez pas l'appareil à proximité de sources de chaleur, telles que les radiateurs, registres de chaleur, poêles, ou tout autre appareil (y compris des amplificateurs) produisant de la chaleur. Ne détruisez pas le dispositif de sécurité de la fiche polarisée ou de mise à la terre. Une fiche polarisée est constituée de deux lames dont l'une est plus large que l'autre. Une prise de mise à la terre est constituée de deux lames et d'une troisième broche de mise à la terre. La lame large ou la troisième broche sont fournies pour votre sécurité. Si la fiche fournie ne passe pas dans votre prise, veuillez consulter un électricien qui se chargera de remplacer la prise obsolète. N'utilisez que des fixations/accessoires spécifiés par le fabricant. Débranchez l'appareil en cas d'orages ou avant toute inutilisation prolongée. 12. 13. 14. 15. 16. 17. 18. 19. Toutes les tâches de service après-vente doivent être réalisées par du personnel qualifié. Il est nécessaire de procéder à un entretien quand l'appareil a subi des dommages, de quelque manière que ce soit ; par exemple, si une prise ou un cordon électrique est endommagé, si du liquide a éclaboussé l'appareil ou des corps étrangers y ont pénétré, si l'appareil a été exposé à la pluie ou à l'humidité, s'il ne fonctionne pas correctement ou s'il est tombé. Ne pas installer cet équipement dans un espace intérieur confiné, tel qu'une bibliothèque ou tout autre espace similaire. Ne pas couvrir ni obstruer les orifices de ventilation de l'appareil avec des éléments tels que du journal, une nappe ou des rideaux. AVERTISSEMENT : afin de réduire le risque d'incendie ou de choc électrique, n'exposez pas l'appareil à la pluie ou à l'humidité. L'appareil ne doit pas être exposé à des égouttements ni à des éclaboussures. Aucun objet rempli d'eau (tel qu'un vase) ne doit être placé sur l'appareil. AVERTISSEMENT : l'adaptateur directement enfichable est utilisé pour déconnecter l'appareil et doit être prêt à fonctionner à tout moment. AVERTISSEMENT : les piles de la télécommande ne doivent pas être exposées à une source de chaleur excessive (telle que les rayons du soleil, du feu, etc.). Cet appareil est de classe 2 ou dispose d'un équipement à double isolation électrique. Il a été conçu de sorte à ne requérir aucune connexion de sécurité pour la mise à la terre. Une distance de séparation d'au moins 20 cm doit être maintenue entre l'antenne du produit et les personnes. La mention de puissance nominale figure sur la base de l'appareil. Une perte d’audition peut survenir en cas d’exposition constante à un fort volume lors de l’utilisation des écouteurs. Vérifiez toujours le niveau du volume avant d’insérer les écouteurs dans vos oreilles. L’utilisation d’écouteurs lors de la conduite d’un véhicule n’est pas recommandée et est illégale dans certaines régions. N’écoutez pas votre Sensia si cela vous distrait lorsque que vous conduisez ou manœuvrez tous types de véhicules, ou lorsque vous procédez à une autre activité nécessitant toute votre attention. 2 Table des matières 4 Pour commencer 4 4 4 5 6 6 7 Introduction Paramètres réseau Interface à écran tactile Commandes et connectique Boutons de commande Télécommande Toute première mise en service de votre Sensia 8 Connexion de Sensia à votre réseau 8 Préparation de votre Sensia pour le paramétrage Wi-Fi Utilisation de l'assistant Wi-Fi 8 9 Changement des affichages de Sensia 9 10 11 Affichage Navigation Affichage En lecture Affichage Plein écran 12 Écoute de la radio FM 13 Écoute de contenus sur le Pure Connect 13 14 15 16 Sélection de la radio Internet Écoute d'autres contenus Internet Accès à la diffusion de musique en streaming Pure Connect depuis votre Sensia SiriusXM 21 Écoute de la musique en continu depuis l’application Pure Connect 22 Paramétrage des alarmes et minuteries 22 22 22 22 22 23 23 Programmation d'une alarme Activer/désactiver une alarme Ignorer une alarme Interruption d'une alarme qui retentit Arrêt d'une alarme déclenchée Modification du temps de répétition Programmation de la minuterie de mise en veille 24 Utilisation de l'entrée auxiliaire 24 Paramétrages de base 24 24 25 25 Display (Affichage) Langue Changement des paramètres d'heure et de date Modification du format de l'heure/du fuseau horaire 26 Paramétrages avancés 26 26 27 27 Configuration Wi-Fi manuelle Connexion de Sensia à Internet à l'aide d'un câble Ethernet Configuration de l'adresse IP statique Réinitialisation des paramètres réseau 17 Options volet multimédia 28 Mise à jour du logiciel 17 28 28 17 Affichage d'un diaporama de vos photos à partir d'un serveur multimédia Réglage des paramètres du diaporama FR Options de mise à jour logicielle Mise à jour du logiciel en utilisant la connexion réseau Mise à jour du logiciel en utilisant le port USB Affichage des détails sur la version logicielle actuelle 18 Écoute audio à partir d'une clé USB 28 28 19 Écoute audio en continu à partir d'un serveur multimédia 29 Installation de la batterie ChargePAK F1 19 Contrôle de la lecture audio 30 Caractéristiques techniques 20 Enregistrement de programmes radio 20 20 Enregistrements instantanés Enregistrements programmés 3 Pour commencer Introduction Vous pouvez utiliser Sensia 200D Connect pour : • Écouter la radio FM. • Vous en servir comme lecteur multimédia en lisant de la musique en flux continu à partir de votre ordinateur ou du réseau. • Accéder au Pure Connect pour découvrir des milliers de stations radio Internet, de podcasts et bien plus encore. • Brancher une clé USB pour enregistrer la radio en direct ou lire de la musique stockée. • Accéder au service de diffusion de musique en streaming.* • Identifier et acheter des chansons en utilisant le service de marquage Pure Connect.* • Afficher des photos à partir de votre réseau ou d'Internet. • Gérer et mettre à jour vos publications sur Facebook et Twitter. • Afficher des bulletins d'information ou la météo. Remarque : le terme « Sensia » utilisé dans le reste du présent manuel fait référence à Sensia 200D Connect. Paramètres réseau Afin d'accéder au service Pure Connect ou d'utiliser la diffusion en streaming, vous devez connecter Sensia à votre réseau. Pour ce faire, vous pouvez utiliser une connexion câblée ou sans fil (Wi-Fi). Dans le cas d'une connexion câblée, vous devez brancher l'adaptateur USB Ethernet en option sur le port USB situé à l'arrière de votre Sensia. Cf. page 8. Nous vous recommandons d'utiliser la méthode de connexion sans fil qui vous permet de placer votre Sensia à l'endroit de votre choix (pour autant qu'il reste dans le périmètre de portée de votre réseau sans fil). Cette méthode présente également l'avantage de libérer le port USB et de pouvoir ainsi utiliser ce dernier pour la lecture et l'enregistrement sur clé USB. Cf. page 20 Interface à écran tactile L'écran tactile de votre Sensia 200D Connect présente un certain nombre de commandes communes : Liste des options Utilisez votre doigt pour faire défiler la liste vers le haut ou le bas, puis sélectionner l'option de votre choix. Boutons Appuyez sur le bouton à l'aide de votre doigt pour sélectionner l'option requise. *Abonnement requis. Uniquement dans les pays où Pure Connect musique en streaming est disponible. 4 FR Commandes et connectique FR Boutons de commande Cf. page 6 Interface à écran tactile Socle Antenne FM Couvercle ChargePAK Connecteur cc Prise pour relier l'adaptateur secteur fourni. Entrée AUX Connecteur pour l'entrée stéréo analogique auxiliaire pour les lecteurs MP3 ou similaires. Écouteurs Connecteur des écouteurs stéréo. USB Connecteur pour adaptateur USB Ethernet ou clé USB pour l'enregistrement/la lecture. 5 Boutons de commande Mise en veille Appuyez brièvement pour mettre votre Sensia en mode veille : l'horloge apparaît. Appuyez longuement pour annuler le mode veille ou y revenir (l'écran s'éteint lorsque votre Sensia est en veille). Coupure du son Volume moins fort Volume plus fort Télécommande Mise en veille Appuyez brièvement pour mettre votre Sensia en mode veille : l'horloge apparaît. Appuyez longuement pour annuler le mode veille ou y revenir (l'écran s'éteint lorsque votre Sensia est en veille). Silence Appuyez pour couper le son. - Vol + Appuyez pour monter ou baisser le son. et Revenez au début de la piste en cours ou sélectionnez la piste précédente ou suivante. Maintenez la touche enfoncée pour effectuer un retour en arrière rapide ou une avance rapide. Lecture/mise en pause de la piste actuelle. Source Appuyez sur ce bouton pour commuter au Pure Connect, au réseau/à la clé USB, à la radio FM et à l'entrée auxiliaire. Favoris Appuyez sur ce bouton pour parcourir les stations de votre liste des favoris pour la source radio sélectionnée ou vos favoris Pure Connect. Enregistrement Appuyez sur ce bouton pour enregistrer la radio Internet sur une clé USB. Cf. page 20. Tag Appuyez sur ce bouton pour utiliser le marquage Pure Connect et identifier la chanson actuellement diffusée sur une station radio FM ou Internet. Cf. page 15. 6 FR Toute première mise en service de votre Sensia FR Branchement Remarque : si vous disposez d'une batterie rechargeable ChargePAK F1 (vendue séparément), installez-la maintenant, avant de brancher Sensia 200D Connect. Veuillez page 29. 1. Branchez le conducteur d'alimentation dans la prise située à l'arrière de votre Sensia. 2. Branchez l'adaptateur secteur à la prise secteur. 3. Votre Sensia s'allume. 4. Appuyez sur la langue que vous souhaitez utiliser sur l’interface utilisateur et appuyez sur pour confirmer. 5. Faites défiler la liste vers le bas jusqu’à la région où vous habitez, puis appuyez pour confirmer le fuseau horaire de votre région. 6. Faites défiler la liste pour sélectionner la ville la plus proche de chez vous, puis appuyez pour confirmer le fuseau horaire de votre ville. 7. Appuyez sur une option pour activer/désactiver le mode démo. Le mode démo est un économiseur d’écran qui démarre après une minutes d’inactivité. 8. Un guide de démarrage rapide permet d’afficher, en expliquant comment utiliser les contrôles de la vue. Appuyez sur pour continuer. 9. Sensia sera alors automatiquement lancer l’assistant Wi-Fi. Veuillez page 8. 7 Connexion de Sensia à votre réseau Pour écouter la radio Internet, vous connecter à un lecteur multimédia, accéder à Twitter, à la Météo, à un lecteur RSS, à Picasa et à Facebook, vous devez connecter Sensia à votre réseau. Pour ce faire, nous vous recommandons d'utiliser l'assistant Wi-Fi. Pour paramétrer votre réseau manuellement, consultez la section “Paramétrages avancés” on page 26 Remarque : l'assistant Wi-Fi démarre automatiquement si vous n'avez pas configuré vos paramètres réseau et si vous sélectionnez le Pure Connect ou le réseau/la clé USB comme source audio. Préparation de votre Sensia pour le paramétrage Wi-Fi 1. Appuyez sur le bouton Navigation situé dans le coin supérieur droit de l'écran pour accéder à l'affichage Navigation. 2. Placez votre Sensia dans le périmètre de portée de votre réseau sans fil. 3. Appuyez sur Paramètres pour afficher le menu des paramètres. 4. Appuyez sur Réseau pour afficher le menu des paramètres réseau. 5. Appuyez sur l'icône en regard de Network type (Type de réseau) pour afficher . 6. Sensia affiche un résumé de vos paramètres sans fil. 7. Pour paramétrer la connexion sans fil sur Sensia à l'aide de l'assistant, appuyez sur le bouton Assistant, puis suivez les étapes décrites ci-dessous. Utilisation de l'assistant Wi-Fi 1. Appuyez sur le nom du réseau sans fil auquel vous souhaitez connecter Sensia. 2. Si la sécurité de votre réseau sans fil est activée, saisissez la clé de sécurité à l'aide du clavier à l'écran. Remarque : votre clé Wi-Fi se trouve généralement sur votre routeur. En cas de doute, contactez votre fournisseur d'accès Internet. Remarque : votre clé Wi-Fi est sensible à la casse : vous devez donc la saisir exactement telle qu'elle apparaît. Pour passer du mode majuscule au mode minuscule, appuyez sur la touche . 3. Patientez pendant que Sensia se connecte à votre réseau. 4. Sensia revient à l'affichage Navigation une fois connecté à votre réseau sans fil. 8 Changement des affichages de Sensia Sensia présente trois affichages principaux : Navigation, En lecture et Plein écran. L'affichage Navigation vous permet de sélectionner des sources et de parcourir du contenu. L'affichage En lecture affiche le volet multimédia et les commandes. L'affichage Plein écran agrandit le volet multimédia pour qu'il occupe tout l'écran. Lorsque vous sélectionnez une nouvelle source, Sensia revient par défaut à l'affichage En lecture. FR FR Affichage Navigation N° Élément Description 1 Volet de liste Pour parcourir le volet de liste, utilisez votre doigt pour le faire défiler vers le haut ou le bas, puis appuyez sur une station/une piste pour lancer sa lecture. 2 Accueil Appuyez sur l'icône Accueil pour revenir sur l'écran d'accueil de la source actuelle. 3 Retour Appuyez pour revenir au dernier affichage. 4 Accès rapide Appuyez sur l'icône Accès rapide pour ouvrir la boîte de dialogue d'accès rapide. Saisissez une lettre pour accéder à la première station ou au premier titre commençant par cette lettre. 5 Rechercher Appuyez sur l'icône Recherche pour rechercher des stations ou des pistes. 6 Volet multimédia Affiche des écrans associés à la lecture multimédia ou d'autres visuels de votre choix, tels que des photos, la météo, Facebook, Twitter ou un fil d'actualité. Faites défiler vers la gauche/la droite et/ou vers le haut/le bas. 7 Commandes d'affichage Appuyez sur ces boutons pour modifier l'affichage de votre Sensia (Navigation, En lecture et Plein écran). 8 Volet d'information Affiche toutes les données associées à la station radio ou au fichier multimédia. 9 Marche/arrêt Indique si Sensia est connecté au secteur ou s'il utilise une batterie ChargePAK. Dans ce dernier cas, le niveau d'autonomie restante de la batterie ChargePAK est indiqué. 10 Puissance du signal Appuyez pour afficher plus d'informations sur la puissance du signal FM et Wi-Fi. 11 Audio Appuyez pour régler les graves/aigus et augmenter le volume de l'entrée auxiliaire. 12 Paramètres Appuyez pour afficher/modifier les paramètres, y compris ceux du réseau, de l'affichage et de la langue. 13 Source Appuyez pour changer de source audio. 14 Alarmes Appuyez pour régler les alarmes et modifier les paramètres de minuterie. 15 Enregistrements Appuyez pour paramétrer les enregistrements programmés. 16 Horloge/date Appuyez pour modifier les paramètres de l'heure et de la date sur votre Sensia. 17 Barre d'icônes Affiche l'heure et les icônes liées à la fonction en cours d'utilisation. 9 Affichage En lecture Les commandes de l'affichage En lecture varient en fonction de la source sélectionnée. N° Élément Description 1 Barre d'icônes Affiche l'heure et les icônes liées au média en cours d'écoute. 2 Commandes de lecture et d'enregistrement Appuyez sur l'icône de la commande que vous souhaitez utiliser. Ces commandes sont uniquement actives si le média lu peut être contrôlé, par exemple, des fichiers de musique provenant d'une clé USB, d'un lecteur multimédia ou de musique streaming, ou encore de podcasts. Si vous procédez à un enregistrement programmé sur une clé USB, le temps restant avant la fin de l'enregistrement programmé est indiqué sur la barre située au-dessus des commandes de lecture. 3 Volet multimédia Affiche des écrans associés à la lecture multimédia ou d’autres visuels de votre choix, tels que des photos, la météo, Facebook, Twitter ou un fil d’actualité. Faites défiler vers la gauche/la droite et/ou vers le haut/le bas. 4 Titre du média Lors de la diffusion d'une musique, affiche le nom de la piste. Si vous écoutez une station radio, le nom de cette station est affiché. 5 Commandes d'affichage Appuyez sur ces boutons pour modifier l'affichage (Navigation, En lecture et Plein écran). 6 Informations média Lors de la diffusion d'une musique, affiche des informations sur l'artiste et l'album. Si vous écoutez une station radio, des informations sur le programme radio sont affichées. 7 Enregistrer Appuyez pour enregistrer instantanément l'émission de radio en direct (radio Internet uniquement). Cf. page 20. 8 Tag Appuyez pour utiliser le service de marquage Pure Connect afin d'identifier le titre de la chanson en cours de 9 Favoris Appuyez pour ajouter la station radio à vos favoris. Cf. page 14. 10 Horloge/date Appuyez pour modifier les paramètres de l'heure et de la date. diffusion. Cf. page 15. 10 FR Affichage Plein écran N° Élément Description 1 Commandes d'affichage Appuyez sur ces boutons pour modifier l'affichage de votre Sensia (Navigation, En lecture et Plein écran). 2 Volet multimédia Affiche des écrans associés à la lecture multimédia ou d’autres visuels de votre choix, tels que des photos, la météo, Facebook, Twitter ou un fil d’actualité. Faites défiler vers la gauche/la droite et/ou vers le haut/le bas. FR 11 Écoute de la radio FM FM Radio (Radio FM) Sélection de la radio FM 1. Appuyez sur Source pour afficher le menu Source. 2. Appuyez sur Radio FM. Changement de stations FM Appuyez sur les boutons de recherche pour rechercher automatiquement la prochaine station. La recherche prendra fin automatiquement lorsqu'une station présentant un signal fort est identifiée. Sinon, appuyez sur les boutons de syntonisation manuelle pour rechercher manuellement la fréquence requise. Enregistrement de vos stations favorites 1. Appuyez sur l'icône En lecture du volet multimédia. 2. Appuyez sur l'icône Favoris pour qu'elle apparaisse en rouge 3. La station radio sera ajoutée à vos favoris. Sélection d'une station FM favorite 1. 2. 3. 4. 12 Appuyez sur Source pour afficher le menu Source. Appuyez sur Radio FM. Appuyez sur Navigation pour utiliser l'affichage Navigation. Appuyez sur le nom de la station radio que vous souhaitez écouter dans le volet de liste. Écoute de contenus sur le Pure Connect FR Le Pure Connect vous permet de découvrir des milliers de stations radio, de réécouter des programmes, des podcasts et des sons Pure uniques. Pour utiliser le Pure Connect, vous devez connecter Sensia à votre réseau. Reportez-vous à la page 8 pour obtenir plus d'informations. FR Une fois que Sensia est connecté à votre réseau, vous pouvez enregistrer votre radio sur le site Web du Pure Connect. Nous vous recommandons d'enregistrer votre radio afin de gérer vos favoris radio et du Pure Connect, et d'accéder aux services d'abonnement tels que musique en streaming et le service de marquage Pure Connect. Pour enregistrer votre Sensia : 1. Rendez-vous sur connect.pure.com depuis votre PC ou votre Mac. 2. Connectez-vous à l'aide des détails de votre compte ou ouvrez un compte. 3. Une fois connecté, suivez les instructions pour recevoir votre code d'enregistrement. Vous serez invité à saisir ce code dans votre Sensia lorsque vous sélectionnerez le Pure Connect comme source. Pure Connect Sélection de la radio Internet 1. Appuyez sur Source pour afficher le menu Source. 2. Appuyez sur Pure Connect. Recherche de stations Internet 1. Appuyez sur Navigation pour utiliser l'affichage Navigation. 2. Appuyez sur l'icône de la radio en direct. 3. Appuyez sur l'icône de recherche située dans le coin supérieur droit du volet de liste. Les options de recherche s'affichent dans le volet visuel, sur la droite. Vous pouvez rechercher des stations en fonction des critères décrits ci-dessous : Nom Appuyez pour rechercher une station radio par nom. Saisissez le nom que vous souhaitez rechercher à l'aide du clavier à l'écran. Appuyez sur pour confirmer. Genre Appuyez pour rechercher une station radio en fonction du genre, par exemple, du contenu de la station. Appuyez sur le genre pour confirmer. Langue Appuyez pour rechercher une station radio en fonction de sa langue de diffusion. Appuyez sur la langue pour confirmer. Pays Appuyez pour rechercher une station radio en fonction du pays de diffusion. Appuyez sur le pays pour confirmer. Qualité Appuyez pour rechercher une station radio en fonction de sa qualité audio. Appuyez sur le niveau de qualité audio recherché, allant de un (bas) à cinq (élevé). 4. Appuyez sur le bouton Rechercher une fois que vous avez terminé de spécifier les critères de recherche. Toutes les stations radios correspondant aux critères spécifiés s'afficheront dans le volet de liste. 13 Utilisation de l'Accès rapide Appuyez sur l'icône Accès rapide située dans le coin supérieur gauche du volet de liste pour ouvrir la boîte de dialogue d'accès rapide. Saisissez une lettre pour accéder à la première station ou au premier titre commençant par cette lettre. Enregistrement de vos stations/Pure Connect préférées 1. Appuyez sur l'icône Favoris pour qu'elle apparaisse en rouge 2. La station radio est alors répertoriée dans la liste My favourites (Mes favoris). Si votre compte Pure Connect contient plusieurs dossiers/appareils, vos favoris Pure Connect seront enregistrés dans le dossier associé à ce Sensia (nom par défaut « Sensia 200D Connect ») Écoute d'autres contenus Internet 1. Appuyez sur Source pour afficher le menu Source. 2. Appuyez sur Pure Connect. 3. Appuyez ensuite sur l'un des types de contenu suivants : Contenus à la demande Appuyez sur cette option pour accéder au service de réécoute qui vous permet d'écouter les émissions radio que vous avez manquées. Ces programmes radio archivés peuvent être écoutés pendant une période déterminée après la diffusion en direct. Podcasts Les podcasts sont des émissions audio pré-enregistrées portant sur une large palette de sujets, tels que les comédies, l'art, les affaires et la culture, dont vous pouvez profiter à tout moment. Sons Pure Notre bibliothèque de sons, du chant des oiseaux aux bruits de la ville, du tonnerre grondant aux voitures de sport. Pure Music (Pure Connect musique en streaming) Pure Connect musique en streaming est un service d'abonnement de musique à la demande basé sur le « cloud » qui vous offre un accès instantané à des millions de pistes de musique. Cette option s'affiche uniquement si vous disposez d'un abonnement actif à musique en streaming. Reportez-vous à la page 15 pour obtenir plus d'informations. Sélection d'une station Internet favorite 1. 2. 3. 4. 5. 14 Appuyez sur Source pour afficher le menu Source. Appuyez sur Pure Connect. Appuyez sur l'icône Mes favoris. Appuyez sur le nom du dossier contenant votre station radio favorite. Appuyez sur le nom de la station radio que vous souhaitez écouter dans le volet de liste. FR Musique en streaming La diffusion de musique en streaming Pure Connect est un service d’abonnement de musique à la demande basé sur le « cloud » qui vous offre un accès instantané à des millions de titres de l’un des catalogues de musique les plus importants au monde, regroupant quasiment tous les artistes et les genres existants. Vous pouvez écouter votre musique sur nos systèmes de diffusion en continu et nos systèmes radios, depuis votre appareil Apple ou Android exécutant l’application Pure Connect ou sur le site Web Pure Connect. FR Le service de diffusion de musique en streaming Pure Connect est uniquement disponible dans certains pays. Veuillez visiter : http://www.pure.com/availability/ pour plus de détails. Accès à la diffusion de musique en streaming Pure Connect depuis votre Sensia 1. 2. 3. 4. Appuyez sur Source pour afficher le menu Source. Appuyez sur Pure Connect. Appuyez sur Pure Music. Appuyez sur l'une des icônes suivantes : Mes pistes Appuyez sur cette icône pour accéder aux pistes que vous avez achetées depuis le Pure Connect. Catalogue Appuyez sur cette icône pour parcourir ou effectuer une recherche dans le catalogue musique en streaming complet sur votre Sensia. Par liste de lecture Appuyez sur cette icône pour écouter des listes de lecture que vous avez créées sur: connect.pure.com. Service de marquage Pure Connect Le service de marquage Pure Connect peut être utilisé pour identifier, marquer et acheter des titres diffusés sur une station radio Internet ou FM. En plus d’accéder à vos titres de musique favoris, le service de marquage Pure Connect effectue également automatiquement une recherche dans les catalogues pour trouver des musiques d’artistes similaires susceptibles de vous intéresser. Vous pouvez ainsi découvrir de toutes nouvelles choses ou redécouvrir vos musiques favorites oubliées. Remarque : pour accéder à votre liste de pistes marquées, vous devez vous connecter à votre compte Pure Connect e sur connect.pure.com. 1. Appuyez sur l'icône Tag (Marquer) dans la barre d'icônes. 2. Sensia identifie le nom de la chanson diffusée et vous permet de l'acheter (ou de l'écouter en continu si vous disposez de musique en streaming). Remarque : pour utiliser le service de marquage Pure Connect, votre Sensia doit être connectée à votre réseau et vous devez disposer d'un compte Pure Connect. Reportez-vous à la page 13 pour obtenir plus d'informations sur le paramétrage d'un compte Pure Connect. 15 SiriusXM SiriusXM est un service d’abonnement disponible aux États-Unis qui permet d’accéder à la radio en direct et de réécouter des contenus à partir de plus de 140 stations radio satellite. Vous pouvez écouter SiriusXM sur nos systèmes de diffusion en continu et nos systèmes radios. Remarque : Vous aurez besoin de relier votre Sensia à votre compte SiriusXM sur le site Pure Connect avant que vous puissiez accéder au service SiriusXM. Voir connect.pure.com pour plus d’informations. Associer Sensia à votre compte SiriusXM 1. Connectez-vous à Pure Connect et cliquez sur Me (Moi), puis sélectionnez My Account (Mon compte). 2. Cliquez sur le bouton Add credentials (Ajouter des identifiants) du volet SiriusXM Subscription pour ouvrir la page d’abonnement SiriusXM. 3. Saisissez votre nom d’utilisateur et votre mot de passe SiriusXM, puis cliquez sur le bouton Save credentials (Enregistrer les identifiants). Vous pourrez à présent accéder à SiriusXM sur des produits compatibles enregistrés sur votre compte Pure Connect. Page Abonnement SiriusXM Page Mon compte Pure Connect Accès à SiriusXM depuis votre Sensia 1. 2. 3. 4. 16 Appuyez sur Source pour afficher le menu Source. Appuyez sur Pure Connect. Appuyez sur SiriusXM. Appuyez sur l’une des icônes suivantes : Live radio (Radio en direct) : sélectionnez cette option pour afficher la liste des stations radio en direct disponibles par le biais du service SiriusXM. Vous pouvez choisir d’afficher toutes les stations radio disponibles ou de filtrer la liste affichée par genre. On Demand (Contenu à la demande) : sélectionnez cette option pour écouter les émissions radio que vous avez manquées. Vous pouvez choisir d’afficher toutes les stations radio disponibles ou de filtrer la liste affichée en fonction d’un genre spécifique. Options volet multimédia Par défaut, le volet multimédia affiche les photos associés à la station radio que vous écoutez, ou les éléments graphiques associés à la piste en cours de lecture. Vous pouvez également choisir d'afficher un diaporama de vos propres photographies à partir d'un serveur multimédia, ou accéder à du contenu Internet provenant de Twitter, de la Météo, d'un lecteur RSS, de Picasa ou de Facebook. Sensia doit être connecté à votre réseau pour accéder à la plupart de ces options, et vous devez être membre de Facebook, Twitter ou Picasa pour utiliser ces services. FR FR Accès à Facebook, Twitter, Picasa et bien plus encore Faites défiler le volet multimédia vers la gauche ou la droite jusqu'à ce que Twitter, la Météo, un lecteur RSS, Picasa ou Facebook apparaisse, puis faites-le défiler vers le haut ou le bas pour choisir le service auquel vous souhaitez accéder. Changement des paramètres et aide Pour modifier les paramètres ou les informations de connexion, appuyez sur l'icône de connexion située dans le coin inférieur gauche du volet multimédia. Pour afficher des informations d'aide (le cas échéant) appuyez sur l'icône d'aide du volet multimédia. Affichage d'un diaporama de vos photos à partir d'un serveur multimédia Vous pouvez afficher des photos sur Sensia à partir d'un serveur multimédia sur votre réseau. Les photos sont affichées sous forme d'un diaporama. Pour ce faire, procédez comme suit : 1. Appuyez sur le bouton Affichage Navigation.. 2. Appuyez sur Source. 3. Appuyez sur Network/USB media (Réseau/clé USB). 4. Patientez pendant que Sensia recherche des photos sur tous les serveurs multimédia disponibles de votre réseau. 5. Le volet de liste affiche une liste des serveurs multimédia trouvés sur votre réseau. 6. Appuyez sur le serveur multimédia auquel vous souhaitez que Sensia se connecte. 7. Naviguez vers l'emplacement de vos photos. 8. Appuyez sur l'icône de lecture pour commencer à afficher les photos. Réglage des paramètres du diaporama 1. Appuyez sur le volet multimédia. 2. Appuyez sur l'icône de connexion qui apparaît dans le coin inférieur gauche. 3. Réglez la durée du diaporama en appuyant sur le haut et le bas de la minuterie pour sélectionner le nombre de secondes requises. 4. Appuyez sur pour enregistrer les paramètres du diaporama. 17 Écoute audio à partir d'une clé USB Sensia peut être utilisé pour lire de la musique en connectant une clé USB au port USB situé à l'arrière de Sensia. Les types de fichier audio pris en charge par Sensia sont les suivants : WMA (norme V9), AAC, MP3 et MP2. Par défaut, Sensia recherche des fichiers audio sur votre réseau si vous n'avez pas branché de clé USB à l'arrière de Sensia. Réseau/clé USB 18 Pour écouter des pistes depuis une clé USB : 1. Appuyez sur Source. 2. Appuyez sur Network/USB media (Réseau/clé USB). 3. Patientez pendant que Sensia recherche les serveurs multimédia disponibles. 4. Le volet de liste affiche une liste des serveurs multimédia trouvés sur votre réseau. 5. Le contenu de votre clé USB apparaît. 6. Naviguez vers vos pistes et appuyez pour les lire. Écoute audio en continu à partir d'un serveur multimédia Vous pouvez écouter en continu de la musique enregistrée sur votre ordinateur ou sur un appareil de stockage relié au réseau compatible UPnP à Sensia. Pour écouter en continu de la musique depuis votre ordinateur, vous devez installer un logiciel serveur média sur ce dernier. FR FR Pour écouter des pistes à partir d'un serveur multimédia, assurez-vous que Sensia utilise l'affichage Navigation, puis procédez comme suit : 1. Appuyez sur Source. 2. Appuyez sur Network/USB media (Réseau/clé USB). 3. Patientez pendant que Sensia recherche les serveurs multimédia disponibles. 4. Le volet de liste affiche une liste des serveurs multimédia trouvés sur votre réseau. 5. Appuyez sur le serveur auquel vous souhaitez que Sensia se connecte. 6. Naviguez vers l'emplacement de vos fichiers audio. Contrôle de la lecture audio Si vous lisez des fichiers audio en continu à partir d'une clé USB ou d'un lecteur multimédia, vous pouvez contrôler la lecture à l'aide de la télécommande ou sur Sensia comme suit : 1. Appuyez sur l'icône En lecture du volet d'information. 2. Vous pouvez désormais lire, mettre en pause et ignorer des pistes en cliquant sur les icônes respectives. 19 Enregistrement de programmes radio Sensia vous permet d'enregistrer la radio en direct à partir du Pure Connect. Vous pouvez programmer des enregistrements ou effectuer des enregistrements instantanés. Pour enregistrer, vous devez brancher une clé USB sur le port USB situé à l'arrière de votre Sensia. La durée d'enregistrement dépend de la capacité disponible sur votre clé USB et de la station que vous enregistrez. Si votre clé USB n'a plus de capacité disponible pendant un enregistrement, Sensia arrête d'enregistrer et affiche un message. Enregistrements instantanés Pour effectuer un enregistrement instantané, procédez comme suit : 1. Appuyez sur Source pour afficher le menu Source. 2. Appuyez sur Pure Connect. 3. Syntonisez la station que vous souhaitez enregistrer, puis appuyez sur l'icône Enregistrer de la barre d'icônes ou sur la télécommande pour commencer à enregistrer. Enregistrements programmés Remarque :: pour utiliser l'enregistrement programmé, la station radio doit être définie comme une station favorite. Pour obtenir plus d'informations sur la création d'une station radio Internet favorite, consultez la page 14. 1. Appuyez sur Recordings (Enregistrements) pour afficher le menu Recordings (Enregistrements), puis appuyez sur l'icône de la minuterie que vous souhaitez régler. 2. Pour enregistrer depuis une station radio Internet, appuyez sur Pure Connect favourites (Favoris du Pure Connect), puis sélectionnez la station à partir de la liste. 3. Appuyez sur le bouton situé dans la partie supérieure pour activer ou désactiver l'enregistrement. 4. Appuyez sur le menu déroulant Occurrence pour spécifier la fréquence d'enregistrement. 5. Appuyez sur Start (Démarrer) pour spécifier l'heure du début de l'enregistrement. 6. Réglez l'heure du début de l'enregistrement en appuyant sur le haut ou le bas de l'horloge pour faire défiler les minutes et les heures. 7. Appuyez sur End (Terminer) pour spécifier l'heure de fin de l'enregistrement. 8. Réglez l'heure de fin de l'enregistrement en appuyant sur le haut ou le bas de l'horloge pour faire défiler les minutes et les heures. 9. Pour quitter et sauvegarder l'enregistrement, appuyez sur . Pour quitter et annuler toutes les modifications, appuyez sur . Remarque : lorsque vous programmez un enregistrement, l'espace disponible restant sur votre clé USB est indiqué en noir dans la barre d'espace libre située au bas de l'écran de l'enregistrement programmé. 20 Écoute de la musique en continu depuis l’application Pure Connect Vous pouvez utiliser l’application Pure Connect pour diffuser sur votre Evoke ou un appareil compatible Caskeid de la musique en continu stockée sur votre smartphone ou votre tablette et tout le outre contenu Pure Connect. FR FR Remarque : tous les appareils sur lesquels vous souhaitez utiliser la fonction multiroom sans fil Pure doivent être connectés au même réseau. Téléchargez l’application Pure Connect L’application Pure Connect est téléchargeable sur votre smartphone ou votre tablette à partir de l’Apple App Store ou de Google Play. à partir de l’Apple App Store à partir de Google Play Sélectionnez Sensia ou d’un autre appareil compatible Caskeid dans l’application Pure Connect Avec Pure Connect application, vous pouvez écouter à un dispositif Caskeid (pour exemple Pure Jongo) seul ou plusieurs périphériques simultanément Caskeid. Pour lancer le contenu en streaming : 1. Ouverture de l’application Pure Connect et choix de la musique. 2. Appuyez sur votre réseau. Appuyez sur 3. dans la barre du lecteur pour afficher une liste des appareils Caskeid disponibles sur en regard de votre appareil. Vous pouvez alors diffuser de l’audio en continu sur votre appareil compatible Caskeid. Pour plus d’informations sur l’utilisation de l’application Pure Connect, veuillez vous reporter à l’aide fournie avec l’application. A L’application Pure Connect 21 Paramétrage des alarmes et minuteries Programmation d'une alarme Sensia possède deux alarmes. Les alarmes peuvent se régler sur une station radio FM, une station radio Internet via le Pure Connect, ou émettre un son. 1. Appuyez sur Alarms (Alarmes) pour afficher le menu Alarms (Alarmes). 2. Appuyez sur l'icône Alarm 1 (Alarme 1) ou Alarm 2 (Alarme 2). 3. Appuyez pour sélectionner la source à lire lorsque l'alarme se déclenchera. Pour toutes les sources, vous pouvez sélectionner une source favorite ou le dernier titre écouté. 4. Appuyez sur le bouton situé dans la partie supérieure pour activer ou désactiver l'alarme. 5. Appuyez sur le menu déroulant Occurrence pour spécifier la fréquence de l'alarme. 6. Réglez l'heure de l'alarme en appuyant sur le haut ou le bas de l'horloge pour faire défiler les minutes et les heures. 7. Pour quitter et sauvegarder l'alarme, appuyez sur . Pour quitter et annuler toutes les modifications, appuyez sur . Remarque : Les alarmes programmées ne sont pas désactivées si Sensia est alimenté par une batterie ChargePAK. Activer/désactiver une alarme 1. Appuyez sur Alarms (Alarmes) pour afficher les icônes d'alarme. 2. Appuyez sur l'icône Alarm 1 (Alarme 1) ou Alarm 2 (Alarme 2). 3. Appuyez sur le bouton situé en haut pour activer ou désactiver l'alarme. 4. L'icône de l'alarme située dans la partie inférieure de l'écran change pour indiquer que l'alarme a été définie. Ignorer une alarme Appuyez sur Skip (Ignorer) pour passer à la prochaine occurrence de l'alarme sans la désactiver pour autant. Par exemple, si le lendemain est un jour férié mais que vous ne souhaitez pas désactiver l'alarme, vous pouvez appuyer sur Skip (Ignorer) pour que l'alarme ne se déclenche pas le lendemain, mais reprenne automatiquement le surlendemain. Interruption d'une alarme qui retentit 1. Appuyez sur Snooze (Répétition) pour répéter une alarme sonore pendant le temps spécifié (toutes les 9 min. par défaut). Voir la section ci-dessous pour obtenir plus d'informations sur le changement de la durée du temps de répétition. L'icône de répétition apparaît à l'écran. 2. L'alarme s'activera de nouveau après l'expiration de la durée du temps de répétition. 22 FR Arrêt d'une alarme déclenchée Appuyez sur le bouton rouge qui apparaît à l'écran pour annuler l'alarme FR et mettre votre Sensia en mode veille. Appuyez sur le bouton vert qui apparaît à l'écran pour annuler l'alarme et allumer votre Sensia. Modification du temps de répétition 1. Appuyez sur Alarms (Alarmes) pour afficher le menu Alarms (Alarmes). 2. Appuyez sur l'icône de répétition. 3. Réglez la durée du temps de répétition en appuyant sur le haut et le bas de la minuterie de répétition pour sélectionner le nombre de minutes requis. 4. Appuyez sur pour démarrer la minuterie. Programmation de la minuterie de mise en veille Vous pouvez utiliser la minuterie de mise en veille pour passer votre Sensia en mode veille après une période de temps spécifiée. Remarque : si Sensia fonctionne avec une batterie ChargePAK, il s'éteindra après la période de veille spécifiée. 1. Appuyez sur Alarms (Alarmes) pour afficher les icônes d'alarme. 2. Appuyez sur l'icône Mise en veille. 3. Réglez la durée du temps de veille en appuyant sur le haut et le bas de la minuterie de veille pour sélectionner le nombre de minutes requises. 4. Appuyez sur pour enregistrer les paramètres. Annulation de la minuterie de mise en veille Appuyez sur le bouton pour annuler la minuterie de mise en veille. Programmation de la minuterie de cuisine Vous pouvez utiliser la minuterie de cuisine pour que Sensia émette un son après une période de temps spécifiée. 1. Appuyez sur Alarms (Alarmes) pour afficher le menu Alarms (Alarmes). 2. Appuyez sur l'icône Cuisine. 3. Réglez la minuterie de cuisine en appuyant sur le haut et le bas de la minuterie de cuisine pour sélectionner le nombre de minutes requises. 4. Appuyez sur pour démarrer la minuterie. Annulation de la minuterie de cuisine Appuyez sur le bouton pour annuler la minuterie de cuisine. 23 Utilisation de l'entrée auxiliaire Connexion d'un dispositif auxiliaire Aux In Connectez la prise de sortie audio ou écouteurs de votre appareil auxiliaire à la prise d'entrée auxiliaire de votre Sensia à l'aide d'un câble adapté. Sélection de l'entrée auxiliaire 1. Appuyez sur Source pour afficher le menu Source. 2. Appuyez sur Auxiliary input (Entrée auxiliaire). 3. L'écran Auxiliary input (Entrée auxiliaire) apparaît. Paramétrages de base Display (Affichage) Vous pouvez utiliser les paramètres d'affichage pour modifier la façon dont l'écran apparaît lorsque Sensia est allumé ou en mode veille. 1. Appuyez sur Paramètres pour afficher le menu des paramètres. 2. Appuyez sur l'icône Affichage. 3. Appuyez sur Active (Actif) pour modifier le niveau de luminosité lorsque Sensia est allumé. Pour modifier l'apparence de l'écran lorsque Sensia est en mode veille, appuyez sur Sleep (Mise en veille). 4. Appuyez sur le bouton pour activer ou désactiver la luminosité automatique. 5. Utilisez votre doigt pour faire glisser le curseur de luminosité vers la gauche ou vers la droite. 6. Appuyez sur le bouton pour activer la durée de l'affichage ou la programmer . 7. Appuyez sur pour enregistrer les paramètres de luminosité. Langue Pour changer la langue : 1. Appuyez sur Paramètres pour afficher le menu des paramètres. 2. Appuyez sur l'icône Langue. 3. Appuyez sur la langue requise. 24 FR Changement des paramètres d'heure et de date FR L'heure et la date de Siesta sont automatiquement définies par le Pure Connect ou par signal radio FM. Vous pouvez changer manuellement le format d'heure ainsi que le fuseau horaire. Modification du format de l'heure/du fuseau horaire 1. Appuyez sur l'heure pour afficher le menu heure/date. 2. Appuyez sur l'icône Horloge pour passer de 12 à 24 heures. 3. Appuyez sur l'icône Fuseau horaire. pour afficher le menu du fuseau 4. Faites défiler la liste pour sélectionner votre région, puis appuyez pour confirmer. 5. Faites défiler la liste pour sélectionner le pays ou la ville la plus proche de chez vous, puis appuyez pour confirmer. Remarque : toutes les mises à jour d'heure ou de date reçues par une transmission FM seront prioritaires par rapport aux paramétrages manuels 25 Paramétrages avancés Configuration Wi-Fi manuelle 1. Appuyez sur Paramètres. 2. Appuyez sur Network (Réseau). 3. Appuyez sur l'icône en regard de Network type (Type de réseau) pour afficher . 4. Un résumé de vos paramètres sans fil s'affiche sur votre Sensia. 5. Appuyez sur le bouton Manual (Manuel). 6. Saisissez le SSID de votre réseau dans la zone Network (Réseau). 7. Sélectionnez le type de cryptage de votre réseau sans fil à partir de la liste déroulante Encryption (Cryptage) ci-dessous. Remarque : veuillez vérifier la configuration de votre routeur sans fil pour trouver le type de cryptage utilisé sur votre réseau sans fil. 8. Appuyez sur le bouton situé en regard de IP setup (configuration IP) pour choisir la méthode que vous souhaitez utiliser pour la configuration IP. Pour utiliser DHCP, appuyez sur le bouton jusqu'à ce que DHCP apparaisse, puis appuyez sur et passez à l'étape suivante. Pour utiliser une adresse IP statique, appuyez sur le bouton jusqu'à ce que apparaisse, puis appuyez sur . Reportez-vous à la page 27 pour obtenir plus d'informations sur la configuration d'une adresse IP statique. 9. Patientez pendant que Sensia se connecte au réseau. 10. Sensia affiche l'écran d'accueil une fois connecté au réseau sans fil. Connexion de Sensia à Internet à l'aide d'un câble Ethernet 1. Branchez l'adaptateur USB Ethernet sur le port USB situé à l'arrière de votre Sensia. 2. Connectez un câble Ethernet à l'adaptateur USB sur un port Ethernet de votre routeur. 3. Appuyez sur Network (Réseau)pour afficher le menu Network settings (Paramètres réseau). 4. Appuyez sur l'icône en regard de Network type (Type de réseau) pour afficher . 5. Un résumé de vos paramètres Ethernet s'affiche sur votre Sensia. 6. Pour configurer la connexion Ethernet sur Sensia à l'aide d'un assistant, appuyez sur le bouton Wizard (Assistant) et suivez les instructions. Pour configurer la connexion Ethernet manuellement, appuyez sur le bouton Manual (Manuel) et configurez une adresse IP statique comme décrit au verso 7. Appuyez sur le bouton une fois que vous avez terminé la configuration des paramètres Ethernet. 26 FR Configuration de l'adresse IP statique 1. Saisissez l'adresse IP que vous souhaitez affecter à Sensia dans la zone IP Address (Adresse IP). 2. Saisissez le masque de sous-réseau que vous souhaitez affecter à Sensia dans la zone Net mask (Masque réseau). 3. Saisissez l'adresse IP du serveur DNS utilisé sur votre réseau. 4. Saisissez l'adresse IP de la passerelle par défaut de votre réseau dans la zone Router IP (IP routeur). 5. Appuyez sur pour enregistrer vos modifications. FR Réinitialisation des paramètres réseau En cas de problème avec votre connexion réseau, vous devrez peutêtre réinitialiser vos paramètres réseau. Pour ce faire, procédez comme suit : 1. Appuyez sur l'icône Effacer . 2. La boîte de dialogue Clear network settings (Effacer les paramètres réseau) apparaît. Appuyez sur pour revenir aux paramètres réseau par défaut. Appuyez sur pour conserver les paramètres réseau actuels. 27 Mise à jour du logiciel Options de mise à jour logicielle Si une mise à jour logicielle automatique est disponible pour Sensia, un message apparaît à l'écran afin de vous informer que la dernière version va être installée sur votre Sensia. Pour effectuer cette mise à jour, appuyez sur le bouton OK. Remarque : pour le bon fonctionnement des mises à jour logicielles automatiques, Sensia doit être connecté à votre réseau. Remarque : n'éteignez pas votre Sensia pendant sa mise à jour logicielle. Sensia peut également être mis à jour manuellement via votre connexion réseau ou le port USB. Mise à jour du logiciel en utilisant la connexion réseau Appuyez sur Paramètres pour afficher le menu des paramètres. Appuyez sur l'icône Mise à jour. Appuyez sur l'icône Mise à jour réseau. Sensia se connecte à Internet pour rechercher les mises à jour logicielles disponibles. 5. Si une mise à jour est disponible, Sensia lance la mise à jour du logiciel. 1. 2. 3. 4. Mise à jour du logiciel en utilisant le port USB Contactez le support technique Pure : (http://support.pure.com) pour obtenir plus d'informations sur la mise à jour de Sensia vers la dernière version logicielle. Affichage des détails sur la version logicielle actuelle Pour afficher plus d'informations sur la version logicielle actuellement utilisée sur Sensia : 1. Appuyez sur Paramètres pour afficher le menu des paramètres. 2. Appuyez sur l'icône . 3. Une boîte de dialogue apparaît. Celle-ci résume les principales fonctions/corrections de la version du logiciel actuellement utilisée sur Sensia. 4. Appuyez sur pour revenir au menu des paramètres. 28 Installation de la batterie ChargePAK F1 1. Éteignez votre Sensia 200D Connect et débranchez-la de la prise secteur. 2. Ouvrez le compartiment de la batterie. 3. Placez la batterie ChargePAK de façon à ce que les contacts soient orientés vers le compartiment batterie et la languette se trouve au sommet, puis insérez la batterie ChargePAK dans le compartiment. 4. Refermez la trappe du compartiment batterie et reliez votre appareil à une prise secteur. 5. La batterie ChargePAK entre alors en début de charge. FR FR Remarque : Si vous chargez votre batterie ChargePAK pour la première fois ou après une longue période sans l’avoir utilisée, il est recommandé de respecter un temps de charge d’environ 24 heures pour qu’elle soit complètement rechargée. Si votre batterie ChargePAK est complètement déchargée, il peut s’écouler un petit laps de temps avant que le témoin de charge de la batterie ne s’affiche. Remarque : Il est normal que votre ChargePAK s’échauffe, surtout pendant la charge. Votre ChargePAK fonctionnera sans problème pendant de longues années dans des conditions d’utilisation normales, mais comme toutes les batteries rechargeables, son efficacité diminuera progressivement au fil du temps. Important : Sensia 200D Connect n’accepte que les batteries ChargePAK F1 de Pure et n’est pas compatible avec les autres piles et batteries, qu’elles soient jetables ou rechargeables, ni avec aucun autre modèle ChargePAK. 29 Caractéristiques techniques Radio Réseau Diffusion en streaming Enceintes Puissance de sortie Connectique d'entrée Connectique de sortie Commandes Télécommande Présélections Affichage Transformateur de courant externe pour l’alimentation secteur ChargePAK Dimensions Poids Antenne Homologations 30 Radio FM et Internet (Wi-Fi). Wi-Fi : normes 802.11b et 802.11g prises en charge avec cryptage WEP et WPA/WPA2. Ethernet (nécessite un adaptateur en option) : 10/100 Mo/s Les codecs audio pris en charge sont les suivants : WMA (norme V9), AAC, MP3, MP2. La diffusion en streaming requiert un serveur UPnP ou un PC/MAC exécutant le logiciel du serveur UPnP (fourni à l'enregistrement sur connect.pure.com). Deux haut-parleurs à gamme étendue de 3 po. 30 W RMS. USB 2. Prise pour transformateur de courant 14,3 Vc.a (230/110V fournis), connecteur ChargePAK. Entrée ligne format mini-jack pour appareils auxiliaires. Prise casque format mini-jack 3,5 mm. Écran tactile de 5,7 po., bouton Veille, bouton Silence, bouton Volume plus fort, bouton Volume moins fort. Télécommande infrarouge. 30 présélections de radios RNT/ 30 FM et un nombre illimité de favoris Internet. Affichage TFT couleur de 5,7 po à capteur capacitif, couleur 64k, 640 x 480. 230/110 Vc.a.-14,3 Vc.c.. Batterie interne rechargeable ChargePAK F1 en option. Largeur 166 mm x Hauteur 280 mm x Profondeur 180 mm (sans le socle). 1,.9 kg (hors ChargePAK). Antenne télescopique intégrée. Antenne Wi-Fi interne. Certifié CE. Pure déclare par la présente que cet appareil LPD bande II est conforme aux exigences essentielles et autres dispositions applicables de la directive 1999/5/CE. La déclaration de conformité peut être consultée à l’adresse http://www.pure.com/rtte-doc/. Conformité ETSI EN 300 401. Marquage C-Tick N1600 et de sécurité électrique pour l’Australie. FR NOTIFICATION DE LA COMMISSION FÉDÉRALE DES COMMUNICATIONS (FCC) À TOUT UTILISATEUR AUX ÉTATS-UNIS FR Avertissement ! Tous changements ou modifications apportés à cet appareil sans l’autorisation expresse de Pure annuleront le droit de faire fonctionner l’appareil. NOTE: Cet équipement a été testé et déclaré conforme aux limites établies pour les appareils numériques de la classe B, conformément à la partie 15 des règlements FCC. Ces limites ont été établies pour fournir une protection raisonnable contre toute interférence nuisible dans une installation résidentielle. Cet équipement produit, utilise et peut irradier une énergie de radiofréquence et, s’il n’est pas installé et utilisé conformément aux instructions, peut causer des interférences nuisibles pour les radiocommunications. Cependant, il n’y a aucune garantie qu’il ne produira pas d’interférences dans une installation particulière. Si cet appareil provoque une interférence nuisible à la réception radio ou télévision, laquelle peut être déterminée en allumant et en éteignant l’appareil, il est recommandé que l’utilisateur tente de corriger l’interférence à l’aide d’une ou plusieurs des mesures suivantes : • • • • Réorienter ou déplacer l’antenne réceptrice. Augmenter la distance entre l’appareil et le récepteur. Brancher l’appareil dans une prise de courant ou un circuit autre que celui utilisé pour le récepteur. Consulter le revendeur ou un technicien compétent en radio/TV pour obtenir de l’aide. Cet appareil est conforme à la partie 15 des règlements FCC. L’utilisation est soumise aux deux conditions suivantes : (1) Cet appareil ne doit pas provoquer d’interférences nuisibles, et (2) cet appareil doit accepter toute interférence reçue, y compris une interférence pouvant provoquer un fonctionnement non voulu. Déclaration de la Commission Fédérale des Communications (FCC) RF de l’exposition aux radiations Avertissement ! Une distance de séparation d’au moins 20 cm doit être maintenue entre l’antenne du produit et les personnes. NOTICE IC POUR UN UTILISATEUR AU CANADA Les circuits numériques pouvant occasionner des interférences avec d'autres syntoniseurs radio ou de télévision placés à proximité, éteignez cette unité lorsque vous ne l'utilisez pas et éloignez-la des syntoniseurs radio ou de télévision concernés. REMARQUE : le présent appareil numérique n'émet pas de bruits radioélectriques dépassant les limites applicables aux appareils numériques de classe B prescrites dans le Règlement sur le brouillage radioélectrique édicté par le ministère des Communications du Canada. Ces limites ont été établies pour fournir une protection raisonnable contre toute interférence nuisible dans une installation résidentielle. Cet équipement produit, utilise et peut irradier une énergie de radiofréquence et, s'il n'est pas installé et utilisé conformément aux instructions, peut causer des interférences nuisibles pour les radiocommunications. Cependant, il n'y a aucune garantie qu’il ne produira pas d’interférences dans une installation particulière. Si cet appareil provoque une interférence nuisible au fonctionnement de la radio ou de la télévision, laquelle peut être déterminée en allumant et en éteignant l'appareil, il est recommandé que l’utilisateur tente de corriger l’interférence à l'aide d'une ou plusieurs des mesures suivantes : • Réorienter ou déplacer l'antenne réceptrice. • Augmenter la distance entre l'appareil et le récepteur. • Brancher l'appareil dans une prise de courant ou un circuit autre que celui utilisé pour le récepteur. • Consulter le revendeur ou un technicien compétent en radio/TV pour obtenir de l'aide. Cet appareil numérique de la classe B est conforme à la norme canadienne ICES-003. 31 Informations sur la garantie Imagination Technologies Limited garantit à l’utilisateur final que le présent produit est exempt de défauts de matière et de main d’œuvre dans le cadre d’une utilisation normale, pour une période de deux ans à compter de la date d’achat. La présente garantie couvre les pannes dues à un défaut de conception ou de fabrication ; elle n’est pas applicable aux dommages accidentels, quelle qu’en soit la cause, à l’usure normale du produit, ainsi qu’à tous les dommages dus à la négligence et aux interventions, modifications ou réparations effectuées sans notre autorisation. Si vous rencontrez un problème avec votre appareil, veuillez contacter votre fournisseur ou l’Assistance Pure via l’adresse http://support.pure.com/fr. Avis de non-responsabilité Imagination Technologies Limited décline toute responsabilité et n’accorde aucune garantie quant au contenu du présent document, notamment en ce qui concerne les garanties implicites de valeur marchande ou d’adéquation à un usage spécifique. En outre, Imagination Technologies Limited se réserve le droit de réviser la présente publication et d’y apporter des modifications, quand elle le souhaite, sans obligation de sa part d’aviser les personnes physiques ou morales desdites révisions ou modifications. Marques déposées Sensia 200D Connect, Pure, le logo Pure, Imagination Technologies et le logo Imagination Technologies sont des marques ou des marques déposées de Imagination Technologies Limited. Caskeid est une technologie avancée de synchronisation, permettant une diffusion audio sans fil de très grande qualité sur différentes enceintes. Caskeid et le logo Caskeid sont des marques ou des marques déposées d’Imagination Technologies. Version 4 mars 2014. Droits d’auteur Droits d’auteur © 2014 Imagination Technologies Limited. Tous droits réservés. Cette publication ne saurait être copiée, distribuée, transmise, transcrite, stockée dans un système de restauration ou traduite dans un langage humain ou informatique, en tout ou partie, sous quelque forme et par quelque moyen que ce soit, électronique, mécanique, magnétique, manuel ou autre, ou divulguée à de tierces parties, sans l’autorisation écrite d’Imagination Technologies Limited. Élimination en fin de vie des appareils électriques et électroniques Ce symbole, apposé directement sur le produit ou sur son emballage, indique que le produit ne doit pas être traité avec les déchets ménagers. Il doit être remis à un point de collecte agréé pour le recyclage des équipements électriques et électroniques. En veillant à éliminer comme il se doit ce produit en fin de vie, vous aiderez à prévenir les conséquences potentiellement négatives pour l’environnement et la santé humaine. Le recyclage des matériaux aidera à préserver les ressources naturelles. Pour tout complément d’information sur le recyclage de ce produit, n’hésitez pas à contacter votre municipalité, votre déchetterie ou le magasin dans lequel vous avez acheté le produit. 32 Pure North America Imagination Technologies 955 East Arques Avenue Sunnyvale, CA 94085 USA www.pure.com/us http://support.pure.com/us Pure UK Headquarters Imagination Technologies Limited Home Park Estate Kings Langley Herts, WD4 8LZ United Kingdom www.pure.com http://support.pure.com www.pure.com connect.pure.com www.facebook.com/pure 105JQ