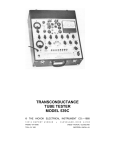Download PURE ONE Flow Instruction manual
Transcript
OneFlow_V7-UKAus.indb 1 4/1/2014 5:56:23 PM Pure Warranty Statement for Australia This statement replaces any reference to warranty which may be contained elsewhere within this manual. What do you need to do now? Option 1: You can register your purchase on-line at: https://www.pure.com/au/register/register.asp Option 2: Or you can do nothing other than keep your proof of purchase as evidence of your purchase date. This proof of purchase would need to be presented if warranty service was ever required. If you have any questions about your warranty you can call us toll free 1800 988 268. What’s covered by this warranty? •Pure agrees to refund, repair or replace, at your election, without charge to you, any part found to be defective during the warranty period. •If equipment has been used according to its accompanying instruction manual and is used in a domestic situation, a two year warranty period applies (excludes rechargeable ChargePAK where fitted. A one year warranty period applies to all ChargePAKs). How do you make your claim? Call 1800 988 268 for instructions on how to return your Pure product for warranty service or go to http://support.pure.com/au/ and complete the contact us form. What’s NOT covered by this warranty? Under this express warranty Pure will not be liable for loss or damage of any kind whatsoever, whether direct, indirect, incidental, consequential or otherwise. •Replacement of parts due to normal wear and tear •Products with serial number defacement, modification or removal •Water damage or corrosion caused by dampness •Any damage or deterioration due to shipment •Any product which has been subjected to misuse, abuse or accident Australian consumers — The benefits to the consumer given by this express warranty are in addition to other rights and remedies of the consumer under a law in relation to the goods or services to which this warranty relates. Our goods come with guarantees that cannot be excluded under the Australian Consumer Law, You are entitled to a replacement or refund for a major failure and for compensation for any other reasonably foreseeable loss or damage. You are also entitled to have the goods repaired or replaced if the goods fail to be of acceptable quality and the failure does not amount to a major failure. Pure is distributed and supported in Australia by PIONEER ELECTRONICS AUSTRALIA PTY LTD, 5 ARCO LANE, HEATHERTON, VICTORIA, 3202 OneFlow_V7-UKAus.indb 2 4/1/2014 5:56:23 PM Thank you for choosing One Flow. This wireless music and radio system brings a world of listening simply and easily within your reach. You can use it to enjoy music streamed wirelessly from your iOS or Android device or from your PC or Mac; to listen to any Internet, digital or FM radio station; and to play thousands of podcasts, on-demand radio programmes and evocative ambient sounds. You can also access the cloud-based on‑demand subscription streaming service to gain instant access to millions of music tracks. This manual will get you up and running in no time, and explains how to make the most of your One Flow. We’re constantly improving and adding new features to our products. To take advantage of any enhancements made since your product was shipped, please visit www.pure.com where you can download the latest version of this user guide in PDF format. 1 OneFlow_V7-UKAus.indb 1 4/1/2014 5:56:25 PM Important safety instructions 1. Read these instructions – All the safety and operating instructions should be read before this product is operated. 2. Keep these instructions – The safety and operating instructions should be retained for future reference. 3. Heed all warnings – All warnings on the appliance and in the operating instructions should be adhered to. 4. Follow all instructions – All operating and use instructions should be followed. 5. Do not use this apparatus near water. 6. Clean only with dry cloth. 7. Do not block any ventilation openings. Install in accordance with the manufacturer’s instructions. 8. Do not install near any heat sources such as radiators, stoves, or other apparatus that produce heat. 9. Only use attachments and accessories specified by the manufacturer. 10. Unplug the apparatus during lightning storms or when unused for long periods of time. 11. Do not use the mains adapter outdoors. 12. Be aware of volume levels when using headphones, excessive volume can damage your hearing. 13. Cease use immediately if apparatus exhibits any signs of mechanical damage, excessive temperature, swelling or splitting. 14. Refer all servicing to qualified service personnel. Servicing is required when the apparatus has been damaged in any way, such as power-supply cord or plug is damaged, liquid has been spilled or objects have fallen into the apparatus, the apparatus has been exposed to rain or moisture, does not operate normally, or has been dropped. 15. To reduce the risk of electric shock, do not remove cover (or back) as there are no user-serviceable parts inside. Refer servicing to qualified personnel. 16. Servicing is required when the apparatus has been damaged in any way, such as power supply cord or plug is damaged, or the apparatus does not operate normally, or has been dropped. 17. Use only power supplies listed in the user instructions (UK with model no. KSAA0550100W1UK, Australia with model no. KSAA0550100W1AU manufactured by Pure). 18. WARNING To reduce the risk of fire or electric shock, do not expose this apparatus to rain or moisture. The apparatus shall not be exposed to dripping or splashing and that objects filled with liquids, such as vases, shall not be placed on apparatus. 19. CAUTION: Danger of explosion if battery is incorrectly replaced. Replace only with the same or equivalent type. 20. WARNING: The direct plug-in adapter is used as disconnect device, the disconnect device shall remain readily operable. 21. This equipment is a Class II or double insulated electrical appliance. It has been designed in such a way that it does not require a safety connection to electrical earth. Damage to hearing can occur with consistent exposure to high volume when using headphones. Always check the volume level before inserting headphones into your ears. Use of headphones while operating a vehicle is not recommended and is illegal in some areas. Stop listening to your radio if you find it distracting while operating any type of vehicle or performing any other activity that requires your full attention. 2 OneFlow_V7-UKAus.indb 2 4/1/2014 5:56:25 PM Contents 4 Getting started 15 Options and settings 4 5 6 6 Quick start Front panel controls Side panel controls and connectors Switching between Sleep, Standby and On Screen icons 15 Pure Connect settings 15Autotune 15 FM settings 15 Media player settings 16 Display options 16 Changing the radio name 17 Upgrading One Flow 17 Network settings 18 Using an optional ChargePAK 7 8 Internet listening via Pure Connect 8 10 10 Listening to Internet radio Music streaming Pure Connect tagging service 11 Streaming from the Pure Connect app 11 11 19 Help and advice 20Specifications Downloading the Pure Connect app Selecting One Flow or other Caskeid compatible device in the Pure Connect app 12 Streaming music from a PC or Mac 12 Listening to streamed tracks on One Flow 13 Listening to digital or FM radio 13 13 13 13 13 Changing digital stations Searching for digital stations Changing FM stations Storing a preset Listening to a preset 14 Setting alarms and timers 14 14 14 14 14 14 14 Setting an alarm Setting the sleep timer Setting the kitchen timer Cancelling a sounding alarm or timer Snoozing a sounding alarm Changing the alarm snooze time Cancelling a snoozing alarm 3 OneFlow_V7-UKAus.indb 3 4/1/2014 5:56:26 PM Getting started Quick start Note: If you have a ChargePAK E1 rechargeable battery (sold separately) fit it now before plugging in One Flow. See page 18 for more information. 1 Extend the aerial and insert the connector of the supplied power adapter into the 5.5V DC input on the rear of One Flow. Plug the adapter into the power supply. Pure is displayed briefly on-screen. 5.5 2 3 Choose your display language (English, French, German or Italian) by turning the Select dial to highlight the language you want. Push the Select dial in to confirm your choice. Repeat this process to select the time zone and region closest to you. The audio source screen is displayed, showing the following options. Turn the Select dial to highlight and press to select from: Digital radio See page 13 Pure Connect See page 8 Media player See page 12 FM radioSee page 13 Auxiliary input See page 6 4 OneFlow_V7-UKAus.indb 4 4/1/2014 5:56:27 PM Front panel controls 1 5 2 3 4 No. Control Description 1 Home Press to return to the audio source screen. 2 Volume dial Turn to adjust volume. Push to mute and un-mute. 3 Contextsensitive buttons Press the button that corresponds to the function shown on screen that you want to use. 4 Select dial Turn to navigate menus, stations or options, push to select an item. Push to pause a media track or podcast. 5 Back Press to go back to the previous screen. 5 OneFlow_V7-UKAus.indb 5 4/1/2014 5:56:27 PM Side panel controls and connectors Standby Press to switch One Flow between Sleep, Standby and On. See below for more information. Note: If One Flow is being powered by ChargePAK E1, pressing Standby will switch One Flow off. Mini USB socket For software updates and Pure Mini USB Ethernet adapter. 3.5mm stereo headphone socket Aux in You can use One Flow to listen to music stored on an iPod or other portable music player. You will need a suitable 3.5mm to 3.5mm auxiliary lead (not supplied). Switching between Sleep, Standby and On One Flow has three power modes, Standby, Sleep and On. In Standby, One Flow uses minimal power. In Sleep mode, One Flow remains connected to the wireless network (once attached) and is ready to stream music using the Pure Connect app. See page 11 for more information. To enter Sleep mode, press Standby. To enter Standby mode, press and hold Standby. Once in Sleep/Standby mode, press Standby to switch to On. 6 OneFlow_V7-UKAus.indb 6 4/1/2014 5:56:28 PM Screen icons Source Icons Buzz FM Live from The Hive! Presets Source Options Icons DR Digital radio Volume level PC Pure Connect Mute MP Media player Alarm/timer set indicators FM FM Clock AUX Auxiliary input Caskeid ChargePAK battery level* Stereo signal Signal strength (Digital, FM or Wi-Fi) Ethernet connection active Ethernet connection lost *ChargePAK E1 sold separately. 7 OneFlow_V7-UKAus.indb 7 4/1/2014 5:56:36 PM Internet listening via Pure Connect Pure Connect is an online media portal that provides you with quick and easy access to thousands of internet radio stations, on-demand programmes, podcasts and ambient sounds. You can enjoy all this content on your One Flow, on smartphones and tablets running the Pure Connect app, and on the Pure Connect website. You can also use Pure Connect to access additional subscription services such as Pure Connect’s cloud-based music streaming service*, which provides you with instant access to millions of music tracks. To access Pure Connect on One Flow, you will need to connect One Flow to your network. See below for more information. After connecting One Flow to your network, you can register your One Flow on the Pure Connect website. We recommend registering your One Flow as this allows you to manage your Pure Connect favourites and access additional subscription services like music streaming. Connecting to the Internet 6578616D706C Enter key or password ABCDEFGHIJKLM NOPQRSTUVWXYZ sp 0 1 2 3 4 5 6 7 8 9 Delete Save Using your wireless network 1.Press Home and select Pure Connect from the audio source screen. One Flow will scan for wireless networks and show them in a list. 2. Select your network. If your network requires a key, follow steps 3-4. 3. Enter your network key or password by turning and pressing the Select dial to highlight and select characters. Select sp to insert a space. Press More... for lower-case; press it again for symbols. Press Delete to remove the last character. More... 4.Press Save to finish. One Flow will connect to your network. Helpful hint: Your Wi-Fi key is case sensitive, make sure to enter it exactly as shown. Using an Ethernet connection 100Mbps LAN USB You can also connect One Flow to the Internet using the optional Pure Mini USB Ethernet adapter. To use the Pure Mini USB Ethernet adapter, connect your network cable to the adapter, then connect the adapter to the mini USB socket on your One Flow. You will then need to select the Ethernet network option (see page 17). The adapter USB light comes on and a connection to your network is made automatically. The Ethernet connection status is shown on screen (see page 7). Note: Ethernet connection is only possible when AC power is connected. Listening to Internet radio My favourites♥ Live Radio Listen again Podcasts Pure Sounds Pure Connect home screen Thousands of radio stations around the world broadcast online. To listen, select Pure Connect from the audio source screen. Your One Flow will tune to the last station you listened to or show you the stations list. Turn the Select dial to enter the Pure Connect home screen. Select Live Radio to see a list of currently available Internet stations. Use the Select dial to browse the list and push to tune in. You can add a station to your Favourites by pressing Add. *You will need to subscribe to our Blue or Violet subscription level to access music streaming on One Flow. For more information on the various subscription levels visit connect.pure.com. 8 OneFlow_V7-UKAus.indb 8 4/1/2014 5:56:38 PM Name Genre Country Language Quality Clear all [All] [Classical] [Netherlands] [Dutch] [All] Go Clear Lounge Station search screen Wind chimes in suburbs Wooden lock Accoustic guitar (E,A,D... Active daytime birds Arctic Blizzard Browsing Pure Sounds Search for a station Press Search when browsing the station list to search for stations by Name, Genre, Country, Language, Quality (sound quality), or any combination of these. Use the Select dial to set your options and press Go to see the list of results. Searching for an internet radio station using Quick Jump The Quick Jump function lets you to search for stations that begin with a certain letter. To use Quick Jump: 1. 2. Tap the A-Z button to open the Quick Jump box. Turn and press the Select dial to select the first letter of the radio station that you want to search for. Listening to other Internet content Press Home and select Pure Connect from the audio source screen, then one of the following content types: Listen again Select this option to access the BBC Listen Again service, which lets you catch up with any BBC radio shows that you might of missed. These archived programmes are available to listen to for a set period of time after the live broadcast. Podcasts Podcasts are prerecorded audio shows on a wide variety of subjects such as comedy, arts, business, and culture, for you to enjoy anytime. Pure Sounds Our library of evocative ambient sounds, including birdsong, cityscapes, and waves on shore. Creating a Pure Connect account connect.pure.com Optional registration at connect.pure.com adds advanced features to your radio. Register now? Yes Later Never QPZKE Enter registration code ABCD E FGHIJKLM NOPQRSTUVWXYZ sp 0 1 2 3 4 5 6 7 8 9 Del Save More... All you need to create a Pure Connect account and register your One Flow is a valid e-mail address. We’ll need to send you a couple of e-mails and you won’t be able to complete the process without access to them. To create a Pure Connect account: 1. 2. 3. Open your Internet browser. G o to connect.pure.com. Click Create account and follow the instructions on-screen. Register your One Flow on Pure Connect 1. L og in to Pure Connect, click Me and select Devices. You’ll see your registration code. 2. From Pure Connect settings on your radio, select Register with Pure Connect to enter your code. Use the Select dial to highlight and select characters; press Delete to erase characters; and press Save to finish. Congratulations! You’ve registered your One Flow on Pure Connect. The favourites you’ve created on Pure Connect will be visible on your One Flow, and those you’ve created on One Flow will appear on Pure Connect. 9 OneFlow_V7-UKAus.indb 9 4/1/2014 5:56:39 PM PC Say Something [Original Folks - Say Something Options Options Streaming a track using Pure Connect‘s music streaming Music streaming Pure Connect’s music streaming is a cloud-based on-demand subscription service that gives you instant access to millions of music tracks from one of the world’s largest music catalogues covering almost every conceivable artist and genre. You can listen on our music streaming and radio systems, on an Apple or Android device running the Pure Connect app or on the Pure Connect website. Pure Connect’s music streaming service is only available in certain countries. Please see http://www.pure.com/availability/ for details. Accessing Pure Connect’s music streaming on One Flow 1.Press Home and select Pure Connect from the Home screen. 2. Turn and press the Select dial to select Pure Music. 3. Turn and press the Select dial to select one of the following options: My Tracks: Select this option to access the tracks that you have purchased from Pure Connect. Catalogue: Select this option to browse or search the complete music catalogue on your One Flow. By playlist: Select this option to listen to playlists created by you at connect.pure.com or via the Pure Connect App (see page 11). Tagged to your account Price: £0.99 Title: Say Something Artist: Folks Album: I See Cathedrals Exit Buy Identifying a track using the Pure Connect tagging service Pure Connect tagging service The Pure Connect tagging service can be used to identify, bookmark and purchase tracks that are playing on a digital, FM or Internet radio station In addition to accessing your favourite music tracks, the Pure Connect tagging service also automatically back catalogues any music by similar artists that you might be interested in, allowing you to explore something completely new or rediscover forgotten favourites. Note: To use the Pure Connect tagging service, your One Flow will need to be connected to the internet and you will need a Pure Connect account. See page 9 for more information on setting up a Pure Connect account. 1. 2. Press the Tag button. One Flow will identify the name of the song that is being played and allow you to buy it (or stream it if you have a music streaming subscription). Note: To access your tagged tracks list, you will need to log in to your Pure Connect account at connect.pure.com. Note: The Pure Connect tagging service will attempt to identify and match any playing track using our extensive catalogue. Purchasing and streaming tracks is subject to availability. 10 OneFlow_V7-UKAus.indb 10 4/1/2014 5:56:40 PM Streaming from the Pure Connect app You can use the Pure Connect app to stream any music stored on your smartphone or tablet as well as all the content available on Pure Connect to One Flow and other Caskeid compatible devices (such as Jongo). Note: Any devices that you want to use with the Pure Connect app will need to be on the same network. Downloading the Pure Connect app You can download the Pure Connect app on your smartphone or tablet from the Apple App Store or Google Play. from the Apple App Store from Google Play Selecting One Flow or other Caskeid compatible device in the Pure Connect app With the Pure Connect app you can stream to a single Caskeid device or multiple Caskeid devices simultaneously. To start streaming content: 1. Select the content that you want to stream in the Pure Connect app. 2. Tap the icon in the app player bar on your iOS or Android device to view a list of available devices on your network. 3. Tap the icon next to the Caskeid compatible devices that you want to stream to. Your selected content will start playing on the Caskeid devices that you selected. See the help supplied with the app for more information on streaming to a Caskeid device. A Pure Connect app 11 OneFlow_V7-UKAus.indb 11 4/1/2014 5:56:45 PM Streaming music from a PC or Mac You can stream music stored on your computer or on a UPnP-compatible Network Attached Storage (NAS) device to One Flow. To stream music from your computer you will need to install media server software on it. Listening to streamed tracks on One Flow 1. Press Home and turn and press the Select dial to choose Media player from audio source screen. 2. Turn and press the Select dial to choose the media player that you want to stream music from. 3. Turn and press the Select dial to navigate and select the track or playlist. Playing/pausing audio playback Press the Select dial to pause/play a track that is playing on One Flow. Seeking within a track While paused, you can hold down the and buttons to seek within the track. Skipping backwards and forwards between tracks If you are streaming audio on One Flow from a media server, you can press the back/forward between tracks. buttons to skip 12 OneFlow_V7-UKAus.indb 12 4/1/2014 5:56:46 PM Listening to digital or FM radio Extend the aerial, then press Home and select Digital radio or FM radio from the audio source screen. The first time you select digital radio, One Flow will perform an autotune to find all available stations and will tune into one when finished. DR BBC Radio 6Music Now playing: Juicy Fruit by Mtume Presets Flow Options Digital radio screen Absolute Radio Absolute Rad 00s Absolute Rad 60s Absolute Rad 70s Absolute Rad 90s OK A-Z Changing digital radio station Select starting character A B C D E F G H I J K L M N O P Q R ST UVW XY Z sp 0 1 2 3 4 5 6 7 8 9 Searching for digital radio station Changing digital stations 1. T urn the Select dial left or right to browse through the list of available digital stations. 2. P ush the Select dial to change the station. Searching for digital stations 1. T urn the Select dial left or right. 2. Press A-Z to open the search option. 3. T urn and press the Select dial to select the first letter of the radio station that you want to listen to. 4. P ush the Select dial to change the station. Changing FM stations Turn the Select dial to seek to the next or previous FM station. Storing a preset Tune to the station you want to store as a preset and press Presets. Turn the Select dial to highlight a preset number. Press Store to store the preset. (You can replace existing presets). Listening to a preset Press Presets, select the station that you want to recall and press Listen, or push the Select dial. Seek tune 103.30 Presets OK Options Changing FM radio stations Store Empty 1 Empty 2 BBC Radio 6Music Empty 4 Empty 5 OK Selecting a preset 13 OneFlow_V7-UKAus.indb 13 4/1/2014 5:56:49 PM Setting alarms and timers One Flow has two alarms and two types of timers (kitchen and sleep). To set an alarm or a timer up, press Options and select Alarm or timer. Setting an alarm 1. 7. From the Alarm or timer menu, turn and press the Select dial to select either Alarm 1 settings or Alarm 2 settings and press Edit. Turn and press the Select dial to turn the alarm On or Off. Turn the Select dial to adjust the hours and press to confirm. Repeat to set the minutes. Turn the Select dial to set the days the alarm sounds. Choose between Once only, Daily, Weekdays, Weekends, Every Saturday and Every Sunday then press the Select dial to confirm. Turn the Select dial to set the alarm type. Choose between Pure Connect station, Digital radio, FM radio or Tone then press the Select dial to confirm. If you’ve set the alarm type as Pure Connect station, Digital radio or FM radio, turn the Select dial to choose between Last tuned (last station tuned to) or select a favourite Pure Connect station or digital and FM preset if you have any saved. Turn the Select dial to change the alarm volume and press to confirm. 8. A set alarm is indicated by 2. 3. 4. 5. 6. in the icon bar. Note: Any alarms that are set will not go off if One Flow is being powered by a ChargePAK. Setting the sleep timer The sleep timer switches your radio into standby/sleep after a specified amount of time. From the Alarm or timer menu, select Sleep timer. Use the Select dial to adjust the length of the sleep timer in 15 minute steps from 15 mins to 1 hour 30 mins. Press Save to store. in the icon bar. A set sleep timer is indicated by Setting the kitchen timer The kitchen timer sounds a beeping tone after a set period of time. From the Alarm or timer menu select Kitchen timer and use the Select dial to adjust the length of time. Press Mins to toggle between minutes and hours. Press Save to confirm. A set kitchen timer is indicated by in the icon bar. Cancelling a sounding alarm or timer To cancel a sounding alarm or timer, push either the Select or Volume dial. A sounding alarm will automatically cancel after 1 hour. Note: Pushing the Volume dial will not cancel a tone alarm. Warning: When powered by ChargePAK E1, pressing Standby switches the radio off and any set alarm or timer will not sound. Snoozing a sounding alarm Tap the Snooze button to snooze a sounding alarm for the specified time (default 9 minutes). Changing the alarm snooze time From the Alarm or timer menu, select Snooze time. Use the Select dial to adjust the duration of the snooze from 5 to 15, then either 20/25/30/40 minutes, or 1 hour. Cancelling a snoozing alarm To cancel a snoozing alarm push either the Select or Volume dial. 14 OneFlow_V7-UKAus.indb 14 4/1/2014 5:56:50 PM Options and settings Pure Connect settings These settings are only available when listening to Pure Connect. Press Options, then select Pure Connect settings. Clear favourites Select Clear favourites to remove all stations/podcasts/Pure Sounds from your favourites list, as well as from Pure Connect if your radio is connected. Register with Pure Connect Enter your Pure Connect registration code if you haven’t already done so. Autotune The Autotune option scans all digital frequencies for stations and automatically adds any new digital radio stations and removes any inactive ones. This option is only available if listening to digital radio. Press Options, then select Autotune. FM settings These settings are only available when listening to FM radio. Press Options, then select FM settings. FM tuning To change the way the Select dial works, choose Seek tune or Manual tune. Seek tune: Automatically tunes to the next station with a strong signal. Manual tune: Tunes up or down in steps of 0.5MHz. FM stereo Switch between receiving FM stations in Mono (default) or Stereo. If listening with headphones, you may want to change this setting to stereo. Media player settings These settings are only available when listening to the Media player source. Press Options, then select Media player settings. Repeat Select the repeat type. Off (default): Tracks are played until the end of the current album, folder, playlist or search results. All: Continuously repeats the current album, folder, playlist, or your search results. Track: Repeats the current track. Shuffle Select the order that tracks in the current album, folder, playlist or search results are played: Off (default): Tracks play in the order that they are displayed on-screen. On: Tracks play in random order. Media server View technical details about your current media server or re-scan for alternative servers: Current details: Turn the Select dial to view information about the Media server, including the media server name, the software version, the IP address and the port number. Scan for servers: Re-scans for new servers on the network. Network settings The network settings menu, which allows you to configure your network, is available when listening to Media player or Pure Connect. 15 OneFlow_V7-UKAus.indb 15 4/1/2014 5:56:50 PM Display options Adjust display settings, such as screen duration and the information displayed while you are listening to each source. Press Options then Display to open the menu. Information Different information displays are available for each audio source: Digital/FM radio Scrolling text: Text information broadcast by the current station. May include song titles, programme details, news, etc. Reception info: Displays the current frequency and signal strength. Time and date: Displays the current time and date. Pure Connect Description: Broadcast by the current station. May include song titles and programme details. Location and Genre: Information about the current station, e.g., US Rock. Time offset: Most stations will be live streams, but otherwise displays how far into a broadcast the station is. Wi-Fi signal strength: Displays a bar indicating the current Wi-Fi signal strength. Station URL: Displays the URL address of the current station. Time and date: Displays the date with a full-screen clock (as in standby mode). Media player Track info: Displays artist and album information (id3 tags). Time offset/duration: Displays a progress bar and timers indicating the current track position. Wi-Fi signal strength: Displays a bar indicating the current Wi-Fi signal strength. Time and date: Displays the date with a full-screen clock (as in standby mode). Active and Standby backlight You can adjust the duration that the screen is illuminated when switched on or in standby. Select Active backlight to adjust the display settings that apply when the radio is switched on or Standby backlight to adjust the display settings that apply when your radio is in standby. Choose from Always on or Off after 7 seconds. Changing the radio name Your One Flow is assigned a name. This name is used so that you can find your radio easily when using the Pure Connect website to manage your listening. This name is also used to identify One Flow as an available speaker in the Pure Connect app. By default this name is My One Flow, but here you can change this to anything you like to make it more memorable. To assign a custom name to One Flow: 1. P ress Options and turn and press the Select dial to select Additional settings. 2. T urn and press the Select dial to select View/change device name. The name that has currently been assigned to One Flow will display at the top of the screen. 3. T urn and press the Select dial to enter a new name. 4. Press Save when you have finished setting up the radio name. 16 OneFlow_V7-UKAus.indb 16 4/1/2014 5:56:50 PM Upgrading One Flow Software updates may be issued in the future to provide new features and functions We recommend using automatic software updates for your One Flow, which are delivered via the Wi-Fi connection. If a software update is available, One Flow will display a message asking if you would like to install the software update. To upgrade over your network manually 1. P ress Options, select Additional settings. 2. T urn and press the Select dial to select Upgrade. 3. Y our radio will search for any available updates. If an update is available the message New version available: vX.X will appear on screen (X.X is the version number, i.e. v2.1). 4. Press OK to download and install the new software. This can take up to 5 minutes. To upgrade using a USB cable (when a network is not available) Contact Pure technical support (http://support.pure.com) for information on how to upgrade One Flow to the latest version of software. Warning: Do not switch off One Flow while it is updating. Network settings Press Options from either Pure Connect or Media player, then select Network settings to view options for configuring your network connection. Connection wizard Scan for wireless networks to connect to. View details Displays your wireless network configuration details. Network name (SSID) Encryption method (WEP, WPA or WPA2) IP address Network mask DNS IP address Router IP address Radio MAC address Access point MAC address Manual setup Manually configure your wireless network settings (for advanced users only). Retry connection: Attempts to reconnect to the selected network. Network name: Scan for networks or Enter SSID manually to specify a new SSID for your wireless network. Encryption mode: Change the encryption mode between WEP, WPA (PSK), WPA2 (PSK) or None. One Flow automatically detects the mode for your network. Only change this setting if you think the encryption mode is incorrect. Key or password: Enter a new encryption key or password. IP address: Choose between DHCP (dynamic) or Static. Clear network settings One Flow will delete all previous Wi-Fi connections, passwords and settings and perform a fresh scan for available networks. 17 OneFlow_V7-UKAus.indb 17 4/1/2014 5:56:50 PM Using an optional ChargePAK ChargePAK makes your Pure radio truly portable, so you can enjoy the programmes you love in the garden or at the beach. Because it’s rechargeable ChargePAK is much cheaper than regular batteries. It’s also more eco-friendly because it reduces the amount of toxic substances sent to landfill. And, because it’s a fit-and-forget solution that charges whenever your radio is connected to the power outlet, it’s much more convenient than standard rechargeable batteries. Installing a ChargePAK 1. Switch your One Flow off and disconnect it from the power supply. 2.Open the battery compartment and push the ChargePAK connector plug into the socket in the compartment. Line up the ridges on the plug with the slots in the socket. Do not force the plug. 3. Insert ChargePAK into the battery compartment. 4. Replace the battery door and connect your product to a power outlet. 5.ChargePAK will begin charging. When charging your ChargePAK for the first time or after an extended period of inactivity we recommend that you charge it for around 24 hours to ensure full battery power. Note: It is normal for your ChargePAK to get warm, especially during charging. Your ChargePAK will give years of trouble-free use under normal circumstances, but like all rechargeable batteries its efficiency will gradually reduce with age. Important: One Flow can only be powered with a Pure ChargePAK E1 and is not compatible with any other batteries, either disposable or rechargeable, or any other ChargePAK model. Secure this end first on rear of the battery pack... 14U48 Please recycle responsibly Designed and engineered in the UK, assembled in China Li-ion 3.7V 8800mAh 32.56Wh Do not tear or remove the plastic covering or any part of the ChargePAK. Only use in Pure products with original Pure power adapters. For your safety, always use a genuine Pure ChargePAK. The pack will become warm during charging. Caution: May explode if damaged or disposed of in fire. Must be disposed of properly. Do not short-circuit. Refer to your product documentation for details of how to install and use ChargePAK. A 18 OneFlow_V7-UKAus.indb 18 4/1/2014 5:56:52 PM Help and advice I am having trouble connecting to my network • Your radio can’t connect to wireless networks that are access controlled, such as office networks, without a WEP, WPA or WPA2 key or password. • Your radio needs to be positioned within the range of your wireless network, which will be reduced if there are walls between your router and radio. Although One Flow is very good at picking up wireless networks, the strength of the Wi-Fi signal will vary depending on your router and the surrounding environment. If One Flow fails to find your wireless network, or the signal drops off, move the radio closer to the router. • Unless your wireless network is ‘open’ (this is generally not recommended due to the risk of unauthorised access), make sure you have your WEP, WPA or WPA2 key to hand. • If you also experience trouble connecting to your network with the Ethernet adapter, check your Internet connection using a computer. If this is OK, try restarting your modem. Screen displays ‘Station not available’ • If a station will not play visit http://support.pure.com for assistance. 19 OneFlow_V7-UKAus.indb 19 4/1/2014 5:56:52 PM Specifications Radio Digital, FM and Internet (via Wi-Fi or Ethernet connection). Frequencies DAB/DAB+/DMB-R/Parametric stereo decode up to 256 kbps. Wireless Media streaming FM 87.5-108 MHz. 802.11b and 802.11g supported with WEP and WPA/WPA2 encryption. 2.412GHz ~ 2.472GHz (channels 1 to 13). 0.5 MB broadband speed recommended. Audio codecs supported include WMA (Standard V9), AAC, MP3, MP2, Real Audio (cook). Media streaming requires UPnP server or PC/MAC running UPnP server software (supplied upon registration to connect.pure.com). Speaker 3.5" full range driver. Input connectors 5.5V DC power adaptor socket (adapter supplied). 3.5mm Line-in for auxiliary devices. USB (mini-AB type) for product updates (also available over Wi-Fi) or optional mini USB Ethernet adapter. Output connectors Presets 3.5mm stereo out. 30 digital radio, 10 FM radio and unlimited Internet radio favourites (requires registration at connect.pure.com). Display Graphical LCD. 128 x 64 pixels. Green LED backlight. Mains power supply 100-240V, 50/60Hz 5.5V DC external power adapter. ChargePAK Power consumption Pure ChargePAK E1 rechargeable battery pack (available separately). Standby: 2W, Active: 2.5W. Approvals CE marked. Hereby, Pure, declares that this Band II LPD device is in compliance with the essential requirements and other relevant provisions of Directive 1999/5/EC. The Declaration of Conformity may be consulted at http://www.pure.com/R&TTE-DoC. ETSI EN 300 401 compliant. Australian C-Tick N1600 and Electrical Safety. Dimensions 147 mm high x 207 mm wide x 80 mm deep Weight 0.65 kg Warranty Comprehensive three year warranty. Disposal of Waste Electrical & Electronic Equipment This symbol on the product or on its packaging indicates that this product should not be treated as household waste. Instead it should be handed over to a suitable collection point for the recycling of electrical and electronic equipment. By ensuring this product is disposed of correctly, you will help prevent potential negative consequences for the environment and human health, which could otherwise be caused by inappropriate waste handling of this product. The recycling of materials will help to conserve natural resources. For more detailed information about recycling of this product, please contact your local council office, your household waste disposal service or the shop where you purchased the product. 20 OneFlow_V7-UKAus.indb 20 4/1/2014 5:56:53 PM Copyright Copyright 2014 by Imagination Technologies Limited. All rights reserved. No part of this publication may be copied or distributed, transmitted, transcribed, stored in a retrieval system, or translated into any human or computer language, in any form or by any means, electronic, mechanical, magnetic, manual or otherwise, or disclosed to third parties without the express written permission of Imagination Technologies Limited. Version 7 April 2014. Trademarks One Flow, ChargePAK, Pure, the Pure logo, Imagination Technologies, and the Imagination Technologies logo are trademarks or registered trademarks of Imagination Technologies Limited. Caskeid is a superior synchronization technology, providing clear multi-speaker wireless audio. Caskeid and the Caskeid logo are trademarks or registered trademarks of Imagination Technologies. All other product names are trademarks of their respective companies. Warranty Information Imagination Technologies Limited warrants to the end user that this product will be free from defects in materials and workmanship in the course of normal use for a period of three years from the date of purchase. This guarantee covers breakdowns due to manufacturing or design faults; it does not apply in cases such as accidental damage, however caused, wear and tear, negligence, adjustment, modification or repair not authorised by us. Please visit www.pure.com/register to register your product with us. Should you have a problem with your unit please contact your supplier or contact Pure Support at the address shown on the rear of this manual. Disclaimer Imagination Technologies Limited makes no representation or warranties with respect to the content of this document and specifically disclaims any implied warranties of merchantability or fitness for any particular purpose. Further, Imagination Technologies Limited reserves the right to revise this publication and to make changes in it from time to time without obligation of Imagination Technologies Limited to notify any person or organization of such revisions or changes. 21 OneFlow_V7-UKAus.indb 21 4/1/2014 5:56:53 PM www.pure.com connect.pure.com www.facebook.com/pure Pure UK Headquarters Imagination Technologies Limited Home Park Estate Kings Langley Herts, WD4 8LZ United Kingdom www.pure.com http://support.pure.com Pure Australasia Pty Ltd PO Box 5049 Wonga Park Victoria 3115 Australia [email protected] http://support.pure.com/au 105JZ OneFlow_V7-UKAus.indb 22 4/1/2014 5:56:53 PM