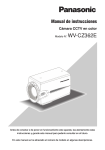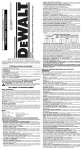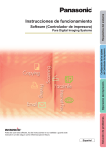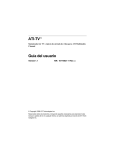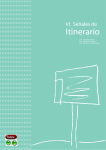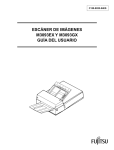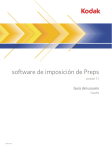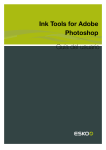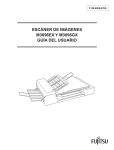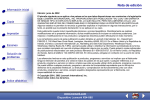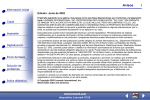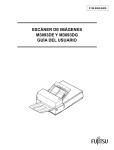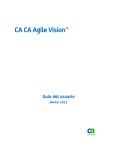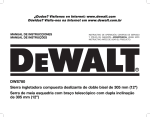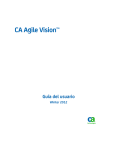Download Capítulo 2: Tutoriales
Transcript
13 Capítulo 2: Tutoriales Tutoriales Tutoriales Más abajo encontrará una lista de tutoriales que le ayudarán a iniciarse en el uso de InDesign. Antes de leer los tutoriales, es útil saber cómo crear y guardar documentos. (Consulte “Para abrir documentos de InDesign” en la página 42 y “Para guardar un documento” en la página 45.) Además de estos tutoriales, Adobe ofrece una serie de recursos para aprender a usar InDesign. (Consulte “Recursos de aprendizaje” en la página 6.) Para obtener más tutoriales avanzados, diríjase a Adobe Studio en studio.adobe.com. (Sólo tiene que registrarse una vez.) Véase también “Organización del primer documento” en la página 13 “Ajuste y aplicación de formato a texto” en la página 16 “Sea creativo con los gráficos” en la página 19 “Dibujo de líneas y polígonos” en la página 21 “Pasos claros para conseguir transparencia” en la página 24 “Un documento, tres destinos” en la página 26 Organización del primer documento La configuración del área de trabajo y del documento incide directamente en la eficacia del diseño y la producción de páginas. El área de trabajo de InDesign está diseñada para que pueda centrarse en el diseño y la producción, en lugar de en las herramientas; es personalizable, de manera que al crear un documento o al abrirlo por primera vez, aparezca todo lo que va a necesitar. InDesign proporciona las herramientas necesarias para configurar los documentos y garantizar su coherencia. 1. Obtener una vista previa del área de trabajo. Abra InDesign. Aparecerán la paleta Control, el cuadro de herramientas y otras paletas. Las opciones que aparecen en la paleta Control varían en función del objeto seleccionado. El cuadro de herramientas contiene herramientas para seleccionar, editar y crear elementos de página, y otras para crear y seleccionar texto, formas, líneas y degradados. De forma predeterminada, las paletas aparecen en grupos apilados a la derecha de la ventana de la aplicación. Para mostrar una paleta, haga clic en la ficha de ésta. Para deshacer la pila de paletas de un grupo, arrastre la ficha de la paleta fuera del grupo para crear una paleta flotante. En el ejemplo, la paleta Páginas se arrastra fuera de su grupo para convertirla en flotante. (Consulte “Acerca de las paletas, las herramientas y los menús” en la página 32.) ADOBE INDESIGN CS2 14 Guía del usuario 2. Crear un nuevo documento. Elija Archivo > Nuevo > Documento. En Número de páginas, introduzca un número. En documentos con más de una página, asegúrese de que la opción Páginas está seleccionada para que las páginas de la izquierda y la derecha estén encaradas en un pliego de doble página (conjuntos de páginas que se ven unidas). En el ejemplo, se selecciona A4 en Tamaño de página y el resto de las opciones se dejan tal cual. Haga clic en Aceptar. La ventana de documento se abre en la primera página. En la paleta Páginas, la primera página se resalta, lo que indica que está seleccionada. El resto de páginas aparecen como conjuntos, que indican las páginas de la izquierda y la derecha. La paleta Páginas permite controlar las páginas, los pliegos y las páginas maestras, así como información sobre ellos. Las páginas maestras actúan como un fondo que puede aplicar rápidamente a muchas páginas. 3. Crear una página maestra. Para que las páginas secundarias tengan la misma apariencia, debe crearse una nueva página maestra. Seleccione Nueva página maestra en el menú de la paleta Páginas. En Basado en página maestra, elija Página maestra A. Los cambios que realice en la Página maestra A también se aplicarán a la Página maestra B. Si desea cambiar el nombre de la página maestra, escriba un nombre. Haga clic en Aceptar. En la paleta Páginas, haga doble clic en la nueva página maestra. Puesto que las guías permiten colocar y alinear objetos de forma precisa, debe añadirlas a la página maestra. Elija Maquetación > Crear guías. Especifique los números de filas y columnas. En el ejemplo, se eligen cuatro filas y tres columnas con medianil de 1p0. En Ajustar guías a, elija Márgenes. Haga clic en Aceptar. ADOBE INDESIGN CS2 15 Guía del usuario Las guías añadidas a la página maestra aparecen en las páginas de documento donde se aplica la página maestra. También puede añadir guías a las páginas maestras o a las páginas de documento con sólo arrastrarlas desde sus reglas. Además de las guías, puede usar la función Cuadrícula de InDesign, que sirve para ajustar gráficos y marcos de texto donde corresponda. 4. Aplicar la página maestra a una página de documento. Arrastre la nueva página maestra de la mitad superior de la paleta Páginas a un icono de página de la sección Páginas de la paleta. La página seleccionada se indica con un rectángulo negro. Tras aplicar la página maestra, aparecerá la letra B en el icono de la página. Esta letra indica qué página maestra se ha aplicado. Los cambios realizados en una página maestra se aplican automáticamente a las páginas que la usan. A continuación encontrará consejos para trabajar con páginas maestras: • Use las páginas maestras para logotipos o ilustraciones que se repiten en la misma posición en muchas páginas. • Utilice páginas maestras para añadir la numeración de página en la parte superior o inferior de las páginas. Utilice la herramienta Texto para crear un cuadro de texto en la página maestra y elija Texto > Insertar carácter especial > Numeración automática de páginas. • Para obtener resultados óptimos, aplique una página maestra a un pliego con el mismo número de páginas. • Si coloca una imagen en una página maestra, esa imagen aparecerá en las páginas de documento donde se aplica la página maestra. Si hace clic en esa imagen en una página de documento, la imagen no se seleccionará. Esto se debe a que pertenece a la página maestra. Si desea editar o eliminar la imagen, hágalo desde la página maestra. Si desea editar o eliminar la imagen de una página de documento, puede anular la imagen manteniendo presionadas las teclas Ctrl+Mayús (Windows) o Comando+Mayús (Mac OS) y haciendo clic en ella. (Consulte “Para cambiar objetos de página maestra” en la página 184.) 5. Desplazarse por el documento. InDesign contiene una serie de herramientas que le permiten navegar por los documentos. Para pasar a una página, haga doble clic en su icono en la paleta Páginas; para pasar a un pliego, haga doble clic en los números bajo el icono de página. Para desplazarse de una página a otra, haga clic en los iconos de página en la parte inferior de la ventana de documento Utilice los comandos del menú Ver para acercar o alejar el documento o utilice la herramienta Zoom para enfocar un área específica del documento. Utilice la herramienta Mano y las barras de desplazamiento para desplazarse a la diferentes áreas o páginas dentro del documento. Utilice los atajos de teclado para desplazarse rápidamente. (Consulte “Teclas para ver documentos y espacios de trabajo de documentos” en la página 664.) ADOBE INDESIGN CS2 16 Guía del usuario También puede utilizar la paleta Navegador para navegar por un documento (elija Ventana > Objeto y maquetación > Navegador). Arrastre el control de zoom para aumentar o reducir la ampliación. El tamaño del contorno rojo aumenta o disminuye con relación al área que se muestra. Ajuste y aplicación de formato a texto Aprenda los conceptos básicos para añadir texto al documento y lea los consejos relacionados. En este tutorial, aprenderá a importar texto a un documento y a ajustarlo en un conjunto de marcos de texto enlazados. También aprenderá a manipular marcos de texto y formatear el texto interno. 1. Importar texto. En un documento de InDesign abierto, elija Archivo > Colocar. Seleccione Mostrar opciones de importación para controlar la importación del archivo y localice y haga doble clic en el archivo de Word, RTF o de texto. Si desea importar sin formatear, seleccione Quitar estilos y formato de texto y tablas. Si desea mantener el formato del documento importado, seleccione Conservar estilos y formato de texto y tablas y, a continuación, cambie la configuración. Por ejemplo, si los estilos importados de un documento de Word tienen el mismo nombre que los estilos del documento de InDesign, puede determinar qué estilos desea utilizar. Incluso puede asignar los estilos de Word a los estilos de InDesign. Cuando haya terminado, haga clic en Aceptar. Aparece un icono de texto cargado . Haga clic o arrástrelo para ajustar el texto. En el siguiente paso aprenderá a ajustar texto. Nota: si parte o todo el texto importado aparece resaltado en rosa en InDesign, significa que falta la fuente y que se ha sustituido por otra. Elija Texto > Buscar fuente para restaurar la fuente que falta. ADOBE INDESIGN CS2 17 Guía del usuario 2. Ajustar texto a marcos. Para crear nuevos marcos de texto, haga clic en el icono de texto cargado en la página, o arrástrelo por el área donde desea que aparezca el marco. Un signo más en la casilla de salida del marco significa que no cabe todo el texto en el marco. Para colocar el resto del texto desbordado, elija el marco con la herramienta Selección , haga clic en la casilla de salida y cree otro marco de texto. Lea estos consejos para ajustar texto: • Para crear marcos uno a uno sin hacer clic en la casilla de salida, mantenga presionada Alt (Windows) u Opción (Mac OS) al hacer clic en el icono de texto cargado o al arrastrarlo. • Para ajustar todo el texto en el documento, presione Mayús y haga clic en el icono de texto cargado. InDesign crea todos los marcos y páginas que necesite. Si mantiene presionadas Mayús+Alt (Windows) o Mayús+Opción (Mac OS) y hace clic, InDesign ajustará el texto sólo hasta el final de la última página sin crear más páginas. • Si coloca el icono de texto cargado sobre un marco, aparece un paréntesis alrededor del icono el texto en el marco y sustituir el contenido existente. . Haga clic para ajustar 3. Añadir y eliminar marcos de texto enlazados. Para añadir un marco al enlace, elija el marco con la herramienta Selección y haga clic en una casilla de salida de un marco para obtener un cursor de texto cargado. Pase la página si es necesario y haga clic o arrastre el icono para crear otro marco. El texto se ajusta desde el marco donde ha hecho clic en el nuevo marco. Para eliminar un marco, selecciónelo y presione Retroceso o Suprimir. No se preocupe si se pierde texto al eliminar un marco de texto en un enlace. Si elimina el segundo de tres marcos, el texto se ajusta desde el primero hasta el último. El texto no se pierde. (Véase “Enlace de marcos de texto” en la página 199.) ADOBE INDESIGN CS2 18 Guía del usuario 4. Mover marcos de texto y cambiar su tamaño. Para trabajar con marcos de texto mientras la herramienta Texto está seleccionada, mantenga presionada la tecla Ctrl (Windows) o Comando (Mac OS) para usar provisionalmente la herramienta Selección. Haga clic en el marco y, con la tecla presionada, arrástrelo para moverlo o arrastre un borde o vértice para cambiar su tamaño. Al soltar la tecla, volverá a aparecer Texto. Al cambiar el tamaño de un marco de texto, el tamaño del texto no cambia (a menos que use la herramienta Escala). Si desea cambiar el tamaño del marco de texto, selecciónelo con la herramienta Selección directa y arrástrelo. Use la herramienta Pluma para añadir puntos. 5. Modificar opciones de marco de texto. Seleccione el marco de texto o sitúe el punto de inserción dentro del marco y elija Objeto > Opciones de marco de texto. Cambie el número de columnas, la alineación vertical del texto dentro del marco o el espaciado de margen entre el texto y el marco. (Consulte “Para cambiar las propiedades de un marco de texto” en la página 204.) Para crear columnas, puede enlazar distintos marcos de texto (uno al lado del otro) o cambiar el número de columnas de un marco. ADOBE INDESIGN CS2 19 Guía del usuario 6. Experimentar con el formato de texto. Para cambiar las opciones de formato de párrafo, seleccione texto o coloque el punto de inserción en el párrafo, y haga clic en el icono Controles de formato de párrafo en el lado izquierdo de la paleta Control. Para cambiar las opciones de formato de carácter, seleccione el texto que desea formatear y haga clic en el icono Controles de formato de carácter en el lado izquierdo de la paleta Control. Aparecerán opciones adicionales si hace clic en el icono del menú de la paleta . Si debe aplicar el mismo formato a varios párrafos, use la paleta Estilos de párrafo para crear y aplicar estilos. Para formatear varias veces con el mismo estilo los caracteres de un párrafo, use la paleta Estilos de carácter. Sea creativo con los gráficos Con el comando Colocar, puede añadir fácilmente gráficos, como imágenes y dibujos, para mejorar la apariencia de cualquier documento. 1. Añadir un gráfico. En un documento de InDesign abierto, elija Archivo > Colocar. Elija Mostrar opciones de importación para controlar la importación del archivo. Seleccione el archivo que desea añadir. Haga clic en el icono de gráfico cargado en cualquier punto del documento. Al colocar un gráfico en un área vacía, InDesign crea automáticamente un marco para él. Si coloca un archivo de Photoshop (.psd), de Illustrator (.ai), o de Acrobat (.pdf), puede determinar las capas de imagen que desea que estén visibles. (Consulte “Colocación de gráficos” en la página 378.) 2. Modificar un gráfico. Con la herramienta Selección , seleccione un gráfico y arrástrelo a otra ubicación. Para mover varios objetos, seleccione los objetos con Selección y arrastre los gráficos a otra ubicación. ADOBE INDESIGN CS2 20 Guía del usuario Para girar un gráfico, selecciónelo, elija la herramienta Girar y, a continuación, elija el punto de origen (punto central). Aleje Girar del punto de origen y arrastre para girar el gráfico. Presione Mayús y arrastre para limitar el movimiento a múltiplos de 45˚. 3. Modificar el tamaño de un gráfico. Seleccione el gráfico colocado con Selección. Arrastre uno de los manipuladores para ampliar el cuadro delimitador del marco de gráficos (mantenga presionada la tecla Mayús para mantener las proporciones). El contenido dentro del marco conserva el mismo tamaño. Con el marco seleccionado, elija Objeto > Ajuste > Ajustar contenido a marco (o Ajustar contenido proporcionalmente para evitar que la imagen se sesgue). El contenido se ajusta automáticamente al marco. Es importante que comprenda que el contenido y el marco de gráficos son elementos distintos, cada uno con su cuadro delimitador. Si arrastró el manipulador para ampliar el gráfico, puede que espere que el gráfico también cambie de tamaño. La posibilidad de modificar el marco independientemente del contenido añade flexibilidad, aunque puede que pase un tiempo hasta que se acostumbre a ello. Experimente con las herramientas Selección directa y Selección para seleccionar, mover y cambiar el tamaño del marco y su contenido: • Para cambiar el tamaño del contenido y el marco a la vez, use la herramienta Selección y mantenga presionada Ctrl (Windows) o Comando (Mac OS). Añada Mayús para cambiar el tamaño del objeto proporcionalmente. (Cuando utilice teclas modificadoras, asegúrese de que suelta el botón del ratón antes de dejar de presionarlas.) • Para reducir el tamaño del marco y ocultar partes del contenido, arrastre uno de los manipuladores. • Para cambiar el tamaño del contenido de un marco de gráficos, utilice la herramienta Selección directa gráfico y arrastre uno de los manipuladores. , seleccione el • Recorte y cambie de tamaño los gráficos con la herramienta Posición, que es una herramienta oculta detrás de la herramienta Selección directa. 4. Combinar gráficos en un grupo. Con Selección, seleccione un gráfico, mantenga presionada Mayús y seleccione los demás gráficos. Elija Objeto > Agrupar. Tenga en cuenta que ahora hay un cuadro delimitador alrededor de todos los objetos. Al combinar objetos en un grupo, se tratan como una sola unidad. Puede moverlos o transformarlos sin afectar a sus posiciones relativas ni a sus atributos. (Consulte “Agrupación de objetos” en la página 418.) ADOBE INDESIGN CS2 21 Guía del usuario 5. Administrar gráficos importados. Seleccione Ventana > Vínculos para abrir la paleta Vínculos. Ésta incluye una lista de todos los archivos de gráficos o texto del documento de InDesign. Haga doble clic en un archivo de la paleta Vínculos para ver información relacionada, como la fecha de modificación, el tamaño o el tipo de archivo. Al importar un archivo de gráficos o texto al archivo de InDesign, puede modificarlo en InDesign o en el programa usado para crearlo. Por ejemplo, puede seleccionar una imagen de Photoshop que desee modificar haciendo clic en Modificar original en la paleta Vínculos y modificando y guardando la imagen. Si modifica la imagen en Photoshop, un triángulo amarillo en la paleta Vínculos le indicará que se ha modificado la imagen. Puede hacer clic en Actualizar vínculos para utilizar los cambios más recientes. (Consulte “Acerca de los vínculos y gráficos incrustados” en la página 388.) Dibujo de líneas y polígonos Adobe InDesign ofrece herramientas para crear formas geométricas básicas y herramientas adicionales para dibujar figuras de forma libre. Siga leyendo para aprender a utilizar formas, colores, degradados y segmentos de línea curvos como estructura básica de las ilustraciones. 1. Dibujar una forma. Mantenga el ratón presionado en la herramienta Rectángulo y seleccione la herramienta Rectángulo, Polígono o Elipse que desee utilizar. A continuación, arrastre el puntero en la ventana de documento para dibujar una forma. Si mantiene la tecla Mayús presionada, limitará las proporciones; por ejemplo, puede usar Mayús con Rectángulo para dibujar un cuadrado, o con Elipse para dibujar un círculo. La herramienta Polígono permite crear una estrella irregular. Puede hacer doble clic en la herramienta del cuadro de herramientas, especificar el número de lados (en el ejemplo se introdujo 25) y establecer un porcentaje para el margen de la estrella (50%). ADOBE INDESIGN CS2 22 Guía del usuario 2. Rellenar la forma con color. Utilice la herramienta Selección para seleccionar la forma que acaba de dibujar. Haga clic en el cuadro Relleno del cuadro de herramientas. Esto indica a InDesign que desea aplicar un color en el interior de la forma y no en su trazo (o contorno). A continuación, haga clic en cualquier muestra de la paleta Muestras para rellenar la forma con color. (Si no está visible la paleta Muestras, elija Ventana > Muestras.) Si no le gusta ninguno de los colores predeterminados de la paleta, puede crear o seleccionar uno. Por ejemplo, haga doble clic en el cuadro Relleno o en el cuadro Contorno del cuadro de herramientas para mostrar el Selector de colores o utilice la herramienta Cuentagotas del cuadro de herramientas para copiar colores de gráficos importados. También puede añadir colores a la paleta Muestras de cualquier biblioteca de colores. (Consulte “Para crear una nueva muestra de color” en la página 451.) 3. Cambiar el grosor del contorno de la forma. Si no está visible la paleta Contorno, elija Ventana> Contorno. En la paleta Contorno, escriba un valor diferente en el cuadro de texto Grosor y presione Intro o Retorno para aplicar el cambio. Puede usar un contorno negro o cambiar el color haciendo clic en el cuadro Contorno y seleccionando otro. (Consulte “Para aplicar color” en la página 445.) ADOBE INDESIGN CS2 23 Guía del usuario 4. Añadir un degradado. En vez de usar un color sólido en la estrella, puede añadir una fusión graduada entre dos o más colores. Seleccione Ventana > Degradado para ver la paleta Degradado, que ya conocerá si usa Adobe Illustrator. Vuelva a hacer clic en el cuadro Relleno del cuadro de herramientas y utilice la herramienta Selección para seleccionar la estrella. Para definir el color inicial de un degradado, haga clic en la etapa de color situada más a la izquierda, bajo la barra de degradado. Arrastre una muestra de la paleta Muestras y colóquela en la etapa de color. Para definir el color final de un degradado, haga clic en la etapa de color situada más a la derecha, bajo la barra de degradado, y elija el color. Elija Lineal o Radial en el menú Tipo de la paleta Degradado. Ajuste el color y las posiciones intermedias. (Consulte“Para crear una muestra de degradado” en la página 458.) También puede definir un degradado con la paleta Muestras. 5. Dibujar segmentos curvos con la herramienta Pluma. Esta herramienta permite crear líneas rectas y suaves de las que fluyen curvas; estará familiarizado con su uso si ya ha usado Adobe Illustrator o Photoshop. Para dibujar un segmento curvo sencillo, elija la herramienta Pluma en el cuadro de herramientas y haga clic en un área en blanco de la página. Suelte el botón del ratón. Mueva el puntero hacia la derecha. Haga clic en una línea y arrástrela, girando mientras arrastra para crear un segmento curvo; se creará un punto de anclaje para el siguiente segmento. Haga clic otra vez y suelte el botón del ratón. A continuación, haga clic y arrastre. Tenga en cuenta que las dos líneas de dirección pivotan juntas alrededor de cada punto de anclaje. Si no le gusta el segmento creado, elija Edición > Deshacer. Seleccione la herramienta Selección y haga clic en un área en blanco para deseleccionar el trazado. ADOBE INDESIGN CS2 24 Guía del usuario Como sus nombres indican, los puntos de anclaje anclan los segmentos curvos y las líneas de dirección controlan la dirección de las curvas. Puede arrastrar las líneas de dirección o sus puntos finales (puntos de dirección) para ajustar la forma de la curva. 6. Crear una forma con curvas y líneas rectas. Ahora que ya sabe dibujar segmentos curvos, puede combinarlos con segmentos rectos para crear una forma denominada trazado cerrado. Para controlar líneas rectas, elija Ver > Cuadrículas y guías > Mostrar cuadrícula de documento y Ver > Cuadrículas y guías > Ajustar a cuadrícula de documento. Elija la herramienta Pluma o escriba P para activarla. Haga clic en una intersección de la cuadrícula y, a continuación, haga clic a la derecha para crear un segmento de línea recta. Haga clic de nuevo en la cuadrícula para crear otro segmento de línea recta. Dibuje una línea curva; en lugar de soltar el botón del ratón, arrastre el siguiente segmento de línea. Para cerrar el trazado, sitúe el puntero sobre el primer punto. Cuando aparezca el icono de puntero con un pequeño círculo , haga clic en el punto. Pasos claros para conseguir transparencia Un borde suave con desvanecimiento en texto y gráficos vectoriales añade carácter al documento. Con una sombra, parece que el texto flota sobre la superficie. Estos efectos, solos o combinados con modos de fusión y valores de opacidad, pueden crear un pliego con efectos de tres dimensiones completos. Aquí sólo se muestran algunos de los muchos efectos que permiten mejorar las ilustraciones. 1. Dibujar y superponer objetos de color sólido. Use una de las herramientas de dibujo básicas (Elipse, Rectángulo o Polígono) para crear varias formas básicas y superpóngalas mientras dibuja. Seleccione Ventana > Muestras para abrir la paleta Muestras, ypresione la tecla Mayús y haga clic para seleccionar todos los objetos que dibujó. Seleccione el cuadro Relleno en la paleta Muestras para aplicar un color de relleno a los objetos. (Asimismo, puede seleccionar Relleno en el cuadro de herramientas). Haga clic en el color deseado de la paleta Muestras; en el ejemplo se usa C=75, M=5, Y=100 y K=0. ADOBE INDESIGN CS2 25 Guía del usuario 2. Aplicar modos de fusión. Adobe InDesign ofrece varias formas de fusionar colores entre objetos superpuestos. Si está familiarizado con Adobe Photoshop y Adobe Illustrator, reconocerá los modos de fusión. Seleccione Ventana > Transparencia para abrir la paleta Transparencia. Seleccione como mínimo dos objetos, elija un modo de fusión del menú en la parte superior de la paleta Transparencia. Experimente con distintos modos de fusión. (En el ejemplo, se aplica Multiplicar, Trama y Diferencia a los objetos.) Cuando acabe, elija la herramienta Selección y haga clic en un área en blanco de la página para deseleccionar los objetos. Para obtener información sobre los diferentes modos de fusión, consulte “Opciones de Modo de fusión” en la página 431. 3. Añadir una sombra paralela al texto. Si no conoce InDesign y desea un efecto de texto rápido para su gráfico, aplique una sombra paralela. Cree un texto en el documento de InDesign. Seleccione la herramienta Texto en el cuadro de herramientas, dibuje un marco de texto, elija una fuente y un tamaño de texto en la paleta Control (en el ejemplo, se usa Negrita cursiva Adobe Caslon Pro y 140 pt), y escriba una palabra corta. Use la herramienta Selección para seleccionar el marco de texto y elija Objeto > Sombra paralela. (Puede aplicar una sombra paralela a un marco de texto, pero no al texto seleccionado.) Seleccione Sombra paralela para activar las otras opciones y especifique los valores de la sombra paralela. Seleccione Vista previa para ver los resultados en el documento al cambiar la configuración. Pruebe con distintos valores y haga clic en Aceptar. Como el objeto se basa en vectores, puede editar el texto y conservar el efecto de sombra paralela. 4. Aplicar desvanecimiento a los bordes de un gráfico. Dibuje o importe un gráfico vectorial coloreado. Selecciónelo con la herramienta Selección y elija Objeto > Desvanecer. Seleccione la opción Desvanecer para activar las otras opciones y especifique los valores de desvanecimiento. En el ejemplo, se usa un ancho de desvanecimiento alto para crear un efecto de humo. Haga gala de un buen sentido del diseño al aplicar efectos de transparencia. Por ejemplo, si desvanece texto pequeño con contornos o trazos finos, el resultado quizás sea ilegible. 5. Ajustar la opacidad de un gráfico importado. En un documento de InDesign abierto, elija Archivo > Colocar. Seleccione Mostrar opciones de importación para controlar la importación del archivo y haga doble clic en el gráfico que desee importar. Aparecerá un icono de gráfico . Haga clic para colocar el gráfico. En el ejemplo, se ha escrito un texto. Coloque otro gráfico (como la flor del ejemplo) sobre el primero y amplíelo para cubrirlo. El segundo gráfico será 100% opaco sobre el primero. Con el segundo seleccionado, cambie el valor de Opacidad en la paleta Transparencia para que se muestre el primero a través del segundo. La paleta Transparencia es sólo una de las formas para ajustar la transparencia en gráficos importados. Por ejemplo, puede importar objetos creados con propiedades de transparencia existentes y crear el efecto con InDesign. Al exportar un archivo a PDF 1.5 (Adobe Acrobat 6.0) o superior, la transparencia se conserva y se puede editar por completo. ADOBE INDESIGN CS2 26 Guía del usuario 6. Crear un estilo de objeto. Seleccione Ventana > Estilos de objeto para mostrar la paleta Estilos de objeto. Seleccione un objeto donde aplicar la configuración de transparencia y elija Nuevo estilo de objeto en el menú de la paleta Estilos de objeto. Haga clic en Transparencia. Tenga en cuenta que se aplica la configuración del objeto seleccionado. Seleccione (o deseleccione) otros elementos que desea que aparezcan en el estilo, introduzca el nombre de estilo y haga clic en Aceptar. A continuación, podrá aplicar esta configuración a otros objetos del documento. Para ahorrar tiempo, puede crear estilos de objeto para marcos de texto o marcos de gráficos y luego aplicar esos estilos a objetos del documento. (Consulte “Acerca de estilos de objeto” en la página 242.) Un documento, tres destinos Cuando necesita publicar el mismo contenido en el documento impreso y en línea, ¿crea dos documentos distintos? Con Adobe InDesign, puede publicar en varios formatos con un solo documento. Al seleccionar distintos formatos de salida, InDesign ajusta su configuración de impresión o exportación para adaptarse a las capacidades de cada formato. En el ejemplo se publica un folleto a todo color en la Web, como un documento de Adobe PDF y en formato impreso brillante. Se añade interactividad al documento de PDF con películas, archivos de sonido, hipervínculos y marcadores. En la Web también se incluyen vínculos a sitios relacionados. Para crear el folleto impreso, se usa un maestro digital que genera una prueba compuesta de alta calidad y se envía un archivo PDF listo para impresión a una impresora comercial para las separaciones en RIP. 1. Crear un documento interactivo. Los hipervínculos, las películas, los archivos de sonido y otros elementos interactivos enriquecen el contenido en línea y facilitan la exploración. InDesign permite añadirlos de forma interactiva para visualizarlos en línea sin afectar a la calidad del documento impreso. Para el folleto en el documento de Adobe PDF de muestra, se añaden rollovers a una tabla de contenido que proporcionan información adicional a los lectores. Las entradas de la tabla también aparecerán en el panel de marcador de Adobe Acrobat. Una película corta sustituye un gráfico estático y confiere animación al contenido. Para obtener más información, consulte “Acerca de las funciones interactivas” en la página 523. ADOBE INDESIGN CS2 27 Guía del usuario 2. Preparar la publicación. Al margen del formato que use, la función Comprobación preliminar de InDesign ayuda a detectar problemas antes de publicar el documento. Al ejecutarla, InDesign busca problemas en el documento o libro que podrían afectar a la calidad de publicación, como fuentes o gráficos no disponibles, tintas duplicadas u objetos transparentes. La mayoría de los problemas se pueden arreglar desde Comprobación preliminar. (Consulte “Para realizar una comprobación preliminar” en la página 594.) 3. Publicar un documento de PDF interactivo. InDesign contiene una colección de valores de Adobe PDF diseñados para diferentes formatos de salida, así como un número de opciones que le permiten adaptar el documento de PDF a las necesidades de salida. Si incluyó en el documento películas, clips de sonido o cualquier otro elemento interactivo, compruebe que ha seleccionado la opción Elementos interactivos cuando lo exporte a PDF. Seleccione la opción Etiquetas de libro electrónico para asegurarse de que el documento PDF mantiene una estructura lógica. En el ejemplo, se crea una versión de Adobe PDF del folleto para incluirlo en kits de prensa y en el sitio Web para los lectores que prefieren leer e imprimir contenido mediante Adobe Acrobat. (Consulte “Preparación de un documento para verlo en pantalla” en la página 514.) ADOBE INDESIGN CS2 28 Guía del usuario 4. Publicar una página Web interactiva. Tal vez desee usar un diseño para un documento impreso y otra maquetación en la Web. La función Empaquetar para GoLive facilita la reutilización de gráficos y texto de un documento de InDesign en páginas Web de Adobe GoLive. Dicha función permite optimizar artículos y gráficos en InDesign para la Web y arrastrarlos a una página Web de GoLive. Puede duplicar el diseño del documento de InDesign o recrear la apariencia de un sitio Web. En el ejemplo se usa Adobe GoLive para insertar contenido del folleto en la plantilla del sitio Web. Se usa la función Empaquetar para GoLive para convertir gráficos TIFF y EPS en archivos GIF y JPEG y visualizarlos en la Web. En la mayoría de los casos, se deja que GoLive convierta el formato de texto en CSS, pero se han arrastrado capitulares a GoLive como gráficos, puesto que CSS no los admite. Para obtener más información, consulte “Acerca del trabajo con InDesign y Adobe GoLive” en la página 539. 5. Preparar el documento para la impresión. Al imprimir un documento interactivo, puede convertir vínculos a texto normal y excluir marcadores u otros elementos interactivos. Por supuesto, los archivos de sonido se excluyen. Las películas se pueden omitir o sustituir con imágenes de alta resolución. Para el folleto de muestra, se sustituye una película volviendo a vincular el marco del gráfico a una instantánea de alta resolución extraída de la película original. Se omiten los elementos interactivos con dos valores de Adobe PDF diseñados para la impresión. Consulte los pasos 6 y 7 más adelante. ADOBE INDESIGN CS2 29 Guía del usuario 6. Crear una prueba de alta calidad con un maestro digital. Antes de imprimir las separaciones, es conveniente probar el documento para verificar la resolución de las imágenes de mapa de bits, los colores y el diseño general de la página. Una forma de hacerlo consiste en crear un maestro digital, un documento PDF compacto y fiable que se pueda ver, editar y probar. Para crear un maestro digital, exporte el documento como archivo PDF con el valor de Impresión de alta calidad. Una vez seleccionado este valor, InDesign usa la compresión y el muestreo para mantener un tamaño de archivo reducido, mantiene los colores, incrusta subconjuntos de todas las fuentes usadas e imprime con una resolución media con el fin de obtener una representación lo suficientemente precisa del documento original. (Consulte “Acerca del flujo de trabajo PDF de Adobe” en la página 516.) 7. Entregar un archivo PDF listo para impresión para las separaciones en RIP. Al entregar un archivo para la impresión comercial, puede guardarlo como documento de InDesign, archivo PostScript o PDF listo para impresión. En el ejemplo, se guarda el folleto como PDF listo para la impresión con el fin de evitar problemas, como fuentes e imágenes no disponibles, archivos dañados o incompatibilidad con PostScript. Cree un PDF de estas características con el valor de calidad Prensa en InDesign. Un PDF listo para impresión incluye toda la información que un proveedor de servicios necesita para obtener resultados de calidad en una fotocomponedora o un sistema de exposición de placas: los colores se convierten a CMYK (conservando las tintas planas), las fuentes se incrustan en el archivo y las imágenes de alta resolución se incrustan o se vinculan. El proveedor de servicios puede realizar cambios de última hora en el archivo PDF para crear reventados, imponer páginas o realizar otras tareas de preimpresión. (Consulte “Para crear un archivo PDF de Adobe listo para impresión” en la página 516.) 30 Capítulo 3: Área de trabajo Conceptos básicos del área de trabajo Acerca del área de trabajo De forma predeterminada, el área de trabajo de InDesign consta de una ventana de documento, donde puede dibujar y maquetar ilustraciones, un cuadro de herramientas que contiene herramientas para dibujar y editar gráficos, paletas que le ayudan a controlar y modificar ilustraciones y menús que contienen comandos para realizar tareas. Puede reorganizar el área de trabajo de la forma que mejor convenga moviendo, ocultando y mostrando paletas; acercando o alejando ilustraciones; desplazándose a un área diferente de la ventana de documento y creando varias ventanas y vistas. También puede cambiar la visibilidad de la ventana del documento con los botones de Modo, situados en la parte inferior del cuadro de herramientas. Modo normal Muestra la ilustración en una ventana estándar mostrando con las cuadrículas y guías visibles, los objetos no imprimibles y una mesa de trabajo blanca. Modo de vista previa Muestra la ilustración tal y como se imprimiría sin elementos no imprimibles (cuadrículas, guías, objetos no imprimibles) y con la mesa de trabajo definida en el color de fondo de vista previa definido en Preferencias. Muestra el gráfico tal y como se imprimiría sin elementos no imprimibles (cuadrículas, guías, objetos no imprimibles), con la mesa de trabajo ajustado en el color de fondo de vista previa definido en Preferencias y con todos los elementos imprimibles dentro del área de sangrado del documento (definido en Ajustar documento). Modo de sangrado Modo de indicaciones Muestra la ilustración tal y como se imprimiría sin elementos no imprimibles (cuadrículas, guías, objetos no imprimibles), con la mesa de trabajo definida en el color de fondo de vista previa definido en Preferencias y con todos los elementos imprimibles dentro del área de indicaciones del documento (definida en Ajustar documento). Uso de la barra de estado La barra de estado (situada en la parte inferior izquierda de una ventana de documento) muestra información sobre el estado de un archivo. Haga clic en el menú de la barra de estado y realice una de las siguientes acciones: • Acceda a los comandos de Version Cue. • Seleccione el archivo actual en el sistema de archivos seleccionando Mostrar en Explorer (Windows) o Mostrar en Finder (Mac OS). • Muestre el archivo actual en Adobe Bridge seleccionando Mostrar en Bridge. Véase también “Acerca de Adobe Bridge” en la página 63 “Cómo sacar mayor provecho de Version Cue” en la página 95 Acerca de la paleta Control Ofrece acceso rápido a opciones, comandos y otras paletas relacionadas con el elemento de página actual o los objetos seleccionados. De forma predeterminada, está acoplada en la parte superior de la ventana de documento, pero se puede acoplar a la inferior, convertirla en flotante u ocultarla. La mayoría de las opciones que aparecen en la paleta Control varían en función del tipo de objeto seleccionado. Por ejemplo, si selecciona un marco, la paleta Control muestra opciones para cambiar el tamaño o la posición, sesgar y rotar el marco o aplicar un estilo de objeto. Si selecciona texto en un marco, muestra opciones para ajustar atributos de texto, como