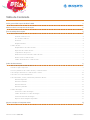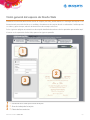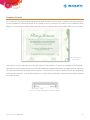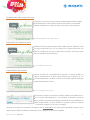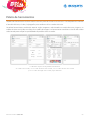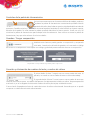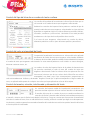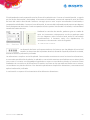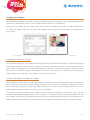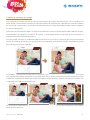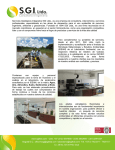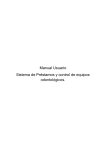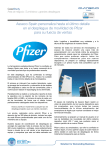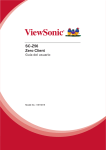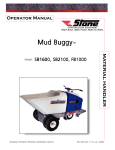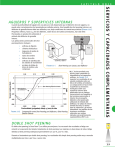Download Diseño de Tarjetas y complementos On-line
Transcript
Diseño de Tarjetas y complementos On-line Manual de Usuario Tabla de Contenido Visión general del espacio de Diseño Web 3 Miniatura de la cara opuesta de la tarjeta 4 Área de trabajo de la tarjeta 4 Controles de la ventana............................................................................................................................................................................4 Aumentar / Reducir zoom............................................................................................................................................................4 Ver / Ocultar Cuadrícula ...............................................................................................................................................................4 Rotar vista......................................................................................................................................................................................4 Desplazar ventana .......................................................................................................................................................................4 Cuadros de texto .......................................................................................................................................................................................5 Desplazamiento de cuadros de texto .........................................................................................................................................6 Duplicación de cuadros de texto .................................................................................................................................................6 Comprobación de espacios .........................................................................................................................................................6 Distribución frontal / trasera de cuadros de texto ......................................................................................................................7 Deseleccionar un cuadro de texto ...............................................................................................................................................7 Cambio de tamaño de un cuadro de texto.................................................................................................................................7 Paleta de herramientas 8 Controles de la paleta de Herramientas..................................................................................................................................................9 Guardar / Cargar composición ................................................................................................................................................................9 Creación y eliminación de cuadros de texto y cuadros de relieve .........................................................................................................9 Control del tipo de letra de un cuadro de texto o relieve ......................................................................................................................10 Control del color e intensidad del texto ..................................................................................................................................................10 Control de tamaño, rotación, interlineado y alineación del texto .........................................................................................................10 Alineación Izquierda....................................................................................................................................................................12 Alineación Centrada....................................................................................................................................................................12 Alineación Derecha .....................................................................................................................................................................12 Alineación justificada ..................................................................................................................................................................13 Cuadros de imagen.................................................................................................................................................................................14 Creación de cuadros de imagen................................................................................................................................................14 Cambio de tamaño en cuadros de imagen ..............................................................................................................................14 Creación de máscaras de imagen.............................................................................................................................................15 Requisitos de las imágenes importadas....................................................................................................................................16 Algunos consejos al componer textos MANUAL DE USUARIO · DISEÑO WEB 17 • Tabla de Contenido • Visión general del espacio de Diseño Web Mediante la nueva herramienta de diseño de tarjetas por Web, podrá realizar sus encargos de tarjetas. Esta herramienta le permitirá diseñar a su medida y cómodamente las tarjetas desde su ordenador. Podrá expresar sus ideas y ganar tiempo, además de beneficiarse de ventajas exclusivas. En las siguientes páginas encontrará una descripción detallada de cada uno de los apartados presentados aquí. Al entrar en el espacio de diseño Web, aparece la siguiente pantalla: 1 2 3 1 - Miniatura de la cara opuesta de la tarjeta. 2 - Área de trabajo de la tarjeta. 3 - Paleta de herramientas. MANUAL DE USUARIO · DISEÑO WEB •3• Miniatura de la cara opuesta de la tarjeta En caso de que la tarjeta escogida permita personalización en ambas caras de la tarjeta, aparecerá esta miniatura. Haciendo clic sobre ella, se pasará al área de trabajo, mientras que la cara sobre la que estábamos trabajando pasará a ocupar la miniatura. Haciendo clic sobre la miniatura iremos alternando entre cara y dorso según nuestras necesidades. Área de trabajo de la tarjeta Esta ventana nos permite trabajar sobre el texto de la tarjeta. Aparece una representación de la tarjeta, con las imágenes, relieves, pliegues y otros acabados. Se proporciona por defecto el texto que hay en el catálogo de muestra, pero se puede personalizar totalmente. Controles de la ventana Aumentar / Reducir zoom En la parte superior izquierda de la ventana hay dos botones de lupa, uno con signo negativo y otro con signo positivo. Estos controles nos permiten acercarnos o alejarnos de la tarjeta para trabajar con comodidad. El hecho de aumentar o reducir el zoom no afecta al tamaño de la tarjeta ni al tamaño del texto, simplemente acerca o aleja la imagen. Ver / Ocultar Cuadrícula El botón de cuadrícula activa o desactiva una cuadrícula auxiliar que nos puede ayudar a alinear objetos. La cuadrícula nunca sale impresa. Rotar vista Los botones de rotar vista giran la tarjeta. Esto puede ser útil cuando estamos componiendo un texto girado para facilitar su escritura. Desplazar ventana También podemos desplazar la ventana en cualquier dirección manteniendo pulsado el botón izquierdo del ratón sobre la barra superior y sin soltar el botón, mover el ratón en la dirección que deseemos. MANUAL DE USUARIO · DISEÑO WEB •4• Cuadros de texto Los cuadros de texto son la herramienta básica para introducir nuestro texto. Cualquier texto que queramos introducir debemos introducirlo dentro de un cuadro de texto. Si hacemos clic sobre un texto cualquiera de la página, se seleccionará el cuadro de texto que lo contiene, y aparecerán los límites del cuadro y otros controles. Un cuadro de texto seleccionado. Para crear un nuevo cuadro de texto, hay que hacer clic sobre el botón “T Nuevo” en la paleta de herramientas. Aparecerá un nuevo cuadro de texto en el área de trabajo de la tarjeta. Para borrar un cuadro de texto, hacemos clic sobre el cuadro de texto que queramos borrar y a continuación clic sobre el botón ‘Eliminar’ de la paleta de herramientas. Atención: no es posible recuperar un cuadro de texto borrado. Tenga especial cuidado al borrar un cuadro de texto. Botones de creación y eliminación de cuadros de texto. MANUAL DE USUARIO · DISEÑO WEB •5• Desplazamiento de cuadros de texto Al igual que con la ventana de trabajo, manteniendo pulsado el botón izquierdo del ratón sobre la barra superior del cuadro y moviéndolo, podemos desplazar el cuadro de texto a la posición que queramos. Barra de desplazamiento del cuadro de texto. Duplicación de cuadros de texto Mediante el botón superior izquierdo del cuadro de texto, podemos crear una copia exacta de éste. Esto nos puede ser útil para conservar una copia sin cambiar de un texto, o para hacer pruebas sobre una copia antes de aplicarlas definitivamente. Botón de duplicación del cuadro. Comprobación de espacios Al pulsar el botón de comprobación de espacios, se hacen visibles los espacios introducidos en el texto, representados por el carácter “¶”. De esta manera podemos visualizar si hemos introducido espacios extra que pueden desequilibrar el texto. Botón de comprobación de espacios. En ocasiones puede ser necesario introducir espacios extra para que un texto “respire” adecuadamente. Sin embargo, al introducir espacios extra, podemos provocar que algunas separaciones entre palabras no estén compensadas. Al hacer visibles los espacios podemos verificar rápidamente si se trata de una diferencia al introducir espacios en el texto y corregirlo. Tenga en cuenta que los caracteres de espacio son no imprimibles, por lo que jamás quedarán impresos en la tarjeta aunque deje activada la visualización de los espacios al confirmar el pedido. MANUAL DE USUARIO · DISEÑO WEB •6• Distribución frontal / trasera de cuadros de texto A veces nos interesará colocar dos o más cuadros de texto apilados o solapados entre ellos. Es el caso de las iniciales en marca de agua, que normalmente quedan por debajo del texto principal. Mediante el botón ‘Enviar al fondo’, podemos distribuir los cuadros de texto apilados como deseemos, enviando al fondo el que nos convenga. Botón de distribución. Deseleccionar un cuadro de texto El botón situado en la esquina superior derecha tiene la función de deseleccionar el cuadro de texto en el que estamos trabajando actualmente. Al pulsarlo, dejarán de verse los límites del cuadro. Así podremos ver como queda el texto que vamos introduciendo sin ver los controles del cuadro. Botón de deselección. Cambio de tamaño de un cuadro de texto Con el regulador de la parte inferior izquierda del cuadro de texto, podemos cambiar el tamaño del cuadro de Texto. Para ello, mantenemos pulsado el botón izquierdo del ratón sobre el regulador, y a continuación movemos el ratón (sin soltar el botón). Veremos como el tamaño del cuadro va cambiando. Atención: Cambiar el tamaño del cuadro provocará que el texto introducido se redistribuya para acoplarse al nuevo tamaño del cuadro, por lo que se recomienda, que en la medida de lo posible, antes de introducir el texto que deseemos, dejemos el cuadro al tamaño necesario. MANUAL DE USUARIO · DISEÑO WEB •7• Paleta de herramientas La paleta de herramientas contiene todo lo necesario para dar forma a nuestro texto. Con ella podremos cambiar el tamaño del texto, el color, la tipografía y otros atributos de los cuadros de texto. La paleta herramientas cambia de aspecto según tengamos seleccionado un cuadro de texto, ninguno, un cuadro de texto con iniciales en relieve o un cuadro de imagen. Las herramientas cambian en función del cuadro seleccionado para reflejar las posibilidades disponibles de ese cuadro. Los diferentes aspectos de la paleta de herramientas: Sin cuadro seleccionado, con un cuadro de relieve seleccionado, con un cuadro de texto seleccionado y con un cuadro de imagen seleccionado, respectivamente. MANUAL DE USUARIO · DISEÑO WEB •8• Controles de la paleta de Herramientas De la misma manera que con la ventana del área de trabajo, podemos desplazar la paleta de herramientas manteniendo pulsado el botón izquierdo del ratón sobre la barra superior y desplazándola hacia donde queramos. También existe la posibilidad de minimizar la paleta, haciendo clic sobre el botón en la parte superior derecha de la paleta. De esta manera la paleta quedará reducida a la barra superior. Puede ser muy útil minimizar la paleta de herramientas para trabajar más cómodamente. Para volver a restaurar la paleta de herramientas, hay que volver a hacer clic el mismo botón. Guardar / Cargar composición Mediante estos botones puede guardar su composición y recuperarla más tarde. Cuando pulse el botón de guardar, se le mostrará un código de acceso a su composición. Debe copiar este código y guardarlo para acceder de nuevo a su composición. Las pantallas correspondientes a guardar y abrir composición. Creación y eliminación de cuadros de texto y cuadros de relieve El primer botón (la letra T negra) crea un nuevo cuadro de texto. Al pulsarlo, se creará un nuevo cuadro de texto en el área de trabajo. El segundo botón (la letra T hueca) crea un nuevo cuadro de texto que contiene una inicial en relieve. Este botón sólo aparece si la tarjeta permite iniciales en relieve. Tampoco aparecerá este botón si ya se ha llegado al máximo de cuadros de relieve por tarjeta, establecido en dos. El tercer botón (la papelera) elimina el cuadro de texto o de relieve seleccionado. Recuerde que no se puede recuperar un cuadro de texto o de relieve borrado. MANUAL DE USUARIO · DISEÑO WEB •9• Control del tipo de letra de un cuadro de texto o relieve Esta sección de la paleta de herramientas indica el tipo de letra que se está usando en el cuadro de texto que tengamos seleccionado. Mediante los controles de la parte inferior podemos cambiar el tipo de letra del cuadro de texto que tengamos seleccionado. Los tipos de letra disponibles se organizan según su estilo en diferentes pestañas (clásicas, informales, modernas y manuscritas). Haciendo clic en cada pestaña accederemos a los tipos de letra disponibles de ese estilo. En el caso de que tengamos seleccionado un cuadro de relieve, solamente podremos usar los tipos de letra específicos para relieve. Control del color e intensidad del texto Esta parte de la paleta de herramienta nos informa del color aplicado actualmente al cuadro de texto que tengamos seleccionado. Mediante los botones de intensidad, podemos rebajar la intensidad de la tinta para el cuadro de texto que tengamos seleccionado. De esta manera podemos crear iniciales en marca de agua, destacar o atenuar textos, etc. Los cuadros de color de la parte inferior de la paleta de herramientas nos permiten cambiarle el color al texto del cuadro de texto que tengamos seleccionado. Todos los colores de las tres primeras filas son tinta normal, mientras que los tres colores de la última fila son colores estampados; oro, plata y rojo. Estas ‘estampaciones’ proporcionan un color extremadamente brillante y destacado. Tenga en cuenta que si aplica estampación en algún cuadro de texto, se aplicará tarifa aparte de cualquier otro color que haya aplicado en el resto de la tarjeta. Control de tamaño, rotación, interlineado y alineación del texto Los controles de la parte media de la paleta de herramientas nos permiten cambiar aspectos del texto como el tamaño o la alineación. El tamaño del texto de un cuadro de texto se cambia mediante los controles de flecha. Pulsando sobre la flecha hacia arriba aumentamos el tamaño, mientras que la flecha hacia abajo lo disminuye. Tenga en cuenta que al aumentar el tamaño del texto de un cuadro de texto, éste se redistribuirá en el cuadro, pudiendo suceder que algún texto desaparezca. No obstante, puede recuperarlo aumentado el tamaño del cuadro de texto o disminuyendo el tamaño de la letra o disminuyendo el interlineado. MANUAL DE USUARIO · DISEÑO WEB • 10 • El interlineado afecta a la separación entre las líneas del cuadro de texto. Como en el caso del tamaño, se regula por las flechas hacia arriba y hacia abajo. Al aumentar el interlineado, aumenta la separación entre las líneas del texto del cuadro seleccionado. Podemos conseguir que un texto ‘respire’ aumentando el interlineado, o compactarlo reduciéndolo. Como en el caso del tamaño, el aumento del interlineado puede provocar que algunas líneas desaparezcan del cuadro. Puede recuperarlas disminuyendo el interlineado o el tamaño, o aumentado el tamaño del cuadro de texto. Mediante los controles de rotación, podemos girar un cuadro de texto. Los incrementos o decrementos son de un grado por cada clic que hagamos sobre la flecha hacia arriba o hacia abajo respectivamente. Si hacemos varios clics rápidamente, los incrementos o decrementos serán de 10 grados. Un cuadro de texto rotado 90º La alineación del texto está representada con los botones que hay debajo del control del tamaño. Se denominan (de izquierda a derecha): alineación izquierda, alineación centrada, alineación derecha y alineación justificada. Las alineaciones se aplican a nivel de párrafo. Para entender correctamente como funcionan las alineaciones, es necesaria una definición de párrafo: Un párrafo es una serie de caracteres que finalizan con un retorno (tecla intro o return). Por tanto, una sola palabra seguida de un retorno se considera un párrafo, así como tres líneas finalizadas con un retorno en la última línea. En cambio, tres líneas en las que cada una finaliza con un retorno, se consideran tres párrafos distintos. Esto afectará especialmente al aplicar las alineaciones, concretamente al aplicar la alineación justificada. A continuación se expone el funcionamiento de las diferentes alineaciones. MANUAL DE USUARIO · DISEÑO WEB • 11 • Alineación Izquierda La alineación izquierda alinea cada párrafo del cuadro de texto seleccionado de manera que el texto queda alineado con el borde izquierdo del cuadro. Así, la parte izquierda de las líneas del texto quedarán perfectamente alineadas, mientras que la parte derecha de las líneas quedará no alineada. Este tipo de alineación también recibe el nombre de Alineación en Bandera. Ejemplo de alineación izquierda. Alineación Centrada La alineación centrada distribuye uniformemente el espacio sobrante a izquierda y derecha de cada párrafo del cuadro de texto seleccionado, de manera que las líneas que lo componen quedan centradas en el cuadro de texto que las contiene. Es el tipo de alineación más común en la mayoría de invitaciones de boda. Ejemplo de alineación centrada. Alineación Derecha La alineación derecha sigue el mismo principio que la alineación izquierda pero alinea los párrafos a la derecha. A veces, según el dibujo de fondo de la tarjeta u otros motivos, puede ser útil utilizar este tipo de alineación. Ejemplo de alineación derecha. MANUAL DE USUARIO · DISEÑO WEB • 12 • Alineación justificada La alineación justificada intenta ajustar todas las líneas que componen cada párrafo del cuadro de texto seleccionado de manera que queden exactamente de la misma medida, ocupando todo el ancho disponible del cuadro de texto. Esto se consigue aumentando el espacio entre las palabras (en caso de que la línea sea demasiado corta) o disminuyéndolo (en caso de que la línea sea demasiado larga). En cualquier caso, el ajuste se realiza automáticamente sin necesidad de intervención por parte del usuario. Es posible que al aplicar la alineación justificada no funcione. Aquí describimos algunos de los problemas comunes: - El párrafo contiene solamente una línea y ésta no es lo suficientemente larga para que se pueda ajustar automáticamente. Es el caso de las líneas de final de párrafo, que normalmente no son muy largas. Para que una línea se justifique, debe ocupar al menos un 80% del ancho total del cuadro de texto. - Un párrafo tiene varias líneas lo suficientemente largas, pero no se justifica. Esto puede ser debido a que no se trata de un párrafo compuesto de varias líneas, si no de varios párrafos de una línea cada uno. Se puede arreglar borrando los retornos al final de cada línea. - Un consejo general al usar la alineación justificada es intentar usar líneas lo más largas posibles. De esta manera hay más espacios entre palabras y el ajuste automático queda disimulado. En cambio, si se justifica un párrafo con líneas con pocas palabras, el aumento o disminución del espacio entre las palabras puede quedar visualmente poco agradable. MANUAL DE USUARIO · DISEÑO WEB • 13 • Cuadros de imagen En determinados modelos de tarjeta, existe la posibilidad de insertar imágenes. Con esta herramienta podrá insertar en su tarjeta fotos, planos u otras imágenes para completar su composición. Al igual que los cuadros de texto, puede mover, rotar, distribuir, cambiar la intensidad y cambiar el tamaño de un cuadro de imagen. Además, los cuadros de imagen tienen algunas particularidades que detallamos a continuación. Un cuadro de imagen seleccionado y las herramientas de trabajo con imágenes en la paleta de herramientas. Creación de cuadros de imagen Los cuadros de imagen se crean mediante el botón del árbol en la paleta de herramientas. Al pulsarlo, aparecerá una ventana donde se nos permitirá escoger que archivo queremos importar a nuestra composición. A continuación se cargará la foto, mostrándole una barra de progreso. Este proceso puede ser largo en función del tamaño de la foto, de la rapidez de la conexión a Internet y otros factores. Es necesario que el archivo que importe tenga ciertos requisitos, éstos aparecen al final de esta sección. Cambio de tamaño en cuadros de imagen Para cambiar el tamaño de los cuadros de imagen se utiliza la misma herramienta que para los cuadros de texto. La diferencia con éstos es que al cambiar el tamaño de una imagen se mantiene su proporción. Esto es para evitar que las imágenes se vean deformadas a lo ancho o a lo alto, que provocaría que las personas o los objetos aparecieran más anchos o estrechos que en la realidad. Sin embargo, puede que para ciertas imágenes sea conveniente modificar su proporción. Esto se puede conseguir manteniendo pulsada la tecla ‘ctrl.’ (en Windows) o ‘comando’ (en Mac) y luego cambiando el tamaño de la imagen normalmente. Recuerde que haciendo esto se pierde la proporción de la foto y es posible que no pueda recuperarla. No obstante, siempre puede volver a importar la foto para recuperar su aspecto original. MANUAL DE USUARIO · DISEÑO WEB • 14 • Creación de máscaras de imagen Una máscara de imagen consiste en recortar parcialmente la imagen, de manera que solo se visualice una parte de ella. Un ejemplo de utilización de máscaras podría ser el aprovechar solamente las caras de la pareja en una foto de cuerpo entero. La utilización de máscaras permite mayor flexibilidad cuando usamos imágenes en nuestra composición. Para crear una máscara de imagen, se utiliza el regulador de la esquina superior derecha del cuadro de imagen. Arrastrándolo hacia adentro recortamos la imagen, y arrastrando desde el centro del recorte movemos la máscara para colocarla donde queramos. En este ejemplo, tenemos un modelo de boda que permite incluir una foto, y queremos que vaya en la zona del puzzle. Sin embargo la foto que nos gustaría incluir es rectangular. Una primera solución sería deformar la foto para conseguir que fuera cuadrada: Sin embargo, esto deforma el aspecto de las personas y no es deseable. Una solución más adecuada es crear una máscara de imagen, cambiando el encuadre de la foto. Primero aumentamos proporcionalmente la foto mediante el regulador de cambio de tamaño de la parte inferior derecha y después recortamos la imagen con el regulador de la parte superior derecha: De esta manera mantenemos la proporción de la imagen y la adecuamos al espacio disponible, recortando la parte derecha de la foto. MANUAL DE USUARIO · DISEÑO WEB • 15 • Requisitos de las imágenes importadas Al hacer clic sobre el botón del árbol en la paleta de herramientas, aparecerá una ventana para seleccionar el archivo de la foto a importar. Los requisitos del archivo son los siguientes: • Nombre del archivo: Solo puede contener letras, números y el carácter guión bajo ( _ ). No puede contener espacios, o caracteres especiales (acentos, símbolos..). • Formato del archivo: Solo se aceptan archivos JPG o PNG. Los archivos PNG pueden contener transparencias. • Tamaño del archivo: Solo se aceptan archivos con un máximo de 2 MB y un tamaño en píxeles máximo de 2400 x 2400. • La impresión de imágenes no está disponible para todas las tarjetas. Si no le aparece el botón del árbol, quiere decir que dicha tarjeta no admite imágenes. • Si al seleccionar el archivo para colocar le aparece un mensaje de error, compruebe que cumple los requisitos aquí expuestos. • TTambién es posible, una vez creado el cuadro de imagen, cambiar la imagen que contiene. Para ello, haga doble clic sobre la imagen. Aparecerá una ventana para que seleccione la nueva imagen a cargar. MANUAL DE USUARIO · DISEÑO WEB • 16 • Algunos consejos al componer textos • No tenga reparos en experimentar, ya que nada de lo que haga será definitivo hasta que confirme el pedido en los siguientes pasos. • En cada modelo de tarjeta se proporciona el texto original del catálogo. Este texto se ha diseñado para que sea estéticamente congruente con la tarjeta. Le recomendamos que si no tiene una idea concreta sobre lo que necesita, aproveche el texto ya existente cambiando los datos propios de su pedido. • Recuerde que al cambiar un atributo de un cuadro de texto (color, tamaño, interlineado...), se cambia todo el texto que haya en el cuadro. En general, es deseable tener un cuadro de texto para cada nivel de información que se requiera; por ejemplo, un cuadro de texto para los nombres de los novios (que normalmente van en tamaño más grande que el resto del texto), otro cuadro de texto para los datos de la boda (fecha, Iglesia, restaurante...), y finalmente un cuadro para los datos de confirmación (teléfonos, direcciones...), que suelen ir a tamaño más pequeño. • En los cuadros de imagen que actúan como marcos sobre otro cuadro de imagen (sobre una foto, por ejemplo), puede ser complicado modificar la foto debido a que el marco se encuentra encima de la foto. Recomendamos enviar el marco al fondo, modificar la foto y después enviar la foto al fondo. De esta manera el marco se mantiene en su sitio y hace más fácil la edición de la foto. • Algunos tipos de letra son muy pequeños y retorcidos y están pensados para usarse a tamaños grandes, como por ejemplo en el nombre de los novios. Otros sin embargo, son más adecuados para el texto y quedarían demasiado rígidos si los hace destacar. Experimente con todos los tipos de letra para conseguir los resultados deseados. • No se ha implementado la posibilidad de aplicar cursiva y negrita en los tipos de letra. Sin embargo, en todo el repertorio de letras encontrará algunas letras que ya son cursivas o negritas. Intente probar todos los tipos de letra disponibles. • Tenga cuidado al situar los cuadros de texto. Procure evitar que el texto quede sobre pliegues, dibujos o relieves de la tarjeta, ya que la impresión sería incorrecta. Evite también hacer llegar el texto hasta los bordes de la tarjeta; le recomendamos que deje unos 5mm alrededor de toda la tarjeta como margen de seguridad. • El programa puede no funcionar correctamente si no tiene el software de su ordenador actualizado. Le recomendamos que actualice su versión de Flash Player y su navegador antes de utilizar el diseño Web. • Es posible que algunos modelos de tarjeta no aparezcan en el catálogo digital. Esto es debido a que no siempre es posible utilizar el programa de diseño Web en todos los modelos. En Busquets, como siempre, le ofrecemos maquetar por usted su pedido. • Tenga en cuenta que los pedidos realizados mediante el diseño Web no son revisados. Una vez confirmados por usted, pasan directamente a impresión. Asegúrese de que está todo correcto antes de confirmar un pedido de diseño por Web. Si ha confirmado un pedido y posteriormente ha detectado un fallo, póngase en contacto rápidamente con nuestro servicio de atención al cliente para determinar si es posible detener la impresión del pedido y subsanar el error. MANUAL DE USUARIO · DISEÑO WEB • 17 •