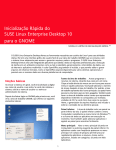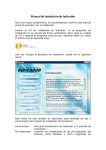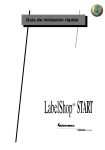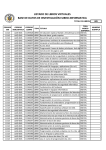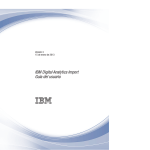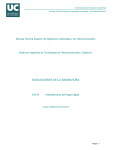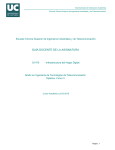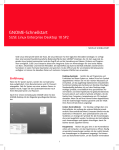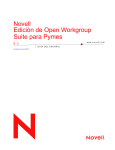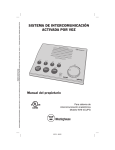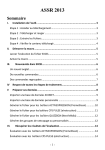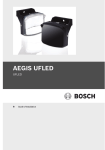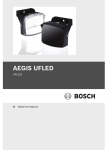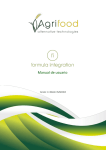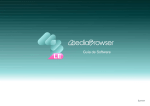Download Guía de inicio rápido de SUSE Linux Enterprise Desktop 10 con
Transcript
Guía de inicio rápido de SUSE Linux Enterprise Desktop 10 con GNOME NOVELL® QUICK START CARD SUSE® Linux Enterprise Desktop proporciona las herramientas que necesitan los usuarios de Linux* en sus tareas cotidianas. Incluye una interfaz gráfica de usuario fácil de usar (el escritorio GNOME) que se comunica con el sistema Linux subyacente para acceder a archivos, carpetas y programas y gestionarlos. SUSE Linux Enterprise Desktop proporciona una suite de aplicaciones integrada que satisfacen todos los requisitos profesionales y permiten llevar a cabo tareas del ámbito empresarial, como gestionar la agenda y el correo electrónico, administrar e intercambiar información o utilizar Internet y aplicaciones multimedia. También se incluye la suite OpenOffice.org, que permite editar y guardar archivos en numerosos formatos. Dado que OpenOffice.org está disponible para distintos sistemas operativos, podrá utilizar los mismos datos en diferentes plataformas informáticas. Iconos del escritorio: acceda a los programas y a las funciones del sistema haciendo doble clic en un icono. Haga clic con el botón derecho en un icono para acceder a opciones y menús adicionales. Puede añadir tantos iconos como desee al escritorio. Por defecto, en el escritorio se muestran dos iconos clave: la carpeta personal y una papelera para los elementos que se eliminan. En el escritorio también pueden aparecer otros iconos que representan dispositivos del equipo (como las unidades de CD). Si hace doble clic en la carpeta personal, se inicia el gestor de archivos Nautilus y aparece el contenido del directorio personal. Procedimientos iniciales Cuando se inicia el sistema, normalmente se le solicita que introduzca el nombre de usuario y la contraseña. Si no ha realizado usted la instalación del sistema, consulte con el administrador del sistema para que le proporcione el nombre de usuario y la contraseña. Cuando inicie sesión por primera vez en GNOME, se mostrará el escritorio GNOME, que está compuesto por los siguientes elementos básicos: Panel inferior: en la parte inferior del escritorio encontrará un panel que contiene el menú Computer (Ordenador), que es semejante al menú Inicio de Windows™, y los iconos para todas las aplicaciones que se estén ejecutando actualmente. También es posible añadir aplicaciones y applets al panel para facilitar el acceso. Menú principal: para abrir el menú principal, haga clic en la opción Computer (Ordenador) que está situada en el extremo izquierdo del panel inferior. Las aplicaciones que se usan habitualmente aparecen en el menú principal. Hay un campo de búsqueda que permite buscar de forma rápida los archivos y las aplicaciones. Para acceder al resto de las 1 aplicaciones que aparecen enumeradas por categorías, haga clic en More Applications (Más aplicaciones). 4. Para eliminar un icono de programa del panel, haga clic con el botón derecho en él y seleccione Remove From Panel (Quitar del panel). Bandeja del sistema: en el lado derecho del panel inferior encontrará algunos iconos más pequeños, entre ellos, el reloj del sistema (que muestra la fecha y la hora), el control de volumen y los iconos de otras aplicaciones de ayuda. Haga clic en para cambiar la resolución de la Inicio de programas Para ejecutar un programa en SUSE Linux Enterprise Desktop, haga clic en Computer (Ordenador) en el panel para abrir la pantalla del menú principal. Si el programa que desea no está en la pantalla del menú principal, haga clic en More Applications (Más aplicaciones) para ver una lista de todas las aplicaciones disponibles. También puede pulsar Alt + F1 para abrir una versión más tradicional del menú principal. Desplácese por los submenús y haga clic en una entrada para iniciar el programa que corresponda. pantalla y haga clic en para que se muestren las conexiones de red y las opciones para desconectar o cambiar las configuraciones de red. Este icono cambia en función del tipo de conexión de red de que disponga. Barra de tareas: por defecto, todas las aplicaciones que estén iniciadas se muestran en la barra de tareas, que es el área que se encuentra en medio del panel entre el botón Computer (Ordenador) y la bandeja del sistema. Podrá acceder a todas las aplicaciones iniciadas con independencia del escritorio que esté activo actualmente. Haga clic en el nombre de una aplicación para abrirla. Haga clic con el botón derecho en el nombre de una aplicación para acceder a opciones que permiten mover, restaurar o minimizar la ventana. Menú del escritorio: si se hace clic con el botón derecho del ratón en un espacio vacío del escritorio aparecerá un menú con distintas opciones. Para crear una carpeta nueva, seleccione Create Folder (Crear carpeta). Para crear un icono que permita lanzar una aplicación, emplee la opción Create Launcher (Crear lanzador). Proporcione el nombre de la aplicación y el comando para iniciarla y, a continuación, seleccione un icono para representarla. También puede cambiar el fondo del escritorio y alinear los iconos. Si conoce el nombre de una aplicación y no está seguro de cómo iniciarla desde el menú principal, puede utilizar la función de búsqueda de dicho menú. Haga clic en Computer (Ordenador) escriba una parte del nombre de la aplicación en el campo de búsqueda y, a continuación, pulse Enter. Si la aplicación está instalada en el sistema, el nombre de la aplicación aparecerá en el cuadro de diálogo Desktop Search (Búsqueda de escritorios). Haga clic en el nombre del programa para iniciarlo. Paneles del escritorio Personalización del escritorio El panel de la parte inferior se puede personalizar para ajustarlo a las necesidades individuales y se pueden configurar paneles adicionales para personalizar aún más el escritorio. En el escritorio, es muy fácil añadir, eliminar y crear iconos de acceso directo. También puede cambiar las propiedades de los iconos y los fondos de escritorio para ajustarse a sus necesidades. Para añadir un panel nuevo, haga clic con el botón derecho en el panel inferior y seleccione New Panel (Panel nuevo). Para eliminar un panel, haga clic con el botón derecho en el panel y seleccione Delete This Panel (Eliminar este panel). SLED requiere que haya, al menos, un panel en el escritorio. Adición de iconos de programa al escritorio 1. Haga clic en Computer (Ordenador). 2. Acceda al programa que desee. 3. Haga clic en el icono y arrástrelo hasta la posición que desee del escritorio. Adición y eliminación de iconos de panel 1. Haga clic con el botón derecho en un espacio vacío del panel y, a continuación, haga clic en Add to Panel (Añadir a panel). 2. Busque el programa que desee y haga doble clic en él para añadirlo al panel. 3. Personalice el icono del programa tal y como desee; para ello, haga clic con el botón derecho en el icono y seleccione Preferences (Preferencias). Para eliminar un icono del escritorio, simplemente haga clic en el icono y pulse la tecla Supr del teclado. Cambio de las propiedades de los iconos Una vez que coloque un icono de acceso directo en el escritorio, podrá modificarlo, añadirle un emblema (imagen gráfica situada en la esquina del icono), configurar permisos o añadirle una nota relacionada con el programa. 2 Esto se realiza a través del cuadro de diálogo Properties (Propiedades). Para acceder a las propiedades: de control de GNOME incluye ajustes adicionales para cambiar el aspecto y el comportamiento del escritorio. En él, puede cambiar las fuentes, la configuración del teclado y del ratón, los ajustes regionales y de idioma, los parámetros que definen el uso de Internet y de la red, etc. 1. Haga clic con el botón derecho en el icono y seleccione Properties (Propiedades). 2. Usando las pestañas situadas en la parte superior del cuadro de diálogo, personalice el icono tal y como sea necesario. Éstas son algunas de las opciones: • • • • Inicie el Centro de control haciendo clic en Computer → Control Center (Ordenador - Centro de control). Basic (Básica): elija la opción Select Custom Icon (Seleccionar un icono personal) para personalizar el aspecto del icono. Emblems (Emblemas): elija la imagen gráfica que desee asociar al icono. Permissions (Permisos): asigne permisos para el propietario, un grupo u otros usuarios que compartan este equipo. Notes (Notas): añada al icono notas relacionadas con los programas o su uso. 3. Haga clic en Close (Cerrar) cuando haya completado los cambios. Gestión de archivos y carpetas Cambio del fondo de escritorio Use el gestor de archivos Nautilus para crear y ver carpetas y documentos, ejecutar guiones y crear CD con datos. Abra Nautilus haciendo clic en Computer → Nautilus (Ordenador - Nautilus). También puede hacer clic en el icono del directorio personal del escritorio. Se mostrará el contenido del directorio personal. 1. Haga clic con el botón derecho en el fondo. 2. Seleccione Change Desktop Background (Cambiar fondo de escritorio). 3. Para seleccionar el papel tapiz de entre las imágenes preprogramadas, acceda hasta la imagen que desee. Después de seleccionarla, el fondo se cambia automáticamente. 4. Para añadir una imagen, seleccione Add Wallpaper (Añadir tapiz), busque la imagen que desee y haga clic en Open (Abrir). 5. Para mostrar un fondo en color, seleccione No Wallpaper (Sin tapiz) en la parte superior de la lista y, a continuación, en Desktop Colors (Colores para el escritorio), seleccione el patrón de relleno y los colores que desee. 6. Haga clic en Close (Cerrar). La ventana de Nautilus incluye los siguientes elementos: Menú: se usa para realizar la mayoría de las tareas. Barra de herramientas: sirve para desplazarse rápidamente por las carpetas y los archivos y para acceder a ellos. Barra de ubicación: carpetas y sitios URI. se emplea para buscar archivos, Panel lateral: se usa para desplazarse por la información acerca de la carpeta o el archivo seleccionado, así como para mostrar dicha información. Lo que se muestra en el panel se puede personalizar mediante la lista desplegable. La lista incluye formas para ver la información acerca de los archivos, realizar acciones en los archivos, añadirles Uso del Centro de control de GNOME Además de cambiar elementos individuales del escritorio, GNOME permite personalizarlo en gran medida. El Centro 3 emblemas, ver un historial de los sitios que se han visitado recientemente y mostrar los archivos en el sistema de árbol. Panel de visualización: muestra carpetas y archivos. Use las opciones del menú View (Ver) para aumentar o disminuir el tamaño del contenido en el panel de visualización y para mostrar elementos en forma de lista o de iconos. Barra de estado: muestra el número de elementos incluidos en una carpeta y el espacio libre disponible. Cuando se selecciona un archivo, se muestra su nombre y el tamaño. 3. Haga clic en Write to Disc (Escribir en disco). 4. Modifique la información del cuadro de diálogo Write to Disc (Escribir en disco) y haga clic en Write (Escribir). Archivado de carpetas Si tiene archivos que no usa desde hace tiempo, pero que desea conservar en el equipo, puede comprimirlos en archivos con un formato de compresión (TAR). Los archivos se graban en el disco. Esta acción puede requerir varios minutos en función de la cantidad de datos que esté grabando y de la velocidad de la grabadora. 1. En el panel de visualización de Nautilus, haga clic con el botón derecho en la carpeta que desee archivar y haga clic en Create Archive (Crear archivo de reserva). También puede usar el reproductor de música Helix Banshee para grabar CD de audio y MP3. Uso de marcadores Use la función de marcadores de Nautilus para marcar sus carpetas favoritas. 1. Seleccione la carpeta o el elemento para el que desee crear un marcador. 2. Haga clic en Bookmarks → Add Bookmark (Marcadores - Añadir marcador). El marcador se añade a la lista y usa el nombre de la carpeta como nombre del marcador. Cuando un archivo se configura como marcador, lo que se configura como tal en realidad es la carpeta. 3. Para seleccionar un elemento de la lista de marcadores, haga clic en Bookmarks (Marcadores) y, a continuación, seleccione el marcador que desee en la lista. 2. Acepte el nombre del archivo de reserva por defecto o indique uno nuevo. Use la extensión de archivo .tar .gz para la forma más habitual. 3. Especifique una ubicación para el archivo de reserva y haga clic en Create (Crear). Para extraer los elementos de un archivo de reserva, haga clic con el botón derecho en el archivo y elija Extract Here (Extraer aquí). Creación de discos CD o DVD Para organizar la lista de marcadores, haga clic en Bookmarks → Edit Bookmarks (Marcadores - Editar marcadores) y efectúe las selecciones en el cuadro de diálogo. Si su sistema cuenta con una unidad de lectura y escritura de CD o DVD, podrá usar el gestor de archivos Nautilus para grabar CD y DVD. 1. Haga clic en Computer More Applications Audio & Video GNOME CD/DVD Creator (Ordenador - Más aplicaciones - Audio y vídeo - Creador de CD/DVD de GNOME) o inserte un disco en blanco y haga clic en Create Data CD (Crear CD de datos). 2. Copie los archivos que desee incluir en el CD o el DVD en la ventana del creador de CD o DVD de Nautilus. Para cambiar el orden de los marcadores, haga clic en uno de ellos y arrástrelo hasta la ubicación que desee. Búsqueda de archivos en el equipo Para buscar archivos en el equipo, haga clic en Computer (Ordenador), escriba los términos que desee buscar en el campo Search (Buscar) y pulse Intro. Los resultados se muestran en el cuadro de diálogo Desktop Search (Búsqueda de escritorios). 4 Puede usar la lista de resultados para abrir un archivo, reenviarlo por correo electrónico o mostrarlo en el gestor de archivos. Basta con que haga clic con el botón derecho en un elemento de la lista de resultados y seleccione la opción que desee. Las opciones disponibles para cada elemento de la lista de resultados dependen del tipo de archivo de que se trate. Al hacer clic en un archivo de la lista se muestra una vista previa del archivo e información como, por ejemplo, el título, la vía y la fecha de la última vez que se modificó el archivo o se accedió a él. Firefox, que combina las tecnologías Web más recientes, presenta funciones tales como pestañas, bloqueo de ventanas emergentes y gestión de descargas e imágenes. Su facilidad para acceder a distintos motores de búsqueda le ayudará a encontrar la información que necesita. Escriba una URL en la barra de ubicación para empezar a navegar. Para abrir una pestaña vacía en Firefox, pulse Ctrl + T y escriba una nueva URL. Para abrir un enlace en una pestaña nueva, haga clic en él con el botón central del ratón. Haga clic con el botón derecho en la pestaña para acceder a más opciones. Puede crear una pestaña nueva, así como volver a cargar o cerrar una o todas las pestañas existentes. También puede cambiar la secuencia de las pestañas arrastrándolas y soltándolas en una posición nueva. También puede usar el botón Search (Buscar) para limitar la búsqueda a los archivos de un sitio concreto, como la libreta de direcciones o páginas Web, o para mostrar sólo un tipo específico de archivo en la lista de resultados. El menú Sort (Ordenar) le permite ordenar los elementos de la lista de resultados en función de su nombre, su relevancia o la fecha en que se modificó el archivo por última vez. Búsqueda de información en Web 1. Para iniciar una búsqueda en Web con el motor Google, escriba las palabras clave de la búsqueda en la barra de También puede acceder a Desktop Search (Búsqueda de escritorios) haciendo clic en Computer → More Applications → System → Beagle Search Tool (Ordenador - Más aplicaciones - Sistema - Herramienta de búsqueda Beagle), presionando F12, o bien puede hacer clic en inferior. búsqueda integrada que se muestra a la derecha de la barra de ubicación y pulse Enter. Los resultados aparecerán en la ventana. 2. Para utilizar un motor de búsqueda distinto, haga clic en el icono de la G que se muestra en el cuadro de búsqueda para desplegar una lista con otros motores de búsqueda. 3. Haga clic en el motor que prefiera y pulse Enter para comenzar la búsqueda. en el panel Navegación en Internet con Firefox Cada vez son más los usuarios que eligen Firefox como navegador Web. Incluye todos los elementos habituales de los navegadores, junto con funciones adicionales, como herramientas de privacidad y seguridad. Para iniciar Firefox, haga clic en Computer → Firefox Web Browser (Ordenador - Navegador Web Firefox). También puede buscar palabras clave en la página Web que esté viendo. Para ello, pulse Ctrl F y se abrirá una barra de búsqueda en la parte inferior de la ventana. Escriba la palabra clave que quiera buscar y utilice los botones situados a la derecha del cuadro para buscar en distintas direcciones o para resaltar todas las coincidencias del texto. Descarga con Firefox Si descarga un archivo con Firefox, el administrador de descargas se inicia y guarda el archivo en la carpeta que esté configurada en las preferencias de Firefox. Por defecto, el escritorio es la carpeta de destino donde se almacenan los archivos descargados. Firefox muestra las descargas finalizadas en la ventana Downloads (Descargas). 5 Puede abrir los archivos descargados directamente desde esa ubicación. Para limpiar el historial de archivos descargados, haga clic en Clean Up (Limpiar). Reproducción de música Configuración de las preferencias de Firefox Para reproducir una canción, basta con seleccionarla en la biblioteca y hacer clic en el botón de reproducción ( ). También puede emplear los botones de la esquina superior izquierda ( ) para detener una canción temporalmente o reproducir las canciones siguiente o anterior. Use para ajustar el volumen. Para cambiar la carpeta de descarga o activar o modificar la función de bloqueo de ventanas emergentes, haga clic en Edit → Preferences (Editar - Preferencias). Helix Banshee presenta también un reproductor de CD integrado. Cuando se inserta un CD de música, el título se muestra en el panel de la izquierda. Seleccione el título y haga clic en el botón Play (Reproducir) para reproducir el CD completo. Organización de la música Para crear una lista de reproducción nueva, haga clic en Music → New Playlist (Música - Nueva lista de reproducción) o pulse Ctrl + N. En el panel de la izquierda se muestra una nueva lista de reproducción. Haga doble clic en New Playlist (Nueva lista de reproducción) y escriba el nombre que desee. Puede arrastrar y soltar canciones de una lista de reproducción a otra, o bien utilizar las opciones del menú Edit (Editar) para eliminar canciones o para cambiar el nombre de la lista de reproducción o eliminarla. Desde esa ubicación puede configurar otros muchos ajustes como el aspecto, el idioma, la privacidad y las opciones de pestañas. Haga clic en los iconos y defina las opciones de cada página para que se ajusten a sus preferencias. Haga clic en Close (Cerrar) para aplicar los cambios. Gestión de la música Para ver las propiedades de una canción, selecciónela en la biblioteca y haga clic en Edit → Properties (Editar Propiedades). Puede ver la duración de la canción, el número de veces que se ha reproducido, el momento en el que se reprodujo por última vez y el momento en el que se importó. Helix Banshee permite importar CD, sincronizar una colección de música con un iPod, reproducir música directamente desde un iPod, crear listas de reproducción con canciones de su biblioteca y crear discos CD de audio y en formato MP3 a partir de subconjuntos de la biblioteca. Para abrir Helix Banshee, haga clic en Computer → Helix Banshee Music Player (Ordenador - Reproductor de música Helix Banshee). Es posible editar el nombre del artista, el álbum, el título, el número de pista y el recuento de pistas. Si quiere definir todos los campos de un conjunto con el mismo valor, seleccione varias canciones en una lista de reproducción y después haga clic en Edit → Properties (Editar - Propiedades). La primera vez que se abre Helix Banshee, solicita que se importe música. Haga clic en Automatic Import (Importación automática) para buscar música en el directorio personal y agregarla a la biblioteca. Haga clic en Import Folder (Importar carpeta) para indicar la ubicación donde Helix Banshee debe buscar la música. Una vez que la música se importa correctamente, se muestra la biblioteca. Uso de Helix Banshee con un iPod Para reproducir música desde un iPod, basta con conectar el iPod al sistema. El iPod se muestra en el panel de la izquierda. Seleccione la canción que desee oír y después haga clic en el botón Play (Reproducir). 6 Cuando se selecciona el iPod en el panel de la izquierda, en la parte inferior izquierda se muestra información relacionada, entre la que se incluye el uso del disco, y los botones Sync (Sincronizar), Properties (Propiedades) y Eject (Expulsar). Existen tres métodos para gestionar la música del iPod: • • • Manualmente: examine el contenido del iPod y arrastre la música entre la biblioteca y el iPod. Sincronización automática: todo el contenido de la biblioteca se copia automáticamente en el iPod. Fusión automática: toda la música del iPod que no se encuentre en la biblioteca se descarga a ella y toda la música que esté en la biblioteca pero no en el iPod se carga en él. Para iniciar Evolution, haga clic en Computer → Evolution Mail and Calendar (Ordenador - Correo y calendario de Evolution). La primera vez que inicie Evolution, la aplicación le realizará algunas preguntas mientras configura una cuenta de correo y le ayuda a importar los mensajes del antiguo cliente de correo. A continuación, se indican los mensajes nuevos que ha recibido, se especifican las tareas y citas previstas, así como información meteorológica actual y las últimas noticias. Las herramientas de calendario, guía de direcciones y correo electrónico se encuentran en la barra de accesos directos de la izquierda. Creación de CD de audio y MP3 Para crear CD de audio y MP3, seleccione las canciones que desee y haga clic en el botón Write CD (Escribir CD) del lado superior derecho de Helix Banshee. Correo electrónico y calendario Para leer y gestionar los mensajes de correo y las citas, SUSE Linux Enterprise Desktop incluye Evolution™, que es un programa de trabajo en grupo muy avanzado, y el cliente de GroupWise®, que es un sistema de correo electrónico corporativo interplataforma que proporciona funciones seguras de mensajería, calendario, programación y mensajería instantánea. Utilización del cliente de GroupWise GroupWise es un sistema de mensajería y colaboración sólido y fiable que permite conectar con un buzón de correo universal en cualquier momento y en cualquier lugar. SLED 10 incluye el cliente interplataforma GroupWise 7 para Linux. Inicio de Evolution por primera vez Novell® Evolution combina a la perfección las funciones de correo electrónico, calendario, libreta de direcciones y lista de tareas en una sola aplicación fácil de utilizar. Gracias a una amplia compatibilidad con los estándares de intercambio de datos y comunicaciones, Evolution puede utilizarse con aplicaciones y redes corporativas existentes, incluido Microsoft™ Exchange. Para abrir el cliente de GroupWise, haga clic en Computer → More Applications → Communicate → GroupWise (Ordenador - Más aplicaciones - Comunicaciones - GroupWise). 7 La zona principal de trabajo de GroupWise se llama "ventana principal". Desde la ventana principal de GroupWise, puede leer mensajes, programar citas, ver la agenda, gestionar contactos, cambiar el modo de ejecución de GroupWise, abrir carpetas y documentos y mucho más. Sincronización y uso compartido de datos Novell iFolder® permite gestionar y actualizar los archivos desde cualquier ubicación realizando un seguimiento de los cambios y sincronizando esos cambios en todas las estaciones de trabajo, incluidos su equipo doméstico, portátil, etc. Para utilizar la función de sincronización, debe cargar una carpeta desde el sistema de archivo a un servidor de iFolder al que el cliente de iFolder que se esté ejecutando en el equipo local pueda acceder para sincronizar los datos. También puede compartir una carpeta en el servidor de iFolder y otorgar a otros usuarios acceso a ella. Si desea obtener más información acerca del uso de GroupWise, haga clic en Ayuda → SUSE Manual Básico en el cliente de GroupWise. Mensajería instantánea con Gaim Gaim es un cliente de mensajería instantánea (IM) mulitprotocolo para Linux, BSD, Mac* OS X y Windows. Es compatible con las redes de GroupWise Messenger, AOL* Instant Messenger (AIM), ICQ, Yahoo!*, IRC, Jabber, Gadu-Gadu y Zephyr. Antes de poder usar iFolder, debe estar registrado como usuario autorizado en el servidor de iFolder. Para iniciar el cliente de iFolder, pulse Alt + F2 e introduzca ifolder. De esta forma se añade un icono de iFolder al panel. La primera vez que inicie iFolder, se abrirá un asistente en el que deberá especificar el nombre del servidor de iFolder, su nombre de usuario y la contraseña. Para conectarse automáticamente al servidor de iFolder cada vez que inicie iFolder, haga clic en Remember Password (Recordar contraseña). Para configurar Gaim: 1. Haga clic en Computer → More Applications → Communicate → Gaim Instant Messenger (Ordenador - Más aplicaciones - Comunicaciones - Gaim Instant Messenger). Carga y sincronización de carpetas Sólo puede sincronizar archivos o cargar nuevas carpetas cuando esté conectado a un servidor de iFolder. 1. Ejecute iFolder e inicie sesión si se le solicita. Haga clic en el icono de iFolder ( ) en el panel para abrir la ventana principal. 2. 3. Haga clic en Accounts → Add (Cuentas - Añadir). Seleccione el protocolo que desee y, a continuación, escriba el nombre de la pantalla, la contraseña y el alias en los campos adecuados. 4. Seleccione las opciones de usuario que desee y haga clic en Show More Options (Mostrar más opciones). 5. Escriba la dirección del servidor en el campo Server Address (Dirección del servidor). 6. Escriba el puerto del servidor (si no es el puerto por defecto) en el campo Server Port (Puerto del servidor). 7. Seleccione el tipo de alterno (proxy), si es necesario. 8. Haga clic en Save (Guardar) y, a continuación, en Close (Cerrar) en la ventana Accounts (Cuentas). 9. Seleccione la cuenta que acaba de crear en la ventana Login (Acceso). 10. Escriba la contraseña en el campo Password (Contraseña). 11. Haga clic en Sign On (Conectarse). 2. Haga clic en Upload a folder (Cargar una carpeta), acceda a una carpeta existente o haga clic en Create Folder (Crear carpeta) para crear una nueva. 3. Cuando la carpeta adecuada aparezca en la parte derecha del cuadro de diálogo, selecciónela y haga clic en OK (Aceptar) para cargarla al servidor de iFolder. 4. Cuando se haya cargado la carpeta, aparecerá en la lista de carpetas iFolder disponibles. A partir de ese momento, el cliente sincronizará el contenido de la carpeta según el intervalo de tiempo por defecto. Para sin- 8 cronizarlo manualmente, haga clic en Synchronize Now (Sincronizar ahora). de datos. Dado que OpenOffice.org está disponible para diversos sistemas operativos, puede utilizar los mismos datos en distintas plataformas informáticas. Uso compartido de carpetas iFolder Para iniciar OpenOffice.org, pulse Alt + F2 y escriba OOo. Para crear un documento, haga clic en Archivo → Nuevo y elija el tipo de documento que quiera crear. Para abrir un documento que ya exista, seleccione Abrir y elija un archivo del sistema de archivos. 1. Seleccione la carpeta iFolder que desee, haga clic en Share with (Compartir con), seleccione la pestaña Sharing (Uso compartido) y haga clic en Add (Añadir) para que se muestre una lista de los usuarios disponibles. 2. Seleccione los usuarios con los que quiera compartir la carpeta en la lista de la izquierda y haga clic en Add (Añadir) para incluirlos en la lista de la derecha. Visualización de archivos PDF Los documentos que se deban compartir o imprimir en distintas plataformas se pueden guardar como archivos de formato de documento portátil (PDF, Portable Document Format), por ejemplo, en la suite OpenOffice.org. SUSE Linux Enterprise Desktop incluye varios visores de PDF, como KPDF y Adobe* Acrobat* Reader. Para acceder a KPDF o Adobe Acrobat Reader: 1. Haga clic en Computer → More Applications → Office (Ordenador - Más aplicaciones - Oficina). 2. Haga clic en Acrobat Reader PDF Viewer (Visor de PDF Acrobar Reader) o en KPDF PDF Viewer (Visor de PDF KPDF). 3. Para ver un archivo PDF, haga clic en Archivo → Abrir, localice el archivo PDF que desee y haga clic en Abrir. 3. Cuando la lista de la derecha incluya todos los usuarios que desee añadir, haga clic en OK (Aceptar). La pestaña Sharing (Uso compartido) mostrará los usuarios que se hayan seleccionado para compartir la carpeta. 4. Para modificar el acceso de un usuario, haga clic en su nombre y después en Access (Acceso). 5. Seleccione los derechos que desee otorgar al usuario y haga clic en OK (Aceptar) para cerrar el cuadro de diálogo. 6. Para aplicar los cambios, haga clic en Close (Cerrar). Cuando los usuarios que se hayan añadido inicien sesión en iFolder, recibirán una notificación que indica que han sido seleccionados para compartir una carpeta. 4. Puede desplazarse por el documento utilizando los iconos de navegación que se muestran en las partes superior e inferior de la ventana. Si el PDF incluye marcadores, puede acceder a ellos en el panel de la izquierda del visor. Obtención de actualizaciones de software Novell ofrece un flujo continuo de actualizaciones de seguridad de software para sus productos. El applet Software Updater del panel del escritorio permite aplicar fácilmente actualizaciones de seguridad con sólo unos cuantos clics. Cada vez que se conecte a Internet, Software Updater comprobará automáticamente si hay actualizaciones disponibles para su sistema en los orígenes que se especifiquen en la configuración de Software Updater. Cierre de iFolder Para cerrar la ventana de iFolder, haga clic en iFolder → Close (iFolder - Cerrar). De esta forma, el cliente de iFolder sigue ejecutándose y permite realizar otras sincronizaciones de archivos en segundo plano. Si finaliza ahora la sesión actual de GNOME, iFolder se iniciará automáticamente la próxima vez que inicie sesión e intente restablecer la conexión con el servidor de iFolder. Para cerrar la sesión y terminar la conexión con el servidor de iFolder, haga clic en iFolder → Exit (iFolder - Salir). iFolder dejará de registrar los cambios y el icono de iFolder se eliminará del panel. Para poder usar Software Updater en el sistema, debe registrar el producto en el servidor de actualizaciones de Novell. Para revisar las actualizaciones disponibles, haga clic en en la bandeja del sistema para abrir la lista. Inicio de OpenOffice.org El paquete de aplicaciones ofimáticas OpenOffice.org ofrece un conjunto completo de herramientas de oficina, incluidas aplicaciones de procesamiento de texto, hojas de cálculo, presentaciones, dibujo de vectores y componentes de bases 9 como realizar varias tareas, como la copia de seguridad o la restauración de archivos. Dispositivos de red: incluye módulos que permiten configurar dispositivos de red, como tarjetas de red, RDSI, DSL o módem. Servicios de red: incluye módulos para servicios de red y para configurar clientes, como LDAP y NFS. Novell AppArmor: utilice los módulos de esta categoría para configurar el sistema de control de acceso Novell AppArmor. Seguridad y usuarios: con estos módulos puede configurar los aspectos relativos a la seguridad, como las opciones del cortafuegos, y crear y gestionar usuarios y grupos. Seleccione o deseleccione las actualizaciones que desee aplicar y haga clic en Update (Actualizar). Otros: el Centro de control de YaST cuenta con varios módulos que no pueden clasificarse fácilmente en estos seis primeros grupos de módulos. Los módulos de esta categoría se pueden utilizar para acciones como la visualización de archivos de registro o la instalación de controladores desde un CD del fabricante. Configuración del sistema con YaST Use el Centro de control de YaST para cambiar la instalación y la configuración de todo el sistema. Es preciso contar con permisos de administrador (o Root) para abrir YaST. Impresión Para abrir YaST, haga clic en Computer → More Applications → System → YaST Control Center (Ordenador - Más aplicaciones - Sistema - Centro de control de YaST) y, a continuación, especifique la contraseña del usuario Root. Si no conoce la contraseña del usuario Root, consulte con su administrador del sistema. iPrint permite que empleados, asociados y clientes móviles puedan acceder a las impresoras desde diferentes ubicaciones remotas utilizando conexiones a Internet existentes. Independientemente de que los usuarios estén trabajando en un edificio de oficinas, usando sistemas de telecomunicación desde casa o asistiendo a una reunión de ventas en otro país, con iPrint pueden imprimir documentos de forma rápida, fácil y fiable. SUSE Linux Enterprise Desktop incluye un cliente iPrint para Linux. Para instalar el cliente iPrint para Linux, consulte el apartado relativo a la instalación del cliente iPrint para Linux [http://www.novell.com/ documentation/sled10/iprint/data/bwajcld .html] en la SUSE Linux Enterprise Desktop iPrint Client User Guide (Guía del usuario del cliente iPrint de Novell Linux Desktop). Para monitorizar y gestionar los trabajos de impresión, haga clic en Computer → Control Center → Printers (Ordenador - Centro de control - Impresoras). Es preciso contar con permisos de administrador (o Root). YaST contiene varios módulos que se pueden usar para ajustar la configuración del sistema. Los módulos se dividen en las siguientes categorías: Software: utilice los módulos de esta categoría para definir opciones de instalación y actualización o para instalar y eliminar paquetes de software. Salida de la sesión Cuando haya terminado de utilizar el equipo, haga clic en Computer → Log Out (Ordenador - Fin de sesión). A continuación, puede realizar una de las acciones siguientes: Hardware: incluye módulos que permiten configurar los componentes de hardware del equipo, como el monitor, el teclado, el ratón, la impresora o el escáner. Salir de la sesión: se cierra la sesión actual y vuelve al cuadro de diálogo de inicio de sesión. Sistema: con estos módulos puede cambiar distintos ajustes del sistema, como la fecha, la hora o el idioma, así Apagar el equipo: el equipo. 10 se cierra la sesión actual y se apaga Reiniciar el equipo: el equipo. se cierra la sesión actual y se reinicia ciones clave que se ejecutan en él. Para obtener información más detallada acerca del escritorio GNOME y otras aplicaciones de SUSE Linux Enterprise Desktop, consulte http:// www.novell.com/documentation/sled10. Información adicional Esta guía de inicio rápido de GNOME proporciona una breve introducción al escritorio GNOME y a algunas de las aplica- Copyright © 2006 Novell, Inc. All rights reserved. No part of this publication may be reproduced, photocopied, stored on a retrieval system, or transmitted without the express written consent of the publisher. Novell is a registered trademark of Novell, Inc. in the United States and other countries. All third-party trademarks are the property of their respective owners. A trademark symbol (®, TM, etc.) denotes a Novell trademark; an asterisk (*) denotes a third-party trademark. Created by SUSE® with XSL-FO 11