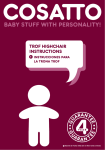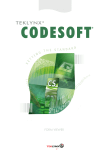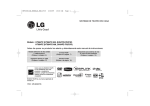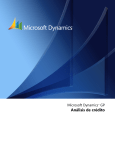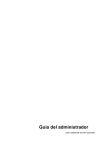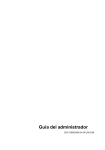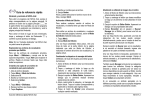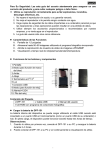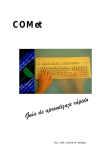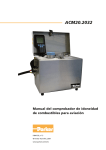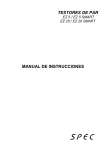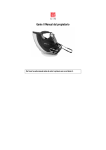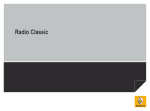Download Guía de iniciación rápida
Transcript
Guía de iniciación rápida Ò El contenido del presente manual de documentación no es contractual y puede ser objeto de modificaciones sin previo aviso. El suministro de la aplicación descrita en este manual está regido por una licencia de uso. El uso, copia o reproducción de esta aplicación en cualquier tipo de soporte están sometidos al cumplimiento de los términos de esta licencia. Está prohibido copiar, reproducir o transmitir cualquier parte de este manual por cualquier tipo de medio, para otros fines que no sean la utilización personal del comprador, sin el permiso escrito de Teklynx International Coâ â. E 2000 Teklynx International Co â, Reservados todos los derechos. Windowst t es una marca registrada de Microsoftâ Corporation. IBM, PC y AT PS/2 son marcas registradas de International Business Machines, Inc. CODESOFTâ es una marca registrada de Teklynx International Co. Sumario Acerca de esta guía . . . . . . . . . . . . . . . . . . . . . . . . . . . . . . . Convenciones tipográficas . . . . . . . . . . . . . . . . . . . Acerca de este producto . . . . . . . . . . . . . . . . . . . . . 1 Presentación . . . . . . . . . . . . . . . . . . . . . . . . . . . . . . . . . . . ¡Enhorabuena! . . . . . . . . . . . . . . . . . . . . . . . . . . . . . . . . . Descripción del producto . . . . . . . . . . . . . . . . . . . . . . . . Requisitos del sistema . . . . . . . . . . . . . . . . . . . . . . . . . . Instalación . . . . . . . . . . . . . . . . . . . . . . . . . . . . . . . . . . . . . Mochila . . . . . . . . . . . . . . . . . . . . . . . . . . . . . . . . . . . . . . . . . Inicio del programa . . . . . . . . . . . . . . . . . . . . . . . . . . . . . 2 iii iii iii Capitulo 1 - 1 Capitulo 1 Capitulo 1 Capitulo 1 Capitulo 1 Capitulo 1 Capitulo 1 -1 -1 -2 -2 -3 -3 La interfaz de la aplicación . . . . . . . . . . . . . . . . . . . Capítulo 2 - 5 Descripción de la ventana principal . . . . . . . . . . . . . . Barra de menús . . . . . . . . . . . . . . . . . . . . . . . . . . . . . Zona de trabajo . . . . . . . . . . . . . . . . . . . . . . . . . . . . . Documento . . . . . . . . . . . . . . . . . . . . . . . . . . . . . . . . . . Barra de estado . . . . . . . . . . . . . . . . . . . . . . . . . . . . . Barra de herramientas Estándar . . . . . . . . . . . . . Barra de herramientas Ver . . . . . . . . . . . . . . . . . . . Barra de herramientas de creación . . . . . . . . . . . Explorador del documento . . . . . . . . . . . . . . . . . . . Reglas graduadas . . . . . . . . . . . . . . . . . . . . . . . . . . . Botón de rotación . . . . . . . . . . . . . . . . . . . . . . . . . . . . Paleta de colores . . . . . . . . . . . . . . . . . . . . . . . . . . . . Capítulo 2 - 5 Capítulo 2 - 5 Capítulo 2 - 5 Capítulo 2 - 6 Capítulo 2 - 6 Capítulo 2 - 6 Capítulo 2 - 6 Capítulo 2 - 7 Capítulo 2 - 8 Capítulo 2 - 9 Capítulo 2 - 10 Capítulo 2 - 10 ii Guía de iniciación rápida 3 Elabore su primera etiqueta... . . . . . . . . . . . . . . . . Introducción . . . . . . . . . . . . . . . . . . . . . . . . . . . . . . . . . . . . Configuración de la interfaz . . . . . . . . . . . . . . . . . . . . . Selección de la impresora . . . . . . . . . . . . . . . . . . . . . . . Configuración del documento . . . . . . . . . . . . . . . . . . . . Diseño de la etiqueta . . . . . . . . . . . . . . . . . . . . . . . . . . . Crear texto . . . . . . . . . . . . . . . . . . . . . . . . . . . . . . . . . . Crear un código de barras . . . . . . . . . . . . . . . . . . . Importar una imagen . . . . . . . . . . . . . . . . . . . . . . . . Dibujar objetos . . . . . . . . . . . . . . . . . . . . . . . . . . . . . . Contador . . . . . . . . . . . . . . . . . . . . . . . . . . . . . . . . . . . . Creación de variables de tipo Base de datos con un producto básico de la gama . . . . . . . . . . . . . . La variable Base de datos . . . . . . . . . . . . . . . . . . . . Crear variables con un producto completo . . . . . . . Importación de datos mediante ODBC . . . . . . . . Guardar un documento . . . . . . . . . . . . . . . . . . . . . . . . . Impresión del documento . . . . . . . . . . . . . . . . . . . . . . . 4 índice . . . . . . . . . . . . . . . . . . . . . . . . . . . . . . . . . . . . . . . . . . Capítulo 3 - 11 Capítulo 3 Capítulo 3 Capítulo 3 Capítulo 3 Capítulo 3 Capítulo 3 Capítulo 3 Capítulo 3 Capítulo 3 Capítulo 3 - 11 - 12 - 13 - 14 - 15 - 15 - 16 - 17 - 17 - 18 Capítulo 3 Capítulo 3 Capítulo 3 Capítulo 3 Capítulo 3 Capítulo 3 - 19 - 19 - 20 - 20 - 20 - 21 Capitulo 4 - 22 Acerca de esta guía Convenciones tipográficas Para facilitar la lectura de esta guía, se han adoptado las siguientes convenciones de presentación: S los términos tomados de la interfaz (comandos, menús, etc.) se presentan en negrita, S las teclas se presentan en versalitas, como en el ejemplo siguiente: “Pulse la tecla SHIFT”, S los términos que aparecen por vez primera aparecen en cursiva, S la conjunción -o-, colocada al lado de un párrafo, indica una alternativa para ejecutar una misma acción, S Cuando el comando de un menú tiene submenús, el nombre del menú, seguido del comando que se debe escoger, aparecen en negrita. Por ejemplo, ”Escoja Archivo Abrir...” significa que hay que señalar al menú Archivo y escoger el comando Abrir..., S Las listas numeradas indican cómo realizar una tarea, paso a paso. Este signo indica que se proporciona una información importante sobre el comando o procedimiento que se está abordando. Este signo indica que se proporcionan consejos para facilitar o mejorar la realización de determinadas acciones, ahorrar tiempo, etc. Acerca de este Pudiera ocurrir que el producto que tiene en sus manos no disponga de determinadas funciones descritas en esta guía. producto Consulte la ficha descriptiva que se incluye en el paquete del producto para conocer la lista exhaustiva de funciones y características de su versión. Presentación 1 ¡Enhorabuena! ¡Enhorabuena! Acaba de adquirir la aplicación de identificación automática líder del mercado. Esta aplicación de etiquetado le proporciona el medio más sencillo y seguro de crear sofisticados documentos, con datos fijos o variables. Descripción del producto Esta aplicación funciona en cualquier ordenador de tipo PC ó 100% compatible, dotado del entorno gráfico Microsoft WindowsÒ. Es compatible con las versiones Windowst 95, Windowst 98, Windowst ME, Windowst NT 4 y Windowst 2000 de MicrosoftÒ. Su producto incluye los elementos siguientes: Observación S un CD-Rom, S un manual, S un contrato de licencia, con su correspondiente tarjeta de registro, S eventualmente, una mochila o llave electrónica. Los archivos Readme.TXT y Releasus.TXT contienen la información más reciente sobre esta aplicación. El contenido de estos archivos debe considerarse como más fiable que el de la presente guía. Guía de iniciación rápida Capítulo 1 - 2 Requisitos del sistema Para que el programa funcione correctamente se necesita una configuración similar a la de la mayoría de las aplicaciones que funcionan bajo Windowst: S un ordenador de tipo PC ó 100% compatible dotado de Windowst 95, Windowst 98, Windowst ME, Windowst 2000 o Windowst NT 4; S Windowst 95 con 16 Mb de memoria viva (se recomiendan 32 Mb), Windowst 98 o ME con 32 Mb de memoria viva (se recomiendan 64 Mb), Windowst NT4 o 2000 con 64 Mb de memoria viva (se recomiendan 128 Mb), S una pantalla gráfica VGA o de resolución superior, S un disco duro con 130 Mb de espacio libre , S una unidad de CD-ROM. Instalación Antes de ejecutar el programa de instalación, compruebe la configuración de su ordenador. 1 Introduzca el CD-Rom en la unidad de CD-Rom. Aparece la ventana de Instalación. Si el CD-Rom no se ejecutara automáticamente: 2 Escoja el comando Ejecutar del menú Inicio de Windows, e introduzca la letra con la que se identifica la unidad de CDRom, seguida de CDSETUP.EXE (por ejemplo, D:\cdsetup.exe). 3 Seleccione el producto que desea instalar, pulse el botón Install y siga las instrucciones que vayan apareciendo en la pantalla Cuando haya terminado la instalación, no olvide registrar el producto enviándonos la tarjeta debidamente completada. Así podrá beneficiarse del soporte técnico de su vendedor y ser de los primeros en estar informado de cualquier actualización o producto nuevo. Presentación Capítulo 1 - 3 Mochila Esta aplicación viene protegida por una mochila, sin la cual no se pueden guardar los documentos. La mochila es una cajita electrónica de fácil uso: basta con enchufarla en el puerto paralelo del ordenador antes de empezar a utilizar la aplicación. Puerto paralelo/Conector hembra DB25 PC PC Mochila Figura 1 Observación Conexión de la mochila al ordenador A falta de mochila, el programa se ejecutará en modo ’evaluación’ limitada. Por consiguiente, no se podrá guardar la etiqueta (la letra ’e’ será sustituida por ’x’, ’0’ por ’5’ y las imágenes se imprimirán tachadas). Si durante la iniciación de la aplicación se detectara un conflicto entre la mochila y la versión del producto, aparecería un cuadro de diálogo en el que se indica cómo proceder. Si utiliza una impresora conectada al puerto paralelo, enchúfela en la mochila. En este caso podría resultar necesario que la impresora estuviera encendida para que la aplicación consiga reconocer la mochila. Inicio del programa 1 Escoja Inicio Programas 2 Seleccione luego el nombre que ha dado a la carpeta de programas durante la instalación (el nombre predeterminado es el de la aplicación). Se abre la ventana principal. La interfaz de la aplicación 2 Descripción de la ventana principal En esta sección se presentan a grandes rasgos los principales elementos que componen la interfaz de la aplicación, tal como aparecen en pantalla al iniciar una sesión de trabajo. Barra de menús La barra de menús consta de 7 menús desplegables:Archivo, Edición, Ver, Objeto, Herramientas, Ventana y Ayuda. " Para abrir un menú: 1 Escójalo con el botón izquierdo del ratón. 2 Escoja, luego, el comando que desee. Para ejecutar un comando con el teclado, utilice las teclas de método abreviado. Pulse ALT + la tecla de la letra que aparece subrayada en el nombre del menú y, a continuación, la tecla de la letra subrayada en el nombre del comando. Zona de trabajo Se denomina zona de trabajo a toda la parte central de la ventana, situada entre las reglas graduadas y las barras de desplazamiento. Comprende una parte delimitada por un marco, que indica los límites físicos del documento, en la que se introducen los diferentes objetos que se desea imprimir y una parte no imprimible, en la que se pueden introducir comentarios u objetos que no se desea imprimir. Guía de iniciación rápida Capítulo 2 - 6 Documento Al comenzar una sesión de trabajo, la aplicación muestra un marco ajustado a la esquina superior izquierda de la ventana de trabajo. Este marco indica los límites del documento activo, dentro del cual se colocan los diferentes objetos del documento que se está elaborando. Barra de estado La barra de estado, situada en la parte inferior de la ventana, indica el nombre de la impresora seleccionada, el puerto de comunicación al que está conectada y el tamaño del objeto seleccionado (cx, cy). Figura 2 Barra de herramientas Estándar La barra de estado La selección de herramientas en esta barra permite activar las herramientas más rápidamente que a través de los menús. " Para activar una herramienta S Escoja el botón correspondiente. Figura 3 Barra de herramientas Ver Barra de herramientas Estándar La barra de herramientas Ver ofrece diferentes opciones de visualización. Figura 4 Barra de herramientas Ver La interfaz de la aplicación Capítulo 2 - 7 " Para modificar las opciones de visualización: S Escoja el tipo de visualización que desee: Botón Nombre de la herramienta Función Nombre se muestra el nombre de las variables. Contenido se muestra el valor de las variables. Formulario visualización del Formulario. Explorador del documento visualización del Explorador del documento. Zoom permite agrandar o reducir la visualización de los objetos. Todas estas opciones se pueden activar también escogiéndolas en el menú Ver. Barra de herramientas de creación La barra de herramientas de creación consta de varios botones. Cada uno de ellos representa una herramienta con la cual se crean y manipulan los diferentes objetos del documento. Figura 5 La barra de herramientas de creación Guía de iniciación rápida Capítulo 2 - 8 Botón Nombre de la herramienta Función Herramienta de selec- selección y manipulación ción de todo tipo de objetos Herramienta de escritura creación de textos fijos o variables Herramienta de creación de códigos de barras creación de códigos de barras fijos o variables Herramienta de importación de imágenes inserción de imágenes Herramienta de inserción de objetos externos inserción de objetos externos a la aplicación Herramienta de trazado de líneas trazado de líneas horizontales o verticales Herramienta de trazado de rectángulos dibujo de rectángulos o cuadrados Herramienta de trazado de círculos o elipses dibujo de formas circulares Herramienta de trazado de polígonos creación de formas poligonales libres Herramienta de tratrazado de líneas diagozado de líneas rectas nales oblicuas Herramienta de trazado de rectángulos con esquinas redondeadas dibujo de rectángulos con esquinas redondeadas Explorador del El Explorador del documento consta de dos fichas: la ficha Fuentes de datos y la ficha Objetos. Los signos + y - permiten documento desplegar o replegar el nivel de la arborescencia para facilitar la visualización de las variables de cada fuente de datos o de los objetos disponibles. La ficha Fuentes de datos muestra las fuentes de datos y el nombre de las variables que contienen. Facilita la creación de variables en el documento, arrastrándolas y soltándolas. También se pueden añadir, suprimir o modificar las propiedades de las variables mediante el menú contextual. La interfaz de la aplicación Capítulo 2 - 9 La ficha Objetos muestra todos los objetos que contiene el documento, clasificados por tipos, así como determinados atributos, como su posición, altura y anchura. Esta ficha permite seleccionar un objeto y modificar su posición. Figura 6 El Explorador del documento " Acerca de las fuentes de datos Una fuente de datos contiene la lista de variables que se rellenarán con los datos suministrados por la misma fuente. Al seleccionar una fuente de datos se indica qué archivo contiene los datos y qué tipo de datos interesan. Estos datos pueden ser internos (Fecha o Contador) o externos a la aplicación (Bases de datos, Introducción directa en el Formulario). Las diferentes fuentes de datos disponibles aparecen en la ficha Fuentes de datos del Explorador del documento y son las siguientes: Base de datos, Fecha, Formulario y Contador. Reglas graduadas Las reglas graduadas permiten conocer la posición exacta del puntero del ratón para colocar con precisión los objetos de un documento. Se pueden configurar en pulgadas o milímetros utilizando el comando Herramientas Opciones Ver. S Al hacer doble click en la mitad izquierda de la regla graduada horizontal se reduce la escala de visualización. S Al hacer doble click en la mitad derecha de la regla graduada horizontal se aumenta la escala de visualización. Guía de iniciación rápida Capítulo 2 - 10 Se puede utilizar el botón derecho de ratón para abrir el menú contextual de factor de Zoom, haciendo click en la regla horizontal, o el de Orientación, haciendo click en la regla vertical. Botón de rota- Al pulsar este botón, el documento de la pantalla gira 90°, 180°, 270° o 360°. El giro del documento en la pantalla no tiene ción incidencia alguna en la impresión. Se trata de una función de visualización en pantalla únicamente. " Para hacer girar el documento: S Escoja el botón de rotación con el botón izquierdo del ratón si desea que el documento gire 90° a la izquierda. S Escoja el botón de rotación con el botón derecho del ratón si desea que el documento gire 90° a la derecha. Se puede conseguir el mismo efecto de rotación escogiendo Ver Orientación o pulsando el botón derecho del ratón encima de la regla graduada vertical para abrir el menú contextual. Paleta de colores La paleta de colores que aparece en la parte inferior de la ventana permite modificar el color de cualquier tipo de objeto (texto, código de barras, objeto dibujado o imagen en blanco y negro ). Figura 7 La paleta de colores " Para modificar el color de un objeto: Observación 1 Seleccione el objeto que desee. 2 Escoja un color de la paleta utilizando el botón izquierdo del ratón para que el color se aplique al texto, la línea o el contorno. 3 Escoja un color de la paleta utilizando el botón derecho del ratón para que el color se aplique al fondo del objeto. El botón siguiente permite suprimir el color de fondo de un objeto. La ayuda en línea le proporcionarán más información sobre cómo escoger la paleta de colores, cómo personalizarla, etc. Elabore su primera etiqueta... 3 Introducción Este capítulo pretende ayudarle a familiarizarse rápidamente con la aplicación, presentándole sus funciones más corrientes. Mediante la creación de una etiqueta de muestra, irá descubriendo las características principales de la aplicación. También descubrirá lo fácil que es elaborar una etiqueta en pocos minutos. La etiqueta que va a elaborar es la siguiente: Figura 8 Etiqueta de muestra Podrá abrir la ayuda en línea en cualquier momento, pulsando la tecla F1. También podrá consultarla pulsando el botón Ayuda de cualquier ventana de diálogo. Guía de iniciación rápida Capítulo 3 - 12 Se aconseja guardar con frecuencia el documento de trabajo para no perder datos en caso de producirse un corte de corriente, por ejemplo. Configuración de la interfaz Con un sencillo click del ratón, la interfaz aparecerá en el idioma que desee. 1 Escoja Herramientas Opciones. Aparece el cuadro de diálogo Opciones. 2 Seleccione el idioma y la unidad, tal como se indica en el Figura 9 inferior y pulse ’Aceptar’. Figura 9 El cuadro de diálogo Opciones Elabore su primera etiqueta... Capítulo 3 - 13 Selección de la impresora La primera operación que hay que hacer es precisar con qué impresora se está trabajando, ya que no todas las impresoras tienen las mismas características. Según el modelo de impresora que se utilice, se dispondrá de fuentes, formatos de página, etc. diferentes. S Escoja Archivo Escoger la impresora; -oPulse (o la tecla F5) Se abre el cuadro de diálogo Impresora. Controladores de Windowst. Controladores suministrados junto con la aplicación. Nota: los controladores suministrados junto con la aplicación se reconocen gracias al icono que les precede. Figura 10 El cuadro de diálogo Impresora Si la impresora que desea escoger no forma parte de la lista, debe añadirla. " Para añadir una impresora: 1 Pulse Añadir y escójala luego dentro de la lista Modelo. 2 Pulse Aceptar. Vuelve al cuadro de diálogo Impresora 3 Observación Seleccione la impresora que acaba de añadir y escoja luego ’Aceptar’. Para poder realizar el ejemplo que se propone en este manual, aconsejamos se seleccione una impresora controlada por la aplicación. Se recomienda utilizar las fuentes y códigos de barras de la impresora. Con ello se reduce el tiempo de transferencia de datos y, por consiguiente, se aumenta la velocidad de impresión de las etiquetas. Guía de iniciación rápida Capítulo 3 - 14 Configuración del documento Después de haber escogido la impresora con la que imprimirá la etiqueta, deberá crear la plantilla del documento. La creación de una plantilla implica, entre otras cosas, configurar las dimensiones del documento. 1 Escoja Archivo Configurar página... -opulse Aparece el cuadro de diálogo Configurar página. La ficha Plantillapermite abrir una plantilla existente o crear una plantilla nueva. La ficha Etiqueta permite ajustar las dimensiones del documento y precisar el número de documentos por hilera y por columna que hay en cada página. La ficha Página permite que configurar el formato de la página. La ficha Márgenes permite ajustar los márgenes y la distancia que separa a los documentos de una misma página. Figura 11 El cuadro de diálogo Configurar página 2 Escoja la ficha Etiqueta e introduzca los datos siguientes: - Anchura: 80, - Altura: 60, - Esquinas: 3, - Número de etiquetas por hilera: 2, - Número de etiquetas por columna: 1. 3 Escoja la ficha Páginae introduzca los datos siguientes: - Dim. página: Personalizada, - Ajuste automático del tamaño: activar la opción. 4 Escoja la ficha Márgenes e introduzca los datos siguientes: - Izquierda: 3, - Arriba: 3, - Espacios entre columnas: 2. Elabore su primera etiqueta... 5 Capítulo 3 - 15 Pulse Aceptar. En la zona de trabajo aparece delimitado el contorno de su etiqueta. La configuración puede variar en función de la impresora utilizada. En este caso se mostrarán mensajes que le irán guiando para modificar los valores propuestos en este ejemplo. Diseño de la etiqueta Crear texto 1 Escoja la herramienta de Creación de texto y haya click, luego, en cualquier lugar de la zona de trabajo. 2 Escriba “Instrument:”. 3 Sirviéndose de la herramienta de Selección, haga click encima del texto precedente. 4 EscojaObjeto Texto para abrir el cuadro de diálogo Texto. Gracias a este cuadro podrá ajustar los atributos del texto. Para acceder más rápidamente al cuadro de diálogo Texto, utilice el comando Propiedades del menú contextual (botón derecho del ratón) o haga doble click en el objeto. Rellene este cuadro con los datos siguientes. Figura 12 El cuadro de diálogo Texto Guía de iniciación rápida Capítulo 3 - 16 5 Observación Repita la etapa precedente con los textos “Serial number:” y “Label number:”. Cada texto nuevo conserva los atributos configurados para el texto precedente. " Para dar color al texto 1 Escoja “Instrument:” y haga click, con el botón izquierdo del ratón, en el color de la paleta de colores que desee. El texto aparece instantáneamente con el color elegido. 2 Escoja “Serial number:” y haga click, con el botón derecho del ratón, en el color de la paleta de colores que desee. El texto aparece instantáneamente con el color de fondo elegido. Crear un código de barras 1 Escoja la herramienta de Creación de código de barras y haga click luego en el lugar del documento en donde desea insertar el objeto. Aparece el cuadro de diálogo Código de barras. Rellene el cuadro con los datos siguientes. Escriba “00123580” en la casilla de datos a codificar. Figura 13 El cuadro de diálogo Código de barras 2 Escoja la ficha Interpretación. Elabore su primera etiqueta... 3 Capítulo 3 - 17 En la zona Posición, escoja Debajo. Esta opción permite colocar la línea de interpretación debajo de las barras. 4 Pulse Aceptar. El código de barras aparece en pantalla. Para abrir más rápidamente el cuadro de diálogo Código de barras, escoja Propiedades en el menú contextual (pulsando el botón derecho del ratón) o haga doble click en el objeto. Importar una imagen Esta aplicación permite introducir imágenes o logotipos empresariales para mejorar el acabado de la etiqueta. Se pueden importar imágenes con numerosos formatos diferentes: bmp, dib, rle... " Para importar una imagen: 1 Escoja la herramienta de Importación de imágenes. 2 Haga click dentro de la zona de trabajo. Aparece el cuadro de diálogo Abrir. 3 Escoja Samples\Images\banjo.bmp y pulse aceptar. Para encontrar más fácilmente la imagen que desea importar, active la visualización preliminar del archivo escogiendo 4 . Si fuera necesario, reajuste las dimensiones de la imagen. Haga click en un controlador de ajuste del tamaño y, manteniendo pulsado el botón, deslice el ratón hasta que obtenga el tamaño deseado. Dibujar objetos " Para dibujar la línea: 1 Escoja la herramienta de trazado de líneas para dibujar la línea de separación de la etiqueta. 2 Haga click en el lugar donde desee comience la línea y, manteniendo pulsado el botón izquierdo, vaya arrastrando el ratón. 3 Ahora que ya está dibujada, selecciónela y escoja el comando Propiedades del menú contextual. Aparece el cuadro de diálogo Objeto dibujado. Guía de iniciación rápida Capítulo 3 - 18 4 Contador Escriba “0,30” en la casilla Espesor de las líneas y pulse aceptar. La fuente de datos Contador contiene una lista de variables que se van creando a medida que se necesitan. Estas variables se van rellenando con los datos resultantes de un cálculo efectuado por el ordenador o la impresora. El contenido de la variable va cambiando durante la impresión, aumentando en función de un valor inicial y un valor de incremento. " Para crear una variable de tipo Contador: 1 En la ficha Fuentes de datos del Explorador del documento seleccione Contador. 2 Escoja Añadir en el menú contextual. La variable creada aparece inmediatamente, debajo de la fuente de datos seleccionada. " Para configurar las propiedades de una variable de tipo Contador: 1 Seleccione la variable de tipo Contador y, en su menú contextual, escoja Propiedades de la variable. 2 Escoja un tipo de contador. 3 Introduzca un valor en la zona de edición Incremento. El incremento predeterminado es +1. 4 Introduzca un valor de inicio en la zona Valor inicial. El valor predeterminado es 0. 5 Escoja ’Aceptar’. " Para introducir el contador en el documento: 1 Escoja la herramienta de escritura. 2 Seleccione la variable Contador, arrástrela y suéltela dentro del documento. Aparece el contador. Recuerde que debe activar el modo de visualización Mostrar los contenidos si desea ver el valor del contador. Elabore su primera etiqueta... Capítulo 3 - 19 Creación de variables de tipo Base de datos con un producto básico de la gama La variable Base de datos La fuente de datos Base de datos permite importar datos procedentes de una base de datos. La creación de una variable de tipo Base de datos se lleva a cabo utilizando Database manager, 1 Escoja Herramientas Database Manager... 2 A partir de Database Manager, abra su base de datos. 3 Escoja el botón para volver al documento que está creando. Las variables se crean automáticamente y aparecen subordinadas a la fuente de datos Base de datos. Tienen el mismo nombre de campo que los de su base de datos. 4 Escoja la herramienta de Creación de texto variable o Creación de códigos de barras variable. 5 Seleccione una variable de tipo Base de datos, arrástrela y suéltela dentro del documento. Guía de iniciación rápida Capítulo 3 - 20 Crear variables con un producto completo Aunque Database Manager también esté incluido en la versión completa de esta aplicación de etiquetado, se aconseja crear variables utilizando los controladores ODBC. Importación de datos mediante ODBC Esta función sólo existe en la versión completa de la aplicación. Para conocer mejor ODBC y la importación de variables, consulte la guía del usuario o la ayuda en línea. " Para importar datos mediante ODBC: 1 Escoja FusiónCrear o modificar una consulta 2 De este el cuadro de diálogo Preparación de una consulta, escoja una fuente de datos. 3 Escoja luego la tabla de la base de datos. 4 Escoja luego, en la zona Seleccione los campos, los campos que desee importar en su documento y pulse aceptar para cerrar el cuadro de diálogo. Las variables de la base de datos se crean automáticamente Las variables se crean automáticamente y aparecen subordinadas a la fuente de datos Base de datos. Tienen el mismo nombre de campo que los de su base de datos. 5 Escoja la herramientas de Creación de texto variable o Creación de códigos de barras variables. 6 Seleccione una variable de tipo Base de datos, arrástrela y suéltela dentro del documento. Guardar un documento Antes de imprimir la etiqueta, guarde el documento que acaba de crear. 1 Escoja Archivo Guardar. El cuadro Guardar como sólo aparece la primera vez que se guarda el documento. 2 Dele un nombre al documento y pulse aceptar. Elabore su primera etiqueta... Capítulo 3 - 21 Impresión del documento Ahora que ha acabado de diseñar su etiqueta desea imprimirla. 1 Escoja Archivo Imprimir; -oescoja el botón 2 Aparece el cuadro de diálogo Imprimir. La zona Cantidad le permite determinar el número total de etiquetas que desea imprimir. Rellene los diferentes campos como convenga. La zona Comenzar en le permite determinar a partir de qué etiqueta debe empezar la impresión. Figura 14 El cuadro de diálogo Imprimir Para abrir aún más rápidamente el cuadro de diálogo Imprimir, pulse la tecla F6. 3 Para lanzar la impresión, escoja el botón Imprimir; -oPulse F6. Índice 4 B Barra de estado, Capítulo 2 - 6 Barra de herramientas de creación, Capítulo 2 - 7 Barra de herramientas Estándar, Capítulo 2 - 6 Barra de herramientas Ver, Capítulo 2 -6 Contenido, Capítulo 2 - 7 Explorador del documento, Capítulo 2 - 7 Formulario, Capítulo 2 - 7 Nombre, Capítulo 2 - 7 Zoom, Capítulo 2 - 7 Barra de menús, Capítulo 2 - 5 Botón de rotación, Capítulo 2 - 10 C Código de barras, Capítulo 3 - 16, Capítulo 3 - 17 Configuración de la interfaz, Capítulo 3 - 12 Configuración del documento, Capítulo 3 - 14 Creación de códigos de barras , Capítulo 3 - 16 Crear texto, Capítulo 3 - 15 Crear una consulta ODBC, Capítulo 3 - 20 D Database manager, Capítulo 3 - 19 DatabaseManager, Capítulo 3 - 20 Descripción del producto, Capitulo 1 -1 Dibujar objetos, Capítulo 3 - 17 Documento, Capítulo 2 - 6 E Explorador del documento, Capítulo 2 -8 F Ficha Fuentes de datos, Capítulo 2 - 8 Ficha Objetos, Capítulo 2 - 8 Fuente de datos, Contador, Capítulo 3 - 18 Fuentes de datos, Capítulo 2 - 9 G Guardar el documento, Capítulo 3 - 20 Índice Capitulo 4 --- 23 H M Herramienta de creación de códigos de barras, Capítulo 2 - 8 Márgenes, Capítulo 3 - 14 Herramienta de escritura, Capítulo 2 -8 Modelo, Capítulo 3 - 13 Herramienta de importación de imágenes, Capítulo 2 - 8 Herramienta de inserción de objetos externos, Capítulo 2 - 8 Mochila, Capitulo 1 - 3 O Objeto Texto, Capítulo 3 - 15 Herramienta de selección, Capítulo 2 - 8 Herramienta de trazado de círculos, Capítulo 2 - 8 Herramienta de trazado de líneas, Capítulo 2 - 8 Herramienta de trazado de líneas rectas oblicuas, Capítulo 2 - 8 Herramienta de trazado de polígonos, Capítulo 2 - 8 Herramienta de trazado de rectángulos, Capítulo 2 - 8 Herramienta de trazado de rectángulos con esquinas redondeadas, Capítulo 2 - 8 I Importar una imagen, Capítulo 3 - 17 P Página, Capítulo 3 - 14 Paleta de colores, Capítulo 2 - 10 Preparación de una consulta, Capítulo 3 - 20 Presentación, Capitulo 1 - 1 R Reglas graduadas, Capítulo 2 - 9 Requisitos del sistema, Capitulo 1 - 2 S Selección de la impresora, Capítulo 3 - 13 Impresión, Capítulo 3 - 21 Imprimir, Capítulo 3 - 21 Instalación, Capitulo 1 - 2 Interpretación . Véase Código de barras L Línea , Capítulo 3 - 17 V Variable Base de datos, Capítulo 3 - 19 Z Zona de trabajo, Capítulo 2 - 5