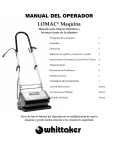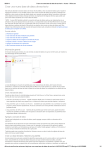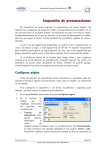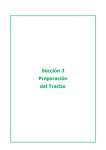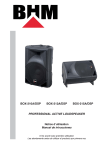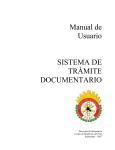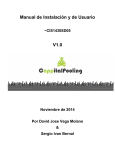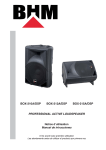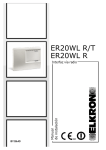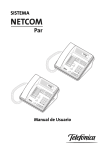Download Trabajar con documentos largos
Transcript
Operación de Microsoft Word
T r a b a j a r c o n d o c um e n t o s l a r g o s
N o t a s a l p i e y a l f i na l
Las notas al pie o al final permiten explicar, comentar o hacer referencia al
texto de un documento. Un solo documento puede contener notas al pie y notas al
final. Por ejemplo, se puede utilizar las notas al pie para instrucciones detalladas y
las notas al final para citar fuentes de información.
Las notas al pie aparecen al final de cada página de un documento. Las notas
al final normalmente aparecen al final del documento.
Una nota al pie o al final consta de dos partes vinculadas:
la marca de referencia de nota (número, carácter o combinación de
caracteres que indica la inclusión de información adicional en una nota al pie o
en una nota al final)
el texto correspondiente a la nota
Se pueden numerar automáticamente las marcas o crear marcas propias
personalizadas. Al agregar, eliminar o mover notas numeradas automáticamente,
Word vuelve a numerar las marcas de referencia de notas.
Se puede agregar un texto de nota de cualquier extensión y darle formato
del mismo modo que a cualquier otro texto. Se puede personalizar los separadores
de notas, que son las líneas que separan el texto del documento del texto de las
notas.
Para ver las notas al pie o final, se debe colocar el puntero sobre la marca de
referencia de la nota en el documento. El texto de la nota aparece encima de la
marca. Para obtener el resultado anterior debe estar activa la casilla de
verificación Sugerencias de la ficha Ver desplegada al ejecutar el comando
Opciones del menú Herramientas.
Para ver el texto de una nota en el panel de notas de la parte inferior de la
pantalla, se debe hacer doble clic en la marca de referencia de la nota.
Para desplazarse por todas las notas al pie o notas
al final en el panel de notas, se debe seleccionar la
opción Notas al pie del menú Ver, y del cuadro de
diálogo que se despliega (siempre y cuando existan los
dos tipos de notas) seleccionar la opción que se desee.
Guía del Usuario
Página 193
Centro de Capacitación en Informática
Operación de Microsoft Word
Insertar notas al pie y al final
Para insertar una nota al pie o una nota al final, se debe realizar el siguiente
procedimiento:
1.
Colocar el cursor (punto de inserción) en la posición donde se desee insertar
la marca de referencia de nota.
2.
Seleccionar la opción Nota al pie del menú Insertar.
3.
Del cuadro de diálogo que se despliega se debe
escoger la Nota al pie (la que aparecerá en la
misma página que el texto al que hace
referencia) o Nota al final (la que aparecerá al
final de la sección o del documento) según se
desee.
4.
Posteriormente se debe escoger la numeración
que se desee para las notas:
Autonumeración: opción que permite numerar
automáticamente las notas y las vuelve a numerar automáticamente al mover,
agregar o eliminar notas.
Marca personal: opción que insertará la marca que se escriba o ingrese en el
cuadro de texto correspondiente, como referencia de la nota. El botón
Símbolo despliega un cuadro de diálogo que permite escoger un símbolo en
particular de las diferentes tablas de juego de caracteres existentes.
5.
Luego de seleccionar el botón Aceptar, Word presenta el panel de notas para
que el usuario pueda escribir el texto de la nota (junto al carácter o símbolo
utilizado como marca de referencia de la nota en el documento).
6.
Para seguir escribiendo en el documento se debe hacer un clic fuera del panel
de notas.
Las notas al pie o al final tienen un formato
por defecto que puede ser modificado por el
usuario. Para cambiar los valores de formato de
estas, se debe seleccionar el botón Opciones del
cuadro de diálogo anterior, previa confirmación
de la inserción, o en su defecto si ya fue
insertada, seleccionando únicamente la marca de
referencia en el documento y proceder como si
se fuera a insertar una nueva nota.
Dependiendo de si se trata de una nota al
pie o una nota al final, se debe escoger la ficha que corresponda.
Página 194
Guía del Usuario
Centro de Capacitación en Informática
Operación de Microsoft Word
Dentro de las opciones que se pueden modificar se destacan para ambos
casos:
Colocar en: Para Notas al pie se debe seleccionar el valor Final de página para
imprimir notas al pie en el margen inferior de la página en la que aparezca la
marca de referencia de la nota, mientras que se debe seleccionar el valor
Final de texto para imprimir las notas al pie justo debajo de la última línea de
texto de una página en lugar de hacerlo en la parte inferior.
Para Notas a final se debe seleccionar el valor Final del documento para
imprimir todas las notas al pie al final del documento, mientras que se debe
seleccionar el valor Final de la sección para imprimir notas al final después de
la última línea de la sección en las que aparezcan.
Formato: Escoger el formato de número que se desee aplicar a las notas al
pie o al final numeradas automáticamente.
Iniciar en: Escribir el número de inicio o el carácter que se desee que Word
utilice para la primera nota al pie numerada automáticamente.
Numeración: Indicar a Word cómo numerar automáticamente las notas al pie
del documento.
Mover, copiar o eliminar notas al pie y notas al final
Para mover, copiar o eliminar una nota, se debe utilizar la marca de
referencia de la nota de la ventana del documento y no el texto que aparece en el
panel de notas.
Si se mueve, copia o borra una marca de referencia de una nota numerada
automáticamente, Word volverá a numerar las notas en el orden correcto.
Para mover o copiar una nota al pie o una nota al final, se debe seleccionar en
el documento la marca de referencia de la nota que desee mover o copiar. Para
mover la marca de referencia de la nota, se debe arrastrar a su nueva posición,
mientras que para copiar la marca de referencia, se debe mantener presionada la
tecla
F mientras se arrastra la marca a su nueva posición.
☞
Word vuelve a numerar las notas con el nuevo orden establecido.
Para eliminar una nota al pie o una nota al final, se debe seleccionar en el
documento la marca de referencia de la nota que desee eliminar y, a continuación,
presione la tecla
=.
Para eliminar todas las notas al pie o notas al final numeradas
automáticamente, se debe seleccionar la opción Reemplazar del menú Edición. En la
ficha Reemplazar, se debe seleccionar el botón Más y posteriormente el botón
Especial y, a continuación, escoger del menú de opciones que se presenta Marca de
Guía del Usuario
Página 195
Centro de Capacitación en Informática
Operación de Microsoft Word
nota al final o Marca de nota al pie. Antes de realizar la búsqueda y reemplazo
se debe comprobar que el cuadro Reemplazar con se encuentra vacío y después
seleccionar el botón Todo para ejecutar la operación.
☞
No se pueden eliminar de una vez todas las marcas de referencia de notas al
pie personalizadas.
Cambiar los separadores de notas
notas
Word separa el texto del documento de las notas al pie y las notas al final
con una línea horizontal corta denominada separador de notas. Si una nota continúa
en la página siguiente, Word imprime una línea más larga denominada separador de
continuación, donde puede agregar texto.
Los separadores pueden personalizarse agregándoles bordes, texto o
gráficos.
Para cambiar o quitar un separador de notas, se debe realizar el siguiente
procedimiento:
1.
Antes que nada se debe activar la vista Normal desde el menú Ver, dado que
no se podrá realizar esta tarea desde la vista Diseño de Página.
2.
Posteriormente se debe seleccionar la opción Notas al pie del menú Ver.
Word divide la pantalla en dos partes, mostrando en la parte inferior el panel
de notas al pie.
3.
Para cambiar el separador
que aparece entre el texto
del documento y las notas,
se debe seleccionar del
cuadro de lista Notas en el panel de notas, el valor Separador de notas al pie
o Separador de notas al final .
4.
Luego de que el separador se muestra visible, se lo deberá seleccionar y
efectuar los cambios que se desee. Se pueden incluir cualquier símbolo o
carácter como separador.
El texto de la nota no aparece con el separador. Para ver los textos de las
notas, en el panel de notas se debe seleccionar del cuadro de lista Notas el valor
que se desee mostrar (Todas las notas al pie o Todas las notas al final).
Página 196
Guía del Usuario
Centro de Capacitación en Informática
Operación de Microsoft Word
Cr e a r Í nd i c e s y t a b l a s d e c o nt e ni d o
Para que los lectores de un documento extenso no tengan dificultades en
localizar determinada información o en uno que tenga numerosas referencias,
Word provee de ciertas herramientas que permiten generar índices y tablas de
contenido para texto e ilustraciones.
Creación de índices
Los índices muestran en una lista las palabras y frases mencionadas en un
documento impreso, junto con los números de las páginas en las que aparecen.
Para generar un índice, Word se basa en marcas especiales denominadas
entradas de índice, introducidas por el usuario en el documento, como por ejemplo
en palabras, frases , símbolos o títulos del mismo.
Para crear un índice, en primer lugar se deben marcar las entradas de índice
en el documento. Una vez marcadas todas las entradas de índice, se debe elegir un
diseño de índice para posteriormente generarlo.
Cuando se genere el índice, Word reunirá las entradas de índice, las ordenará
alfabéticamente, creará referencias a sus números de página, buscará y quitará las
entradas duplicadas de la misma página y muestra el índice del documento en el
lugar donde se encontraba el punto de inserción en ese momento.
En la generación de un índice hay dos procesos fundamentales que se deben
realizar:
Marcar las entradas de índice: identificar las palabras o elementos que serán
incluidas en el índice.
Diseñar y generar el índice: recopilar las entradas antes definidas en un
índice, por lo general ubicado al final del documento.
Marcar las entradas de índice
Antes de generar un índice, en primer lugar deben marcarse las entradas en
el documento.
Una entrada de índice es un código de campo que marca un texto específico
para incluirlo en un índice. Cuando se marca un texto como entrada de índice, Word
inserta un campo {EÍ...} (Entrada de índice), con formato de texto oculto. Recordar
que un campo es un conjunto de códigos que indican a Word que inserte
automáticamente ciertos elementos en un documento, mientras los códigos de
campo son elementos de un campo que generan un resultado de campo.
Para ver los códigos de campo mientras se está trabajando en vez de ver los
resultados de los campos y viceversa, se debe hacer un clic con el botón secundario
del ratón sobre dicho código, y del menú contextual que se despliega, escoger la
Guía del Usuario
Página 197
Centro de Capacitación en Informática
Operación de Microsoft Word
opción Activar o desactivar códigos de campo según se trate. (por más
información sobre campos, consultar el capítulo “Trabajar con campos”)
Para marcar las entradas de índice de palabras o frases, se debe realizar el
siguiente procedimiento:
1.
Seleccionar el texto que se desee utilizar como entrada de índice. Para
escribir un texto como entrada de índice, colocar el cursor donde se desee
insertar la entrada de índice.
2.
Seleccionar la opción Índice y tablas del menú Insertar y posteriormente
escoger la ficha Índice (ver figura en apartado “Diseñar y generar un
índice”). En esta ficha seleccionar el botón Marcar entrada.
Una forma rápida de realizar este
procedimiento es presionando en
combinación las teclas
A + S + e.
En ambos casos se accede al cuadro de
diálogo Marcar entrada de índice.
3.
En el cuadro de texto Entrada
aparecerá el texto que previamente se
había seleccionado en el documento. Si
no
se
espera
encontrar
varias
apariciones diferentes del mismo
concepto o tema en el documento, la entrada se puede dejar tal como aparece
(sin modificar), pero si apareciera reiteradas veces, se pude categorizar de
forma de dividir un tema en referencias más específicas.
Para crear una entrada de índice categoría principal, se debe escribir o
modificar el texto del cuadro Entrada.
Para crear una subcategoría de segundo nivel, se debe escribir el texto en el
cuadro Subentrada. Para incluir una entrada de tercer nivel, se debe escribir
dos puntos (:) luego de la subentrada de segundo nivel existente en el cuadro
Subentrada y, a continuación, el texto de la entrada de tercer nivel.
4.
Para marcar la entrada de índice, se debe escoger el botón Marcar.
Para marcar todas las apariciones del texto en el documento, se debe escoger
el botón Marcar todas. Esta acción marca la primera aparición del texto que
coincida exactamente con las letras mayúsculas y minúsculas que la entrada
en cada párrafo.
5.
Se deben repetir los pasos del 1 al 4 para cada elemento del documento que
se quiera incorporar al índice.
Word insertará cada entrada de índice marcada como campo {EÍ...} (Entrada
de Índice) con formato de texto oculto. Si no aparece el campo {EÍ...}, seleccionar
el botón
Mostrar u ocultar de la barra de herramientas Estándar para verlo.
Página 198
Guía del Usuario
Centro de Capacitación en Informática
Operación de Microsoft Word
Diseñar y generar un índice
Luego de marcadas todas las entradas de índice en el documento, se debe
diseñar y generar el mismo.
Para diseñar y generar un índice, se debe realizar el siguiente procedimiento:
1.
Colocar el cursor en la posición en la que se desee insertar el índice
terminado.
2.
Seleccionar la opción Índice y tablas del menú Insertar, y posteriormente,
del cuadro de diálogo que se despliega, escoger la ficha Índice.
3.
Para utilizar uno de los
diseños
de
índice
disponibles,
seleccionar uno de los
diseños de la lista
Formatos.
También
pueden
crearse diseños de
índice personalizados
(ver en el próximo
apartado de esta sección).
4.
Para dar por terminado el procedimiento se debe escoger el botón Aceptar.
Word insertará el índice generado a partir de la posición actual del cursor en
el documento, identificándolo con el código {ÍNDICE...}. (por más información
sobre campos, consultar el capítulo “Trabajar con campos”)
C re a r u n d is e ñ o d e í n d i c e p e rs o n a l i z a d o
Para crear un diseño personalizado de índice o tabla de contenido (otra
manera de presentar en forma de tabla el contenido de un documento, ver en la
próxima sección de este capítulo), se deben seguir los siguientes pasos:
1.
Según se vaya a crear un diseño personalizado para índices o tablas de
contenido, seleccionar la ficha Índice o Tablas de contenido correspondiente
del cuadro de diálogo Índice y tablas.
2.
En el cuadro de lista Formatos de la ficha anteriormente seleccionada,
escoger la opción Estilo personal y, a continuación, seleccionar el botón
Modificar.
Guía del Usuario
Página 199
Centro de Capacitación en Informática
Operación de Microsoft Word
3.
Con la acción anterior se
accede al cuadro de
diálogo Estilos. En el
cuadro de lista Estilos,
escoger el estilo que se
desee cambiar y, a
continuación, seleccionar
el botón Modificar. En
dicha lista se observan
los tipos de estilos
definidos
solamente
para los distintos niveles
de índice.
4.
Con la acción anterior se accede al
cuadro de diálogo Modificar el
estilo. Seleccionar el botón
Formato
y,
a
continuación,
seleccionar las opciones que se
(por más
deseen
modificar.
información sobre edición de
estilos, ver el capítulo “Trabajar
con estilos”)
5.
Repetir los pasos 3 y 4 para cada
estilo que se quiera modificar.
6.
Luego de modificados los estilos
del diseño personalizado, el mismo
podrá ser utilizado en la confección del índice o tabla de contenido según se
trate.
C a m b i a r o e l im i n a r e n t r a d a s d e í n d i c e
Word insertará las entradas de índice de un documento como campos {EÍ...}
(Entrada de índice) con formato de texto oculto.
Para cambiar las entradas de índice, se debe modificar el texto de los
campos correspondientes.
Si no aparecen los campos {EÍ...} en el documento, seleccionar el botón
Mostrar u ocultar de la barra de herramientas Estándar.
Para modificar o dar formato a una entrada de índice, directamente se debe
cambiar el texto que se encuentra entre comillas “ “.
Para eliminar una entrada de índice, se debe seleccionar el campo de la
entrada de índice completo {EÍ...}, incluidas las llaves { } y, a continuación,
Página 200
Guía del Usuario
Centro de Capacitación en Informática
Operación de Microsoft Word
presionar la tecla
☞
=.
No se recomienda modificar o eliminar entradas de índice en el índice
terminado porque los cambios se perderán la próxima vez que se vuelva a
generar el mismo.
A c t u a l i z a r y e l im i n a r u n í n d i c e
Los números de página presentes en un índice no se actualizan
automáticamente cuando se modifica el documento. Lo mismo sucede cuando se
modifican o agregan entradas de índice. Si se introducen cambios que afectan a
esos números de página o a las entradas de índice, el índice debe ser actualizado o
de lo contrario se debe generar un nuevo índice que sustituya al anterior.
Para actualizar un índice luego de realizados algunos cambios, se debe colocar
el punto de inserción dentro del código de campo {ÍNDICE...} (en ese momento
todo el índice se sombrea) y pulsar la tecla
( o hacer un clic con el botón derecho
del ratón sobre ésta y, a continuación, seleccionar la opción Actualizar campos del
menú contextual que se presenta.
☞
No se recomienda modificar el texto que se encuentra formando parte de un
índice ya generado, dado que Word actualiza los índices basándose en las
entradas de índice definida. Si en algún momento debe modificarse un ítem
del índice, debe hacerse directamente sobre la entrada de índice definida.
Otra forma de actualizar un índice es reemplazándolo completamente por
otro. Para esto, luego de colocar el cursor dentro del código de campo {ÍNDICE...}
(en ese momento todo el índice se sombrea) se debe elegir la opción Índices y
tablas del menú Insertar, y seguir los pasos como si se tratara de diseñar un
índice nuevo.
Para borrar completamente un índice, debe seleccionarse el código de campo
que lo identifica {ÍNDICE...}, incluidas las llaves { } (todo lo que coincida con el
sombreado del índice) y posteriormente presionar la tecla
=.
Creación de una tabla de contenido
Las tablas de contenido muestran en una lista los títulos de un documento,
junto con los números de las páginas donde aparecen.
Para generar una tabla de contenido, Word se basa en los estilos aplicados a
los títulos del documento.
Para crear una tabla de contenido, en primer lugar se deben aplicar los estilos
de título en el documento. Una vez aplicados todos los estilos necesarios, se debe
elegir un diseño de tabla de contenido para posteriormente generarla.
Guía del Usuario
Página 201
Centro de Capacitación en Informática
Operación de Microsoft Word
Word incluye nueve estilos de título integrados predefinidos (Título 1 a
Título 9) los cuales pueden ser utilizados para definir rápidamente una tabla de
contenido. También pueden aplicarse estilos que incluyan formatos de nivel de
esquema o estilos de título personalizados generados por el usuario (por más
información sobre nivel de esquema, ver la sección “Numeración y viñetas”; y por
más información sobre estilos, ver el capítulo “Trabajar con estilos”).
Cuando se genere una tabla de contenido, Word buscará los títulos que
tengan los estilos especificados, los ordenará según el nivel del título, hará
referencia a sus números de página y mostrará la tabla de contenido en el
documento, en el lugar donde se encontraba el punto de inserción en ese momento.
Una vez generada la tabla de contenido, la misma podrá ser utilizada para
desplazarse rápidamente dentro del documento en pantalla. Para esto se debe
hacer un clic (cuando el cursor adopta la forma de una mano
) en cualquier
número de página de la tabla de contenido, de forma de pasar al título
correspondiente del documento.
Diseñar y generar una tabla de contenido
El procedimiento para diseñar y generar una tabla de contenido, es similar a
la generación de índices.
Para diseñar y generar una tabla de contenido utilizando estilos de título
integrados, se debe realizar el siguiente procedimiento:
1.
En el documento, se deben aplicar los estilos de título integrados (Título 1 a
Título 9) a los títulos que se deseen incluir en la tabla de contenido.
2.
Colocar el cursor en la posición en la que se desee insertar la tabla de
contenido terminada.
3.
Seleccionar la opción
Índice y tablas del
menú
Insertar
y
posteriormente
del
cuadro de diálogo que
se despliega, escoger
la ficha Tabla de
contenido.
4.
Para utilizar uno de
los diseños de tablas
de contenido disponibles, seleccionar uno de los diseños de la lista Formatos.
También se puede especificar un diseño de tabla de contenido personalizado
(para crear un diseño personalizado ver anteriormente en este capítulo).
5.
Para dar por terminado el procedimiento se debe escoger el botón Aceptar
Página 202
Guía del Usuario
Centro de Capacitación en Informática
Operación de Microsoft Word
Word insertará la tabla de contenido generada a partir de la posición actual
del cursor en el documento, identificándola con el código {TDC...}. (por más
información sobre campos, consultar el capítulo “Trabajar con campos”)
Para diseñar y generar una tabla de contenido utilizando estilos de nivel de
esquema, en el documento, se deben aplicar los estilos que contienen formatos de
nivel de esquema integrados (Nivel 1 a Nivel 9) a los títulos que se deseen incluir en
la tabla de contenido. Posteriormente seguir los pasos mencionados anteriormente.
Para diseñar y generar una tabla de
personalizados definidos por el usuario, se
procedimiento:
contenido utilizando estilos
debe realizar el siguiente
1.
Aplicar los estilos personalizados a los títulos para posteriormente indicarle a
Word cuales son los estilos que debe utilizar para generar la tabla de
contenido.
2.
Colocar el cursor en la posición en la que se desee insertar la tabla de
contenido terminada.
3.
Seleccionar la opción Índice y tablas del menú Insertar y posteriormente
del cuadro de diálogo que se despliega, escoger la ficha Tabla de contenido.
4.
En dicha ficha escoger el botón
Opciones, acción que despliega
el cuadro de diálogo Opciones
de tabla de contenido.
5.
La tabla se generará a partir de
estilos previamente definidos,
por consiguiente dicha opción
debe estar señalada en Generar
tabla de contenido a partir
de:.
6.
En Estilos disponibles, se muestran los estilos definidos para el documento.
Se deben localizar los estilos que se han aplicado a los títulos del documento,
para lo cual se debe utilizar la barra de desplazamiento ubicada bajo Nivel de
TDC. En el cuadro de nivel que se corresponda con el nombre del estilo
aplicado a los títulos, se debe escribir un número del 1 al 9 para indicar el
nivel que representa a ese estilo de título.
7.
Se deberá repetir el paso 6 para cada estilo de título que se desee incluir en
la tabla de contenido y al finalizar escoger el botón Aceptar.
8.
Para utilizar uno de los diseños de tablas de contenido disponibles,
seleccionar uno de los diseños de la lista Formatos.
También se puede especificar un diseño de tabla de contenido personalizado
(para crear un diseño personalizado ver anteriormente en este capítulo).
De la misma forma que el diseño anterior, Word insertará la tabla de
Guía del Usuario
Página 203
Centro de Capacitación en Informática
Operación de Microsoft Word
contenido generada a partir de la posición actual del cursor en el documento,
identificándola con el código {TDC...}.
A c t u a l i z a r y e l im i n a r u n a t a b l a d e c o n t e n i d o
Para actualizar una tabla de contenido luego de realizados algunos cambios,
se debe colocar el punto de inserción dentro del código de campo {TDC...} (en
ese momento toda la tabla se sombrea) y pulsar la tecla
( o hacer un clic
con el botón derecho del ratón sobre ésta y, a continuación, seleccionar la
opción Actualizar campos del menú contextual que se presenta.
Posteriormente se despliega el cuadro de
diálogo Actualizar la tabla de contenido con dos
opciones:
Actualizar sólo los número de página:
Actualiza los números de página de la tabla
pero no actualiza los nombres de los elementos
de la tabla de contenido.
Actualizar toda la tabla: Actualiza los nombres de los elementos de la tabla
de contenido y los números de página. El proceso de actualización de toda la
tabla puede resultar muy lento, de modo que debe seleccionarse esta opción
solamente cuando se hayan modificado los nombres de los títulos o de los
campos de elementos de la tabla de contenido. Con esta acción se reemplaza
por completo la tabla existente por una nueva recientemente actualizada.
☞
Nunca debe modificarse el texto que se encuentra formando parte de una
tabla ya generado, dado que Word actualiza las tablas de contenido
basándose en los estilos de título definidas. Si en algún momento debe
modificarse un ítem del índice, debe hacerse directamente sobre el título o
entrada definida.
Para borrar completamente un tabla, debe seleccionarse el código de campo
que la identifica {TDC...}, incluidas las llaves { } (todo lo que coincida con el
sombreado de la tabla) y posteriormente presionar la tecla
Página 204
=.
Guía del Usuario
Centro de Capacitación en Informática
Operación de Microsoft Word
U t i l i z a r r e f e r e nc i a s c r uz a d a s , m a r c a d o r e s y t í t ul o s
Utilizar referencias cruzadas
Puede crearse una referencia cruzada
dentro del mismo documento para hacer
referencia a un elemento de otra ubicación.
Una vez aplicados los estilos de título en un
documento o insertados los marcadores, las
notas al pie, los títulos o los párrafos
numerados, pueden crearse referencias cruzadas para los mismos.
Para crear referencias a títulos y subtítulos de un
documento, el documento debe estar estructurado con
elementos de lista de esquema numerados, de esta forma
Word podrá hacer referencias a estos elementos, por el
número que les corresponde en la lista.
C re a r u n a re fe re n c i a c r u z a d a
Para crear
procedimiento:
una
referencia
cruzada,
se
debe
realizar
el
siguiente
1.
En el documento, escribir el texto
introductorio que iniciará la
referencia cruzada. Por ejemplo,
escribir
“Para
obtener
más
información, consultar”.
2.
Seleccionar la opción Referencia
cruzada del menú Insertar.
3.
En el cuadro Tipo, escoger el tipo
de elemento al que se desee hacer
referencia, por ejemplo, el título
de un capítulo o una tabla.
4.
En el cuadro Referencia a, escoger la información que se desee insertar en el
documento, por ejemplo, el texto del título de un capítulo. Los elementos de
la lista corresponden a la selección del cuadro Tipo.
5.
En el cuadro Para qué..., seleccionar el elemento específico al que se desee
hacer referencia. Por ejemplo, si se ha seleccionado la opción Título del
cuadro Tipo y el documento tiene seis títulos, hacer clic en el título
específico al que se desee hacer la referencia.
6.
Escoger el botón Insertar.
Para que los usuarios puedan pasar al elemento al que se hace referencia en el
Guía del Usuario
Página 205
Centro de Capacitación en Informática
Operación de Microsoft Word
mismo documento, se debe seleccionar la casilla de verificación Insertar como
hipervínculo.
Seleccionando la casilla de verificación Incluir más adelante o más atrás, se
agrega la palabra "más adelante" o "más atrás" a la referencia cruzada, de acuerdo
con la posición relativa del elemento al que se esté haciendo referencia. Por
ejemplo, si el elemento al que se hace referencia aparece debajo de la referencia
cruzada, la referencia cruzada aparece como "Tabla 1 más atrás".
Si aparece un elemento del tipo {REF _Ref249586 \* COMFORMATO} en
vez de texto, Word muestra los códigos de campo en vez de los resultados de
campo. Para ver estos resultados, hacer clic en dicho código de campo con el botón
secundario del ratón y, a continuación, escoger del menú contextual que se muestra
la opción Activar o desactivar códigos de campo.
Para cambiar el elemento al que se refiere una referencia cruzada, se debe
realizar el siguiente procedimiento:
1.
Seleccionar la referencia cruzada que se desee en el documento; por ejemplo,
"Figura 1". No se debe seleccionar el texto introductorio; por ejemplo, "Para
obtener más información, consultar".
2.
Escoger la opción Referencia cruzada del menú Insertar.
3.
En el cuadro Referencia a, escoger el nuevo elemento al que se desee hacer
referencia.
Para modificar el texto introductorio de una referencia cruzada, se lo debe
cambiar en el propio documento.
A c t u a l i z a r re fe re n c i a s c r u z a d a s y t í t u l o s
Si se elimina o mueve un título, o bien si se cambia un elemento al que hace
referencia una referencia cruzada, Word vuelve a numerar el título o la referencia
cruzada. Por ejemplo, si elimina una página que incluye la Tabla 2, la Tabla 3 se
convertirá en la Tabla 2 y se actualizarán las referencias cruzadas de dicha tabla.
Para actualizar y ver referencias cruzadas y títulos sin volver a escribirlos,
se debe seleccionar la referencia cruzada o el título que se desee actualizar, hacer
clic con el botón secundario del ratón y, a continuación, seleccionar del menú
contextual que se muestra, la opción Actualizar campos. Para actualizar todos los
campos, primero se debe seleccionar todo el documento.
Agregar marcadores al documento
Un marcador es una posición o selección de texto a la que se le asigna un
nombre para poder hacer referencias.
Los marcadores se utilizan para pasar a una ubicación específica en un
documento, marcando un elemento de forma que se pueda hacer referencia al
Página 206
Guía del Usuario
Centro de Capacitación en Informática
Operación de Microsoft Word
mismo en una referencia cruzada o generar un intervalo de páginas para una
entrada de índice.
Los marcadores permiten marcar texto, gráficos, tablas
u otros elementos seleccionados. Word marca la posición con
el nombre especificado por el usuario. Estos marcadores
tienen más utilidades que los marcadores de posición, ya que
sirven, por ejemplo, para crear y numerar referencias cruzadas.
Para mostrar los marcadores de un documento, se debe seleccionar el
comando Opciones del menú Herramientas y, a continuación, escoger la ficha Ver.
Posteriormente activar la casilla de verificación Marcadores. Los marcadores
aparecen entre corchetes ([…]) en pantalla, pero no se imprimen.
Para pasarse a un marcador en el documento, se puede utilizar el comando Ir
a del menú Edición.
A g re g a r u n m a r c a d o r
Para insertar un marcador, se debe realizar el siguiente procedimiento:
1.
Colocar el punto de inserción en el lugar donde se desee insertar un
marcador, o seleccionar el texto o elemento que se desee marcar.
2.
Escoger la opción Marcador del menú Insertar.
3.
En el cuadro de diálogo que se despliega, en el
cuadro Nombre del marcador, se debe
escribir un nuevo nombre de marcador o
seleccionar un nombre existente de la lista. Si
se agrega un marcador con un nombre
existente, Word lo quita de su ubicación
original y lo asigna a la selección actual.
4.
En las opciones de Ordenar por, hacer clic en
Nombre o en Ubicación para ordenar
alfabética o secuencialmente los nombres de
los marcadores de la lista Nombre del
marcador.
Si se activa la casilla de verificación Marcadores ocultos, se muestran los
marcadores ocultos de la lista Nombre del marcador. Word utiliza marcadores
especiales ocultos para marcar elementos del documento, como por ejemplo
referencias cruzadas.
Para eliminar un marcador se debe escoger el botón Eliminar, previa selección
del marcador en el cuadro Nombre del marcador. Word elimina el marcador, pero
no el texto marcado.
El botón Ir a permite pasar al marcador seleccionado en el cuadro Nombre
del marcador.
Guía del Usuario
Página 207
Centro de Capacitación en Informática
Operación de Microsoft Word
Agregar títulos a elementos
elementos del documento
Word
puede
agregar
automáticamente títulos numerados al
insertar imágenes, tablas, gráficos de
Microsoft Excel y otros tipos de
elementos. Por ejemplo, cuando se inserten
gráficos, Word puede agregar los títulos
"Ilustración 1", " Ilustración 2", etc.
También se pueden agregar títulos numerados a los elementos existentes de
un documento. Cuando un elemento ya posee un título, se puede hacer referencia al
mismo en una referencia cruzada.
A g re g a r t í t u l o s
Se puede agregar automáticamente un título a una tabla, a una ilustración, a
una ecuación o a otro elemento cuando se la inserte. También puede agregarse
manualmente un título a un elemento existente.
Para agregar títulos a tablas, ilustraciones, ecuaciones u otros elementos
existentes en un documento, se debe realizar el siguiente procedimiento:
1.
Seleccionar el elemento al que se desee agregar un título.
2.
Escoger la opción Título del menú Insertar.
3.
En el cuadro de diálogo que se
despliega, seleccionar las opciones
que se deseen.
Título: Muestra el rótulo y el
número de título del texto seleccionado.
Puede escribirse texto adicional para el
título a continuación del número que
aparece en el cuadro Título, pero no
sobre el rótulo y el número de título.
Rótulo: Seleccionar un nombre de rótulo para el título. Word incluye los
siguientes rótulos predeterminados: Ilustración, Ecuación
y Tabla.
Nuevo rótulo: Permite crear un rótulo nuevo.
Eliminar rótulo: Quita el rótulo seleccionado en el
cuadro Rótulo. Si el rótulo ya se ha utilizado para un
título, Word no elimina ninguna aparición del mismo que exista en el documento. Los
rótulos predeterminados, como Ilustración, Ecuación y Tabla, no se pueden
eliminar.
Posición: Sitúa el título encima o debajo del elemento seleccionado.
Página 208
Guía del Usuario
Centro de Capacitación en Informática
Operación de Microsoft Word
Numeración: Permite aplicar formatos a los
números de los títulos. En el cuadro de diálogo que
se despliega, se deben escoger las opciones que se
deseen. Por ejemplo en el cuadro Formato se
puede escoger el formato de número que se desee
aplicar al rótulo del título. Verificando la casilla
Incluir número de capítulo se puede agregar el
número de capítulo al rótulo del título;
posteriormente se debe seleccionar en Iniciar con el estilo, el estilo de título que
se desee aplicar a los títulos de los capítulos y seleccionar en Usar separador, el
carácter que se desee que aparezca entre los números de capítulo y de título.
☞
Los títulos se insertan como campos. Si aparece un elemento del tipo {SEC
Ilustración \* ÁRABIGO} en vez de texto, se muestran los códigos de campo
en lugar de sus resultados. Para ver los resultados, se debe hacer clic en el
código de campo con el botón secundario del ratón y, a continuación, hacer
clic en el comando Activar o desactivar códigos de campo del menú
contextual que se despliega.
Para agregar automáticamente títulos a tablas, ilustraciones, ecuaciones u
otros elementos cuando se insertan, se debe realizar el siguiente procedimiento:
1.
Seleccionar la opción Título del menú Insertar.
2.
En el cuadro de diálogo que se
despliega seleccionar el botón
Autotítulo.
3.
En el nuevo cuadro de diálogo que
se despliega, en la lista Agregar
título al insertar, seleccionar los
elementos para los que se desee
que
Word
inserte
títulos
automáticamente.
4.
Seleccionar las opciones que se
deseen, como el rótulo para los títulos y la posición del mismo en los
elementos especificados.
☞
Los títulos se insertarán automáticamente cuando se agregue el tipo de
elemento seleccionado en la lista Agregar título al insertar.
Guía del Usuario
Página 209
Centro de Capacitación en Informática
Operación de Microsoft Word
Página 210
Guía del Usuario
Centro de Capacitación en Informática