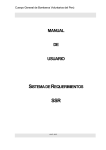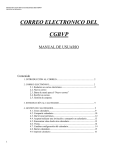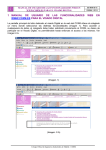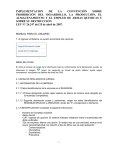Download Manual de Usuario SISTEMA DE TRÁMITE DOCUMENTARIO
Transcript
Manual de Usuario SISTEMA DE TRÁMITE DOCUMENTARIO Dirección de Informática Cuerpo de Bomberos del Perú Septiembre - 2007 Manual de Usuario: Sistema de Trámite Documentario (STD) Dirección de Informática del CGBVP Índice: Pág. 1. Requisitos Mínimos 2. Ingreso al Sistema 3. Flujos Predeterminados 4. Documentos Enviados 5. Registro de Documentos 6. Recepción de Documentos 7. Atención de Documentos 8. Devolución de Documentos 9. Seguimiento de Documentos 2 3 4 5 8 11 15 17 18 Anexos: Anexo A: Flujos Predeterminados Anexo B: Estados de Documentos Anexo C: Muestras de reportes 22 23 24 1 Manual de Usuario: Sistema de Trámite Documentario (STD) Dirección de Informática del CGBVP 1. REQUISITOS MÍNIMOS - - Computadora con acceso a la red del Cuerpo de Bomberos del Perú. Si la computadora tiene acceso en forma remota a la red (es decir por Internet) se requiere que esté configurado el certificado oficial en ella. Sistema operativo Microsoft Windows XP o superior. Internet Explorer 6.0 o superior. Resolución de pantalla 1024 x 768 o superior. Si es menor de lo indicado, no se apreciará el 100% del campo visual del sistema. Instalación del Acrobat Reader 4.0 o superior. Deshabilitado cualquier programa anti-popups o siendo agregado como excepción la Extranet. La opción de configuración del Internet Explorer (IE) de “Comprobar si hay nuevas versiones de las páginas guardadas” esté en “Cada vez que se visita la página” (ver imagen) 2 Manual de Usuario: Sistema de Trámite Documentario (STD) Dirección de Informática del CGBVP 2. INGRESO AL SISTEMA - - En la barra de dirección del Internet Explorer, escriba la ruta para ingresar a la Extranet, si lo hace desde la red del Comando Nacional escriba http://extranet ; de ingresar de forma remota https://extranet.bomberosperu.org:2007 y presione Intro. Al ingresar a la Extranet le pedirá su usuario y su contraseña (ver imagen). De no tener usuario o su contraseña se le haya olvidado, contactar con la Dirección de Informática. - Si es primera vez que ingresa a la extranet, al menos que se indique lo contrario su contraseña inicial será la primera letra de su usuario repetida 6 veces. Cuando ingrese por primera vez, o también cuando pida al administrador de la extranet (DINFO) cambiar su contraseña, entonces le saldrá por una sola vez la opción para que cambie la contraseña. Ingrese la contraseña anterior, ingrese la contraseña a cambiar y repítala; concluya presionando el botón de “Cambiar” u optando por seguir usando la misma presionando “Misma Contraseña”. - Al ingresar a la extranet tendrá acceso a los sistemas y módulos asignados según su perfil. Las opciones estarán ubicadas en el menú de la izquierda, para desplegar las opciones o módulos por sistema basta con darle clic a los sistemas. Si no tiene acceso a un sistema y/o módulos, coordine con la Dirección de Informática. El manual de usuario de cada sistema estarán en la pantalla de inicio o de bienvenida de la extranet. De querer consultarlos basta con escogerlo y presionar el botón de “Abrir Manual”. - 3 Manual de Usuario: Sistema de Trámite Documentario (STD) - Dirección de Informática del CGBVP El botón de Cerrar, en la parte superior pone fin a la sesión. La inutilidad de la extranet por 20 minutos también cierra la sesión por seguridad. 3. FLUJOS PREDETERMINADOS Cuando se envía un documento, se puede escoger enviarlo directamente a un destino, o desde el comienzo definirle una serie de destinos por donde pasaría, uno después del anterior, esto es posible al escoger FLUJOS PREDETERMINADOS en el destino del documento. Su uso es facilitar el paso de documentos de uso común o procedimientos comunes como son los expedientes de compras y servicios los cuales necesariamente tiene que pasar por varios destinos, para tener un mejor control del mismo. Los flujos predeterminados definidos se encuentran en el anexo A. Si se requiere agregar un nuevo Flujo Predeterminado o modificarlo se debe requerir con un documento a la Dirección de Informática. 4 Manual de Usuario: Sistema de Trámite Documentario (STD) Dirección de Informática del CGBVP 4. DOCUMENTOS ENVIADOS Al entrar a la opción “Documentos Enviados / Registro de Documentos” tendrá acceso a los documentos enviados por su Dependencia/Área. Al ingresar verá los documentos registrados en ese día ordenado desde el último hasta el primero. Con los parámetros de la consulta podrá ubicar los documentos registrados. La impresión de la lista será el resultado de la consulta. Mientras los documentos no hayan sido recepcionados, entonces se podrán editar. Parámetros de Búsqueda Se puede ubicar uno o varios documentos registrados al escoger o determinar uno o varios parámetros de búsqueda. Los parámetros son: - - Número de Registro y Año: cada dependencia/área maneja su propio correlativo por año. El año predeterminado será el año actual. Origen: dependencia/área quien envía el documento. El usuario puede acceder a una o varias dependencias/áreas; con esta opción filtrará sólo un origen del documento. Al desplegar esta opción, sólo vera las dependencias/áreas que tenga permiso. Tipo de Documento. Número de Documento Estado Actual: mientras el documento no es atendido por el último destinatario, el documento quedará en estado PENDIENTE. Número de Orden: de servicio o de compra. Fecha de Registro: fecha y hora que fue registrado el documento , podrá buscar un proveedor y de esta manera filtrar la Proveedor: al darle clic a búsqueda por ese proveedor. Una dependencia llega a ser un proveedor cuando en el registro del documento, se quiere dejar claro de que dependencia proviene. En la pantalla de búsqueda del proveedor se puede buscar por el Nombre/Razón Social o por el RUC, luego presione “Buscar”. El proveedor que requiera, déle clic para seleccionarlo. La pantalla de búsqueda de proveedor es como sigue: 5 Manual de Usuario: Sistema de Trámite Documentario (STD) - Dirección de Informática del CGBVP Enviado al flujo: Destino o flujo por donde fue enviado el documento Opciones de búsqueda - Al presionar el botón de “Buscar”, se realizará la búsqueda según los parámetros escogidos. El botón “Nuevo” dirige al registro de un nuevo documento. El botón “Imprimir” levanta las opciones del reporte y luego un previo del reporte. Se puede escoger el tipo de reporte y personalizar el título del reporte - Existe tres tipos de reportes definidos: o Reporte para cargo: datos generales del documento y un espacio para el sello del cargo. o Reporte General: los datos generales del documento. o Reporte General con historial: los datos generales del documento incluido el historial de eventos que ha tenido cada uno de los documentos. 6 Manual de Usuario: Sistema de Trámite Documentario (STD) - Dirección de Informática del CGBVP El botón , oculta y vuelve a aparecer los parámetros y así tener más espacio de visualización del resultado de la búsqueda. Cabecera del resultado - La cabecera indica la posición donde ubicar los datos del resultado. Cada una de las cabeceras pueden ser cliqueados para indicar un orden según la opción escogida. La primera vez se ordenará de forma ascendente (icono ) y la segunda vez será descendente (icono ). Si luego de escoger una cabecera para ordenar, escogen una diferente, entonces se ordenará teniendo en cuenta en primer lugar la cabecera nueva escogida y en segundo lugar la cabecera anterior. En la imagen siguiente podemos observar que el resultado está ordenado de forma descendente por el Proveedor/Dependencia. - Dándole clic al símbolo de “ +” mostrará los historiales de todos los documentos. De ser así el símbolo se convertirá en “ – ”, al darle clic deja de mostrar los historiales Resultado - Dependiendo de la combinación de parámetros se mostrará los documentos enviados en el resultado. Los datos mostrados son: o Fecha y hora de registro o Año y correlativo del registro o Tipo de documento, número de documento. Si tiene número de orden se mostrará debajo del número de documento encerrado en paréntesis. 7 Manual de Usuario: Sistema de Trámite Documentario (STD) - - Dirección de Informática del CGBVP o Estado del documento. o Proveedor o Dependencia. o Flujo o destino del documento. o Descripción o referencia. Dándole clic al símbolo de “+” mostrará el historial de eventos del documento. De ser así el símbolo se convertirá en “–”, al darle clic deja de mostrar el historial. En el historial de eventos se muestra el destino o los destinos por donde pasó o se espera que pasé. Por cada destino hay 2 eventos que se esperaría. El primer evento, el cual tiene sufijo al costado del número de paso “.1”, indica el evento de recepción de documento, mientras que el segundo, con sufijo “.2”, es el evento de atención del documento. Los datos que se muestran son los siguientes: o Número de paso con el sufijo de recepción o atención de documento. Ejemplo: 1.2 indica paso 1 atención del documento. o Dependencia/Área que realiza el evento junto con el usuario. o Estado del documento al realizar el evento. o Observación sobre el evento. El registro del historial de eventos que esté resaltado con color azul, es el evento actual. Si queremos ver más datos, debemos darle clic al documento en cualquier parte con la excepción del primer casillero (+/-). Al cliquearlo se mostrará todos los datos con la posibilidad de modificarlos siempre y cuando no haya sido recepcionado por el destinatario. Pie del resultado - En el pie del resultado se podrá apreciar el número de páginas (cada página de 40 resultados), el total de páginas y el número total de resultados de la búsqueda. De querer cambiar la página basta con cambiar la opción del número de la página. Cuando uno imprime el reporte, se muestra todos los resultados en el reporte indistintamente de que página esté la consulta. 5. REGISTRO DE DOCUMENTOS - En la consulta de documentos enviados, para registrar un nuevo documento se tiene que dar clic al botón “Nuevo”. Inmediatamente se abrirá un documento en blanco para llenar 8 Manual de Usuario: Sistema de Trámite Documentario (STD) - Dirección de Informática del CGBVP Los datos que se pueden ingresar son los siguientes: o Número de registro: Este número es auto-generado y depende de la dependencia y del año. o Enviado por: Mostrará las dependencias/áreas de las cuales tiene permiso el usuario para enviar documentos. o Tipo de documento. De no encontrarse el tipo de documento que se desee, sírvase coordinarlo con la Dirección de Informática. o Número de documento. Hasta 30 caracteres entre números y letras que se pueden ingresar. o Fecha del Documento. o Flujo o destino. Al darle clic al podremos escoger los flujos o destinos por donde pararía el documento. Se puede elegir más de un flujo, por cada flujo escogido se generará un documento diferente con un correlativo diferente. Una vez escogido presione el botón “Aceptar”. o Observación, descripción o referencia del documento. No es dato necesario, pero facilitaría la ubicación del documento. Hasta 150 caracteres. podremos referenciar nuestro documento a un o Proveedor. Al darle clic al proveedor. Escogerlo se hace de la misma forma como se indicó en la consulta de documentos registrados (ver Documentos Enviados: Parámetros de búsqueda) Cuando se ingresa un documento de otra dependencia y no se quiere perder ese dato para consultas, puede buscar la dependencia en la relación de proveedores. Si no se encuentra la dependencia, contacte con la Dirección de Informática quien lo ingresará de la forma adecuada. Si el proveedor no está en la lista, si es que tiene su usuario permiso, podrá registrar un nuevo proveedor, el cual será grabado al momento del envío del documento. Para agregar un nuevo proveedor haga clic en “Nuevo” dentro de la ventana de búsqueda de proveedor. Ingrese la razón social o Nombre (máx. 80 caracteres) y el 9 Manual de Usuario: Sistema de Trámite Documentario (STD) Dirección de Informática del CGBVP número de RUC; a continuación presione “Grabar”. El proveedor es un dato requerido si los documentos son facturas de servicio o de compra. Buscando Proveedor: Agregando nuevo Proveedor: - o Monto: Dato requerido si el documento es una factura de servicio o de compra, de lo contrario se puede dejar en cero o en blanco. o Número de Orden y año. Requeridos si es una factura de servicio o de compra, de lo contrario se puede dejar en cero o en blanco. Cuando termine de ingresar o modificar los datos presione el botón “Enviar” para terminar, de lo contrario para regresar escoja el botón “Regresar”. 10 Manual de Usuario: Sistema de Trámite Documentario (STD) Dirección de Informática del CGBVP Modificación del documento - - Sólo se podrá modificar el documento en dos casos: o Si el documento no ha sido recepcionado aún. o Si el documento ha sido devuelto a quien lo registró. En tal caso se modificará en una opción diferente. (ver Documentos devueltos) Cuando se cambia el origen del documento entonces también se cambiará el número del registro asignándole el nuevo correlativo según el origen nuevo escogido. Se podrá cambiar el flujo/destino del documento pero sólo se podrá escoger uno. Se puede contemplar el historial de eventos al escoger el documento para ver más datos o modificarlo. Cancelar o Anular un documento - Una vez que el documento es registrado, no se podrá anular. Se podrá modificar con algunas restricciones (ver subtitulo anterior Modificación del documento) Quien recibe el documento tiene la facultad de decidir que hacer con él. En la opción de “Atender” podrá detallar si es que se quiere Anular el documento, de optar así, el documento es cerrado automáticamente y se cambia el estado del documento a “Cancelado”. Una vez anulado o cancelado, no se podrá hacer nada, ni siquiera quien lo registró podrá revertir el cambio de su estado. 6. RECEPCION DEL DOCUMENTO Para recepcionar un documento debe ingresar en la opción del menú “Recepción de Documentos”. Al ingresar a esta opción le mostrará todos los documentos pendientes para recepcionar. Encontrará una pantalla similar a la de “Documentos Enviados”, conformado por: Parámetros de búsqueda - Si se desea filtrar la consulta de tal manera que le muestre una lista más precisa de lo requerido entonces, de la misma manera que la consulta de documentos enviados, escoja uno o varios parámetros de búsqueda y luego presione el botón “Buscar”. 11 Manual de Usuario: Sistema de Trámite Documentario (STD) Dirección de Informática del CGBVP Cabecera del resultado - La cabecera indica la posición donde ubicar los datos del resultado. Cada una de las cabeceras pueden ser cliqueados para indicar un orden según la opción escogida. La primera vez se ordenará de forma ascendente (icono ) y la segunda vez será descendente (icono ). Si luego de escoger una cabecera para ordenar, escogen una diferente, entonces se ordenará teniendo en cuenta en primer lugar la cabecera nueva escogida y en segundo lugar la cabecera anterior. - Dándole clic a , marcará todos los documentos para efectuar la misma acción a todos ellos. Cliqueando por segunda vez, se desmarcará todos los documentos. Resultado - Dependiendo de la combinación de parámetros se mostrará los documentos por recepcionar en el resultado. 12 Manual de Usuario: Sistema de Trámite Documentario (STD) - - - Dirección de Informática del CGBVP Los datos mostrados son: o Fecha y hora del envío. o Año y correlativo del registro o Tipo de documento, número de documento. o Número de Orden (si es que lo tuviera) o Monto. o Proveedor o Dependencia. o Quien lo envía. Incluye área, usuario y la acción que realizó al enviarle el documento o Descripción o referencia. o Dándole clic a se escogerá el documento, o los documentos que se quieran recepcionar. El color al inicio de cada resultado indica: o Rojo: el documento fue enviado directamente a su área o dentro del flujo usted está en el último paso. Si usted lo aprueba, este documento se cerrará, por lo tanto ya no se puede editar su contenido o realizar alguna acción con ella. o Verde: el documento es parte de un flujo. Su participación no termina el flujo, sino que, al menos que se indique lo contrario, pasará al siguiente paso predeterminado. Si queremos ver más datos, debemos darle clic al documento en cualquier parte. Al cliquearlo se mostrará todos los datos del documento incluyendo los datos que no se muestran en el resultado. Pie del resultado - En el pie del resultado se podrá apreciar el número de páginas (cada página de 100 resultados), el total de páginas y el número total de resultados de la búsqueda. De querer cambiar la página basta con cambiar la opción del número de la página. ¿Cómo recepcionar los documentos? - Escoja con la opción los documentos que quiere recepcionar. Utilice los parámetros de búsqueda para ubicar los documentos. Puede usar la búsqueda rápida del Internet Explorer para ubicar el documento pulsando la combinación de los botones del teclado “Control” y “f”. Escriba en el casillero “Buscar” la palabra, (como puede ser el número de registro, número de la orden, factura, nombre del proveedor etc.) y después presione ENTER en el teclado o clic en “Buscar Siguiente”, de esta manera el cursor se posicionará a la altura de su búsqueda. 13 Manual de Usuario: Sistema de Trámite Documentario (STD) Dirección de Informática del CGBVP - Una vez escogido los documentos a recepcionar, haga clic en el botón “Recepcionar” y le saldrá la siguiente ventana: - Podrá anexar a sus documentos marcados, una observación. No es un dato obligatorio. De quererse dar una observación individual, sólo marque a quien quiera individualizar el comentario. Podrá decidir de una sóla vez que acción final quiere realizar en el(los) documento(s) escogido(s) al escoger dicha acción en la opción “Atención a seguir”. Utilice está opción solo si se sabe que es lo que se va a realizar con el documento y si es que éste se realizará inmediatamente. Si no se va a realizar ninguna acción por el momento, deje en blanco esta opción. Podrá decidir que hacer con los documentos escogidos luego en el menú “Atención del documento”. (Para saber más sobre la atención del documento vea la sesión “Atención de documentos”) De escogerse en “Atención a seguir” la acción de derivar, en la opción “Derivar a” podrá escoger hacia que área o dependencia desea derivarlo. La opción número y año es para el uso de las facturas de compras y servicios. Podrá ingresar o rectificar el número y el año de la orden. Si no es una factura, no toque esta opción. Estará habilitado cuando se realice una atención. Una vez que se haga clic en el botón de “Recepcionar”, los documentos escogidos serán recepcionados agregándoles la fecha actual como fecha de recepción del documento. Serán sacados de la relación de documentos por recepcionar. Podremos encontrarlos en el menú de “Atención de documentos” al menos que hubiéramos escogido la “atención a seguir”, en ese caso encontraremos el documento en el menú “Documentos participados”. También se podrá recepcionar los documentos al darle clic para ver más datos. En tal caso al presionar el botón de “Recepcionar” sólo será afectado el documento en pantalla. Si le llega un documento por error, coordine con el remitente antes de recepcionarlo, de esta manera tenga oportunidad el remitente de corregir. Si queremos imprimir la relación de documentos recepcionados y/o participados esto se podrá realizar en el menú “Documentos Participados” - - - - 14 Manual de Usuario: Sistema de Trámite Documentario (STD) Dirección de Informática del CGBVP 7. ATENCION DE DOCUMENTOS - - - - - Si queremos atender los documentos recepcionados debemos entrar en el menú: “Atención de Documentos”. Encontraremos una pantalla similar a la de recepción de documentos, con las siguientes diferencias: o Se muestra todos los documentos que han sido recepcionados y que faltan atender. Los que ya han sido atendidos no estarán en el resultado, se encontrarán en la opción “Documentos participados”. o En vez de mostrar la fecha de enviado, mostrará la fecha de recepción. Filtre el resultado de la misma manera como se indicó en la sesión de “recepción de documentos”. Puede usar la búsqueda rápida del Internet Explorer para ubicar el documento pulsando la combinación de los botones del teclado “Control” y “f”. Marque los documentos que desea atender y presione el botón “Atender” o presione sobre el documento para hacer una atención individual. Cualquiera de las dos formas le mostrará la pantalla de Atención de documento. Similar a la de recepción, podrá ingresar una observación, detallar la forma de atender el documento, y cambiar el número de orden (sólo para facturas de compras y servicios) A diferencia de la recepción, es obligatorio detallar la forma de atender el documento. De forma predeterminada estará la opción de “Atender o aprobar”. Antes de escoger la forma de atender, asegúrese de que son todos los documentos escogidos y no estén documentos de más. Una vez atendido no se podrá cambiar su estado, sólo podrá pedirle a quien se le envía, que se lo devuelva. Si es el último paso de un flujo o se le ha enviado a usted sin esperar que se envié a otra área, entonces el documento se cierra, terminando su proceso y no se podrá modificar. Las acciones a realizar al atender un documento son las siguientes: Atender o Aprobar - Es la acción predeterminada por lo que tenemos que tener cuidado. Se puede usar dicha acción como respuesta al remitente. Indica aprobación. 15 Manual de Usuario: Sistema de Trámite Documentario (STD) - - Dirección de Informática del CGBVP Si es parte de un flujo predeterminado, pasa automáticamente al siguiente paso. En el resultado se puede identificar este documento por su color verde. Si no es parte de un flujo sino que fue enviado directamente o está en el último paso, terminará o se cerrará el documento, dándole como estado final “Atendido”. En el resultado se puede identificar este documento por su color rojo. Si el documento es enviado por una “derivación al mismo flujo” o es una devolución, entonces al “Atender o Aprobar” regresará al área que lo envió. Rechazar - Se puede usar dicha acción como respuesta al remitente. Indica desaprobación. Puede ser detallado el rechazo con la observación. Cierra el documento dándole como estado final del documento “Rechazado”. Cancelar o anulación - Cancela o Anula el documento. Cierra el documento dándole como estado final del documento “Cancelado”. Devolver al paso anterior - Devuelve el documento al paso anterior. De estar en el primer paso no hace nada. Una devolución espera una respuesta por lo tanto se crea dos nuevos pasos, el primero es a quien se le devuelve y el segundo el área que devuelve. Si el paso anterior es quien lo registró, se creará un nuevo paso agregando el área que lo registró. Si el área al cual se devuelve, no es el que lo registró, entonces no podrá editarlo. Devolver al primer paso - Realiza lo mismo que la opción anterior, con la diferencia que es devuelta a quien lo registró. Se crea dos nuevos pasos, el primero es el área que lo registró y el segundo es el área que lo devuelve, salteándose los pasos intermedios. Esta acción se escogerá cuando se requiera modificar los datos del registro del documento. Derivar al mismo flujo (nuevo paso) - Si está en el último paso, agregará un paso al final del flujo el cual será el que se escoja en la opción “Derivar a”. De no existir el área consulte a la Dirección de Informática. Si está en medio de un flujo, agregará dos pasos a continuación del paso actual. El primer paso será el área que escoja en la opción “Derivar a”, el segundo será el área que lo deriva para que continúe el flujo donde se quedo. Derivar a otro flujo (nuevo registro) - - Interrumpe y termina el flujo del documento, para crear a partir de ese otro registro de documento, con los mismos datos principales pero con un nuevo número de registro, según el área que realiza la derivación. El estado final del documento derivado a otro flujo será “Derivado”. 16 Manual de Usuario: Sistema de Trámite Documentario (STD) - Dirección de Informática del CGBVP Se guarda una relación entre el documento antiguo y el nuevo documento, para poder hacer un seguimiento de todos los documentos relacionados. Podrá modificar o complementar los datos del nuevo documento en el menú “Documentos enviados”. El anexo “B” contiene un cuadro de “Resumen de Estados” por lo que puede pasar los documentos. 8. DEVOLUCIÓN DE DOCUMENTOS - - La devolución del documento es factible al atender el documento y especificar cualquiera de las acciones de devolución, es decir, “Devolver al paso anterior” y “Devolver al primer paso”, según sea la necesidad. La devolución no indica “desaprobación”, sino que es devuelto para su corrección sin la necesidad de cancelarlo o anularlo. Si es devuelto al primer paso, es decir a quien lo registró, este podrá editarlo, pero no podrá cambiar el destino o el flujo del documento. Si es que el documento llegó a su área por error, entonces cancele el documento o coordine con el área que lo envió; puede hacer una derivación al área correcta y observar que llegó a usted por error. ¿Cómo atender un documento devuelto? - - Para atender un documento devuelto, debe ingresar en el menú “Documentos Devueltos”. No encontrará dichos documentos en el menú “Documentos Enviados”. Al igual que las opciones de menú anteriores, tendrá las ventajas como son ubicación por parámetros de filtro, ordenamiento, darle clic para ver más datos, etc. Una vez que haya ubicado el documento tiene que decidir que hacer con él, si quiere modificarlo entonces tendrá que darle clic, y si usted fue quien lo registró entonces podrá modificarlo, de lo contrario estará deshabilitado las opciones de edición pero si podrá decidir que hacer con él al escoger las acciones de atención. Si puede modificarlo podrá hacerlo, salvo el dato de flujo o destino. Este dato sólo es posible cambiarlo si es que nunca se recepcionó el documento. Presione el botón de “Reenviar” para decidir que hacer con el documento. 17 Manual de Usuario: Sistema de Trámite Documentario (STD) - - - Dirección de Informática del CGBVP Le saldrá una pantalla similar a la opción de atender. Fíjese que la acción predeterminada es “Atender o Aprobar” por lo tanto si usted le da clic al botón “Reenviar” el documento será enviado devuelta a quien lo devolvió. Estará la misma lista de acciones que la opción de “Atención” con las excepciones de las de derivar. Tendrán el mismo efecto escoger estas opciones que las indicadas en la “Atención de Documentos”. Los documentos reenviados ya no aparecerán en el menú de “Documentos Devueltos”. El anexo “B” contiene un cuadro de “Resumen de Estados” por lo que puede pasar los documentos. 9. SEGUIMIENTO DE DOCUMENTOS - Para hacer un seguimiento o consultar cualquier documento con la participación de sus áreas tiene que darle clic al menú “Documentos Participados”. Esta opción es una consulta. Se puede consultar toda clase de participación con el documento, como son los documentos enviados, documentos recibidos y los documentos atendidos. Los parámetros estarán predeterminados para que cuando de clic en “Buscar” aparezcan en el resultado todos los documentos que sus áreas tuvieron participación (sea cual sea la participación), desde el inicio del día hasta el momento que presionó “Buscar”. Parámetros de búsqueda Se puede ubicar uno o varios documentos participados al escoger o determinar uno o varios parámetros de búsqueda. Los parámetros son: - Número de Registro y Año: cada dependencia/área maneja su propio correlativo por año. El año predeterminado será el año actual. Número de Orden: de servicio o de compra. Tipo de Documento. Número de Documento Estado Actual: mientras el documento no es atendido por el último destinatario, el documento quedará en estado PENDIENTE. Origen: dependencia/área la cual envía el documento. El usuario puede acceder a una o varias dependencias/áreas; con esta opción filtrará sólo un origen del documento. 18 Manual de Usuario: Sistema de Trámite Documentario (STD) Dirección de Informática del CGBVP - Fecha de Participación: fecha y hora que participó, sea cual sea la participación. Para cambiar el tipo de fecha basta con escoger el tipo de fecha en la opción como se ve en el siguiente imagen: - Fecha de Registro: fecha y hora en que se registró el documento Fecha de Documento. Fecha de Recepción: fecha y hora en que se recepcionó el documento Fecha de Atención: fecha y hora en que se atendió el documento - Proveedor: al darle clic a , podrá buscar un proveedor y de esta manera filtrar la búsqueda por ese proveedor. Una dependencia llega a ser un proveedor cuando en el registro del documento, se quiere dejar claro de que dependencia proviene. En la pantalla de búsqueda del proveedor se puede buscar por el Nombre/Razón Social o por el RUC, luego presione “Buscar”. Al proveedor que requiera, déle clic para seleccionarlo. Enviado al flujo: Destino o flujo por donde fue enviado el documento Ordenado por: opciones adicionales de forma de ordenar el resultado. Ejemplo: si se hace una consulta de documentos atendidos podrá ordenarlo por su fecha de atención. - Opciones de búsqueda - Al presionar el botón de “Buscar”, se realizará la búsqueda según los parámetros escogidos. El botón “Imprimir” levanta las opciones del reporte y luego un previo del reporte. Se puede escoger el tipo de reporte y personalizar el título del reporte - Existe tres tipos de reportes definidos: o Reporte para cargo: datos generales del documento y un espacio para el sello del cargo. 19 Manual de Usuario: Sistema de Trámite Documentario (STD) - Dirección de Informática del CGBVP o Reporte General: los datos generales del documento. o Reporte General con historial: los datos generales del documento incluido el historial de eventos que ha tenido cada uno de los documentos. Para ver una muestra de los tipos de reporte vea el anexo C El botón , oculta y vuelve a aparecer los parámetros y así tener más espacio de visualización del resultado de la búsqueda. Cabecera del resultado - La cabecera indica la posición donde ubicar los datos del resultado. Cada una de las cabeceras pueden ser cliqueados para indicar un orden según la opción escogida. La primera vez se ordenará de forma ascendente (icono ) y la segunda vez será descendente (icono ). Si luego de escoger una cabecera para ordenar, escoge una diferente, entonces se ordenará teniendo en cuenta en primer lugar la cabecera nueva escogida y en segundo lugar la cabecera anterior. En la imagen siguiente podemos observar que el resultado está ordenado de forma descendente por el Proveedor/Dependencia. - Dándole clic al símbolo de “ +” mostrará los historiales de todos los documentos. De ser así el símbolo se convertirá en “ – ”, al darle clic deja de mostrar los historiales Resultado - Dependiendo de la combinación de parámetros se mostrará los documentos enviados en el resultado. Los datos mostrados son: 20 Manual de Usuario: Sistema de Trámite Documentario (STD) - - Dirección de Informática del CGBVP o Fecha y hora de registro o Año y correlativo del registro o Tipo de documento, número de documento. Si tiene número de orden se mostrará debajo del número de documento encerrado en paréntesis. o Estado del documento. o Proveedor o Dependencia. o Flujo o destino del documento. o Descripción o referencia. Dándole clic al símbolo de “+” mostrará el historial de eventos del documento. De ser así el símbolo se convertirá en “–”, al darle clic deja de mostrar el historial. En el historial de eventos se muestra el destino o los destinos por donde pasó o se espera que pase. Por cada destino hay 2 eventos que se esperaría. El primer evento, el cual tiene sufijo al costado del número de paso “.1”, indica el evento de recepción del documento, mientras que el segundo, con sufijo “.2”, es el evento de atención del documento. Los datos que se muestran son los siguientes: o Número de paso con el sufijo de recepción o atención de documento. Ejemplo: 1.2 indica paso 1 atención del documento. o Dependencia/Área que realiza el evento junto con el usuario. o Estado del documento al realizar el evento. o Observación sobre el evento. El registro del historial de eventos que esté resaltado con color azul, es el evento actual. Si queremos ver más datos, debemos darle clic al documento en cualquier parte con la excepción del primer casillero (+/-). Al cliquearlo se mostrará todos los datos incluyendo los que no se muestran en el resultado. Pie del resultado - En el pie del resultado se podrá apreciar el número de páginas (cada página de 40 resultados), el total de páginas y el número total de resultados de la búsqueda. De querer cambiar la página basta con cambiar la opción del número de la página. Cuando uno imprime el reporte, se muestra todos los resultados en el reporte indistintamente de que página esté la consulta. 21 Manual de Usuario: Sistema de Trámite Documentario (STD) Dirección de Informática del CGBVP Anexo A: 22 Manual de Usuario: Sistema de Trámite Documentario (STD) Dirección de Informática del CGBVP Anexo B: 23 Manual de Usuario: Sistema de Trámite Documentario (STD) Dirección de Informática del CGBVP Anexo C: Muestras de Reportes 24 Manual de Usuario: Sistema de Trámite Documentario (STD) Dirección de Informática del CGBVP 25