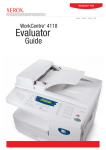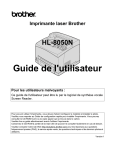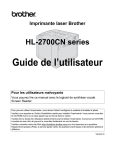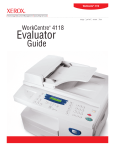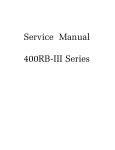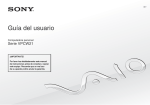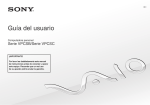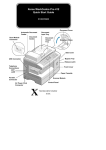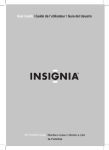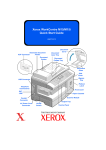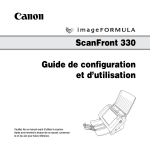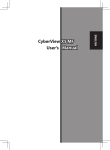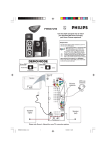Download 2 - Xerox Support and Drivers
Transcript
Cover.fm Page 1 Wednesday, April 12, 2006 1:32 PM WorkCentre 4118 32N00466 Quick Use Guide.............................................................. 1 Guía rápida de uso ........................................................ 37 Guide d’initiation rapide ................................................. 73 Guia de Uso Rápido..................................................... 109 Cover.fm Page 2 Thursday, March 2, 2006 9:41 AM quick_use.book Page 1 Thursday, March 2, 2006 9:38 AM Xerox WorkCentre 4118 Quick Use Guide 32N00466 Document Input Tray Document Feeder Document Guides Control Panel Document Output Tray Paper Guides Bypass Tray Scanner Module Side Cover Paper Tray 1 Release lever Front Cover Paper Tray 2 (optional) 1 quick_use.book Page 2 Thursday, March 2, 2006 9:38 AM 2 quick_use.book Page 3 Thursday, March 2, 2006 9:38 AM Table of Contents Welcome to Your Machine..........................................5 Introduction..................................................................6 Installing Cartridges....................................................7 Loading Paper..............................................................9 CD Contents...............................................................11 Installing Drivers .......................................................12 Control Panel Overview ............................................18 Setting and Using Features ......................................21 Setting the Paper Size ............................................................. 21 Setting the Display Language .................................................. 22 Copying.................................................................................... 23 Faxing (4 in 1 only) .................................................................. 24 Scanning (4 in 1 only) .............................................................. 27 ControlCentre ............................................................29 Help List .....................................................................31 Machine Settings .......................................................32 Troubleshooting at Install.........................................34 Further Assistance ....................................................35 3 quick_use.book Page 4 Thursday, March 2, 2006 9:38 AM 4 quick_use.book Page 5 Thursday, March 2, 2006 9:38 AM Welcome to Your Machine Thank you for choosing the Xerox WorkCentre 4118. To support the delivery of your new machine please refer to the following: ¾ Quick Use Guide ¾ Quick Install Sheets ¾ User Guide ¾ System Administration Guide (Network Kit only) ¾ The Xerox website http://www.xerox.com The following pages contain an overview of the main features to help you get started. If you require more detailed information about any of the features available on your machine, please refer to the User Guide. The Document Company Xerox GKLS European Operations Bessemer Road Welwyn Garden City Hertfordshire AL7 1HE ENGLAND ©2006 by Xerox Corporation. All rights reserved. Copyright protection claimed includes all forms and matters of copyrighted material and information now allowed by statutory or judicial law or hereinafter granted, including without limitations, material generated from the software programs which are displayed on the screen, such as icons, screen displays, looks etc. Xerox®, The Document Company®, the digital X® and all Xerox products mentioned in this publication are trademarks of Xerox Corporation. Product names and trademarks of other companies are hereby acknowledged. 5 quick_use.book Page 6 Thursday, March 2, 2006 9:38 AM Introduction Xerox WorkCentre 4118p Hereafter the 4118p will be referred to in this documentation as the 2 in 1 model. The 2 in 1 model provides digital copying and direct printing at 17 pages per minute A4 or 18 pages per minute Letter as standard. Options available include an additional Paper Tray, Document Feeder, Foreign Interface, Stand and Network Kit. The Network Kit enables network printing, including PostScript, Macintosh and Linux print and scan drivers. Xerox WorkCentre 4118x Hereafter the 4118x will be referred to in this documentation as the 4 in 1 model. The 4 in 1 model provides digital copying, direct printing, fax and direct scanning at 17/18 pages per minute. Options include an additional Paper Tray, Foreign Interface, Stand, and Network Kit. The Network Kit enables network printing including PostScript, Macintosh and Linux print and scan drivers. 6 quick_use.book Page 7 Thursday, March 2, 2006 9:38 AM Installing Cartridges 1 ¾ Pull the release latch to open the side cover. CAUTION: Ensure the side cover is always open before opening the front cover. 2 ¾ Open the front cover. ¾ If the cartridge locking lever is in the lower position, turn the lever upward until it locks into place. 3 ¾ Remove the drum cartridge from its bag and slide it into the machine firmly until it locks into place. CAUTION: Do not expose the green drum to light for an extended period. Never expose the drum to direct sunlight or touch the drum surface. Damage or poor image quality may result. 7 quick_use.book Page 8 Thursday, March 2, 2006 9:38 AM 4 ¾ Remove the starter toner cartridge from its bag. ¾ Gently shake the cartridge to loosen the toner. Shaking the cartridge will ensure maximum copies per cartridge. 5 ¾ Slide the toner cartridge into the machine, aligning the cartridge to the left of the slot, until it locks into place. 6 ¾ Turn the toner locking lever downwards until it locks in place. ¾ Close the front cover and the side cover. The product returns to standby mode. 8 quick_use.book Page 9 Thursday, March 2, 2006 9:38 AM Loading Paper 1 ¾ Pull open the paper tray. ¾ Push down on the pressure plate until it locks into position. 2 ¾ Adjust the rear paper guide to the required paper length. It is preset to A4 or Letter size depending on country. ¾ L 3 To load another size, lift the rear guide out of the current position and into the required position. The paper trays can hold a maximum of 550 sheets of 80 g/m2 (20 lb) plain paper. You can use A4, Letter or Legal size paper only. ¾ Fan the paper and insert it into the tray. ¾ If loading Letterhead, ensure the design is face-up and the top edge of the sheet is placed at the right side. 9 Rear Guide quick_use.book Page 10 Thursday, March 2, 2006 9:38 AM 4 ¾ Ensure that the paper is positioned under the snubbers. Do not fill above the maximum fill line. Max Fill Line Snubbers 5 ¾ Position the side guide by squeezing the lever and sliding it toward the stack of paper, until it gently touches the side of the stack. Do not allow the guide to press against the edge of the paper tightly. ¾ Close the paper tray. 10 quick_use.book Page 11 Thursday, March 2, 2006 9:38 AM CD Contents User Guide CD ¾ Provides detailed information, technical specifications and procedural step by step instructions on all the features available. Drivers CD ¾ Contains the print drivers, TWAIN and WIA drivers and ControlCentre software available for your machine. ¾ Print Drivers are available for Windows 98, NT, 2000, ME and XP. Print Drivers include PCL5e emulation and PCL6. ¾ The TWAIN driver is the interface between your machine and the image manipulation software. The TWAIN driver is available for Windows 98, NT, 2000, ME and XP. ¾ The ControlCentre software allows you to adjust fax and print settings. It is also used to upgrade the machine’s firmware. Nuance CD (4 in 1 only) ¾ This CD contains the PaperPort SE 10.0 and OmniPage 4.0 SE software available when scanning from your machine. You will receive 1 CD containing different languages. ¾ PaperPort SE 10.0 is image manipulation software that has a variety of features. ¾ OmniPage 4.0 SE is an Optical Character Recognition (OCR) software that converts the scanned image into editable text documents. IMPORTANT RESTRICTION: THE FOLLOWING PROVISION FORMS PART OF THE LEGALLY BINDING AGREEMENT UNDER WHICH YOU ARE LICENSED TO USE THE SOFTWARE CONTAINED IN THIS PACKAGE. BY INSTALLING, COPYING OR USING THE SOFTWARE, YOU AGREE TO BE LEGALLY BOUND BY THE FOLLOWING. IF YOU DO NOT AGREE WITH THE FOLLOWING, DO NOT INSTALL, COPY OR USE THE SOFTWARE: This package contains multiple language versions of [PaperPort 10 SE; OmniPage SE v4.0]. This software is licensed on a single Seat basis only; that is, the software (regardless of language version) may only be used by you on or from a single Seat. A "Seat" means each computer (a) on which the software or a portion of the software is either installed or run, or (b) from which the software is accessed. 11 quick_use.book Page 12 Thursday, March 2, 2006 9:38 AM Installing Drivers Supported Systems Programs for Windows To use your machine as a printer and scanner in Windows, you must install the MFP driver. You can install some or all the following components: ¾ Printer driver - Use this driver to take full advantage of your printer’s features. The PCL Print driver is standard. The PostScript driver is available with the optional Network Kit. ¾ Scan driver - TWAIN and Windows Image Acquisition (WIA) drivers are available for scanning documents on your machine (4 in 1 only). ¾ ControlCentre - Used to adjust fax settings (for example phonebook) and print settings. You can also update the firmware of the machine. Macintosh Driver You can print and scan to and from Macintosh operating systems using your machine. This driver is available with the optional Network Kit. Linux Driver You can print and scan to and from Linux operating systems using your machine. This driver is available with the optional Network Kit. 12 quick_use.book Page 13 Thursday, March 2, 2006 9:38 AM System Requirements Windows 98/Me/NT 4.0/2000/XP ITEM CPU REQUIREMENTS RECOMMENDED Windows 98/Me/NT 4.0/2000 Pentium II 400 MHz or higher Pentium III 933 MHz Windows XP Pentium III 933 MHz or higher Pentium IV 1 GHz Windows 98/Me/NT 4.0/2000 64 MB or higher 128 MB Windows XP 128 MB or higher 256 MB Free disk space Windows 98/Me/NT 4.0/2000 300 MB or higher 1 GB Windows XP 1 GB or higher 5 GB Internet Explorer 5.0 or higher RAM 5.5 Macintosh Macintosh 10.3 or later - with Network Kit option. Linux Various Linux - with Network Kit option. Installing Drivers in Windows Installing Xerox Drivers in Microsoft Windows XP or Windows 2000 using the USB port ) 1 ¾ All applications should be closed on your PC before beginning installation. Make sure that your computer is not connected to the WorkCentre 4118 at this point. Insert the Xerox Drivers CD into the CD-ROM drive. 13 quick_use.book Page 14 Thursday, March 2, 2006 9:38 AM 2 3 4 5 ¾ When the language selection window appears, select the appropriate language. ¾ Choose the appropriate radio button for the hardware selected and then click [Next]. ¾ Choose the components you want to install and then click [Next]. ¾ The confirmation screen summarizes your selections. Either Click [Back] to reselect or Click [Next] to install your selections. 14 quick_use.book Page 15 Thursday, March 2, 2006 9:38 AM 6 ¾ When the setup has completed click [Finish]. 7 ¾ Plug the USB cable into the WorkCentre 4118 and connect it to your Personal Workstation (PC). The Hardware Wizard will search for and find the drivers. ¾ If the Hardware Wizard prompts you, follow the instructions provided. ) Two modes of USB operation are provided, Fast and Slow. Some PC user’s may experience poor functionality in the default ’Fast’ mode, if this occurs select the Slow mode. Information on changing USB modes can be found in the Help List, which can be printed by following the instructions that appear on page 31 of this document. 15 quick_use.book Page 16 Thursday, March 2, 2006 9:38 AM Installing Xerox Drivers in Microsoft Windows XP, 2000, NT or Windows 98/ME using the Parallel port 1 2 3 4 5 ¾ Plug the Parallel cable into the WorkCentre 4118 and connect it to your PC. ¾ Start your PC and switch on the WorkCentre 4118. ¾ Insert the Xerox Drivers CD into the CR-ROM drive. In Microsoft Windows click [Start] and then [Run]. Type [E:Xinstall.exe], replacing "E" with the letter of your CD-ROM drive and click [OK]. ¾ When the language selection window appears, select the appropriate language. ¾ Choose the appropriate model. ¾ Choose the components you want to install and then click [Next]. 16 quick_use.book Page 17 Thursday, March 2, 2006 9:38 AM 6 ¾ The confirmation screen summarizes your selections. Either Click [Back] to reselect or Click [Next] to install your selections. 7 ¾ Click [Finish]. The driver installation is now complete. ) Instructions for installing a USB driver in Windows 98 or Me can be found in the Xerox WorkCentre 4118 User Guide, or at www.xerox.com. Test Print To ensure the WorkCentre 4118 has been installed correctly a test print or scan should be submitted from the Workstation. 1 ¾ Open a document on the Workstation. 2 3 ¾ Select the Xerox WorkCentre 4118 as the printer to which the document will be sent. ¾ Print the selected document on the device and verify that it prints correctly. The installation process is now complete. 17 quick_use.book Page 18 Thursday, March 2, 2006 9:38 AM Control Panel Overview Navigation keys Copy key Menu/Exit Status keys Clear / Clear All (AC) Display 1 2 3 5 4 6 Enter Status Map Paper Supply Feature keys (1 - 6) Numeric Keypad Start Stop 2 in 1 Control Panel Copy/fax keys Navigation keys Menu/Exit Status keys Clear / Clear All (AC) Display 1 2 3 4 5 6 Feature keys (1 - 7) 7 Enter Status Map Paper Supply Fax Functions Numeric Keypad 4 in 1 Control Panel 18 Start Stop quick_use.book Page 19 Thursday, March 2, 2006 9:38 AM ITEM DESCRIPTION 1 Lighten/Darken Use to adjust the contrast level to improve output quality. 2 Reduce/Enlarge Use to adjust copy size from 25% to 400% when using the Document Glass, and 25% to 100% using the Document Feeder. 3 1-2 Sided Use to scan 1 Sided originals and produce 2 Sided output. 4 Collated Use to produce collated output. 5 Original Type Used to select the type of original being scanned. 6 Color Original Use this option when scanning a color original. 7 Resolution Use to adjust the scan resolution (4 in 1 only). Copy Select to activate the Copy mode. The Copy key illuminates when selected. Fax Select to activate the Fax mode. The Fax key illuminates when selected (4 in 1 only). Menu/Exit Use to access the menu functions and also to move up through the menu levels. Enter Use to confirm the selection on the display. Navigation Keys Use to scroll through the menu items and the options available for each menu item. Paper Supply Use to select a paper type and source. Each press of the Paper Supply key changes the selection. The Status Map indicates the selected tray. ) Status Map The Status Map identifies which paper tray is selected, when a paper tray is empty and when an error occurs. Bypass Paper Jam Tray 1 Paper Tray 2 is available as an option. Tray 2 The Status Map has a light for each paper tray. A paper tray can be selected using the Paper Supply key. Each time the key is pressed, a different tray is selected and a green light displays to indicate the selected tray. When two tray lights display together, the Auto Tray Switching feature is active. This enables the machine to switch to a different tray if the current tray runs out of paper. If a paper tray is empty, the light will flash and if enabled, an error tone will sound. If an error occurs, a red light displays and a message appears on the display providing further information. ) Display Job Status For a detailed description of the error messages, refer to the Xerox WorkCentre 4118 User Guide. Displays the current status and the menu prompts and selections. Use to view the current job status, add pages to jobs in memory and to delete jobs. 19 quick_use.book Page 20 Thursday, March 2, 2006 9:38 AM Machine Status Use to access setup menus and customise the machine. Manual Group Use to manually enter multiple destinations for a fax job (4 in 1 only). Manual Dial Use to dial a fax number manually (4 in 1 only). Speed Dial Use to dial fax numbers and send faxes by entering a Speed Dial number which has been set up previously and stored in the machine’s Dial Directory (4 in 1 only). Pause/Redial Use to redial the last phone number called or to add a pause when storing a number in the dial directory (4 in 1 only). Numeric Keypad Use to enter alphanumeric characters. Start Use to activate a job. Stop Use to stop an operation at any time. Clear/Clear All (AC) Press once to clear a current entry e.g. an incorrect number or character entry. Press twice to clear all programmed settings, the display requests confirmation. 20 quick_use.book Page 21 Thursday, March 2, 2006 9:38 AM Setting and Using Features Setting the Paper Size After loading paper in the paper trays, you will need to set the default Paper Size. Use the following instructions to set the default Paper Size for each tray. 1 ¾ Press the [Machine Status] key on the Control Panel. Enter Machine Status Select [Machine Setup] using the Navigation Keys and press [Enter]. 2 ¾ ¾ Press [Enter]. 3 4 ¾ Use the Navigation Keys to select the Paper Size required and press [Enter] to save the selection. ¾ Repeat the procedure for [Tray 2 Size] if available, and [Bypass Size]. ¾ Press [Menu/Exit] to exit each menu level and return to standby mode. The display shows [Tray 1 Size] on the bottom line. 21 quick_use.book Page 22 Thursday, March 2, 2006 9:38 AM Setting the Display Language Use this option to change the language displayed on the Control Panel. 1 ¾ Press the [Machine Status] key on the Control Panel. Enter Machine Status 2 ¾ Select [Machine Setup] using the Navigation Keys and press [Enter]. 3 ¾ Select [Language] using the Navigation Keys and press [Enter]. 4 5 ¾ Select the Language required using the Navigation Keys and press [Enter] to save the selection. ¾ Press [Menu/Exit] to exit each menu level and return to standby mode. The Current Language setting will appear on the display. 22 quick_use.book Page 23 Thursday, March 2, 2006 9:38 AM Copying 1 2 Basic Copying ¾ Ensure Ready to Copy displays. ¾ If necessary, press the [Copy] key to change to Copy mode. ¾ The Copy key remains illuminated when selected. ¾ Load originals using the Document Feeder or the Document Glass. ¾ Select the Copy features required, enter the quantity and press Start. Ready To Copy 100% Current Reduction / Enlarge Setting 001 Number of Copies Copy Key Copy Job Example: Using AutoCenter ¾ Press [Menu/Exit]. ¾ With Copy Features selected, press [Enter]. ¾ Using the Navigation Keys, select [Margin Shift] and press [Enter]. ¾ Using the Navigation Keys, select [AutoCenter] and press [Enter]. ¾ Press [Menu/Exit] twice to exit to the Ready to Copy display. ¾ Enter the number of copies required and press Start. 23 quick_use.book Page 24 Thursday, March 2, 2006 9:38 AM Faxing (4 in 1 only) 1 3 2 Fax Setup ¾ Connect one end of the supplied telephone line cord to the LINE jack on the back of the WorkCentre 4118, and the other end directly into the wall jack. Note: Do NOT plug the WorkCentre 4118 telephone cord into any other device, such as an answering machine until the Fax operation has been verified. ¾ Press the [Fax] key. ¾ Test the connection by pressing the [Manual Dial] key and listen for a dial tone. ¾ If a dial tone can be heard, continue to step 2. If there is no dial tone, there is a problem with the telephone line cord, wall connection or an internal function on the WorkCentre 4118. 2 Setting the Machine ID (if applicable) ¾ Press [Machine Status] on the Control Panel. ¾ Using the Navigation Keys, select [Machine Setup] and press [Enter]. ¾ Using the Navigation Keys, select [Machine ID] and press [Enter]. ¾ Enter your fax number using the Numeric Keypad. If you enter an incorrect digit, press the Navigation Key to delete the last digit. ¾ Press [Enter] when the number on the display is correct. The display prompts you to enter the ID. ¾ Enter your name or the company name using the Numeric Keypad. Pressing the appropriate key on the pad cycles through each letter and the number for the key continually. Stop when the letter or number required displays and press the right Navigation Key to move to the next position. Continue entering letters and numbers until the ID displays. ¾ Press [Enter] to save the entry, then press [Stop/Clear] to return to standby mode. 24 quick_use.book Page 25 Thursday, March 2, 2006 9:38 AM 3 Enabling a Confirmation Page ¾ Press [Machine Status] on the Control Panel. ¾ Using the Navigation Keys, select [Fax Setup] and press [Enter]. ¾ Using the Navigation Keys select [MSG Confirm] and press [Enter]. ¾ Using the Navigation Keys select [ON] and press [Enter]. A confirmation page will print after each Fax transmission. 4 Sending a Fax ¾ Load an original into the Document Feeder or place face-down on the Document Glass. Fax Key Original Type Lighten/ Darken ¾ Press the [Fax] key to activate Fax mode. ¾ Enter the destination fax number using the Numeric Keypad on the machine. ¾ Press Start to send the fax. 2 Sided Color Original Resolution or ¾ Load an original into the Document Feeder or place face-down on the Document Glass. ¾ Press the [Fax] key to activate Fax mode. ¾ Press the [Manual Dial] key and listen for the dial tone. ¾ Use the telephone keypad to enter the destination fax number. ¾ Press Start when you hear the high-pitched fax signal. 25 quick_use.book Page 26 Thursday, March 2, 2006 9:38 AM 5 Fax Job Example: Using Delayed Fax ¾ Load originals face-up into the Document Feeder or place an original face-down on the Document Glass. ¾ Press the [Fax] key to activate Fax mode. ¾ Press the [Menu/Exit] key. ¾ Using the Navigation Keys select [Fax Features] and press [Enter]. ¾ Using the Navigation Keys select [Delayed Fax] and press [Enter]. ¾ Enter the destination fax number using the Numeric Keypad and press [Enter]. ¾ Enter the name or company name of the destination fax using the Numeric Keypad. Pressing the appropriate key on the pad cycles through each letter and the number for the key continually. Stop when the letter or number required displays and press the right Navigation Key to move to the next position. Continue entering letters and numbers until the full name displays. ¾ Press [Enter]. ¾ Enter the Time to Transmit and press [Enter]. The fax will be scanned, stored and then transmitted at the programmed time. Deleting a Delayed Fax Job If the job is no longer required, it can be deleted from the queue. ¾ Select [Job Status] on the Control Panel. ¾ Select the job in the queue using the Navigation Keys and press [Enter]. ¾ A Cancel Job request displays, press [Enter] to cancel the job. 26 quick_use.book Page 27 Thursday, March 2, 2006 9:38 AM Scanning (4 in 1 only) 1 2 Scan Setup ¾ If you have not already installed the PC Scan Drivers from the Print Drivers CD, insert the Print Drivers CD into the CD-ROM and follow the on-screen instructions. ¾ Ensure you select PC Scan by checking the box. ¾ Insert the Nuance OmniPage SE CD into the CD-ROM drive and follow the on-screen instructions. Scanning an Original ¾ Load originals face-up into the Document Feeder or place an original face-down on the Document Glass. ¾ Go to the Start menu and select Programs, then Nuance OmniPage SE, and then OmniPage SE. ¾ Select the Auto OCR button. ¾ Accept the defaults then click the blue Start button to start scanning. ¾ Follow the prompts as they appear and complete a test scan. You can also optimize the WorkCentre 4118 scanner to work with OmniPage SE at this time. ¾ 3 If the scan completes, installation is successful. If the scan fails, continue to Problem Solving. Problem Solving ¾ Go to the Start menu and select Programs, then Nuance OmniPage SE. ¾ Select Scanner Wizard. ¾ Click on Select Scanning Source, then click Next and then select Xerox WorkCentre 4118. Note: If you do not see this option, click on the other drivers button and select the TWAIN option, then click OK. Select the Xerox WorkCentre printer and click Next. When the installer requests to test the connection, select No and click Next. Click Finish and perform another Test Scan. ¾ Follow the prompts to perform a series of test scans. ¾ When the tests are successful, select Finish. 27 quick_use.book Page 28 Thursday, March 2, 2006 9:38 AM Direct Scanning from Other Applications ¾ Load originals using the Document Feeder or the Document Glass. ¾ Start the scan application program being used to acquire the scanned image. ¾ Select [New Scan] in your application to access the TWAIN driver options. ¾ Select the [Preview] option on the TWAIN driver window. ¾ If necessary, drag the selection tool to the area requiring scanning. ¾ Select the [Scan] option on the TWAIN driver window. Preview The specified image displays on the screen. ¾ Select [File] and [Save]. The image is saved and can now be used in another document if required. ¾ Remove your original from the Document Glass or Document Feeder. ) Scan For instructions on using the WIA driver (XP only) refer to the Scanning chapter of the Xerox WorkCentre 4118 User Guide. 28 quick_use.book Page 29 Thursday, March 2, 2006 9:38 AM ControlCentre ControlCentre is software available for the WorkCentre 4118 which enables Fax and Printer options and features to be setup and viewed remotely using a PC. After setting up options, simply click [Apply] on the ControlCentre screen to download the new settings to the machine. The ControlCentre utility can be installed at the same time as the other drivers using the software CD supplied with your machine. Use the following instructions to run and use ControlCentre: 1 2 3 ¾ Start the Windows software. ¾ From Programs select [Xerox WorkCentre 4118], then [ControlCentre]. ¾ Use the [Phonebook] tab to create and edit phonebook entries for use with Fax (4 in 1 only). ¾ Click on the [Firmware Update] tab to update the firmware of the machine. For further information, please refer to the User Guide. 29 quick_use.book Page 30 Thursday, March 2, 2006 9:38 AM 4 ¾ Click on the [Printer] tab to set default print options. 5 ¾ Click on the [PCL] button to set options for PCL printing. ¾ To exit ControlCentre, click the [Exit] key in the bottom of each tab screen. 6 For further details, click the [Help] key in the bottom of each tab screen. 30 quick_use.book Page 31 Thursday, March 2, 2006 9:38 AM Help List The Help List contains information about the features and settings available on your machine. It is helpful to print the list to use as a reference tool when performing Machine Setup tasks. Use the following instructions to print the Help List. 1 ¾ Press the [Menu/Exit] key. Menu/Exit 2 3 ¾ Enter Using the Navigation Keys select the [Help List] and press [Enter]. Help List Printing... displays. The Help List is printed. ¾ Press [Menu/Exit] to exit each menu level and return to standby mode. 31 quick_use.book Page 32 Thursday, March 2, 2006 9:38 AM Machine Settings 1 ¾ Press the [Machine Status] key on the Control Panel. Enter Machine Status 2 ¾ Using the Navigation Keys select [Machine Setup] and press [Enter]. 3 4 ¾ Using the Navigation Keys select the required setup option and press [Enter]. ¾ Using the Machine Setup Options table on the next page, customize the settings to meet your requirements. ¾ Press [Enter] to save your selections 5 ¾ Press [Menu/Exit] to exit each menu level and return to standby mode. 32 quick_use.book Page 33 Thursday, March 2, 2006 9:38 AM Machine Setup Options OPTION Alarm Sound SETTINGS On Off Key Sound On DESCRIPTION Set to On to enable an alarm sound when an error occurs or a fax communication ends. Set to On to enable a sound when any key is pressed. Off Speaker Control Low The speaker can be set to Low, Medium High or Off. Med High Off Language Localization List of Languages The display uses the language selected. Inch MM Select Country USB Mode List of Countries Setting the Country option sets the correct fax communication settings for each country. Fast Slow Machine ID Use to set whether measurements are displayed and entered in inches or millimeters. Fax Use to set the USB speed. Fast is the default mode. Some PC users may experience poor USB implementation in the default mode. If this occurs, select Slow. Use to enter the fax number and name of the machine. Name Date & Time Clock Mode Enter the current date and time using the Numeric Keypad. Use Clock Mode to set whether the machine uses a 12 or 24 hour clock. 12 hour 24 hour Toner Save On Off Discard Size [00 - 30] The machine can be configured to display time using either a 12-hour or 24-hour format. If On, the machine produces a lower quality output to reduce toner consumption. Useful if your machine is used for internal documents only. If the Fax Setup option Auto Reduction is set to Off, and the received document is as long or longer than the paper selected, the machine will discard any excess image from the bottom of the page that is longer than the selected length. If the received page is outside the discard margin set, it will print on two sheets of paper at the actual size. Margins can be set between 0 - 30mm (1.2"). 33 quick_use.book Page 34 Thursday, March 2, 2006 9:38 AM Troubleshooting at Install PROBLEM PROBABLE CAUSE Grinding noise at power up. Scan Lock SUGGESTED SOLUTION ¾ Power down. ¾ Locate the Scan Lock switch on the underside of the scanner. ¾ Make sure that the Scan Lock has been moved to the unlock position ( Packing material remains in tray(s) ). ¾ Power down. ¾ Remove all remaining packing material from the trays. Smears, lines, marks or spots on copies. Document Glass or Document ¾ Clean the Document Glass and the underside of the Document Feeder. Feeder ) Original Irregular faded patches Refer to the User Guide for cleaning instructions. ¾ Verify there are no defects on the original. Toner unevenly distributed ¾ Remove the toner cartridge. ¾ Shake it gently to distribute the toner evenly. ¾ Reinstall the toner cartridge. Paper Quality ¾ Ensure the paper used in the machine meets the specifications provided in the User Guide. For further troubleshooting information, refer to the User Guide. 34 quick_use.book Page 35 Thursday, March 2, 2006 9:38 AM Further Assistance To run the User Guide CD (if it does not Autorun) double click on the run.exe file on the CD. To run the Nuance CD (if it does not Autorun) double click on the install.exe file. http://www.xerox.com If you require further assistance, call our experts at the Xerox Welcome Center, or contact your local representative. When telephoning please quote the machine serial number. Use the space below to make a note of the machine serial number: #_________________________________________________________ To access the serial number open the side cover using the release latch and then open the front door. The serial number is located on the panel above the toner cartridge. The Xerox Welcome Center or local representative telephone number is provided when the machine is installed. For convenience and future reference, please record the telephone number in the space below: #_________________________________________________________ Xerox US Welcome Center: 1-800-821-2797 Xerox Canada Welcome Center: 1-800-93-XEROX (1-800-939-3769) 35 quick_use.book Page 36 Thursday, March 2, 2006 9:38 AM 36 es_32N00466_QUG.book Page 37 Thursday, March 2, 2006 9:36 AM Xerox WorkCentre 4118 Guía rápida de uso 32N00466 Alimentador de documentos Panel de control Bandeja de entrada de documentos Guías de documentos Bandeja de salida de documentos Guías del papel Bandeja especial Módulo del escáner Bandeja de papel 1 Cubierta lateral Palanca de apertura Cubierta frontal Bandeja de papel 2 (opcional) 37 es_32N00466_QUG.book Page 38 Thursday, March 2, 2006 9:36 AM 38 es_32N00466_QUG.book Page 39 Thursday, March 2, 2006 9:36 AM Índice Bienvenido a su máquina .........................................41 Introducción...............................................................42 Instalación de los cartuchos ....................................43 Colocación del papel.................................................45 Contenido de los CD .................................................47 Instalación de los controladores .............................49 Descripción general del panel de control ...............55 Configuración y uso de las funciones.....................58 Definición del tamaño de papel................................................ 58 Definición del idioma del visor ................................................. 59 Copia........................................................................................ 60 Fax (modelo 4 en 1 solamente) ............................................... 61 Escaneado (modelo 4 en 1 solamente) ................................... 64 ControlCentre ............................................................66 Lista de ayuda............................................................68 Configuración de la máquina ...................................69 Solución de problemas en la instalación ................71 Asistencia...................................................................72 39 es_32N00466_QUG.book Page 40 Thursday, March 2, 2006 9:36 AM 40 es_32N00466_QUG.book Page 41 Thursday, March 2, 2006 9:36 AM Bienvenido a su máquina Gracias por adquirir el Xerox WorkCentre 4118. Como apoyo a la entrega de la nueva máquina, consulte: ¾ Guía rápida de uso ¾ Hojas de instalación rápida ¾ Guía del usuario ¾ Guía de administración del sistema (kit de red solamente) ¾ El sitio web de Xerox http://www.xerox.com En las siguientes páginas se incluye una descripción general de las funciones principales para comenzar a utilizar la máquina. Si desea obtener información más detallada sobre alguna de las funciones disponibles en la máquina, consulte la Guía del usuario. Preparado y traducido por: Xerox GKLS European Operations Bessemer Road Welwyn Garden City Hertfordshire AL7 1BU REINO UNIDO ©Xerox Corporation, 2006. Reservados todos los derechos. Los derechos de propiedad intelectual (copyright) incluyen en forma y en fondo todo el material e información registrable como propiedad intelectual según la legislación actual y futura, incluido sin limitación el material generado por los programas de software y mostrado en pantalla, como iconos, vistas de pantalla, apariencia, etc. Xerox® y todos los productos Xerox mencionados en este documento son marcas comerciales de Xerox Corporation. Se reconocen los nombres de productos y marcas comerciales de otras empresas. 41 es_32N00466_QUG.book Page 42 Thursday, March 2, 2006 9:36 AM Introducción Xerox WorkCentre 4118p De aquí en adelante el 4118p se mencionará en esta documentación como modelo 2 en 1. El modelo 2 en 1 ofrece funciones de copia digital e impresión directa a 17 páginas A4 por minuto o 18 páginas Carta por minuto como función estándar. Las opciones disponibles incluyen una bandeja de papel adicional, un alimentador de documentos, una interfaz de idiomas, una plataforma y un kit de red. El kit de red permite la impresión en red, incluyendo los controladores de escaneado e impresión Linux, Macintosh y PostScript. Xerox WorkCentre 4118x De aquí en adelante el 4118x se mencionará en esta documentación como modelo 4 en 1. El modelo 4 en 1 ofrece funciones de copia digital, impresión directa, fax y escaneado directo a 17/18 páginas por minuto. Las opciones incluyen una bandeja de papel adicional, una interfaz de idiomas, una plataforma y un kit de red. El kit de red permite la impresión en red, incluyendo los controladores de escaneado e impresión Linux, Macintosh y PostScript. 42 es_32N00466_QUG.book Page 43 Thursday, March 2, 2006 9:36 AM Instalación de los cartuchos 1 ¾ Tire de la palanca de apertura para abrir la cubierta lateral. PRECAUCIÓN: Asegúrese de que la cubierta lateral esté abierta antes de abrir la cubierta delantera. 2 ¾ Abra la cubierta delantera. ¾ Si la palanca de cierre del cartucho se encuentra en la posición más baja, gire la palanca hacia arriba hasta que encaje. 3 ¾ Extraiga el cartucho de tambor del embalaje y deslícelo en el interior de la máquina con firmeza hasta que quede encajado. PRECAUCIÓN: El tambor verde no debe exponerse a la luz durante períodos largos. En ningún caso debe dejarlo expuesto a la luz solar directa, ni tocar su superficie. Ello podría dañar el tambor o afectar a la calidad de impresión. 43 es_32N00466_QUG.book Page 44 Thursday, March 2, 2006 9:36 AM 4 ¾ Extraiga el cartucho inicial de tóner de su embalaje. ¾ Agite suavemente el cartucho para que el tóner se suelte. Al agitarse el cartucho se asegura el máximo número de copias por cartucho. 5 ¾ Deslice el cartucho de tóner en el interior de la máquina, alineándolo a la izquierda de la ranura, hasta que quede encajado. 6 ¾ Gire la palanca de cierre del tóner hacia abajo hasta que encaje. ¾ Cierre la cubierta delantera y la cubierta lateral. El equipo vuelve al modo de reposo. 44 es_32N00466_QUG.book Page 45 Thursday, March 2, 2006 9:36 AM Colocación del papel 1 ¾ Tire de la bandeja de papel para abrirla. ¾ Empuje hacia abajo la placa de presión hasta que quede encajado en posición. 2 ¾ Ajuste la guía posterior a la longitud de papel requerida. Está prefijada para el tamaño A4 o Carta, dependiendo del país. ¾ L 3 Para colocar otro tamaño de papel, levante la guía posterior de su posición actual y colóquela en la posición deseada. Las bandejas de papel pueden contener un máximo de 550 hojas de papel común de 80 g/m² (20 libras). Solo puede utilizar papel de tamaño A4, Carta o Extra Oficio. ¾ Airee el papel y póngalo en la bandeja. ¾ Si utiliza papel con membrete, asegúrese de colocar el diseño hacia arriba y de que el borde superior de la hoja se encuentre en el lado derecho. 45 Guía posterior es_32N00466_QUG.book Page 46 Thursday, March 2, 2006 9:36 AM 4 ¾ Asegúrese de que el papel está colocado debajo de los retenes. No coloque papel por encima de la línea de llenado máximo. Línea de llenado máximo Retenes 5 ¾ Para colocar la guía lateral, presione la palanca y desplácela hacia la pila de papel hasta que roce los laterales de la pila. No permita que la guía presione con firmeza los bordes del papel. ¾ Cierre la bandeja de papel. 46 es_32N00466_QUG.book Page 47 Thursday, March 2, 2006 9:36 AM Contenido de los CD CD de la Guía del usuario ¾ Proporciona información detallada, especificaciones técnicas e instrucciones detalladas para los procedimientos de todas las funciones disponibles. CD de los controladores ¾ Contiene los controladores de impresión, los controladores TWAIN y WIA y el software ControlCentre disponibles para la máquina. ¾ Los controladores de impresión están disponibles para Windows 98, NT, 2000, Me y XP. Los controladores de impresión incluyen las versiones emulación PCL5e y PCL6. ¾ El controlador TWAIN es la interfaz entre la máquina y el software de tratamiento de imágenes. El controlador TWAIN está disponible para Windows 98, NT, 2000, Me y XP. ¾ El software ControlCentre permite ajustar las opciones de fax y de impresión. También se utiliza para actualizar el firmware de la máquina. 47 es_32N00466_QUG.book Page 48 Thursday, March 2, 2006 9:36 AM CD de ScanSoft (modelo 4 en 1 solamente) ¾ Este CD contiene el software PaperPort SE 10.0 y OmniPage 4.0 SE, que están disponibles cuando se escanea desde la máquina. Recibirá 1 CD con el software en distintos idiomas. ¾ PaperPort SE 10.0 es un software de tratamiento de imágenes con varias funciones. ¾ OmniPage 4.0 SE es un software de reconocimiento óptico de caracteres (OCR) que convierte lo escaneado en documentos de texto que puede modificarse. RESTRICCIONES IMPORTANTES: LAS ESTIPULACIONES SIGUIENTES FORMAN PARTE DEL CONTRATO PRECEPTIVO EN VIRTUD DEL CUAL SE LE CONCEDE LICENCIA PARA UTILIZAR EL SOFTWARE CONTENIDO EN ESTE PAQUETE. SI INSTALA, COPIA O USA ESTE SOFTWARE, ES PRECEPTIVO QUE SE CUMPLA LO SIGUIENTE. SI NO ESTÁ DE ACUERDO CON LO SIGUIENTE, NO INSTALE, COPIE O USE EL SOFTWARE: Este paquete contiene versiones del software [PaperPort 10 SE; OmniPage SE v4.0] en distintos idiomas. La licencia de este software es para un puesto solamente; es decir, el software (en cualquier idioma) solamente puede utilizarlo en un único puesto. "Puesto" significa cada PC (a) donde el software o parte del software está instalado o funcionando, o (b) desde el que se accede al software. 48 es_32N00466_QUG.book Page 49 Thursday, March 2, 2006 9:36 AM Instalación de los controladores Sistemas compatibles Programas para Windows Para utilizar la máquina como impresora y escáner en Windows, se debe instalar el controlador MFP. Se puede instalar alguno de los siguientes componentes o todos ellos: ¾ Controlador de impresora: Utilice este controlador para aprovechar al máximo las funciones de la impresora. El controlador de impresión PCL es estándar. El controlador PostScript está disponible con el kit de red opcional. ¾ Controlador de escaneado: Los controladores TWAIN y Adquisición de imágenes de Windows (WIA) están disponibles para escanear documentos en la máquina (modelo 4 en 1 solamente). ¾ ControlCentre: Permite ajustar las opciones de fax (por ejemplo, la libreta de direcciones) y las opciones de impresión. También permite actualizar el firmware de la máquina. Controlador Macintosh Permite imprimir y escanear desde y hacia sistemas operativos Macintosh con la máquina. Este controlador está disponible con el kit de red opcional. Controlador Linux Permite imprimir y escanear desde y hacia sistemas operativos Linux con la máquina. Este controlador está disponible con el kit de red opcional. 49 es_32N00466_QUG.book Page 50 Thursday, March 2, 2006 9:36 AM Requisitos del sistema Windows 98/Me/NT 4.0/2000/XP ELEMENTO CPU RAM REQUISITOS Windows 98/Me/NT 4.0/2000 Pentium II 400 MHz o superior Pentium III 933 MHz Windows XP Pentium III 933 MHz o superior Pentium IV 1 GHz Windows 98/Me/NT 4.0/2000 64 MB o superior 128 MB Windows XP 128 MB o superior 256 MB 300 MB o superior 1 GB 1 GB o superior 5 GB Espacio libre Windows 98/Me/NT 4.0/2000 en el disco Windows XP Internet Explorer SE RECOMIENDA 5.0 o superior 5.5 Macintosh Macintosh 10.3 o posterior (con la opción del kit de red). Linux Varias versiones de Linux (con la opción del kit de red). Instalación de los controladores en Windows Instalación de los controladores de Xerox en Microsoft Windows XP o Windows 2000 mediante el puerto USB ) 1 ¾ Antes de comenzar la instalación se deben cerrar todas las aplicaciones del PC. Asegúrese de que el PC no está conectado al WorkCentre 4118 en este momento. Inserte el CD de los controladores de Xerox en la unidad de CD-ROM. 50 es_32N00466_QUG.book Page 51 Thursday, March 2, 2006 9:36 AM 2 3 4 5 ¾ Cuando aparezca la ventana de selección de idioma, seleccione el idioma correspondiente. ¾ Seleccione el botón de radio adecuado para el hardware seleccionado y haga clic en [Siguiente]. ¾ Seleccione los componentes que desea instalar y haga clic en [Siguiente]. ¾ En la pantalla de confirmación se recogen las opciones seleccionadas. Haga clic en [Atrás] para modificar la selección o en [Siguiente] para instalar las opciones seleccionadas. 51 es_32N00466_QUG.book Page 52 Thursday, March 2, 2006 9:36 AM 6 ¾ Cuando la instalación haya finalizado, haga clic en [Finalizar]. 7 ¾ Enchufe el cable USB al WorkCentre 4118 y conéctelo al PC. El Asistente para hardware se encargará de buscar los controladores. ¾ Si el Asistente para hardware se lo solicita, siga las instrucciones indicadas. ) Existen dos modos de funcionamiento USB: Rápido y Lento. Algunos usuarios de PC pueden experimentar limitaciones de funcionamiento en el modo Rápido, que es el modo prefijado; si es así, seleccione el modo Lento. La información sobre cómo cambiar los modos USB se encuentra en la Lista de ayuda, que puede imprimirse siguiendo las instrucciones que aparecen en la página 68 de este documento. 52 es_32N00466_QUG.book Page 53 Thursday, March 2, 2006 9:36 AM Instalación de los controladores de Xerox en Microsoft Windows XP, 2000, NT o Windows 98/Me mediante el puerto paralelo 1 2 3 4 5 ¾ Enchufe el cable paralelo al WorkCentre 4118 y conéctelo al PC. ¾ Inicie el PC y encienda el WorkCentre 4118. ¾ Inserte el CD de los controladores de Xerox en la unidad de CD-ROM. En Microsoft Windows haga clic en [Inicio] y, a continuación, en [Ejecutar]. Escriba [E:\Xinstall.exe], sustituyendo la "E" por la letra de la unidad de CD-ROM de su PC, y haga clic en [Aceptar]. ¾ Cuando aparezca la ventana de selección de idioma, seleccione el idioma correspondiente. ¾ Seleccione el modelo que corresponda. ¾ Seleccione los componentes que desea instalar y haga clic en [Siguiente]. 53 es_32N00466_QUG.book Page 54 Thursday, March 2, 2006 9:36 AM 6 ¾ En la pantalla de confirmación se recogen las opciones seleccionadas. Haga clic en [Atrás] para modificar la selección o en [Siguiente] para instalar las opciones seleccionadas. 7 ¾ Haga clic en [Finalizar]. La instalación del controlador ha finalizado. ) Las instrucciones para instalar un controlador USB en Windows 98 o Me las puede consultar en la Guía del usuario del Xerox WorkCentre 4118, o en www.xerox.com. Prueba de impresión Para asegurarse de que el WorkCentre 4118 se ha instalado correctamente, se debe realizar una prueba de impresión o escaneado desde la estación de trabajo. 1 ¾ Abra un documento en la estación de trabajo. 2 3 ¾ Seleccione Xerox WorkCentre 4118 como la impresora a la cual va a enviar el documento. ¾ Imprima el documento seleccionado en el dispositivo y verifique que se imprima correctamente. El proceso de instalación ha finalizado. 54 es_32N00466_QUG.book Page 55 Thursday, March 2, 2006 9:36 AM Descripción general del panel de control Teclas de desplazamiento Tecla Copia Menú/Salida Teclas de estado Borrar/Borrar todo (AC) Visor 1 2 3 5 4 6 Mapa de estado Introducir Suministro de papel Teclas de funciones (1-6) Teclado numérico Comenzar Parar Panel de control del modelo 2 en 1 Teclas de desplazamiento Teclas Copia/Fax Menú/Salida Teclas de estado Borrar/Borrar todo (AC) Visor 1 2 3 4 5 6 Teclas de funciones (1-7) 7 Mapa de estado Introducir Suministro de papel Funciones de fax Teclado numérico Panel de control del modelo 4 en 1 55 Comenzar Parar es_32N00466_QUG.book Page 56 Thursday, March 2, 2006 9:36 AM ELEMENTO 1 Más claro/Más oscuro DESCRIPCIÓN Se utiliza para ajustar el nivel de contraste con el objeto de mejorar la calidad de la salida. 2 Reducir/Ampliar Se utiliza para ajustar el tamaño de las copias del 25% al 400% cuando se utiliza el cristal de exposición, y del 25% al 100% cuando se utiliza el alimentador de documentos. 3 1-2 caras Se utiliza para escanear documentos de 1 cara y producir copias a 2 caras. 4 Clasificadas Se utiliza para producir copias clasificadas. 5 Tipo de original Se utiliza para seleccionar el tipo de documento que se va a escanear. 6 Original de color Se utiliza para escanear documentos en color. 7 Resolución Se utiliza para ajustar la resolución de escaneado (modelo 4 en 1 solamente). Copia Seleccione esta opción para activar el modo de Copia. La tecla Copia se ilumina cuando se selecciona. Fax Seleccione esta opción para activar el modo de Fax. La tecla Fax se ilumina cuando se selecciona (modelo 4 en 1 solamente). Menú/Salida Se utiliza para acceder a las funciones de menú y para desplazarse por los distintos niveles del menú. Introducir Teclas de desplazamiento Suministro de papel Se utiliza para confirmar la selección que figura en el visor. Se utilizan para desplazarse por las opciones de los menús y por los valores disponibles de cada opción de menú. Se utiliza para seleccionar el tipo y el origen del papel. Cada vez que se pulsa la tecla Suministro de papel se cambia la selección. El mapa de estado indica la bandeja que se ha seleccionado. ) La bandeja de papel 2 está disponible como opción. 56 es_32N00466_QUG.book Page 57 Thursday, March 2, 2006 9:36 AM Mapa de estado Bandeja especial Atasco de papel Bandeja 1 Bandeja 2 El mapa de estado identifica la bandeja de papel que se ha seleccionado, si una bandeja de papel se ha quedado vacía o si se produce un error. El mapa de estado tiene una luz para cada bandeja de papel. Se puede seleccionar una bandeja de papel con la tecla Suministro de papel. Cada vez que se pulse la tecla se selecciona una bandeja diferente, y una luz verde identifica la bandeja que está seleccionada. Si se iluminan a la vez las luces de dos bandejas, significa que la función Cambio automático de bandeja está activa. Esto permite que la máquina pase a utilizar otra bandeja si la actual se queda sin papel. Si la bandeja de papel está vacía la luz parpadea, y la máquina emite un sonido de error si esta función está activada. Si se produce un error, se enciende una luz roja y aparece un mensaje en el visor con más información. ) Visor Estado del trabajo Estado de la máquina Grupo manual Para ver una descripción detallada de los mensajes de error, consulte la Guía del usuario del Xerox WorkCentre 4118. Muestra el estado actual, las opciones de los menús y las selecciones que se realizan. Se utiliza para ver el estado del trabajo actual, para agregar páginas a los trabajos que están en memoria y para eliminar trabajos. Se utiliza para acceder a los menús de configuración y para personalizar la máquina. Se utiliza para especificar manualmente varios destinos para un trabajo de fax (modelo 4 en 1 solamente). Marcación manual Se utiliza para marcar un número de fax de forma manual (modelo 4 en 1 solamente). Marcación rápida Se utiliza para marcar números de fax y enviar documentos por fax introduciendo un número de marcación rápida que se ha configurado y guardado previamente en el directorio telefónico de la máquina (modelo 4 en 1 solamente). Pausa/Remarcar Se utiliza para volver a marcar el último número de teléfono al que se llamó o para agregar una pausa cuando se guarda un número en el directorio telefónico (modelo 4 en 1 solamente). Teclado numérico Comenzar Parar Se utiliza para introducir caracteres alfanuméricos. Se utiliza para activar un trabajo. Se utiliza para detener el funcionamiento en cualquier momento. Borrar/Borrar todo (AC) Pulse esta tecla una vez para borrar la entrada actual, por ejemplo un número o carácter incorrecto. Púlsela dos veces para borrar todos los valores programados; el visor le solicitará confirmación. 57 es_32N00466_QUG.book Page 58 Thursday, March 2, 2006 9:36 AM Configuración y uso de las funciones Definición del tamaño de papel Después de colocar el papel en las bandejas de papel deberá especificar el tamaño de papel prefijado. Siga estas instrucciones para definir el ajuste prefijado de tamaño de papel para cada bandeja. 1 ¾ Pulse la tecla [Estado de la máquina] del panel de control. Introducir 2 ¾ Estado de la máquina Seleccione [Configurac. máquina] mediante las teclas de desplazamiento y pulse [Introducir]. El visor muestra el texto [Tmño. bandeja 1] en la línea inferior. ¾ Pulse [Introducir]. 3 ¾ Utilice las teclas de desplazamiento para seleccionar el tamaño de papel necesario y pulse [Introducir] para guardar la selección. ¾ Repita el procedimiento para [Tmño. bandeja 2], si está disponible, y [Tmño band especial]. 4 ¾ Pulse [Menú/Salida] para salir de cada uno de los niveles de menú y volver al modo de reposo. 58 es_32N00466_QUG.book Page 59 Thursday, March 2, 2006 9:36 AM Definición del idioma del visor Utilice esta opción para cambiar el idioma que se emplea en el panel de control. 1 ¾ Pulse la tecla [Estado de la máquina] del panel de control. Introducir Estado de la máquina 2 ¾ Seleccione [Configurac. máquina] mediante las teclas de desplazamiento y pulse [Introducir]. 3 ¾ Seleccione [Idioma] con las teclas de desplazamiento y pulse [Introducir]. 4 5 ¾ Seleccione el idioma que desee mediante las teclas de desplazamiento y pulse [Introducir] para guardar la selección. ¾ Pulse [Menú/Salida] para salir de cada uno de los niveles de menú y volver al modo de reposo. En el visor aparecerá la opción de idioma actual. 59 es_32N00466_QUG.book Page 60 Thursday, March 2, 2006 9:36 AM Copia 1 Copia básica ¾ ¾ ¾ 2 Asegúrese de que se muestre Preparada para copia. En caso necesario, pulse la tecla [Copia] para cambiar al modo de copia. La tecla Copia permanece encendida cuando está seleccionada. Preparada para copia 100% 001 Ajuste actual de Reducir/Ampliar Número de copias Tecla Copia ¾ Coloque los originales en el alimentador de documentos o en el cristal de exposición. ¾ Seleccione las funciones de copia necesarias, introduzca la cantidad y pulse Comenzar. Ejemplo de trabajo de copia: Uso de Autocentrar ¾ Pulse [Menú/Salida]. ¾ Con la opción Funciones de copia seleccionada, pulse [Introducir]. ¾ Utilice las teclas de desplazamiento para seleccionar [Desplazam. margen] y pulse [Introducir]. ¾ Utilice las teclas de desplazamiento para seleccionar [Autocentrar] y pulse [Introducir]. ¾ Pulse [Menú/Salida] dos veces para salir de la pantalla Preparada para copia. ¾ Introduzca el número de copias que desee y pulse Comenzar. 60 es_32N00466_QUG.book Page 61 Thursday, March 2, 2006 9:36 AM Fax (modelo 4 en 1 solamente) 1 3 2 Configuración del fax ¾ Conecte un extremo del cable de la línea telefónica suministrado a la clavija LINE de la parte posterior del WorkCentre 4118 y el otro extremo directamente al conector de pared. Nota: NO enchufe el cable del teléfono del WorkCentre 4118 a ningún otro dispositivo, como un contestador, antes de verificar el funcionamiento del fax. ¾ ¾ ¾ 2 Pulse la tecla [Fax]. Pruebe la conexión pulsando la tecla [Marcación manual] y escuche si hay un tono de marcación. Si se oye el tono de marcación, vaya al paso 2. Si no hay tono de marcación, significa que existe un problema en el cable de la línea telefónica, la conexión de pared o una función interna del WorkCentre 4118. Configuración de la identificación de la máquina (si procede) ¾ ¾ ¾ ¾ ¾ ¾ ¾ Pulse la tecla [Estado de la máquina] del panel de control. Utilice las teclas de desplazamiento para seleccionar [Configurac. máquina] y pulse [Introducir]. Utilice las teclas de desplazamiento para seleccionar [Nombre dispositivo] y pulse [Introducir]. Introduzca el número de fax mediante el teclado numérico. Si introduce un dígito incorrecto, pulse la tecla de desplazamiento para borrar el último dígito. Pulse [Introducir] cuando el número que aparece en el visor sea correcto. En el visor se solicitará que introduzca la identificación. Introduzca su nombre o el nombre de la empresa mediante el teclado numérico. Al pulsar la tecla que corresponda del teclado se va pasando por cada letra y por el número correspondientes a la tecla de forma continua. Deténgase cuando aparezca en el visor la letra o el número que desee y pulse la tecla de desplazamiento derecha para desplazarse a la siguiente posición. Siga introduciendo letras y números hasta que aparezca la identificación en el visor. Pulse [Introducir] para guardar la entrada y, a continuación, pulse [Parar/Borrar] para volver al modo de reposo. 61 es_32N00466_QUG.book Page 62 Thursday, March 2, 2006 9:36 AM 3 Activación de una página de confirmación ¾ Pulse la tecla [Estado de la máquina] del panel de control. ¾ Utilice las teclas de desplazamiento para seleccionar [Configuración fax] y pulse [Introducir]. ¾ Utilice las teclas de desplazamiento para seleccionar [Mensaje confirmac.] y pulse [Introducir]. ¾ Utilice las teclas de desplazamiento para seleccionar [Sí] y pulse [Introducir]. Se imprimirá una página de confirmación después de cada transmisión de fax. 4 Envío de un fax ¾ Coloque el documento en el alimentador de documentos o colóquelo, cara abajo, en el cristal de exposición. Tipo de original Más claro/ Más oscuro ¾ Pulse la tecla [Fax] para activar el modo de fax. ¾ Introduzca el número de fax de destino mediante el teclado numérico de la máquina. ¾ Tecla Fax A 2 caras Original de color Resolución Pulse Comenzar para enviar el fax. o bien ¾ Coloque el documento en el alimentador de documentos o colóquelo, cara abajo, en el cristal de exposición. ¾ Pulse la tecla [Fax] para activar el modo de fax. ¾ Pulse la tecla [Marcación manual] y espere a oír el tono de marcación. ¾ Utilice el teclado del teléfono para introducir el número de fax de destino. ¾ Pulse Comenzar cuando escuche la señal de tono agudo del fax. 62 es_32N00466_QUG.book Page 63 Thursday, March 2, 2006 9:36 AM 5 Ejemplo de trabajo de fax: Uso de Fax diferido ¾ Coloque los documentos cara arriba en el alimentador de documentos o coloque el documento cara abajo en el cristal de exposición. ¾ Pulse la tecla [Fax] para activar el modo de fax. ¾ Pulse la tecla [Menú/Salida]. ¾ Utilice las teclas de desplazamiento para seleccionar [Funciones de fax] y pulse [Introducir]. ¾ Utilice las teclas de desplazamiento para seleccionar [Fax diferido] y pulse [Introducir]. ¾ Introduzca el número de fax de destino mediante el teclado numérico y pulse [Introducir]. ¾ Introduzca el nombre o el nombre de la empresa del fax de destino mediante el teclado numérico. Al pulsar la tecla que corresponda del teclado se va pasando por cada letra y por el número correspondientes a la tecla de forma continua. Deténgase cuando aparezca en el visor la letra o el número que desee y pulse la tecla de desplazamiento derecha para desplazarse a la siguiente posición. Siga introduciendo letras y números hasta que aparezca el nombre completo en el visor. ¾ Pulse [Introducir]. ¾ Introduzca la hora de transmisión y pulse [Introducir]. El fax se escaneará y guardará, y será transmitido a la hora programada. Eliminación de un trabajo de fax diferido Si ya no se necesita un trabajo, se puede borrar de la cola. ¾ Seleccione [Estado del trabajo] en el panel de control. ¾ Seleccione el trabajo de la cola con las teclas de desplazamiento y pulse [Introducir]. ¾ Aparecerá una solicitud de Cancelar trabajo; pulse [Introducir] para cancelar el trabajo. 63 es_32N00466_QUG.book Page 64 Thursday, March 2, 2006 9:36 AM Escaneado (modelo 4 en 1 solamente) 1 Configuración de escaneado ¾ ¾ ¾ 2 Escaneado de un documento ¾ ¾ ¾ ¾ ¾ ¾ 3 Si no ha instalado aún los controladores de escaneado del PC del CD de los controladores de impresión, introduzca el CD de los controladores de impresión en la unidad de CD-ROM y siga las instrucciones que aparecerán en pantalla. Asegúrese de seleccionar escaneado del PC marcando la casilla. Inserte el CD de ScanSoft OmniPage SE en la unidad de CD-ROM y siga las instrucciones que aparecerán en pantalla. Coloque los documentos cara arriba en el alimentador de documentos o coloque el documento cara abajo en el cristal de exposición. Vaya al menú Inicio y seleccione Programas, a continuación ScanSoft OmniPage SE y luego OmniPage SE. Seleccione el botón Auto OCR. Acepte los valores prefijados y haga clic en el botón azul Comenzar para comenzar a escanear. Siga las indicaciones que vayan apareciendo en pantalla y realice una prueba de escaneado. Además se puede optimizar el escáner del WorkCentre 4118 para que funcione con OmniPage SE en este momento. Si el escaneado se lleva a cabo, la instalación es correcta. Si el escaneado no se lleva a cabo, vaya a Solución de problemas. Solución de problemas ¾ ¾ ¾ Vaya al menú Inicio y seleccione Programas, y a continuación ScanSoft OmniPage SE. Seleccione el Asistente para escáner. Haga clic en Seleccionar fuente de escaneado, a continuación haga clic en Siguiente y luego seleccione Xerox WorkCentre 4118. Nota: Si no ve esta opción, haga clic en el botón de los otros controladores y seleccione la opción TWAIN, y luego haga clic en Aceptar. Seleccione la impresora Xerox WorkCentre y haga clic en Siguiente. Cuando el programa de instalación solicite probar la conexión, seleccione No y haga clic en Siguiente. Haga clic en Finalizar y realice otra prueba de escaneado. ¾ ¾ Siga las indicaciones para realizar una serie de pruebas de escaneado. Si las pruebas se realizan correctamente, seleccione Finalizar. 64 es_32N00466_QUG.book Page 65 Thursday, March 2, 2006 9:36 AM Escaneado directo desde otras aplicaciones ¾ Coloque los originales en el alimentador de documentos o en el cristal de exposición. ¾ Inicie el programa de escaneado para adquirir la imagen escaneada. ¾ Seleccione [Nuevo escaneado] en la aplicación para acceder a las opciones del controlador TWAIN. ¾ Seleccione la opción [Vista previa] en la ventana del controlador TWAIN. ¾ En caso necesario, arrastre la herramienta de selección hasta el área que desea escanear. ¾ Seleccione la opción [Escaneado] en la ventana del controlador TWAIN. Vista previa La imagen especificada aparecerá en el visor. ¾ Seleccione [Archivo] y [Guardar]. La imagen se guarda y ya puede utilizarse en otro documento, si así lo requiere. ¾ Retire el documento del cristal de exposición o del alimentador de documentos. ) Escaneado Para obtener instrucciones sobre el uso del controlador WIA (XP solamente), consulte el capítulo referente al escaneado en la Guía del usuario del Xerox WorkCentre 4118. 65 es_32N00466_QUG.book Page 66 Thursday, March 2, 2006 9:36 AM ControlCentre ControlCentre es un programa de software disponible para WorkCentre 4118 mediante el cual puede configurar las opciones y funciones del fax y de la impresora y consultarlas de forma remota utilizando un PC. Una vez configuradas las opciones, basta con hacer clic en el botón [Aplicar] de ControlCentre para descargar los nuevos ajustes en la máquina. La utilidad ControlCentre se puede instalar al mismo tiempo que los demás controladores con el CD de software suministrado con la máquina. Siga estas instrucciones para ejecutar y usar ControlCentre: 1 2 3 ¾ Inicie el software Windows. ¾ En Programas, seleccione [Xerox WorkCentre 4118] y, a continuación, [ControlCentre]. ¾ Haga clic en la ficha [Libreta de direcciones] para crear y modificar las entradas del directorio telefónico y utilizarlas en el fax (modelo 4 en 1 solamente). ¾ Haga clic en la ficha [Actualización del firmware] para actualizar el firmware de la máquina. Si desea más información, consulte la Guía del usuario. 66 es_32N00466_QUG.book Page 67 Thursday, March 2, 2006 9:36 AM 4 ¾ Haga clic en la ficha [Impresora] para definir las opciones de impresión prefijadas. 5 ¾ Haga clic en el botón [PCL] para definir las opciones de impresión PCL. ¾ Para cerrar ControlCentre, haga clic en la tecla [Salir] que aparece en la parte inferior de cada ficha. 6 Para obtener más información, haga clic en la tecla [Ayuda] que aparece en la parte inferior de cada ficha. 67 es_32N00466_QUG.book Page 68 Thursday, March 2, 2006 9:36 AM Lista de ayuda La Lista de ayuda contiene información sobre las funciones y ajustes disponibles en la máquina. Es conveniente que imprima la lista para utilizarla como herramienta de consulta al realizar las tareas de configuración de la máquina. Siga las instrucciones siguientes para imprimir la Lista de ayuda. 1 ¾ Pulse la tecla [Menú/Salida]. Menú/Salida 2 ¾ 3 ¾ Introducir Utilice las teclas de desplazamiento para seleccionar la [Lista de ayuda] y pulse [Introducir]. Aparece el mensaje Imprimiendo Lista de ayuda… La Lista de ayuda se imprime. Pulse [Menú/Salida] para salir de cada uno de los niveles de menú y volver al modo de reposo. 68 es_32N00466_QUG.book Page 69 Thursday, March 2, 2006 9:36 AM Configuración de la máquina 1 ¾ Pulse la tecla [Estado de la máquina] del panel de control. Introducir Estado de la máquina 2 ¾ Utilice las teclas de desplazamiento para seleccionar [Configurac. máquina] y pulse [Introducir]. 3 4 ¾ Con las teclas de desplazamiento seleccione la opción de configuración deseada y pulse [Introducir]. ¾ Con ayuda de la tabla Opciones de configuración de la máquina de la página siguiente, personalice las opciones según sus necesidades. ¾ Pulse [Introducir] para guardar las opciones seleccionadas. 5 ¾ Pulse [Menú/Salida] para salir de cada uno de los niveles de menú y volver al modo de reposo. 69 es_32N00466_QUG.book Page 70 Thursday, March 2, 2006 9:36 AM Opciones de configuración de la máquina OPCIÓN Sonido de alarma AJUSTES Sí No Sonido de teclas Sí DESCRIPCIÓN Seleccione Sí para que suene una alarma en caso de que se produzca un error o cuando termine una comunicación de fax. Seleccione Sí para que suenen las teclas al pulsarlas. No Control de altavoz Baj Los ajustes posibles del altavoz son Baj, Med, Alto o No. Med Alto No Idioma Unidades Lista de idiomas En el visor se emplea el idioma que haya seleccionado. Pulgadas Milímetros Seleccionar país Modo USB Lista de países Con la opción de país se definen los ajustes de comunicación por fax adecuados para cada país. Rápido Lento Nombre dispositivo Fax Nombre Fecha y hora Modo de reloj 12 horas Sí No Descartar tamaño Utilice esta función para ajustar la velocidad de la línea USB. Rápido es el modo prefijado. Algunos usuarios de PC pueden experimentar limitaciones de funcionamiento de USB en el modo prefijado. Si es así, seleccione el modo Lento. Se utiliza para introducir el nombre y el número de fax de la máquina. Introduzca la fecha y hora actuales mediante el teclado numérico. Utilice el modo de reloj para definir si la máquina debe utilizar el formato de 12 horas o 24 horas. 24 horas Ahorro de tóner Se utiliza para especificar si las unidades de medida se muestran y se introducen en pulgadas o en milímetros. [00-30] La máquina puede configurarse para mostrar la hora en formato de 12 o 24 horas. Si está seleccionado Sí, la máquina genera una copia de calidad menor para reducir el consumo de tóner. Resulta útil si solo se utiliza la máquina para documentos internos. Si Reducción automát. de la opción Configuración fax se define con el valor No y el documento que se recibe tiene una longitud igual o superior a la del papel seleccionado, la máquina eliminará de la parte inferior de la página el fragmento de imagen que sea más largo que la longitud seleccionada. Si la página recibida supera el margen de eliminación seleccionado, se imprimirá en dos hojas de papel a tamaño real. Los márgenes pueden ajustarse entre 0 y 30 mm (1.2 pulg.) 70 es_32N00466_QUG.book Page 71 Thursday, March 2, 2006 9:36 AM Solución de problemas en la instalación PROBLEMA Ruido de chirrido al encender el equipo. CAUSA PROBABLE Bloqueo de escaneado SOLUCIÓN SUGERIDA ¾ Apague el equipo. ¾ Localice el interruptor de bloqueo de escaneado situado en la parte inferior del escáner. ¾ Asegúrese de que el interruptor de bloqueo de escaneado se ha colocado en la posición ). de desbloqueo ( Queda material de embalaje en ¾ Apague el equipo. la(s) bandeja(s). ¾ Retire todos los restos de material de embalaje de las bandejas. Las copias presentan manchas, líneas, marcas o puntos. Cristal de exposición o alimentador de documentos ¾ Limpie el cristal de exposición y la cara inferior del alimentador de documentos. ) Documento Consulte la Guía del usuario para ver las instrucciones de limpieza. ¾ Verifique que el documento no presenta defectos. La impresión es irregular y descolorida en algunos puntos. Distribución irregular del tóner ¾ Extraiga el cartucho de tóner. ¾ Agítelo con suavidad para redistribuir el tóner. ¾ Vuelva a colocar el cartucho de tóner. Calidad del papel ¾ Asegúrese de que el papel utilizado en la máquina cumple las especificaciones indicadas en la Guía del usuario. Si desea más información sobre la resolución de problemas, consulte la Guía del usuario. 71 es_32N00466_QUG.book Page 72 Thursday, March 2, 2006 9:36 AM Asistencia Para ejecutar el CD de la Guía del usuario (si no se ejecuta automáticamente), haga doble clic en el archivo run.exe del CD. Para ejecutar el CD de ScanSoft (si no se ejecuta automáticamente), haga doble clic en el archivo install.exe. http://www.xerox.com Si precisa más asistencia, llame a nuestros especialistas del Centro de Asistencia al Cliente de Xerox o póngase en contacto con el distribuidor local. Cuando llame, proporcione el número de serie de la máquina. Utilice el espacio que se incluye a continuación para anotar el número de serie de la máquina: _________________________________________________________ Para acceder al número de serie, abra la cubierta lateral utilizando la palanca de apertura y después abra la puerta delantera. El número de serie se encuentra en el panel situado encima del cartucho de tóner. El número de teléfono del Centro de Asistencia al Cliente de Xerox o del distribuidor local se proporciona cuando se realiza la instalación de la máquina. Por comodidad y para futuras consultas, anote el número de teléfono en el espacio que se incluye a continuación: _________________________________________________________ Centro de Asistencia al Cliente de Xerox en EE.UU.: 1-800-821-2797 Centro de Asistencia al Cliente de Xerox en Canadá: 1-800-93-XEROX (1-800-939-3769) 72 fr_32N00466_QUG.book Page 73 Thursday, March 2, 2006 9:32 AM Xerox WorkCentre 4118 Guide d’initiation rapide 32N00466 Plateau d’alimentation du chargeur Chargeur de documents Bac de réception Guides document Panneau de commande Guides papier Départ manuel Panneau latéral Scanner Support Magasin 1 Levier de déverrouillage Panneau avant Magasin 2 (en option) 73 fr_32N00466_QUG.book Page 74 Thursday, March 2, 2006 9:32 AM 74 fr_32N00466_QUG.book Page 75 Thursday, March 2, 2006 9:32 AM Table des matières Avant-propos .............................................................77 Introduction................................................................78 Installation des cartouches ......................................79 Supports.....................................................................81 Contenu du CD ..........................................................83 Installation des pilotes..............................................85 Présentation du panneau de commande ................91 Réglage et utilisation des fonctions ........................94 Réglage du format support ...................................................... 94 Réglage de la langue d'affichage............................................. 95 Copie........................................................................................ 96 Fax (4 en 1 uniquement).......................................................... 97 Numérisation (4 en 1 uniquement)......................................... 100 ControlCentre ..........................................................102 Aide-mémoire...........................................................104 Réglage de la machine............................................105 Résolution des problèmes à l'installation.............107 Assistance supplémentaire ....................................108 75 fr_32N00466_QUG.book Page 76 Thursday, March 2, 2006 9:32 AM 76 fr_32N00466_QUG.book Page 77 Thursday, March 2, 2006 9:32 AM Avant-propos Merci d'avoir choisi le système Xerox WorkCentre 4118. Pour toute question lors la mise en service de la machine, consulter la documentation suivante : ¾ Guide d’initiation rapide ¾ Fiches d’installation rapide ¾ Guide de l’utilisateur ¾ Guide de l'administrateur système (Kit d'accessoires réseau, uniquement) ¾ Site Web de Xerox http://www.xerox.com Les pages suivantes présentent les principales fonctions permettant une utilisation rapide de la machine. Pour des informations plus détaillées concernant les fonctions disponibles sur la machine, consulter le Guide de l'utilisateur. Préparé et traduit par : Xerox GKLS European Operations Bessemer Road Welwyn Garden City Hertfordshire AL7 1BU ANGLETERRE ©2006 par Xerox Corporation. Tous droits réservés. La protection des droits de reproduction s’applique à l’ensemble des informations et documents prévus aux termes de la loi, quels que soient leur forme et leur contenu, y compris aux données générées par les logiciels et qui s’affichent à l’écran (profils, pictogrammes, écrans, icônes, etc.). Xerox® et tous les produits Xerox mentionnés dans cette publication sont des marques de Xerox Corporation. Les noms et marques de produits d’autres sociétés sont également reconnus. 77 fr_32N00466_QUG.book Page 78 Thursday, March 2, 2006 9:32 AM Introduction Xerox WorkCentre 4118p Dans cette documentation, le modèle 4118p est appelé modèle « 2 en 1 ». Le modèle 2 en 1 permet la copie numérique et l'impression en local à raison de 17 pages par minute en format A4 ou 18 pages par minute au format 216 x 356 en standard. Parmi les options disponibles figurent un magasin supplémentaire, un chargeur de documents, une interface en langue étrangère, un support et un kit réseau. Le kit d'accessoires réseau permet d'imprimer en réseau, et comprend des pilotes d'impression et de numérisation PostScript, Macintosh et Linux. Xerox WorkCentre 4118x Dans cette documentation, le modèle 4118x est appelé modèle « 4 en 1 ». En effet, le modèle 4 en 1 permet la copie numérique, l'impression en local, la télécopie et la numérisation en local à raison de 17/18 pages par minute. Parmi les options disponibles figurent un magasin supplémentaire, une interface en langue étrangère, un support et un kit réseau. Le kit d'accessoires réseau permet d'imprimer en réseau, et comprend des pilotes d'impression et de numérisation PostScript, Macintosh et Linux. 78 fr_32N00466_QUG.book Page 79 Thursday, March 2, 2006 9:32 AM Installation des cartouches 1 ¾ Actionner le levier de déverrouillage pour ouvrir le panneau latéral. ATTENTION : Toujours commencer par ouvrir le panneau latéral avant d'ouvrir le panneau avant. 2 ¾ Ouvrir le panneau avant. ¾ Si le levier de verrouillage de la cartouche est en position basse, le tourner vers le haut jusqu'à ce qu'il se bloque. 3 ¾ Retirer la cartouche d'impression de son emballage et la faire glisser dans la machine jusqu'à ce qu'elle se bloque en position. ATTENTION : Ne pas exposer le tambour vert à la lumière de manière prolongée. Ne jamais exposer le tambour à la lumière du soleil ni en toucher la surface. Ceci risquerait d'endommager le tambour et d'entraîner une altération de la qualité d'impression. 79 fr_32N00466_QUG.book Page 80 Thursday, March 2, 2006 9:32 AM 4 ¾ Déballer la cartouche de toner livrée avec la machine. ¾ La secouer légèrement pour décoller le toner. Une telle manipulation permet d’obtenir le nombre maximum de copies. 5 ¾ Faire glisser la cartouche dans la machine en prenant soin de l'aligner sur la gauche jusqu'à ce qu'elle se bloque en position. 6 ¾ Abaisser le levier de verrouillage de la cartouche jusqu’à ce qu’il se bloque. ¾ Refermer le panneau avant, puis le panneau latéral. La machine retourne en mode attente. 80 fr_32N00466_QUG.book Page 81 Thursday, March 2, 2006 9:32 AM Supports 1 ¾ Ouvrir le magasin. ¾ Appuyer sur la plaque de pression jusqu’à ce qu’elle se bloque. 2 ¾ Régler le guide papier arrière en fonction de la longueur des supports utilisés. Ce guide est préréglé pour du papier A4 ou 8,5 x 11 pouces, selon le pays. ¾ L 3 Pour mettre en place un format différent, soulever le guide et l'amener à la position requise. Les magasins peuvent contenir au maximum 550 feuilles de papier standard de 80 g/m² (20 lb). Ils acceptent uniquement les formats A4, 8,5 x 11 pouces et 8,5 x 14 pouces. ¾ Déramer le papier et le placer dans le magasin. ¾ Les supports à en-tête doivent être placés face préimprimée dessus et bord supérieur du papier vers la droite. 81 Guide arrière fr_32N00466_QUG.book Page 82 Thursday, March 2, 2006 9:32 AM 4 ¾ Veiller à positionner le papier sous la patte de blocage. La pile ne doit pas dépasser la ligne de remplissage maximum. Ligne de remplissage max. Pattes de blocage 5 ¾ Régler le guide latéral : appuyer sur le levier et amener le guide au contact de la pile. S'assurer que le guide ne serre pas la pile ; il ne doit pas bloquer les feuilles. ¾ Refermer le magasin. 82 fr_32N00466_QUG.book Page 83 Thursday, March 2, 2006 9:32 AM Contenu du CD CD Guide de l'utilisateur ¾ Fournit des informations précises, les caractéristiques techniques et les instructions détaillées relatives à la machine et à toutes ses fonctions. CD Pilotes ¾ Contient les pilotes d'imprimante, les pilotes TWAIN et WIA et le logiciel ControlCentre correspondant à cette machine. ¾ Les pilotes d'imprimante sont disponibles pour Windows 98, NT, 2000, ME et XP. Les pilotes d'imprimante incluent l'émulation PCL5e et PCL6. ¾ Le pilote TWAIN constitue l'interface entre la machine et le logiciel de manipulation d'images utilisé. Il est fourni pour les versions de Windows 98, NT, 2000, ME et XP. ¾ Le logiciel ControlCentre permet de régler les paramètres de télécopie et d'impression. Il permet également de mettre à jour le micrologiciel de la machine. 83 fr_32N00466_QUG.book Page 84 Thursday, March 2, 2006 9:32 AM CD ScanSoft (4 en 1 uniquement) ¾ Ce CD contient les logiciels PaperPort SE 10.0 et OmniPage 4.0 SE disponibles pour les fonctions de numérisation de la machine. Le CD fourni contient différentes langues. ¾ PaperPort SE 10.0 est un logiciel de manipulation d'images proposant de nombreuses fonctionnalités. ¾ OmniPage 4.0 SE est un logiciel de reconnaissance optique de caractères (ROC) qui permet de convertir les images numérisées en documents texte modifiables. RESTRICTION IMPORTANTE : LA CLAUSE SUIVANTE FAIT PARTIE DU CONTRAT JURIDIQUE AUX TERMES DUQUEL L'UTILISATEUR EST AUTORISÉ À UTILISER LES ÉLÉMENTS DE CE PROGICIEL. EN INSTALLANT, EN COPIANT OU EN UTILISANT CE PROGICIEL, L'UTILISATEUR S'ENGAGE LÉGALEMENT À RESPECTER LA CLAUSE SUIVANTE. SI L'UTILISATEUR N'ACCEPTE PAS LA CLAUSE SUIVANTE, L'INSTALLATION, LA COPIE ET L'UTILISATION DE CE PROGICIEL NE SONT PAS AUTORISÉES : Ce progiciel contient des versions multilingues de [PaperPort 10 SE ; OmniPage SE v4.0]. Il est soumis à une licence par siège ; l'utilisation du progiciel (quelle que soit la version linguistique) est strictement limitée à l'utilisateur sur ou à partir d'un seul siège. Le terme « siège » se rapporte à chaque ordinateur (a) sur lequel le progiciel ou une partie du progiciel est installé ou exécuté, ou (b) utilisé pour accéder au progiciel. 84 fr_32N00466_QUG.book Page 85 Thursday, March 2, 2006 9:32 AM Installation des pilotes Systèmes pris en charge Programmes pour Windows Pour utiliser la machine comme une imprimante et un scanner sous Windows, commencer par installer le pilote MFP. Les composants suivants peuvent installés, en tout ou partie : ¾ Pilote d'imprimante - Utiliser ce pilote pour profiter de toutes les fonctions d'impression de la machine. Le pilote PCL Print est fourni en standard. Le pilote PostScript est disponible en option, avec le kit réseau. ¾ Pilote de numérisation - Les pilotes TWAIN et WIA (Windows Image Acquisition) sont disponibles et permettent de numériser des documents sur la machine en version 4 en 1 uniquement. ¾ ControlCentre - Permet de régler les paramètres de télécopie (répertoire, par exemple) et les paramètres d'impression. Il permet également de mettre à jour le micrologiciel de la machine. Pilote Macintosh Cette machine permet d'imprimer et numériser des documents entre systèmes d'exploitation Macintosh. Ce pilote est disponible en option, avec le kit réseau. Pilote Linux Cette machine permet d'imprimer et numériser des documents entre systèmes d'exploitation Linux. Ce pilote est disponible en option, avec le kit réseau. 85 fr_32N00466_QUG.book Page 86 Thursday, March 2, 2006 9:32 AM Configuration système requise Windows 98/Me/NT 4.0/2000/XP ÉLÉMENT Unité centrale SPÉCIFICATIONS RECOMMANDÉ Windows 98/Me/NT 4.0/2000/XP Pentium II 400 MHz ou supérieur Pentium III 933 MHz Windows XP Pentium II 933 MHz ou supérieur Pentium IV 1 GHz 64 Mo ou plus 128 Mo Windows XP 128 Mo ou plus 256 Mo Espace disque libre Windows 98/Me/NT 4.0/2000/XP 300 Mo ou plus 1 Go Windows XP 1 Go ou plus 5 Go Internet Explorer 5.0 ou version ultérieure Mémoire vive Windows 98/Me/NT 4.0/2000/XP 5.5 Macintosh Macintosh 10.3 ou version ultérieure - avec kit réseau en option. Linux Systèmes Linux - avec kit réseau en option. Installation de pilotes sous Windows Installation de pilotes Xerox sous Microsoft Windows XP ou Windows 2000 avec port USB ) 1 ¾ Refermer toutes les applications avant de procéder à l'installation. vérifier que l'ordinateur n'est pas encore connecté au WorkCentre 4118. Insérer le CD des pilotes Xerox dans le lecteur de CD-ROM. 86 fr_32N00466_QUG.book Page 87 Thursday, March 2, 2006 9:32 AM 2 3 4 5 ¾ Lorsque l'écran de sélection de la langue s'affiche, sélectionner la langue désirée. ¾ Choisir le bouton d'option de matériel approprié et cliquer sur [Suivant]. ¾ Choisir les éléments à installer puis cliquer sur [Suivant]. ¾ L'écran de confirmation résume les sélections effectuées. Cliquer sur [Précédent] pour effectuer une nouvelle sélection ou sur [Suivant] pour valider les sélections effectuées. 87 fr_32N00466_QUG.book Page 88 Thursday, March 2, 2006 9:32 AM 6 ¾ Une fois l'installation terminée, cliquer sur [Terminer]. 7 ¾ Brancher le câble USB dans le WorkCentre 4118 et relier l'autre extrémité à l'ordinateur. L'assistant de configuration matérielle recherche et trouve les pilotes. ¾ Si l'assistant d'installation de nouveau matériel le demande, suivre les instructions qui s'affichent à l'écran. ) Deux modes de fonctionnement USB sont proposés : Rapide et Lent. Les fonctionnalités peuvent laisser à désirer si le mode Rapide est sélectionné ; dans ce cas, sélectionner le mode Lent. Les informations sur la modification du mode USB se trouvent dans les rubriques d'aide qui peuvent être imprimées en suivant les instructions de la page 104 de ce guide. 88 fr_32N00466_QUG.book Page 89 Thursday, March 2, 2006 9:32 AM Installation de pilotes Xerox sous Microsoft Windows XP, 2000, NT ou 98/ME avec port parallèle 1 2 3 4 5 ¾ Brancher le câble parallèle dans le WorkCentre 4118 et raccorder l'autre extrémité à l'ordinateur. ¾ Démarrer l'ordinateur et le WorkCentre 4118. ¾ Insérer le CDdes pilotes Xerox dans le lecteur de CD-ROM. Sous Microsoft Windows, cliquer sur [Démarrer] et [Exécuter]. Taper [E:Xinstall.exe], et remplacer le "E" par la lettre correspondant au lecteur de CD-ROM. Cliquer sur [OK]. ¾ Lorsque l'écran de sélection de la langue s'affiche, sélectionner la langue désirée. ¾ Sélectionner le modèle approprié. ¾ Choisir les éléments à installer puis cliquer sur [Suivant]. 89 fr_32N00466_QUG.book Page 90 Thursday, March 2, 2006 9:32 AM 6 ¾ L'écran de confirmation résume les sélections effectuées. Cliquer sur [Précédent] pour effectuer une nouvelle sélection ou sur [Suivant] pour valider les sélections effectuées. 7 ¾ Cliquer sur [Terminer]. L'installation du pilote est terminée. ) Les instructions d'installation d'un pilote USB sous Windows 98 ou Me sont décrites dans le Guide de l'utilisateur du Xerox WorkCentre 4118 ou sur le site www.xerox.com. Test d'impression Un test d'impression ou de numérisation doit être effectué à partir du poste de travail, afin de vérifier que le système WorkCentre 4118 est correctement installé. 1 ¾ Ouvrir un document sur le poste de travail. 2 3 ¾ Choisir le système Xerox WorkCentre 4118 comme imprimante destinataire du document sélectionné. ¾ Imprimer le document sur le système et vérifier que l'impression est correcte. Le processus d'installation est terminé. 90 fr_32N00466_QUG.book Page 91 Thursday, March 2, 2006 9:32 AM Présentation du panneau de commande Touches de navigation Touche Copie Menu / Sortie Touches d'état Effacer/Effacer tout (AC) Écran d'affichage 1 2 3 5 4 6 Touches de fonction (1 à 6) Représentation Support graphique Entrer Pavé numérique Marche Arrêt Panneau de commande 2 en 1 Touches de navigation Touches Copie/Fax Menu / Sortie Effacer/Effacer tout (AC) Écran d'affichage Touches d'état 1 2 3 4 5 6 Touches de fonction (1 à 7) 7 Entrer Représentation graphique Support Fonctions fax Pavé numérique Panneau de commande 4 en 1 91 Marche Arrêt fr_32N00466_QUG.book Page 92 Thursday, March 2, 2006 9:32 AM ÉLÉMENT DESCRIPTION 1 Éclaircir / Foncer Permet de régler le niveau de contraste afin d'améliorer la qualité des copies ou impressions. 2 Réduire/Agrandir Permet de réduire ou d’agrandir les copies de 25 % à 400 % lors de l’utilisation de la glace d’exposition ou de 25 % à 100 % lors de l’utilisation du chargeur de documents. 3 Mode de tirage Permet de numériser des documents recto et de réaliser des copies ou impressions recto verso. 4 Assemblé Permet l'assemblage des feuilles en sortie. 5 Type document Permet de définir le type du document à numériser. 6 Document couleur Cette fonction s'utilise lors de la numérisation d'un document couleur. 7 Résolution Permet de régler la résolution de numérisation (4 en 1 uniquement). Copie Permet d'activer le mode Copie. La touche Copie s'allume lorsqu'elle est sélectionnée. Fax Permet d'activer le mode Télécopie. La touche Fax s'allume lorsqu'elle est sélectionnée (4 en 1 uniquement). Menu / Sortie Permet d'accéder aux fonctions du menu et de se déplacer dans le menu. Entrer Permet de confirmer la sélection affichée à l'écran. Touches de navigation Permettent de faire défiler les fonctions du menu et les options disponibles pour chacune d'elles. Support Permet de sélectionner le support à utiliser et sa source. Chaque pression sur la touche Support affiche une nouvelle sélection. La représentation graphique indique le magasin sélectionné. ) Le magasin 2 est disponible en option. 92 fr_32N00466_QUG.book Page 93 Thursday, March 2, 2006 9:32 AM Représentation graphique Départ manuel Incident papier Magasin 1 Magasin 2 La représentation graphique permet d'identifier le magasin sélectionné et indique si un magasin est vide ou si un incident s'est produit. À chaque magasin correspond un voyant sur la représentation graphique. Les différents magasins peuvent être sélectionnés à l'aide de la touche Support. Chaque fois que cette touche est sélectionnée, un magasin différent est sélectionné et le voyant vert correspondant s'allume. Lorsque deux voyants de magasin sont allumés simultanément, la fonction de permutation des magasins est activée. Cette fonction permet à la machine de passer à un magasin différent dans le cas où le magasin utilisé est vide. Lorsqu'un magasin est vide, le voyant correspondant s'affiche et une tonalité d'erreur est émise (si elle est activée). Si un incident se produit, un voyant rouge s'allume et des informations supplémentaires s'affichent à l'écran. ) Écran d'affichage La description détaillée des messages d'erreur se trouve dans le Guide de l'utilisateur du Xerox WorkCentre 4118. Affiche l'état actuel de la machine ainsi que les menus et sélections. État travail Affiche l'état du travail en cours et permet d'ajouter des pages aux travaux en mémoire et de supprimer des travaux. État machine Permet d'accéder aux menus de configuration et de personnaliser l'utilisation de la machine. Groupe manuel Permet d’entrer manuellement les numéros de plusieurs destinataires d'un fax (4 en 1 uniquement). Composition manuelle Permet de composer un numéro de fax manuellement (4 en 1 uniquement). Composition abrégée Pause/Recomposer Pavé numérique Marche Arrêt Permet de composer des numéros de fax à l’aide d’un numéro de composition abrégée, préalablement enregistré dans le répertoire de la machine (4 en 1 uniquement). Permet de recomposer le dernier numéro appelé ou d’ajouter une pause lors de l’enregistrement d’un numéro dans le répertoire (4 en 1 uniquement). Permet d'entrer des caractères alphanumériques. Permet de lancer un travail. Permet d’interrompre l’opération en cours à tout moment. Effacer/Effacer tout (AC) Appuyer une fois sur cette touche pour effacer la dernière entrée (un numéro ou un caractère incorrect, par exemple). Appuyer deux fois pour effacer tous les paramètres programmés. Dans ce cas, un message s'affiche et invite à confirmer l'opération. 93 fr_32N00466_QUG.book Page 94 Thursday, March 2, 2006 9:32 AM Réglage et utilisation des fonctions Réglage du format support Une fois le papier mis en place dans les magasins, il convient de définir le format de support par défaut. Suivre les instructions fournies ci-dessous pour définir un format support par défaut pour chaque magasin. 1 ¾ Appuyer sur la touche [État machine] du panneau de commande. Entrer 2 ¾ État machine Sélectionner [Config. machine] à l'aide des touches de navigation et appuyer sur [Entrer]. L'écran affiche [Format mag. 1] sur la dernière ligne. ¾ Appuyer sur [Entrer]. 3 ¾ À l'aide des touches de navigation, sélectionner le format support requis et appuyer sur [Entrer] pour sauvegarder la sélection. ¾ Répéter la procédure pour [Format mag. 2], le cas échéant, et [Format dép. manuel]. 4 ¾ Appuyer sur [Menu/Sortie] pour quitter les différents niveaux du menu et revenir en mode d'attente. 94 fr_32N00466_QUG.book Page 95 Thursday, March 2, 2006 9:32 AM Réglage de la langue d'affichage L'option Langue permet de modifier la langue d'affichage du panneau de commande. 1 ¾ Appuyer sur la touche [État machine] du panneau de commande. Entrer État machine 2 ¾ Sélectionner [Config. machine] à l'aide des touches de navigation et appuyer sur [Entrer]. 3 ¾ Sélectionner [Langue] à l'aide des touches de navigation et appuyer sur [Entrer]. 4 5 ¾ Sélectionner la langue requise à l'aide des touches de navigation et appuyer sur [Entrer] pour valider cette sélection. ¾ Appuyer sur [Menu/Sortie] pour quitter les différents niveaux du menu et revenir en mode d'attente. La langue actuelle s'affiche à l'écran. 95 fr_32N00466_QUG.book Page 96 Thursday, March 2, 2006 9:32 AM Copie 1 2 Opérations de base de la fonction de copie ¾ Le message Prêt à copier doit s'afficher. ¾ Si nécessaire, appuyer sur la touche [Copie] pour passer en mode Copie. ¾ La touche Copie reste allumée lorsqu'elle est sélectionnée. ¾ Mettre les documents en place dans le chargeur de documents ou sur la glace d'exposition. ¾ Sélectionner les fonctions de copie requises, entrer le nombre d'exemplaires voulu et appuyer sur Démarrer. Prêt à copier 100% Taux de réduction/ agrandissement actuel 001 Nombre d’exemplaires Touche Copie Exemple de travail de copie : Utilisation de la fonction Centre auto ¾ Appuyer sur la touche [Menu/Sortie]. ¾ Sélectionner Fonctions copie et appuyer sur [Entrer]. ¾ À l’aide des touches de navigation, sélectionner [Décalage image] et appuyer sur [Entrer]. ¾ À l’aide des touches de navigation, sélectionner [Centre auto] et appuyer sur [Entrer]. ¾ Appuyer deux fois sur [Menu/Sortie] pour quitter l'écran Prêt à copier. ¾ Entrer le nombre de copies requis et appuyer sur Marche. 96 fr_32N00466_QUG.book Page 97 Thursday, March 2, 2006 9:32 AM Fax (4 en 1 uniquement) 1 3 2 Configuration fax ¾ Brancher une extrémité du fil du téléphone dans la prise LINE au dos du WorkCentre 4118 et l'autre extrémité, dans la prise de téléphone murale. Remarque : NE PAS brancher le fil du téléphone destiné au WorkCentre 4118 dans un autre périphérique, tel qu'un répondeur, tant que le fonctionnement de la télécopie n'a pas été vérifié. ¾ Appuyer sur la touche [Fax]. ¾ Tester la connexion en appuyant sur la touche [Comp. manuelle] : une tonalité doit se faire entendre. ¾ En présence d'une tonalité, passer à l'étape nº 2. En l'absence de tonalité, il existe un problème au niveau du fil téléphonique, du branchement mural ou d'une fonction interne du WorkCentre 4118. 2 Réglage de l'ID machine (le cas échéant) ¾ Appuyer sur la touche [État machine] du panneau de commande. ¾ À l’aide des touches de navigation, sélectionner [Config. machine] et appuyer sur [Entrer]. ¾ À l’aide des touches de navigation, sélectionner [ID machine] et appuyer sur [Entrer]. ¾ Taper le numéro de fax à l’aide du pavé numérique. Si un chiffre est erroné, appuyer sur la touche de navigation et le dernier chiffre saisi est effacé. ¾ Appuyer sur [Entrer] si le numéro affiché est le bon. Le système demande de préciser une identité. ¾ Taper le nom d'utilisateur ou le nom de la société à l'aide du pavé numérique. Le fait d'appuyer plusieurs fois sur la même touche fait défiler toutes les lettres et les chiffres attribués à cette touche. Arrêter lorsque la lettre ou le chiffre requis s'affichent et appuyer sur la touche de navigation de droite pour passer à la position suivante. Poursuivre la saisie des chiffres et des lettres pour afficher l'ID requis. ¾ Appuyer sur [Entrer] pour enregistrer les paramètres, puis appuyer sur [Arrêt/Sortie] pour revenir en mode d'attente. 97 fr_32N00466_QUG.book Page 98 Thursday, March 2, 2006 9:32 AM 3 Demande de page de confirmation ¾ Appuyer sur la touche [État machine] du panneau de commande. ¾ À l’aide des touches de navigation, sélectionner [Configuration fax] et appuyer sur [Entrer]. ¾ À l’aide des touches de navigation, sélectionner [Confirmation] et appuyer sur [Entrer]. ¾ À l’aide des touches de navigation, sélectionner [Oui] et appuyer sur [Entrer]. Une page de confirmation s'imprime après chaque fax transmis. 4 Envoi d'un fax ¾ Placer le document dans le chargeur ou sur la glace d'exposition. Touche Fax Type document ¾ Sélectionner la touche [Fax] pour activer le mode Fax. ¾ Taper le numéro de fax à l'aide du pavé numérique de la machine. ¾ Appuyer sur [Marche] pour envoyer le fax. ¾ Placer le document dans le chargeur ou sur la glace d'exposition. ¾ Sélectionner la touche [Fax] pour activer le mode Fax. ¾ Appuyer sur la touche [Comp. manuelle] et attendre la tonalité. ¾ À l'aide du clavier du téléphone, taper le numéro du fax de destination. ¾ Appuyer sur [Marche] lorsque le signal aigu de l'onde porteuse se fait entendre. Éclaircir/ Foncer Mode de tirage Document couleur Résolution ou 98 fr_32N00466_QUG.book Page 99 Thursday, March 2, 2006 9:32 AM 5 Exemple de travail de télécopie : utilisation du fax différé ¾ Placer les documents face imprimée dessus chargeur ou face imprimée dessous sur la glace d'exposition. ¾ Sélectionner la touche [Fax] pour activer le mode Fax. ¾ Appuyer sur la touche [Menu/Sortie]. ¾ À l’aide des touches de navigation, sélectionner [Fonctions télécopie] et appuyer sur [Entrer]. ¾ À l’aide des touches de navigation, sélectionner [Fax différé] et appuyer sur [Entrer]. ¾ Taper le numéro de fax à l'aide du pavé numérique et appuyer sur [Entrer]. ¾ Taper le nom du destinataire ou le nom de la société à l'aide du pavé numérique. Le fait d'appuyer plusieurs fois sur la même touche fait défiler toutes les lettres et les chiffres attribués à cette touche. Arrêter lorsque la lettre ou le chiffre requis s'affichent et appuyer sur la touche de navigation de droite pour passer à la position suivante. Poursuivre la saisie des chiffres et des lettres pour afficher le nom complet désiré. ¾ Appuyer sur [Entrer]. ¾ Entrer l'heure de transmission et appuyer sur [Entrer]. Le fax est numérisé, enregistré, puis transmis à l'heure programmée. Suppression d'un fax différé Si le travail n'est plus requis, il peut être supprimé de la file d'attente. ¾ Appuyer sur la touche [État travail] du panneau de commande. ¾ Sélectionner le travail dans la file d'attente à l'aide des touches de navigation et appuyer sur [Entrer]. ¾ Le message Annuler le travail ? s'affiche. Appuyer sur [Entrer] pour l'effacer. 99 fr_32N00466_QUG.book Page 100 Thursday, March 2, 2006 9:32 AM Numérisation (4 en 1 uniquement) 1 2 Configuration de la numérisation ¾ Si les pilotes de numérisation ne sont pas encore installés (ils se trouvent sur le CD des pilotes d'imprimante), insérer le CD des pilotes d'imprimante dans le lecteur de CD-ROM de l'ordinateur, et suivre les instructions qui s'affichent à l'écran. ¾ Cocher la case Numérisation PC. ¾ Insérer le CD ScanSoft OmniPage SE dans le lecteur et suivre les instructions qui s'affichent. Numérisation de documents ¾ Placer les documents face imprimée dessus dans le chargeur ou face imprimée dessous sur la glace d'exposition. ¾ Dans le menu Démarrer, effectuer la séquence de commandes Programmes, ScanSoft OmniPage SE, OmniPage SE. ¾ Sélectionner le bouton Auto OCR. ¾ Accepter les paramètres par défaut et cliquer sur le bouton de marche bleu pour lancer la numérisation. ¾ Suivre les invites alors qu'elles s'affichent, et effectuer une numérisation test. Le scanner du WorkCentre 4118 peut être également optimisé pour OmniPage SE à cette étape. ¾ 3 Si la numérisation est effectuée, l'installation a réussi. Si en revanche elle échoue, passer à la section résolution des problèmes. Résolution des problèmes ¾ Dans le menu Démarrer, effectuer la séquence de commandes Programmes, ScanSoft OmniPage SE. ¾ Sélectionner l'assistant de numérisation. ¾ Cliquer sur Sélectionner la source, puis cliquer sur Suivant et enfin Xerox WorkCentre 4118. 100 fr_32N00466_QUG.book Page 101 Thursday, March 2, 2006 9:32 AM Remarque : Si cette option ne s'affiche pas, cliquer sur les autres boutons de pilote et sélectionner TWAIN puis OK. Sélectionner l'imprimante Xerox WorkCentre et cliquer sur Suivant. Lorsque le système d'installation demande à tester la connexion, sélectionner Non, puis Suivant. Cliquer sur Terminer et effectuer une nouvelle numérisation test. ¾ Suivre les invites à l'écran pour effectuer une série de numérisations tests. ¾ Si les tests réussissent, cliquer sur Terminer. Numérisation directe depuis différentes applications ¾ Mettre les documents en place dans le chargeur de documents ou sur la glace d'exposition. ¾ Lancer le programme de numérisation utilisé pour l’acquisition de l’image numérisée. ¾ Lancer une nouvelle numérisation à partir de l'application pour accéder aux options du pilote TWAIN. ¾ Sélectionner l'option [Prénumériser] dans la fenêtre du pilote TWAIN. ¾ Si nécessaire, faire glisser l'outil de sélection sur la zone à numériser. ¾ Sélectionner l'option [Numériser] dans la fenêtre du pilote TWAIN. Prénumériser L'image spécifiée s'affiche à l'écran. ¾ Sélectionner [Fichier] et [Enregistrer]. L'image est enregistrée et peut être utilisée dans un autre document si nécessaire. ¾ Retirer l'original de la glace d'exposition ou du chargeur de document. ) numérisation Les instructions détaillées concernant le pilote WIA (XP uniquement) se trouvent au chapitre Numérisation du Guide de l'utilisateur du Xerox WorkCentre 4118. 101 fr_32N00466_QUG.book Page 102 Thursday, March 2, 2006 9:32 AM ControlCentre ControlCentre est un logiciel destiné au WorkCentre 4118 qui permet la configuration et la visualisation à distance, à partir d'un PC, des fonctions et options de fax et d'impression. Après avoir configuré les options, il suffit de cliquer sur [Appliquer] dans l’écran ControlCentre pour les télécharger sur la machine. L'utilitaire ControlCentre peut être installé en même temps que les pilotes à l'aide du CD fourni avec la machine. Procéder comme suit pour exécuter et utiliser l’utilitaire ControlCentre : 1 2 3 ¾ Démarrer Windows. ¾ Dans Programmes, sélectionner [Xerox WorkCentre 4118], puis [ControlCentre]. ¾ Cliquer sur l’onglet [Annuaire] pour créer et modifier des entrées de répertoire pour la fonction Fax (4 en 1 uniquement). ¾ Cliquer sur l'onglet [Mise à jour du micrologiciel] pour mettre à jour le micrologiciel de la machine. Pour plus de détails, se reporter au Guide de l'utilisateur. 102 fr_32N00466_QUG.book Page 103 Thursday, March 2, 2006 9:32 AM 4 ¾ Cliquer sur l'onglet [Imprimante] pour définir les options d'impression par défaut. 5 ¾ Cliquer sur l'onglet [PCL] pour définir les options d'impression PCL. ¾ Pour quitter ControlCentre, cliquer sur le bouton [Quitter] au bas de chaque page d'onglet. 6 Pour de plus amples informations, cliquer sur le bouton [Aide] en bas de chaque page d'onglet. 103 fr_32N00466_QUG.book Page 104 Thursday, March 2, 2006 9:32 AM Aide-mémoire L'aide-mémoire contient des informations concernant les fonctions et options disponibles sur la machine. Une fois imprimé, il peut être utilisé comme outil de référence lors des opérations de configuration de la machine. Suivre les instructions suivantes pour imprimer l'aide mémoire. 1 ¾ Appuyer sur la touche [Menu/Sortie]. Menu / Sortie 2 ¾ 3 ¾ Entrer À l’aide des touches de navigation, sélectionner [Aide-mémoire] et appuyer sur [Entrer]. L'écran indique que l'impression de l'aide mémoire est en cours. L'aide-mémoire est imprimé. Appuyer sur [Menu/Sortie] pour quitter les différents niveaux du menu et revenir en mode d'attente. 104 fr_32N00466_QUG.book Page 105 Thursday, March 2, 2006 9:32 AM Réglage de la machine 1 ¾ Appuyer sur la touche [État machine] du panneau de commande. Entrer État machine 2 ¾ À l’aide des touches de navigation, sélectionner [Config. machine] et appuyer sur [Entrer]. 3 4 ¾ À l'aide des touches de navigation, sélectionner l'option de configuration requise et appuyer sur [Entrer]. ¾ À l'aide du tableau des options de configuration de la machine fourni à la page suivante, personnaliser les réglages selon les besoins de l'utilisateur. ¾ Appuyer sur [Entrer] pour enregistrer les sélections. ¾ Appuyer sur [Menu/Sortie] pour quitter les différents niveaux du menu et revenir en mode d'attente. 5 105 fr_32N00466_QUG.book Page 106 Thursday, March 2, 2006 9:32 AM Options de configuration de la machine OPTION Tonalité alarme RÉGLAGES Oui Non Tonalité clavier Oui Non Haut-parleur Bas Moy DESCRIPTION Sélectionner Oui pour signaler toute erreur ou fin de communication de télécopie par une tonalité. Sélectionner Oui pour activer un signal sonore chaque fois qu’une touche du clavier est utilisée. Les options disponibles pour le haut-parleur sont les suivantes : Bas, Moyen, Haut, Non. Haut Non Langue Unité de mesure Liste des langues L'affichage se fait dans la langue sélectionnée. Pouce mm Sélection du pays Mode USB Liste des pays Rapide Lent ID machine Fax Nom Date et heure Format horloge Permet de spécifier l'unité de mesure utilisée pour l'affichage et la saisie (pouces ou millimètres). L'option de sélection du pays permet d'utiliser les réglages de communication fax adaptés à chaque pays. Permet de régler la vitesse de la ligne USB. Le mode Rapide est utilisé par défaut. Il peut arriver que la mise en oeuvre de ce mode ne donne pas de résultats satisfaisants. Dans ce cas, il convient de sélectionner le mode Lent. Permet d'entrer le numéro de fax et le nom de la machine distante. Entrer la date et l’heure actuelles à l’aide du pavé numérique. Utiliser l'option Format horloge pour sélectionner le format 12 ou 24 heures. 12 heures La machine peut affichée l’heure en format 12 ou 24 heures. 24 heures Économie de toner Oui Non Effacer marge [00 - 30] Lorsque Oui est sélectionné, les impressions sont de qualité moins élevée afin de réduire la consommation de toner. Cette option est utile lorsque la machine est utilisée exclusivement pour des documents internes. Si l'option Réduction auto de la configuration fax est réglée sur Non et si le document reçu est aussi long ou plus long que le support sélectionné, la machine tronque la partie de l'image qui dépasse du bas de la page. Si le document reçu dépasse la marge définie, il est imprimé sur deux feuilles, à sa taille réelle. Les marges admises sont comprises entre 0 et 30 mm (1,2 pouces). 106 fr_32N00466_QUG.book Page 107 Thursday, March 2, 2006 9:32 AM Résolution des problèmes à l'installation PROBLÈME CAUSE PROBABLE Bruit de grincement à la mise sous tension. Verrouillage du scanner SOLUTION RECOMMANDÉE ¾ Mettre hors tension. ¾ Repérer le commutateur de verrouillage du scanner sous le scanner. ¾ Vérifier que le verrou du scanner se trouve en position déverrouillée ( ). Matériaux d'emballage toujours ¾ Mettre hors tension. présents dans le(s) magasin(s) ¾ Retirer tous les matériaux restants des magasins. Traînées, lignes, marques ou taches sur les copies. Glace d'exposition ou chargeur ¾ Nettoyer la glace d'exposition et le dessous du chargeur de documents. de documents ) Document Les instructions de nettoyage se trouvent dans le Guide de l'utilisateur. ¾ Vérifier que le document original est exempt de défauts. Taches plus claires irrégulières Mauvaise répartition du toner ¾ Retirer la cartouche de toner. ¾ Secouer doucement pour répartir le toner de manière égale. ¾ Remettre en place la cartouche de toner. Qualité du papier ¾ Vérifier que le papier utilisé dans la machine répond aux spécifications du Guide de l'utilisateur. Pour plus de détails sur la résolution de problèmes, se reporter au Guide de l'utilisateur. 107 fr_32N00466_QUG.book Page 108 Thursday, March 2, 2006 9:32 AM Assistance supplémentaire Pour exécuter le CD du Guide de l'utilisateur (s'il ne s'ouvre pas tout seul) cliquer deux fois sur le fichier run.exe qu'il contient. Pour exécuter le CD de ScanSoft (s'il ne s'ouvre pas tout seul) cliquer deux fois sur le fichier install.exe qu'il contient. http://www.xerox.com Pour une assistance plus poussée, prendre contact avec nos experts du Centre Services Xerox ou un interlocuteur Xerox. Avant tout appel téléphonique, se munir du numéro de série de la machine. Consigner ce numéro dans l’espace prévu à cet effet ci-dessous : #_________________________________________________________ Pour accéder au numéro de série, déverrouiller le panneau latéral à l’aide du dispositif prévu à cet effet, puis ouvrir le panneau avant. Le numéro de série est indiqué sur le panneau au-dessus de la cartouche de toner. Le numéro de téléphone du Centre Services Xerox ou du représentant Xerox le plus proche est communiqué lors de l’installation de la machine. Consigner ce numéro dans l’espace réservé à cet effet ci-dessous afin de pouvoir s'y référer ultérieurement : #_________________________________________________________ Centre Services Xerox US : 1-800-821-2797 Centre Services Xerox Canada : 1-800-93-XEROX (1-800-939-3769) 108 ptbr_32N00466_QUG.book Page 109 Thursday, March 2, 2006 9:37 AM Xerox WorkCentre 4118 Guia de Uso Rápido 32N00466 Bandeja de entrada de originais Alimentador de originais Guias do original Painel de controle Bandeja de saída Guias do papel de originais Bandeja manual Módulo do scanner Bandeja do papel 1 Tampa lateral Alavanca de liberação Tampa dianteira Bandeja do papel 2 (opcional) 109 ptbr_32N00466_QUG.book Page 110 Thursday, March 2, 2006 9:37 AM 110 ptbr_32N00466_QUG.book Page 111 Thursday, March 2, 2006 9:37 AM Conteúdo Bem-vindo à sua máquina ......................................113 Introdução ................................................................114 Instalação dos cartuchos .......................................115 Colocação de papel.................................................117 Conteúdo do CD ......................................................119 Instalação dos drivers.............................................120 Visão geral do painel controle ...............................126 Configuração e uso das funções ...........................129 Configuração do tamanho do papel....................................... 129 Configuração do idioma do visor ........................................... 130 Cópia...................................................................................... 131 Envio de fax (4 em 1 somente) .............................................. 132 Digitalização (4 em 1 somente) ............................................. 135 ControlCentre ..........................................................137 Lista de ajuda...........................................................139 Configurações da máquina ....................................140 Pesquisa de defeitos na instalação .......................142 Mais assistência ......................................................143 111 ptbr_32N00466_QUG.book Page 112 Thursday, March 2, 2006 9:37 AM 112 ptbr_32N00466_QUG.book Page 113 Thursday, March 2, 2006 9:37 AM Bem-vindo à sua máquina Obrigado por escolher o Xerox WorkCentre 4118. Para utilizar seu novo equipamento, consulte os materiais a seguir: ¾ Guia de Uso Rápido ¾ Folhas de Instalação Rápida ¾ Guia do Usuário ¾ Guia de Administração do Sistema (Kit de rede somente) ¾ O site da Xerox na Web http://www.xerox.com As páginas a seguir contêm uma visão geral das funções principais para ajudá-lo a se familiarizar com o equipamento. Caso necessite de informações mais detalhadas sobre as funções disponíveis em sua máquina, consulte o Guia do Usuário. Preparado e traduzido por: Xerox GKLS European Operations Bessemer Road Welwyn Garden City Hertfordshire AL7 1BU ENGLAND ©2006 by Xerox Corporation. Todos os direitos reservados. A proteção de copyright aqui reclamada inclui todas as formas e assuntos de material e informação suscetíveis de registro de direitos autorais como tal atualmente previstos estatutária ou juridicamente, ou que o venham a ser no futuro, incluindo - sem restrições - o material gerado por todo e qualquer software indicado na tela, tais como ícones, representações de tela, aspectos etc. Xerox®, o X® digital e todos os produtos Xerox mencionados nesta publicação são marcas comerciais da Xerox Corporation. Os nomes e as marcas de produtos de outras companhias são também reconhecidos. 113 ptbr_32N00466_QUG.book Page 114 Thursday, March 2, 2006 9:37 AM Introdução Xerox WorkCentre 4118p A partir de agora, o 4118p será citado nesta documentação como o modelo 2 em 1. Como padrão, o modelo 2 em 1 oferece cópia digital e impressão direta de 17 páginas A4 por minuto ou 18 páginas Carta por minuto. As opções disponíveis incluem uma Bandeja do papel, um Alimentador de Originais, uma Interface não-Xerox, um Carrinho e Kit de rede adicionais. O Kit de rede permite a impressão em rede, incluindo os drivers de impressão e digitalização PostScript, Macintosh e Linux. Xerox WorkCentre 4118x A partir de agora, o 4118x será citado nesta documentação como o modelo 4 em 1. O modelo 4 em 1 oferece cópia digital, impressão direta, fax e digitalização direta de 17/18 páginas por minuto. As opções incluem uma Bandeja do papel, uma Interface não-Xerox, um Carrinho e Kit de rede adicionais. O Kit de rede permite a impressão em rede, incluindo os drivers de impressão e digitalização PostScript, Macintosh e Linux. 114 ptbr_32N00466_QUG.book Page 115 Thursday, March 2, 2006 9:37 AM Instalação dos cartuchos 1 ¾ Puxe a alavanca de liberação para abrir a tampa lateral. CUIDADO: Certifique-se de que a tampa lateral esteja sempre aberta antes de abrir a tampa dianteira. 2 ¾ Abra a tampa dianteira. ¾ Se a alavanca de travamento do cartucho estiver na posição inferior, gire a alavanca para cima até que ela trave no lugar. 3 ¾ Remova o cartucho do fotorreceptor da embalagem e deslize-o para dentro da máquina firmemente até que ele trave no lugar. CUIDADO: Não exponha o fotorreceptor verde à luz por um longo período. Nunca exponha o fotorreceptor à luz solar direta nem toque na sua superfície. Isso poderá causar danos ou baixa qualidade de imagem. 115 ptbr_32N00466_QUG.book Page 116 Thursday, March 2, 2006 9:37 AM 4 ¾ Remova o cartucho de toner inicial da embalagem. ¾ Agite suavemente o cartucho para soltar o toner. Agitar o cartucho assegura o máximo de cópias por cartucho. 5 ¾ Deslize o cartucho de toner para dentro da máquina, alinhando-o para a esquerda do entalhe, até que ele trave no lugar. 6 ¾ Gire a alavanca de travamento do toner para baixo até que ela trave no lugar. ¾ Feche a tampa dianteira e a tampa lateral. O produto retorna ao modo de espera. 116 ptbr_32N00466_QUG.book Page 117 Thursday, March 2, 2006 9:37 AM Colocação de papel 1 ¾ Retire a bandeja do papel. ¾ Empurre a placa de pressão até travá-la na posição. 2 ¾ Ajuste a guia traseira do papel para o tamanho requerido. 3 Ela vem posicionada para tamanho A4 ou Carta, dependendo do país. ¾ Para colocar outro tamanho, levante a guia traseira da posição atual e para a posição requerida. L As bandejas do papel podem acomodar, no máximo, 550 folhas de 80 g/m² (20 lb) de papel comum. É possível usar somente papel de tamanho A4, Carta ou Ofício I. ¾ Ventile o papel e coloque-o na bandeja. ¾ Se estiver colocando papel timbrado, certifique-se de que o desenho fique com a face para cima e que a borda superior da folha seja colocada no lado direito. 117 Guia traseira ptbr_32N00466_QUG.book Page 118 Thursday, March 2, 2006 9:37 AM 4 ¾ Certifique-se de que o papel esteja posicionado sob os retentores. Não coloque papel acima da linha de preenchimento máximo. Linha de preenchimento máximo Retentores 5 ¾ Posicione a guia lateral pressionando a alavanca e deslizando-a em direção à pilha do papel até que toque levemente na lateral da pilha. Não permita que a guia pressione com força a borda do papel. ¾ Feche a bandeja do papel. 118 ptbr_32N00466_QUG.book Page 119 Thursday, March 2, 2006 9:37 AM Conteúdo do CD CD do Guia do Usuário ¾ Oferece informações detalhadas, especificações técnicas e procedimentos com instruções passo a passo para todas as funções disponíveis. CD de drivers ¾ ¾ ¾ ¾ Contém os drivers de impressão, os drivers TWAIN e WIA e o software ControlCentre disponíveis para sua máquina. Os drivers de impressão estão disponíveis para Windows 98, NT, 2000, ME e XP. Os drivers de impressão incluem a emulação PCL5e, PCL6. O driver TWAIN é a interface entre o seu equipamento e o software de manipulação de imagem. O driver TWAIN está disponível para os ambientes Windows 98, NT, 2000, ME e XP. O software ControlCentre permite ajustar as configurações de fax e impressão. E também é usado para fazer upgrade do firmware do equipamento. CD do ScanSoft (4 em 1 somente) ¾ ¾ ¾ Este CD contém os softwares PaperPort SE 10.0 e OmniPage 4.0 SE disponíveis ao digitalizar a partir do seu equipamento. Você receberá 1 CD contendo diferentes idiomas. O PaperPort SE 10.0 é um software de manipulação de imagem que possui uma variedade de funções. O OmniPage 4.0 SE é um software para OCR (Reconhecimento Ótico de Caracteres) que converte a imagem digitalizada em documentos de texto editáveis. RESTRIÇÃO IMPORTANTE: A CLÁUSULA A SEGUIR FAZ PARTE DO ACORDO LEGAL QUE VINCULA O USUÁRIO AO LICENCIAMENTO PARA O USO DO SOFTWARE CONTIDO NESTE PACOTE. AO INSTALAR, COPIAR OU USAR ESTE SOFTWARE VOCÊ CONCORDA EM PERMANECER LEGALMENTE VINCULADO AO SEGUINTE. SE VOCÊ NÃO CONCORDAR COM OS TERMOS A SEGUIR, NÃO INSTALE, COPIE OU USE O SOFTWARE: Este pacote contém versões em vários idiomas do [PaperPort 10 SE; OmniPage SE v4.0]. Apenas uma cópia deste software é licenciada para um usuário em um único local, ou seja, o software (independentemente do idioma) só poderá ser usado por você e em um único local. O "local" significa o computador (a) no qual o software ou parte dele está instalado ou é executado ou (b) a partir do qual o software é acessado. 119 ptbr_32N00466_QUG.book Page 120 Thursday, March 2, 2006 9:37 AM Instalação dos drivers Sistemas compatíveis Programas para Windows Para usar o equipamento como uma impressora e um scanner no Windows, deve-se instalar o driver MFP. É possível instalar alguns ou todos os componentes a seguir: ¾ Driver de impressora - use este driver para aproveitar ao máximo as funções da impressora. O driver de impressão PCL é padrão. O driver PostScript está disponível com o Kit de rede opcional. ¾ Driver de digitalização - os drivers TWAIN e WIA (Aquisição de Imagem) do Windows estão disponíveis para digitalizar originais na máquina (4 em 1 somente). ¾ ControlCentre - usado para ajustar as configurações de fax (diretório, por exemplo) e impressão. Também é possível atualizar o firmware do equipamento. Driver Macintosh É possível imprimir e digitalizar para e desde os sistemas operacionais Macintosh usando o equipamento. Esse driver está disponível com o Kit de rede opcional. Driver Linux É possível imprimir e digitalizar para e desde os sistemas operacionais Linux usando o equipamento. Esse driver está disponível com o Kit de rede opcional. 120 ptbr_32N00466_QUG.book Page 121 Thursday, March 2, 2006 9:37 AM Requisitos do sistema Windows 98/Me/NT 4.0/2000/XP ITEM CPU RAM REQUISITOS Windows 98/Me/NT 4.0/2000 Pentium II de 400 MHz ou superior Pentium III de 933 MHz Windows XP Pentium III de 933 MHz ou superior Pentium IV de 1 GHz Windows 98/Me/NT 4.0/2000 64 MB ou superior 128 MB Windows XP 128 MB ou superior 256 MB 300 MB ou superior 1 GB 1 GB ou superior 5 GB Espaço livre Windows 98/Me/NT 4.0/2000 de disco Windows XP Internet Explorer RECOMENDADO 5.0 ou superior 5.5 Macintosh Macintosh 10.3 ou posterior - com a opção de Kit de rede. Linux Vários Linux - com a opção de Kit de rede Instalação dos drivers no Windows Instalação dos drivers Xerox no Microsoft Windows XP ou Windows 2000 usando a porta USB ) 1 ¾ Todos os aplicativos devem ser fechados no PC antes de começar a instalação. Assegure-se de que o computador não esteja conectado ao WorkCentre 4118 durante esta etapa. Insira o CD dos drivers Xerox na unidade de CD. 121 ptbr_32N00466_QUG.book Page 122 Thursday, March 2, 2006 9:37 AM 2 3 4 5 ¾ Quando a janela de seleção de idioma aparecer, selecione o idioma apropriado. ¾ Selecione o botão de opção apropriado para o hardware selecionado e clique em [Avançar]. ¾ Selecione os componentes que deseja instalar e clique em [Avançar]. ¾ A tela de confirmação resume as seleções realizadas. Clique em [Voltar] para desfazer a seleção ou em [Avançar] para instalar as seleções. 122 ptbr_32N00466_QUG.book Page 123 Thursday, March 2, 2006 9:37 AM 6 ¾ Ao finalizar a instalação, clique em [Concluir]. 7 ¾ Plugue o cabo USB no WorkCentre 4118 e conecte-o ao seu PC. O Assistente de hardware procurará e encontrará os drivers. ¾ Caso o Assistente de hardware faça solicitações, siga as instruções fornecidas. ) Dois modos de operação USB são fornecidos; Rápido e Lento. Alguns usuários de PC podem experimentar funcionalidade ruim no modo padrão "Rápido"; se isso ocorrer, selecione o modo Lento. É possível encontrar as informações sobre como modificar os modos USB na Lista de Ajuda, que pode ser impressa seguindo as instruções que aparecem na página 139 deste documento. 123 ptbr_32N00466_QUG.book Page 124 Thursday, March 2, 2006 9:37 AM Instalação dos drivers Xerox no Microsoft Windows XP, 2000, NT ou Windows 98/ME usando a porta paralela 1 2 3 4 5 ¾ Plugue o cabo Paralelo no WorkCentre 4118 e conecte-o ao PC. ¾ Inicialize o PC e ligue o WorkCentre 4118. ¾ Insira o CD de drivers Xerox na unidade de CD. No Microsoft Windows, clique em [Iniciar] e em [Executar]. Digite [E:Xinstall.exe], substituindo "E" pela letra da sua unidade de CD e clique em [OK]. ¾ Quando a janela de seleção de idioma aparecer, selecione o idioma apropriado. ¾ Escolha o modelo apropriado. ¾ Selecione os componentes que deseja instalar e clique em [Avançar]. 124 ptbr_32N00466_QUG.book Page 125 Thursday, March 2, 2006 9:37 AM 6 ¾ A tela de confirmação resume as seleções realizadas. Clique em [Voltar] para desfazer a seleção ou em [Avançar] para instalar as seleções. 7 ¾ Clique em [Concluir] Agora a instalação do driver está completa. ) É possível encontrar instruções sobre como instalar um driver USB no Windows 98 ou Me no Guia do Usuário do Xerox WorkCentre 4118 ou em www.xerox.com. Impressão de teste Para verificar se o WorkCentre 4118 foi corretamente instalado, deve-se enviar um teste de impressão ou digitalização a partir da Estação de trabalho. 1 ¾ Abra um documento na Estação de trabalho. 2 3 ¾ Selecione Xerox WorkCentre 4118 como a impressora para a qual o documento será enviado. ¾ Imprima o documento no dispositivo e verifique se ele foi impresso corretamente. O processo de instalação foi agora completado. 125 ptbr_32N00466_QUG.book Page 126 Thursday, March 2, 2006 9:37 AM Visão geral do painel controle Tecla Copiar Teclas de navegação Teclas de status Limpar/Limpar tudo (AC) Visor Menu/Sair 1 2 3 5 4 6 Mapa de status Teclas de função (1 - 6) Entrar Teclado numérico Abastecimento de papel Iniciar Parar Painel de controle 2 em 1 Teclas Copiar/Fax Teclas de navegação Menu/Sair Teclas de status Limpar/Limpar tudo (AC) Visor 1 2 3 4 5 6 Teclas de função (1 - 7) 7 Entrar Mapa de status Abastecimento de papel Funções do fax Teclado numérico Painel de controle 4 em 1 126 Iniciar Parar ptbr_32N00466_QUG.book Page 127 Thursday, March 2, 2006 9:37 AM ITEM DESCRIÇÃO Clarear/Escurecer Use para ajustar o nível de contraste para melhorar a qualidade da saída. 1 2 Redução/ Ampliação Use para ajustar o tamanho da cópia de 25% a 400% ao usar o Vidro de Originais e de 25% a 100% usando o Alimentador de Originais. 3 1-2 faces Use para digitalizar originais em 1 face e produzir saídas em 2 faces. 4 Alcear Use para produzir uma saída alceada. 5 Tipo de original Usado para selecionar o tipo de original que está sendo digitalizado. 6 Original em cores Use esta opção ao digitalizar um original em cores. 7 Resolução Copiar Fax Use para ajustar a resolução de digitalização (4 em 1 somente). Selecione para ativar o modo de Cópia. A tecla Copiar se ilumina quando selecionada. Selecione para ativar o modo de Fax. A tecla Fax se ilumina quando selecionada (4 em 1 somente). Menu/Sair Entrar Use para acessar as funções do menu e também para mover-se pelo níveis do menu. Use para confirmar a seleção no visor. Teclas de navegação Use para rolar através dos itens de menu e da opções disponíveis para cada item de menu. Abastecimento de papel Use para selecionar um tipo de papel e origem. Sempre que você pressionar o botão Abastecimento de papel, a seleção será alterada. O Mapa de status indica a bandeja selecionada. ) Mapa de status Bandeja manual Atolamento do papel Bandeja 1 Bandeja 2 A Bandeja do papel 2 está disponível como opção. O Mapa de status identifica a bandeja que está selecionada, quando há uma bandeja vazia ou quando ocorrem erros. O Mapa de status possui uma luz para cada bandeja. É possível selecionar uma bandeja do papel ao pressionar a tecla Abastecimento de papel. Cada vez que uma tecla é pressionada, uma bandeja diferente é selecionada e uma luz verde aparece para indicar a bandeja selecionada. Quando duas luzes de bandejas são exibidas juntas, a função Troca automática de bandejas está ativa. Isso permite que o equipamento passe para uma bandeja diferente se a bandeja atual ficar sem papel. Se a bandeja estiver vazia, uma luz piscará e, se ativado, um tom de erro soará. Se ocorrer um erro, uma luz vermelha surgirá e uma mensagem aparecerá no visor fornecendo mais informações. ) Para obter uma descrição detalhada sobre as mensagens de erro, consulte o Guia do Usuário do Xerox WorkCentre 4118. 127 ptbr_32N00466_QUG.book Page 128 Thursday, March 2, 2006 9:37 AM Visor Exibe o status atual e os avisos de comando do menu e das seleções. Status do trabalho Use para exibir o status do trabalho atual, adicionar páginas ao trabalho na memória e excluir trabalhos. Status da máquina Use para acessar menus de configuração e personalizar a máquina. Grupo manual Use para inserir manualmente vários destinos para um trabalho de fax (4 em 1 somente). Discagem manual Use para discar um número de fax manualmente (4 em 1 somente). Discagem rápida Use para discar números de fax e enviar faxes inserindo um número de Discagem rápida que tenha sido previamente configurado e armazenado no Diretório de discagem da máquina (4 em 1 somente). Pausa/Rediscagem Use para rediscar o último número de telefone chamado ou para adicionar uma pausa ao armazenar um número no diretório de discagem (4 em 1 somente). Teclado numérico Use para inserir caracteres alfanuméricos. Iniciar Use para ativar um trabalho. Parar Use para parar uma operação em qualquer momento. Limpar/Limpar tudo (AC) Pressione uma vez para cancelar a entrada atual, p.ex., um número incorreto ou uma entrada de caractere. Pressione duas vezes para cancelar todas as configurações programadas; o visor solicita confirmação. 128 ptbr_32N00466_QUG.book Page 129 Thursday, March 2, 2006 9:37 AM Configuração e uso das funções Configuração do tamanho do papel Após colocar papel nas bandejas do papel, será preciso definir o Tamanho do papel padrão. Use as instruções a seguir para ajustar o Tamanho do papel padrão para cada bandeja. 1 ¾ Pressione a tecla [Status da máquina] no Painel de controle. Entrar Status da máquina 2 ¾ Use as Teclas de navegação para selecionar [Configuração da máquina] e pressione [Entrar]. O visor exibirá [Tam. bandeja 1] na linha inferior. ¾ Pressione [Entrar]. 3 ¾ Use as Teclas de navegação para selecionar o Tamanho do papel necessário e pressione [Entrar] para salvar a seleção. ¾ Repita o procedimento para o [Tamanho da bandeja 2], se disponível, e [Tamanho da bandeja manual]. 4 ¾ Pressione [Menu/Sair] para sair de cada nível do menu e retornar ao modo de espera. 129 ptbr_32N00466_QUG.book Page 130 Thursday, March 2, 2006 9:37 AM Configuração do idioma do visor Use esta opção para alterar o idioma exibido no Painel de controle. 1 ¾ Pressione a tecla [Status da máquina] no Painel de controle. Entrar Status da máquina 2 ¾ Use as Teclas de navegação para selecionar [Configuração da máquina] e pressione [Entrar]. 3 ¾ Selecione [Idioma] usando as Teclas de navegação e pressione [Entrar]. 4 5 ¾ Selecione o Idioma necessário usando as Teclas de navegação e pressione [Entrar] para salva a seleção. ¾ Pressione [Menu/Sair] para sair de cada nível do menu e retornar ao modo de espera. A configuração do idioma atual aparecerá no visor. 130 ptbr_32N00466_QUG.book Page 131 Thursday, March 2, 2006 9:37 AM Cópia 1 2 Cópia básica ¾ Assegure-se de que Pronto para copiar seja exibido. ¾ Se necessário, pressione o botão [Copiar] para passar ao modo de Cópia. ¾ A tecla Copiar permanece iluminada quando selecionada. ¾ Coloque os originais usando o Alimentador de Originais ou o Vidro de Originais. ¾ Selecione as funções de Cópia necessárias, digite a quantidade e pressione Iniciar. Pronto para copiar 100% 001 Configuração de Reduzir/Ampliar atual Número de cópias Tecla Copiar Exemplo de trabalho de cópia: usando Centralizar automático. ¾ Pressione [Menu/Sair]. ¾ Com Funções de cópia selecionado, pressione [Entrar]. ¾ Usando as Teclas de navegação, selecione [Deslocamento de margem] e pressione [Entrar]. ¾ Usando as Teclas de navegação, selecione [Centralizar auto] e pressione [Entrar]. ¾ Pressione [Menu/Sair] duas vezes para sair da tela Pronto para copiar. ¾ Digite o número de cópias necessárias e pressione Iniciar. 131 ptbr_32N00466_QUG.book Page 132 Thursday, March 2, 2006 9:37 AM Envio de fax (4 em 1 somente) 1 3 2 Configuração do fax ¾ Conecte uma extremidade do cabo da linha telefônica fornecido ao jaque LINE na parte traseira do WorkCentre 4118 e a outra extremidade diretamente no jaque da parede. Nota: NÃO plugue o cabo da linha telefônica do WorkCentre 4118 a nenhum outro dispositivo, como secretária eletrônica, até que a operação de fax tenha sido verificada. ¾ Pressione a tecla [Fax]. ¾ Teste a conexão pressionando a tecla [Discagem manual] e ouça um tom de discagem. ¾ Se houver tom de discagem, vá para a etapa 2. Se não houver tom de discagem, existe um problema com o cabo da linha telefônica, com a conexão de parede ou com uma função interna do WorkCentre 4118. 2 Configuração da ID da máquina (se aplicável) ¾ Pressione [Status da máquina] no Painel de controle. ¾ Use as Teclas de navegação para selecionar [Configuração da máquina] e pressione [Entrar]. ¾ Use as Teclas de navegação para selecionar [ID da máquina] e pressione [Entrar]. ¾ Digite seu número de fax usando o Teclado numérico. Se você ingressar um dígito incorreto, pressione a Tecla de navegação para excluir o último dígito. ¾ Pressione [Entrar] quando o número no visor for o correto. A tela solicitará o ingresso da ID. ¾ Digite seu nome ou o da companhia usando o Teclado numérico. Pressione a tecla apropriada nos círculos ao redor de cada letra e o número para a tecla continuamente. Pare quando a letra ou o número necessário aparecer e pressione a Tecla de navegação direita para ir para a posição seguinte. Continue ingressando letras e números até que a ID apareça. ¾ Pressione [Entrar] para salvar a entrada e, em seguida, pressione [Parar/Limpar] para retornar ao modo de espera. 132 ptbr_32N00466_QUG.book Page 133 Thursday, March 2, 2006 9:37 AM 3 Ativação de uma página de confirmação ¾ Pressione [Status da máquina] no Painel de controle. ¾ Usando as Teclas de navegação, selecione [Configuração do fax] e pressione [Entrar]. ¾ Usando as Teclas de navegação, selecione [Confirm. MSG] e pressione [Entrar]. ¾ Usando as Teclas de navegação, selecione [LIGADO] e pressione [Entrar]. Uma página de confirmação será impressa após cada transmissão de fax. 4 Envio de fax ¾ Coloque o original no Alimentador de Originais ou coloque-o virado para baixo no Vidro de Originais. ¾ Pressione a tecla [Fax] para ativar o Modo de fax. ¾ Digite o número do fax de destino usando o Teclado numérico da máquina. ¾ Pressione Iniciar para enviar o fax. Tecla Fax Tipo de original Clarear/ Escurecer 2 faces Original em cores Resolução ou ¾ Coloque o original no Alimentador de Originais ou coloque-o virado para baixo no Vidro de Originais. ¾ Pressione a tecla [Fax] para ativar o Modo de fax. ¾ Pressione a tecla [Discagem manual] e ouça o tom de discagem. ¾ Use o teclado do telefone para digitar o número do fax de destino. ¾ Pressione Iniciar quando escutar o sinal de fax. 133 ptbr_32N00466_QUG.book Page 134 Thursday, March 2, 2006 9:37 AM 5 Exemplo de trabalho de fax: usando a função Atraso de fax ¾ Coloque os originais no Alimentador de Originais com a face para cima ou coloque um original virado para baixo no Vidro de Originais. ¾ Pressione a tecla [Fax] para ativar o Modo de fax. ¾ Pressione a tecla [Menu/Sair]. ¾ Usando as Teclas de navegação, selecione [Funções de fax] e pressione [Entrar]. ¾ Usando as Teclas de navegação, selecione [Atraso de Fax] e pressione [Entrar]. ¾ Digite o número do fax de destino usando o Teclado numérico e pressione [Entrar]. ¾ Digite o nome ou o nome da companhia do fax de destino usando o Teclado numérico. Pressione a tecla apropriada nos círculos ao redor de cada letra e o número para a tecla continuamente. Pare quando a letra ou o número necessário aparecer e pressione a Tecla de navegação direita para ir para a posição seguinte. Continue ingressando letras e números até que o nome completo apareça. ¾ Pressione [Entrar]. ¾ Digite a Hora para transmissão e pressione [Entrar]. O fax será digitalizado, armazenado e, então, transmitido na hora programada. Exclusão de um trabalho de atraso de fax Se o trabalho não for mais necessário, é possível excluí-lo da fila. ¾ Pressione [Status do trabalho] no Painel de controle. ¾ Selecione o trabalho na fila usando as Teclas de navegação e pressione [Entrar]. ¾ A solicitação Cancelar trabalho aparece; pressione [Entrar] para cancelar o trabalho. 134 ptbr_32N00466_QUG.book Page 135 Thursday, March 2, 2006 9:37 AM Digitalização (4 em 1 somente) 1 2 Configuração da digitalização ¾ Caso ainda não tenha instalado os Drivers de digitalização do PC do CD Drivers de impressão, insira o CD Drivers de impressão na unidade de CD e siga as instruções na tela. ¾ Certifique-se de selecionar Digitalização de PC marcando a caixa. ¾ Insira o CD ScanSoft OmniPage SE na unidade de CD e siga as instruções na tela. Digitalização de um original ¾ Coloque os originais no Alimentador de Originais com a face para cima ou coloque um original virado para baixo no Vidro de Originais. ¾ Vá para o menu Iniciar e selecione Programas, depois ScanSoft OmniPage SE e, em seguida, OmniPage SE. ¾ Selecione o botão OCR automático. ¾ Aceite os padrões e clique no botão Iniciar azul para iniciar a digitalização. ¾ Siga os avisos de comando, à medida que forem aparecendo, e realize um teste de digitalização. Também é possível otimizar o scanner do WorkCentre 4118 para que opere com o OmniPage SE nesse momento. ¾ 3 Se a digitalização for concluída, a instalação foi bem-sucedida. Se a digitalização falhar, vá para Solução de problemas. Solução de problemas ¾ Vá para o menu Iniciar e selecione Programas, em seguida, ScanSoft OmniPage SE. ¾ Selecione Assistente do scanner. ¾ Clique em Selecionar origem de digitalização, em Avançar e, em seguida, selecione Xerox WorkCentre 4118. Nota: Caso não visualize essa opção, clique nos demais botões de driver e selecione a opção TWAIN e clique em OK. Selecione a impressora Xerox WorkCentre e clique em Avançar. Quando o instalador solicitar testar a conexão, selecione Não e clique em Avançar. Clique em Concluir e execute outra digitalização de teste. ¾ Siga as instruções para executar uma série de digitalizações de teste. ¾ Quando os testes forem executados com êxito, clique em Concluir. 135 ptbr_32N00466_QUG.book Page 136 Thursday, March 2, 2006 9:37 AM Digitalização direta a partir de outros aplicativos ¾ Coloque os originais usando o Alimentador de Originais ou o Vidro de Originais. ¾ Inicie o programa aplicativo de digitalização em uso para obter a imagem digitalizada. ¾ Selecione [Nova digitalização] no seu aplicativo para acessar as opções do driver TWAIN. ¾ Selecione a opção [Visualização] na janela do driver TWAIN. ¾ Se necessário, arraste a ferramenta de seleção para a área que requer digitalização. ¾ Selecione a opção [Digitalização] na janela do driver TWAIN. Visualização A imagem especificada aparece na tela. ¾ Selecione [Arquivo] e [Salvar]. A imagem é salva e poderá ser usada agora em outro documento, se necessário. ¾ Remova o original do Vidro de Originais ou do Alimentador de Originais. ) Digitalizar Para obter instruções sobre como usar o driver WIA (XP somente), consulte o capítulo Digitalização no Guia do Usuário do Xerox WorkCentre 4118. 136 ptbr_32N00466_QUG.book Page 137 Thursday, March 2, 2006 9:37 AM ControlCentre O ControlCentre é o software disponível para o WorkCentre 4118 que permite que as opções e funções de Fax e Impressora sejam configuradas e exibidas remotamente usando-se um PC. Após configurar as opções, simplesmente clique em [Aplicar] na tela do ControlCentre para transferir por download as novas configurações para a máquina. O utilitário ControlCentre pode ser instalado no mesmo momento que os outros drivers usando-se o CD de software fornecido com a máquina. Use as instruções a seguir para executar e usar o ControlCentre: 1 2 3 ¾ Inicie o software Windows. ¾ Em Programas, selecione [Xerox WorkCentre 4118], em seguida, [ControlCentre]. ¾ Use a guia [Diretório] para criar e editar as entradas dos diretórios para usar com o Fax (4 em 1 somente). ¾ Clique na guia [Atualização do firmware] para atualizar o firmware da máquina. Para obter mais informações, consulte o Guia do Usuário. 137 ptbr_32N00466_QUG.book Page 138 Thursday, March 2, 2006 9:37 AM 4 ¾ Clique na guia [Impressora] para definir as opções de impressão padrão. 5 ¾ Clique no botão [PCL] para definir as opções de impressão PCL. ¾ Para sair do ControlCentre, clique na tecla [Sair] na parte inferior de cada tela das guias. 6 Para obter detalhes adicionais, clique na tecla [Ajuda] na parte inferior de cada tela das guias. 138 ptbr_32N00466_QUG.book Page 139 Thursday, March 2, 2006 9:37 AM Lista de ajuda A Lista de ajuda contém informações sobre as funções e configurações disponíveis na máquina. É útil imprimir a lista para usá-la como uma ferramenta de referência ao executar as tarefas de Configuração da máquina. Use as instruções a seguir para imprimir a Lista de ajuda. 1 ¾ Pressione a tecla [Menu/Sair]. Menu/Sair 2 3 ¾ Entrar Usando as Teclas de navegação, selecione a [Lista de ajuda] e pressione [Entrar]. Imprimindo lista de ajuda... será exibido. A Lista de ajuda é impressa. ¾ Pressione [Menu/Sair] para sair de cada nível do menu e retornar ao modo de espera. 139 ptbr_32N00466_QUG.book Page 140 Thursday, March 2, 2006 9:37 AM Configurações da máquina 1 ¾ Pressione a tecla [Status da máquina] no Painel de controle. Entrar Status da máquina 2 ¾ Use as Teclas de navegação para selecionar [Configuração da máquina] e pressione [Entrar]. 3 4 ¾ Use as Teclas de navegação para selecionar a opção de configuração necessária e pressione [Entrar]. ¾ Usando a tabela Opções de configuração da máquina, personalize as configurações para atenderem aos seus requisitos. ¾ Pressione [Entrar] para salvar as seleções. 5 ¾ Pressione [Menu/Sair] para sair de cada nível do menu e retornar ao modo de espera. 140 ptbr_32N00466_QUG.book Page 141 Thursday, March 2, 2006 9:37 AM Opções de configuração da máquina OPÇÃO Sinal de aviso PARÂMETROS Ligado Desligado Tom de tecla Ligado Desligado Controle do auto-falante Baixo Médio DESCRIÇÃO Ajuste para Ligado para ativar um som de alarme quando ocorrer um erro ou quando uma comunicação de fax terminar. Ajuste para Ligado para ativar um som de tecla, ao pressionar qualquer tecla. O alto-falante pode ser ajustado para Baixo, Médio, Alto ou Desligado. Alto Desligado Idioma Localização Lista de idiomas O visor utiliza o idioma selecionado. Pol. mm Selecionar o país Modo USB Lista de países Rápido Lento ID da máquina Fax Use para definir se as medidas serão exibidas e digitadas em polegadas ou milímetros. Ajustar a opção País define as configurações de comunicação de fax corretas para cada país. Use para configurar a velocidade USB. Rápido é o modo padrão. Alguns usuários de PC podem experimentar uma funcionalidade USB ruim no modo padrão. Se isto ocorrer, selecione Lento. Use para especificar o número do fax e o nome da máquina. Nome Data e hora Modo relógio Digite a data e a hora atuais usando o Teclado numérico. Use o Modo relógio para definir se o equipamento usa o sistema de 12 ou 24 horas. 12 horas 24 horas Economia de toner Ligado Desligado Ignorar tamanho [00 - 30] O equipamento pode ser configurado para exibir a hora usando o formato de 12 ou 24 horas. Se a configuração for Ligado, a máquina produzirá uma saída com qualidade inferior para reduzir o consumo de toner. Útil se a máquina for utilizada apenas para documentos internos. Se a opção Redução automática em Configuração do fax estiver configurada para Desligado e o original recebido for tão longo quanto ou maior que o papel selecionado, a máquina descartará qualquer imagem em excesso na parte inferior da página que seja maior que o comprimento selecionado. Se a página recebida estiver fora da margem de descarte definida, ela será impressa em duas folhas de papel no tamanho real. As margens podem ser definidas entre 0 - 30 mm (1,2 pol.). 141 ptbr_32N00466_QUG.book Page 142 Thursday, March 2, 2006 9:37 AM Pesquisa de defeitos na instalação PROBLEMA Ruído áspero durante inicialização CAUSA PROVÁVEL Trava de digitalização SOLUÇÃO SUGERIDA ¾ Desligue. ¾ Localize o interruptor da Trava de digitalização na parte inferior do scanner. ¾ Assegure-se de que a Trava de digitalização tenha sido movida para a posição ). destravada ( O material de embalagem continua na(s) bandeja(s) ¾ Desligue. ¾ Remova todos os materiais de embalagem restantes das bandejas. Manchas, linhas, marcas ou pontos nas cópias. Vidro de Originais ou Alimentador de Originais do Alimentador de Originais. ) Original Amostragens apagadas e irregulares ¾ Limpe o Vidro de Originais e a parte inferior Consulte o Guia do Usuário para obter instruções de limpeza. ¾ Verifique se não há defeitos no original. Distribuição irregular de toner ¾ Remova o cartucho de toner. ¾ Agite-o suavemente para distribuir o toner uniformemente. ¾ Reinstale o cartucho de toner. Qualidade do papel ¾ Assegure-se de que o papel usado na máquina cumpra as especificações fornecidas no Guia do Usuário. Para obter mais informações sobre pesquisa de defeitos, consulte o Guia do Usuário. 142 ptbr_32N00466_QUG.book Page 143 Thursday, March 2, 2006 9:37 AM Mais assistência Para executar o CD do Guia do Usuário (se a execução não for automática), dê um clique duplo no arquivo run.exe no CD. Para executar o CD do ScanSoft (se a execução não for automática), dê um clique duplo no arquivo install.exe. http://www.xerox.com Se necessitar de mais assistência, chame nossos especialistas no Centro Xerox de Atendimento ao Cliente ou entre em contato com o seu representante local. Ao telefonar, forneça o número de série do equipamento. Use o espaço abaixo para anotar o número de série: #_________________________________________________________ Para acessar o número de série, abra a tampa lateral usando a trava de liberação e, em seguida, abra a porta dianteira. O número de série está localizado no painel acima do cartucho de toner. O número de telefone do Centro Xerox de Atendimento ao Cliente ou do representante local é fornecido quando a máquina é instalada. Por questões de conveniência e referência futura, anote o número do telefone no espaço abaixo: #_________________________________________________________ Rio de Janeiro, São Paulo, Brasília, Belo Horizonte, Porto Alegre, Curitiba e Salvador: 4004-4050 Outras localidades: DDG 0800-99-3769 143 ptbr_32N00466_QUG.book Page 144 Thursday, March 2, 2006 9:37 AM OBSERVAÇÃO IMPORTANTE A legislação brasileira proíbe a reprodução de livros e obras protegidas sem a permissão do autor. Os infratores estão sujeitos às punições nos termos do Art. 184 do Código Penal, que prevê pena de reclusão, além de multa e apreensão das reproduções fraudulentas. 144