Download PowerCinema 5
Transcript
CyberLink PowerCinema 5 Guía del usuario Derechos de Autor y Limitación de responsabilidad Todos los Derechos Reservados. Ninguna parte de esta publicación puede ser reproducida, almacenada en un sistema de recuperación ni transmitida de ninguna forma ni por ningún medio electrónico, mecánico, fotocopias, grabación o cualquier otro sin la autorización previa y por escrito de CyberLink Corporation. En toda la extensión que la ley permita. POWERCINEMA SE SUMINISTRA "TAL CUAL", SIN GARANTÍA DE NINGÚN TIPO, YA SEA EXPLÍCITA O IMPLÍCITA, INCLUYENDO SIN LIMITACIÓN CUALQUIER GARANTÍA DE INFORMACIÓN, DE SERVICIOS O DE PRODUCTOS SUMINISTRADOS MEDIANTE O EN CONEXIÓN CON POWERCINEMA Y CUALQUIER GARANTÍA DE MERCANTIBILIDAD, ADECUACIÓN PARA UN PROPÓSITO PARTICULAR, EXPECTATIVA DE PRIVACIDAD O NO INCUMPLIMIENTO. MEDIANTE LA UTILIZACIÓN DE ESTE PROGRAMA, ACEPTA QUE CYBERLINK NO SERÁ RESPONSABLE DE NINGUNA PÉRDIDA DIRECTA, INDIRECTA O CONSECUENTE DEBIDO A LA UTILIZACIÓN DE ESTE PROGRAMA O DE LOS MATERIALES CONTENIDOS EN ESTE PAQUETE. Los términos y condiciones que aquí se contemplan estarán regulados e interpretados de acuerdo con las leyes de Taiwán. PowerCinema es una marca comercial registrada junto con los demás nombres de compañías y productos mencionados en esta publicación, utilizados con propósitos de identificación, que son propiedad exclusiva de sus respectivos propietarios. Dolby, Pro Logic, MLP Lossless, Surround EX, y el símbolo de la doble D son marcas comerciales de Dolby Laboratories. CyberLink Oficina central internacional: CyberLink Corporation, 15F, No.100, Minchiuan Road, Shindian City, Taipei 231, Taiwan Asistencia a través de Web: support.cyberlink.com Teléfono: 886-2-8667-1298 Fax: 886-2-8667-1300 Derechos de Autor © 2006 CyberLink Corporation Contenido Información general ............................... 1 Asistente de configuración ................................................................................. 2 Página Inicio ...........................................................................................................13 Controles de navegación ..............................................................................14 Búsqueda de contenido multimedia .......................................................14 Mando a distancia ...........................................................................................15 Controles del reproductor para su uso con el ratón ...........................15 Configuración .........................................................................................................16 Configuración general ...................................................................................16 Configuración de pantalla ............................................................................17 Configuración de audio ................................................................................19 TV .......................................................... 21 Visualización de TV ...............................................................................................22 Menú rápido ......................................................................................................22 Opciones del Menú TV ........................................................................................24 TV grabada .........................................................................................................24 Programaciones de grabación de TV .......................................................25 Guía de programas ...............................................................................................26 Búsqueda de un programa de TV ..............................................................26 Funciones de TV extras .......................................................................................27 Repetición instantánea .................................................................................27 Twin TV (Opcional) ..........................................................................................27 Triple TV (opcional) .........................................................................................28 TeleTexto ............................................................................................................29 Corte publicitario (opcional) .......................................................................30 1 CyberLink PowerCinema Configuración de TV ............................................................................................31 Configuración de señal .................................................................................31 Administrar canales ........................................................................................32 Configuración de grabación ........................................................................33 Configuración de la guía ...............................................................................34 Películas ................................................ 35 Visualización de películas ..................................................................................36 Configuración de la película .............................................................................38 Vídeos ................................................... 41 Ver vídeos ................................................................................................................42 Búsqueda de vídeos .......................................................................................42 Captura de vídeos ...........................................................................................43 Configuración de vídeo ......................................................................................44 Música ................................................... 47 Escuchar música ....................................................................................................48 Búsqueda de música ......................................................................................49 Visualizaciones .................................................................................................49 Uso de listas de reproducción ....................................................................49 Copia de CD de audio ....................................................................................52 Sync & Go .................................................................................................................53 Configuración de música ...................................................................................55 Imágenes .............................................. 57 Visualización de imágenes ................................................................................58 Búsqueda de imágenes .................................................................................59 Edición de imágenes ...........................................................................................60 Configuración de imágenes ..............................................................................61 2 Contenido Radio ..................................................... 63 Escuchar la radio ...................................................................................................64 Desplazamiento temporal de la radio .....................................................64 Administración de emisoras de radio ............................................................65 Agregar una nueva emisora ........................................................................65 Grabaciones programadas de radio ..............................................................67 Configuración de radio .......................................................................................68 Noticias ................................................. 69 Visualización de las noticias ..............................................................................70 Configuración de noticias ..................................................................................72 Importar entradas de noticias .....................................................................73 Exportar entradas de noticias .....................................................................73 El tiempo ............................................... 75 Visualización del tiempo ....................................................................................76 Adición de una nueva ciudad a la Lista de ciudades ..........................76 Configuración del tiempo ..................................................................................77 Extras..................................................... 79 Contenido extra .....................................................................................................80 Asistencia técnica .................................. 81 Antes de contactar con la asistencia técnica ..............................................82 Asistencia Web .......................................................................................................83 Asistencia telefónica ............................................................................................84 Índice..................................................... 85 3 CyberLink PowerCinema 4 Capítulo 1: Información general Bienvenido a CyberLink PowerCinema y al mundo del entretenimiento digital doméstico. CyberLink PowerCinema es un reproductor multimedia integrado que le ofrece el disfrute de la TV en directo, películas, música, información actualizada y mucho más. Antes de utilizar CyberLink PowerCinema, recomendamos que optimice su equipo para multimedia mediante el Asistente de configuración. Nota: • • Asegúrese de que se ha instalado todo el hardware necesario (como tarjeta sintonizadora de TV y tarjeta de radio) antes de iniciar CyberLink PowerCinema. Para obtener una lista de compatibilidad de hardware o un tutorial para la configuración de una tarjeta sintonizadora de TV, consulte la sección de soporte de nuestro sitio Web, http:// www.cyberlink.com Si tiene problemas para configurar el hardware, solicite ayuda a su proveedor de hardware. Cuando inicie CyberLink PowerCinema por primera vez, se le pedirá que ejecute el asistente de configuración. 1 CyberLink PowerCinema Asistente de configuración 1. El Asistente de configuración comienza mostrando un mensaje de bienvenida. Seleccione el botón Siguiente para comenzar a optimizar su equipo para su uso con CyberLink PowerCinema. Nota: • • 2 Puede salir del Asistente de configuración en cualquier momento seleccionando Salir. Se le preguntará si desea ejecutar el Asistente de configuración la próxima vez que inicie CyberLink PowerCinema. También puede configurar este asistente en cualquier momento accediendo a él en la página Configuración. Se recomienda encarecidamente que ejecute el Asistente de configuración la primera vez que se inicie CyberLink PowerCinema o cuando instale nuevo hardware para garantizar que se ha instalado correctamente todo el hardware. Capítulo 1: Información general 2. Seleccione la relación de pantalla del dispositivo de visualización (4:3 o 16:9) y, a continuación, seleccione Siguiente. 3. El Asistente de configuración le preguntará cuál es el entorno de altavoces de su equipo. Seleccione la opción del menú desplegable que mejor describa su entorno y, a continuación, seleccione Siguiente. 3 CyberLink PowerCinema 4. CyberLink PowerCinema le ayudará ahora a configurar su tarjeta sintonizadora de TV, incluida la búsqueda de canales disponibles. Seleccione Siguiente para comenzar a configurar la tarjeta sintonizadora de TV. 5. Para ayudar a CyberLink PowerCinema a buscar todos los canales disponibles en su zona, seleccione la región en la que vive en el menú desplegable y, a continuación, seleccione Siguiente. 4 Capítulo 1: Información general 6. Seleccione el tipo de tarjeta sintonizadora de TV que ha instalado en el equipo y, a continuación, seleccione Siguiente para continuar. 7. Indique si desea guardar en el equipo los archivos de TV que grabe. Más adelante podrá cambiar esta ubicación en la página Configuración de TV. 5 CyberLink PowerCinema 8. Para buscar canales disponibles, seleccione su tarjeta sintonizadora en el menú desplegable y, a continuación, seleccione Siguiente. 9. Una vez que CyberLink PowerCinema ha terminado de buscar los canales disponibles, seleccione Siguiente para mostrar los resultados de la búsqueda. 6 Capítulo 1: Información general Puede seleccionar Ver lista de canalespara ver una lista de los canales que ha encontrado. 10. CyberLink PowerCinema le ayudará ahora a configurar su tarjeta sintonizadora de radio, incluida la búsqueda de emisoras disponibles. Seleccione Siguiente para comenzar a configurar la tarjeta sintonizadora de radio. 7 CyberLink PowerCinema 11. Indique si desea guardar en el equipo los archivos de radio que grabe. Más adelante podrá cambiar esta ubicación en la página Configuración de radio. 12. Para buscar emisoras disponibles, seleccione su tarjeta sintonizadora en el menú desplegable y, a continuación, seleccione Siguiente. 8 Capítulo 1: Información general 13. Una vez que CyberLink PowerCinema ha terminado de buscar las emisoras disponibles, seleccione Siguiente para mostrar los resultados de la búsqueda. Puede seleccionar Ver lista de estacionespara ver una lista de las emisoras que ha encontrado. 9 CyberLink PowerCinema 14. CyberLink PowerCinema buscará ahora archivos de música en su equipo. Seleccione Buscar música ahora para comenzar la búsqueda. 15. Una vez que CyberLink PowerCinema ha finalizado la búsqueda de música, se mostrarán los resultados de la búsqueda. 10 Capítulo 1: Información general 16. Seleccione Siguiente para mostrar la página de registro del producto; escriba su nombre y dirección de correo electrónico para registrar su copia de CyberLink PowerCinema, para que pueda recibir soporte técnico. Elija también si desea recibir el boletín de noticias de CyberLink y, a continuación, seleccione Siguiente. 11 CyberLink PowerCinema 17. ¡Enhorabuena! Su equipo ya está optimizado para multimedia. Seleccione Finalizar para comenzar a utilizar CyberLink PowerCinema. 12 Capítulo 1: Información general Página Inicio La página Inicio muestra los tipos de medios disponibles, por los que se puede desplazar con la rueda de desplazamiento del ratón o con las flechas Izquierda/Derecha del teclado. Seleccione entre una de las funciones disponibles de CyberLink PowerCinema para comenzar a disfrutar TV en directo, películas, música, información de noticias actualizadas y mucho más. Nota: Las funciones de CyberLink PowerCinema y su interfaz de usuario dependen de su versión y de los paquetes complementarios que haya instalado. Si el equipo está conectado a Internet, CyberLink PowerCinema mostrará las condiciones meteorológicas actuales de su ciudad favorita en la esquina superior derecha. CyberLink PowerCinema también mostrará periódicamente información y noticias de producto en la esquina inferior derecha. Al seleccionar un icono de producto se abre una página Web con más detalles e información sobre pedidos. 13 CyberLink PowerCinema Controles de navegación La barra de navegación, en la parte superior de la ventana, contiene diversos botones para navegar por el programa CyberLink PowerCinema. Seleccione el icono Inicio para volver a la página Inicio. Seleccione el icono Atrás para volver a la página anterior. Los botones Minimizar, Pantalla/ventana completa y Cerrar tienen el comportamiento estándar de Windows. Las funciones Películas, Vídeos, Música y TV continúan en reproducción mientras se desplaza por CyberLink PowerCinema, lo que le permite disfrutar del medio mientras realiza otras tareas. Para volver al medio que se está reproduciendo, seleccione el panel Reproducción actual en la esquina inferior izquierda. Búsqueda de contenido multimedia Las páginas multimedia tienen funciones a la izquierda y un área de examen de contenido a la derecha. Los archivos se muestran como miniaturas (o iconos) y están organizados en carpetas. Seleccione una carpeta para mostrar su contenido. Si los archivos y carpetas mostrados supera una página en el área de visualización de contenido, utilice los botones arriba/abajo en la esquina inferior derecha para desplazarse por las páginas. También puede utilizar las flechas Arriba/Abajo del teclado para desplazarse hacia arriba o hacia abajo una fila o las teclas Página arriba/Página abajo para desplazarse hacia arriba o hacia abajo una página completa. 14 Capítulo 1: Información general Para subir un nivel de carpeta, seleccione el icono Subir un nivel. Mando a distancia Puede utilizar el control remoto con CyberLink PowerCinema para disfrutar de la multimedia de manera conveniente en toda la habitación. Para controlar la reproducción del medio con el mando a distancia, utilice los botones de control de reproducción de éste. La mayoría de los botones funcionan igual que los de un reproductor de DVD o CD normal. Controles del reproductor para su uso con el ratón Para reproducir un archivo multimedia, seleccione su miniatura (o icono) en el área de visualización de contenido. El panel de control del reproductor aparece cuando se mueve el ratón; después, desaparece automáticamente cuando el ratón lleva parado unos segundos. Los botones de reproducción estándar son Detener, Reproducir/ Pausa, Anterior, Rebobinar, Avance rápido y Siguiente. Los controles de volumen son Bajar volumen, Silencio/Altavoz encendido y Subir volumen. Otros botones de control varían en función del tipo de medio que se esté reproduciendo. 15 CyberLink PowerCinema Configuración Al seleccionar Configuración en la página Inicio se abre una página de opciones para configurar CyberLink PowerCinema. Configuración general La Ayuda de PowerCinema abre este sistema de ayuda. Configuración de pantalla abre una página con opciones para configurar el dispositivo de visualización. (Consulte "Configuración de pantalla" en la página 17.) Configuración de audio abre una página con opciones para configurar el sonido del equipo. (Consulte "Configuración de audio" en la página 19.) Configuración de idioma le permite cambia el idioma de visualización de CyberLink PowerCinema. El idioma de visualización cambiará dinámicamente, sin tener que reiniciar el programa. 16 Capítulo 1: Información general Ejecutar Asistente de configuración abre el asistente que aparece la primera vez que ejecute CyberLink PowerCinema, lo que le permite optimizar su equipo si no lo hizo tras la instalación o bien si amplía el equipo. También puede registrar su copia de CyberLink PowerCinema al finalizar la ejecución del Asistente de configuración. Acerca de CyberLink PowerCinema abre una página con información de versión y de copyright, así como su información de registro personal. Nota: Otras opciones de configuración se pueden encontrar en las secciones ayudas de cada función Configuración de pantalla Utilice la Relación de pantalla para indicar si tiene una pantalla estándar (4:3) o ancha (16:9). Tipo de pantalla de películas 16:9 (o 4:3) determina cómo se convierten películas y vídeos para adaptarse a la pantalla si no coinciden con la relación de pantalla. Apaisada mantiene la visualización de vídeo sin distorsionar y rellena el espacio sin usar con bandas negras. CLPV es una tecnología de expansión de vídeo de CyberLink que produce una distorsión mínima en el centro de la 17 CyberLink PowerCinema imagen. Panorámica muestra la parte central de los títulos de DVD en una relación de pantalla ancha y permite arrastrar el área de visualización para ver distintas partes del vídeo. Perfil de colores permite cambiar el esquema de colores general del contenido del vídeo durante la reproducción. Original utiliza el esquema de colores del disco que está viendo. Vívido, Brillo y Sala añaden color mejorado a la visualización del vídeo. CLEV-2 es una tecnología de mejora de vídeo de CyberLink que ajusta dinámicamente el brillo, el contraste y la saturación si la película que está viendo contiene escenas que son excesivamente oscuras o brillantes. Las opciones distintas a Original precisan más recursos del sistema para su ejecución. Estilo le permite seleccionar el estilo de menú en la página de inicio. Elija entre el menú estándar y el menú circular. La opción Color de máscara le permite cambiar el color de máscara de CyberLink PowerCinema. La opción Efecto visual le permite elegir entre efectos 2D y 3D en CyberLink PowerCinema. Seleccione Bueno o El mejor para los efectos 3D o bien, Apagado para los efectos 2D. Nota: Si su tarjeta gráfica no admite gráficos 3D, esta opción no estará disponible. CyberLink PowerCinema detecta automáticamente la capacidad de la tarjeta gráfica. Cargar configuración predeterminada devuelve la configuración de esta página a sus valores originales. Si modifica la configuración de esta página, deberá seleccionar Aplicar para que los cambios entren en vigor. 18 Capítulo 1: Información general Configuración de audio Configure Entorno de altavoces para que coincida con el número de altavoces que tenga. Seleccione SPDIF para salida de audio digital. Modo de salida determina el procesamiento especial utilizado en la señal de audio. Pruebe con las opciones disponibles para decidirse por la que prefiera. Expansor canales audio expande la gama de sonidos de una salida de 4 o 6 altavoces. CLMEI2 es una tecnología de expansión de canales de audio de CyberLink que convierte el sonido de audio estéreo y envía la salida a varios canales. Hay tres variaciones: CLMEI 2 – Película para ver películas, CLMEI 2 - Música para la salida de música normal y CLMEI – En escena para un sonido más en directo. Compresión de rango dinámico ofrece opciones para distintos entornos acústicos. Entorno normal crea un entorno acústico virtual estándar. Entorno tranquilo resalta incluso los menores efectos de sonidos de una película. Entorno ruidoso amplifica las señales de audio de gama baja, lo que resulta especialmente útil para los equipos portátiles. 19 CyberLink PowerCinema Cargar configuración predeterminada devuelve la configuración de esta página a sus valores originales. Si modifica la configuración de esta página, deberá seleccionar Aplicar para que los cambios entren en vigor. 20 Capítulo 2: TV CyberLink PowerCinema permite ver TV en su equipo. Puede ver programas de TV, programar grabaciones y ver programas de TV grabados. Seleccione TV en la página Inicio para abrir la página principal de TV. 21 CyberLink PowerCinema Visualización de TV Cuando vea la televisión, aparecerán los siguientes botones en los controles de reproducción para usarlos con un ratón: (va al siguiente canal de TV), Canal abajo TV), Canal arriba (va al anterior canal de Instantánea (toma una instantánea del fotograma actual de vídeo), Grabar (graba contenido de televisión como archivo de vídeo), TeleTexto (muestra información de TeleTexto), Subtítulos (muestra los subtítulos emitidos si están disponibles), Audio (cambia entre modos de audio cuando están disponibles), Siempre visible (la ventana de televisión siempre está encima de los demás programas del equipo) y Menú rápido (proporciona acceso rápido al menú de TV y otros valores). Menú rápido La ventana de TV muestra automáticamente el canal actual en el modo de pantalla completa. Para ver la página de opciones de menú de TV, seleccione el icono Menú rápido en el panel Controles de reproducción y, a continuación, seleccione Menú. Seleccione Entrada de vídeo en el Menú rápido para cambiar la fuente de la transmisión de TV. Nota: CyberLink PowerCinema admite varios sintonizadores, incluidos Analógico (Compuesto, S-Vídeo), DVB-S, DVB-T, ATSC. 22 Capítulo 2: TV Seleccione Lista de canales para ver la Lista de canales disponibles que puede elegir para ver. Seleccione Subtítulo para ver subtítulos emitidos. Seleccione Audio para cambiar el modo de audio de TV. Nota: • • • Las funciones Subtítulo y Audio sólo están disponibles a través de algunos programas de TV digital. Cuando esté disponible, Twin TV también lo estará en el Menú rápido. Cuando se detecta una señal de DVB, habrá una opción de Radio disponible en el Menú rápido que mostrará todos los canales que constan únicamente de una señal de audio. 23 CyberLink PowerCinema Opciones del Menú TV TV grabada Seleccione TV grabada en el Menú TV para mostrar la página TV grabada, que contiene archivos grabados de una TV. Seleccione qué archivos de TV grabada se muestran empleando la opción Ver por.... Puede ver archivos por archivo, canal o categoría para archivos grabados con datos EPG. CyberLink PowerCinema guarda automáticamente información de programa EPG cuando se graban programas de TV, permitiéndole ver esta información en la carpeta TV grabada. Para cambiar el orden en que se muestran los archivos, utilice la opción Ordenar por... para organizar por fecha de grabación o nombre de programa. Una imagen en miniatura muestra el primer cuadro del archivo. Seleccione un archivo de TV grabado para reproducirlo a pantalla completa. 24 Capítulo 2: TV Programaciones de grabación de TV Programación muestra todos los programas de grabación actuales. Para establecer una programación de grabación, seleccione Programación, Nueva programación. (Asegúrese de que está seleccionado TV.) En la página que se abrirá, seleccione el Canal que desea grabar, el Intervalo de programación y la fecha y hora de grabación. Seleccione Aplicar para activar la programación de grabación o Cancelar para salir sin aceptar la programación. Seleccione una programación de grabación existente para abrirla y modificarla. Seleccione Eliminar para eliminar una programación de grabación creada anteriormente. 25 CyberLink PowerCinema Guía de programas CyberLink PowerCinema le permite utilizar Guía electrónica de programas (EPG) para mostrar programas disponibles por canal y hora, y ver información de programas detallada. Nota: • • La función Guía de programas sólo está disponible en determinadas regiones. Debe activar primero la EPG en la página Configuración de la guía. Búsqueda de un programa de TV Puede buscar un programa específico empleando la opción Buscar programa. Para buscar un programa: 1. Seleccione Buscar programa y, a continuación, escriba una palabra clave. 2. Escriba una palabra clave y seleccione Entrar. Aparecerá una lista de programas que contienen dicha palabra clave. Nota: Utilice las últimas palabras clave para volver a buscar las palabras clave escritas anteriormente. 26 Capítulo 2: TV Funciones de TV extras CyberLink PowerCinema incluye numerosas funciones extra que permitirán enriquecer su disfrute de la TV. Repetición instantánea La función TV de CyberLink PowerCinema admite repetición instantánea de manera que no se perderá ningún momento de sus programas de TV favoritos. De manera predeterminada, la función de repetición instantánea está desactivada en CyberLink PowerCinema. Véase Desplazamiento de tiempo en la página Configuración de señal para activarlo. Para crear una repetición instantánea, CyberLink PowerCinema graba la emisión de TV como un archivo, creando un pequeño retraso entre la emisión y el contenido de TV que se muestra. Mediante el uso de los botones de control de TV puede detener la TV en directo o desplazarse hacia delante y hacia atrás para crear una repetición instantánea o para saltarse los anuncios. Twin TV (Opcional) Twin TV muestra dos canales de TV en la TV, permitiéndole ver dos programas de TV al mismo tiempo. Nota: Debe tener una tarjeta sintonizadora que admita varias entradas de vídeo, dos tarjetas sintonizadores de TV o una señal digital que admita Bouquet para poder usar la función Twin TV. Twin TV admite entrada de vídeo disponible analógica y digital. Los usuarios también pueden utilizar el mismo origen de DTV para Twin TV empleando Bouquet. Activación de Twin TV Para activar el modo de Twin TV: 27 CyberLink PowerCinema 1. Seleccione Twin TV. 2. Seleccione el origen de Entrada de vídeo (o Bouquet si está disponible) para el canal secundario. Aparecerá la lista de canales. 3. Seleccione un canal de TV en la lista. El segundo canal de TV aparecerá en una ventana más pequeña en la parte inferior izquierda de la pantalla. Si cambia al modo de pantalla completa, el segundo canal de TV aparecerá en el modo PiP de la pantalla. Si está utilizando un control remoto, también puede cambiar la posición del fotograma PiP en la pantalla completa con el control remoto. Triple TV (opcional) Triple TV muestra tres canales de TV en la TV, permitiéndole ver tres programas de TV al mismo tiempo. Nota: Debe tener una tarjeta sintonizadora que admita varias entradas de vídeo, tres tarjetas sintonizadoras de TV o una señal digital que admita Bouquet para usar la función Triple TV. Triple TV admite entrada de video disponible analógica y digital. Los usuarios también utilizan el mismo origen de DTV para Triple TV empleando Bouquet. Activación de Triple TV Para activar el modo de Triple TV: 1. Seleccione Triple TV. 2. Seleccione el origen de Entrada de vídeo (o Bouquet si está disponible) para el tercer canal. Aparecerá la lista de canales. 3. Seleccione un canal de TV en la lista. El segundo y el tercer canal de TV aparecerán en ventanas más pequeñas en la parte inferior izquierda de la pantalla. Si cambia al 28 Capítulo 2: TV modo de pantalla completa, el segundo y el tercer canal de TV aparecerán en el modo PiP de la pantalla. Si está utilizando un control remoto, también puede cambiar la posición de los fotogramas PiP en la pantalla completa con el control remoto. Nota: Debe activar primero Twin TV para poder ver la tercera ventana de Triple TV. TeleTexto Al pulsar el botón TeleTexto, se abre la página correspondiente y muestra distintos tipos de información. Para desplazarse por la función TeleTexto, utilice los botones del mando a distancia o los del control de reproducción. Seleccione el botón TeleTexto para desplazarse por las páginas de TeleTexto, transparente (TeleTexto+TV) y TV en directo. Pulse el botón Retroceso en el teclado o el botón BACK en el mando a distancia para volver a la página principal de TV. Al utilizar la función TeleTexto, se añaden los siguientes controles especiales al panel de control emergente: Rojo (abre las páginas de TeleTexto marcadas en rojo), Verde (abre las páginas de TeleTexto marcadas en verde), Azul (abre las páginas de TeleTexto marcadas en azul), Amarillo (abre las páginas de TeleTexto marcadas en amarillo). También puede utilizar los botones correspondientes del mando a distancia para realizar las mismas funciones. Página anterior (va hacia atrás una página), Página siguiente (va hacia delante una página), Subpágina anterior (va hacia atrás una subpágina), Subpágina siguiente (va hacia delante una página) e Instantánea (captura la pantalla TeleTexto en el formato seleccionado en la configuración de la televisión). 29 CyberLink PowerCinema Corte publicitario (opcional) Puede eliminar los anuncios de las grabaciones de TV. Para ello, seleccione el video que desea editar y seleccione Corte publicitario. Seleccione Detección automática para que CyberLink PowerCinema detecte automáticamente los cortes publicitarios y determine el modo de editar el vídeo. Después de que termine la detección automática, seleccione Vista previa para obtener una vista previa del vídeo editado. Seleccione Salida a nuevo archivo para guardar el vídeo editado. Si desea editar manualmente las grabaciones de TV, seleccione Edición manual para editar usted mismo las grabaciones de TV. Nota: La disponibilidad de esta función depende de la versión y de los paquetes complementarios que haya instalado. Consulte el archivo Léame para determinar la versión o el paquete complementario necesario para que esté disponible esta función. 30 Capítulo 2: TV Configuración de TV La configuración de TV está organizada en los siguientes temas: Configuración de señal, Administrar canales, Configuración de grabación y Configuración de la guía. Restaurar la configuración predeterminada devuelve la configuración de CyberLink PowerCinema a sus valores originales. Configuración de señal En la opción Entrada de vídeo, seleccione si la TV recibe señales de un origen analógico, compuesto o digital. La opción Región permite seleccionar el país o región en que está ubicado su proveedor de cable. Audio le permite establecer la salida de audio. Las opciones dependen del tipo de señal de TV pero pueden ser Mono, Estéreo o SAP. En la opción Entrada de audio de TV, seleccione el origen de la entrada de audio. 31 CyberLink PowerCinema Configure la opción Desplazamiento de Tiempo en Activar para ver repeticiones instantáneas. Establezca la opción Ocultar automáticamente Twin TV en pantalla completa en Activar para que la ventana PiP se oculte automáticamente cuando se vea un canal en el modo de pantalla completa. Administrar canales Para administrar los canales de TV, seleccione Administrar canales. Si no existe una lista de canales, seleccione Buscar canales. Su computadora busca y lista los canales disponibles de TV. Para desactivar un canal de la lista, selecciónelo y elija Deseleccionar. Los canales desactivados no estarán disponibles para su visualización al volver a la página TV. Para renombrar un canal de la lista, selecciónelo, elija Renombrar e introduzca el nuevo nombre. Si modifica la configuración de esta página, deberá seleccionar Aplicar para que los cambios entren en vigor. 32 Capítulo 2: TV Configuración de grabación La opción Calidad de grabación permite establecer la calidad del video grabado de la TV. Seleccionar una mayor calidad da como resultado un archivo grabado de mayor tamaño. Destino de grabación le permite establecer el destino en el que se guardan los archivos grabados de la TV. Para buscar archivos grabados que contengan datos de EPG en la carpeta Destino de grabación, seleccione el botón Buscar carpeta. Nota: Se recomienda realizar una búsqueda de carpetas si cambia la carpeta Destino de grabación, para asegurarse de obtener los mejores resultados al ver archivos grabados por categoría. Grabar en disco directamente le permite grabar las grabaciones de TV directamente en un disco de DVD/VCD. Seleccionar formato de teletexto capturado le permite seleccionar su formato preferido para Teletexto capturado empleando la función Instantánea. Entre los formatos disponibles se incluyen .bmp, .txt, .rtf y .html. 33 CyberLink PowerCinema Configuración de la guía Seleccione Origen EPG para indicar si desea utilizar NexTView o Internet como origen de información de EPG (Guía electrónica de programas). Nota: • • La función Guía de programas sólo está disponible en determinadas regiones. CyberLink PowerCinema admite varias vistas previas de EPG con diferentes tipos de TV. CyberLink PowerCinema le guiará por la activación de la EPG. Escriba la información específica de la región y, a continuación, seleccione el proveedor EPG en la lista Proveedor EPG. Cuando haya terminado, puede que se tarde tiempo en descargar los datos del programa de TV. El tiempo de descarga depende del tamaño de los datos y del ancho de banda de la conexión a Internet. 34 Capítulo 3: Películas CyberLink PowerCinema le permite reproducir y ver películas (en formatos de DVD, VCD o SVCD) en el equipo. Esta función tiene las funciones y los controles de un reproductor normal de DVD de sala de estar. Seleccione Películas en la página Inicio para abrir la función Películas. 35 CyberLink PowerCinema Visualización de películas Cuando se inserta un disco en la unidad de disco del equipo, la película empezará a reproducirse automáticamente. Si está disponible más de una unidad de disco con contenido, seleccione el disco que desee ver en el área de selección de contenido. Mientras se ve una película, se añaden los siguientes controles especiales al panel de control emergente: Menú Disco (muestra la página de menú del disco), Subtítulos (alterna entre los idiomas disponibles para subtítulos), Idioma (alterna entre los idiomas disponibles para doblaje), Instantánea (toma una instantánea del fotograma de vídeo actual; esta función requiere el uso de un ratón), Ángulo (alterna entre los ángulos de cámara disponibles) y Siempre visible (la ventana de la película estará siempre encima de los demás programas del equipo). 36 Capítulo 3: Películas Al pulsar Detener durante una película (o al acceder a la función Películas sin insertar un disco en la unidad), aparece la página principal de Películas. Las funciones de la izquierda que se utilizan para controlar la reproducción son Reanudar (inicia la película desde el punto donde se detuvo), Reiniciar (inicia la película desde el principio), Menú disco (muestra la página de menú del disco) y Expulsar (abre la puerta de la unidad de disco). 37 CyberLink PowerCinema Configuración de la película Subtítulos cerrados determina la ubicación de la función de subtítulos cerrados. Cuando esta opción se establece en Normal, los subtítulos cerrados aparecen en la parte inferior de la pantalla. Cuando se establece en Elevado, los subtítulos cerrados aparecen en la parte superior de la pantalla. Mostrar tras silencio determina la visualización opcional cuando se silencia el volumen. Si activa esta opción, puede elegir entre mostrar subtítulos o subtítulos cerrados. Cargar configuración predeterminada devuelve la configuración de esta página a sus valores originales. Si modifica la configuración de esta página, deberá seleccionar Aplicar para que los cambios entren en vigor. Para obtener información sobre la configuración de pantalla, consulte "Configuración de pantalla" en la página 17. 38 Capítulo 3: Películas Para obtener información sobre la configuración de audio, consulte "Configuración de audio" en la página 19. 39 CyberLink PowerCinema 40 Capítulo 4: Vídeos CyberLink PowerCinema le permite ver archivos de vídeo (en los formatos .dat, .mpg, .avi, .asf, .mpeg, .div, .divx, .wm, .wmv, .vob, .dvr-ms, MPEG1 y MPEG2) en su equipo. (Es posible que tenga que instalar un descodificador especial para ver archivos .avi, .divx y .dvr-ms.) También puede ver una imagen de DVD desde la unidad de disco duro empleando CyberLink PowerCinema. Seleccione Vídeos en la página inicial para abrir la función Vídeos. 41 CyberLink PowerCinema Ver vídeos Seleccione un archivo de vídeo y seleccione Reproducir vídeo para reproducirlo. Utilice los controles de reproducción o los botones del mando a distancia para controlar la reproducción. Para volver a la página Vídeos, seleccione Detener. Al ver una archivo de vídeo, se añaden los siguientes controles especiales al panel de control emergente: Instantánea (toma una instantánea del fotograma actual; esta función requiere el uso de un ratón). Búsqueda de vídeos Para cambiar el orden en que se visualizan los elementos, utilice la opción Ordenar por.... Al seleccionar un archivo de vídeo tendrá tres opciones. Seleccione Reproducir video para reproducir un archivo de vídeo en la pantalla completa. Utilice el panel de control emergente para controlar la reproducción. Para volver a la página Vídeos, seleccione Detener. Cuando seleccione el archivo que desea 42 Capítulo 4: Vídeos reproducir, puede elegir reproducir el archive o reanudar el vídeo desde el punto en que dejó de verlo anteriormente. Seleccione Eliminar para quitar el archivo de vídeo de la carpeta de vídeo. Para ver los vídeos de la carpeta Mis vídeos de la computadora, seleccione Mis vídeos. Para mostrar los vídeos visualizados recientemente, seleccione Vídeos recientes. Para ver los vídeos ubicados en otras carpetas, seleccione Más vídeos. Busque por las unidades y carpetas para localizar los vídeos que desee visualizar. Captura de vídeos CyberLink PowerCinema le permite capturar vídeo de alta definición, analógico y digital desde dispositivos externos y crear archivos de vídeo en la computadora. Para capturar vídeo desde un dispositivo externo: 1. Seleccione Dispositivo de captura. 2. Seleccione el dispositivo en el que se está introduciendo el vídeo externo en su equipo. La ventana de vídeo aparecerá con una vista previa del vídeo que desea capturar. 3. Utilice los controles del reproductor en la parte inferior de la pantalla para grabar el vídeo según sea necesario. El vídeo grabado se guardará en la carpeta de vídeo predeterminada. 43 CyberLink PowerCinema Configuración de vídeo La opción Carpeta de video predeterminada establece la carpeta que aparece cuando se abre la función Videos. Para cambiar las carpetas, seleccione la flecha que se encuentra junto a esta opción y, a continuación, seleccione una nueva carpeta. Nota: Se recomienda que establezca en esta opción la carpeta que suela utilizar o bien un directorio de nivel superior (como la unidad raíz) para reducir el numero de carpetas a examinar. Cuando la opción Reproducir vídeo en subcarpetas se establece en Sí, los archivos de vídeo de todas las subcarpetas contenidas en el directorio seleccionado también se reproducen. Cuando se establece en No, sólo se reproducen los archivos de vídeo del directorio seleccionado. La opción Calidad de grabación permite establecer la calidad del video grabado en su equipo. Seleccionar una mayor calidad da como resultado un archivo grabado de mayor tamaño. 44 Capítulo 4: Vídeos Cargar configuración predeterminada devuelve la configuración de esta página a sus valores originales. Si modifica la configuración de esta página, deberá seleccionar Aplicar para que los cambios entren en vigor. 45 CyberLink PowerCinema 46 Capítulo 5: Música Para acceder cómodamente a su colección de música, utilice la función Música de CyberLink PowerCinema. La función Música le permite escuchar archivos de música (en los formatos .asf, .mp3, .wav y .wma), copiar CD de audio e incluso utilizar listas de reproducción (en los formatos .asx, .m3u y .wmp) para escuchar sus canciones favoritas en el orden que desee. Seleccione Música en la página Inicio para abrir la función Música. Puede mostrar los archivos de música por Álbum, Artista, Género o Música reciente. Todas las canciones ordena la música disponible según el título de la canción. 47 CyberLink PowerCinema Escuchar música Seleccione una canción de una lista (o una pista en un CD) para escucharla. Seleccione Reproducir para escuchar una lista de canciones desde la parte superior. Seleccione Mezclar para reproducir las canciones en orden aleatorio. Seleccione Repetir todo para repetir una lista de canciones después de reproducir toda la lista. Seleccione Visualizar para mostrar una visualización generada por ordenador mientras escucha música. Seleccione Lista de música para mostrar una lista con sus canciones favoritas. Puede añadir una canción a sus favoritas seleccionando la estrella situada junto a ella en la lista de reproducción. Para mostrar la música más reciente reproducida, seleccione Música reciente. Para ordenar la música, seleccione Álbum, Artista, Lista o Género en la parte izquierda de la página Música. Todas las canciones: muestra toda la música disponible según el título de la canción. 48 Capítulo 5: Música Búsqueda de música Para escuchar música ubicada en otras carpetas, seleccione Más música. Busque por las unidades y carpetas para localizar la música que desee escuchar. Visualizaciones Visualizar permite contemplar visualizaciones generadas por ordenador mientras escucha música. Para salir de la visualización, pulse Esc o Retroceso en el teclado. Uso de listas de reproducción CyberLink PowerCinema le permite personalizar las canciones en listas de reproducción. Esta función le permite hacer una secuencia de las canciones desde diferentes orígenes en una única lista de reproducción para que disfrute escuchándolas. CyberLink PowerCinema le permite además utilizar las listas de reproducción que ha creado anteriormente en el Reproductor de Windows Media. Para ver las listas de 49 CyberLink PowerCinema reproducción disponibles, seleccione Lista de reproducción en la página Música. Creación de una lista de reproducción Para crear una lista de reproducción nueva en CyberLink PowerCinema 1. Seleccione Todas las canciones en la página principal Música y, a continuación, comience a seleccionar las canciones que desea incluir en la lista de reproducción seleccionando la estrella que se encuentra junto a ella. 2. Seleccione Favoritos para agregar las canciones seleccionadas a sus favoritas, vuelva a ordenar las canciones como desee empleando las flechas de la derecha y, a continuación, seleccione Guardar en lista de reproducción. 3. Seleccione Crear lista de reproducción para crear una nueva lista de reproducción. En la ventana Lista de reproducción, escriba un nombre para la lista de reproducción. 4. Seleccione Aceptar para guardar la nueva lista de reproducción. 50 Capítulo 5: Música Reproducir una lista de reproducción Para reproducir una lista de reproducción, seleccione Lista de reproducción en la página principal de Música y, a continuación, seleccione una lista de reproducción en la lista. Editar una lista de reproducción Para editar una lista de reproducción en CyberLink PowerCinema 1. Seleccione Lista de reproducción y, a continuación, Editar lista de reproducción. Elija la lista de reproducción que desea editar. 2. Desmarque las canciones que desea quitar de la lista de reproducción. 3. Seleccione Aplicar para aplicar los cambios. Eliminar una lista de reproducción Para eliminar una lista de reproducción en CyberLink PowerCinema 1. Seleccione Lista de reproducción y, a continuación, Quitar lista de reproducción. 2. Marque la lista de reproducción que desea eliminar de CyberLink PowerCinema. 3. Seleccione Aplicar para aplicar los cambios. 51 CyberLink PowerCinema Copia de CD de audio Para copiar un CD de audio en el disco duro: 1. Seleccione Más música y seleccione el CD de audio que aparece en el área de contenido. 2. Seleccione Copiar CD. • En la ventana que se abre, seleccione las pistas que desee copiar. Utilice Seleccionar todo o Deseleccionar todo para administrar todas las pistas al mismo tiempo. (Las pistas marcadas se copian y las no marcadas, no.) 3. Seleccione Comenzar copia. Las pistas se copian a una nueva carpeta dentro de la carpeta Mi música y se organizan en CyberLink PowerCinema. Nota: Esta función sólo está disponible cuando se inserta un CD de audio en la unidad de disco. 52 Capítulo 5: Música Sync & Go Sync &Go le permite sincronizar sus archivos de música en CyberLink PowerCinema con un dispositivo extraíble. Cuando conecte un dispositivo extraíble a la computadora, se le preguntará si desea sincronizar sus archivos de música o buscar los archivos actuales en el dispositivo extraíble. También puede seleccionar Sync & Go en la página Música para comenzar a sincronizar la música si ya tiene un dispositivo extraíble conectado. En la ventana Sincronizar archivos, la cantidad de espacio disponible en el dispositivo extraíble aparece en la esquina inferior izquierda. Elija el tipo de archivos que desea exportar y, a continuación, seleccione Sincronizar con dispositivo. Antes de continuar, se le preguntará si desea quitar todos los archivos sincronizados anteriormente por CyberLink PowerCinema. CyberLink PowerCinema continuará exportando todos los archivos seleccionados al dispositivo extraíble. Cuando se complete, aparecerá un mensaje. Seleccione Aceptar para regresar a la página Música o Buscar archivos para ver los archivos de música en el dispositivo extraíble. 53 CyberLink PowerCinema Para escuchar un archivo de música en el dispositivo extraíble, elija el archivo y, a continuación, seleccione Reproducir. 54 Capítulo 5: Música Configuración de música Cuando la opción Reproducir música en subcarpetas se establece en Sí, los archivos de música de todas las subcarpetas contenidas en el directorio seleccionado también se reproducen. Cuando se establece en No, sólo se reproducen los archivos de música del directorio seleccionado. Visualizaciones selecciona las visualizaciones generadas por ordenador que aparecen mientras escucha música. La opción Calidad de copia le permite establecer la calidad de la música copiada desde un CD de audio. Seleccionar una mayor calidad da como resultado un archivo de música de mayor tamaño. Destino de copia establece la carpeta en la que los archivos de música copiados desde un CD de audio se guardan de manera predeterminada. Nota: Se recomienda que establezca en esta opción la carpeta que suela utilizar o bien un directorio de nivel superior (como la unidad raíz) para reducir el numero de carpetas a examinar. 55 CyberLink PowerCinema Buscar Música busca en el equipo archivos de música que se puedan reproducir en CyberLink PowerCinema. Cargar configuración predeterminada devuelve la configuración de esta página a sus valores originales. Si modifica la configuración de esta página, deberá seleccionar Aplicar para que los cambios entren en vigor. 56 Capítulo 6: Imágenes CyberLink PowerCinema le permite ver imágenes digitales (en los formatos BMP, JPEG y PNG), de forma individual o como presentación de diapositivas. Incluso puede editar las imágenes para su óptima visualización. Seleccione Imágenes en la página Inicio para abrir la función Imágenes. 57 CyberLink PowerCinema Visualización de imágenes Para ver las imágenes como una presentación de diapositivas, seleccione la carpeta que contiene las imágenes que desee ver y elija Ver presentación. La presentación de diapositivas se reproduce a pantalla completa. Utilice los controles de reproducción para controlar la presentación o para cerrarla. Al seleccionar una imagen individual, ésta se muestra a pantalla completa en una presentación que está en pausa. Al visualizar imágenes fijas, se añaden los siguientes controles especiales al panel de control emergente: Zoom para alejar, Zoom para acercar, Panorámica izquierda, Panorámica derecha, Panorámica arriba y Panorámica abajo. (En el mando a distancia, utilice los botones CH/PG arriba y CH/PG abajo para hacer zoom y las flechas izquierda y derecha para la panorámica.) 58 Capítulo 6: Imágenes Búsqueda de imágenes Para cambiar el orden en que se visualizan los elementos, utilice la opción Ordenar por... Para ver las imágenes de la carpeta Mis imágenes del equipo, seleccione Mis imágenes. Para mostrar las imágenes visualizadas recientemente, seleccione Imágenes recientes. Para ver las imágenes ubicadas en otras carpetas, seleccione Más carpetas. Busque por las unidades y carpetas para localizar las imágenes que desee visualizar. 59 CyberLink PowerCinema Edición de imágenes Para editar una imagen, seleccione Editar y, a continuación, seleccione la imagen que desee modificar. Nota: Para hacer que las modificaciones sean permanentes, debe seleccionar Guardar. Entre las opciones de edición se pueden encontrar las siguientes: • • • Rotar: gira la imagen noventa grados a la derecha. Fijar automáticamente: equilibra automáticamente el color y el brillo de la imagen. Suprimir ojos rojos: elimina el efecto de ojos rojos debido al flash. Para deshacer una modificación que haya realizado en una imagen, seleccione Deshacer. Seleccione Anterior o Siguiente para continuar editando otras imágenes. 60 Capítulo 6: Imágenes Configuración de imágenes Duración de presentación determina el tiempo que se mostrará cada diapositiva de la presentación antes del avance automático. Transición de presentación establece el estilo de transición utilizado entre las diapositivas de una presentación. Efecto de presentación establece el tipo de efecto utilizado en las fotos durante la presentación de diapositivas. Música de presentación permite seleccionar la unidad y el directorio que contiene la música de fondo para la presentación. La opción Carpeta de imágenes predeterminada establece la carpeta que aparece cuando se abre la función Imágenes. Para cambiar las carpetas, seleccione la flecha que se encuentra junto a esta opción y, a continuación, seleccione una nueva carpeta. Nota: Se recomienda que establezca en esta opción la carpeta que suela utilizar o bien un directorio de nivel superior (como la unidad raíz) para reducir el numero de carpetas a examinar. 61 CyberLink PowerCinema Cuando la opción Reproducir imágenes en subcarpetas se establece en Sí, las imágenes de todas las subcarpetas contenidas en el directorio de la presentación también se muestran en la presentación. Cuando se establece en No, la presentación sólo reproduce las imágenes del directorio que seleccione. Cargar configuración predeterminada devuelve la configuración de esta página a sus valores originales. Si modifica la configuración de esta página, deberá seleccionar Aplicar para que los cambios entren en vigor. 62 Capítulo 7: Radio PowerCinema le permite escuchar la radio en su equipo. Puede escuchar la radio, añadir emisoras a la lista de Favoritos y programar grabaciones automáticas. Seleccione Radio en la página Inicio para abrir la página principal de Radio. 63 CyberLink PowerCinema Escuchar la radio Todas las estaciones muestra todas las emisoras de radio disponibles. Seleccione una emisora en la lista para escucharla. Favoritos muestra las emisoras de radio que añade a esta lista especial y se abre de forma predeterminada cuando abre la función Radio. Radio grabada permite escuchar archivos de audio grabados de la radio. Seleccione un archivo de la lista para escucharlo. Seleccione Reproducir para escuchar la lista de archivos grabados desde la parte superior. Seleccione Mezclar para reproducir los archivos en orden aleatorio. Seleccione Repetir todo para repetir la lista de archivos grabados una vez reproducida la lista completa. Seleccione Visualizar para mostrar una visualización generada por ordenador mientras escucha la radio. Seleccione Lista de música para mostrar una lista con sus canciones favoritas grabadas de la radio. Puede añadir una canción a sus favoritas seleccionando la estrella situada junto a ella en la lista de reproducción. Desplazamiento temporal de la radio La función Radio de CyberLink PowerCinema admite desplazamiento temporal continuo, de manera que ya no se podrá perder ningún momento de sus programas de radio favoritos. Todas las emisiones de radio se graban automáticamente como archivos, creando un pequeño retraso entre la emisión y el contenido de radio que está escuchando. Empleando los controles de la parte inferior izquierda de la pantalla, puede detener la emisión o navegar hacia delante o hacia atrás para volver a escuchar el contenido o para saltarse los anuncios. 64 Capítulo 7: Radio Administración de emisoras de radio Administrar estaciones le permite organizar las emisoras de radio. Una estrella indica las emisoras que se han añadido a la lista Favoritos. Al seleccionar una emisora de la lista se muestran las siguientes opciones: Agregar a favoritos (añade la emisora a la lista de favoritos), Eliminar (quita la emisora de PowerCinema) y Editar (le permite cambiar la frecuencia y el nombre). Agregar una nueva emisora Para añadir una nueva emisora de radio a la lista de emisoras disponibles, seleccione Crear estación. La nueva emisora aparece en la lista de emisoras de radio disponibles. Escriba la frecuencia de la emisora y pulse Intro en el teclado o Enter en el mando a distancia. Escriba el nombre de la emisora y pulse Intro en el teclado o Enter en el mando a distancia. 65 CyberLink PowerCinema Si no existe ninguna lista de emisoras, seleccione Buscar estaciones. El equipo buscará y mostrará todas las emisoras de radio disponibles. 66 Capítulo 7: Radio Grabaciones programadas de radio Para establecer una programación de grabación, seleccione Programación y después Nueva programación. (Asegúrese de que está seleccionado Radio.) En la página que se abrirá, seleccione el Canal que desea grabar, el Intervalo de programación y la fecha y hora de grabación. Seleccione Aplicar para activar la programación de grabación o Cancelar para salir sin aceptar la programación. Seleccione una programación de grabación existente para abrirla y modificarla. Seleccione Eliminar para eliminar una programación de grabación creada anteriormente. 67 CyberLink PowerCinema Configuración de radio Escala de ajuste fino establece el incremento utilizado para sintonizar emisoras de radio. La opción Formato de grabación le permite configurar el formato de grabación y la calidad del audio grabado desde la radio. Seleccionar una mayor calidad da como resultado un archivo grabado de mayor tamaño. Destino de grabación establece la carpeta en la que se guardan los archivos de audio grabados de la radio. Seleccione Buscar estaciones para buscar y mostrar las emisoras de radio disponibles. Cargar configuración predeterminada devuelve la configuración de esta página a sus valores originales. Si modifica la configuración de esta página, deberá seleccionar Aplicar para que los cambios entren en vigor. 68 Capítulo 8: Noticias CyberLink PowerCinema le permite ver entradas de noticias desde gran variedad de orígenes, incluyendo páginas Web y entradas RSS, ATOM y RDF. Seleccione Noticias en la página Inicio para abrir la página principal de Noticias. 69 CyberLink PowerCinema Visualización de las noticias Seleccione una categoría de noticias y, a continuación, Todas las noticias para ver los titulares de las noticias más recientes en dicha categoría. También puede seleccionar la entrada de noticias específicas de la lista de categorías para ver todas las noticias de dicha entrada. Seleccione Actualizar para actualizar la lista y ver las noticias más recientes. Para ver una noticia, selecciónela y aparecerá dentro de la página Noticias. Si desea acercarse o alejarse para leer mejor la noticia, seleccione Menú y, a continuación, Zoom para alejar o Zoom para acercar. Seleccione Menú > Noticias siguientes para ver la siguiente noticia disponible. Seleccione Menú > Noticias anteriores para ver la noticia anterior. Para guardar una noticia para verla en el futuro, seleccione Menú y, a continuación, Guardar en lista de noticias. Para ver o quitar noticias 70 Capítulo 8:Noticias guardadas, seleccione Lista de noticias guardadas en la página principal de Noticias. 71 CyberLink PowerCinema Configuración de noticias Seleccione las categorías de noticias que desee mostrar en la página Noticias. Para editar o quitar una categoría de noticias, selecciónela y elija la acción que desee. Para editar las entradas disponibles para una categoría de noticias, selecciónela y, a continuación, elija Editar lista de categorías. Agregue o quite sitios Web de la categoría seleccionándolas o anulando su selección para editar las entradas disponibles para dicha categoría. Utilice las flechas de la parte derecha para cambiar el orden en que se muestran las categorías de noticias. Seleccione Actualizar para guardar los cambios. La opción Actualizar todo le permite actualizar la lista de entradas de noticias para ver cualquier categoría y entrada de noticias nueva que puedan estar disponibles. 72 Capítulo 8:Noticias Importar entradas de noticias La opción Importar entradas le permite importar entradas de noticias de un archivo del equipo. Para importar entradas: 1. Seleccione Importar entradas. 2. Elija la unidad y la carpeta en la que se encuentra la entrada. 3. Seleccione la entrada. 4. Seleccione Atrás para guardar los cambios. Exportar entradas de noticias La opción Exportar entradas le permite exportar todas las entradas de noticias a un archivo del equipo en el formato .opml (Outline Processor Markup Language, Lenguaje de Marcas de Procesador de Esquemas). Para exportar sus entradas de noticias, seleccione Exportar entradas y, a continuación, seleccione la ubicación de la carpeta en la que desea guardar la entrada. 73 CyberLink PowerCinema 74 Capítulo 9: El tiempo CyberLink PowerCinema le permite ver las condiciones meteorológicas actuales y la información del pronóstico del tiempo para varias ciudades en la computadora. Seleccione El tiempo en la página Inicio para abrir la página principal de El Tiempo. 75 CyberLink PowerCinema Visualización del tiempo Actual muestra las condiciones meteorológicas actuales de la ciudad predeterminada. Seleccione Previsión para la información del pronóstico meteorológico para esta ciudad. Seleccione Siguiente ciudad para la información del tiempo para la siguiente ciudad en la Lista de ciudades. Seleccione Ciudad anterior para ver la información del tiempo de la ciudad vista más recientemente. Nota:La información meteorológica de la ciudad que aparece en la página principal de CyberLink PowerCinema se establecerá automáticamente en la última ciudad que vea en la página El tiempo. Adición de una nueva ciudad a la Lista de ciudades Para agregar una nueva ciudad a la lista: 1. Seleccione Agregar nueva ciudad y, a continuación, seleccione Escribir nueva ciudad. 2. Escriba el nombre de la ciudad, seleccione Entrar y, a continuación, seleccione la ciudad. 3. Seleccione Guardar ciudad para agregar la ciudad a la Lista de ciudades. 76 Capítulo 9: El tiempo Configuración del tiempo Seleccionar unidades para mostrar el tiempo le permite la opción de mostrar la temperatura de la ciudad en Celsius o Fahrenheit. La opción Seleccionar días de pronóstico le permite seleccionar el número de días pronosticados que aparecerán. Puede elegir mostrar hasta 10 días del pronóstico meteorológico de una ciudad. La opción Lista de ciudades le permite seleccionar para qué ciudades está disponible la información de pronóstico y tiempo en la ventana El tiempo. Seleccione el nombre de la ciudad para agregarla o quitarla de la lista. Utilice los botones de flecha de la derecha para cambiar el orden de visualización de las ciudades disponibles. Seleccione Aplicar para guardar los cambios. Si realiza modificaciones en la página de configuración, deberá seleccionar Aplicar para que los cambios entren en vigor. 77 CyberLink PowerCinema 78 Capítulo 10: Extras La función Extras muestra funciones extra para mejorar la funcionalidad de CyberLink PowerCinema. Seleccione Extras en la página Inicio para abrir la función Extras. Nota: Debe estar conectado a Internet para explorar muchas de estas funciones extra. 79 CyberLink PowerCinema Contenido extra El contenido de la página Extras incluye actualizaciones de productos y parches para mejorar la funcionalidad de CyberLink PowerCinema. Seleccione una actualización o un parche para comenzar el proceso de descarga. Seleccione un programa en el área de contenidos para lanzarlo. Puede seleccionar entre los siguientes encabezamientos: • • • • • • Almacenar: Aquí se muestran productos disponibles para su compra. Seleccione un elemento para comenzar el procedimiento de compra. Películas: La función Películas muestra películas disponibles para su compra. Seleccione un elemento para comenzar el procedimiento de compra. Música: La función Música muestra canciones disponibles para su compra. Seleccione un elemento para comenzar el procedimiento de compra. Descargas: La función Descargas muestra parches o complementos que puede adquirir. Seleccione un elemento para comenzar el procedimiento de compra. Asistencia: La función Asistencia muestra un enlace con la página de asistencia técnica de CyberLink. Más programas: La función más programas muestra programas disponibles para su compra. Seleccione un elemento para comenzar el procedimiento de compra. Como el contenido de la función Extras está en constante cambio, asegúrese de acceder con frecuencia para ver las actualizaciones regulares o simplemente para consultar los distintos enlaces. Si la página Extras contiene información actualizada, aparece un icono junto a Extras en la página Inicio. 80 Asistencia técnica Este capítulo contiene información sobre asistencia técnica. Incluye toda la información necesaria para encontrar respuestas que necesita para ayudarle. También puede encontrar respuestas rápidamente consultando a su distribuidor local. Este capítulo contiene las siguientes secciones: • "Antes de contactar con la asistencia técnica" en la página 82 • "Asistencia Web" en la página 83 • "Asistencia telefónica" en la página 84 81 CyberLink PowerCinema Antes de contactar con la asistencia técnica Aproveche una de las opciones gratuitas de asistencia técnica que ofrece CyberLink: • • consulte la Guía de usuario o la ayuda en línea instalada con el programa. consulte las Preguntas más frecuentes de la sección Soporte del sitio Web de CyberLink o http://www.cyberlink.com. Las Preguntas más frecuentes pueden contener información y sugerencias más actualizadas que las de la Guía del usuario y la ayuda en línea. Si no encuentra en ellas respuestas a sus preguntas, puede enviar una solicitud gratuita por correo electrónico desde la página principal de Preguntas más frecuentes. Al solicitar asistencia, tenga encendido su equipo y prepare la siguiente información: • • • • • • 82 clave de CD registrado (ubicado en su carcasa de CD) el nombre del producto, su versión y número de compilación; esta información suele aparecer al hacer clic en la imagen con el nombre del producto que viene en la interfaz de usuario. la versión de Windows que tiene instalada en el sistema los dispositivos de hardware del sistema (tarjeta de captura, de sonido, VGA) y sus especificaciones los mensajes de advertencia que se hayan mostrado (puede anotarlos o realizar capturas de pantalla) una descripción detallada del problema y las circunstancias en las que se produjo Capítulo 11:Asistencia técnica Asistencia Web En los sitios Web de CyberLink podrá encontrar soluciones a sus problemas las 24 horas del día. Nota: Debe registrarse primero como miembro para poder utilizar la asistencia Web de CyberLink. Formulario de consulta técnica Para recibir ayuda, puede rellenar el Formulario de consulta en la sección Soporte del sitio Web de CyberLink. http://www.cyberlink.com/english/cs/support/form/index.jsp Cuanto más precisa y detallada sea la información que nos proporcione, mejor podremos ayudarle a solucionar su problema. Asistencia general Visite la sección de asistencia del sitio Web de CyberLink para ver todas las opciones de asistencia que tiene disponibles. http://support.cyberlink.com Además de las preguntas más frecuentes, el sitio Web de CyberLink también proporciona técnicas de solución de problemas, las noticias más recientes de productos y demás información relevante. 83 CyberLink PowerCinema Asistencia telefónica Para ofrecer la mejor solución posible a nuestros usuarios finales, ahora Voice Support (Asistencia por voz) es parte del servicio que proporcionamos. Por sólo 29,95 dólares estadounidenses, recibirá dos meses de Voice Support que le permitirá llamar siempre que no necesite. La tarifa cubre todo el software de CyberLink que tenga. Nota: Este servicio sólo es para usuarios de Norteamérica. Consulte la sección Voice Support del sitio Web de CyberLink Web para obtener más información sobre Voice Support o http:// support.cyberlink.com. 84 Índice Índice A Acerca de PowerCinema 17 Administración de estaciones de radio 65 Administrar canales 32 Almacenar 80 Ángulo 36 Apaisada 17 Asistencia 80 Audio 22, 36 Ayuda de PowerCinema 16 B Botón amarillo 29 Botón azul 29 Botón rojo 29 Botón verde 29 Buscar canales 32 Buscar Música 56 Buscar programa 26 Búsqueda Contenido multimedia 14 Imágenes 59 Música 49 Vídeos 42 C Calidad de grabación 33, 44 TV 33 Vídeos 44 Captura de vídeos 43 Carpeta predeterminada Imagen 61 Vídeo 44 CLEV-2 18 CLPV 17 Color de máscara 18 Configuración Audio 19 El tiempo 77 General 16 Imágenes 61 Música 55 Noticias 72 Películas 38 Radio 68 TV 31 Vídeo 44 Configuración de audio 16, 19 Configuración de grabación 33 Configuración de idioma 16 Configuración de imágenes 61 Configuración de la guía 34 Configuración de música 55 Configuración de noticias 72 Configuración de pantalla 16 Configuración de películas 38 Configuración de radio 68 Configuración de señal 31 85 CyberLink PowerCinema Configuración de TV 31 Configuración de vídeo 44 Configuración del tiempo 77 Configuración general 16 Controles de navegación 14 Controles del reproductor para su uso con el ratón 15 Copia Calidad 55 CD de audio 52 Destino 55 Corte publicitario 30 D Desactivar un canal 32 Descargas 80 Deseleccionar 32 Desplazamiento de Tiempo 32 Desplazamiento temporal activar 32 Desplazamiento temporal de la radio 64 Destino de grabación 33, 68 Dispositivo de captura 43 E Editar lista de entradas 72 editar una imagen 60 Efecto visual 18 Ejecutar Asistente de instalación 17 El tiempo 75 Elevado 38 86 Entrada de audio 31 EPG Origen 34 Proveedor 34 Escala de ajuste fino 68 Escuchar la radio 64 Escuchar música 48 Estéreo 31 Estilo 18 Extras 79 Almacenar 80 Asistencia 80 Descargas 80 Más programas 80 Música 80 Películas 80 F Fijar automáticamente 60 Formato de grabación Radio 68 Formato de selección del tiempo 77 G Grabaciones programadas Radio 67 TV 25 Grabar en disco directamente 33 Guía electrónica de programas (EPG) 26 Índice I O Idioma 36 Imágenes 57 Importar entradas 73 Instantánea 22, 29, 36 Ocultar automáticamente Twin TV en pantalla completa 32 L Lista de ciudades 77 Lista de noticias guardadas 71 Lista de reproducción Crear 50 Editar 51 Eliminar 51 Reproducir 51 M Mando a distancia 15 Más programas 80 Menú 22 Menú principal 36, 37 Mono 31 Mostrar al silenciar 38 Música 47, 80 N Noticias 69 P Página Inicio 13 Panorámica 18 Abajo 58 Arriba 58 Derecha 58 Izquierda 58 Películas 35, 80 Perfil de colores 18 Presentación Duración 61 Efectos 61 Música 61 Transición 61 R Radio 63, 69 Reanudar 37 Región 31 Reiniciar 37 Relación de pantalla 17 Renombrar un canal 32 Repetición instantánea 27 Reproducir música en subcarpetas 55 Rotar 60 87 CyberLink PowerCinema S SAP 31 Seleccionar días de pronóstico 77 Seleccionar formato de teletexto capturado 33 Siempre visible 22, 36 Subcarpetas Reproducir imágenes 62 Reproducir vídeos 44 Subpágina anterior 29 Subpágina siguiente 29 Subtítulo 22, 36 Subtítulos 36 Subtítulos cerrados 38 Suprimir ojos rojos 60 Sync & Go 53 T TeleTexto 22, 29 Tipo de pantalla de películas 17 Todas las noticias 70 Triple TV 28 TV 21 Grabaciones programadas 25 TV grabada 24 Twin TV 27 V Vídeos 41 Visualización 88 Películas 36 TV 22 Vídeos 42 Visualizaciones 49 Visualización de imágenes 58 Visualización de las noticias 70 Visualización del tiempo 76 Visualizaciones 55 Visualizar 49 Z Zoom Para acercar 58 Para alejar 58


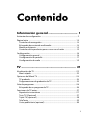
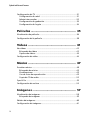
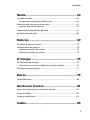
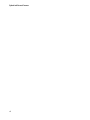

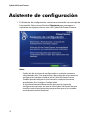
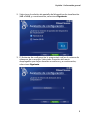
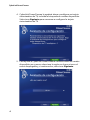
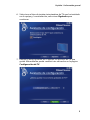
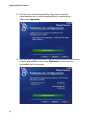
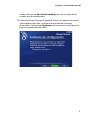
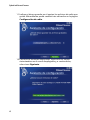
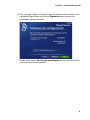
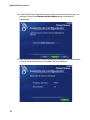
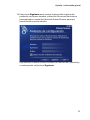
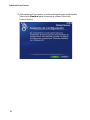
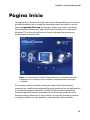


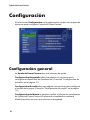


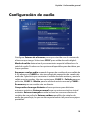

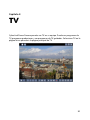
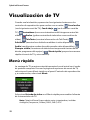
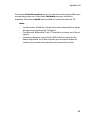
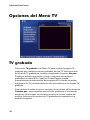
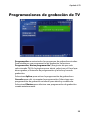

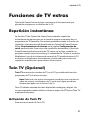
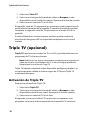

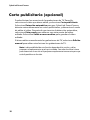


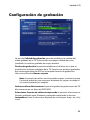


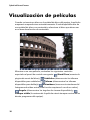
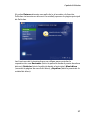
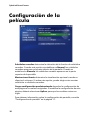
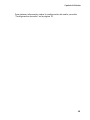
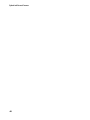
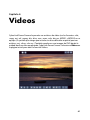


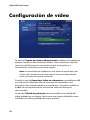

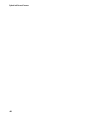
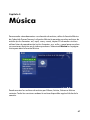
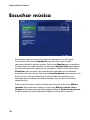




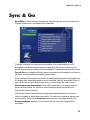
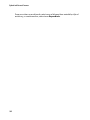
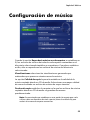

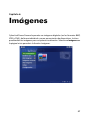
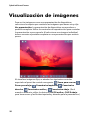
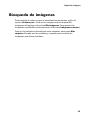
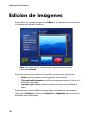
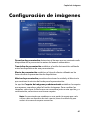

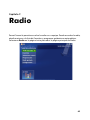


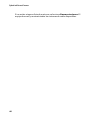

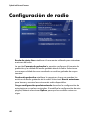
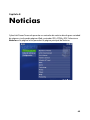

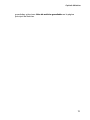


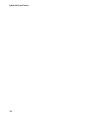



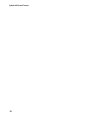
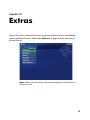
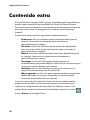
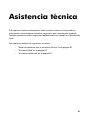



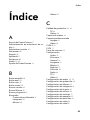
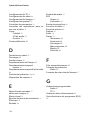
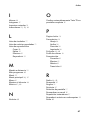
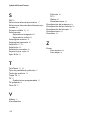

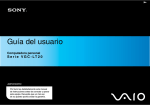
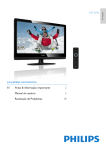



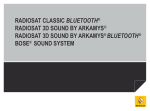
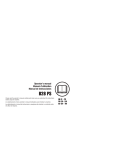
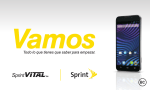


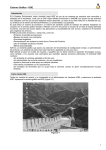

![印刷用ファイル [PDF形式]](http://vs1.manualzilla.com/store/data/006562687_2-e1e967080ba124d8f5c33deb40439c5d-150x150.png)