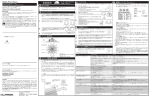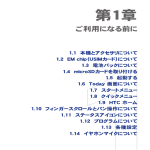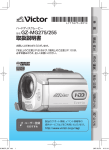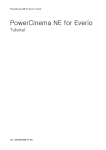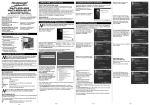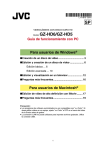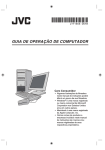Download 印刷用ファイル [PDF形式]
Transcript
PowerCinema NE for Everio かんたんガイド PowerCinema NE for Everio かんたんガイド Ver.1.02.JP.2007.03-HD PowerCinema NE for Everio かんたんガイド お使いになる前に............................................................................................................................................................3 エブリオとパソコンの接続 .......................................................................................................................................3 エブリオの取り外し.....................................................................................................................................................5 PowerCinema の起動と終了 ..................................................................................................................................6 簡単ガイド...........................................................................................................................................................................8 メインメニュー ...............................................................................................................................................................8 ビデオの再生 ............................................................................................................................................................ 11 写真の再生 ................................................................................................................................................................ 15 コピー/編集 ............................................................................................................................................................. 18 バックアップ................................................................................................................................................................ 22 リファレンス ..................................................................................................................................................................... 24 メインメニュー ............................................................................................................................................................ 24 ナビゲーションコントロール.................................................................................................................................. 27 設定(メインメニュー).............................................................................................................................................. 29 設定(コピー/編集)............................................................................................................................................... 32 設定(バックアップ) ................................................................................................................................................. 34 設定(ディスプレイの設定)................................................................................................................................... 37 設定(音声の設定).................................................................................................................................................. 40 設定(セットアップウィザード).............................................................................................................................. 42 設定(PowerCinema NE for Everio について).............................................................................................. 44 ビデオの再生 ............................................................................................................................................................ 45 写真の再生 ................................................................................................................................................................ 50 コピー/編集 ............................................................................................................................................................. 54 バックアップ................................................................................................................................................................ 59 バックアップフォルダについて ............................................................................................................................ 61 参考資料.......................................................................................................................................................................... 63 よくある質問とその答え......................................................................................................................................... 63 ビデオの再生 ............................................................................................................................................................ 64 コピー・編集................................................................................................................................................................ 64 バックアップ................................................................................................................................................................ 65 トラブルシューティング........................................................................................................................................... 66 知っておきたいこと.................................................................................................................................................. 67 用語集.......................................................................................................................................................................... 68 Ver.1.02.JP.2007.03-HD PowerCinema NE for Everio かんたんガイド お使いになる前に エブリオとパソコンの接続 初めて Everio と接続する場合には、Everio との接続を確実にするために、以下のことを実施していただくことをお願 いいたします。 1 2 パソコンの起動 パソコンを起動して、Windows を操作できる状態にしてください。 エブリオの起動 Everio に AC アダプターを接続し、コンセントから電 源供給してください。(バッテリーでの動作は、バッテ リーの電源低下時などにデータが消えるなどの予期 せぬトラブルの元になる可能性があります。) エブリオの電源スイッチを「再生」モードに切り替え て、電源を入れてください。 Ver.1.02.JP.2007.03-HD PowerCinema NE for Everio かんたんガイド 3 エブリオとパソコンの接続 パソコンと Everio を USB ケーブルで接続する エブリオ側には、USB ケーブルの小さい端子を差し 込みます。 パソコン側には、USB ケーブルの長方形の端子を差 し込みます。パソコン側の USB 端子の差込口の場所 などについては、パソコンのマニュアルなどを参照し てください。 4 エブリオのモードの切替 エブリオの画面上の「パソコンで見る」を選択します。 パソコンが、エブリオを外付けハードディスクドライブ として認識していることを確認してください。 注:認識されるまでに数分かかる場合がありま す。 注:左図はお客様の環境と異なる場合がありま す。 この後、PowerCinema NE for Everio の操作を行いま す。 Ver.1.02.JP.2007.03-HD PowerCinema NE for Everio かんたんガイド エブリオの取り外し 5 パソコンからエブリオの解除 タスクバーの「ハードウェアの安全な取り外し」をクリックします。 「USB 大容量記憶装置デバイス(X:)」の一覧の中から、Everio に該当するものを選択します。 注:一覧にはエブリオという名前は表記されません。エブリオが認識されているドライブレターを確認 して、ドライブレターから選択をします。 6 エブリオの取り外し 「USB 大容量記憶装置デバイスは安全に取り外すことができます。」と表示されたら、エブリオとパソコ ンから取り外して構いません。 注:上記方法以外にパソコンの電源をオフにしてから取り外すこともできます。複数台の外付けハー ドディスクドライブやメモリーカードが接続されている場合は、この手順の方が安全です。 Ver.1.02.JP.2007.03-HD PowerCinema NE for Everio かんたんガイド PowerCinema の起動と終了 1 2 パソコンから起動 PowerCinema は、エブリオを接続しないで単独で起動する場合、デスクトップアイコンをダブルクリックす るかスタートメニューから起動することができます。 エブリオ接続時に起動 Everio を接続して起動する場合は、以下の方法があります。 1. 2. Everio の USB ケーブルを接続したときに表示される項目から「PC で見る」を選択する。 [バックアップを行う場合] 1. 上記で「バックアップする」を選択する。 2. エブリオ本体の「ダイレクトバックアップボタン」を押す いずれの場合もこれらの操作で PowerCinema が自動的に起動し、作業を行います。 エブリオを接続した状態で、「パソコンから起動」の手順で起動することもできます。 3 PowerCinema の終了 PowerCinema を終了するには、PC 画面右上の×のアイコンをクリックします。 必要に応じて、エブリオをパソコンから取り外してください。 4 エブリオの再接続 再度、Everio を接続し、PowerCinema を自動起動するには、上記の手順どおりに操作をしてください。 なお、Everio を切り離す操作をしていない場合は、PC のデスクトップアイコンをダブルクリックして PowerCinema を起動してください。Everio 本体からの PowerCinema の起動は、いったん切り離された 状態からのみ動作いたします。 Ver.1.02.JP.2007.03-HD PowerCinema NE for Everio かんたんガイド 5 自動起動機能 自動起動機能は、PowerCinema の設定でオフできます。 この場合には、Everio と PC を USB ケーブルで接続しておき、Everio の画面で、「パソコンで見る」を選 択し、 PC のデスクトップアイコンをダブルクリックして PowerCinema を起動してください。 Ver.1.02.JP.2007.03-HD PowerCinema NE for Everio かんたんガイド 簡単ガイド メインメニュー 1 設定 PowerCinema の環境設定を行います。 インストール時に、お客様の環境に合わせて自動的 に設定がされますので、通常は変更する必要はあり ません。 2 項目の説明 Ver.1.02.JP.2007.03-HD 現在選択されている項目の簡単な説明を表示しま す。 PowerCinema NE for Everio かんたんガイド 3 かんたんガイド この「かんたんガイド」を起動します。 「かんたんガイド」を使用するには、インターネット接 続環境が必要です。 4 5 ビデオの再生 Everio で撮影した動画(拡張子:TOD)ファイルを再 生します。 写真の再生 Ver.1.02.JP.2007.03-HD Everio で撮影した静止画(拡張子:JPG)ファイルを再 生、表示します。 PowerCinema NE for Everio かんたんガイド 6 7 コピー/編集 Everio で撮影した動画や静止画ファイルをコピーした り、付属の動画編集アプリケーション(PowerDirector 5 NE Express)で編集することができます。 バックアップ Ver.1.02.JP.2007.03-HD Everio の動画・静止画をバックアップコピーします。 PowerCinema NE for Everio かんたんガイド ビデオの再生 1 メインメニュー 「ビデオの再生」をクリックします。 PowerCinema では、Everio およびリムーバブルデバ イス、PC のハードディスクにある動画ファイル(拡張 子:TOD)を再生します。 メインメニュー画面から、〔ビ デオの再生〕をクリックします。 2 デバイスの選択画面 再生したい動画ファイルが存在しているドライブやフ ォルダをクリックします。 注:Everio で撮った動画を見る場合は Everio と PC を USB ケーブルであらかじめ接続してお く必要があります。 接続方法については、「お使いになる前に」の「Everio とパソコンの接続」をご覧ください。 Ver.1.02.JP.2007.03-HD PowerCinema NE for Everio かんたんガイド 3 4 5 サムネール一覧画面 再生したい動画のサムネールをクリックすると次の 「動画再生中画面」のように動画の再生が始まりま す。 動画再生画面 動画を見ている時には、画面の左下方にマウスカー ソルを移動するとコントロールボックスが現れます。 (これらのボタン操作の説明は、「リファレンス」の「ビ デオの再生」にある「動画ファイルの再生画面 」を参 照)左端の停止(四角)ボタンを押すと、再生が終了 し、サムネール一覧画面に戻ります。 サムネール並べ替え操作画面 サムネールの並び替えをする場合は「並び換え」ボタ ンをクリックします。 並び換えはファイルの名称順かファイル作成日順が 選べます。 Ver.1.02.JP.2007.03-HD PowerCinema NE for Everio かんたんガイド 6 フィルター操作画面(1) 「フィルター」ボタンはサムネールを選択表示させたい ときに使います。 • • • • 「フィルター」ボタンを押し、「全て」「イベント」 「日付」のいずれかを選択します。 「全て」は全て表示します。 「イベント」はイベントの種別ごとで表示しま す。 「日付」は日付単位で表示します。 「イベント」フィルターを使うには、予めエブリオでイベ ントを設定して記録しておくことが必要です。 *Everio のイベント設定方法については Everio 本体の説明書を参照ください。 7 フィルター操作画面(2) Ver.1.02.JP.2007.03-HD 「イベント」を選択すると存在しているイベント項目の 一覧が表示されます。 PowerCinema NE for Everio かんたんガイド 8 フィルター操作画面(3) イベントの任意の「項目名」を選択すると、「全て」、 「1」、「2」、「3」のボタンが表示されます。「全て」は選 択した項目の番号にかかわらず全てを表示します。 「1」「2」「3」はイベントの種別ごとに付加されている番 号別で表示します。(注:存在していないイベントの番 号は表示されません) *Everio のイベントは各イベント毎に1から3まで の番号が付けられています。 9 サムネール表示数切り替え画面 Ver.1.02.JP.2007.03-HD 「表示」はサムネールの画面内の表示数を設定しま す。 PowerCinema NE for Everio かんたんガイド 写真の再生 1 メインメニュー 「写真の再生」をクリックします。 PowerCinema では、Everio およびリムーバブルデバ イス、PC のハードディスクにある静止画ファイル(拡 張子:JPG(JPEG 形式)のみ)を参照し、1枚ずつ、また はスライドショーとして表示します。 2 デバイスの選択画面 Ver.1.02.JP.2007.03-HD 表示したいファイルが存在しているドライブやフォル ダをクリックします。 PowerCinema NE for Everio かんたんガイド 3 4 5 フォルダ選択画面 フォルダをクリックするとその中にある静止画がサム ネールで現れます。 サムネール選択画面 見たい静止画のサムネールをクリックすると静止画 が表示されます。 サムネール並べ替え操作画面 Ver.1.02.JP.2007.03-HD 並び換えボタンをクリックすると名前順、日付順でサ ムネイルを並び換えることが出来ます。 PowerCinema NE for Everio かんたんガイド 6 7 静止画表示画面(1) 再生ボタンは静止画のスライドショー再生ができま す。 静止画表示画面(2) Ver.1.02.JP.2007.03-HD 停止ボタンは静止画表示もしくは、スライドショー再生 を終了してサムネイル画面に戻ります。 PowerCinema NE for Everio かんたんガイド コピー/編集 1 メインメニュー PowerCinema は、Everio およびリムーバブルデバイ ス、PowerCinema で PC にバックアップ済みの動画ま たは静止画を PC 内の別のフォルダにコピーできま す。 注:コピー先のフォルダは、あらかじめ指定された 場所になっていますが、設定メニューで変更 可能です。(「リファレンス」の「設定(コピー/ 編集)」にある「コピー先フォルダ設定画面」 参照) 2 デバイスの選択画面 Ver.1.02.JP.2007.03-HD コピー/編集するデバイスの選択でコピーしたい動画 や静止画の存在しているドライブ、またはフォルダを 選択します。 PowerCinema NE for Everio かんたんガイド 3 ファイルの選択画面 コピーしたいファイルのチェックボックス(四角の部分) をクリックして、チェックマークを入れます。解除すると きは、もう一度、クリックします。 「コピー/編集」ボタンを押すと選んだファイルのみの サムネール表示に変わります。 4 5 ファイル選択の確認画面 選んだファイルを確認し正しければコピーの開始ボタ ンをクリックします。選んだファイルに不要なものがあ る場合は、チェックマークをはずせば、コピー対象か らはずれます。さらに追加したい場合は、「戻る」(矢 印)ボタンで前に戻り、ファイルを選択してください。 コピーの開始 Ver.1.02.JP.2007.03-HD コピーの開始を押すと「コピーの準備」のダイアログ が表示されます。コピー先を確認して正しければ OK をクリックします。コピー先を変更する場合など、コピ ーをやめる場合はキャンセルをクリックします。 PowerCinema NE for Everio かんたんガイド 6 コピーの実行中画面 コピーが始まるとプログレスバーが表示されます。コ ピーを中止する場合はキャンセルをクリックします。 注:コピー実行中のキャンセル処理には少し時間 がかかる場合があります。 7 アドバンス編集について(ファイル選択の確認画面) ファイル選択の確認画面において、「アドバンス編集」 ボタンをクリックすると PowerDirector Express が起動 します。 PowerDirector Express を使うと、音楽、ナレーション、 タイトル、トランジション(場面転換)効果を付加した動 画ファイルを作成できます。 注:PowerDirector Express をお使いになる場合 は、Everio からバックアップフォルダにコピー をしてから、そのバックアップフォルダの素材 を使って、編集することをお勧めします。 8 Power Director Express の起動画面 Ver.1.02.JP.2007.03-HD PowerDirector Express の起動画面の例です。 PowerDirector Express の使い方は、PC にインストー ルされている PDF ファイルをよくお読みください。 PowerCinema NE for Everio かんたんガイド 9 10 ディスク作成について(ファイル選択の確認画面) ファイル選択の確認画面において、「ディスク作成」ボ タンをクリックすると、ディスク作成ソフトの PowerProducer 3 が起動します。 PowerProducer 3 の起動画面 Ver.1.02.JP.2007.03-HD PowerProducer 3 の起動画面の例です。 PowerProducer 3 の使い方は、PC にインストールさ れている PDF ファイルをよくお読みください。 PowerCinema NE for Everio かんたんガイド バックアップ Everio のハードディスクから PC のハードディスクに動画・静止画をバックアップ(コピー)します。 前回バックアップ操作した以降に記録撮影した新しい動画・静止画ファイルだけをコピーします。バックアップ操作後 も Everio のハードディスク内にはオリジナルの動画・静止画ファイルは残っています。この操作を始める前には、 Everio と PC を USB ケーブルで接続してください。この操作を始める前には、PC のバックアップフォルダの設定をお こなってください。前回と同じ場所にバックアップする場合は設定操作は不要ですが、保存先の容量等を確認するこ とをお勧めします。 1 2 メインメニュー メインメニューの「バックアップ」をクリックします。 ドライブの選択画面 バックアップする Everio のハードディスク 「EVERIO_HDD」をクリックします。 ドライブが表示されます。(HDD の容量によっては時 間がかかることが有ります) Ver.1.02.JP.2007.03-HD PowerCinema NE for Everio かんたんガイド 3 バックアップ開始操作画面 「バックアップ準備」のダイアログ確認が表示されま す。保存先フォルダを確認して「OK」ボタンをクリック してください。 保存先を変えたい場合は、いったん「キャンセル」ボタ ンを押し、「設定」ボタンでバックアップ先を変更してく ださい。(「リファレンス」の「設定(バックアップ)」にあ る「バックアップフォルダ」参照) 4 バックアップ実行中画面 Everio から PC へのバックアップが開始されます。 バックアップしているファイル数、およびプログレスバ ー、%表示で進行を表示します。 バックアップ終了後は、画面左上の「ホーム」ボタンを クリックしてメインメニューに戻ります。 バックアップされた動画、静止画を再生、表示するに は、それぞれ「ビデオの再生」、「写真の再生」メニュ ーをクリックし、バックアップフォルダを選ぶとバックア ップしたファイルを見ることができます。 Ver.1.02.JP.2007.03-HD PowerCinema NE for Everio かんたんガイド リファレンス メインメニュー 1 2 設定 PowerCinema の環境設定を行います。インストール 時に、お客様の環境に合わせて最適な設定がされま すので、通常は変更する必要はありません。 項目の説明 Ver.1.02.JP.2007.03-HD マウスカーソルを置いている項目の簡単な説明を表 示します。 PowerCinema NE for Everio かんたんガイド 3 4 5 簡単ガイド 「かんたんガイド」を使用するには、インターネット接 続環境が必要です。 ビデオの再生 Everio で撮影した動画(拡張子:TOD)ファイルを再 生します。 写真の再生 Ver.1.02.JP.2007.03-HD Everio で撮影した静止画(拡張子:JPG)ファイルを再 生表示します。 PowerCinema NE for Everio かんたんガイド 6 7 コピー/編集 Everio で撮影した動画ファイルや静止画ファイルをコ ピーしたり、付属の動画編集アプリケーションソフト (PowerDirector 5 Express NE )で編集したり、ディス ク作成ソフト(PowerProducer 3 NE)で BD や DVD デ ィスクを作成することができます。 バックアップ Ver.1.02.JP.2007.03-HD Everio 内の動画・静止画ファイルをPCへバックアップ します。 PowerCinema NE for Everio かんたんガイド ナビゲーションコントロール 画面上部にあるナビゲーションバーには、PowerCinema の操作をおこなうためのいくつかのボタンがあります。 8 9 ホーム このアイコンをクリックすると、メインメニュー画面に戻 ることができます。 戻る Ver.1.02.JP.2007.03-HD このアイコンをクリックすると、前の画面に戻ります PowerCinema NE for Everio かんたんガイド 10 11 12 最小化 PowerCinema のウィンドウを最小化します。 最大化 PowerCinema のウィンドウを最大化(フルスクリーン 表示)します。 閉じる Ver.1.02.JP.2007.03-HD PowerCinema を終了します PowerCinema NE for Everio かんたんガイド 設定(メインメニュー) 1 メインメニュー 「設定」モードの選択をします。メインメニュー画面に ある[設定]を選択すると、PowerCinema を設定するた めのページが表示されます。 ※インストール時に、お客様の環境に合わせて最 適な設定がされますので、通常は操作変更 する必要はありません。 2 「設定」モード画面 - コピー/編集 Ver.1.02.JP.2007.03-HD 記録データをコピーするコピー先フォルダを設定しま す。 PowerCinema NE for Everio かんたんガイド 3 4 5 「設定」モード画面 - バックアップ Everioの記録データをバックアップするための設定を します。 「設定」モード画面 - ディスプレイの設定 [4:3]、[ワイドスクリーン]ディスプレイの設定をしま す。 「設定」モード画面 - 音声の設定 Ver.1.02.JP.2007.03-HD PC のオーディオ機能の設定をします。 PowerCinema NE for Everio かんたんガイド 6 7 8 「設定」モード画面 - セットアップウィザードの設定 ディスプレイ、音声、製品登録を行います。 「設定」モード画面 - PowerCinema NE for Everio について PowerCinema のバージョン情報を表示します。 「設定」モード画面 - 設定をデフォルトに戻します Ver.1.02.JP.2007.03-HD 全ての設定を、PowerCinema インストール時の設定 に戻します。 PowerCinema NE for Everio かんたんガイド 設定(コピー/編集) 1 2 設定メニュー画面 「コピー/編集」ボタンをクリックして下さい。 コピー先フォルダ設定画面 - [コピー先フォルダ]の選択 Ver.1.02.JP.2007.03-HD コピー先のフォルダの項目ををクリックして、ドライブ、 フォルダを指定します。 PowerCinema NE for Everio かんたんガイド 3 4 コピー先フォルダ設定画面 - [適用]ボタンの押下 [適用]ボタンを押します。 コピー先フォルダ設定画面 - [デフォルト設定に戻す] Ver.1.02.JP.2007.03-HD デフォルト設定に戻すには、[デフォルト設定に戻す] ボタンを押します。「コピー/編集」設定をデフォルト (インストール時)に戻します。デフォルト設定は 「MyWorks フォルダの中の EverioCopy フォルダ」で す。 PowerCinema NE for Everio かんたんガイド 設定(バックアップ) 1 2 設定メニュー画面 Everio のメディア(EVERIO_HDD/EVERIO_SD)を バックアップ(コピー)するための設定をします。「バッ クアップ」ボタンをクリックして下さい。 バックアップフォルダ Ver.1.02.JP.2007.03-HD バックアップ先ドライブ、フォルダを指定します。インス トール時に、お客様の環境に合わせて最適な設定が されますので、通常は変更する必要はありません。デ フォルトでは、最も空き容量の大きなドライブの中に 自動的に作成される「MyWorks」フォルダの 「EverioBackUp」に設定されています。ドライブ、フォ ルダを変更する場合は項目の部分をクリックしてフォ ルダを選択し、最後に「適用」のボタンを押します。「リ ファレンス」の「コピー/編集」を参考に操作して下さ い。 PowerCinema NE for Everio かんたんガイド 3 USB オートラン Everio のボタン・メニュー操作で、PowerCinema の自 動起動を設定します。 有効: 自動起動を有効にします。 無効: 自動起動を無効にします。 デフォルトでは「有効」に設定されています。 注:ごくまれに、この設定が有効になっていないと きがあります。その場合には、この設定を再 度選択し、「適用」ボタンを押すことで有効に なります。 「有効」の場合は、Everio 本体側の操作で、次のこと ができます。 <メニュー操作> パソコンで見る: PowerCinema が起動し、メインメニューが表 示されます。 バックアップする: PowerCinema がバックアップをおこなう「バッ クアップ」モードで起動します。 <ボタン操作> ダイレクトバックアップ: PowerCinema の「ダイレクトバックアップ」機 能が起動し、自動でバックアップを開始しま す。 ※詳細は、Everio の取扱説明書をご覧下さい。 Ver.1.02.JP.2007.03-HD PowerCinema NE for Everio かんたんガイド 4 5 デフォルト設定に戻す 「バックアップ」設定をデフォルト設定に戻します。 [キャンセル]/[適用] Ver.1.02.JP.2007.03-HD [適用]ボタンをクリックすると設定内容を確定しま す。設定内容を確定せず、設定前の状態を維持する 場合は[キャンセル]ボタンをクリックします。 PowerCinema NE for Everio かんたんガイド 設定(ディスプレイの設定) 1 設定メニュー画面 「ディスプレイの設定」をクリックします。 [4:3]、[16:9]のディスプレイの設定を行います。「デ ィスプレイの設定」ボタンをクリックして下さい。 2 ディスプレイ形式 [4:3]、[16:9]から選択して設定します。 4:3 「4:3」ディスプレイを使用する場合に設定し ます。 16:9 「16:9(ワイドスクリーン)」ディスプレイを使用 する場合に設定します。 デフォルトでは、「現在使用中のディスプレイ」が設定 されています。 注:4:3、16:9 いずれでもない場合には、より近い 方が選択されます。 Ver.1.02.JP.2007.03-HD PowerCinema NE for Everio かんたんガイド 3 スキンタイプ PowerCinema 全体の色を、下記の 5 種類から変更す ることができます。 ダークブルー、ブルー、紫、緑、赤 デフォルトでは、「ダークブルー」に設定されていま す。 4 5 デフォルト設定に戻す 「ディスプレイの設定」をデフォルトに戻します。 [キャンセル]/[適用] Ver.1.02.JP.2007.03-HD [適用]ボタンをマウスで左クリックして設定を確定し ます。設定を中止する場合は[キャンセル]ボタンを左 クリックします。 PowerCinema NE for Everio かんたんガイド 6 視覚効果 PowerCinema の画面表示方法変更することが出来ま す。 2D 表示: 「視覚効果」を無効にします。 3D 表示(低): 「視覚効果」を有効にします。 3D 表示(高): 「視覚効果」を有効にし、より高度な表示をお こないます。 自動: 自動でお使いの PC にあった表示モードに設 定をします。通常は「3D 表示(高)」の設定に なります。 デフォルトでは、「3D 表示(低)」が設定されていま す。 注:この設定項目は、VRAM が 128MB 以上搭載 されている場合にのみ表示されます。 注:「3D 表示(高)」および、「自動」が設定されて いる場合において、一部の機種では表示等 が正常にされない場合があります。このよう な場合には、「3D 表示(低)」もしくは、「2D 表 示」をお使いください。 Ver.1.02.JP.2007.03-HD PowerCinema NE for Everio かんたんガイド 設定(音声の設定) 1 2 設定メニュー画面 PC のオーディオ機能の設定を行います。「音声の設 定」ボタンをクリックして下さい。 スピーカ設定 お使いのスピーカ、ヘッドホン、デジタルオーディオ出 力[SPDIF]用の設定します。 ヘッドホン: ヘッドホンを使用する場合 SPDIF: デジタルオーディオ出力を使用する場合 2 スピーカ: ステレオスピーカを使用する場合 デフォルトでは「ヘッドホン」が設定されています。 Ver.1.02.JP.2007.03-HD PowerCinema NE for Everio かんたんガイド 3 サラウンドの選択 オーディオ効果(サラウンド)を指定します。 ステレオ: ステレオ音声で出力します。 Dolby Surround: Dolby Surround 方式で出力します。 デフォルトでは「ステレオ」が設定されています。 4 サウンド環境設定 以下の 3 つの選択項目があります。お好みでお選び ください。 • • • 標準 周辺が静かな場合 周辺が騒がしい場合 デフォルトでは「標準」に設定されています。 5 デフォルト設定に戻す Ver.1.02.JP.2007.03-HD 「音声の設定」をデフォルトに戻します。 PowerCinema NE for Everio かんたんガイド 設定(セットアップウィザード) 1 2 設定メニュー画面 「セットアップウィザードの実行」ボタンをクリックして 下さい。 ディスプレイ形式の選択 ディスプレイの形式を選択します。「通常のモニタ (4:3)」または「ワイドスクリーンモニタ(16:9)」から選 びます。 ディスプレイの形式の選択が完了したら「次へ」ボタン をクリックして下さい。 Ver.1.02.JP.2007.03-HD PowerCinema NE for Everio かんたんガイド 3 音声出力の選択 項目をクリックして音声出力を選択します。 ヘッドホン: ヘッドホンを使用する場合 SPDIF: デジタルオーディオ出力を使用する場合 2 スピーカ: ステレオスピーカを使用する場合 音声出力の選択が完了したら「次へ」ボタンをクリック して下さい。 4 製品登録 名前・名字・電子メールを入力します。 「ニュースレターの配信を希望する」場合には、チェッ クボックスにチェックマークを入れます。 必要事項の入力が完了したら、「次へ」ボタンをクリッ クして下さい。 5 設定の完了 Ver.1.02.JP.2007.03-HD これで、すべての設定が完了しました。「終了」ボタン をクリックして下さい。 PowerCinema NE for Everio かんたんガイド 設定(PowerCinema NE for Everio について) 1 2 PowerCinema NE for Everio について PowerCinema NE for Everio のバージョン情報を表示 します。「PowerCinema NE for Everio について」ボタ ンをクリックして下さい。 「バージョン情報」画面 Ver.1.02.JP.2007.03-HD この画面を終了するには、「戻る」ボタンをクリックして 下さい。 PowerCinema NE for Everio かんたんガイド ビデオの再生 1 2 メインメニュー PowerCinema では、Everio およびリムーバブルデバ イス、PC のハードディスクにある動画ファイル(拡張 子:TOD)を再生します。 メインメニュー画面で、〔ビデ オの再生〕をクリックします。 デバイス選択ボタン Ver.1.02.JP.2007.03-HD デバイスおよびバックアップフォルダの一覧が表示さ れます。 PowerCinema NE for Everio かんたんガイド 3 4 5 [戻る]ボタン メインメニューに戻ります。 [スクロール]ボタン 画面内にすべてのデバイスが表示されていない場合 に、このボタンを押すと画面がスクロールします。 動画サムネイル/フォルダインデックス Ver.1.02.JP.2007.03-HD フォルダ/動画ファイルの一覧、および再生したい動 画ファイルを選択する画面です。サムネイルをクリッ クすると動画を再生表示します。 PowerCinema NE for Everio かんたんガイド 6 機能ボタン [並び換え] 「並び換え」は動画ファイルのサムネイル表示の順番 を名前順、または日付順に並び換えます。 [フィルター] 「フィルター」は動画ファイルのサムネール表示をイベ ントもしくは日付の条件で絞り込みます。 「フィルター」から「イベント」選択時の各イベント名は、 Everio で録画時に選択されたイベント情報を元に表 示されます。 注:両方のフィルタを同時に使うことはできませ ん。 注:イベント名を使用した録画方法に関しては Everio の取り扱い説明書をご参照下さい。 フィルターの表示例 [フィルター] [全て] [イベント] → 旅行 全て 運動会 → 1 結婚式 2 : 3 : [日付] → 西暦 → 月 [表示] 「表示」はサムネールアイコン表示数を変更します。 注:画面解像度設定により選択項目数が変わりま す。 Ver.1.02.JP.2007.03-HD PowerCinema NE for Everio かんたんガイド 7 [スクロール]ボタン Ver.1.02.JP.2007.03-HD 画面内に表示されていないフォルダ/動画ファイルを スクロールして表示します。 PowerCinema NE for Everio かんたんガイド 8 動画ファイルの再生画面 画面左下に表示されるコントロールボタンで操作でき ます。 停止 ビデオ再生を止めます。 この操作をするとビデオ のサムネイル表示画面 に戻ります。 再生 ビデオ再生を再開しま す。 一時停止 ビデオ再生を一時停止し ます。 戻る 一つ前のビデオに戻りま す。 巻き戻し 再生中のビデオを巻き 戻します。 早送り 再生中のビデオを早送り します。 次へ 次のビデオに進みます。 音量を下げる 再生中のビデオの音量 を下げます。 スピーカオン/オフ 再生中のビデオの音声 をミュートします。 音量を上げる 再生中のビデオの音量 を上げます。 スナップショット 現在再生中の動画画像 フレームからスナップショ ット(JPEG 形式)を「マイ ドキュメント」フォルダ内 の「マイ ピクチャ」フォル ダ内の「ビデオスナップ ショット」フォルダへ保存 することができます。 動画再生画像のウインド ウを他のプログラムより も常に手前に表示しま 常に手前に表示 す。元に戻す場合は動 画再生中のウインドウ内 をダブルクリックします。 Ver.1.02.JP.2007.03-HD PowerCinema NE for Everio かんたんガイド 写真の再生 1 2 メインメニュー 写真の再生表示を行います。PowerCinema では、 Everio およびリムーバブルデバイス、PC のハードデ ィスクにある静止画ファイル(JPEG 形式のみ)を1枚表 示またはスライドショーとして表示します。 デバイス選択ボタン Ver.1.02.JP.2007.03-HD デバイスおよびバックアップフォルダの一覧が表示さ れます。 PowerCinema NE for Everio かんたんガイド 3 4 5 [戻る]ボタン メインメニューに戻ります。 [スクロール]ボタン 画面内にすべてのデバイスが表示されていない場合 に、このボタンを押すと画面がスクロールします。 静止画サムネール/フォルダインデックス Ver.1.02.JP.2007.03-HD フォルダ/静止画ファイルの一覧、および再生したい 静止画ファイルを選択する画面です。サムネールをク リックすると静止画を再生表示します。 PowerCinema NE for Everio かんたんガイド 6 機能ボタン [並べ替え] 「並び換え」は静止画ファイルのサムネール表示の順 番を名前順、または日付順に並び換えます。 [フィルタ] 「フィルター」は静止画ファイルのサムネール表示を 日付の条件で絞り込みます。 注:存在している項目のみが表示されます。 [フィルター] [全て] → [日付] → 西暦 → 月 [表示] 「表示」はサムネールアイコン表示数を変更します。 注:画面解像度設定により選択項目数が変わりま す。 7 [スクロール]ボタン Ver.1.02.JP.2007.03-HD 画面内に表示されていないフォルダ/静止画ファイ ルをスクロールして表示します。 PowerCinema NE for Everio かんたんガイド 8 写真の再生画面 停止 静止画の表示再生を終了 してサムネール画面に戻り ます。 静止画がスライドショーされ ます。最終の静止画の表示 再生/一時停止 の後は、再び最初から表示 します。スライドしショー再 生を一時停止します。 Ver.1.02.JP.2007.03-HD 戻る 1つ前の静止画を表示しま す。 巻き戻し 静止画のスライドショー再 生中に早戻しができます。 ボタンを押すごとに再生速 度を変更できます。 早送り 静止画のスライドショー再 生中に早送りができます。 ボタンを押すごとに再生速 度を変更できます。 次へ 次の静止画を表示します。 PowerCinema NE for Everio かんたんガイド コピー/編集 1 メインメニュー 動画・静止画のコピー/編集を行います。 PowerCinema は、Everio や PC に接続されているリ ムーバブルデバイスから、動画および静止画ファイル を PC のハードディスクへコピーが簡単にできます。 メインメニューから〔コピー/編集〕をクリックします。 2 デバイス選択ボタン Ver.1.02.JP.2007.03-HD デバイスおよびバックアップフォルダの一覧が表示さ れます。 PowerCinema NE for Everio かんたんガイド 3 4 [設定]ボタン コピー先のフォルダの設定が行えます。(詳しくは、 「設定(コピー/編集)」をご覧ください) [スクロール]ボタン Ver.1.02.JP.2007.03-HD 画面内にすべてのデバイスが表示されていない場合 に、このボタンを押すと画面がスクロールします。 PowerCinema NE for Everio かんたんガイド 5 機能ボタン [並べ替え]・[フィルタ] ファイル一覧の並び方を変えたり、検索表示をおこな います。 ※詳しくは、[ビデオの再生]・[写真の再生]の項 目をご覧下さい。 [すべての選択] (すべてのファイルが選択されている場合に表示しま す。) 現在、選択されているフォルダ(もしくはデバイス)の すべてのファイルを選択します。 [選択の解除] ファイル一覧の全てのファイル選択を解除します。 [写真の追加] 写真(静止画)ファイル選択画面に切り替えます。 [コピー/編集] ファイルのチェックボックスにチェックを入れるとボタン が有効になり、選択したファイルの確認画面に移りま す。 [設定] コピー先のフォルダを設定変更します。 ※詳しくは、「設定(コピー/編集)」の項目をご覧 下さい。 Ver.1.02.JP.2007.03-HD PowerCinema NE for Everio かんたんガイド 6 ファイル一覧表示 フォルダ/ファイルを選択する画面です。ファイル項 目部分をクリックすると、再生を行います。 ※詳しくは、[ビデオの再生]・[写真の再生]の項 目をご覧下さい。 7 8 チェックボックス ファイルを選択する場合は、このチェックボックスをク リックして、チェックマークを入れます。 スクロールボタン Ver.1.02.JP.2007.03-HD コンテンツ参照エリアに表示されていないフォルダ/ ファイルをスクロールして探すときに使います。 PowerCinema NE for Everio かんたんガイド 9 機能ボタン [コピーの開始] 選択したファイルのコピーを開始します。 [アドバンス編集] 選択したファイルを PowerDirector Express が受け取 り、編集を行います。 [ディスク作成] 選択したファイルを PowerProducer 3 が受け取り、デ ィスク作成を行います。 [設定] コピー先のフォルダを設定します。 ※詳しくは、「設定(コピー/編集)」の項目をご覧 下さい。 Ver.1.02.JP.2007.03-HD PowerCinema NE for Everio かんたんガイド バックアップ 1 メインメニュー Everio の動画・静止画を簡単にバックアップします。 メインメニューから「バックアップ」を選択します。 2 バックアップするデバイスの選択画面 バックアップ可能なデバイスが表示されます。 「バックアップ対象のデバイス」をクリックします。 Ver.1.02.JP.2007.03-HD PowerCinema NE for Everio かんたんガイド 3 バックアップの準備 「バックアップ準備」の確認ダイアログが表示され、保 存先フォルダが表示されます 「OK」: バックアップを開始します 「キャンセル」: メインメニューに戻ります。 4 Everio からパソコンへファイルをバックアップ バックアップが開始されるとプログレスバーと%表示 で進度の表示がされます。 「キャンセル」: メインメニューに戻ります。 Ver.1.02.JP.2007.03-HD PowerCinema NE for Everio かんたんガイド バックアップフォルダについて 「バックアップフォルダ」は、PowerCinema の「バックアップ」機能において、バックアップ先となるフォルダ対象のことを 指します。 以下、この「バックアップフォルダ」についての説明です。 1 再生デバイスの選択画面(例) Ver.1.02.JP.2007.03-HD バックアップフォルダをクリックすると、バックアップフ ォルダ内の動画ファイル(静止画ファイル)がすべて 表示されます。通常は、このバックアップフォルダ内 に含まれるすべてのフォルダ、ファイルが一括して扱 われるので、特に意識する必要はありません。 PowerCinema NE for Everio かんたんガイド 2 バックアップフォルダの中の実際のフォルダ(例) バックアップフォルダ内には、名前が英数字 12 文字 のフォルダが作成されます。 画面の上部に、フォルダ情報が表示されます。フォル ダ作成年月日を参考に対象ファイルを見つけてくださ い。 フォルダは、Everio 内蔵のハードディスク、もしくは、 SD メモリーカードをフォーマットした以降の記録デー タを同じフォルダにバックアップします。動画と静止画 は別のフォルダにバックアップされます。 注:必ず、Everio 自身で Everio 内蔵のハードディ スク、SD メモリーカードをフォーマットしてくだ さい。 左の画面は、バックアップフォルダの中の実際のフォ ルダの例です。この例は、実際にバックアップフォル ダ(フォルダ名:EverioBackup)が存在しているドライブ の中のフォルダをたどって表示したものです。 Ver.1.02.JP.2007.03-HD PowerCinema NE for Everio かんたんガイド 参考資料 よくある質問とその答え 質問 フォルダ名やファイル名の文字が省 略されてすべてが見えない。 回答 ボタンなどの文字が全部表示されていない場合は、マウスカーソルをその位 置に移動すると、スクロールしてボタンや文字を表示します。画面の上部に同 じ内容が表示される場合もあります。 「かんたんガイド」を見ることができま 「かんたんガイド」を見る場合には、インターネット接続環境が必要です。毎回 せん。 接続しなくても見ることができるために PDF ファイルも用意しています。インタ ーネット接続速度が遅い場合などには、このPDFファイルをあらかじめダウン ロードしておいてください。この PDF ファイルは「かんたんガイド」と同じ場所 にあります。 作業中に「かんたんガイド」を見るに は。 インターネットが常時接続できない環境でお使いの場合は、あらかじめインタ ーネットを接続できる環境で「かんたんガイド」をいったんクリックし、「かんた んガイド」が表示されたら、そこにある PDF ファイルをダウンロードしてご利用 下さい。 インターネットに常時接続できる環境であれば、メインメニュー画面から「かん たんガイド」を開いたまま、ご利用下さい。 Everio 本体のボタンを押す、または 何も操作をしないでください。 USB メニューを選択した後、 PowerCinema NE for Everio が起動 PowerCinema が起動中の場合は、終了してから操作してください。 する前に、「Windows が実行する動 作を選んでください」というダイアログ が出ます。 Ver.1.02.JP.2007.03-HD PowerCinema NE for Everio かんたんガイド ビデオの再生 質問 回答 「ビデオの再生」では、つぎのファイル 1つのファイルをアクセスするごとに少し時間がかかります。 の再生時に黒い画面が数秒間表示 されるのですが。 PowerDirector 5 NE Express で書き出 PowerCinema は、Everio で撮影したファイル(拡張子.TOD)以外は再生する した動画ファイルが見れません。 ことができません。PowerDirector で出力したファイルは PowerDirector で読 み込んで、再生してください。(拡張子.TPD を除く) スナップショットは、どこのフォルダに スナップショット(JPEG 形式)は、”マイ ドキュメント”の”マイピクチャー”の”ビデ 保存されますか? オスナップショット”へ保存されます。 マイコンピュータ/エクスプローラ等でコピーまたは移動してください。 フィルターでイベント項目が出てきま せん。 フィルターでイベントを表示するには、Everio 本体でイベントを登録して録画し ておく必要があります。詳しくは Everio 本体の取説のイベントの設定をご覧く ださい。 コピー・編集 質問 回答 コピー先は、PC の HDD 以外でも指 定できますか。 コピーファイルの保存先は PC の HDD 以外の記録メディアには設定できま せん コピー先のフォルダが見つかりませ ん。 バックアップファイルの保存に外付けのハードディスクをお使いの場合は、 「バックアップ」を実行する時に前回と同じドライブレター(E:、F:など)になっ ていることをご確認ください。 [ドライブレターとは] 記憶装置(ドライブ)を識別するために割り当てられるアルファベット。A から z までのアルファベット 1 文字が与えられています。 コピー先に設定するためのフォルダ が作成できません。 新しいフォルダを保存先にする場合は、あらかじめ Windows 自身の操作でフ ォルダを作成しておく必要があります。 HDD 以外のメディアにコピーする方 法はありますか。 Windows 自身の操作(エクスプローラ等)でコピーしてください。 Ver.1.02.JP.2007.03-HD PowerCinema NE for Everio かんたんガイド バックアップ 質問 バックアップの保存先はどこですか 回答 バックアップファイルの保存先は、インストール時に空き容量が最も多いドラ イブに設定されます。インスト−ル後の設定の変更も可能です。「おこのみイン ストール」を選んだ場合には、インストール時にも設定できます。 バックアップ先のフォルダが見つかり バックアップファイルの保存に外付けのハードディスクをお使いの場合は、接 ません。 続するごとにハードディスクのドライブレター(E:、F:など)が変更される場合 があり、その場合には、このような現象が起こることがあります。「バックアッ プ」を実行する時に前回と同じドライブレター(E:、F:など)になっていることを ご確認ください。 バックアップ先は、PC の HDD 以外 でも指定できますか? バックアップファイルの保存先は「設定」で変更できますが、保存先は HDD 以外の記録メディアには設定できません。 外付けハードディスクへの保存先設 定について 外付けハードディスクに保存先(バックアップ先)を指定した後、外付けハード ディスクを使わないで、PowerCinema を起動した場合に設定がうまくいかない 場合があります。このような場合には、この外付けハードディスクを接続した 状態で再度 PowerCinema を起動していただくようお願いいたします。 バックアップの保存先のフォルダが作 新しいフォルダを保存先にする場合は、PC上の操作であらかじめフォルダを 成できません。 作っておく必要があります。 PowerCinema 上からは、作成されているフォルダの指定のみをおこないま す。 Ver.1.02.JP.2007.03-HD PowerCinema NE for Everio かんたんガイド トラブルシューティング 質問 回答 ボタンを押しても反応がないことがあ 書き込みドライブからの応答を待っている場合等には、しばらく反応がない場 る 合もあります。しばらくお待ちいただくことをお願いいたします。なお、ボタン は、確実に1回だけクリックしていただくようお願いいたします。処理が進んで いないように見えても処理中の場合があります。最大10分程度お待ちいただ くようお願いいたします。 プログレスバーの進み方が遅い、進 プログレスバーは、ファイルのサイズに比例して動作するので、大きなサイズ まない のものが混在している場合には、一様に動作しない場合があります。また、複 数の処理の進み具合を示している場合には、その処理の段階が進むのに時 間がかかる場合があります。いずれにいたしましても、しばらくそのままお待ち いただくことをお願いいたします。 ハードディスクの容量が足りない バックアップやコピーは、コピーする対象のファイルと同じサイズの空き容量が 目的のフォルダの存在するハードディスク側に必要です。 コピー動作が遅い コピー先に同じ名前のファイルが多数存在すると、ファイル名を変更する動作 のために処理時間がかかります。この機能をお使いの際は、コピー先を新し いフォルダに設定しておくことをお勧めします。 ビデオを再生すると、時々映像が止 [設定]の「視覚効果」を“3D 表示(低)”または、“2D表示”に変更してください。 まったりカクカクしたりします 設定方法は、リファレンスの「ディスプレイの設定」をご覧下さい。PCの処理能 力が足りない場合もこのような状態になる場合もあります。 自動起動ができない Ver.1.02.JP.2007.03-HD 自動起動の設定が「しない」になっている場合は、「する」に設定してください。 また、「する」になっていても動作しない場合には、もう一度、設定を選んで、設 定操作をおこなってみてください。 PowerCinema NE for Everio かんたんガイド 知っておきたいこと 質問 回答 1つの動画ファイルの最大サイズと記 Everio 本体での記録ファイルの最大サイズは、4GB です。このファイルに記 録時間 録できる時間は約 18 分です。 コピー動作についてとリネーム 同じフォルダ内には、同一のファイル名のものが複数存在できません。その ため 2 つ目以降のものはファイル名を変更して保存されます。2つ目のファイ ル以降は、オリジナルのファイル名の末尾に「_1」、「_2」、..の文字が付加さ れます。 スリープ設定について PowerCinema を操作しないで一定時間経過すると、PC の設定によってはスリ ープモードに入る場合があります。このとき、外部機器への電源供給をしない 設定になっていると、復帰後の動作に支障がある場合がありますので、その ような設定をおこなわないで下さい。 VRAM と3D表示について VRAM のサイズが 128MB 以上ある場合には、グラフィックインタフェースが 3D 表示可能になります。必ずしも、すべての PC で快適に操作できない場合 もありますので、その場合には、3D 表示(低)を選択していただくようお願い いたします。 PC の能力、グラフィック性能について ご使用の PC 環境によっては、再生画像が滑らかに再生できない場合があり ます。 Ver.1.02.JP.2007.03-HD PowerCinema NE for Everio かんたんガイド 用語集 用語 解説 Dolby Digital Dolby 社が開発した効率のよい圧縮音声フォーマットです。 SPDIF CD や MD といったデジタルオーディオ機器を接続するためのインターフェース規格です。デ ータの受け渡しをデジタル信号のまま取り扱うので、元の音声を劣化させずに取り扱うことが できます。 Dolby Surround Dolby 社が開発したサラウンド音声方式です。 FAT32 ディスクフォーマットの1つです。1個につき最大 4GB のサイズのファイルを格納できます。 ダイアログ メッセージを表示するウインドウのこと。このウインドウ内の操作をおこなって、ウインドウを 閉じないとつぎの操作ができない。 プログレスバー 処理の進み具合を示す棒グラフのようなもの。 GB、MB ギガバイト、メガバイトの略称。メガバイトは、約 100 万バイトのこと。ギガバイトは約 10 億バ イトのこと。 VRAM グラフィック用の RAM のこと。本体メモリの一部が割り当てられる場合もある。 ドライブレター 記憶装置(ドライブ)を識別するために割り当てられるアルファベット。A から Z までのアルファ ベット 1 文字が与えられています。 クリック マウスで画面上のボタン、項目を押す操作のこと。説明中での「クリックする」は1回だけマウ スの左ボタンを押す操作です。 サムネール 画像を実際より小さな表示にしたもの。 デバイス PC に接続される装置のこと。ここでは、記憶装置(ハードディスク、メモリーカード)のこと。 PC パソコン、コンピュータ スクリーンサイズボタ PC 画面右上の2番目の四角のかたちのボタン。表示をフルスクリーン・ウインドウの切り替 ン えをおこなう。 フルスクリーン表示 画面一杯に表示すること。PowerCinema の起動時はこの表示方法。 スパイラルアイコン 画面中央に現れる渦巻きのかたちのアイコン。これが表示されているときはしばらくお待ちく ださい。数分変化しない場合もあります。 Ver.1.02.JP.2007.03-HD