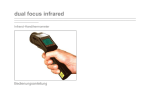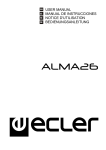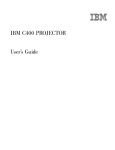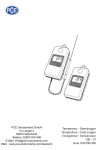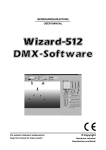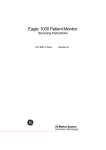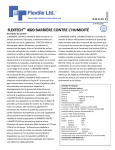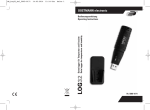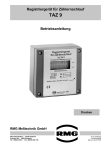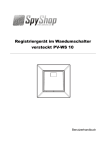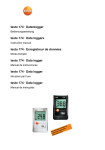Download - Multimetrix
Transcript
Logiciel graphique de l’enregistreur de données Datalogger Graph Software Help Hilfe zur Grafik-Software des Datenregistriergeräts Aiuto relativo al software grafico del registratore di dati Ayuda del software gráfico del registrador de datos FRANÇAIS ENGLISH DEUTSCH ITALIANO ESPAÑOL Notice de Fonctionnement User’s Manual Bedienungsanleitung Libretto d’istruzioni Manual de funcionamiento DL 53 Français……………………………………………………………….….2 English………………………………………………………………… 13 Deutsch………………………………………………………………….24 Italiano…………………………………………………………………..35 Español……………………………………………………………….…46 Pour plus d’informations, reportez-vous au guide de l’utilisateur se trouvant sur le disque du programme fourni. TABLE DES MATIERES GUIDE DE DEMARRAGE........................................................ 3 INSTALLATION DU LOGICIEL GRAPHIQUE .......................... 4 GRAPHIQUE DES DONNEES................................................. 9 INSTALLATION DU PILOTE USB............................................ 4 BARRE DE MENU ................................................................... 4 CONFIGURATION DE L’ENREGISTREUR ............................. 5 ENREGISTREMENT DES RELEVES ...................................... 7 TELECHARGEMENT DES DONNEES ENREGISTREES SUR UN PC ........................................................................... 7 ENREGISTRER ET OUVRIR DES FICHIERS DE DONNEES11 IMPRIMER UN GRAPHIQUE DE DONNEES ........................ 12 EFFACER LES DONNEES DE L’ENREGISTREUR .............. 12 2 - – GUIDE DE DEMARRAGE 1) Déposez le couvercle semi transparent de l’enregistreur. 2) Insérez la pile dans l’enregistreur DL 53. Si une pile est déjà en place, veillez à ce qu’elle soit suffisamment chargée pour achever votre tâche. Pour plus d’informations, reportez-vous au GUIDE DE L’UTILISATEUR. 3) Insérez l’enregistreur dans un port USB libre de votre ordinateur. L’ordinateur détectera automatiquement la présence du DL 53 et démarrera le processus d’installation du matériel. 4) Double-cliquez sur l’icône du logiciel sur votre bureau pour lancer le logiciel graphique. Vous accèderez alors à l’écran principal. 5) Configurez et démarrez l’enregistreur de données et suivez la procédure de configuration : - Sélectionnez le mode de démarrage ; - Entrez le nom de l’enregistrement ; - Sélectionnez le nombre de points d’échantillonnage ; - Sélectionnez le cycle de clignotement des LEDS ; - Vérifiez que les LEDS clignotent lorsque l’enregistrement dépasse le niveau d’alarme configuré ; - Sélectionnez l’unité de température ; - Entrez l’alarme mini. et maxi. pour la température et l’humidité relative ; - Cliquez ensuite sur le bouton Paramétrer. 6) L’écran récapitulatif apparaîtra. 7) Retirez l’enregistreur de l’ordinateur et placez-le à l’endroit où vous voulez mesurer la température. Remarques : lorsque l’enregistreur est connecté au port USB, sa pile se décharge plus rapidement. Pour prolonger la durée de vie de la pile, ne laissez pas l’enregistreur branché sur le port USB pendant une période prolongée. 3 - – INSTALLATION DU LOGICIEL GRAPHIQUE 1) Démarrez Windows. 2) Insérez le CD dans le lecteur CD de votre ordinateur. 3) Exécutez le programme d’installation SETUP.EXE sur le CD, installez-le dans le répertoire indiqué. 4) L’icône de l’enregistreur de données apparaîtra sur votre bureau. INSTALLATION DU PILOTE USB 1) Insérez l’enregistreur de données dans un port USB de votre ordinateur. 2) Windows détectera alors un nouveau matériel. 3) Vérifiez que le CD est bien dans le lecteur. 4) Choisissez un répertoire spécifique pour le CD dans le lecteur CD. 5) Windows lancera la copie du pilote USB sur votre ordinateur. BARRE DE MENU 4 - – De gauche à droite, les icônes de la barre de menu représentent : TELECHARGER DONNEES, PARAMETRER L’ENREGISTREUR, OUVRIR UN FICHIER, ENREGISTRER SOUS, IMPRIMER LE FICHIER, TOUT AFFICHER, ZOOM. En outre, les menus déroulants FICHIER, AFFICHAGE, LIEN et AIDE sont disponibles ici. Tous seront expliqués dans les paragraphes suivants. Commencez par configurer l’enregistreur comme expliqué dans la section suivante. CONFIGURATION DE L’ENREGISTREUR Cliquez sur l’icône « PARAMETRER L’ENREGISTREUR » dans la barre de menu (2° en partant de la gauche) ou bien sélectionnez PARAMETRER ENREGISTREUR dans le menu déroulant LIEN. La fenêtre de Configuration apparaîtra comme illustrée ci-dessous ; la description de chaque champ de la fenêtre de Configuration est donnée directement sous l’illustration : 5 - – Le champ HEURE ACTUELLE sera automatiquement synchronisé avec le réglage de la date et de l’heure du PC Les cases d’option MANUEL et INSTANTANE permettent à l’utilisateur de démarrer l’enregistrement des données immédiatement en quittant la fenêtre de Configuration (INSTANTANE) ou bien ultérieurement (MANUEL). Expliqué dans la section ENREGISTREMENTS DES RELEVES Le champ NOM DE L’ENREGISTREMENT permet à l’utilisateur de choisir un nom unique pour l’enregistreur Le champ NOMBRE DE POINTS ordonne à l’enregistreur de réaliser un nombre déterminé de relevés Le menu déroulant CADENCE D’ECHANTILLONNAGE ordonne à l’enregistreur de réaliser les relevés à une cadence spécifique Le Cycle de clignotement de la LED peut être réglé par l’utilisateur (plus il sera long, plus la durée de vie de la pile sera prolongée) Le cadre PARAMETRES ALARME de la fenêtre de CONFIGURATION permet à l’utilisateur de définir des seuils MAXI et MINI pour la température/HR et de désactiver le clignotement des LEDS de l’enregistreur pour ainsi économiser la pile Cliquez sur le bouton PARAMETRER pour enregistrer les modifications. Appuyez sur le bouton DEFAUT pour rétablir les paramètres par défaut de l’enregistreur. Appuyez sur le bouton ANNULER pour abandonner la configuration. Remarques : les données enregistrées seront supprimées de façon permanente à la fin de la Configuration. Pour enregistrer ces données avant de les perdre, cliquez sur Annuler, puis téléchargez les données. La pile sera très probablement à plat avant que l’enregistreur ait fini les points d’échantillonnage spécifiés. Veillez toujours à ce que la pile soit suffisamment chargée pour durer jusqu’à la fin de votre enregistrement. En cas de doute, nous vous recommandons de toujours installer une pile neuve avant l’enregistrement de données importantes. 6 - – ENREGISTREMENT DES RELEVES Si INSTANTANE a été sélectionné dans la fenêtre de CONFIGURATION, le DL 53 commence à enregistrer dès l’instant où le bouton PARAMETRER est enfoncé. Si MANUEL a été sélectionné, le DL 53 doit être démarré manuellement en appuyant sur le bouton jaune de l’enregistreur et en le maintenant enfoncé pendant environ 3 secondes ou bien jusqu’à ce que les deux LEDS de l’enregistreur clignotent en même temps. L’enregistrement se poursuivra à la cadence d’échantillonnage programmée jusqu’à ce que le nombre de relevés (nombre points) spécifié dans la fenêtre de Configuration soit atteint. La LED verte clignote une fois par point d’échantillonnage et la LED rouge ou jaune clignote lorsque les seuils d’alarme programmés par l’utilisateur sont dépassés. Pour plus d’informations, reportez-vous au guide sur l’état des LEDS. TELECHARGEMENT DES DONNEES ENREGISTREES SUR UN PC Pour transférer les relevés stockés sur l’enregistreur vers le PC : 1) Branchez l’enregistreur sur le même port USB utilisé lors de l’initialisation de l’enregistreur. 2) Ouvrez le logiciel du DL 53 de données s’il ne l’est pas déjà. 3) Cliquez sur l’icône Télécharger (1ère en partant de la gauche) ou bien sélectionnez Télécharger les données dans le menu déroulant LIEN. 4) La fenêtre ci-dessous apparaîtra. Appuyez sur TELECHARGER 7 - – pour commencer le transfert des relevés. Si le transfert des relevés est réussi, l’écran AFFICHAGE et l’écran ENREGISTRER (tous les deux illustrés ci-dessous) apparaîtront. Dans l’écran ENREGISTRER, nommez le fichier et enregistrez-le à l’emplacement qui vous convient. Ultérieurement, l’utilisateur peut sélectionner ENREGISTRER SOUS et enregistrer les données sous forme de fichier Excel, Texte ou Bitmap (explications dans la section suivante) ; Cependant, les données dans ce cas sont enregistrées en tant que fichier .rec utilisable uniquement dans ce programme. Dans l’écran AFFICHAGE (ci-dessous), appuyez sur AFFICHAGE pour voir les données sous forme de graphique. Si l’enregistreur est vide, le programme informera l’utilisateur qu’il n’y a aucun relevé de 8 - – stocké par le biais d’un écran d’avertissement. Lorsque vous appuyez sur AFFICHAGE, la fenêtre Graphique des données apparaît (illustration et explication dans la section suivante). GRAPHIQUE DES DONNEES La fenêtre Graphique des données présente les données transférées sous un format graphique x-y avec la Date/Heure représentées sur l’axe horizontal et la Température / % d’humidité relative / Point de rosée / Seuils d’alarme représentés sur l’axe y : 9 - – Pour faire un zoom avant et un zoom arrière sur des zones de données, vous pouvez procéder de l’une des façons suivantes : 1) Utilisez la souris, cliquez et sélectionnez la zone que vous souhaitez agrandir. 2) Cliquez sur l’icône loupe dans la barre de menu. 3) Sélectionnez TOUT AFFICHER ou ZOOM ARRIERE dans le menu déroulant AFFICHAGE . Dans l’exemple du graphique ci-dessus, la Température est représentée par la ligne rouge continue, le % d’humidité relative par le trait jaune continu, et la Température du point de rosée par le trait vert continu. Les valeurs d’alarme mini et maxi de la température sont représentées par le trait rouge en pointillés, les valeurs d’alarme mini et maxi de l’humidité relative par le trait jaune en pointillés. Pour personnaliser la fenêtre du graphique, sélectionnez AFFICHER LES COURBES, FOND, QUADRILLAGE et MASQUE 10 - – DES POINTS dans le menu déroulant AFFICHAGE. Ces options présentent les fonctionnalités suivantes : AFFICHER LES COURBES : permet à l’utilisateur de sélectionner les données à afficher sous forme de trait (Température, HR, point de rosée et alarmes). FOND : permet de sélectionner le modèle de couleur de l’arrière plan. QUADRILLAGES : permet quadrillages des axes x et y. d’ajouter et de supprimer des MASQUE DES POINTS : localisation des points représentant les valeurs relevées, brisant ainsi la nature continu d’un trait. Remarques : le quadrillage horizontal sera aligné sur des valeurs spécifiques sur l’axe de la température, alors que tout alignement sur des valeurs spécifiques sur l’axe de l’humidité relative est purement aléatoire. ENREGISTRER ET OUVRIR DES FICHIERS DE DONNEES Pour enregistrer les données transférées dans un format autre que le format propriétaire .rec, cliquez sur l’icône ENREGISTRER SOUS dans la barre de menu (4ème en partant de la droite) ou bien sélectionnez ENREGISTRER SOUS dans le menu déroulant FICHIER. Les données peuvent être enregistrées sous les formats suivants : FICHIERS TEXTE (.txt) FICHIER EXCEL (.xls) FICHIER BITMAP (.bmp) 11 - – Pour ouvrir un fichier de données, cliquez sur l’icône OUVRIR dans la barre de menu (3ème en partant de la gauche) ou bien sélectionnez OUVRIR dans le menu déroulant FICHIER. Lorsque vous y êtes invité, sélectionnez un fichier .rec enregistré précédemment. IMPRIMER UN GRAPHIQUE DE DONNEES Pour imprimer une fenêtre de graphique de données sur une imprimante en ligne ou réseau, cliquez sur l’icône IMPRIMER ou bien sélectionnez IMPRIMER dans le menu déroulant FICHIER. Notez que les fenêtres de graphique couleur peuvent être imprimées avec précision sur des imprimantes couleur. EFFACER LES DONNEES DE L’ENREGISTREUR L’enregistreur conserve les données dans sa mémoire interne jusqu’à ce que l’utilisateur commence une nouvelle session d’enregistrement. Commencer une nouvelle session d’enregistrement supprime tous les relevés stockés dans l’enregistreur. Veillez donc à enregistrer vos données avant de commencer une nouvelle session d’enregistrement. 12 - – For additional information refer to the user guide included on the supplied program disk. CONTENTS QUICK START GUIDE .......................................................... 14 INSTALLING GRAPH SOFTWARE ....................................... 15 INSTALLING USB DRIVER ................................................... 15 MENU BAR DESCRIPTION................................................... 15 LOGGER SETUP .................................................................. 16 LOGGING READINGS .......................................................... 18 DOWNLOAD READINGS TO PC .......................................... 18 DATA GRAPH ....................................................................... 20 SAVE AND OPEN DATA FILES ............................................ 22 PRINT LOGGED DATA ......................................................... 23 13 - – QUICK START GUIDE 1. 2. 3. 4. 5. 6. 7. Remove the semi-transparent cap from the Datalogger. Install the battery in the Datalogger. If battery has been installed, you’d better make sure the battery in the Datalogger is sufficient to finish your task. For more details, see USER’S GUIDE. Insert the Datalogger into a free USB port on your computer. The computer will automatically detect the presence of the Datalogger and start the hardware installation process. Double-click the Datalogger icon on your desktop to launch the graph software. You will see the Main Screen. Set up and start the Data Logger and follow the setup procedure: -Select the Start Mode -Enter the Logger Name -Select the Sample Point -Select the LED Flash Cycle -Confirm whether LEDs flash when the logging exceed the configured alarm level. -Select the Unit for Temperature. -Enter Low Alarm and High Alarm for Temperature and Relative Humidity. -Then click the Setup button The summary screen will appear. Remove the Logger from the computer and place it in the location where you want to measure temperature. Notes: When the Logger is connected to the USB port, the battery inside the Data Logger is discharged at a higher rate than normal. To conserve battery life, do not leave the Logger connected to the USB port for a prolonged period of time. 14 - – INSTALLING GRAPH SOFTWARE 1. Start Windows 2. Insert the CD into the CD-drive of your computer. 3. Run SETUP.EXE installation program on the CD, install it to the referred file directory. 4. The datalogger icon will be built on your desktop. INSTALLING USB DRIVER 1. 2. 3. 4. 5. Insert the datalogger into a USB port on the computer. Then the Windows system will show finding a new hardware. Ensure the CD is in the CD-drive. Choose specific directory to the CD in the CD-Drive. The Windows system will start copying USB driver to your computer. MENU BAR 15 - – From left to right the menu bar icons represent DATA DOWNLOAD, LOGGER SETUP, FILE OPEN, FILE SAVE-AS, FILE PRINT, VIEW ALL, and ZOOM. In addition, the FILE, VIEW, LINK, and HELP pulldown menus are available here. All will be discussed in the following paragraphs. Start by setting up the Logger as explained in the following section. LOGGER SETUP Click on the computer icon on the menu bar (2nd from left) or select LOGGER SET from the LINK pull-down menu. The Setup window will appear as shown below; descriptions for each field in the Setup window are listed directly below the illustration: 16 - – The CURRENT TIME field will automatically synchronize with the PC date and time setting The MANUAL and INSTANT select buttons allow the user to start datalogging immediately when the Setup window is exited (INSTANT) or at a later time (MANUAL). Explained in the LOGGING READINGS section The LOGGER NAME field allows the user to select a unique name for the logger The SAMPLE POINTS field instructs the logger to take a finite number of readings The SAMPLE RATE pull-down menu instructs the logger to log readings at a specific rate The LED Flash Cycle can be set by the user (the longer the time, the longer the battery life) The ALARM SETTINGS portion of the SETUP window allows the user to set HIGH and LOW temperature/RH limits and disable the flashing of the Logger’s LEDs thereby conserving battery energy Click on the SETUP button to save changes. Press the DEFAULT button to set the Logger to factory default condition. Press the CANCEL button to abort the setup. Notes: Any stored data will be permanently erased when Setup is finished. To enable you to save this data before it is lost, click Cancel and then you need to download data. The battery will in all likelihood run out before logger will have finished specified sample points. Always ensure that the remaining charge in the battery is sufficient to last the complete duration of your logging exercise. If in doubt, we recommend that you always install a fresh battery before logging critical data. 17 - – LOGGING READINGS If INSTANT was selected in the SETUP window, the Logger begins logging at the instant the SETUP button is pressed. If MANUAL was selected, the Logger must be manually started by pressing and holding the Logger’s yellow button for approx. 3 seconds or until the two LEDs on the Logger flash at the same time. Logging will continue at the programmed sample rate until the number of readings (sample points) specified in the Setup window is reached. The green LED flashes once per sample point and the red or yellow LED flashes when user programmed alarm limits are exceeded. For details, see LED status guide. DOWNLOAD READINGS TO PC To transfer the readings stored in the Logger to the PC: 1. Connect the Logger to the same USB port used when the Logger was initialised 2. Open the Datalogger software program if it is not still running 3. Click the Download icon (1st on the left) or select Data Download from the LINK pull-down menu 4. The Window shown below will appear. Press DOWNLOAD to begin transferring readings 18 - – If readings are successfully transferred, the VIEW screen and the SAVE screen (both shown below) will appear. In the SAVE screen, name the file and save it to a convenient location. At a later time, the user can select SAVE-AS and save the data as an Excel, Text, or Bitmap file (explained in next section), however, the data in this case is saved as an .rec file for use in this program only. In the VIEW screen (below) press VIEW to see the data graphically. If there are no readings currently stored in the Logger, the program will let the user know via warning screen. 19 - – When VIEW is pressed, the Data Graph window appears (pictured and discussed in the next section) DATA GRAPH The Data Graph window presents the transferred data in x-y graph format with Date/Time represented on the horizontal axis and Temperature / %Relative Humidity / Dew Point / Alarm Limits represented on the y axis: 20 - – To zoom in and zoom out data regions, there are several approaches, these are: 1. Use the mouse to click and drag a box around any data area to magnify the area selected. 2. Click on the zoom magnifier icon tool on the menu bar 3. Select VIEW ALL or ZOOM OUT from the VIEW pulldown menu. In the example graph above, the Temperature is represented by the solid red line (the lines are known as ‘traces’), the Relative Humidity % by the solid yellow trace, and the Dew Point Temperature by the solid green trace. The low and high alarm values for temperature are represented by the dashed red trace, the low and high alarm values for Relative Humidity by the dashed yellow trace. To customize the graph window select SHOW TRACES, BACKGROUND, GRID LINES, and MASK POINTS from the VIEW pull-down menu. These options provide the following features: SHOW TRACES: Allows the user to select which data to view as a 21 - – trace (Temperature, RH, Dew Point, & Alarms). BACKGROUND: Select background color scheme. GRID LINES: Add or remove grid lines from x and y axes. MASK POINTS: Places dots on the traces for the actual data points, breaking up the continuous nature of a trace. Notes: The horizontal grid line will be aligned to specific values on the temperature axis, while any alignment with specific values on the relative humidity axis is merely coincidental. SAVE AND OPEN DATA FILES To save the transferred data in a format other than the proprietary .rec format, click the SAVE AS icon from the menu bar (4th from right) or select SAVE AS from the FILE pull-down menu. The data can be saved in the following formats: TEXT FILE (.txt) EXCEL FILE (.xls) BITMAP FILE (.bmp) To open an existing data file for viewing on the data graph window, click on the FILE OPEN icon on the menu bar (3rd from left) or select FILE OPEN from the FILE pull-down menu. When prompted, select a .rec file saved earlier. 22 - – PRINT DATA GRAPH To print a data graph window to a line or network printer, click on the printer icon or select PRINT from the FILE pull-down menu. Note that color graph windows can be accurately printed on color printers. CLEAR LOGGED DATA The Logger retains data in its internal memory until the user begins a new logging session. Starting a new logging session clears all of the logger’s stored readings; be sure to save data before starting a new logging session. 23 - – Nähere Hinweise erhalten Sie im Benutzerleitfaden auf der mitgelieferten Software-CD. INHALT STARTVORGANG................................................................. 25 INSTALLATION DER GRAFIKSOFTWARE........................... 26 INSTALLATION DES USB-TREIBERS .................................. 26 REGISTRIERGERÄT KONFIGURIEREN .............................. 27 SPEICHERN DER MESSDATEN .......................................... 29 HERUNTERLADEN DER REGISTRIERTEN DATEN AUF EINEN PC.................................................................... 29 DATENGRAFIK ..................................................................... 31 DATENDATEIEN SPEICHERN UND ÖFFNEN...................... 33 DATENGRAFIK DRUCKEN................................................... 34 DATEN AUS DEM REGISTRIERGERÄT LÖSCHEN............. 34 24 - – STARTVORGANG 4) 5) Nehmen Sie den halbdurchsichtigen Gerätedeckel ab. Legen Sie die Batterie in das Registriergerät DL 53 ein. Wenn bereits eine Batterie vorhanden ist, prüfen Sie nach, ob der Ladezustand für Ihre Arbeit ausreicht. Nähere Hinweise finden Sie im BENUTZERLEITFADEN. 6) Schließen Sie das Registriergerät an einen USB-Eingang Ihres Computers an. Der Computer erkennt automatisch die neue Hardware DL 53 und startet die Installation. 7) Starten Sie die Grafiksoftware mit einem Doppelklick auf das Icon auf Ihrem Desktop. Das Hauptfenster wird geöffnet. 8) Konfigurieren und starten Sie nun das Registriergerät. Befolgen Sie diese Konfigurationsschritte: - Startmodus wählen; - Gerätebezeichnung eingeben; - Messpunkt auswählen; - Blinkzyklus der Leuchtanzeigen auswählen; - Blinken der Leuchtanzeigen bei Überschreitung der konfigurierten Speichergrenzwerte prüfen; - Temperatureinheit auswählen; Min./maxi. Alarmgrenzwert für Temperatur und relative Feuchtigkeit eingeben; - anschließend auf „Konfigurieren“ klicken. 9) In einem Fenster erscheint eine Übersicht der Konfiguration. 10) Nehmen Sie nun das Registriergerät vom Computer ab und bringen Sie es an den gewünschten Temperaturmessort. Hinweise: Wenn das Registriergerät an einen USB-Eingang angeschlossen ist, entlädt sich die Batterie schneller. Um die Batterielebensdauer zu verlängern lassen Sie also das Registriergerät nicht unnötig lange an den USB-Eingang angeschlossen. Remarques : lorsque l’enregistreur est connecté au port USB, sa pile se décharge plus rapidement. Pour prolonger la durée de vie de la pile, ne laissez pas l’enregistreur branché sur le port USB pendant une période prolongée. 25 - – INSTALLATION DER GRAFIKSOFTWARE 1) Starten Sie Windows. 2) Legen Sie die CD in das CD-Laufwerk des Computers ein. 3) Führen Sie das Installationsprogramm SETUP.EXE auf der CD aus und installieren Sie es im empfohlenen Verzeichnis. 4) Jetzt erscheint das Icon des Registriergeräts auf Ihrem Desktop. INSTALLATION DES USBTREIBERS 1) Schließen Sie das Registriergerät an einen USB-Eingang Ihres Computers an. 2) Windows erkennt eine neue Hardware. 3) Prüfen Sie nach, ob die CD im Laufwerk ist. 4) Wählen Sie ein eigenes Verzeichnis für die CD. 5) Windows kopiert den USB-Treiber auf Ihren Computer. MENÜLEISTE Icons auf der Menüleiste von links 26 nach rechts: DATEN - – HERUNTERLADEN, REGISTRIERGERÄT KONFIGURIEREN, DATEI ÖFFNEN, SPEICHERN UNTER, DATEI DRUCKEN, ALLES ANZEIGEN und ZOOM. Außerdem haben Sie hier Zugriff auf die Dropdown-Menüs DATEI, ANZEIGE, LINK und HILFE. Näheres dazu in den folgenden Absätzen. Konfigurieren Sie zuerst das Registriergerät (siehe Erklärungen im vorherigen Abschnitt). REGISTRIERGERÄT KONFIGURIEREN Klicken Sie auf das Computer-Icon in der Menüleiste (zweites von links) oder wählen Sie im Dropdown-Menü LINK die Zeile REGISTRIERGERÄT EINSTELLEN. Folgendes Konfigurationsfenster erscheint. Die einzelnen Fenster werden direkt unter der Abbildung beschrieben:: 27 - – Das Feld AKTUELLE UHRZEIT übernimmt automatisch die Computereinstellungen für Datum und Uhrzeit. Über die Optionen MANUELL und INSTANT kann der Benutzer das Konfigurationsfenster verlassen und die Datenregistrierung entweder sofort starten (INSTANT) bzw. später (MANUELL). Näheres im Abschnitt MESSDATEN SPEICHERN Im Feld BEZEICHNUNG REGISTRIERGERÄT wählt der Benutzer einen Namen für das Gerät. Im Feld MESSPUNKTE werden dem Registriergerät eine bestimmt Anzahl Messungen vorgeschrieben. Im Dropdown-Menü MESSTAKT wird dem Registriergerät ein bestimmter Messtakt vorgeschrieben. Der Benutzer hat die Möglichkeit, den Blinkzyklus der Leuchtanzeigen festzulegen (längere Zyklen verlängern die Batterielebensdauer). Im Rahmen ALARMEINSTELLUNGEN im KONFIGURATIONSfenster definiert der Benutzer die MAXI und MINI Grenzwerte für Temperatur und RF. Hier kann man auch die Leuchtanzeigen deaktivieren, um die Batterie zu schonen. Zum Bestätigen der Änderungen klicken Sie auf KONFIGURIEREN. Zum Wiederherstellen der Standardparameter klicken Sie auf STANDARDEINSTELLUNGEN. Wenn Sie die Konfiguration abbrechen möchten, klicken Sie auf ANNULLIEREN. Hinweise: Nach der Konfiguration werden die gespeicherten Daten unwiderruflich gelöscht. Wenn Sie die Daten speichern möchten, klicken Sie auf Annullieren und laden Sie die Daten auf den Computer. Es besteht die Wahrscheinlichkeit, dass die Batterie entladen ist, bevor die festgelegte Anzahl Messpunkte erreicht wurde. Achten Sie daher auf den Batterieladezustand, damit der Registriervorgang abgeschlossen werden kann. Im Zweifelsfalle sollten Sie vor dem Registrieren wichtiger Daten immer eine neue Batterie einlegen. 28 - – SPEICHERN DER MESSDATEN Wenn Sie im Konfigurationsfenster INSTANT gewählt haben, startet das Registriergerät sofort mit dem Speichervorgang, sobald die KONFIGURATIONStaste gedrückt wurde. Wenn Sie MANUELL gewählt haben, muss das Registriergerät manuell gestartet werden. Dazu halten Sie die gelbe Taste auf dem Gerät etwa 3 Sekunden lang gedrückt, bzw. so lange, bis die beiden Leuchtanzeigen auf dem Gerät gleichzeitig blinken. Der Speichervorgang läuft nun im programmierten Messtakt, bis die im Konfigurationsfenster festgelegte Anzahl Messdaten (Messpunkte) erreicht ist. Die grüne Leuchtanzeige blinkt ein Mal für jeden Messpunkt, und die rote oder gelbe Leuchtanzeige blinkt, wenn die programmierten Grenzwerte überschritten werden. Nähere Hinweise finden Sie im LEITFADEN ZU DEN LEUCHTANZEIGEN. HERUNTERLADEN DER REGISTRIERTEN DATEN AUF EINEN PC So gehen Sie vor, um die gespeicherten Daten vom Registriergerät auf einen PC zu übertragen: 1) Schließen Sie das Registriergerät an denselben USB-Eingang an, den Sie bei der Initialisierung des Geräts verwendet haben. 2) Starten Sie die Software des Datenregistriergerätes (wenn diese nicht automatisch gestartet wird). 3) Klicken Sie auf das Icon Herunterladen (erstes von links) oder wählen Sie im Dropdown-Menü LINK die Zeile DATEN HERUNTERLADEN. 4) Folgendes Fenster wird angezeigt. Zum Starten der Datenübertragung klicken Sie auf HERUNTERLADEN. 29 - – Nach erfolgreichem Abschluss des Messdatentransfers erscheinen die Fenster ANZEIGE und REGISTRIERGERÄT (siehe Abbildungen unten). Im Fenster REGISTRIERGERÄT geben Sie der Datei einen Namen und speichern sie im gewünschten Ordner. Später kann man mit SPEICHERN UNTER die Daten im Dateiformat Excel, Text oder Bitmap speichern (Näheres dazu im nächsten Abschnitt). Hier werden die Daten aber als .rec Datei gespeichert und können nur mit diesem Programm bearbeitet werden. Im Fenster ANZEIGE (unten) klicken Sie auf ANZEIGE, um die Daten als Grafik anzuzeigen. Wenn das Registriergerät keine Daten enthält, erhält der Benutzer einen Warnhinweis. 30 - – Wenn Sie auf ANZEIGE klicken, erscheint das Fenster DATENGRAFIK (Abbildung und Erklärung im nächsten Abschnitt). DATENGRAFIK Im Fenster DATENGRAFIK werden die übertragenen Daten in einer Grafik mit x- und y-Achse dargestellt. Datum und Uhrzeit werden auf der horizontalen Achse angezeigt, Temperatur, % rel. Feuchtigkeit, Taupunkt, Alarmgrenzwerte auf der y-Achse: 31 - – Zum Vergrößern oder Verkleinern des Datenbereichs haben Sie mehrere Möglichkeiten: 5) Klicken Sie mit der Maus und ziehen Sie ein Feld rund um den Datenbereich, der vergrößert werden soll. 6) Klicken Sie auf das Icon „Lupe“ in der Menüleiste. 7) Wählen Sie im Dropdown-Menü ANZEIGE entweder ALLES ANZEIGEN oder RÜCKWÄRTSZOOM. In der abgebildeten Grafik ist der Temperatur die rote Linie zugeordnet (Linien bzw. „Striche“), dem % rel. Feuchtigkeit der gelbe Strich, und der Taupunkttemperatur der grüne Strich. Die min./max. Temperaturgrenzwerte werden als rot gestrichelte Linie dargestellt, die min./max. Grenzwerte der rel. Feuchtigkeit als gelb gestrichelte Linie. Über das Dropdown-Menü ANZEIGE können Sie mit STRICHE ANZEIGEN, HINTERGRUND, GITTERNETZLINIEN und PUNKTMASKE die Grafik beliebig gestalten. Diese Optionen bieten 32 - – folgende Funktionalitäten: STRICHE ANZEIGEN: Hier wählt der Benutzer aus, welche Daten als Striche angezeigt werden sollen (Temperatur, RF, Taupunkt, Alarme). HINTERGRUND: Auswahl der Hintergrundfarbe. GITTERNETZLINIEN: Gitternetzlinien der x- und y-Achse ein- oder ausblenden. PUNKTMASKE: Die Daten werden als Punkte auf den Strichen dargestellt und durchbrechen damit die Linie. Hinweise: Die horizontalen Gitternetzlinien werden auf spezifische Werte der Temperaturachse ausgerichtet, wohingegen die Ausrichtung auf spezifische Werte der Achse rel. Feuchtigkeit reiner Zufall ist. DATENDATEIEN SPEICHERN UND ÖFFNEN Exportieren der Daten aus dem proprietären .rec Format in ein anderes Format: Klicken Sie auf das Icon SPEICHERN UNTER in der Menüleiste (viertes von rechts), bzw. wählen Sie im DropdownMenü DATEI die Zeile SPEICHERN UNTER. Die Daten können als folgende Formate gespeichert werden: TEXTDATEI (.txt) EXCEL-DATEI (.xls) BITMAP-DATEI (.bmp) Öffnen einer vorhandenen Datendatei und anzeigen im DatengrafikFenster: Klicken Sie auf das Icon DATEI ÖFFNEN in der Menüleiste (drittes von links), bzw. wählen Sie im Dropdown-Menü DATEI die Zeile DATEI ÖFFNEN. Dann wählen Sie eine zu einem 33 - – früheren Zeitpunkt gespeicherte Datei im .rec Format. DATENGRAFIK DRUCKEN Ausdrucken eines Grafikdatenfensters auf einem vernetzten oder linearen Drucker: Klicken Sie auf das Icon Drucker bzw. wählen Sie im Dropdown-Menü DATEI die Zeile DRUCKEN. Wir weisen darauf hin, dass die farbigen Grafikfenster auf Farbdruckern mit hoher Genauigkeit ausgedruckt werden. DATEN AUS DEM REGISTRIERGERÄT LÖSCHEN Das Registriergerät bewahrt die Daten im Gerätespeicher, bis der Benutzer einen neuen Speichervorgang startet. Mit einem neuen Speichervorgang werden alle früheren Messdaten aus dem Registriergerät gelöscht! Denken Sie daher vor einem neuen Speichervorgang immer daran, die Daten abzuspeichern. 34 - – Per maggiori informazioni, riferitevi alla guida dell’utente (sul disco del programma fornito). INDICE INDICE .................................................................................. 35 GUIDA D’AVVIAMENTO........................................................ 36 INSTALLAZIONE DEL SOFTWARE GRAFICO ..................... 37 INSTALLAZIONE DEL PILOTA USB ..................................... 37 BARRA DEL MENU ............................................................... 37 CONFIGURAZIONE DEL REGISTRATORE.......................... 38 REGISTRAZIONE DEI RILEVAMENTI .................................. 40 DOWNLOAD DEI DATI REGISTRATI SU UN PC.................. 40 GRAFICO DEI DATI .............................................................. 42 REGISTRARE E APRIRE I FILE DI DATI .............................. 44 STAMPARE UN GRAFICO.................................................... 45 DEI DATI ............................................................................... 45 CANCELLARE I DATI DEL REGISTRATORE ....................... 45 35 - – GUIDA D’AVVIAMENTO 1) 2) Rimuovete il coperchio semitrasparente del registratore. Inserite la pila nel registratore DL 53. Se una pila è già installata, verificate che sia sufficientemente carica per ultimare il vostro lavoro. Per maggiori informazioni, riferitevi alla GUIDA DELL’UTENTE. 3) Inserite il registratore nella porta USB libera del vostro Computer: quest’ultimo rivelerà automaticamente la presenza di DL 53 e avvierà il procedimento d’installazione del materiale. 4) Mediante un doppio clic sull’icona del software visibile sul vostro desk, lancerete il software grafico. Accederete allora allo schermo principale. 5) Configurate e avviate il registratore di dati dopodiché seguite la procedura di configurazione: - Selezionate il modo d’avviamento; - Digitate il nome del registratore; - Selezionate il punto di campionatura; - Selezionate il ciclo di lampeggio dei LED; - Verificate che i LED lampeggino quando la registrazione supera il livello d’allarme configurato; - Selezionate l’unità di temperatura; - Digitate l’allarme mini e maxi per la temperatura e l’umidità relativa; - In seguito fate clic sul bottone Configurare. 6) Apparirà lo schermo riepilogativo. 7) Rimuovete il registratore dal computer e collocatelo nel luogo in cui volete misurare la temperatura. Osservazioni: quando il registratore è collegato alla porta USB, la sua pila si scarica più rapidamente. Per prolungare la longevità della pila, non lasciate il registratore allacciato alla porta USB per un periodo prolungato. 36 - – INSTALLAZIONE DEL SOFTWARE GRAFICO 1) Avviate Windows. 2) Inserite il CD nel lettore CD del vostro computer. 3) Eseguite il programma d’installazione SETUP.EXE sul CD, installatelo nella directory indicata. 4) L’icona del registratore di dati apparirà sul vostro desk. INSTALLAZIONE DEL PILOTA USB 1) Inserite il registratore di dati in una porta USB del vostro computer. 2) Windows rivelerà allora un nuovo materiale. 3) Verificate che il CD sia già nel lettore. 4) Scegliete una directory specifica per il CD nel lettore CD. 5) Windows lancerà la copia del pilota USB sul vostro computer. BARRA DEL MENU 37 - – Da sinistra a destra, le icone della barra del menù rappresentano TELESCARICARE I DATI, CONFIGURAZIONE DEL REGISTRATORE, APRIRE UN FILE, REGISTRARE SOTTO, STAMPARE IL FILE, VISUALIZZARE TUTTO e ZOOM. Inoltre, i menù a tendina FILE, VISUALIZZAZIONE, LINK e AIUTO sono disponibili in questa sede. Tutti saranno spiegati nei paragrafi seguenti. Iniziate configurando il registratore come spiegato nella precedente sezione. CONFIGURAZIONE DEL REGISTRATORE Fate clic sull’icona del computer nella barra del menù (2° partendo da sinistra) oppure selezionate correttamente REGOLAZIONE REGISTRATORE nel menù a tendina LINK. La finestra di Configurazione apparirà come nella seguente illustrazione; la descrizione di ogni campo della finestra di Configurazione viene fornita direttamente sotto l’illustrazione: 38 - – Il campo ORA ATTUALE si sincronizza automaticamente con la regolazione della data e dell’ora del PC Le caselle d’opzione MANUALE e ISTANTE permettono all’utente di avviare la registrazione dei dati immediatamente lasciando la finestra di Configurazione (ISTANTE) oppure ulteriormente (MANUALE). Spiegazioni: nella sezione REGISTRAZIONI DEI RILEVAMENTI Il campo NOME REGISTRATORE permette all’utente di scegliere un nome unico per il registratore Il campo PUNTI DI CAMPIONATURA ordina al registratore di realizzare un prestabilito numero di rilevamenti Il menù a tendina CADENZA DI CAMPIONATURA ordina al registratore di realizzare i rilevamenti ad una cadenza specifica Il ciclo di lampeggio del LED può venire regolato dall’utente (più sarà lungo, più la longevità della pila verrà prolungata) Il frame REGOLAZIONI ALLARME della finestra di CONFIGURAZIONE permette all’utente d’impostare le soglie MAXI e MINI per la temperatura/UR; permette anche di disattivare il lampeggio dei LED del registratore: così si economizza la pila Fate clic sul bottone CONFIGURARE per registrare le modifiche. Premete il bottone DIFETTO per ristabilire i parametri per difetto del registratore. Premete il bottone ANNULLARE per abbandonare la configurazione. Osservazioni: i dati registrati verranno soppressi in maniera permanente alla fine della Configurazione. Per registrare questi dati prima di perderli, fate clic su Annullare, poi telescaricateli. Molto probabilmente la pila sarà scarica prima che il registratore finisca i punti di campionatura specificati. Verificate sempre che la pila sia sufficientemente carica per durare fino al termine della vostra registrazione. In caso di dubbio, vi raccomandiamo di installare sempre una pila nuova prima di registrare i dati importanti. 39 - – REGISTRAZIONE DEI RILEVAMENTI Se avete selezionato ISTANTE nella finestra di CONFIGURAZIONE, il registratore inizia a registrare non appena viene premuto il bottone CONFIGURAZIONE. Se invece avete selezionato MANUALE, il registratore va avviato manualmente premendo il bottone giallo del registratore e mantenendolo premuto 3 secondi circa oppure fino a quando i due LED del registratore lampeggiano contemporaneamente. La registrazione proseguirà alla programmata cadenza di campionatura fino al raggiungimento del numero di rilevamenti (punti di campionatura) specificato nella finestra di Configurazione. Il LED verde lampeggia una volta per ogni punto di campionatura e il LED rosso (o giallo) lampeggia quando le soglie d’allarme programmate dall’utente sono superate. Per maggiori informazioni, riferitevi alla guida sullo stato dei LED. DOWNLOAD DEI DATI REGISTRATI SU UN PC Per trasferire i rilevamenti stoccati sul registratore verso il PC: 1) Allacciate il registratore sulla medesima porta USB utilizzata in fase d’inizializzazione del registratore. 2) Aprite il software del registratore di dati se non è già aperto. 3) Fate clic sull’icona Telescaricare (la prima partendo da sinistra) oppure selezionate Telescaricare i dati (nel menù a tendina LINK). 4) Apparirà la seguente finestra. Premete TELESCARICARE per iniziare il trasferimento dei rilevamenti. 40 - – Se il trasferimento dei rilevamenti è correttamente effettuato, appariranno due schermi: VISUALIZZAZIONE e REGISTRATORE (entrambi illustrati più avanti). Nello schermo REGISTRATORE, nominate il file e registratelo nella locazione voluta. Ulteriormente, l’utente può selezionare REGISTRARE SOTTO e registrare i dati sotto forma di file Excel, Testo o Bitmap (spiegazioni nella seguente sezione); tuttavia i dati in questo caso sono registrati in quanto file .rec utilizzabile unicamente in questo programma. Nello schermo VISUALIZZAZIONE (più avanti), premete VISUALIZZAZIONE per visualizzare i dati sotto forma di grafico. Se il registratore è vuoto, il programma informerà l’utente che non 41 - – esistono rilevamenti stoccati mediante uno schermo d’avvertenza. Quando premete VISUALIZZAZIONE, appare la finestra Grafico dei dati (illustrazione e spiegazione nella sezione seguente). GRAFICO DEI DATI La finestra Grafico dei dati presenta i dati trasferiti sotto un formato grafico x-y con la data e l’ora rappresentate sull’asse orizzontale e la Temperatura / % d’umidità relativa / Punto di rugiada / Soglie d’allarme rappresentate sull’asse delle y: 42 - – Per effettuare uno zoom avanti e uno zoom indietro sulle zone di dati, potete procedere in una delle seguenti maniere: 6) Utilizzate il mouse per fare clic e fare scivolare una casella intorno ad una zona di dati per ingrandirla. 7) Fate clic sull’icona Lente nella barra del menù. 8) Selezionate VISUALIZZARE TUTTO oppure ZOOM INDIETRO nel menù a tendina VISUALIZZAZIONE. Nell’esempio del precedente grafico, la Temperatura viene rappresentata dalla linea rossa continua (le linee sono chiamate “tratti”), la percentuale (%) d’umidità relativa viene rappresentata dal tratto giallo continuo, e la Temperatura del punto di rugiada viene rappresentata dal tratto verde continuo. I valori d’allarme mini e maxi della temperatura sono rappresentati dal tratto rosso punteggiato, i valori d’allarme mini e maxi dell’umidità relativa sono rappresentati dal tratto giallo punteggiato. Per personalizzare la finestra del grafico, selezionate 43 - – VISUALIZZARE I TRATTI, BACKGROUND, DICING e SCHERMARE I PUNTI nel menù a tendina VISUALIZZAZIONE. Queste opzioni presentano le seguenti funzionalità: VISUALIZZARE I TRATTI: permette all’utente di selezionare i dati da visualizzare sotto forma di tratto (Temperatura, UR, punto di rugiada e allarmi). BACKGROUND: permette di selezionare il modello a colori del background. DICING: permette di aggiungere e di sopprimere certi dicing degli assi x e y. SCHERMA I PUNTI: visualizza l’ubicazione dei punti sui tratti scomponendo così la natura continua della linea. Osservazioni: il dicing orizzontale verrà allineato su valori specifici sull’asse della temperatura, mentre qualsiasi allineamento su valori specifici sull’asse dell’umidità relativa è puramente aleatorio. REGISTRARE E APRIRE I FILE DI DATI Per registrare i dati trasferiti in un formato diverso dal formato proprietario .rec, fate clic sull’icona REGISTRARE SOTTO nella barra del menù (la quarta partendo da destra) oppure selezionate attentamente REGISTRARE SOTTO nel menù a tendina FILE. I dati possono registrarsi sotto i seguenti formati: FILE DI TESTO (.txt) FILE EXCEL (.xls) FILE BITMAP (.bmp) Per aprire un file di dati esistenti e per visualizzarlo nella finestra di 44 - – grafico dei dati, fate clic sull’icona APRIRE FILE nella barra del menù (la terza partendo da sinistra) oppure selezionate APRIRE FILE nel menù a tendina FILE. Quando vi sarà richiesto, selezionate un file .rec precedentemente registrato. STAMPARE UN GRAFICO DEI DATI Per stampare una finestra di grafico dei dati su una stampante in linea o rete, fate clic sull’icona Stampante oppure selezionate STAMPARE nel menù a tendina FILE. Nota: le finestre di grafico a colori possono venire stampate con precisione su stampanti a colori. CANCELLARE I DATI DEL REGISTRATORE Il registratore conserva i dati nella sua memoria interna fino a quando l’utente inizierà una nuova sessione di registrazione. Iniziare una nuova sessione di registrazione sopprime tutti i rilevamenti stoccati nel registratore. Badate a registrare i vostri dati prima di avviare una nuova sessione di registrazione. 45 - – Para más información, remítase a la guía del usuario que se encuentra en el disco del programa suministrado. ÍNDICE ÍNDICE .................................................................................. 46 GUÍA DE INICIO .................................................................... 47 INSTALACIÓN DEL SOFTWARE GRÁFICO ......................... 48 INSTALACIÓN DEL PILOTO USB ......................................... 48 BARRA DE MENÚ ................................................................. 48 CONFIGURACIÓN DEL REGISTRADOR.............................. 49 REGISTRO DE LAS LECTURAS........................................... 51 DESCARGA DE LOS DATOS REGISTRADOS A UN PC...... 51 GRÁFICO DE LOS DATOS ................................................... 53 GUARDAR Y ABRIR ARCHIVOS DE DATOS ....................... 55 IMPRIMIR UN GRÁFICO DE DATOS .................................... 56 BORRAR LOS DATOS DEL REGISTRADOR........................ 56 46 - – GUÍA DE INICIO 1) Quite la tapa semi transparente del registrador. 2) Inserte la pila en el registrador DL 53. Si ya hay una pila, compruebe que esté lo bastante cargada como para acabar la labor. Para más información, remítase a la GUÍA DEL USUARIO. 3) Inserte el registrador en uno de los puertos USB libres de su ordenador. El ordenador detectará automáticamente la presencia del DL 53 e iniciará el proceso de instalación del material. 4) Haga doble clic en el icono del software que se encuentra en el escritorio para iniciar el software gráfico. Accederá entonces a la pantalla principal. 5) Configure y ponga en marcha el registrador de datos y siga el método de configuración siguiente: - Seleccione el modo de inicio; - Introduzca el nombre del registrador; - Seleccione el punto de muestreo; - Seleccione el ciclo de parpadeo de los LED; - Compruebe que los LED parpadeen cuando el registro sobrepasa el nivel de alarma configurado; - Seleccione la unidad de la temperatura; - Introduzca la alarma mín. y máx. para la temperatura y la humedad relativa; - Luego, haga clic en el botón Configurar. 6) Se visualizará la pantalla que recapitula la información anterior. 7) Retire el registrador del ordenador y colóquelo en el lugar donde desea medir la temperatura. Observaciones: La pila del registrador se descarga más rápido cuando este está conectado al puerto USB. Para alargar la vida útil de la pila, no deje el registrador conectado al puerto USB durante un periodo prolongado. 47 - – INSTALACIÓN DEL SOFTWARE GRÁFICO 1) Inicie Windows. 2) Inserte el CD en el lector de CD de su ordenador. 3) Ejecute el programa de instalación SETUP.EXE en el CD, instálelo en el directorio indicado. 4) El icono del registrador de datos aparecerá en el escritorio. INSTALACIÓN DEL DRIVER USB 1) Inserte el registrador de datos en el puerto USB de su ordenador. 2) Windows detectará entonces un nuevo dispositivo. 3) Asegúrese que el CD se encuentra en el lector. 4) Elija un directorio específico para el CD en el lector CD. 5) Windows iniciará la copia del driver USB al ordenador. BARRA DE MENÚ 48 - – De izquierda a derecha, los iconos de la barra de menú representan DESCARGAR LOS DATOS, CONFIGURACIÓN DEL REGISTRADOR, ABRIR UN ARCHIVO, GUARDAR COMO, IMPRIMIR EL ARCHIVO, VISUALIZAR TODO y ZOOM. Además, los menús desplegables ARCHIVO, VER, ENLACE y AYUDA están disponibles aquí. Se explicará cada uno en los párrafos a continuación. Empiece por configurar el registrador como se ha explicado en la sección anterior. CONFIGURACIÓN DEL REGISTRADOR Haga clic en el icono del ordenador en la barra de menú (el 2° empezando por la izquierda) o bien seleccione AJUSTE DEL REGISTRADOR en el menú desplegable ENLACE. La ventana de Configuración aparecerá como se muestra más abajo; la descripción de cada campo de la ventana de Configuración se da directamente debajo de la ilustración: 49 - – El campo HORA ACTUAL se sincronizará automáticamente con el ajuste de la fecha y de la hora del PC. Las casillas de opción MANUAL e INSTANTE permiten al usuario iniciar el registro de datos inmediatamente al salir de la ventana de Configuración (INSTANTE) o bien posteriormente (MANUAL). Esto se explica en la sección REGISTROS DE LAS LECTURAS. El campo NOMBRE DEL REGISTRADOR permite al usuario elegir un nombre único para el registrador. El campo PUNTOS DE MUESTREO hace que el registrador realice un número determinado de lecturas. El menú desplegable RITMO DE MUESTREO hace que el registrador realice las lecturas a un ritmo específico. El usuario puede ajustar el Ciclo de parpadeo del LED (cuanto más largo, más prolongada la vida útil de la pila). La sección AJUSTES DE LA ALARMA de la ventana de CONFIGURACIÓN permite al usuario definir los umbrales MÁX. y MÍN. para la temperatura/HR y desactivar el parpadeo de los LED del registrador para no gastar la pila. Haga clic en el botón CONFIGURAR para guardar las modificaciones. Haga clic en el botón POR DEFECTO para restablecer los parámetros por defecto del registrador. Haga clic en CANCELAR para abandonar la configuración. Observaciones: se borrarán definitivamente los datos registrados al finalizar la Configuración. Para guardar estos datos antes de perderlos, haga clic en Cancelar y luego descargue los datos. La pila estará probablemente descargada antes de que el registrador haya terminado los puntos de muestreo especificados anteriormente. Asegúrese siempre de que la pila esté bastante cargada como para durar hasta el final del registro. En caso de duda, le recomendamos siempre que instale una pila nueva antes del registro de datos importantes. 50 - – REGISTRO DE LAS LECTURAS Si se ha seleccionado INSTANTE en la ventana de CONFIGURACIÓN, el registrador empezará a registrar en cuanto se pulse el botón CONFIGURACIÓN. Si se ha seleccionado MANUAL, el registrador debe ponerse en marcha manualmente pulsando el botón amarillo de dicho registrador y manteniéndolo pulsado durante aproximadamente 3 segundos o bien hasta que los dos LED del registrador parpadeen al mismo tiempo. El registro seguirá con el ritmo de muestreo programada hasta que el número de lecturas (puntos de muestreo) que se especifica en la ventana de Configuración sea alcanzado. El LED verde parpadea una vez por punto de muestreo y el LED rojo o amarillo parpadea cuando los umbrales de alarma programados por el usuario se hayan superado. Para más información, remítase a la guía sobre el estado de los LED. DESCARGA DE LOS DATOS REGISTRADOS EN UN PC Para transferir las lecturas almacenadas del registrador al PC: 1) Conecte el registrador al mismo puerto USB que se utilizó para la inicialización del registrador. 2) Abra el software del registrador de datos si no lo está ya. 3) Haga clic en el icono Descargar (1° empezando po r la izquierda) o bien seleccione Descargar los datos en el menú desplegable ENLACE. 4) Se visualizará la ventana más abajo. Haga clic en DESCARGAR para empezar la transferencia de las lecturas. 51 - – Si se ha logrado la transferencia de las lecturas, se visualizarán las pantallas VER y REGISTRADOR (ambas ilustradas a continuación). En la pantalla REGISTRADOR, dé nombre al archivo y guárdelo donde desee. Posteriormente, el usuario puede seleccionar GUARDAR COMO y guardar los datos en forma de archivo Excel, Texto o Bitmap (explicaciones en la siguiente sección); sin embargo, en este caso los datos se guardan como archivo .rec que sólo se puede utilizar en este programa. En la pantalla VER (más abajo), haga clic en VER para visualizar los datos en forma de gráfico. Si está vacío el registrador, el programa informará al usuario de que no existe ninguna lectura almacenada mediante una pantalla de aviso. 52 - – Cuando usted haga clic en VER, se visualiza la ventana Gráfico de los datos (ilustración y explicación en la siguiente sección). GRÁFICO DE LOS DATOS La ventana Gráfico de los datos presenta los datos transferidos en forma de gráfico x-y con la Fecha/Hora representadas en el eje horizontal y la Temperatura / % de humedad relativa / Punto de rocío / Umbrales de alarma representados en el eje y: 53 - – Para ampliar y reducir cada tramo de datos, puede hacerlo de una de las siguientes maneras: 1) Utilice el ratón para hacer clic y deslizar una casilla alrededor de un tramo de datos para ampliarlo. 2) Haga clic en el icono lupa en la barra de menú. 3) Seleccione VISUALIZAR TODO o REDUCIR en el menú desplegable VER. En el gráfico más arriba, se representa la Temperatura con una línea roja continua (las líneas se denominan “trazos”), el % de humedad relativo por un trazo amarillo continuo, y la Temperatura del punto de rocío por un trazo verde continuo. Se representan los valores de alarma mín. y máx. de la temperatura por un trazo rojo de puntos. 54 - – Para personalizar la ventana del gráfico, seleccione VISUALIZAR LOS TRAZOS, SEGUNDO PLANO, CUADRÍCULAS y MOSTRAR1 PUNTOS en el menú desplegable VER. Estas opciones presentan las siguientes funciones: VISUALIZAR LOS TRAZOS: permite al usuario seleccionar los datos a visualizar en forma de trazo (Temperatura, HR, punto de rocío y alarmas). SEGUNDO PLANO: permite seleccionar el modelo de color del segundo plano. CUADRÍCULAS: permite añadir y eliminar cuadrículas de los ejes x e y. MOSTRAR PUNTOS: permite visualizar la ubicación de los puntos sobre los trazos, para descomponer la continuidad del trazo. Observaciones: la cuadrícula horizontal se alineará a valores específicos en el eje de la temperatura, mientras que toda alineación a valores específicos en el eje de la humedad relativa es meramente aleatoria. GUARDAR Y ABRIR ARCHIVOS DE DATOS Para guardar los datos transferidos en un formato diferente al del formato propietario .rec, haga clic en el icono GUARDAR COMO en la barra de menú (4° empezando por la derecha) o bien seleccione GUARDAR COMO en el menú desplegable ARCHIVO. Se pueden guardar los datos en los formatos siguientes: ARCHIVOS DE TEXTO (.txt) ARCHIVO EXCEL (.xls) 55 - – ARCHIVO BITMAP (.bmp) Para abrir un archivo de datos existente con el fin de visualizarlo en la ventana de gráfico de datos, haga clic en el icono ABRIR ARCHIVO en la barra de menú (3° empezando por la izquierda) o bien seleccione ABRIR ARCHIVO en el menú desplegable ARCHIVO. Cuando se lo pida, seleccione un archivo .rec guardado anteriormente. IMPRIMIR UN GRÁFICO DE DATOS Para imprimir una ventana de gráfico de datos con una impresora on-line o en red, haga clic en el icono de la impresora o bien seleccione IMPRIMIR en el menú desplegable ARCHIVO. Tenga en cuenta que las ventanas de gráfico de color se pueden imprimir con mayor precisión con una impresora a color. BORRAR LOS DATOS DEL REGISTRADOR El registrador conserva los datos en su memoria interna hasta que el usuario empiece una nueva sesión de registro. En el caso de empezar una nueva sesión de registro, se borrarán todas las lecturas almacenadas en el registrador. Procure entonces guardar sus datos antes de empezar una nueva sesión de registro. 56 - – 09 – 2007 Code 692332A00 – Ed1 190, rue Championnet – 75876 PARIS Cedex 18 – FRANCE Tél. : +33 1 44 85 44 85 – Fax : +33 1 46 27 73 89 Export : Tél. : +33 1 44 85 44 86 – Fax : +33 1 46 27 95 59