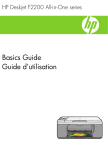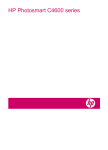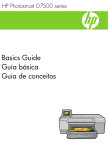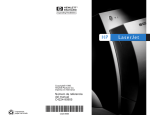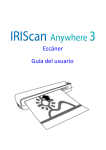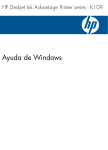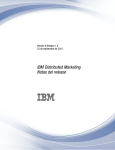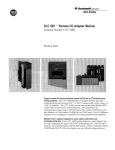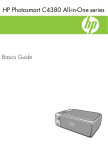Download HP Photosmart D5400 series
Transcript
HP Photosmart D5400 series Guía básica Avisos de Hewlett-Packard Company La información contenida en el presente documento está sujeta a cambios sin previo aviso. Reservados todos los derechos. Quedan prohibidas la reproducción, adaptación o traducción del presente material sin previa autorización por escrito de Hewlett-Packard, excepto en los casos permitidos por las leyes de propiedad intelectual. Las únicas garantías para los productos y servicios HP son las descritas en las declaraciones expresas de garantía que acompañan a dichos productos y servicios. Nada de lo aquí indicado deberá interpretarse como una garantía adicional. HP no se responsabiliza de los posibles errores técnicos o editoriales ni de las omisiones que puedan existir en el presente documento. © 2007 Hewlett-Packard Development Company, L.P. Windows, Windows 2000 y Windows XP son marcas comerciales registradas en EE.UU. de Microsoft Corporation. Windows Vista es una marca comercial o marca comercial registrada de Microsoft Corporation en los EE.UU. o en otros países. Intel y Pentium son marcas comerciales o marcas comerciales registradas de Intel Corporation o de sus filiales en EE.UU. y en otros países. 1 Descripción general de HP Photosmart El dispositivo HP Photosmart de un vistazo...............................................................................2 Funciones del panel de control...................................................................................................3 Cómo buscar más información...................................................................................................4 Carga de papel...........................................................................................................................4 Cómo evitar atascos de papel....................................................................................................8 Imprima directamente en un CD/DVD........................................................................................8 Impresión de una fotografía en papel fotográfico.....................................................................10 Sustitución de los cartuchos de tinta........................................................................................11 2 Solución de problemas y asistencia técnica Desinstalación y reinstalación del software..............................................................................14 Solución de problemas de instalación de hardware.................................................................15 Cómo eliminar atascos de papel..............................................................................................17 Resolución de problemas de impresión de CD/DVD................................................................18 Información acerca de cartuchos de tinta y cabezal de impresión...........................................21 Proceso de asistencia..............................................................................................................21 3 Información técnica Requisitos del sistema..............................................................................................................23 Especificaciones del producto..................................................................................................23 Avisos sobre normativas..........................................................................................................23 Garantía....................................................................................................................................25 1 Contenido Contenido 1 Descripción general de HP Photosmart Utilice el HP Photosmart para imprimir fotos desde una tarjeta de memoria o imprima directamente sobre la superficie de CD y DVD con recubrimiento especial. Se puede acceder a muchas funciones de HP Photosmart directamente desde el panel de control, sin necesidad de encender el equipo. Nota Esta guía presenta funciones básicas y soluciones a problemas, además de incluir información para ponerse en contacto con el servicio de asistencia de HP y solicitar suministros. En la ayuda en pantalla se detalla la gama completa de funciones y características, incluido el uso del software HP Photosmart que se entrega con HP Photosmart. Descripción general El dispositivo HP Photosmart de un vistazo 2 Etiqueta Descripción 1 Pantalla gráfica en color (también denominada pantalla) 2 Panel de control 3 Ranuras de tarjetas de memoria y luz Photo 4 Puerto USB frontal 5 Bandeja de salida 6 Extensor de la bandeja de papel (también se denomina extensor de la bandeja) 7 Área de almacenamiento del soporte de CD/DVD 8 Soporte de CD/DVD 9 Bandeja de entrada principal (también se denomina bandeja de entrada) Descripción general de HP Photosmart (continúa) Etiqueta Descripción 10 Bandeja de papel fotográfico 11 Bandeja de CD/DVD 12 Puerta de acceso al cartucho de tinta 13 Puerta trasera 14 Puerto USB posterior 15 Conexión eléctrica* * Utilizar sólo con el adaptador de alimentación suministrado por HP. Funciones del panel de control Descripción general El siguiente diagrama y la tabla relacionada ofrecen una referencia rápida sobre las funciones del panel de control del HP Photosmart. Etiqueta El icono. Nombre y descripción 1 Pantalla gráfica en color (también denominada pantalla): Muestra fotografías de una tarjeta de memoria. También muestra los mensajes de estado y de error. 2 Luz de Atención: indica que ha ocurrido un problema. Consulte la pantalla para obtener más información. 3 Flecha izquierda: El botón de flecha izquierda sirve para retroceder hasta la pantalla o foto anterior de la tarjeta de memoria. 4 Aceptar: Selecciona una fotografía para imprimir o selecciona una opción de menú. 5 Flecha derecha: El botón de flecha derecha sirve para ir a la pantalla o foto siguiente de la tarjeta de memoria. 6 Imprimir fotos: Imprime las fotos que han sido seleccionadas de su tarjeta de memoria. Si no hay fotografías seleccionadas, el producto imprime la fotografía mostrada en la pantalla. 7 Eliminación de ojos rojos: activa y desactiva la función Eliminación de ojos rojos. Esta función se activa cuando se inserta una tarjeta de memoria. El producto corrige automáticamente los ojos rojos de la foto que aparece en la pantalla. Funciones del panel de control 3 Capítulo 1 (continúa) Etiqueta El icono. Nombre y descripción 8 Cancelar: detiene la operación en curso y regresa a la pantalla principal. 9 Encender: Enciende o apaga el producto. Aunque el producto esté apagado, sigue utilizando una cantidad mínima de alimentación. Para un apagado completo, apague el producto y desconecte el cable de alimentación. Cómo buscar más información Hay una serie de recursos, tanto impresos como en pantalla, que proporcionan información sobre la configuración y el uso de HP Photosmart. Guía de instalación La guía de instalación proporciona instrucciones para configurar e instalar el software de HP Photosmart. Asegúrese de seguir los pasos de la guía de instalación en el orden establecido. Descripción general Si le surgen problemas durante la instalación, consulte el apartado Resolución de problemas en la última sección de la Guía de instalación, o consulte “Solución de problemas y asistencia técnica” en la página 14 en esta guía. Ayuda en pantalla La Ayuda en pantalla proporciona instrucciones detalladas sobre funciones de HP Photosmart que no se describen en esta Guía del usuario, incluidas las funciones disponibles únicamente al utilizar el software que instaló con HP Photosmart. La Ayuda en pantalla proporciona también información sobre la normativa medioambiental. Para acceder a la Ayuda en pantalla • Windows: Haga clic en Inicio > Todos los programa > HP > Photosmart series D5400 > Ayuda. Para instalar la ayuda en pantalla, coloque el CD del software en el ordenador y siga las instrucciones que aparecen en pantalla. • Macintosh: Haga clic en Ayuda > Ayuda de Mac > Biblioteca > Ayuda del producto HP. Sitio web de HP Si dispone de acceso a internet, podrá obtener ayuda y asistencia técnica en el sitio web de HP en www.hp.com/support. Este sitio web ofrece asistencia técnica, controladores, suministros e información sobre pedidos. Carga de papel Puede cargar papeles de distintos tipos y tamaños en el HP Photosmart, incluido el papel de tamaño carta o A4, papel fotográfico, transparencias y sobres. Para obtener más información, consulte la Ayuda en pantalla. 4 Descripción general de HP Photosmart Para cargar papel a tamaño completo 1. Levante la bandeja de salida para cargar papel en la bandeja de entrada principal. Sugerencia Apoye una pila de papel sobre una superficie plana para alinear los bordes. Asegúrese de que todo el papel de la pila es del mismo tamaño y tipo y que no tenga cortes, polvo, ni esté arrugado o doblado. 3. Inserte la pila de papel en la bandeja de entrada principal con el borde corto primero y la cara de impresión hacia abajo. Deslice la pila de papel hasta que se detenga. Precaución Asegúrese de que el producto está en reposo y en silencio cuando cargue el papel en la bandeja de entrada principal. Si el producto está haciendo el mantenimiento de los cartuchos de tinta o se encuentra ocupado en otra tarea, puede que el tope de papel que se encuentra dentro del producto no esté bien colocado. Puede que haya empujado el papel demasiado hacia delante, dando lugar a que el producto expulse páginas en blanco. Sugerencia Si utiliza papel con membrete, inserte primero la parte superior de la página con la cara de impresión hacia abajo. Carga de papel 5 Descripción general 2. Abra completamente la guía de anchura del papel. Capítulo 1 4. Mueva la guía de anchura del papel hacia dentro hasta que entre en contacto con el borde del papel. No sobrecargue la bandeja de entrada principal; asegúrese de que la pila de papel encaja en la bandeja de entrada principal y de que su altura no supera la de la guía de ancho del papel. 5. Baje la bandeja de salida. Tire del extensor de la bandeja hacia usted hasta el tope. Gire el soporte del papel que hay al final del extensor de la bandeja para abrirlo hasta el máximo admitido. Descripción general Nota Deje el extensor de la bandeja cerrado cuando utilice papel de tamaño legal. Cómo cargar papel fotográfico de hasta 13 x 18 cm (5 x 7 pulgadas) en la bandeja de fotografías 1. Levante la tapa de la bandeja de fotografías para cargar el papel fotográfico. 2. Abra completamente la guía de anchura del papel. 6 Descripción general de HP Photosmart 4. Deslice la guía de ancho del papel hacia dentro hasta que entre en contacto con el borde del papel. No sobrecargue la bandeja de fotografías; asegúrese de que la pila de papel encaja en la misma y de que su altura no supera la de la guía de anchura del papel. 5. Baje la tapa de la bandeja de fotografías. Carga de papel 7 Descripción general 3. Inserte la pila de papel en la bandeja de fotografías con el borde corto primero y la cara de impresión hacia abajo. Deslice la pila de papel fotográfico hasta que se detenga. Si el papel fotográfico que está utilizando tiene pestañas perforadas, cárguelo de modo que las pestañas estén más próximas a usted. Capítulo 1 Cómo evitar atascos de papel Para evitar atascos de papel, siga estas instrucciones. • • • • • • Descripción general • • Retire los papeles impresos de la bandeja de salida con frecuencia. Evite que el papel fotográfico se ondule o arrugue. Para ello, almacene todo el papel fotográfico que no haya utilizado plano en una bolsa con cierre. Asegúrese de que el papel cargado en la bandeja de entrada está plano y sus bordes no están doblados ni rasgados. Si va a imprimir etiquetas, no utilice hojas de etiquetas de más de dos años de antigüedad. Las etiquetas en hojas antiguas pueden despegarse cuando el papel pase a través del producto, lo que puede provocar atascos de papel. No combine distintos tipos ni tamaños de papel en la bandeja de entrada; en ella hay que cargar papel del mismo tipo y tamaño. Ajuste la guía de anchura del papel de la bandeja de entrada para que encaje perfectamente con cada tipo de papel. Asegúrese de que la guía de anchura del papel no tuerce el papel en la bandeja de entrada. No intente introducir el papel más allá del límite de la bandeja de entrada. Utilice los tipos de papel recomendados para el producto. Imprima directamente en un CD/DVD Puede diseñar y crear una etiqueta personalizada para el CD o DVD, mediante el software que acompañaba al HP Photosmart. Puede entonces imprimir esta etiqueta directamente en los soportes CD o DVD imprimibles. 1. Utilice el software entregado con el producto para crear e imprimir directamente una etiqueta en un CD/DVD que permita imprimir con chorro de tinta. 2. Cuando el sistema se lo pida, quite con cuidado el soporte del CD/DVD que acompaña al producto. El soporte del CD/DVD está almacenado debajo de la bandeja de entrada principal. 3. Encaje el soporte imprimible con inyección de tinta en el soporte del CD/DVD con la parte imprimible hacia arriba. El CD/DVD debe colocarse en el anillo ubicado en el extremo del soporte donde hay las flechas. 8 Descripción general de HP Photosmart Nota Coloque el anillo del soporte del CD/DVD encima del CD/DVD sólo si utiliza un soporte más pequeño. Descripción general 4. Baje la puerta de acceso del CD/DVD para acceder a la bandeja del CD/DVD. La puerta de acceso del CD/DVD está ubicada justo debajo del panel de control. Cuando se halla en posición bajada, la bandeja del CD/DVD está colocada encima de la bandeja de salida. 5. Empújelo para introducirlo en la bandeja de CD/DVD del producto. Empuje el soporte del CD/DVD hasta que las líneas del soporte del CD/DVD estén alineadas con las líneas blancas de la bandeja del CD/DVD. Imprima directamente en un CD/DVD 9 Capítulo 1 Nota El producto extrae el soporte para CD/DVD cuando imprime sobre el disco. El soporte del CD/DVD puede sobresalir unos 7,5 cm (3 pulgadas) por la parte posterior del producto. Si el producto está colocado cerca de una pared, muévalo de forma que esté a unas 3 pulgadas de la pared. Impresión de una fotografía en papel fotográfico Para obtener la mejor calidad de impresión, HP recomienda utilizar los papeles HP diseñados específicamente para el tipo de proyecto que está imprimiendo, junto con tinta HP auténtica. El papel y la tinta HP están diseñadas específicamente para funcionar bien juntas para proporcionar impresiones de alta calidad. Descripción general 1 Memory Stick, Memory Stick Pro, Memory Stick Select, Memory Stick Magic Gate, Memory Stick Duo or Duo Pro (adaptador opcional), o Memory Stick Micro (es necesario un adaptador) 2 Tarjeta xD-Picture, Secure Digital (SD), Secure Digital Mini (es necesario un adaptador), Secure Digital High Capacity (SDHC), MultiMediaCard (MMC), MMC Plus, MMC Mobile (RSMMC; es necesario un adaptador), tarjeta TransFlash MicroSD o tarjeta Secure MultiMedia 3 CompactFlash (CF) tipos I y II 4 Puerto USB frontal (para dispositivos de almacenamiento) Para imprimir sus fotos 1. Cargue papel de hasta 13 x 18 cm en la bandeja de fotografías o papel fotográfico de tamaño completo en la bandeja de entrada principal. 2. Inserte una tarjeta de memoria en la ranura correspondiente del producto o conecte un dispositivo de almacenamiento al puerto USB frontal. 3. Pulse los botones de flecha izquierda y flecha derecha para desplazarse por sus fotografías hasta que aparezca la fotografía que quiere imprimir. 10 Descripción general de HP Photosmart 4. Pulse Aceptar para seleccionar la fotografía que desea imprimir. Cada vez que pulse Aceptar, incrementará el número de copias de la fotografía seleccionada para impresión. Sugerencia Puede repetir los pasos del 3 al 4 para añadir fotos a la cola de impresión. 5. Pulse Imprimir fotos. 6. Pulse las flechas izquierda y derecha para desplazarse por las opciones de disposición y pulse Aceptar cuando se encuentre resaltada la opción que desea: Sugerencia Mientras se imprime la fotografía, puede continuar desplazándose por las fotografías de la tarjeta de memoria. Cuando vea una fotografía que quiera imprimir, puede pulsar el botón Imprimir fotos para añadir dicha fotografía a la cola de impresión. Sustitución de los cartuchos de tinta Nota Si está configurando el producto por primera vez, asegúrese de que sigue las instrucciones de la Guía de instalación para instalar el cabezal de impresión y los cartuchos de tinta. Si necesita cartuchos de tinta para el HP Photosmart, puede hacer el pedido en www.hp.com/buy/supplies. Si se le solicita, seleccione su país/región, siga las indicaciones para seleccionar el producto y, a continuación, haga clic en uno de los vínculos de compra de la página. Precaución Espere hasta que tenga un cartucho de tinta nuevo disponible antes de quitar el cartucho de tinta viejo. No deje el cartucho de tinta fuera del producto durante un periodo de tiempo largo. Podría dañar el producto y el cartucho de tinta. Para sustituir los cartuchos de tinta 1. Asegúrese de que el producto está encendido. 2. Abra la puerta de acceso a los cartuchos de tinta levantando la parte frontal derecha del producto hasta que la puerta quede fijada. El carro de impresión se desplazará hasta el centro del producto. Sustitución de los cartuchos de tinta 11 Descripción general Siga las instrucciones para cambiar los cartuchos de tinta. Capítulo 1 Nota Espere hasta que el carro de impresión deje de moverse antes de continuar. 3. Presione la pestaña del cartucho de tinta delantero para desprenderlo y sacarlo de la ranura. Si está reemplazando el cartucho de tinta negra, presione la pestaña del cartucho de tinta de la derecha. Si está reemplazando uno de los otros cartuchos de tinta, como negro fotográfico, magenta, cian o amarillo, presione la pestaña del cartucho de tinta apropiado para quitarlo. Descripción general 4. Quite el nuevo cartucho de tinta de su embalaje tirando la pestaña naranja hacia atrás para quitar el embalaje de plástico del cartucho de tinta. Nota Asegúrese de que quita el embalaje de plástico del cartucho de tinta antes de instalarlo en el producto. En caso contrario no funcionará la impresión. 5. Gire el tapón naranja para quitarlo. 6. Ayudándose de los iconos de color, deslice el cartucho de tinta en la ranura vacía hasta que quede fijada en su lugar y no se mueva de la ranura. 12 Descripción general de HP Photosmart Precaución No levante la manilla del seguro del carro de impresión para instalar los cartuchos de tinta. Si lo hace puede que los cartuchos queden mal colocados y provocar problemas de impresión. El seguro debe mantenerse hacia abajo para instalar correctamente los cartuchos de tinta. Asegúrese de insertar el cartucho en el hueco que tiene el icono con la misma forma y color que el que está instalando. Descripción general 7. Repita los pasos del 3 al 6 siempre que sustituya un cartucho de tinta. 8. Cierre la puerta de acceso a los cartuchos de tinta. Sustitución de los cartuchos de tinta 13 2 Solución de problemas y asistencia técnica Este capítulo contiene información sobre la solución de problemas de HP Photosmart. Se proporciona información específica sobre problemas de instalación y configuración, así como algunos temas sobre funcionamiento. Para obtener más información, consulte la Ayuda en pantalla que acompaña al software. En ocasiones surgen problemas al conectar HP Photosmart al equipo mediante un cable USB antes de instalar el software de HP Photosmart. Si ha conectado HP Photosmart al equipo antes de que, en la pantalla de instalación del software, se le indique que lo haga, debe seguir estos pasos: Solución de problemas de instalación habituales 1. Desconecte el cable USB del equipo. 2. Desinstale el software (si ya lo ha instalado). 3. Reinicie el equipo. 4. Apague el HP Photosmart, espere un minuto y vuelva a iniciarlo. 5. Vuelva a instalar el software del HP Photosmart. Precaución No conecte el cable USB al equipo hasta que se le indique en la pantalla de instalación del software. Para obtener información sobre los datos de contacto del servicio de asistencia técnica, consulte el anverso de la cubierta posterior de esta guía. Desinstalación y reinstalación del software Solución de problemas y asistencia técnica Si la instalación no está completa o si ha conectado el cable USB al equipo antes de que se le solicitara en la pantalla de instalación del software, es posible que tenga que desinstalar y volver a instalar el software. No se limite a eliminar del equipo los archivos de la aplicación de HP Photosmart. Asegúrese de eliminarlos correctamente mediante la utilidad de desinstalación proporcionada al instalar el software que se incluye con HP Photosmart. Cómo desinstalar y volver a instalar el software 1. En la barra de tareas de Windows, haga clic en Inicio, Configuración, Panel de control (o simplemente Panel de control). 2. Haga doble clic en el icono Agregar/Eliminar programas (o haga clic en Desinstalar un programa). 3. Elija Controlador de software HP Photosmart All-in-One y, a continuación, haga clic en Cambiar/Quitar. Siga las instrucciones en pantalla. 4. Desconecte el producto del equipo. 5. Reinicie el equipo. Nota Debe desconectar el producto antes de reiniciar el equipo. No conecte el producto al equipo hasta después de haber vuelto a instalar el software. 14 Solución de problemas y asistencia técnica 6. Introduzca el CD del producto en la unidad de CD del equipo y, a continuación, inicie el programa de instalación. Nota Si el Programa de instalación no se abre, busque el archivo setup.exe en la unidad de CD-ROM y haga doble clic en él. Nota Si no tiene el CD de la instalación, puede descargar el software en www.hp.com/ support. 7. Siga las instrucciones de la pantalla y las que se proporcionan en la Guía de instalación que acompaña al producto. Cuando la instalación de software concluye, el icono del HP Digital Imaging Monitor aparece en la bandeja del sistema de Windows. Solución de problemas de instalación de hardware Utilice esta sección para resolver los problemas que se puedan producir al instalar el hardware de HP Photosmart. El producto no se enciende Pruebe las soluciones siguientes si no hay indicaciones luminosas, ruido ni movimiento del producto al encenderlo. Solución • Asegúrese de que el cable de alimentación está firmemente conectado al producto y al adaptador de alimentación. Enchufe el cable de alimentación a una toma de tierra, a un protector contra sobretensiones o a una regleta. • Si está utilizando una regleta, asegúrese de que ésta está encendida. O bien intente enchufar el producto directamente en la toma de corriente. • Compruebe el interruptor para asegurarse de que funciona. Enchufe un electrodoméstico que funcione y compruebe si se enciende. Si no es así, puede que el problema esté en la toma de corriente. • Si ha enchufado el producto a una toma de corriente con interruptor, asegúrese de que la toma está encendida. Si el interruptor está encendido pero sigue sin funcionar, es posible que haya algún problema con la toma de corriente. Causa: El producto no se estaba utilizando con el cable de alimentación proporcionado. Si con esto no se ha solucionado el problema, pruebe la solución siguiente. Solución 2: Reinicie el producto Solución: Apague el producto y desenchufe el cable de alimentación. Enchufe de nuevo el cable de alimentación y pulse el botón Encender para encender el producto. Causa: Se ha producido un error en el producto. Si con esto no se ha solucionado el problema, pruebe la solución siguiente. Solución 3: Pulse el botón Encender más lentamente Solución: Es posible que el producto no responda si pulsa el botón Encender demasiado rápido. Pulse el botón Encender una vez. La activación del producto puede tardar unos minutos. Si pulsa el botón Encender otra vez durante el proceso, es posible que apague el producto. Causa: pulsó el botón Encender demasiado rápido. Si con esto no se ha solucionado el problema, pruebe la solución siguiente. Solución de problemas de instalación de hardware 15 Solución de problemas y asistencia técnica Solución 1: Compruebe que está utilizando el cable de alimentación suministrado con el producto Capítulo 2 Solución 4: Póngase en contacto con HP para reemplazar la fuente de alimentación Solución: Contacte la asistencia de HP para pedir una fuente de alimentación para el producto. Visite: www.hp.com/support. Si se le pide, elija su país/región y, a continuación, haga clic en Contactar con HP para obtener información sobre cómo solicitar asistencia técnica. Causa: La fuente de alimentación no es adecuada para este producto o ha sufrido algún daño mecánico. Si con esto no se ha solucionado el problema, pruebe la solución siguiente. Solución 5: Póngase en contacto con el servicio de asistencia técnica de HP para solicitar asistencia Solución: Si ha realizados todos los pasos de las soluciones anteriores y sigue sin resolver el problema, contacte con el servicio de asistencia de HP. Visite: www.hp.com/support. Si se le pide, elija su país/región y, a continuación, haga clic en Contactar con HP para obtener asistencia técnica. Causa: Puede que necesite asistencia para activar el producto o para que el software funcione correctamente. He conectado el cable USB, pero tengo problemas al utilizar el producto con el equipo Solución de problemas y asistencia técnica Solución: Primero debe instalar el software que se incluye con el producto antes de conectar el cable USB. Durante la instalación, no conecte el cable USB hasta que se le solicite en las instrucciones en pantalla. Después de instalar el software, conecte un extremo del cable USB en la parte posterior del equipo y el otro en la parte posterior del producto. Puede conectarlo a cualquier puerto USB de la parte posterior del equipo. Para obtener más información acerca de la instalación del software y la conexión del cable USB, consulte la guía de instalación que se incluye con el producto. Causa: Se ha conectado el cable USB antes de instalar el software, Si conecta el cable USB antes de que se le indique, se pueden producir errores. Tras configurar el producto, no imprime Siga estos pasos para solucionar el problema. Las soluciones aparecen ordenadas, con la solución más probable en primer lugar. Si la primera solución no sirve para resolver el problema, siga con las demás hasta que resuelva el problema. Solución 1: Pulse el botón Encender para encender el producto Solución: Observe la pantalla del producto. Si está en blanco y la luz situada junto al botón Encender no está encendida, el producto está apagado. Asegúrese de que el cable de alimentación está firmemente conectado al producto y enchufado a una toma de corriente. Pulse el botón Encender para encender el producto. Causa: Puede que el producto no se haya encendido. Si con esto no se ha solucionado el problema, pruebe la solución siguiente. Solución 2: Establezca el producto como predeterminado Solución: Utilice las herramientas del sistema del ordenador para asignar el producto como impresora predeterminada. Causa: Ha enviado el trabajo de impresión a la impresora predeterminada, pero este producto no es la impresora predeterminada. 16 Solución de problemas y asistencia técnica Si con esto no se ha solucionado el problema, pruebe la solución siguiente. Solución 3: Compruebe la comunicación entre el producto y el equipo Solución: Compruebe la comunicación entre el producto y el equipo. Causa: No hay comunicación entre el producto y el equipo. Si con esto no se ha solucionado el problema, pruebe la solución siguiente. Solución 4: Compruebe si los cartuchos están instalados correctamente y si tienen tinta Solución: Compruebe si los cartuchos están instalados correctamente y si tienen tinta. Causa: Puede que haya habido un problema con uno o varios de los cartuchos de tinta. Si con esto no se ha solucionado el problema, pruebe la solución siguiente. Solución 5: Cargue papel en la bandeja de entrada Solución: Cargue papel en la bandeja de entrada. Causa: Puede que al producto se le haya acabado el papel. Cómo eliminar atascos de papel En caso de atasco de papel, compruebe la puerta posterior. Puede que tenga que resolver el atasco de papel de la puerta trasera. 2. Tire con cuidado para retirar el papel de los rodillos. Precaución Si el papel se rompe al retirarlo de los rodillos, compruebe los rodillos y las ruedas para ver si quedan trozos de papel roto en el interior del producto. Si no se retiran todos los trozos de papel, es probable que se produzcan más atascos. 3. Vuelva a colocar la puerta. Empújela con cuidado hasta que se ajuste en su sitio. 4. Pulse Aceptar en el panel de control para continuar con el trabajo actual. Cómo eliminar atascos de papel 17 Solución de problemas y asistencia técnica Para eliminar un atasco de papel de la puerta posterior 1. Presione la pestaña de la parte izquierda de la puerta posterior para abrirla. Tire de la puerta para retirarla. Capítulo 2 Resolución de problemas de impresión de CD/DVD Utilice esta sección para resolver los problemas que se puede encontrar al imprimir en superficies de CD/DVD con la HP Photosmart. El producto no detecta el soporte del CD/DVD Siga estos pasos para solucionar el problema. Las soluciones aparecen ordenadas, con la solución más probable en primer lugar. Si la primera solución no sirve para resolver el problema, siga con las demás hasta que resuelva el problema. Solución 1: Empújelo para introducirlo en la bandeja de CD/DVD del producto Solución: Empuje el soporte del CD/DVD hacia delante en la dirección de la bandeja del CD/ DVD hasta que las líneas del soporte estén alineadas con las líneas blancas de la bandeja. El extremo del soporte marcado con flechas entra dentro de la bandeja de CD/DVD primero. Solución de problemas y asistencia técnica Causa: No había empujado el soporte del CD/DVD lo suficientemente hacia dentro de la bandeja de CD/DVD. Si con esto no se ha solucionado el problema, pruebe la solución siguiente. Solución 2: Retire el soporte de CD/DVD del área de almacenamiento Solución: Quite el soporte del CD/DVD del área de almacenamiento debajo de la bandeja de entrada principal. Baje la bandeja del CD/DVD (ubicada justo debajo del panel de control). Asegúrese de que ha cargado un disco imprimible en el soporte del CD/DVD con la parte imprimible mirando hacia arriba. Empuje el soporte del CD/DVD hacia delante en la dirección de la bandeja del CD/DVD hasta que las líneas del soporte estén alineadas con las líneas 18 Solución de problemas y asistencia técnica blancas de la bandeja. El extremo del soporte marcado con flechas entra dentro de la bandeja de CD/DVD primero. Causa: Ha insertado el soporte del CD/DVD en el área de almacenamiento. Si con esto no se ha solucionado el problema, pruebe la solución siguiente. Solución 3: Coloque el CD/DVD en el soporte de CD/DVD Solución: Quite el soporte del CD/DVD del área de almacenamiento debajo de la bandeja de entrada principal. Quite el disco imprimible de la bandeja para CD/DVD y cárguelo en el soporte de CD/DVD con la parte imprimible hacia arriba. Empuje el soporte hacia delante en la dirección de la bandeja del CD/DVD hasta que las líneas del soporte estén alineadas con las líneas blancas de la bandeja. El extremo del soporte marcado con flechas entra dentro de la bandeja de CD/DVD primero. Causa: Insertó el disco directamente en la bandeja para CD/DVD sin colocarlo dentro del soporte de CD/DVD. Si con esto no se ha solucionado el problema, pruebe la solución siguiente. Solución 4: Cargue el disco siguiente en el soporte para CD/DVD Solución: Retire el soporte de CD/DVD de la bandeja de CD/DVD. Retire el CD/DVD impreso del soporte. Cargue el siguiente disco en el soporte del CD/DVD con la parte imprimible hacia arriba y vuelva a insertar el cargador en la bandeja para CD/DVD hasta que las líneas del soporte estén alineadas con las líneas de la bandeja. Cuando el producto detecta el soporte, el mensaje desaparece. Causa: El producto le pidió que insertara el siguiente disco al imprimir varios CD/DVD en un trabajo de impresión. Solución: Retire el soporte de CD/DVD de la bandeja de CD/DVD. Cargue un disco imprimible en el soporte del CD/DVD con la parte imprimible hacia arriba y vuelva a insertar el cargador en la bandeja para CD/DVD hasta que las líneas del soporte estén alineadas con las líneas de la bandeja. Causa: Ha insertado el soporte del CD/DVD en la bandeja para CD/DVD sin cargar un CD/ DVD en el soporte. El producto se paró durante la impresión del CD/DVD Solución: Asegúrese de que hay 7,5 cm de espacio en la parte posterior del producto. También asegúrese de que la ranura en la parte posterior del producto no esté bloqueada. Causa: El producto extrajo el soporte para CD/DVD mientras imprimía sobre el disco. El soporte puede sobresalir unos 7,5 cm por la parte posterior del producto. Si no hay espacio suficiente detrás del producto, el soporte se detendrá y la impresión se bloqueará. La imagen en mi disco impreso está recortada y hay tinta en el soporte del CD/DVD Solución: Si carga un CD/DVD de tamaño normal (120 mm) en el soporte para CD/DVD con el fin de imprimir en él, no coloque el anillo azul sobre el disco. El anillo azul se debe usar sólo cuando se imprime sobre un CD/DVD de tamaño pequeño (80 mm). Antes de volver a intentarlo, limpie el soporte de CD/DVD para quitar la tinta del soporte. Esto evita contaminar el producto con tinta, además de proteger sus discos, manos y ropa de posibles manchas. Una vez el soporte para el CD/DVD esté limpio y seco, cargue un disco imprimible nuevo en el soporte con la parte imprimible hacia arriba. Deje el anillo azul en su lugar original en el otro lado del soporte, tal como se muestra a continuación. Vuelva a insertar el soporte en la bandeja Resolución de problemas de impresión de CD/DVD 19 Solución de problemas y asistencia técnica El producto no detecta un CD/DVD en el soporte Capítulo 2 del CD/DVD hasta que las líneas del soporte estén alineadas con las líneas blancas de la bandeja. Causa: Ha cargado el CD/DVD en el soporte de forma incorrecta. El producto imprime en un área no imprimible del disco Siga estos pasos para solucionar el problema. Las soluciones aparecen ordenadas, con la solución más probable en primer lugar. Si la primera solución no sirve para resolver el problema, siga con las demás hasta que resuelva el problema. Solución 1: Cambio de los ajustes del software Solución: Asegúrese de que el diseño que imprime es apropiado para el tamaño del disco cargado en el soporte para CD/DVD, incluyendo el diámetro de los anillos interior y exterior. Cambie la configuración del software de manera apropiada para centrar y ajustar el tamaño del diseño para el disco que va a utilizar. Consulte la documentación o la ayuda en línea del software que está utilizando para obtener información adicional. Causa: Su diseño no era del tamaño correcto para el CD/DVD que ha cargado. Si con esto no se ha solucionado el problema, pruebe la solución siguiente. Solución 2: Cargue un nuevo CD/DVD con la parte imprimible hacia arriba Solución de problemas y asistencia técnica Solución: Si ya ha grabado los datos en el CD/DVD, puede que tenga que volver a grabarlos en un disco nuevo. Cargue el disco nuevo en el soporte para CD/DVD con la parte imprimible hacia arriba. Vuelva a insertar el soporte en la bandeja del CD/DVD hasta que las líneas del soporte estén alineadas con las líneas blancas de la bandeja. Causa: Cargó el CD/DVD al revés en el soporte. El diseño no queda centrado en el disco Solución: Cambie la configuración del software para centrar y ajustar el tamaño del diseño para el disco que va a utilizar. Consulte la documentación o la ayuda en línea del software que está utilizando para obtener información adicional. Causa: Los ajustes del diseño eran incorrectos. La tinta del CD/DVD no se seca Siga estos pasos para solucionar el problema. Las soluciones aparecen ordenadas, con la solución más probable en primer lugar. Si la primera solución no sirve para resolver el problema, siga con las demás hasta que resuelva el problema. Solución 1: Utilice discos imprimibles con inyección de tinta Solución: Asegúrese de que el CD/DVD que utiliza permite la impresión por inyección de tinta. Los discos que se pueden imprimir con inyección de tinta tienen una superficie blanca. (Algunos discos también tienen una superficie plateada.) Causa: La superficie del disco no permitía la impresión. Si con esto no se ha solucionado el problema, pruebe la solución siguiente. Solución 2: Cargue un nuevo CD/DVD con la parte imprimible hacia arriba Solución: Si ya ha grabado los datos en el CD/DVD, puede que tenga que volver a grabarlos en un disco nuevo. Cargue el disco nuevo en el soporte para CD/DVD con la parte imprimible 20 Solución de problemas y asistencia técnica hacia arriba. Vuelva a insertar el soporte en la bandeja del CD/DVD hasta que las líneas del soporte estén alineadas con las líneas blancas de la bandeja. Causa: Cargó el CD/DVD al revés en el soporte. El producto informa de que se ha producido un error de tamaños no coincidentes Solución: Cancele el trabajo de impresión y reemplace el CD/DVD actualmente cargado en el soporte para CD/DVD con un CD/DVD que sea del mismo tamaño que el especificado en el trabajo de impresión, o bien cambie la especificación de impresión en el software. Causa: El tamaño del CD/DVD actualmente cargado en el soporte para CD/DVD no coincidía con el tamaño especificado al iniciar el trabajo de impresión desde el equipo. El soporte para CD/DVD está encallado en el área de almacenamiento Solución: Tire del soporte para CD/DVD al máximo, hasta que note que hay resistencia. Entonces inserte un objeto plano que no esté afilado (como un cuchillo para mantequilla o un destornillador) en el extremo izquierdo de la ranura de almacenamiento y presione el anillo azul hacia abajo. Mientras mantiene el anillo azul presionado hacia abajo, debería ser posible extraer el soporte para CD/DVD de la ranura de almacenamiento. Causa: Había insertado el soporte para CD/DVD en el área de almacenamiento con un CD/ DVD ya cargado y el anillo azul colocado sobre el disco. Las siguientes sugerencias le ayudarán a mantener en buen estado los cartuchos de tintaHP y garantizarán una calidad de impresión uniforme. • Conserve los cartuchos de tinta dentro del embalaje original cerrado hasta que los vaya a utilizar. • Apague el producto pulsando el botón Encender. No lo haga apagando la regleta o desenchufando el cable de alimentación del producto . Si no apaga correctamente el producto, el cabezal de impresión puede quedarse en una posición incorrecta. • Almacene los cartuchos de tinta a temperatura ambiente (15,6 a 26,6 °C o 60 a 78 °F). • HP recomienda que no retire los cartuchos de tinta del producto hasta que no tenga cartuchos nuevos para sustituirlos. Si transporta el producto, asegúrese de que apaga el dispositivo mediante el botón Encender, para que esté realmente apagado. También asegúrese de que deja los cartuchos de tinta instalados. Esto evitará que la tinta salga de los cabezales de impresión. • Limpie el cabezal de impresión si detecta una reducción considerable de la calidad de impresión. • No limpie el cabezal de impresión si no es necesario. Se desperdicia tinta y se reduce la vida de los cartuchos. • Manipule los cartuchos de tinta cuidadosamente. Una caída o una manipulación brusca o inadecuada durante la instalación pueden provocar problemas de impresión. Proceso de asistencia Si tiene un problema, siga estos pasos: 1. Consulte la documentación suministrada con el producto. 2. Visite el sitio Web de asistencia en línea de HP www.hp.com/support. La asistencia en línea de HP está disponible para todos los clientes de HP. Es la manera más rápida de obtener información actualizada sobre el dispositivo y asistencia de expertos, y presenta las siguientes características: • Acceso rápido a especialistas cualificados de asistencia en línea • Actualizaciones y controladores de software para el producto Proceso de asistencia 21 Solución de problemas y asistencia técnica Información acerca de cartuchos de tinta y cabezal de impresión Capítulo 2 • • 3. Información valiosa del producto y solución de problemas habituales. Actualizaciones activas del dispositivo, avisos de asistencia y comunicados de prensa HP que están disponibles al registrar el producto. Llame al servicio de asistencia de HP. Las opciones y la disponibilidad de asistencia técnica varían según el dispositivo, el país/región y el idioma. Para obtener información sobre los datos de contacto del servicio de asistencia técnica, consulte el anverso de la cubierta posterior de esta guía. Solución de problemas y asistencia técnica 22 Solución de problemas y asistencia técnica 3 Información técnica En esta sección se indican las especificaciones técnicas y la información sobre normativas internacionales del HP Photosmart. Para obtener información sobre regulaciones y sobre el medio ambiente, incluida la declaración de conformidad, consulte la ayuda de la pantalla. Requisitos del sistema Los requisitos del sistema de software se encuentran en el archivo Léame. Especificaciones del producto Para obtener más información, vaya al sitio web de HP en www.hp.com/support. Especificaciones del papel • Capacidad de la bandeja de entrada principal: Hojas de papel normal: Hasta 125 hojas (60 a 90 g/m².) • Capacidad de la bandeja de salida: Hojas de papel normal: Hasta 50 hojas (60 a 90 g/m².) • Capacidad de la bandeja de entrada: Hojas de papel fotográfico: Hasta 20 Nota Para ver una lista completa de los tamaños de los medios de impresión, consulte el software de la impresora. Especificaciones físicas • Peso: 18,3 cm • Anchura: 45,8 cm • Largo: 38,5 cm • Peso: 5,8 kg Especificaciones de alimentación • Consumo: Máximo de 42 vatios cuando está imprimiendo • Variación de entrada del adaptador de potencia: 100 a 240 VCA ~ 1300 mA 50–60 Hz • Variación de CC de la impresora: DC 32 V===1300 mA Nota Para uso únicamente con el adaptador de alimentación suministrado por HP. Avisos sobre normativas HP Photosmart cumple los requisitos de producto de las oficinas normativas de su país/región. Para obtener una lista completa de notificaciones normativas, consulte la ayuda en pantalla. Número de identificación de modelo normativo A fin de identificar el modelo según las normativas, el producto dispone de un número de modelo para normativas. El número de modelo para normativas de este producto es SDGOB-0821. El Avisos sobre normativas 23 Información técnica Especificaciones medioambientales • Variación de temperatura de funcionamiento recomendada: 15 ºC a 32 ºC • Rango de temperatura de funcionamiento admisible: 5 ºC a 35 ºC • Humedad: 15% a 80% de HR sin condensación • Intervalo de temperaturas sin funcionamiento (almacenamiento): -20 ºC a 50 ºC • En presencia de campos electromagnéticos de gran magnitud, es posible que la salida de HP Photosmart sufra alguna distorsión. • HP recomienda utilizar un cable USB inferior o igual a 3 metros de longitud para minimizar el ruido introducido debido a campos magnéticos intensos Capítulo 3 número para normativas no debe confundirse con el nombre comercial (HP Photosmart D5400 series, etc.) o con los números de los productos (Q8420A, etc.). Información técnica 24 Información técnica Información técnica Garantía Garantía 25 Capítulo 3 Información técnica 26 Información técnica www.hp.com/support $IULFD(QJOLVKVSHDNLQJ -DPDLFD $IULTXHIUDQFRSKRQH 㡴㦻 ﺍﻟﺠﺰﺍﺋﺮ ﺍﻷﺭﺩﻥ $UJHQWLQD%XHQRV$LUHV 뼑霢 $UJHQWLQD /X[HPERXUJ)UDQ©DLV $XVWUDOLD /X[HPEXUJ'HXWVFK $XVWUDOLDRXWRIZDUUDQW\ 0DOD\VLD VWHUUHLFK 0DXULWLXV 0«[LFR&LXGDGGH0«[LFR ﺍﻟﺒﺤﺮﻳﻦ %HOJL 0«[LFR %HOJLTXH 0DURF %UDVLO6DR3DXOR 1HGHUODQG %UDVLO 1HZ=HDODQG &DQDGD KS LQYHQW 1LJHULD 1RUJH &HQWUDO$PHULFD7KH&DULEEHDQ ZZZKSFRPVXSSRUW &KLOH Ё Ё &RORPELD%RJRW£ &RORPELD &RVWD5LFD ÎHVN£UHSXEOLND 'DQPDUN (FXDGRU$QGLQDWHO (FXDGRU3DFLILWHO ℡ ℡ ﻣﺼﺮ (O6DOYDGRU (VSD³D )UDQFH 'HXWVFKODQG ˃˨˨˙ˡ˞˞˭˹˱ˬˢ˫˶˱ˢˮ˦˧˹ ˃˨˨˙ˡ˞ˢ˪˱˹˯˃˨˨˙ˡ˞˯ ˃˨˨˙ˡ˞˞˭˹̱˺˭ˮˬ *XDWHPDOD 佭␃⡍߹㸠ᬓऔ 0DJ\DURUV]£J ,QGLD ,QGLD ,QGRQHVLD 3DQDP£ 3DUDJXD\ 3HU¼ 3KLOLSSLQHV 3ROVND 3RUWXJDO 3XHUWR5LFR 5HS¼EOLFD'RPLQLFDQD 5HXQLRQ 5RP¤QLD ̷͕͘͘͏̳͕͉͇ͦ͑͘ ̷͕͘͘͏̸̶͇͔͙͙͈͚ͦ͑͌͌͗͗͊ ﺍﻟﺴﻌﻮﺑﻴﺔ 6LQJDSRUH 6ORYHQVNR 6RXWK$IULFD56$ 6XRPL 6YHULJH 6ZLW]HUODQG 㟎☷ ࡷࡎ࡙ ﺗﻮﻧﺲ 7ULQLGDG7REDJR 7¾UNL\HòVWDQEXO$QNDUDò]PLU %XUVD ﺍﻟﻌﺮﺍﻕ ﺍﻟﻜﻮﻳﺖ ﻟﺒﻨﺎﻥ 8QLWHG.LQJGRP ﻗﻄﺮ 8QLWHG6WDWHV ﺍﻟﻴﻤﻦ 8UXJXD\ 9HQH]XHOD&DUDFDV 9HQH]XHOD 9L¬W1DP ,UHODQG ישראל ,WDOLD ُﻋﻤﺎﻥ ̺͇͔͇͑͗ͭ ﺍﻟﻤﺘﺤﺪﺓ ﺍﻟﻌﺮﺑﻴﺔ ﺍﻹﻣﺎﺭﺍﺕ