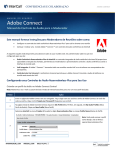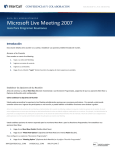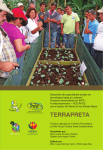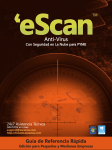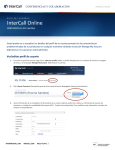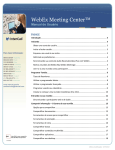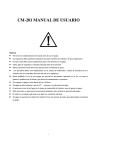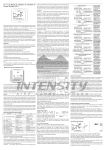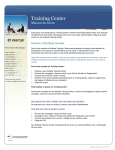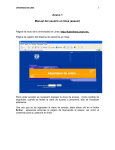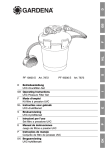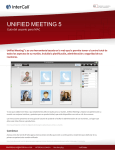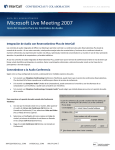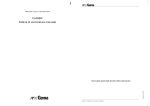Download Adobe - Guía del Control de Audio del Moderador
Transcript
CONFERENCIAS Y COLABORACIÓN ADOBE CONNECT GUÍA DEL USUARIO Adobe Connect Guía de Control de Audio para el Moderador Esta guía proporciona instrucciones para Moderadores de Reuniones sobre como: Configurar los controles de la audio conferencia Reservationless-Plus® para usarlo durante una reunión Iniciar y realizar una reunión de Adobe ® Connect ™ con controles de audio conferencia de InterCall Las siguientes opciones están disponibles para agregar audio a sus reuniones web. Su administrador sabrá que está configurado para su sitio: Audio Conferencia Reservationless-Plus de InterCall: los controles integrados de la audio conferencia de InterCall proporciona capacidades avanzadas de la llamada, permitiendo a los moderadores y presentadores controlar la audio conferencia usando la interfaz de reunión web. VoIP Integrado: Adobe ® Connect ™ transmite audio en las reuniones usando VoIP y los micrófonos en las computadoras de los participantes. Conferencia de Voz Universal: La conferencia Universal permite que Adobe Connect transmita el audio de teléfonos en la reunión web a través de VoIP. Configurando sus Controles de Audio Reservationless-Plus para Su Uso Creando un perfil de audio en Adobe Connect Central Nota: Mantenga su correo electrónico o paquete de bienvenida de InterCall accesibles para crear un nuevo perfil de audio. PASO ACCIÓN 1 Entre en la página de Adobe Connect en su navegador. Ingrese su usuario y contraseña de Adobe Connect. Si no conoce su contraseña, haga clic en el vínculo Forgot your Password? (¿Olvidó su contraseña?). 2 En la página de inicio de Adobe Connect Central, haga clic en My Profile (Mi Perfil) y luego en My Audio Profiles (Mis Perfiles de Audio). Haga clic en New Profile (Nuevo Perfil). [email protected] INTERCALL.COM 800.374.2441|1 INTERCALL ONLINE CONFERENCING & COLLABORATION Seleccione InterCall en el menú Provider (Provedor) y escriba Reservationless-Plus en el campo Profile Name (Nombre del Perfil). 3 Nota: Usted puede nombrar el perfil como desear, no se limita a solamente Reservationless-Plus. 4 Ingrese el código de conferencia y el PIN de Líder, de acuerdo a lo indicado en correo electrónico o paquete de bienvenida de InterCall. 5 Haga clic en Save (Guardar). Se llenará en automático el teléfono de Estados Unidos para su conferencia y usted puede alterar para incluir los teléfonos que desee. Editando o eliminando un perfil de audio Usted puede cambiar el nombre del perfil y habilitar o deshabilitar un perfil de audio existente. PASO ACCIÓN 1 En la página de inicio de Adobe Connect Central, haga clic en My Profile (Mi Perfil) y luego en My Audio Profiles (Mis Perfiles de Audio). 2 Seleccione el perfil y haga clic en Edit (Editar). 3 Cambie el nombre o estado y haga clic en Save (Guardar). 4 Para eliminar un perfil de audio, selecciónelo y haga clic en Delete (Eliminar). Asociando un perfil de audio con una reunión Cuando asocia un perfil de audio con una reunión, usted incluye las confirguraciones de la audio conferencia como parte de su reunión web. PASO ACCIÓN Usted puede hacer o siguiente: 1 Crear una reunión y agregar la información requerida dando clic en Meetings > New Meeting (Reuniones > Nueva Reunión). Abrir una reunión existente y dar clic en Edit Information (Editar Información). En la sección Audio Conference Settings (Confirguraciones de la audio Conferencia) seleccione Include this audio conference with this meeting (Incluir esta audio conferencia con esta reunión). En el menú seleccione el nombre del perfil de audio elegido (ejemplo: Reservationless-Plus). 2 [email protected] INTERCALL.COM 800.374.2441|2 INTERCALL ONLINE CONFERENCING & COLLABORATION Nota: Se usted cambia el perfil de audio una vez que la reunión empieza, las nuevas configuraciones de audio conferencia solamente tendrán efecto después que cierre y reinicie la reunión. Espere algunos minutos para ver que los cambios aparecen. 3 Haga clic en Save (Guardar). Iniciando una Reunión usando los Controles de Audio Conferencia de InterCall Iniciando una Audio Conferencia usando un perfil de audio Una vez que usted haya creado y asociado el perfil de audio con la reunión, Adobe Connect usa los pasos de marcación del perfil para conectarlo a InterCall e iniciar la reunión. PASO 1 ACCIÓN Entre en la reunión deseada. En el menú Audio, seleccione Start Meeting Audio (Iniciar el Audio de la Reunión). 2 Aparecerá el cuadro de diálogo Start Meeting Audio (Iniciar Audio de la Reunión). Usted puede seleccionar como quiere que los participantes se unan al audio de la reunión: 3 4a Using Computers (Utilizando Computadoras), vía VoIP – vaya al paso 4a Using Phone (Utilizando teléfono), vía conferencia de audio de InterCall) – vaya al paso 4b Ambos – vaya al paso 4c Si selecciona Using Computers (Utilizando Computadoras), usted también puede optar por activar los derechos de micrófono de los participantes. Esta opción da a los participantes la capacidad de hablar a través del micrófono para que otros participantes puedan escucharlos durante la reunión. Asegúrese de deseleccionar la opción Using Phone (Utilizando Teléfono). Para activar su micrófono y permitir que otros puedan escucharlo, en el menú del icono de micrófono seleccione Connect My [email protected] INTERCALL.COM 800.374.2441|3 INTERCALL ONLINE CONFERENCING & COLLABORATION Audio (Conectar Mi Audio). Un icono de micrófono aparecerá junto a su nombre en la lista de participantes, indicando que usted está conectado por VoIP. El icono aparece solamente cuando usted está hablando activamente. Si selecciona Using Phone (Utilizando Teléfono), usted también podrá iniciar una transmisión del audio telefónico. Eso permitirá que transmita su voz tanto por el teléfono como por la computadora. El estándar es que solamente los moderadores y presentadores pueden transmitir su audio. Asegúrese de deseleccionar la opción Using Computers (Utilizando Computadoras). 4b Aparecerá para usted y sus participantes el cuadro de diálogo Join Audio Conference (Unirse a la Audio Conferencia). Si selecciona la opción Dial-out (Recibir una llamada), ingrese su número de teléfono como muestra el ejemplo (+Código del País-Código de Ciudad-Número de teléfono) y haga clic en Join (Entrar). Poco tiempo después, recibirá una llamada pidiendo entrar a la audio conferencia. Siga las instrucciones para entrar a la conferencia. Si selecciona Dial-in to the Audio Conference vía Phone (Marcar para la Audio Conferencia vía Telefónica), siga las instrucciones en el cuadro de diálogo para participar de la audio conferencia. Al seleccionar ambas opciones Using Phone (Utilizando teléfono) y Using Computers (Utilizando Computadoras), usted habilita todas las opciones para entrar en la parte de audio de la reunión. 4c Aparecerá para usted y sus participantes el cuadro de diálogo Join Audio Conference (Unirse a la Audio Conferencia) con las tres opciones posibles: Dial-out (Recibir una llamada) Dial-in to the Audio Conference vía Phone (Marcar a la Audio Conferencia vía Telefónica) Using Computer (Utilizando Computadora) Los participantes deben seleccionar una opción para entrar. Si los participantes usan más de un método en la misma reunión web, usted tendrá una combinación de teléfono y VoIP en su reunión. Deteniendo el Audio de la Reunión El moderador puede detener el audio de la reunión a cualquier momento durante la misma. Esa acción desconectará a los moderadores, presentadores y todos los participantes de la audio conferencia. PASO ACCIÓN 1 [email protected] INTERCALL.COM 800.374.2441|4 INTERCALL ONLINE CONFERENCING & COLLABORATION En el menú Audio seleccione Stop Meeting Audio (Detener el Audio de la Reunión). Todas las líneas de la audio conferencia son desconectadas de la reunión. Cambiar el modo de Audio de la Reunión El moderador puede cambiar el modo de audio de la reunión a cualquier momento durante la misma. Eso le permitirá modificar como los participantes entran a la reunión de audio (por audio conferencia o VoIP). PASO 1 ACCIÓN En el menú Audio, seleccione Change Meeting Audio Mode (Cambiar el Modo de Audio de la Reunión). Aparecerá el cuadro de diálogo Change Meeting Audio Mode (Cambiar el Modo de Audio de la Reunión). Usted puede seleccionar como quiere que los participantes se unan al audio de la reunión: 2 2a Using Computers (Utilizando Computadoras), vía VoIP – vaya al paso 2a Using Phone (Utilizando teléfono), vía conferencia de audio de InterCall) – vaya al paso 2b Ambos – vaya al paso 2c Si selecciona Using Computers (Utilizando Computadoras), usted también puede optar por activar los derechos de micrófono de los participantes. Esta opción da a los participantes la capacidad de hablar a través del micrófono para que otros participantes puedan escucharlos durante la reunión. Asegúrese de deseleccionar la opción Using Phone (Utilizando teléfono). Para activar su micrófono y permitir que otros puedan escucharlo, en el menú del icono de micrófono seleccione Connect My Audio (Conectar Mi Audio). [email protected] INTERCALL.COM 800.374.2441|5 INTERCALL ONLINE CONFERENCING & COLLABORATION Un icono de micrófono aparecerá junto a su nombre en la lista de participantes, indicando que usted está conectado por VoIP. El icono aparece solamente cuando usted está hablando activamente. Si seleciona Using Phone (Utilizando teléfono), usted también podrá iniciar la transmisión del audio telefónico. Eso permitirá que transmita su voz tanto por el teléfono como por la computadora. Es estándar es que solamente los moderadores y presentadores pueden transmitir su audio. 2b Asegúrese de deseleccionar la opción Using Computers (Utilizando Computadoras). Aparecerá para usted y sus participantes el cuadro de diálogo Join Audio Conference (Unirse a la Audio Conferencia). Si selecciona la opción Dial-out (Recibir una llamada), ingrese su número de teléfono como muestra el ejemplo (+Código de País-Código de Ciudad-Número de teléfono) y haga clic en Join (Entrar). Poco tiempo después, usted recibirá una llamada pidiendo entrar a la audio conferencia. Siga las instrucciones para entrar a la conferencia. Si selecciona Dial-in to the Audio Conference vía Phone (Marcar para la Audio Conferencia vía Telefónica), siga las instrucciones en el cuadro de diálogo para participar de la audio conferencia. Al seleccionar ambas opciones Using Phone (Utilizando teléfono) y Using Computers (Utilizando Computadoras), usted habilita todas las opciones para entrar a la parte de audio de la reunión. Aparecerá para usted y sus participantes el cuadro de diálogo Join Audio Conference (Unirse a la Audio Conferencia) con las tres opciones posibles: 2c Dial-out (Recibir una llamada) Dial-in to the Audio Conference vía Phone (Marcar a la Audio Conferencia vía Telefónica) Using Computer (Utilizando Computadora) Los participantes deben seleccionar una opción para entrar. Si usan más de un método en la misma reunión web, usted tendrá una combinación de teléfono y VoIP en su reunión. Nota: Cuando usted cambiar el modo de audio, se recomienda avisar a los participantes previamente ya que sus líneas serán desconectadas dependiendo de la opción que habilite. Iniciar o detener la transmisión de Audio La transmisión de audio usa la línea de voz universal para transmitir el audio telefónico en la reunión por VoIP. PASO [email protected] ACCIÓN INTERCALL.COM 800.374.2441|6 INTERCALL ONLINE CONFERENCING & COLLABORATION 1 Para iniciar una transmisión de audio, seleccione Start Audio Broadcast (Iniciar Transmisión de Audio) en el menú Audio. Un pop-up aparecerá en la esquina superior derecha de su pantalla confirmando su elección. 2 Para detener la transmisión de audio, seleccione Stop Audio Broadcast (Detener Transmisión de Audio) en el menú Audio. Un pop-up aparecerá en la esquina superior derecha de su pantalla confirmando su elección. Marcar a un nuevo participante El moderador podrá marcarle a un individuo para agrégalo como participante en la llamada de audio conferencia. PASO ACCIÓN 1 En el menú Audio, seleccione Call a New User (Marcar a un Nuevo Participante). 2 Aparecerá el cuadro de diálogo Call Telephone User (Marcar a un Usuario Telefónico). Ingrese el nombre y teléfono de acuerdo a lo indicado en la figura (+Código de País-Código de Ciudad-Número de teléfono). 3 Haga clic en Call (Marcar). 4 Para cancelar la llamada haga clic en Cancel (Cancelar). Derechos de micrófono para participantes Para cualquier opción de audio que se esté usando, el moderador podrá habilitar los derechos de micrófono para participantes. Eso posibilita que los participantes puedan hablar con el moderador, presentador y otros participantes de la reunión. PASO [email protected] ACCIÓN INTERCALL.COM 800.374.2441|7 INTERCALL ONLINE CONFERENCING & COLLABORATION En el menú Audio, seleccione Microphone Rights for Participants (Derechos de Micrófono para Participantes). 1 Una vez que seleccionó esa opción, los participantes verán un icono de micrófono habilitado junto a sus nombres en la lista de participante. Nota: El icono de micrófono aparecerá solamente para los participantes que entraran tanto vía computadora (VoIP) como vía teléfono (Reservationless-Plus). Para los participantes que entraran vía teléfono y quieren usar el micrófono VoIP, deben primero colgar el teléfono. 2 Moderando una Reunión Web con los Controles de la audio Conferencia de InterCall Estado del audio Después que los participantes entren a la audio conferencia, el icono de estado aparece junto a sus nombres en la lista de participante. Estado Icono Marcación en curso Conectado por teléfono Usuario VoIP con derechos de Micrófono Silenciado Usuario de teléfono hablando activamente Usuario VoIP hablando activamente Arrastrar y soltar para unir participantes El moderador de la reunión puede unir el nombre del participante con el número de teléfono correspondiente, cuando usan la opción de marcar a la conferencia. PASO ACCIÓN 1 [email protected] INTERCALL.COM 800.374.2441|8 INTERCALL ONLINE CONFERENCING & COLLABORATION Para unir el nombre del participante con su número de teléfono correspondiente, en la lista de participantes seleccione el número de teléfono y arrastre hasta el nombre del participante al que desea unir. 2 Un pequeño cuadro de diálogo aparece junto al nombre del participante confirmando la unión. Haga clic una vez para confirmar y el nombre y teléfono se unirán en una sola entrada en el panel de participante. Un icono de teléfono también aparecerá junto al nombre del participante. Editando mi información El moderador de la reunión puede modificar su propio nombre y/o número de teléfono que aparece en el panel de participante. PASO 1 2 ACCIÓN Para editar su información, vaya a Pod Options (Opciones de Panel) Info (Editar Mi Información). y seleccione Edit My El cuadro de diálogo Edit My Info (Editar Mi Información) aparece. Usted puede editar el nombre y el número de teléfono. Haga clic en OK para guardar los cambios o en Cancel (Cancelar) para cancelar. Editando la información de un usuario El moderador de la reunión puede cambiar el nombre y/o número de teléfono de un participante que aparece en el panel de participante. PASO [email protected] ACCIÓN INTERCALL.COM 800.374.2441|9 INTERCALL ONLINE CONFERENCING & COLLABORATION Para editar la información del usuario, seleccione el participante que desea editar en el panel de participante. 1 Vaya a Pod Options (Opciones de Panel) y seleccione Attendee Options (Opciones del Participante). Por último, seleccione Edit User Info... (Editar la Información del Usuario...). 2 Usted puede editar el nombre y el número de teléfono del participante. Haga clic en OK para guardar los cambios o en Cancel (Cancelar) para cancelar. Silenciando y activando el micrófono de un participante El moderador de la reunión puede silenciar y/o activar el micrófono de un participante desde la interfaz de usuario de Adobe Connect. PASO ACCIÓN Para silenciar, seleccione el participante que desea silenciar en el panel de participante. 1 Vaya a Pod Options (Opciones de Panel) Participante). [email protected] INTERCALL.COM y seleccione Attendee Options (Opciones del 800.374.2441|10 INTERCALL ONLINE CONFERENCING & COLLABORATION Seleccione Mute (Silenciar). Un icono de silencio aparecerá junto al nombre del participante. 2 3 Para activar el micrófono del particpante, repita los pasos 1 y 2, pero seleccione Unmute (Activar Micrófono) en el menú Attendee Options (Opciones del Participante). Silenciando y activando el micrófono de todos los participantes El moderador de la reunión puede silenciar y/o activar el micrófono de todos los participantes a la vez. PASO 1 ACCIÓN Para silenciar a todos los participantes, vaya a Pod Options (Opciones de Panel) seleccione Attendee Options (Opciones del Participante). y Seleccione Mute All Users (Silenciar a Todos los Participantes) y todas las líneas serán silenciadas en la conferencia. 2 3 Nota: Esta acción también silencia las líneas del moderador y presentador. Usted debe presionar #6 en el teclado do su teléfono para activar su micrófono. Los participantes también pueden hacer lo mismo usando el mismo comando. Una alternativa seria utilizar la opción *5/#5 en el teclado do su teléfono para silenciar/activar el micrófono de todas las líneas excepto la del líder. Para activar el micrófono de todos los particpantes, repita los pasos 1 y 2, pero seleccione Unmute All Users (Activar el Micrófono de Todos los Participantes) en el menú Attendee Options (Opciones do Participante). Todos los micrófonos serán automáticamente activados. [email protected] INTERCALL.COM 800.374.2441|11 INTERCALL ONLINE CONFERENCING & COLLABORATION Desconectar a un participante del audio El moderador de la reunión puede desconectar a un participante del audio de la reunión. Por favor, tenga en cuenta que eso no impide que el participante se reincorpore a la audio conferencia. PASO ACCIÓN Para desconectar, seleccione el participante que desea desconectar en el panel de participante. 1 Vaya a Pod Options (Opciones de Panel) del Participante). y seleccione Attendee Options (Opciones Seleccione Hang Up (Colgar) y la línea del participante será desconectada. 2 Nota: Esta acción no impide que el participante se reincorpore a la audio conferencia. Si esa es a su intención, entonces debe seleccionar la opción Lock Conference (Bloquear la Conferencia) marcando *7 en el teclado de su teléfono. Eso evitará que otros participantes entren a la reunión de audio, incluyendo el operador. Para desbloquear, presione #7. Creando salas de pequeños grupos (Breakout Rooms) Salas de pequeños grupos (Breakout rooms) son sub-salas que pueden ser creadas dentro de una reunión. Ellas son útiles para dividir grupos grandes en menores, que pueden platicar y colaborar con cada uno. Nota: Para usar el recurso de salas de pequeños grupos, usted debe tener el recurso de sub-conferencia activado en su cuenta Reservationless-Plus de InterCall. Una vez activado, su cuenta puede tener hasta 15 salas con un máximo de puertos configurados en su cuenta. Si no conoce si su cuenta tiene el recurso de sub-conferencia activado o el máximo de puertos por reunión, por favor entre en contacto con nuestro servicio de atención al cliente o entre en su perfil e www.intercallonline.com para ver los detalles de su cuenta. PASO ACCIÓN Para crear una sala de pequeños grupos, haga clic en Breakout Room 1 View (Vista de Sala de Pequeños Grupos) participante. Una nueva vista aparecerá. [email protected] INTERCALL.COM en el panel de 800.374.2441|12 CONFERENCING & COLLABORATION INTERCALL ONLINE Antes de que usted inicie las sesiones de pequeños grupos, debe configurar el número de salas deseado (es soportado hasta 15 en su cuenta Reservationless-Plus). Para agregar una sala, haga clic en Create a New Breakout Room (Criar uma Nueva 2 Sala de Pequeños Grupos) y agregue el número de salas deseado. Las salas adicionales aparecerán en el panel de participante. 3 4a Para agregar un participante a una sala, usted puede tanto distribuirlos uniformemente en las salas (a) o agregarlos individualmente a la sala deseada (b). Para la opción a, vaya al paso 4a y para la opción b, vaya al paso 4b. Para distribuir uniformemente los participantes en las salas, haga clic en Evenly Distribute from Main (Distribuir Uniformemente de la Sala Principal) . Los participantes se distribuirán de manera uniforme entre las salas. Para agregar participantes a la sala deseada, haga clic en el nombre del participante y seleccione la sala deseada. 4b El nombre del participante luego aparecerá en la sala seleccionada. 5 Para iniciar la sesión de salas pequeñas, haga clic en Start Breakouts (Iniciar Sesión) en el panel de participante. [email protected] INTERCALL.COM 800.374.2441|13 INTERCALL ONLINE CONFERENCING & COLLABORATION Llevando a los participantes de regreso a la sala de reunión principal El moderador puede regresar a los participantes a la sala de reunión principal (Main Meeting) a cualquier momento durante las sesiones de pequeños grupos. PASO 1 ACCIÓN Para regresar a los participantes a la sala de reunión principal, haga clic en el nombre del participante y seleccione Main Meeting (Reunión Principal). Terminando una sesión de pequeños grupos PASO ACCIÓN 1 Para terminar la sesión de pequeños grupos, haga clic en End Breakouts (Terminar Sesiones) en el panel de participante. Los participantes serán automáticamente llevados a la reunión principal. Nota: Los nombres de los participantes siguen apareciendo bajo sus salas en caso de que usted quiera iniciar una nueva sesión de pequeños grupos. Quitando los derechos de audio a todos Esta opción permite que el moderador desconecte todas las líneas de audio de VoIP e Reservationless-Plus de los presentadores y participantes. PASO 1 ACCIÓN Para quitar los derechos de audio de todos, vaya a Pod Options (Opciones de Panel) From All (Quitar los Derechos de Audio a Todos). y seleccione Remove Audio Rights Menú Bocina Silenciando y activando la bocina de su computadora Los moderadores, presentadores y participantes pueden silenciar o activar la bocina de sus computadoras desde la interfaz de reunión web. PASO 1 ACCIÓN Para silenciar las bocinas de su computadora, haga clic en el menú del icono de bocina [email protected] INTERCALL.COM 800.374.2441|14 y seleccione Mute My INTERCALL ONLINE CONFERENCING & COLLABORATION Speakers (Silenciar Mis Bocinas). Para activar nuevamente las bocinas de su computadora, de clic en eel menú del icono de bocina y seleccione Unmute My Speakers (Activar Mis Bocinas). 2 Silenciar solamente la audio conferencia El moderador puede silenciar la audio conferencia solamente cuando está conectado a la reunión por teléfono. Esta opción silencia el audio de la computadora cuando usted está hablando activamente por la audio conferencia Reservationless-Plus. PASO 1 2 ACCIÓN Para silenciar solamente el audio de la conferencia, en el menú del icono de bocina seleccione Mute Conference Audio Only (Silenciar Solamente el Audio de la Conferencia). Para activar nuevamente el audio de la conferencia, en el menú del icono de bocina deseleccione la opción Mute Conference Audio Only (Silenciar Solamente el Audio de la Conferencia). En ese momento, el moderador escuchará el audio por la computadora y por el teléfono. Consejo: Activar el audio da conferencia mientras está conectado al teléfono no es recomendable ya que puede ser una distracción para el moderador al hablar en la reunión. Ajustando el volumen de la bocina Los moderadores, presentadores y participantes pueden ajustar el volumen de la bocina de su computadora durante la reunión. PASO 1 2 ACCIÓN Para ajustar el volumen, en el menú del icono de bocina de la Bocina). El cuadro de diálogo Adjust Speaker Volume (Ajustar el Volumen de la Bocina) aparecerá. Ajuste el volumen de acuerdo a lo deseado. Haga clic en OK para confirmar el ajuste o haga clic en Cancel (Cancelar), para cancelar. [email protected] INTERCALL.COM 800.374.2441|15 seleccione Adjust Speaker Volume (Ajustar el Volumen INTERCALL ONLINE CONFERENCING & COLLABORATION Menú Teléfono Silenciando y activando su línea telefónica Los moderadores, presentadores y participantes pueden silenciar o activar sus líneas de la audio conferencia desde la interfaz web de la reunión. PASO ACCIÓN Para silenciar su línea, en el menú del icono de 1 teléfono haga clic en Mute My Phone (Silenciar Mi Teléfono). Para activar nuevamente su línea, en el menú del icono de teléfono 2 deseleccione Mute My Phone (Silenciar Mi Teléfono). Desconectando su teléfono Los moderadores, presentadores y participantes pueden desconectar sus líneas telefónicas a cualquier momento durante la reunión. PASO 1 ACCIÓN Para desconectar su línea, en el menú del icono de teléfono Teléfono). Su teléfono será automáticamente desconectado. haga clic en Disconnect My Phone (Desconectar Mi Menú Notificación El menú de notificación muestra los detalles de los números de la conferencia Reservationless-Plus para entrar a la reunión. PASO 1 ACCIÓN Para ver el detalle de los números de la audio conferencia, seleccione el menú Notification (Notificación) Aparece un pop-up. De clic en View info (Ver Información). La información de la audio 2 conferencia para la reunión aparece. Haga clic en [email protected] INTERCALL.COM 800.374.2441|16 para salir de los detalles. . INTERCALL ONLINE CONFERENCING & COLLABORATION Menú Reunión Grabar una reunión PASO 1 ACCIÓN Seleccione Meeting (Reunión) y luego Record Meeting (Grabar Reunión). En el cuadro de diálogo Record Meeting (Grabar Reunión), ingrese el nombre y resumen de la grabación de la reunión. 2 Nota: Un icono de grabación (círculo rojo) aparecerá en la barra de menús para indicar que la reunión se está grabando. Si un problema ocurre durante la grabación, un mensaje de error aparecerá en la esquina superior derecho de la ventana. Usted puede intentar reconectar la audio conferencia, grabar la reunión sin el audio o detener la grabación de la reunión. Terminando la reunión Una vez que haya completado su reunión, deberá finalizar la sesión correctamente para que todos los participantes sean desconectados de la conferencia de audio Reservationless-Plus y de la conferencia web Adobe Connect. PASO ACCIÓN Para terminar la reunión, en el menú Meeting (Reunión) seleccione End Meeting (Terminar la Reunión). 1 La ventana End Meeting (Terminar Reunión) aparece. Para terminar la conferencia de audio integrada además de la reunión web, seleccione la opción End Integrated Audio Conference (Terminar la Audio Conferencia Integrada). 2 Opcionalmente, especifique un mensaje que desea mostrar y un vínculo para que sea abierto en los navegadores web de los participantes al terminar la reunión. 3 Haga clic en OK para terminar la reunión o en Cancel (Cancelar) si no desea finalizarla. [email protected] INTERCALL.COM 800.374.2441|17 CONFERENCING & COLLABORATION Atención al cliente Soporte técnico y asistencia al cliente Atención en Inglés (24 horas) y Español (8 a 17 CST): 0800-3330424 Argentina 0800-8914872 Brasil 123-00206909 Chile 01800-9134018 Colombia 0800-0131033 Costa Rica 001866-4590877 México 001800-2024402 Panamá 0800-53330 Perú 0004-0190131 Uruguay +1.706.758.4115 EUA 800-1627193 Venezuela [email protected] Soporte técnico Soporte técnico durante la conferencia En el teclado de su teléfono: *0 (conferencia) o 00 (individual) Preguntas sobre facturación y cuentas +1.706.645.8600 Capacitación y recursos Página de InterCall en Español http://lasp.intercall.com/ http://lasp.intercall.com/capacitacion-y-recursos.php Recursos en línea, guía del usuario y capacitaciones gratuitas www.intercall.com/adobeconnect [email protected] INTERCALL.COM 800.374.2441|18 INTERCALL ONLINE