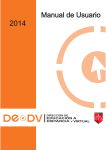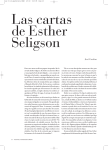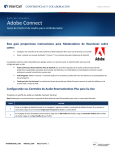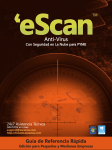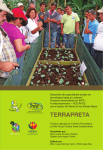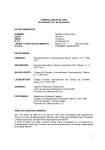Download Anexo 1
Transcript
UNIVERSIDAD EN LÍNEA 1 Anexo 1 Manual del usuario en línea (asesor) Página de inicio de la Universidad en Línea: http://fcaenlinea.unam.mx. Página de registro del Sistema de Asesorías en línea: Para poder acceder es necesario ingresar la clave de acceso. Como medida de seguridad, cuando se teclea la clave de acceso o password, sólo se visualizan asteriscos. Una vez que se ha ingresado la clave de acceso, debe darse clic en el botón Entrar, aparecerá entonces la página de bienvenida al asesor, así como el contenido para su asesoría en línea. UNIVERSIDAD EN LÍNEA 2 Página de bienvenida al asesor: Esta página muestra el nombre del asesor y la asignatura, grupo, días, horario de tutoría y un menú de opciones para estar en contacto con los alumnos y revisar la lista de los mismos. Lo subrayado y escrito en color diferente son hipertextos (al hacer clic sobre ellos vamos a una página donde accedemos a los servicios que indican). UNIVERSIDAD EN LÍNEA 3 Materia Al hacer clic en el nombre de la asignatura que se imparte, aparece la siguiente pantalla: En esta pantalla tenemos las siguientes opciones: Temario. Permite revisar el temario, por unidades y detallado, de la asignatura. Esbozo. Se presenta un panorama general de la asignatura. Bibliografía. Se detallan los dos tipos de bibliografía para la asignatura, que forman parte del plan de estudios oficial: bibliografía básica y bibliografía complementaria. Actividades: ¾ Foro. Es el medio de contacto entre estudiantes y asesor. Aquí se muestran los mensajes en los que se plantean dudas, preguntas, respuestas y comentarios de todos los participantes; éstos pueden consultar, responder o adicionar lo expuesto en el foro, ya que la comunicación es asincrónica. ¾ Chat. Enlace para poder platicar en forma sincrónica con los alumnos durante el horario de asesoría. (esta opción actualmente esta cancelada UNIVERSIDAD EN LÍNEA 4 para las asesorías en línea, sólo hay comunicación a través del foro y correo, es decir a través de comunicación asincrónica) ¾ Correo. Este botón permite entrar al correo electrónico del asesor para que el alumno le envíe mensajes personales sobre algún aspecto de la materia. Documentos: ¾ Preguntas frecuentes. Aquí se incluyen las preguntas que más se repiten en los intercambios con el asesor. Esta sección se complementa periódicamente con la intención de incluir las interrogantes esporádicas que se van convirtiendo en frecuentes. ¾ Otros documentos. Mediante este botón se ingresa a diversos materiales que complementan a otros que están regularmente disponibles y cuya existencia o contenido dependen del asesor y la asignatura. ¾ Sitios de interés. Esta opción nos enlaza directamente a otros sitios de Internet que contienen información y/o actividades adicionales que complementan la materia. ¾ Bibliografía adicional. En esta sección hay textos y referencias a materiales que, sin estar incluidos en las bibliografías oficiales, han sido sugeridos como alternativa por los asesores y los estudiantes. UNIVERSIDAD EN LÍNEA 5 Mandar correo a sus alumnos Al dar clic en el hipertexto Dé un clic de la opción Mandar correo a sus alumnos, aparece la siguiente ventana: Área para escribir el asunto o tema del mensaje Área para escribir el mensaje Clic para enviar mensaje Este servicio permite mandar un mensaje a todos los alumnos registrados en la asignatura y que tienen cuenta de correo electrónico. Después de haber llenado los campos de Asunto y Mensaje, se da un clic en el botón Enviar mensaje y el mensaje será enviado a todos los alumnos, y el remitente recibirá la confirmación de que los mensajes ya fueron enviados. UNIVERSIDAD EN LÍNEA 6 Entrar al foro de su materia Al dar clic en el hipertexto Dé un clic, de la opción Entrar al foro de su materia, aparece la siguiente pantalla: En esta pantalla, se presenta un menú de opciones en la parte superior: Lista de foros. Nos lleva a la página que contiene los demás foros de la Universidad en Línea. Índice del foro. Muestra todos los mensajes que existen en nuestro foro (página actual). Nuevo tema. Permite colocar un nuevo mensaje dentro del foro de nuestra asignatura. Al dar clic en esta opción, aparece la pantalla siguiente: UNIVERSIDAD EN LÍNEA 7 Su nombre. En esta área debe escribirse el nombre del asesor o la palabra ASESOR para identificarse con los alumnos dentro del foro. Su e-mail. En este renglón debe anotarse la dirección de correo electrónico del asesor. Título. Aquí se escribe el título que va a tener el mensaje y con el cual se identificará dentro del foro. El campo más grande es el área para escribir el texto que aparecerá en el foro, y que puede contener avisos, cuestionarios, respuestas a preguntas planteadas por alumnos, mensajes importantes que deben conocer, etcétera. UNIVERSIDAD EN LÍNEA 8 Nombre del asesor Dirección de correo electrónico del asesor Título del aviso en el foro Área para el aviso que se colocará en el foro Clic para enviar al foro Después de haber llenado los campos, debe darse clic en el botón Enviar para colocar el aviso en el foro de la materia. UNIVERSIDAD EN LÍNEA 9 Entrar al chat (Aunque esta opción, ya no se utilice para las asesorías, es importante saber como funciona, pues si se requiere para el curso de inducción para asesores) Al dar clic en el hipertexto Dé un clic, de la opción Entrar al Chat, aparece la siguiente pantalla: Esta pantalla contiene los siguientes campos: Nombre. Aquí debe escribirse el nombre del asesor o la palabra ASESOR para identificarse con los demás participantes del chat. Password. Se debe ingresar la clave del asesor. Nombre del asesor Dar clic para entra al Chat Password o clave del asesor UNIVERSIDAD EN LÍNEA Después de llenar los campos, se debe dar clic en el botón Entrar. 10 UNIVERSIDAD EN LÍNEA 11 Al ingresar al chat, aparece la siguiente pantalla: Esta pantalla muestra la situación actual del chat: Actualizar. Esta opción permite refrescar la situación del chat. Al dar clic en este botón, se actualizan los salones y los usuarios. Salir del chat. Se debe dar clic en este botón si se desea salir del chat. Área salones. Aquí se muestran los salones de plática que actualmente están activos en el chat. Área usuarios. En esta área se muestran todos los usuarios que están en el chat. Entrar a salón. Esta opción permite entrar a un salón existente. Se debe seleccionar el salón al que se desea ingresar y dar clic para entrar. Crear un salón. Esta opción permite crear un nuevo salón de plática. UNIVERSIDAD EN LÍNEA 12 Entrar a salón Para entrar a un salón de plática, debe seleccionarse el nombre del salón y dar clic en el botón Entrar a salón. Seleccionar el salón al que se desea ingresar Dar clic para entrar al salón seleccionado Al dar clic para ingresar al salón seleccionado, aparece la siguiente ventana: En esta ventana se debe confirmar si se desea entrar al chat del salón seleccionado: hay que dar clic en el botón Ok o en el de Cancelar, si no se desea entrar. UNIVERSIDAD EN LÍNEA 13 Crear un salón Si no existe el salón de plática de la asignatura a la cual se quiere ingresar, debe crearse. Para crear un salón de plática, hay que dar clic en el botón Crear un salón. Dar clic para crear un salón Cuando se va a crear un salón, el sistema pregunta el nombre del salón: Escribir el nombre del salón Dar clic para crear el salón Se debe escribir el nombre del salón que se va a crear y dar clic en el botón Ok, o en el botón Cancelar, si no se desea crear. UNIVERSIDAD EN LÍNEA 14 Al ingresar al chat, aparece la siguiente pantalla: Esta pantalla contiene el nombre del salón donde se encuentra el participante, un área donde se muestran los mensajes y otra donde los usuarios. Nombre del salón Área donde se muestran los mensajes Área donde se muestran los usuarios UNIVERSIDAD EN LÍNEA 15 Para enviar mensajes, se escribe el mensaje en el renglón que se encuentra debajo de las áreas de mensajes y usuarios y se da clic en el botón Emitir. Clic en el botón Emitir Renglón para escribir el mensaje Los mensajes se van visualizando, identificados con el nombre del remitente: Emisor del mensaje Mensaje UNIVERSIDAD EN LÍNEA 16 Revisar tu correo (Esta opción aunque si se sigue utilizando para las asesorías en línea, ya no se lleva a cabo a través de la siguiente pantalla, ahora el profesor revisa sus mensajes de correo, pero desde una cuenta creada por él, en cualquier sitio, ya no bajo una cuenta de correo creada a través de fcaenlinea, sin embargo es importante que se conozca, ya que para el curso de inducción si se utiliza.) Al dar clic en el hipertexto Revisar tu correo, aparece la pantalla siguiente: Para ingresar a revisar los mensajes de correo electrónico, deben llenarse los campos solicitados: Name. Debe escribirse el nombre que se asignó al asesor en la cuenta de correo electrónico. Por ejemplo, si la cuenta de correo electrónico que se asignó para el asesor de la asignatura Metodología de la Investigación I es: [email protected] Se deberá ingresar como: Metodol1. Password. En este renglón se ingresará la clave del asesor (la misma que se usó al ingresar al sistema); como medida de seguridad, cuando se teclea la clave de acceso o password, sólo se visualizan asteriscos. UNIVERSIDAD EN LÍNEA 17 Finalmente, se da clic en el botón Login y se ingresa al correo electrónico: Clic para entrar Clave de acceso o password Al entrar a revisar el correo, aparece la siguiente pantalla: Nombre de la cuenta de correo UNIVERSIDAD EN LÍNEA 18 En esta pantalla de correo, podemos acceder a las siguientes funciones: • Leer mensajes. Para revisar un mensaje de correo electrónico, es necesario dar clic en el hipertexto del tema del mensaje (subrayado y en color azul). • Sign Out. Esta función nos permite salir después de revisar los mensajes de correo electrónico. • Compose. Esta función nos permite crear y enviar un mensaje de correo electrónico nuevo. • Addresses. Mediante esta función, tenemos acceso a la agenda de direcciones electrónicas. • Folders. Esta opción permite crear o eliminar algún fólder o carpeta dentro de la cual podemos guardar mensajes de correo electrónico. • Options. Por medio de esta función, podemos establecer los parámetros personales de la cuenta de correo electrónico. • Search. En esta función, podemos hacer búsquedas de mensajes de correo electrónico. • Help. Ayuda en línea. • Botón Move. Mediante esta función, movemos el mensaje seleccionado hacia algún fólder determinado. • Botón Delete. Por medio de esta función, eliminamos el mensaje seleccionado. Para seleccionar un mensaje, debemos dar clic en la caja de chequeo que está al principio del mensaje. UNIVERSIDAD EN LÍNEA 19 Funciones de la pantalla de mensajes de correo electrónico Crear y enviar un nuevo mensaje Creación de carpetas especiales Salir de revisar correo Caja de chequeo para seleccionar mensajes Agenda de direcciones electrónicas Para mover los mensajes seleccionados a una carpeta determinada Para leer un mensaje, dar clic en el hipertexto del tema Para borrar un mensaje seleccionado Pantalla de crear y enviar un mensaje de correo electrónico nuevo: UNIVERSIDAD EN LÍNEA 20 Destinatario Tema o título del mensaje Enviar mensaje Área para adjuntar archivos Cuerpo del mensaje Para crear y enviar un mensaje de correo electrónico nuevo, deben llenarse las siguientes áreas de la pantalla anterior: • To (destinatario). En este espacio debe escribirse la dirección electrónica a la cual se enviará el mensaje. • • • • • • • • • CC (con copia). En este renglón, pueden escribirse las direcciones electrónicas a las que se desea enviar copia del mensaje original. BCC (copia ciega). Aquí podemos escribir las direcciones electrónicas a las que deseamos enviar una copia del mensaje original, pero como si fuese dirigida especialmente a esas direcciones de forma personal. Subject (tema o asunto). En este renglón se establece el título del mensaje. Cuerpo del mensaje. Es el área donde se redacta el mensaje. Botón Addresses. Al dar clic en este botón, se tiene acceso a la agenda de direcciones de correo electrónico. Botón Send. Al dar clic en este botón, se envía el correo a su(s) destinatario(s). Attach. En este renglón, se escribirá el nombre del archivo que se adjuntará con el mensaje de correo electrónico. Botón Examinar. Permite buscar el archivo que se va a adjuntar en las unidades de almacenamiento. Botón Add. Adjunta el archivo seleccionado en la opción anterior.