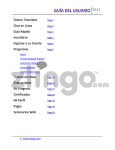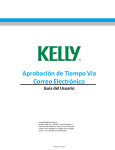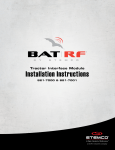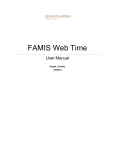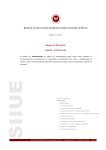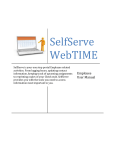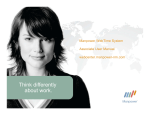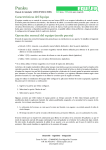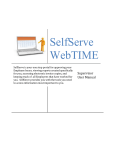Download Registre Pausas Para Comida
Transcript
PeopleNet ® Entrada de Tiempo de Web Comida y Política de Descanso y de Excepciones para Pausas California Otros métodos de captura de tiempo disponible: Reloj Marcador de Horas de Trabajo IVR Email de Tiempo de Entrada FAX PeopleNet® Guía del Usuario de Tiempo de Entrada en la Web | California Información General Este documento proporciona instrucciones para que los empleados registrar y enviar a través del tiempo PeopleNet aplicación Entrada de Tiempo de Web. Entrada de Asociado 1. Ir a webtime.mypeoplenet.com. Guardar como Favorito. 2. Si se introduce el sistema de la primera vez, por favor lea el ‘Régimen de comidas y períodos de descanso y la Política de Tiempo Trabajado’ y seleccione o . Nota: Una vez que la lectura de la política ha sido confirmada, ya no aparecen al iniciar la sesión pero estará disponible en la pantalla como un enlace (View Policy) para referencia futura. www.PeopleNet.com 2 PeopleNet® Guía del Usuario de Tiempo de Entrada en la Web | California Registre Tiempo Trabajado 1. Seleccione la correcta ‘Week-Ending’ fecha. Nota: Se le permite entrar en el tiempo para la semana en curso y hasta tres semanas previas Si usted no ha presentado el tiempo de estas semanas. 2. Seleccione un ‘Assignment’ en el menú desplegable. 3. Registre su ‘IN’ hora y ‘OUT’ hora del día. Nota: El total de horas del día se calculan automáticamente sobre la base de los tiempos introducidos. www.PeopleNet.com 3 PeopleNet® Guía del Usuario de Tiempo de Entrada en la Web | California Opciones Haga clic para agregar adicionales ‘IN/OUT’ tiempos, ‘Assignments’, ‘Projects’ para el día o al ‘Copy’ entró a otro día de trabajo. Nota: Algunas opciones no están disponibles hasta el momento ha sido colocada en el día. Introduzca Otro Período Trabajado 1. Introduzca primero segmento trabajado como se describe anteriormente. 2. Seleccionar en las opciones. 3. Seleccione ‘Add In Out’ y escriba ‘IN/OUT’ veces trabajado. Introduzca el Tiempo para Multiplas Time for Multiple Assignments 1. Introduzca el tiempo de la primera asignación como se describe anteriormente. 2. Seleccionar en las opciones. 3. Seleccione ‘Assignment’ y después ‘Add Assignment’. 4. Registre ‘IN/OUT’ tiempos para esa tarea www.PeopleNet.com 4 PeopleNet® Guía del Usuario de Tiempo de Entrada en la Web | California Copiar 1. Introduzca el tiempo de la primera asignación como se describe anteriormente. 2. Seleccionar en las opciones. 3. Seleccione ‘Copy’ y luego el destino de la copia, por ejemplo: al día siguiente, a los días siguientes o hacia abajo. Registre las Horas del Proyecto (si es requerido por su empresa) 1. Introduzca el tiempo de la primera asignación como se describe anteriormente. 2. Seleccionar en las opciones. 3. Seleccione ‘Project’ y ‘Add Project’desde una de las opciones del menú. 4. Introduzca los nombres de proyecto de forma manual en el espacio provisto - O haga clic en para seleccionar de una lista de proyectos que ya han entrado. Para agregar nuevos proyectos, haga clic en junto al nombre del proyecto. 5. Registre el número de horas dedicadas a cada proyecto enumerado. Nota: El número total de horas incluidas en el proyecto (s) no puede superar el número de horas trabajadas durante el día. www.PeopleNet.com 5 PeopleNet® Guía del Usuario de Tiempo de Entrada en la Web | California 6 Registre Pausas Para Comida En California, se requiere un período de 30 minutos para los empleados comeren cuando trabajan cinco horas o más, a excepción de cuando un período de trabajo de no más de seis horas se completará la jornada de trabajo el período de comida que se puede ser renunciado. Los empleados que trabajan más de 10 horas tienen derecho a un segundo descanso 30 minutos para comida, a excepción de cuando un período de trabajo de no más de 12 horas se completará la jornada de trabajo el segundo período de comida puede ser renunciado. Por favor, registre su tiempo de trabajo y pausas para el almuerzo en la Web Time Tool. Pausas para el almuerzo se deducen de su total de horas trabajadas. No registre en el récord horas de descanso. Pausa para Comida Escriba el momento en que comenzó su hora de almuerzo y el momento en que dejó su hora de almuerzo. Nota: Una vez introducido, la longitud de la pausa se deduce automáticamente de las horas trabajadas. Agregue más Pausas para Comida 1. Seleccione al lado de ‘Lunch Break’. 2. Escriba el momento en que comenzó la pausa y el momento en que dejó la pausa. Seleccione para borrar pausas. No registre en el récord horas de descanso. Las Excepciones y Alertas 1. Si un descanso para comer no es ingresado, Se le solicitará que ingrese su descanso para comer o seleccione un motivo para no adoptar la necesaria pausa: o Cliente o no proporcionó un período para comer o Cliente siempre un período para comer, pero decidí no tomarlo. Seleccione el motivo adecuado. www.PeopleNet.com PeopleNet® Guía del Usuario de Tiempo de Entrada en la Web | California 7 2. Si la pausa para comer es menos de 30 minutos basado en el ‘Start’ y ‘Stop’ entró, se le pedirá que seleccione un motivo para no adoptar la ruptura completa de 30 minutos: o Cliente no proporcionó período de comida completo. o Yo que regresaré voluntariamente antes del fin del período de comida. Seleccione el motivo adecuado. Guarde Horas y Presente las a su Aprobación 1. Seleccione en la parte inferior de la pantalla para guardar la hoja de cálculo e introduzca las horas adicionales en un momento posterior. Una ventana de confirmación aparecerá. Seleccione para volver a la en de unhoja momento vista de cálculo. posterior. Seleccione para cerrar el período de pago y envíe su tiempo para su aprobación. Una segunda ventana de confirmación aparecerá para confirmar su decisión. Seleccione para continuar y cerrar el período de pago. Nota: Usted debe presentar sus horas para la aprobación de su tiempo para presentar a la nómina. Horas guardadas no se envían a la nómina. 2. Confirme su récord de tiempo esta exacto y reconocer todos los períodos de comida fueron proporcionados a usted, como derecho en virtud de la ley. Nota: Este mensaje aparecerá cada vez que envíe el tiempo para la semana. Seleccione presentación para continuar la www.PeopleNet.com PeopleNet® Guía del Usuario de Tiempo de Entrada en la Web | California 3. Una vez que haya enviado su tiempo para su aprobación, seleccione para volver a la pantalla principal para garantizar la hora correcta se inscribió. 4. Para ver los detalles diarios de tiempo, haga clic en la celda resumen en tiempo para el día que desea ver. Editar Tabla de Tiempos Para realizar cambios en la tabla de tiempos, haga clic en . Nota: Una vez que la tabla de tiempos ha sido aprobado, ya no eres capaz de hacer cambios a la tabla de tiempos con la interfaz de hoja de cálculo. Soporte Tutoriales de Productos en la Web http://www.peoplenet.com/tutorials/videoplayer.cfm?filename=adecco/ca/elist Políticas Laborales y de Nómina Para preguntas sobre las políticas de entrada de tiempo o de su nómina, por favor contacte a su representante de nómina. Apoyo Técnico Para preguntas o problemas con la Web Time Entry System, por favor póngase en contacto con PeopleNet. • • • • Soporte: 1-800-669-9765 Horas: 8:30 AM – 5:30 PM EST 24/7 Pager Soporte [email protected] www.PeopleNet.com 8