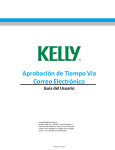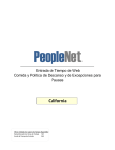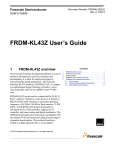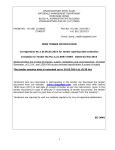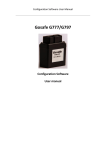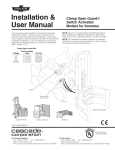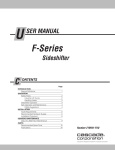Download Installation Instructions
Transcript
Tractor Interface Module Installation Instructions 821-7000 & 821-7001 Installation Instructions Tractor Interface Module 821-7000 & 821-7001 Getting Started...................................................................................... 1 Installing the TIM.................................................................................... 2 Testing the TIM.. ..................................................................................... 6 Certifications......................................................................................... 7 WARNING! Always use appropriate personal protective equipment (ppe) during the installation and maintenance of the sensors and or related systems on a vehicle. If you have questions regarding which ppe are appropriate, please consult OSHA 3151-12R 2003 to determine appropriate equipment. Installation Instructions Tractor Interface Module Getting Started The Tractor Interface Module (TIM) is an intuitive device that interfaces between the PeopleNET on board computer and the BatRF wireless TPMS sensors. It wirelessly receives the tire pressure information transmitted from the BatRF Airbat TPMS sensors to provide alerts to the driver on the PeopleNET display and to remote personnel via email or SMS text messages. To learn more about the features of this product the User Guide can be downloaded from the BatRF website at www. batrf.com select “Library” and then “Installation Instructions.” To enable the email/SMS text alert feature of the product new customers will need to setup a Webbat account (one per company) by web browsing to the following address http:// requestforservice.batrf.com; fill in the requested information and click on the Submit button (the account is usually setup in 1-2 business days). 1. 2. The TIM ships with the following: USB interconnect cable (821-7001) RS232 6 pin DIN/ 9 pin D cable (821-7000) Primer Dual Lock Mushroom Tape 1. Tractor Interface Module 2. Interconnect Cable (Power and serial communications) 3. Adhesive-backed Dual Lock Mushroom 3. Tape and Primer to mount the TIM Installing the TIM Tractor Interface Module Installation Guide 1 Installing the TIM 1. Locate the PeopleNET g3 onboard computer (OBC). TIP – Typical mounting locations for the g3 OBC are: a. Behind or under the passenger seat b. Behind or under the driver’s seat c. For sleeper cabs, in the storage area under the bed accessible from the outside of the truck, or in the closet near the bed. 2. Select a mounting location for the TIM. IMPORTANT – The TIM wirelessly communicates with the AirBAT TPMS sensors; thus the mounting location must meet the following requirements: DO: mount the TIM at within 1” of window height or higher in the cab. DO NOT: mount the TIM where metallic objects are within 1” of the front face next to the upper right hand corner of the box (where the receiving antenna is located). Day Cab Example mount the TIM within 12 inches of other wireless transmitters (in-cab WiFi, Blu-tooth and microwave ovens). mount the TIM outside the cab of the tractor, the enclosure is not watertight. Typically the TIM is mounted above the passenger door (sleeper cabs) or on or near the lower passenger side of the rear window (day cabs). The TIM also may be mounted directly onto the rear window. If this is the preferred mounting method, it should be mounted on the passenger side in a position that does not obstruct the drivers view. TIP – Choose a location that will allow for easy routing for the cable that runs between the TIM and the PeopleNET g3 OBC. Sleeper Cab Example 3. Install the TIM In this step, you will use the supplied locking tape to physically mount the TIM unit in the vehicle. Before applying the adhesive side of the tape to a surface, the surface should be free and clear of any oil, dust or other materials. A primer swab is supplied to clean the surface prior to mounting. To open the primer, squeeze the vial at the center where a round dot is located. Use the tape primer to clean the mounting surface on the back of the TIM and the desired mounting location. Next, peal the Dual Locking Mushroom head Tape adhesive back strip and adhere a piece to each end of the back of the TIM (see example photo). Mount the mating pieces to the TIM and then remove the backing adhesive strip. Press the TIM firmly to set the adhesive. 2 Tractor Interface Module Installation Guide Adhesive-backed Dual Lock Mushroom Tape Mounted on to Back of TIM Unit 4. 821-7000- RS232 Cable ONLY Install the RS232 cable between the TIM and the g3 OBC. Both power and serial communications are run through this cable (eliminates the need for a separate power cable). 4a. Plug the 9 pin D end of the cable to the TIM and tighten the thumb screws. 4b. Connect the 6 pin round DIN connector to the BLACK insulated 6 pin DIN connector that comes out of the breakout connector of the PeopleNET OBC and tighten the locking thumb nuts together by hand. 4a 4b DO NOT connect the Tractor Interface Module to the Red or Blue or Yellow insulated connectors. Use only the Black insulated connector (g3 services port). 4. 821-7001- USB Cable ONLY Install the USB cable between the TIM and the g3 OBC. Both power and serial communications are run through this cable (eliminates the need for a separate power cable). 4a. Plug the 9 pin D end of the cable to the TIM and tighten the thumb screws. 4a 4b 4b. Connect the USB connector to the USB port on the g3. The port is located right behind the cellular antenna connector; (you may have to remove a piece of silver tape covering it). USB Symbol on plug faces towards the cellular antenna connector. USB Port 5. Configuring the g3 services port on the PeopleNET OBC terminal display. To allow the BatRF TIM to communicate with the PeopleNET g3 services port, the port must be assigned and configured using the PeopleNET in cab keyboard and display. Follow the instructions for the Classic LCD Display or Tablet/BLU/ BLU II as appropriate. LCD Driver Terminal Tablet NOTE – For RS232 connected TIMs (821-7000) follow the instructions on page 5; for USB connected TIMs (821-7001) follow the instructions on page 6. BLU BLU II Tractor Interface Module Installation Guide 3 821-7000 – RS232 Cable ONLY Instructions 5a. Classic - From the main menu select “Main” and use the down arrow to scroll through the menu options to the bottom of the list. Select “OBC Administration” from the main menu. Tablet/BLU - From the “Home” screen select “System” (top right) and then “OBC Diagnostics”; scroll down in the list box and select “OBC Administration” Classic LCD Display Tablet BLU & BLU II 5a 5a 5b 5b. ALL - Using the keyboard enter the installer password and press “Enter”. You can get the installer password by calling STEMCO Customer Service 1-800-527-8492 (Select Option 3 Technical Support). 5c 5c 5c. Classic - Select “Serial Port Config”. Tablet/BLU - Scroll down in the list box and select “Serial Port Configuration” 5d 5d. ALL - Select “g3 Services”. This will assign the serial port to be used by g3 Services. 5e. ALL - Press the down arrow several times to select a baud rate of “57600” 5f. ALL - Select “OK” to reset the OBC and to finish the port configuration. Wait for the OBC to reboot (Classis ~15 seconds; Tablet/BLU ~2 minutes). 4 5d 5e 5f Tractor Interface Module Installation Guide 5f 821-7001 – USB Cable ONLY 5a. Classic - From the main menu select “Menu” and use the down arrow to scroll through the menu options to the bottom of the list. Select “OBC Administration” from the main menu. Classic LCD Display 5a Tablet/BLU - From the “Home” screen select “System” (top right) and then “OBC Diagnostics”; scroll down in the list box and select “OBC Administration” 5b. ALL - Using the keyboard enter the password, “9238” and press “Enter”. Tablet BLU & BLU II 5a 5b 5c. Classic - Select “USB Device Config”. Tablet/BLU - Scroll down in the list box and select “USB Device Configuration” 5d. ALL 5c HUB PORT TYPE BAUD ->Add New Device Press the “Add” Button. 5c SERVICE TYPE ->G3 SERVICES Press the “Select” Button HUB ID: Type in the number “0” Press the “Done” Button PORT ID: Type in the number “2” Press the “Done” Button BAUD RATE Arrow Down to ->57600 Press the “SELECT” Button 5e. ALL - Confirm the settings are correct. HUB =0; Port=2; Type=G3SV; BAUD=57.6 5f. Cycle the OBC power OR Select “Menu” then “Refresh” then “Yes” to reboot the OBC. 5e Tractor Interface Module Installation Guide 5 Testing the TIM After the PN display has powered up, wait for at least 35 seconds then press the “UP” arrow key until you see the top line (bottom line for Tablet/BLU displays) of the display that says “*ok BatRF TPM0 S0” as shown in Figure 1. You will know the installation is successful when you see the first character in the top line alternating between an asterisk and a space or exclamation point. The flashing asterisk will indicate that he TIM unit is communicating actively with the PN display terminal. TPM# is shown where “#” represents the number of tires bound to the TIM. S# follows where “#” represents the number of sensors (AirBATs) bound to the TIM. Figure 1: Message following startup. NOTE: Upon initial installation the TIM is not bound to any BatRF AirBATs (i.e. TPM0 S0). To test the wireless link performance after installing all sensors and the TIM, take the vehicle for a test drive to “bind” the sensors to the TIM. You will need to drive for at least 1 mile (straight line distance; i.e. do NOT circle the block six times to equal a mile). After the test drive, press the up arrow (↑) on the PeopleNET display until you see the text similar to that in Figure 2. While watching Line 1 of the display, confirm that the total number of BatRF sensors traveling with the vehicle (tractor and trailer) matches the # of bound sensors. On the example screen of Figure 2, 16 tires are being monitored by the TPM system which is comprised of 8 sensors (8 Dual AirBATs and 0 Single or SST AirBATs) that are bound to the TIM. When “OK” is displayed in capital letters, that indicates that the TIM successfully communicated with the remote BatRF WebBAT Email/SMS server. If all the sensors have not bound that were expected, please refer to the troubleshooting section of the user manual found on the BatRF website at (www.batrf.com). If you are not successful with the installation as given and need support, please contact your sales agent. If you do not know your sales agent, you can reach STEMCO’s customer service and technical support line at (800) 527-8492, select option 2, option 1. 6 Tractor Interface Module Installation Guide Figure 2: TIM display after test drive. Certifications FCC (USA) This unit complies with Part 15 of the FCC Rules. Operation is subject to the following two conditions: (1) this device may not cause harmful interference, and (2) this device must accept any interference received, including interference that may cause undesired operation. FCC ID: SRA-821 This equipment has been tested and found to comply with the limits for a Class B digital device, pursuant to Part 15 of the FCC Rules. These limits are designed to provide reasonable protection against harmful interference in a residential installation. This equipment generates uses and can radiate radio frequency energy and, if not installed and used in accordance with the instructions, may cause harmful interference to radio communications. However, there is no guarantee that interference will not occur in a particular installation. If this equipment does cause harmful interference to radio or television reception, which can be determined by turning the equipment off and on, the user is encouraged to try to correct the interference by one or more of the following measures: Reorient or relocate the receiving antenna. Increase the separation between the equipment and receiver. Connect the equipment into an outlet on a circuit different from that to which the receiver is connected. Consult the dealer or an experienced radio/TV technician for help. NOTE: The manufacturer is not responsible for any radio or TV interference caused by unauthorized modifications to this equipment. Such modifications could void the user’s authority to operate the equipment. The antenna(s) used for this transmitter must be installed to provide a separation distance of at least 20 cm from all persons and must not be co-located or operating in conjunction with any other antenna or transmitter. Users and installers must be provided with antenna installation instructions and transmitter operating conditions for satisfying Rf exposure compliance. Should you need any additional assistance with any problems or issues please contact STEMCO Customer Service at (800) 527-8492. Industry Canada Contains/Contient IC: 7413A-821 NOTICE: This device complies with Industry Canada licence-exempt RSS standard(s). Operation is subject to the following two conditions: (1) this device may not cause interference, and (2) this device must accept any interference, including interference that may cause undesired operation of the device. Avis: Cet appareil est conforme avec Industrie Canada RSS standard exempts de licence (s). Son fonctionnement est soumis aux deux conditions suivantes: (1) cet appareil ne peut pas provoquer d’interférences et (2) cet appareil doit accepter toute interférence, y compris les interférences qui peuvent causer un mauvais fonctionnement du dispositif. This document may be referenced by STEMCO Part# 09-930-8210 an EnPro Industries company STEMCO - USA STEMCO - CANADA P.O. Box 1989 Longview, TX 75606-1989 (903) 758-9981 • 1800-527-8492 FAX: 1-800-874-4297 5650 Timberlea Blvd. Unit B Mississauga, ON L4W 4M6 (905) 206-9922 • 877-232-9111 FAX: 877-244-4555 www.stemco.com STEMCO, BAT RF, HandBAT, AirBAT and TracBAT are trademarks of STEMCO LP © 2015 STEMCO LP PN# 09-930-8210 - 07/15