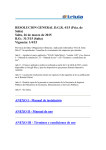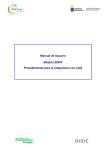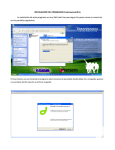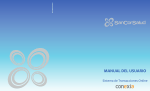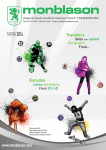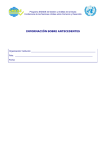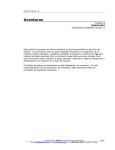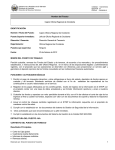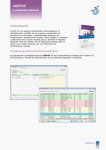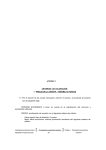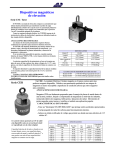Download E-FACTUR GUIA DEL USUARIO
Transcript
E-FACTUR GUIA DEL USUARIO noviembre de 2013 INTRODUCCION Esta nueva aplicación Web, pretende ayudar al Profesional Asesor, Usuario de Creinsa en cuanto a poder ofertar a sus empresas clientes un programa de FACTURACIÓN y control de la gestión, mediante el cual estas empresas puedan facturar sus servicios ó productos , realicen el control de sus proveedores, generen remesas a Bancos y como fundamental para el DESPACHO PROFESIONAL, una vez realizada su gestión, ésta genere el informe necesario para su enlace con A3ECO, de tal forma que nuestro cliente no tenga que pasar al programa los apuntes necesarios para hacer la contabilidad y presentar impuestos . Se presenta como una ventaja competitiva para nuestros clientes, es un programa en Internet, se puede trabajar desde cualquier lugar o dispositivo PC y fundamentalmente antes los cambios que se anuncian ( 340 ), permitirá que los finales de trimestre y presentación de cartas de pago no signifiquen un “cuello de botella” en los DESPACHOS por la escasez de días para organizar el “saco” de facturas, las llamadas apremiando su entrega y todos los inconvenientes que cada trimestre estamos acostumbrados a soportar. ACCESO A EFACTUR Para acceder al programa de facturación, deberá indicar el usuario (habitualmente el correo electrónico del usuario) y contraseña que se le haya asignado. Si ha olvidado la contraseña, tiene la posibilidad de recuperación de la misma en el apartado ‘Recuperación de contraseña’. PANTALLA PRINCIPAL DE LA APLICACIÓN Una vez iniciada la sesión, le aparecerá la pantalla de inicio de la aplicación, donde puede ir a cada uno de los apartados por la barra de herramientas, o bien por los accesos directos En los accesos directos, accederá directamente a cada uno de los apartados indicados a continuación. Desde este apartado, entrará en los datos de la empresa facturadora, nif, razón social, etc. Para crear un nuevo cliente antes de realizarle alguna factura. Acceso directo al listado por pantalla, consulta ó modificación de clientes ya introducidos. Desde estos apartados, podrán crear nuevos conceptos, artículos o cuotas. Acceso directo al listado por pantalla, consulta o modificación de artículos, conceptos o cuotas ya introducidas. Desde este apartado, podrá introducir facturas a sus clientes. Acceso directo al listado de facturas por pantalla. Acceso directo al listado de recibos por pantalla. CONFIGURACION Datos de empresa En esta pantalla se introducirán los datos específicos de la empresa facturadora. Razón social: Indicará la razón social de la empresa facturadora. Este dato sale en la cabecera de la factura. Nombre Comercial: Indicará el nombre comercial de la empresa facturadora. Este dato sale en la cabecera de la factura. Domicilio: Indicará el domicilio de la empresa facturadora. Este dato sale en la cabecera de la factura. Código postal: indicará el código postal de la empresa facturadora. Este dato sale en la cabecera de la factura. Teléfono 1 y 2 y Fax: Indicará los diferentes teléfonos y fax de la empresa E-mail: Indicará el mail de contacto de la empresa Página Web: Indicará la página Web de la empresa NIF/CIF: Indicará el nif de la empresa facturadora. Este dato sale en la cabecera de la factura. % Retención: Indicará el porcentaje de retención a aplicar en las facturas que emita la empresa Código asesor (enlace contable): Indicará el código de la empresa en el programa del asesor A3ECO/A3CON. Este dato debe tener cinco dígitos. Genera recibos: Indicará si desea o no generar los recibos automáticamente. Nombre de la asesoria: Indicará el nombre de la asesoria Teléfono Asesoria: Indicará el teléfono de la asesoria Correo electrónico asesoria: Indicará el correo electrónico de la asesoria donde podrá enviar el fichero de enlace de los datos introducidos. Tipos de IVA / IVA Aplicación Desde estos apartados, crearan los diferentes tipos de IVA y los porcentajes y periodos de aplicación. En el primer apartado Tipos de IVA, sólo crearan la denominación de los mismos. En el apartado IVA Aplicación deberá indicar el porcentaje de IVA para cada unos de los tipos y la vigencia del mismo. Series de facturación En este apartado creará las diferentes series de facturación que tenga la empresa facturadora y, si desea introducir las facturas de compras, deberá crear una serie específica para ello. Bancos / Cta. Bancarias En este apartado indicará las cuentas bancarias con las que trabaja la empresa facturadora. Deberá indicar el nombre del banco, el número de la cuenta con los 20 dígitos y la cuenta contable que le indique el asesor Formas de pago Deberá indicar las diferentes formas de pago que utiliza la empresa. PARÁMETROS Conceptos, Artículos y Cuotas Desde estos apartados crearan los datos a facturar. Se diferencian entre ellos en la manera de introducirlos en facturas, mientras que cuando se introduce un artículo, nos pide la cantidad, en conceptos facturamos un importe, y las cuotas, además de introducir el importe, podemos indicarle suplidos. Para crear cualquiera de estos parámetros, deberá indicar: Denominación: Indicará la denominación del articulo/concepto/cuota. Este campo es de búsqueda. Concepto: Indicará el concepto del articulo/concepto/cuota. Tipo de IVA: Deberá seleccionar el tipo de IVA. ¿Aplicar retenciones?: Indicará si el concepto debe formar parte de la base de retención o no. Código contable: Indicar la cuenta contable donde se contabilizará. PROVEEDORES/ACREEDORES Desde este apartado crearemos los introduciremos las facturas recibidas. proveedores y acreedores de quienes Al indicar la razón social y nombre comercial, guardaremos y aparecerán los detalles del proveedor/acreedor a introducir Domicilio social: Indicará el domicilio del proveedor. Código postal: indicará el código postal del proveedor. Teléfono 1 y 2 y Fax: Indicará los diferentes teléfonos y fax de la empresa E-mail: Indicará el mail de contacto del proveedor. Página Web: Indicará la página Web del proveedor. NIF/CIF: Indicará el nif del proveedor. Código contable: Indicará la cuenta contable que le indique el asesor. Cuenta del gasto: Indicará la cuenta contable que le indique el asesor. % Retención: Indicará el porcentaje de retención a aplicar en las facturas que reciba del proveedor. Observaciones: Campo libre. En la pestaña de AVISOS podrá introducir avisos a tener en cuenta para el proveedor en determinadas fechas. CLIENTES Al indicar la razón social y nombre comercial, guardaremos y aparecerán los detalles del cliente a introducir, Información general Domicilio social: Indicará el domicilio del cliente. Código postal: indicará el código postal del cliente. Teléfono 1 y 2 y Fax: Indicará los diferentes teléfonos y fax de la empresa E-mail: Indicará el mail de contacto del cliente. Página Web: Indicará la página Web del cliente. NIF/CIF: Indicará el nif del cliente. Código contable: Indicará la cuenta contable que le indique el asesor. Código de provisiones: Indicará la cuenta contable que le indique el asesor. Observaciones: Campo libre. Entidad de cobro En esta pestaña indicará los datos para generar los vencimientos de las facturas y poder generar los recibos correspondientes Número de cuenta: Forma de pago Primer vencimiento (días) Otros vencimientos (días) Numero de vencimientos Día de pago de la empresa (1) y (2) Aplicar retención Cuotas Desde esta pantalla, introducirá las cuotas fijas a facturar al cliente. Debe seleccionar la cuota, el año de inicio y final y en la pantalla de meses, vaya traspasando los meses en los que desea facturar esta cuota. Estas cuotas se facturarán a través de la facturación automática de cuotas Facturación automática cuotas Una vez indicados en los clientes las cuotas, para facturarlas deberá dirigirse a Facturación / Facturación clientes / Facturación automática cuotas. Deberá indicar el mes que desea facturar, y pasar los servicios a facturar. Tras indicar la serie donde desea generar las facturas y la fecha de las facturas, pulse cuotas. , el programa le generará todas las facturas de las EMISION DE FACTURAS Una vez tenemos todos los parámetros introducidos (clientes, artículos, conceptos, bancos, tipos de IVA… ) podemos empezar a realizar nuestras facturas, para ello tiene varias opciones: desde la pantalla de inicio, pulsando el icono , desde la barra de herramientas vaya a Facturación / Facturación clientes / Nueva factura cliente desde el listado de facturas, pulsando . Desde cualquiera de estos apartados le aparecerá la siguiente pantalla Deberá indicar la fecha de emisión, seleccionar el cliente, indicar el vencimiento de la factura y la serie. El programa le indicará automáticamente el número de factura que le corresponde, este campo es modificable, pero esto no es aconsejable, ya que si modifica este dato, el programa, a partir de este momento, continuará la numeración que ha forzado. Debe indicar si desea aplicar o no retenciones. Cuando tenga todos los datos introducidos, debe pulsar factura. para continuar la Una vez guardados los cambios, deberá ir indicando qué le va a facturar, en cada una de las pestañas correspondientes, teniendo en cuenta que antes de pasar de una pestaña a otra debe pulsar . La diferencia entre cada una de las pestañas, es que en el caso de artículos, deberá indicar la cantidad, mientras que en el resto (conceptos, cuotas y conceptos libres) sólo indicará el concepto y el precio. En la parte inferior de la pantalla, le irá informando del total bruto de la factura. Una vez finalizada la factura, pulse llevará a la pantalla de listado de facturas. Para emitir una nueva factura deberá pulsar . Automáticamente el programa le . REMESAS / RECIBOS Si lo ha indicado, una vez generada la factura, el programa le generará los recibos, los cuales puede gestionar desde el apartado RECIBOS, o bien los puede incluir en REMESAS. Para generar una remesa de cobro, desde la pantalla de Facturación / Facturación Clientes / Remesas pulse . Le aparecerá la siguiente pantalla, El número de remesa, el programa se lo dará automáticamente, tras ello, seleccione la cuenta bancaria donde desea realizar el ingreso, y la fecha de la remesa. Tras pulsar Pulse le aparecerá la pantalla del detalle de la remesa, para que le aparezca el listado de recibos pendientes Seleccione los recibos a añadir y pulse la pantalla de detalle anterior. para que le aparezcan reflejados en Pulse y para generar el fichero a enviar al banco. FACTURACION DE COMPRAS / GASTOS Desde este apartado podrá ir introduciendo las facturas recibidas de sus proveedores / acreedores, de manera que pueda conocer el importe de gastos e IVA soportado que tiene la empresa. para ello tiene varias opciones: desde la barra de herramientas vaya a Facturación / Facturación compras-gastos / Nueva factura compra-gasto desde el listado de facturas, pulsando . Desde cualquiera de estos apartados le aparecerá la siguiente pantalla Deberá indicar la fecha de emisión, seleccionar el proveedor, indicar el vencimiento de la factura y la serie. El programa le indicará automáticamente el número de factura que le corresponde, este campo es para indicar el orden de introducción de las facturas recibidas. En el apartado de Numero proveedor, deberá indicar el número de la factura del proveedor. Debe indicar si desea aplicar o no retenciones. Cuando tenga todos los datos introducidos, debe pulsar factura. para continuar la En esta pantalla deberá indicar el concepto a facturar, el precio y el tipo de IVA a aplicar. Cuando finalice, pulse y . Tras este último paso, el programa irá a la pantalla de listado, si desea introducir una nueva factura, pulse . GENERACION INFORME ASESORIA Desde este apartado, enviará los datos, tanto de las facturas emitidas, como de las recibidas, del periodo que le indique el asesor. Deberá indicar el periodo de fechas que desea enviar, y seleccione si desea o no enviar el fichero al asesor a través del correo electrónico. Una vez indicado estos datos, pulse .