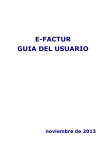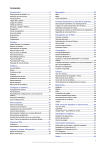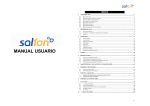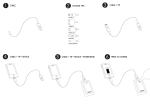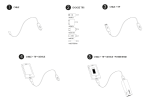Download Lápiz Contable 4.50 - C.A.T. Información
Transcript
CAT Información Proveedor de Soluciones Informáticas LÁPIZ CONTABLE ® Asistente para introducción de asientos contables Versión 5.00 Rev. 12/2007 C/Mirador, 3. Urb. Simón Verde. 41120 - GELVES (SEVILLA) Tel./Fax.: 954.18.46.46 / 49 WEB: www.catinformacion.es E-Mail: [email protected] CAT Información Proveedor de Soluciones Informáticas NOVEDADES DE LA VERSIÓN 5.00 ¾ Entrada de códigos de cuenta abreviados utilizando el punto decimal. Escriba las dos primeras cifras de la cuenta, seguidas de un punto y la terminación de la cuenta. ¾ Compatibilidad con la estructura del nuevo plan contable de Logic Control. Soportados los últimos cambios en las base de datos de esta aplicación contable. ¾ Nuevas licencias para asesoría y clientes de asesoría. Permiten la comunicación de datos entre un cliente y su asesoría. ¾ Posibilidad de importar y exportar los datos fiscales de las cuentas de clientes, proveedores y acreedores. Dependiendo de su aplicación contable, podrá exportar datos de domicilio, dirección, población, provincia y código postal. ¾ Posibilidad de trabajar con empresas sujetas al I.G.I.C. (Impuesto General Indirecto Canario). ¾ Lectura de apuntes intracomunitarios (exportación para las contabilidades que admitan el formato). ¾ Nuevo enlace con ContaNet (Nelson SoftNet) y ContaWin (Isla Soft). Enlaces externos. ¾ Mejoras de conectividad con bases de datos remotas. En conexiones a través de VPN, se da la posibilidad de no tener que sincronizar continuamente la empresas de la contabilidad ni las cuentas contables de la empresa seleccionada, sino de hacerlo sólo cada vez que realmente se necesite. ¾ Opción para no exportar el IVA cero. C/Mirador, 3. Urb. Simón Verde. 41120 - GELVES (SEVILLA) Tel./Fax.: 954.18.46.46 / 49 WEB: www.catinformacion.es E-Mail: [email protected] CAT Información Proveedor de Soluciones Informáticas ¾ Nuevo sistema de localización de cuentas por transparencia y mejoras en el sistema de validación de importes con doble lectura. Aumentamos las posibilidades en el reconocimiento de los datos escaneados. ¾ Nuevos tipos de retención por arrendamiento al 7 y al 18 % para el 2007. ¾ Compatible con el nuevo escáner C-Pen20 más potente y facil de utilizar. El nuevo escáner aumenta las posibilidades del reconocimiento de datos. ¾ Lectura de facturas con retención(*). Permite leer facturas que incluyan retención. En la pantalla de trabajar con clientes o proveedores se incluye el nuevo dato “Tipo de retención” asociada por defecto a la cuenta. (*) Vea las limitaciones de lectura de facturas con retenciones en el apartado Lectura de facturas con retención. ¾ Posibilidad de uso sin alfombrilla. En la pantalla de lectura se pueden definir las teclas de acceso directo a funciones de la alfombrilla. Estas funciones se visualizan en botones en pantalla lo que permite trabajar sin alfombrilla. ¾ Definición del rango de cuentas a utilizar. Se amplía el rango de cuentas utilizables desde la aplicación. ¾ Posibilidad de definir el concepto para los asientos de abono. En la pestaña "Diseño de lectura" de la pantalla de “Opciones de configuración” se puede definir el concepto que se mostrará por defecto en los abonos de compras o ventas. ¾ Nuevo sistema de instalación de la empresa de pruebas. En la pestaña “Licencia” de la pantalla de opciones de configuración “Asignar empresa de pruebas” que permite instalar los datos necesarios para efectuar el curso de autoformación para nuevos usuarios. C/Mirador, 3. Urb. Simón Verde. 41120 - GELVES (SEVILLA) Tel./Fax.: 954.18.46.46 / 49 WEB: www.catinformacion.es E-Mail: [email protected] CAT Información Proveedor de Soluciones Informáticas INSTALACIÓN. NO CONECTE EL ESCANER AL PC HASTA NO HABER INSTALADO EL SOFTWARE La instalación de LÁPIZ CONTABLE es muy sencilla. Solo tiene que insertar el CD y seguir los pasos. A continuación se detalla el proceso. 1. Antes de comenzar compruebe que su PC cumple los requisitos mínimos para el funcionamiento de LÁPIZ CONTABLE en el apartado REQUISITOS DEL SISTEMA que aparece al final de este documento. 2. La instalación debe realizarse iniciando la sesión Windows con el mismo usuario que vaya a utilizar la aplicación LÁPIZ CONTABLE. 3. Cierre todas las aplicaciones que estén abiertas. 4. Antes de conectar el escáner a su PC, inserte el CD-ROM etiquetado como LÁPIZ CONTABLE en la unidad de CD_ROM de su PC. Se mostrará en pantalla el menú de instalación de la aplicación. Si dicho menú no aparece en pantalla por tener desactivada la opción de ejecución automática del CD, acceda a la unidad CD_ROM desde Mi PC y ejecute el fichero autorun.exe que se encuentra en el directorio raíz del CD. 5. Pulse el botón “Instalación del escáner”. Comenzará el programa de instalación que le guiará paso a paso. Para el modelo CPen 20, si no tiene instalado el componente Microsoft .Net FrameWork 1.1 o superior, éste se instalará automáticamente. Una vez concluida la instalación puede que el sistema le pida reiniciar su PC. Si es así, reinicie y continúe en el paso siguiente. 6. Conecte el lápiz óptico a uno de los puertos USB libres de su PC. El ordenador detectará automáticamente el nuevo dispositivo y terminará de instalar los drivers. Puede que lo haga 2 veces. 7. Lea el apartado FAMILIARIZACIÓN CON EL USO DEL LÁPIZ ÓPTICO para comprobar el correcto funcionamiento del mismo. C/Mirador, 3. Urb. Simón Verde. 41120 - GELVES (SEVILLA) Tel./Fax.: 954.18.46.46 / 49 WEB: www.catinformacion.es E-Mail: [email protected] CAT Información Proveedor de Soluciones Informáticas 8. Pulse el icono “Lápiz Contable”. Se iniciará el programa de instalación de LÁPIZ CONTABLE. 9. Acepte el acuerdo de licencia para poder continuar con la instalación. 10. Seleccione la carpeta en la que desea instalar la aplicación. Puede aceptar la carpeta propuesta o elegir otra. 11. Indique el nombre de la carpeta de LÁPIZ CONTABLE en el menú de inicio. 12. El instalador creará, por defecto, un icono de acceso a la aplicación en el escritorio de Windows. 13. Pulse el botón Instalar. 14. Una vez concluida la instalación se visualizará un mensaje indicándolo. En el menú de programas se habrá generado un nuevo grupo para LÁPIZ CONTABLE que incluye iconos para: • Desinstalar LÁPIZ CONTABLE. • Acceder a la página web de la aplicación. • Ejecutar la aplicación. • Visualizar el manual del usuario. • Visualizar el manual del curso de autoformación. 15. Caso que usted no esté familiarizado con LAPIZ CONTABLE, es muy recomendable que realice el curso de autoformación que acompaña al KIT. Para ello realice la “instalación de la empresa de pruebas” y siga las instrucciones del manual de autoformación. Nota: Si al conectar el escáner a su ordenador le pregunta por dispositivos, es probable que lo haya conectado sin instalar primero el software del mismo. Desconecte el escáner, instale el software del dispositivo como se indica en los pasos 1 a 4 de la instalación y vuelva a conectarlo. FAMILIARIZACIÓN CON EL USO DEL LÁPIZ ÓPTICO. C/Mirador, 3. Urb. Simón Verde. 41120 - GELVES (SEVILLA) Tel./Fax.: 954.18.46.46 / 49 WEB: www.catinformacion.es E-Mail: [email protected] CAT Información Proveedor de Soluciones Informáticas El uso del lápiz óptico es muy sencillo. Sin embargo, es recomendable realizar unas pruebas iniciales que le permitan familiarizarse con el proceso de lectura mediante este nuevo dispositivo. Para ello le recomendamos que realice los siguientes pasos: 1. Ejecute el programa Bloc de notas que se encuentra dentro del grupo Accesorios de Programas al que se accede pulsando sobre Inicio. (También puede utilizar otro procesador de textos, por ejemplo Microsoft Word). 2. Utilice para hacer las pruebas algún escrito con buena calidad de impresión, que se haya realizado con un tipo de letra conocido (Arial, Times New Roman, etc.) e impreso por una sola cara. De esta manera conseguiremos los mejores resultados. 3. Realice lecturas de importes y/o textos siguiendo las normas del apéndice A según el tipo de lápiz óptico instalado. 4. Compruebe en el bloc de notas el texto leído y repita el proceso con números, fechas, etc. Recuerde que cuando utilice LAPIZ CONTABLE, los errores de lectura que puedan darse en las pruebas, son controlados por la aplicación, impidiendo la introducción de datos mal interpretados por el dispositivo. Si es la primera vez que va a utilizar LAPIZ CONTABLE, le recomendamos que realice el curso de autoformación que se incluye con el producto. Esto le facilitará la comprensión del sistema y le ayudará a mejorar la habilidad para leer las facturas. Nota: El botón de función se utiliza en la aplicación LÁPIZ CONTABLE para fines específicos. Puede configurarlo para utilizarlo con otras aplicaciones a través del símbolo de C-PEN ubicado en la barra de estado. EJECUCIÓN DE LA APLICACIÓN. Para ejecutar la aplicación LÁPIZ CONTABLE entre en Inicio, seleccione Programas y en el grupo LAPIZ CONTABLE pulse el icono LAPIZ CONTABLE. Cuando la aplicación solicite el nombre de usuario, especifique Admin y deje la contraseña en blanco. Posteriormente podrá añadir los usuarios que necesite y asignarle contraseñas. C/Mirador, 3. Urb. Simón Verde. 41120 - GELVES (SEVILLA) Tel./Fax.: 954.18.46.46 / 49 WEB: www.catinformacion.es E-Mail: [email protected] CAT Información Proveedor de Soluciones Informáticas Pulse la tecla Enter o el botón “Aceptar” para entrar en la aplicación. CONFIGURACIÓN. La primera vez que ejecute LÁPIZ CONTABLE, el sistema buscará en su disco la aplicación de contabilidad instalada. Si existe más de una instalación se mostrará un mensaje advirtiéndolo y se seleccionará la primera encontrada. La mayoría de los parámetros de configuración se establecen de forma automática, no obstante, si lo desea, podrá modificar cualquiera de los siguientes valores: ¾ Base de datos. Almacena el directorio en el que se encuentra la base de datos de la aplicación LÁPIZ CONTABLE. Solo tiene sentido cambiar esta información en el caso de realizar una instalación en red. Se mostrará un icono de color verde si la ruta elegida es correcta. ¾ Aplicación de contabilidad. ¾ Ruta de la aplicación contable: Aquí se especifica la ruta a la Base de Datos de la aplicación de contabilidad. En caso de tener instalada más de una versión del programa de contabilidad, puede que necesite cambiar esta información. Una vez elegida una ruta válida, se mostrará un icono de color verde indicándolo. ¾ Empresa: Seleccione aquí la empresa con la que desea trabajar. También puede cambiar de empresa haciendo Clic con el ratón en la Barra de Estado donde aparece la empresa activa. Solo podrá seleccionar entre las empresas asignadas desde la pestaña “Licencia” de opciones de configuración. C/Mirador, 3. Urb. Simón Verde. 41120 - GELVES (SEVILLA) Tel./Fax.: 954.18.46.46 / 49 WEB: www.catinformacion.es E-Mail: [email protected] CAT Información Proveedor de Soluciones Informáticas ¾ El botón Rango de cuentas permite seleccionar el rango de cuentas a utilizar desde LÁPIZ CONTABLE. (Vea el apartado Definición del rango de cuentas). ¾ El desplegable Tipo de impuesto permite seleccionar el impuesto al que esté sujeta ñla empresa (IVA o IGIC). ¾ En la parte inferior de esta pantalla se muestran las cuentas de IVA/IGIC y recargo, cuentas genéricas y proveedor para Compra Directa con las que se va a trabajar. Si alguna de estas cuentas no existe en su aplicación contable, se le notificará para que las cree (o no las use, p.ej. si no utiliza Recargo de Equivalencia). También se muestran aquí las opciones de numeración de facturas emitidas y recibidas para libros de IVA. ¾ La casilla “No traspasar el IVA / IGIC al 0%” se puede marcar si quiere que LÁPIZ CONTABLE no exporte la línea correspondiente al IVA / IGIC cero. Nota: Las cuentas de IVA / IGIC y recargo son las cuentas que utiliza la aplicación contable habitualmente. Deberá comprobar que son las que utiliza en la contabilidad de la empresa, ya que si estas cuentas no existen en la aplicación como cuentas de IVA /IGIC o recargo, al exportar los asientos leídos se generarán errores en la importación. ¾ Sincronización automática de plan de cuentas: (Recomendable). Marcando esta opción en la configuración de la empresa, se actualizará de forma automática el plan de cuentas de la empresa con el de su aplicación de contabilidad cada vez que se inicia la aplicación o se cambia de empresa. ¾ Opciones de IVA: 1 ¾ Opciones para especificar la numeración en Libros de IVA. Dentro de la pestaña “Opciones de IVA”, el usuario puede definir el dato que desea exportar a los campos Serie y Factura del Libro de IVA, tanto para las facturas recibidas como para las emitidas. Si se ha seleccionado un dato (número de factura o número de documento) para exportar al Libro de IVA, la parte numérica se exportará al número de factura (ocho caracteres) y el texto (un carácter) se exportará a la Serie en contabilidad. 1 Soportado dependiendo de la aplicación de contabilidad. C/Mirador, 3. Urb. Simón Verde. 41120 - GELVES (SEVILLA) Tel./Fax.: 954.18.46.46 / 49 WEB: www.catinformacion.es E-Mail: [email protected] CAT Información Proveedor de Soluciones Informáticas Selección de los datos a exportar al Libro de IVA En la pantalla de lectura se mostrará un icono junto a los datos que se hayan seleccionado para exportar al Libro de IVA. Colocando el cursor sobre dicho icono la aplicación le indicará si el dato se exportará al Libro de IVA en facturas emitidas, recibidas o en ambas. Nota. Si selecciona el número de documento como dato a exportar al Libro de IVA en facturas emitidas y recibidas, debe leer las facturas emitidas y recibidas por separado, de forma que no se mezcle el número de documento al irse incrementando de forma automática. ¾ Empresa NO SUJETA A IVA. Marque esta opción para trabajar con aquellas empresas que no declaren IVA. Vea el apartado "Lectura en empresas no sujetas a IVA" dentro de "Proceso de lectura" para ver el modo de introducción de facturas en este tipo de empresas. ¾ Diseño de lectura. Aquí se especifica la información relativa al diseño de la pantalla y de funcionamiento. ¾ Ajustar tamaño al ancho de pantalla. (Recomendable) C/Mirador, 3. Urb. Simón Verde. 41120 - GELVES (SEVILLA) Tel./Fax.: 954.18.46.46 / 49 WEB: www.catinformacion.es E-Mail: [email protected] CAT Información Proveedor de Soluciones Informáticas ¾ Mostrar tiempos de sesión. Muestra en pantalla el tiempo y el número de asientos introducidos. ¾ Leer el número de factura. Marque esta opción para incluir el Número de Factura en el asiento. ¾ Leer el número de documento. Si quiere controlar el número de documento correspondiente a cada factura, deberá establecer esta opción. La primera vez, tendrá que suministrar el Número de Documento inicial, a partir del cual se incrementará de uno en uno. ¾ Mantener número de documento en cobros/pagos. Marcando esta opción mantendrá en los cobros y pagos el número de documento de la factura correspondiente. ¾ Tolerancia al redondeo de importes. Esta opción le indica al sistema que acepte diferencias entre los importes de IVA, BASE o TOTAL que no superen esta cantidad (p.ej.; 0,01 €). Puede que alguna factura cuando se generó tuviera un pequeño descuadre debido al redondeo. ¾ Diseño del concepto de compras, ventas, cobros, pagos y abonos. Permite seleccionar el texto de los conceptos de dichos apuntes. Este texto irá seguido por el número de factura correspondiente. También puede seleccionar la inclusión del nombre del proveedor, en cuyo caso se limita el número de caracteres a tomar del campo Número de Factura. Por ejemplo: Si introduce “S/F.” en el concepto de compras, marca incluir nombre del proveedor y asignamos 5 como Número de Caracteres para el Número de Factura, la lectura de una factura del proveedor “Proveedor A” con número de factura “A-9853213” generará el concepto: “S/F.53213 Proveedor A”. ¾ Utilizar la tarjeta de sonido. Marque esta opción si su PC dispone de tarjeta de sonido. Recuerde que el sonido es importante para no tener que mirar a la pantalla cada vez que introduzcamos un dato. ¾ Configuración del lápiz. Desde aquí podremos configurar la lectura del lápiz según nuestras preferencias. ¾ Mejorar sensibilidad numérica. (Recomendado) Si observa problemas en la lectura de los campos de textos (CIF, nombres de proveedores, etc.), desmarque esta opción. ¾ Valor mínimo de coincidencias para seleccionar la cuenta. (Recomendable 500) Indica la coincidencia mínima que se utilizarán para la localización del cliente o proveedor por el nombre o descripción alternativa. C/Mirador, 3. Urb. Simón Verde. 41120 - GELVES (SEVILLA) Tel./Fax.: 954.18.46.46 / 49 WEB: www.catinformacion.es E-Mail: [email protected] CAT Información Proveedor de Soluciones Informáticas ¾ Filtra cadenas. Marque esta opción para que el proceso de búsqueda de cuentas elimine cadenas de texto que puedan inducir a errores en la búsqueda (preposiciones, siglas, …). A las cadenas a filtrar se accede mediante el botón que se muestra junto al texto. ¾ Rango de cuentas a mostrar. En el caso de que el proceso de búsqueda de cuentas no encuentre una coincidencia exacta, se mostrarán en pantalla aquellas que se encuentren dentro del rango indicado sobre la coincidencia máxima. ¾ Diestro o zurdo. (Solo para C-Pen 10). ¾ Modelo de lápiz instalado. Seleccione aquí el modelo de Lápiz suministrado con el kit. ¾ Informes. En este apartado se configura la ruta para los informes generados por la aplicación, y se indica los días que deben mantenerse las anotaciones históricas. ¾ Licencia. Desde aquí seleccionará las empresas con las que vaya a trabajar. Vea el apartado “Asignación de empresas de trabajo” para conocer el procedimiento a seguir para seleccionar las empresas de trabajo. ¾ En esta pantalla se incluye un botón para asignar la empresa de pruebas con la que realizar el curso de autoformación y familiarizarse con el uso de LÁPIZ CONTABLE. ¾ Actualización. En este apartado podrá configurar la detección automática y en su caso el intervalo de días entre la comprobación de nuevas versiones disponibles para descargar desde la página web de LÁPIZ CONTABLE. También se incluye el botón Comprobar última versión que efectúa dicha comprobación de forma automática. Si en dicha comprobación se detecta que la versión disponible en la web es posterior a la que se está ejecutando, la aplicación mostrará un mensaje indicándoselo y le permitirá acceder a la zona de clientes desde la que podrá descargar la actualización. DEFINICIÓN DEL RANGO DE CUENTAS. Para poder acotar los rangos de cuentas con los que quiere trabajar para cada grupo, acceda dentro de la pantalla de Opciones de Configuración a la pestaña de su aplicación contable, y pulse el botón: Los grupos son los siguientes: Acreedores, Bancos, Caja, Clientes, Compras, Gastos, Ingresos y Proveedores. En cada grupo se define el rango desde-hasta de códigos de cuenta que incluirá. Un mismo grupo puede tener varios rangos de cuentas. C/Mirador, 3. Urb. Simón Verde. 41120 - GELVES (SEVILLA) Tel./Fax.: 954.18.46.46 / 49 WEB: www.catinformacion.es E-Mail: [email protected] CAT Información Proveedor de Soluciones Informáticas ASIGNACIÓN DE EMPRESAS DE PRUEBAS. Para asignar la empresa de pruebas con la que va a efectuar el curso de autoformación de la aplicación debe pulsar el botón en la pestaña “Licencia” de la pantalla de Opciones de Configuración: Al pulsarlo se mostrará una pantalla con las empresas existentes en su aplicación contable y no asignadas previamente. Deberá colocarse sobre la empresa que quiera usar como empresa de pruebas, que habrá creado previamente en su aplicación contable, y hacer doble clic de ratón o pulsar el botón confirmando posteriormente la selección realizada.: ASIGNACIÓN DE EMPRESAS DE TRABAJO. A partir de la versión 4.81.00 deberá elegir las empresas con las que vaya a trabajar. El número máximo de empresas asignables estará limitado por el tipo de licencia contratada. Esta selección se realiza desde la pestaña “Licencia” de la pantalla de opciones de configuración. En esta pestaña se visualizan los datos de la licencia (nombre del cliente, aplicación contable con la que puede enlazar, fecha de compra, nº de puestos, nº de empresas contratadas) así como datos relativos a la selección de empresas. Estos datos son: Nº de empresas asignadas. Es el número de empresas que haya seleccionado. Este valor no podrá ser superior al número de empresas contratadas. Nº de empresas asignables. Indica la cantidad de empresas que queden por asignar. Será la diferencia entre las empresas contratadas y las asignadas. Nº de empresas reasignables. Muestra el número de empresas asignadas que cumplen la condición de reasignables. Para asignar o reasignar empresas deberá pulsar el botón que le permitirá acceder a la siguiente pantalla: C/Mirador, 3. Urb. Simón Verde. 41120 - GELVES (SEVILLA) Tel./Fax.: 954.18.46.46 / 49 WEB: www.catinformacion.es E-Mail: [email protected] CAT Información Proveedor de Soluciones Informáticas Asignación ó reasignación de la em presa seleccionada Indicador de em presa asignable (candado abierto) Indicador de empresa no asignable (candado cerrado) M ostrar / ocultar las empresas inexistentes en su aplicación contable Fecha de com pra de la licencia Fecha en la que se ha realizado la asignación Para efectuar la asignación o reasignación de una empresa, deberá hacer doble clic sobre la empresa que quiere asignar o reasignar. Deberá tener en cuenta lo siguiente: 1. No podrá reasignar empresas hasta no haber completado el número de asignaciones contratadas. 2. Una vez completado el número de asignaciones contratadas solo podrá reasignar las empresas ya asignadas. El proceso de reasignación consistirá en sustituir la empresa asignada por otra nueva y solo se podrá realizar en los siguientes casos: a) Si es la primera reasignación de la empresa y ha transcurrido menos de un año desde la compra. b) Si no es la primera reasignación de la empresa y han transcurrido mas de diez meses desde su asignación. C/Mirador, 3. Urb. Simón Verde. 41120 - GELVES (SEVILLA) Tel./Fax.: 954.18.46.46 / 49 WEB: www.catinformacion.es E-Mail: [email protected] CAT Información Proveedor de Soluciones Informáticas IMPORTACIÓN DE CUENTAS DE SU APLICACIÓN DE CONTABILIDAD. El sistema captura desde su aplicación de contabilidad las cuentas de Proveedores, Acreedores, Clientes, Gastos, Ventas, Tesorería y Analítica. Cada vez que, por primera vez, cambie a una empresa determinada, el sistema muestra la pantalla de configuración para esa empresa. Si mantiene la opción por defecto ”Sincronización Automática del Plan de Cuentas” (Recomendado), no tendrá que preocuparse por la actualización de los planes de cuentas cada vez que se produzcan cambios en la aplicación de contabilidad. La aplicación la realizará de forma automática las próximas veces que seleccione esta empresa. Si lo desea, puede desactivar esta opción para una empresa determinada. Para hacerlo entre en Configuración, seleccione la empresa y desmarque la casilla “Sincronización automática del plan de cuentas” dentro de la pestaña etiquetada con el nombre de su aplicación contable. También puede sincronizar las cuentas de modo manual seleccionar la opción “Sincronizar plan de cuentas” dentro del menú “Maestros”. Se visualizará una caja de diálogo en la que podremos seleccionar la modalidad de importación según las opciones que marque: ¾ Añadir los nuevos datos. Solo toma aquellas cuentas de su aplicación de contabilidad no existentes en LÁPIZ CONTABLE. ¾ Actualizar los datos existentes. Actualiza los datos que hayan variado en su aplicación de contabilidad. ¾ Eliminar todos los datos. Realiza el borrado previo de las cuentas de la aplicación antes de realizar la importación de cuentas. No es necesario que modifique las opciones que se muestran por defecto. Pulse el botón Iniciar para realizar la importación de las cuentas. SELECCIÓN DE EMPRESA DE TRABAJO. Al entrar en LÁPIZ CONTABLE, la aplicación tomará por defecto la última empresa seleccionada como empresa de trabajo. Para cambiar dicha empresa puede entrar en la pantalla de configuración de la aplicación y seleccionar la empresa en el desplegable que se incluye en la pestaña etiquetada C/Mirador, 3. Urb. Simón Verde. 41120 - GELVES (SEVILLA) Tel./Fax.: 954.18.46.46 / 49 WEB: www.catinformacion.es E-Mail: [email protected] CAT Información Proveedor de Soluciones Informáticas con el nombre de su aplicación de contabilidad. También puede hacerlo, de una forma más cómoda, pulsando sobre el nombre de la empresa que aparece en la barra inferior de la aplicación Indicador de empresa de pruebas Aparecerán en pantalla las distintas empresas existentes en su aplicación contable que hayan sido asignadas como empresas de trabajo. Para seleccionar una, deberá colocar la barra de selección sobre la empresa deseada y pulsar el botón de selección o la tecla Enter. Puede localizar la empresa con la que desea trabajar pulsando en el teclado la letra de inicio del nombre de la empresa. Al hacer esto, el cursor se colocará en la primera empresa que comience con dicha letra. Si no es esa la empresa deseada vuelva a pulsar la tecla hasta que se posicione sobre la empresa correcta. Esta pantalla incluye los siguientes botones de mantenimiento: Buscar. Permite localizar un texto determinado dentro del campo que esté seleccionado en ese momento. Si por ejemplo quiere localizar una determinado nombre de empresa, deberá seleccionar la columna "Empresa" (haciendo clic con el ratón sobre la columna ) y posteriormente pulsar este botón. Ordenar. Permite ordenar las empresas en orden ascendente o descendente. Al igual que el botón "Buscar", la ordenación se realiza sobre la columna seleccionada. Eliminar ordenaciones. Este botón se activa después de haber realizado una ordenación y permite deshacerla dejando los datos con la ordenación inicial. Posicionar en el registro primero, anterior, siguiente o último. Botón de selección para tomar la empresa marcada. C/Mirador, 3. Urb. Simón Verde. 41120 - GELVES (SEVILLA) Tel./Fax.: 954.18.46.46 / 49 WEB: www.catinformacion.es E-Mail: [email protected] CAT Información Proveedor de Soluciones Informáticas PANTALLA DE LECTURA. La pantalla de lectura presenta el siguiente aspecto: ¾ Número de factura. ¾ Fecha de factura. ¾ Tipo de lectura de importes: Normalmente estará en modo Doble Lectura. Sin embargo, en los casos en que solo se pueda leer un importe, debido a que los otros estén tachados o borrosos, podrá seleccionar qué tipo de lectura va a realizar. C/Mirador, 3. Urb. Simón Verde. 41120 - GELVES (SEVILLA) Tel./Fax.: 954.18.46.46 / 49 WEB: www.catinformacion.es E-Mail: [email protected] CAT Información Proveedor de Soluciones Informáticas Por ejemplo, si el único importe legible es la base imponible, deberá seleccionar el tipo de lectura por Base antes de realizar la lectura. También deberá especificar, previo a la lectura, el tipo de IVA aplicado, ya que el sistema no tendrá datos para deducirlo. En estos casos, se recomienda verificar visualmente que la cantidad sea correcta. ¾ Ventana de previsualización de texto: Muestra la lectura en “bruto” que realiza el lápiz. Puede ser de utilidad para comprobar los datos obtenidos a partir de una lectura. ¾ Número de Documento: Número del documento contable para archivado. Puede aumentar ó disminuir en una unidad el valor de este número pulsando la tecla “D” para situarse en el mismo en modo manual y pulsando las teclas “+” ó “-“ respectivamente. ¾ Número de Asiento: La aplicación toma de forma automática el siguiente número de apunte mayor de los tres ficheros siguientes: Fichero de Asientos de su aplicación de contabilidad. Fichero intermedio de importación de asientos de su aplicación de contabilidad. Fichero de trabajo de LÁPIZ CONTABLE. Si desea conocer de dónde lo está cogiendo en cada momento, mantenga el cursor del ratón sobre el número de asiento y se mostrará un texto indicándolo. Ciertas aplicaciones de contabilidad no utiliza números de asiento. En estos casos debe ser el propio usuario el que indique el nº de asiento inicial en la pantalla de lectura. ¾ Concepto: Al efectuar la lectura de un asiento, se generará automáticamente la descripción en base al diseño especificado en las opciones de configuración. Para modificar el concepto, pulse la tecla de acceso directo <O>, introduzca el concepto deseado, ya sea manualmente o utilizando el escáner, y pulse <ENTER>. ¾ Selección manual de la cuenta de gastos (contrapartida) <F5>: Desde aquí puede seleccionar una contrapartida (o cuenta de gastos) diferente de la establecida por defecto. Al entrar en la pantalla de ayuda de contrapartida no se permite realizar cambios. Si quiere modificar, borrar o introducir nuevas cuentas deberá pulsar previamente el botón: ¾ Selección manual de cliente o proveedor <F4>: Utilice esta opción para localizar a un cliente o proveedor manualmente o añadirlo. Al entrar en la pantalla de ayuda de clientes/proveedores no se permite realizar cambios. Si quiere modificar, borrar o introducir nuevas cuentas deberá pulsar previamente el botón anterior. C/Mirador, 3. Urb. Simón Verde. 41120 - GELVES (SEVILLA) Tel./Fax.: 954.18.46.46 / 49 WEB: www.catinformacion.es E-Mail: [email protected] CAT Información Proveedor de Soluciones Informáticas ¾ Recuperación del diseño original de la rejilla de datos: Si modifica el alto o ancho de las columnas de la tabla donde se visualizan las facturas leídas, esta modificación será almacenada por la aplicación. Si quiere recuperar la configuración original solo tiene que pulsar este botón. ¾ Selección de opciones de sesión: En el apartado “Opciones de sesión” de este manual se amplia la información sobre estas opciones. Para acceder a la pantalla de opciones de la sesión, pulse el botón situado en la parte inferior de la pantalla de lectura: ¾ Selección de proyecto: Si la empresa trabaja con contabilidad analítica, podrá seleccionar el proyecto al que asigna el asiento pulsando el botón de selección o la tecla de acceso directo <Y>. Se mostrará una pantalla de selección con los distintos proyectos definidos para la empresa. Puede localizar un proyecto determinado pulsando la primera letra de su descripción. PROCESO DE LECTURA. La lectura se realiza pasando el lápiz óptico sobre los datos de la factura. El texto leído por el lápiz se visualiza en la ventana de previsualización, y acto seguido se filtra y verifica la información en función del dato que la aplicación espera recibir. El sistema cambiará a color verde la ventana de datos asociada, para indicarle qué información de la factura debe leer. Así, en la pantalla de ejemplo de la sección anterior, el sistema espera leer importes, de manera que solo aceptará números con los formatos adecuados. Así mismo, la aplicación emitirá diferentes sonidos para informarle de la validez de las operaciones de lectura, de esta manera no necesitará mirar a la pantalla para verificar el dato. A continuación se explican los distintos sonidos y sus significados: ¾ Un sonido simple corto y agudo <tic>: indica que la lectura ha sido correcta pero está esperando una segunda lectura para saltar a la siguiente sección. Por ejemplo, ha leído un importe válido y está esperando leer un segundo importe para saltar al próximo asiento. ¾ Un sonido doble corto y agudo <tic tac>: indica que la lectura ha sido correcta y que ha pasado a la siguiente sección. C/Mirador, 3. Urb. Simón Verde. 41120 - GELVES (SEVILLA) Tel./Fax.: 954.18.46.46 / 49 WEB: www.catinformacion.es E-Mail: [email protected] CAT Información Proveedor de Soluciones Informáticas ¾ Un sonido grave <pong>: Indica que el dato leído no puede ser interpretado. Deberá repetir la lectura. Por ejemplo, si está en la sección de importes y lee un texto, recibirá este sonido. ¾ Un sonido tipo campana <ding>: Indica que se debe mirar un mensaje en pantalla. Al comenzar la sesión de lecturas, si lo necesita podrá establecer el número de asiento inicial y el número de documento. Para ello pulse la letra encerrada entre paréntesis en la etiqueta del campo (A y D). Lea los datos de la factura con el lápiz en el siguiente orden: 1. Número de factura (opcional): Si lo especificó en las opciones de configuración, se mostrará el campo para leer el número de factura. Debido a que este campo puede contener prácticamente cualquier valor (texto, números, signos especiales, etc.), se recomienda que lo valide visualmente. Pulsando el botón de función del lápiz en esta sección avanza a la sección de cuentas dejando el campo en blanco. 2. Fecha / Cuenta. Puede leer la fecha de factura o la cuenta (cliente o proveedor). Si quiere leer la fecha del apunte, debe hacerlo antes de leer la cuenta. Para leer la cuenta puede tomar el CIF, nombre, dirección de e-mail, … o cualquier otro dato que la identifique. El dato leído (o parte de el) deberá estar almacenado en el registro de la cuenta, ya sea en el campo correspondiente (CIF o Descripción) o en el campo descripción alternativa, en el que podemos guardar cualquier valor que sirva para distinguir la cuenta (teléfono, dirección e-mail, …). Si está añadiendo asientos y pulsa el botón de función del lápiz antes de capturar un cliente o proveedor, esta sección se rellenará con los datos de la factura anterior (salvo el número de factura). Si está modificando, avanzará a la siguiente sección. Pulsando la tecla <ESCAPE>, retrocederá a la sección anterior. 3. Importes. Utilice habitualmente el sistema de Doble Lectura. Esto permite que la aplicación determine la validez de los importes y derive el tipo de IVA aplicado. Si no es posible o no interesa introducir dos de los importes, puede cambiar el tipo de lectura pulsando el botón de función hasta seleccionar el deseado. En ese caso deberá especificar el tipo de IVA que se aplica a la factura y se recomienda validar el resultado visualmente. Pulsando la tecla <ESCAPE> en esta sección, vuelve a la sección de Fecha/Cuenta. C/Mirador, 3. Urb. Simón Verde. 41120 - GELVES (SEVILLA) Tel./Fax.: 954.18.46.46 / 49 WEB: www.catinformacion.es E-Mail: [email protected] CAT Información Proveedor de Soluciones Informáticas Lectura en empresas no sujetas a IVA. En las empresas no sujetas a IVA, la pantalla de lectura se visualiza con los apartados de IVA y recargo inhabilitados. El proceso de lectura es el mismo que en las empresas sujetas a IVA. La única diferencia es que la aplicación asignará como importe base el mismo que el importe total. Esto es, si efectúa una doble lectura leyendo la base y el IVA, la aplicación calculará el total y ese importe será el que se asigne como base. Puede cambiar el modo de lectura en empresas no sujetas a IVA a modo normal en una factura determinada. Para ello, pulse la tecla "I" para desbloquear el apartado de IVA. Una vez hecho esto, la lectura pasa a realizarse en modo normal. La lectura de facturas de IVA múltiple en este tipo de empresas se realiza de un modo especial, lea el apartado Lectura de facturas Multi-IVA en empresas no sujetas a IVA para conocer el procedimiento a seguir. Lectura de datos para la contabilidad analítica. Si la empresa lleva contabilidad analítica, puede indicar el proyecto o canal al que asignará el asiento. Para hacerlo, puede pulsar el botón activo de la alfombrilla, la tecla de acceso directo <Y> o el botón de selección de proyecto en la pantalla de lectura. Introducción de datos manualmente. Para introducir datos parciales por teclado (p.ej. un importe que no se lee bien), utilice la tecla de acceso directo del dato en cuestión, que podrá identificar por estar en el título encerrada entre paréntesis, introduzca el dato y pulse <ENTER>. P.ej., para introducir un importe total de factura, pulse <T> <125,25> <ENTER>. Al introducir los datos referentes a la cuenta y contrapartida de forma manual, se dispone de la ayuda de un desplegable que se mostrará mientras tecleamos el valor o directamente pulsando la tecla <FLECHA ABAJO>. En dicho desplegable podremos seleccionar el registro que corresponda colocando la barra de selección sobre el mismo y pulsando la tecla <ENTER>. Al introducir el dato manualmente, si aparece una flecha a su izquierda, nos indicará que dicho dato dispone de un desplegable de ayuda, que se visualizará al teclear el dato o pulsando la tecla <FLECHA ABAJO>. P. Ej., para introducir la cuenta “Talleres Servicar, S.L.” bastará con que pulse <M> para posicionarse en el nombre de cuenta en modo de introducción manual y que pulse <T>,<A>,… para que se muestre el desplegable de cuentas y que este se vaya situando sobre las cuentas que comiencen por los caracteres que vamos introduciendo. Para seleccionar una cuenta del C/Mirador, 3. Urb. Simón Verde. 41120 - GELVES (SEVILLA) Tel./Fax.: 954.18.46.46 / 49 WEB: www.catinformacion.es E-Mail: [email protected] CAT Información Proveedor de Soluciones Informáticas desplegable pulsaremos <ENTER> directamente si solo hay una o pulsaremos <FLECHA ABAJO> hasta colocar la barra de selección sobre la cuenta deseada y <ENTER> para seleccionarla. También dispone de la posibilidad de introducción de cuentas de forma abreviada, que consiste en sustituir los ceros del código de la cuenta por un punto. P. Ej., si está introduciendo manualmente la cuenta de código “400000023” solo tendrá que teclear “4.23” Modificación de asientos. Si desea modificar un asiento leído anteriormente, desplácese en el cuadro de lecturas a la línea correspondiente al asiento que quiera modificar, y proceda a introducir el nuevo dato. Para cambiar de registro en el cuadro de lecturas puede utilizar las teclas siguientes: Inicio. Se sitúa en el primer registro. Fin. Se sitúa en el último registro. ‘-‘ Se sitúa en el registro anterior. ‘+’ Se sitúa en el registro siguiente. Nota. El proceso de lectura por lápiz óptico no toma los importes de recargo. Si quiere introducir una factura con recargo deberá introducir el tipo de recargo de forma manual y luego introducir los importes (por teclado o con el escáner). C/Mirador, 3. Urb. Simón Verde. 41120 - GELVES (SEVILLA) Tel./Fax.: 954.18.46.46 / 49 WEB: www.catinformacion.es E-Mail: [email protected] CAT Información Proveedor de Soluciones Informáticas UTILIZACIÓN DE LOS BOTONES ACTIVOS. La alfombrilla del lápiz tiene en su parte superior varios botones que permiten efectuar acciones preconfiguradas en la aplicación. Para su utilización basta con pulsar con el escáner sobre ellos cuando se encuentre en la sección de Nº de factura o de cuenta. Botones de función Zona de desplazamiento del puntero Son los siguientes: ¾ Compra Directa: Efectúa un apunte de compra directa solicitando la contracuenta y el importe. ¾ Cobros y Pagos: Puede realizar el apunte del cobro o pago de una factura colocándonos sobre el asiento de dicha factura de venta o compra y pulsando el botón activo de Cobro/Pago. ¾ Multi-IVA: Permite realizar lecturas de facturas con varios tipos de IVA. ¾ Abonos: Se utiliza para efectuar la lectura de facturas de abonos de compras o ventas. ¾ Analítica: Muestra la lista de proyectos (caso que la empresa utilice contabilidad analítica). ¾ ACEPTAR: Toma el dato activo cuando se nos muestre una pantalla de selección. Por ejemplo, cuando esté seleccionando una cuenta. ¾ Retenciones: Sirve para asignar/cambiar el tipo de retención de una cuenta. ¾ Vencimientos: Actualmente desactivado. C/Mirador, 3. Urb. Simón Verde. 41120 - GELVES (SEVILLA) Tel./Fax.: 954.18.46.46 / 49 WEB: www.catinformacion.es E-Mail: [email protected] CAT Información Proveedor de Soluciones Informáticas La Zona de Desplazamiento del Puntero es de gran utilidad ya que permite utilizar el lápiz óptico como ratón. Para ello basta desplazar el sensor de lectura del lápiz, como si estuviera leyendo texto, sobre dicha superficie y pulsar el botón de función como botón izquierdo del ratón. Utilización de los botones activos sin la alfombrilla. Puede utilizar las funciones de los botones activos de la alfombrilla mediante la pulsación de teclas predefinidas. Para más información, consulte el apartado DEFINIR TECLAS DE ACCESO DIRECTO. LECTURA DE FACTURAS MULTI-IVA. El sistema asignará a la cuenta del grupo 4 (cliente o proveedor) el total de la factura; a la cuenta de gasto o venta el total de las bases y a cada cuenta de IVA (soportado o repercutido) el importe correspondiente a cada tipo aplicado. Para la introducción de este tipo de facturas, el usuario leerá los datos con el escáner de la misma forma que en las facturas de IVA simple (leerá el número de factura, la fecha y el proveedor o cliente) y en el momento en que comprueba que se trata de una factura con múltiples tipos de IVA, o sea, cuando va a leer los importes, pulsará con el lápiz el botón <Multi-IVA> que a tal efecto se ha añadido a la alfombrilla. El sistema mantendrá los datos de la cabecera y permitirá que se lean las líneas de los importes correspondientes a cada tipo de IVA. Finalmente, el usuario pulsará el botón <Aceptar> de la alfombrilla para indicar que ha terminado de introducir la factura y pasar a lectura de facturas normales, o pulsará nuevamente el botón <Multi-IVA> para finalizar la factura en curso e introducir una nueva factura Multi-IVA. Si, durante la introducción de los importes de una factura de IVA múltiple, se repitiera por error el importe correspondiente a un determinado tipo de IVA, la aplicación le mostrará un mensaje indicándolo y no dará por válido el importe leído. De esta forma se evitará que en una misma factura se repita una línea de IVA. Lectura de facturas Multi-IVA en empresas no sujetas a IVA En este tipo de empresas, el botón <Multi-IVA> de la alfombrilla está deshabilitado. Para poder introducir facturas de IVA múltiple con IVA cero, deberá utilizar una lectura simple del total de la factura con tipo de IVA cero. Si quiere leer la factura con cada uno de los tipos de IVA, deberá cambiar C/Mirador, 3. Urb. Simón Verde. 41120 - GELVES (SEVILLA) Tel./Fax.: 954.18.46.46 / 49 WEB: www.catinformacion.es E-Mail: [email protected] CAT Información Proveedor de Soluciones Informáticas el modo de lectura a modo normal pulsando la tecla "I". Una vez hecho esto, podrá pulsar el botón <Multi-IVA> y leer el primer tipo de IVA. Para el resto de tipos de IVA deberá pulsar la tecla "I" para desbloquear el apartado de IVA y efectuar la lectura de los importes correspondientes. GENERACIÓN DE COBROS O PAGOS DE FACTURAS MULTI-IVA. Se realiza de la misma forma que en la versión anterior. La aplicación se encarga de generar un único apunte con el importe total de la factura. LECTURA DE FACTURAS DE ABONO. Para la introducción de facturas de abono, el usuario pulsará el botón <Abonos> que a tal efecto se ha añadido a la alfombrilla, y leerá los datos de la factura con el lápiz de la misma forma que en las facturas normales. Al terminar de introducir la factura de abono, se volverá a lectura normal de facturas. En el caso de abono de compras, el sistema utilizará por defecto la cuenta 608, en los gastos usará la misma cuenta 6xx pero con el signo cambiado, y en las ventas utilizará, si existe, la cuenta 708 y si no existe la 700 con el signo cambiado. Si desea cambiar estas cuentas deberá entrar en “Opciones de configuración” y seleccionar la pestaña “Cuentas genéricas” dentro del apartado etiquetado con el nombre de su aplicación de contabilidad. Introduzca los códigos de las cuentas a utilizar en “Devolución de compras” y “Devolución de ventas”. C/Mirador, 3. Urb. Simón Verde. 41120 - GELVES (SEVILLA) Tel./Fax.: 954.18.46.46 / 49 WEB: www.catinformacion.es E-Mail: [email protected] CAT Información Proveedor de Soluciones Informáticas LECTURA DE FACTURAS DE ABONO MÚLTI-IVA. Se podrán introducir facturas de abono con múltiples tipos de IVA. Para ello deberá pulsar el botón <Abonos> que se ha añadido a la alfombrilla y leer los datos con el lápiz de la misma forma que en las facturas de abono con IVA simple (leerá el número de factura, la fecha y el proveedor o cliente). En el momento en que compruebe que se trata de una factura con múltiples tipos de IVA, o sea, cuando va a leer los importes, pulsará con el lápiz el botón <Multi-IVA> que a tal efecto se ha añadido a la alfombrilla. El sistema mantendrá los datos de la cabecera y permitirá que se lean las líneas de los importes correspondientes a cada tipo de IVA. Finalmente, el usuario pulsará el botón <Aceptar> de la alfombrilla para indicar que ha terminado de introducir la factura y pasar a lectura de facturas normales. Nota: En el caso de empresas no sujetas a IVA, vea el apartado "Lectura de facturas Multi-IVA en empresas no sujetas a IVA" para conocer el procedimiento a seguir después de pulsar el botón <Abonos> para la introducción de IVA múltiple. C/Mirador, 3. Urb. Simón Verde. 41120 - GELVES (SEVILLA) Tel./Fax.: 954.18.46.46 / 49 WEB: www.catinformacion.es E-Mail: [email protected] CAT Información Proveedor de Soluciones Informáticas GENERACIÓN DE COBROS O PAGOS DE FACTURAS DE ABONO. Se realiza de la misma forma que los cobros o pagos de facturas de venta o compra. LECTURA DE FACTURAS CON RETENCIÓN. En la pantalla de trabajar con cuentas puede definir el tipo de retención asociado por defecto a cada cuenta. Al leer una factura de un proveedor con un tipo de retención asociado, la aplicación asignará el tipo de retención asociado a la cuenta. Si quiere cambiar este tipo o asignar retención a una factura de un proveedor sin tipo de retención definido, debe pulsar el botón Retenciones de la alfombrilla o de la ayuda en pantalla hasta seleccionar el tipo correcto. Posteriormente lea los importes de la factura de la forma habitual. Limitaciones: El importe de retenciones se carga en la cuenta definida en las opciones de configuración de LÁPIZ CONTABLE. Compruebe que el traspaso de este tipo de asientos a su aplicación contable se realiza de la forma esperada. El tipo de retención asociado a cada cuenta no se importa de las aplicaciones de contabilidad ContaPlus, A3Con, A3Eco, NCS Director, Visual Conta debido a que estas no suministran dicha información. OPCIONES DE SESIÓN. En la pantalla de lectura podrá acceder a la configuración de opciones de sesión que se muestran en la imagen. C/Mirador, 3. Urb. Simón Verde. 41120 - GELVES (SEVILLA) Tel./Fax.: 954.18.46.46 / 49 WEB: www.catinformacion.es E-Mail: [email protected] CAT Información Proveedor de Soluciones Informáticas En esta pantalla de selección, aparecen las distintas opciones de sesión divididas en tres grupos: 1. Rango de fechas. Si marca la casilla “Permitir asientos entre las fechas”, podrá seleccionar el rango de las fechas en las que va a trabajar. Si se lee una factura de una fecha fuera de dicho rango, la aplicación mostrará un mensaje de aviso. 2. Tipo de sesión. Si marca la casilla “Sesión de”, podrá elegir entre trabajar solo con facturas de compra o de venta. Esto limita los errores de fechas y evita interacciones del usuario para elegir entre proveedores y clientes con nombres parecidos. 3. Generación de cobros y pagos de forma automática. Marque esta casilla si quiere que al introducir una factura se genere automáticamente el cobro o pago correspondiente. 4. Podrá seleccionar la cuenta de tesorería por defecto, que será la que utilice la aplicación en los casos de las cuentas de clientes o proveedores que no tengan asignada una cuenta de tesorería. 5. También podrá marcar la opción de utilizar el mismo número de asiento si desea que los cobros o pagos se incluyan en el mismo número de asiento de la factura a la que hacen referencia 6. La opción de solicitar fecha, le indica al sistema que, al introducir un cobro o pago, la aplicación solicite la fecha en lugar de utilizar la fecha de la factura. C/Mirador, 3. Urb. Simón Verde. 41120 - GELVES (SEVILLA) Tel./Fax.: 954.18.46.46 / 49 WEB: www.catinformacion.es E-Mail: [email protected] CAT Información Proveedor de Soluciones Informáticas En la parte inferior de la pantalla de lectura se muestra una barra con las distintas opciones de sesión que haya seleccionado. Indicando si están activas (en negro) o desactivadas (en gris). Para desactivar todas las opciones bastará con que pulse el botón de opciones de sesión con el botón derecho del ratón. DEFINIR TECLAS DE ACCESO DIRECTO. Puede acceder a la definición de las teclas de acceso directo a las distintas opciones de lectura, pulsando el botón de la barra inferior en la pantalla de lectura. Marcando esta casilla se muestran los botones de alfombrilla en pantalla Reestablecer los valores originales Cambiar los valores presentados Para modificar la definición de teclas deberá pulsar el botón “Definir” y pulsar las teclas que quiera utilizar para cada función. Si quiere que se muestren en la parte inferior de la pantalla de lectura los botones de ayuda de las funciones de alfombrilla deberá marcar la casilla “Mostrar teclas en la pantalla de lectura”. Una vez definidas las teclas deberá pulsar el botón “Aceptar”. C/Mirador, 3. Urb. Simón Verde. 41120 - GELVES (SEVILLA) Tel./Fax.: 954.18.46.46 / 49 WEB: www.catinformacion.es E-Mail: [email protected] CAT Información Proveedor de Soluciones Informáticas ASIENTOS A TRASPASAR. Una vez efectuadas las lecturas, éstas se almacenan en un fichero hasta que el usuario ejecute el traspaso. A este fichero puede acceder desde la opción “Apuntes a traspasar” del menú de la aplicación. Indicador de apunte revisado Indicador de datos no modificables (desglose de importes en cobros o pagos) La pantalla de apuntes a traspasar muestra un registro por cada apunte leído con la siguiente información en cada uno: ¾ Icono indicador del tipo de asiento. ¾ Asiento: Número del asiento contable. ¾ Fecha: Fecha del asiento (no confundir con fecha de lectura). ¾ Cuenta: Cuenta contable. ¾ Concepto. Será la descripción de la contracuenta ¾ Base: Importe base del asiento. ¾ IVA: Porcentaje e importe por IVA. ¾ Recargo: Porcentaje e importe por Recargo de Equivalencia si lo hay. ¾ Total: Importe total del asiento. ¾ Contrapartida: Cuenta de contrapartida del apunte contable. ¾ Documento: Nº del documento. En la parte inferior de la pantalla se muestra la descripción del tipo de asiento seleccionado. C/Mirador, 3. Urb. Simón Verde. 41120 - GELVES (SEVILLA) Tel./Fax.: 954.18.46.46 / 49 WEB: www.catinformacion.es E-Mail: [email protected] CAT Información Proveedor de Soluciones Informáticas Mediante la impresión de los apuntes puede efectuar un listado en Excel de los mismos, lo que le permitirá puntearlos antes de realizar el traspaso a contabilidad. Al mismo tiempo se genera un fichero de respaldo con los asientos generados durante la sesión. (Vea el apartado “recuperación de una sesión de LAPIZ CONTABLE”). Puede acceder a este proceso pulsando el botón: Puede eliminar los apuntes que no quiera enviar al programa de contabilidad situándose en el registro correspondiente y pulsando la tecla suprimir. Para mostrar el desglose contable del apunte, pulse el botón: Pulsando la tecla “Control” o haciendo doble clic sobre los registros, se marcarán los apuntes revisados. Traspaso de asientos a su aplicación de contabilidad. Una vez revisados todos los apuntes, podrá enviarlos al programa de contabilidad pulsando el botón de la barra de menú: Por motivos de seguridad, la aplicación no elimina, si existe, el fichero de traspaso de apuntes creado previamente. Con esto se pretende que el usuario no borre por error los apuntes generados sin haberlos traspasado a su aplicación de contabilidad. Si existen ficheros de traspaso en el directorio del programa de contabilidad, la aplicación mostrará un aviso y permitirá que se realice el proceso añadiendo los nuevos apuntes leídos. Si quiere efectuar el traspaso solo de los nuevos apuntes, deberá ejecutar previamente la opción “Borrar ficheros de enlace con Contabilidad” del menú de configuración. Una vez exportados los asientos, deberá realizar la importación desde la aplicación de contabilidad. Para ello, ejecute su aplicación de contabilidad y siga los pasos del apéndice A. C/Mirador, 3. Urb. Simón Verde. 41120 - GELVES (SEVILLA) Tel./Fax.: 954.18.46.46 / 49 WEB: www.catinformacion.es E-Mail: [email protected] CAT Información Proveedor de Soluciones Informáticas RECUPERACIÓN DE UNA SESIÓN DE LÁPIZ CONTABLE. Al realizar la impresión de apuntes desde la pantalla de asientos a traspasar, se efectúa una copia de seguridad de los asientos de la sesión de trabajo que en ese momento estén pendientes de ser traspasados. La utilidad de esta copia es la de servir de respaldo para recuperar esos asientos posteriormente a su traspaso a contabilidad previniendo posibles errores en la importación de los mismos desde su aplicación contable. Para realizar este proceso deberá entrar en el menú "Lecturas" y seleccionar la opción "Recuperar sesión de Lápiz Contable". Ficheros de respaldo generados para la empresa de trabajo Datos del fichero marcado: - Nombre de la empresa - Fecha y hora en la que se generó el fichero Sitúese sobre el fichero que desee importar y pulse el botón "Aceptar" para que se efectúe la validación y posterior importación de los asientos contenidos en el fichero marcado. C/Mirador, 3. Urb. Simón Verde. 41120 - GELVES (SEVILLA) Tel./Fax.: 954.18.46.46 / 49 WEB: www.catinformacion.es E-Mail: [email protected] CAT Información Proveedor de Soluciones Informáticas FICHERO DE CUENTAS CONTABLES. Accederá al mantenimiento de este fichero entrando en la opción “Maestros” y seleccionando “Clientes y Proveedores”. Introducción de datos mediante lápiz óptico Filtro de proveedores, acreedores o clientes Botón de selección de cuentas de gastos asociadas Edición de datos fiscales Ventana de asignación de cuentas de gastos C/Mirador, 3. Urb. Simón Verde. 41120 - GELVES (SEVILLA) Tel./Fax.: 954.18.46.46 / 49 WEB: www.catinformacion.es E-Mail: [email protected] CAT Información Proveedor de Soluciones Informáticas Selector de cuentas de caja y banco Cada registro cuenta con los siguientes datos: ¾ Código: Código contable. El número de dígitos debe ser el mismo para todas las cuentas. ¾ Cuenta: Descripción de la cuenta. ¾ CIF: Número de CIF ó NIF en caso de ser empresas o personas físicas. ¾ Descripción alternativa: Este apartado es de gran utilidad para localizar proveedores cuando el Nombre de Proveedor y el CIF no son fácilmente legibles por el lápiz (logos, CIF en el marco izquierdo). Aquí podrá asociar un teléfono o una dirección de correo electrónico que aparezca en la factura. Cuando, posteriormente lea las facturas de este proveedor, lo podrá localizar leyendo este dato. ¾ Cuenta de gastos: Es la cuenta de contrapartida que se utilizará en los apuntes contables. Una cuenta puede tener asociadas varias cuentas de gastos habituales. Para asociar las cuentas de gastos, pulse el botón que aparece a la derecha de la descripción de la cuenta. Aparecerá una pantalla en la que deberá marcar las cuentas que quiera asignar haciendo doble clic con el puntero del ratón sobre las mismas o pulsando el botón: C/Mirador, 3. Urb. Simón Verde. 41120 - GELVES (SEVILLA) Tel./Fax.: 954.18.46.46 / 49 WEB: www.catinformacion.es E-Mail: [email protected] CAT Información Proveedor de Soluciones Informáticas Se irá tomando el orden de selección como orden de preferencia. Si quiere cambiar dicho orden colóquese sobre la cuenta de gastos a modificar y suba o baje las cuentas mediante los botones: Si una cuenta no tiene ninguna cuenta de gastos asociada, se tomará la genérica de compras o ventas durante la lectura de asientos, aunque siempre se podrá modificar pulsando el botón de selección de contrapartida de la pantalla de lectura. ¾ I.C.: Indicador de cuenta intracomunitaria. ¾ Retención %: Tipo de retención y porcentaje. ¾ Banco/Caja: Cuenta de banco o de caja, asociada para los cobros o pagos. Si una cuenta no tuviese ninguna de este tipo asociada, la aplicación tomará la cuenta de tesorería indicada por defecto en las opciones de sesión, aunque siempre se podrá modificar pulsando el botón de selección de contrapartida de la pantalla de lectura. ¾ Domicilio, Población, Provincia y Código Postal: Datos fiscales. Imprescindible éste último para el modelo 347. También puede acceder a estos datos mediante el botón Puede filtrar las cuentas de proveedores, de acreedores o de clientes mediante los botones: También puede introducir nuevas cuentas utilizando el lápiz óptico pulsando el botón : Al pulsarlo deberá leer cada dato de la cuenta con el lápiz óptico y pulsar el botón central para pasar al dato siguiente, o bien introducirlos o corregirlos manualmente. Por defecto, la aplicación le proporcionará el siguiente código libre desde la cuenta en la que estaba posicionado en el momento de pulsar el botón. C/Mirador, 3. Urb. Simón Verde. 41120 - GELVES (SEVILLA) Tel./Fax.: 954.18.46.46 / 49 WEB: www.catinformacion.es E-Mail: [email protected] CAT Información Proveedor de Soluciones Informáticas FICHERO DE CUENTAS DE GASTOS. En este fichero se almacenan todas las posibles cuentas de gastos que podrá asociar a cada operación de compra. Acceda a este fichero entrando en la opción “Maestros” y seleccionando “Cuentas de gastos”. Cada registro cuenta con los siguientes datos: ¾ Código: código contable. ¾ Cuenta: descripción de la contracuenta. COPIAR LA CONFIGURACIÓN DE CUENTAS DE OTRA EMPRESA. Si tiene definidos los datos de las cuentas de una empresa (cuentas de gastos asociadas, descripción alternativa, …), puede efectuar la copia de esos datos sobre otra empresa que tenga las mismas cuentas. Esta opción es de gran utilidad para los usuarios que en cada nuevo ejercicio se ven obligados a crear una nueva empresa con las mismas cuentas que en el ejercicio anterior. Para efectuar este proceso deberá seguir los pasos siguientes: 1. Cree la nueva empresa en su aplicación de contabilidad. 2. Ejecute LÁPIZ CONTABLE y seleccione la nueva empresa creada en el punto 1. 3. Entre en el menú "Maestros" y seleccione la opción "Copiar configuración de cuentas de otra empresa". C/Mirador, 3. Urb. Simón Verde. 41120 - GELVES (SEVILLA) Tel./Fax.: 954.18.46.46 / 49 WEB: www.catinformacion.es E-Mail: [email protected] CAT Información Proveedor de Soluciones Informáticas Empresas definidas en su aplicación de contabilidad. Seleccione la empresa de la que desea copiar la configuración de cuentas y pulse el botón "Aceptar" para iniciar el proceso de copia. C/Mirador, 3. Urb. Simón Verde. 41120 - GELVES (SEVILLA) Tel./Fax.: 954.18.46.46 / 49 WEB: www.catinformacion.es E-Mail: [email protected] CAT Información Proveedor de Soluciones Informáticas CONFIGURACIÓN DE USUARIOS DE LA APLICACIÓN. La aplicación solo permite la entrada de usuarios registrados. Estos usuarios se definen desde la opción “Usuarios” del menú de configuración. Al entrar en esta opción se mostrará una pantalla con todos los usuarios que se hayan definido y su situación actual (activo si se permite su entrada en la aplicación o desactivado en caso contrario). Usuario con posibilidad de entrar en la aplicación Este usuario no puede entrar en la aplicación Para facilitar la entrada en la aplicación es aconsejable dar de alta un usuario con el mismo nombre que el del ordenador desde el que se ejecute la aplicación. Pulse aquí para definir o modificar la contraseña del usuario C/Mirador, 3. Urb. Simón Verde. 41120 - GELVES (SEVILLA) Tel./Fax.: 954.18.46.46 / 49 WEB: www.catinformacion.es E-Mail: [email protected] CAT Información Proveedor de Soluciones Informáticas Si quiere asignar o modificar la contraseña del usuario deberá hacerlo desde la pantalla de inicio de sesión que aparece al iniciar la aplicación, introduciendo el nombre del usuario, la contraseña actual, si la tiene, y pulsando el botón “Contraseña”. ALGUNOS CONSEJOS. ¾ Si puede, utilice el lápiz sobre una superficie lisa y de color blanco (p.ej., una cartulina). Esto facilita el desplazamiento del lápiz y evita que se confunda con “basura” del siguiente documento por transparencia. ¾ Al leer el segundo importe como parte del proceso de doble lectura, si el sistema no consigue validarlos (no escucha el doble sonido corto <tic tac>) en vez de repetir sobre los mismos importes, lea sobre el tercero. Esto aumentará las posibilidades de validación, ya que con dos importes cualesquiera que sean válidos, el sistema derivará los restantes. ¾ Utilice habitualmente un orden determinado para la lectura de datos de identificación de un proveedor. Le recomendamos el siguiente: 1. Por el nombre del proveedor. 2. (si no) por el CIF. 3. (si no) por la dirección WEB. 4. (si no) por el correo electrónico. 5. (si no) por un teléfono. De esta manera no tendrá que recordar por qué dato asociamos a un proveedor determinado. Si en la factura aparece la WEB y no puede leer ni el nombre ni el CIF, sabrá que debe leer la WEB. ¾ Si no está seguro de que el proveedor existe en la tabla de clientes y proveedores, utilice el CIF para localizarlo, ya que por el nombre, web, etc., el sistema podría encontrar uno parecido, y al ser el único en la base de datos lo daría como correcto sin preguntar. Cuando se utiliza el CIF, el sistema exige total coincidencia para dar por válida la búsqueda. REQUISITOS DEL SISTEMA. ¾ PC con Windows 98, Milenium, 2000 o equivalente. ¾ Recomendable Pentium II 550 o superior con 64Mb. ¾ Espacio libre en disco 80 Mb mínimo. ¾ Puerto USB. C/Mirador, 3. Urb. Simón Verde. 41120 - GELVES (SEVILLA) Tel./Fax.: 954.18.46.46 / 49 WEB: www.catinformacion.es E-Mail: [email protected] CAT Información Proveedor de Soluciones Informáticas ¾ Tarjeta de sonido y altavoces. C/Mirador, 3. Urb. Simón Verde. 41120 - GELVES (SEVILLA) Tel./Fax.: 954.18.46.46 / 49 WEB: www.catinformacion.es E-Mail: [email protected] CAT Información Proveedor de Soluciones Informáticas APENDICE A. ( Uso del lápiz óptico ) ¾ Siga las siguientes instrucciones según el lápiz óptico que tenga instalado: C-Pen 10 Botón de función Cable de conexión USB Indicador de zona de lectura Sensor óptico bidimensional Gatillo automático ¾ Antes de nada, compruebe que al apretar con el dedo el Gatillo automático que hay en la base del lápiz (en el marco del orificio de lectura), se enciende la luz roja del lector. Si no es así, compruebe la instalación del lápiz o póngase en contacto con nuestro departamento de soporte técnico. ¾ Coloque el lápiz óptico sobre el primer carácter que vaya a leer, en posición vertical sobre la superficie del papel, de forma que usted no vea la luz roja del lector. ¾ Lea el texto pasando el lápiz sobre el mismo. Puede mover el lápiz óptico tanto de derecha a izquierda como de izquierda a derecha. Según vaya adquiriendo destreza, puede ir aumentando la velocidad de lectura hasta alcanzar los 10 cm/seg. máximos. ¾ Levante el lápiz óptico cuando llegue al final del texto que desea leer. C/Mirador, 3. Urb. Simón Verde. 41120 - GELVES (SEVILLA) Tel./Fax.: 954.18.46.46 / 49 WEB: www.catinformacion.es E-Mail: [email protected] CAT Información Proveedor de Soluciones Informáticas C-Pen 20 Botón de función Cable de conexión USB Sensor óptico bidimensional Gatillo automático ¾ Antes de nada, compruebe que al presionar el Gatillo automático que hay en la base del lápiz (en el marco del orificio de lectura), se enciende la luz blanca del lector. Si no es así, compruebe la instalación del lápiz o póngase en contacto con nuestro departamento de soporte técnico. ¾ Coloque el lápiz óptico sobre el primer carácter que vaya a leer, en posición vertical sobre la superficie del papel, de forma que el texto a leer quede centrado en la zona de luz blanca del lector. ¾ Lea el texto pasando el lápiz sobre el mismo. Puede mover el lápiz óptico tanto de derecha a izquierda como de izquierda a derecha. Según vaya adquiriendo destreza, puede ir aumentando la velocidad de lectura hasta alcanzar los 15 cm/seg. máximos. ¾ Levante el lápiz óptico cuando llegue al final del texto que desea leer. C/Mirador, 3. Urb. Simón Verde. 41120 - GELVES (SEVILLA) Tel./Fax.: 954.18.46.46 / 49 WEB: www.catinformacion.es E-Mail: [email protected] CAT Información Proveedor de Soluciones Informáticas APENDICE B. ( Guía de aplicaciones contables soportadas) CONTABILIDADES: A3 Software (A3Con / A3Eco / A3 Asesor) 1. Pasos a seguir para importar los datos exportados desde LÁPIZ CONTABLE: ¾ Despliegue el menú Utilidades de A3Con ó A3Eco. ¾ Seleccione Importar/Exportar. ¾ Ejecute la opción Enlace Contable. ¾ En la pantalla que aparece, indique los 5 dígitos del código de empresa seguidos de “.DAT”. P.ej., para importar los datos de la empresa 30, introduzca “00030.DAT” como nombre del fichero a enlazar y pulse el botón Enlazar. 2. Particularidades: ¾ No se pueden modificar desde LÁPIZ CONTABLE datos de cuentas existentes en contabilidad. Esto se debe a que el importador de A3 borra los datos no exportados. ¾ Solo permite exportar el nº de factura o el nº de documento. Si se leen los dos datos exportará el nº de factura. ¾ LÁPIZ CONTABLE debe instalarse en la misma unidad en la que se encuentre la aplicación de A3 para poder enlazar con los datos de contabilidad. AG Ediciones (ContAG) 1. Pasos a seguir para exportar datos de ContAG a LÁPIZ CONTABLE: ¾ Entre en Utilidades, Conectividad, Exportar Datos y pulsar el botón Iniciar. ContAG exportará los datos de todas las empresas y las cuentas de la empresa activa en ese momento. Por tanto, el usuario deberá repetir este proceso para cada empresa. 2. Pasos a seguir para importar los datos exportados desde LÁPIZ CONTABLE: ¾ Al exportar desde Lápiz Contable se llama al ejecutable que analiza el fichero de exportación y lo pasa a los archivos intermedios de ContAG. Para finalizar la importación C/Mirador, 3. Urb. Simón Verde. 41120 - GELVES (SEVILLA) Tel./Fax.: 954.18.46.46 / 49 WEB: www.catinformacion.es E-Mail: [email protected] CAT Información Proveedor de Soluciones Informáticas desde contabilidad hay que entrar en Utilidades, Conectividad, Importar Datos y pulsar el botón Iniciar con todos los archivos marcados. Aplifisa (ApliConta) Configure la ruta de LAPIZ CONTABLE accediendo a través del menú principal de ApliConta, opción Asientos Æ Asientos desde Lápiz Contable. 1. Pasos a seguir para importar los datos exportados de LÁPIZ CONTABLE: ¾ No es necesario ningún proceso para importar los apuntes desde ApliConta. Basta con hacer la exportación desde la pantalla de Asientos a traspasar de LÁPIZ CONTABLE y automáticamente se crearán los movimientos y las cuentas nuevas en la contabilidad. 2. Particularidades: ¾ Esta aplicación contable no importa ni exporta los datos fiscales. CCS Profesionales (EKON) 1. Pasos a seguir para exportar datos de EKON a LÁPIZ CONTABLE: ¾ Entre en el explorador de aplicaciones. ¾ Seleccione Contabilidad Æ Responsable Æ Configuración Lápiz Contable. ¾ En la pantalla que aparece, introduzca los datos siguientes: ¾ Código de la empresa de contabilidad que va a exportar los datos. ¾ Ejercicio contable a tratar. ¾ Ruta de los ficheros de enlace. Será la ruta en la que se generarán los archivos de enlace con LÁPIZ CONTABLE. Debe ser la misma que la que se ponga en la pestaña “CCS” en opciones de configuración de LÁPIZ CONTABLE. 2. Pasos a seguir para importar los datos exportados desde LÁPIZ CONTABLE: ¾ Entre en el explorador de aplicaciones. ¾ Seleccione Contabilidad Æ Responsable. C/Mirador, 3. Urb. Simón Verde. 41120 - GELVES (SEVILLA) Tel./Fax.: 954.18.46.46 / 49 WEB: www.catinformacion.es E-Mail: [email protected] CAT Información Proveedor de Soluciones Informáticas ¾ Para incorporar las cuentas de los asientos importados seleccione Traspaso de Plan Contable de ContaPlus e indique el código de la empresa y la ruta del fichero. ¾ Para tomar los asientos, utilice el traspaso ContaPlus con los siguientes datos: ¾ Código de la empresa de contabilidad receptora de los apuntes. ¾ Ejercicio de destino de los apuntes. ¾ Código de diario al que se imputarán los apuntes. ¾ Tipo de movimiento asociado a la línea del asiento en tratamiento. En función de la línea importada el proceso discrimina el tipo de movimiento asociado al mismo. El campo permite la consulta de los tipos existentes en la base de datos de contabilidad. ¾ Ubicación el fichero inicio.dbf/txt a importar. ¾ Pulse el botón Aceptar para iniciar el proceso. ¾ Una vez efectuado el proceso de importación, los apuntes generados se encuentran en el borrador contable, por lo que deberán incorporarse, para de esta forma efectuar los controles correspondientes. Si se trata de la primera importación debe verificarse que la estructura del plan contable de la empresa en C4 se corresponda con el nivel máximo de las subcuentas procedentes de ContaPlus. Ceginfor (CeConta) ¾ Siga las instrucciones del fabricante para este enlace. Centro de Estudios Informáticos (CEI 91) ¾ Siga las instrucciones del fabricante para este enlace. DALF S.L. (Dalf) 1. Pasos a seguir para exportar los datos de contabilidad hacia LÁPIZ CONTABLE: LÁPIZ CONTABLE ejecuta de forma automática la toma de datos de contabilidad de DALF. 2. Pasos a seguir para importar los datos exportados desde LÁPIZ CONTABLE: C/Mirador, 3. Urb. Simón Verde. 41120 - GELVES (SEVILLA) Tel./Fax.: 954.18.46.46 / 49 WEB: www.catinformacion.es E-Mail: [email protected] CAT Información Proveedor de Soluciones Informáticas Al exportar desde Lápiz Contable se llama automáticamente al ejecutable de enlace que graba los apuntes en el borrador de contabilidad. Para pasarlos al diario debe hacer lo siguiente: ¾ Pulse en el botón Asientos del menú Mantenimiento. ¾ Seleccione 7. Informes y utilidades de asientos. ¾ Seleccione 6. Pasar Asientos de Borrador<>Real. ¾ Pulse el botón Traspasar. ¾ Pulse el botón Aceptar. Diagram Software (AgiCont –Start III-, ContaGen) 1. Exportar las empresas a Lápiz Contable: ¾ Entre en Utilidades Æ Crear Relacion Cuentas Contables con … y ejecute el proceso. ¾ Entre en Ficheros Maestros Æ Relacion Cuentas Contables con su Contrapartida y … y ejecute el proceso. ¾ Entre en Proceso de Exportación para enviar las empresas a Lápiz. Una vez dentro, aparece una pantalla para seleccionar empresas. Elija las que quiera enlazar con Lápiz. ¾ Entrar en Exportar Cuentas Contables, seleccione la empresa que desee y exporte las cuentas: ¾ El campo Actualizar Relaciones Cuentas de Contabilidad póngalo a ‘N’. ¾ El campo Pasar Relación Cuentas-Contrapartidas a Lápiz póngalo a ‘S’. 2. Importar asientos: ¾ Entre en Proceso de Importación Æ Importar Apuntes del Lápiz ¾ Seleccione la empresa, periodo y ejercicio. ¾ Los libros de ventas, Compras y Diario deben estar creados. EDS Software (EDS Contabilidad) 1. Para exportar las empresas y las cuentas a LÁPIZ CONTABLE, acceda a la opción del menú principal Contabilidad Æ Lápiz Contable Æ Exportar Empresas y Cuentas. C/Mirador, 3. Urb. Simón Verde. 41120 - GELVES (SEVILLA) Tel./Fax.: 954.18.46.46 / 49 WEB: www.catinformacion.es E-Mail: [email protected] CAT Información Proveedor de Soluciones Informáticas 2. Para importar los asientos y cuentas exportados de LÁPIZ CONTABLE, acceda a la opción del menú principal Contabilidad Æ Lápiz Contable Æ Aplicaciones Externas Æ Traspaso de Asientos, e indique el lote al que va a incorporar los datos. 3. Particularidades: ¾ Esta aplicación contable no importa ni exporta los datos fiscales. Esprisma Pentarroba (Es-Prisma) ¾ Siga las instrucciones del fabricante para este enlace. GEYCE AGP (JConta) 1. Para exportar las empresas y las cuentas a LÁPIZ CONTABLE, acceda a la opción del menú principal Auxiliares Æ Lápiz Contable Æ Generar Fichero Enlace. 2. Para importar los asientos y cuentas exportados de LÁPIZ CONTABLE, acceda a la opción del menú principal Auxiliares Æ Lápiz Contable Æ Ver Asientos Importados Æ Ejecutar. 3. Particularidades: ¾ Esta aplicación contable no importa ni exporta los datos fiscales (datos de filiación). Glasof Informática (GlCon) 1. Pasos a seguir para exportar los datos de contabilidad desde LÁPIZ CONTABLE: ¾ Entre en Utilidades, Importar, Asientos Lápiz Contable. ¾ Seleccione la pestaña Parametrización y pulse el botón de generación del fichero de conexión. 2. Pasos a seguir para importar los datos exportados desde LÁPIZ CONTABLE: ¾ Entre en Utilidades, Importar, Asientos Lápiz Contable. ¾ Seleccione la pestaña Importación de Datos. ¾ Seleccione la ruta de datos de la empresa en Lápiz y haga doble clic en Exportados.dat. C/Mirador, 3. Urb. Simón Verde. 41120 - GELVES (SEVILLA) Tel./Fax.: 954.18.46.46 / 49 WEB: www.catinformacion.es E-Mail: [email protected] CAT Información Proveedor de Soluciones Informáticas ¾ Pulse el botón Importar. GLI (GLI) ¾ Siga las instrucciones del fabricante para este enlace. Golden Soft (Visual Conta) 1. Pasos a seguir para importar los datos exportados desde LÁPIZ CONTABLE: ¾ NOTA: Al efectuar la exportación, LÁPIZ CONTABLE crea de forma automática la configuración de la importación desde Visual Conta. ¾ Seleccione la empresa que va a recibir los asientos generados con LÁPIZ CONTABLE. Al cambiar a esa empresa o entrar en Visual Conta, se comprueba la existencia de los ficheros de importación. Si ya tenía seleccionada la empresa deberá cambiar a otra y volver a seleccionar la empresa para que Visual Conta detecte los ficheros a importar. 2. Particularidades: ¾ No permite importar la descripción de la factura. La descripción la asigna de forma automática como: “Fra. ” + <Nº de factura> + <Nombre del cliente o proveedor> ¾ Al importar facturas, si éstas tienen menos de tres tipos de IVA aparecen mensajes de aviso indicando que el tipo 2º y/o el tipo 3º no se importan por ser cero. No haga caso a este mensaje. ¾ Si al importar los asientos recibe el “ERROR 91” no haga caso a este mensaje y pulse “Omitir”. Este error es más bien una información, y se debe a que alguno de los ficheros de importación está en blanco. Grupo Castilla (Delta Management) 1. Pasos a seguir para exportar los datos de contabilidad hacia LÁPIZ CONTABLE: ¾ Para definir las empresas que vamos a usar con Lápiz Contable, deberemos ejecutar la opción de Contabilidad del menú Utilidades\Importación-exportación\Lápiz Contable. Al abrir esta C/Mirador, 3. Urb. Simón Verde. 41120 - GELVES (SEVILLA) Tel./Fax.: 954.18.46.46 / 49 WEB: www.catinformacion.es E-Mail: [email protected] CAT Información Proveedor de Soluciones Informáticas opción por primera vez no tendremos definida la carpeta del programa Lápiz Contable, dónde se ubica el fichero “empresas.dat”. Se nos informará que no se ha encontrado el fichero y automáticamente se nos abrirá una ventana de selección de carpeta para indicar su ubicación. Normalmente seleccionaremos la carpeta c:\Archivos de Programa\Lapiz\Datos. ¾ Una vez que aceptamos, el programa verifica que exista el archivo empresas.dat. La primera vez aún no estará creado y se nos informará de nuevo que no se ha encontrado el mismo. Tendremos que confirmar la generación del fichero. ¾ Una vez indicada la ruta del Lápiz Contable e inicializado el fichero “empresas.dat” el programa guarda la configuración y nos muestra la lista de empresas enlazadas y las diferentes opciones: ¾ Añadir: Permite seleccionar la empresa a enlazar con Lápiz Contable. Una vez seleccionada se nos mostrará en lista, con la bandera roja; indicándonos que no se ha exportado la empresa ni su plan de cuentas. ¾ Eliminar: Elimina la empresa enlazada, regenerando el fichero “empresas.dat” y eliminando ficheros exportados y la subcarpeta. ¾ Exportar Empresas: Genera o regenera el fichero “empresas.dat”. En la lista la bandera será ahora de color blanco; indicando que resta exportar el plan de cuentas. ¾ Exportar código: Genera el fichero “Importados.dat” que contendrá el plan de cuentas y contrapartidas de la empresa seleccionada. Ahora la bandera será de color verde; indicando que ya es posible trabajar desde Lápiz Contable. ¾ Exportar todos: Permite exportar los planes de cuentas de todas las empresas en lista, creando sus subcarpetas en Lápiz Contable de una sola vez. Todas ellas mostrarán ahora la bandera de color verde. ¾ Importar Código: Importa los asientos generados desde Lápiz Contable, siendo posible también realizarla desde el propio Lápiz Contable Una vez exportada una empresa nos aparecerá en lista la última fecha de exportación, de esta forma podemos llevar un control para actualizar de nuevo el fichero. Igualmente, al importar los asientos , se nos mostrará en lista la última fecha de importación. NOTA: Si indicásemos incorrectamente la ruta del fichero “empresas.dat” e inicializáramos el mismo, para cambiar la configuración deberemos eliminar el fichero “empresas.dat” manualmente de la ruta indicada y reiniciar luego esta opción. 2. Pasos a seguir para importar los datos exportados desde LÁPIZ CONTABLE: C/Mirador, 3. Urb. Simón Verde. 41120 - GELVES (SEVILLA) Tel./Fax.: 954.18.46.46 / 49 WEB: www.catinformacion.es E-Mail: [email protected] CAT Información Proveedor de Soluciones Informáticas ¾ Lápiz contable nos permite exportar los asientos generados a la aplicación de Delta Management Fiscal directamente, sin necesidad de tenerla abierta). ¾ Al exportar los asientos desde LÁPIZ CONTABLE por primera vez la aplicación Delta nos solicitará la ruta de datos general y la de datos 3. Particularidades: ¾ No debe utilizar la opción de agrupación del cobro ó pago con la factura ya que ésta aplicación no realiza la importación de los cobros o pagos exportados con el mismo nº de asiento que su factura correspondiente. Infordes (Infordes) ¾ Siga las instrucciones del fabricante para este enlace. Intermega Software & Service (WinCta) 1. Para exportar las empresas y las cuentas, entre en LÁPIZ CONTABLE, y se actualizarán automáticamente. Acceda préviamente al menú principal, opción Asientos Æ Lápiz Contable, y configure las rutas. 2. Para importar los asientos y cuentas exportados de LÁPIZ CONTABLE, acceda a la opción del menú principal Asientos Æ Lápiz Contable Æ Importar Asientos de sesión Lápiz Contable Æ Comprobar Fichero Æ Siguiente Æ Comenzar. 3. Particularidades: ¾ Esta aplicación contable no importa ni exporta los datos fiscales (datos adicionales). Isla Soft (ContaWin) 1. Pasos a seguir para importar los datos exportados de LÁPIZ CONTABLE: C/Mirador, 3. Urb. Simón Verde. 41120 - GELVES (SEVILLA) Tel./Fax.: 954.18.46.46 / 49 WEB: www.catinformacion.es E-Mail: [email protected] CAT Información Proveedor de Soluciones Informáticas ¾ No es necesario ningún proceso para importar los apuntes desde ContaWin. Basta con hacer la exportación desde la pantalla de Asientos a traspasar de LÁPIZ CONTABLE y automáticamente se crearán los movimientos y las cuentas nuevas en la contabilidad. 2. Particularidades: ¾ El código postal de los datos supletorios sólo se puede modificar desde Lápiz Contable, si la cuenta en ContaWin no los tiene creados o ésta no existe. NCS Software (Director) 1. Pasos a seguir para importar los datos exportados desde LÁPIZ CONTABLE: ¾ Seleccione la empresa que va a recibir los asientos generados con LÁPIZ CONTABLE. ¾ Entre en el menú de Procesos Auxiliares. ¾ Seleccione el apartado 3. Comunicaciones ¾ Seleccione el apartado 15. Plan de Cuentas dentro de Recibir Datos. ¾ Elija la opción Recibir de disco y seleccione B. Datos externos para importar las cuentas de los asientos. ¾ Entre en el menú de Contabilidad. ¾ Seleccione el apartado 37. Datos Externos dentro de Otros Procesos. Confirme la entrada en este apartado pulsando “S”. ¾ Elija la opción Recibir de disco y seleccione B. Datos externos para importar los asientos. 2. Particularidades: ¾ No permite exportar el número de documento. ¾ No se valida la existencia de las cuentas genéricas en el menú de configuración. El usuario deberá comprobar dicha existencia. ¾ No se muestran los nombres de las empresas. ¾ No se pueden introducir letras en el número de asiento. ¾ Los datos fiscales de las cuentas no pueden ser modificados, tan solo se exportarán a la contabilidad si las cuentas han sido creadas en LAPIZ CONTABLE. C/Mirador, 3. Urb. Simón Verde. 41120 - GELVES (SEVILLA) Tel./Fax.: 954.18.46.46 / 49 WEB: www.catinformacion.es E-Mail: [email protected] CAT Información Proveedor de Soluciones Informáticas Nelson SoftNet (ContaNet) 1. Pasos a seguir para importar los datos exportados de LÁPIZ CONTABLE: ¾ No es necesario ningún proceso para importar los apuntes desde ContaNet. Basta con hacer la exportación desde la pantalla de Asientos a traspasar de LÁPIZ CONTABLE y automáticamente se crearán los movimientos y las cuentas nuevas en la contabilidad. 2. Particularidades: ¾ El código postal de los datos supletorios sólo se puede modificar desde Lápiz Contable, si la cuenta en ContaNet no los tiene creados o ésta no existe. SAGE SP (ContaPlus) 1. Pasos a seguir para importar los datos exportados desde LÁPIZ CONTABLE: ¾ Seleccione en ContaPlus la empresa que va a recibir los asientos generados con LÁPIZ CONTABLE. ¾ Despliegue el menú Financiera. ¾ Seleccione Opciones de Diario, Utilidades de Asientos. ¾ Ejecute la opción Exportación / Importación. ¾ En la pantalla que aparece, marque la casilla “Eliminar ficheros de importación al finalizar el proceso” y pulse el botón Aceptar. ¾ ContaPlus realizará una validación de los asientos que van a ser importados. Compruebe que, al finalizar esta validación, solo aparecen asientos en la tabla superior (“Tabla de asientos que pueden ser importados”). En caso de que aparezcan asientos en la tabla de la parte inferior (“Tabla de asientos no válidos”) compruebe el motivo del error para subsanarlo y repetir la lectura del asiento correspondiente. ¾ Pulse el botón Importar para realizar la importación al diario de los asientos validados. 2. Particularidades: ¾ Los datos fiscales de las cuentas no pueden ser modificados, tan solo se exportarán a la contabilidad si las cuentas han sido creadas en LAPIZ CONTABLE. C/Mirador, 3. Urb. Simón Verde. 41120 - GELVES (SEVILLA) Tel./Fax.: 954.18.46.46 / 49 WEB: www.catinformacion.es E-Mail: [email protected] CAT Información Proveedor de Soluciones Informáticas SAGE Logic Control (Contabilidad Logic Win Global) 1. Pasos a seguir para importar los datos exportados desde LÁPIZ CONTABLE: ¾ Seleccione la empresa que va a recibir los asientos generados con LÁPIZ CONTABLE. ¾ Entre en el menú de Administrador de aplicación. ¾ Seleccione el apartado Accesorios. ¾ Seleccione el apartado Importar formato MDB. ¾ En la pantalla que se muestra se muestra la ruta en la que se encuentra la base de datos de enlace (Contabil.mdb). Esta ruta debe ser la subcarpeta Temp dentro de la ruta en la que tenga instalada la contabilidad de Logic Win. Pulse el botón Siguiente. ¾ En la pantalla “Asignación Empresas Destino” debe marcar la casilla “Borrar datos al finalizar la importación”. IMPORTANTE: Seleccione la empresa destino de los asientos a importar. Tenga en cuenta que por defecto no está seleccionada la empresa con la que se está trabajando. ¾ Pulse el botón Terminar para que se inicie el proceso de importación hacia contabilidad. 2. Particularidades: ¾ Lectura del canal. Si la empresa tiene activos varios canales en LogicWin se mostrará el canal en la pantalla de lectura. Este dato se introduce de forma manual pulsando la tecla L y se repite en los asientos posteriores. Sistemas Multimedia y de Gestión, S.L. (ContaSol) 1. Pasos a seguir para importar los datos exportados desde LÁPIZ CONTABLE: ¾ Seleccione la empresa que va a recibir los asientos generados con LÁPIZ CONTABLE. ¾ Entre en el menú de Utilidades. ¾ Seleccione el apartado Lápiz Contable. ¾ Seleccione la opción Importar datos. ¾ En la pantalla de Importación que se muestra deberá seleccionar el diario de trabajo en el que quiere incorporar los asientos importados así como la cuenta de proveedor de compra directa utilizada en LÁPIZ CONTABLE. Debe marcar la casilla “Eliminar el archivo de datos al terminar el proceso”. ¾ Pulse el botón aceptar para efectuar la importación. C/Mirador, 3. Urb. Simón Verde. 41120 - GELVES (SEVILLA) Tel./Fax.: 954.18.46.46 / 49 WEB: www.catinformacion.es E-Mail: [email protected] CAT Información Proveedor de Soluciones Informáticas NOTA: Para poder enlazar con LÁPIZ CONTABLE debe tener instalada la versión de ContaSol “Verano 2005” o posterior. Ten Software Empresarial (TenSoft) ¾ Siga las instrucciones del fabricante para este enlace. ESTIMACIONES SAGE Logic Control (Estimaciones Logic Win Global) 1. Pasos a seguir para importar los datos exportados de LÁPIZ CONTABLE: ¾ No es necesario ningún proceso para importar los apuntes desde Estimaciones. Basta con hacer la exportación desde la pantalla de Asientos a traspasar de LÁPIZ CONTABLE y automáticamente se crearán los movimientos en Estimaciones. 2. Particularidades: ¾ LÁPIZ CONTABLE no exporta el campo Nº de Registro de los movimientos, al no haber un criterio unificado entre los usuarios de Estimaciones para el uso de este campo. ¾ Los datos fiscales de las cuentas no pueden ser modificados, tan solo se exportarán a la contabilidad si las cuentas han sido creadas en LAPIZ CONTABLE. C/Mirador, 3. Urb. Simón Verde. 41120 - GELVES (SEVILLA) Tel./Fax.: 954.18.46.46 / 49 WEB: www.catinformacion.es E-Mail: [email protected]