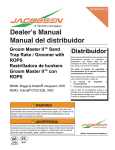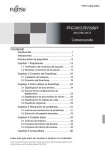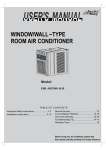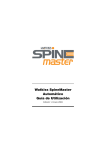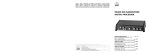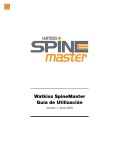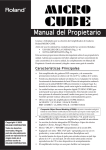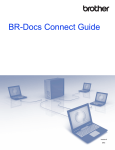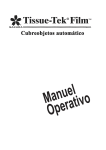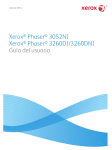Download Button Manager V2 Guía del usuario
Transcript
Button Manager V2 Guía del usuario Versión C SPA Copyright Copyright © 2015 Brother Industries, Ltd. Reservados todos los derechos. La información de este documento está sujeta a cambios sin previo aviso. El software descrito en este documento se distribuye bajo un contrato de licencia. El software puede usarse o copiarse de conformidad con los términos de estos contratos. Ninguna parte de esta publicación puede reproducirse de cualquier forma o medio sin un permiso previo por escrito de Brother Industries, Ltd. Marca comercial Brother es una marca comercial de Brother Industries, Ltd. Microsoft, Windows y Paint son marcas comerciales registradas de Microsoft Corporation. Los otros nombres o productos mencionados en este manual pueden ser marcas comerciales o registradas de sus respectivas empresas. NOTA Button Manager V2 solo está disponible para usuarios de Windows®. Esta guía del usuario usa básicamente capturas de pantalla de un escáner Brother DS-620. i Contenido 1 Visión general del producto 1 Características de Button Manager V2 .......................................................................... 1 2 Instalación 2 Usar el asistente para instalar Button Manager V2 ....................................................... 2 3 Empezar a escanear 4 Inicio de Button Manager V2 ......................................................................................... 4 Funciones predeterminadas y tareas predefinidas ........................................................ 7 Comprobación de la configuración de los botones antes de la escaneado .................. 9 Escaneado con ajustes predeterminados.................................................................... 11 4 Configuración del Panel de botones 12 Cambiar las propiedades del botón de escaneado ..................................................... 12 Propiedades básicas ........................................................................................... 14 Propiedades de Ajuste de imagen ....................................................................... 20 Propiedades de Procesamiento de imágenes ..................................................... 23 Enviar imágenes digitalizadas a una carpeta compartida ........................................... 24 Enviar archivos digitalizados a un servidor FTP .......................................................... 26 Enviar imágenes digitalizadas a una nueva aplicación de software............................ 29 Creación de nuevos perfiles ........................................................................................ 30 Uso del menú de opciones .......................................................................................... 32 Configuración ....................................................................................................... 33 Otros .................................................................................................................... 34 Avanzada ............................................................................................................. 35 Acerca de ............................................................................................................. 36 5 Funciones avanzadas 37 Abrir una imagen escaneada en su aplicación de software ........................................ 37 Guardar sus imágenes como archivos PDF ................................................................ 38 Enviar archivos digitalizados a una impresora ............................................................ 39 Uso de la función “arrastrar y soltar” para guardar su archivo en un botón del Panel de botones ......................................................................................................... 42 6 Solución de problemas 43 Eliminar el icono de Button Manager V2 desde la bandeja del sistema ..................... 45 Requisitos del sistema ................................................................................................. 45 7 Índice 46 ii Visión general del producto Button Manager V2 ofrece un modo sencillo de escanear sus documentos y enviar las imágenes digitalizadas al destino o aplicación de software de su elección. Puede asignar hasta nueve destinos diferentes para completar sus tareas frecuentes y puede personalizar como desee los diferentes tipos de documentos digitalizados y guardados. Características de Button Manager V2 Button Manager V2 cuenta con las siguientes características para gestionar sus documentos digitalizados de un modo más efectivo: Escaneado e inserción de su imagen en una aplicación de software Utilice Button Manager V2 para abrir una imagen escaneada directamente en la aplicación de software. Por ejemplo, para insertar una imagen escaneada en un documento, escanee la imagen, Microsoft Word se iniciará automáticamente y la imagen escaneada aparecerá en su documento de Microsoft Word. Esta es una foto de fiesta. Cargar su imagen escaneada en la red Utilice Button Manager V2 para escanear y cargar imágenes en varios servidores de archivos de red, incluido FTP y otras ubicaciones en su red. Mostrar la interfaz de usuario TWAIN del escáner Para obtener una configuración del escáner más avanzada, utilice la interfaz de usuario TWAIN de Button Manager V2 y personalice la configuración de su escáner para que se ajuste a las necesidades de su aplicación. Compatibilidad con aplicaciones complementarias externas Si es desarrollador de software, puede desarrollar y agregar sus propios complementos para ampliar las funciones de escaneado de Button Manager V2. 1 Instalación NOTA Instale el controlador del escáner ANTES de instalar Button Manager V2. Usar el asistente para instalar Button Manager V2 1. Coloque el DVD-ROM en su unidad de DVD-ROM. 2. Cuando aparezca la pantalla de Setup, haga clic en Más aplicaciones, y seleccione Instalar Button Manager. NOTA Si la pantalla de Brother no aparece automáticamente, vaya a Ordenador (Mi PC). Haga doble clic en el icono de DVD-ROM y luego haga doble clic en AutoRun.exe. Si aparece la pantalla de control de la cuenta de usuario, haga clic en Permitir o en Sí. 3. Aparecerá el InstallShield Wizard y le guiará a través de los pasos de instalación. 2 4. Cuando haya completado el asistente InstallShield, haga clic en Finalizar. 3 Empezar a escanear Después de instalar el controlador del escáner y Button Manager V2, deberá reiniciar su ordenador. Después de reiniciar, Button Manager V2 se iniciará automáticamente cuando su escáner esté conectado y encendido. Aparecerá un icono de acceso directo en la bandeja del sistema, en la parte inferior derecha de su Escritorio. Cuando inicie la escaneado, puede utilizar la configuración predeterminada de Button Manager V2 o personalizar la configuración del escáner para que se ajuste a sus necesidades. Para obtener más información sobre cómo personalizar los ajustes de escaneado de Button Manager V2, Cambiar las propiedades del botón de escaneado consulte la página 12. Antes de digitalizar, tómese un momento para familiarizarse con el Panel de botones de Button Manager V2 y los tipos de formatos y configuraciones de escaneado disponibles de forma predeterminada. Inicio de Button Manager V2 1. Si Button Manager V2 no se ha abierto todavía, haga clic en el icono Button Manager V2 que aparece en la bandeja del sistema, en la esquina inferior derecha de su Escritorio para iniciar la aplicación. Si Button Manager V2 está instalado pero el icono no aparece visible, haga clic en para ver el resto de la bandeja del sistema y haga clic en el icono de Button Manager V2. 2. Visualice el resto de su bandeja de sistema y haga clic en el icono de Button Manager V2. Icono de Button Manager V2 NOTA Si el icono de Button Manager V2 no aparece en la bandeja de su sistema Windows, en primer lugar asegúrese de que su escáner está conectado a su ordenador mediante un cable USB. Si está conectado y aún así no consigue ver el icono de Button Manager V2, apágue el escáner y vuelva a encenderlo. 4 3. Aparecerá el Panel de botones de Button Manager V2. Casilla de verificación Cuando se activa una casilla de verificación, este botón de escaneado se convierte en el tipo de digitalización predeterminada. El modelo de su escáner aparecerá en la barra de título del Panel de botones. Iconos de función (botones) Cada botón representa una función de digitalización. Seis funciones están programadas de forma predeterminada y otras tres están listas para personalizar. Use las flechas para desplazarse hacia arriba o hacia abajo a través del Panel de botones. 4. Para revisar los detalles de configuración de un botón, haga clic en el botón en el Panel de botones. Aparecerá la pantalla Información de digitalización. NOTA También puede visualizar la pantalla Información de escaneado pulsando el botón Inicio de su escáner. Cuando utilice este método, haga clic en Cancelar digitalización después de visualizar la pantalla para que su escáner no inicie una nueva escaneado. 5 5. Si quiere desplazarse por todos los botones del Panel de botones, haga clic en los botones y . 6. Para comprobar la configuración de escaneado de cualquier botón, haga clic con el botón derecho del ratón en el botón. Aparece la ventana Propiedades de los botones, que muestra la configuración predeterminada de escaneado. Para obtener más información sobre los valores predeterminados de los botones, consulte Funciones predeterminadas y tareas predefinidas en la página 7. 7. Para iniciar una escaneado, haga clic en el botón de escaneado que desee usar. El escáner empezará a escanear su documento y enviará la imagen escaneada al destino predeterminado, según se indique en la ventana Propiedades de los botones de ese botón. 8. Para cambiar los ajustes de escaneado de cualquier botón, haga clic con el botón derecho en el botón de escaneado para abrir la ventana Propiedades de los botones, en la que puede personalizar la configuración del botón. Para obtener más información, consulte Configuración del Panel de botones en la página 12. 9. Para cerrar el Panel de botones, haga clic en el botón Cerrar . 6 Funciones predeterminadas y tareas predefinidas Button Manager V2 cuenta con nueve botones de función, algunos de los cuales están preconfigurados para sus tareas más frecuentes, como escanear en una carpeta, en un correo electrónico y en una impresora. Seis de los botones ya están configurados y tienen nombre, y los otros tres están listos para que el usuario los personalice. Esta tabla describe los botones preconfigurados del Panel de botones. Para cambiar alguno de estos nombres o ajustes, consulte Configuración del Panel de botones en la página 12. NOTA El orden en el que aparece el nombre de los botones en su Panel de botones puede diferir del que aparece a continuación, según el modelo de escáner que esté utilizando. Nombre Destino/aplicación Configuración de escáner predeterminada Scan Seleccione este botón para escanear un Color, 200 ppp, JPEG, Recorte documento y enviarlo a una carpeta o para automático visualizarlo en una aplicación que ya se haya iniciado. Scan To App Seleccione este botón para escanear un documento, iniciar Microsoft Paint y abrir la imagen escaneada en Microsoft Paint. Color, 200 ppp, JPEG, Recorte automático E-Mail Seleccione este botón para escanear un documento y enviar la imagen escaneada como un archivo adjunto en un correo electrónico desde su aplicación de correo electrónico predeterminada. Color, 200 ppp, JPEG, Recorte automático Printer Seleccione este botón para escanear un documento e imprimir la imagen escaneada desde su impresora predeterminada. Color, 200 ppp, BMP, Recorte automático Shared Folder Seleccione este botón para escanear un documento y guardar la imagen escaneada en un carpeta compartida en la red. Color, 200 ppp, JPEG, Recorte automático FTP Seleccione este botón para escanear un documento y guardar la imagen escaneada en un servidor de archivos en la red, como por ejemplo FTP. Color, 200 ppp, JPEG, Recorte automático 7 Nombre Destino/aplicación Configuración de escáner predeterminada Color, 200 ppp, JPEG, Recorte automático Button 7 Seleccione este botón para personalizar sus ajustes de escaneado para escanear un documento y enviar la imagen a un destino determinado. (Los ajustes de escaneado de este botón deben establecerse con antelación y el nombre del botón se puede personalizar.) Button 8 Seleccione este botón para personalizar sus ajustes de escaneado para escanear un documento y enviar la imagen a un destino determinado. (Los ajustes de escaneado de este botón deben establecerse con antelación y el nombre del botón se puede personalizar.) Color, 200 ppp, JPEG, Recorte automático Button 9 Seleccione este botón para personalizar sus ajustes de escaneado para escanear un documento y enviar la imagen a un destino determinado. (Los ajustes de escaneado de este botón deben establecerse con antelación y el nombre del botón se puede personalizar.) Color, 200 ppp, JPEG, Recorte automático NOTA Para usar la configuración predeterminada del escáner, configure su ordenador antes de instalar Button Manager V2 si fuese necesario. Por ejemplo, se necesita acceder a la red para usar Shared Folder o a Internet para usar FTP. Para enviar sus imágenes digitalizadas a un servidor de red como FTP, asegúrese de tener acceso a un servidor de red. Es posible que primero deba crear un nombre de inicio de sesión y una contraseña. Microsoft .NET Framework: Para enviar correctamente sus imágenes digitalizadas a un servidor de red, debe tener instalado en su ordenador Microsoft .NET Framework 2.0 o superior. Compruebe el programa y la versión seleccionando Inicio > Panel de control > Agregar o quitar programas. Aparecerá una lista de programas. Si tiene instalado Microsoft .NET Framework, el programa y la versión aparecerán en la lista. 8 Comprobación de la configuración de los botones antes de la escaneado 1. El panel de botones de Button Manager V2 muestra cinco botones a la vez. Haga clic en para desplazarse hacia arriba o hacia abajo en el Panel de botones. y 2. Haga clic con el botón derecho del ratón en cualquier botón para ver sus propiedades de configuración. 3. Aparece la ventana Propiedades de los botones (en este ejemplo, estaba seleccionado el botón Scan). Nombre del botón seleccionado Nombre del botón Cuadro de selección Modo de imagen Parámetros de digitalización básicos Nombre de la carpeta y el archivo para la imagen escaneada Configuración y destino de digitalización 9 4. Puede cambiar la configuración, como por ejemplo el formato de archivo, la aplicación de destino o los parámetros de escaneado en la ventana Propiedades de los botones. Para obtener más información sobre los cambios en la configuración, consulte Configuración del Panel de botones a partir de la página 12. 5. Haga clic en Aceptar para guardar su configuración y salir. Haga clic en Cancelar para cerrar la ventana sin guardar los cambios. 10 Escaneado con ajustes predeterminados Pulse el botón Inicio de su escáner para escanear su documento, procéselo y envíelo a la aplicación de software preprogramada para la función de escaneado que elija en el Panel de botones. 1. Inserte en su escáner el documento que desee escanear. 2. En el Panel de botones, active la casilla de verificación del botón que desee utilizar. Por ejemplo, si desea escanear utilizando el botón Scan To App, que inicia Microsoft Paint y luego muestra la imagen escaneada en la ventana de este programa, active la casilla de verificación del botón Scan To App. 3. Pulse el botón Inicio de su escáner. 4. Cuando la escaneado haya acabado, Button Manager V2 iniciará Microsoft Paint y la imagen escaneada aparecerá en la ventana de este programa. 11 Configuración del Panel de botones En Button Manager V2, puede personalizar los botones del Panel de botones, cambiar los nombres de los botones, actualizar la configuración predeterminada y personalizar las propiedades de escaneado, incluidas las aplicaciones de destino y el modo en que se nombran y almacenan los archivos digitalizados. Cambiar las propiedades del botón de escaneado 1. Haga clic en el icono de Button Manager V2 en la bandeja del sistema. 2. Se iniciará Button Manager V2. 12 3. Haga clic en y en para desplazarse a través del Panel de botones hasta que encuentre el botón que desee cambiar. Haga clic con el botón derecho del ratón para ver su pantalla Propiedades de los botones. 4. Haga clic en cualquiera de las pestañas para realizar cambios en las propiedades de escaneado: Pestaña Básico: se utiliza para seleccionar ajustes de escaneado básicos, que incluyen el modo de imagen, la resolución, el tamaño del papel, la ruta y el nombre del archivo y el destino de escaneado deseado. Para obtener más información, consulte Propiedades básicas en la página 14. Pestaña Ajuste de imagen: se utiliza para establecer los valores deseados de brillo y contraste a fin de ayudar a mejorar la imagen escaneada. Para obtener más información, consulte Propiedades de Ajuste de imagen en la página 20. Pestaña Procesamiento de imágenes: se utiliza para girar la imagen escaneada. Para obtener más información, consulte Propiedades de Procesamiento de imágenes en la página 22. 5. Haga clic en Aceptar para guardar su configuración y salir. Haga clic en Cancelar para cerrar la ventana sin guardar los cambios. 13 Propiedades básicas Haga clic en la pestaña Básico para cambiar los ajustes de configuración del botón, incluidos los ajustes básicos de escaneado, el formato y la ruta del archivo, así como el destino de escaneado. (Esta captura de pantalla es del modelo DS-720D o DS-920DW.) 14 Nombre del botón El campo Nombre del botón en la parte superior de la ventana le permite cambiar el nombre del botón. Escriba el nombre que desea en el campo y cuando haga clic en Aceptar, aparecerá el nuevo nombre del botón en el Panel de botones. Para cambiar el nombre de un botón en el Panel de botones sin abrir la pantalla Propiedades: 1. En el Panel de botones, haga clic con el botón derecho en el botón que desee renombrar. El nombre del botón aparecerá resaltado. 2. Escriba el nuevo nombre en el campo y pulse el botón Intro del teclado. 3. El nombre del botón habrá cambiado y aparecerá en el Panel de botones. Modo de imagen Seleccione el modo de imagen que desea para la imagen escaneada. Color Elija Color cuando escanee fotografías o documentos en color. Una escaneado en Color genera un mayor tamaño de archivo escaneado. Gris Elija Gris para escanear documentos que contengan dibujos o fotografías en blanco y negro. Una escaneado en Gris genera una imagen que contiene hasta 256 tonos de gris. Blanco y negro Elija Blanco y negro para escanear documentos que contengan texto o estén escritos a lápiz o con tinta. Una escaneado en Blanco y negro produce un archivo escaneado de menor tamaño. 15 Parámetros de digitalización Resolución Haga clic en la barra deslizante Resolución y arrástrela para elegir la resolución ideal. El valor predeterminado de fábrica es 200 ppp. Las resoluciones disponibles son 75, 100, 150, 200, 300, 400 y 600 ppp, aunque pueden variar dependiendo de su modelo de escáner. La resolución de la imagen se mide en píxeles por pulgada (ppp), aunque a veces también se puede hacer referencia a ella como puntos por pulgada (ppp). Una mayor resolución tendrá más detalles, se digitalizará más lentamente y, por lo general, creará archivos más grandes. Por ejemplo, una imagen en color de tamaño Letter/A4 digitalizada a 300 ppp en Color consume unos 25 MB de espacio en el disco. Resolución: 100 ppp Resolución: 200 ppp Tamaño del papel Haga clic en la lista desplegable Tamaño de papel y seleccione el tamaño ideal de escaneado. Las opciones variarán según el modelo de su escáner. Seleccione Recorte y corrección de inclinación automáticos para ajustar automáticamente la ventana de recorte, según la medida del documento, y para enderezar automáticamente una imagen inclinada o sesgada. Utilice esta opción si está digitalizando lotes o documentos de tamaños distintos. Doble cara (solo para DS-720D y DS-920DW) Active la casilla de verificación Doble cara para realizar digitalizaciones a doble cara (por ambos lados). Usar TWAIN Active la casilla de verificación TWAIN para escanear con base en la interfaz del usuario TWAIN del escáner. Cuando esté seleccionado, haga clic en Configuración para configurar parámetros TWAIN más avanzados. Para obtener más información sobre la configuración, consulte la Guía del usuario de su escáner. 16 Ubicación de archivos Directorio Escriba una Ubicación de archivos de destino para sus imágenes digitalizadas o haga clic en Examinar para localizar la carpeta que desee. Los destinos predeterminados son los siguientes: (cuando C: es la unidad del sistema) Sistema operativo Destino Windows XP C:\Document and Settings\xxxx (nombre de inicio de sesión)\Mis documentos\Mis imágenes\Brother xxx (modelo del escáner)\Button# Windows Vista/7/8 C:\Usuarios\xxxx (nombre de inicio de sesión)\Imágenes\ Brother xxx (modelo del escáner)\Button# Nombre de archivo El Nombre de archivo predeterminado para su imagen escaneada está compuesto por una cadena de texto y un sufijo numérico. La cadena de texto predeterminada es Image_, y el sufijo se genera automáticamente para crear nombres de archivo únicos. Por ejemplo, la primera imagen que escanee se llamará Image_00001, la siguiente Image_00002 y así sucesivamente. Puede cambiar la cadena predeterminada si escribe un nuevo nombre de archivo predeterminado que sustituya a “Image_”. Para personalizar el nombre de archivo, haga clic en Más. Puede agregar la fecha, la hora, el año y otra información actual al nombre. La fecha se muestra en el formato AAAAMMDD (año, mes y día). La hora se muestra en el formato HHMMSS (hora, minuto, segundo). Si elige tanto el día como la hora, el nombre de archivo aparecerá de la siguiente manera: Image_000720130308175239.pdf (donde 20130308 indica la fecha y 175239 indica la hora). Se puede elegir entre usar las siguientes opciones: Opción Convierte a # Contador numerado Date Año actual + mes + día, 4 dígitos + 2 dígitos + 2 dígitos Time Hora actual + minuto + segundo, 2 dígitos + 2 dígitos + 2 dígitos Year Año actual, 4 dígitos Month Mes actual, 01-12 Day Día actual, 01-31 Hour Hora actual, 1-24 Minute Minuto actual 1-60 Second Segundo actual, 1-60 DayofWeek Día actual de la semana, 1-7 Weekly Número de la semana actual, 1-53 Barcode (TWAIN) Código de barras reconocido de un documento * La disponibilidad de la opción de código de barras variará según la interfaz de usuario de TWAIN de su escáner. Custom Al escanear, aparecerá un cuadro de diálogo. Escriba el nombre de archivo que desee en el cuadro. 17 Formato de archivo Haga clic en la lista desplegable Formato de archivo para seleccionar un formato de archivo para la salida de su escaneado. Sus elecciones incluyen: BMP: Un mapa de bits (BMP) es el formato de imagen estándar de Windows en ordenadores DOS y compatibles con Windows. El formato BMP es compatible con RGB, colores indexados, escala de gris y modos de color de mapa de bits. GIF: El formato de intercambio de gráficos (GIF, del inglés Graphics Interchange Format) se creó para utilizarse en Internet, especialmente por el pequeño tamaño de sus archivos y su carga rápida en las páginas web. Los archivos GIF se usan ampliamente en la Web, tanto para imágenes estáticas como para animaciones. Un GIF muestra un máximo de 256 colores, lo que no lo hace adecuado para imágenes con colores continuos. Su aplicación es idónea para los clip art en color, dibujos lineales en blanco y negro o imágenes con bloques grandes de colores sólidos. PNG: Un gráfico de red portátil (PNG, del inglés Portable Network Graphic) es también un mapa de bits de colores indexados con una compresión sin pérdidas, pero sin limitaciones de copyright. Se utiliza habitualmente para almacenar gráficos para imágenes web. Un PNG es superior a un GIF porque tiene una mejor compresión y es compatible con millones de colores. TIFF: El formato de fichero de imagen con etiquetas (TIFF, del inglés Tagged-Image File Format) es una imagen de mapa de bits flexible compatible con prácticamente todas las aplicaciones de imágenes, edición de imágenes o diseño de páginas. Prácticamente todos los escáneres de escritorio pueden producir imágenes TIFF. Para comprimir su tamaño de archivo TIFF, haga clic en el botón Propiedades a la derecha del campo Formato de archivo. Mueva la barra deslizante a la derecha o a la izquierda para incrementar o reducir el nivel de compresión. NOTA Cuanto mayor sea el nivel de compresión, menor será la calidad de la imagen. TIFF de varias páginas: Seleccione TIFF de varias páginas para combinar todas las imágenes digitalizadas en un único archivo TIFF. JPEG: Una compresión Grupo de expertos fotográficos reunidos (JPEG, del inglés Joint Photographic Experts Group) ofrece el mejor resultado con un color de tono continuo y el menor tamaño de archivo. Para comprimir su tamaño de archivo JPEG, haga clic en el botón Propiedades a la derecha del campo Formato de archivo. Mueva la barra deslizante a la derecha o a la izquierda para incrementar o reducir el nivel de compresión. NOTA Cuanto mayor sea el nivel de compresión, menor será la calidad de la imagen. 18 PDF/PDF de varias páginas: El Formato de documento portátil (PDF, del inglés Portable Document Format) es un formato de archivo muy popular utilizado por Adobe. Puede visualizar archivos PDF con Adobe Acrobat o Adobe Reader. PDF de varias páginas: Seleccione PDF de varias páginas para combinar todas las imágenes digitalizadas en un único archivo PDF. La siguiente tabla le ayudará a hacerse una idea del tamaño de archivo según su formato. Se escanear una imagen en color de tamaño Letter/A4 en 200 ppp. Formato de archivo BMP TIFF PDF JPEG GIF Tamaño de archivo 10 MB 10 MB 53 KB 212 KB 1,3 MB Destino Haga clic en la lista desplegable Destino y seleccione el lugar al que desea enviar su imagen escaneada. Las opciones son: Scan, Scan To App, Correo electrónico (enviar a su software de correo electrónico predeterminado), Impresora (enviar a su impresora predeterminada), Carpeta compartida, FTP y Archivar. Configuración Para cargar su imagen escaneada en un servidor de archivos de red, asegúrese de elegir “Configuración” e introducir la información de su cuenta. Por ejemplo, para cargar una imagen en Carpeta compartida, debe iniciar sesión en un servidor de archivos. NOTA El botón Configuración solo aparece activo si el destino está establecido en las opciones Scan To App, Impresora, Carpeta compartida, FTP o Archivar. Puede utilizar atributos especiales cuando asigne nombres a carpetas para ayudar a diferenciar archivos. Para obtener más información, consulte la tabla Opción en la página 17. Descripción Este campo muestra la explicación de un elemento seleccionado en Destino. Recuento de escáner Este campo muestra cuántas veces ha escaneado en total. 19 Propiedades de Ajuste de imagen En la pantalla Propiedades de los botones, haga clic en la pestaña Ajuste de imagen para ajustar la calidad del color de la imagen escaneada y mejorar su calidad para que se asemeje al máximo al documento original. Gamma Para ajustar los tonos medios de su imagen escaneada sin alterar radicalmente las zonas claras u oscuras, haga clic y arrastre la barra deslizante de Gamma. Valor de Gamma: 1,0 Valor de Gamma: 1,4 Valor de Gamma: 2,0 20 Brillo y Contraste Brillo Ajusta la luz o la oscuridad de una imagen. Cuanto mayor es el valor, más brillante es la imagen. Arrastre la barra deslizante hacia la derecha o hacia la izquierda para incrementar o reducir el brillo. El valor predeterminado es 100. Contraste Ajusta los valores entre los tonos más oscuros y más claros de la imagen. Cuanto mayor es el contraste, mayor es la diferencia entre las partes oscuras y las claras. Arrastre la barra deslizante hacia la derecha o hacia la izquierda para incrementar o reducir el contraste. El valor predeterminado es 100. Brillo: 50 Brillo: 100 (normal) Brillo: 150 Contraste: 50 Contraste: 100 (normal) Contraste: 150 21 Sombra y Realce Sombra “Sombra” es el color más oscuro de la imagen escaneada. Cuanto mayor es el valor, más se oscurece el color más oscuro. Arrastre la barra deslizante hacia la derecha o la izquierda para ajustar el nivel más oscuro. El valor predeterminado es 0. Realce “Realce” es el color más oscuro de la imagen escaneada. Cuanto menor es el valor, más se aclara el color más claro. Arrastre la barra deslizante hacia la derecha o la izquierda para ajustar el nivel más claro. El valor predeterminado es 255. Sombra: 0/Realce: 255 (normal) Sombra: 0/Realce: 200 Sombra: 10/Realce: 210 Sombra: 50/Realce: 255 Perfil ICC Active la casilla de verificación Usar perfil ICC para ajustar la calidad del color de la imagen escaneada con base en un perfil ICC. 22 Propiedades de Procesamiento de imágenes En la pantalla Propiedades de los botones, haga clic en la pestaña Procesamiento de imágenes para cambiar la dirección de su imagen escaneada. Rotación y volteo de imagen Haga clic en la lista desplegable Rotación y volteo de imagen y seleccione el ángulo de rotación que desea para su documento escaneado. Elija Ninguno o alguna de las opciones siguientes: Original Rotar 90 grados a la derecha Rotar 90 grados a la izquierda Rotar 180 grados Volteo horizontal Volteo vertical 23 Enviar imágenes digitalizadas a una carpeta compartida Para compartir sus imágenes digitalizadas, puede enviarlas a una carpeta compartida y todos los usuarios que puedan acceder a esta carpeta podrán compartir las imágenes cargadas. Para cargar las imágenes en una carpeta compartida: 1. Haga clic en el icono de Button Manager V2 en la bandeja del sistema. 2. Desplácese por el Panel de botones hasta encontrar el botón Shared Folder (Carpeta compartida) . 3. Haga clic con el botón derecho en Shared Folder. Aparecerá la pantalla Propiedades de los botones de la carpeta compartida. 4. Haga clic en Configuración. 24 5. Aparecerá la pantalla Configuración de carpeta compartida. 6. En el campo Usuario indique su cuenta de usuario. 7. Escriba su Contraseña. 8. Escriba la ruta de su carpeta compartida. NOTA Póngase en contacto con el Administrador del sistema para obtener una autorización que le permita enviar documentos a Shared Folder. El nombre de inicio de sesión del usuario puede incluir un nombre de dominio. Si se incluye un nombre de dominio, el formato que deberá introducir el usuario sería el siguiente: domain\username (nombre del dominio seguido por una barra invertida y el nombre de inicio de sesión del usuario). 9. En el campo Shared Folder, escriba un nombre o haga clic en (Examinar) para buscar una carpeta determinada. Si está escribiendo un nombre de la carpeta, puede usar atributos especiales para asignar nombres a las carpetas y ayudarle a diferenciar los archivos. 25 Enviar archivos digitalizados a un servidor FTP Para compartir sus imágenes digitalizadas, puede enviarlas a un servidor FTP y todos los usuarios que puedan acceder a esta carpeta podrán compartir las imágenes cargadas. Puede que tenga que ponerse en contacto con el Administrador del sistema para obtener la URL correcta de su servidor FTP. El Administrador del sistema le proporcionará acceso al servidor FTP, así como un Inicio de sesión de usuario y una contraseña válidas. Para cargar imágenes en un servidor FTP: 1. Haga clic en el icono de Button Manager V2 en la bandeja del sistema. 2. Desplácese por el Panel de botones hasta encontrar el botón FTP . 3. Haga clic con el botón derecho en FTP. Aparecerá la pantalla Propiedades de los botones de FTP. 4. Haga clic en Configuración. 26 5. Aparecerá la pantalla Configuración FTP. 6. En el campo Host, escriba su URL con el siguiente formato: ftp://nombredelhost/susitio, donde: ftp es el esquema el nombre del host es el nombre de su servidor su sitio es la URL del sitio web del host 7. Escriba el número del Puerto. 8. Escriba su Nombre de usuario. 9. Escriba su Contraseña. NOTA Póngase en contacto con el Administrador del sistema para obtener una autorización que le permita enviar documentos al sitio. El Nombre de inicio de sesión del usuario puede incluir un nombre de dominio. Si se incluye un nombre de dominio, el formato que deberá introducir el usuario sería el siguiente: domain\username (nombre del dominio seguido por una barra invertida y el nombre de inicio de sesión del usuario). 10. En el campo Directorio, escriba un nombre o haga clic en (Examinar) para buscar una carpeta determinada. Si está escribiendo un nombre de la carpeta, puede usar atributos especiales para asignar nombres a las carpetas y ayudarle a diferenciar los archivos. 11. Si asegura su conexión mediante TLS/SSL explícito, active la casilla de verificación TLS/SSL explícito. Si su conexión se encuentra en modo pasivo, active la casilla de verificación Modo pasivo. 27 12. Haga clic en la pestaña Proxy. 13. Si está utilizando un proxy, seleccione Detección automática de proxy o Especificar proxy. Si elige Especificar Proxy, deberá introducir la dirección IP del Host de proxy y el número de Puerto del servidor de proxy. Escriba su Nombre de usuario y su Contraseña si su Host se lo solicita. Para obtener más información, consulte a su Administrador de red. 14. Haga clic en Aceptar para guardar su configuración y salir. Haga clic en Probar para probar su configuración y verificar que la cuenta está activa. Haga clic en Cancelar para cerrar la ventana sin guardar los cambios. 28 Enviar imágenes digitalizadas a una nueva aplicación de software Puede personalizar un botón de escaneado para que inicie automáticamente la aplicación de software que desee y para que abra la imagen escaneada en esa aplicación. 1. Haga clic en el icono de Button Manager V2 en la bandeja del sistema. 2. Desplácese por el Panel de botones hasta que vea uno de los botones sin asignar, como por ejemplo el Button 7, y haga clic con el botón derecho sobre él . 3. En el campo Destino de la pantalla Propiedades de los botones, haga clic en Scan To App . 4. Haga clic en Configuración. Aparecerá la pantalla Configuraciones. 5. Para seleccionar una aplicación de software, realice una de las siguientes acciones: Elija la aplicación que desee de la Lista de aplicaciones. La ruta de la aplicación aparecerá en el campo Ruta de acceso de archivo. (Button Manager V2 busca las aplicaciones de software de edición de imágenes en su ordenador y muestra los resultados en la Lista de aplicaciones automáticamente.) Escriba la Ruta de acceso de archivo a la aplicación que desee utilizar o haga clic en (Examinar) para navegar por la carpeta de la aplicación y seleccionar su archivo .exe. En el escritorio de su ordenador, haga clic en (Inicio) > Todos los programas y navegue hasta la aplicación de software que desee utilizar. Arrastre y suelte el icono de la aplicación de software desde su menú Inicio hasta la pantalla Configuraciones. La ruta de la aplicación aparecerá en el campo Ruta de acceso de archivo. 6. Haga clic en Aceptar para guardar su configuración y salir. Haga clic en Cancelar para cerrar la ventana sin guardar los cambios. 29 Creación de nuevos perfiles Button Manager V2 ofrece nueve perfiles predeterminados que el usuario puede usar y personalizar, pero también puede crear nuevos perfiles personalizados para satisfacer cualquier necesidad, como la escaneado de un tipo particular de documento o el trabajo con ciertas imágenes digitalizadas. Para agregar un perfil nuevo: 1. Haga clic con el botón derecho en el icono Button Manager V2 de del sistema. la bandeja 2. Haga clic en Administrador de perfiles. 3. Aparece la pantalla Administrador de perfiles. 4. Elija cualquiera de los perfiles predefinidos y haga clic en Agregar. Se creará un nuevo perfil y se mostrará en la lista. 5. Asigne un nombre al botón escribiendo un nombre nuevo en el campo Nombre. 6. Cambie la configuración de los botones haciendo clic en Editar. Cuando aparece la pantalla Propiedades de los botones, personalice las propiedades del botón según sus necesidades. NOTA Para editar cualquier botón de la lista, selecciónelo, haga clic en Editar y haga cambios en la pantalla Propiedades de los botones. 30 7. Para importar un perfil en el Panel de botones, haga clic con el botón derecho en la fila del botón para seleccionar el número del botón. 8. Para eliminar un perfil, selecciónelo y haga clic en Eliminar. 9. Haga clic en Aceptar para guardar los cambios y salir de la pantalla. 31 Uso del menú de opciones Utilice el menú Opciones de Button Manager V2 para cambiar los ajustes de escaneado adicionales o para ver una información más detallada, como cambiar el idioma de la interfaz del usuario y las unidades de medida. 1. Haga clic con el botón derecho en el icono Button Manager V2 de la bandeja del sistema. 2. Haga clic en Opciones. 3. Aparece la pantalla Opciones. 32 4. Haga clic en los botones del panel de navegación izquierdo para cambiar la siguiente configuración: Configuración Haga clic en Configuración para configurar los siguientes parámetros: Unidad Elija las unidades de medida deseadas. Puede elegir entre: centímetros, pulgadas y milímetros. Idioma Elija el idioma que desee que se muestre en la interfaz del usuario. Puede elegir entre: inglés, chino tradicional, chino simplificado, alemán, francés, italiano, español, portugués, ruso, japonés y coreano. Después de hacer clic en Aceptar, aparecerá el idioma especificado. Cuadro de diálogo de progreso de la digitalización Elija si desea mostrar información básica o detallada durante la escaneado. Puede elegir entre: Mostrar solo estado básico y Mostrar información detallada. 33 Servicio Servicio de estado muestra si la detección de botón o la detección de papel están ejecutándose. Elija el método de detección que desee al escanear. El escáner empezará a escanear automáticamente si el papel está insertado o esperará hasta que se pulse el botón Inicio. Puede elegir entre: Cerrar, Detección de botón y Detección de papel. Otros Haga clic en Otros en la pantalla Opciones para configurar los siguientes parámetros: Tiempo para ocultar el panel de botones Active la casilla de verificación Habilitar y mueva la barra deslizante para establecer el tiempo para ocultar el Panel de botones automáticamente. Puede elegir entre 0-120 segundos. Para mostrar el Panel de botones después de ocultarlo, haga clic en el icono de Button Manager V2 en la bandeja del sistema. Perfil Active esta casilla de verificación si desea mostrar la información del perfil de cada botón. Si está seleccionada, la información del perfil básico se mostrará en el Panel de botones tal y como se aprecia a continuación. 34 Panel de botón estático Active la casilla de verificación Mostrar para mostrar un panel de botones estático en la esquina inferior derecha de su escritorio. Cuando se muestra el Panel de botones estático, puede pulsar el botón Inicio del escáner para empezar a escanear y sin necesidad de iniciar Button Manager V2. Avanzada Haga clic en Avanzada en la pantalla Opciones para configurar los siguientes parámetros: Preestablecido Haga clic en Valores predeterminados de fábrica para devolver cualquier cambio en la configuración de Button Manager V2 si desea volver a los valores predeterminados de fábrica. Registar/Anular registro de botón Se recomienda que esta opción solo se utilice por desarrolladores de software. Haga clic en Anular registro si desea dejar de utilizar Button Manager V2, y utilizar un programa de botón de terceros distinto. 35 Tecla de acceso directo Active la casilla de verificación Registrar teclado acceso directo del sistema y seleccione “Ctrl”, “Mayús” o “Alt” para definir una tecla de acceso directo para enviar su imagen escaneada a un destino específico. Por ejemplo, si activa la casilla de verificación Registrar teclado acceso directo del sistema, seleccione Ctrl y haga clic en Aceptar, y luego seleccione su imagen escaneada en el Explorador de Windows y pulse las teclas “Ctrl” y “9”* simultáneamente. La imagen seleccionada se enviará al destino del botón 9 del Panel de botones. * El número representa la posición del botón del escáner desde la parte superior del Panel de botones. Importar/Exportar perfil de botones Esta opción le permite importar o exportar los perfiles de botón incluidos los ajustes de escaneado y los destinos a Button Manager V2. Si hace clic en el botón Exportar, puede guardar los perfiles actuales en un archivo .bm. Si hace clic en el botón Importar, puede importar el archivo .bm previamente guardado a Button Manager V2. Acerca de Haga clic en Acerca de para ver la versión de Button Manager V2 instalada en su ordenador. 36 Funciones avanzadas Abrir una imagen escaneada en su aplicación de software Puede insertar una imagen escaneada directamente en una aplicación de software que ya esté abierta. Por ejemplo, cuando está editando texto en Microsoft Word y desea insertar una imagen escaneada, puede iniciar una escaneado en el momento y la imagen escaneada se insertará y mostrará en su documento de Microsoft Word. NOTA Una imagen escaneada no se puede insertar en un editor de texto como Bloc de notas. 1. Abra la aplicación de software con la que desee ver la imagen escaneada. En este ejemplo, la aplicación es Microsoft Word. 2. Mueva su cursor hasta el lugar del documento en el que desea que aparezca la imagen escaneada. 3. Inserte en su escáner el documento que desee escanear. 4. Haga clic en el icono de Button Manager V2 5. Haga clic en Scan en la bandeja del sistema. . 6. La imagen escaneada se abrirá en su documento .doc de Microsoft Word. Esta es una foto de fiesta. 37 Guardar sus imágenes como archivos PDF Utilice Button Manager V2 para guardar sus imágenes digitalizadas como archivos PDF (de una o varias páginas). 1. En el Panel de botones, haga clic con el botón derecho que desee configurar como el botón de escaneado “guardar en PDF” (en el ejemplo, está seleccionado el botón Scan To App). Aparece la pantalla Propiedades de los botones de Scan To App. 2. En la lista desplegable Formato de archivo, seleccione PDF como formato (si está digitalizando varias páginas y desea guardar todos los archivos digitalizados en un único archivo, seleccione PDF de varias páginas). 3. Haga clic en Aceptar para guardar su configuración y salir. Haga clic en Cancelar para cerrar la ventana sin guardar los cambios. 38 Enviar archivos digitalizados a una impresora Además de escanear un documento y enviarlo a una impresora específica, si está utilizando un escáner doble puede imprimir dos imágenes digitalizadas en un lado de una página. Configurar el botón Printer (Impresora) para cargar imágenes digitalizadas en su impresora: 1. Haga clic en el icono de Button Manager V2 en la bandeja del sistema. 2. Cuando aparece el Panel de botones, haga clic en y el botón Printer para desplazarse hasta que encuentre . 3. Haga clic con el botón derecho en Impresora. Aparece la pantalla Propiedades de los botones. 4. Haga clic en Configuración. 39 5. Aparecerá la pantalla Configuración de impresión. 6. Seleccione la impresora con la que desee imprimir las imágenes digitalizadas. NOTA Para cambiar las propiedades de la impresora seleccionada, haga clic en Propiedades, cambie la configuración de la impresora y luego haga clic en Aceptar cuando termine. 7. Haga clic en la pestaña Opciones. Aparece la pantalla Opciones. 8. Active las casillas de verificación de las características que desee: Eliminar archivos después de la impresión: elimina la imagen escaneada después de la impresión. Detección automática de color: detecta el tipo de imagen de la imagen escaneada e imprime las imágenes según el tipo de imagen. Por ejemplo, si la imagen escaneada está en color, la imagen se imprimirá en color (si la impresora especificada es una impresora a color); si la imagen escaneada está en blanco y negro, la imagen se imprimirá en blanco y negro. Impresión a dos caras (para impresoras que admiten esta función): imprime las imágenes digitalizadas del anverso y el reverso de una página. Esta opción está disponible únicamente si la impresora especificada es compatible con la impresión doble (a doble cara). 40 Imprimir dos imágenes en la misma página (solo para escáneres a doble cara): selecciona imprimir dos imágenes en la misma cara de la página. Esta opción es útil cuando desea imprimir el anverso y el reverso de su documento original, como por ejemplo de un documento de identidad o un carné de conducir, en la misma página. Esta opción está disponible solo cuando se digitaliza con un escáner a doble cara. 9. Haga clic en Aceptar para guardar su configuración y salir. Haga clic en Cancelar para cerrar la ventana sin guardar los cambios. 41 Uso de la función “arrastrar y soltar” para guardar su archivo en un botón del Panel de botones Button Manager V2 está diseñado con una práctica función que le permite arrastrar y soltar su archivo en un botón del Panel de botones de modo que el archivo se guarde en el destino de carpeta predefinido del botón. Esta característica funciona bien con todos los botones de escaneado del Panel de botones excepto con el botón Scan. Por ejemplo, cuando arrastra y suelta un archivo de imagen al botón Shared Folder, la imagen se guarda en la carpeta de destino de Shared Folder. 1. Inicie la aplicación del Explorador de Windows y navegue hasta su archivo. 2. Haga clic en el icono de Button Manager V2 en la bandeja del sistema. 3. Arrastre y suelte su archivo desde el Explorador de Windows al botón que desee del Panel de botones. Aparecerá una flecha blanca y un signo más (+) junto a su cursor. 4. El archivo se cargará en la carpeta de destino de Shared Folder. Para confirmar que la función de arrastrar y soltar ha funcionado correctamente, navegue hasta Shared Folder para comprobar si el archivo está allí. NOTA Para usar la función de arrastrar y soltar, su escáner debe estar conectado a su ordenador mediante un cable USB. También puede utilizar la tecla de acceso directo para enviar su imagen al destino especificado. (Para obtener más información, consulte Tecla de acceso directo en la página 36.) 42 Solución de problemas Pueden ocurrir las siguientes situaciones cuando cargue un archivo con Button Manager V2 en un servidor de archivos de red como FTP: Mensaje de error Host no válido. Descripción La entrada en el campo Nombre de host no tiene un formato válido. El nombre de usuario no puede quedar en blanco. Nombre de usuario o contraseña incorrecta. El nombre de usuario está en blanco. Es posible que el inicio de sesión del usuario no esté autorizado para acceder al servidor o se ha escrito una contraseña incorrecta. URL de host de proxy no válida. Es posible que la URL de host del proxy no sea correcta. Número de puerto no válido. Es posible que el número de puerto del servidor de red no sea correcto. No se ha podido configurar el proxy automáticamente. La configuración de proxy no es correcta. El directorio deseado no existe y no se puede crear. Es posible que la configuración de proxy no sea correcta. No se puede conectar con el punto de servicio remoto. No se ha recibido ninguna respuesta del servidor remoto. La conexión se ha cerrado antes de tiempo. La conexión de red puede detenerse temporalmente. Se ha excedido el límite de tamaño especificado. Es posible que el archivo de imagen que ha cargado en el servidor sea demasiado grande y sobrepase el límite. Puede que el nombre del host no sea correcto. No se puede resolver el nombre del host. Puede que no exista la subcarpeta. Posibles soluciones Asegúrese de que la sintaxis es correcta y de que aparecen todas las partes necesarias de la ruta al servidor el archivo de red. Asegúrese de que se indica un nombre de usuario. Asegúrese de que el inicio de sesión de usuario y la contraseña son correctas. Puede que también deba contactar con su Administrador de sistemas para asegurarse de que tiene permiso para acceder al servidor de archivos de red. Póngase en contacto con su Administrador de sistemas para conocer la URL de host del proxy correcta. Póngase en contacto con su Administrador de sistemas para conocer el número correcto de puerto del servidor de red. Póngase en contacto con su Administrador de sistemas para conocer la configuración de proxy adecuada. Póngase en contacto con su Administrador de sistemas para verificar si tiene permisos para crear subcarpetas. Esto puede suceder debido a un problema de red. Inténtelo de nuevo más tarde con su Administrador de sistemas. Esto puede suceder debido a un problema de red. Inténtelo de nuevo más tarde con su Administrador de sistemas. Póngase en contacto con su Administrador de sistemas para comprobar las limitaciones de tamaño del archivo. Póngase en contacto con su Administrador de sistemas para conocer el nombre correcto del host. 43 Mensaje de error No se puede resolver el nombre del proxy. Descripción Puede que el nombre del proxy no sea correcto. No se puede recibir una respuesta completa del servidor. Es posible que el servidor no haya recibido la solicitud. Se ha cancelado la solicitud. Es posible que el servidor no haya recibido la solicitud. El proxy no ha permitido la solicitud. El proxy no ha permitido la solicitud. No se puede enviar una solicitud completa al servidor remoto. No se puede enviar una solicitud completa al servidor remoto. Ha ocurrido un error al establecer una conexión con SSL. No se ha recibido ninguna respuesta durante el tiempo excedido. Es posible que el servidor de red no sea compatible con SSL. No se ha podido cargar el archivo escaneado en el servidor antes de que la conexión superara el límite de tiempo. No se ha podido validar un certificado de servidor. No se ha podido validar un certificado de servidor. Carpeta/Biblioteca de documento no válida. Método no permitido. Error desconocido. El nombre de la biblioteca o de la carpeta no se encuentran en el servidor. No se le permite acceder al servidor de archivos de red. No se puede cargar el documento por una razón indeterminada. Esto también puede pasar si Button Manager V2 no puede establecer una conexión con el servidor de red. Posibles soluciones Póngase en contacto con su Administrador de sistemas para conocer el nombre de host del proxy correcto. Esto puede suceder debido a un problema de red. Inténtelo de nuevo más tarde con su Administrador de sistemas. Esto puede suceder debido a un problema de red. Inténtelo de nuevo más tarde con su Administrador de sistemas. Póngase en contacto con su Administrador de sistemas para obtener más detalles sobre el servidor de proxy. Esto puede suceder debido a un problema de red. Inténtelo más tarde con su Administrador de sistemas. Póngase en contacto con su Administrador de sistemas. Es posible que la velocidad de conexión de la red sea demasiado lenta. Vuelva a intentarlo más tarde. Póngase en contacto con su Administrador de sistemas para asegurarse de que tiene permiso para acceder al servidor de archivos de red. Asegúrese de que los nombres de la carpeta y la biblioteca son correctos. Póngase en contacto con su Administrador de sistemas para asegurarse de que tiene permiso para acceder al servidor de archivos de red. Compruebe todas las configuraciones de red de Button Manager V2 para asegurarse de que son correctas. NOTA Si está experimentando problemas al cargar archivos, asegúrese de que puede acceder al servidor de archivos de red usando un navegador web. Si el servidor de archivos de red no funciona o hay un problema con la conexión de red entre su ordenador y el servidor de archivos de red, Button Manager V2 no podrá cargar archivos. 44 Eliminar el icono de Button Manager V2 desde la bandeja del sistema Si actualmente no está usando Button Manager V2, puede quitar el icono de Button Manager V2 de su bandeja del sistema: 1. Haga clic con el botón derecho en el icono Button Manager V2 de sistema. 2. Haga clic en Salir. la bandeja del Para reiniciar Button Manager V2 vuelva a conectar su escáner o inicie manualmente Button Manager V2 desde el menú Inicio. NOTA Inicie Button Manager V2 desde el grupo de programas eligiendo Inicio > Todos los programas > Brother DS-XXX Scanner > Button Manager > Button Manager V2 (donde XXX es el modelo de su escáner). Quite Button Manager V2 desde el grupo de programas eligiendo Inicio > Todos los programas > Brother DS-XXX Scanner > Button Manager > Desinstalar (donde XXX es el modelo de su escáner). Requisitos del sistema Microsoft Windows XP (SP3 o posterior)/Vista/7/8 1,2 GHz CPU o superior* 512 MB RAM para Windows XP (se recomiendan 2 GB RAM adicionales) 1 GB RAM para Windows Vista y 7 (se recomiendan 2 GB RAM adicionales) 500 MB disponibles en el disco duro para completar la instalación del software Puerto USB 2.0 (compatible con USB 1.0) Unidad de DVD-ROM Monitor a color (32 bits) con una resolución de 800 x 600 * La velocidad de conversión de archivo está vinculada con la velocidad de la CPU. Cuanto más rápido sea el procesador, mejores serán los resultados. 45 Índice A N Ajuste de imagen ................................................. 20 Arrastrar y soltar................................................... 42 Nombre de archivo ...............................................17 B O Opciones ..............................................................32 Brillo ..................................................................... 21 C Complemento ......................................................... 1 Contraste ............................................................. 21 Corrección ............................................................ 16 D Detección automática de color ............................. 40 F Formato de archivo BMP ................................................................. 18 GIF ................................................................... 18 JPEG ................................................................ 18 PDF .................................................................. 19 PDF de varias páginas ..................................... 19 PNG ................................................................. 18 TIFF ................................................................. 18 TIFF de varias páginas .................................... 18 G Gamma ................................................................ 20 I Imprimir dos imágenes en la misma página ......... 41 M Modo de imagen Blanco y negro ................................................. 15 Color ................................................................ 15 Gris .................................................................. 15 P Panel de botones ............................... 5, 6, 7, 10, 12 Botones preconfigurados E-Mail .............................................................7 FTP .......................................................... 7, 26 Printer....................................................... 7, 39 Scan ......................................................... 7, 37 Scan To App ...................................................7 Shared Folder ..........................................7, 24 Perfil ICC ..............................................................22 Perfiles predefinidos .............................................30 Procesamiento de imágenes ................................23 Propiedades de los botones ............................. 9, 12 Proxy ....................................................................28 R Recorte automático ..............................................16 Requisitos del sistema .........................................45 Resolución ...........................................................16 Rotación ...............................................................23 S Servidor de red.......................................................8 T Tamaño del papel .................................................16 TWAIN........................................................ 1, 16, 17 V Volteo ...................................................................23 46