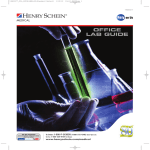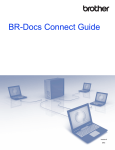Download Button Manager V2 Manual do Usuário
Transcript
Button Manager V2 Manual do Usuário Versão C BRA-POR Direitos autorais Copyright © 2015 Brother Industries, Ltd. Todos os direitos reservados. As informações neste documento estão sujeitas a alteração sem aviso. O software descrito neste documento é fornecido sob contrato de licença. O software só pode ser usado ou copiado de acordo com os termos desse contrato. Nenhuma parte desta publicação pode ser reproduzida de qualquer forma ou por qualquer meio sem consentimento prévio por escrito da Brother Industries, Ltd. Marca comercial Brother é a marca comercial da Brother Industries, Ltd. Microsoft, Windows e Paint são marcas registradas da Microsoft Corporation. Outros nomes e produtos mencionados neste documento podem ser marcas comerciais ou marcas registradas de suas respectivas empresas. OBSERVAÇÃO O Button Manager V2 está disponível somente para usuários do Windows®. Este Manual do Usuário usa basicamente capturas de tela de um scanner Brother DS-620. i Índice 1 Visão geral do produto 1 Recursos do Button Manager V2................................................................................... 1 2 Instalação 2 Usando o assistente para instalar o Button Manager V2 .............................................. 2 3 Iniciar o escaneamento 4 Como iniciar o Button Manager V2 ................................................................................ 4 Funções padrão e tarefas predefinidas ......................................................................... 7 Como verificar as configurações antes de escanear..................................................... 9 Como escanear usando as configurações padrão ...................................................... 11 4 Configuração do Painel de Botões 12 Como alterar propriedades do botão de escaneamento ............................................. 12 Propriedades básicas .......................................................................................... 14 Propriedades de ajuste de imagem ..................................................................... 20 Propriedades de processamento da imagem ...................................................... 23 Enviando escaneamentos para uma pasta compartilhada .......................................... 24 Enviando escaneamentos para um servidor FTP ....................................................... 26 Enviando escaneamentos para um novo software aplicativo...................................... 29 Como criar novos perfis ............................................................................................... 30 Usando o menu de opções .......................................................................................... 32 Configurações ...................................................................................................... 33 Outros .................................................................................................................. 34 Avançado ............................................................................................................. 35 Sobre ................................................................................................................... 36 5 Funções avançadas 37 Como abrir a imagem escaneada em um software aplicativo ..................................... 37 Como salvar imagens como arquivos PDF ................................................................. 38 Enviando escaneamentos para a impressora ............................................................. 39 Usando "arrastar e soltar" para salvar o arquivo em um botão no Painel de Botões .......................................................................................................... 42 6 Solução de problemas 43 Como remover o ícone do Button Manager V2 da bandeja do sistema ...................... 45 Requisitos do sistema .................................................................................................. 45 7 Índice remissivo 46 ii Visão geral do produto O Button Manager V2 oferece uma forma fácil de escanear documentos e enviar a imagem escaneada para o destino ou software aplicativo que você escolher. Você pode atribuir até nove destinos diferentes para concluir as tarefas mais frequentes e pode personalizar como quer escanear e salvar tipos diferentes de documentos. Recursos do Button Manager V2 O Button Manager V2 oferece os seguintes recursos para gerenciar documentos escaneados de forma mais eficiente: Escanear e inserir imagens em um software aplicativo Use o Button Manager V2 para abrir a imagem escaneada diretamente em um software aplicativo. Por exemplo, para inserir a imagem escaneada em um documento, escaneie a imagem. O Microsoft Word será iniciado automaticamente e a imagem escaneada aparecerá no documento do Microsoft Word. Foto de uma festa. Transferir a imagem escaneada para a rede Use o Button Manager V2 para escanear e transferir imagens escaneadas em servidores de arquivos de diversas redes, incluindo FTP e outros locais na sua rede. Exibir a interface do usuário TWAIN do scanner Para configurações de escaneamento mais avançadas, use a interface do usuário TWAIN do Button Manager V2 e personalize as configurações de escaneamento de acordo com as necessidades. Suporte a aplicativos de plug-in externo Se for um desenvolvedor de software, você pode criar e adicionar seus próprios recursos de plug-in para ampliar as funções de escaneamento do Button Manager V2. 1 Instalação OBSERVAÇÃO Instale o driver do scanner PRIMEIRO antes de instalar o Button Manager V2. Usando o assistente para instalar o Button Manager V2 1. Insira o DVD-ROM fornecido na unidade de DVD-ROM. 2. Quando a tela Setup aparecer, clique em Aplicativos Adicionais e selecione Instalar Button Manager. OBSERVAÇÃO Se a tela do Brother não aparecer automaticamente, vá para Computador (Meu Computador). Clique duas vezes no ícone DVD-ROM e clique duas vezes em AutoRun.exe. Se a tela de controle da conta do usuário aparecer, clique em Permitir ou Sim. 3. O Assistente do InstallShield irá aparecer e orientá-lo durante a instalação. 2 4. Quando o Assistente do InstallShield terminar, clique em Concluir. 3 Iniciar o escaneamento Depois de instalar o driver do scanner e o Button Manager V2, reinicie o computador. Após o reinício, o Button Manager V2 se abrirá automaticamente quando o scanner for conectado e ligado. Um ícone de atalho aparecerá na bandeja do sistema, no canto inferior direito da área de trabalho. Quando começar a escanear, você poderá usar as configurações padrão do Button Manager V2 ou personalizar o a configuração de escaneamento de acordo com suas necessidades. Para saber mais sobre como personalizar as configurações de escaneamento do Button Manager V2, consulte Como alterar propriedades do botão de escaneamento na página 12. Antes de escanear, familiarize-se com o Painel de Botões do Button Manager V2 e os tipos de formato e configurações de escaneamento disponíveis por padrão. Como iniciar o Button Manager V2 1. Se o Button Manager V2 não estiver aberto, clique no ícone do Button Manager V2 na bandeja do sistema, no canto inferior direito da área de trabalho, para abrir o aplicativo. Se o Button Manager V2 tiver sido instalado mas o ícone não estiver visível, clique em para ver o restante da bandeja do sistema e clique no ícone do Button Manager V2. 2. Abra o restante da bandeja do sistema e clique no ícone do Button Manager V2. Ícone do Button Manager V2 OBSERVAÇÃO Se o ícone do Button Manager V2 não aparecer na bandeja do sistema do Windows, primeiro verifique se o scanner está conectado ao computador através do cabo USB. Se o scanner estiver conectado e mesmo assim você não vir o ícone do Button Manager V2, desligue e ligue o scanner novamente. 4 3. O Painel de Botões do Button Manager V2 aparecerá. Caixa de seleção Com a caixa de seleção marcada, esse botão de escaneamento se tornará o tipo de escaneamento padrão. O modelo do seu scanner está listado na barra de título do Painel de Botões. Ícones de função (botões) Cada botão representa uma função de escaneamento. Há seis funções pré-programadas e três prontas para personalização. Use as setas para rolar para cima e para baixo no Painel de Botões. 4. Para rever os detalhes de configuração, clique no botão no Painel de Botões. A tela Informação sobre digitalização aparecerá. OBSERVAÇÃO Pode-se também ver a tela Informações de Escaneamento pressionando o botão Iniciar no scanner. Ao usar esse método, clique em Cancelar digitalização quando a tela aparecer, para que o scanner não inicie um novo escaneamento. 5 5. Para alternar entre todos os botões do Painel de Botões, clique nos botões e . 6. Para verificar a configuração de escaneamento, clique com o botão direito do mouse em qualquer um dos botões. A janela Propriedades do Botão aparecerá, mostrando a configuração de escaneamento padrão. Para saber mais sobre padrões de botão, consulte Funções padrão e tarefas predefinidas na página 7. 7. Para começar a escanear, clique no botão de escaneamento que quer usar. O scanner começará a escanear o documento e enviará a imagem escaneada para o destino padrão, listado na janela Propriedades daquele botão. 8. Para alterar a configuração de escaneamento de algum botão, clique com o botão direito do mouse no botão escaneamento para abrir a janela Propriedades do Botão onde você pode personalizar as configurações do botão. Para obter mais informações, consulte Configuração do Painel de Botões na página 12. 9. Para fechar o Painel de Botões, clique no botão Fechar . 6 Funções padrão e tarefas predefinidas O Button Manager V2 apresenta nove botões de função, alguns dos quais são pré-configurados para as tarefas mais frequentes, como escanear para pasta, escanear para e-mail e escanear para impressora. Seis dos botões já estão configurados e nomeados e três deles são para você personalizar. Esta tabela descreve os botões pré-configurados no Painel de Botões. Para alterar qualquer uma das configurações ou nomes, consulte Configuração do Painel de Botões na página 12. OBSERVAÇÃO A ordem em que os nomes aparecem no seu Painel de Botões pode ser diferente da ordem mostrada abaixo, dependendo do modelo do scanner usado. Nome Destino/aplicativo Configurações predefinidas de escaneamento Scan Selecione esse botão para escanear um documento e enviá-lo para uma pasta ou exibi-lo em um aplicativo já aberto. Colorido, 200 dpi, JPEG, Auto Corte Scan To App Selecione esse botão para escanear um documento, iniciar o Microsoft Paint e abrir a imagem escaneada no Microsoft Paint. Colorido, 200 dpi, JPEG, Auto Corte E-mail Selecione esse botão para escanear um documento e enviar a imagem escaneada como anexo de e-mail com o aplicativo de e-mail padrão. Colorido, 200 dpi, JPEG, Auto Corte Printer Selecione esse botão para escanear um documento e imprimir a imagem escaneada com a impressora padrão. Colorido, 200 dpi, BMP, Auto Corte Shared Folder Selecione esse botão para escanear um documento e salvar a imagem escaneada em uma pasta compartilhada na rede. Colorido, 200 dpi, JPEG, Auto Corte FTP Selecione esse botão para escanear um documento e salvar a imagem escaneada em servidores de arquivos da rede, como FTP. Colorido, 200 dpi, JPEG, Auto Corte 7 Nome Destino/aplicativo Configurações predefinidas de escaneamento Button 7 Selecione esse botão para personalizar as configurações de escaneamento para escanear o documento e enviar a imagem para um destino específico (as configurações de escaneamento devem ser definidas antecipadamente para que o nome do botão possa ser personalizado). Colorido, 200 dpi, JPEG, Auto Corte Button 8 Colorido, 200 dpi, JPEG, Selecione esse botão para personalizar as configurações para escanear o documento e Auto Corte enviar a imagem para um destino específico (as configurações de escaneamento devem ser definidas para que o nome do botão possa ser personalizado). Button 9 Colorido, 200 dpi, JPEG, Selecione esse botão para personalizar as configurações para escanear o documento e Auto Corte enviar a imagem para um destino específico (as configurações de escaneamento devem ser definidas para que o nome do botão possa ser personalizado). OBSERVAÇÃO Para usar as configurações padrão do scanner, configure o computador antes de instalar o Button Manager V2, se necessário. Por exemplo, exige-se acesso à rede para usar Pasta Compartilhada e o ambiente da Internet é necessário para FTP. Para enviar imagens escaneadas para um servidor de rede, como FTP, verifique se você tem acesso ao servidor. Talvez seja preciso criar um nome de login e uma senha primeiro. Microsoft .NET Framework: Para enviar com precisão imagens escaneadas para um servidor de rede, é necessário ter o Microsoft .NET Framework 2.0 ou superior no computador. Para verificar o programa e a versão, selecione Iniciar > Painel de Controle > Adicionar ou Remover Programas. Uma lista de programas será exibida. Se estiver instalado, o Microsoft .NET Framework e sua versão aparecerão na lista. 8 Como verificar as configurações antes de escanear 1. O Painel de Botões do Button Manager V2 exibe cinco botões de uma vez. Clique em para rolar para cima e para baixo no Painel de Botões. e 2. Clique com o botão direito do mouse para ver as propriedades de configuração de um botão. 3. A janela Propriedades do Botão aparecerá (neste exemplo, o botão Scan foi selecionado). Nome do botão selecionado Nome do botão Caixa de seleção do modo de imagem Parâmetros básicos de escaneamento Pasta e nome de arquivo da imagem escaneada Destino e configurações de Escanear para 9 4. Você pode alterar configurações como formato do arquivo, aplicativo de destino e parâmetros de escaneamento na janela Propriedades do Botão. Para saber mais sobre como alterar configurações, consulte Configuração do Painel de Botões na página 12. 5. Clique em OK para salvar as configurações e sair. Clique em Cancelar para sair da tela sem salvar as alterações. 10 Como escanear usando as configurações padrão Pressione o botão Iniciar no scanner para escanear, processar e enviar o documento para o software aplicativo pré-programado para a função de escaneamento escolhida no Painel de Botões. 1. Insira no scanner o documento que você quer escanear. 2. No Painel de Botões, marque a caixa de seleção do botão que você quer usar. Por exemplo, se quiser usar o botão Scan To App, que abre o Microsoft Paint e exibe a imagem escaneada na janela do Microsoft Paint, marque a caixa de seleção do botão Scan To App. 3. Pressione o botão Iniciar no scanner. 4. Concluído o escaneamento, o Button Manager V2 abre o Microsoft Paint e a imagem escaneada aparece na janela do Microsoft Paint. 11 Configuração do Painel de Botões No Button Manager V2 você pode personalizar os botões no Painel de Botões, mudar o nome dos botões, atualizar as configurações padrão e personalizar propriedades de escaneamento, inclusive aplicativos de destino e como os arquivos escaneados são armazenados e nomeados. Como alterar propriedades do botão de escaneamento 1. Clique no ícone do Button Manager V2 na bandeja do sistema. 2. O Button Manager V2 abrirá. 12 3. Clique em e para rolar pelo Painel de Botões até encontrar o botão que você quer alterar. Clique com o botão direito do mouse no botão para ver a tela Propriedades do Botão. 4. Clique em qualquer uma das guias para alterar as propriedades de escaneamento: Guia Básico: use para selecionar configurações básicas de escaneamento, incluindo modo da imagem, resolução, tamanho do papel, caminho e nome do arquivo e o destino desejado de Escanear para. Para obter mais informações, consulte Propriedades básicas na página 14. Guia Ajuste da Imagem: use para definir os valores desejados de brilho e contraste e melhorar a imagem escaneada. Para obter mais informações, consulte Propriedades de ajuste de imagem na página 20. Guia Processamento de Imagem: use para girar a imagem escaneada. Para obter mais informações, consulte Propriedades de processamento da imagem na página 22. 5. Clique em OK para salvar as configurações e sair. Clique em Cancelar para sair da tela sem salvar as alterações. 13 Propriedades básicas Clique na guia Básico para alterar as configurações do botão, incluindo as configurações de escaneamento básicas, formato e caminho do arquivo e destino de Escanear para. (Captura de tela do DS-720D ou DS-920DW.) 14 Nome do botão O campo Nome do botão, no alto da tela, permite renomear o botão. Digite o nome desejado no campo. Quando você clicar em OK, o novo nome do botão aparecerá no Painel de Botões. Para renomear um botão no Painel de Botões sem abrir a tela Propriedades: 1. No Painel de Botões, clique com o botão direito do mouse no botão que você quer renomear. O nome do botão será realçado. 2. Digite o novo nome do botão no campo e pressione Enter no teclado. 3. O nome do botão será alterado e aparecerá no Painel de Botões. Modo da imagem Selecione o modo da imagem desejado para a imagem escaneada. Color Escolha Color ao escanear fotos coloridas ou documentos em cores. O escaneamento Color produz os maiores arquivos escaneados. Cinza Escolha Cinza para escanear documentos contendo desenhos ou fotos em preto e branco. O escaneamento Cinza produz uma imagem contendo até 256 tonalidades de cinza. Preto e Branco Escolha Preto e Branco para escanear documentos contendo texto e traços a lápis ou tinta. O escaneamento Preto e Branco produz os menores arquivos escaneados. 15 Parâmetros de escaneamento Resolução Clique e arraste o controle deslizante Resolução para escolher a resolução ideal. O valor padrão é 200 dpi. As resoluções disponíveis são 75, 100, 150, 200, 300, 400 e 600 dpi. As opções podem variar de acordo com o modelo do scanner. A resolução da imagem é medida em pixels por polegada (ppi), também chamado ponto por polegada (dpi). Resoluções mais altas apresentam mais detalhes, escaneamento mais lento e arquivos maiores. Por exemplo, uma imagem colorida de tamanho Carta ou A4 escaneada a 300 dpi em Cores consome aproximadamente 25 MB de espaço em disco. Resolução: 100 dpi Resolução: 200 dpi Tamanho do papel Clique na lista suspensa Tamanho do papel e selecione o tamanho ideal para o escaneamento. As opções podem variar de acordo com o modelo do scanner. Selecione Auto Corte e Inclinação para ajustar automaticamente a janela de corte, de acordo com o tamanho do documento, e automaticamente endireitar a imagem inclinada ou torta. Use essa opção se quiser escanear vários documentos de tamanhos diferentes. Duplex (apenas para DS-720D e DS-920DW) Marque a caixa de seleção Duplex para escanear frente e verso. Usar TWAIN Marque a caixa de seleção TWAIN para escanear com base na interface do usuário TWAIN do scanner. Com TWAIN selecionado, clique em Configuração para definir mais configurações avançadas do TWAIN. Para obter mais informações sobre configurações, consulte o Manual do Usuário do scanner. 16 Local do arquivo Diretório Digite um Local do arquivo como destino para a imagem escaneada ou clique em Procurar para localizar a pasta desejada. Os destinos padrão são os seguintes: (C: é a unidade do sistema) Sistema Operacional Destino Windows XP C:\Documento e Configurações\xxxx (nome de login)\Documentos\ Imagens\Brother xxx (modelo do scanner)\Botão# Windows Vista/7/8 C:\Usuários\xxxx (nome de login)\Imagens\Brother xxx (modelo do scanner)\Botão# Nome do Arquivo O Nome do Arquivo padrão da imagem escaneada é composto de uma sequência de caracteres e um sufixo numérico. A sequência de caracteres padrão é Image_ e o sufixo é erado automaticamente para que o nome do arquivo seja exclusivo. Por exemplo, a primeira imagem escaneada será nomeada Image_00001, a seguinte Image_00002 e assim por diante. Para mudar a sequência padrão, digite outro nome de arquivo para substituir "Image_". Para personalizar ainda mais o nome do arquivo, clique em Mais. Você pode adicionar Data, Hora, Ano e outras informações ao nome. A Data é indicada no formato AAAAMMDD (ano, mês e dia). A hora é indicada no formato HHMMSS (horas, minutos, segundos). Se você escolher data e hora, o arquivo aparecerá como: Image_000720130308175239.pdf (20130308 indica a data e 175239 indica a hora). As opções abaixo estão disponíveis: Opção Converter para # Contador numerado Date Ano+Mês+Data, 4 dígitos+2 dígitos+2 dígitos Time Horas+Minutos+Segundos, 2 dígitos+2 dígitos+2 dígitos Year Ano, 4 dígitos Month Mês, 01-12 Day Dia, 01-31 Hour Hora, 1-24 Minute Minuto, 1-60 Second Segundo, 1-60 DayofWeek Dia da semana, 1-7 Weekly Número da semana, 1-53 Barcode (TWAIN) Código de barras reconhecido do documento * A disponibilidade da opção de código de barras depende da interface de usuário TWAIN do scanner. Custom Ao escanear, aparecerá uma caixa de diálogo. Digite o nome de arquivo desejado na caixa. 17 Formato do Arquivo Clique na lista suspensa Formato do Arquivo e selecione um formato para o resultado do escaneamento. As opções incluem: BMP: Bitmap (BMP) é o formato padrão de imagens do Windows em computadores compatíveis com DOS e Windows. O formato BMP é compatível com os modos de cor RGB, cor indexada, escala de cinza e Bitmap. GIF: O GIF (formato para intercâmbio de gráficos) foi criado para uso na Internet, particularmente pelo seu tamanho pequeno e por ser adequado para carregar rapidamente às páginas da web. GIFs são muito usados na World Wide Web em imagens estáticas e animações. O GIF exibe no máximo 256 cores, o que o torna inadequado para imagens com cores contínuas. Sua aplicação é mais indicada em clip-arts coloridos, desenho de linha preto e branco e imagens com grandes blocos de cores sólidas. PNG: O arquivo PNG (gráficos portáteis de rede) também é um bitmap de cores indexadas compactado sem perdas, mas sem limitações de direito autoral. Costumam ser usado para armazenar gráficos de imagens da Web. O PNG é superior ao GIF, sua compactação é melhor, e suporta milhões de cores. TIFF: O TIFF (formato de arquivo de imagem marcada) é um formato flexível de imagem bitmap compatível com praticamente qualquer aplicativo de desenho, edição de imagens e editoração. Virtualmente todos os scanners de mesa podem produzir imagens TIFF. Para compactar o tamanho de arquivo TIFF, clique no botão Propriedades, à direita do campo Formato do Arquivo. Arraste o controle deslizante para a direita ou para a esquerda para aumentar ou diminuir o nível de compactação. OBSERVAÇÃO Quanto maior o nível de compactação, menor a qualidade da imagem. TIFF de várias páginas: Selecione Multi-TIFF para combinar todas as imagens escaneadas em um único arquivo TIFF. JPEG: A compactação JPEG (grupo de peritos fotográficos unidos) oferece o melhor resultado com cores de tom contínuo e arquivos menores. Para compactar o tamanho de arquivo JPEG, clique no botão Propriedades, à direita do campo Formato do Arquivo. Arraste o controle deslizante para a direita ou a esquerda para aumentar ou diminuir o nível de compactação. OBSERVAÇÃO Quanto maior o nível de compactação, menor a qualidade da imagem. 18 PDF/PDF de várias páginas: O PDF (formato de documento portátil) é um formato de arquivo muito conhecido, usado pela Adobe. Você pode exibir arquivos PDF com o Adobe Acrobat ou o Adobe Reader. PDF de várias páginas: Selecione PDF de várias páginas para combinar todas as imagens escaneadas em um só arquivo PDF. A tabela a seguir dá uma ideia do tamanho do arquivo em relação ao seu formato. Para escanear uma imagem Carta/A4 colorida em 200 dpi. Formato Arquivo Tamanho arquivo do do BMP TIFF PDF JPEG GIF 10 MB 10 MB 53 KB 212 KB 1,3 MB Destino Clique na lista suspensa Destino e selecione para onde você quer enviar a imagem escaneada. As opções são: Escanear, Escanear para aplicativo, E-mail (o software de e-mail padrão), Impressora (a impressora padrão), Pasta compartilhada, FTP e Arquivar. Configurações Para transferir a imagem escaneada no servidor de arquivos da rede, escolha "Configurações" e digite as informações da sua conta. Por exemplo, para transferir uma imagem em uma pasta compartilhada, você deve se conectar ao servidor de arquivos. OBSERVAÇÃO O botão Configuração só fica ativo quando Destino estiver definido como Escanear para aplicativo, Impressora, Pasta compartilhada, FTP ou Arquivar. Você pode usar atributos especiais ao nomear pastas para organizar os arquivos. Para obter mais informações, consulte a tabela Opção na página 17. Descrição Esse campo mostra uma explicação sobre o item selecionado em Destino. Contagem de escaneamento Esse campo mostra o total de vezes que você escaneou. 19 Propriedades de ajuste de imagem Na tela Propriedades do Botão, clique na guia Ajuste da Imagem para ajustar a qualidade das cores da imagem escaneada para aumentar sua qualidade e torná-la o mais fiel possível ao documento original. Gama Para ajustar os meios-tons da imagem escaneada sem alterar muito as áreas mais claras e as mais escuras, clique e arraste o controle deslizante Gama. Valor de gama: 1,0 Valor de gama: 1,4 Valor de gama: 2,0 20 Brilho e contraste Brilho Clareia ou escurece uma imagem. Quanto mais alto o valor, mais clara ficará a imagem. Arraste o controle para a direita ou esquerda para aumentar ou diminuir o brilho. O valor padrão é 100. Contraste Ajusta a variação entre as tonalidades mais escuras e mais claras na imagem. Quanto maior o contraste, maior a diferença entre claro e escuro. Arraste o controle para a direita ou esquerda para aumentar ou diminuir o contraste. O valor padrão é 100. Brilho 50 Brilho 100 (normal) Brilho 150 Contraste: 50 Contraste: 100 (normal) Contraste: 150 21 Sombra e Realce Sombra Sombra é a cor mais escura na imagem escaneada. Quanto maior o valor, mais escuras as cores escuras ficarão. Arraste o controle para a esquerda ou a direita para ajustar o nível mais escuro. O valor padrão é 0. Realce Luz é a cor mais clara na imagem escaneada. Quanto menor o valor, mais clara as cores claras ficarão. Arraste o controle para a esquerda ou a direita para ajustar o nível mais claro. O valor padrão é 255. Sombra: 0/Luz: 255 (normal) Sombra: 0/Luz: 200 Sombra: 10/Luz: 210 Sombra: 50/Luz: 255 Perfil ICC Marque a caixa de seleção Usar perfil ICC para ajustar a qualidade das cores da imagem escaneada com base em um perfil ICC. 22 Propriedades de processamento da imagem Na tela Propriedades do Botão, clique na guia Processamento de Imagem para alterar a direção da imagem escaneada. Rotação/Inverter imagem Clique na lista suspensa Rotação/Inverter imagem e selecione o ângulo de rotação desejado para o documento escaneado. Escolha Nenhum ou uma das opções a seguir: Original Girar 90 graus no sentido horário Girar 90 graus no sentido anti-horário Girar 180 graus Inversão horizontal Inversão vertical 23 Enviando escaneamentos para uma pasta compartilhada Para compartilhar imagens escaneadas, você pode enviá-las a uma pasta compartilhada, de modo que todo usuário com acesso a essa pasta possa compartilhar a imagem transferida. Para transferir imagens em uma pasta compartilhada: 1. Clique no ícone do Button Manager V2 na bandeja do sistema. 2. Role pelo Painel de Botões até ver o botão Shared Folder . 3. Clique com o botão direito do mouse em Shared Folder. A tela Propriedades do Botão da pasta compartilhada aparecerá. 4. Clique em Configurar. 24 5. A tela Configuração da pasta compartilhada aparecerá. 6. No campo Usuário, digite sua conta de usuário. 7. Digite a Senha. 8. Digite o caminho para a pasta compartilhada. OBSERVAÇÃO Entre em contato com o administrador do sistema e peça autorização para enviar documentos para uma pasta compartilhada. O nome de login do usuário pode incluir um nome de domínio. Se houver um nome de domínio, o formato exigido pelo usuário será: domain\username (nome do domínio seguido por barra invertida e o nome de login do usuário). 9. No campo Shared Folder, digite um nome ou clique em (Procurar) para encontrar uma pasta específica. Se você digitar o nome de uma pasta, poderá usar atributos especiais para nomear pastas e organizar os arquivos. 25 Enviando escaneamentos para um servidor FTP Para compartilhar imagens escaneadas, você pode enviá-las a um servidor FTP compartilhado, de modo que todo usuário com acesso a esse servidor possa compartilhar a imagem transferida. Talvez seja necessário pedir ao administrador do sistema o URL correta do servidor FTP. O administrador do sistema pode dar acesso ao servidor FTP e também um nome de login de usuário e uma senha válidos. Para transferir imagens no servidor FTP: 1. Clique no ícone do Button Manager V2 na bandeja do sistema. 2. Role pelo Painel de Botões até ver o botão FTP . 3. Clique com o botão direito do mouse em FTP. Aparecerá a tela Propriedades do Botão do FTP. 4. Clique em Configurar. 26 5. A tela Configuração de FTP aparecerá. 6. No campo Host, digite a URL usando o formato: ftp://nome do host/site, onde: ftp é o seu esquema o nome do host é o nome do servidor o site é a URL do host 7. Digite o número da Porta. 8. Digite o Nome do usuário. 9. Digite a Senha. OBSERVAÇÃO Entre em contato com o administrador do sistema e peça autorização para enviar documentos para o site. O nome de login do usuário pode incluir um nome de domínio. Se houver um nome de domínio, o formato exigido pelo usuário será: domain\username (nome do domínio seguido por barra invertida e o nome de login do usuário). 10. No campo Diretório, digite um nome ou clique em (Procurar) para encontrar uma pasta específica. Se você digitar o nome de uma pasta, poderá usar atributos especiais para nomear pastas e organizar os arquivos. 11. Se a conexão for protegida por TLS ou SSL explícito, marque a caixa de seleção Explícitar TLS/SSL. Se a conexão for em modo passivo, marque a caixa de seleção Modo passivo. 27 12. Clique na guia Proxy. 13. Se estiver usando um proxy, marque Detecção automática de proxy ou Especificar proxy. Se escolher Especificar proxy, você deve informar o endereço IP do Host proxy e o número da Porta do servidor proxy. Digite o Nome do usuário e a Senha, se o host exigir. Para obter mais informações, consulte o administrador da rede. 14. Clique em OK para salvar as configurações e sair. Clique em Testar para testar as configurações e verificar se a conta está ativa. Clique em Cancelar para sair da tela sem salvar as alterações. 28 Enviando escaneamentos para um novo software aplicativo Você pode personalizar um botão de modo que o escaneamento inicie automaticamente o software aplicativo desejado e abra a imagem escaneada nesse aplicativo. 1. Clique no ícone do Button Manager V2 na bandeja do sistema. 2. Role pelo Painel de Botões até ver um dos botões sem atribuição, como o Button 7 e clique com o botão direito do mouse . 3. No campo Destino da tela Propriedades do Botão, clique em Scan to App . 4. Clique em Configurações. Aparecerá a tela Configurações. 5. Para selecionar um software aplicativo, execute uma das opções a seguir: Selecione o aplicativo desejado na Lista de aplicativos. O caminho do aplicativo aparecerá no campo Caminho de arquivo (o Button Manager V2 procura aplicativos de software de edição de imagens no computador e mostra os resultados automaticamente na Lista de aplicativos). Digite o Caminho de arquivo para o aplicativo que você quer usar ou clique em (Procurar) para navegar até a pasta do aplicativo e selecione o arquivo .exe. Na área de trabalho do computador, clique em Iniciar > Todos os Programas e navegue até o software aplicativo que você quer usar. Arraste o ícone do software aplicativo do menu Iniciar e solte-o na tela Configurações. O caminho do aplicativo aparecerá no campo Caminho de arquivo. 6. Clique em OK para salvar as configurações e sair. Clique em Cancelar para sair da tela sem salvar as alterações. 29 Como criar novos perfis O Button Manager V2 traz nove perfis predefinidos para usar e personalizar, mas você pode criar perfis personalizados para qualquer necessidade específica, como escanear um tipo particular de documento ou trabalhar em certas imagens escaneadas. Para adicionar um novo perfil: 1. Clique com o botão direito do mouse no ícone do Button Manager V2 do sistema. na bandeja 2. Clique em Gerenciador de Perfis. 3. A tela Gerenciador de Perfis aparecerá. 4. Escolha qualquer um dos perfis predefinidos e clique em Adicionar. Um perfil será criado e exibido na lista. 5. Para nomear o botão, digite um novo nome no campo Nome. 6. Clique em Editar se quiser alterar configurações do botão. Quando a tela Propriedades do Botão aparecer, personalize as propriedades do botão de acordo com suas preferências. OBSERVAÇÃO Para editar um botão da lista, selecione-o, clique em Editar e faça as alterações na tela Propriedades do Botão. 30 7. Para importar um perfil do Painel de Botões, clique com o botão direito do mouse na linha Botão e selecione um número. 8. Se quiser excluir um perfil, selecione-o e clique em Excluir. 9. Clique em OK para salvar as configurações e fechar a tela. 31 Usando o menu de opções Use o menu Opções do Button Manager V2 para alterar outras configurações de escaneamento ou ver informações mais detalhadas, como opções de idioma da interface do usuário e unidade de medida. 1. Clique com o botão direito do mouse no ícone do Button Manager V2 do sistema. na bandeja 2. Clique em Opções. 3. Aparecerá a tela Opções. 32 4. Clique nos botões do painel de navegação à esquerda para alterar as seguintes configurações: Configurações Clique em Configurações para definir estas configurações: Unidade Escolha as unidades de medida desejadas. As opções incluem: centímetro, polegada e milímetro. Idioma Escolha o idioma desejado para a interface do usuário. As opções incluem: inglês, chinês tradicional, chinês simplificado, alemão, francês, italiano, espanhol, português, russo, japonês e coreano. Quando você clicar em OK, o idioma especificado será exibido. Caixa de diálogo de progresso da digitalização Escolha se você quer que sejam exibidas informações básicas ou detalhadas durante o escaneamento. As opções incluem: Mostrar apenas o status básico e Mostrar informações detalhadas. 33 Serviço O Status de Serviço mostra se a detecção de botão ou de papel está funcionando. Escolha o método de detecção escolhido para escaneamentos. O scanner começará a escanear automaticamente se for inserido papel ou aguardará até que o botão Iniciar seja pressionado. As opções incluem: Fechar, Detecção de botão e Detecção de papel. Outros Clique em Outros na tela Opções para definir as seguintes configurações: Hora de ocultar o Painel de Botões Marque a caixa de seleção Habilitar e deslize o controle para definir o tempo em que o Painel de botões será ocultado. Você pode escolher entre 0 e 120 segundos. Para exibir o Painel de Botões novamente, clique no ícone do Button Manager V2 na bandeja do sistema. Perfil Marque essa caixa de seleção se quiser exibir informações do perfil de cada botão. Com essa opção marcada, aparecerão informações básicas do perfil no Painel de Botões, como ilustrado abaixo. 34 Painel de Botões estático Marque a caixa de seleção Mostrar para exibir um painel de botões estático no canto inferior direito da área de trabalho. Quando o Painel de Botões estático aparecer, pressione o botão Iniciar no scanner para começar a escanear, não é preciso iniciar o Button Manager V2. Avançado Clique em Avançado na tela Opções para definir as seguintes configurações: Padrão Clique em Padrões de Fábrica para que as alterações feitas nas configurações do Button Manager V2 retornem às definições de fábrica. Botão Registrar/Cancelar registro Essa opção só é recomendada para desenvolvedores de software. Clique em Cancelar registro se não quiser mais usar o Button Manager V2 e adotar um programa de botões de outro fornecedor. 35 Tecla rápida Marque a caixa de seleção Registrar tecla de atalho do sistema e selecione "Ctrl", "Shift" ou "Alt" como tecla de atalho para enviar a imagem escaneada a um destino especificado. Por exemplo, com a caixa de seleção Registrar tecla de atalho do sistema marcada, selecione Ctrl e clique em OK, então selecione a imagem escaneada no Windows Explorer e pressione "Ctrl" e "9"* simultaneamente. A imagem selecionada será enviada ao destino do botão 9 no Painel de Botões. * O número representa a posição do botão de escaneamento no Painel de Botões. Importar/Exportar perfil de botão Essa opção permite importar e exportar perfis de botão, incluindo configurações e destinos de escaneamento para o Button Manager V2. Ao clicar no botão Exportar, você pode salvar perfis como arquivo bm. Ao clicar no botão Importar, você pode importar o arquivo bm salvo anteriormente para o Button Manager V2. Sobre Clique em Sobre para ver a versão do Button Manager V2 instalada no computador. 36 Funções avançadas Como abrir a imagem escaneada em um software aplicativo Você pode inserir a imagem escaneada diretamente em um software aplicativo que já esteja aberto. Por exemplo, se estiver editando um texto no Microsoft Word e quiser inserir uma foto escaneada, você pode iniciar o escaneamento e a imagem será inserida e exibida no documento do Microsoft Word. OBSERVAÇÃO Não é possível inserir a imagem escaneada em editores de texto como o Bloco de Notas. 1. Abra o software aplicativo no qual você quer exibir a imagem escaneada. Neste exemplo, o aplicativo é o Microsoft Word. 2. Mova o cursor para o local no documento em que você quer que a imagem escaneada apareça. 3. Insira no scanner o documento que você quer escanear. 4. Clique no ícone do Button Manager V2 5. Clique em Scan na bandeja do sistema. . 6. A imagem escaneada aparecerá no arquivo doc do Microsoft Word. Foto de uma festa. 37 Como salvar imagens como arquivos PDF Use o Button Manager V2 para salvar imagens escaneadas como arquivos PDF (com uma ou várias páginas). 1. No Painel de botões, clique com o botão direito do mouse no botão que você quer configurar como botão de escaneamento "Salvar como PDF" (neste exemplo, o botão Scan To App foi selecionado). Aparecerá a tela Propriedades do Botão de Escanear para aplicativo. 2. Na lista suspensa Formato de, selecione PDF como formato (se quiser escanear várias páginas e salvá-las todas em um só arquivo, selecione PDF de várias páginas). 3. Clique em OK para salvar as configurações e sair. Clique em Cancelar para sair da tela sem salvar as alterações. 38 Enviando escaneamentos para a impressora Além de escanear o documento e enviá-lo para uma impressora especificada, se estiver usando um scanner duplex, você pode imprimir duas imagens escaneadas em um lado da folha. Configure o botão Impressora para transferir imagens escaneadas para a impressora: 1. Clique no ícone do Button Manager V2 na bandeja do sistema. 2. Quando o Painel de Botões aparecer, clique em e para rolar até o botão Printer . 3. Clique com o botão direito do mouse no botão Printer. Aparecerá a tela Propriedades do Botão. 4. Clique em Configurar. 39 5. Aparecerá a tela Configuração de Impressão. 6. Selecione a impressora para imprimir as imagens escaneadas. OBSERVAÇÃO Para alterar as propriedades da impressora selecionada, clique em Propriedades, mude as configurações da impressora e então clique em OK. 7. Clique na guia Opções. A tela de Opções aparecerá. 8. Marque as caixas de seleção dos recursos desejados: Excluir arquivos após a impressão: as imagens escaneadas são excluídas após a impressão. Detecção automática de cor: detecta o tipo da imagem escaneada e a imprime de acordo com o tipo da imagem. Por exemplo, se a imagem escaneada for colorida, será impressa a cores (se a impressora especificada for colorida). Se for em preto e branco, a imagem será impressa em preto e branco. Impressão duplex (apenas impressoras duplex): imprime imagens escaneadas na frente e no verso da folha. Essa opção só fica disponível se a impressora especificada for compatível com impressão duplex (dos dois lados). 40 Imprimir duas imagens na mesma página (apenas impressoras duplex): escolha para imprimir duas imagens no mesmo lado da folha. Essa opção é útil se você quiser imprimir a frente e o verso do documento original, como uma carteira de identidade, na mesma página. Esta opção está disponível somente quando se utiliza um scanner duplex. 9. Clique em OK para salvar as configurações e sair. Clique em Cancelar para sair da tela sem salvar as alterações. 41 Usando "arrastar e soltar" para salvar o arquivo em um botão no Painel de Botões O Button Manager V2 foi criado com um recurso prático que permite arrastar o arquivo e soltá-lo em um botão no Painel de Botões, de modo que o arquivo é salvo na pasta de destino predefinida no botão. Esse recurso funciona com todos os botões de escaneamento do Painel de Botões, exceto o botão Scan. Por exemplo, quando você arrasta e solta o arquivo de imagem no botão Pasta Compartilhada, a imagem é salva na pasta destino da Shared Folder. 1. Abra o aplicativo Windows Explorer e procure o arquivo. 2. Clique no ícone do Button Manager V2 na bandeja do sistema. 3. Arraste o arquivo do Windows Explorer e solte-o no botão desejado no Painel de Botões. Aparecerá uma seta branca e um sinal de mais junto ao cursor. 4. O arquivo será transferido para a pasta de destino de Pasta Compartilhada. Para confirmar se o método teve êxito, navegue até a Pasta Compartilhada e veja se o arquivo está lá. OBSERVAÇÃO Para usar a função de arrastar e soltar, o scanner deve estar conectado ao computador com um cabo USB. Você também pode usar a tecla de atalho para enviar a imagem para o destino especificado (para obter mais informações, consulte Tecla rápida na página 36). 42 Solução de problemas As condições a seguir podem ocorrer enquanto o Button Manager V2 está transferindo arquivos para um servidor de arquivos da rede, como o FTP: Mensagem de erro Host inválido. Descrição A entrada no campo Nome do host não está formatada corretamente. O nome de usuário não pode ficar em branco. Nome de usuário ou senha incorreta. O nome de usuário está em branco. Talvez o login de usuário não tenha autorização para acessar o servidor ou a senha correta não foi informada. URL inválida do host do proxy. Talvez a URL do host do proxy não esteja correta. Número de porta inválido. Talvez o número da porta para o servidor da rede não esteja correto. Impossível obter configuração de proxy automaticamente. Configuração de proxy incorreta. O diretório desejado não existe e não foi possível criá-lo. Talvez as configurações de proxy não estejam corretas. Não foi possível entrar em contato com o ponto de serviço remoto. Não foi recebida resposta do servidor remoto. A conexão foi encerrada prematuramente. Talvez a conexão de rede tenha sido interrompida temporariamente. O limite de tamanho especificado foi excedido. Talvez o arquivo de imagem transferido para o servidor seja grande demais e exceda o limite. Talvez o nome do host esteja incorreto. Não foi possível resolver o nome do host. A subpasta talvez não exista. Possíveis soluções Verifique se a sintaxe está correta e as partes obrigatórias do caminho para o servidor de arquivos da rede foram fornecidas. Verifique se o nome de usuário foi digitado. Verifique se o login de usuário e a senha estão corretos. Talvez seja necessário verificar com o administrador do sistema se você tem permissão para acessar o servidor de arquivos da rede. Verifique com o administrador do sistema a URL do host do proxy correta. Verifique com o administrador do sistema o número correto da porta para o servidor da rede. Verifique com o administrador do sistema as configurações de proxy corretas. Verifique com o administrador do sistema se você tem permissão para criar a subpasta. Talvez tenha sido um problema da rede. Você pode tentar novamente mais tarde ou verificar com o administrador do sistema. Talvez tenha sido um problema da rede. Você pode tentar novamente mais tarde ou verificar com o administrador do sistema. Verifique as limitações de tamanho de arquivo com o administrador do sistema. Verifique com o administrador do sistema o nome correto do host. 43 Mensagem de erro Não foi possível resolver o nome do proxy. Descrição Talvez o nome do host do proxy esteja incorreto. Não foi possível receber resposta completa do servidor. Talvez a solicitação não tenha sido recebida pelo servidor. A solicitação foi cancelada. Talvez a solicitação não tenha sido recebida pelo servidor. A solicitação não foi permitida pelo proxy. A solicitação não foi permitida pelo proxy. Não foi possível enviar a solicitação completa ao servidor remoto. Não foi possível enviar a solicitação completa ao servidor remoto. Erro ao estabelecer conexão usando SSL. Não foi recebida resposta até o tempo limite. Talvez o servidor da rede não seja compatível com SSL. Não foi possível transferir o arquivo escaneado para o servidor antes do tempo limite da conexão. Não foi possível validar um certificado do servidor. Não foi possível validar um certificado do servidor. Biblioteca/pasta de documentos inválida. Método não permitido. Erro desconhecido. Não foi possível localizar o nome da biblioteca ou pasta no servidor. Você não tem permissão para acessar o servidor de arquivos da rede. Falha por motivo indeterminado ao transferir o documento. Isso pode ocorrer se o Button Manager V2 não estabelecer conexão com o servidor da rede. Possíveis soluções Verifique com o administrador do sistema o nome correto do host do proxy. Talvez tenha sido um problema da rede. Você pode tentar novamente mais tarde ou verificar com o administrador do sistema. Talvez tenha sido um problema da rede. Você pode tentar novamente mais tarde ou verificar com o administrador do sistema. Verifique detalhes sobre o servidor proxy com o administrador do sistema. Talvez tenha sido um problema da rede. Você pode tentar mais tarde ou verificar com o administrador do sistema. Verifique com o administrador do sistema. A velocidade de conexão da rede talvez esteja muito baixa. Tente novamente mais tarde. Verifique com o administrador do sistema se você tem permissão para acessar o servidor de arquivos da rede. Verifique se o nome da biblioteca ou pasta está correto. Verifique com o administrador do sistema se você tem permissão para acessar o servidor de arquivos da rede. Verifique se todas as configurações de rede do Button Manager V2 estão corretas. OBSERVAÇÃO Se houver problemas ao transferir arquivos, certifique-se de que você tem acesso ao servidor de arquivos da rede usando um navegador da Internet. Se o servidor de arquivos da rede não estiver funcionando ou houver problemas com a conexão de rede entre o computador e o servidor de arquivos da rede, o Button Manager V2 não conseguirá transferir arquivos. 44 Como remover o ícone do Button Manager V2 da bandeja do sistema Se não estiver mais usando o Button Manager V2, você pode remover o ícone do Button Manager V2 da bandeja do sistema: 1. Clique com o botão direito do mouse no ícone do Button Manager V2 do sistema. 2. Clique em Sair. na bandeja Para reiniciar o Button Manager V2, reconecte o scanner ou abra o Button Manager V2 manualmente no menu Iniciar. OBSERVAÇÃO Para abrir o Button Manager V2 no grupo Programas, selecione Iniciar > Todos os programas > Brother DS-XXX Scanner > Button Manager > Button Manager V2 (XXX é o modelo do scanner). Para remover o Button Manager V2 do grupo Programas, selecione Iniciar > Todos os programas > Brother DS-XXX Scanner > Button Manager > Desinstalar (XXX é o modelo do scanner). Requisitos do sistema Microsoft Windows XP (SP3 ou mais recente)/Vista/7/8 CPU de 1,2 GHz ou superior* RAM de 512 MB para o Windows XP (recomendado RAM de 2 GB) RAM de 1 GB para o Windows Vista e 7 (recomendado RAM de 2 GB) 500 MB disponíveis no disco rígido para instalação completa do software Porta USB 2.0 (compatível com USB 1.0) Unidade de DVD-ROM Monitor com suporte para quatro cores (32 bits) a 800 x 600 * A velocidade da conversão de arquivos está ligada à velocidade da CPU. Quanto mais rápido o processador, melhores os resultados. 45 Índice remissivo A N Ajuste da imagem ................................................ 20 Arrastar e soltar .................................................... 42 Auto Corte ............................................................ 16 Nome do Arquivo..................................................17 B Opções .................................................................32 Brilho .................................................................... 21 P C Painel de Botões ................................ 5, 6, 7, 10, 12 Botões pré-configurados E-mail .............................................................7 FTP .......................................................... 7, 26 Printer....................................................... 7, 39 Scan ......................................................... 7, 37 Scan to App ....................................................7 Shared Folder ..........................................7, 24 Perfil ICC ..............................................................22 Perfis predefinidos ...............................................30 Plug-in ....................................................................1 Processamento de imagem .................................23 Propriedades do Botão ....................................9, 12 Proxy ....................................................................28 Contraste ............................................................. 21 D Detecção automática de cor ................................ 40 F Formato do Arquivo BMP ................................................................. 18 GIF ................................................................... 18 JPEG ................................................................ 18 PDF .................................................................. 19 PDF de várias páginas ..................................... 19 PNG ................................................................. 18 TIFF ................................................................. 18 TIFF de várias páginas .................................... 18 G Gama ................................................................... 20 I Imprimir duas imagens na mesma página ........... 41 Inclinação ............................................................. 16 Inversão de imagem............................................. 23 O R Requisitos do sistema ..........................................45 Resolução ............................................................16 Rotação de imagem .............................................23 S Servidor de rede.....................................................8 T Tamanho do papel ................................................16 TWAIN........................................................ 1, 16, 17 M Modo da imagem Cinza ................................................................ 15 Colorido ............................................................ 15 Preto e Branco ................................................. 15 46