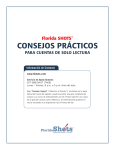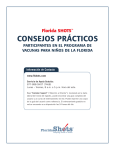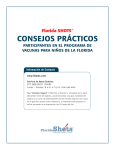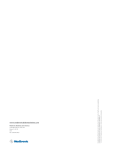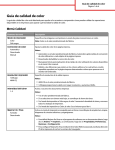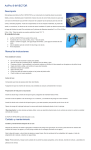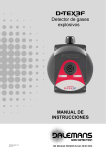Download CONSEJOS PRÁCTICOS
Transcript
Florida SHOTS™ Consejos Prácticos PARA CUENTAS DE ACCESO COMPLETO Información de Contacto www.flshots.com Servicio de Ayuda Gratuita: 877-888-SHOT (7468) Lunes – Viernes, 8 a.m. a 5 p.m. Hora del este. Bajo “Customer Support” (“Atención al Cliente”), localizado en la barra lateral del menú del registro, puede encontrar una guía completa del usuario y un curso de entrenamiento en red. Puede imprimir una copia de la guía del usuario como referencia. El entrenamiento gratuito en red se encuentra a su disposición las 24 horas del día. Índice Rápido Ingreso 1 Olvido de contraseña 2 Desbloqueo y restablecimiento de usuarios (solo para usuarios administrativos) 4 Agregar y eliminar personal (solo para usuarios administrativos) 5 Funciones disponibles en el menú del registro 9 Ingreso de vacunas al registro 10 Formulario D.H. 680 13 (Certificado de Inmunización de La Florida) 1. INGRESO Pantalla de Registro •URL: https://www.flshots.com/flshots/signin.csp •Para un ingreso rápido, agregue este URL a sus “Favoritos” en Internet Explorer. • Las contraseñas se deben ingresar exactamente como fueron creadas. Recomendamos que las contraseñas se creen en mayúscula y mantenga siempre activada la función mayúsculas “CAPS LOCK” al registrarse. ¿Cómo Registrarse? • Organization Login ID (“ID de Registro de la Organización”): El OID es un identificador único asignado a su organización por el Departamento de Salud de la Florida (DOH, por sus siglas en inglés). •User Name (“Nombre de Usuario”): El nombre de usuario es un identificador alfanumérico único que informa al sistema sobre la identidad del usuario dentro de la organización del proveedor de salud. El Departamento de Salud asigna el nombre de usuario del administrador del sitio, y luego el administrador puede agregar o eliminar usuarios adicionales. (Florida SHOTS creará automáticamente esos ID, o usted podrá reemplazar los nombres) •Password (“Contraseña”): Cuando su cuenta esté activa, el Departamento de Salud o su administrador local le provee una contraseña que le permite acceder al sistema. -- Por razones de seguridad, se le pedirá que cambie la contraseña inmediatamente después del acceso inicial. -- Las contraseñas deben ser confidenciales, tener un mínimo de siete caracteres y son sensibles a mayúsculas y minúsculas. -- Se deben cambiar cada 30 días. -- Si su contraseña no funciona luego de dos intentos, use la función “Forgot your password?” (“¿Olvidó su Contraseña?”) para recuperarla. Luego de tres intentos de ingreso fallidos, se bloqueará la cuenta y será necesario que un administrador la desbloquee. El administrador local podrá desbloquear las cuentas individuales de los miembros que hayan sido agregados a la cuenta de su organización. Ahora bien, si el administrador local de cuenta está bloqueado, deberá restablecer su contraseña o llamar directamente al servicio mesa de ayuda de Florida SHOTS para que desbloquee su cuenta. Consejos Prácticos 1 2. OLVIDO DE CONTRASEÑA Establecer Preguntas de Seguridad Florida SHOTS le permite restablecer su contraseña respondiendo preguntas de seguridad seleccionadas por el usuario. Si aún no ha seleccionado preguntas y respuestas de seguridad, al ingresar al sistema se le pedirá que lo haga. Si desea cambiar las preguntas y respuestas luego, elija el enlace “Security Question Edit” (“Editar Preguntas de Seguridad”) del menú “Administration” (“Administración”). Enlace para Recuperar Contraseña Olvidada Una vez que las preguntas y respuestas están en su archivo, si olvida su contraseña, haga clic en el enlace “Forgot Your Password?” (“¿Olvidó su Contraseña?”) en la pantalla de registro. 2 Consejos Prácticos 2. OLVIDO DE CONTRASEÑA (cont.) Información Requerida por Seguridad Se le pedirá que ingrese el ID de acceso y el nombre de usuario de su organización, y luego que responda a las preguntas de seguridad. Si contesta correctamente, se le permitirá restablecer su contraseña. Si no contesta correctamente luego de tres intentos, se bloqueará su cuenta. Será necesario entonces que su administrador local de cuenta o el Servicio de Ayuda de Florida SHOTS desbloqueen la cuenta. Consejos Prácticos 3 3. Desbloqueo y restablecimiento de usuarios (solo para usuarios administrativos) Ocasionalmente, los usuarios podrán verse bloqueados o sus cuentas expirar. Las cuentas podrían bloquearse si la información es ingresada incorrectamente tres veces, o una cuenta podría expirar si el usuario no cambia su contraseña por más de 30 días desde la última fecha en que la estableció o la cambió. Los administradores pueden desbloquear estas cuentas a través de la pantalla “Personnel Maintenance” (“Mantenimiento del Personal”) del o los usuarios afectados. Para acceder a la pantalla de mantenimiento de un usuario en particular, dirígase a la página “Personnel List” (“Lista de Personal”) ubicada en el submenú de Administración, y haga clic en la fila con el nombre del usuario. Si el usuario se encuentra bloqueado, la casilla “Account Locked” (“Cuenta Bloqueada”) se encontrará marcada y deberá ser desmarcada antes de continuar con el mantenimiento. La contraseña de un usuario se puede restablecer en cualquier momento ingresando y confirmando una nueva contraseña. El cambio de contraseña renovará automáticamente la fecha de vencimiento de un usuario. Después de hecho un cambio, el administrador debe hacer clic en el botón “Submit” (“Enviar”) para salvar los cambios. El administrador podrá verificar las modificaciones revisando la lista de personal. Si una contraseña no ha sido renovada por 90 días (60 días después del día de expiración), el sistema cambia automáticamente el estatus del usuario a inactivo. Para reactivar al usuario, diríjase a “Personnel List” (“Lista de Personal”) y seleccione “All” (“Todo”) que se encuentra a continuación de “Show Personnel” (“Mostrar Personal”). Elimine la fecha de vencimiento del usuario que está reactivando y asigne una nueva contraseña. (El usuario deberá cambiar la contraseña cuando ingrese al sistema). 4 Consejos Prácticos 4. AGREGAR Y ELIMINAR PERSONAL (solo para usuarios administrativos) Editar información de contacto Los administradores pueden editar la información de contacto en la pantalla “Organization Edit” (“Editar Organización”) que se localiza en el menú de la barra lateral. Si la información es incorrecta, por favor envíe un correo al personal de Florida SHOTS ([email protected]). Una vez que se ha usado el enlace “Organization Edit” (“Editar Organización”), aparecerá la ventana “Organization Maintenance” (“Mantenimiento de la Organización”). El o los administradores locales de Florida SHOTS son los individuos que han sido designados por la persona autorizada dentro de la solicitud de inscripción, como participantes de Florida SHOTS con autoridad para administrar el acceso al sistema dentro de su organización. El o los administradores mostrados pueden o no ser los mismos que la persona autorizada. Los administradores podrán conceder acceso a otros dentro del establecimiento, mientras haya sido aprobado por la persona autorizada. Los administradores pueden además cambiar la información de acceso de los usuarios. Desde “Personnel List” (“Lista de Personal”), los administradores tienen la habilidad de adicionar un nuevo usuario o cambiar el estatus e información de acceso de los usuarios existentes. Consejos Prácticos 5 4. AGREGAR Y ELIMINAR PERSONAL (cont.) Agregar Nuevos Usuarios El botón “Add New Person” (“Agregar una Nueva Persona”) dentro de la pantalla “Personnel List” (“Lista de Personal”) dirige a los administradores hacia la pantalla “Personnel Maintenance” (“Mantenimiento del Personal”) donde se crea un nuevo usuario. El administradores pueden ingresar entonces la información clave en relación al nuevo usuario. Los administrador debe tener la fecha de inicio del usuario antes de acceder al sistema. Las fechas de finalización no son obligatorias, pero se deben agregar cuando un usuario se retira o cuando ya no requiera acceso a Florida SHOTS. El sistema solo aceptará una fecha de finalización que sea igual o anterior a la fecha de expiración de la contraseña. 6 Consejos Prácticos 4. AGREGAR Y ELIMINAR PERSONAL (cont.) Agregar Nuevos Usuarios cont. Los usuarios que físicamente administran vacunas a los pacientes deben elegir “Yes” en “Immunization Provider” (“Proveedores de Salud”). Los usuarios que no administren vacunas deben elegir “No”. Todo usuario que legalmente pueda firmar con su nombre el Formulario D.H. 680 debe elegir “Yes” en la opción “Certify Form 680” (“Certificar Formulario 680”). Los usuarios que no puedan firmar el Formulario 680 deben elegir “No”. El “Provider Person ID” (“Proveedor del Identificador Personal”) es generado por el sistema exclusivamente para proveedores de salud. Este identificador es único y no puede ser cambiado una vez emitido. La opción “System User” (“Usuarios del Sistema”) solo deberá ser marcada para los usuarios que requieran acceso a Florida SHOTS. Si esta opción no es marcada el usuario no tendrá la posibilidad de registrarse en Florida SHOTS, pero aparecerá en la lista de proveedores de salud de su organización. Consejos Prácticos 7 4. AGREGAR Y ELIMINAR PERSONAL (cont.) Agregar Nuevos Usuarios cont. Los usuarios que requieran acceso a Florida SHOTS deben tener la siguiente información incluida en sus cuentas de usuario: “System User ID” (“Identificador de Usuario del Sistema”) es generado por el sistema, pero puede ser modificado por el administrador. “Expiration Date” (“Fecha de Vencimiento”) es de igual manera generada por el sistema cada vez que una nueva contraseña es creada. “System Password” (“Contraseña del Sistema”) debe ser creada incialmente por el administrador. Será requerido ingresar la contraseña nuevamente en la opción “Confirm Password” (“Confirmar Contraseña”). “Authorization” (“Autorización”) se debe configurar como “Full Access” (“Acceso Completo”) para que los usuarios puedan acceder a Florida SHOTS. “Role” (“Función”) deberá ser determinado por el administrador, pero la mayoría de los usuarios se establecen en “Local Org Staff” (“Personal de la Organización Local”). 8 Consejos Prácticos 5. FUNCIONES DISPONIBLES EN EL MENÚ PRINCIPAL DEL REGISTRO Utilice el menú de la izquierda para realizar varias funciones relacionadas con los registros de sus pacientes, administración de cuentas, elaboración de reportes, resumen y recordatorios, recibir ayuda de Florida SHOTS y para proveer retroalimentación. Opciones del Menú • Submit (“Enviar”): IMPORTANTE—Con este botón, se almacenan permanentemente los datos en el servidor central. El botón se activa (amarillo) cuando se hacen cambios al registro, y permite a los usuarios guardar datos en cualquier momento durante el registro del paciente o el proceso de actualización, una vez que toda la información requerida se ha ingresado. • Patients (“Pacientes”): Busque, complete o actualice información sobre los pacientes (datos demográficos, de inmunización, etc.), genere formularios, reportes y publique el registro del paciente. • Reminder Recall (“Recordatorios”): Elabore reportes y cree etiquetas para pacientes que han sido inmunizados o para aquellos que deben ser recibir sus vacunas dentro de rangos de fechas específicos. • Assess Imm Levels (“Evaluación de Niveles de Inmunización”): Elabore reportes y el resumen utilizado para evaluar los niveles de cobertura de inmunización de su organización. • Reports (“Reportes”): Cree, visualice, imprima y descargue reportes de utilidad, incluyendo utilización de vacunas, inventario físico y estadísticas de inmunización. • Administration (“Administración”): Actualice manualmente su contraseña o preguntas/respuestas de seguridad, vea detalles de la organización y, para usuarios con derechos administrativos, agregue usuarios a su centro, desbloquee contraseñas, administre cuentas de usuarios y actualice determinados datos sobre su organización. • Customer Support (“Atención al Cliente”): Acceda a enlaces de anuncios, contactos, comentarios de proveedores, guía de usuarios y entrenamiento basado en la web. Nota: Todas las pantallas tienen un enlace que despliega el texto de ayuda. Haga clic sobre él para mostrar u ocultar información sobre cómo completar esa página. Consejos Prácticos 9 6. INGRESO DE VACUNAS AL REGISTRO Una vez que un paciente está en el sistema, usted puede agregar vacunas a sus registros. Haga clic en el enlace “Vaccinations” (“Vacunas”) en el menú de la izquierda. Elija una de las dos opciones para agregar vacunas: “Add a Vaccination Record” (“Agregar un Registro de Vacunación”) o “Add Historical Vaccination Records” (“Agregar Registros Históricos de Vacunación”) Opción 1: “Agregar un Registro de Vacunación” (Recomendado para Participantes del programa VFC) Recomendamos usar esta opción si es participante del programa VFC para que pueda guardar adecuadamente la elegibilidad de VFC para cada vacuna. (Completar toda la información requerida en la pantalla “Add a Vaccination Record” [“Agregar un Registro de Vacunación”] cumple con los requisitos de auditoría de VFC.) Elija “Add a Vaccination Record” (“Agregar un Registro de Vacunación”). El sistema mostrará la ventana “Add Vaccination Record” (“Agregar un Registro de Vacunación”) equipada con listas desplegables que se mantienen actualizadas con las nuevas vacunas agregadas al registro central. Para mostrar las selecciones, simplemente haga clic sobre la flecha hacia abajo ubicada al lado de cada casillero. 10 Consejos Prácticos 6. INGRESO DE VACUNAS AL REGISTRO (cont.) • Vaccine Type (“Tipo de Vacuna”): Ingrese el tipo de vacuna que recibió el paciente. • Date Given (“Fecha de Administración”): Ingrese la fecha. Si la vacuna es administrada el mismo día que se ingresa la fecha, ingrese “T” y la fecha actual aparecerá automáticamente. • VIS Date (“Fecha del VIS”): Ingrese la fecha que aparece en la Hoja de Información sobre Vacunas (Vaccine Information Statement, VIS) para esta vacuna. Algunas vacunas pueden requerir múltiples fechas de publicación de VIS para cada hoja necesaria. Si se desarrolla una única VIS cuando en realidad se necesitan varias podrá ver, por tiempo limitado, un botón que dirá: “Other VIS Options” (“Otras Opciones de VIS”), el cual le permite usar cualquiera de las hojas separadas o la hoja combinada más nueva. Para ver información actual e histórica de VIS, visite http://www.cdc.gov/vaccines/pubs/vis/default.htm. • VIS Recipient (“Destinatario de la VIS”): Elija la persona que recibe las VIS de este paciente. Los nombres de la madre, padre, tutor y paciente estarán disponibles mientras estén presentes en el historial del paciente. Se puede elegir “Other” (“Otros”) e ingresar el nombre de la persona que recibe el formulario, así como la relación de esa persona con el paciente. Si la persona es la madre, padre o tutor y el nombre ingresado es distinto del que ya está en el registro, el usuario tendrá la opción de reemplazar la información actual con nueva información. Esta información se incluirá en el Formulario D.H. 687, Clinic Record Card (Registro de Historia Clínica) y se aclarará si esta persona ha dado o no autorización para el tratamiento. • Consent for Treatment Given by VIS Recipient (“Autorización para Tratamiento Emitida por el Destinatario de VIS”): Cuando la información de VIS es registrada, este campo se torna activo y obligatorio. Elija “Yes” si la persona que recibe el VIS autorizó el tratamiento. Si quien emite la autorización no es la misma persona que recibe las hojas, se deberá usar la política local sobre documentación de autorizo de tratamiento. Esta Información se incluirá en el Formulario D.H. 687 y el Clinic Record Card (Registro de Historia Clínica) junto con el nombre del destinatario de la VIS. • Injection Site (“Lugar de la Inyección”): Este campo registra el lugar específico del cuerpo en que se administra la inmunización. En el Apéndice B de la Guía de Usuarios de Florida SHOTS, se puede encontrar una lista completa de partes del cuerpo y sus acrónimos. • Injection Route (“Vía de Administración de la Inyección”): Este campo registra el método utilizado para administrar la inmunización. También se puede encontrar una lista detallada de opciones disponibles en el Apéndice B de la Guía de Usuarios de Florida SHOTS. Cuando se selecciona Intranasal u Oral, no es necesario un lugar de inyección. • Private Provider Org. ID (“ID Privado del Proveedor”): El nombre del consultorio que administra la vacuna es, por defecto, el suyo. (Si ingresa vacunas que no han sido administradas en su consultorio, debe elegir OTHER [OTROS] del menú desplegable). • VFC Eligibility (“Elegibilidad para el Programa VFC”): Especifique la elegibilidad del paciente para recibir la vacuna VFC. Este campo no se mostrará a menos que el personal de Florida SHOTS reserve para su organización un número pin de VFC y una fecha de comienzo. Consejos Prácticos 11 6. INGRESO DE VACUNAS AL REGISTRO (cont.) Opción 2: “Agregar un Registro Histórico de Vacunación” (Recomendado cuando se ingresan registros históricos de pacientes que han recibido vacunas por otros proveedores) Recomendamos que use la opción “Add Historical Vaccination Records” (“Agregar un Registro Histórico de Vacunación”) cuando ingresa vacunas para pacientes que han recibido vacunas por otros proveedores y esas vacunas no aparecen aún en el registro. La pantalla “Historical Shots” (“Historial de Vacunas”) le permite ingresar simultáneamente varias vacunas. Elija un tipo de vacuna, y luego ingrese todas las fechas en que dicho tipo de vacuna fue administrada. Además, puede elegir una fecha y luego todas las vacunas dadas en esa fecha. (Se puede usar una “T” mayúscula para indicar la fecha actual). Si hace clic en los casilleros que se encuentran a continuación de “Date Given” (“Fecha de Administración”) estará indicando que la vacuna fue administrada por su organización. (No haga clic en el casillero si su organización no administró dicha vacuna). Una vez que ha ingresado todas las vacunas del paciente, haga clic en “Next” (“Siguiente”) y volverá a la pantalla “Vaccination List” (“Lista de Vacunación”) donde debe hacer clic en “Submit” (“Enviar”) o “New Imm Status” (“Nuevo Estado Imm”) para evaluar y guardar las inmunizaciones. 12 Consejos Prácticos 7. Formulario D.H. 680 (Certificado de Inmunización de La Florida) Imprimir Formularios 680 Utilice el enlace “Form 680” (“Formulario 680”) ubicado en el menú de la izquierda para ver e imprimir el Formulario D.H. 680 (formularios azules). Una vez que se hace clic en este enlace, aparece la pantalla de criterios de selección del Certificado de Inmunización de La Florida. Tiene la opción de imprimir el formulario en distintos formatos, según el uso que desee dar al formulario y el estado del paciente. NOTA: Usted puede imprimir Formularios 680 en papel blanco regular. No es necesario que los formularios sean impresos en papel azul. Certificar electrónicamente un Formulario 680 Usted podrá crear un formulario 680 firmado electrónicamente si ha sido autorizado por su administrador local de Florida SHOTS. Si usted ha sido autorizado, seleccione un nombre de la lista desplegable “Physician or Authorized Signature” (“Médico o Firma Autorizada”). “Create Current Form 680” (“Crear Formulario 680 Actual”) aparecerá ahora como “Create Certified (e-signed) Form 680” (“Crear Formulario 680 Certificado Electrónicamente”). Haga clic en este para continuar. Consejos Prácticos 13 7. Formulario D.H. 680 (cont.) El formulario 680 aparecerá. Para completar la certificación, desplácese hacia la parte inferior de la pantalla y seleccione una de las siguientes opciones: •“Certify (e-sign) & Print” (“Certifique Electrónicamente e Imprima”) •“Certify (e-sign) Only” (“Certifique Electrónicamente Solamente”) Una vez que una de las dos opciones ha sido seleccionada aparecerá el formulario 680 completado. El formulario certificado mostrará la firma autorizada, así como un número de certificación electrónica único y el logo de Florida SHOTS. El formulario 680 certificado no es válido sin este número especial y el logo de Florida SHOTS. 14 Consejos Prácticos 7. Formulario D.H. 680 (cont.) Configuración de las preferencias para producir formularios 680 certificados Su administrador de cuenta local debe seleccionar “Personnel List” (“Lista de personal”) en “Administration” (“Administrador”) en el menú de la izquierda. En la pantalla de “Personnel Maintenance” (“Mantenimiento del Personal”): •Establezca permisos para los individuos cuyos nombres serán usados para firmar electrónicamente los nuevos formularios 680 (“Certify Form 680”) (“Certificar Formulario 680”). •Establezca permisos para los usuarios que necesitarán acceso para emitir formularios certificados (“Create Certified Form 680”) (“Crear Formulario 680 Certificado”). Una vez que las preferencias de su oficina se establezcan, cree un nuevo formulario 680 certificado cada vez que actualice una vacuna. Consejos Prácticos 15