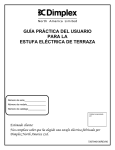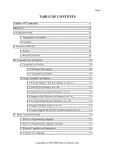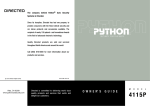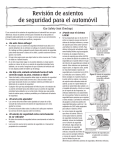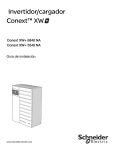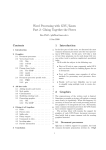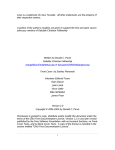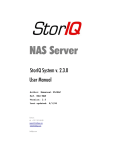Download Guía del usuario
Transcript
Controlador de digitalización en red
Guía del usuario
Enero de 2011
www.lexmark.com
Aviso de la edición
Enero de 2011
El siguiente párrafo no tiene vigencia en aquellos países en los que estas disposiciones entren en conflicto con las leyes locales: LEXMARK
INTERNATIONAL, INC., PROPORCIONA ESTA PUBLICACIÓN "TAL Y COMO ESTÁ" SIN GARANTÍA DE NINGÚN TIPO, NI EXPRESA NI IMPLÍCITA, INCLUIDA,
PERO NO LIMITADA A LAS GARANTÍAS IMPLÍCITAS DE COMERCIALIDAD O DE APTITUD PARA UN PROPÓSITO ESPECÍFICO. En algunos estados no se
permite la renuncia de garantías implícitas o explícitas en determinadas transacciones, por lo que puede que esta declaración no se aplique.
Esta publicación puede incluir inexactitudes técnicas o errores tipográficos. Periódicamente se realizan modificaciones en la presente información;
dichas modificaciones se incluyen en ediciones posteriores. Las mejoras o modificaciones en los productos o programas descritos pueden efectuarse
en cualquier momento.
Las referencias hechas en esta publicación a productos, programas o servicios no implican que el fabricante tenga la intención de ponerlos a la venta
en todos los países en los que opere. Cualquier referencia a un producto, programa o servicio no indica o implica que sólo se pueda utilizar dicho
producto, programa o servicio. Se puede utilizar cualquier producto, programa o servicio de funcionalidad equivalente que no infrinja los derechos
de la propiedad intelectual. La evaluación y comprobación del funcionamiento junto con otros productos, programas o servicios, excepto aquellos
designados expresamente por el fabricante, son responsabilidad del usuario.
Para obtener asistencia técnica de Lexmark, visite support.lexmark.com.
Para obtener información acerca de consumibles y descargas, visite www.lexmark.com.
Si no dispone de acceso a Internet, puede ponerse en contacto con Lexmark por correo:
Lexmark International, Inc.
Bldg 004-2/CSC
740 New Circle Road NW
Lexington, KY 40550
EE. UU.
UNITED STATES GOVERNMENT RIGHTS
This software and any accompanying documentation provided under this agreement are commercial computer software and documentation
developed exclusively at private expense.
Marcas comerciales
Lexmark y Lexmark con el diseño de diamante son marcas comerciales de Lexmark International, Inc., registradas en los Estados Unidos o en otros
países.
El resto de las otras marcas comerciales son propiedad de sus respectivos propietarios.
Índice general
Aviso de la edición.......................................................................................2
Introducción al controlador de digitalización en red.....................................5
Instalación del controlador de digitalización en red.................................................................................5
Requisitos del sistema ........................................................................................................................................5
Sistemas operativos compatibles .......................................................................................................................5
Instalación en Fedora, Linpus Linux, SUSE Linux, Linux openSUSE, Red Hat Enterprise Linux, o Red
Flag Linux .......................................................................................................................................................5
Instalación en Debian GNU/Linux o Ubuntu Linux..............................................................................................6
Comprobación de la instalación del controlador de digitalización en red................................................6
Digitalización con una impresora en red...................................................................................................6
Cómo quitar el controlador de digitalización en red.................................................................................6
Digitalización...............................................................................................8
Digitalización con aplicaciones..................................................................................................................8
Digitalización con XSane .....................................................................................................................................8
Digitalización con OpenOffice.org ......................................................................................................................8
Digitalización con GIMP ......................................................................................................................................9
Digitalización con una ventana del terminal.......................................................................................................9
Digitalización de varias páginas.................................................................................................................9
Digitalización de ambas caras de la hoja.................................................................................................11
Cancelación de un trabajo de digitalización............................................................................................12
Ajuste de las opciones de digitalización..................................................................................................13
Ajuste de las opciones de digitalización con XSane y OpenOffice.org..............................................................13
Ajuste de las opciones de digitalización con scanimage...................................................................................14
Definición de las opciones predeterminadas de digitalización.........................................................................18
Solución de problemas...............................................................................19
La impresora digitaliza la página, pero no se muestra la imagen en el equipo.......................................19
La impresora ha dejado de digitalizar o imprime una página “Fallo de digitalización de perfil”............19
Desactive el cortafuegos...................................................................................................................................19
Abra los puertos de digitalización necesarios (tcp: 9751-9760) .......................................................................19
Acepte el certificado de dispositivo..................................................................................................................19
Introduzca datos de trabajo de digitalización válidos.......................................................................................20
Sólo se muestra una página en el equipo................................................................................................20
La impresora no es compatible...............................................................................................................20
SANE no reconoce el controlador de digitalización en red.....................................................................21
Índice general
3
XSane muestra los caracteres ilegibles...................................................................................................21
Índice alfabético.........................................................................................22
Índice general
4
Introducción al controlador de digitalización en red
El controlador de digitalización en red proporciona una interfaz SANE (Scanner Access Now Easy) para permitir la
digitalización desde una impresora en red.
Instalación del controlador de digitalización en red
Requisitos del sistema
Antes de instalar el controlador de digitalización en red, asegúrese de lo siguiente:
•
•
•
•
•
Se ha conectado con los permisos de usuario raíz.
Dispone de 62 MB de espacio libre en el disco duro para realizar una instalación completa.
Tiene instalado SANE o los back-ends de SANE en su servidor.
Su equipo está configurado correctamente para comunicarse con la impresora en red compatible sobre TCP/IP.
Su impresora tiene una tarjeta de red interna y puede comunicarse a través de una red IPv4. Los adaptadores de
red externos no son compatibles.
Sistemas operativos compatibles
Compruebe que está ejecutando alguna de estas distribuciones de Linux:
•
•
•
•
•
•
•
•
•
Debian GNU/Linux
Fedora
Linux OpenSUSE
Red Flag Linux Desktop
Red Hat Enterprise Linux WS
Linux SUSE Enterprise Desktop
Linux SUSE Enterprise Server
Ubuntu Linux
Linpus Linux Desktop
Nota: Para versiones específicas de los sistemas operativos admitidos, consulte el sitio web del sistema operativo o el
archivo supported-platforms.txt de la ruta /usr/lexscan/docs/ después de la instalación.
Instalación en Fedora, Linpus Linux, SUSE Linux, Linux openSUSE, Red Hat Enterprise
Linux, o Red Flag Linux
1 Para descargar el controlador:
a Vaya a www.lexmark.com.
b Seleccione Buscador de controladores en la lista Controladores y descargas.
c Seleccione la distribución de Linux que se ejecuta en su equipo.
d Seleccione network-scan-linux-glibc2-x86.rpm, y descárguelo en su equipo.
Introducción al controlador de digitalización en red
5
2 Haga doble clic en el archivo de paquete o abra una ventana del terminal, y escriba rpm -ivh
network-scan-linux-glibc2-x86.rpm.
Instalación en Debian GNU/Linux o Ubuntu Linux
1 Para descargar el controlador:
a Vaya a www.lexmark.com.
b Seleccione Buscador de controladores en la lista desplegable Controladores y descargas.
c Seleccione la distribución de Linux que se ejecuta en su equipo.
d Seleccione network-scan-linux-glibc2-x86.deb, y descárguelo en su equipo.
2 Haga doble clic en el archivo de paquete o abra una ventana del terminal, y escriba dpkg -i
network-scan-linux-glibc2-x86.deb.
Comprobación de la instalación del controlador de digitalización
en red
Asegúrese de que el controlador de digitalización está instalado y agregado al archivo dll.conf y de que el archivo de
dispositivo está presente.
Para enumerar los dispositivos disponibles actualmente, abra una ventana del terminal y, a continuación, escriba
scanimage -L. Pulse Intro.
Una vez localizado el dispositivo, aparece en su equipo el mensaje que le indica que se ha encontrado el.
Digitalización con una impresora en red
1 Para utilizar el controlador de digitalización en red, debe abrir una aplicación compatible con SANE, como XSane o
scanadf.
2 Seleccione la impresora en red y las opciones de digitalización.
3 Coloque el documento en el alimentador automático de documentos (ADF) o bien sobre el cristal del escáner.
4 En el panel de control de la impresora, seleccione su perfil.
Para obtener más información, consulte la Guía del usuariode la impresora.
Cómo quitar el controlador de digitalización en red
1 En función del sistema operativo, realice uno de los siguientes pasos:
En Fedora, Linpus Linux, SUSE Linux, Linux openSUSE, Red Hat Enterprise Linux,
o Red Flag Linux
Abra una ventana del terminal, y escriba rpm -e lexmark-network-scan. Pulse Intro.
Introducción al controlador de digitalización en red
6
En Debian GNU/Linux o Linspire Linux
Abra una ventana del terminal, y escriba dpkg -r lexmark-network-scan. Pulse Intro.
2 Quite la entrada lexmark_nscan del archivo /etc/sane.d/dll.conf.
Introducción al controlador de digitalización en red
7
Digitalización
Para obtener más información sobre cómo seleccionar un trabajo de digitalización desde el panel de control de la
impresora, consulte la Guía del usuario de la impresora.
Digitalización con aplicaciones
Digitalización con XSane
1 Abra una ventana del terminal, y escriba xsane. Pulse Intro.
2 En el cuadro de diálogo de detección del dispositivo, navegue hasta:
Available devices (Dispositivos disponibles) > seleccione la impresora > OK (Aceptar)
3 En el cuadro de diálogo de red: escáner, haga clic en Window (Ventana) > Show standard options (Mostrar opciones
estándares.
4 Si es necesario, ajuste otras opciones de digitalización.
5 En el cuadro de diálogo de red: escáner, haga clic en Scan (Digitalizar).
6 Coloque el documento en el alimentador automático de documentos (ADF) o bien sobre el cristal del escáner.
7 En el panel de control de la impresora, seleccione el trabajo de digitalización.
Digitalización con OpenOffice.org
Nota: Debe utilizar sólo Writer, Calc, Impress o Draw.
1 Desde la barra de herramientas de OpenOffice.org, realice una de las siguientes acciones:
• Haga clic en Insertar > Imagen > Escanear > Seleccionar fuente.
• Haga clic en Insertar > Gráfico > Escanear > Seleccionar fuente.
2 En el menú de dispositivo utilizado, seleccione la impresora.
3 Si es necesario, seleccione otras opciones y haga clic en Aceptar.
4 Desde la barra de herramientas de la aplicación, realice una de las siguientes acciones:
• Haga clic en Insertar > Imagen > Escanear > Solicitar.
• Haga clic en Insertar > Gráfico > Escanear > Solicitar.
5 Coloque el documento en el alimentador automático de documentos (ADF) o bien sobre el cristal del escáner.
6 En el panel de control de la impresora, seleccione el trabajo de digitalización.
Digitalización
8
Digitalización con GIMP
GNU Image Manipulation Program (GIMP) es un programa de dibujo para sistemas UNIX/Linux. Permite digitalizar con
herramientas de digitalización existentes (xscanimage y XSane) utilizadas como complementos. La función de
complementos de GIMP permite que xscanimage y XSane proporcionen la imagen digitalizada a GIMP.
Nota: Asegúrese de que tiene instalado el complemento de GIMP que viene con su sistema operativo.
1 Inicie GIMP.
2 Desde la barra de herramientas, realice una de las siguientes acciones:
• Haga clic en File (Archivo) > Acquire (Adquirir) > XSane: Device dialog (XSane: cuadro de diálogo del
dispositivo).
• Haga clic en File (Archivo) > Acquire (Adquirir) > xscanimage: Device dialog (xscanimage: cuadro de diálogo
del dispositivo).
3 En el cuadro de diálogo de detección del dispositivo, navegue hasta:
Available devices (Dispositivos disponibles) > seleccione la impresora > OK (Aceptar)
4 Si es necesario, ajuste en el cuadro de diálogo otras opciones de digitalización y, a continuación, haga clic en Scan
(Digitalizar).
5 Coloque el documento en el alimentador automático de documentos (ADF) o bien sobre el cristal del escáner.
6 En el panel de control de la impresora, seleccione el trabajo de digitalización.
Digitalización con una ventana del terminal
1 Abra una ventana del terminal, y escriba scanimage -d [device_name] > /tmp/scan.pnm. Pulse
Intro.
2 Si es necesario, ajuste las opciones de digitalización.
3 Coloque el documento en el alimentador automático de documentos (ADF) o bien sobre el cristal del escáner.
4 En el panel de control de la impresora, seleccione el trabajo de digitalización.
Nota: Si se produjo el error Assertion 'c->xlib.lock' failed al utilizar OpenSUSE 10.3, consulte la
información de solución de problemas en http://en.opensuse.org/Xlib.lock .
Digitalización de varias páginas
La fuente de papel predeterminada es el alimentador automático de documentos (ADF). Si no hay documentos cargados
en el ADF, la impresora digitaliza desde el cristal del escáner.
Según la aplicación, puede digitalizar varias páginas de varias maneras.
Con scanimage
1 Abra una ventana del terminal y escriba scanimage -b --source=”Multiple Pages” -d
[device_name]. Pulse Intro.
2 Coloque el documento en el ADF o en el cristal del escáner.
3 En el panel de control de la impresora, seleccione el trabajo de digitalización.
Digitalización
9
Con scanadf
1 Abra una ventana del terminal y escriba scanadf --source=”Multiple Pages” -d
[device_name]. Pulse Intro.
2 Coloque el documento en el ADF o en el cristal del escáner.
3 En el panel de control de la impresora, seleccione el trabajo de digitalización.
Con OpenOffice.org
Nota: Debe utilizar sólo Writer, Calc, Impress o Draw.
1 Desde la barra de herramientas de OpenOffice.org, realice una de las siguientes acciones:
• Haga clic en Insertar > Imagen > Escanear > Seleccionar fuente.
• Haga clic en Insertar > Gráfico > Escanear > Seleccionar fuente.
2 En el menú de dispositivo utilizado, seleccione la impresora.
3 En el área de opciones, haga clic en Imagen - Opciones > fuente.
4 En el menú de fuente, seleccione Varias páginas.
5 Haga clic en Aceptar.
6 Desde la barra de herramientas de OpenOffice.org, realice una de las siguientes acciones:
• Haga clic en Insertar > Imagen > Escanear > Seleccionar fuente.
• Haga clic en Insertar > Gráfico > Escanear > Seleccionar fuente.
7 En el panel de control de la impresora, seleccione el trabajo de digitalización.
8 Repita el paso 6 hasta que aparezcan todas las páginas del documento en su equipo.
Con XSane
1 Abra una ventana del terminal, y escriba xsane. Pulse Intro.
2 En el cuadro de diálogo de detección del dispositivo, navegue hasta:
Available devices (Dispositivos disponibles) > seleccione la impresora > OK (Aceptar)
3 En el menú
, seleccione Multiple Pages (Varias páginas).
4 Haga clic en Scan (Digitalizar).
5 Coloque el documento en el ADF o en el cristal del escáner.
6 En el panel de control de la impresora, seleccione el trabajo de digitalización.
Con XSane 0.99 y versiones posteriores
1 En el menú
, seleccione Multiple Pages (Varias páginas).
2 Haga clic en Scan (Digitalizar).
Si especifica un número inferior al número de páginas cargadas en el ADF, sólo se digitalizan las páginas
especificadas.
Debe hacer clic en Scan (Digitalizar) de nuevo para digitalizar el resto de las páginas.
Digitalización
10
3 Coloque el documento en el ADF o en el cristal del escáner.
4 En el panel de control de la impresora, seleccione el trabajo de digitalización.
Con versiones de XSane anteriores a .99
1 En la barra de herramientas, navegue hasta:
Preferences (Preferencias) > Setup (Configuración) > seleccione la ficha Enhancement (Aumento) > Scan Multiple
Page (Digitalizar varias páginas)
2 En el cuadro de diálogo, haga clic en Scan (Digitalizar).
3 Coloque el documento en el ADF o en el cristal del escáner.
4 En el panel de control de la impresora, seleccione el trabajo de digitalización.
5 Repita el paso 2 hasta que aparezcan todas las páginas del documento en su equipo.
Digitalización de ambas caras de la hoja
Notas:
• Asegúrese de que la impresora tiene escáner dúplex y un alimentador automático de documentos (ADF).
• Asegúrese de colocar su documento en el ADF.
• El escáner dúplex y el ADF están disponibles sólo en algunos modelos concretos.
Según la aplicación, puede digitalizar ambas caras de la hoja de varias maneras.
Con scanimage
1 Abra una ventana del terminal, y escriba
scanimage -b --scan-both-sides=yes -d [device_name]. Pulse Intro.
2 Coloque el documento en el ADF.
3 En el panel de control de la impresora, seleccione el trabajo de digitalización.
Con scanadf
1 Abra una ventana del terminal, y escriba scanadf --scan-both-sides=yes -d [device_name]. Pulse
Intro.
2 Coloque el documento en el ADF.
3 En el panel de control de la impresora, seleccione el trabajo de digitalización.
Con OpenOffice.org
Nota: Debe utilizar sólo Writer, Calc, Impress o Draw.
1 Desde la barra de herramientas de OpenOffice.org, realice una de las siguientes acciones:
• Haga clic en Insertar > Imagen > Escanear > Seleccionar fuente.
• Haga clic en Insertar > Gráfico > Escanear > Seleccionar fuente.
2 En el menú de dispositivo utilizado, seleccione la impresora.
Digitalización
11
3 En el área de opciones, navegue hasta:
Imagen - Opciones > fuente
4 En el menú de fuente, seleccione Varias páginas.
5 En el área de opciones, navegue hasta:
Imagen - Opciones > scan-both-sides
6 Seleccione la casilla de verificación scan-both-sides.
7 Haga clic en Aceptar.
8 Desde la barra de herramientas de la aplicación, realice una de las siguientes acciones:
• Haga clic en Insertar > Imagen > Escanear > Solicitar.
• Haga clic en Insertar > Gráfico > Escanear > Solicitar.
9 Coloque el documento en el ADF.
10 En el panel de control de la impresora, seleccione el trabajo de digitalización.
11 Repita el paso 8 hasta que aparezcan todas las páginas del documento en su equipo.
Con XSane
1 Abra una ventana del terminal, y escriba xsane. Pulse Intro.
2 En el cuadro de diálogo de detección del dispositivo, navegue hasta:
Available devices (Dispositivos disponibles) > seleccione la impresora > OK (Aceptar)
3 En el menú
, seleccione Varias páginas.
4 En la barra de herramientas, haga clic en Window (Ventana) > Show standard options (Mostrar opciones
estándares).
5 Seleccione la casilla de verificación Scan both sides (Digitalizar ambas caras).
6 En el cuadro de diálogo de red: escáner, haga clic en Scan (Digitalizar).
7 Coloque el documento en el ADF.
8 En el panel de control de la impresora, seleccione el trabajo de digitalización.
Cancelación de un trabajo de digitalización
Para cancelar un trabajo digitalización, realice una de las siguientes acciones:
• En el cuadro de diálogo que aparece después de que envíe un trabajo de digitalización a la impresora en red, haga
clic en Cancelar perfil de digitalización > Sí.
• Cierre la aplicación.
• Cancele el trabajo de digitalización:
1 En el panel de control de la impresora, cancele el trabajo de digitalización.
2 Cancele el trabajo de digitalización en el cuadro de diálogo que aparece después de que envíe un trabajo de
digitalización a la impresora en red.
Para obtener más información, consulte la Guía del usuariode la impresora.
Digitalización
12
Ajuste de las opciones de digitalización
Ajuste de las opciones de digitalización con XSane y OpenOffice.org
Según la aplicación, puede acceder a las opciones de digitalización de una de estas maneras:
• Con XSane
1 Abra una ventana del terminal, y escriba xsane. Pulse Intro.
2 En el cuadro de diálogo de detección del dispositivo, navegue hasta:
Available devices (Dispositivos disponibles) > seleccione la impresora > OK (Aceptar)
3 En el cuadro de diálogo de red: escáner, realice una de las siguientes acciones:
– Haga clic en Window (Ventana) > Show standard options (Mostrar opciones estándares).
– Haga clic en Window (Ventana) > Show advanced options (Mostrar opciones avanzadas).
• Con OpenOffice.org
Nota: Debe utilizar sólo Writer, Calc, Impress o Draw.
1 Desde la barra de herramientas de OpenOffice.org, realice una de las siguientes acciones:
– Haga clic en Insertar > Imagen > Escanear > Seleccionar fuente.
– Haga clic en Insertar > Gráfico > Escanear > Seleccionar fuente.
2 En el menú de dispositivo utilizado, seleccione la impresora.
Navegue hasta:
Dispositivo > seleccione la impresora.
3 En el área de opciones, seleccione Imagen - Opciones o Propiedades avanzadas.
Para
Seleccione
Seleccionar el tipo de documento.
Content Type (Tipo de contenido) o content-type
Seleccionar una resolución de digitalización.
o scan-resolution
Se muestran como opciones las resoluciones de todas las
impresoras. Asegúrese de que la impresora admite la
resolución que ha seleccionado.
se encuentra en el cuadro de diálogo
Nota: El icono
principal de XSane.
Seleccionar la profundidad del color.
o mode
se encuentra en el cuadro de diálogo
Nota: El icono
principal de XSane.
Seleccionar el tamaño del documento.
Original Size (Tamaño original) o original-size
Se muestran como opciones los tamaños de documento de
todas las impresoras. Asegúrese de que la impresora admite
el tamaño que ha seleccionado.
Digitalización
13
Para
Seleccione
Realizar una digitalización dúplex.
Scan both sides (Digitalizar ambas caras) o scan-both-sides
Notas:
• Asegúrese de que la impresora tiene escáner dúplex y un
alimentador automático de documentos (ADF).
• Asegúrese de colocar su documento en el ADF.
• El escáner dúplex y el ADF están disponibles sólo en
algunos modelos concretos.
Seleccionar la orientación vertical u horizontal.
orientation u Orientation (Orientación)
Seleccionar un ajuste de brillo.
o brightness (brillo)
se encuentra en el cuadro de diálogo
Nota: El icono
principal de XSane.
Seleccionar un ajuste de contraste.
o contrast (contraste)
se encuentra en el cuadro de diálogo
Nota: El icono
principal de XSane.
Digitalizar un documento de una sola página o varias.
u source (fuente)
se encuentra en el cuadro de diálogo
Nota: El icono
principal de XSane.
Invertir los valores de píxeles.
Nota: El icono
se encuentra en el cuadro de diálogo
principal de XSane. El icono
se encuentra sólo en XSane.
Eliminar las manchas y las manchas de fondo claro al digitalizar documentos de color.
Background Removal (Eliminación del fondo)
Seleccionar el color que va a eliminar
Color Dropout (Color excluido)
Nota: La eliminación del fondo se encuentra sólo en XSane.
Nota: El color excluido se encuentra sólo en XSane.
Seleccionar la calidad del color excluido.
Color Dropout Threshold (Umbral de color excluido)
Nota: El umbral de color excluido se encuentra sólo en XSane.
Producir una imagen simétrica del documento o imagen.
Mirror Image (Imagen simétrica)
Nota: La imagen simétrica se encuentra sólo en XSane.
Nota: Puede que su impresora no admita todas las opciones. Para averiguarlo, consulte la Guía del usuario de la
impresora.
Ajuste de las opciones de digitalización con scanimage
Scanimage es una aplicación sólo de línea de comandos que utiliza el primer escáner que encuentra y las opciones de
digitalización predeterminadas. El comando inicia la digitalización y almacena la imagen en formato PXM o TIFF. Puede
proporcionar opciones de línea de comandos para especificar las opciones de digitalización.
Digitalización
14
Por ejemplo, para iniciar una digitalización de un documento con tamaño legal, escriba scanimage
original-size=Legal > /tmp/image.pxm en la línea de comandos, y pulse Entrar.
Para
Escriba
Valores
Especificar el nombre de la
impresora
-d [device_name]
[device_name]
Seleccionar el tipo de documento
content-type
Texto
Texto/gráficos
Foto
Seleccionar la resolución de digitali- scan-resolution
zación
75
Nota: Se muestran como opciones
las resoluciones de todas las impresoras.
200
150
300
400
600
1200
Nota: Asegúrese de que la impresora admite la
resolución que ha seleccionado.
Seleccionar la profundidad del color mode
Blanco y negro de 1 bit
Escala de grises de 8 bits
Color de 24 bits
Digitalización
15
Para
Escriba
Valores
Especificar el tamaño del
documento
original-size
Carta
Ejecutivo
Nota: Se muestran como opciones
los tamaños de documento de todas
las impresoras.
Legal
A3
A4
A5
A6
B4
B5
Tabloide
Oficio (México)
Folio
Declaración
Universal
Tamaño de digitalización personalizado
Tarjeta de identificación
Foto de 3x5
Foto de 4x6
Tarjeta de presentación
Libro original
Tamaño automático
Tamaño mixto
4\~x\~8 pulg.
5\~x\~7 pulg
3,5\~x\~4 pulg.
8\~x\~10 pulg.
9\~x\~13 cm
10\~x\~20 cm
20\~x\~25 cm
10\~x\~15 cm
3\~x\~18 cm
L
L2
Hagaki
Nota: Asegúrese de que la impresora admite el
tamaño que ha seleccionado.
Digitalización
16
Para
Escriba
Valores
Especificar el documento que se va
digitalizar
document-source
Láser blanco y negro
Láser en color
Inyección de tinta normal
Inyección de tinta brillante
Foto de minorista
Foto
Revista
Periódico
Prensa
Oficina general
Automático
Otros
Notas:
• Asegúrese de que la impresora admite el
tamaño que ha seleccionado.
• La impresora utiliza los valores predeterminados si no se admite la opción.
Realizar una digitalización dúplex
scan-both-sides
no
sí
Notas:
• Asegúrese de que la impresora tiene escáner
dúplex y un alimentador automático de
documentos (ADF).
• Asegúrese de colocar su documento en el
ADF.
• El escáner dúplex y el ADF están disponibles
sólo en algunos modelos concretos.
Seleccionar orientación vertical u
horizontal
orientación
Seleccionar ajuste de brillo
brillo
1–9
Seleccionar ajuste de contraste
contrast
0–5
vertical
horizontal
Digitalizar un documento de una sola source
página o varias
Una sola página
Invertir los valores de píxeles
no
Varias páginas
negative-image
sí
Eliminar las manchas y las manchas background-removal
de fondo claro al digitalizar
documentos en color
Digitalización
17
-4–+4
Para
Escriba
Valores
Seleccionar el color que se va
eliminar
color-dropout
Ninguno
Rojo
Verde
Azul
Seleccionar la calidad del color
excluido
color-dropout-threshold 0–254
Producir una imagen simétrica del
documento o imagen
mirror-image
no
sí
Notas:
• También puede escribir scanimage --help para obtener una lista de las opciones admitidas.
• Puede que su impresora no admita todas estas opciones. Para averiguarlo, consulte la Guía del usuario de la
impresora.
Definición de las opciones predeterminadas de digitalización
Todas las opciones predeterminadas de digitalización se almacenan en el archivo de configuración del controlador de
digitalización, /etc/sane.d/lexmark_nscan.conf. Al cambiar los valores del archivo de configuración del controlador de
digitalización se cambian las opciones predeterminadas. Las opciones se reflejan en la aplicación.
XSane almacena las últimas opciones de digitalización utilizadas en el directorio ${HOME}/.sane/xsane. Para que XSane
refleje los cambios realizados en el archivo de configuración del controlador de digitalización, haga lo siguiente:
1 Cierre la aplicación XSane.
2 Abra una ventana del terminal y escriba rm -f ${HOME}/.sane/xsane/*.drc. Pulse Intro.
3 Escriba xsane. Pulse Intro.
Digitalización
18
Solución de problemas
La impresora digitaliza la página, pero no se muestra la imagen
en el equipo
Asegúrese de que la dirección IP de su equipo coincide con la dirección IP asignada a su tarjeta de interfaz de red.
1 Abra una ventana del terminal y escriba hostname. Pulse Intro.
2 Escriba ping [computer_hostname]. Pulse Intro y anote la dirección IP que aparece.
3 Escriba /usr/lexscan/bin/lsinet y pulse Intro. Compare la dirección IP que aparece con la dirección IP
que ha obtenido en el paso 2.
Si las direcciones IP no coinciden, realice entonces una de las siguientes acciones:
• Corrija sus /etc/hosts o entradas DNS.
• Actualice el archivo de configuración del controlador de SANE e indique la interfaz de usuario de red adecuada que
se va a utilizar.
Para obtener más información sobre cómo corregir su /etc/hosts o entradas DNS, consulte la documentación que venía
con su sistema operativo.
Si el problema no se resuelve, consulte “La impresora ha dejado de digitalizar o imprime una página 'Fallo de
digitalización de perfil'” en la página 19.
La impresora ha dejado de digitalizar o imprime una página “Fallo
de digitalización de perfil”
DESACTIVE EL CORTAFUEGOS
Para desactivar el cortafuegos, consulte la documentación suministrada con el sistema operativo.
ABRA LOS PUERTOS DE DIGITALIZACIÓN NECESARIOS (TCP: 9751-9760)
Abra una ventana de terminal y escriba # iptables -I INPUT -p tcp --dport 9751:9760 -j
ACCEPT -i eth0. Pulse Intro.
En la mayoría de distribuciones de Linux, puede abrir puertos con el comando iptables.
ACEPTE EL CERTIFICADO DE DISPOSITIVO
Si se produce un error al verificar un certificado de seguridad antes de completar una digitalización, debe aceptar el
certificado para continuar.
Puede aceptar el certificado para un único trabajo de digitalización o para todos los trabajos futuros.
Solución de problemas
19
INTRODUZCA DATOS DE TRABAJO DE DIGITALIZACIÓN VÁLIDOS
Si se recibió el mensaje 401 Unauthorized Error al intentar enviar un trabajo de digitalización a la impresora,
debe introducir una combinación válida de nombre de usuario y contraseña.
Puede introducir la combinación válida de nombre de usuario y contraseña para un único trabajo de digitalización y
para todos los trabajos futuros.
Sólo se muestra una página en el equipo
Asegúrese de que la fuente está establecida en Varias páginas.
Con la aplicación OpenOffice.org
Debe utilizar sólo Writer, Calc, Impress o Draw.
1 Desde la barra de herramientas de OpenOffice.org, realice una de las siguientes acciones:
• Haga clic en Insertar > Imagen > Escanear > Seleccionar fuente.
• Haga clic en Insertar > Gráfico > Escanear > Seleccionar fuente.
2 En el área de opciones, haga clic en Imagen - Opciones > fuente.
3 En el menú de fuente, seleccione Varias páginas.
4 Haga clic en Aceptar.
Con XSane
1 En el menú
, seleccione Multiple Pages (Varias páginas).
2 Haga clic en Scan (Digitalizar).
Con scanadf
Escriba scanadf --source=”Multiple Pages” -d [device_name]. Pulse Intro.
Con scanimage
Escriba scanimage -b --source=”Multiple Pages” -d [device_name]. Pulse Intro.
La impresora no es compatible
Asegúrese de lo siguiente:
• La impresora es una impresora multifunción.
• El controlador de digitalización admite la impresora.
Para obtener más información sobre la compatibilidad de la impresora, consulte la Guía del usuario de esta.
Solución de problemas
20
SANE no reconoce el controlador de digitalización en red
Las aplicaciones compatibles con SANE, como XSane o scanadf acceden al escáner a través de SANE.
Asegúrese de lo siguiente:
•
•
•
•
•
•
El controlador de digitalización no está instalado en el directorio /usr/lib/sane.
Existe el archivo del dispositivo del controlador de digitalización.
El controlador de digitalización no aparece en el archivo /etc/sane.d/dll.conf.
'lexmark_nscan' aparece en el archivo /etc/sane.d/dll.conf y no '#' está escrito delante.
La instalación SANE está utilizando la estructura de directorio /usr/lib/sane y /etc/sane.d/.
Para algunas instalaciones SANE, puede necesitar configurar LD_LIBRARY_PATH:
1 Abra una ventana del terminal y escriba export LD_LIBRARY_PATH=/usr/lib.
2 Pulse Intro.
XSane muestra los caracteres ilegibles
Ejecute la versión 0.90 de XSane o una superior, pues admiten más idiomas que las versiones anteriores.
Nota: Si utiliza Linpus Linux, actualice XSane a la versión 0.90 o una superior para que funcione correctamente con
idiomas distintos al inglés.
Solución de problemas
21
Índice alfabético
A
E
ajuste de las opciones de
digitalización
con la línea de comandos 14
con OpenOffice.org 13
con scanimage 14
con XSane 13
avisos 2
cancelación de un trabajo de
digitalización 12
compatibles, sistemas operativos 5
comprobación de la instalación del
controlador de digitalización 6
en red, controlador de digitalización
desinstalar 6
instalar en Debian GNU/Linux 6
instalar en Fedora 5
instalar en Linpus Linux 5
instalar en Linux openSUSE 5
instalar en Red Flag Linux 5
instalar en Red Hat Enterprise
Linux 5
instalar en SUSE Linux 5
instalar en Ubuntu Linux 6
no reconocido por la
aplicación 21
requisitos de instalación 5
D
I
C
definición de valores
predeterminados 18
desinstalación del controlador de
digitalización en red 6
digitalización
ambas caras de la hoja 11
cancelar un trabajo de
digitalización 12
con GIMP 9
con impresora en red 6
con la línea de comandos 9
con OpenOffice.org 8
con XSane 8
varias páginas 9
digitalización de ambas caras de la
hoja
con OpenOffice.org 11
con scanadf 11
con scanimage 11
con XSane 11
digitalización de varias páginas
con OpenOffice.org 9
con scanadf 9
con scanimage 9
con XSane 9
digitalización, opciones
OpenOffice.org Writer 13
XSane 13
instalación en Debian GNU/Linux 6
instalación en Fedora 5
instalación en Linpus Linux 5
instalación en Linux openSUSE 5
instalación en Red Flag Linux 5
instalación en Red Hat Enterprise
Linux 5
instalación en SUSE Linux 5
instalación en Ubuntu Linux 6
L
la impresora digitaliza la página pero
no se muestra la imagen 19
la impresora ha dejado de
digitalizar 19
la impresora no es compatible 20
S
sistema, requisitos 5
sólo se muestra una página en el
equipo 20
X
XSane muestra los caracteres
ilegibles 21
Índice alfabético
22