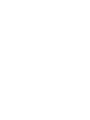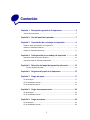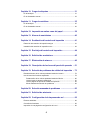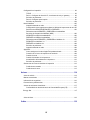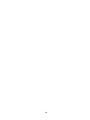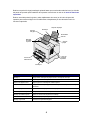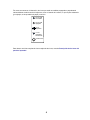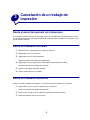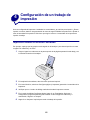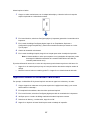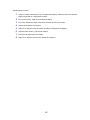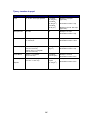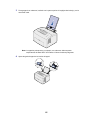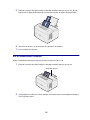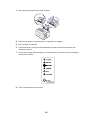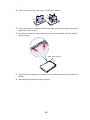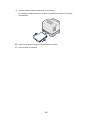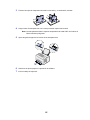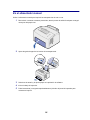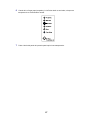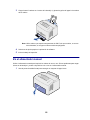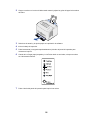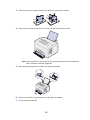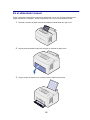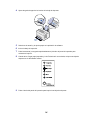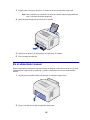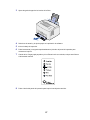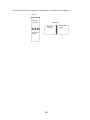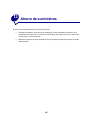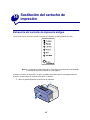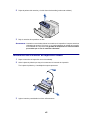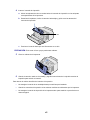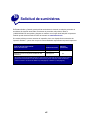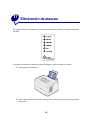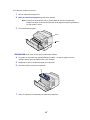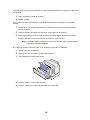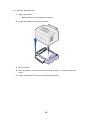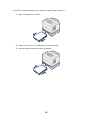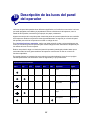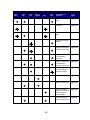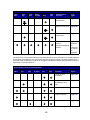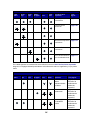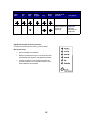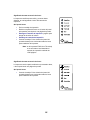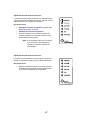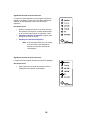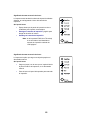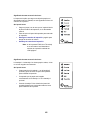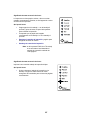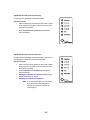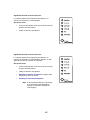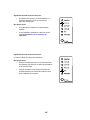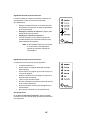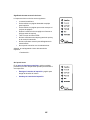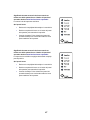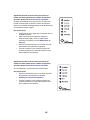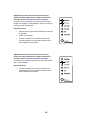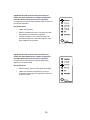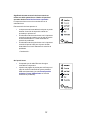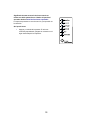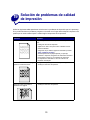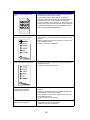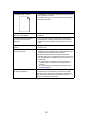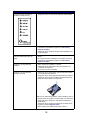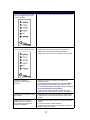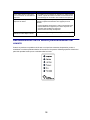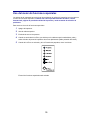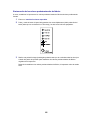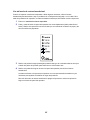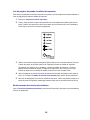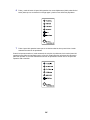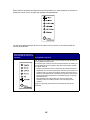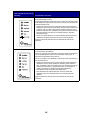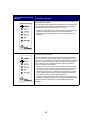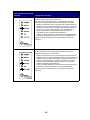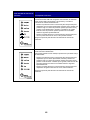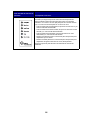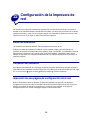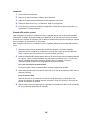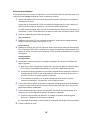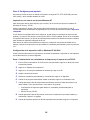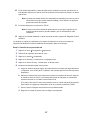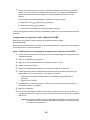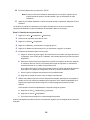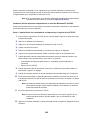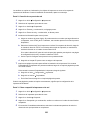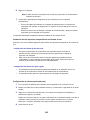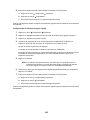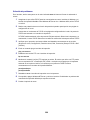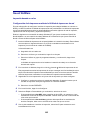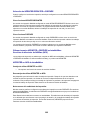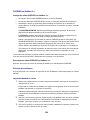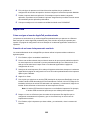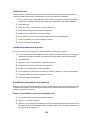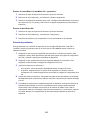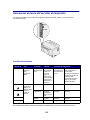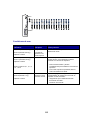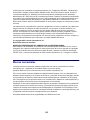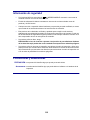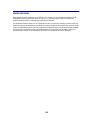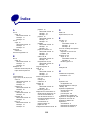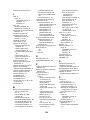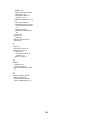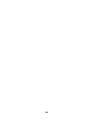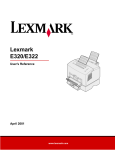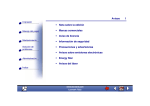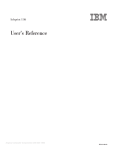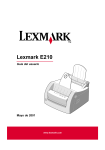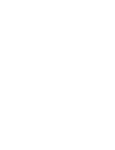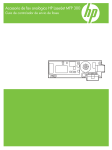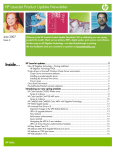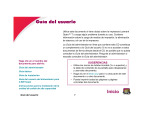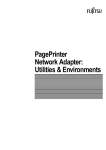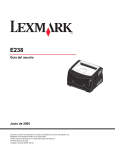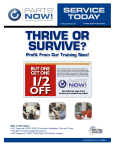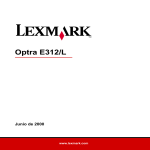Download Información
Transcript
Lexmark E320/E322 Referencia del usario Abril de 2001 www.lexmark.com Contenido Capitulo 1: Descripción general de la impresora ........................... 5 Acerca de la impresora ........................................................................................ 5 Capitulo 2: Uso del panel del operador ........................................... 7 Capitulo 3: Cancelación de un trabajo de impresión ..................... 9 Desde el panel del operador de la impresora ...................................................... 9 Desde un ordenador Windows ............................................................................. 9 Desde un ordenador Macintosh ........................................................................... 9 Capitulo 4: Configuración de un trabajo de impresión ............... 10 Impresión desde un entorno Windows ............................................................... 10 Impresión desde un ordenador Macintosh ......................................................... 11 Capitulo 5: Selección del papel de impresión adecuado ............ 13 Tipos y tamaños de papel ............................................................................ 14 Capitulo 6: Orígenes del papel de la impresora .......................... 15 Capitulo 7: Carga del papel ............................................................ 17 En la bandeja 1 .................................................................................................. 17 En el alimentador manual .................................................................................. 19 En la bandeja 2 opcional .................................................................................... 21 Capitulo 8: Carga de transparencias ............................................. 24 En la bandeja 1 .................................................................................................. 24 En el alimentador manual .................................................................................. 26 Capitulo 9: Carga de sobres ........................................................... 28 En la bandeja 1 .................................................................................................. 28 En el alimentador manual .................................................................................. 29 i Capitulo 10: Carga de etiquetas ..................................................... 31 En la bandeja 1 .................................................................................................. 31 En el alimentador manual .................................................................................. 33 Capitulo 11: Carga de cartulinas ................................................... 35 En la bandeja 1 .................................................................................................. 35 En el alimentador manual .................................................................................. 36 Capitulo 12: Impresión en ambas caras del papel ....................... 38 Capitulo 13: Ahorro de suministros .............................................. 40 Capitulo 14: Sustitución del cartucho de impresión ................... 41 Extracción del cartucho de impresión antiguo ................................................... 41 Instalación del cartucho de impresión nuevo ..................................................... 42 Capitulo 15: Reciclaje del cartucho de impresión ....................... 44 Capitulo 16: Solicitud de suministros ........................................... 45 Capitulo 17: Eliminación de atascos ............................................. 46 Capitulo 18: Descripción de las luces del panel del operador ... 51 Capitulo 19: Solución de problemas de calidad de impresión ... 73 Restablecimiento de los valores predeterminados del usuario .......................... 78 Uso del menú de funciones especiales .............................................................. 79 Restauración de los valores predeterminados de fábrica ............................ 80 Uso del modo de rastreo hexadecimal ........................................................ 81 Uso de páginas de prueba de calidad de impresión .................................... 82 Modo avanzado de solución de problemas ................................................. 82 Capitulo 20: Solución avanzada de problemas ............................ 83 Capitulo 21: Solicitud de asistencia .............................................. 91 Capitulo 22: Configuración de la impresora de red ..................... 92 Entornos admitidos ............................................................................................ 92 Conexión del hardware ...................................................................................... 92 Impresión de una página de configuración de la red ......................................... 92 ii Configuración e impresión ................................................................................. 93 TCP/IP ......................................................................................................... 93 Paso 1: Configurar la dirección IP, la máscara de red y el gateway ........... 93 Solución de problemas ................................................................................ 95 Paso 2: Configurar para imprimir ................................................................. 96 Solución de problemas .............................................................................. 104 Novell NetWare ................................................................................................ 105 Impresión basada en colas ........................................................................ 105 Configuración de la impresora mediante la Utilidad de impresoras de red 105 Selección de NPRINTER/RPRINTER o PSERVER .................................. 106 Diferencias entre NPRINTER y PSERVER en IntraNetWare Servicios de directorio de NetWare (NDS) ................................................ 106 NPRINTER en NDS de IntraNetWare ....................................................... 106 PSERVER en NDS de IntraNetWare ......................................................... 107 Diferencias entre RPRINTER y PSERVER en NetWare 3.x ..................... 107 RPRINTER en NetWare 3.x ...................................................................... 107 PSERVER en NetWare 3.x ........................................................................ 108 Solución de problemas .............................................................................. 108 Impresión basada en colas ........................................................................ 108 AppleTalk ......................................................................................................... 109 Cómo averiguar el nombre AppleTalk predeterminado ............................. 109 Creación de un icono de impresora de escritorio ...................................... 109 Cambio de zona ......................................................................................... 110 Cambio del nombre de la impresora .......................................................... 110 Actualización del hardware de la impresora .............................................. 110 Solución de problemas .............................................................................. 111 Secuencias de luces del servidor de impresión ............................................. 112 Condiciones normales ............................................................................... 112 Condiciones de error ................................................................................. 113 Avisos .............................................................................................. 114 Aviso de edición ............................................................................................... 114 Marcas comerciales ......................................................................................... 115 Información de seguridad ................................................................................. 116 Precauciones y advertencias ........................................................................... 116 Avisos de emisiones electrónicas .................................................................... 117 Conformidad con las directivas de la Comunidad Europea (CE) .............. 117 Energy Star ..................................................................................................... 117 Aviso de láser ................................................................................................... 118 Índice ............................................................................................... 119 iii iv 1 Descripción general de la impresora Acerca de la impresora Hay disponibles tres modelos de impresora: Lexmark E320, Lexmark E322 y Lexmark E322n. Las diferencias entre estos modelos se enumeran en la tabla siguiente. Nota: es posible que algunas secciones de este CD no se apliquen a todos los modelos de impresora. Elemento Lexmark E320 Lexmark E322 Lexmark E322n Memoria base 4 MB 8 MB 16 MB Memoria máxima 68 MB 72 MB 80 MB Emulaciones Compatibilidad con Macintosh y PCL 5e PostScript nivel 2 y PCL 6 PostScript nivel 2 y PCL 6 Conectividad Paralelo y USB Paralelo y USB Ethernet 10/100 BaseTX y USB Se suministra con rendimiento de cartucho de impresión, aproximadamente al 5% de cobertura 1.500 páginas (estándar) 3.000 páginas (estándar) 3.000 páginas (estándar) El panel del operador tiene 6 luces y 1 botón. Realice una pulsación breve (aproximadamente un segundo) en el botón del panel del operador para reiniciar la impresora o mostrar un código de error. 5 Realice una pulsación larga (manténgalo pulsado hasta que se enciendan todas las luces) en el botón del panel del operador para restablecer la impresora o seleccionar un valor en el menú de funciones especiales. Realice una doble pulsación (pulsar y soltar rápidamente dos veces) en el botón del panel del operador para mostrar códigos de error adicionales o desplazarse por los valores del menú de funciones especiales. Soporte del papel Bandeja 1 Soporte del papel Alimentador manual Bandeja de salida superior Guía de papel Luces del panel del operador Puerta de salida frontal Bandeja 2 Utilice esta característica: Cuando desee: Bandeja 1 Cargar hasta 150 hojas de papel normal o 10 hojas de otro tipo. Soporte del papel posterior Sujetar papel en la bandeja 1. Soporte del papel frontal Sujetar papel en la bandeja de salida superior. Alimentador manual Cargar una sola hoja de papel. Utilizar transparencias, etiquetas, sobres y cartulinas. Guías de papel Ajustar el ancho del papel en la bandeja 1 y en el alimentador manual de hojas. Luces del panel del operador Comprobar el estado de la impresora. Bandeja de salida superior Apilar los documentos impresos boca abajo. Puerta de salida frontal Imprimir en papel especial, por ejemplo, cartulina o etiquetas. Bandeja 2 opcional Aumentar la capacidad de papel. 6 2 Uso del panel del operador El panel del operador tiene 6 luces y 1 botón del panel del operador. Cuando: La impresora: la luz Lista/Datos está encendida está preparada para recibir y procesar datos. la luz Lista/Datos está parpadeando está ocupada recibiendo o procesando datos. la luz Tóner bajo está encendida le alerta de que se está agotando el tóner. la luz Cargar papel está encendida le pide que cargue papel en la bandeja 1, en el alimentador manual o en la bandeja 2 (si está instalada). la luz Atasco de papel está encendida detecta un atasco. La luz Error está encendida tiene la cubierta abierta o el cartucho de impresión no está instalado. la luz Pulsar botón está encendida le pide que pulse el botón del panel del operador. 7 Tal como se muestra en la ilustración, las luces que están encendidas, apagadas o parpadeando indican distintas condiciones de la impresora, como el estado de la misma, o que requiere asistencia (por ejemplo, se ha quedado sin papel) o servicio. La luz está encendida La luz está apagada La luz parpadea La luz parpadea lentamente Pulsar botón Para obtener una lista completa de los mensajes de las luces, consulte Descripción de las luces del panel del operador. 8 3 Cancelación de un trabajo de impresión Desde el panel del operador de la impresora Si el trabajo que desea cancelar se está imprimiendo y la luz Lista/Datos está parpadeando, realice una pulsación larga en el botón (aproximadamente 3 segundos) para restablecer la impresora, con lo que se cancela el trabajo. Desde un ordenador Windows 1 Minimice todos los programas para mostrar el escritorio. 2 Haga doble clic en el icono Mi PC. 3 Haga doble clic en el icono Impresoras. Aparece una lista de las impresoras disponibles. 4 Haga doble clic en la impresora que está utilizando para imprimir el trabajo. Aparece una lista de los trabajos de impresión. 5 Seleccione el trabajo que desea cancelar. 6 Pulse la tecla Suprimir en el teclado. Desde un ordenador Macintosh Cuando se envía un trabajo de impresión, el icono de la impresora aparece en el escritorio. 1 Haga doble clic en el icono de la impresora en el escritorio. Aparece una lista de los trabajos de impresión. 2 Pulse Control y haga clic en el trabajo de impresión que desea cancelar. 3 Seleccione Detener cola en el menú local. 9 4 Configuración de un trabajo de impresión Una vez configurada la impresora e instalados los controladores, ya está listo para imprimir. ¿Desea imprimir una carta, añadir a una presentación la marca de agua Prohibida la reproducción o ajustar el valor de intensidad de impresión? Sólo tiene que elegir el valor en el controlador de la impresora e imprimir el trabajo. Impresión desde un entorno Windows Por ejemplo, suponga que hay papel normal cargado en la bandeja 1 pero desea imprimir una carta en papel con cabecera y un sobre. 1 Cargue el papel con cabecera con la parte superior de la página apuntando hacia abajo y con la cara hacia usted en la bandeja 1. 2 En la aplicación de software, abra el archivo que desea imprimir. 3 En el menú Archivo, seleccione Configurar página (o impresora) para abrir el controlador de la impresora. 4 Verifique que en el cuadro de diálogo está seleccionada la impresora correcta. 5 En el cuadro de diálogo Configurar página, haga clic en Propiedades, Opciones o Configuración (según la aplicación) para cambiar el valor del papel a Cabecera y, a continuación, haga clic en Aceptar. 6 Haga clic en Aceptar o Imprimir para enviar el trabajo de impresión. 10 Ahora imprima el sobre: 1 Cargue un sobre verticalmente, con la solapa hacia abajo y el área del sello en la esquina superior izquierda en el alimentador manual. 2 En el menú Archivo, seleccione Configurar página (o impresora) para abrir el controlador de la impresora. 3 En el cuadro de diálogo Configurar página, haga clic en Propiedades, Opciones o Configuración (según la aplicación) y seleccione el tamaño de sobre que desee en el valor Tipo de papel. 4 Cambie la orientación a horizontal. 5 En el cuadro de diálogo Imprimir, haga clic en Aceptar para enviar el trabajo de impresión. Nota: si desea cambiar un valor que no aparece en el controlador de impresora, puede descargar la Utilidad de instalación de Lexmark E320/E322 del sitio Web de Lexmark (www.lexmark.com). Si precisa información acerca de un valor de la impresora, puede obtener ayuda con sólo hacer clic: • • Haga clic en el cuadro Ayuda que hay en la esquina inferior derecha de cualquier cuadro de diálogo. Mueva el cursor al valor en cuestión y pulse F1 o haga clic con el botón derecho del ratón. Impresión desde un ordenador Macintosh Por ejemplo, si utiliza Mac OS 9 y desea imprimir una carta en papel con cabecera y un sobre: 1 Cargue el papel con cabecera con la parte superior de la página hacia abajo y con la cara hacia usted en la bandeja 1. 2 En la aplicación de software, abra el archivo que desea imprimir. 3 En el menú Archivo, seleccione Configurar página para abrir el controlador de la impresora. 4 Verifique que en el cuadro de diálogo está seleccionada la impresora correcta. 5 Seleccione el idioma y, a continuación, haga clic en OK. 6 Haga clic en Imprimir del menú Archivo para enviar el trabajo de impresión. 11 Ahora imprima el sobre: 1 Cargue un sobre verticalmente, con la solapa hacia abajo y el área del sello en la esquina superior izquierda en el alimentador manual. 2 En el menú Archivo, haga clic en Configurar página. 3 En el valor Tamaño de papel, seleccione el tamaño de sobre que desee. 4 Cambie la orientación a horizontal. 5 Haga clic en OK para cerrar el cuadro de diálogo Configuración de página. 6 Vuelva al menú Archivo y seleccione Imprimir. 7 En Origen del papel seleccione Sobre. 8 Haga clic en Imprimir para enviar el trabajo de impresión. 12 Selección del papel de impresión adecuado 5 Seleccione el tipo de papel correcto para reducir los problemas de impresión. Para obtener la mejor calidad de impresión, pruebe una muestra del papel que piense comprar antes de adquirir grandes cantidades. • Utilice papel xerográfico de 75 g/m2. • Utilice transparencias diseñadas para impresoras láser. Recomendamos las transparencias para impresora láser de Lexmark: el número de referencia de las transparencias tamaño carta es 70X7240 y el número de referencia de las transparencias tamaño A4 es 12A5010. • Utilice sobres de papel de alta calidad de 90 g/m2. Para reducir los atascos de papel, no utilice sobres que: – – – – – – – Tengan demasiada curvatura Estén pegados entre sí Estén dañados de algún modo Contengan ventanas, orificios, perforaciones, cortes o grabados Utilicen cierres metálicos, tirillas o solapas metálicas Tengan sellos pegados Tengan algún adhesivo expuesto cuando la solapa esté en la posición de cierre • No utilice etiquetas que tengan adhesivo expuesto en las hojas. • No imprima muchas etiquetas seguidas. • Utilice cartulinas con un peso máximo de 163 g/m2 y un tamaño mínimo de 76,2 x 127 mm. 13 Tipos y tamaños de papel Papel Tamaño Peso Capacidad Papel A4, A5, B5, carta, legal, ejecutivo 17–43 libras (64–163 g/m2) Bandeja 1: 150 hojas (papel 20#) 16–43 libras (60–163 g/m2) Alimentador manual: 1 hoja 16–24 libras (60–90 g/m2) Transparencias A4,carta N/A Bandeja 2 opcional: 250 hojas (papel 20#) Bandeja 1: 10 hojas Alimentador manual: 1 hoja Sobres Etiquetas (Papel) Monarch, (7 3/4), 9, Com-10 C5, C6, B5, DL 24 libras (90 g/m2) Bandeja 1: 10 sobres Mínimo: 8,3 x 11 pulgadas (210 mm x 279 mm) 24 libras (90 g/m2) Bandeja 1: 10 hojas Mínimo: 3 x 5 pulgadas (76,2 x 127 mm) 67–90 libras (120–163 g/m2) Bandeja 1: 10 fichas Máximo: 8,5 x 14 pulgadas (216 mm x 356 mm) 50–100 libras etiqueta (75–163 g/m2) Bandeja 1: 10 fichas Alimentador manual: 1 sobre Alimentador manual: 1 hoja Máximo: 8,5 x 11,7 pulgadas (216 mm x 297 mm) Fichas Bristol Cartulina para etiquetar 14 Alimentador manual: 1 ficha Alimentador manual: 1 ficha 6 Orígenes del papel de la impresora La impresora tiene dos orígenes de papel estándar: un alimentador de papel automático, que admite hasta 150 hojas de papel normal, y un alimentador manual de una sola hoja. Utilice la bandeja 1 para la mayoría de los trabajos de impresión. Utilice el alimentador manual para introducir una sola página, transparencia, sobre, etiqueta o ficha. Soporte del papel Soporte del papel Bandeja de salida superior Bandeja 1 Alimentador manual Puerta de salida frontal Bandeja 2 Una bandeja de salida en la parte superior de la impresora admite hasta 100 hojas. La puerta de salida frontal de hojas sueltas proporciona un trayecto del papel recto para papel especial, como transparencias, sobres, etiquetas, cartulinas o fichas, reduciendo la curvatura y los posibles atascos de papel. 15 Para aumentar la capacidad de papel, puede adquirir la bandeja 2 opcional, que admite hasta 250 hojas de papel. 16 7 Carga del papel En la bandeja 1 1 Extienda el soporte del papel posterior hasta que oiga un clic. 2 Flexione las hojas hacia los dos lados y, a continuación, airéelas. 17 3 Si carga papel con cabecera, insértelo con la parte superior de la página hacia abajo y con la cara hacia usted. Nota: Los papeles preimpresos, por ejemplo, con cabecera, deben soportar temperaturas de hasta 200ºC sin fundirse ni liberar emisiones peligrosas. 4 Ajuste las guías de papel a los bordes del papel. 18 5 Extienda el soporte del papel frontal de la bandeja de salida hasta que oiga un clic. Si está imprimiendo en papel de tamaño legal, extienda por completo el soporte del papel frontal. 6 Seleccione el tamaño y el tipo de papel en la aplicación de software. 7 Inicie el trabajo de impresión. En el alimentador manual Utilice el alimentador manual para imprimir las hojas de papel de una en una. 1 Extienda el soporte del papel frontal de la bandeja de salida hasta que oiga un clic. Alimentador manual 2 Si carga papel con cabecera, inserte una hoja con la parte superior de la página hacia abajo y con la cara hacia usted. 19 3 Ajuste las guías de papel a los bordes del papel. 4 Seleccione el tamaño y el tipo de papel en la aplicación de software. 5 Inicie el trabajo de impresión. 6 Pulse brevemente (un segundo aproximadamente) el botón del panel del operador para comenzar a imprimir. 7 Cuando la luz Cargar papel parpadee y la luz Pulsar botón se encienda, coloque otra hoja en el alimentador manual. 8 Pulse el botón del panel del operador. 20 En la bandeja 2 opcional 1 Sujete las lengüetas a ambos lados de la bandeja y extráigala por completo de la impresora. 2 Antes de cargar el papel, empuje la placa metálica hasta que quede bloqueada. 3 Si carga papel de tamaño legal o A4, extienda el soporte del papel. 21 4 Flexione las hojas hacia los dos lados y, a continuación, airéelas. 5 Si va a cargar papel con cabecera, insértelo boca abajo de modo que la parte superior de la página entre en primer lugar. 6 No exceda el indicador de altura de pila; si llena en exceso la bandeja, se pueden producir atascos de papel. Topes de las esquinas 7 Asegúrese de que el papel está por debajo de los topes de las esquinas y queda plano en la bandeja. 8 Ajuste las guías de papel a los bordes del papel. 22 9 Vuelva a instalar la bandeja firmemente en la impresora. Si la bandeja no está insertada por completo, es posible que el papel no se cargue correctamente. 10 Seleccione el tamaño del papel en la aplicación de software. 11 Inicie el trabajo de impresión. 23 8 Carga de transparencias Cuando imprima en transparencias, utilice aquéllas que estén diseñadas para impresoras láser. Recomendamos las transparencias para impresora láser de Lexmark: el número de referencia de las transparencias tamaño carta es 70X7240 y el número de referencia de las transparencias tamaño A4 es 12A5010. En la bandeja 1 1 Extienda el soporte del papel posterior hasta que oiga un clic. 2 Para reducir curvaturas o atascos potenciales, abra la puerta de salida frontal para conseguir un trayecto del papel recto. 24 3 Flexione las hojas de transparencias hacia los dos lados y, a continuación, airéelas. 4 Cargue hasta 10 transparencias con la cara que desea imprimir hacia usted. Nota: Las transparencias deben soportar temperaturas de hasta 200ºC sin fundirse ni liberar emisiones peligrosas. 5 Ajuste las guías de papel a los bordes de las transparencias. 6 Seleccione el tipo de papel en la aplicación de software. 7 Inicie el trabajo de impresión. 25 En el alimentador manual Utilice el alimentador manual para imprimir las transparencias de una en una. 1 Para reducir curvaturas o atascos potenciales, abra la puerta de salida frontal para conseguir un trayecto del papel recto. 2 Ajuste las guías de papel a los bordes de la transparencia. 3 Seleccione el tamaño y el tipo de papel en la aplicación de software. 4 Inicie el trabajo de impresión. 5 Pulse brevemente (un segundo aproximadamente) el botón del panel del operador para comenzar a imprimir. 26 6 Cuando la luz Cargar papel parpadee y la luz Pulsar botón se encienda, coloque otra transparencia en el alimentador manual. 7 Pulse el botón del panel del operador para imprimir otra transparencia. 27 9 Carga de sobres Cargue hasta 10 sobres en la bandeja 1 o cárguelos de uno en uno en el alimentador manual. En la bandeja 1 1 Extienda el soporte de papel posterior hasta que oiga un clic. 2 Abra la puerta de salida frontal para conseguir un trayecto del papel recto. 28 3 Cargue hasta 10 sobres en el centro de la bandeja 1 y ajuste las guías del papel a la anchura de los sobres. Nota: Utilice sobres que soporten temperaturas de 200ºC sin que se sellen, se curven excesivamente, se arruguen o liberen emisiones peligrosas. 4 Seleccione el tipo de papel en la aplicación de software. 5 Inicie el trabajo de impresión. En el alimentador manual Utilice el alimentador manual para imprimir los sobres de uno en uno. Si tiene problemas para cargar sobres en la bandeja 1, pruebe a imprimirlos uno a uno en el alimentador manual. 1 Abra la puerta de salida frontal para conseguir un trayecto del papel recto. 29 2 Cargue un sobre en el centro del alimentador manual y ajuste las guías del papel a la anchura del sobre. 3 Seleccione el tamaño y el tipo de papel en la aplicación de software. 4 Inicie el trabajo de impresión. 5 Pulse brevemente (un segundo aproximadamente) el botón del panel del operador para comenzar a imprimir. 6 Cuando la luz Cargar papel parpadee y la luz Pulsar botón se encienda, coloque otro sobre en el alimentador manual. 7 Pulse el botón del panel del operador para imprimir otro sobre. 30 10 Carga de etiquetas Si desea imprimir en etiquetas, utilice etiquetas de papel diseñadas para impresoras láser. Puede cargar las etiquetas una a una desde el alimentador manual o puede cargar hasta 10 hojas de etiquetas en la bandeja 1. Para obtener más información acerca de la impresión de etiquetas, consulte la guía Card Stock & Label Guide en el sitio Web de Lexmark en www.lexmark.com. En la bandeja 1 1 Extienda el soporte de papel posterior hasta que oiga un clic. 2 Para reducir curvaturas o atascos potenciales, abra la puerta de salida frontal para conseguir un trayecto del papel recto. 31 3 Flexione las hojas de etiquetas hacia los dos lados y, a continuación, airéelas. 4 Cargue hasta 10 hojas de etiquetas con la cara que desea imprimir hacia usted. Nota: utilice etiquetas con una presión de 25 psi que puedan soportar temperaturas de 200º C sin liberar emisiones peligrosas. 5 Ajuste las guías de papel a los bordes de las hojas de etiquetas. 6 Seleccione el tamaño y el tipo de papel en la aplicación de software. 7 Inicie el trabajo de impresión. 32 En el alimentador manual Utilice el alimentador manual para imprimir las etiquetas de una en una. Si tiene problemas para cargar etiquetas en la bandeja 1, pruebe a imprimirlas una a una en el alimentador manual. 1 Extienda el soporte de papel frontal de la bandeja de salida hasta que oiga un clic. 2 Abra la puerta de salida frontal para conseguir un trayecto del papel recto. 3 Cargue la hoja de etiquetas con la cara que desea imprimir hacia usted. 33 4 Ajuste las guías de papel a los bordes de la hoja de etiquetas. 5 Seleccione el tamaño y el tipo de papel en la aplicación de software. 6 Inicie el trabajo de impresión. 7 Pulse brevemente (un segundo aproximadamente) el botón del panel del operador para comenzar a imprimir. 8 Cuando la luz Cargar papel parpadee y la luz Pulsar botón se encienda, coloque otra hoja de etiquetas en el alimentador manual. 9 Pulse el botón del panel del operador para imprimir otra hoja de etiquetas. 34 11 Carga de cartulinas Si desea imprimir en fichas Bristol o en cartulinas para etiquetar, cargue hasta 10 hojas de cartulina o fichas en la bandeja 1. Cargue las hojas de cartulina o las fichas de una en una en el alimentador manual. Para obtener más información acerca de la impresión de cartulinas, consulte la guía Card Stock & Label Guide en el sitio Web de Lexmark en www.lexmark.com. En la bandeja 1 1 Extienda el soporte del papel posterior hasta que oiga un clic. 2 Para obtener el mejor resultado, abra la puerta de salida frontal para conseguir un trayecto del papel recto. 35 3 Cargue hasta 10 hojas de cartulina o 10 fichas con la cara de impresión hacia usted. Nota: Utilice cartulina con una presión de 25 psi que pueda soportar temperaturas de 200º C sin liberar emisiones peligrosas. 4 Ajuste las guías de papel a los bordes de la cartulina. 5 Seleccione el tamaño y el tipo de papel en la aplicación de software. 6 Inicie el trabajo de impresión. En el alimentador manual Utilice el alimentador manual para imprimir una hoja de cartulina o una ficha de una en una. Si tiene problemas para cargar fichas en la bandeja 1, pruebe a imprimirlas una a una en el alimentador manual. 1 Abra la puerta de salida frontal para conseguir un trayecto del papel recto. 2 Cargue una ficha con la cara de impresión hacia usted. 36 3 Ajuste las guías de papel a los bordes de la ficha. 4 Seleccione el tamaño y el tipo de papel en la aplicación de software. 5 Inicie el trabajo de impresión. 6 Pulse brevemente (un segundo aproximadamente) el botón del panel del operador para comenzar a imprimir. 7 Cuando la luz Cargar papel parpadee y la luz Pulsar botón se encienda, coloque otra ficha en el alimentador manual. 8 Pulse el botón del panel del operador para imprimir otra hoja de cartulina. 37 12 Impresión en ambas caras del papel Imprimir en ambas caras del papel reduce los costes de impresión. Seleccione Dúplex en el controlador de impresora para dar formato al trabajo de modo que primero se impriman las páginas del documento de forma alternativa. Una vez impresa la primera cara del trabajo, se enciende la luz Cargar papel y la luz Pulsar botón parpadea. Siga las instrucciones del menú emergente del controlador para imprimir la segunda cara correspondiente de cada página. Aunque puede utilizar la bandeja 1 o la bandeja 2 opcional para imprimir la primera cara del trabajo dúplex, utilice sólo la bandeja 1 para imprimir la segunda cara. También puede elegir cómo se realizará la impresión a doble cara del trabajo: borde largo o borde corto. Borde largo significa que las páginas se encuadernan por el borde largo de la página (borde izquierdo para orientación vertical o borde superior para horizontal). Horizontal Reverso de la hoja Vertical Reverso de la hoja Anverso de la siguiente hoja Anverso de la siguiente hoja 38 Borde corto significa que las páginas se encuadernan por el borde corto de la página. Vertical Reverso de la hoja Horizontal Reverso de la hoja Anverso de la hoja 39 Anverso de la hoja 13 Ahorro de suministros El ahorro de suministros reduce los costes de impresión. • Al imprimir borradores, economice tóner cambiando el valor Intensidad de impresión en el controlador de la impresora. Los valores van desde Muy clara a Muy oscura. Si se selecciona el valor Clara, se economiza tóner. • Reduzca el consumo de papel utilizando la función de dúplex manual para imprimir en ambas caras del papel. 40 14 Sustitución del cartucho de impresión Extracción del cartucho de impresión antiguo La luz Tóner bajo se enciende cuando el cartucho de impresión se está quedando sin tóner. Nota: en la impresora Lexmark E320, la luz Tóner bajo no se enciende si está instalado el cartucho de impresión estándar de 1.500 páginas. Si extrae el cartucho de impresión y lo agita, es posible que pueda imprimir más páginas antes de sustituirlo. Cuando llegue el momento de sustituir el cartucho: 1 Utilice la pestaña para abrir la cubierta de la impresora. 41 2 Sujete la palanca del cartucho y tire del mismo hacia arriba (puede estar caliente). 3 Deje el cartucho de impresión a un lado. ADVERTENCIA: Lexmark no recomienda rellenar los cartuchos de impresión ni comprar cartuchos rellenados de terceros. Si lo hace, no se puede garantizar la calidad de impresión ni la fiabilidad de la impresora. La garantía de la impresora no cubre los daños provocados por el uso de cartuchos rellenados. Instalación del cartucho de impresión nuevo 1 Saque el cartucho de impresión nuevo del embalaje. 2 Quite la pieza de plástico que hay en los extremos del cartucho de impresión. Tire la pieza de plástico y el embalaje de espuma protectora. 3 Agite el cartucho para distribuir el tóner uniformemente. 42 4 Inserte el cartucho de impresión. a Alinee las etiquetas de color en ambos lados del cartucho de impresión con las etiquetas correspondientes de la impresora. b Sosteniendo la palanca, incline el cartucho hacia abajo y guíelo entre las ranuras del cartucho de impresión. Fusor c Presione el cartucho hasta que esté firmemente en su sitio. PRECAUCIÓN: Evite tocar el fusor ya que puede estar caliente. 5 Cierre la cubierta de la impresora. 6 Guarde el cartucho usado en el embalaje y siga las instrucciones de la caja del cartucho de impresión para enviarlo a Lexmark. Para obtener el máximo beneficio del cartucho de impresión: • No extraiga el cartucho de su embalaje hasta que esté listo para instalarlo. • Guarde los cartuchos de impresión en las mismas condiciones ambientales que la impresora. • No extraiga el cartucho de impresión de la impresora salvo para sustituirlo o para eliminar un atasco de papel. 43 15 Reciclaje del cartucho de impresión El programa Operation ReSourceSM de Lexmark le permite participar en un esfuerzo de reciclaje mundial sin coste alguno. Sólo tiene que guardar el cartucho de impresión usado en el embalaje del nuevo cartucho. Siga las instrucciones que hay en la parte exterior de la caja para enviar el cartucho usado a Lexmark. Si no hay disponible una etiqueta de envío para su país, póngase en contacto con el lugar donde adquirió la impresora si necesita información adicional para reciclar. ADVERTENCIA: Lexmark no recomienda rellenar los cartuchos de impresión ni comprar cartuchos rellenados de terceros. Si lo hace, no se puede garantizar la calidad de impresión ni la fiabilidad de la impresora. La garantía de la impresora no cubre los daños provocados por el uso de cartuchos rellenados. 44 16 Solicitud de suministros En Estados Unidos y Canadá, puede solicitar suministros de Lexmark a cualquier proveedor de suministros de Lexmark autorizado. Para buscar el proveedor más próximo, llame al 1-800-438-2468. En otros países, póngase en contacto con el lugar donde adquirió la impresora. También puede visitar la tienda en línea de Lexmark en www.lexmark.com. Si necesita solicitar un nuevo cartucho de impresión, tiene a su disposición dos cartuchos de impresión Prebate™ y otros dos con precio normal diseñados específicamente para la impresora: Cartucho de impresión Prebate número de referencia1 Rendimiento medio 08A0476 Cartucho de impresión Prebate 3.000 páginas 08A0478 Cartucho de impresión Prebate de alto rendimiento 6.000 páginas 1 Cobertura de impresión (aproximada) 5% Se vende a un precio especial teniendo en cuenta que los cartuchos de impresión vacíos sólo se devolverán a Lexmark. En el caso de los cartuchos con precio normal sin estas condiciones, solicite el número de referencia 08A0475 (3.000 páginas) o 08A0477 (6.000 páginas). 45 17 Eliminación de atascos Si el papel se atasca en la impresora, el indicador Atasco de papel le pedirá que despeje la trayectoria del papel. Si el papel ha comenzado a introducirse desde la bandeja 1 cuando se produce el atasco: 1 Tire del papel de la bandeja 1. 2 Pulse el botón del panel del operador o abra y cierre la cubierta de la impresora para reanudar la impresión. 46 Si el atasco se produce en el fusor: 1 Abra la cubierta de la impresora. 2 Retire el cartucho de impresión (puede estar caliente). Nota: si expone el fotoconductor a la luz, podría dañar el cartucho de impresión. Después de retirar el cartucho de impresión de la impresora, tápelo o guárdelo en un lugar limpio y oscuro. 3 Tire suavemente del papel. Fusor Rodillo PRECAUCIÓN: Evite tocar el fusor ya que puede estar caliente. 4 Si el papel se encuentra muy atascado detrás del rodillo, o no puede cogerlo, cierre la cubierta, abra la puerta de salida frontal y tire del papel. 5 Asegúrese de que no queda más papel en la impresora. 6 Vuelva a instalar el cartucho de impresión. 7 Cierre la cubierta de la impresora para reanudar la impresión. 47 Se puede producir un atasco si la bandeja de salida está demasiado llena y el papel no puede salir de la impresora: 1 Retire el papel de la bandeja de salida. 2 Elimine el atasco. Si se produce un atasco mientras está imprimiendo etiquetas desde la bandeja 1 o alimentador manual: 1 Asegúrese de que las etiquetas permanecen adheridas a la hoja de soporte después de eliminar el atasco. 2 Antes de reanudar la impresión de etiquetas, cargue papel en la bandeja 1. 3 Pulse el panel del panel del operador e imprima 10 o más páginas de valores de menús. El papel eliminará los restos de adhesivo que estén en o sobre el fusor. Nota: si quedaran etiquetas adhesivas en el fusor se podrían producir graves daños en la impresora. Solicite asistencia. Si el atasco se produce cuando el papel va de la bandeja 2 opcional a la impresora: 1 Abra la cubierta de la impresora. 2 Retire el cartucho de impresión (puede estar caliente). 3 Tire suavemente del papel hacia usted. 4 Vuelva a instalar el cartucho de impresión. 5 Cierre la cubierta de la impresora para reanudar la impresión. 48 Si no alcanza el papel fácilmente: 1 Apague la impresora. Nota: perderá el resto del trabajo de impresión. 2 Levante la impresora de la unidad de soporte. 3 Elimine el atasco. 4 Alinee la impresora con la parte frontal de la unidad de soporte y colóquela encima de la misma. 5 Apague la impresora y vuelva a enviar el trabajo de impresión. 49 Si el atasco se produce después de que el papel se cargue desde la bandeja 2: 1 Saque la bandeja 2 por completo. 2 Busque en el interior y tire suavemente del papel hacia usted. 3 Vuelva a instalar la bandeja y reanude la impresión. 50 18 Descripción de las luces del panel del operador Las luces del panel del operador tienen diferentes significados, en función de su secuencia. Las luces que están apagadas, encendidas y/o parpadeando indican condiciones de la impresora, como el estado de la impresora, intervención (por ejemplo, sin papel) o asistencia. Algunas secuencias de luces piden pulsar el botón del panel del operador para eliminar una condición de la impresora. Realice una pulsación breve (aproximadamente un segundo) en el botón del panel del operador para reiniciar la impresora o mostrar un código de error. En el menú de funciones especiales, realice una doble pulsación (pulsar y soltar rápidamente dos veces) en el botón del panel del operador para mostrar códigos de error adicionales o desplazarse por los valores del menú Función especial. Realice una pulsación larga en el botón del panel del operador (manténgalo pulsado hasta que se enciendan todas las luces) para restablecer la impresora o seleccionar un valor en el menú de funciones especiales. En la tabla siguiente se muestran las secuencias de luces más habituales. Haga clic en la página indicada para obtener más información sobre su significado y lo que puede hacer. Secuencias de luces comunes: Lista/ Datos Tóner bajo Cargar Papel Atasco de papel Error 51 Pulsar botón Condición de la impresora: Ir a la página: Lista página 55 Lista y tóner bajo página 56 Ocupada página 56 Ocupada y tóner bajo página 57 En espera página 57 Secuencias de luces comunes: Lista/ Datos Tóner bajo Cargar Papel Atasco de papel Error Pulsar botón Condición de la impresora: Ir a la página: En espera y tóner bajo página 58 Vaciando página 58 Vaciando y tóner bajo página 59 Cargar alimentador manual página 59 Cargar alimentador manual y tóner bajo página 60 Cargar la bandeja 1 o la bandeja 2 opcional página 60 Cargar la bandeja 1 página 61 o la bandeja 2 opcional y tóner bajo 52 Imprimir segunda cara del trabajo de impresión dúplex página 61 Atasco página 62 Atasco y tóner bajo página 62 Cubierta superior abierta o el cartucho de impresión no está instalado página 63 Cubierta superior abierta y tóner bajo página 63 Secuencias de luces comunes: Lista/ Datos Tóner bajo Cargar Papel Atasco de papel Error Pulsar botón Condición de la impresora: Ir a la página: Error del cartucho de impresión página 64 Memoria flash llena página 64 Memoria flash llena y tóner bajo página 65 Restablecer los valores predeterminados del usuario página 78, “Solución de problemas de calidad de impresión” Las luces Error y Pulsar botón indican que se ha producido un error secundario. En la tabla siguiente se muestran los códigos de error secundario que se muestran al realizar una doble pulsación en el botón del panel del operador. Haga clic en la página indicada para obtener más información sobre su significado y lo que puede hacer. Secuencias de luces de errores secundarios Lista/ Datos Tóner bajo Cargar papel Atasco de papel Pulsar botón Error 53 Condición de la impresora: Ir a la página: Código de error secundario página 65 Código de error secundario y tóner bajo página 66 Memoria llena página 67 Página compleja página 67 Papel corto página 68 Secuencias de luces de errores secundarios Lista/ Datos Tóner bajo Cargar papel Atasco de papel Pulsar botón Error Condición de la impresora: Ir a la página: Tóner bajo, intervención página 68 Disminución de resolución página 69 Error de fuente página 69 Memoria de impresora página 70 insuficiente Memoria flash insuficiente página 70 Error de comunicación página 71 con el ordenador host En la tabla siguiente se muestran las secuencias de luces en el menú de funciones especiales. Haga clic en la página indicada para obtener más información sobre su significado y lo que puede hacer. Secuencias de luces del menú de funciones especiales Lista/ Datos Tóner bajo Cargar papel Atasco de papel Pulsar botón Error 54 Condición de la impresora: Ir a la página: Restaurar los valores predeterminados de fábrica página 80, “Solución de problemas de calidad de impresión” Modo de rastreo hexadecimal página 81, “Solución de problemas de calidad de impresión” Imprimir páginas de calidad de prueba página 82, “Solución de problemas de calidad de impresión” Secuencias de luces del menú de funciones especiales Lista/ Datos Tóner bajo Cargar papel Atasco de papel Pulsar botón Error Significado de esta secuencia de luces: La impresora está lista para recibir y procesar datos. Qué puede hacer: • Envíe un trabajo de impresión. • Realice una pulsación breve en el botón del panel del operador para imprimir una página de prueba. • Cancele el trabajo. Pulse el botón del panel del operador hasta que se enciendan todas las luces para restablecer la impresora. 55 Condición de la impresora: Ir a la página: Error de servicio página 72 Modo avanzado de solución de problemas página 83, “Solución avanzada de problemas” Significado de esta secuencia de luces: La impresora está lista para recibir y procesar datos. Además, se está agotando el tóner del cartucho de impresión. Qué puede hacer: • • • • • Envíe un trabajo de impresión. Realice una pulsación breve en el botón del panel del operador para imprimir una página de prueba. Extraiga el cartucho de impresión y agítelo para alargar la duración del mismo. Sustituya el cartucho de impresión. Cancele el trabajo. Pulse el botón del panel del operador hasta que se enciendan todas las luces para restablecer la impresora. Nota: en la impresora E320 la luz Tóner bajo no se enciende si está instalado el cartucho de impresión estándar de 1.500 páginas. Significado de esta secuencia de luces: La impresora está ocupada recibiendo o procesando datos, o bien imprimiendo una página de prueba. Qué puede hacer: • Cancele el trabajo. Pulse el botón del panel del operador hasta que se enciendan todas las luces para restablecer la impresora. 56 Significado de esta secuencia de luces: La impresora está ocupada recibiendo o procesando datos, o bien imprimiendo una página de prueba. Además, se está agotando el tóner del cartucho de impresión. Qué puede hacer: • • • Extraiga el cartucho de impresión y agítelo para alargar la duración del mismo. Sustituya el cartucho de impresión. Cancele el trabajo. Pulse el botón del panel del operador hasta que se enciendan todas las luces para restablecer la impresora. Nota: en la impresora E320 la luz Tóner bajo no se enciende si está instalado el cartucho de impresión estándar de 1.500 páginas. Significado de esta secuencia de luces: La impresora está esperando a que se agote el tiempo de espera de impresión o hasta que reciba datos adicionales. Qué puede hacer: • Realice una pulsación breve en el botón del panel del operador para imprimir los datos almacenados en la memoria intermedia de la impresora. 57 Significado de esta secuencia de luces: La impresora está esperando a que se agote el tiempo de espera de impresión o hasta que reciba datos adicionales. Además, se está agotando el tóner del cartucho de impresión. Qué puede hacer: • • • Realice una pulsación breve en el botón del panel del operador para imprimir los datos almacenados en la memoria intermedia de la impresora, o bien Extraiga el cartucho de impresión y agítelo para alargar la duración del mismo. Sustituya el cartucho de impresión. Nota: en la impresora E320 la luz Tóner bajo no se enciende si está instalado el cartucho de impresión estándar de 1.500 páginas. Significado de esta secuencia de luces: La impresora está vaciando los datos de impresión dañados. Qué puede hacer: • Espere hasta que el panel del operador vuelva a Lista/Datos para imprimir otros trabajos. 58 Significado de esta secuencia de luces: La impresora está vaciando los datos de impresión dañados. Además, se está agotando el tóner del cartucho de impresión. Qué puede hacer: • • • Espere hasta que el panel del operador vuelva a Lista/Datos para imprimir otros trabajos. Extraiga el cartucho de impresión y agítelo para alargar la duración del mismo. Sustituya el cartucho de impresión. Nota: en la impresora E320 la luz Tóner bajo no se enciende si está instalado el cartucho de impresión estándar de 1.500 páginas. Significado de esta secuencia de luces: La impresora le pide que cargue una hoja de papel en el alimentador manual. Qué puede hacer: • Cargue el papel, con la cara que se imprimirá hacia la parte frontal de la impresora, en el alimentador manual. • Pulse el botón del panel del operador para reanudar la impresión. 59 Significado de esta secuencia de luces: La impresora le pide que cargue una hoja de papel en el alimentador manual. Además, se está agotando el tóner del cartucho de impresión. Qué puede hacer: • • • • Cargue el papel, con la cara que se imprimirá hacia la parte frontal de la impresora, en el alimentador manual. Pulse el botón del panel del operador para reanudar la impresión. Extraiga el cartucho de impresión y agítelo para alargar la duración del mismo. Sustituya el cartucho de impresión. Nota: en la impresora E320 la luz Tóner bajo no se enciende si está instalado el cartucho de impresión estándar de 1.500 páginas. Significado de esta secuencia de luces: La bandeja 1 o la bandeja 2 no tienen papel o sobres, o bien no se han cargado correctamente. Qué puede hacer: • Cargue papel en la bandeja 1 o en la bandeja 2 opcional y pulse el botón del panel del operador para reanudar la impresión. • Compruebe que el papel está cargado correctamente en la bandeja 1 o en la bandeja 2 opcional. • Cancele el trabajo. Pulse el botón del panel del operador hasta que se enciendan todas las luces para restablecer la impresora. 60 Significado de esta secuencia de luces: La impresora no tiene papel o sobres, o bien no se han cargado correctamente. Además, se está agotando el tóner del cartucho de impresión. Qué puede hacer: • • • • Cargue papel en la bandeja 1 o en la bandeja 2 opcional y pulse el botón del panel del operador para reanudar la impresión. Compruebe que el papel está cargado correctamente en la bandeja 1 o en la bandeja 2 opcional. Extraiga el cartucho de impresión y agítelo para alargar la duración del mismo. Sustituya el cartucho de impresión. Nota: en la impresora E320 la luz Tóner bajo no se enciende si está instalado el cartucho de impresión estándar de 1.500 páginas. Significado de esta secuencia de luces: Imprima la otra cara del trabajo de impresión dúplex. Qué puede hacer: • Vuelva a insertar el trabajo de impresión en la bandeja 1 según las instrucciones del menú emergente del controlador para orientar las páginas correctamente. 61 Significado de esta secuencia de luces: La impresora ha detectado un atasco de papel. Qué puede hacer: • Abra la cubierta de la impresora, retire todo el papel de la trayectoria del papel y cierre la cubierta para reanudar la impresión. • Consulte Eliminación de atascos para obtener más información. Significado de esta secuencia de luces: La impresora ha detectado un atasco de papel. Además, se está agotando el tóner del cartucho de impresión. Qué puede hacer: • • • • Abra la cubierta de la impresora, retire todo el papel de la trayectoria del papel y cierre la cubierta para reanudar la impresión. Consulte Eliminación de atascos para obtener más información. Extraiga el cartucho de impresión y agítelo para alargar la duración del mismo. Sustituya el cartucho de impresión. Nota: en la impresora E320 la luz Tóner bajo no se enciende si está instalado el cartucho de impresión estándar de 1.500 páginas. 62 Significado de esta secuencia de luces: La cubierta superior de la impresora está abierta o el cartucho de impresión no está instalado. Qué puede hacer: • Cierre la cubierta para ver la secuencia de luces que apareció antes de abrirla. • Instale el cartucho de impresión. Significado de esta secuencia de luces: La cubierta superior de la impresora está abierta o el cartucho de impresión no está instalado. Además, se está agotando el tóner del cartucho de impresión. Qué puede hacer: • Cierre la cubierta para ver la secuencia de luces que apareció antes de abrirla. • Instale el cartucho de impresión. • Extraiga el cartucho de impresión y agítelo para alargar la duración del mismo. • Sustituya el cartucho de impresión. Nota: en la impresora E320 la luz Tóner bajo no se enciende si está instalado el cartucho de impresión estándar de 1.500 páginas. 63 Significado de esta secuencia de luces: • El cartucho de impresión no está instalado o la impresora detecta un error del cartucho de impresión. Sustitúyalo. Qué puede hacer: • Si el cartucho de impresión no está instalado, instálelo. • Si está instalado, extráigalo e instale uno nuevo (consulte Sustitución de un cartucho de impresión). Significado de esta secuencia de luces: La memoria flash de la impresora está llena. Qué puede hacer: • Realice una pulsación breve en el botón del panel del operador para imprimir los datos sin guardarlos en la memoria flash. • Cancele el trabajo. Pulse el botón del panel del operador hasta que se enciendan todas las luces para restablecer la impresora. 64 Significado de esta secuencia de luces: La memoria flash de la impresora está llena. Además, se está agotando el tóner del cartucho de impresión. Qué puede hacer: • • • • Realice una pulsación breve en el botón del panel del operador para imprimir los datos sin guardarlos en la memoria flash. Extraiga el cartucho de impresión y agítelo para alargar la duración del mismo. Sustituya el cartucho de impresión. Cancele el trabajo. Pulse el botón del panel del operador hasta que se enciendan todas las luces para restablecer la impresora. Nota: en la impresora E320 la luz Tóner bajo no se enciende si está instalado el cartucho de impresión estándar de 1.500 páginas. Significado de esta secuencia de luces: La impresora tiene uno de los errores siguientes: • • • • • • • • La memoria está llena Se ha recibido una página demasiado compleja para imprimirla Se ha recibido una página que es más corta que el conjunto de páginas Reduce la resolución de una página con formato a 300 ppp antes de imprimir Tiene un error de fuente PPDS No tiene suficiente memoria para guardar lo que hay en la memoria intermedia No tiene suficiente memoria para defragmentar la memoria flash No se puede comunicar con el ordenador host Qué puede hacer: En el menú de funciones especiales, realice una doble pulsación en el botón del panel del operador para mostrar el error específico. 65 Significado de esta secuencia de luces: La impresora tiene uno de los errores siguientes: • • • • • • • • La memoria está llena Se ha recibido una página demasiado compleja para imprimirla Se ha recibido una página que es más corta que el conjunto de páginas Reduce la resolución de una página con formato a 300 ppp antes de imprimir Tiene un error de fuente PPDS No tiene suficiente memoria para guardar lo que hay en la memoria intermedia No tiene suficiente memoria para defragmentar la memoria flash No se puede comunicar con el ordenador host Además, se está agotando el tóner del cartucho de impresión. –Continuación– Qué puede hacer: En el menú de funciones especiales, realice una doble pulsación en el botón del panel del operador para mostrar el error específico. • Extraiga el cartucho de impresión y agítelo para alargar la duración del mismo. • Sustituya el cartucho de impresión. 66 Significado de esta secuencia de luces cuando se realiza una doble pulsación en el botón del panel del operador desde el menú de funciones especiales: La memoria de la impresora está llena. Qué puede hacer: • Reduzca la complejidad del trabajo o la resolución. • Realice una pulsación breve en el botón del panel del operador para reanudar la impresión. • Cancele el trabajo. Pulse el botón del panel del operador hasta que se enciendan todas las luces para restablecer la impresora. Significado de esta secuencia de luces cuando se realiza una doble pulsación en el botón del panel del operador desde el menú de funciones especiales: La impresora ha recibido una página demasiado compleja para imprimirla. Qué puede hacer: • Reduzca la complejidad del trabajo o la resolución. • Realice una pulsación breve en el botón del panel del operador para reanudar la impresión. • Cancele el trabajo. Pulse el botón del panel del operador hasta que se enciendan todas las luces para restablecer la impresora. 67 Significado de esta secuencia de luces cuando se realiza una doble pulsación en el botón del panel del operador desde el menú de funciones especiales: El papel es demasiado corto para imprimir los datos con formato. Esta situación se produce cuando la impresora desconoce el tamaño del papel cargado en la bandeja o hay un problema al cargar el papel. Qué puede hacer: • • • • Asegúrese de que el papel que ha cargado tiene la longitud suficiente. Abra la cubierta de la impresora, despeje la trayectoria del papel y cierre la cubierta para reanudar la impresión (consulte Eliminación de atascos). Realice una pulsación breve en el botón del panel del operador para reanudar la impresión. Cancele el trabajo. Pulse el botón del panel del operador hasta que se enciendan todas las luces para restablecer la impresora. Significado de esta secuencia de luces cuando se realiza una doble pulsación en el botón del panel del operador desde el menú de funciones especiales: El tóner está bajo y la alarma de tóner está activada. Qué puede hacer: • • • Realice una pulsación breve en el botón del panel del operador para reanudar la impresión. Sustituya el cartucho de impresión. Cancele el trabajo. Pulse el botón del panel del operador hasta que se enciendan todas las luces para restablecer la impresora. 68 Significado de esta secuencia de luces cuando se realiza una doble pulsación en el botón del panel del operador desde el menú de funciones especiales: La impresora se ha quedado sin memoria mientras daba formato a una página y está obligada a reducir la resolución a 300 ppp antes de imprimirla. Qué puede hacer: • Pulse el botón del panel del operador para reanudar la impresión. • Instale más memoria. • Cancele el trabajo. Pulse el botón del panel del operador hasta que se enciendan todas las luces para restablecer la impresora. Significado de esta secuencia de luces cuando se realiza una doble pulsación en el botón del panel del operador desde el menú de funciones especiales: La impresora ha recibido una solicitud de una fuente PPDS que no está instalada. Qué puede hacer: • Cancele el trabajo. Pulse el botón del panel del operador hasta que se enciendan todas las luces para restablecer la impresora. 69 Significado de esta secuencia de luces cuando se realiza una doble pulsación en el botón del panel del operador desde el menú de funciones especiales: La impresora no tiene suficiente memoria para los datos de la memoria intermedia. Qué puede hacer: • Instale más memoria. • Realice una pulsación breve en el botón del panel del operador para reanudar la impresión. • Cancele el trabajo. Pulse el botón del panel del operador hasta que se enciendan todas las luces para restablecer la impresora. Significado de esta secuencia de luces cuando se realiza una doble pulsación en el botón del panel del operador desde el menú de funciones especiales: La impresora no tiene memoria suficiente para liberar espacio en la memoria flash. Qué puede hacer: • Elimine fuentes, macros y otros datos de la RAM. • Instale más memoria de impresora y envíe un comando PJL para liberar el espacio sin utilizar en la memoria flash. 70 Significado de esta secuencia de luces cuando se realiza una doble pulsación en el botón del panel del operador desde el menú de funciones especiales: La impresora tiene un error de comunicación con el ordenador host. Esta secuencia de luces aparece si: • • • La impresora está conectada a la red pero no puede detectar el servidor de impresión cuando se enciende por primera vez. El ordenador trata de comunicarse con la impresora a través del puerto paralelo, pero el valor de puerto ha sido desactivado en el modo avanzado de solución de problemas. El ordenador trata de comunicarse con la impresora a través del puerto USB, pero el puerto ha sido desactivado en el modo avanzado de solución de problemas. –Continuación– Qué puede hacer: • • Compruebe que el cable Ethernet aún sigue conectado a la impresora. Imprima una página de prueba para verificar que el valor de memoria intermedia de puerto paralelo o USB está desactivado (consulte Puerto paralelo activado o Puerto USB activado en Solución avanzada de problemas). 71 Significado de esta secuencia de luces cuando se realiza una doble pulsación en el botón del panel del operador desde el menú de funciones especiales: La impresora presenta un error de servicio y la impresión se ha detenido. Qué puede hacer: • Apague y encienda la impresora. Si las luces continúan parpadeando, póngase en contacto con el lugar donde adquirió la impresora. 72 19 Solución de problemas de calidad de impresión Utilice las siguientes tablas para buscar soluciones a los problemas de impresión que se le presenten. Si no puede solucionar el problema, póngase en contacto con el lugar donde adquirió la impresora. Es posible que un técnico deba limpiar o sustituir algún componente de la impresora. Problema Qué hacer Caracteres claros o borrosos. Es posible que el cartucho de impresión se esté quedando sin tóner. 1 Extraiga el cartucho de impresión. 2 Agítelo de un lado a otro para volver a distribuir el tóner. 3 Vuelva a instalarlo. • Asegúrese de que utiliza el papel recomendado (consulte Tipos y tamaños de papel). • Si está imprimiendo en papel especial, por ejemplo, cartulinas o etiquetas, asegúrese de haber seleccionado el tipo de papel correcto en el controlador de impresora. • La impresora ha detectado un error del cartucho de impresión. Sustitúyalo. En el anverso o reverso de la página aparecen manchas de tóner. • Asegúrese de que el papel está recto y sin arrugas. • Sustituya el cartucho de impresión. Aparecen líneas horizontales o verticales en la página. • Sustituya el cartucho de impresión. 73 Problema Qué hacer El tóner mancha la página o se borra. • Pruebe un tipo de papel diferente. El papel diseñado para fotocopiadoras ofrece la mejor calidad. • Si está imprimiendo en papel especial, por ejemplo, cartulinas o etiquetas, asegúrese de haber seleccionado el tipo de papel correcto en el controlador de impresora. • Pruebe a cambiar el peso del papel a un valor mayor y una textura más rugosa. Para cambiar estos valores, descargue la Utilidad de instalación de Lexmark E320/E322 del sitio Web de Lexmark (www.lexmark.com). La impresión es clara pero la luz Tóner bajo no está encendida. • En la impresora E320 la luz Tóner bajo no se enciende si está instalado el cartucho de impresión estándar de 1.500 páginas. • Retire el cartucho de impresión y agítelo de un lado a otro para redistribuir el tóner. • Sustituya el cartucho de impresión. La luz Tóner bajo está encendida. • Extraiga el cartucho de impresión y agítelo para alargar la duración del mismo. • Sustituya el cartucho de impresión. Las áreas negras opacas de las transparencias o del papel contienen líneas blancas. • Seleccione una trama de relleno diferente en la aplicación de software. • Pruebe un tipo de papel diferente. El papel diseñado para fotocopiadoras ofrece la mejor calidad. • Retire el cartucho de impresión y agítelo de un lado a otro para redistribuir el tóner. • Sustituya el cartucho de impresión. En la página aparecen imágenes débiles o puntos repetidos. • Pruebe un tipo de papel diferente. El papel diseñado para fotocopiadoras ofrece la mejor calidad. • Sustituya el cartucho de impresión. 74 Problema Qué hacer Las páginas están en blanco. • Es posible que el cartucho de impresión se haya quedado sin tóner. Sustituya el cartucho. • Es posible que haya un error de software. Pruebe a apagar y encender la impresora. Falta algún componente de la impresora o está dañado. • Póngase en contacto con el lugar donde adquirió la impresora. Las luces del panel del operador no se encienden al encender la impresora. • Las luces pueden tardar unos segundos en encenderse. • Compruebe que el cable de alimentación está firmemente conectado a la parte posterior de la impresora y a la toma mural. No puede cerrar la cubierta superior. • Asegúrese de que el cartucho de impresión está colocado correctamente. La impresora está encendida, pero no se imprime nada. • Asegúrese de que el cartucho de impresión está instalado. • Asegúrese de que el cable paralelo o USB está firmemente conectado a la parte posterior de la impresora. • Realice una pulsación breve en el botón del panel del operador para imprimir una página de valores de menús con el fin de determinar si el problema está en la impresora o en el ordenador. – Si puede imprimir una página de valores de menús, el problema está en el ordenador o en la aplicación de software. – Si no puede imprimir una página de valores de menús, solicite asistencia. La luz Tóner bajo está encendida y se detiene la impresión. • Si la alarma Tóner bajo está activada, la impresora deja de imprimir hasta que se sustituye el cartucho de impresión. Nota: descargue la Utilidad de instalación de Lexmark E320/ E322 del sitio Web de Lexmark (www.lexmark.com) para cambiar el valor Alarma de tóner bajo. 75 Problema Qué hacer La impresora está encendida y también lo está la luz Error. • Asegúrese de que el cartucho de impresión está instalado. El papel se tuerce o se comba. • No cargue en exceso la bandeja 1 o la bandeja 2 opcional (consulte las capacidades de papel en la tabla Tipos y tamaños de papel). • Asegúrese de que las guías de papel están ajustadas a los bordes del papel. Las hojas se pegan unas a otras o la impresora toma varias hojas de papel. • Retire el papel de la bandeja 1 o de la bandeja 2 opcional y airéelo. • No cargue en exceso la bandeja 1 o la bandeja 2 opcional (consulte las capacidades de papel en la tabla Tipos y tamaños de papel). El papel no se carga desde la bandeja 1. • Retire el papel de la bandeja 1 y airéelo. • Asegúrese de que la bandeja 1 está seleccionada en el controlador de impresora. • No cargue en exceso la bandeja. El papel no se carga desde la bandeja 2 opcional. • Asegúrese de que la bandeja 2 opcional está seleccionada en el controlador de impresora. • Asegúrese de que la bandeja está introducida por completo. • Asegúrese de que la placa metálica está presionada hacia abajo antes de insertarla en la impresora. Nota: una vez insertada la bandeja, la placa metálica vuelve a su posición para que el papel se pueda cargar en la impresora. • Asegúrese de que el papel no sobrepasa el indicador de altura de pila. • Asegúrese de que el papel está debajo de los topes de las esquinas (consulte Carga del papel). • Retire el papel de la bandeja 2 opcional y airéelo. 76 Problema Qué hacer La luz Cargar papel está encendida incluso si hay papel cargado en la bandeja 2 opcional. • Asegúrese de que la bandeja está introducida por completo. La luz Atasco está encendida incluso si se ha eliminado el atasco. • Asegúrese de haber eliminado todos los atascos. • Pulse el botón del panel del operador o abra y cierre la cubierta de la impresora para reiniciar la impresora. • Asegúrese de que el cartucho de impresión está instalado. Se imprimen caracteres inesperados o faltan algunos caracteres. • Asegúrese de que está utilizando el controlador de impresora correcto. • En el menú de funciones especiales, seleccione Modo rastreo hex. para determinar de qué problema se trata. • En el menú de funciones especiales, seleccione restaurar los valores predeterminados de fábrica. • Compruebe que el cable paralelo o el cable USB están firmemente conectados a la parte posterior de la impresora. Los trabajos no se imprimen y la luz Error está fija. • Asegúrese de que el cartucho de impresión está instalado. • Compruebe que la cubierta superior de la impresora está cerrada. Cuando está en la emulación PostScript nivel 2, la impresora vacía los datos (los indicadores Lista/Datos parpadean). • Asegúrese de que está utilizando el controlador PostScript correcto. • La impresora E320 no admite PostScript. • La impresora no tiene suficiente memoria para imprimir el trabajo. Instale más memoria. 77 Problema Qué hacer Desea utilizar dúplex manual pero no lo encuentra en el controlador de impresora. • Es posible que el controlador de impresora no admite dúplex manual. Vaya al sitio Web de Lexmark en www.lexmark.com para descargar el controlador más reciente de la impresora. Mientras está en dúplex manual, la impresora se atasca. Un atasco de papel interrumpe el proceso dúplex. Como resultado, se pierde la información de la página que se ha atascado. • Cancele el trabajo de impresión y realice una pulsación larga (aproximadamente 3 segundos) en el botón del panel del operador para restablecer la impresora. • Vuelva a enviar el trabajo de impresión. Sigue habiendo atascos de papel mientras se utiliza dúplex manual. Pruebe a utilizar papel xerográfico 20# o papel A4 de 80 g/m2. Restablecimiento de los valores predeterminados del usuario Cuando se produzca un problema de formato o se impriman caracteres inesperados, pruebe a restablecer los valores predeterminados del usuario en la impresora. Mantenga pulsado el botón del panel del operador hasta que se enciendan todas las luces. 78 Uso del menú de funciones especiales Los valores de la impresora para solucionar los problemas de calidad de impresión se encuentran en el menú de funciones especiales: restaurar los valores predeterminados de fábrica, rastreo hexadecimal, páginas de prueba de calidad de impresión y modo avanzado de solución de problemas. Para entrar en el menú de funciones especiales: 1 Apague la impresora. 2 Abra la cubierta superior. 3 Encienda de nuevo la impresora. 4 Cuando se encienda la luz Error, que indica que la cubierta superior está abierta, pulse y suelte el botón del panel del operador dos veces rápidamente (doble pulsación del botón). 5 Cuando la luz Error se encienda y la luz Pulsar botón parpadee, cierre la cubierta. El menú de funciones especiales está activado. 79 Restauración de los valores predeterminados de fábrica A veces, restablecer la impresora a los valores predeterminados de fábrica soluciona problemas de formato. 1 Entre en el menú de funciones especiales. 2 Pulse y suelte el botón del panel del operador dos veces rápidamente (doble pulsación del botón) hasta que se encienda la luz Tóner bajo y las dos luces inferiores parpadeen. 3 Realice una pulsación larga (manténgalo pulsado hasta que se enciendan todas las luces) en el botón del panel del operador para restablecer los valores predeterminados de fábrica originales de la impresora. Después de restablecer los valores predeterminados de fábrica, la impresora vuelve al estado Lista. 80 Uso del modo de rastreo hexadecimal Cuando se imprimen caracteres inesperados o faltan algunos caracteres, utilice el rastreo hexadecimal para determinar si hay un problema con el intérprete del lenguaje o con el cable. Para aislar los problemas de impresión, el rastreo hexadecimal indica qué información recibe la impresora. 1 Entre en el menú de funciones especiales. 2 Pulse y suelte el botón del panel del operador dos veces rápidamente (doble pulsación del botón). Realice esta operación tres veces hasta que se encienda la luz Atasco de papel y las dos luces inferiores parpadeen. 3 Realice una pulsación larga (manténgalo pulsado hasta que se enciendan todas las luces) en el botón del panel del operador para seleccionar el valor Rastreo hex. 4 Realice otra pulsación larga en el botón del panel del operador para iniciar el rastreo hexadecimal. Los datos enviados a la impresora se imprimen con una representación hexadecimal y de caracteres para ayudarle a identificar el origen del problema. Para salir del modo de rastreo hexadecimal, apague la impresora o realice una pulsación larga en el botón del panel del operador. 81 Uso de páginas de prueba de calidad de impresión Para obtener ayuda para solucionar problemas de impresión, imprima páginas de prueba utilizando el valor de páginas de prueba de calidad de impresión: 1 Entre en el menú de funciones especiales. 2 Pulse y suelte el botón del panel del operador dos veces rápidamente (doble pulsación del botón). Realice esta operación cuatro veces hasta que se enciendan las luces Lista/Datos y Tóner bajos y las dos luces inferiores parpadeen. 3 Realice una pulsación larga (manténgalo pulsado hasta que se enciendan todas las luces) en el botón del panel del operador para iniciar Páginas de prueba de calidad de impresión. Se imprimen tres páginas que le ayudarán a evaluar la calidad de impresión. La primera página contiene marcas de registro, la segunda se imprime en gris y la tercera en negro. Cuando el papel sale a la bandeja de salida, la impresora vuelve al estado Lista. 4 Utilice las páginas de prueba para aislar problemas de impresión demasiado clara, rayas de tóner, etc. Consulte las tablas de Solución de problemas para resolver dichos problemas. 5 Para salir de las páginas de prueba de calidad de impresión, realice una pulsación larga en el botón del panel del operador (manténgalo pulsado hasta que se enciendan todas las luces). Modo avanzado de solución de problemas Vaya a “Solución avanzada de problemas” para obtener información acerca del modo avanzado de solución de problemas. 82 20 Solución avanzada de problemas Si se pone en contacto con el Centro de asistencia al cliente de Lexmark para solucionar un problema de impresión, pueden guiarle por el modo avanzado de solución de problemas para cambiar un valor predeterminado (por ejemplo, para activar el valor PPDS si la aplicación utiliza el flujo de datos PPDS). Para definir o cambiar funciones específicas de la impresora en el modo avanzado de solución de problemas, descargue la Utilidad de instalación de Lexmark E320/E322 del sitio Web de Lexmark (www.lexmark.com). En el modo de solución de problemas se pueden seleccionar los siguientes valores: • Valores del puerto paralelo – – – – – – • PPDS Activado • LFCR auto tras CRLF Activar puerto Modo NPA Protocolo Modo 1 Modo 2 Ajuste del cable Valores del puerto USB – – • Activar puerto Modo NPA Para entrar en este modo avanzado de solución de problemas, debe estar en el menú Funciones especiales: 1 Apague la impresora. 2 Abra la cubierta superior. 3 Encienda de nuevo la impresora. 4 Cuando se encienda la luz Error, que indica que la cubierta superior está abierta, haga una doble pulsación en el botón del panel del operador. 5 Cuando la luz Error se encienda y la luz Pulsar botón parpadee, cierre la cubierta. 83 6 Pulse y suelte el botón del panel del operador dos veces rápidamente (doble pulsación del botón) hasta que se encienda la luz Cargar papel y las dos luces inferiores parpadeen. 7 Pulse el panel del operador hasta que se enciendan todas las luces para iniciar el modo avanzado de solución de problemas. Cuando la impresora está en el modo avanzado de solución de problemas, las luces del panel del operador tienen diferente significado según su función. Esta ilustración representa los valores del panel del operador en el modo avanzado de solución de problemas cuando una luz del panel del operador está encendida. 84 Esta ilustración representa los valores del panel del operador en el modo avanzado de solución de problemas cuando una luz del panel del operador está parpadeando. Las siguientes tablas describen la función de cada uno de los valores en el modo avanzado de solución de problemas. Esta secuencia de luces en el modo avanzado de solución de problemas: Corresponde a este valor: Para las impresoras E320 y E322, el valor predeterminado de fábrica de Puerto paralelo activado es Auto. Si la impresora se queda sin memoria al tratar de imprimir un trabajo y no se está utilizando el puerto paralelo, desactive Puerto paralelo activado para liberar memoria: • Realice una pulsación breve en el botón del panel del operador para desplazarse por los valores (Desactivado, Activado, Auto). Realice una pulsación larga en el botón del panel del operador para seleccionar y guardar el valor Desactivado. A medida que se guarda, todas las luces del panel del operador permanecen encendidas durante 2 segundos aproximadamente. • Para desplazarse al siguiente elemento de menú, Modo NPA (Paralelo), realice una doble pulsación en el botón del panel del operador. Apague la impresora para salir del modo avanzado de solución de problemas. 85 Esta secuencia de luces en el modo avanzado de solución de problemas: Corresponde a este valor: Para las impresoras E320 y E322, el valor predeterminado de fábrica de Puerto NPA paralelo es Auto. Cuando Modo NPA está configurado como Activado, el ordenador puede enviar trabajos de impresión a la impresora y consultar su información de estado simultáneamente. • Realice una pulsación breve en el botón del panel del operador para desplazarse por los valores (Desactivado, Activado, Auto). Realice una pulsación larga en el botón del panel del operador para seleccionar y guardar el valor Activado. A medida que se guarda, todas las luces del panel del operador permanecen encendidas durante 2 segundos aproximadamente. • Realice una doble pulsación en el botón del panel del operador para desplazarse al siguiente elemento de menú, Protocolo paralelo. Apague la impresora para salir del modo avanzado de solución de problemas. Para las impresoras E320 y E322, el valor predeterminado de fábrica de Protocolo paralelo es Fastbytes. Cuando se configura como Fastbytes, la impresora recibe la información a una velocidad de transmisión mucho más rápida, siempre que el ordenador principal admita este protocolo. Cuando se configura como Estándar, la impresora recibe la transmisión a una velocidad normal. • Realice una pulsación breve en el botón del panel del operador para desplazarse por los valores (Fastbytes, Estándar). Para cambiar el valor a Estándar, realice una pulsación larga en el botón del panel del operador para seleccionar y guardar dicho valor. A medida que se guarda, todas las luces del panel del operador permanecen encendidas durante 2 segundos aproximadamente. • Para desplazarse al siguiente elemento de menú, Modo NPA (Paralelo), realice una doble pulsación en el botón del panel del operador. Apague la impresora para salir del modo avanzado de solución de problemas. 86 Esta secuencia de luces en el modo avanzado de solución de problemas: Corresponde a este valor: Para las impresoras E320 y E322, el valor predeterminado de fábrica de Modo paralelo es Activado. Este valor desactiva las resistencias de amplificación en las señales del puerto paralelo. Resulta útil para ordenadores que tengan salidas de colectores abiertas en las señales del puerto paralelo. • Realice una doble pulsación en el botón del panel del operador para desplazarse al siguiente elemento de menú, Modo paralelo 2. • Apague la impresora para salir del modo avanzado de solución de problemas. Para las impresoras E320 y E322, el valor predeterminado de fábrica de Modo paralelo 2 es Activado. Este valor determina si las muestras de los datos del puerto paralelo se toman en el extremo inicial o final del cable. Si Modo paralelo 2 está configurado como Activado, las muestras de los datos del puerto paralelo se toman en el extremo inicial del cable. Si configura Modo paralelo 2 como Desactivado, las muestras de los datos del puerto paralelo se toman en el extremo final del cable. • Realice una pulsación breve en el botón del panel del operador para desplazarse por los valores (Desactivado, Activado). Para desactivar este valor, realice una pulsación larga en el botón del panel del operador para seleccionar y guardar el valor Desactivado. A medida que se guarda, todas las luces del panel del operador permanecen encendidas durante 2 segundos aproximadamente. • Realice una doble pulsación en el botón del panel del operador para desplazarse al siguiente elemento de menú, Ajuste del cable paralelo. Apague la impresora para salir del modo avanzado de solución de problemas. 87 Esta secuencia de luces en el modo avanzado de solución de problemas: Corresponde a este valor: Para las impresoras E320 y E322, el valor predeterminado de fábrica de Ajuste del cable paralelo es Desactivado (0). Este valor permite aumentar el tiempo de muestreo del cable para determinar si los datos disponibles en el cable paralelo son válidos. • Realice una pulsación breve en el botón del panel del operador para desplazarse por los valores (Desactivado=0, Activado=+1, Auto=+2). Realice una pulsación larga en el botón del panel del operador para seleccionar y guardar el valor Activado o Auto. A medida que se guarda, todas las luces del panel del operador permanecen encendidas durante 2 segundos aproximadamente. • Realice una doble pulsación en el botón del panel del operador para desplazarse al siguiente elemento de menú, Puerto USB activado. Apague la impresora para salir del modo avanzado de solución de problemas. El valor predeterminado de fábrica de Puerto USB activado es Auto. El cable USB (Bus serie universal) permite conectar al ordenador diferentes dispositivos con un solo cable. • Realice una pulsación breve en el botón del panel del operador para desplazarse por los valores (Desactivado, Activado, Auto). Realice una pulsación larga en el botón del panel del operador para seleccionar y guardar el valor Desactivado o Activado. A medida que se guarda, todas las luces del panel del operador permanecen encendidas durante 2 segundos aproximadamente. • Realice una doble pulsación en el botón del panel del operador para desplazarse al siguiente elemento de menú, Modo NPA USB. Apague la impresora para salir del modo avanzado de solución de problemas. 88 Esta secuencia de luces en el modo avanzado de solución de problemas: Corresponde a este valor: El valor predeterminado de fábrica de Modo NPA USB es Auto. Cuando Modo NPA USB está configurado como Activado, el ordenador puede enviar trabajos de impresión a la impresora y consultar su información de estado simultáneamente. • Realice una pulsación breve en el botón del panel del operador para desplazarse por los valores (Desactivado, Activado, Auto). Realice una pulsación larga en el botón del panel del operador para seleccionar y guardar el valor Desactivado o Activado. A medida que se guarda, todas las luces del panel del operador permanecen encendidas durante 2 segundos aproximadamente. • Realice una doble pulsación en el botón del panel del operador para volver al primer elemento de menú, Puerto paralelo activado. Apague la impresora para salir del modo avanzado de solución de problemas. Para las impresoras E322 y E322n, el valor predeterminado de fábrica de PPDS Activado es Desactivado. Active PPDS Activado cuando trabaje en aplicaciones que utilizan el flujo de datos PPDS: • Realice una pulsación breve en el botón del panel del operador para desplazarse por los valores (Desactivado, Activado). Realice una pulsación larga en el botón del panel del operador para seleccionar y guardar el valor Activado. A medida que se guarda, todas las luces del panel del operador permanecen encendidas durante 2 segundos aproximadamente. • Realice una doble pulsación en el botón del panel del operador para desplazarse al siguiente elemento de menú, CRLF/LFCR auto. Apague la impresora para salir del modo avanzado de solución de problemas. 89 Esta secuencia de luces en el modo avanzado de solución de problemas: Corresponde a este valor: El valor predeterminado de fábrica de CRLF/LFCR auto es Desactivado. El formato que asigna la impresora al final de la línea depende del sistema utilizado. Utilice este valor para seleccionar si la impresora realizará o no un retorno de carro (CR) después de un avance de línea (LF) o un avance de línea después de un retorno de carro. • Si la luz Pulsar botón está apagada, las opciones CR auto tras LF y LF auto tras CR están desactivadas. • Si la luz Pulsar botón está encendida, la opción CR auto tras LF está activada y LF auto tras CR está desactivada. • Si la luz Pulsar botón parpadea, la opción CR auto tras LF está desactivada y LF auto tras CR está activada. • Realice una pulsación breve en el botón del panel del operador para desplazarse por los valores. • Realice una doble pulsación en el botón del panel del operador para desplazarse al siguiente elemento de menú, Modo paralelo 1. Apague la impresora para salir del modo avanzado de solución de problemas. 90 21 Solicitud de asistencia Antes de solicitar asistencia, compruebe lo siguiente: • ¿Está conectado el cable de alimentación a la impresora? • ¿Está conectado el cable de alimentación directamente a una toma mural a tierra apropiada? • ¿Está correctamente conectada la impresora al ordenador? • ¿Están enchufados y encendidos todos los dispositivos conectados a la impresora? • ¿Hay algún interruptor que desconecte el enchufe? • ¿Se ha fundido un fusible? • ¿Se ha producido un corte de suministro eléctrico en la zona? • ¿Hay un cartucho de impresión instalado en la impresora? • ¿La cubierta de la impresora está completamente cerrada? Si todo lo demás falla, pruebe a apagar y encender la impresora. Si sigue sin funcionar correctamente, solicite asistencia. Si puede imprimir, realice una pulsación breve en el botón del panel del operador para imprimir una página de prueba, en la que se indica el tipo de modelo de impresora y otra información que el representante de servicio técnico puede necesitar. En Estados Unidos o Canadá llame al 1-800-Lexmark (1-800-539-6275). En otros países, consulte los números que se indican en el CD de controladores. 91 22 Configuración de la impresora de red Los servidores de impresión conectan las impresoras a las redes. Esto permite que los usuarios accedan a las impresoras desde sus estaciones de trabajo, una forma muy económica de compartir impresoras potentes y caras. No es necesario adquirir otro ordenador personal para conectar cada impresora a la red. En su lugar, se utiliza el servidor de impresión. Entornos admitidos Los servidores de impresión admiten una amplia gama de entornos de red. Cualquier servidor de impresión en cualquier red física puede aceptar y procesar trabajos de impresión de cualquiera o todas estas redes lógicas a la vez. Por ejemplo, si un MarkNet XI conecta físicamente una impresora a una red Ethernet, los clientes NetWare y AppleTalk pueden enviar trabajos de impresión a la impresora simultáneamente. Los trabajos de impresión se procesan por orden de recepción. Conexión del hardware En el Manual de instalación de la impresora se pueden encontrar las instrucciones para conectar el cable Ethernet a la impresora Lexmark E320n. Para ver el Manual de instalación desde este CD, haga clic en el icono Inicio Otros recursos PDF para imprimir Guía de instalación. Impresión de una página de configuración de la red Realice una pulsación breve en el botón del panel del operador para imprimir una página de configuración de la red en la que se muestre la dirección física de la impresora de red. Primero se imprime una página de valores de la impresora y, al cabo de unos instantes, una página de configuración de la red. Guarde esta página porque la utilizará más tarde. 92 Configuración e impresión TCP/IP Paso 1: Configurar la dirección IP, la máscara de red y el gateway Debe asignar una dirección IP, una máscara de red y un gateway al servidor de impresión con el fin de que otros dispositivos de red lo encuentren en la red. • Si dispone de DHCP, las direcciones adecuadas se asignan automáticamente. Para verificar que se ha producido la asignación, imprima una página de configuración de la red y asegúrese de que la dirección IP, la máscara de red y el gateway son distintos de cero. • Si no dispone de DHCP, hay otros métodos que puede utilizar para asignar manualmente la dirección, como ARP estático y telnet, o una utilidad de configuración. DHCP Este método configura automáticamente la dirección IP, la máscara de red, el gateway, el nombre del host y el servidor WINS utilizando un servidor DHCP (Protocolo de configuración dinámica de host). El servidor DHCP o un agente de reenvío debe estar conectado a la misma subred IP que el servidor de impresión. Asegúrese de que el servidor DHCP tiene el ámbito definido para la subred. Compruebe que el servidor DHCP proporciona las siguientes opciones: 001 Máscara de red Máscara de red para la subred IP 003 Gateway Dirección IP del enrutador (como 9.10.8.250) 044 Servidor WINS/NBNS Dirección IP del servidor WINS Si utiliza un servidor WINS, realice telnet al puerto 9000 para configurar el nombre de host del servidor de impresión. Utilidad de configuración TCP/IP del servidor de impresión La Utilidad de configuración de TCP/IP del servidor de impresión es una forma sencilla de configurar la dirección IP y otros parámetros IP importantes en un servidor de impresión. Puede configurar uno o varios servidores de impresión utilizando este método sin tener que ir personalmente a las impresoras. Requisitos Puede ejecutar la Utilidad de configuración TCP/IP del servidor de impresión en una estación de trabajo Windows 95/98/ME, Windows NT 4.0 o Windows 2000. El servidor de impresión debe estar en la misma subred física que la estación de trabajo. Es decir, la Utilidad de configuración del servidor de impresión no se puede ejecutar a través de enrutadores, puentes, etc. 93 Instalación 1 Inicie el CD de controladores. 2 Haga clic en Instalar software, Software de la impresora. 3 Haga clic en Instalación personalizada cuando aparezca esta opción. 4 Seleccione Soporte de red y, a continuación, haga clic en Siguiente. 5 En la ficha Red, seleccione Utilidad de configuración TCP/IP del servidor de impresión y, a continuación, Finalizar instalación. Entrada ARP estática y telnet Para configurar la dirección IP, la máscara de red y el gateway del servidor de impresión utilizando este método, se añade una entrada estática a la tabla ARP en un ordenador que esté en la misma subred IP que el servidor de impresión. (No se admite el establecimiento de una conexión por puentes de la ruta origen.) A continuación, se utiliza telnet. Para configurar la dirección IP, la máscara de red y el gateway utilizando una entrada ARP estática y telnet: 1 Determine la dirección de hardware del servidor de impresión. Consulte el elemento etiquetado UAA en la página de configuración de la red. En el caso de las redes Ethernet, utilice el número que se encuentra en la columna derecha (canónico). 2 Añada una entrada ARP estática para la dirección IP. Utilice la dirección de hardware obtenida en el paso 1. Utilice la notación decimal con puntos de la dirección IP, como 157.184.8.231. Use los comandos adecuados al sistema operativo host. Por ejemplo, en muchos ordenadores UNIX se debe escribir algo parecido al siguiente ejemplo: arp -s ether 157.184.8.231 00:04:00:30:00:44 Si necesita ayuda y utiliza un sistema UNIX, consulte la página man de ARP. 3 Utilice telnet para acceder al servidor de impresión. En el caso de los sistemas UNIX, utilice el siguiente comando: telnet 157.184.8.231 9000 donde la dirección es el nombre de host del servidor de impresión (o la dirección IP del servidor de impresión en notación decimal con puntos, como 157.184.8.231). El puerto del servidor de impresión es el 9000. 4 Siga las instrucciones que aparecen en la pantalla para configurar la dirección IP, la máscara de red y el gateway del servidor de impresión. 94 Solución de problemas Si tiene problemas con un servidor de impresión en una red TCP/IP, realice los siguientes pasos en el orden que se indica antes de llamar al Centro de asistencia al cliente. 1 Realice una pulsación breve en el botón del panel del operador para imprimir una página de configuración de la red. Compruebe en la cabecera de TCP/IP en la página de configuración de la red si aparece la dirección IP del servidor de impresión y si el protocolo TCP/IP está activado. Si TCP/IP está desactivado, utilice el protocolo IPX para activarlo. Seleccione la impresora y, a continuación, la tarea TCP/IP. Seleccione la casilla de verificación Activar para activar TCP/IP. 2 Envíe un comando ping al servidor de impresión. ping 157.184.8.231 3 Establezca una sesión FTP con el servidor de impresión. El servidor de impresión debería devolver su nivel de firmware actual (como 2.5.15). ftp 157.184.8.231 4 Mediante el comando "put" de FTP, imprima un archivo. Este archivo puede ser una emulación PCL o PostScript, PDF, HTML o cualquier otro lenguaje de impresora que ésta entienda. Si se imprime el archivo, se confirma que el protocolo TCP/IP funciona correctamente en el servidor de impresión. put miprueba.ps o put miprueba.txt 5 Compruebe los valores de puerto en el objeto de impresora. Por ejemplo, en Windows 95 haga lo siguiente: a Haga clic en Inicio, Configuración, Impresoras y seleccione el objeto de impresora; haga clic en Archivo, Propiedades, ficha Detalles y en el botón Configuración de puerto. b Compruebe todos los parámetros en las fichas Configuración del servidor de impresión y Configuración de TCP/IP. Puede cambiar algunos valores de esta ficha. Otros, como la dirección TCP/IP, no se pueden cambiar en esta ficha. c Si un parámetro es erróneo y no se puede cambiar aquí, debe eliminar el puerto, solucionar el problema y, a continuación, volver a añadir el puerto. 6 Compruebe todos los valores del servidor de impresión. Escriba la dirección IP de MarkNet en el campo de dirección URL del explorador (por ejemplo, http://157.184.8.231), que lleva a la página Web residente de MarkNet. 7 Si tiene problemas al imprimir desde una aplicación, el problema se puede encontrar en la manera en que está configurada la estación de trabajo o la aplicación. a Pruebe a imprimir desde otra aplicación. Si el trabajo se imprime desde la segunda aplicación, el problema se encuentra en la primera. b Asegúrese de que utiliza la versión actual del controlador para la aplicación problemática. 8 Pruebe a imprimir de nuevo. 95 Paso 2: Configurar para imprimir Hay muchos modos de enviar un trabajo de impresión, incluyendo FTP, TFTP, LPR/LPD, point-andprint (LexIP) y varios métodos basados en colas. Impresión en una cola de un servidor Windows NT Para utilizar este método, debe disponer, por lo menos, de un servidor que ejecute el software de Windows NT Server y TCP/IP. Utilice la impresión IP directa si sólo desea imprimir directamente en una impresora de red. Si necesita administrar centralmente las impresoras de red, consulte las instrucciones para la impresión compartida. Si sólo desea funcionalidad básica de la impresora, puede utilizar un controlador de impresora del sistema y un puerto IP del sistema, como un puerto LPR o TCP/IP estándar. El uso de un controlador de impresora del sistema y un puerto del sistema permite mantener una interfaz de usuario coherente para utilizarla con todas las impresoras de la red. Para obtener la máxima funcionalidad de la impresora, incluyendo una ventana de estado de los trabajos y alertas de la impresora, tiene que instalar un controlador personalizado y crear un puerto de red. Configuración de la impresión LexIP en Windows NT 4.0/2000 Puede consultar este archivo en línea antes de comenzar la instalación o imprimirlo en una impresora de red alternativa que ya esté configurada. Parte 1: Instalación de los controladores de impresora y el soporte de red TCP/IP 1 Inicie el CD de controladores. Si el CD aún se está ejecutando, haga clic en Atrás para volver a la primera pantalla. 2 Haga clic en Software de la impresora. 3 Haga clic en el icono para instalación de software que hay en el CD. 4 Acepte el acuerdo de licencia. 5 Seleccione Instalación personalizada y, a continuación, haga clic en Siguiente. 6 Cuando se le pregunte dónde desea instalar el software, haga clic en Ordenador local. 7 Cuando aparezca la lista de componentes de software, seleccione todas las opciones que desee instalar. Tiene que seleccionar, como mínimo, lo siguiente: – – Controladores de impresora (para obtener un controlador personalizado para la impresora) Soporte de red (TCP/IP) 8 Cuando aparezca la lista de impresoras, seleccione el modelo de la que desea instalar y, a continuación, haga clic en Agregar. 9 Cuando la impresora aparezca en la lista Impresoras seleccionadas, haga clic en Siguiente. 96 10 En las fichas Controladores y Soporte bidireccional, modifique los valores que desee. En la ficha Soporte bidireccional, quite la marca de verificación de la ventana de estado si no desea esta función. Nota: La ventana de estado se abre con cada trabajo de impresión que se envía y ofrece información en tiempo real del estado del trabajo y envía alertas si se producen problemas durante la impresión. 11 En la ficha Soporte de red, seleccione TCP/IP. Nota: Si hay una marca de verificación atenuada junto a una opción, significa que el soporte para dicho entorno ya está instalado y que se actualizará con esta instalación. 12 Haga clic en Finalizar instalación. Cuando se le pida reiniciar, responda Sí. Salga del CD si es necesario. Los archivos se copian en el ordenador y los objetos de impresora se crean en la carpeta de impresoras de Windows. Cuando la instalación ha terminado, aparece un mensaje. Parte 2: Creación de un puerto de red 1 Haga clic en Inicio Configuración Impresoras. 2 Seleccione la impresora que acaba de crear. 3 Haga clic en Archivo Propiedades. 4 Haga clic en Puertos y, a continuación, en Agregar puerto. 5 Haga clic en Puerto de red y, a continuación, en Nuevo puerto. 6 Introduzca la información para crear el puerto. a Asigne un nombre de puerto lógico. Se puede tratar de un nombre que haga referencia a la impresora, como "E322_lab4". Finalmente, este nombre aparece en la lista de puertos disponibles. b Seleccione la dirección IP de la impresora en la lista. Si no aparece la dirección, haga clic en Introducir dirección TCP/IP o en Nombre del servidor de impresión; a continuación, escriba la dirección en el cuadro de texto Dirección IP. Si no sabe la dirección IP, realice una pulsación breve en el botón del panel del operador para imprimir una página de configuración de la red y consulte la cabecera TCP/IP. c Active la opción Configurar este protocolo como predeterminado. d Haga clic en Aceptar. El puerto nuevo se asigna a la impresora. 97 7 Realice una pulsación breve en el botón del panel del operador para imprimir una página de prueba con el fin de verificar la instalación de la impresora. Si la ventana Propiedades de la impresora aún permanece abierta, haga clic en Imprimir página de prueba en la ficha General. Si ha cerrado la ventana Propiedades de la impresora, haga lo siguiente: a Haga clic en Inicio b Haga clic en Archivo c En la ficha General, haga clic en Imprimir página de prueba. Configuración Impresoras. Propiedades. Cuando una página de prueba se imprime correctamente, significa que la configuración del cliente ha finalizado. Configuración de la impresión LexIP en Windows 95/98/ME Debe utilizar este método si desea configurar la impresión directa en clientes Windows/95/98/ME. Puede consultar este archivo en línea antes de comenzar la instalación o imprimirlo en una impresora de red alternativa que ya esté configurada. Parte 1: Instalación de los controladores de impresora y el soporte de red TCP/IP 1 Inicie el CD de controladores. Si el CD aún se está ejecutando, haga clic en Atrás para volver a la primera pantalla. 2 Haga clic en Software de la impresora. 3 Haga clic en el icono para instalación de software que hay en el CD. 4 Acepte el acuerdo de licencia. 5 Seleccione Instalación personalizada y, a continuación, haga clic en Siguiente. 6 Cuando aparezca la lista de componentes de software, seleccione todas las opciones que desee instalar. Tiene que seleccionar, como mínimo, lo siguiente: – – Controladores de impresora (para obtener un controlador personalizado para la impresora) Soporte de red (TCP/IP) 7 Cuando aparezca la lista de impresoras, seleccione el modelo de la que desea instalar y, a continuación, haga clic en Agregar. 8 Haga clic en Siguiente. 9 En las fichas Controladores y Soporte bidireccional, modifique los valores que desee. En la ficha Soporte bidireccional, quite la marca de verificación de la ventana de estado si no desea esta función. Nota: La ventana de estado se abre con cada trabajo de impresión que se envía y ofrece información en tiempo real acerca del estado del trabajo que se está imprimiendo y la situación de la impresora. 98 10 En la ficha Soporte de red, seleccione TCP/IP. Nota: Si hay una marca de verificación atenuada junto a una opción, significa que el soporte para dicho entorno ya está instalado y que se actualizará con esta instalación. 11 Haga clic en Finalizar instalación. Cuando se le pida reiniciar, responda Sí. Salga del CD si es necesario. Los archivos se copian en el ordenador y los objetos de impresora se crean en la carpeta de impresoras de Windows. Cuando la instalación ha terminado, aparece un mensaje. Parte 2: Creación de un puerto de red 1 Haga clic en Inicio Configuración Impresoras. 2 Seleccione la impresora que acaba de crear. 3 Haga clic en Archivo Propiedades. 4 Haga clic en Detalles y, a continuación, en Agregar puerto. 5 Haga clic en Monitor de impresora de red y, a continuación, haga clic en Aceptar. 6 Introduzca la información para crear el puerto. a Asigne un nombre de puerto lógico. Se puede tratar de un nombre que haga referencia a la impresora, como "E322_lab4". Finalmente, este nombre aparece en la lista de puertos disponibles. b Seleccione la dirección IP de la impresora en la lista. Si no aparece la dirección, haga clic en Introducir dirección TCP/IP o en Nombre del servidor de impresión; a continuación, escriba la dirección en el cuadro de texto Dirección IP. Si no sabe la dirección IP, realice una pulsación breve en el botón del panel del operador para imprimir una página de configuración de la red y consulte la cabecera TCP/IP. c Active la opción Configurar este protocolo como predeterminado. d Haga clic en Aceptar. El puerto nuevo se asigna a la impresora. 7 Realice una pulsación breve en el botón del panel del operador para imprimir una página de prueba con el fin de verificar la instalación de la impresora. Si la ventana Propiedades de la impresora aún permanece abierta, haga clic en Imprimir página de prueba en la ficha General. Si ha cerrado la ventana Propiedades de la impresora, haga lo siguiente: a Haga clic en Inicio b Haga clic en Archivo c En la ficha General, haga clic en Imprimir página de prueba. Configuración Impresoras. Propiedades. Cuando una página de prueba se imprime correctamente, significa que la configuración del cliente ha finalizado. 99 Utilice la impresión compartida si en su organización es necesario administrar centralmente las impresoras de red. Para configurar este tipo de impresión, debe instalar la impresora en un servidor y configurarla para que la compartan los clientes de la red. Nota: Si en su organización no es necesario administrar centralmente las impresoras de red desde una única ubicación, consulte la impresión IP directa. Instalación de una impresora compartida en un servidor Windows NT 4.0/2000 Puede consultar este archivo en línea antes de comenzar la instalación o imprimirlo en una impresora de red alternativa que ya esté configurada. Parte 1: Instalación de los controladores de impresora y el soporte de red TCP/IP 1 Inicie el CD de controladores. Si el CD aún se está ejecutando, haga clic en Atrás para volver a la primera pantalla. 2 Haga clic en Software de la impresora. 3 Haga clic en el icono para instalación de software que hay en el CD. 4 Acepte el acuerdo de licencia. 5 Seleccione Instalación personalizada y, a continuación, haga clic en Siguiente. 6 Cuando se le pregunte dónde desea instalar el software, haga clic en Ordenador local. 7 Cuando aparezca la lista de componentes de software, seleccione todas las opciones que desee instalar. Tiene que seleccionar, como mínimo, lo siguiente: – – Controladores de impresora (para obtener un controlador personalizado para la impresora) Soporte de red (TCP/IP) 8 Cuando aparezca la lista de impresoras, seleccione el modelo de la que desea instalar y, a continuación, haga clic en Agregar. 9 Cuando la impresora aparezca en la lista Impresoras seleccionadas, haga clic en Siguiente. 10 En las fichas Controladores y Soporte bidireccional, modifique los valores que desee. En la ficha Soporte bidireccional, quite la marca de verificación de la ventana de estado si no desea esta función. Nota: La ventana de estado se abre con cada trabajo de impresión que se envía y ofrece información en tiempo real del estado del trabajo y envía alertas si se producen problemas durante la impresión. 11 En la ficha Soporte de red, seleccione TCP/IP. Nota: Si hay una marca de verificación atenuada junto a una opción, significa que el soporte para dicho entorno ya está instalado y que se actualizará con esta instalación. 12 Haga clic en Finalizar instalación. Cuando se le pida reiniciar, responda Sí. Salga del CD si es necesario. 100 Los archivos se copian en el ordenador y los objetos de impresora se crean en la carpeta de impresoras de Windows. Cuando la instalación ha terminado, aparece un mensaje. Parte 2: Creación de un puerto de red 1 Haga clic en Inicio Configuración Impresoras. 2 Seleccione la impresora que acaba de crear. 3 Haga clic en Archivo Propiedades. 4 Haga clic en Puertos y, a continuación, en Agregar puerto. 5 Haga clic en Puerto de red y, a continuación, en Nuevo puerto. 6 Introduzca la información para crear el puerto. a Asigne un nombre de puerto lógico. Se puede tratar de un nombre que haga referencia a la impresora, como "E322_lab4". Finalmente, este nombre aparece en la lista de puertos disponibles. b Seleccione la dirección IP de la impresora en la lista. Si no aparece la dirección, haga clic en Introducir dirección TCP/IP o en Nombre del servidor de impresión; a continuación, escriba la dirección en el cuadro de texto Dirección IP. Si no sabe la dirección IP, pulse el botón del panel del operador para imprimir una página de configuración de la red y consulte la cabecera TCP/IP. c Active la opción Configurar este protocolo como predeterminado. d Haga clic en Aceptar. El puerto nuevo se asigna a la impresora. 7 Imprima una página de prueba para verificar la instalación de la impresora. Si la ventana Propiedades de la impresora aún permanece abierta, haga clic en Imprimir página de prueba en la ficha General. Si ha cerrado la ventana Propiedades de la impresora, haga lo siguiente: a Haga clic en Inicio b Haga clic en Archivo c En la ficha General, haga clic en Imprimir página de prueba. Configuración Impresoras. Propiedades. Cuando una página de prueba se imprime correctamente, significa que la configuración de la impresora ha finalizado. Parte 3: Cómo compartir la impresora en la red 1 Haga clic en Inicio Configuración Impresoras. 2 Seleccione la impresora que acaba de crear. 3 Haga clic en Archivo Compartir. 4 Haga clic en Compartido y, a continuación, escriba un nombre en el cuadro de texto Nombre compartido. 5 En la sección Controladores alternativos, seleccione los sistemas operativos de todos los clientes de red que imprimirán en la impresora. 101 6 Haga clic en Aceptar. Nota: Si faltan archivos, es posible que se le pida que proporcione el CD del sistema operativo del servidor. 7 Compruebe lo siguiente para asegurarse de que la impresora se ha compartido correctamente. – – El icono del objeto de impresora en la carpeta de impresoras tiene un indicador de compartido. Por ejemplo, en Windows NT 4.0, aparece una mano debajo del icono de impresora. Examine el entorno de red. Busque el nombre de host del servidor y busque el nombre compartido que ha asignado a la impresora. La impresora ahora está compartida y lista para instalarla en los clientes de red. Instalación de una impresora compartida en los clientes de red Seleccione uno de los métodos siguientes para instalar una impresora compartida en los clientes de red: Configuración de clientes (point and print) • • Se copia un subconjunto de la información del controlador desde el servidor al ordenador cliente. Se trata de la información suficiente para enviar un trabajo de impresión a la impresora. Mejor uso de los recursos del sistema. El servidor gestiona las modificaciones de controladores y el procesamiento de los trabajos de impresión. Esto permite que los clientes de red vuelvan a las aplicaciones más rápidamente. Configuración de clientes (de igual a igual) • • El controlador de impresora está completamente instalado en el ordenador cliente. Los clientes de red conservan el control de las modificaciones de controladores. El ordenador cliente gestiona el procesamiento de los trabajos de impresión. Configuración de clientes (point and print) 1 En el escritorio de Windows del ordenador cliente, haga doble clic en Entorno de red. 2 Busque el nombre de host del ordenador servidor y, a continuación, haga doble clic en dicho nombre. 3 Haga clic con el botón derecho del ratón en el nombre de la impresora compartida y, a continuación, haga clic en Instalar. Espere unos minutos hasta que se copie la información de controladores desde el servidor al ordenador cliente y hasta que se añada un nuevo objeto de impresora en la carpeta Impresora. La duración del tiempo varía según el tráfico de la red y otros factores. 4 Cierre Entorno de red. 102 5 Imprima una página de prueba para verificar la instalación de la impresora. a Haga clic en Inicio b Haga clic en Archivo c En la ficha General, haga clic en Imprimir página de prueba. Configuración Impresoras. Propiedades. Cuando una página de prueba se imprime correctamente, significa que la instalación de la impresora ha finalizado. Configuración de clientes (de igual a igual) 1 Haga clic en Inicio Configuración Impresoras. 2 Haga clic en Agregar impresora con el fin de iniciar el Asistente para agregar impresora. 3 Haga clic en Servidor de impresión de red 4 Seleccione la impresora de red en la lista Impresoras compartidas. Si no aparece la impresora, escriba la ruta de acceso de la impresora en el cuadro de texto. La ruta de acceso se parecerá a la siguiente: \\<nombre de host del servidor>\<nombre de la impresora compartida> El nombre de host del servidor es el nombre del ordenador servidor que lo identifica en la red. El nombre de la impresora compartida es el nombre asignado durante el proceso de instalación del servidor. 5 Haga clic en Aceptar. Nota: Si se trata de una impresora nueva, es posible que se le pida que instale un controlador de impresora. Si no hay disponible ningún controlador del sistema, tendrá que indicar una ruta de acceso a los controladores disponibles. 6 Seleccione si desea que esta impresora sea la predeterminada del cliente y, a continuación, haga clic en Finalizar. 7 Imprima una página de prueba para verificar la instalación de la impresora. a Haga clic en Inicio b Haga clic en Archivo c En la ficha General, haga clic en Imprimir página de prueba. Configuración Impresoras. Propiedades. Cuando una página de prueba se imprime correctamente, significa que la instalación de la impresora ha finalizado. 103 Solución de problemas En el servidor, realice estos pasos en el orden indicado antes de llamar al Centro de asistencia al cliente. 1 Asegúrese de que utiliza TCP/IP para las comunicaciones entre el servidor de Windows y el servidor de impresión MarkNet. Para Windows NT Server 4.x o Windows 2000, utilice TCP/IP o LexLink. 2 Realice una pulsación breve en el botón del panel del operador para imprimir una página de configuración de la red. Compruebe en la cabecera de TCP/IP en la página de configuración de la red si el protocolo TCP/IP está activado en el servidor de impresión. Si TCP/IP está desactivado, utilice el protocolo IPX para activarlo. Seleccione la impresora y, a continuación, la tarea TCP/IP. Seleccione la casilla de verificación Activar para activar TCP/IP. 3 Verifique que el protocolo que intenta utilizar está instalado correctamente en el servidor. (Sugerencia: Inicio, Configuración, Panel de control, Red, Protocolos). Busque TCP/IP o DLC (LexLink). 4 Envíe un comando ping al servidor de impresión. ping 157.184.8.231 5 Establezca una sesión FTP con el servidor de impresión. ftp 157.184.8.231 6 Mediante el comando "put" de FTP, imprima un archivo. El archivo que utilice con FTP puede ser una emulación PCL o PostScript, PDF, HTML o cualquier otro lenguaje que la impresora entienda. Si se imprime el archivo, se confirma que el protocolo TCP/IP funciona correctamente en el servidor de impresión MarkNet. put miprueba.ps o put miprueba.txt 7 Restablezca tanto el servidor de impresión como la impresora. 8 Si es posible, apague Windows NT Server y reinicie el servidor. Podría haber un problema del controlador de impresión diferida que requiera reiniciarlo. 9 Pruebe a imprimir de nuevo. 104 Novell NetWare Impresión basada en colas Configuración de la impresora mediante la Utilidad de impresoras de red El modo más sencillo de configurar el servidor de impresión para trabajos NetWare en entornos no NDPS y no NEPS es utilizar la Utilidad de impresoras de red para NetWare. La Utilidad de impresoras de red crea automáticamente todos los objetos NetWare necesarios (objetos de cola de impresión, objetos de servidor de impresión y objetos de impresora). Realice lo siguiente en una estación de trabajo Windows NT que ejecute el software Client32 de Novell NetWare o en una estación de trabajo Windows 95 o Windows 98 que ejecute Client32 de Novell o Cliente de Microsoft para redes NetWare. 1 Instale la Utilidad de impresoras de red para NetWare en la estación de trabajo. Este software se encuentra en el siguiente directorio en el CD de controladores suministrado con la impresora (X es la letra de la unidad de CD-ROM). X:/Interwin/instwin.exe a Haga doble clic en instwin.exe. b Seleccione el idioma y, a continuación, haga clic en Aceptar. c Seleccione Utilizar un grupo de programas existente y, a continuación, haga clic en Aceptar. La Utilidad de impresoras de red se instala en la estación de trabajo en un directorio denominado netprint. 2 En el escritorio de Windows, haga clic en Inicio Lexmark Utilidad de impresoras de red. Este programa busca todas las impresoras de red que contengan una funcionalidad de red en tarjeta o servidores de impresión internos MarkNet que estén en la misma subred. También busca las impresoras conectadas a los servidores de impresión externos MarkNet. 3 Haga doble clic en la impresora de red y/o servidor de impresión que desee configurar: a Configure un nombre de registro de entrada del adaptador. Se trata del nombre que el servidor de impresión utiliza para registrarse en el servidor NetWare. b Seleccione el modo PSERVER. 4 En el menú Archivo, haga clic en Configurar. 5 Seleccione Rápido o Personalizado y, a continuación, seleccione el modo. – – Si desea administrar colas NDS, debe especificar el árbol NDS y el contexto en el que está definido el servidor de impresión MarkNet. También tiene que crear o seleccionar las colas a las que se servirá. Si desea administrar colas de bindery, primero debe especificar los servidores de archivos. Después, debe crear o seleccionar las colas a las que se servirá. 6 Si se le pide restablecer el servidor de impresión, seleccione Sí para comenzar a servir inmediatamente las colas. 105 Selección de NPRINTER/RPRINTER o PSERVER Cuando configure el servidor de impresión, tendrá que configurarlo en modo NPRINTER/RPRINTER o PSERVER. Cómo funciona NPRINTER/RPRINTER Un servidor de impresión MarkNet configurado en modo NPRINTER/RPRINTER funciona como una impresora remota. Esta impresora remota recibe trabajos de impresión de un servidor de impresión NetWare. El servidor de impresión NetWare, un programa denominado PSERVER.NLM que se ejecuta en un servidor NetWare, obtiene los trabajos de impresión de una cola y los envía a la impresora remota. Cómo funciona PSERVER Un servidor de impresión MarkNet configurado en modo PSERVER funciona como un servidor de impresión NetWare conectado a servidores NetWare. Este servidor de impresión obtiene los trabajos de impresión de las colas que hay en uno o varios servidores de archivos. Los servidores de impresión PSERVER se registran realmente en los servidores NetWare como clientes NetWare y requieren una licencia de usuario NetWare por dispositivo PSERVER. Diferencias entre NPRINTER y PSERVER en IntraNetWare Servicios de directorio de NetWare (NDS) Los servidores de impresión se admiten por completo en NDS de IntraNetWare, utilizando NPRINTER o PSERVER de NetWare. Si utiliza emulación bindery, no puede usar NPRINTER. NPRINTER en NDS de IntraNetWare Ventaja de utilizar NPRINTER en NDS: • No requiere una licencia de usuario de servidor NetWare. Desventajas de utilizar NPRINTER en NDS: Hay disponible poca información sobre el trabajo de impresión. Después de que éste abandona una cola del servidor de impresión, se elimina de la misma, independientemente de si se imprime realmente. Esto podría provocar que un trabajo de impresión se perdiera si la impresora se apagara a la mitad del trabajo de impresión. Esta situación es inherente al diseño de NetWare. Notas acerca del rendimiento de impresión: Muchos usuarios prefieren configurar los servidores de impresión en modo PSERVER. En versiones anteriores de NetWare, el rendimiento de PSERVER era significativamente mejor que el rendimiento NPRINTER/RPRINTER. Esta diferencia de rendimiento es menor en IntraNetWare. El rendimiento real del trabajo de impresión se ve afectado por otros factores como la topología, el tamaño y el contenido del trabajo de impresión y los valores del servidor de impresión. En muchas situaciones, NPRINTER proporciona una excelente solución de NDS de IntraNetWare. 106 PSERVER en NDS de IntraNetWare Ventajas de utilizar PSERVER en NDS: • No requiere que se instale PSERVER.NLM en el servidor NetWare. • Aumenta el rendimiento. Aunque el rendimiento global del trabajo de impresión se ve afectado por muchos factores, el tiempo de transferencia de archivos en la red puede ser menor utilizando PSERVER porque: En NPRINTER/RPRINTER, NetWare utiliza SPX para transferir paquetes. El tamaño de paquete de los datos transmitidos en SPX es de 512 bytes. En PSERVER, NetWare utiliza IPX para transferir paquetes. El tamaño de paquete de los datos transmitidos en IPX es de hasta un Kilobyte para Ethernet y de hasta 4 Kilobytes para redes Token-Ring. Debido a esta diferencia en el tamaño de paquete, PSERVER puede ser más rápido que NPRINTER/RPRINTER. El tamaño de paquete IPX real lo negocia la aplicación cliente. Este tamaño de paquete IPX real suele ser menor que el máximo debido a las limitaciones de tamaño de paquete de los gateways y los enrutadores. Si la impresión es una parte importante del tráfico de la red y esto supone una preocupación para su red, es posible que resulte mejor utilizar los servidores de impresión en modo PSERVER. Desventajas de utilizar PSERVER en NDS: Requiere una licencia de usuario de servidor de NetWare por cada dispositivo PSERVER. Además, en IntraNetWare se pueden "agrupar" impresoras asignando una única cola de impresión a varias impresoras o "agrupar" impresora asignando varias colas de impresión a una única impresora. Tenga cuidado al configurar entornos de impresoras "agrupadas" porque éstas necesitan tener las mismas funciones en lo que se refiere al flujo de datos de impresora y recursos como fuentes, formularios, memoria interna, resolución, etc. Aunque Novell recomienda asignar una única cola de impresión por impresora para facilitar la administración, puede resultar útil "compartir" una impresora en varias colas cuando ésta admite varias emulaciones como PostScript y PCL. Diferencias entre RPRINTER y PSERVER en NetWare 3.x Los servidores de impresión se admiten por completo en NetWare 3.x, utilizando RPRINTER o PSERVER. RPRINTER en NetWare 3.x Ventaja de utilizar RPRINTER en NetWare 3.x: No requiere una licencia de usuario de servidor NetWare. Desventajas de utilizar RPRINTER en NetWare 3.x: Hay disponible poca información sobre el trabajo de impresión. Después de que éste abandona una cola del servidor de impresión, se elimina de la misma, independientemente de si se imprime realmente. Esto podría provocar que un trabajo de impresión se perdiera si la impresora se apagara a la mitad del trabajo de impresión. Esta situación es inherente al diseño de NetWare. 107 PSERVER en NetWare 3.x Ventajas de utilizar PSERVER en NetWare 3.x: • No requiere que se instale PSERVER.NLM en el servidor NetWare. • No requiere descargar PSERVER.NLM o reiniciar el ordenador después de la instalación. • Rendimiento. Aunque el rendimiento global del trabajo de impresión se ve afectado por muchos factores, el tiempo de transferencia de archivos en la red puede ser menor utilizando PSERVER. En NPRINTER/RPRINTER, NetWare utiliza SPX para transferir paquetes. El tamaño de paquete de los datos transmitidos en SPX es de 512 bytes. En PSERVER, NetWare utiliza IPX para transferir paquetes. El tamaño de paquete de los datos transmitidos en IPX es de hasta 1 Kilobyte para redes Ethernet. Debido a esta diferencia en el tamaño de paquete, PSERVER puede ser más rápido que NPRINTER/RPRINTER. Sin embargo, tenga en cuenta que el tamaño de paquete IPX real lo negocia la aplicación cliente. Este tamaño de paquete IPX real suele ser menor que el máximo debido a las limitaciones de tamaño de paquete de los gateways y los enrutadores. Si la impresión es una parte importante del tráfico de la red y esto supone una preocupación para su red, es posible que resulte mejor utilizar los servidores de impresión en modo PSERVER. Los servidores de impresión se pueden conectar a hasta 16 servidores de archivos, con un total de 32 colas por servidor de impresión, distribuidas como se desee en los servidores. Desventaja de utilizar PSERVER en NetWare 3.x: Requiere una licencia de usuario de servidor de NetWare por cada dispositivo PSERVER. Solución de problemas Si tiene problemas con el servidor de impresión en una red NetWare, realice estos pasos en el orden indicado. Impresión basada en colas 1 Realice una pulsación breve en el botón del panel del operador para imprimir una página de configuración de la red. Compruebe en la cabecera de NetWare en la página de configuración de la red si el protocolo NetWare está activado en el servidor de impresión. Si NetWare está desactivado, utilice el protocolo IPX para activarlo. Seleccione la impresora y, a continuación, la tarea NetWare. Seleccione la casilla de verificación Activar para activar NetWare. 2 Averigüe si el servidor de impresión está sirviendo la cola NetWare. Use una de las utilidades y busque la cola en la lista de las colas servidas. En la Utilidad de impresoras de red para NetWare, seleccione Opciones y, a continuación, Colas servidas. 3 Si la cola no aparece en la lista de las colas servidas, restablezca la impresora, espere unos minutos y vuelva a buscar la cola en la lista. 108 4 Si la cola sigue sin aparecer en la lista de las colas servidas, hay un problema de configuración del servidor de impresión. Vuelva a configurar el servidor de impresión MarkNet. 5 Pruebe a imprimir desde otra aplicación. Si el trabajo se imprime desde la segunda aplicación, el problema se ha limitado a la primera. Asegúrese de que utiliza la versión actual del controlador para la aplicación problemática. 6 Coloque un trabajo en la cola usando una utilidad de Novell como PCONSOLE. AppleTalk Cómo averiguar el nombre AppleTalk predeterminado La impresora se suministra con un nombre AppleTalk predeterminado que aparece en el Selector. Para averiguar el nombre AppleTalk predeterminado, pulse el botón del panel del operador para imprimir una página de configuración de la red. Busque en la cabecera AppleTalk el nombre de la impresora. Creación de un icono de impresora de escritorio Los usuarios Macintosh de la red AppleTalk que deseen utilizar la impresora deben realizar los siguientes pasos. 1 En el Selector, elija el controlador LaserWriter 8. 2 Si tiene una red direccionada, hay una lista de zonas en la que se puede realizar la selección. La nueva impresora se encuentra en la zona predeterminada de la red. Selecciónela. Si no sabe qué zona seleccionar, busque Zona en la cabecera AppleTalk de la página de configuración de la red. 3 Seleccione la nueva impresora. Si no sabe qué impresora seleccionar, busque en la cabecera AppleTalk de la página de configuración de la red. El nombre predeterminado de la impresora aparece junto a Nombre. 4 Haga clic en Crear. 5 Si se le pide que seleccione un archivo PPD (descripción de impresora PostScript), tiene que instalar el archivo PPD adecuado del CD de controladores. Para ello, inicie el CD, haga clic en Instalador, seleccione el archivo PPD adecuado a la impresora y, a continuación, haga clic en Instalar. Vuelva al Selector e intente crear la nueva impresora otra vez. Nota: Un archivo PPD describe la impresora o una familia de impresoras. Por ejemplo, el archivo PPD enumera las opciones que son válidas para la impresora. 6 Busque un icono en el Selector junto al nombre de la impresora. Esto significa que ha configurado correctamente la impresora y que en el escritorio hay un nuevo icono de impresora de escritorio. 7 En el Selector, elija la impresora que desee utilizar y, a continuación, cierre la ventana del Selector. 109 Cambio de zona Si desea cambiar la zona de la nueva impresora utilizando MarkVision, busque la impresora en la ventana principal de MarkVision, selecciónela en la lista y elija Valores del adaptador. 1 Si no lo ha hecho aún, instale MarkVision. En el CD de controladores, haga clic en Instalar el software de la impresora. Realice una instalación personalizada y seleccione MarkVision. 2 Inicie MarkVision. 3 Haga clic en Ver y, a continuación, en Seleccionar zonas. 4 Seleccione la zona que contiene la nueva impresora. 5 Busque la nueva impresora en la lista y resáltela. 6 Para especificar la zona de la impresora, haga clic en Valores del adaptador. 7 Seleccione Paralelo en la lista emergente de valores. 8 Cambie el nombre del adaptador. Cambio del nombre de la impresora Si está en un entorno de LaserWriter 8 y desea cambiar el nombre de la impresora: 1 Si no lo ha hecho aún, instale MarkVision. En el CD de controladores, haga clic en Instalar el software de la impresora. Realice una instalación personalizada y seleccione MarkVision. 2 Inicie MarkVision. 3 Haga clic en Ver y, a continuación, en Seleccionar zonas. 4 Seleccione la zona que contiene la nueva impresora. 5 Busque la nueva impresora en la lista y resáltela. 6 Para especificar el nombre de la impresora que prefiera, haga clic en Valores del adaptador. 7 Seleccione Paralelo en la lista emergente de valores. 8 Cambie el nombre del adaptador. Actualización del hardware de la impresora Si añade o quita la opción de la bandeja 2 de papel o si carga nuevos tamaños o tipos de papel, cada usuario debe actualizar su objeto de impresora de escritorio. Realice estos pasos para actualizar el objeto de impresora de escritorio: Entorno de LaserWriter 8 (anterior a LaserWriter 8.4.1): 1 En el Selector, elija la impresora que desea actualizar. 2 Haga clic en el botón Configurar. 3 Haga clic en Configuración automática para volver a configurar automáticamente las opciones de la impresora. (O bien puede seleccionar Configurar para volver a configurar manualmente las opciones de la impresora.) 110 Entorno de LaserWriter 8 (LaserWriter 8.4.1 y posterior): 1 Seleccione el objeto de impresora de escritorio que desea actualizar. 2 Seleccione el menú Impresión y, a continuación, Cambiar configuración. 3 Seleccione Configuración automática para volver a configurar automáticamente las opciones de la impresora. (O, si lo desea, puede volver a configurar manualmente las opciones de la impresora.) Entorno de QuickDraw GX: 1 Seleccione el objeto de impresora de escritorio que desea actualizar. 2 Seleccione el menú Impresión y, a continuación, Configuración. 3 Seleccione las opciones que correspondan a lo que está instalado en la impresora. Solución de problemas Si tiene problemas con el servidor de impresión en una red AppleTalk (EtherTalk, TokenTalk o LocalTalk), realice los siguientes pasos en el orden que se indica antes de llamar al Centro de asistencia al cliente. 1 Asegúrese de que el protocolo AppleTalk está activado en el servidor de impresión. Para averiguarlo, pulse el botón del panel del operador para imprimir una página de configuración de la red y consulte el párrafo que está debajo de AppleTalk. 2 Asegúrese de que el estado del servidor de impresión MarkNet es "conectado". Para averiguarlo, busque Estado en la página de configuración de la red. 3 ¿Aparece la impresora en el Selector? – – Si no aparece, reinicie la estación de trabajo Macintosh y búsquela de nuevo. Si aparece, asegúrese de que el nombre de la impresora en el Selector coincide exactamente con el nombre AppleTalk que se muestra en la página de configuración de la red. 4 Compruebe todas las conexiones. Compruebe los cables de la parte posterior de la estación de trabajo Macintosh. Compruebe el cable que hay entre la impresora y la estación de trabajo o la red. 5 Si el trabajo se imprime pero la calidad de impresión es deficiente, consulte los consejos de impresión proporcionados en el CD de controladores. Estos consejos pueden ahorrarle mucho tiempo. Para descargar el documento en la estación de trabajo, inicie el CD de controladores, haga clic en Instalador, seleccione Documentación y, a continuación, haga clic en Instalar. Busque en la carpeta Extras el documento titulado Optimizar la salida de la impresora. 111 Secuencias de luces del servidor de impresión Los cuatro indicadores del servidor de impresión indican actividad, estado y errores, según la secuencia de luces. Menú Prueba Condiciones normales Indicadores Lista Procesando Probando Actualizando código flash El servidor de impresión está esperando datos. Un trabajo de impresión está activo. Cuando se pulsa el botón Prueba, se envía una página de configuración de la red desde el servidor de impresión a la impresora. Se está descargando un archivo flash en la red. El servidor de impresión está procesando un archivo flash. Las luces se encienden y apagan, de arriba a abajo antes de invertir el sentido. apagada apagada parpadeando encendida parpadeando parpadea brevemente y luego vuelve a Lista apagada apagada apagada apagada apagada apagada apagada apagada apagada apagada No apague la impresora mientras el servidor de impresión está procesando el archivo flash ya que podría dañar el firmware. En la siguiente ilustración cada número binario corresponde a una secuencia de luces de error: 112 Menú Prueba Condiciones de error Lo que muestran los cuatro indicadores Descripción Causa y solución binario 12 (durante 0,25 seg.), Fallo grave. binario 3 (durante 0,25 seg.), repetición continua. El servidor de impresión no se puede recuperar. Error de software irrecuperable. Llame al Centro de asistencia al cliente. binario 15 (durante 0,25 seg.), Error POST Error en las pruebas automáticas de encendido. Durante el inicio, se ha detectado un fallo de hardware en el servidor de impresión. binario x (durante 0,25 seg.), repetición continua. • Pulse los botones Menú y Prueba simultáneamente para restablecer el servidor de impresión. • Si se vuelve a producir el problema, llame al Centro de asistencia al cliente. donde x puede ser 0, 1, 2, 3, 4, 5, 6, 7, 8 o 9 binario 9 (durante 1 seg.) binario 6 (durante 1 seg.) repetición continua. El servidor de impresión no está conectado a la red. Imprima una página de configuración de la red y consulte Estado. Si muestra que el servidor de impresión no está conectado: • Asegúrese de que el cable Ethernet está firmemente conectado. • Pruebe en otro enchufe. 113 23 Avisos • Aviso de edición • Marcas comerciales • Información de seguridad • Precauciones y advertencias • Avisos de emisiones electrónicas • Energy Star • Aviso de láser Aviso de edición Abril de 2001 El siguiente párrafo no se aplica en aquellos países donde dichas provisiones no sean consecuentes con las leyes locales: LEXMARK INTERNATIONAL, INC. PROPORCIONA ESTA PUBLICACIÓN "TAL CUAL", SIN GARANTÍAS DE NINGÚN TIPO, NI EXPRESAS NI IMPLÍCITAS, INCLUIDAS, PERO SIN LIMITARSE A ELLAS, LAS GARANTÍAS IMPLÍCITAS DE COMERCIABILIDAD E IDONEIDAD PARA UN PROPÓSITO PARTICULAR. Algunos estados no permiten la renuncia a las garantías expresas o implícitas en determinadas transacciones; por lo tanto, es posible que no se aplique esta declaración en su caso. Esta publicación podría incluir imprecisiones técnicas o errores tipográficos. Periódicamente se realizan cambios a la información aquí incluida; estos cambios se incorporarán en ediciones posteriores. En cualquier momento se pueden realizar mejoras o cambios a los productos o programas aquí descritos. 114 Puede dirigir sus comentarios a Lexmark International, Inc., Department F95/032-2, 740 West New Circle Road, Lexington, Kentucky 40550, Estados Unidos. En el Reino Unido e Irlanda, envíelos a Lexmark International Ltd., Marketing and Services Department, Westhorpe House, Westhorpe, Marlow Bucks SL7 3RQ, Reino Unido. Lexmark puede utilizar o distribuir la información suministrada de la manera que crea apropiada sin incurrir en ninguna obligación hacia usted. Puede adquirir más copias de las publicaciones relacionadas con este producto llamando al +1-800-553-9727. En el Reino Unido e Irlanda, llame al +44-0628-481500. En otros países, póngase en contacto con su punto de venta. Las referencias en esta publicación a productos, programas o servicios no implican que el fabricante tenga la intención de ofrecerlos en todos los países en los que opera. Cualquier referencia a un producto, programa o servicio no implica que sólo pueda utilizarse dicho producto, programa o servicio. En el lugar de los mencionados, puede utilizarse cualquier producto, programa o servicio equivalente funcionalmente que no infrinja ningún derecho sobre la propiedad intelectual. La evaluación y verificación del funcionamiento con otros productos, programas o servicios, excepto los mencionados explícitamente por el fabricante, son responsabilidad del usuario. © Copyright 2001 Lexmark International, Inc. Reservados todos los derechos. DERECHOS RESTRINGIDOS DEL GOBIERNO DE LOS ESTADOS UNIDOS Este software y documentación se suministran con DERECHOS RESTRINGIDOS. El uso, copia o divulgación por el gobierno están sujetos a ciertas restricciones tal como se expresa en el apartado (c)(1)(ii) de la cláusula sobre los derechos de datos técnicos y software de ordenador del DFARS 252.227-7013 y a las normas aplicables del FAR: Lexmark International, Inc., Lexington, KY 40550. Marcas comerciales Lexmark, Lexmark con diamante, MarkNet y MarkVision son marcas comerciales de Lexmark International, Inc., registradas en los Estados Unidos y/o en otros países. Operation ReSource es una marca de servicio de Lexmark International, Inc. PCL® es una marca comercial registrada de Hewlett-Packard Company. PCL es la designación de Hewlett-Packard Company de un conjunto de funciones y comandos de impresora (lenguaje) incluido en sus productos de impresora. Esta impresora está diseñada para ser compatible con el lenguaje PCL. Esto significa que la impresora reconoce los comandos PCL utilizados en varias aplicaciones y que la impresora emula las funciones correspondientes a los comandos. PostScript® es una marca registrada de Adobe Systems Incorporated. PostScript 2 es la designación de Adobe System de un conjunto de funciones y comandos de impresora (lenguaje) incluido en sus productos de software. Esta impresora está diseñada para ser compatible con el PostScript 2. Esto significa que la impresora reconoce los comandos PostScript 2 utilizados en varias aplicaciones y que la impresora emula las funciones correspondientes a los comandos. Encontrará detalles acerca de la compatibilidad en la Referencia técnica. 115 Información de seguridad • Si el producto NO tiene este símbolo, , es IMPRESCINDIBLE conectarlo a una toma de corriente eléctrica con toma de tierra correcta. • El cable de alimentación deberá conectarse a una toma de corriente situada cerca del producto y de fácil acceso. • Cualquier servicio o reparación deberá realizarse por parte del personal cualificado, a menos que se trate de las averías descritas en las instrucciones de utilización. • Este producto se ha diseñado, verificado y aprobado para cumplir los más estrictos estándares de seguridad global usando los componentes específicos de Lexmark. Puede que las características de seguridad de algunas piezas no sean siempre evidentes. Lexmark no se hace responsable del uso de otras piezas de recambio. • Su producto utiliza un láser, tenga PRECAUCIÓN: el uso de controles o ajustes o la ejecución de procedimientos distintos de los descritos aquí pueden dar como resultado una exposición a radiación peligrosa. • Su producto utiliza un proceso de impresión que calienta el medio de impresión y dicho calor puede provocar que el medio libere emisiones. Debe entender la sección de las instrucciones de funcionamiento que trata sobre las directrices para seleccionar el medio de impresión con el fin de evitar la posibilidad de emisiones peligrosas. Precauciones y advertencias PRECAUCIÓN: una precaución identifica algo que puede provocarle daños. ADVERTENCIA: una advertencia identifica algo que puede dañar el software o el hardware de la impresora. 116 Avisos de emisiones electrónicas Conformidad con las directivas de la Comunidad Europea (CE) Este producto cumple los requisitos de protección de las directivas 89/336/EEC y 73/23/EEC del Consejo de la CE sobre la aproximación y armonización de las leyes de los estados miembros con relación a la compatibilidad electromagnética y seguridad de equipos eléctricos diseñados para su uso en determinados límites de voltaje. El director de fabricación y asistencia técnica, Lexmark International S.A., Boigny, France ha firmado una declaración de conformidad con los requisitos de las directivas. Este producto cumple los límites de Clase B de EN 55022 y los requisitos de seguridad de EN 60950. Energy Star El programa de ordenadores EPA ENERGY STAR es un esfuerzo conjunto con fabricantes de ordenadores para promover la introducción de productos de bajo consumo y reducir la polución del aire provocada por la generación de energía. Las empresas que participan en este programa introducen ordenadores personales, impresoras, monitores o equipos de fax que reducen el consumo de energía cuando no se utilizan. Esta característica reduce la energía utilizada hasta un 50 por ciento. Lexmark se enorgullece de participar en este programa. Como asociado de Energy Star, Lexmark International, Inc. ha determinado que este producto cumple las directrices de Energy Star para el ahorro de energía. 117 Aviso de láser Esta impresora se ha certificado en los EE.UU., que cumple con los requisitos de DHHS 21 CFR Subcapítulo J para los productos láser de Clase I (1) y, en otros países, tiene el certificado de producto láser de Clase I conforme a los requisitos de IEC 825. Los productos láser de Clase I no se consideran nocivos. La impresora contiene un láser interno de Clase IIIb (3b) que nominalmente es un láser de arsénido de galio de 5 milivatios que funciona en una región de longitud de onda de 770-795 nanómetros. El sistema láser y la impresora se han diseñado de forma que no se acceda nunca a la radiación láser por encima del nivel de Clase I durante el funcionamiento normal, el mantenimiento del usuario o la condición de servicio prescrita. 118 Índice A A4 19 carga 19 alimentador manual 19 bandeja 1 17 bandeja 2 21 A5 19 carga 19 alimentador manual 19 bandeja 1 17 bandeja 2 21 asistencia solicitud 91 avisos de seguridad 116 B B5 19 carga 19 alimentador manual 19 bandeja 1 17 bandeja 2 21 bandeja 2 22 indicador de altura de pila 22 topes de las esquinas 22 C características 6 carga 19, 24, 26, 28, 29, 31, 33 carta 19 alimentador manual 19 bandeja 1 18 bandeja 2 21 cartulina 35 alimentador manual 36 bandeja 1 35 ejecutivo 19 alimentador manual 19 bandeja 1 18 etiquetas 33 alimentador manual 33 bandeja 1 31 legal 19 alimentador manual 19 bandeja 1 19 bandeja 2 21 papel A4 19 alimentador manual 19 bandeja 1 18 bandeja 2 21 papel A5 19 alimentador manual 19 bandeja 1 18 bandeja 2 21 papel B5 alimentador manual 19 bandeja 1 18 bandeja 2 21 papel con cabecera 19 alimentador manual 19 bandeja 1 18 bandeja 2 21 sobres 28, 29 alimentador manual 29 bandeja 1 28 transparencias 24, 26 alimentador manual 26 bandeja 1 24 carga de etiquetas 31 carta 19 carga 19 alimentador manual 19 bandeja 1 17 bandeja 2 21 cartucho de impresión 64 error 64 reciclaje 44 sustitución 41 cartulina 36 carga 36 alimentador manual 36 bandeja 1 35 tamaños y pesos 14 códigos de error secundarios 67 disminución de resolución 69 error de fuentes PPDS 69 error de interfaz de host 71 memoria de defragmentación insuficiente 70 memoria llena 67 página compleja 67 papel corto 68 configuración de la dirección IP 93 119 D DHCP 93 dúplex manual, uso 38 E ejecutivo 19 carga 19 alimentador manual 19 bandeja 1 17 bandeja 2 21 envío de un trabajo de impresión de red 105 impresión en una cola 96 no NPDS 105 etiquetas 31, 33 carga 31, 33 alimentador manual 33 bandeja 1 31 tamaños y pesos 14 F Fastbytes 86 H hardware de la impresora, actualización 110 I impresión 109 red AppleTalk 109 impresión basada en colas (no NPDS) 105 impresión compartida 96 de igual a igual 103 en la red 101 point and print 102 Windows NT 4.0/2000 100 impresión en red AppleTalk 109 impresión en una cola 96 impresión no NPDS 105 impresora 8 características 6 información de asistencia 8 información del estado 8 indicador de altura de pila 22 L legal 19 carga 19 alimentador manual 19 bandeja 1 19 bandeja 2 21 LexIP 98 Windows 95/98/ME 98 Windows NT 4.0/2000 96 luz Advertencia de disminución de resolución 69 luz Atasco de papel 62 luz Cargar papel 60, 61 alimentador manual 59 bandeja 1 o 2 60 luz Dúplex manual 61 luz En espera 57, 58 luz Error 63, 64, 65, 66 cartucho de impresión no instalado 63 cubierta superior de la impresora abierta 63 error del cartucho de impresión 64 memoria llena 64, 65 solicitud de asistencia 72 vaciando datos 58, 59 luz Error de fuente 69 luz Error de guardar recursos desactivado 70 luz Error de interfaz de host 71 luz Error de memoria de defragmentación insuficiente 70 luz Error de página compleja 67 luz Error de papel corto 68 luz Error de servicio 72 luz Lista/Datos 56 luz Memoria llena 67 luz Ocupada 56, 57 luz Tóner bajo 56, 57, 58, 59, 60, 61, 62, 63, 65 luz Vaciando 59 M Menú Funciones especiales 54 Protocolo paralelo 86 uso 79 valor de Ajuste del cable paralelo 88 valor de CRLF/LFCR 90 valor de Modo NPA Paralelo 86 valor de Modo NPA USB 89 valor de Modo paralelo 1 87 valor de Modo paralelo 2 87 valor de páginas de prueba de calidad de impresión 82 valor de PPDS Activado 89 valor de Puerto USB activado 88 valor de Rastreo hex. 81 modo avanzado de solución de problemas 83, 90 elementos de menús 83 Ajuste del cable paralelo 88 CRLF/LFCR auto 90 Modo NPA USB 89 Modo paralelo 1 87 Modo paralelo 2 87 PPDS Activado 89 Protocolo paralelo 86 Puerto USB activado 88 modo de configuración 83, 90 elementos de menús 83 CRLF/LFCR auto 90 Modo NPA Paralelo 86 seleccionar 83 modo de rastreo hexadecimal 81 Modo paralelo 87 1 87 2 87 NPA 86 N Novell NetWare 105 NPRINTER/RPRINTER 106 P página de configuración de la red, impresión 92 páginas de prueba de calidad de impresión 82 panel del operador 5 botón, términos 5 luces 5 Advertencia de disminución de resolución 69 Atasco de papel 62 Cargar papel 61 Cargar papel, alimentador manual 59 Cargar papel, bandeja 1 o 2 60 Cubierta superior de la impresora abierta 63 Dúplex manual 61 En espera 57, 58 Error 63, 64, 65, 66 error Cartucho de impresión 64 Error de fuente 69 Error de guardar recursos desactivado 70 120 Error de interfaz de host 71 Error de memoria de defragmentación insuficiente 70 Error de página compleja 67 Error de papel corto 68 Error de servicio 72 Lista/Datos 56 Memoria llena 64, 65, 67 Ocupada 56, 57 Tóner bajo 57, 58, 59, 60, 61, 62, 63, 65 Vaciando datos 58, 59 papel 14, 17, 19, 21 carga 17, 19, 21 alimentador manual 19 bandeja 1 17 bandeja 2 21 tamaños y pesos 14 tipos y tamaños 14 papel B5 19 papel con cabecera 19 carga 19 alimentador manual 19 bandeja 1 17 bandeja 2 21 PPDS Activado 89 Protocolo paralelo 86 PSERVER 106 R reciclaje de suministros 44 restablecer los valores predeterminados del usuario 78 Restablecimiento de los valores predeterminados del usuario 78 restaurar los valores predeterminados de fábrica 80 S servicio 91 luces de error 72 servidor de impresión 113 condiciones de error 113 condiciones normales 112 impresión de una página de configuración de la red 92 secuencias de luces 112 sobres 29 carga 29 alimentador manual 29 bandeja 1 28 tamaños y pesos 14 solución de problemas 73 AppleTalk 111 modo de rastreo hexadecimal 81 NetWare 108 páginas de prueba de calidad de impresión 82 problemas de calidad de impresión 73, 74 problemas de impresión 75, 76, 77 problemas del papel 76 restablecimiento de los valores predeterminados del usuario 78 restaurar los valores predeterminados de fábrica 80 TCP/IP 104 suministros 44 reciclaje 44 sustitución del cartucho de impresión 41 T TCP/IP 93 topes de las esquinas 22 transparencias 24, 26 carga 24, 26 alimentador manual 26 bandeja 1 24 tamaños y pesos 14 U USB 89 Modo NPA 89 Puerto activado 88 Utilidad de configuración TCP/IP 93 V valores predeterminados de fábrica, restaurar 80 valores predeterminados del usuario, restablecimiento 78 121 122 Lexmark and Lexmark with diamond design are trademarks of Lexmark International, Inc., registered in the United States and/or other countries. © 2000 Lexmark International, Inc. 740 West New Circle Road Lexington, Kentucky 40550