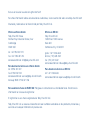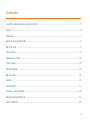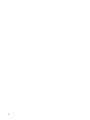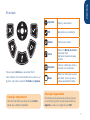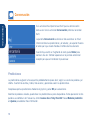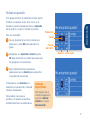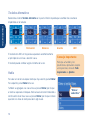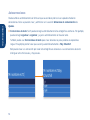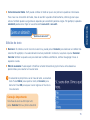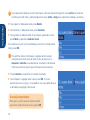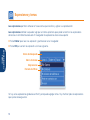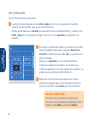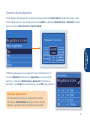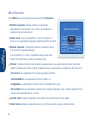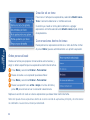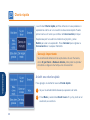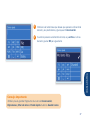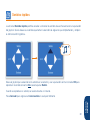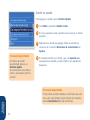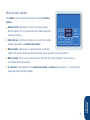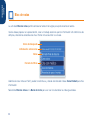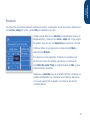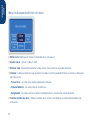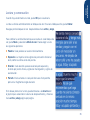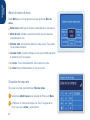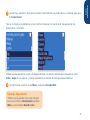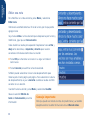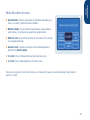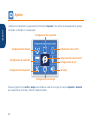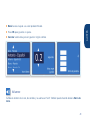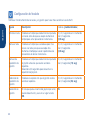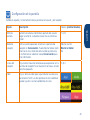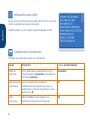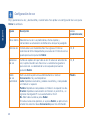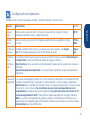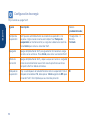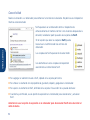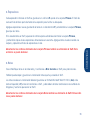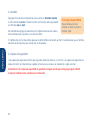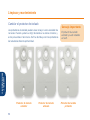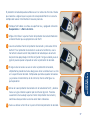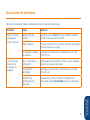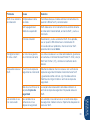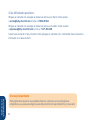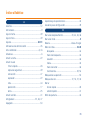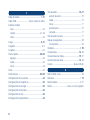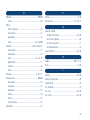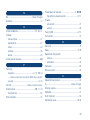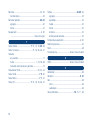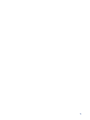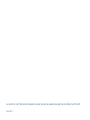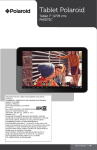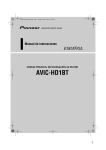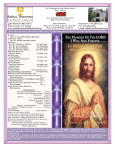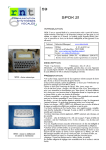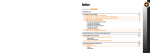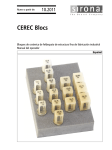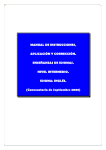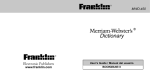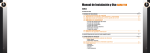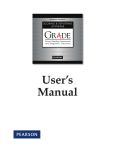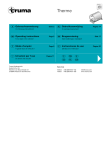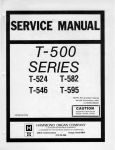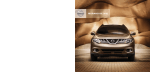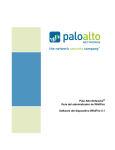Download Lightwriter Swift
Transcript
Lightwriter Swift Guía del usuario completa ® SWIFT Esta es la Guía del usuario de Lightwriter Swift Para más información sobre actualizaciones o adiciones, visite nuestro sitio web: www.toby-churchill.com Diseñado y fabricado en el Reino Unido por Toby Churchill Ltd. Oficina en Reino Unido: Toby Churchill House Norman Way Industrial Estate, Over Cambridge CB24 5QE Oficina en EE UU: Toby Churchill Ltd 13659 East 104th Avenue Suite 800 Commerce City, CO 80022 tel: +44 1954 281 210 fax: +44 1954 281 224 correo electrónico: [email protected] gratis: 1-877-258-4335 oficina: (720) 389-7867 fax: (720) 457-2367 correo electrónico: [email protected] Para Asistencia técnica en el Reino Unido: tel: 01954 281 222 fax: 01954 281 224 correo electrónico: [email protected] mensaje SMS: 07518 037 058 Para Asistencia técnica en EE UU: tel: 1-877-258-4335 correo electrónico: [email protected] Para asistencia fuera de RU/EE UU: Póngase en contacto con su distribuidor local. Encontrará la información en la base de Lightwriter. ® Lightwriter es una marca registrada de Toby Churchill Ltd. Toby Churchill Ltd. se reserva el derecho de hacer cambios razonables en los productos, materiales y servicios en cualquier momento sin previo aviso. Contenidos Le damos la bienvenida a su Lightwriter Swift................................................................................................ 5 Carga............................................................................................................................................................. 6 El teclado....................................................................................................................................................... 7 Asistente para configuración.......................................................................................................................... 8 Barra de inicio................................................................................................................................................ 9 Conversación............................................................................................................................................... 10 Expresiones y temas.................................................................................................................................... 18 Charla rápida............................................................................................................................................... 26 Sonidos rápidos........................................................................................................................................... 29 Bloc de notas............................................................................................................................................... 32 Ajustes......................................................................................................................................................... 40 Conectividad................................................................................................................................................ 51 Limpieza y mantenimiento............................................................................................................................ 56 Solucionador de problemas......................................................................................................................... 61 Índice alfabético.......................................................................................................................................... 65 3 4 BIENVENIDA Le damos la bienvenida a su Lightwriter Swift Ahora tiene a su alcance la comunicación exclusiva texto-a-voz en un dispositivo práctico y portátil. La caja contiene 1 1 Lightwriter Swift 2 Cable de datos 3 Cargador 4 Cordones largo y corto 5 Guías de inicio rápido y del usuario 6 Protectores de teclado 7 Destornillador y herramienta de extracción del protector de teclado 4 2 3 7 5 6 5 BIENVENIDA Carga Debe cargar completamente Swift antes de usarlo por primera vez, y dejarlo descansar y cargarse durante al menos 6 horas cada noche para garantizar un día completo de uso. Conecte el cargador al puerto USB como se muestra abajo y compruebe los indicadores en ambos extremos del cargador, que se iluminan para indicar que está funcionando correctamente. Puede continuar utilizando Swift mientras se carga. Consejo importante Para comprobar si la carga de la batería de Swift es baja, observe la luz en la parte inferior izquierda de la pantalla del usuario. Verde: Swift se está cargando. Ámbar: la batería tiene poca carga. Rojo: falta poco tiempo para que Swift se quede sin batería. Sin luz: carga de batería normal. Si la carga de la batería es baja durante el uso, la luz en la parte inferior izquierda de la pantalla del usuario cambiará a ámbar y luego a rojo. También oirá una alerta. Swift se apagará finalmente si no se carga, y cuando se pulse una tecla aparecerá una luz roja para mostrar que se necesita un cargador. Swift pasará automáticamente al estado de suspensión cuando no se utilice, para que la batería dure más. Pulse Inicio para volver a encender Swift. Puede cambiar la rapidez con que Swift pasa a suspensión mediante Tiempo de suspensión en Ajustes. 6 BIENVENIDA El teclado Joystick Mover y seleccionar. OK Seleccionar un elemento. Hablar Pronunciar el texto. Inicio Mostrar la Barra de inicio o encender Swift. Mantener presionada para reinicio. Cancelar Eliminar o deshacer texto, y cancelar voz o sonidos. Menú Mostrar el menú para cada actividad. Llevar ajustes a valores predeterminados. Pulse la tecla Inicio para encender Swift. Para cambiar el funcionamiento de las teclas y el joystick, consulte la sección Teclado de Ajustes. Consejo importante Para reiniciar Swift, presione la tecla Inicio hasta que cambie la pantalla. Consejo importante Si nota que frecuentemente pulsa sin querer el centro del joystick, puede desactivarlo en Ajustes y usar en su lugar la tecla OK. 7 BIENVENIDA Asistente para configuración El asistente muestra varios ajustes esenciales para facilitar la personalización de Swift. Puede ver el asistente al encender el dispositivo por primera vez. Mueva el joystick hacia arriba y abajo para cambiar el valor de un ajuste, o hacia la izquierda y derecha para seleccionar el mínimo y máximo, respectivamente. Pulse OK para guardar un valor nuevo y pasar al ajuste siguiente. e idioma. Seleccione una voz. Las predicciones, expresiones, charlas rápidas y correcciones •Voz corresponderán al idioma de la voz que haya elegido. de voz. Individualice la voz haciéndola más fina o gruesa. El tono se recordará de forma •Tono independiente para cada voz. Elija un tema de color para la pantalla del usuario para personalizar Swift. Las dos opciones de •Color. alta visibilidad pueden ayudar si se tienen problemas de visión. con joystick. Si nota que pulsa el centro del joystick por error, puede desactivarlo y usar en •Selección su lugar la tecla OK. Defina la hora actual de Swift. La hora se indica como un reloj de 24 horas; establezca primero la •Hora. hora y luego los minutos. •Fecha. Defina la fecha actual de Swift. Establezca primero el día, seguido por el mes y el año. 8 BIENVENIDA Barra de inicio Pulse Inicio en cualquier momento para mostrar el menú principal de Swift, la Barra de inicio. Muestra cada una de las actividades disponibles, así como la fecha y hora actuales. Nombre de actividad Actividades Reloj Conversación Bloc de notas Charla rápida Ajustes Sonidos rápidos Volumen Expresiones y temas Suspensión Si pulsa Menú en la Barra de inicio, se producirá un sonido de aviso. Puede elegir el sonido en Ajustes. Seleccione Volumen para cambiar el volumen de la voz, los sonidos y las alertas en Swift. 9 Conversación CONVERSACIÓN Es la actividad más importante en Swift para la comunicación texto-a-voz. Verá la actividad Conversación primero al encender Swift. La pantalla Conversación se divide en dos secciones: la mitad inferior contiene las predicciones y el teclado, y la superior muestra el texto que haya creado. Recibe el nombre de línea de texto. Cuando haya escrito un fragmento de texto, pulse Hablar para leerlo en alta voz. También aparecerá en la pantalla exterior del receptor para que el interlocutor lo pueda leer. Predicciones La predicciones sugieren la frase que más probablemente quiera decir, según su uso de las palabras y el idioma. Cuanto más escriba y hable, más exactas y personales serán las predicciones. Desplácese por las predicciones mediante el joystick y pulse OK para seleccionar. Además de palabras aisladas, puede llevar las predicciones a pares de palabras. Estos aparecerán si dos palabras se combinan con frecuencia, como buenos días o Toby Churchill. Véase Modo de predicción en Ajustes para obtener más información. 10 Si no puede encontrar la predicción correcta, podrá introducir una palabra nueva, letra a letra, en el teclado en pantalla. Desplácese hacia la izquierda con el joystick y surgirá un teclado en pantalla. Para usar el teclado: 1 Vaya al grupo de letras con el carácter que desee usar y pulse OK para seleccionar el grupo. CONVERSACIÓN Teclado en pantalla Puntuación Letras Teclado alternativo 2 Desplácese a la izquierda o derecha y pulse OK para seleccionar el carácter que desee usar. Se agregará a la línea de texto. Espacio Línea nueva 3 Siga introduciendo más caracteres o desplácese hacia la derecha para seleccionar una predicción actualizada. Al desplazarse a la derecha para seleccionar una predicción, el teclado volverá a desaparecer. Toda palabra nueva que se escriba en el teclado se recordará automáticamente en las predicciones. Consejo importante Para impedir que el teclado desaparezca, seleccione Montar teclado en el menú Conversación. 11 Teclados alternativos Seleccione el icono Teclado alternativo en la parte inferior izquierda para cambiar los caracteres disponibles en el teclado. CONVERSACIÓN abc Puntuación Números El teclado con ABC en mayúsculas aparecerá automáticamente al principio de una línea u oración nueva. El teclado puede cambiar según el idioma de la voz. Habla Acentos ABC Consejo importante Para que el teclado y las predicciones aparezcan siempre en mayúsculas, consulte Todo mayúsculas en Ajustes. Para leer en voz alta cualquier texto que haya escrito, pulse Hablar. Para repetirlo, pulse Hablar otra vez. También se agregará una nueva línea al pulsar Hablar, por lo que el texto se separará en bloques. Solo se leerá el texto introducido a continuación de la línea nueva al pulsar Hablar, por lo que no tiene que borrar la línea de texto para decir algo nuevo. 12 “Dime si estás libre.” También puede hacer que el texto se pronuncie automáticamente con Voz autom en Ajustes: •No. Solo habla cuando se pulsa Hablar. CONVERSACIÓN •Letra. Reproduce cada letra al escribirla, y cada palabra al introducir un espacio. •Palabra. Reproduce cada palabra al introducir un espacio tras ella. Consejo importante Reproduce cada oración al introducir un punto final ., un •Oración. Puede retirar la línea nueva signo de interrogación ? o una exclamación al final !. que se agrega automáticamente al pulsar la tecla Hablar pulsando Cancelar. Pantalla del receptor El texto también aparecerá en la pantalla exterior del receptor para que el interlocutor lo pueda leer. Puede elegir cuándo aparecerá el texto en la pantalla del receptor mediante Modo de receptor en Ajustes. Tiene las opciones siguientes: escrito. Muestra el texto al introducirlo en la línea de texto. Esto permite que el interlocutor le •Mostrar ayude en la comunicación oral. al hablar. Solo muestra texto al reproducirlo. Esto permite •Mostrar un mayor control de la comunicación, especialmente con el ajuste Voz automática establecido en Oración o No. Nunca muestra el texto en la pantalla del receptor, por lo que •No. la voz es el método de comunicación central. Consejo importante Si el texto es demasiado largo para aparecer en la pantalla del receptor, se desplazará a medida que se reproduzca. 13 Autocorrecciones CONVERSACIÓN Puede cambiar automáticamente la forma en que se escribe o pronuncia una palabra mediante correcciones. Estas se pueden crear y administrar en la sección Almacenes de comunicación de Ajustes. de texto. Swift puede corregir automáticamente faltas ortográficas comunes. Por ejemplo, •Correcciones puede corregir organisar a organizar, y ajustar automáticamente la línea de texto. También puede usar Correcciones de texto para crear abreviaturas para palabras o expresiones largas. Por ejemplo, podría hacer que se corrija automáticamente tc a Toby Churchill. Solo puede crear una corrección por cada falta ortográfica o abreviatura. Las correcciones de texto distinguen entre minúsculas y mayúsculas. 14 Para crear una corrección del habla, trate de escribir la palabra fonéticamente, como le gustaría que sonara. También puede usar guiones o espacios para subdividir palabras largas. Por ejemplo, la palabra sándwich puede sonar mejor si la escribe como san-wich o san-uich. “Quiero un san-uich” Edición de texto Si comete un error durante la escritura, puede pulsar Cancelar para deshacer el cambio más •Deshacer. reciente. Por ejemplo, si ha seleccionado la letra o predicción incorrecta, la quitará al pulsar Cancelar. Cancelar también se puede usar para deshacer cambios automáticos, como el de agregar líneas o espacios nuevos. avanzada. Puede repetir o modificar el texto moviendo el joystick hacia arriba desde las •Edición predicciones para resaltar la línea de texto. 1 Al seleccionar por primera vez la línea de texto, se resaltará todo. Pulse Hablar para repetir el texto, o Cancelar para borrarlo. Pulse OK para que el cursor regrese al final de la línea de texto. Consejo importante Si la línea de texto se borra por eror, pulse Cancelar otra vez para restaurarla. 15 CONVERSACIÓN •Correcciones del habla. Swift puede cambiar el modo en que la voz pronuncia palabras individuales. 2 Para seleccionar bloques de voz individuales, continúe moviendo el joystick hacia arriba. Se resaltará la última parte del texto y podrá desplazarse hacia arriba y abajo para seleccionar bloques anteriores. CONVERSACIÓN •Para repetir un bloque de texto, pulse Hablar. •Para eliminar un bloque de texto, pulse Cancelar. guardar un bloque como Charla rápida, expresión o nota, •Para pulse Menú y seleccione Guardar como. Para colocar el cursor al final del bloque y continuar introduciendo texto, pulse OK. 3 Para eliminar letras individuales, o agregar texto nuevo en cualquier parte de la línea de texto, mueva el joystick a la izquierda o derecha para seleccionar caracteres individuales. Continúe usando el joystick para moverse entre caracteres. •Pulse Cancelar para eliminar el carácter resaltado. empezar a agregar texto nuevo, pulse OK. El cursor •Para permanecerá en su lugar, y no se podrán usar las predicciones o el teclado para agregar texto nuevo. Consejo importante Para que el cursor vuelva a la parte inferior, seleccione toda la línea de texto y pulse OK. 16 Menú Conversación Pulse Menú para ver más opciones para la actividad Conversación. CONVERSACIÓN como. Permite guardar el fragmento de texto activo •Guardar como expresión, nota o elemento de Charla rápida. teclado. Fija el teclado en pantalla para que siempre esté •Montar visible. No se ocultará al seleccionar predicciones. privada. Desactiva temporalmente la pantalla del •Conversación receptor y cualquier elemento en Conversación para convertir en privada la conversación. predicción. Quite completamente de las predicciones la •Eliminar palabra seleccionada. Esta acción no se puede deshacer. •Añadir predicción. Si una palabra no se aprende como predicción, puede agregarla aquí. •Voz automática. Acceso rápido al ajuste Voz automática. Consejo importante Aparecerá un icono en la línea de texto para mostrar cuándo está en modo privado. 17 Expresiones y temas Las expresiones permiten almacenar frases cortas para facilitar y agilizar su reproducción. Las expresiones también se pueden agrupar en temas prácticos para poder encontrar las expresiones correctas en el momento adecuado. El navegador de expresiones tiene este aspecto: EXPRESIONES Y TEMAS •Pulse Hablar para leer una expresión y permanecer en el navegador. •Pulse OK para añadir la expresión a la línea siguiente. Barra de búsqueda Barra de temas Expresiones Teclado de filtros Ya hay varias expresiones grabadas en Swift, pero puede agregar otras. Hay muchos tipos de expresiones que quizás desee guardar. 18 generales. Lo qué más necesita decir en la vida diaria. •Expresiones Mucho gusto. Hola, ¿cómo estás? Hasta luego. ¿A qué hora empieza? Querría un cortado sin azúcar. No oigo bien. ¿Podrías hablar más despacio? parciales. Quizás desee agregar una oración •Expresiones incompleta que pueda finalizar rápidamente cuando lo necesite. Voy a... ¿Dónde está...? Quisiera... ¿A qué hora es...? EXPRESIONES Y TEMAS personales. Pueden contener información particular del usuario. •Expresiones Me llamo Toby. Encantado de conocerte. Consejo importante Un libro de frases en un idioma extranjero podría aportar ideas sobre expresiones comunes. para una ocasión particular. Pueden ser útiles para planificar conversaciones; por •Expresiones ejemplo, en una reunión, una clase o una visita al médico. Agregue algunas expresiones clave a un tema nuevo para encontrarlas fácilmente. Comer fuera ¿Podría traerme... No me gustan los pimientos o champiñones... Soy alérgico a los frutos secos... ¿Contiene...? ¿Puede traerme la cuenta, por favor? 19 Uso y búsquedas Hay tres formas de buscar expresiones: 1 Use el joystick para desplazarse hacia arriba y abajo por la lista. Las expresiones de uso más frecuente aparecen primero, para que sea fácil encontrarlas. También puede moverse a la derecha para seleccionar la barra de desplazamiento, y moverse hacia arriba y abajo por la lista, página por página. Vaya otra vez a la izquierda para seleccionar una expresión. EXPRESIONES Y TEMAS 2 Para buscar una expresión específica, introduzca una palabra clave. Por ejemplo, para buscar la expresión Querría una taza de té se recomienda buscar té o taza, ya que mostrarían menos resultados. Muévase a la izquierda para ver el teclado de filtros e introduzca la palabra de búsqueda. Los caracteres que introduzca aparecerán en la parte superior del navegador, y las expresiones se actualizarán automáticamente. 3 Seleccione uno de los temas que aparezcan en la parte superior del navegador para ver las expresiones relevantes para la conversación. Véase Temas para más información. Consejo importante Las expresiones se organizan inicialmente por frecuencia. Para ordenarlas por antigüedad u orden alfabético, pulse Menú y seleccione Ordenar. 20 Creación de una expresión EXPRESIONES Y TEMAS Puede agregar como expresión cualquier texto que escriba en Conversación. Desplácese hacia arriba hasta el bloque de voz que desee guardar, pulse Menú y seleccione Guardar como - Expresión. Puede hacer lo mismo en Bloc de notas y Charla rápida. También puede agregar una expresión nueva directamente en la actividad Expresión. Muévase a la izquierda para ver el teclado de filtros y seleccione Añadir nuevo - Expresión. Introduzca la expresión, vaya arriba para seleccionarla y pulse OK para guardarla. Consejo importante La conversación reciente se conservará en la línea de texto en Conversación hasta que la borre. Puede regresar y guardar como expresiones texto anterior. 21 Menú Expresión Pulse Menú para ver más opciones para la actividad Expresión. expresión. Realice cambios a la expresión •Modificar seleccionada. Si se encuentra en un tema, los cambios a la expresión solo se realizarán allí. nuevo. Cree una expresión o un tema. Si está en un •Añadir tema, la nueva expresión se agregará automáticamente al mismo. EXPRESIONES Y TEMAS expresión. Quite definitivamente la expresión actual. •Eliminar Esta acción no se puede deshacer. Si se encuentra en un tema, la expresión solo se quitará del mismo. De lo contrario, se eliminará de todos sitios. Cambie el orden en que aparecen las expresiones. Las expresiones dentro de cada tema •Ordenar. también cambiarán de orden. De forma predeterminada, las expresiones se ordenarán por frecuencia. - Frecuencia. Las expresiones más usadas aparecerán primero. - Orden alfabético. Las expresiones tendrán el orden a–z. - Antigüedad. Las expresiones tendrán el orden cronológico de su uso. - Personalizar. Mueva la expresión resaltada hacia arriba o abajo para crear un orden específico. Esta opción solo está disponible en un tema. •Guardar como. Guarde la expresión actual como nota o elemento de Charla rápida. •Añadir a tema. Agregue la expresión actual a un tema nuevo. No se quitará de otros temas. 22 Temas Barra de temas Por ejemplo, quizás desee prepararse para una visita al médico, y crear un tema con la fecha de la visita y que incluya: Tengo problemas con mi... Hace días que me está dando problemas. Ya estoy tomando… ¿Necesito tomar algo? Gracias por el tiempo. Para seleccionar un tema, vaya hacia arriba hasta la Barra de temas y desplácese moviéndose a la izquierda o derecha. Durante el desplazamiento, puede obtener una vista previa de las expresiones para el tema resaltado. Pulse OK para realizar la selección. También puede buscar un tema, igual que una expresión, mediante el teclado de filtros. 23 EXPRESIONES Y TEMAS Puede usar temas para categorizar las expresiones o para prepararse para una conversación en particular. Creación de un tema Para crear un tema para las expresiones, seleccione Añadir nuevo Tema. Cada tema debe tener un nombre exclusivo. Cuando haya creado un tema, podrá comenzar a agregar expresiones al mismo seleccionando Añadir a tema desde el menú de expresiones. Conversaciones dentro de temas EXPRESIONES Y TEMAS Puede pronunciar expresiones dentro de un tema de forma normal. Al pulsar Hablar, pasará automáticamente a la próxima expresión. Orden personalizado Puede usar temas para preparar conversaciones estructuradas, y elegir un orden específico para las expresiones dentro de los temas. 1 Pulse Menú y seleccione Ordenar - Personalizar. 2 Mueva el resalte a una expresión que desee mover. 3 Pulse Menú y seleccione Ordenar - Personalizar. 4 Mueva la expresión hacia arriba o abajo en la lista del tema y pulse OK para conservarla en la ubicación seleccionada. Repita esta acción con cada una de las expresiones que desee mover dentro del tema. Nota: solo puede mover expresiones dentro de un tema. La lista de expresiones principal y los otros temas no cambiarán si selecciona el orden personalizado. 24 Menú Temas Para realizar cambios en temas existentes, vaya hacia arriba hasta la Barra de temas y pulse Menú. nombre de tema. Realice cambios al nombre del tema •Cambiar seleccionado. nuevo. Cree una expresión o un tema. Si está en un •Añadir tema, la nueva expresión se agregará automáticamente al mismo. tema. Quite el tema actual. Tendrá la opción de eliminar •Eliminar también todas las expresiones en el tema. Esta acción no se EXPRESIONES Y TEMAS puede deshacer. Cambie el orden en que aparecen las expresiones. •Ordenar. De forma predeterminada, las expresiones se ordenarán por frecuencia. - Frecuencia. Las expresiones más usadas aparecerán primero. - Orden alfabético. Las expresiones tendrán el orden a–z. - Antigüedad. Las expresiones tendrán el orden cronológico de su uso en el tema actual. - Personalizar. Mueva la expresión resaltada hacia arriba o abajo para crear un orden específico. Esta opción solo está disponible en un tema. 25 Charla rápida La actividad Charla rápida permite almacenar nueve palabras o expresiones cortas en una cuadrícula de acceso rápido. Puede pronunciarlas sin tener que cambiar la Conversación principal. Desplácese por la cuadrícula mediante el joystick y pulse Hablar para leer una expresión. Pulse Cancelar para regresar a Conversación en cualquier momento. Consejo importante Se recomienda almacenar las expresiones de uso frecuente, como Sí, por favor o Dame un minuto, para poder responder al instante si alguien interrumpe una conversación. CHARLA RÁPIDA Añadir una charla rápida Para agregar un elemento nuevo a Charla rápida: 1 Vaya al cuadrado donde desee que aparezca el texto. 2 Pulse Menú y seleccione Añadir nuevo. Si ya hay texto en el cuadrado, se sustituirá. 26 3 Introduzca el texto breve que desee que aparezca utilizando el teclado y las predicciones, igual que en Conversación. CHARLA RÁPIDA 4 Cuando le parezca satisfactorio el texto, vaya arriba a la línea de texto y pulse OK para guardarlo. Consejo importante También puede guardar fragmentos de texto de Conversación, Expresiones y Bloc de notas a Charla rápida mediante Guardar como. 27 Menú Charla rápida Pulse Menú para ver más opciones para la actividad Charla rápida. nuevo. Cree texto para el cuadrado seleccionado. Si ya •Añadir hay texto en el cuadrado, se sustituirá. charla. Realice cambios al texto en el cuadrado •Editar seleccionado. charla. Elimine todo el texto seleccionado y deje un •Borrar cuadrado en blanco. charla. Elija un nuevo cuadrado para el texto •Mover seleccionado. Si el nuevo cuadrado no está vacío, se intercambiarán los dos cuadrados. •Guardar como. Permite guardar la charla rápida seleccionada como expresión o nota. CHARLA RÁPIDA 28 Sonidos rápidos La actividad Sonidos rápidos permite acceder a cinco de los sonidos de uso frecuente con una pulsación del joystick. Quizás desee usar sonidos que llamen la atención de alguien o que complementen y amplíen la comunicación lingüística. ” “ Mueva el joystick para seleccionar los sonidos en el exterior y use la pulsación central o la tecla OK para reproducir el sonido del centro. No necesita pulsar Hablar. Cuando se reproduce un sonido, se resalta durante un instante. 29 SONIDOS RÁPIDOS Pulse Cancelar para regresar a Conversación en cualquier momento. Añadir un sonido Para agregar un sonido nuevo a Sonidos rápidos: 1 Pulse Menú y seleccione Añadir sonido. 2 Si no hay espacios vacíos, le pedirán que sustituya un sonido existente. 3 Seleccione un sonido que agregar. Todos los sonidos se conservan en la sección Almacenes de comunicación de Ajustes. Consejo importante El nombre del sonido seleccionado aparece en Sonidos rápidos. Se recomienda usar nombres cortos y descriptivos para los sonidos. 4 Si no puede encontrar un sonido, vaya a la izquierda para que aparezca el teclado y pueda introducir una palabra de búsqueda. Consejo importante SONIDOS RÁPIDOS Ya hay varios sonidos instalados en Swift para que elija entre ellos, pero también puede importar otros propios. Véase Conectividad para más información. 30 Menú Sonidos rápidos Pulse Menú para ver más opciones para la actividad Sonidos rápidos. sonido. Seleccione un sonido nuevo que añadir a •Añadir Sonidos rápidos. Si no hay espacios libres, deberá elegir otro sonido que sustituir. nmb son. Cambie el nombre de un sonido. Este cambio •Cmb también aparecerá en el almacén de sonidos. sonido. Impida que un sonido aparezca en Sonidos •Borrar rápidos. No se eliminará del almacén de sonidos, por lo que podrá usarlo nuevamente. sonido. Elija una nueva ubicación para el sonido. Si la nueva ubicación no está vacía, se •Mover intercambiarán los dos sonidos. 31 SONIDOS RÁPIDOS Vaya rápidamente al almacén de sonidos en Ajustes para reproducir un sonido que no •Irestéa almacén. disponible en Sonidos rápidos. BLOC DE NOTAS Bloc de notas La actividad Bloc de notas permite almacenar textos más largos para pronunciarlos o leerlos. Quizás desee preparar una presentación, crear un trabajo escolar o apuntar información útil como listas de compras, direcciones o detalles de citas. Podría incluso escribir una novela. Barra de búsqueda Información sobre notas Notas Teclado de filtros Además de crear notas en Swift, puede transferirlas a y desde el ordenador. Véase Conectividad para más información. Seleccione Bloc de notas en la Barra de inicio para ver una lista de todas las notas guardadas. 32 BLOC DE NOTAS Búsqueda Las notas más consultadas aparecen primero para facilitar su búsqueda. Use el joystick para desplazarse hacia arriba y abajo por la lista, y pulse OK para seleccionar una nota. También puede moverse a la derecha para seleccionar la barra de desplazamiento, y moverse hacia arriba y abajo por la lista, página por página. Vaya otra vez a la izquierda para seleccionar una nota. Cambie el orden en que aparecen las notas pulsando Menú y seleccionando Ordenar. Para buscar una nota específica, introduzca una palabra clave del título de la nota. Por ejemplo, para buscar una nota con el título Dirección postal: Toby se recomienda buscar Toby, ya que mostraría menos resultados. Muévase a la izquierda para ver el teclado de filtros e introduzca la palabra de búsqueda. Los caracteres que introduzca aparecerán en la parte superior del navegador, y las notas se actualizarán automáticamente. 33 BLOC DE NOTAS Menú de búsqueda del bloc de notas •Editar nota. Modifique el título o el contenido de la nota actual. •Añadir nuevo. Cree una nota en Swift. •Eliminar nota. Quite definitivamente la nota actual. Esta acción no se puede deshacer. Cambie el orden en que aparecen las notas. De forma predeterminada, las notas se ordenarán •Ordenar. por frecuencia. - Frecuencia. Las notas más usadas aparecerán primero. - Orden alfabético. Las notas tendrán el orden a-z. - Antigüedad. Las notas tendrán el orden cronológico de su visualización o pronunciación. nombre de nota. Cambie el nombre de una nota. Los nombres de notas siempre deben ser •Cambiar exclusivos. 34 BLOC DE NOTAS Lectura y conversación Cuando haya encontrado una nota, pulse OK para visualizarla. La nota se divide automáticamente en bloques de voz. Para leer el bloque activo, pulse Hablar. Navegue por los bloques de voz desplazándose hacia arriba y abajo. Para cambiar la cantidad de texto que se resalta en cada bloque de voz, pulse Menú y seleccione Modo de voz. Puede elegir una de las siguientes opciones: •Palabra. Cada palabra se resalta individualmente. La mayoría de los signos de puntuación dividen el •Expresión. texto, como las comas o los dos puntos. Cada oración aparece resaltada por separado y •Oración. dividida por puntos finales, signos de interrogación y signos de exclamación. Divida el texto en cada párrafo nuevo. Esto permite •Párrafo. pronunciar fragmentos largos de texto. Si no desea pronunciar la nota, puede moverse a la derecha con el joystick para seleccionar la barra de desplazamiento, y moverse hacia arriba y abajo página por página. 35 BLOC DE NOTAS Menú de lector de nota Pulse Menú para ver más opciones para el lector del Bloc de notas. • Editar nota. Modifique el título o el contenido de la nota actual. de voz. Cambie la cantidad de texto que se resalta en • Modo cada bloque de voz. nota. Quite definitivamente la nota actual. Esta acción • Eliminar no se puede deshacer. como. Guarde el bloque de voz actual como expresión • Guardar o elemento de Charla rápida. • Ir a inicio. Pase inmediatamente al principio de la nota. • Ir a final. Pase inmediatamente al final de la nota. Creación de una nota Para crear una nota directamente en Bloc de notas: 1 Seleccione Añadir nuevo en el teclado de filtros o en Menú. 2 Introduzca un título exclusivo para la nota. Para guardar el título, vaya hacia arriba y selecciónelo. 36 Para ver la mayor parte posible de la nota, mientras trabaje en la línea de texto, desaparecerán las predicciones y el teclado. También puede seleccionar la barra de desplazamiento a la derecha del texto para desplazarse hacia arriba y abajo por las páginas, y buscar rápidamente la sección del texto que desee modificar. 4 Cuando finalice la edición, pulse Menú y seleccione Guardar/Salir. Consejo importante También puede guardar como nota cualquier texto que escriba en Conversación pulsando Menú y seleccionando Guardar como. 37 BLOC DE NOTAS 3 Cuando haya creado un título, podrá introducir texto mediante las predicciones y el teclado, igual que en Conversación. BLOC DE NOTAS Editar una nota Para modificar una nota existente, pulse Menú y seleccione Editar nota. Comenzará automáticamente al final de la nota, por lo que podrá agregar texto. Vaya hacia arriba a la línea de texto para desplazarse por la nota y modificarla, igual que en Conversación. Cada oración se resalta por separado. Desplácese hacia arriba y abajo entre oraciones, o izquierda y derecha para resaltar caracteres individuales dentro de una oración. OK para mantener el cursor en su lugar e introducir •Pulse texto nuevo. •Pulse Cancelar para eliminar el texto resaltado. También puede seleccionar la barra de desplazamiento para moverse por el texto, página por página. Para seleccionar la barra de desplazamiento, vaya a la derecha cuando se resalte el último carácter en una oración. Cuando finalice la edición, pulse Menú y seleccione Gua/Sal. Véase la sección Edición de texto de Conversación para más información. 38 Consejo importante Para que pueda ver más de la nota, las predicciones y el teclado desaparecerán al resaltar la línea de texto en Bloc de notas. BLOC DE NOTAS Menú del editor de notas Decida si guardará los cambios realizados a la •Guardar/Salir. nota, o si saldrá y perderá dichos cambios. teclado. Fija el teclado en pantalla para que siempre •Montar esté visible, y no se oculte al seleccionar predicciones. nota. Quite definitivamente la nota actual. Esta acción •Eliminar no se puede deshacer. como. Guarde la oración actual como expresión o •Guardar elemento de Charla rápida. •Ir a inicio. Pase inmediatamente al principio de la nota. •Ir a final. Pase inmediatamente al final de la nota. Advertencia: algunas notas transferidas de un ordenador pueden resultar demasiado largas para su edición en Swift. 39 Ajustes AJUSTES Cambie el funcionamiento y aspecto de Swift mediante Ajustes. Para facilitar la búsqueda de los ajustes correctos, se dividen en nueve grupos: Configuración de la pantalla Configuración del teclado Información sobre Swift Almacenes de comunicación Configuración de predicción Configuración de voz Volumen Configuración de dispositivo Configuración de energía Mueva el joystick hacia arriba y abajo para cambiar el valor de un ajuste, o hacia la izquierda y derecha para seleccionar el mínimo y máximo, respectivamente. 40 AJUSTES •Menú llevará el ajuste a su valor predeterminado. •Pulse OK para guardar un ajuste. •Cancelar saldrá del ajuste sin guardar ningún cambio. Volumen Cambie el volumen de la voz, los sonidos y las alertas en Swift. También puede hacerlo desde la Barra de inicio. 41 Configuración del teclado Cambie el funcionamiento de las teclas y el joystick para hacer más sencillo el uso de Swift. AJUSTES Ajuste Descripción Valores (predeterminados) Mantener tecla Establece el tiempo que debe mantener pulsada una tecla antes de que se acepte. Aumente el tiempo para evitar pulsaciones involuntarias. 0,0–2,0 segundos en incrementos de 0,2 segundos. (0,0 seg) Retrasar tecla Establece el tiempo que se debe esperar tras pulsar una tecla para que se acepte otra. Aumente el tiempo para evitar repeticiones de pulsaciones de teclas involuntarias. 0,0–2,0 segundos en incrementos de 0,2 segundos. (0,0 seg) Retraso de repetición de joystick Establece el tiempo que debe mantener pulsado el joystick antes de que realice acciones repetidas. Seleccione 0,0 segundos para desactivar la repetición del joystick. 0,0–2,0 segundos en incrementos de 0,2 segundos (1,0 seg) Velocidad de repetición de joystick Establece la rapidez con que el joystick realiza acciones repetidas. 0,0–2,0 segundos en incrementos de 0,2 segundos (0,2 seg) Selección de joystick Si nota que pulsa el centro del joystick por error, puede desactivarlo y usar en su lugar la tecla OK. Sí 42 Configuración de la pantalla Cambie el aspecto y funcionamiento de las pantallas del usuario y del receptor. Descripción Valores (predeterminados) Brillo de pantalla Aumente o reduzca el brillo de la pantalla del usuario según el entorno. La batería durará más si el brillo es menor. 1–5, 3 Modo de receptor Defina cuándo aparecerá el texto en la pantalla del receptor en Conversación. Puede mostrar todo el texto mientras lo crea, mostrarlo solo cuando se pronuncie, o no mostrarlo en absoluto. Véase Conversación para más información. Mostrar escrito Mostrar al hablar No Líneas del receptor Elija cuántas líneas de texto desea que aparezcan en la pantalla del receptor. Si se muestran más líneas, el texto será más pequeño. 2, 3, 4 Color Elija un tema de color para la pantalla del usuario para personalizar Swift. Las dos opciones de alta visibilidad pueden ayudar si se tiene problemas de vista. AJUSTES Ajuste 43 Información sobre Swift Aquí encontrará información técnica sobre Swift. Si llama al servicio técnico, es posible que le pidan estos datos. AJUSTES También puede ver cuánta memoria queda disponible en Swift. Configuración de predicción Configure sus predicciones según sus necesidades. Ajuste Descripción Valores (predeterminados) Modo de predicción Elija si desea que las predicciones incluyan pares de palabras (avanzadas) o solo palabras individuales (básicas). Avanzadas Aprendizaje de predicciones Elija si las predicciones recordarán automáticamente las palabras que use. Las predicciones se volverán más precisas si este ajuste está en Sí. Sí Todo mayúsculas Seleccione Sí para que el teclado y las predicciones aparezcan en mayúsculas. No 44 Almacenes de comunicación •Sonidos Todos los sonidos se almacenan aquí. Algunos sonidos ya están disponibles en el Swift, y puede importar otros propios. Véase Conectividad para más información. Los sonidos se pueden usar en Sonidos rápidos, o reproducir como sonido de aviso pulsando Menú en la Barra de inicio. 45 AJUSTES Almacene correcciones y sonidos que le ayuden en la comunicación. •Menú Sonidos nombre de sonido. Cambie el nombre del sonido •Cambiar seleccionado. AJUSTES sonido. Quite el sonido seleccionado de Swift. Esta •Eliminar acción no se puede deshacer. •Probar sonido. Escuche el sonido seleccionado. •Ordenar. Cambie el orden en que aparecen los sonidos. - Frecuencia. Los sonidos más usados aparecerán primero. -O rden alfabético. Los sonidos se ordenarán por las primeras letras de sus nombres. - Antigüedad. Los sonidos tendrán el orden cronológico de su reproducción. - Más reciente. Los sonidos agregados más recientemente a Swift aparecerán primero. como aviso. Configure el sonido actual para que se reproduzca cuando se pulse Menú en la •Definir Barra de inicio. •Correcciones de texto Swift puede corregir automáticamente faltas ortográficas comunes. Por ejemplo, puede corregir organisar a organizar, y la palabra aparecerá correctamente en la línea de texto. También puede usar Correcciones de texto para crear abreviaturas para palabras o expresiones largas. Por ejemplo, podría hacer que se corrija automáticamente tcl a Toby Churchill Ltd. 46 •Correcciones del habla Swift puede cambiar el modo en que la voz pronuncia las palabras mediante Correcciones del habla. AJUSTES Intente introducir una corrección con una grafía fonética que muestre cómo desea que se pronuncie una palabra. También puede usar guiones o espacios para subdividir en secciones palabras largas. Por ejemplo, la palabra sándwich puede sonar mejor si la escribe como san-wich o san-uich. Pulse Hablar cuando introduzca una corrección para probar la pronunciación. •Menús de correcciones corrección. Realice cambios a la corrección •Modificar seleccionada. •Añadir nuevo. Cree una corrección. corrección. Quite la corrección de Swift. Esta acción •Eliminar no se puede deshacer. •Ordenar. Cambie el orden en que aparecen las correcciones. - Frecuencia. Las correcciones más usadas aparecerán primero. - Orden alfabético. Las correcciones se ordenarán por sus primeras letras. - Antigüedad. Las correcciones modificadas más recientemente aparecerán primero. - Más reciente. Las correcciones creadas más recientemente aparecerán primero. •Probar corrección. Escuche la corrección seleccionada. 47 Configuración de voz Elija y personalice la voz, y decida cómo y cuándo habla. Para probar una configuración de la voz, pulse Hablar al cambiarla. AJUSTES Ajuste Descripción Voz e idioma Seleccione una voz. Las predicciones, charlas rápidas y correcciones se actualizarán al idioma de la voz que haya elegido. Tono de voz Individualice la voz haciéndola más fina o gruesa. El tono se recordará de forma independiente para cada voz. El tono de voz se puede previsualizar pulsando Hablar. 1–5, 3 Velocidad de voz Cambie la rapidez con que habla la voz. Si reduce la velocidad de voz, la pronunciación será más clara. La velocidad se guardará para cada voz. La velocidad de la voz se puede previsualizar pulsando Hablar. 1–5, 3 Modo de voz automático Defina cuándo se pronuncia automáticamente un texto en Conversación. Hay cuatro opciones: Letra. Reproduce cada letra y palabra al escribirla, y cada palabra al introducir un espacio. Palabra. Reproduce cada palabra al introducir un espacio tras ella. Oración. Reproduce cada oración al introducir un punto final ., un signo de interrogación ? o una exclamación al final !. No. Solo habla cuando se pulsa Hablar. En cada una de estas opciones, si se pulsa Hablar, se pronunciará el texto más reciente. Véase Conversación para más información. Palabra 48 Valores (predeterminados) Configuración de dispositivo Establezca las funciones esenciales de Swift, incluidos el idioma, la fecha y hora. Descripción Valores Ajustar hora Defina la hora actual de Swift. La hora se indica como un reloj de 24 horas; establezca primero la hora y luego los minutos. 00:00 Ajustar fecha Defina la fecha actual de Swift. Establezca primero el día, seguido por el mes y el año. 01 Ene. 2000 Idioma de pantalla Cambie el idioma de los menús y las alertas que ve en pantalla. Con Seguir voz, Swift siempre aparecerá en el mismo idioma de la voz. Seguir voz Asistente para configuración El asistente muestra varios ajustes esenciales en Swift. Véase la sección Asistente para configuración para más información sobre los ajustes incluidos. Ejecutar ahora. Inicia el asistente inmediatamente. Puede salir del asistente en cualquier momento. Ejecutar después de suspensión. Inicia el asistente la próxima vez que se encienda el dispositivo. Copias de seguridad Las copias de seguridad guardan en un archivo toda la información en el dispositivo Swift, incluidas las predicciones, expresiones, configuraciones y charlas rápidas. Seleccione Añadir nuevo en el teclado de filtros para crear una copia de seguridad; su título se creará con la fecha y hora actuales. Se recomienda que las copias de seguridad se creen semanalmente, o después de cambios grandes. Se puede almacenar un máximo de 10 copias de seguridad en Swift. Puede eliminar copias de seguridad antiguas mediante Menú. Las copias de seguridad se pueden transferir al ordenador para utilizarlas si se debe restaurar el dispositivo por eliminaciones involuntarias o errores de la unidad. Véase Conectividad para más información. AJUSTES Ajuste 49 Configuración de energía Elija cuándo se apaga Swift. AJUSTES Ajuste Descripción Valores (predeterminados) Tiempo de suspensión Swift pasará automáticamente al estado de suspensión si no se pulsa ninguna tecla durante este tiempo. Si el Tiempo de suspensión se mantiene corto, la carga de la batería durará más. Pulse Inicio para volver a encender Swift. 15 segundos – 5 minutos. 1 minuto Apagado Apaga completamente Swift para guardarlo. No necesitará carga durante varias semanas. Pulse Inicio para volver a encender Swift. Modo de transición Apaga completamente Swift y espera a que se inserte un cargador antes de encenderlo de nuevo. Esto resulta práctico cuando se transporta Swift en bolsos o maletas. Bloqueo de suspensión Elija si se bloqueará el teclado físico durante la suspensión Con el bloqueo de teclado en Sí, debe pulsar Inicio seguido de OK para encender Swift. Esto impide que se encienda por error. 50 Sí Conectividad Conecte Swift a un ordenador para transferir datos y cargar la batería. CONECTIVIDAD Use el cable USB que se proporciona para vincular Swift a un puerto USB en el ordenador, como se muestra abajo. Una vez conectado el cable de datos, elija lo que desee hacer con Swift. Carga La carga tardará un momento en comenzar. Puede continuar utilizando Swift si solo ha optado por cargarlo. 51 Conectividad Realice la conexión a un ordenador para comenzar la transferencia de datos. No podrá usar el dispositivo mientras esté conectado. Swift aparecerá en el ordenador como un dispositivo de almacenamiento en memoria normal. Unos instantes después de la conexión, le deberían pedir que abra las carpetas de Swift. Si no le piden que abra las carpetas Swift, puede buscarla en el administrador de archivos del ordenador. CONECTIVIDAD Las carpetas de Swift aparecerán de este modo: Los elementos en estas carpetas corresponden exactamente al contenido de Swift. •Para agregar un elemento nuevo a Swift, cópielo en la carpeta pertinente. •Para mover un elemento con el propósito de guardarlo, cópielo y péguelo en el ordenador. •Para quitar un elemento de Swift, elimínelo de la carpeta. Esta acción no se puede deshacer. haya terminado, use la opción de expulsión en el ordenador para desconectar y actualizar •Cuando Swift. Advertencia: use la opción de expulsión en el ordenador para desconectar Swift antes de retirar el cable de datos. 52 •Expresiones Cada expresión individual en Swift se guarda en un archivo .rtf aparte en la carpeta Phrases. El título de cada archivo contiene parte del texto de la expresión para facilitar su búsqueda. Agregue expresiones nuevas guardando el texto en un documento .rtf y añadiéndolo a la carpeta Phrases, igual que las notas. Si ha creado temas en Swift, aparecerán como carpetas adicionales dentro de la carpeta Phrases, y contendrán copias de las expresiones almacenadas en ese tema. Agregue temas nuevos creando una carpeta y copiando archivos de expresiones en ella. CONECTIVIDAD Advertencia: los archivos eliminados de la carpeta Phrases también se eliminarán de Swift. Esta acción no se puede deshacer. •Notas Cree o modifique notas en el ordenador, y transfiéralas a Bloc de notas en Swift para pronunciarlas. También puede copiar y guardar en el ordenador notas que haya creado en Swift. Las notas creadas en el ordenador deberán guardarse en formato Microsoft Word 97-2003 (.doc) o de texto enriquecido (.rtf) antes de transferirlas a Swift, y solo deben contener texto básico. Los cambios de imágenes y fuente no aparecerán en Swift. Advertencia: los archivos eliminados de la carpeta Notes también se eliminarán de Swift. Esta acción no se puede deshacer. 53 •Sonidos Agregue más sonidos al dispositivo para usarlos en Sonidos rápidos o como sonido de aviso. Puede transferir archivos de audio guardados en formato .wav o .mp3. Se recomienda agregar grabaciones de fragmentos breves de habla u otros sonidos que le ayuden en la comunicación. Consejo importante Puede almacenar más sonidos en Swift si utiliza el formato .mp3. El nombre del archivo de sonido aparecerá como nombre del sonido en Swift. Cerciórese de que el nombre describa el sonido para que resulte fácil su búsqueda. CONECTIVIDAD •Copias de seguridad Cree copias de seguridad en Swift para guardar todos los datos en un archivo. Las copias de seguridad se deben transferir al ordenador para poder utilizarlas para restaurar el dispositivo si algo sale mal. Advertencia: las copias de seguridad no guardarán ningún sonido que se haya agregado a Swift. Conserve también estos sonidos en el ordenador. 54 •Restaurar Si se produce algún fallo en Swift, puede utilizar las copias de seguridad para restaurar toda la información anterior. También puede usar la copia de seguridad predeterminada en la carpeta Readme para restaurar Swift a su estado 'nuevo'. Copie en la carpeta Restore la copia de seguridad que desee usar y desconecte Swift. CONECTIVIDAD Advertencia: se sobrescribirá toda la información en Swift. También se quitarán todas las copias de seguridad que haya almacenado en Swift, por lo que debe copiar en un PC las copias de seguridad antes de realizar la restauración desde una de ellas. Uso de predicciones de Lightwriter SL40 Connect. Puede sustituir las predicciones disponibles en Swift con las de un dispositivo Lightwriter SL40 Connect. Así mantendrá sincronizados los dispositivos de comunicación. Basta con tomar una copia de seguridad reciente de SL40 Connect y transferirla a la carpeta Restore de Swift. Advertencia: se quitarán las predicciones aprendidas en Swift. •Readme Esta carpeta contiene una versión electrónica completa de la Guía del usuario, y una copia de seguridad predeterminada. Puede usar la copia de seguridad para borrar Swift y restaurarlo a los ajustes de fábrica. 55 Limpieza y mantenimiento Cambiar el protector de teclado Los protectores de teclado pueden elevar o bajar la zona alrededor de las teclas. Pueden ayudarle a dirigir los dedos a las teclas correctas y evitar pulsaciones involuntarias. Swift se distribuye con tres protectores de teclado de diferente profundidad. Consejo importante El protector de teclado estándar ya está instalado en Swift. LIMPIEZA Y MANTENIMIENTO Protector de teclado estándar 56 Protector de teclado alineado Protector de teclado profundo El protector de teclado puede cambiarse en tan solo unos minutos. Puede que necesite a alguien que le ayude con este procedimiento si le resulta complicado realizar movimientos manuales precisos. 2 1 Coloque Swift sobre una mesa o superficie lisa y apáguelo utilizando Suspensión en la Barra de inicio. 2 Afloje el tornillo en la parte inferior del protector de teclado mediante el destornillador que se proporciona con Swift. 4 Si alguna de las teclas se sale al retirar el protector de teclado, simplemente presiónela hacia abajo para volver a colocarla en su sitio en la superficie del teclado. Compruebe que todas queden alineadas y ajustadas correctamente; de lo contrario, intente amortiguar su parte posterior. 3 LIMPIEZA Y MANTENIMIENTO 3 Levante el borde inferior del protector de teclado y retire este último de Swift. Si el protector de teclado no se levanta fácilmente, use la herramienta de extracción del protector de teclado para levantarlo del punto de apoyo bajo el tornillo de fijación. Tenga cuidado, pues el joystick puede quedar atrapado al retirar el protector de teclado. 5 5 Alinee el nuevo protector de teclado con el teclado de Swift, y deslice hasta su lugar el borde superior por encima del joystick. Presione suavemente hacia abajo la parte inferior del protector de teclado y cerciórese de que todas las teclas estén bien colocadas. 6 Vuelva a colocar el tornillo en la parte inferior del protector de teclado. 57 Limpiar el teclado Si las teclas o el joystick están pegajosos o no responden, puede que el teclado esté sucio. Limpiar el teclado solo llevará unos minutos. 1 2 1 Retire el protector de teclado y todas las teclas de la superficie del teclado, y sumérjalos en agua templada con jabón. Advertencia: no utilice líquido limpiador que contenga alcohol u otros disolventes fuertes, ya que podrían dañar Swift. LIMPIEZA Y MANTENIMIENTO 2 Mientras las teclas y el protector de teclado están en remojo, limpie con delicadeza la superficie del teclado utilizando para ello un bastoncillo de algodón húmedo. No frote la superficie demasiado fuerte, ya que podría romperla. Use el mínimo de líquido posible para evitar daños al Swift. 3 Retire toda suciedad o residuo de las teclas y del protector de teclado, así como todo líquido de la superficie del teclado. 3 Consejo importante Para obtener información sobre cómo retirar el protector de teclado, consulte los pasos 1–3 de Cambiar el protector de teclado. 4 Vuelva a colocar las teclas en la superficie del teclado, y el protector de teclado como se describe en los pasos 5–6 de Cambiar el protector de teclado. 58 Fijar un cordón A modo de protección de Swift, puede usar un cordón para llevarlo atado a la muñeca, el cuello u hombro. Así puede evitar caídas y otros daños involuntarios. Swift se distribuye con dos cordones de diferentes longitudes que se pueden cambiar en pocos minutos. Puede que necesite a alguien que le ayude con este procedimiento si le resulta complicado realizar movimientos manuales precisos. 1 Voltee Swift y colóquelo con el teclado hacia abajo en una mesa o superficie plana. 2 Retire el tornillo en el centro de la parte inferior de Swift mediante el destornillador que se proporciona. Este tornillo fija el cordón en su lugar. 3 Retire cualquier cordón que se haya colocado con anterioridad. 5 Introduzca el lazo doblado en el espacio en la parte inferior de Swift y compruebe que haya suficiente espacio para el tornillo de fijación. 6 Vuelva a colocar el tornillo y tire suavemente del cordón para proteger Swift. 2 4 5 6 59 LIMPIEZA Y MANTENIMIENTO 4 Doble el lazo de fijación en el extremo del cordón para aumentar su grosor. Juegos de correas y montaje Si le resulta difícil sostener o usar Swift sin ayuda adicional, existen kits para fijarlo. •Juegos de correas Consejo importante Póngase en contacto con su proveedor local de productos de Toby Churchill para obtener información sobre la compra de juegos de correas y placas de montaje para Swift. Los juegos de correas permiten fijar correas elásticas anchas a la parte posterior de Swift para sujetarlo a la mano, la muñeca, la pierna o el brazo de una silla. Las correas pueden colocarse en la parte posterior de Swift de arriba a abajo o de izquierda a derecha. •Montaje Se puede acoplar una placa de montaje a la parte posterior de Swift para fijarlo a una silla de ruedas o base de montaje. Esto libera las manos para el uso del teclado de Swift. LIMPIEZA Y MANTENIMIENTO 60 Solucionador de problemas Problema Causa Solución Swift no funciona o no aparece ninguna pantalla. Posible error del sistema. Presione la tecla Inicio hasta que cambie la pantalla. Suelte la tecla para reiniciar Swift. Batería agotada Cargue Swift durante unas horas. Recuerde que puede utilizarlo mientras se carga. Es necesario cambiar las baterías. Póngase en contacto con su distribuidor o con Toby Churchill Ltd. No se ha activado la alimentación Compruebe que el enchufe funcione y que el cargador muestre luces de carga verdes. El cargador es defectuoso Póngase en contacto con su distribuidor o con Toby Churchill Ltd. Dispositivo no reconocido por el ordenador Desconecte y vuelva a conectar el dispositivo al ordenador. Véase Conectividad para más información. La luz de carga no se ilumina al conectar el cargador. 61 SOLUCIONADOR DE PROBLEMAS Consulte las soluciones rápidas a problemas comunes que se ofrecen abajo: Problema Causa Solución La luz del cargador se vuelve roja durante un rato cuando intento encender Swift Batería con poca carga Inserte cargador. Cuando Swift tiene poca carga, esperará a que lo carguen antes de volver a encenderse. Modo de transición activado Inserte cargador. El modo de transición apaga Swift y espera un cargador antes de volver a activarlo, para que se pueda colocar en un bolso en los viajes. La pulsación central del joystick resulta difícil Selección de joystick activada Si la selección en el joystick le resulta difícil de pulsar, o si la pulsa sin querer, puede desactivarla en Ajustes. Use la tecla OK en su lugar. Es necesario pulsar las teclas durante mucho rato para que funcionen El ajuste Mantener tecla es demasiado largo Acorte el tiempo de Mantener tecla en la actividad Ajustes. Las teclas están pegajosas o no responden al pulsarlas. Es necesario limpiar el teclado Véase la sección Limpiar el teclado para más información. Swift no reproduce la voz El volumen es demasiado bajo Aumente el Volumen en la Barra de inicio o en Ajustes. SOLUCIONADOR DE PROBLEMAS Swift ha entrado en contacto con agua u otros líquidos. 62 Mantenga la calma. Apague Swift y seque con un paño todo el líquido que pueda. Deje que se seque y limpie el teclado si es necesario. Causa Solución Swift no se conecta al ordenador Compruebe el cable de datos Cerciórese de que el cable esté bien conectado a los puertos USB de Swift y del ordenador. Swift apagado o en modo de suspensión Swift debe estar en funcionamiento cuando lo conecte al ordenador. Desconéctelo, encienda Swift y vuelva a intentarlo. Error de conexión Desconecte y vuelva a conectar Swift. Si es posible, use un puerto USB diferente en el ordenador. Si no se soluciona el problema, intente reiniciar Swift presionando la tecla Inicio. No logro transferir mi nota a Swift La nota no se guarda en el formato correcto Las notas creadas en su ordenador deberán guardarse únicamente en formato Microsoft Word 97-2003 (.doc) o Rich Text Format (.rtf) y contener únicamente texto básico. No puedo restaurar Swift El archivo de copia de seguridad es incorrecto Solamente debería intentar restaurar con archivos de copia de seguridad tomados directamente de Swift y guardados como archivos .tgz. No debe editar o modificar de ningún modo un archivo de copia de seguridad. Más de un archivo en la carpeta Copias de seguridad La carpeta de restauración solo debe contener un archivo de copia de seguridad. No puede restaurar Swift. Los sonidos no se almacenan en las copias de seguridad Los sonidos no se conservan en el archivo de copia de seguridad. Deberá volver a importarlos después de restaurar Swift. Los sonidos no se han restaurado 63 SOLUCIONADOR DE PROBLEMAS Problema Si las dificultades persisten: Póngase en contacto con el equipo de Asistencia técnica en el Reino Unido: escriba a [email protected] o llame al 01954 281222. Póngase en contacto con el equipo de Asistencia técnica en Estados Unidos: escriba a [email protected] o llame al 1-877-258-4335. Si está fuera del Reino Unido y Estados Unidos, póngase en contacto con su distribuidor local utilizando la información en la base de Swift. Consejo importante SOLUCIONADOR DE PROBLEMAS Para proporcionar ayuda en necesidades diferentes, ofrecemos una sencilla guía de ortografía que se puede descargar de www.toby-churchill.com para imprimirla y conservarla. 64 Índice alfabético A Acentos.................................................................12 Actividades.............................................................9 Ajustar fecha.........................................................49 Ajustar hora...........................................................49 Ajustes............................................................ 40–51 Almacenes de comunicación................................45 Alta visibilidad................................................... 8, 43 Altavoces................................................................6 Añadir a tema........................................................22 Añadir nuevo Charla rápida....................................................28 copia de seguridad...........................................49 corrección........................................................47 expresión..........................................................22 nota..................................................................34 predicción........................................................17 tema.................................................................25 Añadir sonido........................................................31 Antigüedad............................................... 22, 46, 47 Apagado...............................................................50 Aprendizaje de predicciones................................44 Asistente para configuración.................................49 B Barra de desplazamiento.................... 20, 33, 35, 38 Barra de inicio.........................................................9 Batería............................................... Véase Energía Bloc de notas.................................................. 32–39 búsqueda.........................................................33 menú de búsqueda...........................................34 creación............................................................36 habla................................................................35 menú de lector..................................................36 transferencia............................................... 52, 53 Bloqueo de suspensión.........................................50 Bloques de voz................................... 12, 16, 21, 35 Borrar charla rápida....................................................28 sonido rápido....................................................31 Brillo de pantalla...................................................43 65 C Cable de datos.................................................. 5, 51 Cable USB............................. Véase Cable de datos Cambiar nombre nota..................................................................34 sonido......................................................... 31, 46 tema.................................................................25 Carga................................................................ 6, 51 Cargador.............................................................5, 6 Carpetas...............................................................52 Charla rápida.................................................. 26–28 agregar.............................................................26 habla................................................................26 menú.................................................................28 Color.....................................................................43 Conectividad................................................... 52–55 Configuración de la pantalla.................................43 Configuración de dispositivo.................................49 Configuración de energía......................................50 Configuración del teclado.....................................42 Configuración de voz............................................48 Configuración de predicción.................................44 66 Conversación.................................................. 10–17 edición de texto................................................15 habla................................................................12 menú.................................................................17 predicciones.....................................................10 teclados............................................................11 Conversación privada...........................................17 Copias de seguridad.............................................49 transferencia.....................................................54 Cordones.......................................................... 5, 59 Correcciones.................................................. 14, 46 Correcciones del habla................................... 15, 47 Correcciones de texto..................................... 14, 46 Cursor................................................ Véase Edición D Definir como aviso.................................................46 Deshacer.......................................................... 7, 15 Destornillador.................................................... 5, 57 Diodo................................... Véase Luz de cargador E F Edición............................................................ 15–16 notas.................................................................38 Editar Charla rápida....................................................28 corrección........................................................47 expresión..........................................................22 nota...................................................... 34, 36, 38 Eliminar.............................................. Véase Edición corrección........................................................47 expresión..........................................................22 nota...................................................... 34, 36, 39 predicción........................................................17 sonido...............................................................46 tema.................................................................25 Energía....................................................... 6, 50, 51 Expresiones.................................................... 18–22 búsqueda.........................................................20 creación............................................................21 ejemplos...........................................................18 habla................................................................18 menú.................................................................22 transferencia.....................................................53 Expulsión..............................................................52 Fecha................................................................ 9, 49 Frecuencia................................................ 22, 46, 47 G Guardar como de Bloc de notas......................................... 36, 39 de Charla rápida...............................................28 de Conversación...............................................17 de Expresiones.................................................22 Guardar/Salir................................................... 38, 39 H Habla........................................................ 12, 15–16 Hora.................................................................. 9, 49 I Idioma............................................................. 48, 49 Idioma de pantalla................................................49 Información...........................................................44 Ir a almacén..........................................................31 Ir a final........................................................... 36, 39 Ir a inicio......................................................... 36, 39 67 J Joystick............................................. 7, 8, 29, 40, 42 Juegos de correas................................................60 L Letras...............................Véase Teclado en pantalla Letras mayúsculas................................................12 Limpieza...............................................................58 Línea de texto........................................... 10, 12, 15 Líneas nuevas................................................. 12, 15 Líneas del receptor...............................................43 Luz de cargador......................................................6 M Mantener tecla......................................................42 Mantenimiento................................................. 56–60 Marcas diacríticas............................. Véase Acentos Más reciente................................................... 46, 47 68 Menú búsqueda de nota.............................................34 Charla rápida....................................................28 Conversación....................................................17 correcciones.....................................................47 editor de notas..................................................39 expresiones......................................................22 lector de nota....................................................36 Sonidos rápidos................................................31 temas................................................................25 Modo de predicción........................................ 10, 44 Modo de receptor........................................... 13, 43 Modo de transición...............................................50 Modo de voz................................................... 35, 36 .......................................... Véase Voz automática Modo letra.............................. Véase Voz automática Modo oración......................... Véase Voz automática Modo palabra......................... Véase Voz automática Montaje.................................................................60 Montar teclado................................................ 17, 39 Mover Charla rápida....................................................28 Sonido rápido...................................................31 N No...................................................... Véase Energía Números...............................................................12 O Orden alfabético....................................... 22, 46, 47 Ordenar correcciones.....................................................47 expresiones......................................................22 notas.................................................................34 sonidos.............................................................46 temas................................................................25 Orden personalizado............................................24 P Pantallas receptor............................................ 6, 10, 13, 43 ......Véase Líneas del receptor; Modo de receptor usuario.......................................................... 6, 43 Párrafo.....................................Véase Líneas nuevas Predicciones............................................. 10, 17, 44 transferencia.....................................................55 Pronunciación.......................................................15 Protectores de teclado ............................... 5, 56–58 Herramienta de extracción............................ 5, 57 Prueba corrección........................................................47 sonido...............................................................46 Puerto USB....................................................... 6, 51 Puntuación............................................................12 R Reiniciar..................................................................7 Reloj.................................................................. 9, 49 Repetición del joystick retraso..............................................................42 velocidad..........................................................42 Restaurar..............................................................55 Retrasar tecla........................................................42 S Selección de joystick.............................................42 Sí........................................................ Véase Energía Silla de ruedas......................................................60 Símbolos...............................................................12 SL40 Connect.......................................................55 Sonido de aviso................................................. 9, 45 69 Sonidos........................................................... 30, 45 transferencia.....................................................54 Sonidos rápidos.............................................. 29–31 agregar.............................................................30 menú.................................................................31 Suspensión....................................................... 6, 50 ...................................................... Véase Energía T Tecla Hablar.............................. 7, 10, 12, 18, 26, 48 Tecla Cancelar................................ 7, 16, 26, 38, 41 Teclado en pantalla........................................................11 físico................................................. 7, 42, 56–58 teclados alternativos en pantalla.......................12 Teclado de filtros....................................... 20, 23, 33 Tecla Inicio.................................................... 7, 9, 50 Tecla Menú.................................................... 7, 9, 41 Tecla OK................................... 7, 15, 16, 18, 38, 41 70 Temas....................................................... 23–25, 53 agregar.............................................................24 ejemplos...........................................................23 habla................................................................24 menú.................................................................25 ordenar.............................................................24 orden personalizado.........................................24 Tiempo de suspensión...................................... 6, 50 Todo mayúsculas..................................................44 Tono......................................................................48 Transferencia............................. Véase Conectividad U USB........................................... Véase Conectividad V Velocidad..............................................................48 Volumen............................................................ 9, 41 Voz........................................................................48 tono..................................................................48 velocidad..........................................................48 Voz automática.................................... 12, 13, 17, 48 71 La versión en .pdf más reciente de esta Guía del usuario se puede descargar de www.toby-churchill.com USERSW1ES