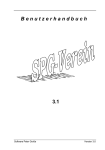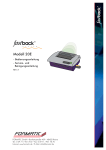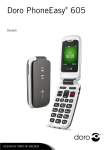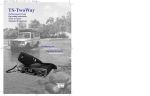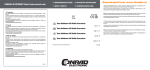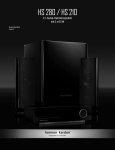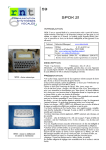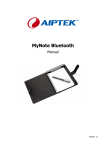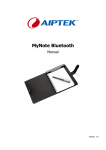Download Lightwriter SL40 Connect
Transcript
Lightwriter SL40 Connect Bedienungsanleitung ® SL40 CONNECT dedicated to communication Dies ist die Bedienungsanleitung für den Lightwriter SL40 Connect. Updates oder Neuerungen finden Sie auf unserer Webseite: http://www.tobychurchill.com Entwickelt und hergestellt in Großbritannien von: Toby Churchill Ltd Toby Churchill House Norman Way Industrial Estate Over Cambridge CB24 5QE Großbritannien Tel.: +44 1954 281210 Fax: +44 1954 281224 E-Mail: [email protected] Bitte kontaktieren Sie für Unterstützung und Hilfe außerhalb Großbritanniens den örtlichen Fachhandel, Näheres finden Sie an der Unterseite Ihres Lightwriters. ® Lightwriter ist eine eingetragene Marke von Toby Churchill Ltd. Toby Churchill Ltd behält sich das Recht vor, jederzeit angemessene Änderungen oder Anpassungen am Produkt, Material oder Service ohne weitere Ankündigung vorzunehmen. 2 Inhaltsverzeichnis Willkommen bei Ihrem Lightwriter.............................................................4 Zubehör......................................................................................................................6 Das Aufladen des Lightwriters.................................................................................8 Die Tastenfunktionen................................................................................................9 Das Aufladen des Lightwriters...............................................................................13 Gespräch...................................17 Einstellungen............................57 Tippen.............................................. 18 Ihre Einstellungen bearbeiten.......... 57 Vorgaben und Wortarchive............... 20 Erweiterte Einstellungen................... 57 Was Sie tun können.......................... 23 Lautstärke......................................... 59 Telefon.......................................25 Einlegen der SIM-Karte.................... 25 Telefonanzeigen................................ 28 Guthaben überprüfen....................... 29 PIN-Codes........................................ 30 Kurznachrichten.......................31 Eine Kurznachricht versenden......... 31 Sprachwiedergabe........................... 61 Wortarchiv und Spracheinstellungen.63 Displays............................................ 66 Tastatur............................................. 67 Stromversorgung.............................. 70 Informationen................................... 71 Funktionen................................73 Posteingang..................................... 32 Speichersticks..........................74 Postausgang.................................... 33 Einen Speicherstick anschließen...... 74 Telefonate..................................35 Ein Telefonat führen.......................... 35 Verpasste Anrufe.............................. 36 Notrufe.............................................. 37 Während eines Anrufs...................... 38 Sprachnachrichten........................... 42 Telefoneinstellungen......................... 44 Kontakte....................................46 Konfigurieren des Speichersticks..... 75 Was Sie tun können.......................... 76 Die Tastatur...............................78 Ändern der Tastenführung............... 78 Änderung der Tastenanordnung...... 82 Reinigung der Tastatur..................... 84 Problemlösungen.....................86 Speichersticks.................................. 87 Notizen.......................................48 Telefon.............................................. 88 Fernbedienung..........................51 Symbolkatalog..........................90 Alarm.........................................54 Index..........................................92 3 Willkommen bei Ihrem Lightwriter Der Lightwriter SL40 Connect ist eine schriftsprachbasierte Kommunikationshilfe, die neue Maßstäbe setzt. Sie vereinfacht und beschleunigt Schreiben und Sprechen, und ermöglicht Ihnen außerdem: •das Sprechen mit qualitativ hochwertigen Acapela-Stimmen, •die Durchführung von Sprachanrufen und das Senden von Kurznachrichten mit dem integrierten Telefon, •die Programmierung von Infrarot-Codes zur Bedienung von Geräten in Ihrem Haushalt, z. B. Fernsehgeräte und Stereoanlage, •das Schreiben und Speichern von langen Texten, die später gesprochen werden, •die Speicherung von Kontaktinformationen von Freunden und Familie, •das Einstellen eines Alarms, um Sie zu wecken oder an Termine zu erinnern. Ihr Lightwriter Integriertes Mikrofon Benutzerdisplay Hebelpunkte Tastenführung Telefonleuchte Batterieanzeige Empfänger für Fernbedienungsbefehle 4 Sender für Fernbedienungsbefehle Anschluss für Speicherstick Partner Display Lautsprecher Ladebuchse Ladeleuchte Anschluss für externes Mirkofon SIM-Kartenfach Anschluss für Kopfhörer Befestigungspunkte Tipp Beide Displays Ihres Lightwriter sind mit Schutzfolie beklebt. Diese sollten Sie vor Benutzung entfernen. 5 Was ist im Lieferumfang enthalten? Mit Ihrem Lightwriter erhalten Sie unterschiedliches Zubehör, mit dem Sie die Kommunikationshilfe Ihren Wünschen entsprechend anpassen können. Überprüfen Sie, dass folgende Teile Ihrem Lightwriter beiliegen: Ladegerät - Damit laden Sie die Batterie Ihres Lightwriter auf. Wir empfehlen Ihnen, den Lightwriter über Nacht immer 8 Stunden lang aufzuladen, damit Sie ihn tagsüber uneingeschränkt verwenden können. Weitere Informationen finden Sie unter Aufladen des Lightwriters. Fragen Sie Ihren Fachhändler nach einem Aufladeadapter für das Auto. Tipp Verwenden Sie zum Laden des Lightwriters nur das mitgelieferte Ladegerät. Tastenführung - Ihr Lightwriter wird mit drei unterschiedlichen Tastenführungen geliefert, die den Bereich um die Tasten erhöhen, um Ihnen korrektes Tippen zu erleichtern. Weitere Informationen finden Sie unter Tastatur. Werkzeugset - Das Set enthält einen Schlüsselring, Schraubendreher und ein Werkzeug zum Wechseln der Tastenführung. Diese Werkzeuge benötigen Sie zum Tauschen der Tastenführung oder der SIM-Karte. Speicherstick - Verwenden Sie einen Speicherstick, um Texte und Backup-Dateien zwischen Ihrem Lightwriter und einem Computer auszutauschen. Weitere Informationen finden Sie unter Speicherstick. Tragetasche - Verwenden Sie die Tragetasche, um Ihren Lightwriter und das Zubehör sicher zu transportieren. 6 Zubehör SIM-Karte - Wenn Sie das integrierte Mobiltelefon Ihres Lightwriters für Anrufe und Kurznachrichten nutzen wollen, benötigen Sie eine SIM-Karte. Weiter Informationen dazu finden Sie unter Einlegen der SIM-Karte in der Telefon-Aktivität. Es gibt eine gute Auswahl robusten Zubehörs für den Lightwriter. Damit können Sie Ihren Lightwriter an einem Rollstuhl oder Ständer anbringen, umschnallen oder praktisch in einer Tragetasche transportieren. Bitte wenden Sie sich an Ihren Fachhändler, um weitere Informationen über alle verfügbaren Extras des Lightwriters zu erhalten. Tipp Kontaktieren Sie Ihren Anbieter, falls Sie für ein LightwriterZubehör einen Ersatz benötigen. 7 Das Aufladen des Lightwriters Bevor Sie Ihren Lightwriter das erste Mal in Betrieb nehmen, schließen Sie ihn an das Ladegerät an. Sie müssen den Lightwriter 12 Stunden lang aufladen, damit er zur Benutzung bereit ist. Ihr Lightwriter sollte über Nacht immer 8 Stunden aufgeladen werden, damit Sie ihn tagsüber uneingeschränkt verwenden können. Schließen Sie das Ladekabel wie gezeigt an der rechten Seite des Lightwriters an. Die Ladeleuchte leuchtet grün auf und zeigt an, dass der Lightwriter geladen wird. Tipp Verwenden Sie zum Aufladen Ihres Lightwriters nur das mitgelieferte Ladegerät. Die Batterieanzeige an der Vorderseite des Lightwriters leuchtet auch grün, wenn das Ladegerät angeschlossen ist. Während des Aufladevorgangs können Sie Ihren Lightwriter wie gewohnt benutzen. Wenn die Batterieleistung des Lightwriters abnimmt, ändert sich die Farbe der Batterieanzeige erst in orange und dann in rot, um Sie darauf hinzuweisen, dass Sie das Ladegerät anschließen müssen. Auf dem Display erscheint zusätzlich dieses Symbol: Wenn die Batterieleistung zu schwach wird, schaltet sich der Lightwriter automatisch ab und Sie müssen das Ladegerät anschließen, um ihn wieder einschalten zu können. Wenn Sie versuchen, das Gerät ohne Stromversorgung wieder einzuschalten, leuchtet die Batterieanzeige 5 Sekunden lang rot auf, um Sie darauf hinzuweisen, dass Sie das Ladegerät anschließen müssen. 8 Die Tastenfunktionen Ihr Lightwriter besitzt außer den Buchstabentasten zum Schreiben und Sprechen auch andere Tasten, mit denen Sie sämtliche Aktivitäten nutzen können. Weitere Informationen über die Funktionsweise der Tastatur, z. B. das Einstellen von Halte- oder Verzögerungszeiten oder den Wechsel der Tastaturanordnung, finden Sie unter der Aktivität Einstellungen. Die Taste Ein/Löschen Mit dieser Taste schalten Sie Ihren Lightwriter ein, wenn er aus ist oder sich im Standby-Modus befindet. Wenn Sie Ihren Lightwriter neustarten müssen, halten Sie die Taste On/C so lange gedrückt, bis sich das Display abschaltet (dies kann bis zu 20 Sekunden dauern) und lassen dann los. Wen Ihr Lightwriter eingeschaltet ist, löscht die Taste On/C Ihren letzten Vorgang und bringt Sie zum vorigen Bildschirm zurück. Wenn Sie einen Text sprechen oder schreiben, unterbricht On/C das Gesprochene oder löscht die Textzeile. Wenn Sie beim Tippen einen Fehler machen, z. B. eine Textzeile löschen oder die falsche Vorgabe auswählen, können Sie durch Drücken von Umschalten-On/C die letzte Aktion rückgängig machen. Die Taste Aktivitäten Durch Drücken dieser Taste kehren Sie immer zur Aktivitätenleiste zurück. Während eines Telefongesprächs legen Sie mit dieser Taste auf. Die Taste OK Die OK-Taste wählt ein markiertes Symbol aus oder spricht den Text, den Sie geschrieben haben. Ihr Lightwriter kann auch jeden Bedienhinweis, z. B. Menüpunkte oder Meldungen, der im Display erscheint und den Sie nicht selbst geschrieben haben, sprechen, drücken Sie dazu Umschalten-OK. 9 Die Tasten Zurück und Vor Mit diesen Tasten navigieren Sie Menüs und Listen. Während des Tippens dient die Zurück-Taste dem Löschen des zuletzt eingegebenen Buchstabens. Denken Sie daran, dass Sie die gesamte Zeile mit On/C löschen können. Zum Korrigieren von Text drücken Sie die Tasten Umschalten-Zurück oder Umschalten-Vor, um den Cursor, ohne etwas zu löschen, nach links oder angedeutet. Dazu rechts zu bewegen, wie durch das Pfeilsymbol müssen Sie in den Einstellungen die Navigationssperre aktiviert haben. Die Taste Umschalten Durch Drücken der Umschalttaste ändern Sie eine Funktion für die Taste, die Sie als nächstes drücken. Sie ermöglicht das Schreiben von Großbuchstaben oder die Auswahl der orangefarbenen Symbole auf der Tastatur, wie Satzzeichen oder Hilfe. Rechts im Display erscheint folgendes Nach Drücken der Symbol, wenn die Umschalttaste gedrückt ist: nächsten Taste schaltet sich die Umschalttaste automatisch ab. Wenn Sie in den Einstellungen die Feststelltaste aktiviert haben, dann können Sie durch zweimaliges Drücken der Umstelltaste Ihren gesamten Text in Großbuchstaben schreiben. Die Taste Nimm Wenn Sie einen Text schreiben, drücken Sie die Nimm-Taste, um sich eine Liste mit Textbausteinen anzeigen zu lassen, die Ihnen eine schneller Sprachausgabe ermöglichen. Sie können auch die Tasten UmschaltenNimm drücken, und sich die Zeichenauswahl anzeigen zu lassen, die Satz- und Sonderzeichen oder Akzente enthält, die auf der Tastatur nicht aufgeführt sind. In den Einstellungen wählt die Nimm-Taste immer die Standardeinstellungen aus. 10 Die Taste Rufsignal Die Rufsignaltaste lässt sofort einen Alarm ertönen, um Aufmerksamkeit zu erregen und kann jederzeit gedrückt werden. Die Tasten UmschaltenRufsignal lässt einen anderen Alarm ertönen. Sie können die Töne in den Einstellungen auswählen. Die Taste Menu Durch Drücken der Menütaste werden alle Optionen, die Ihnen in der aktuellen Aktivität zur Verfügung stehen, angezeigt. Zum Beispiel können Sie Notizen und Kurznachrichten ändern, löschen oder speichern. Die Tasten Umschalten-Menu können in jedem Bereich genutzt werden, um das Menü für Schnelle Änderungen aufzurufen. Dort können Sie die Sprechlautstärke und Display-Helligkeit einstellen. Die Zifferntasten Die Zifferntasten können Sie sowohl beim Schreiben von Zahlen verwenden als auch zur Schnellauswahl von Optionen in Menüs oder Listen. Das ist wesentlich praktischer als mit den Tasten Vor, Zurück und OK. Wenn Sie zum Beispiel in der Aktivitätenleiste die 4 drücken, wird die Aktivität Notizen ausgewählt und bei Gespräch wählen 1, 2, 3 und 4 die jeweiligen Wortvorgaben aus. Die Verwendung der Zifferntasten ist die praktische Möglichkeit, eine Funktion zu erinnern, ohne jeden Bildschirm ansehen zu müssen. Wenn Sie zum Beispiel in der Aktivitätenleiste 7, 2, 1, 1 drücken, ändern Sie die Sprechlautstärke. Damit Sie beim Schreiben Zahlen eingeben können, müssen Sie zuerst die Taste 123.. drücken, um den Ziffernmodus zu aktivieren. 11 Die Tasten 123… und Hilfe Die 123-Taste verändert die Funktion der Zifferntasten, wenn Sie einen Text eingeben. Die Zifferntasten wählen automatisch eine der Vorgaben in den Feldern unter Ihrem Text. Wenn die Taste 123.. gedrückt wird, können Sie in Ihrem Text Zahlen eingeben. Auf der rechten Seite des Displays erscheint dann ein Symbol, um anzuzeigen, dass der Ziffernmodus aktiviert ist. Drücken Sie erneut auf 123.., um den Ziffernmodus wieder auszuschalten. Mit den Tasten Umstellen-123.. können Sie jederzeit die Hilfe aufrufen, die eine Kurzbeschreibung Ihrer aktuellen Aktivität anzeigt. Buchstabentasten und Leertaste Verwenden Sie die Buchstabentasten und die Leertaste, um einen Text zur Wiedergabe zu erstellen. Zur Eingabe von Großbuchstaben drücken Sie die Umschalttaste, bevor Sie den Buchstaben wählen. Zur Änderung der Tastaturanordnung gehen Sie in den Aktivitäten zu Einstellungen. Satzzeichen und Akzenttasten Die Tastatur bietet für Ihre Sprache zusätzliche Satzzeichen, Buchstaben oder Sonderzeichen an. Durch die Verwendung von Satzzeichen verdeutlichen Sie Ihre Sprache. Drücken Sie zuerst die Umschalttaste, um die in rot dargestellten Zeichen auszuwählen. Zur Zeitersparnis beim Schreiben setzt Ihr Lightwriter nach jedem Satzzeichen .,! oder ? automatisch ein Leerzeichen. Um einen Akzent zu setzen, wählen Sie zuerst den gewünschten Buchstaben, z. B. e und fügen dann den Akzent hinzu, z. B. ˆ, um ein ê zu erhalten. Sie können auch die Tastenkombination Umschalten-Nimm drücken, um in der Auswahl für Sonderzeichen weitere Symbole zu finden, die auf Ihrer Tastatur nicht zu sehen sind. Die Stummschaltungstaste Manche Tastaturen besitzen eine Taste zur Stummschaltung. Sie dient dem schnellen Ein- und Ausschalten des Tons. Weitere Informationen zu dieser Funktion finden Sie unter Einstellungen. 12 Das Aufladen des Lightwriters Nach dem Aufladen kann Ihr Lightwriter sogleich genutzt werden. Schalten Sie das Gerät mit der Taste On/C ein. Es dauert jetzt einige Momente, bis Ihr Lightwriter startet. Wenn Sie Ihren Lightwriter nicht benutzen oder eine Weile keine Eingaben machen, schaltet er automatisch in den Standby-Modus um. Auf diese Weise hält die Batterie länger. Um den Lightwriter wieder in Betrieb zu nehmen, drücken Sie die Taste On/C. Sie können die Standby-Zeit, nach der Ihr Lightwriter in den Standby-Modus umschalten soll, in den Einstellungen festlegen. Inbetriebnahme-Assistent Wenn Sie Ihren Lightwriter das erste Mal einschalten, sehen Sie diesen Bildschirm: Der Inbetriebnahme-Assistent wird Ihnen einige Fragen stellen, um Sie bei der Einrichtung Ihres Lightwriters zu unterstützen. Sehen Sie sich mithilfe der Tasten Vor und Zurück alle Optionen an und drücken Sie auf OK, um etwas auszuwählen. Nur keine Sorge, die Einstellungen können Sie bei Bedarf wieder ändern. •Stimme - Wählen Sie die Acapela-Stimme aus, die Sie zum Sprechen verwenden möchten. Und denken Sie daran: Mit den Tasten Umschalten-OK können Sie sich ein Beispiel jeder Stimme in der Liste anhören. •Lautstärke der Sprachausgabe - Wählen Sie aus, wie laut die Sprachausgabe sein soll. •Rufsignal - Wählen Sie einen Ton aus, den die Rufsignaltaste machen soll. Verwenden Sie Umschalten-OK, um ein Beispiel des jeweiligen Tons zu hören. 13 •Lautstärke Tastenklick - Ändert die Lautstärke des Klicks, den die Tastatur beim Drücken der Tasten macht. Drücken Sie Vor, um ihn lauter, oder Zurück, um ihn leiser zu machen und ganz abzustellen. •Zeit - Stellen Sie die Uhr Ihres Lightwriters auf die aktuelle Zeit ein. So können Sie auch die Alarmfunktion nutzen. Stellen Sie zuerst die Stunden und dann die Minuten ein. •Datum - Nachdem Sie die Uhrzeit eingestellt haben, legen Sie Tag, Monat und Jahr für das Datum fest. 14 Aktivitätenleiste Das ist die Aktivitätenleiste. Dies ist der wichtigste Bildschirm Ihres Lightwriters, das Hauptmenü, von dem Sie auf alle Funktionen Zugriff haben. Durch Drücken der Aktivitätentaste kehren Sie immer zur Aktivitätenleiste zurück. Gespräch Kontakte Telefon Fernbedienung Notizen Einstellungen Alarm Funktionen Jeder der 8 Aktivitäten wird durch ein Symbol auf der Aktivitätenleiste dargestellt. Wochentag und Uhrzeit werden unten rechts im Bildschirm angezeigt. Zum Auswählen einer Aktivität verwenden Sie die Zifferntasten oder Vor, Zurück und OK. Oder Sie beginnen einen Text einzugeben, um die Aktivität Gespräch automatisch aufzurufen. Der Name der markierten Aktivität wird im Display unten links angezeigt. Tipp Sie gelangen von jedem Bildschirm zur Hilfe, indem Sie die Tasten Umschalten-123.. drücken. Dort erhalten Sie nähere Informationen über die Aktivität, die Sie gerade benutzen. 15 Die Symbole der Aktivitätenleiste werden auch in jedem anderen Bildschirm Ihres Lightwriters oben rechts angezeigt, damit Sie immer wissen, welche Aktivität Sie gerade nutzen. Der Bildschirm unten ist zum Beispiel von der Aktivität Alarm, wie die Abbildung des Weckers darstellt. Aktivitätenabbildung Bitte schlagen Sie in den folgenden Abschnitten weitere Informationen zu den jeweiligen Aktivitäten nach. 16 Gespräch Die wichtigste Funktion Ihres Lightwriters ist es, zu Sprechen, was Sie schreiben. Dazu verwenden Sie die Aktivität Gespräch. Alles was Sie eingeben, wird in der oberen Hälfte des Displays angezeigt, und gleichzeitig auf dem äußeren Partner-Display, wo Ihre Gesprächspartner es lesen können. Tipp Sollte Ihr Gesprächspartner nicht alles lesen können, was Sie geschrieben haben, dann können Sie die Menge des auf dem Partner-Display angezeigten Texts mithilfe von Partnerzeilen in den Einstellungen ändern. Unter Ihrem Text sehen Sie vier Vorgaben, die sich während Sie tippen ändern und ein Wort vorgeben, das Sie wahrscheinlich als nächstes verwenden wollen. Wählen Sie eine Vorgabe mithilfe der Zifferntasten oder mit Vor, Zurück und OK aus. Durch Drücken der Taste OK wird Ihr gesamter Text gesprochen. Im Sprechmodus unter Einstellungen Sie können festlegen, ob Ihr Lightwriter automatisch jedes Wort oder jeden Satz spricht. Wenn Sie Ihr Gespräch lieber privat halten möchten, verwenden Sie Zweite Konversation, um das Partner-Display auszuschalten. Bitte schlagen Sie unter Was Sie mit Ihrem Text machen können nach. 17 Tippen •Großbuchstaben - Um einen Großbuchstaben zu tippen, drücken Sie vor dem gewünschten Buchstaben die Umschalttaste. Wenn die Umschalttaste gedrückt wurde, erscheint dieses Symbol: Wenn Sie mehrere Großbuchstaben tippen wollen, wie z. B. ARD oder UNICEF, dann können Sie durch zweimaliges Drücken der Umschalttaste die Feststelltaste aktivieren. Nun erscheint alles, was Sie schreiben, in Großbuchstaben, bis Sie die Umschalttaste erneut drücken. Wenn Sie die Feststelltaste aktiviert haben, wird dieses Symbol angezeigt: Sie können auch unter Einstellungen die Feststelltaste deaktivieren oder alles in ALLES GROSS schreiben, einrichten. •Ziffern - Damit Sie im Textbildschirm Ziffern eingeben können, aktivieren Sie den Ziffernmodus durch Drücken der 123-Taste. Auf der rechten Seite des Displays erscheint folgendes Symbol: Drücken Sie erneut auf 123.., um den Ziffernmodus auszuschalten. Die Zifferntasten dienen zur Auswahl der Vorgaben, wenn der Ziffernmodus nicht aktiviert ist. Der Ziffernmodus wird in bestimmten Textbildschirmen, die keine Vorgabefunktion besitzen, automatisch Tipp aktiviert, z. B. unter Kontakte, wo Namen Die Art der Texteingabe und Telefonnummern eingegeben ist in allen Aktivitäten werden. Ihres Lightwriters gleich. •Rückgängig - Wenn Sie im Bereich Gespräch einen Fehler machen, können Sie diesen durch Drücken der Tasten Umschalten-On/C rückgängig machen. Wenn Sie zum Beispiel aus Versehen Ihren gesamten Text mit On/C gelöscht haben, können Sie diesen mit Umschalten-On/C wiederherstellen. Ferner kann etwas, das Sie aus Versehen getippt haben, gelöscht werden und eine ausgewählte Vorgabe oder eine AutoKorrektur rückgängig gemacht werden. Umschalten-On/C kann die letzten 20 Eingaben rückgängig machen. 18 •Löschen - Sie können das, was Sie getippt haben, löschen, indem Sie auf Zurück drücken und so ein Zeichen nach dem nächsten löschen oder mit On/C die gesamte Zeile löschen. •Satzzeichen - Häufig gebrauchte Satzzeichen und Symbole sind in orange auf den Ziffertasten angezeigt. Drücken Sie einfach die Umschalttaste gefolgt von der entsprechenden Zifferntaste, um sie zu verwenden. Nach Satzzeichen, die am Ende eines Satzes stehen, wie . ? und !, wird automatisch ein Leerzeichen gesetzt. Zur Eingabe von Zeichen, die nicht auf der Tastatur aufgeführt sind, drücken Sie Umschalten-Nimm, um die Zeichenauswahl aufzurufen. Die Zeichen sind in drei Gruppen unterteilt. Unter Verwendung der Tasten Vor und Zurück, können Sie sich die Zeichen in jeder Gruppe ansehen. Wenn Sie das Zeichen sehen, welches Sie verwenden wollen, drücken Sie OK, um die Gruppe auszuwählen und die Tasten Vor, Zurück und OK, um das entsprechende Zeichen auszuwählen. Sie können die Zifferntasten auch verwenden, um eine Gruppe und die Zeichen der oberen Reihe auszuwählen. •Akzente - Je nach Sprache, die Sie verwenden, verfügt Ihre Tastatur über zusätzliche diakritische Zeichen- oder Akzenttasten. Diese werden auf gleiche Weise wie normale Buchstabentasten verwendet. •Im Text navigieren – Um den Cursor im Text nach rechts oder links bewegen zu können, ohne etwas zu löschen, aktivieren Sie mit den Tasten Umschalten-Zurück oder Umschalten-Vor die Navigationssperre. Wenn die Navigationssperre aktiviert ist, wird dieses Symbol angezeigt: Gehen Sie im Text an die Stelle, die sie ändern möchten und drücken Sie dann eine beliebige Taste, um die Navigationssperre auszuschalten und ändern oder löschen Sie Ihren Text. 19 Die Verwendung von Vorgaben und Wortarchiven Ihr Lightwriter verfügt noch über andere Funktionen als einfach nur den Text zu schreiben, den Sie sprechen wollen und hilft Ihnen so dabei, schneller zu kommunizieren. •Vorgaben - Ihr Lightwriter Tipp Vorgaben und andere erinnert automatisch die Wörter, Eingabehilfen stehen Ihnen die Sie benutzen und die Art, auch in den Aktivitäten Telefon wie Sie sie benutzen. Während und Notizen zur Verfügung. Sie tippen, schlägt das Gerät vor, was Sie möglicherweise als nächstes sagen wollen. Ihr Lightwriter verfügt bereits über einige Wörter, mit denen Sie beginnen können, aber je mehr Sie schreiben und sprechen, desto genauer werden die Vorgaben. Die vier vorgeschlagenen Vorgaben werden in Feldern angezeigt. Sie können dann eine Vorgabe mithilfe der Zifferntasten (stellen Sie sicher, dass der Ziffernmodus nicht aktiviert ist), oder Vor, Zurück und OK auswählen. Wenn das Wort, das Sie verwenden wollen, nicht angezeigt wird, beginnen Sie einfach zu tippen, bis die richtige Vorgabe angezeigt wird. Wenn Sie die Vorgabenfunktion nicht verwenden wollen, gehen Sie zu Vorgabenanzeige unter Einstellungen und deaktivieren sie dort. Die Funktion Gespräch zeigt dann anstatt einer zwei Textzeilen an. 20 •Neue Wörter - Ihr Lightwriter verfügt über ein großes Wörterbuch. Spezielle Namen oder Wörter kommen aber vielleicht nicht vor, z. B. Wolfhagen. Nachdem Sie solche Wörter drei Mal eingegeben haben, werden Sie gefragt, ob Sie diesen Begriff in das Wörterbuch aufnehmen wollen. Ein Wort, das nicht im Wörterbuch ist, wird nicht als Vorgabe angezeigt. •Textbaustein - Sie können auch kurze Texte als Textbausteine speichern und verwenden. Zum Speichern eines Textbausteins geben Sie diesen einfach ein, drücken Menu und wählen Textbaustein speichern aus. So einfach ist das! Tipp Wörterbucheinträge, Textbausteine, Abkürzungserweiterungen, AutoKorrekturen und Sprechausnahmen können auch im Bereich Wortarchiv unter Einstellungen hinzugefügt, geändert oder gelöscht werden. Wenn Sie einen Textbaustein verwenden wollen, drücken Sie auf Nimm, um ihn auszuwählen. Ihr Lightwriter verfügt bereits über einige Textbausteine, mit denen Sie beginnen können. Alle Textbausteine werden auf der rechten Seite des Displays angezeigt. Häufig verwendete Textbausteine werden in der Liste zuerst angezeigt. Wählen Sie einen Textbaustein mithilfe der Zifferntasten oder mit Vor, Zurück und OK aus. Wenn Sie den gewünschten Textbaustein nicht sehen, können Sie mithilfe eines Schlüsselworts eine Schnellsuche durchführen. Dies 21 wird im obersten Feld links im Display angezeigt. Um zum Beispiel den Textbaustein Hallo, mein Name ist Toby. zu finden, können Sie Toby oder Name als Suchbegriff eingeben, da diese Begriffe womöglich nur in diesem Satz vorkommen. Sie können weitere Schlüsselwörter eingeben, indem Sie die Leertaste drücken. Wenn Sie ein Schlüsselwort löschen wollen, drücken Sie On/C. •Abkürzungserweiterungen - Sie können für Textbausteine oder lange Wörter Abkürzungen festlegen. Wenn Sie dann die Abkürzung eintippen, erscheint die Erweiterung (der Textbaustein oder das Wort) im Vorgabenfeld. Sie könnten zum Beispiel die Abkürzung tc für Toby Churchill erstellen. Zum Speichern einer Abkürzungserweiterung geben Sie den gesamten Textbaustein oder Begriff ein (z. B. Toby Churchill), drücken auf Menu und wählen Abkürzung erstellen aus. Geben Sie Ihre gewünschte Abkürzung ein (z. B. tc) und drücken Sie zum Speichern auf OK. Tipp Die Abkürzungen sollten nicht mit den Anfangsbuchstaben von Wörtern identisch sein. Wenn Sie für Toby Churchill anstelle von tc to nutzen würden, dann würde jedes Mal, wenn Sie ein Wort tippen wollen, das mit to beginnt ( toll, total, Toilette etc.), Toby Churchill als Vorgabe erscheinen. •AutoKorrektur - Ihr Lightwriter wird Ihnen automatisch einige übliche Tippfehler korrigieren, z. B. wird dre zu der korrigiert. Wenn Sie sich bei einem Wort immer wieder vertippen, können Sie der AutoKorrektur eigene Einträge hinzufügen. Wenn die Abfrage erscheint, ob Sie das falsch geschriebene Wort in das Wörterbuch aufnehmen wollen, wählen Sie Nein aus und erhalten dann die Möglichkeit, die Korrektur für dieses Wort einzugeben. Wählen Sie Ja aus und geben Sie 22 das Wort so ein, wie es richtig ist. Wenn Sie dann denselben Tippfehler erneut machen, korrigiert Ihr Lightwriter dies automatisch für Sie. Sie können die AutoKorrektur auch im Wortarchiv unter Einstellungen eingeben. •Sprechausnahmen - Möglicherweise möchten Sie die Art, wie Ihr Lightwriter einige Wörter betont, ändern. Dies können Sie einrichten, indem Sie Sprechausnahmen im Wortarchiv unter Einstellungen eingeben. Geben Sie zuerst das Wort ein, das Ihr Lightwriter nicht richtig betont. Versuchen Sie dann, das Wort so zu schreiben, wie es klingen soll. Sie sollten das Wort in phonetischer Weise eingeben oder Bindestriche oder Leerzeichen einfügen, um das Wort zu unterteilen. Zum Beispiel kling Hamburg vielleicht als Ham-burg oder Hambuag verständlicher. Wenn Sie dann das nächste Mal Hamburg tippen, wird es richtig ausgesprochen. Was Sie mit Ihrem Text machen können Drücken Sie auf Menu, um zu sehen, was Sie was Sie mit Ihrem Text in der Sprachzeile alles machen können. •Textbaustein speichern - Damit können Sie Ihre aktuelle Sprachzeile als Textbaustein abspeichern. Sie können Ihren Textbaustein ansehen, wenn Sie beim Tippen auf Nimm drücken. •Abkürzungen erstellen - Damit können Sie eine Abkürzung für den gesamten Text, den Sie eingetippt haben, erstellen. Denken Sie daran, eine Abkürzung zu wählen, die nicht wie ein Wort beginnt. 23 •Als Kurznachricht versenden - Damit können Sie den Inhalt der Sprachzeile als Kurznachricht (SMS) versenden. Sie müssen den Text nur bestätigen und einen Kontakt auswählen, an den Sie die Nachricht senden wollen. Weitere Informationen finden Sie in der Aktivität SMS. •Zweite Konversation - Wenn Sie während eines Gesprächs unterbrochen werden und eine davon unabhängige Nachricht schreiben möchten, ohne Ihre aktuelle Sprachzeile löschen zu müssen, dann wählen Sie Zweite Konversation aus. Eine zweite leere Sprachzeile erscheint. Wenn Sie mit dem Text der Zweiten Konversation fertig sind, drücken Sie wieder auf Menu und wählen Erste Konversation aus, um zu Ihrer Hauptsprachzeile zurückzukehren. Dabei geht weder der Text Ihrer ersten noch Ihrer zweiten Konversation verloren. Die Zweite Konversation kann auch verwendet werden, wenn Sie ein Gespräch privat halten möchten. Der Text erscheint dann nicht mehr auf dem Partner-Display. Ihr Text wird dann auch nur gesprochen, wenn Sie auf OK drücken, auch wenn normalerweise jedes Wort oder jeder Satz gesprochen würde. 24 Telefon Mit dem integrierten Telefon Ihres Lightwriters können Sie jetzt mit noch mehr Leuten kommunizieren. Sie können es zum Versenden von Kurznachrichten und Telefonieren verwenden, Ihr Telefon-Guthaben prüfen und hinterlassene Nachrichten anhören. Tipp Im Menü unter der Aktivität Telefon können Sie das Funknetz sehen, mit dem Sie verbunden sind. Sie werden auch benachrichtigt, wenn keine Funknetzverbindung besteht. Einlegen der SIM-Karte Ihr Lightwriter muss mit einer SIM-Karte ausgestattet sein, damit Sie alle Telefonaktivitäten nutzen können. Der Lightwriter ist nicht an ein bestimmtes Funknetz gebunden; Sie können die SIM-Karte Ihres Handys verwenden oder für den Lightwriter eine neue kaufen. Wenn Sie Ihren Lightwriter oft für Telefonanrufe verwenden wollen, ist eine SIM-Karte mit Vertragsbindung sicherlich kostengünstiger. Hinweis: Sie können mit dem Lightwriter keine SIM-Karte verwenden, die nur mit 3G (USIM) arbeiten. Das Einlegen oder Tauschen einer SIM-Karte dauert nur wenige Minuten. Falls Ihnen feinmotorische Handbewegungen schwer fallen, lassen Sie sich von jemandem helfen. 25 1 Stellen Sie sicher, dass Ihr Lightwriter ausgeschaltet ist. Das können Sie in den Einstellungen über Ausschalten machen. Wenn Ihr Lightwriter angeschaltet bleibt, kann Ihre SIM-Karte beschädigt werden. 2 Drehen Sie den Lightwriter auf einer 2 geraden Oberfläche um, so dass die Tastatur nach unten und die Bildschirme von Ihnen weg zeigen. Das Fach für die SIM-Karte muss sich auf der linken Seite des Lightwriters befinden. Sollte eine Befestigungsvorrichtung für den Lightwriter das SIM-Kartenfach verdecken, muss diese zuerst entfernt werden. 3 Verwenden Sie den Schraubendreher, der dem Werkzeug Ihres Lightwriters beiliegt, lösen Sie die zwei kleinen Schrauben auf der Seite des SIM-Kartenfaches und entfernen Sie die SIM-Kartenfachabdeckung. Bewahren Sie die Schrauben sorgfältig auf, weil sie diese nach Einbau der SIMKarte wieder brauchen. 4 Wenn Sie die Abdeckung entfernt haben, sehen Sie die SIM-Halterung. Drücken Sie die Metallarretierung von sich weg, um die Halterung zu lösen. Wenn Sie die SIM-Halterung gelöst haben, klappen Sie sie hoch, so dass sie einen rechten Winkel zum Lightwriter bildet. 26 3 4 SIM-Kartenfach Tipp Gehen Sie mit SIM-Karten sorgfältig um. Sie sollten die goldfarbenen Kontakte nicht berühren, die SIM-Karte nicht verschmutzen lassen und nicht mit Metallgegenständen in Berührung bringen. 5 Sollte sich bereits eine SIM-Karte in 5 Ihrem Lightwriter befinden, so schieben Sie diese aus der Halterung. Schieben Sie dann die neue SIM-Karte so ein, dass die Metallkontakte in Ihre Richtung zeigen und sich die fehlende Ecke der SIM-Karte oben rechts befindet. Versuchen Sie nicht, die SIM-Karte mit Gewalt in die Halterung zu drücken, da sie beschädigt werden könnte. 6 Wenn die SIM-Karte vollständig in der Halterung steckt, klappen Sie sie wieder flach herunter und schieben die Metallarretierung zu Ihnen hin. Die SIM-Kartenhalterung sollte jetzt wieder einrasten und die fehlende Ecke der Karte sich auf der unteren rechten Seite befinden. 6 7 Bringen Sie mit dem dazugehörigen 7 Schraubendreher die SIMKartenabdeckung wieder mit den zwei kleinen Schrauben über der SIMKartenhalterung Ihres Lightwriters an. Jetzt können Sie den Lightwriter durch Drücken von On/C wieder einschalten. Sie müssen auch das integrierte Telefon in den Eintellungen aktivieren. Es ist eine gute Idee, eine Kurznachricht zu versenden, um zu sehen, ob die SIM-Karte funktioniert, bevor wieder eine Befestigungsvorrichtung angebracht wird. 27 Telefonanzeigen Das Telefonsymbol der Aktivitätenleiste verfügt über eine Signalanzeige, die Ihnen eine Vielzahl an Informationen über das integrierte Telefon Ihres Lightwriters liefert. Ihr Lightwriter muss mit einem Funknetz verbunden sein, um Kurznachrichten versenden und Anrufe tätigen zu können. Netz vorhanden - Ihr Lightwriter ist mit einem Funknetz verbunden und Sie können Textnachrichten senden und empfangen und Anrufe tätigen. Je mehr Balken zu sehen sind, umso stärker ist das Signal. Werden die Balken leer angezeigt, ist keine Funknetzverbindung verfügbar. Unter Umständen können Sie noch Notrufe tätigen. Kein Signal – Werden gar keine Balken angezeigt, dann erhält Ihr Lightwriter kein Funknetzsignal. Sie sind dann nicht in der Lage, Anrufe zu tätigen oder Kurznachrichten zu versenden. Telefon Aus – Wenn das integrierte Telefon ausgeschaltet ist, wird ein Schaltersymbol angezeigt. Gehen Sie in den Einstellungen zu Integriertes Telefon. (Das Schaltersymbol kann auch kurze Zeit nach Einschalten des Lightwriters zu sehen sein.) Keine SIM-Karte - Es ist keine SIM-Karte in Ihrem Lightwriter eingelegt. Ohne SIM-Karte können Sie das integrierte Telefon nicht nutzen. Weitere Informationen finden Sie unter Einlegen der SIM-Karte. 28 Tipp Wenn Sie versuchen, eine Kurznachricht zu versenden, ohne eine Funkverbindung zu haben, dann wird die Nachricht in Ihrem Postausgang gespeichert und verschickt, wenn wieder eine Verbindung besteht. Nachrichten in Ihrem Postausgang, die noch nicht verschickt wurden, sind mit einem * gekennzeichnet. Belegt-Modus - Wenn über den Signalbalken ein Pfeil abgebildet ist, ist Ihr integriertes Telefon besetzt. Eingehende Anrufe werde automatisch abgelehnt und eingehende Kurznachrichten verzögert. Weitere Informationen dazu finden Sie unter Telefoneinstellungen. Neue Kurznachrichten - Wenn Sie unterhalb der Signalbalken das Symbol für Kurznachrichten sehen, haben Sie eine neue SMS erhalten. Die Zahl gibt an, wie viel neue Nachrichten sich in Ihrem Posteingang befinden. Ungelesene Nachrichten sind mit einem * gekennzeichnet. Die Telefonleuchte zeigt den Status Ihres integrierten Telefons an. Grün – Sie haben eine neue Kurznachricht in Ihrem Posteingang. Orange – Sie machen gerade einen Anruf. Rot – Sie benötigen einen PIN-Code für Ihre SIM-Karte. Weitere Informationen finden Sie unter PIN-Codes. Guthaben überprüfen Damit können Sie prüfen, wie viel Guthaben Sie noch auf Ihrer PrepaidSIM-Karte haben. Das vorhandene Guthaben wird angezeigt. Weitere Informationen zu den Gebühren der SIM-Karte erhalten Sie von Ihrem Anbieter. Bitte beachten Sie, dass die Abfrage des Guthabens mit manchen Prepaid-Anbietern oder SIM-Vertragskarten so nicht funktioniert und Sie stattdessen einen Anruf tätigen oder eine SMS senden müssen, um diese Information zu erhalten. 29 Aufladen von Guthaben der SIM-Karte Wenn Sie eine Prepaid-SIM-Karte verwenden, wird bei jeder verschickten Kurznachricht oder jedem getätigten Anruf Guthaben abgezogen. Ist Ihr gesamtes Guthaben verbraucht, dann müssen Sie neues aufladen. In der Anleitung zu Ihrer SIM-Karte finden Sie weitere Informationen über die unterschiedlichen Auflademöglichkeiten. Bitte beachten Sie, dass Sie bei SIM-Karten mit Vertragsbindung kein Guthaben aufladen müssen. PIN-Codes Wenn Sie eine SIM-Karte mit PIN-Code verwenden, müssen Sie diesen jedes Mal eingeben, wenn Sie Ihren Lightwriter oder das integrierte Telefon aus- und wieder einschalten. Sie müssen den PIN-Code eingeben, um das integrierte Telefon benutzen zu können. Wenn Sie den PIN-Code nicht kennen, sehen Sie bitte in den Unterlagen nach, die Sie mit Ihrer SIM-Karte erhalten haben. ACHTUNG: Wenn Sie drei Mal den falschen PIN-Code eingeben, wird Ihre SIM-Karte blockiert und Sie werden nach einem PUK-Code gefragt, um die Karte wieder freizuschalten. Bitte kontaktieren Sie Ihren Anbieter, um den PUK-Code zu erhalten. Sie haben dann zehn Versuche, den PUK-Code einzugeben, bevor Ihre SIM-Karte endgültig gesperrt wird. Wenn Sie den PIN- oder PUK-Code nicht sofort eingeben wollen, wenn Sie Ihren Lightwriter einschalten, können Sie das auch später noch in den Telefon-Aktivitäten machen. Ihr Lightwriter funktioniert ganz normal, nur die Telefonleuchte ist rot, um anzuzeigen, dass ein PIN-Code erforderlich ist, bevor das integrierte Telefon genutzt werden kann. 30 Kurznachrichten Sie können das integrierte Telefon dazu nutzen, kurze Texte als Kurznachricht (SMS) zu versenden. Eine Kurznachricht versenden In der Aktivität SMS wählen Sie SMS senden aus. 1 Geben Sie Ihre Nachricht ein. Alle Schreibhilfen, die Sie schon aus der Aktivität Gespräch kennen, funktionieren auch beim Schreiben von Kurznachrichten, z. B. Vorgaben, Textbausteine und die Zeichenauswahl. Mit OK bestätigen Sie Ihre Nachricht. 2 Wählen Sie einen Kontakt aus, an den Sie Ihre Kurznachricht senden möchten oder gehen Sie zu Nummer eingeben, um eine Rufnummer einzutippen. Bitte beachten Sie, dass Sie für Telefonnummern nur die Ziffern 0-9 und die Zeichen *, # und + verwenden können. Tipp Kurznachrichten können bis zu 160 Zeichen lang sein. Sollte Ihr Text länger sein, werden Sie gefragt, ob sie bis zu drei Kurznachrichten auf einmal versenden wollen. 3 Bestätigen Sie die Angaben, um die Nachricht versenden zu können. 4 Wenn Sie zum Versenden der SMS eine neue Rufnummer eingegeben haben, werden Sie gefragt, ob Sie diese als Kontakt hinzufügen wollen. Geben Sie dann einfach einen Namen ein und drücken OK. Sie können beim Erstellen der Kurznachricht jederzeit On/C drücken und gelangen so zum vorigen Bildschirm zurück. 31 Posteingang Ihr Posteingang enthält alle empfangenen Kurznachrichten. Die Aktuellsten werden zuerst angezeigt und jede neue Nachricht ist mit einem * gekennzeichnet. Navigieren Sie die Nachrichten mit den Tasten Vor und Zurück, und drücken Sie OK, um eine zu öffnen. Zum Lesen scrollen Sie mithilfe der Tasten Vor und Zurück durch eine Nachricht. Was Sie mit den Nachrichten in Ihrem Posteingang machen können Sobald Sie eine Kurznachricht ausgewählt haben, drücken Sie auf Menu, um sehen zu können, was Sie mit der Nachricht machen können. •Kurznachrichten beantworten Damit können Sie dem Absender Ihrer Kurznachricht mit einer Kurznachricht antworten. Geben Sie einfach eine Antwort ein und drücken OK. Tipp Wenn Sie Nachrichten in Ihrem Posteingang nur noch mühsam finden können, löschen Sie einige, damit es schneller geht. •Details verwenden - Hier werden Ihnen 4 Möglichkeiten geboten, Ihre Kurznachricht zu nutzen: - Kontakt anrufen: Rufen Sie den Absender der Nachricht an. Wählen Sie einen Textbaustein aus, mit dem Sie Ihren Anruf beginnen möchten und drücken Sie OK. - Kontakt hinzufügen: Fügen Sie die Nummer des Absenders als neuen Kontakt hinzu. Geben Sie einfach den Namen ein und drücken OK, um ihn zu speichern. 32 - In Gespräch verwenden: Kopieren Sie den Nachrichtentext zum Sprechen in die Aktivität Gespräch. Sie können die Nachricht auch mithilfe von Umschalten-OK sprechen. - Kurznachrichten weiterleiten: Senden Sie den Nachrichtentext an einen anderen Kontakt. •Löschen von Kurznachrichten - Damit entfernen Sie die Kurznachricht unwiderruflich aus Ihrem Posteingang. Nach der Bestätigung, dass Sie diese Nachricht tatsächlich löschen wollen, ist dies unwiderruflich. •Als Notiz speichern - Damit speichern Sie den Text der Kurznachricht, die Sie gerade lesen, als Notiz ab. Der Name oder die Nummer des Absenders und Datum und Zeit der Versendung werden als Titel für die Notiz vorgeschlagen. Durch das Speichern der Kurznachrichten als Notizen lassen sie sich leichter wiederfinden. Sie können sie mithilfe der Aktivität Speicherstick auf Ihren Computer übertragen und Ihren Posteingang frei halten. Postausgang Ihr Postausgang enthält alle versendeten Kurznachrichten. Die Aktuellsten werden zuerst angezeigt und jede Nachricht, die darauf wartet, verschickt zu werden, ist mit einem * gekennzeichnet. Navigieren Sie die Nachrichten mit den Tasten Vor und Zurück, und drücken Sie OK, um eine zu öffnen. Zum Lesen scrollen Sie mithilfe der Tasten Vor und Zurück durch eine Nachricht. 33 Was Sie mit den Nachrichten in Ihrem Postausgang machen können Sobald Sie eine Kurznachricht ausgewählt haben, drücken Sie auf Menu, um sehen zu können, was Sie mit der Nachricht machen können. •Kurznachrichten weiterleiten - So senden Sie den Nachrichtentext, den Sie gerade sehen, an einen anderen Kontakt. •Details verwenden - Hier werden Ihnen 3 Möglichkeiten geboten, Ihre Kurznachricht zu nutzen: - Kontakt anrufen: Rufen Sie die Person an, an die Sie die Kurznachricht geschickt haben. Wählen Sie einen Textbaustein aus, mit dem Sie Ihren Anruf beginnen möchten und drücken Sie OK. - Kontakt hinzufügen: Fügen Sie die Nummer der Person, an die die Nachricht verschickt wurde als neuen Kontakt hinzu. Geben Sie einfach den Namen ein und drücken OK, um ihn zu speichern. - In Gespräch verwenden: Kopieren Sie den Nachrichtentext, den Sie gerade ansehen, zum Sprechen in die Aktivität Gespräch. Sie können Sie Nachricht auch mithilfe von Umschalten-OK sprechen. •Löschen von Kurznachrichten - So entfernen Sie die Kurznachricht unwiderruflich aus Ihrem Postausgang. Nach der Bestätigung, dass Sie diese Nachricht tatsächlich löschen wollen, ist dies unwiderruflich. •Als Notiz speichern - So speichern Sie den Text der Kurznachricht, die Sie gerade lesen, als Notiz ab. Der Name oder die Nummer des Empfängers und Datum und Zeit der Versendung werden als Titel für die Notiz vorgeschlagen. Durch das Speichern der Kurznachrichten als Notizen lassen sie sich leichter wiederfinden. Sie können sie mithilfe der Aktivität Speicherstick auf Ihren Computer übertragen und Ihren Postausgang frei halten. 34 Telefonate Telefonate ermöglicht es Ihnen mit dem Lightwriter Telefongespräche zu führen und mit Menschen in Kontakt zu treten, egal wo sie sich gerade befinden. Bevor Sie mit dem Telefonieren beginnen, wählen Sie Telefonat in der Telefon-Aktivität aus. Ein Telefonat führen Bevor Sie einen neuen Anruf tätigen, wählen Sie Anrufen in der Aktivität Telefonate aus. 1 Wählen Sie den Kontakt aus, den Sie anrufen möchten oder wählen Sie Nummer eingeben aus, um eine Nummer einzutippen. Bitte beachten Sie, dass Sie für Telefonnummern nur die Ziffern 0-9 und die Zeichen *, # und + verwenden können. 2 Um Ihre Kommunikation zu verbessern, wählen Sie einen Textbaustein aus, der zu Beginn des Anrufs erscheint. Sie können entweder aus Ihren gespeicherten Textbausteinen etwas auswählen oder einen neuen Text eingeben. Wenn der Anruf beginnt, drücken Sie OK, um den Satz zu sprechen. 3 Zu guter Letzt müssen Sie alle Angaben bestätigen, um den Anruf zu beginnen. Tipp Vielleicht möchten Sie, zur Verbesserung Ihrer Kommunikation, einige praktische Textbausteine speichern, bevor Sie ein Telefonat beginnen. Diese Textbausteine können Sie dann während des Anrufs mithilfe der Nimm-Taste verwenden. 35 Ein Telefonat annehmen Wenn Sie einen Anruf erhalten, ertönt ein Klingelton und der Name oder die Rufnummer des Anrufers wird angezeigt. Sie können den Anruf entweder annehmen (Antworten) oder ablehnen (Abbrechen). Durch Drücken von On/C oder der Taste Aktivitäten wird der Anruf automatisch abgelehnt. Sie kehren dann zu der Aufgabe, die Sie vor dem Klingeln genutzt haben, zurück. Wenn Sie für eine Weile keine Anrufe oder Kurznachrichten erhalten möchten, können Sie in den Telefoneinstellungen den Modus Belegt einstellen. Alle eingehenden Anrufe werden dann automatisch abgelehnt und Sie werden nicht gestört. Sie selbst können auch mit aktiviertem Belegt-Modus Anrufe tätigen und Kurznachrichten versenden. Verpasste Anrufe Wenn Sie einen eingehenden Anruf weder annehmen noch ablehnen, wird ein Warnton Sie darauf hinweisen, dass Sie einen Anruf verpasst haben. Wählen Sie Ja aus, um Rufnummer und Uhrzeit des verpassten Anrufs in der Anruflisten nachzusehen oder löschen Sie den Alarm mit On/C. 36 Notrufe Wählen Sie Notruf aus, um in einer dringenden Situation schnell einen Anruf zu beginnen. Die Rufnummer, die Sie in der Einstellung Notrufnummer gespeichert haben, wird automatisch gewählt und der Textbaustein, den Sie in der Einstellung Notrufsatz gespeichert haben, erscheint automatisch auf dem Display, wenn der Anruf beginnt. Weitere Informationen dazu finden Sie unter Telefoneinstellungen. Der Notruf ist eine Erweiterte Funktion: Stellen Sie daher sicher, dass Erweitert in den Einstellungen auf Ein steht, wenn Sie diese Funktion nutzen möchten. Einen Anruf beenden Drücken Sie On/C oder die Aktivitätentaste, um einen Anruf zu beenden. Wenn Sie Ihren Lightwriter unbeabsichtigt verbunden lassen, wird dies automatisch beendet, wenn eine gewisse Zeit lang keine Tasten mehr bedient wurden. Die Zeitspanne wird in Anruf-Timeout festgelegt. Bei unbekannten Nummern werden Sie nach Beendigung des Anrufs gefragt, ob Sie sie als Kontakt hinzufügen wollen. Geben Sie einfach einen Namen für die Nummer ein und drücken Sie OK, um ihn zu speichern. Diese Nummern sind auch in der Anruflisten zu finden. 37 Während eines Anrufs Wenn Sie einen Anruf angenommen haben, ändert die Telefonleuchte ihre Farbe in Orange, um anzuzeigen, dass Sie sich in einen Gespräch befinden. Auf dem Display finden Sie auch ein Symbol für einen aktiven Anruf. Aktivitätensymbol Während eines Telefonanrufs können Sie ganz normal tippen und sprechen. Ihr Gesprächspartner kann Sie reden hören und Tasten- und Hintergrundgeräusche über das Telefon wahrnehmen und seine Stimme ertönt über den Lautsprecher des Lightwriters. Wenn Sie nicht möchten, dass Ihre Umgebung Ihren Anruf mithört, deaktivieren Sie den Lautsprecher in den Telefoneinstellungen und verwenden Sie stattdessen Kopfhörer. Aus dem Lautsprecher Ihres Lightwriters kommt nun kein Ton mehr. Ihr Gesprächspartner hört über das integrierte Mikrofon alle Hintergrundgeräusche und Stimmen. Sollten Sie das integrierte Mikrofon des Lightwriters nicht so praktisch finden, dann können Sie auch ein externes Mikrofon anschließen. Schließen Sie einfach eins an der Mikrofonbuchse an und deaktiviere Sie das integrierte Mikrofon in den Telefoneinstellungen. 38 Tipp Alle Schreibhilfen, die Sie aus der Aktivität Gespräch kennen, z. B. Wortvorgaben, Textbausteine, AutoKorrektur und Zeichen sind auch während Telefongesprächen verfügbar. Während eines Anrufs werden Sie aus Gründen der Zeitersparnis nicht gefragt, neue Wörter in das Wörterbuch aufzunehmen. Anschluss für externes Mirkofon Anschluss für Kopfhörer Alle Textbausteine, die Sie während eines Gesprächs verwenden, erscheinen bei Ihrem nächsten Anruf in der Liste automatisch ganz oben. So können Sie auf alle, für ein Telefonat relevanten Textbausteine, schnell und einfach zugreifen. Was Sie während eines Telefonats machen können Drücken Sie auf Menu, um zu sehen, was Sie während eines Anrufs sonst noch machen können. •Privatgespräch - So können Sie ein kurzes Gespräch mit jemandem neben Ihnen führen, ohne dass über das Telefon mitgehört werden kann. Geben Sie Ihre Nachricht ein und drücken Sie OK, um ganz normal zu sprechen. Der Anrufer hört einen Ton, der andeutet, dass Sie beschäftigt sind. •Notes - So können Sie alles sprechen, was in der Aktivität Notizen gespeichert ist. Es ist hilfreich, längere Texte, die Sie während eines Anrufs verwenden wollen, vorzubereiten. Denken Sie daran, dass es wichtig ist, den Text mithilfe von Satzzeichen zu unterteilen, damit der leichter gesprochen werden kann. Tipp Wenn Sie während eines Telefonats schnell von einem anderen zum HauptTelefonbildschirm zurückkehren möchten, drücken Sie Menu und wählen Ja aus, oder gehen mit On/C einen Schritt zurück. 39 Wählen Sie mithilfe der Tasten Vor, Zurück und OK eine Notiz aus. Der unterstrichene Text wird gesprochen, wenn Sie OK drücken. Die Unterstreichung setzt sich dann automatisch im nächsten Textstück, das gesprochen werden soll, fort. Mit den Tasten Vor und Zurück können Sie Textstücke überspringen oder wiederholen. Während eines Telefonats können Sie die Art und Weise, wie Ihre Texte wiedergegeben werden, im Modus Telefonnotizen in den Einstellungen ändern. Mehr dazu finden Sie weiter unten. •Kontakte - So können Sie während eines Telefonats einen Kontaktnamen und die Nummer nennen. Wählen Sie dazu einen Kontakt mithilfe der Tasten Vor, Zurück und OK aus, um ihn anzuzeigen. Mit Vor und Zurück bewegen Sie die Unterstreichung und mit OK sprechen Sie. •Fernbedienung - Damit verwenden Sie während eines Telefonats die Fernbedienungsbefehle. Dies ist praktisch, wenn Sie Fernseher oder Stereoanlage stumm schalten möchten. Verwenden Sie die Tasten Vor, Zurück und OK, um einen Code auszuwählen und zu benutzen. 40 Umschalten-Menu für schnelle Änderungen Genauso, wie Sie in anderen Aktivitäten mit Ihrem Lightwriter die Tasten Umschalten-Menu drücken können, um Schnelländerungen an Sprechlautstärke und Bildschirmhelligkeit vorzunehmen, können Sie während eines Telefonats Umschalten-Menu drücken und erhalten folgende Einstellungsoptionen: •Lautstärke des eingehenden Anrufs •Telefonsprechlautstärke •Mikrofon Ein/Aus •Lautsprecher Ein/Aus Wählen Sie eine der Optionen aus und stellen Sie sie wie gewohnt mithilfe von Vor, Zurück und OK ein. Weitere Informationen über die jeweiligen Optionen finden Sie unter Telefoneinstellungen. Nur keine Sorge, die Änderungen, die Sie hier vornehmen, werden nicht gespeichert: Sobald Sie den Anruf beendet haben, ändern sich diese Optionen in ihre vorigen Einstellungen zurück. Tonwahl Wenn Sie mithilfe von Zahlen ein Menü navigieren müsse, z. B. das automatische Anrufermenü eines Kundendienstes, dann müssen Sie mit der 123-Taste den Ziffernmodus aktivieren. Wenn der Ziffernmodus eingeschaltet ist, erscheint das 123..-Symbol: Ihr Lightwriter nutzt dann lautlose Töne, wenn Sie auf * oder # oder die Zifferntasten drücken, um diese Menüs zu navigieren. 41 Sprachnachrichten Sie können sich vom Telefonmenü mit Ihrem Sprachbox-Service verbinden, um zu prüfen, ob Sie neue Sprachnachrichten erhalten haben. Die Nummer zu Ihrer Sprachbox sollte automatisch eingerichtet sein, aber Sie können sie in den Telefoneinstellungen ändern, wenn dies nötig ist. Wenn Sie mit Ihrer Sprachbox verbunden sind, folgen Sie den Anweisungen des Anbieters. Wenn Sie Ihre Sprachnachrichten überprüft haben, beenden Sie wie gewohnt den Anruf. Wenn Sie Ihre Sprachbox zum ersten Mal benutzen, müssen Sie vielleicht eine Begrüßung einrichten. Es ist hilfreich, eine solche Nachricht vor Ausführung des Anrufs abzuspeichern. Tipp Während eines Anrufes ist der Ziffernmodus automatisch aktiviert, so dass Sie das Anrufmenü mit * und # und den Zifferntasten bedienen können und auf Ihre Nachrichten zugreifen können. Anruflisten Einzelheiten über Ihre Anrufe beinhalten den Kontaktnamen oder die Rufnummer, Datum, Uhrzeit und Dauer des Anrufs, und werden in der Anrufliste aufgelistet. Hier sind die Anrufe in drei unterschiedliche Typen unterteilt: •Verpasste Anrufe - Das sind eingehende Anrufe, die weder angenommen noch abgelehnt wurden. 42 •Eingehende Anrufe - Das sind alle beantworteten Anrufe. •Ausgehende Anrufe - Das sind alle Anrufe, die Sie mit Ihrem Lightwriter gemacht haben. Verwenden Sie Vor, Zurück und OK, um einen Eintrag auszuwählen und anzusehen. Was Sie mit Ihren Anruflisten machen können Wenn Sie einen Eintrag der Anrufliste ausgewählt haben, drücken Sie auf Menu, um folgende Optionen zu erhalten: •Kontakt anrufen - Rufen Sie den angezeigten Kontakt an. Wählen Sie einen Anfangssatz aus, und beginnen Sie den Anruf. •Kontakt hinzufügen - Fügen Sie die angezeigte Nummer als Kontakt hinzu. Geben Sie einfach den Namen ein und drücken OK, um ihn zu speichern. •Anruf löschen - Löschen Sie den Eintrag unwiderruflich aus Ihrer Anrufliste. Nach der Bestätigung, dass Sie den Eintrag tatsächlich entfernen wollen, wird dieser endgültig gelöscht. Sie können alle verpassten, ein- und ausgehenden Anrufe löschen, indem Sie im Hauptmenü der Anrufliste Gesamte Liste löschen auswählen. Wenn Sie dies bestätigt haben, werden die Einträge unwiderruflich gelöscht. Diese Option steht Ihnen nur zur Verfügung, wenn Sie den Erweiterten Modus aktiviert haben. 43 Telefoneinstellungen Wählen Sie in der Aktivität Telefon die Einstellungen aus, um sich die Optionen anzeigen zu lassen, mit denen Sie die Änderungen an Ihrem integrierten Telefon vornehmen können. Namenseinstellungen Beschreibung Antwortsatz 1 Geben Sie den Textbaustein ein, den Sie am häufigsten verwenden, wenn Sie einen Anruf von einer in Ihren Kontakten gespeicherten Nummer erhalten. Der Textbaustein wird angezeigt und kann bei Gesprächsbeginn gesprochen werden, indem Sie OK drücken. Antwortsatz 2 Geben Sie den Textbaustein ein, den Sie am häufigsten verwenden, wenn Sie einen Anruf von einer Nummer erhalten, die nicht in Ihren Kontakten gespeichert ist. Vielleicht möchten Sie erklären, dass Sie eine Kommunikationshilfe verwenden. Der Textbaustein wird angezeigt und kann bei Gesprächsbeginn gesprochen werden, indem Sie OK drücken. Mikrofon Wenn Sie das integrierte Mikrofon einschalten, können Ihre Gesprächspartner Hintergrundgeräusche mithören. Das kann praktisch sein, wenn Sie selber sprechen und die Lightwriter-Sprachhilfe nutzen wollen oder ein Dritter reden möchte. In einer lauten Umgebung, wie an öffentlichen Plätzen oder im Auto, schalten Sie das Mikrofon besser ab. Ein, Aus Lautsprecher Wenn Sie Ihr Gespräch privat halten wollen, schalten Sie den Lautsprecher aus. Stattdessen müssen Sie Kopfhörer verwenden, um den Anrufer hören zu können. Ein, Aus 44 Werte Erweiterte Einstellungen Belegt-Modus Aktivieren Sie den Belegt-Modus, um alle eingehenden Anrufe und Kurznachrichten abzulehnen. Diese Option sollten Sie verwenden, wenn Sie nicht gestört werden wollen. Sie selbst können nach wie vor Kurznachrichten versenden und Anrufe tätigen. Wenn Sie den Belegt-Modus wieder ausschalten, dann empfangen Sie ausstehende Textnachrichten und werden benachrichtigt, falls Sie Anrufe verpasst haben. Ein, Aus Anrufzeit Hier stellen Sie die Zeitspanne ein, in der Ihr Lightwriter einen Anruf automatisch beendet, wenn keine Taste mehr betätigt wurde. Das ist sehr nützlich, wenn Sie mit dem Lightwriter aus Versehen einen Anruf nicht beenden. Aus, 2, 5, 10, 20 Minuten. Sprachbox-Nummer Das ist die Nummer, die Ihr Lightwriter wählt, um sich mit Ihrer Sprachbox zu verbinden. Hier sollte automatisch eine Nummer angezeigt werden. Sollte die Nummer nicht funktionieren oder keine Nummer angegeben sein, so können Sie dies ändern. Weitere Informationen dazu entnehmen Sie bitte den Unterlagen zu Ihrer SIM-Karte, oder kontaktieren Sie Ihren Anbieter. Notrufnummer Richten Sie die Nummer ein, die Sie in Notfällen anrufen möchten. Weitere Informationen finden Sie unter Notrufe. Notfall-Textbaustein Bestimmen Sie, mit welchem Satz Sie einen Notruf beginnen möchten. Weitere Informationen finden Sie unter Notrufe. 45 Kontakte Diese Aktivität ist wie ein Telefonbuch. Hier können Sie Telefonnummern oder andere Kontaktinformationen von Bekannten speichern. Einen neuen Kontakt hinzufügen Unter Kontakte wählen Sie einfach Neu hinzufügen aus. 1 Geben Sie den Namen des Kontakts ein. Stellen Sie sicher, dass der Name nur einmal vorkommt, weil Sie für jeden Namen nur eine Rufnummer eingeben können. 2 Geben Sie Rufnummer, E-Mail-Adresse, Adresse oder sonstige Information Ihres Kontakts ein. Wenn Sie dem Kontakt Kurznachrichten senden oder ihn anrufen wollen, dann kann die Rufnummer nur aus den Ziffern 0-9 und den Zeichen *, # und + bestehen. 3 Mit OK speichern Sie die Kontaktinformationen. Durchsuchen Ihrer Kontakte Beginnen Sie einfach den Namen einer bestimmten Person einzugeben, um diesen Kontakt zu finden. Alle Kontakte mit diesen Anfangsbuchstaben werden angezeigt. Mithilfe der Tasten Vor, Zurück und OK wählen Sie den gewünschten Kontakt aus. 46 Was Sie mit Ihren Kontakten machen können Sobald Sie einen Kontakt ausgewählt haben, drücken Sie auf Menu, um zu sehen, was Sie mit der Kontaktinformation machen können. •Kontakt bearbeiten - Hier können Sie Name und Rufnummer eines Kontakts ändern. Wählen Sie einen aus und verwenden Sie UmschaltenVor und Umschalten-Zurück, um die bestehende Nummer oder den Namen zu ändern. Drücken Sie zum Speichern OK. •Kontakt verwenden - Hier können Sie für Ihren Kontakt vier Optionen nutzen: - SMS senden: Senden Sie Ihrem Kontakt eine Kurznachricht. Geben Sie einfach eine Nachricht ein und drücken auf OK, um sie zu versenden. - Kontakt anrufen: Rufen Sie Ihren Kontakt an. Wählen Sie einen Satz aus, mit dem Sie Ihren Anruf beginnen möchten und drücken Sie OK. - In Gespräch verwenden: Kopieren Sie Name und Nummer des Kontakts in die Aktivität Gespräch, um sie sprechen zu können. Sie können die Angaben auch mithilfe von Umschalten-OK sprechen. - Als SMS senden (Weiterleiten): Kopieren Sie Name und Nummer Ihres Kontakts in eine Kurznachricht und versenden Sie diese an einen Dritten. Bevor Sie den Text versenden, können Sie ihn noch bearbeiten. •Kontakt löschen - Hier können Sie einen Kontakt unwiderruflich löschen. Nach der Bestätigung, dass Sie den Kontakt tatsächlich entfernen wollen, wird dieser endgültig gelöscht. 47 Notizen Die Aktivität Notizen können Sie zum Speichern, Ändern und Sprechen langer Textstücke verwenden. Vielleicht wollen Sie vor einem Treffen einen Text vorbereiten oder einfach Texte und andere Informationen speichern. Der Speicher bietet genügend Platz für Ihren ersten Roman! Wenn Sie einen Speicherstick verwenden, können Sie nicht nur Texte speichern, die Sie auf Ihrem Lightwriter geschrieben haben, sondern diese auch auf einen Computer übertragen. Weitere Informationen dazu finden Sie unter der Aktivität Speicherstick. Eine neue Notiz hinzufügen Wählen Sie in der Aktivität Notizen einfach Neu hinzufügen aus. 1 Geben Sie den Text, den Sie speichern wollen, ein. Alle Schreibhilfen, die Sie schon aus der Aktivität Gespräch kennen, funktionieren auch beim Schreiben von Notizen, z. B. Vorgaben, Textbausteine und die Zeichenauswahl. Mit OK bestätigen Sie Ihren Text. Es ist sehr wichtig, Satzzeichen zu verwenden, um den Text zu unterteilen, wenn Sie vorhaben, ihn laut zu sprechen. 2 Geben Sie einen Titel für Ihre Notiz ein. Stellen Sie sicher, dass Sie den Titel nur einmal verwenden, weil Sie für jeden Titel nur eine Notiz eingeben können. Wenn Sie der Notiz keinen Titel geben wollen, drücken Sie im leeren Bildschirm OK und Ihr Lightwriter speichert die ersten 10 Zeichen der Notiz als Titel ab. 3 Drücken Sie OK, um die Notiz zu speichern. 48 Durchsuchen Ihrer Notizen Beginnen Sie einfach den Titel zu tippen, wenn Sie eine bestimmte Notiz suchen. Alle Notizen, die mit diesen Buchstaben beginnen, werden angezeigt. Mithilfe der Tasten Vor, Zurück und OK wählen Sie die gewünschte Notiz aus. Die doppelte Unterstreichung zeigt das Textstück an, das gesprochen wird, sobald Sie OK drücken. Nachdem ein Teil gesprochen wurde, bewegt sich die Unterstreichung automatisch zum nächsten Textstück. Sie können den Text auch mithilfe der Tasten Vor, Zurück und OK navigieren. Tipp Notizen können hilfreich sein, wenn Sie eine Rede vorbereiten möchten, z. B. für einen Besuch bei der Bank oder beim Arzt. Auch vor Telefonaten kann es praktisch sein, einen Text vorzubereiten, wenn Sie bereits wissen, worüber Sie sprechen möchten. 49 Was Sie mit Ihren Notizen machen können Sobald Sie eine Notiz ausgewählt haben, drücken Sie auf die Menu-Taste, um sehen zu können, was Sie mit der Notiz machen können: •Notiz ändern - Ändern Sie den Text Ihrer Notiz. Denken Sie daran, dass Sie mit den Tasten Umschalten-Zurück und Umschalten-Vor im Text bewegen können. Mit OK bestätigen Sie die Änderungen. •Titel ändern – Sie können auch den Titel der Notiz ändern. Bedenken Sie, dass jeder Titel anders sein muss. Mit OK bestätigen Sie die Änderungen. •Notiz löschen - Damit löschen Sie die Notiz unwiderruflich. Nach der Bestätigung, dass Sie die Notiz tatsächlich löschen wollen, wird diese unwiderruflich gelöscht. •Sprechstil - Damit können Sie die unterstrichene Textmenge, die zusammenhängend gesprochen wird, ändern. Durch Drücken der OKTaste wird immer der unterstrichene Text gesprochen. Wählen Sie eine der folgenden Optionen: - Wort: Jedes Wort ist einzeln unterstrichen und durch ein Leerzeichen getrennt. - Textbaustein: Der Text ist durch Satzzeichen unterteilt, gefolgt von einem Leerzeichen hinter Kommas und Punkten. - Satz: Jeder Satz ist einzeln unterstrichen, und durch Punkt, Frage- und Ausrufezeichen voneinander getrennt. Diesen Satzzeichen folgt ebenfalls ein Leerzeichen. - Absatz: Sie benötigen Absatzmarkierungen ¶, um einen ganzen Textabsatz zu markieren. Drücken Sie Umschalten-Nimm, um die Absatzmarkierung in der Zeichenauswahl zu finden. 50 Fernbedienung Mit der Aktivität Fernbedienung können Sie in Ihrem Lightwriter InfrarotBefehle speichern, und damit Geräte, Spielzeuge und unterschiedliche Systeme in Ihrem Haus bedienen. Es lassen sich bis zu acht verschiedene Befehle aufzeichnen. Bitte beachten Sie, dass dies für manche hochspezifische Geräte, wie z. B. bei komplexen audiovisuellen Systemen, nicht gilt. Befehl aufzeichnen Der Lightwriter verfügt nicht über integrierte Befehle, da diese alle einzigartig sind und muss daher programmiert werden. Zum Beispiel können Sie für das Fernsehgerät oder die Stereoanlage Lautstärke + oder Programm + einrichten. Der Empfänger befindet sich unter der 4. Abbildung rechts vom Display: Zur Aufzeichnung eines neuen Befehls wählen Sie in der Aktivität Fernbedienung Neu hinzufügen aus. 1 Ihr Lightwriter wird Sie zur Aufzeichnung des Befehls auffordern. Stellen Sie sicher, dass Sie die Fernbedienung, deren Code Sie aufzeichnen möchten, bereithalten, und dass diese über genügend Strom verfügt, um den Befehl zu senden. Probieren Sie dies vorher aus, indem Sie mit der Fernbedienung z. B. die Lautstärke + des Fernsehers ändern, bevor Sie den Befehl aufzeichnen. 51 2 Sobald Sie bereit sind, den Befehl aufzuzeichnen, drücken Sie auf OK. Ihr Lightwriter wird Sie, wenn nötig, dazu auffordern, eine Taste auf der Fernbedienung zu drücken. Sie müssen Ihre Fernbedienung 1 cm vor den Empfangssensor vorne rechts an Ihrem Lightwriter halten. 3 Nachdem Sie den Befehl einmal erfolgreich aufgenommen haben, werden Sie ein zweites Mal dazu aufgefordert, nur um sicher zu gehen, dass die Aufzeichnung richtig funktioniert hat. Es ist wichtig, dass Sie den selben Befehl wie in Schritt 2 aufzeichnen. 4 Sie werden dann aufgefordert, den aufgezeichneten Befehl auszuprobieren. Wir empfehlen dies, um sicherzustellen, dass der Befehl funktioniert. Richten Sie den Sender für den Fernbedienungsbefehl, der sich neben dem Partner-Display befindet, auf das Gerät, für das Sie den Befehl aufgezeichnet haben, z. B. den Fernseher, und drücken Sie OK. Wenn der Befehl richtig übermittelt wurde, gibt Ihr Lightwriter einen Piepton von sich. Tipp Falls Sie bei der Aufzeichnung von Befehlen Schwierigkeiten haben, versuchen Sie, das Raumlicht zu dimmen oder die Vorhänge zuzuziehen. Die Aufzeichnung von Befehlen kann lichtempfindlich sein. 5 Nachdem der Befehl richtig aufgezeichnet und getestet wurde, werden Sie aufgefordert, einen kurzen Titel einzugeben, z. B. Stereo Lautst.+, TV Prog.+ oder Abspielen. Stellen Sie sicher, dass der Titel nur einmal vorkommt, weil Sie für jeden Titel nur einen Befehl eingeben können. Drücken Sie OK, um den Befehl zu speichern. 52 Verwendung der Fernbedienungsbefehle Sie können die Befehle auswählen und ausführen, indem Sie die Zifferntasten 1 bis 8 oder die Tasten Vor, Zurück und OK verwenden. Wenn der Befehl richtig übermittelt wurde, gibt Ihr Lightwriter einen Piepton von sich. Stellen Sie sicher, dass der Fernbedienungssensor auf das Gerät gerichtet ist, das Sie bedienen wollen. Was Sie mit Ihren Befehlen machen können Verwenden Sie die Zifferntasten oder Vor und Zurück, um einen Befehl zu markieren, und drücken Sie auf Menu, um weiter Optionen einzusehen. •Befehl aufzeichnen - Wenn Sie sich ein neues Gerät anschaffen, z. B. ein Fernsehgerät oder eine Stereoanlage, oder wenn ein Befehl nicht funktioniert, zeichnen Sie ihn einfach erneut auf. Hier werden die gleichen Schritte wie für die Aufzeichnung eines Befehls ausgeführt, aber Sie werden nicht aufgefordert, einen Titel zu vergeben. •Befehl umbenennen - Damit ändern Sie den Titel des Befehls. Beachten Sie, dass der Titel nur einmal vorhanden sein kann. •Befehl löschen - Damit löschen Sie den Befehl unwiderruflich. Nach der Bestätigung, dass Sie den Befehl tatsächlich löschen wollen, wird dieser unwiderruflich gelöscht. 53 Alarm An Ihrem Lightwriter können Sie vier Alarmsignale einstellen, die Sie an Ereignisse oder Termine erinnern oder Sie morgens wecken. Sie sind eine Woche im Voraus einstellbar. Nach Aktivierung eines Alarms wird er automatisch gelöscht. Tipp Wenn Sie in der Alarm-Aktivität Neu hinzufügen auswählen, werden der aktuelle Tag und die Uhrzeit im Display oben angezeigt. Stellen Sie sicher, dass diese Angaben richtig sind, bevor Sie den Alarm stellen. Informationen über das Einrichten von Datum und Uhrzeit finden Sie in der Aktivität Einstellungen. Einen neuen Alarm hinzufügen Gehen Sie in der Aktivität Alarm auf Neu hinzufügen. 1 Stellen Sie zuerst die Zeit für den Alarm ein. Die Zeit wird im 24-Stundenmodus dargestellt und die Stundenzahl ist zuerst markiert. Mithilfe der Tasten Vor und Zurück wählen Sie die richtige Zahl, drücken OK und richten die Minuten auf gleiche Weise ein. Drücken Sie dann erneut auf OK, um die Alarmzeit zu speichern. 54 2 Stellen Sie den Tag für den Alarm ein, indem Sie mit Vor und Zurück durch die Tage der kommenden Woche navigieren. Drücken Sie auf OK, um den gewünschten Tag auszuwählen. Tipp Drücken Sie auf die NimmTaste, wenn Sie Stunden, Minuten und den Tag für den Alarm auf die aktuelle Zeit zurücksetzen wollen. 3 Nun können Sie den Ton für den Alarm auswählen. Verwenden Sie die Tasten Vor und Zurück, um durch die verfügbaren Töne zu navigieren und Umschalten-OK, um Sie sich anzuhören. Sie können auch Ton aus wählen, wenn Sie einen stummen Alarm wünschen. Drücken Sie auf OK, um den gewünschten Ton auszuwählen. 4 Sie können dem Alarm auch Text hinzufügen, um Sie daran zu erinnern, wofür der Alarm ist, z. B. Zahnarzttermin oder Zeit zum Schwimmen. Drücken Sie auf OK, um den Text zu bestätigen und den Alarm zu speichern. Tipp Während Sie einen Alarm einstellen, können Sie jederzeit durch Drücken von On/C zum vorigen Bildschirm zurückkehren. Sobald Sie einen Alarm eingerichtet haben, erscheint dieser im Hauptbildschirm unter Alarm. Mit Vor und Zurück markieren Sie die unterschiedlichen Alarme. 55 Was Sie mit Ihrem Alarm machen können Drücken Sie auf einem markierten Alarmeintrag auf Menu, um sich weitere Optionen anzeigen zu lassen. •Alarm bearbeiten - Damit können Sie Uhrzeit, Tag, Tonsignal oder Erinnerungstext des Alarms ändern. Wählen Sie den Alarm aus, den Sie bearbeiten wollen und die aktuellen Einstellungen werden angezeigt. Die Änderungen werden mit den gleichen Schritten wie die Einrichtung eines neuen Alarms ausgeführt; zum Speichern drücken Sie auf OK. •Alarm löschen - Damit löschen Sie den Alarm unwiderruflich. Nach der Bestätigung, dass Sie den Alarm tatsächlich entfernen wollen, wird dieser endgültig gelöscht. 56 Tipp Nach Aktivierung wird der Alarm automatisch gelöscht, Sie brauchen alte Alarme also nicht zu entfernen. Einstellungen Die Aktivität Einstellungen bietet eine Reihe von Optionen, mit denen Sie Ihren Lightwriter personalisieren können. Die Einstellungen sind in acht Gruppen unterteilt, damit Sie leicht finden können, was Sie suchen. Der Name der markierten Gruppe wird im Display unten links angezeigt. Melodien Lautstärke Sprechen Displays Wortarchiv & Sprache Stromversorgung Tastatur Informationen Ihre Einstellungen bearbeiten In der Aktivität Einstellungen können Sie mithilfe der Zifferntasten oder mit Vor, Zurück und OK Optionen auswählen. Wenn Sie die gewünschte Einstellung gefunden haben, können Sie sie mit den Tasten Vor und Zurück ändern und mit OK abspeichern. Jede Option besitzt Standardeinstellungen, die für Ihren Lightwriter empfohlen werden. Sie können eine Option ganz einfach auf die Standardeinstellungen zurücksetzen, indem Sie die Option markieren und die Nimm-Taste drücken. Drücken Sie OK, um die Einstellung zu speichern. Damit Sie die Einstellung, die Sie suchen, schneller finden, sind in den folgenden Tabellen alle Gruppen und Optionen aus der Aktivität Einstellungen aufgelistet. Die Tabellen enthalten den Namen der Einstellung, Information darüber, was sie steuern kann und die verfügbaren Optionen. Die Standardeinstellung ist hervorgehoben. Erweiterte Einstellungen Häufig verwendete Einstellungen sind leicht zu finden, während komplexere nur angezeigt werden, wenn der Erweiterte Modus aktiviert ist. Die Änderung dieser Einstellungen wird in den seltensten Fällen nötig. 57 Melodien Für jede dieser Einstellungen stehen Ihnen 14 verschiedene Töne zur Auswahl. Denken Sie daran, dass Sie durch Drücken von Umschalten-OK die Melodie anhören können, bevor Sie sie auswählen. Name der Option Beschreibung Werte Rufsignal Dieser Ton wird erzeugt, wenn Sie die Rufsignaltaste drücken. Glockenton Eingehende SMS Dieser Ton weist darauf hin, dass Sie eine neue Kurznachricht erhalten haben. Telefon Telefonsignal Dieser Ton weist wiederholt darauf hin, dass Sie einen Anruf erhalten. Telefon 2. Rufsignal Dies ist die Alternative zu Ihrem ersten Rufsignal, es ertönt, wenn Sie auf Umschalten-Rufsignal drücken. Pfeifton 58 Lautstärke Das Dreieck stellt die Lautstärke der Töne dar. Drücken Sie auf die Taste Vor, um die Lautstärke zu erhöhen, der schraffierte Bereich dehnt sich aus, oder auf Zurück, um sie leiser zu stellen. Ist der schraffierte Bereich ganz verschwunden, dann ist der Ton stumm geschaltet. Die Lautstärkeoptionen sind in drei Gruppen unterteilt: Gespräch, Warntöne und Telefon. •Gesprächslautstärke Name der Option Beschreibung Werte Gesprächslautstärke Verändert die Lautstärke Ihrer Hauptsprachstimme in den Aktivitäten Gespräch und Notizen. Die Gesprächslautstärke können Sie in jedem Bildschirm auch mithilfe der Schnelländerungen, durch Drücken von Umschalten-Menu, einstellen. 50% Lautstärke Ansage Reguliert die Lautstärke der verwendeten Stimme durch Drücken von Umschalten-OK. 60% •Warntöne Name der Option Beschreibung Werte Lautstärke 1. Rufsignal Reguliert die Lautstärke der Rufsignaltaste. Ihre Rufsignaltaste kann nicht stumm geschaltet werden. 80% Tastenklick Reguliert die Lautstärke der Tastenklicks beim Drücken der Tasten. 60% Erweiterte Systemeinstellungen: Lautstärke Lautstärke 2. Rufsignal Reguliert die Lautstärke des Rufsignals, das ertönt, wenn Sie Umschalten-Alarm drücken. 60% Lautstärke Warnton Reguliert die Lautstärke von Warntönen wie bei geringer Batterieleistung und Alarmen. 60% 59 •Telefonlautstärke Name der Option Beschreibung Werte Klingelton Reguliert die Lautstärke des wiederholten Telefonklingelns bei eingehenden Anrufen. 50% Eingehende lautstärke Reguliert die Lautstärke der Stimme des Anrufers während eines Telefonats. 50% Sprechlautstärke Reguliert die Lautstärke Ihrer Stimme während eines Telefonats. Vielleicht müssen Sie diese in lauter Umgebung lauter stellen, damit Ihr Gesprächspartner Sie deutlich hören kann. 80% Erweiterte Telefoneinstellungen: Lautstärke Lautstärke Tastenton Reguliert die Lautstärke der Tastenklicks während eines Telefonats. Die Tastenklicks deuten Ihren Gesprächspartner an, dass Sie gerade tippen. 50% •Die Einstellungen für den Stumm-Modus werden ebenfalls neben den anderen Gruppen angezeigt. Name der Option Beschreibung Werte StummModus Damit schalten Sie alle Lightwriter-Töne stumm, außer den Tönen für die Tasten Rufsignal, Umschalten-Rufsignal und Töne, die Sie für ein Telefonat benötigen. Diese Funktion können Sie z. B. in Prüfungen, im Kino oder Theater verwenden. Ein/ Aus 60 Sprachwiedergabe Mit diesen Optionen stellen Sie ein, wie die Stimme Ihres Lightwriters wiedergegeben wird. Die Sprech- und Hinweisgeschwindigkeit wird in Blöcken anzeigt, die das Tempo Ihrer Stimme darstellen. Durch Drücken der Taste Vor werden mehr Blöcke schraffiert und die Stimme wird schneller, durch Drücken auf Zurück wird sie langsamer. Die Sprachoptionen sind in zwei Gruppen unterteilt: Gespräch und Telefonstimme. •Sprache Name der Option Beschreibung Werte Sprachmodus Legt fest, wann die von Ihnen unter Gespräch eingegebenen Worte gesprochen werden. Nach Drücken auf OK wird immer, egal, welche Option Sie ausgewählt haben, der gesamte Text wiedergegeben. Wort – Jedes Wort wird einzeln gesprochen, sobald Sie ein Leerzeichen setzen. Satz - Der gesamte Satz wird gesprochen, sobald Sie am Ende einen Punkt oder ein Frage- oder Ausrufezeichen setzen. Ihr Lightwriter setzt automatisch ein Leerzeichen hinter Satzzeichen, die einen Satz beenden. Gesamt – Der gesamte Text wird erst dann gesprochen, wenn Sie die OK-Taste drücken. Wort, Satz, Gesamt Sprechgeschwindigkeit Ändert die Geschwindigkeit, mit der in den Aktivitäten Gespräch und Notizen gesprochen wird. Langsames Sprechen ist in der Regel deutlicher. 60% Erweiterte Einstellungen: Sprache Ansagegeschwindigkeit Ändert die Geschwindigkeit der Bedienhinweise, wenn Sie Umschalten-OK drücken. 60% 61 •Sprachausgabe Telefon Name der Option Beschreibung Werte Sprachmodus Legt fest, wann die von Ihnen während eines Anrufs eingegebenen Worte gesprochen werden. Nach Drücken auf OK wird immer, egal, welche Option Sie ausgewählt haben, der gesamte Text wiedergegeben. Wort - Jedes Wort wird einzeln gesprochen, sobald Sie ein Leerzeichen setzten. Dies wird für Telefonate empfohlen. Satz - Der gesamte Satz wird gesprochen, sobald Sie am Ende einen Punkt oder ein Frage- oder Ausrufezeichen setzen. Ihr Lightwriter setzt automatisch ein Leerzeichen hinter Satzzeichen, die einen Satz beenden. Gesamt - Der gesamte Text wird erst dann gesprochen, wenn Sie die OK-Taste drücken. Wort, Satz, Gesamt Sprechgeschwindigkeit Ändert Ihre Sprechgeschwindigkeit während eines Telefonats. Wenn Sie diese Geschwindigkeit langsamer einstellen, wird die Sprachausgabe für den Gesprächspartner deutlicher. 40% Erweiterte Einstellungen: Sprache Notizmodus Ändert die unterstrichene Textmenge, wenn in einem Anruf eine Notiz gesprochen wird. Wort, Textbaustein, Satz, Absatz •Neben den anderen Gruppen werden auch die Einstellungen für die Stimme angezeigt. Name der Option Beschreibung Stimme Legen Sie eine Sprechstimme für die ausgewählte Sprache fest. 62 Werte Wortarchiv und Spracheinstellungen Diese Optionen sind in drei Gruppen unterteilt: Wortarchiv, Sprache und Vorgaben. Sie können im Wortarchiv Einträge, die Sie in der Aktivität Gespräch benutzen, hinzufügen, ändern und löschen, die Sprache ändern und die Art, wie die Vorgaben funktionieren. Die Einträge in Ihrem Wortarchiv ändern sich immer, wenn Sie die Sprache wechseln, damit sie verschieden Einträge machen können, wenn Sie öfter mehr als eine Sprache verwenden. •Wortarchiv Wählen Sie Neu hinzufügen aus, um dem Wortarchiv einen neuen Eintrag hinzuzufügen. Um einen bestimmen Eintrag zu finden, beginnen Sie einfach, das Wort zu tippen. Sobald Sie den Eintrag gefunden haben, drücken Sie Menu und bekommen weitere Optionen angezeigt; diese sind in der folgenden Tabelle aufgelistet. Weitere Informationen zu den Einträgen finden Sie unter der Aktivität Gespräch. Name der Option Beschreibung Was Sie mit dem Wortarchiv machen können Textbausteine Verwalten Sie die Textbausteine, die Ihnen in der Aktivität Gespräch mit der Funktion Nimm zur Verfügung stehen. Ihr Lightwriter enthält bereits einige integrierte Textbausteine. Tippen Sie die ersten Buchstaben des ersten Wortes ein, um einen Textbaustein zu finden. Neu hinzufügen, Textbaustein ändern, Textbaustein löschen Abkürzungserweiterung Erstellen Sie für längere Wörter oder Textbausteine Abkürzungen. Zur Erstellung einer Abkürzungserweiterung geben Sie erst eine Abkürzung und dann den gesamten Text (langes Wort oder Textbaustein) ein. Wenn Sie die Abkürzung in der Aktivität Gespräch eintippen, erscheint die Erweiterung im Vorgabenfeld. Bedenken Sie, dass Sie keine Abkürzung verwenden können, die auch ein normales Wort ist, und dass Sie hier keine Leerzeichen nutzen können. Tippen Sie die Anfangsbuchstaben der Abkürzung ein, um sie zu finden. Neu hinzufügen, Abkürzung ändern, Erweiterung ändern, Abkürzung löschen 63 AutoKorrektur Die AutoKorrektur berichtigt während des Schreibens automatisch Tippfehler. Erstellen Sie eine AutoKorrektur, indem Sie zuerst das Wort falsch eingeben und danach die richtige Schreibweise als Korrektur. Tippen Sie die Anfangsbuchstaben des falsch geschriebenen Wortes ein, um die entsprechende AutoKorrektur zu finden. Neu hinzufügen, Falscheintrag ändern, Korrektur ändern, AutoKorrektur löschen Sprechausnahmen Sprechausnahmen ändern die Betonung eines Wortes in der ausgewählten Sprache. Zur Erstellung einer Sprachausnahme geben Sie zuerst das Wort ein, das falsch ausgesprochen wird und danach die Ausnahme-Schreibweise. Dazu versuchen Sie, das Wort phonetisch darzustellen oder unterteilen es mit Bindestrichen, z. B. kling Hamburg vielleicht als Ham-burg oder Hambuag verständlicher. Probieren Sie die Betonung Ihrer Ausnahme mithilfe von Umschalten-OK aus oder speichern Sie sie, drücken Menu und wählen Ausnahme aussprechen. Geben Sie die ersten Buchstaben des falsch ausgesprochenen Wortes ein, um die Sprachausnahme zu finden. Neu hinzufügen, Wort ändern, Ausnahme ändern, Ausnahme löschen, Ausnahme anhören Erweiterte Einstellungen: Wortarchive Wörterbuch 64 Hier können neue Wörter, die Ihr Lightwriter nicht automatisch erkennt, wie z. B. Namen, gespeichert werden. Sobald die dem Wörterbuch ein neues Wort hinzugefügt haben, erscheint es in den Vorgaben. Wenn Sie ein neues Wort in der Aktivität Gespräch drei Mal verwendet haben, werden Sie gefragt, ob Sie es neu hinzufügen wollen. Tippen Sie die ersten Buchstaben des ersten Wortes ein, um es zu finden. Neu hinzufügen, Wort ändern, Wort löschen, Wort sprechen •Sprache Name der Option Beschreibung Werte Stimme Legen Sie eine Sprechstimme für die ausgewählte Sprache fest. Erweiterte Einstellungen: Sprache Sprachausgabe Ändern Sie die Sprache, in der Sie schreiben und sprechen. Das ändert auch die Auswahl der Stimmen, Vorgaben und anderer Wortarchivelemente. Anzeige-Sprache Ändern Sie die Sprache für die Menüpunkte und Meldungen, die auf dem Display angezeigt werden. Diese Einstellung können Sie unabhängig von Ihrer Sprachausgabe festlegen, falls Sie eine zweiten Sprache sprechen und nicht möchten, dass alles auf Ihrem Lightwriter übersetzt wird. Andernfalls wählen Sie Sprache folgen, damit die Hinweis-Sprache immer mit Ihrer Sprachausgabe identisch ist. Sprache folgen •Vorgaben Name der Option Beschreibung Werte Alle Vorgabeneinstellungen sind erweiterte Einstellungen Vorgabenanzeige Wählen Sie Ausblenden, wenn Sie die Vorgaben in den Aktivitäten Gespräch, SMS, Telefonat oder Notizen nicht verwenden wollen. Sie sehen dann beim Schreiben zwei Textzeilen. Einblenden, Ausblenden Vorgabentrainer Legen Sie fest, ob Ihr Lightwriter automatisch Wörter, die Sie in der Aktivität Gespräch verwenden, erinnern soll. Ihre Vorgaben werden gezielter, wenn der Vorgabetrainer auf Ein steht. Ein, Aus 65 Displays Mit diesen Einstellungen ändern Sie die beiden Bildschirmanzeigen Ihres Lightwriters. Name der Option Beschreibung Werte DisplayHelligkeit Legt die Helligkeit Ihrer Displays fest. Die DisplayHelligkeit können Sie in jedem Bildschirm auch mithilfe der Schnelländerungen, durch Drücken von UmschaltenMenu, einstellen. Hinweis: Die Batterie Ihres Lightwriters hält länger, wenn die Bildschirmhelligkeit geringer ist. 20% Erweiterte Bildschirmeinstellungen Menüzahlen Legt fest, ob in allen Menüfeldern oben links Zahlen angezeigt werden. Ist dies aktiviert, können Sie die Zifferntasten als Kürzel verwenden. Hinweis: Wenn Sie diese Einstellung ändern, müssen Sie Ihren Lightwriter neustarten. Ein, Aus Partnerzeilen Wählen Sie aus, wie viele Textzeilen auf dem Partnerdisplay für Ihren Gesprächspartner angezeigt werden sollen, während Sie die Aktivität Gespräch nutzen. 1, 2, 3 ALLES GROSS Mit ALLES GROSS erscheint der eingegebene Text in Großbuchstaben. Auch die Vorgaben und Textbausteine werden in Großbuchstaben angezeigt, wenn ALLES GROSS aktiviert ist. Ein, Aus 66 Tastatur Es ist wichtig, dass Sie sich bei der Bedienung der Tastatur Ihres Lightwriters wohl fühlen. Mit diesen Einstellungen können Sie festlegen, wie die Tasten angeordnet sind und wie sie funktionieren. Falls Sie Schwierigkeiten haben, die Tasten präzise zu treffen oder Ihre Hand still zu halten, können die Einstellungen Haltezeit und Tastenverzögerung hilfreich sein. Die Verwendung einer anderen Tastaturführung kann ebenfalls nützlich sein. Weitere Informationen finden Sie im Bereich Tastatur unter Tastenführung. Name der Option Beschreibung Werte Haltezeit Dies ist die Mindestdauer, die eine Taste gedrückt werden muss, bevor sie angenommen wird. Damit werden versehentliche Tastenanschläge vermieden. Allerdings verlangsamt ein hoher Wert Sie beim Schreiben. 0–5 Sekunden in 0,1 Sekunden Stufen (0.0) Pausenzeit Dies ist die Zeit zwischen einem Tastenanschlag und der Annahme einer weiteren Taste. Dies hilft bei Ziel- und Tremorproblemen, da ungewünschte Wiederholungen ignoriert werden. Allerdings verlangsamt ein hoher Wert Sie beim Schreiben. 0–5 Sekunden in 0,1 Sekunden Stufen (0.0) Erweiterte Tastatureinstellungen Feststelltaste Die Feststell-Funktion erhalten Sie, wenn Sie die Taste Umschalten in der Aktivität Gespräch zweimal drücken, um mehrere Großbuchstaben eingeben zu können. Durch erneutes Drücken der Umschalttaste gelangen Sie in den normalen Modus zurück. Stellen Sie die Feststell-Funktion aus, wenn Sie mithilfe von Umschalten nur einen Großbuchstaben eingeben wollen. Ein, Aus NavigationsSperre Mit der Navigationssperre können Sie die Umschalttaste drücken und mit Umschalten-Vor oder Umschalten-Zurück den Text navigieren ohne ihn zu löschen. Sie bewegen dann mithilfe von Vor und Zurück den Cursor. Wenn die Navigationssperre ausgeschaltet ist, wird die Funktion Umschalten automatisch deaktiviert, sobald der Cursor ein Zeichen bewegt wurde. Ein, Aus 67 Tastaturanordnung 68 Hier lässt sich die Tastaturanordnung festlegen. Für jede Anordnung gibt es drei Optionen. Die Nimm-Taste stellt auf Ihrem Lightwriter immer die Standardeinstellungen her. Die Abbildungen unten zeigen die Optionen für Ihre Sprache. Wenn Sie diese Einstellungen verändern, müssen Sie die Tasten der Tastatur sofort austauschen, damit sie den Änderungen entsprechen. Weitere Informationen dazu finden Sie im Bereich Tastatur. Sprache: Wenn Sie die Sprache ändern, erhalten Sie unterschiedliche Anordnungsmöglichkeiten, z. B. qwertz oder azerty und Akzente und Währungssymbole auf der Tastatur. Anordnung: Legt die Anordnung der Buchstaben auf der Tastatur fest. Diese Optionen hängen von der ausgewählten Sprache ab; die Anordnung qwertz, abc, qwertz oder azerty stehen zur Auswahl. Das Standard-Layout ist qwertz. Seiten: Legen Sie fest, ob die Funktionstasten z. B. Vor, Zurück, OK, Menu, Nimm und Alarm rechts oder links der Buchstabentasten liegen sollen. Die Standardeinstellung ist rechts, wenn Sie aber zum Tippen eher die linke Hand nehmen, können Sie das ändern. •QWERTZ Rechts •ABC Rechts •QWERTZ Links •ABC Links 69 Stromversorgung Mit diesen Optionen stehen Ihnen mehrere Möglichkeiten zum Abschalten Ihres Lightwriters zur Auswahl. Name der Option Beschreibung Werte Standby-Zeit Hier können Sie festlegen, wie lange Ihr Lightwriter auf eine Tastenbewegung warten soll, bis er automatisch in den Standby-Modus umschaltet. Stellen Sie eine kurze Standby-Zeit ein, um die Batterie zu schonen. Drücken Sie auf On/C, um Ihren Lightwriter wieder zu aktivieren. 1 Minute, 2, 5, 10 Minuten Ausschalten Wenn Sie Ihren Lightwriter für lange Zeit nicht brauchen, schalten Sie ihn ganz ab. Der Lightwriter muss mehrere Wochen nicht geladen werden, wenn Sie die Funktion Ausschalten verwenden. Drücken Sie auf On/C, um Ihren Lightwriter wieder einzuschalten. Transportmodus Sie schalten Ihren Lightwriter auf die gleiche Weise ab wie unter Ausschalten beschrieben. Hier wird auch die Tastatur verriegelt, d. h. On/C schaltet Ihren Lightwriter nicht wieder ein, bis Sie auch das Ladegerät angeschlossen haben. Dieser Modus ist auf Reisen praktisch, wenn Sie den Lightwriter in einer Tasche haben und nicht wollen, dass er sich einschaltet. Falls Ihr Lightwriter aufgeladen werden muss, bevor er eingeschaltet werden kann, wird die Batterieanzeige, wenn Sie On/C drücken, 5 Sekunden lang rot aufleuchten. Integriertes Telefon Hier schalten Sie das integrierte Telefon ein oder aus. In der Regel müssen Sie das Telefon in Krankenhäusern oder Flugzeugen ausschalten. Wenn Sie nicht durch Anrufe gestört werden möchten, können Sie auch den Belegt-Modus in der Aktivität Telefon verwenden. Ein, Aus Erweiterte Einstellungen: Stromversorgung TCLink 70 Verbindet Sie mit TCLink. Weitere Informationen entnehmen Sie bitte den Unterlagen für Ihren TCLink. Ein, Aus Informationen Erstellen und speichern Sie auf Ihrem Lightwriter Informationen. Einmal pro Woche sollten Sie ein Backup Ihrer gespeicherten Informationen anlegen. Außerdem ist es wichtig, dass Uhrzeit und Datum richtig eingestellt sind, damit Ihre Alarme verlässlich funktionieren. Name der Option Beschreibung Backup Hier sehen Sie das Backup: Das ist alles, was Sie auf Ihrem Lightwriter gespeichert haben, wie aktuelle Einstellungen, Notizen, Kontakte und Vorgaben. Das neueste Backup wird zuerst angezeigt. Wählen Sie Neu hinzufügen, um ein neues Backup zu erstellen. Der Name gibt das Datum und die Uhrzeit an, zu der das Backup erstellt wurde. Wir empfehlen, alte Backups, die Sie nicht mehr benötigen, zu löschen. Wählen Sie dazu einfach das älteste Backup mit der Zurück-Taste aus und drücken Sie zum Löschen auf Menu. Backups können zur Sicherung auch auf einen Speicherstick kopiert oder zur Wiederherstellung Ihres Lightwriters benutzt werden. Weitere Informationen finden Sie unter der Aktivität Speicherstick. Erweiterter Modus Aktivieren Sie den Erweiterten Modus, wenn Sie alle erweiterten Einstellungen und andere Optionen wie Notruf in der Aktivität Telefonat sehen möchten. Über Ihren SL40 Hier finden Sie technische Informationen zu Ihrem Lightwriter, die Sie eventuell benötigen, wenn Sie den Kundendienst kontaktieren müssen. Sie können auch überprüfen, wie viel Speicher Ihres Lightwriters durch Notizen, Vorgaben und Kurznachrichten belegt ist. Werte Ein/Aus 71 Erweiterte Einstellungen: Informationen Zeit einstellen Richten Sie die aktuelle Uhrzeit für Ihren Lightwriter ein. Die Zeit wird im 24-Stundenmodus angezeigt und die Stundenzahl ist zuerst markiert. Wenn Sie die Stunde bestätigen, springt die Markierung automatisch zu den Minuten. Stunde, Minuten (24Stundenmodus) Datum einstellen Richten Sie das aktuelle Datum für Ihren Lightwriter ein. Sie müssen den Tag, den Monat und das Jahr einstellen. Bestätigen Sie jeweils mit OK. Tag, Monat, Jahr InbetriebnahmeAssistent Damit starten Sie den Assistenten, der Sie durch die Grundeinstellungen Ihres Lightwriters führt. Weitere Informationen finden Sie im Bereich InbetriebnahmeAssistent. Jetzt ausführen, bei Wiederherstellung ausführen Löschoptionen Damit löschen Sie ALLE Kurznachrichten in Ihrem SMS-Postein- oder Postausgang. Achtung: Gelöschte Nachrichten können nicht wiederhergestellt werden. Falls Sie einzelne Kurznachrichten behalten möchten, speichern Sie diese in der Aktivität Notizen ab, indem Sie im SMS-Menü Speichern als Notiz auswählen. Postein- oder Postausgang 72 Funktionen Auf häufig verwendete Einstellungen können Sie in der Aktivität Funktionen schnell zugreifen. Wählen Sie diese Gruppe in der Aktivitätenleiste aus und Sie erhalten vier Optionen: •Standby aktivieren •Stumm-Modus •Sprechlautstärke •Belegt-Modus Weitere Informationen hierzu finden Sie in der Aktivität Einstellungen. Denken Sie daran, dass Sie von jedem Bildschirm auch mit den Tasten Umschalten-Menu ins Menü der Schnellen Änderungen gelangen. Hier ändern Sie die Sprechlautstärke und Display-Helligkeit. Mithilfe der Zifferntasten oder Vor, Zurück und OK erhöhen oder reduzieren Sie die Einstellungen. Drücken Sie On/C, um die Einstellungen zu speichern und zu Ihrer vorigen Aufgabe zurückzukehren. 73 Speichersticks Verwenden Sie einen Speicherstick, um Notizen und Backups zwischen Ihrem Lightwriter und einem Computer auszutauschen. So können Sie Notizen auf dem Computer erstellen und bearbeiten, und mit Ihrem Lightwriter wiedergeben. Ferner sind Ihre Dateien sicher aufbewahrt, sollte dem Lightwriter etwas passieren. Der Speicherstick, der mit Ihrem Lightwriter ausgeliefert wird, ist gut am Toby Churchill-Logo erkennbar. Es bietet sich an, einen separaten Speicherstick für Ihren Lightwriter zu verwenden. Einen Speicherstick anschließen Anschluss Speicherstick Ladebuchse Ladeleuchte Der Speicherstick wird, wie oben gezeigt, in der vorgesehenen Buchse angeschlossen. Achten Sie darauf, dass Sie den Speicherstick richtig halten, mit dem soliden Teil des Anschlusses gleich am Lautsprecher des Lightwriters. Wenn der Lightwriter den Speicherstick erkennt, ertönen zur Bestätigung zwei Töne. Das kann wenige Sekunden dauern. 74 Tipp Sie sollen immer ein Ladegerät anschließen und den Lightwriter auf einer stabilen Oberfläche benutzen, wenn Sie mit dem Speicherstick arbeiten. Wenn die Batterie zu schwach wird oder der Speicherstick einen Stoß bekommt, kann dies den Lightwriter oder den Speicherstick beschädigen. Konfigurieren des Speichersticks Wenn Sie an Ihrem Lightwriter das erste Mal einen neuen Speicherstick verwenden, werden auf dem Speicherstick Ordner erstellt, die alle Dateien enthalten, die von oder auf Ihren Lightwriter kopiert wurden. Alle anderen Daten, die Sie auf dem Stick haben, werden weder verschoben noch gelöscht. Sobald Ihr Speicherstick konfiguriert ist, können Sie damit beginnen, Dateien von oder auf Ihren Lightwriter zu kopieren. Auf Ihrem Speicherstick werden folgende Ordner erstellt: TCL FromLightwriter Notes Backups ToLightwriter Notes Restore Notes Imported Restore Done Die Ordner und ihre Inhalte werden sichtbar, wenn Sie den Speicherstick an einen Computer anschließen. Tipp Warten Sie nach dem Kopiervorgang auf eine Meldung, dass der Speicherstick getrennt wurde, bevor Sie ihn vom Lightwriter entfernen. Wenn Sie ihn zu früh trennen oder während der Lightwriter Daten kopiert, kann es sein, dass Sie Daten verlieren oder beschädigen. 75 Wie Sie Ihren Speicherstick nutzen können •Notizen - Sie können Ihren Speicherstick dazu verwenden, Textdokumente von oder auf Ihren Lightwriter zu kopieren. So können Sie Ihre Dateien sichern, sie auf dem Computer bearbeiten, auf Ihren Lightwriter übertragen und wiedergeben. Wenn Sie den Speicherstick an Ihren Lightwriter anschließen, werden automatisch alle Einträge aus der Aktivität Notizen auf den Speicherstick nach Notes im Ordner FromLightwriter kopiert. Sie sehen dann dieses Fortschrittssymbol: Tipp Dateien, die Sie auf Ihrem Computer erstellen, sollten mit Microsoft Word 97-2003 (.doc) oder in Rich Text Format (.rtf) gespeichert werden und nur Text enthalten, da Ihr Lightwriter keine besonderen Formate oder Bilder darstellen kann. Ihr Lightwriter ist nicht in der Lage, Dateien von Microsoft Word 2007 oder .docx zu importieren. Zum Übertragen von Dateien auf Ihren Lightwriter schließen Sie den Speicherstick einfach an einen Computer an und kopieren die Dokumente nach Notes im Ordner ToLightwriter. Wenn Sie dann den Speicherstick an Ihren Lightwriter anschließen, werden diese Dateien automatisch in die Aktivität Notizen kopiert. Nachdem eine Notiz auf Ihren Lightwriter kopiert wurde, wird sie in den Ordner Notes Imported verschoben, damit sie nicht noch einmal übertragen wird. •Backups - Es ist wichtig, regelmäßig Backups zu erstellen. Diese enthalten alle Informationen von Ihrem Lightwriter, inklusive Ihrer Vorgaben, Textbausteine, Kurznachrichten, Kontakte und Notizen. Weitere Informationen zur Erstellung von Backups finden Sie in der Aktivität Einstellungen. 76 Genau wie mit den Notizen, kopiert Ihr Lightwriter, wenn ein Speicherstick angeschlossen ist, automatisch neue Backups nach Backups im Ordner FromLightwriter. •Wiederherstellen - Für den Fall, dass mit Ihrem Lightwriter etwas schief geht, nutzen Sie die Backups zur Wiederherstellung Ihrer Daten. Dieser Vorgang ersetzt alles auf Ihrem Lightwriter. Alle Vorgaben, Notizen, Kurznachrichten, Kontakte, Textbausteine und sonstige Einträge, die Sie nach dem letzten Backup hinzugefügt haben, gehen verloren. Kopieren Sie hierzu einfach die gewünschte Backup-Datei, nach Restore im Ordner ToLightwriter auf Ihrem Speicherstick und schließen Sie diesen an den Lightwriter an. Sie müssen die Wiederherstellung bestätigen: Tipp Die Backup-Dateien geben im Namen Datum und Zeit ihrer Erstellung an, damit Sie die richtige Datei schnell finden können, falls Sie Ihren Lightwriter wiederherstellen müssen. Alles auf Ihrem Lightwriter wird so sein, wie zur Zeit der Erstellung dieses Backups. Nachdem die Wiederherstellung abgeschlossen ist, entfernen Sie den Speicherstick und drücken OK, um Ihren Lightwriter neu zu starten. Die Backup-Datei wurde bereits automatisch in den Ordner Restore Done verschoben, damit der Lightwriter nicht noch einmal wiederhergestellt wird, wenn Sie das nächste Mal den Speicherstick anschließen. 77 Die Tastatur Es ist wichtig, dass Sie sich bei der Bedienung der Tastatur wohl fühlen, da Sie Ihren Lightwriter über die Tastatur steuern. Sie können eine andere Tastenführung oder Tastenanordnung verwenden, die Ihnen die Benutzung vereinfacht. Ferner ist es wichtig, die Tastatur sauber zu halten, damit sie nicht klebrig wird oder auf Tastenanschläge nicht reagiert. Tipp Wenn Sie bemerken, dass Sie nicht immer die richtige Taste drücken oder Ihre Hand nicht still halten können, besteht auch die Möglichkeit, die Halte- und Pausenzeit in den Einstellungen zu ändern. Ändern der Tastenführung Die Tastenführung kann den Bereich um die Tasten erhöhen und Sie so beim Schreiben unterstützen, die richtige Taste zu drücken. Ihr Lightwriter wird mit drei Tastenführungen mit unterschiedlichen Tiefen ausgeliefert. Tipp Der Lightwriter ist bereits mit der StandardTastenführung ausgerüstet. Probieren Sie alle Tastenführungen aus, um festzustellen, welche für Sie optimal ist. 78 Standard-Tastenführung Bündige Tastenführung Tiefe Tastenführung Die Tastenführung kann in wenigen Minuten ausgetauscht werden. Sollten Ihnen feinmotorische Handbewegungen schwer fallen, benötigen Sie dazu vielleicht Hilfe. Zum Austausch benötigen Sie den Schraubendreher und das Werkzeug zum Wechseln der Tastenführung, das dem Werkzeugset des Lightwriters beiliegt. 79 Entfernen der Tastenführung 1 Legen Sie Ihren Lightwriter auf den Tisch oder eine ebene Oberfläche und wählen Sie in der Aktivität Einstellungen die Option Ausschalten. Lösen Sie mithilfe des Schraubendrehers, der Ihrem Lightwriter beilag, die zwei Schrauben an jeder Seite der Tastatur. Bewahren Sie die Schrauben sicher auf. 1 2 Setzen Sie dann das Werkzeug zum Lösen der Tastenführung im Hebelpunkt rechts unten an der Tastenführung an. Die runde Seite des Werkzeugs muss in Ihre Richtung weisen und in die Rundung des Hebelpunktes passen. Drücken Sie jetzt das Werkzeug vorsichtig nach unten, so dass die Tastenführung sich vom Lightwriter abhebt. Sie hören ein leichtes Klicken und fühlen wie sie sich löst. 2 3 3 Wiederholen Sie Schritt 2 am linken und mittleren Hebelpunkt, bis sich die Vorderseite der Tastenführung vom Lightwriter ablöst. Sollte sie ein bisschen klemmen, setzten Sie das Werkzeugs zum Lösen der Tastenführung erneut in jedem Hebelpunkt an. 4 Wenn die Tastenführung sich lösen lässt, ziehen Sie sie am unteren Ende vorsichtig nach oben und in Ihre Richtung, vom Lightwriter weg. Sollten sich dabei Tasten lösen, drücken Sie sie einfach wieder an die richtige Stelle auf die Gummimatte. Prüfen Sie, dass die Tasten richtig sitzen. 80 4 Ersetzen der Tastenführung 5 Wählen Sie eine neue Tastenführung aus und positionieren Sie sie über der Tastatur Ihres Lightwriters. An der größeren Lücke für die On/C-Taste sehen Sie, wie Sie die Tastenführung halten müssen; die On/C-Taste befindet sich auf Ihrer Tastatur oben links. Fassen Sie die Tastenführung an den unteren Ecken an und drücken Sie den oberen Teil vorsichtig unter das Benutzerdisplay. 6 Wenn die obere Seite der Tastenführung richtig platziert ist, drücken Sie auch die andere Seite vorsichtig an den Hebelpunkten nach unten. Sie hören ein leichtes Klicken und fühlen wie die Tastenführung einrastet. Stellen Sie sicher, dass sich keine Taste unter der Tastenführung verklemmt hat, und dass alle Ränder vollständig heruntergedrückt sind. 7 Mithilfe des Schraubendrehers, der Ihrem Lightwriter beilag, befestigen Sie die zwei Schrauben wieder an jeder Seite der Tastatur. Drehen Sie diese Schrauben nicht mit Gewalt fest, weil Sie sonst die Tastenführung oder das Gehäuse des Lightwriters beschädigen können. Die neue Tastenführung ist jetzt angebracht. 5 6 7 81 Änderung der Tastenanordnung Bevor Sie die Anordnung der Tasten ändern, legen Sie diese zuerst in der Aktivität Einstellungen unter Tastenanordnung fest. Für Ihre Sprache stehen vier verschiedene Anordnungen zur Verfügung, mit unterschiedlichen Reihenfolgen für die Tasten und die Funktionstaste entweder auf der rechten oder linken Tastaturseite. Die vier Optionen für Ihren Lightwriter sind: •QWERTZ Rechts •ABC Rechts •QWERTZ Links •ABC Links 82 Sobald Sie in den Aktivitäten Einstellungen unter Tastenanordnung eine Option ausgewählt haben, müssen Sie umgehend auch die Tasten der Tastatur ändern. 1 Entfernen Sie dazu die Tastenführung wie in den Schritten 1 bis 4 im Bereich Ändern der Tastenführung beschrieben. Denken Sie daran, die Schrauben sicher aufzubewahren, weil Sie die später wieder brauchen. 2 Wenn Sie die Tastenführung entfernt haben, können Sie ganz einfach die Tasten abnehmen. Passen Sie auf, dass Sie keine Tasten verlieren. 3 Mithilfe der Abbildung der Tastenanordnung, die Sie in den Einstellungen Tastenanordnung ausgewählt haben, platzieren Sie jetzt die Tasten neu auf der Gummimatte. Die Tasten müssen gerade und fest sitzen. Sie lassen sich leichter anbringen, wenn die Gummimatte leicht feucht ist. 4 Sobald alle Tasten wieder angebracht sind, ersetzen Sie die Tastenführung so, wie es in den Schritten 5 bis 7 unter Austausch der Tastenführung beschrieben ist. Sie können Ihre neue Tastatur jetzt benutzen. 1 2 3 4 83 Reinigung der Tastatur Wenn die Tasten klebrig sind oder nicht mehr richtig reagieren, muss die Tastatur gegebenenfalls gereinigt werden. Das ist nicht schwer und sollten nur wenige Minuten dauern. 1 Entfernen Sie dazu die Tastenführung wie in den Schritten 1 bis 4 im Bereich Ändern der Tastenführung beschrieben. Denken Sie daran, die Schrauben sicher aufzubewahren, weil Sie die später wieder brauchen. 2 Entfernen Sie nun alle Tasten von der Gummimatte und reinigen Tasten und Tastenführung in warmem Seifenwasser. Lassen Sie die Teile ein paar Minuten einweichen, und stellen Sie sicher, dass aller Schmutz und Rückstände beseitigt sind. Geben Sie Acht, keine Tasten zu verlieren. 3 Während die Tastenführung und die Tasten einweichen, reinigen Sie die Gummimatte vorsichtig mit einer alten feuchten Zahnbürste oder einem Wattestäbchen. Reiben Sie nicht zu feste, weil Sie den Gummi beschädigen könnten. Achten Sie darauf, alle Wasserrückstände mit einem Lappen zu entfernen. Hinweis: Verwenden Sie so wenig Wasser wie möglich! Wasser, das unter die Gummimatte gelangt, kann Ihren Lightwriter beschädigen! 84 1 2 3 4 Nehmen Sie die Tasten aus dem Wasser und trocknen Sie sie mit einem Lappen ab. Mithilfe der Abbildung Ihrer Tastenanordnung platzieren Sie die Tasten wieder auf der Gummimatte. Die Tasten müssen gerade und fest sitzen. Sie lassen sich leichter anbringen, wenn sie noch etwas feucht sind. 4 5 Sobald alle Tasten wieder angebracht sind, ersetzen Sie die Tastenführung so, wie es in den Schritten 5 bis 7 unter Austausch der Tastenführung beschrieben ist. Sie können Ihre saubere Tastatur gleich benutzen. 5 85 Problemlösungen Sollten einmal Schwierigkeiten mit Ihrem Lightwriter auftreten, können Ihnen diese Problemlösungen vielleicht weiterhelfen. Bleibt das Problem bestehen, kontaktieren Sie bitte Ihren Fachhandel oder den Kundendienst von Toby Churchill Ltd. Problem Ursache Lösung Der Lightwriter „stürzt ab“ oder reagiert nicht auf Tastenanschläge. Möglicher Systemfehler Möglicher Systemfehler Halten Sie 15 Sekunden lang On/C gedrückt und lassen Sie sie dann los, um den Lightwriter zurückzustellen. Der Lightwriter funktioniert nicht. Es erscheint kein Bild auf dem Bildschirm. Beim Drücken von On/C leuchtet die LED rot. Batterie schwach Laden Sie den Lightwriter einige Stunden auf; Sie können den Lightwriter auch während des Ladevorgangs verwenden. Transportmodus Schließen Sie das Ladegerät an und drücken Sie On/C, um den Lightwriter einzuschalten. Die Batterie muss ausgetauscht werden. Wenden Sie sich an den Fachhandel oder Toby Churchill Ltd. Die Ladeleuchte leuchtet nicht auf, wenn das Ladegerät angeschlossen ist. Stromversorgung ist nicht vorhanden Prüfen Sie, dass die Steckdose funktioniert bzw. angeschaltet ist. Das Ladegerät ist defekt. Wenden Sie sich an den Fachhandel oder Toby Churchill Ltd. Die Tasten müssen lange gedrückt werden, bis eine Eingabe erfolgt. Die Haltezeit ist zu hoch eingestellt. Ändern Sie in den Einstellungen unter Haltezeit den Wert. Beim schnellen Schreiben werden Buchstaben ausgelassen. Die Pausenzeit ist zu hoch eingestellt. Ändern Sie in den Einstellungen unter Pausenzeit den Wert. Die Tasten sind klebrig oder reagieren nicht. Die Tastatur muss gereinigt werden. Sehen Sie unter Reinigung der Tastatur nach. Keine Sprachausgabe am Lightwriter Sprechlautstärke ist zu gering Ändern Sie in den Einstellungen unter Sprechlautstärke den Wert. Stumm-Modus aktiv Stellen Sie den Stumm-Modus in der Aktivität Funktionen aus. 86 Eine Flüssigkeit wurde über den Lightwriter geschüttet Keine Panik! Schalten Sie den Lightwriter aus und wischen Sie die Flüssigkeit so gut wie möglich auf. Lassen Sie den Lightwriter trocknen und reinigen Sie ggf. die Tastatur. Das Durchsuchen von Kurznachrichten, Notizen oder Kontakten dauert lange. Aktivität zu voll Versuchen Sie, einige Einträge zu löschen oder verschieben Sie sie mithilfe der Speicherstick-Aktivität. Sie können auch alle Kurznachrichten gleichzeitig löschen, nutzen Sie dazu die Löschoptionen in den Einstellungen. Problemlösungen für Speichersticks Problem Ursache Lösung Speicherstick passt nicht in den Anschluss Speicherstick ist zu groß Verwenden Sie stattdessen den im Lieferumfang Ihres Lightwriters enthaltenen Speicherstick. Sie können ein Anschlusskabel für den Speicherstick kaufen. Mein Speicherstick funktioniert nicht mit meinem Lightwriter Speicherstick voll Wenn es nicht genügend freien Speicherplatz auf dem Speicherstick gibt, kann Ihr Lightwriter keine Notizen oder Backups kopieren. Entfernen Sie alte Notizen und Backups von Ihrem Speicherstick. Speicherstick defekt Versuchen Sie den Stick an Ihrem Computer neu zu formatieren. Nicht als FAT32 formatiert Versuchen Sie Ihren Stick im Format FAT32 zu formatieren oder verwenden Sie den im Lieferumfang Ihres Lightwriters enthaltenen Speicherstick. Meine Notizen lassen sich nicht auf meinen Lightwriter kopieren Die Daten wurden nicht im Format .doc oder .rtf gespeichert Notizen, die Sie an einem Computer erstellen, müssen im Format Microsoft Word 97-2003 (.doc) oder Rich Text Format (.rtf) gespeichert sein und können nur Text enthalten. Ich kann meinen Lightwriter nicht wiederherstellen Korrupte bzw. falsche BackupDatei Sie sollten nur Backup-Dateien verwenden, die direkt von Ihrem Lightwriter stammen und im Format .tgz gespeichert sind. Backup-Dateien sollten nicht von Ihnen bearbeitet oder verändert werden. 87 Problemlösungen für Ihr integriertes Telefon Problem Ursache Lösung Ich kann keine SMS senden oder empfangen oder Telefonate führen Telefon ist ausgeschaltet Überprüfen Sie, dass das interne Telefon in den Einstellungen eingeschaltete ist. Keine SIM-Karte installiert Ihr Lightwriter muss mit einer SIM-Karte ausgestattet sein, um die Telefon-Aktivität nutzen zu können. Weitere Informationen finden Sie unter Einlegen einer SIM-Karte. Kein Funknetz verfügbar Überprüfen Sie die Signalanzeige in der Aktivitätenleiste; Ihr Lightwriter muss mit einem Funknetz verbunden sein, um die Telefon-Aktivität nutzen zu können. SIM-Karte ohne Guthaben Überprüfen Sie in der Telefon-Aktivität unter Guthaben prüfen, wie viel Guthaben noch auf Ihrer SIM-Karte ist. Informationen zum Aufladen von Guthaben entnehmen Sie bitte den Unterlagen zu Ihrer SIM-Karte. Meine SMS wird nicht verschickt Fehlerhafte Kurznachrichten in Ihrem Postausgang Löschen Sie alle Nachrichten aus Ihrem Postausgang, die nicht verschickt wurden (gekennzeichnet mit *). Sie können das Versenden von neuen Nachrichten blockieren. Ich kann keine SMS oder Anrufe empfangen Belegt-Modus ist aktiviert Deaktivieren Sie den Belegt-Modus in den Telefoneinstellungen oder der Aktivität Funktionen. Der Belegt-Modus blockiert den Empfang von Anrufen oder Kurznachrichten. Meine SIM-Karte funktioniert nicht 3G SIM-Karte installiert Ihr Lightwriter unterstützt keine 3G-SIMKarten (USIMs). Bitte verwenden Sie eine neue SIM-Karte. Lightwriter war bei der Installation der SIM-Karte nicht ausgeschaltet Starten Sie Ihren Lightwriter neu, indem Sie die Taste On/C gedrückt halten, bis sich das Display ausschaltet. Lassen Sie dann die Taste los. Ihr Lightwriter muss bei Einlegen einer SIM-Karte ausgeschaltet sein. Mein Anruf wurde unterbrochen Batterie schwach Laden Sie den Lightwriter einige Stunden auf; Sie können den Lightwriter auch während des Ladevorgangs verwenden. Funknetzverbindung ging verloren Die Verbindung zu Ihrem Funknetz wurde während des Gesprächs unterbrochen; das kann vorkommen, wenn Sie unterwegs sind. Anruf-Timeout Es gab keine Tastenbewegungen und der Anruf wurde automatisch abgebrochen. In dem Fall müssen Sie den Wert unter AnrufTimeout in den Telefoneinstellungen erhöhen. 88 Ich kann den Anrufer nicht verstehen oder der Anruf ist sehr laut Lautstärke für eingehende Anrufe zu niedrig Ändern Sie in den Einstellungen unter Eingehende Lautstärke den Wert. Schwache Funknetzverbindung Wenn Ihre Funknetzverbindung nicht sehr stark ist, kann es sein, dass Ihre Anrufe schlecht verständlich sind. Probieren Sie es zu einem anderen Zeitpunkt erneut. Der Anrufer kann mich nicht hören Geringe Sprechlautstärke des Telefons Ändern Sie in den Einstellungen unter Sprechlautstärke Telefon den Wert. Laute Umgebung Wenn Sie sich an einem öffentlichen oder lauten Ort, versuchen Sie das Mikrofon in den Telefoneinstellungen zu deaktivieren, damit Ihr Lightwriter deutlicher wird. Ich kann keine Notrufe machen Notrufnummer nicht eingerichtet Sie müssen eine Telefonnummer auswählen, um einen Notruf machen zu können. Gehen Sie in den Telefoneinstellungen zu Notrufnummer. Hier können Sie auch einen Notrufsatz auswählen. Ich kann meine Sprachbox nicht überprüfen Keine SprachboxNummer eingerichtet Sie müssen die Nummer zu Ihrer Sprachbox in den Telefoneinstellungen unter Sprachbox-Nummer einrichten. Die Nummer entnehmen Sie bitte den Unterlagen zu Ihrer SIM-Karte. Ich werde immer nach einem PINCode gefragt PIN-Code aktiviert Nehmen Sie die SIM-Karte aus Ihrem Lightwriter und deaktivieren Sie die PINCode-Abfrage mithilfe eines Mobiltelefons. Ich kenne den PINCode nicht oder habe ihn vergessen PIN-Code erforderlich Sehen Sie in den Unterlagen zu Ihrer SIMKarte nach oder kontaktieren Sie Ihren Anbieter. 89 Symbolkatalog Tastatursymbol Aktivitäten-Taste Umschalttaste Alarmtaste Stumm-Modus Lightwriter – Externe Symbole Batterieanzeige Mikrofon Telefonleuchte Kopfhörer Empfänger für Fernbedienungsbefehle Ladeleuchte/Storm Ein Funktionssymbole des Displays Batteriesymbol Zweite Konversation Feststelltaste Umschalten Navigationssperre Stumm-Modus Ziffernmodus 90 Aktivitätensymbole des Displays Gespräch Alarm Telefon Einstellungen Telefonat Funktionen Signalanzeige Melodieoptionen Belegt-Modus Lautstärkeoptionen SIM-Symbol Sprechoptionen SMS-Anzeige Wortarchive und Sprachoptionen Neue SMS in Posteingang oder Postausgang Displayoptionen Kontakte Tastaturoptionen Notizen Stromversorgungsoptionen Fernbedienung Informationsoptionen 91 Index 123-Taste...................................... 12, 18 Antwort-Textbaustein.......................... 44 Abkürzung erstellen........................... 23 Aufladen......................... 6, 8, 66, 70, 74 Abkürzungserweiterung......... 22, 23, 63 Ausgehende Anrufe........................... 43 Absatzmarkierung.............................. 50 Ausschalten........................................ 70 Aktivität AutoKorrektur......................... 18, 22, 64 Einstellungen............................. 57 Backup......................................... 71, 77 Fernbedienung.......................... 53 Funktionen................................. 73 Batterieanzeige.............................. 8, 70 Gespräch................................... 63 Bedienhinweis................................ 9, 58 Sprechen............................. 15, 17 Befehl aufzeichnen............................. 53 Aktivitätenleiste............................... 9, 15 Befestigen...................................... 7, 26 Aktivitätentaste................... 9, 15, 36, 37 Belegt-Modus......................... 29, 45, 73 Aktivität Notizen.................................. 50 Datum............................... 14, 15, 54, 55 Akzente............................. 10, 12, 19, 68 Alarme.......................................... 59, 71 Details verwenden ALLES GROSS............................. 18, 66 Postausgang.............................. 34 Als Notiz speichern Posteingang............................... 32 Postausgang.............................. 34 Display Posteingang............................... 33 Partner................................................ 17 Übertragen................................ 76 Einstellen.................................... 72 Ändern Displayeinstellungen.......................... 66 Abkürzungserweiterung............. 63 Display-Helligkeit.................... 11, 66, 73 Alarm......................................... 56 Eingehende Anrufe............................ 43 AutoKorrektur............................. 64 Ein/Löschen.......................................... 9 Kontakt....................................... 47 Einstellungen Sprachwiedergabe...... 61 Notiz........................................... 50 Erweiterte Einstellungen..................... 57 Sprachausnahme....................... 64 Erweiterter Modus.................. 37, 43, 71 Textbaustein............................... 63 Fernbedienungsbefehl Wörterbucheintrag..................... 64 Anruf Aufzeichnen............................... 51 Fernbedienungsbefehle............... 40, 53 aus SMS-Postausgang............... 34 Fersteuerungsbefehl aus SMS-Posteingang................ 32 Anruflisten.................................... 36, 43 Senden....................................... 53 Feststelltaste........................... 10, 18, 67 Anruf-Timeout............................... 37, 45 Gesamte Liste löschen....................... 43 Ansagengeschwindigkeit................... 61 Großbuchstaben........................... 12, 18 92 Guthabenprüfung............................... 29 Tastenton.............................. 14, 59 Haltezeit........................................ 67, 78 Tastenton bei Telefonat.............. 60 Hebelpunkte....................................... 80 Telefon........................................ 60 Hilfe ............................................. 12, 15 Telefonstimme...................... 41, 60 Hinweis-Sprache................................ 65 Umschalten-Alarm..................... 59 Inbetriebnahme-Assistent.................. 72 Warnton...................................... 59 Informationseinstellungen.................. 71 Lautstärke Rufsignal........................... 59 Integriertes Telefon....................... 27, 28 Leertaste.......................... 12, 19, 22, 61 Kontakt-Aktivität.................................. 47 Löschen Kontakt anrufen Abkürzungserweiterung............. 63 aus Anrufliste............................. 43 Alarm................................... 54, 56 aus Kontakte.............................. 47 Anruflisten.................................. 43 aus SMS-Postausgang............... 34 AutoKorrektur............................. 64 aus SMS-Posteingang................ 32 Backup....................................... 71 Kontakte................ 31, 35, 37, 42, 44, 47 Fernbedienungsbefehl............... 53 Durchsuchen............................. 46 Kontakt....................................... 47 Eingehende Anrufe.................... 40 Kurznachrichten............. 33, 34, 72 Kontakt hinzufügen Notiz........................................... 50 aus Anrufliste............................. 43 Sprechausnahmen..................... 64 aus SMS-Postausgang............... 34 Text............................................. 19 Kontakt verwenden............................. 47 Textbaustein............................... 63 Kopfhörer...................................... 38, 44 Wörterbucheintrag..................... 64 Kopieren nach Sprechen Löschoptionen.................................... 72 aus Kontakte.............................. 47 Melodien............................................. 58 aus SMS-Postausgang............... 34 Menü aus SMS-Posteingang................ 33 Alarme....................................... 56 Kurznachrichten......... 24, 29, 31, 45, 72 Anruflisten.................................. 43 Ladegerät............................. 6, 8, 70, 74 Einstellungen............................. 57 Lautsprecher.......................... 38, 41, 44 Fernbedienungsbefehle............. 53 Lautstärke........................................... 59 Kontakte..................................... 47 Bedienhinweis............................ 59 Notizen....................................... 50 Eingehender Anruf .............. 41, 60 SMS-Postausgang..................... 34 Rufsignal.................................... 59 SMS-Posteingang...................... 32 Sprachausgabe......................... 13 Sprachmenü.............................. 23 Sprache..................................... 73 Telefonat..................................... 39 Sprechen............................. 11, 59 Menu-Taste......................................... 11 Menüzahlen.................................. 11, 66 Pausenzeit.................................... 67, 78 Mikrofon PIN-Code...................................... 29, 30 Buchse....................................... 38 Postausgang.......................... 28, 34, 72 Extern......................................... 38 Posteingang........................... 29, 33, 72 Integriert........................ 38, 41, 44 Privatgespräch................................... 39 Navigationssperre.................. 10, 19, 67 PUK-Code.......................................... 30 Netzwerkverbindung.......................... 28 Rückgängig.................................... 9, 18 Neue Wörter........................... 21, 38, 64 Rufsignaltaste............................... 11, 60 Neu hinzufügen Satzzeichen.......... 12, 19, 39, 48, 50, 61 Abkürzungserweiterung............. 63 Schnelländerung Alarm......................................... 54 AutoKorrektur............................. 64 Fernbedienungsbefehl............... 51 Kontakt....................................... 46 Notiz........................................... 48 Sprachausnahme....................... 64 Textbaustein............................... 63 Wörterbucheintrag..................... 64 Neustart.......................................... 9, 77 Nimm-Taste...................... 10, 21, 55, 57 Notiz................................................... 34 Notizen......................................... 33, 50 Durchsuchen............................. 49 Eingehender Anruf .............. 39, 62 Übertragen................................ 76 Notizmodus........................................ 62 Notrufe................................................ 37 Notrufnummer.............................. 37, 45 Eingehender Anruf .................... 41 Schnelle Änderungen................... 11, 73 Schraubendreher..................... 6, 26, 79 Signalanzeige..................................... 28 SIM-Karte....................................... 7, 28 Einlegen..................................... 25 Guthaben aufladen.................... 30 SMS-Aktvität....................................... 31 SMS beantworten............................... 32 SMS senden....................................... 31 aus Kontakte.............................. 47 SMS weiterleiten................................. 24 aus SMS-Postausgang............... 34 aus SMS-Posteingang................ 33 Speicher....................................... 48, 71 Speichern als Notiz............................ 72 Speichersticks.................... 6, 33, 34, 77 Notrufsatz..................................... 37, 45 Sprachbox-Nummer........................... 45 Nummer eingeben........................ 31, 35 Sprache.................................. 63, 64, 65 OK-Taste................. 9, 17, 50, 57, 61, 62 On/C-Taste.10, 13, 19, 22, 36, 37, 70, 73 Sprachmodus..................................... 61 Optionen Sprechen............................. 62, 65 Telefon........................................ 62 Stromversorgung....................... 70 Sprachnachricht................................. 42 Partner-Display............................. 17, 24 Sprachnachrichten prüfen.................. 42 Partnerzeilen................................ 17, 66 Sprechausnahmen....................... 23, 64 94 Sprechgeschwindigkeit...................... 61 Töne Telefon........................................ 62 Rufsignal.................................... 13 Sprechlautstärke................................ 59 Tonwahl............................................... 41 Sprechmodus..................................... 17 Tragetasche.......................................... 6 Sprechstil............................................ 50 Transportmodus................................. 70 Standby.............................................. 73 Über Ihren SL40................................. 71 Standby-Modus........................ 9, 13, 70 Uhrzeit................................................ 54 Standby-Zeit................................. 13, 70 Umschalttaste..................................... 10 Stimme........................ 13, 59, 61, 62, 65 Verpasste Anrufe.................... 36, 42, 45 Stumm-Modus........................ 12, 60, 73 Vor ................................................... 10 Stummschaltung................................. 12 Vorgaben.............. 17, 18, 20, 22, 64, 65 Tastatur Vorgabenanzeige............................... 65 Reinigen..................................... 85 Vorgabentrainer.................................. 65 Sprache............................... 12, 19 Vor-Taste....................................... 19, 49 Tasten........................................... 9 Weiterleiten in SMS............................. 47 Tastaturanordnung....................... 12, 68 Werkzeug.................................. 6, 26, 79 Tastenanordnung................................ 82 Werkzeug zum Wechseln der Tastenführung....................................... 6 Tastenführung................................. 6, 79 Ändern....................................... 78 Wiederherstellen........................... 71, 77 Tastenführungen................................. 78 Wortarchiv.................................... 20, 63 Telefon-Aktivität.................................. 41 Wortarchive und Spracheinstellungen.63 Telefonanzeigen.................................. 41 Wörterbuch................................... 21, 64 Telefonat................................. 29, 41, 45 Zeichenauswahl............... 10, 12, 19, 50 Zeit ............................................. 14, 15 aus Kontakte.............................. 47 Telefonlautstärke................................. 60 Telefonleuchte........................ 29, 30, 38 Ziffernmodus.............. 11, 12, 18, 41, 42 Telefonnummer....................... 31, 35, 46 Zifferntasten..................... 11, 12, 15, 18 Einstellen.................................... 72 Textbaustein....................................... 21 Zurück................................................ 10 Textbausteine................... 10, 22, 23, 63 Zurück-Taste................................. 19, 49 Zweite Konversation........................... 24 Telefon.................................. 35, 39 Tippen.................... 9, 10, 12, 15, 18, 78 Ton Eingehende SMS....................... 58 Rufsignal.................................... 58 Telefonsignal.............................. 58 Umschalten-Alarm..................... 58 95 Die aktuellste PDF-Version dieser Bedienungsanleitung können Sie unter www.toby-churchill.com herunterladen. USER40C2DE