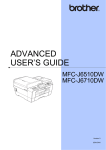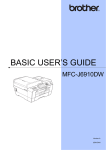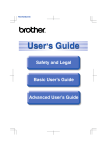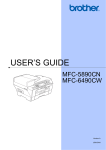Download GUÍA AVANZADA DEL USUARIO
Transcript
GUÍA AVANZADA DEL USUARIO MFC-J6510DW MFC-J6710DW Los nombres de los botones del panel y los mensajes de LCD para países latinoamericanos aparecen entre paréntesis. Versión 0 USA/CHL/ARG Tipos de guías del usuario e información contenida Manual Avisos sobre seguridad y legales i ¿Qué contiene? Lea esta guía en primer lugar. Lea las instrucciones de seguridad antes de configurar el equipo. Consulte en esta guía las marcas comerciales y las limitaciones legales. ¿Dónde puedo encontrarlo? Impresa / dentro de la caja Guía de configuración rápida Siga las instrucciones para configurar el equipo e instalar los controladores y el software para el tipo de sistema operativo y tipo de conexión que está utilizando. Impresa / dentro de la caja Guía básica del usuario Conozca las operaciones básicas de fax, copia, escaneo y PhotoCapture Center™ y cómo sustituir consumibles. Consulte los consejos para la solución de problemas. Impresa / dentro de la caja Guía avanzada del usuario Conozca más sobre las operaciones avanzadas: fax, copia, funciones de seguridad, informes de impresión y realización del mantenimiento rutinario. Archivo PDF / CD-ROM de documentación Guía del usuario de software Siga estas instrucciones para imprimir, escanear, escanear en red, usar PhotoCapture Center™, realizar la configuración remota, PC-Fax y usar la utilidad de Brother ControlCenter. Archivo PDF / CD-ROM de documentación Glosario de red Esta guía ofrece información básica sobre funciones avanzadas de la red de equipos Brother junto con términos de redes generales y comunes. Archivo PDF / CD-ROM de documentación Guía del usuario en red Esta guía proporciona información más avanzada para configurar las conexiones de red Ethernet e inalámbrica. Además, puede encontrar información sobre utilidades de red, impresión en red, consejos para la solución de problemas y especificaciones de red compatibles. Archivo PDF / CD-ROM de documentación Tabla de contenido 1 Configuración general 1 Almacenamiento en memoria .............................................................................. 1 Configuración del volumen .................................................................................. 1 Volumen del timbre ........................................................................................ 1 Volumen de la alarma .................................................................................... 2 Volumen del altavoz ....................................................................................... 2 Horario de verano automático (solo EE. UU.) ...................................................... 3 Cambio de hora (solo para países latinoamericanos) ......................................... 3 Modo espera ........................................................................................................ 4 Pantalla LCD ........................................................................................................ 4 Configuración del brillo de la retroiluminación ............................................... 4 Configuración del temporizador atenuado para la retroiluminación ............... 4 Configuración del fondo de pantalla .............................................................. 5 Marcar prefijo ....................................................................................................... 5 Configuración del número del prefijo ............................................................. 5 Cambio del número del prefijo ....................................................................... 6 Modo Temporiz .................................................................................................... 6 2 Funciones de seguridad 7 Bloqueo función de seguridad 2.0 ....................................................................... 7 Antes de utilizar Bloqueo función de seguridad 2.0 ....................................... 7 Configuración y cambio de la contraseña de administrador .......................... 8 Configuración de usuarios restringidos .......................................................... 9 Activación/desactivación de Bloqueo función de seguridad ........................ 10 Cambio de usuarios ..................................................................................... 11 Cambio al modo público .............................................................................. 11 3 Envío de un fax 12 Opciones adicionales de envío .......................................................................... 12 Envío de faxes con múltiples configuraciones ............................................. 12 Detener el envío de faxes ............................................................................ 12 Contraste ..................................................................................................... 12 Cambio de resolución de fax ....................................................................... 13 Ajuste de los cambios como la nueva configuración predeterminada ......... 14 Restablecimiento de las configuraciones de fax predeterminadas de fábrica ...................................................................................................... 14 Operaciones adicionales de envío ..................................................................... 15 Envío de un fax manualmente ..................................................................... 15 Envío de un fax al final de una conversación .............................................. 15 Acceso doble (solo en blanco y negro) ........................................................ 15 Multienvío (solo en blanco y negro) ............................................................. 15 Transmisión en tiempo real .......................................................................... 17 Modo satélite ................................................................................................ 17 Fax diferido (solo en blanco y negro) ........................................................... 17 Transmisión diferida por lotes (solo en blanco y negro) .............................. 18 Comprobación y cancelación de trabajos en espera ................................... 18 ii Información general de sondeo ......................................................................... 19 Transmisión por sondeo (solo en blanco y negro) ....................................... 19 4 Recepción de un fax 20 Recep. memoria (solo en blanco y negro) ......................................................... 20 Recepción de faxes en la memoria cuando la bandeja de papel está vacía ........................................................................................................ 20 Reenvío fax .................................................................................................. 20 Aviso de fax (solo EE. UU.) ......................................................................... 21 Almacenado fax ........................................................................................... 22 Impresión de un fax desde la memoria ........................................................ 22 Recibir PC Fax (solo Windows®) ................................................................. 22 Desactivación de las operaciones de recepción en memoria ...................... 23 Cambio de las operaciones de recepción en memoria ................................ 24 Recuperación remota ......................................................................................... 25 Configuración de un código de acceso remoto ............................................ 25 Uso del código de acceso remoto ................................................................ 25 Comandos de fax remoto ............................................................................. 26 Recuperación de los mensajes de fax ......................................................... 27 Cambio del número de reenvío de faxes ..................................................... 27 Operaciones adicionales de recepción .............................................................. 28 Impresión de faxes entrantes reducidos ...................................................... 28 Recepción de un fax al final de la conversación .......................................... 28 Información general de sondeo ......................................................................... 29 Recepción por sondeo ................................................................................. 29 5 Marcación y almacenamiento de números 31 Operaciones de voz ........................................................................................... 31 Tonos o Pulsos (solo para EE. UU. y países de Latinoamérica) ....................................... 31 Modo Fax/Tel ............................................................................................... 31 ID quién llama .............................................................................................. 31 Consideraciones de línea especiales (solo EE. UU.) .................................. 32 Operaciones adicionales de marcación ............................................................. 34 Llamada saliente .......................................................................................... 34 Hist. ID llamada ............................................................................................ 34 Marcación de códigos de acceso y números de tarjetas de crédito ............ 35 Formas adicionales para almacenar números ................................................... 36 Almacenamiento de números de 1 marcación a partir de llamadas salientes ................................................................................................... 36 Almacenamiento de números de 1 marcación a partir del historial de ID de llamada ............................................................................................... 37 Almacenamiento de números de marcación rápida a partir de llamadas salientes ................................................................................................... 37 Almacenamiento de números de marcación rápida a partir del historial de ID de llamada ........................................................................................... 38 Configuración de grupos para multienvío .................................................... 39 iii 6 Impresión de informes 42 Informes de fax .................................................................................................. 42 Informe Verificación de la transmisión ......................................................... 42 Diario del fax (informe de actividad) ............................................................ 42 Informes ............................................................................................................. 43 Cómo imprimir un informe ............................................................................ 43 7 Cómo hacer copias 44 Configuración de copia ...................................................................................... 44 Detención de la copia .................................................................................. 44 Cambio de calidad de la copia ..................................................................... 44 Ampliación o reducción de la imagen copiada ............................................. 45 Cómo hacer copias N en 1 o un póster (Formato pág.) ............................... 46 Copia 2 en 1 (ID) .......................................................................................... 48 Ordenación de copias utilizando la unidad ADF .......................................... 49 Ajuste de la densidad ................................................................................... 49 Ahorro d tinta ............................................................................................... 49 Copia papel fino ........................................................................................... 50 Ajuste inclinado ............................................................................................ 51 Copia libro .................................................................................................... 51 Copia marca ag ............................................................................................ 51 Copia dúplex (2 caras) ................................................................................. 53 Ajuste de los cambios como la nueva configuración predeterminada ......... 55 Restablecimiento de todas las configuraciones predeterminadas de fábrica ...................................................................................................... 55 8 PhotoCapture Center™: impresión de fotografías desde una tarjeta de memoria o una unidad de memoria flash USB 56 Operaciones de PhotoCapture Center™ ........................................................... 56 Tarjetas de memoria, unidades de memoria flash USB y estructuras de carpetas ................................................................................................... 56 Impresión de vídeos ..................................................................................... 57 Impresión de imágenes ...................................................................................... 57 Imprimir índice (en miniatura) ...................................................................... 57 Impresión de fotografías .............................................................................. 58 Imprimir todas las fotos ................................................................................ 59 Efectos foto .................................................................................................. 59 Buscar por día .............................................................................................. 64 Vista diapositiv ............................................................................................. 64 Recorte ........................................................................................................ 65 Impresión DPOF .......................................................................................... 65 iv Configuración de impresión de PhotoCapture Center™ .................................... 66 Calidad impre. .............................................................................................. 67 Opciones de papel ....................................................................................... 67 Ajuste de brillo, contraste y color ................................................................. 67 Recortar ....................................................................................................... 68 Impresión sin bordes .................................................................................... 69 Fecha imprimir (Imprimir fecha) ................................................................... 69 Ajuste de los cambios como la nueva configuración predeterminada ......... 69 Restablecimiento de todas las configuraciones predeterminadas de fábrica ...................................................................................................... 70 Escaneo a tarjeta de memoria o unidad de memoria flash USB ....................... 70 Tamño area escanead ................................................................................. 70 Recorte automático ...................................................................................... 71 Cómo ajustar una nueva configuración predeterminada ............................. 72 Cómo restablecer la configuración predeterminada de fábrica ................... 72 9 Impresión de fotografías desde una cámara 73 Impresión de fotografías directamente desde una cámara con PictBridge ....... 73 Requisitos de PictBridge .............................................................................. 73 Configuración de su cámara digital .............................................................. 73 Impresión de imágenes ................................................................................ 74 Impresión DPOF .......................................................................................... 75 Impresión de fotografías directamente desde una cámara digital (sin PictBridge) ...................................................................................................... 76 Impresión de imágenes ................................................................................ 76 A Mantenimiento rutinario 77 Limpieza y comprobación del equipo ................................................................. 77 Limpieza de la parte exterior del equipo ...................................................... 77 Limpieza de la placa de impresión del equipo ............................................. 77 Limpieza de los rodillos de alimentación del papel ...................................... 78 Limpieza de los rodillos de recogida de papel ............................................. 79 Limpieza de los rodillos de recogida de papel para la bandeja de papel 2 (solo MFC-J6710DW) .............................................................................. 80 Comprobación del volumen de tinta ............................................................ 81 Embalaje y transporte del equipo ...................................................................... 82 v B Glosario 85 C Índice 90 1 Configuración general Almacenamiento en memoria Configuración del volumen Incluso si se produce un corte del suministro eléctrico, no perderá la configuración seleccionada mediante el botón Menu (Menú), ya que se almacena de forma permanente. Tampoco perderá la configuración de los menús de los botones de los modos FAX, SCAN (ESCÁNER), COPY (COPIA) y PHOTO CAPTURE si ha seleccionado Ajus.Nuev.Predet. Es posible que tenga que reajustar la fecha y hora. Volumen del timbre Nota Durante un corte del suministro eléctrico, el equipo conservará mensajes que están en la memoria durante 24 horas aproximadamente. 1 Puede seleccionar un intervalo de niveles de volumen de timbre, de Alto a No. Mientras el equipo está inactivo, pulse doc para ajustar el nivel de volumen. La pantalla LCD muestra la configuración actual y cada vez que pulse el botón se cambiará el volumen al siguiente nivel. El equipo conservará la nueva configuración hasta que se cambie. También puede cambiar el volumen mediante el menú, siguiendo las instrucciones que aparecen a continuación: Configuración del volumen del timbre desde el menú a b Pulse Menu (Menú). c Pulse a o b para seleccionar Volumen. Pulse OK. d e Pulse a o b para seleccionar Timbre. f Pulse Stop/Exit (Detener/Salir). Pulse a o b para seleccionar Config. gral. Pulse OK. Pulse d o c para seleccionar Bajo, Medio, Alto o No. Pulse OK. 1 Capítulo 1 Volumen de la alarma Volumen del altavoz Cuando la alarma esté activada, el equipo emitirá un pitido cada vez que pulse un botón o cometa un error, así como al finalizar el envío o la recepción de un fax. Puede seleccionar varios niveles de volumen del altavoz, de Alto a No. Puede seleccionar varios niveles de volumen de la alarma, de Alto a No. a b Pulse Menu (Menú). Pulse a o b para seleccionar Config. gral. Pulse OK. c Pulse a o b para seleccionar Volumen. Pulse OK. d e Pulse a o b para seleccionar Alarma. f Pulse Stop/Exit (Detener/Salir). 2 Pulse d o c para seleccionar Bajo, Medio, Alto o No. Pulse OK. a b Pulse Menu (Menú). c Pulse a o b para seleccionar Volumen. Pulse OK. d e Pulse a o b para seleccionar Altavoz. f Pulse Stop/Exit (Detener/Salir). Pulse a o b para seleccionar Config. gral. Pulse OK. Pulse d o c para seleccionar Bajo, Medio, Alto o No. Pulse OK. También puede ajustar el volumen del altavoz pulsando Hook (Teléfono). a b Pulse Hook (Teléfono). c Pulse d o c para seleccionar Bajo, Medio, Alto o No. d Pulse Hook (Teléfono). Pulse a o b para seleccionar Altavoz. Pulse OK. Configuración general Horario de verano automático (solo EE. UU.) Cambio de hora (solo para países latinoamericanos) Puede configurar el equipo para que cambie automáticamente al horario de verano. De este modo, el horario se adelanta una hora en primavera y se retrasa una hora en otoño. Asegúrese de haber configurado la fecha y la hora correctamente en la configuración Fecha y hora. Con esta función, puede dejar perfectamente que el reloj del equipo gane o pierda una hora. La configuración predeterminada de fábrica es No, de modo que tendrá que activar el horario de verano automático de la siguiente manera. a b a b Pulse Menu (Menú). c Pulse a o b para seleccionar Cambiar hora. d Pulse d o c para seleccionar Sí (o No). Pulse OK. e Pulse Stop/Exit (Detener/Salir). Pulse Menu (Menú). Pulse a o b para seleccionar Config. gral. Pulse OK. c Pulse a o b para seleccionar Luz día auto. d Pulse d o c para seleccionar Sí (o No). Pulse OK. e Pulse Stop/Exit (Detener/Salir). 1 Pulse a o b para seleccionar Config. gral. Pulse OK. 3 Capítulo 1 Modo espera Pantalla LCD Puede seleccionar cuánto tiempo debe estar inactivo el equipo (de 1 a 60 minutos) antes de entrar en el modo espera. El temporizador se reiniciará si se realiza cualquier operación en el equipo. Configuración del brillo de la retroiluminación a b Pulse Menu (Menú). Pulse a o b para seleccionar Config. gral. Pulse OK. c Pulse a o b para seleccionar Modo espera. d Pulse d o c para seleccionar 1min, 2min, 3min, 5min, 10min, 30min o 60min. Pulse OK. e Pulse Stop/Exit (Detener/Salir). Puede ajustar el brillo de la retroiluminación de la pantalla LCD. Si tiene problemas para leer la pantalla LCD, pruebe a cambiar la configuración del brillo. a b Pulse Menu (Menú). c Pulse a o b para seleccionar Configur. LCD. Pulse OK. d Pulse a o b para seleccionar Retroiluminac. e Pulse d o c para seleccionar Claro, Medio u Oscuro. Pulse OK. f Pulse Stop/Exit (Detener/Salir). Pulse a o b para seleccionar Config. gral. Pulse OK. Configuración del temporizador atenuado para la retroiluminación Puede configurar cuánto tiempo permanece encendida la retroiluminación de la pantalla LCD después de volver a la pantalla Preparado. 4 a b Pulse Menu (Menú). c Pulse a o b para seleccionar Configur. LCD. Pulse OK. Pulse a o b para seleccionar Config. gral. Pulse OK. Configuración general d Pulse a o b para seleccionar Temporiz.atenu. e Pulse d o c para seleccionar 10seg, 20seg, 30seg o No. Pulse OK. f Pulse Stop/Exit (Detener/Salir). Configuración del fondo de pantalla Puede cambiar el fondo de pantalla. a b c d Pulse Menu (Menú). Marcar prefijo La configuración Marcar prefijo marcará automáticamente un número predefinido antes de cada número de fax que marque. Por ejemplo: si su sistema telefónico requiere que se marque 9 para las llamadas externas, utilice esta configuración para marcar automáticamente el 9 para cada fax que envíe. Configuración del número del prefijo a b Pulse Menu (Menú). Pulse a o b para seleccionar Configur. LCD. Pulse OK. c Pulse a o b para seleccionar Fondo pantalla. Pulse OK. Pulse a o b para seleccionar Marcar prefijo. Pulse OK. d Pulse a o b para seleccionar Sí (o No). Pulse OK. e Introduzca el número del prefijo (5 dígitos como máximo) en el teclado de marcación. Pulse OK. Pulse a o b para seleccionar Config. gral. Pulse OK. e Pulse a o b para seleccionar el fondo de pantalla entre los cuatro diseños disponibles. Pulse OK. f Pulse Stop/Exit (Detener/Salir). Pulse a o b para seleccionar Conf. inicial. Pulse OK. Nota • Si su sistema telefónico requiere una pausa entre rellamadas (golpe de gancho), pulse Hook (Teléfono) para introducir la pausa. • Puede utilizar los números del 0 al 9, #, l y !. (Pulse Hook (Teléfono) para mostrar !). No puede utilizar ! junto con los demás números o caracteres. • (Solo Canadá) Si está activado el modo de marcación por pulsos, # y l no pueden utilizarse. 5 1 Capítulo 1 f Pulse Stop/Exit (Detener/Salir). Cambio del número del prefijo a b Pulse Menu (Menú). Pulse a o b para seleccionar Conf. inicial. Pulse OK. c Pulse a o b para seleccionar Marcar prefijo. Pulse OK. d Pulse a o b para seleccionar Sí. Pulse OK. e Realice una de las siguientes acciones: Modo Temporiz El equipo dispone de cuatro botones de modos temporales en el panel de control: FAX, SCAN (ESCÁNER), COPY (COPIA) y PHOTO CAPTURE. Se puede cambiar el tiempo que debe tardar el equipo para volver al modo Fax después de la última operación de escaneo, copia o PhotoCapture. Si selecciona No, el equipo se mantiene en el último modo utilizado. Para cambiar el número del prefijo, pulse a o b para seleccionar Cambiar. Pulse OK. Para salir sin realizar cambios, pulse a o b para seleccionar Salir. Pulse OK. Vaya al paso g. f g 6 Introduzca un nuevo número de prefijo mediante el teclado de marcación (5 dígitos como máximo) y pulse OK. Pulse Stop/Exit (Detener/Salir). a b Pulse Menu (Menú). c Pulse a o b para seleccionar Modo Temporiz. d Pulse d o c para seleccionar 0seg, 30seg, 1min, 2min, 5min o No. Pulse OK. e Pulse Stop/Exit (Detener/Salir). Pulse a o b para seleccionar Config. gral. Pulse OK. 2 Funciones de seguridad Bloqueo función de seguridad 2.0 Bloqueo función de seguridad permite restringir el acceso público a determinadas funciones del equipo: Fax Tx (Transmisión de faxes) Fax Rx (Recepción de faxes) Copia Nota • Solo los administradores pueden establecer limitaciones y realizar cambios para cada usuario. • Si la configuración Fax Tx está desactivada, no se podrá utilizar ninguna función del menú del fax. • La recepción de sondeo solo se activa si las configuraciones Fax Tx y Fax Rx están activadas. Escaneo PCC Impresión a PC Impresión en color Límite de página Esta función también impide que los usuarios cambien la configuración predeterminada del equipo limitando el acceso a las configuraciones de los menús. Antes de utilizar las funciones de seguridad, debe introducir una contraseña de administrador. El acceso a operaciones restringidas puede activarse mediante la creación de un usuario restringido. Los usuarios restringidos deben introducir una contraseña de usuario para utilizar el equipo. Anote con cuidado la contraseña. Si la olvida, llame al Servicio de atención al cliente de Brother. Antes de utilizar Bloqueo función de seguridad 2.0 Puede configurar las opciones de Bloqueo función de seguridad 2.0 mediante un explorador web. Antes de la configuración, son necesarios los siguientes preparativos. a b Inicie su explorador web. Escriba “http://machine’s IP address/” en el explorador (donde “machine’s IP address” es la dirección IP del equipo). Por ejemplo: http://192.168.1.2/ Nota Puede encontrar la dirección IP del equipo en la lista de configuración de la red. (Consulte Impresión de la lista de configuración de la red en la Guía del usuario en red). 7 2 Capítulo 2 c Introduzca una contraseña en el cuadro Inicio de sesión. (Es una contraseña para iniciar sesión en la página web del equipo, no la contraseña de administrador para Bloqueo función de . seguridad). Haga clic en Configuración y cambio de la contraseña de administrador Estos ajustes se configuran con un explorador web. Para configurar la página web, consulte Antes de utilizar Bloqueo función de seguridad 2.0 en la página 7. Siga después las instrucciones que se indican a continuación. Configuración de la contraseña de administrador Nota Si está utilizando un explorador web para establecer la configuración del equipo por primera vez, defina una contraseña. 8 1 Haga clic en Configure la contraseña. 2 Introduzca la contraseña que desee utilizar (32 caracteres como máximo). 3 Vuelva a introducir la contraseña en el cuadro Confirmar nueva contraseña. 4 Haga clic en Enviar. La contraseña que se configura siguiendo estos pasos es para el administrador. Esta contraseña se utiliza para configurar usuarios y activar o desactivar Bloqueo función de seguridad. (Consulte Configuración de usuarios restringidos en la página 9 y Activación/desactivación de Bloqueo función de seguridad en la página 10). a b Haga clic en Administrador. c Introduzca un número de cuatro dígitos para la contraseña en el cuadro Nueva contraseña. d Vuelva a escribir la contraseña en el cuadro Volver a introducir contraseña. e Haga clic en Enviar. Haga clic en Bloqueo función de seguridad. Funciones de seguridad Cambio de la contraseña de administrador a b Haga clic en Administrador. c Introduzca un número de cuatro dígitos para la nueva contraseña en el cuadro Nueva contraseña. d Vuelva a escribir la contraseña en el cuadro Volver a introducir contraseña. e Haga clic en Enviar. Haga clic en Bloqueo función de seguridad. Configuración de usuarios restringidos Puede configurar usuarios con restricciones y una contraseña. Puede configurar 10 usuarios restringidos como máximo. Estos ajustes se configuran con un explorador web. Para configurar la página web, consulte Antes de utilizar Bloqueo función de seguridad 2.0 en la página 7. Siga después las instrucciones que se indican a continuación. a b Haga clic en Administrador. c Introduzca un nombre de grupo o nombre de usuario alfanumérico de 15 dígitos en el cuadro Número/ Nombre de ID e introduzca una contraseña de cuatro dígitos en el cuadro PIN. d Desactive las funciones que desee restringir en el cuadro Imprimir o en el cuadro Otros. Si desea configurar el número de páginas máximo, active la casilla Activado en Límite de página y, a continuación, introduzca el número en el cuadro Máx. A continuación, haga clic en Enviar. Haga clic en Bloqueo función de seguridad. 9 2 Capítulo 2 Nota • No puede utilizar la misma contraseña que la de otro usuario. • Puede configurar un usuario público. Los usuarios públicos no tienen que introducir una contraseña. Para obtener más información, consulte la Guía del usuario en red. Activación/desactivación de Bloqueo función de seguridad Nota Anote con cuidado la contraseña de administrador. Si introduce una contraseña errónea, en la pantalla LCD aparecerá Clave errónea. Introduzca la contraseña correcta. Si la olvida, llame al Servicio de atención al cliente de Brother. Activación de Bloqueo función de seguridad a b Pulse Menu (Menú). c Pulse a o b para seleccionar Bloqueo func. Pulse OK. d Pulse a o b para seleccionar Bloquear NoiSí. Pulse OK. e Introduzca la contraseña de administrador de cuatro dígitos. Pulse OK. Pulse a o b para seleccionar Config. gral. Pulse OK. Desactivación de Bloqueo función de seguridad 10 a b Pulse Menu (Menú). c Introduzca la contraseña de administrador de cuatro dígitos. Pulse OK. Pulse a o b para seleccionar Bloquear SíiNo. Pulse OK. Funciones de seguridad Cambio de usuarios Esta configuración permite que un usuario registrado inicie sesión en el equipo cuando Bloqueo función de seguridad está activado. a Mantenga pulsado Shift (Cambiar) mientras pulsa l. O bien, pulse Menu (Menú). A continuación, pulse a o b para seleccionar Cambie usuario y pulse OK. b Pulse a o b para seleccionar su nombre de usuario y, a continuación, pulse OK. c Introduzca la contraseña de usuario de cuatro dígitos. Pulse OK. 2 Cambio al modo público a b Pulse Menu (Menú). Pulse a o b para seleccionar Ir a público. Pulse OK. Nota Después de que un usuario restringido haya dejado de utilizar el equipo, se volverá a la configuración Público en el mismo periodo de tiempo que el configurado para el modo de temporizador. (Consulte Modo Temporiz en la página 6). 11 3 Envío de un fax Opciones adicionales de envío Envío de faxes con múltiples configuraciones Al enviar un fax, usted puede seleccionar cualquier combinación de estos ajustes: resolución, contraste, tamaño de escaneo, etc. a Pulse (FAX). En la pantalla LCD aparecerá: Fax FAX Pulse Start Introduzca núm. Fax resolución Contraste Tmñ área escan. Estándar Automático Carta b Pulse a o b para seleccionar una configuración que desee cambiar. c Pulse d o c para seleccionar una opción. Pulse OK. d Repita los pasos del b al c para cambiar más configuraciones. Nota • La mayoría de los ajustes son temporales y el equipo vuelve a la configuración predeterminada después de enviar un fax. • Puede guardar algunas de las configuraciones que use más a menudo. Para ello puede seleccionarlas como predeterminadas. Estas configuraciones permanecerán tal como están hasta que las modifique. (Consulte Ajuste de los cambios como la nueva configuración predeterminada en la página 14). 12 Detener el envío de faxes Para detener el envío de faxes, pulse Stop/Exit (Detener/Salir). Contraste Si el documento es demasiado claro o demasiado oscuro, es posible que desee ajustar el contraste. En la mayoría de documentos, se puede utilizar la configuración predeterminada Automático. Esta configuración selecciona automáticamente el contraste adecuado para el documento. Seleccione Claro al enviar un documento claro. Seleccione Oscuro al enviar un documento oscuro. a b Pulse c Pulse d o c para seleccionar Automático, Claro u Oscuro. Pulse OK. (FAX). Pulse a o b para seleccionar Contraste. Nota Independientemente de que seleccione Claro o bien Oscuro, el equipo enviará el fax utilizando la configuración Automático en cualquiera de las siguientes condiciones: • Cuando envíe un fax en color. • Cuando seleccione la resolución de fax Foto. Envío de un fax Cambio de resolución de fax La calidad de un fax se puede mejorar cambiando su resolución. a b c Pulse Nota Existen cuatro configuraciones de resolución diferentes para faxes en blanco y negro y dos para faxes en color. (FAX). Pulse a o b para seleccionar Fax resolución. Pulse d o c para seleccionar la resolución que desee. Pulse OK. Blanco y negro 3 Estándar Opción más idónea para la mayoría de los documentos mecanografiados. Fina Opción idónea para letra pequeña; la velocidad de transmisión es un poco más lenta que la de la resolución Estándar. Superfina Opción idónea para letra pequeña o gráficos; la velocidad de transmisión es más lenta que la de la resolución Fina. Foto Utilice esta opción si el documento contiene distintas tonalidades de gris o es una fotografía. La velocidad de transmisión de Foto es la más lenta. Color Estándar Opción más idónea para la mayoría de los documentos mecanografiados. Fina Utilice esta opción cuando el documento sea una fotografía. La velocidad de transmisión es más lenta que la de la resolución Estándar. Si selecciona Superfina o Foto y utiliza el botón Color Start (Inicio Color) para enviar un fax, el equipo enviará el fax utilizando la configuración Fina. 13 Capítulo 3 Ajuste de los cambios como la nueva configuración predeterminada Restablecimiento de las configuraciones de fax predeterminadas de fábrica Puede guardar las configuraciones de fax de Fax resolución, Contraste, Tmñ área escan. y Trans.t.real que use más a menudo. Para ello puede configurarlas como predeterminadas. Estas configuraciones permanecerán tal como están hasta que las modifique. Puede restablecer las configuraciones de fax Fax resolución, Contraste, Tmñ área escan. y Trans.t.real que haya cambiado, a los valores predeterminados de fábrica. a b Pulse (FAX). Pulse a o b para seleccionar la configuración que desee cambiar y, a continuación, pulse d o c para seleccionar la nueva opción. Pulse OK. Repita este paso para cada configuración que desee cambiar. c Después de cambiar la última configuración, pulse a o b para seleccionar Ajus.Nuev.Predet. Pulse OK. d e Pulse 1 para seleccionar Sí. 14 Pulse Stop/Exit (Detener/Salir). a b Pulse c d Pulse 1 para seleccionar Sí. (FAX). Pulse a o b para seleccionar Rest.predeterm. Pulse OK. Pulse Stop/Exit (Detener/Salir). Envío de un fax Operaciones adicionales de envío d Envío de un fax manualmente e La transmisión manual permite oír la marcación, el timbre y los tonos de recepción del fax durante el envío de un fax. Nota Para enviar un fax de varias páginas, utilice la unidad ADF. a b c Pulse d e Marque el número de fax. f (FAX). Cargue el documento. Para escuchar el tono de marcación, pulse Hook (Teléfono) o descuelgue el auricular del teléfono externo. Cuando oiga el tono de fax, pulse Black Start (Inicio Negro) o Color Start (Inicio Color). Si está utilizando el cristal de escaneo, pulse 1 en el equipo para enviar un fax. Si levantó el auricular del teléfono externo, cuélguelo. Envío de un fax al final de una conversación Al final de una conversación, puede enviar un fax al interlocutor antes de colgar. a Pida al interlocutor que espere a que se escuchen los tonos de fax (pitidos) y, a continuación, pulse el botón Inicio o Enviar antes de colgar. b c Pulse (FAX). Pulse Black Start (Inicio Negro) o Color Start (Inicio Color). Si está utilizando el cristal de escaneo, pulse 1 para enviar un fax. Cuelgue el auricular del teléfono externo. 3 Acceso doble (solo en blanco y negro) Es posible marcar un número y comenzar a escanear el fax en la memoria, incluso cuando el equipo está enviando desde la memoria, recibiendo faxes o imprimiendo datos del PC. En la pantalla LCD podrá verse el nuevo número de trabajo y la memoria disponible. El número de páginas que puede escanear para que queden guardadas en la memoria dependerá de la cantidad de información que contengan. Nota Si aparece el mensaje Sin memoria al escanear un documento, pulse Stop/Exit (Detener/Salir) para cancelar o Black Start (Inicio Negro) para enviar las páginas escaneadas. Multienvío (solo en blanco y negro) Se entiende por multienvío el envío automático del mismo mensaje de fax a más de un número de fax. Puede incluir números de grupo, números de 1 marcación, números de Marcación rápida y un máximo de 50 números marcados manualmente en el mismo multienvío. Una vez finalizado el multienvío, se imprimirá un informe del mismo. Cargue el documento. 15 Capítulo 3 Antes de iniciar el multienvío Es necesario que los números de 1 marcación y de marcación rápida se almacenen primero en la memoria del equipo para que puedan utilizarse en un multienvío. (Consulte Almacenamiento de números de 1 marcación y Almacenamiento de números de marcación rápida en el capítulo 7 de la Guía básica del usuario). Los números de grupo también deben almacenarse primero en la memoria del equipo para que puedan utilizarse en un multienvío. En los números de grupo se incluyen diversos números de 1 marcación y números de marcación rápida que simplifican la marcación. (Consulte Configuración de grupos para multienvío en la página 39). Cómo hacer un multienvío de un fax a b c d Pulse (FAX). Cargue el documento. Pulse a o b para seleccionar Multidifusión. Pulse OK. Puede añadir números al multienvío de las siguientes maneras: Pulse a o b para seleccionar Añada número e introduzca un número mediante el teclado de marcación. Nota Si selecciona Orden numérico: Las localizaciones de teclas de 1 marcación comienzan por l. Las localizaciones de marcación rápida comienzan por #. e Cuando haya introducido todos los números de fax repitiendo el paso d, pulse a o b para seleccionar Completado. Pulse OK. f Pulse Black Start (Inicio Negro). Nota • Si no ha utilizado ninguno de los números de grupo, puede realizar un multienvío de hasta 266 números diferentes. • La memoria disponible del equipo dependerá de los tipos de trabajos en la memoria y el número de localizaciones utilizadas para el multienvío. Si realiza un multienvío al máximo de números posibles, no podrá utilizar el acceso doble ni el fax diferido. • Si se muestra el mensaje Sin memoria, pulse Stop/Exit (Detener/Salir) para detener el trabajo. Si se ha escaneado más de una página, pulse Black Start (Inicio Negro) para enviar la parte que esté en la memoria del equipo. Pulse OK. Pulse a o b para seleccionar Agenda de tel. y OK. Pulse a o b para seleccionar Orden alfabético u Orden numérico y, a continuación, OK. Pulse a o b para seleccionar un número y, a continuación, OK. 16 Cancelación de un multienvío en curso a b Pulse Menu (Menú). Pulse a o b para seleccionar Fax. Pulse OK. Envío de un fax c d e f Pulse a o b para seleccionar Trab restantes. Pulse OK. La pantalla LCD mostrará el número de fax que se está marcando y el número de trabajo de multienvío. Pulse OK. En la pantalla LCD, aparecerá la siguiente pregunta: Cancela trabajo? Sí i Pulse 1 No i Pulse 2 Pulse 1 para cancelar el número de fax que se está marcando. A continuación, en la pantalla LCD aparecerá el número de trabajo de multienvío. Pulse OK. En la pantalla LCD, aparecerá la siguiente pregunta: Cancela trabajo? Sí i Pulse 1 No i Pulse 2 Nota • Si la memoria está llena y va a enviar un fax en blanco y negro desde la unidad ADF, el equipo enviará el documento en tiempo real (incluso si Trans.t.real se ha configurado en No). Los faxes del cristal de escaneo no se pueden enviar hasta que no borre algunos datos de la memoria. • Durante la transmisión en tiempo real, la función de remarcación automática no funciona al utilizar el cristal de escaneo. Modo satélite Si tiene problemas para enviar un fax al extranjero (debido a posibles interferencias en la línea telefónica), recomendamos activar el modo satélite. Después de enviar un fax con esta función, ésta se desactivará automáticamente. a b c Pulse Transmisión en tiempo real d Pulse d o c para seleccionar Sí (o No). Pulse OK. Al enviar un fax, el equipo escaneará el documento en la memoria antes de enviarlo. Seguidamente, en cuanto la línea telefónica esté libre, el equipo comenzará el proceso de marcación y envío. Fax diferido (solo en blanco y negro) g h Para cancelar el multienvío, pulse 1. Pulse Stop/Exit (Detener/Salir). A veces, es posible que quiera enviar un documento importante inmediatamente, sin esperar a la transmisión desde la memoria. Para ello, active Trans.t.real. a b c Pulse (FAX). Pulse a o b para seleccionar Trans.t.real. Pulse d o c para seleccionar Sí (o No). Pulse OK. (FAX). Cargue el documento. Pulse a o b para seleccionar Modo satélite. Puede almacenar hasta 50 faxes en la memoria que se vayan a enviar en 24 horas. Estos faxes se enviarán en el momento del día que introduzca en el paso e. a b c d Pulse (FAX). Cargue el documento. Pulse a o b para seleccionar Horario. Pulse d o c para seleccionar Sí. Pulse OK. 17 3 Capítulo 3 e Introduzca la hora a la que desea que se envíe el fax (en formato de 24 horas). (Por ejemplo: introduzca 19:45 si desea que se envíe a las ocho menos cuarto de la tarde). Pulse OK. a b Pulse Menu (Menú). c Pulse a o b para seleccionar Trab restantes. Pulse OK. En la pantalla LCD aparecerán los trabajos en espera. d Pulse a o b para desplazarse por los trabajos y seleccione el que desee cancelar. Pulse OK. e Realice una de las siguientes acciones: Nota • Cuando seleccione 12h Reloj en la configuración Fecha y hora, introduzca la hora en formato de 12 horas. (Solo EE. UU.) • El número de páginas que puede escanear para que queden guardadas en la memoria dependerá de la cantidad de información que contengan. Para cancelar, pulse 1 para seleccionar Sí. Transmisión diferida por lotes (solo en blanco y negro) Para enviar los faxes diferidos, el equipo debe ahorrar tiempo ordenando antes los faxes en la memoria por destino y hora programada. Todos los faxes diferidos que estén programados para enviarse al mismo tiempo y al mismo número se enviarán como un solo fax para ahorrar tiempo de transmisión. a b Pulse (FAX). Pulse a o b para seleccionar Trans.diferida. c Pulse d o c para seleccionar Sí. Pulse OK. d Pulse Stop/Exit (Detener/Salir). Comprobación y cancelación de trabajos en espera Puede verificar los trabajos que continúan en la memoria en espera de envío y cancelar un trabajo. (Si no existe ningún trabajo pendiente, la pantalla LCD muestra el mensaje Ningún trabajo). 18 Pulse a o b para seleccionar Fax. Pulse OK. Si desea cancelar otro trabajo, vaya al paso d. Para salir sin cancelar, pulse 2 para seleccionar No. f Repita los pasos d y e con cada trabajo que desee cancelar. g Cuando haya finalizado, pulse Stop/Exit (Detener/Salir). Envío de un fax Información general de sondeo El sondeo le permite configurar el equipo para que otras personas puedan recibir faxes de usted y que ellos paguen la llamada. También le permite llamar al equipo de fax de otras personas y recibir un fax del mismo, pagando usted por la llamada. Es necesario configurar la función de sondeo en los dos equipos para que funcione. No todos los equipos de fax son compatibles con esta función de sondeo. Transmisión por sondeo (solo en blanco y negro) La transmisión por sondeo le permite configurar el equipo para que retenga un documento de manera que otro equipo pueda llamar y recuperarlo. El documento se almacena y puede ser recuperado por cualquier otro equipo de fax mientras no lo borre de la memoria. (Consulte Comprobación y cancelación de trabajos en espera en la página 18). e Pulse a o b para seleccionar la configuración que desee cambiar y, a continuación, pulse d o c para seleccionar la opción y pulse OK. Después de aceptar cada configuración, puede seguir cambiando más ajustes. f g Pulse Black Start (Inicio Negro). Si utiliza el cristal de escaneo, la pantalla LCD le pedirá que seleccione una de las siguientes opciones. Pulse 1 para enviar otra página. Vaya al paso h. Pulse 2 o Black Start (Inicio Negro) para enviar el documento. h Coloque la siguiente página sobre el cristal de escaneo. Pulse OK. Repita los pasos g y h para cada página adicional. El equipo enviará el fax automáticamente. Configuración de la transmisión por sondeo a b c d Pulse (FAX). Cargue el documento. Pulse a o b para seleccionar Trans. sondeo. Pulse d o c para seleccionar Sí (solo EE. UU.), Estándar (solo países latinoamericanos), Seguro (solo países latinoamericanos) (o No). Pulse OK. 19 3 4 Recepción de un fax Recep. memoria (solo en blanco y negro) Solo puede utilizar una operación de recepción en memoria cada vez: Reenvío fax Aviso de fax Almacenado fax Recibir PC Fax Desactivación Puede cambiar la opción seleccionada en cualquier momento. Si los faxes recibidos aún se encuentran en la memoria del equipo, cuando cambie la operación de recepción en memoria aparecerá una pregunta en la pantalla LCD. (Consulte Cambio de las operaciones de recepción en memoria en la página 24). Recepción de faxes en la memoria cuando la bandeja de papel está vacía En cuanto la bandeja de papel se quede vacía durante la recepción de un fax, la pantalla LCD mostrará el mensaje Comprobar papel. Debe poner papel en la bandeja de papel. (Consulte Carga de papel y otros soportes de impresión en el capítulo 2 de la Guía básica del usuario). Si no coloca papel en la bandeja, el equipo seguirá recibiendo el fax y almacenando en memoria el resto de páginas, siempre y cuando haya disponible memoria suficiente. 20 Los próximos faxes entrantes también se almacenarán en memoria hasta que ésta esté llena. Cuando la memoria esté llena, el equipo dejará automáticamente de responder a las llamadas. Para imprimir los faxes, coloque papel nuevo en la bandeja. Reenvío fax Cuando se selecciona Reenvío fax, el equipo almacena el fax recibido en la memoria. El equipo marcará el número de fax que haya programado y reenviará el fax. a b Pulse Menu (Menú). c Pulse a o b para seleccionar Conf.recepción. Pulse OK. d Pulse a o b para seleccionar Recep. memoria. Pulse OK. e Pulse a o b para seleccionar Reenvío fax. Pulse OK. f Introduzca el número de reenvío (hasta 20 dígitos). Pulse OK. g Pulse a o b para seleccionar Impr. faxes:Sí o Impr. faxes:No. Pulse OK. Pulse a o b para seleccionar Fax. Pulse OK. Recepción de un fax IMPORTANTE • Si selecciona Impr. faxes:Sí, el equipo también imprimirá el fax en su equipo para que tenga una copia. Ésta es una función de seguridad por si ocurre un corte del suministro eléctrico antes de que se reenvíe el fax o un problema en el equipo receptor. • Al recibir faxes en color, el equipo imprime los faxes en color pero no los envía al número de reenvío que haya programado. h f Introduzca el número de teléfono móvil o del localizador seguido de # # (hasta 20 dígitos). Pulse OK. No introduzca el código de área si es el mismo que el de su equipo. Por ejemplo, pulse: 18005551234## g Realice una de las siguientes acciones: Si al programar el número de teléfono móvil no se requiere PIN, pulse OK. Si el localizador requiere un PIN, introdúzcalo, pulse #, pulse Redial/ Pause (Remarcar/Pausa) y, a continuación, introduzca el número de fax seguido de # #. Pulse Stop/Exit (Detener/Salir). Aviso de fax (solo EE. UU.) Pulse OK. Cuando se selecciona Aviso de fax, el equipo marca el número de teléfono móvil o del localizador que ha programado. Esto activa su teléfono móvil o localizador de manera que sabrá que tiene un mensaje de fax en la memoria. Por ejemplo, pulse: 1 2 3 4 5 # Redial/Pause (Remarcar/ Pausa) 1 8 0 0 5 5 5 6 7 8 9 # # Si el localizador no requiere un PIN, pulse: Si ha configurado Aviso de fax, se imprimirá automáticamente una copia de seguridad en el equipo. a b Pulse Menu (Menú). c Pulse a o b para seleccionar Conf.recepción. Pulse OK. d e Redial/Pause (Remarcar/Pausa) y, a continuación, introduzca el número de fax seguido de # #. Pulse OK. Pulse a o b para seleccionar Fax. Pulse OK. Pulse a o b para seleccionar Recep. memoria. Pulse OK. 4 Por ejemplo, pulse: Redial/Pause (Remarcar/Pausa) 1 8005556789## h Pulse Stop/Exit (Detener/Salir). Nota No puede cambiar un número de localizador o PIN de forma remota. Pulse a o b para seleccionar Aviso de fax. Pulse OK. 21 Capítulo 4 Almacenado fax Si selecciona Almacenado fax, el equipo almacena el fax recibido en la memoria. Podrá recuperar los faxes desde otra ubicación mediante los comandos de recuperación remota. Si ha configurado Almacenado fax, se imprimirá automáticamente una copia de seguridad en el equipo. a b Pulse Menu (Menú). c Pulse a o b para seleccionar Conf.recepción. Pulse OK. d Pulse a o b para seleccionar Recep. memoria. Pulse OK. Pulse a o b para seleccionar Fax. Pulse OK. e Pulse a o b para seleccionar Almacenado fax. Pulse OK. f Pulse Stop/Exit (Detener/Salir). Nota Los faxes en color no pueden almacenarse en la memoria. Al recibir faxes en color, el equipo imprime dichos faxes en color. Impresión de un fax desde la memoria Si ha seleccionado Aviso de fax o Almacenado fax, puede imprimir un fax desde la memoria cuando esté en el equipo. (Consulte Recep. memoria (solo en blanco y negro) en la página 20). a b 22 Pulse Menu (Menú). Pulse a o b para seleccionar Fax. Pulse OK. c Pulse a o b para seleccionar Impr. Fax (Imprimir doc.). Pulse OK. d e Pulse Black Start (Inicio Negro). Pulse Stop/Exit (Detener/Salir). Nota Si imprime un fax desde la memoria, los datos del fax se borrarán. Recibir PC Fax (solo Windows®) Si activa la opción Recibir PC Fax, el equipo almacenará los faxes recibidos en la memoria y los enviará a su ordenador de forma automática. Puede utilizar el ordenador para ver y almacenar estos faxes. Incluso si tiene el ordenador apagado (como por la noche o durante los fines de semana), el equipo recibirá y almacenará los faxes en la memoria. Los faxes recibidos que se almacenen en la memoria aparecerán en la parte inferior izquierda de la pantalla LCD. Cuando inicie el ordenador y se ejecute el software de recepción PC-FAX, el equipo transferirá los faxes al ordenador automáticamente. Para transferir los faxes recibidos al ordenador, debe ejecutar el software de recepción PC-FAX en el ordenador. (Para obtener información detallada, consulte Recepción PC-FAX en la Guía del usuario de software). Si selecciona Impr. faxes:Sí, el equipo también imprimirá el fax. a b Pulse Menu (Menú). c Pulse a o b para seleccionar Conf.recepción. Pulse OK. Pulse a o b para seleccionar Fax. Pulse OK. Recepción de un fax d e f g h i Pulse a o b para seleccionar Recep. memoria. Pulse OK. Cambio del ordenador de destino a b Pulse Menu (Menú). c Pulse a o b para seleccionar Conf.recepción. Pulse OK. d Pulse a o b para seleccionar <USB> o el ordenador en el que desee recibir faxes. Pulse OK. Pulse a o b para seleccionar Recep. memoria. Pulse OK. e Pulse a o b para seleccionar Impr. faxes:Sí o Impr. faxes:No. Pulse OK. Pulse a o b para seleccionar Recibir PC Fax. Pulse OK. f En la pantalla LCD se muestra el mensaje Ejecute PC-Fax en su ordenador. Pulse OK. g Pulse a o b para seleccionar Cambiar. Pulse OK. h Pulse a o b para seleccionar <USB> o el ordenador en el que desee recibir faxes. Pulse OK. i Pulse a o b para seleccionar Impr. faxes:Sí o Impr. faxes:No. Pulse OK. j Pulse Stop/Exit (Detener/Salir). Pulse a o b para seleccionar Recibir PC Fax. Pulse OK. En la pantalla LCD se muestra el mensaje Ejecute PC-Fax en su ordenador. Pulse OK. Pulse Stop/Exit (Detener/Salir). Nota • La función Recibir PC Fax no es compatible con Mac OS. • Antes de configurar la función Recibir PC Fax, debe instalar el software MFL-Pro Suite en el ordenador. Asegúrese de que el ordenador está encendido y conectado. (Para obtener información detallada, consulte Recepción PC-FAX en la Guía del usuario de software). • Si aparece un mensaje de error y el equipo no puede imprimir los faxes de la memoria, puede utilizar esta configuración para transferir los faxes al ordenador. (Para obtener información detallada, consulte Transferencia de faxes o del informe Diario del fax del apéndice B de la Guía básica del usuario). • Al recibir faxes en color, el equipo imprime los faxes en color pero no los envía al ordenador. Pulse a o b para seleccionar Fax. Pulse OK. 4 Desactivación de las operaciones de recepción en memoria a b Pulse Menu (Menú). c Pulse a o b para seleccionar Conf.recepción. Pulse OK. Pulse a o b para seleccionar Fax. Pulse OK. 23 Capítulo 4 d Pulse a o b para seleccionar Recep. memoria. Pulse OK. e Pulse a o b para seleccionar No. Pulse OK. f Pulse Stop/Exit (Detener/Salir). Nota La pantalla LCD ofrecerá más opciones si todavía hay faxes recibidos en la memoria del equipo. (Consulte Cambio de las operaciones de recepción en memoria en la página 24). Cambio de las operaciones de recepción en memoria Si los faxes recibidos permanecen en la memoria del equipo cuando cambie las operaciones de recepción en memoria, la pantalla LCD mostrará una de las siguientes preguntas: ¿Borr todos fxs? (Borrar todo doc?) Sí i Pulse 1 No i Pulse 2 Imprimir faxes? Sí i Pulse 1 No i Pulse 2 • Si pulsa 1, los faxes de la memoria se borrarán o imprimirán antes de cambiar la configuración. Si ya se ha impreso una copia de seguridad, no se volverá a imprimir. • Si pulsa 2, los faxes de la memoria no se borrarán ni imprimirán y la configuración no cambiará. Si quedan faxes recibidos en la memoria del equipo cuando cambie a Recibir PC Fax desde otra opción [Reenvío fax, Aviso de fax (solo EE. UU.) o Almacenado fax], pulse a o b para seleccionar el ordenador. La pantalla LCD, mostrará la siguiente pregunta: Enviar fax a PC? Sí i Pulse 1 No i Pulse 2 • Si pulsa 1, los faxes de la memoria se enviarán al ordenador antes de cambiar la configuración. Se le preguntará si desea activar la impresión de seguridad. (Para obtener información detallada, consulte Recibir PC Fax (solo Windows®) en la página 22). • Si pulsa 2, los faxes de la memoria no se borrarán ni transferirán al ordenador y la configuración no cambiará. 24 Recepción de un fax Recuperación remota Puede llamar al equipo desde cualquier teléfono o equipo de fax de marcación por tonos y, a continuación, utilizar el código de acceso remoto y los comandos remotos para recuperar los mensajes de fax. Configuración de un código de acceso remoto El código de acceso remoto le permite realizar funciones de recuperación remota si se encuentra lejos de su equipo. Para poder utilizar las funciones de acceso remoto y de recuperación, deberá configurar su propio código. El código predeterminado de fábrica es el código inactivo (--- ). a b Pulse Menu (Menú). Pulse a o b para seleccionar Fax. Pulse OK. c Pulse a o b para seleccionar Acceso remoto. d Introduzca el código de tres dígitos mediante los números del 0 al 9, l o #. Pulse OK. (El código predeterminado “ ” no se puede cambiar). Nota No utilice el mismo código que el Código de recepción de fax (l 5 1) o Código de contestación telefónica (# 5 1). (Consulte Uso de teléfonos externos y extensiones telefónicas en el capítulo 6 de la Guía básica del usuario). e Pulse Stop/Exit (Detener/Salir). Nota Puede cambiar el código cuando desee, introduciendo uno nuevo. Para que el código quede inactivo, pulse Clear (Borrar) en el paso d para restablecer la configuración inactiva (--- ) y, a continuación, pulse OK. Uso del código de acceso remoto 4 a Marque el número de fax desde un teléfono u otro equipo de fax de marcación por tonos. b Cuando el equipo conteste, introduzca inmediatamente su código de acceso remoto (3 dígitos seguidos de ). c El equipo emite señales si se han recibido los mensajes: 1 pitido largo: mensajes de fax Ningún pitido: no hay mensajes d Cuando el equipo emita dos pitidos cortos, introduzca un comando. El equipo se colgará si tarda más de 30 segundos en introducir un comando. El equipo pitará tres veces si introduce un comando no válido. e Pulse 9 0 para detener el acceso remoto cuando haya terminado. f Cuelgue. Nota Si el equipo está configurado en el modo Manual y desea utilizar las funciones de recuperación remota, espere 100 segundos a partir de que comience a sonar y, a continuación, introduzca el código de acceso remoto en 30 segundos. 25 Capítulo 4 Comandos de fax remoto Siga los comandos indicados a continuación para tener acceso a las funciones cuando esté lejos del equipo. Cuando llame al equipo e introduzca el código de acceso remoto (3 dígitos seguidos de ), el sistema emitirá dos pitidos cortos, tras lo cual debe introducir un comando remoto. Comandos remotos 95 Cambio de la configuración de Reenvío fax, Aviso de fax o Almacenado fax 1 No Puede seleccionar No una vez que haya recuperado o borrado todos los mensajes. 2 Reenvío fax Un pitido largo indicará que el cambio se ha aceptado. Si oye tres pitidos cortos, no es posible realizar cambios debido a que hay algún elemento que no se ha configurado (por ejemplo, no se ha registrado ningún número de reenvío de faxes o de aviso de fax). Para registrar el número de reenvío de faxes, introduzca 4. (Consulte Cambio del número de reenvío de faxes en la página 27). Una vez registrado el número, Reenvío fax funcionará. 3 Aviso de fax 4 Número de reenvío de faxes 6 Almacenado fax 96 97 Recuperación de un fax 2 Recuperación de todos los faxes Introduzca el número de un equipo de fax remoto para recibir los mensajes de fax almacenados. (Consulte Recuperación de los mensajes de fax en la página 27). 3 Borrado de faxes de la memoria Si oye un pitido largo, los mensajes de fax se habrán borrado de la memoria. Comprobación del estado de recepción 1 Fax 98 Detalles del funcionamiento Puede comprobar si el equipo ha recibido algún fax. En caso afirmativo, oirá un pitido largo. En caso negativo, oirá tres pitidos cortos. Cambio del modo de recepción 1 Contestador ext. Si oye un pitido largo, se ha aceptado el cambio. 2 Fax/Tel 3 Solo fax 90 26 Salir Pulse 9 0 para salir de la recuperación remota. Espere hasta escuchar un pitido largo y cuelgue el auricular. Recepción de un fax Recuperación de los mensajes de fax Cambio del número de reenvío de faxes Puede llamar a su equipo desde cualquier teléfono de marcación por tonos y enviar los mensajes de fax a otro equipo. Antes de utilizar esta función, debe activar la opción Almacenado fax. Puede cambiar la configuración predeterminada del número de reenvío de faxes desde otro equipo de teléfono o de fax de marcación por tonos. a b c d Marque su número de fax. Cuando el equipo conteste, introduzca inmediatamente su código de acceso remoto (3 dígitos seguidos de ). Si oye un pitido largo, significa que tiene mensajes. Si oye dos pitidos cortos, pulse 9 6 2. c d Marque su número de fax. Cuando el equipo conteste, introduzca inmediatamente su código de acceso remoto (3 dígitos seguidos de ). Si oye un pitido largo, significa que tiene mensajes. Si oye dos pitidos cortos, pulse 9 5 4. Espere hasta escuchar un pitido largo, introduzca el número (hasta 20 dígitos) del equipo de fax remoto al que desee enviar los mensajes de fax mediante el teclado de marcación, seguido de # #. Espere hasta escuchar un pitido largo, introduzca el nuevo número (hasta 20 dígitos) del fax remoto al que desee reenviar los mensajes de fax mediante el teclado de marcación y, a continuación, introduzca # #. Nota Nota No puede utilizar l ni # como números de marcación. Sin embargo, pulse # si desea crear una pausa. e a b Cuelgue después de oír el pitido del equipo. Su equipo llamará al otro equipo de fax que, a continuación, imprimirá los mensajes de fax. No puede utilizar l ni # como números de marcación. Sin embargo, pulse # si desea crear una pausa. e Pulse 9 0 para detener el acceso remoto cuando haya terminado. f Cuelgue después de oír el pitido del equipo. 27 4 Capítulo 4 Operaciones adicionales de recepción Impresión de faxes entrantes reducidos Si selecciona Sí, el equipo reduce automáticamente cada página del fax entrante para ajustarlo en una página de papel de tamaño Carta, Legal, Doble carta, A4 o A3. El equipo calcula el porcentaje de reducción mediante el tamaño de página del fax y la configuración de Tamaño de papel. (Consulte Tamaño de papel en el capítulo 2 de la Guía básica del usuario). a b Pulse Menu (Menú). c Pulse a o b para seleccionar Conf.recepción. Pulse OK. d Pulse a o b para seleccionar Reducción auto. e Pulse d o c para seleccionar Sí (o No). Pulse OK. f Pulse Stop/Exit (Detener/Salir). 28 Pulse a o b para seleccionar Fax. Pulse OK. Recepción de un fax al final de la conversación Al final de la conversación, puede pedir al interlocutor que le envíe información por fax antes de colgar. a Pida al interlocutor que coloque el documento en su equipo y que pulse el botón Inicio o Enviar. b Cuando oiga los tonos CNG (repetición de pitidos lentos) del otro equipo, pulse Black Start (Inicio Negro) o Color Start (Inicio Color). c d Pulse 2 para recibir el fax. Cuelgue el auricular del teléfono externo. Recepción de un fax Información general de sondeo El sondeo le permite configurar el equipo para que otras personas puedan recibir faxes de usted y que ellos paguen la llamada. También le permite llamar al equipo de fax de otras personas y recibir un fax del mismo, pagando usted por la llamada. Es necesario configurar la función de sondeo en los dos equipos para que funcione. No todos los equipos de fax son compatibles con esta función de sondeo. Recepción por sondeo La recepción por sondeo le permite llamar a otro equipo de fax para recibir un fax. Configuración para la recepción por sondeo a b Pulse Sondeo secuencial (solo en blanco y negro) El sondeo secuencial le permite solicitar documentos de varios equipos de fax en una sola operación. Una vez finalizada la operación, el equipo imprimirá el informe de sondeo secuencial. a b Pulse c Pulse d o c para seleccionar Sí (o No). Pulse OK. d Pulse a o b para seleccionar Multidifusión. Pulse OK. e Realice una de las siguientes acciones: Pulse a o b para seleccionar Recep. sondeo. Pulse d o c para seleccionar Sí (solo EE. UU.), Estándar (solo países latinoamericanos), Seguro (solo países latinoamericanos), Diferido (solo países latinoamericanos) (or No). Pulse OK. d Introduzca el número del fax que esté sondeando. e Pulse Black Start (Inicio Negro) o Color Start (Inicio Color). En la pantalla LCD aparecerá Marcando. Pulse a o b para seleccionar Recep. sondeo. 4 Pulse a o b para seleccionar Añada número e introduzca el número mediante el teclado de marcación. (FAX). c (FAX). Pulse OK. Pulse a o b para seleccionar Agenda de tel. y OK. Pulse a o b para seleccionar Orden alfabético u Orden numérico y, a continuación, OK. Pulse a o b para seleccionar un número y OK. Nota Si selecciona Orden numérico: Las localizaciones de teclas de 1 marcación comienzan por l. Las localizaciones de marcación rápida comienzan por #. f Cuando haya introducido todos los números de fax repitiendo el paso e, pulse a o b para seleccionar Completado. Pulse OK. 29 Capítulo 4 g Pulse Black Start (Inicio Negro). El equipo realiza sondeos de cada número o número de grupo para obtener un documento. Pulse Stop/Exit (Detener/Salir) cuando el equipo esté marcando para cancelar el proceso de sondeo. Para cancelar todos los trabajos de recepción de sondeo secuencial, consulte Comprobación y cancelación de trabajos en espera en la página 18. 30 5 Marcación y almacenamiento de números Operaciones de voz Las llamadas de voz se pueden realizar a través de un teléfono externo, mediante marcación manual, o bien con números de marcado rápido. Tonos o Pulsos (solo para EE. UU. y países de Latinoamérica) Si dispone de un servicio de marcación por pulsos, pero necesita enviar señales de tonos (como en operaciones de banca telefónica), siga las instrucciones que aparecen a continuación: a Descuelgue el auricular del teléfono externo o pulse Hook (Teléfono). b Pulse # en el panel de control del equipo. Todos los dígitos marcados posteriormente enviarán señales de tonos. Cuando cuelgue, el equipo volverá al servicio de marcación por pulsos. Modo Fax/Tel Si el equipo está en el modo Fax/Tel, utilizará el timbre F/T (semitimbre/doble timbre) para indicarle que debe contestar una llamada de voz. Si se encuentra en la extensión telefónica, deberá descolgar el auricular antes de que transcurra el período configurado para el timbre F/T y, a continuación, pulsar # 5 1 entre los semitimbres/dobles timbres. Si no hay nadie en la línea o si alguien quiere enviarle un fax, devuelva la llamada al equipo pulsando l 5 1. Si se encuentra en el equipo, descuelgue el auricular del teléfono externo y, a continuación, pulse Hook (Teléfono) para responder. ID quién llama La función ID de llamada le permite utilizar el servicio de suscripción de identificación de llamadas ofrecido por muchas compañías telefónicas locales. Llame a su compañía telefónica para obtener más información. Con este servicio, aparece el número de teléfono, o el nombre si está disponible, de la persona que efectúa la llamada mientras suenan los timbres. Después de sonar unos timbres, en la pantalla LCD, aparece el número de teléfono del interlocutor (y su nombre, si está disponible). Una vez que haya contestado a una llamada, desaparece la información de ID de llamada en la pantalla LCD, pero la información de la llamada permanece almacenada en la memoria de ID de llamada. Puede ver la lista o seleccionar uno de estos números para enviarle un fax, añadirlo a una tecla de 1 marcación o de marcación rápida o borrarlo del historial. (Consulte Hist. ID llamada en la página 34). Puede ver los primeros 20 caracteres del número (o del nombre). El mensaje # no disp. (ID desconoci.) indica que la llamada se originó fuera del área abarcada por el servicio de ID de llamada. El mensaje Llam. privada (Llama.privada) indica que el interlocutor ha bloqueado intencionadamente la transmisión de información. 31 5 Capítulo 5 Puede imprimir una lista con la información de las ID de llamadas recibidas en su equipo. (Consulte Cómo imprimir un informe en la página 43). e Utilice el teclado de marcación para introducir su código de área. Pulse OK. f Pulse Stop/Exit (Detener/Salir). Nota • Es posible que esta función no esté disponible en ciertas áreas de EE. UU. y Canadá. • El servicio de ID de llamada varía según las compañías. Llame a su compañía telefónica local para saber qué tipo de servicio está disponible en su área. Configuración de su código de área (solo EE. UU.) Al devolver llamadas desde el historial de ID de llamada, el equipo marcará automáticamente “1” más el código de área para todas las llamadas. Si su plan de marcación local requiere que no se utilice “1” para las llamadas dentro de su código de área, introduzca su código de área en esta configuración. Con la configuración del código de área, las llamadas devueltas desde el historial de ID de llamada se marcarán utilizando 10 dígitos (código de área + número de 7 dígitos). Si su plan de marcación no sigue el sistema de marcación estándar 1 + código de área + número de 7 dígitos para llamar fuera de su código de área, puede tener problemas al devolver las llamadas automáticamente desde el historial de ID de llamada. Si este no es el procedimiento seguido por su plan de marcación, no podrá devolver llamadas automáticamente. a b Pulse Menu (Menú). c Pulse a o b para seleccionar Varios. Pulse OK. d Pulse a o b para seleccionar ID quién llama. Pulse OK. 32 Pulse a o b para seleccionar Fax. Pulse OK. Consideraciones de línea especiales (solo EE. UU.) Traspaso de líneas telefónicas Un sistema telefónico de traspaso es un grupo de dos o más líneas telefónicas separadas que pasan llamadas entrantes de una a otra si están ocupadas. Las llamadas se pasan o “traspasan” a la siguiente línea telefónica disponible en un orden predeterminado. El equipo puede trabajar en un sistema de traspaso siempre que sea el último número en la secuencia, de modo que la llamada no pueda traspasarse más. No ponga el equipo en ninguno de los otros números; cuando las demás líneas están ocupadas y se recibe una segunda llamada de fax, ésta se enviará a una línea que no tenga un equipo de fax. El equipo funcionará mejor en una línea dedicada. Sistema telefónico de dos líneas Un sistema telefónico de dos líneas no es más que dos números de teléfono individuales en la misma toma de la pared. Los dos números de teléfono pueden estar en conexiones separadas (RJ11) o mezclados en una conexión (RJ14). El equipo debe estar enchufado en una conexión RJ11. Las conexiones RJ11 y RJ14 pueden tener el mismo tamaño y aspecto y ambas pueden contener cuatro cables (negro, rojo, verde, amarillo). Para probar el tipo de conexión, enchufe un teléfono de dos líneas y compruebe si puede acceder a ambas líneas. Si se puede, debe separar la línea para el equipo. (Consulte Recepción fácil en el capítulo 5 de la Guía básica del usuario). Marcación y almacenamiento de números Conversión de tomas telefónicas Hay tres maneras de convertir una toma a una conexión RJ11. Las dos primeras maneras pueden requerir ayuda de la compañía telefónica. Puede cambiar las tomas de la pared de una conexión RJ14 a dos conexiones RJ11. O bien, puede tener una toma de pared RJ11 instalada y configurar como esclavo o saltar uno de los números de teléfono de la misma. La tercera manera es la más fácil: comprar un adaptador triple. Puede enchufar un adaptador triple en una toma de pared RJ14. Éste separa los cables en dos conexiones RJ11 independientes (línea 1, línea 2) y una tercera conexión RJ14 (líneas 1 y 2). Si el equipo está en la línea 1, enchufe el equipo en L1 del adaptador triple. Si el equipo está en la línea 2, enchúfelo en L2 del adaptador triple. Adaptador triple RJ14 a Coloque el contestador automático de dos líneas y el teléfono de dos líneas cerca del equipo. b Enchufe un extremo del cable de línea telefónica del equipo en la conexión L2 del adaptador triple. Enchufe el otro extremo en la conexión LINE de la parte posterior del equipo. c Enchufe un extremo del primer cable de línea telefónica del contestador automático en la conexión L1 del adaptador triple. Enchufe el otro extremo en la conexión L1 o L1/L2 del contestador automático de dos líneas. d Enchufe un extremo del segundo cable de línea telefónica del contestador automático en la conexión L2 del contestador automático de dos líneas. Enchufe el otro extremo en la conexión EXT. de la parte izquierda del equipo. 1 2 RJ11 RJ14 Instalación del equipo, contestador externo de dos líneas y teléfono de dos líneas Cuando está instalando un contestador automático (TAD) externo de dos líneas y un teléfono de dos líneas, se debe aislar el equipo en una línea en la toma de la pared y en el contestador automático. La conexión más común es poner el equipo en la línea 2, lo que se explica en los siguientes pasos. La parte posterior del contestador automático de dos líneas debe tener dos conexiones telefónicas: una denominada L1 o L1/L2 y la otra L2. Necesitará al menos tres cables de línea telefónica, uno que viene con el equipo y dos para el contestador automático externo de dos líneas. Necesitará un cuarto cable de línea si añade un teléfono de dos líneas. 3 4 1 Adaptador triple 2 Teléfono de dos líneas 3 Contestador automático externo de dos líneas 4 Equipo Puede conservar los teléfonos de dos líneas en otras tomas de pared como siempre. Hay dos maneras de añadir un teléfono de dos líneas a la toma de pared del equipo. Puede enchufar el cable de la línea telefónica de dos líneas en la conexión L1+L2 del adaptador triple. O bien, puede enchufar el teléfono de dos líneas en la conexión TEL del contestador automático de dos líneas. 33 5 Capítulo 5 Operaciones adicionales de marcación Llamada saliente Los últimos 30 números a los que haya enviado un fax se almacenarán en el historial de llamadas salientes. Puede seleccionar uno de estos números para enviarle un fax, añadirlo a una tecla de 1 marcación o de marcación rápida o bien, borrarlo del historial. a Pulse Redial/Pause (Remarcar/ Pausa). También puede seleccionar Llamada saliente si pulsa (FAX). b Pulse a o b para seleccionar el número que desee. Pulse OK. c Realice una de las siguientes acciones: Para enviar un fax, pulse a o b para seleccionar Enviar un fax. Pulse OK. Pulse Black Start (Inicio Negro) o Color Start (Inicio Color). Pulse a o b para seleccionar Eliminar. Pulse OK. Pulse 1 para confirmar. d Hist. ID llamada Esta función necesita el servicio de suscripción de ID de llamada ofrecido por muchas compañías telefónicas locales. (Consulte ID quién llama en la página 31). Los números, o nombres si están disponibles, de los últimos 30 faxes y llamadas telefónicas recibidos se almacenarán en el historial de ID de llamada. Puede ver la lista o seleccionar uno de estos números para enviarle un fax, añadirlo a una tecla de 1 marcación o de marcación rápida o borrarlo del historial. Cuando se recibe la trigésima primera llamada en el equipo, éste sustituye la información de la primera llamada. Nota Si no tiene el servicio de suscripción de ID de llamada, solo podrá ver y eliminar las fechas del historial de ID de llamada. a Pulse Redial/Pause (Remarcar/ Pausa) y, a continuación, l. También puede seleccionar Hist. ID llamada si pulsa (FAX). b Pulse a o b para seleccionar el número que desee. Pulse OK. c Realice una de las siguientes acciones: Si desea almacenar el número, pulse a o b para seleccionar Añ. a agenda tel. Pulse OK. (Consulte Almacenamiento de números de 1 marcación a partir de llamadas salientes en la página 36 o Almacenamiento de números de marcación rápida a partir de llamadas salientes en la página 37). 34 Pulse Stop/Exit (Detener/Salir). Para enviar un fax, pulse a o b para seleccionar Enviar un fax. Pulse OK. Pulse Black Start (Inicio Negro) o Color Start (Inicio Color). Marcación y almacenamiento de números Si desea almacenar el número, pulse a o b para seleccionar Añ. a agenda tel. Pulse OK. (Consulte Almacenamiento de números de 1 marcación a partir del historial de ID de llamada en la página 37 o Almacenamiento de números de marcación rápida a partir del historial de ID de llamada en la página 38). Pulse a o b para seleccionar Eliminar. Pulse OK. Pulse 1 para confirmar. d Pulse Stop/Exit (Detener/Salir). Nota • (Solo EE. UU.) Si vuelve a marcar desde el historial de ID de llamada fuera de su código de área, debe configurar antes su CÓDIGO DE ÁREA. (Consulte Configuración de su código de área (solo EE. UU.) en la página 32). • Puede imprimir la lista de ID de llamada. (Consulte Cómo imprimir un informe en la página 43). Marcación de códigos de acceso y números de tarjetas de crédito A veces le puede ser conveniente seleccionar entre una serie de compañías de larga distancia al enviar un fax. Las tarifas pueden variar según el tiempo y el destino. Para aprovechar las tarifas bajas, puede almacenar los códigos de acceso de las compañías de larga distancia y los números de las tarjetas de crédito como números de 1 marcación y de marcación rápida. Puede almacenar estas secuencias de marcación larga dividiéndolas y configurándolas como números de 1 marcación o de marcación rápida independientes en cualquier combinación. También puede incluir marcación manual con el teclado de marcación. (Consulte Almacenamiento de números de 1 marcación o Almacenamiento de números de marcación rápida en el capítulo 7 de la Guía básica del usuario). Por ejemplo, podría haber almacenado ‘555 ’ en Marcación rápida: 03 y ‘7000’ en la tecla de 1 marcación: 02. Puede utilizar los dos para marcar ‘555-7000’ si pulsa los siguientes botones: a b Pulse c Pulse a o b para seleccionar Orden numérico. Pulse OK. d Pulse a o b para seleccionar #03. Pulse OK. (Agenda de tel.). Pulse a o b para seleccionar Buscar. Pulse OK. Nota Las localizaciones de teclas de 1 marcación comienzan por l. Las localizaciones de marcación rápida comienzan por #. 35 5 Capítulo 5 e Pulse OK para seleccionar Enviar un fax. f Pulse a o b para seleccionar Agenda de tel. Pulse OK. g Pulse a o b para seleccionar Buscar. Pulse OK. h Pulse a o b para seleccionar Orden numérico. Pulse OK. i Pulse a o b para seleccionar l02. Pulse OK. j Pulse OK para seleccionar Enviar un fax. k Pulse Black Start (Inicio Negro) o Color Start (Inicio Color). Se marcará ‘555-7000 ’. Para cambiar un número de forma temporal, puede sustituir parte del número por la marcación manual mediante el teclado de marcación. Por ejemplo, para cambiar el número a 555-7001, puede pulsar (Agenda de tel.), seleccionar Buscar, pulsar 03 y, a continuación, pulsar 7001 mediante el teclado de marcación. Nota Si tiene que esperar a otro tono de marcación o señal en algún punto de la secuencia de marcación, cree una pausa en el número pulsando Redial/Pause (Remarcar/Pausa). Cada vez que pulse el botón añadirá un retraso de 3,5 segundos. 36 Formas adicionales para almacenar números Almacenamiento de números de 1 marcación a partir de llamadas salientes Puede almacenar números de 1 marcación desde el historial de llamadas salientes. a Pulse Redial/Pause (Remarcar/ Pausa). También puede seleccionar Llamada saliente si pulsa (FAX). b Pulse a o b para seleccionar el nombre o el número que desea almacenar. Pulse OK. c Pulse a o b para seleccionar Añ. a agenda tel. Pulse OK. d Pulse a o b para seleccionar el número de 1 marcación de dos dígitos en el que desea almacenar el número. Pulse OK. Nota Los números de 1 marcación comienzan por (por ejemplo, l 0 2). Marcación y almacenamiento de números e Realice una de las siguientes acciones: e Introduzca el nombre (16 caracteres como máximo) mediante el teclado de marcación. Pulse OK. Nota (Para obtener ayuda sobre cómo introducir letras, consulte Introducción de texto en el apéndice C de la Guía básica del usuario). Los números de 1 marcación comienzan por (por ejemplo, l 0 2). f f Pulse OK para confirmar el número de fax o de teléfono. g Pulse a o b para seleccionar Completado. Pulse OK. Si tiene el servicio de suscripción de ID de llamada de su compañía telefónica también puede almacenar números de 1 marcación a partir de las llamadas entrantes en el historial de ID de llamada. (Consulte ID quién llama en la página 31). a b Introduzca el nombre (hasta 16 caracteres) mediante el teclado de marcación. Pulse OK. (Para obtener ayuda sobre cómo introducir letras, consulte Introducción de texto en el apéndice C de la Guía básica del usuario). Pulse Stop/Exit (Detener/Salir). Almacenamiento de números de 1 marcación a partir del historial de ID de llamada Pulse (FAX). Pulse a o b para seleccionar Hist. ID llamada. Pulse OK. c Pulse a o b para seleccionar el número que desee almacenar. Pulse OK. d Pulse a o b para seleccionar Añ. a agenda tel. Pulse OK. Realice una de las siguientes acciones: Si desea almacenar el nombre mostrado, pulse OK. Para almacenar el número sin ningún nombre, pulse OK. h Pulse a o b para seleccionar la localización de 1 marcación de 2 dígitos en la que desee almacenar el número. Pulse OK. Para almacenar el número sin ningún nombre, pulse OK. g Pulse OK para confirmar el número de fax o de teléfono. h Pulse a o b para seleccionar Completado. Pulse OK. i Pulse Stop/Exit (Detener/Salir). Almacenamiento de números de marcación rápida a partir de llamadas salientes También puede almacenar números de marcación rápida desde el historial de llamadas salientes. a Pulse Redial/Pause (Remarcar/ Pausa). También puede seleccionar Llamada saliente si pulsa (FAX). 37 5 Capítulo 5 b Pulse a o b para seleccionar el nombre o el número que desea almacenar. Pulse OK. c Pulse a o b para seleccionar Añ. a agenda tel. Pulse OK. d Pulse a o b para seleccionar la localización de marcación rápida de 2 dígitos en donde desee almacenar el número. Pulse OK. Almacenamiento de números de marcación rápida a partir del historial de ID de llamada Si tiene el servicio de suscripción de ID de llamada de su compañía telefónica también puede almacenar números de marcación rápida a partir de las llamadas entrantes en el historial de ID de llamada. (Consulte ID quién llama en la página 31). a Pulse Redial/Pause (Remarcar/ Pausa) y, a continuación, l. También puede seleccionar Hist. ID llamada si pulsa (FAX). Realice una de las siguientes acciones: b Introduzca el nombre (hasta 16 caracteres) mediante el teclado de marcación. Pulse a o b para seleccionar el número que desee almacenar. Pulse OK. c Pulse a o b para seleccionar Añ. a agenda tel. Pulse OK. d Pulse a o b para seleccionar la localización de marcación rápida de 2 dígitos en la que desee almacenar el número. Pulse OK. Nota Las localizaciones de marcación rápida comienzan por # (por ejemplo, # 0 2). e Pulse OK. (Para obtener ayuda sobre cómo introducir letras, consulte Introducción de texto en el apéndice C de la Guía básica del usuario). Para almacenar el número sin ningún nombre, pulse OK. f Pulse OK para confirmar el número de fax o de teléfono. g Realice una de las siguientes acciones: Introduzca un segundo número de fax o de teléfono (hasta 20 dígitos). Pulse OK. Si no desea almacenar un segundo número, pulse OK. h Pulse a o b para seleccionar Completado. Pulse OK. i Pulse Stop/Exit (Detener/Salir). 38 Nota Las localizaciones de marcación rápida comienzan por # (por ejemplo, # 0 2). e Realice una de las siguientes acciones: Si desea almacenar el nombre mostrado, pulse OK. Marcación y almacenamiento de números Introduzca el nombre (hasta 16 caracteres) mediante el teclado de marcación. Pulse OK. (Para obtener ayuda sobre cómo introducir letras, consulte Introducción de texto en el apéndice C de la Guía básica del usuario). Para almacenar el número sin ningún nombre, pulse OK. f g Pulse OK para confirmar el número de fax o de teléfono. Realice una de las siguientes acciones: En primer lugar, es necesario almacenar cada número de fax en una localización de 1 marcación o de marcación rápida. A continuación, hay que incluirlos en un grupo. Cada grupo utiliza una localización de 1 marcación o de marcación rápida. Puede disponer de hasta seis grupos, o bien asignar hasta 214 números en un grupo de gran tamaño. (Consulte Multienvío (solo en blanco y negro) en la página 15 y Almacenamiento de números de marcación rápida en el capítulo 7 de la Guía básica del usuario). Pulse c Pulse a o b para seleccionar GRUPO1, GRUPO2, GRUPO3, GRUPO4, GRUPO5 o GRUPO6 como nombre del grupo en el que vaya a almacenar los números de fax. Pulse OK. d Pulse a o b para seleccionar la localización de 1 marcación o de marcación rápida de 2 dígitos en la que desee almacenar el grupo. Pulse OK. Introduzca un segundo número de fax o de teléfono (hasta 20 dígitos). Pulse OK. Si no desea almacenar un segundo número, pulse OK. h Pulse a o b para seleccionar Completado. Pulse OK. i Pulse Stop/Exit (Detener/Salir). Configuración de grupos para multienvío Los grupos, que se pueden almacenar en una localización de 1 marcación o de marcación rápida, le permiten enviar el mismo mensaje de fax a muchos números de fax pulsando únicamente una tecla de 1 (Agenda de tel.), Buscar, marcación o OK, la localización de dos dígitos y Black Start (Inicio Negro). 5 a b (Agenda de tel.). Pulse a o b para seleccionar Conf. grupos. Pulse OK. Nota Las localizaciones de teclas de 1 marcación comienzan por l. Las localizaciones de marcación rápida comienzan por #. e Si desea cambiar el nombre del grupo, pulse a o b para seleccionar Camb. nom. Grupo y pulse OK. A continuación, introduzca el nuevo nombre de grupo y pulse OK. f Pulse a o b para seleccionar Añada número. Pulse OK. 39 Capítulo 5 g h Para añadir números al grupo, pulse a o b para seleccionar Orden alfabético u Orden numérico y OK. Pulse a o b para seleccionar un número y OK. Realice una de las siguientes acciones: Para añadir otro número al grupo, repita los pasos del f al g. Si ha terminado de añadir números al grupo, pulse a o b para seleccionar Completado. Nota Cómo cambiar el nombre o el número almacenado: Si desea cambiar un carácter, pulse d o c para colocar el cursor debajo del carácter que desee cambiar y, a continuación, pulse Clear (Borrar). Vuelva a introducir el carácter. e Introduzca el nuevo nombre (hasta 16 caracteres) mediante el teclado de marcación. Pulse OK. (Consulte Introducción de texto en el apéndice C de la Guía básica del usuario. Por ejemplo, escriba CLIENTES NUEVOS). f Pulse a o b para seleccionar Completado. Pulse OK. g Pulse Stop/Exit (Detener/Salir). Pulse OK. i Realice una de las siguientes acciones: Para almacenar otro grupo para multienvío, repita los pasos del c al h. Para terminar de almacenar grupos para multienvío, pulse Stop/Exit (Detener/Salir). Nota Puede imprimir una lista de todos los números de 1 marcación y de marcación rápida. Los números de grupo se marcarán en la columna GRUPO. (Consulte Informes en la página 43). Cambio de un nombre de grupo a b c d 40 Pulse Eliminación de un grupo a b Pulse c Pulse a o b para seleccionar el grupo que desee eliminar. Pulse OK. d Pulse a o b para seleccionar Eliminar. Pulse OK. Pulse 1 para confirmar. e Pulse Stop/Exit (Detener/Salir). (Agenda de tel.). Pulse a o b para seleccionar Conf. grupos. Pulse OK. Pulse a o b para seleccionar el nombre de grupo que desee cambiar. Pulse OK. Pulse a o b para seleccionar Camb. nom. Grupo. Pulse OK. (Agenda de tel.). Pulse a o b para seleccionar Conf. grupos. Pulse OK. Eliminación de un número de un grupo a Pulse (Agenda de tel.). Marcación y almacenamiento de números b Pulse a o b para seleccionar Conf. grupos. Pulse OK. c Pulse a o b para seleccionar el grupo que desee cambiar. Pulse OK. d Pulse a o b para seleccionar el número que desee eliminar. Pulse OK. Pulse 1 para confirmar. e Pulse a o b para seleccionar Completado. Pulse OK. f Pulse Stop/Exit (Detener/Salir). 5 41 6 Impresión de informes Informes de fax Si selecciona Cada 50 faxes, vaya al paso h. Es necesario configurar el informe Verificación de la transmisión y la Frecuencia de informes utilizando los botones Menu (Menú). 6, 12, 24 horas, 2 ó 7 días El equipo imprimirá el informe a la hora seleccionada y, a continuación, borrará todos los trabajos de la memoria. Si la memoria del equipo se llena con 200 trabajos antes de haberse alcanzado la hora especificada, el equipo imprimirá el informe en ese momento y, a continuación, borrará todos los trabajos de la memoria. Si desea imprimir un informe adicional antes de que llegue el momento especificado para imprimirlo, podrá hacerlo sin borrar los trabajos de la memoria. Informe Verificación de la transmisión El informe Verificación de la transmisión se puede utilizar como comprobante del envío de faxes. (Para obtener información detallada sobre cómo configurar el tipo de informe que desea, consulte Informe Verificación de la transmisión en el capítulo 4 de la Guía básica del usuario). Cada 50 faxes Diario del fax (informe de actividad) Se puede configurar el equipo para imprimir informes a intervalos específicos (cada 50 faxes; cada 6, 12 ó 24 horas; cada 2 ó 7 días). Si configura el intervalo como No, aún puede imprimir el informe si sigue los pasos de Cómo imprimir un informe en la página 43. La configuración predeterminada de fábrica es Cada 50 faxes. a b Pulse Menu (Menú). c Pulse a o b para seleccionar Ajus. Informes. Pulse OK. Pulse a o b para seleccionar Fax. Pulse OK. d Pulse a o b para seleccionar Frec. informe. e Pulse d o c para seleccionar un intervalo. Pulse OK. 42 El equipo imprimirá el informe cuando el equipo tenga almacenados 50 trabajos. f Especifique la hora a la que debe iniciarse la impresión, en formato de 24 horas. Pulse OK. (Por ejemplo: introduzca 19:45 si desea que se envíe a las ocho menos cuarto de la tarde). Nota Cuando seleccione 12h Reloj en la configuración Fecha y hora, introduzca la hora en formato de 12 horas. (Solo EE. UU.) g Si selecciona Cada 7 días, la pantalla LCD mostrará un mensaje en el cual se pide que seleccione el día de la semana en el que deberá iniciarse la cuenta regresiva de estos 7 días. h Pulse Stop/Exit (Detener/Salir). Impresión de informes Informes Cómo imprimir un informe Se pueden utilizar los siguientes tipos de informes: a b Pulse Menu (Menú). c Pulse a o b para seleccionar el informe que desee. Pulse OK. d (Solo Marcado rápido) Pulse a o b para seleccionar Orden alfabético o bien, Orden numérico. Pulse OK. e f Pulse Black Start (Inicio Negro). Transmisión (Verif. trans.) Imprime el informe Verificación de la transmisión correspondiente a la última transmisión. Ayuda Lista de Ayuda para que pueda programar el equipo. Marc. rápida Muestra un listado de nombres y números almacenados en la memoria de 1 marcación y de marcación rápida, en orden alfabético o numérico. Pulse a o b para seleccionar Imp. informes. Pulse OK. 6 Pulse Stop/Exit (Detener/Salir). Diario del fax Enumera la información sobre los últimos faxes entrantes y salientes. (TX: Transmisión). (RX: Recepción). Ajust. usuario Muestra un listado con la configuración. Configurar red Muestra un listado con la configuración de la red. Informe WLAN Imprime el resultado de la conexión de WLAN. Hist. ID llamada Enumera la información de ID de llamada de los últimos 30 faxes recibidos y llamadas telefónicas. 43 7 Cómo hacer copias Configuración de copia Cambio de calidad de la copia Es posible cambiar la configuración de copia temporalmente para la siguiente copia. Puede seleccionar la calidad dentro de un rango de calidad. La configuración predeterminada de fábrica es Normal. Esta configuración es temporal; el equipo volverá a su configuración predeterminada 1 minuto después de copiar, a menos que configure el modo de temporizador en 30 segundos o menos. (Consulte Modo Temporiz en la página 6). Para cambiar una configuración, pulse COPY (COPIA) y, a continuación, pulse a o b para desplazarse por los ajustes de copia. Cuando esté resaltada la configuración que desee, pulse d o c para seleccionar la opción y, a continuación, pulse OK. Una vez que haya seleccionado la configuración, pulse Black Start (Inicio Negro) o Color Start (Inicio Color). Nota • Puede guardar algunas de las configuraciones que use más a menudo. Para ello, puede seleccionarlas como predeterminadas. Estas configuraciones permanecerán tal como están hasta que las modifique. (Consulte Ajuste de los cambios como la nueva configuración predeterminada en la página 55). • Gracias a la tecnología de Reallusion, Inc. , están disponibles las funciones Ahorro d tinta, Copia papel fino, Copia libro y Copia marca ag. Detención de la copia Para detener la copia, pulse Stop/Exit (Detener/Salir). 44 Rápida La copia se realizará a mayor velocidad y se utilizará menor cantidad de tinta. Se emplea este modo para ahorrar tiempo al imprimir documentos para corrección de pruebas, documentos voluminosos o numerosas copias. Normal El modo normal es el recomendado para las impresiones normales. Este combina una buena calidad de copia con una buena velocidad de copia. Alta Utilice este modo para copiar imágenes con gran nitidez como, por ejemplo, fotografías. Este modo ofrece la resolución más alta y la velocidad más lenta. a b c Pulse d e Pulse a o b para seleccionar Calidad. f Si no desea cambiar más configuraciones, pulse Black Start (Inicio Negro) o Color Start (Inicio Color). (COPY (COPIA)). Cargue el documento. Introduzca el número de copias que desea. Pulse d o c para seleccionar Rápida, Normal u Alta. Pulse OK. Cómo hacer copias Ampliación o reducción de la imagen copiada 198% 4"x6"iA4(198% 10x15cmiA4) 186% 4"x6"iLTR(186% 10x15cmiLTR) Puede seleccionar un porcentaje de ampliación o reducción. Si selecciona Ajustar a pág., el equipo ajustará el tamaño automáticamente al tamaño de papel configurado. 130% LTRiLGR(141% A4iA3, A5iA4) a b c 93% A4iLTR Pulse (COPY (COPIA)). 104% EXEiLTR (Solo EE. UU.) 100% 97% LTRiA4 85% LTRiEXE (Solo EE. UU.) Cargue el documento. 83% LGLiA4 Introduzca el número de copias que desea. 78% LGLiLTR(69% A3iA4, A4iA5) d Pulse a o b para seleccionar Alargar/Reducir. 46% LTRi4"x6"(47% A4i10x15cm) e Pulse d o c para seleccionar 100%, Ampliar, Reducir, Ajustar a pág. o Pers. (25-400%). f Realice una de las siguientes acciones: Si selecciona Ampliar o Reducir, pulse OK y d o c para seleccionar el porcentaje de ampliación o reducción que desea. Pulse OK. Si selecciona Pers. (25-400%), pulse OK y, a continuación, introduzca un porcentaje de ampliación o reducción comprendido entre 25% y 400%. Pulse OK. Si selecciona 100% o Ajustar a pág., vaya al paso g. 64% LGRiLTR (Solo EE. UU.) Ajustar a pág. Pers. (25-400%) g 7 Si no desea cambiar más configuraciones, pulse Black Start (Inicio Negro) o Color Start (Inicio Color). Nota • Formato pág. no está disponible con Alargar/Reducir. • Formato pág., Copia libro, Ordenar, Copia papel fino y Copia marca ag no están disponibles con Ajustar a pág. • Ajustar a pág. no funciona correctamente cuando el documento del cristal de escaneo está sesgado más de 3 grados. Mediante las guías para documentos, situadas en la parte superior y a la izquierda, coloque el documento en la esquina superior izquierda de forma que quede boca abajo sobre el cristal de escaneo. • Ajustar a pág. no está disponible para un documento de tamaño Legal. • Al utilizar papel de tamaño Doble carta o A3, Copia dúplex no está disponible con Alargar/Reducir. 45 Capítulo 7 Cómo hacer copias N en 1 o un póster (Formato pág.) La función de copia N en 1 puede ayudarle a ahorrar papel permitiéndole copiar dos o cuatro páginas en una página impresa. La función 1 a 2 copia una página de tamaño Doble carta (Ledger) o A3 en dos páginas de tamaño Carta o A4. Con esta configuración debe utilizarse el cristal de escaneo. También puede hacer un póster. Al utilizar la función de póster, el equipo divide el documento en secciones y, a continuación, las amplía para poder unirlas y formar un póster. Si desea imprimir un póster, utilice el cristal de escaneo. IMPORTANTE • Asegúrese de que el tamaño de papel está configurado en Carta, Doble carta (Ledger), A4, A3 o Ejecutivo. • La copia de póster no está disponible para el tamaño de papel Ejecutivo. Nota • Copia marca ag, Copia libro, Ordenar, Copia papel fino, Ahorro d tinta y Alargar/Reducir no están disponibles con Formato pág. • Ajuste inclin. no está disponible con Póster ni con copia 1 a 2. • Copia dúplex no está disponible con copia de póster. a b c Pulse d Pulse a o b para seleccionar Formato pág. e Pulse d o c para seleccionar Normal (1 en 1), 2 en 1 (Vert), 2 en 1 (Hori), 4 en 1 (Vert), 4 en 1 (Hori), 1 a 2, Póster(2 x 1), Póster(2 x 2), Póster(3 x 3) o 2 en 1 (ID) 1. Pulse OK. • Si está realizando varias copias en color, la opción de copia N en 1 no está disponible. • (Vert) significa Vertical y (Hori) significa Horizontal. Cargue el documento. Introduzca el número de copias que desea. 1 • Solo puede realizar una copia de póster y una copia 1 a 2 cada vez. (COPY (COPIA)). Para obtener más información sobre 2 en 1 (ID), consulte Copia 2 en 1 (ID) en la página 48. Si selecciona 2 en 1 o Póster(2 x 2)con papel de tamaño Doble carta o A3, vaya al paso f para seleccionar el tamaño de papel del documento. Si selecciona otra configuración, vaya al paso g. • La copia de póster no está disponible si se utilizan transparencias. f Realice una de las siguientes acciones: Si selecciona 2 en 1 (Vert) o 2 en 1 (Hori), pulse a o b para seleccionar Formato compos. Pulse d o c para seleccionar LGRx2 i LGRx1, LTRx2 i LGRx1, A3x2 i A3x1 o A4x2 i A3x1. 46 Cómo hacer copias Si selecciona Póster(2 x 2), pulse a o b para seleccionar Formato compos. Pulse d o c para seleccionar LGRx1 i LGRx4, LTRx1 i LGRx4, A3x1 i A3x4 o A4x1 i A3x4. g Si no desea cambiar más configuraciones, pulse Black Start (Inicio Negro) o Color Start (Inicio Color) para escanear la página. Si ha colocado el documento en la unidad ADF o está creando un póster, el equipo escanea las páginas e inicia la impresión. Si está utilizando el cristal de escaneo, vaya al paso h. h Después de que el equipo haya escaneado la página, pulse 1 para escanear la página siguiente. i Coloque la siguiente página sobre el cristal de escaneo. Pulse OK. j Repita los pasos h y i para cada página del formato de página. k 2 en 1 (Hori) 4 en 1 (Vert) 4 en 1 (Hori) Si está copiando desde el cristal de escaneo, coloque el documento cara abajo en la dirección que se muestra a continuación: 7 2 en 1 (Vert) 2 en 1 (Hori) 4 en 1 (Vert) Una vez escaneadas todas las páginas, pulse 2 para terminar. Nota Si ha seleccionado papel fotográfico como Tipo de papel para la función de copias N en 1, el equipo imprimirá las imágenes como si se hubiera seleccionado papel normal. 4 en 1 (Hori) 1 a 2 Si está copiando desde la unidad ADF, introduzca el documento cara arriba en la dirección que se muestra a continuación: 2 en 1 (Vert) 47 Capítulo 7 Póster(2 x 1) a b Pulse (COPY (COPIA)). Coloque el carné de identidad cara abajo en la esquina izquierda del cristal de escaneo. Póster(2 x 2) 1 1 Póster(3 x 3) Copia 2 en 1 (ID) Puede copiar ambas caras del carné de identidad en una sola página, manteniendo el tamaño de la tarjeta original. Asegúrese de que el tamaño de papel está configurado en Carta o A4. Nota Puede copiar un carné de identidad hasta lo permitido por la legislación aplicable. Consulte Limitaciones legales para las copias en el folleto Avisos sobre seguridad y legales. 48 0,12 pulg. (3 mm) o mayor (parte superior, izquierda) c Introduzca el número de copias que desea. d Pulse a o b para seleccionar Formato pág. e Pulse d o c para seleccionar 2 en 1 (ID). Pulse OK. f Pulse Black Start (Inicio Negro) o Color Start (Inicio Color). El equipo comenzará a escanear la primera página. g Una vez que el equipo copie la primera cara, pulse 1. Dé la vuelta al carné y pulse OK para escanear la otra cara. Cómo hacer copias Ajuste de la densidad Nota • Copia marca ag, Copia libro, Ordenar, Copia dúplex, Copia papel fino, Ahorro d tinta y Alargar/Reducir no están disponibles con 2 en 1 (ID). Se puede ajustar la densidad de la copia para hacerla más oscura o más clara. a b c Pulse d Pulse a o b para seleccionar Densidad. Ordenación de copias utilizando la unidad ADF e Puede ordenar varias copias. Las páginas se apilarán en el orden 321, 321, 321, etc. Pulse c para oscurecer la copia o d para aclararla. Pulse OK. f Si no desea cambiar más configuraciones, pulse Black Start (Inicio Negro) o Color Start (Inicio Color). • Si está realizando varias copias en color, la opción de copia 2 en 1 (ID) no está disponible. (COPY (COPIA)). Cargue el documento. Introduzca el número de copias que desea. 7 a b c Pulse d Pulse a o b para seleccionar Apilar/Ordenar. El modo de ahorro de tinta puede ayudarle a ahorrar tinta. El equipo detecta los bordes de la imagen e imprime el contorno de la misma. e Pulse d o c para seleccionar Ordenar. Pulse OK. La cantidad de ahorro de tinta variará dependiendo del tipo de documento. f Si no desea cambiar más configuraciones, pulse Black Start (Inicio Negro) o Color Start (Inicio Color). (COPY (COPIA)). Cargue el documento. Introduzca el número de copias que desea. Ahorro d tinta Ahorro d tinta: No Nota Ajustar a pág., Formato pág. y Copia libro no están disponibles con Ordenar. 49 Capítulo 7 Ahorro d tinta: Sí Copia papel fino Si su documento es una copia a dos caras en papel fino, seleccione Copia papel fino de forma que la impresión en la otra cara no se manche. a b c Pulse d Pulse a o b para seleccionar Config. avanzada. Pulse OK. (COPY (COPIA)). Cargue el documento. Introduzca el número de copias que desea. a b c Pulse Introduzca el número de copias que desea. e d Pulse a o b para seleccionar Config. avanzada. Pulse OK. Pulse a o b para seleccionar Copia papel fino. Pulse OK. f Pulse Black Start (Inicio Negro) o Color Start (Inicio Color). e f g (COPY (COPIA)). Cargue el documento. Pulse a o b para seleccionar Ahorro d tinta. Pulse OK. Si no desea cambiar más configuraciones, pulse Black Start (Inicio Negro) o Color Start (Inicio Color). Nota • Copia marca ag, Copia libro, Ajuste inclin., Copia papel fino y Formato pág. no están disponibles con Ahorro d tinta. • Ahorro d tinta puede hacer que sus impresiones tengan un aspecto diferente al del documento original. 50 Nota Ajustar a pág., Formato pág., Ajuste inclin., Ahorro d tinta, Copia libro y Copia marca ag no están disponibles con Copia papel fino. Cómo hacer copias Ajuste inclinado Copia libro Si la copia escaneada está sesgada, el equipo puede corregir los datos automáticamente. Esta configuración solo está disponible cuando se utiliza el cristal de escaneo. La función Copia libro corrige los bordes oscuros y sesgados al copiar desde el cristal de escaneo. El equipo puede corregir los datos automáticamente o se pueden realizar correcciones específicas. a b c Pulse a b c Pulse d Pulse a o b para seleccionar Ajuste inclin. d e Pulse d o c para seleccionar Automático (o No). Pulse OK. Pulse a o b para seleccionar Config. avanzada. Pulse OK. e Pulse a o b para seleccionar Copia libro. f g Pulse OK. f (COPY (COPIA)). Cargue el documento. Introduzca el número de copias que desea. Si no desea cambiar más configuraciones, pulse Black Start (Inicio Negro) o Color Start (Inicio Color). Nota • 1 a 2, Póster, Ahorro d tinta, Copia papel fino, Copia libro y Copia marca ag no están disponibles con Ajuste inclin. • No puede utilizar esta configuración con papel Doble carta, A3 o papel de un tamaño inferior a 2,52 pulg. × 3,58 pulg. (64 mm × 91 mm). • Esta configuración solo está disponible para papel que sea rectangular o cuadrado. • No puede utilizarla con un documento grueso, como un libro. • Ajuste inclin. solo está disponible si el documento está sesgado menos de tres grados. (COPY (COPIA)). Cargue el documento. Introduzca el número de copias que desea. 7 Si ha terminado de realizar correcciones, pulse Black Start (Inicio Negro) o Color Start (Inicio Color). Nota Formato pág., Ordenar, Copia dúplex, Ajuste inclin., Ahorro d tinta, Ajustar a pág., Copia papel fino y Copia marca ag no están disponibles con Copia libro. Copia marca ag Puede colocar un logotipo o texto en el documento como una marca de agua. Puede seleccionar una de las marcas de agua de plantilla, datos de tarjetas de soporte, de la unidad de memoria flash USB, o bien a partir del escaneo de datos. 51 Capítulo 7 Nota Ajustar a pág., Formato pág., Copia papel fino, Ajuste inclin., Ahorro d tinta y Copia libro no están disponibles con Copia marca ag. e Pulse a o b para seleccionar Copia marca ag. Pulse OK. f Introduzca una tarjeta de soporte o una unidad de memoria flash USB. Pulse a o b para seleccionar Soporte. g Pulse OK y, a continuación, d o c para seleccionar los datos que desea utilizar para la marca de agua. h Pulse OK y cambie cualquier configuración adicional de las opciones que aparecen en la pantalla LCD. i Si no desea cambiar más configuraciones, pulse Black Start (Inicio Negro) o Color Start (Inicio Color). Uso de una plantilla a b c Pulse d Pulse a o b para seleccionar Config. avanzada. Pulse OK. e Pulse a o b para seleccionar Copia marca ag. Pulse OK. f Pulse a o b para seleccionar Plantilla. Pulse OK. g Cambie la configuración de las opciones que se muestran en la pantalla LCD si es necesario. h Si no desea cambiar más configuraciones, pulse Black Start (Inicio Negro) o Color Start (Inicio Color). (COPY (COPIA)). Cargue el documento. Introduzca el número de copias que desea. Uso de una tarjeta de soporte o de una unidad de memoria flash USB a b c Pulse d Pulse a o b para seleccionar Config. avanzada. Pulse OK. 52 IMPORTANTE NO extraiga la tarjeta de memoria ni la unidad de memoria flash USB mientras PHOTO CAPTURE esté parpadeando para evitar daños en la tarjeta, en la unidad de memoria flash USB o en los datos almacenados en las mismas. Uso del escaneo de un documento como marca de agua a b Pulse c Pulse a o b para seleccionar Config. avanzada. Pulse OK. d Pulse a o b para seleccionar Copia marca ag. Pulse OK. e Pulse a o b para seleccionar Escáner. Pulse OK y coloque la página que desea utilizar como marca de agua en el cristal de escaneo. (COPY (COPIA)). Cargue el documento. Introduzca el número de copias que desea. (COPY (COPIA)). Introduzca el número de copias que desea. Cómo hacer copias g Saque el documento de la marca de agua que escaneó y cargue el documento que desea copiar. h Pulse d o c para cambiar el valor de Transparencia de la marca de agua. Pulse OK. i Si no desea cambiar más configuraciones, pulse Black Start (Inicio Negro) o Color Start (Inicio Color). Copia dúplex (2 caras) Puede reducir la cantidad de papel utilizado para copias utilizando esta función para copiar en ambas caras del papel. Se recomienda cargar el documento en la unidad ADF para la copia dúplex. Para documentos a 2 caras y libros, utilice el cristal de escaneo. (giro en el borde largo) Vertical 1 Nota No puede ampliar ni reducir la marca de agua escaneada. 1 2 2 Horizontal 7 11 1 2 (giro en el borde corto) Vertical 1 1 2 Pulse Black Start (Inicio Negro) o Color Start (Inicio Color). 2 f 2 Horizontal 11 1 2 2 53 Capítulo 7 Nota • 2 en 1 (ID), Póster y Copia libro no están disponibles con Copia dúplex. • Solo puede utilizar tamaños de papel normal Carta, Legal, Doble carta, A4, A5, A3 o Ejecutivo. Nota La configuración de copia N en 1 no está disponible con Config. A3/LGR DX (Config DX A3/LGR). g • Al utilizar papel de tamaño Doble carta o A3, Alargar/Reducir no está disponible con Copia dúplex. • (V) significa Vertical y (H) significa Horizontal. a Pulse Duplex Copy (Copia Dúplex) en el panel del equipo. b Pulse d o c para seleccionar Sí y activar la configuración de copia dúplex. c Pulse a o b para seleccionar Tipo de giro. Pulse OK. d e Pulse a o b para seleccionar Gir bord largo(V) (GiroBordeLargo(V)), Gir bord largo(H) (GiroBordeLargo(H)), Gir bord corto(V) (GiroBordeCorto(V)) o Gir bord corto(H) (GiroBordeCorto(H)). Pulse OK. Nota Si selecciona Ajustar a página, el equipo reducirá automáticamente el tamaño del documento para que se adapte al área de impresión. Si selecciona Mantener escala, el equipo no cambiará el tamaño del documento. La parte superior e inferior podrían quedar cortadas dependiendo del tamaño del documento. h Pulse a o b para seleccionar Salir. Pulse OK. i Cargue el documento. Pulse OK. j Introduzca el número de copias que desea. k Pulse Black Start (Inicio Negro) o Color Start (Inicio Color). Si ha colocado el documento en la unidad ADF, el equipo escanea las páginas e inicia la impresión. Si está utilizando el cristal de escaneo, vaya al paso l. l Realice una de las siguientes acciones: Realice una de las siguientes acciones: Si está copiando en papel de tamaño Doble carta o A3, vaya al paso f. Si está copiando en papel de tamaño Carta, Legal, A4, A5 o Ejecutivo, vaya al paso h. f 54 Pulse a o b para seleccionar Config. A3/LGR DX (Config DX A3/LGR). Pulse OK. Pulse a o b para seleccionar Ajustar a página o Mantener escala. Pulse OK. Coloque la siguiente página sobre el cristal de escaneo. Pulse 1. Vaya al paso m. Una vez escaneadas todas las páginas, pulse 2. m Pulse OK. El equipo comienza a escanear e imprimir la página. Cómo hacer copias NO toque la página impresa hasta que se expulse por segunda vez. El equipo imprimirá la primera cara, expulsará el papel y después alimentará el papel de nuevo para imprimir la segunda cara. Nota • Si se produce un atasco de papel, pulse a o b para seleccionar Avanzado y, a continuación, pulse OK después del paso e; luego pulse una de las configuraciones para evitar atascos: DX1 o DX2. DX1 utiliza un tiempo de impresión mayor para que la tinta se seque. DX2 utiliza un tiempo de impresión mayor y también imprimirá en colores más claros. • DX1 no está disponible para papel de tamaño Doble carta o A3. Ajuste de los cambios como la nueva configuración predeterminada Puede guardar las configuraciones de copia de Calidad, Selec. bandeja (MFC-J6710DW), Alargar/Reducir, Densidad, Formato pág., Ajuste inclin., Ahorro d tinta, Copia papel fino y Copia dúplex que utilice con mayor frecuencia estableciéndolas como configuración predeterminada. Estas configuraciones permanecerán tal como están hasta que las modifique. a b c Pulse d e Pulse 1 para seleccionar Sí. Pulse Stop/Exit (Detener/Salir). Restablecimiento de todas las configuraciones predeterminadas de fábrica Puede restablecer las configuraciones de copia Calidad, Selec. bandeja (MFC-J6710DW), Alargar/Reducir, Densidad, Formato pág., Ajuste inclin., Ahorro d tinta, Copia papel fino y Copia dúplex que haya cambiado a los valores predeterminados de fábrica. a b Pulse c d Pulse 1 para seleccionar Sí. 7 (COPY (COPIA)). Pulse a o b para seleccionar Rest.predeterm. Pulse OK. Pulse Stop/Exit (Detener/Salir). (COPY (COPIA)). Pulse a o b y d o c para seleccionar su nueva configuración. Pulse OK. Repita este paso para cada configuración que desee cambiar. Después de cambiar la última configuración, pulse a o b para seleccionar Ajus.Nuev.Predet. Pulse OK. 55 8 PhotoCapture Center™: impresión de fotografías desde una tarjeta de memoria o una unidad de memoria flash USB Operaciones de PhotoCapture Center™ Tarjetas de memoria, unidades de memoria flash USB y estructuras de carpetas El equipo está diseñado para ser compatible con los archivos de imagen de las cámaras digitales más modernas, las tarjetas de memoria y las unidades de memoria flash USB; sin embargo, lea los puntos siguientes para evitar errores: La extensión de los archivos de imágenes debe ser .JPG (cualquier otra extensión como, por ejemplo, .JPEG, .TIF, .GIF, etc. no será reconocida). La impresión directa mediante PhotoCapture Center™ se debe realizar independientemente de las operaciones de PhotoCapture Center™ que utilicen el ordenador. (El funcionamiento simultáneo no es posible). El equipo puede leer hasta 999 archivos guardados en una tarjeta de memoria o en una unidad de memoria flash USB. El archivo DPOF en las tarjetas de memoria debe incluirse en un formato DPOF válido. (Consulte Impresión DPOF en la página 65). Tenga en cuenta lo siguiente: Al imprimir un índice o una imagen, PhotoCapture Center™ imprimirá todas las imágenes válidas, aunque una o más de las mismas estén dañadas. Las imágenes dañadas no se imprimirán. 56 (Usuarios de tarjetas de memoria) El equipo ha sido diseñado para leer tarjetas de memoria que hayan sido formateadas con una cámara digital. Cuando la cámara digital formatea una tarjeta de memoria, crea una carpeta especial en la que se copian los datos de la imagen. Si necesita modificar los datos de la imagen almacenados en una tarjeta de memoria con su ordenador, le recomendamos que no modifique la estructura de carpetas creada por la cámara digital. Cuando guarde archivos de imágenes nuevas o modificadas en la tarjeta de memoria, también le recomendamos que use la misma carpeta que su cámara digital utiliza. Si los datos no se han guardado en la misma carpeta, es posible que el equipo no lea el archivo ni imprima la imagen. (Usuarios de unidades de memoria flash USB) Este equipo es compatible con una unidad de memoria flash USB formateada por Windows®. PhotoCapture Center™: impresión de fotografías desde una tarjeta de memoria o una unidad de memoria flash USB Impresión de vídeos Impresión de imágenes Puede imprimir imágenes de archivos de vídeo almacenados en la tarjeta de memoria o la unidad de memoria flash USB. Imprimir índice (en miniatura) Un archivo de vídeo se divide de forma automática en 9 partes de acuerdo a los tiempos de grabación y se sitúa en 3 líneas, de forma que pueda ver e imprimir las escenas que se han dividido automáticamente. PhotoCapture Center™ asigna números a cada imagen (como n.º 1, n.º 2, n.º 3, etc.). Nota • No puede seleccionar una escena del vídeo en particular. • Puede utilizar formatos de archivo de vídeo AVI o MOV. Sin embargo, si el tamaño de un archivo AVI es de 1 GB o más (el tiempo de filmación es de unos 30 minutos) o el tamaño de un archivo MOV es de 2 GB o más (el tiempo de filmación es de unos 60 minutos), estos archivos no podrán imprimirse. PhotoCapture Center™ no reconoce ningún otro número ni nombre de archivo que la cámara digital o el ordenador pueda utilizar para identificar las imágenes. Puede imprimir una página de imágenes en miniatura. Así, se mostrarán todas las fotografías de la tarjeta de memoria o de la unidad de memoria flash USB. 8 Nota Solamente los nombres de archivos que tienen 8 caracteres o menos se imprimirán correctamente en la hoja de índice. a Asegúrese de haber introducido la tarjeta de memoria o la unidad de memoria flash USB en la ranura correcta. (PHOTO CAPTURE). Pulse b Pulse a o b para seleccionar Imprimir índice. Pulse OK. 57 Capítulo 8 c Pulse a o b para seleccionar Formato compos. Pulse d o c para seleccionar 6 Imágen./Línea o 5 Imágen./Línea. Pulse OK. Impresión de fotografías Antes de imprimir una imagen individual, tiene que saber cuál es el número de la misma. a Asegúrese de haber introducido la tarjeta de memoria o la unidad de memoria flash USB en la ranura correcta. (PHOTO CAPTURE). Pulse 6 Imágen./Línea 5 Imágen./Línea b El tiempo de impresión para 5 Imágen./Línea será mayor que el necesario para 6 Imágen./Línea, aunque la calidad es mejor. Imprima el índice. (Consulte Imprimir índice (en miniatura) en la página 57). c Pulse a o b para seleccionar Imprima fotos. Pulse OK. Realice una de las siguientes acciones: d Introduzca el número de imagen que desee imprimir desde la página de índice (en miniatura). Pulse OK. e Repita el paso d hasta que haya introducido todos los números de las imágenes que desea imprimir. d Pulse a o b para seleccionar Tipo de papel y, a continuación, pulse d o c para seleccionar el tipo de papel que está utilizando, Papel normal, Papel tinta, Brother BP71, Brother BP61 u Otro brillo. Nota Pulse OK. Pulse a o b para seleccionar Tamaño papel y, a continuación, pulse d o c para seleccionar el tamaño de papel que está utilizando, Carta o A4. Pulse OK. Si no desea cambiar la configuración del papel, vaya al paso e. e 58 Pulse Color Start (Inicio Color) para imprimir. • Puede introducir varios números de una vez con el botón l para una coma o el botón # para un guión. Por ejemplo, introduzca 1, l, 3, l, 6 para imprimir las imágenes n.º 1, n.º 3 y n.º 6. Introduzca 1, #, 5 para imprimir las imágenes de la n.º 1 a la n.º 5. • Puede introducir hasta 12 caracteres (incluidas las comas) para los números de las imágenes que desea imprimir. f Una vez seleccionados todos los números de las imágenes, vuelva a pulsar OK. g Introduzca el número de copias que desea realizar con el teclado de marcación. PhotoCapture Center™: impresión de fotografías desde una tarjeta de memoria o una unidad de memoria flash USB h Realice una de las siguientes acciones: Cambie la configuración de impresión. (Consulte Configuración de impresión de PhotoCapture Center™ en la página 66). Si no desea cambiar ninguna configuración, pulse Color Start (Inicio Color) para imprimir. Imprimir todas las fotos Permite imprimir todas las fotografías de la tarjeta de memoria o la unidad de memoria flash USB. a Efectos foto Puede editar y añadir efectos a las fotografías y verlas en la pantalla LCD antes de imprimirlas. Nota • Después de añadir cada efecto, puede ampliar la vista de la imagen pulsando l. Para volver al tamaño original, pulse l de nuevo. • La función Efectos foto se incluye gracias a la tecnología de Reallusion, Inc. Asegúrese de haber introducido la tarjeta de memoria o la unidad de memoria flash USB en la ranura correcta. (PHOTO CAPTURE). Pulse Autocorrección b Pulse a o b para seleccionar Imprim.toda foto. Pulse OK. a c Introduzca el número de copias que desea realizar con el teclado de marcación. Asegúrese de haber introducido la tarjeta de memoria o la unidad de memoria flash USB en la ranura correcta. (PHOTO CAPTURE). Pulse b Pulse a o b para seleccionar Efectos foto. Pulse OK. c Pulse d o c para seleccionar la fotografía. Pulse OK. d Pulse a o b para seleccionar Autocorrección. Pulse OK. d La función Autocorrección está disponible para la mayoría de las fotografías. El equipo decide el efecto más apropiado para la fotografía. Realice una de las siguientes acciones: Cambie la configuración de impresión. (Consulte Configuración de impresión de PhotoCapture Center™ en la página 66). Si no desea cambiar ninguna configuración, pulse Color Start (Inicio Color) para imprimir. Nota • Si aparece Elim. ojo rojo en la pantalla LCD, pulse # para intentar eliminar el efecto de ojos rojos de la fotografía. • Pulse Clear (Borrar) para deshacer el efecto. 59 8 Capítulo 8 e Pulse OK e introduzca el número de copias que desea realizar con el teclado de marcación. f Realice una de las siguientes acciones: Pulse OK y cambie la configuración de impresión. (Consulte Configuración de impresión de PhotoCapture Center™ en la página 66). Pulse OK y cambie la configuración de impresión. (Consulte Configuración de impresión de PhotoCapture Center™ en la página 66). Si no desea cambiar ninguna configuración, pulse Color Start (Inicio Color) para imprimir. Mejor tono piel La función Mejor tono piel está especialmente indicada para las fotografías de retratos. Detecta el color de la piel humana en la fotografía y ajusta la imagen. a Asegúrese de haber introducido la tarjeta de memoria o la unidad de memoria flash USB en la ranura correcta. (PHOTO CAPTURE). Pulse b Pulse a o b para seleccionar Efectos foto. Pulse OK. c Pulse d o c para seleccionar la fotografía. Pulse OK. d Pulse a o b para seleccionar Mejor tono piel. Pulse OK. Nota También puede ajustar el nivel de efecto manualmente pulsando a o b. e Pulse OK e introduzca el número de copias que desea realizar con el teclado de marcación. f Realice una de las siguientes acciones: 60 Si no desea cambiar ninguna configuración, pulse Color Start (Inicio Color) para imprimir. Mejorar paisaje La función Mejorar paisaje está especialmente indicada para las fotografías horizontales. Resalta las áreas verdes y azules de la fotografía, de modo que el paisaje parece más nítido e intenso. a Asegúrese de haber introducido la tarjeta de memoria o la unidad de memoria flash USB en la ranura correcta. (PHOTO CAPTURE). Pulse b Pulse a o b para seleccionar Efectos foto. Pulse OK. c Pulse d o c para seleccionar la fotografía. Pulse OK. d Pulse a o b para seleccionar Mejorar paisaje. Pulse OK. Nota También puede ajustar el nivel de efecto manualmente pulsando a o b. e Pulse OK e introduzca el número de copias que desea realizar con el teclado de marcación. f Realice una de las siguientes acciones: PhotoCapture Center™: impresión de fotografías desde una tarjeta de memoria o una unidad de memoria flash USB Pulse OK y cambie la configuración de impresión. (Consulte Configuración de impresión de PhotoCapture Center™ en la página 66). Si no desea cambiar ninguna configuración, pulse Color Start (Inicio Color) para imprimir. Elimina ojos rojos El equipo detecta los ojos en las fotografías y elimina el efecto de ojos rojos de éstas. Nota En algunos casos no se pueden eliminar. • Cuando la cara es demasiado pequeña en la imagen. • Cuando la cara está mirando excesivamente hacia arriba, abajo, hacia la izquierda o la derecha. a Asegúrese de haber introducido la tarjeta de memoria o la unidad de memoria flash USB en la ranura correcta. (PHOTO CAPTURE). Pulse b Pulse a o b para seleccionar Efectos foto. Pulse OK. c Pulse d o c para seleccionar la fotografía. Pulse OK. d Pulse a o b para seleccionar Quita ojosrojos. Pulse OK. 8 Cuando Quita ojosrojos funciona correctamente, se muestra la fotografía después de aplicar el efecto. La parte ajustada aparece dentro de un marco rojo. Cuando Quita ojosrojos no funciona correctamente, aparece Imposible detectar. Pulse OK. Nota Pulse # para aplicar Quita ojosrojos de nuevo. 61 Capítulo 8 e Pulse OK e introduzca el número de copias que desea realizar con el teclado de marcación. f Realice una de las siguientes acciones: Pulse OK y cambie la configuración de impresión. (Consulte Configuración de impresión de PhotoCapture Center™ en la página 66). Pulse OK y cambie la configuración de impresión. (Consulte Configuración de impresión de PhotoCapture Center™ en la página 66). Si no desea cambiar ninguna configuración, pulse Color Start (Inicio Color) para imprimir. Si no desea cambiar ninguna configuración, pulse Color Start (Inicio Color) para imprimir. Luz de relleno La configuración Luz de relleno es idónea para ajustar fotografías a contraluz. a Asegúrese de haber introducido la tarjeta de memoria o la unidad de memoria flash USB en la ranura correcta. (PHOTO CAPTURE). Pulse b Pulse a o b para seleccionar Efectos foto. Pulse OK. c Pulse d o c para seleccionar la fotografía. Pulse OK. d Pulse a o b para seleccionar Luz de relleno. Pulse OK. Vista nocturna La configuración Vista nocturna es idónea para ajustar fotografías de vistas nocturnas para así aumentar su vivacidad. a b c d Asegúrese de haber introducido la tarjeta de memoria o la unidad de memoria flash USB en la ranura correcta. (PHOTO CAPTURE). Pulse Pulse a o b para seleccionar Efectos foto. Pulse OK. Pulse d o c para seleccionar la fotografía. Pulse OK. Pulse a o b para seleccionar Vista nocturna. Pulse OK. Nota También puede ajustar el nivel de efecto manualmente pulsando a o b. e Pulse OK e introduzca el número de copias que desea realizar con el teclado de marcación. f Realice una de las siguientes acciones: Nota También puede ajustar el nivel de efecto manualmente pulsando a o b. e Pulse OK e introduzca el número de copias que desea realizar con el teclado de marcación. f Realice una de las siguientes acciones: 62 PhotoCapture Center™: impresión de fotografías desde una tarjeta de memoria o una unidad de memoria flash USB Pulse OK y cambie la configuración de impresión. (Consulte Configuración de impresión de PhotoCapture Center™ en la página 66). Blanco y negro Puede convertir su fotografía a blanco y negro. a Asegúrese de haber introducido la tarjeta de memoria o la unidad de memoria flash USB en la ranura correcta. Pulse (PHOTO CAPTURE). b Pulse a o b para seleccionar Efectos foto. Pulse OK. c Pulse d o c para seleccionar la fotografía. Pulse OK. d Pulse a o b para seleccionar Blanco y negro. Pulse OK. e Pulse OK e introduzca el número de copias que desea realizar con el teclado de marcación. f Realice una de las siguientes acciones: Si no desea cambiar ninguna configuración, pulse Color Start (Inicio Color) para imprimir. Whiteboard La configuración Whiteboard es idónea para ajustar fotografías. Detecta letras en una pizarra de la fotografía y las hace más legibles. a b Asegúrese de haber introducido la tarjeta de memoria o la unidad de memoria flash USB en la ranura correcta. (PHOTO CAPTURE). Pulse Pulse a o b para seleccionar Efectos foto. Pulse OK. c Pulse d o c para seleccionar la fotografía. Pulse OK. d Pulse a o b para seleccionar Whiteboard. Pulse OK. e Pulse OK e introduzca el número de copias que desea realizar con el teclado de marcación. f Realice una de las siguientes acciones: Pulse OK y cambie la configuración de impresión. (Consulte Configuración de impresión de PhotoCapture Center™ en la página 66). Si no desea cambiar ninguna configuración, pulse Color Start (Inicio Color) para imprimir. Pulse OK y cambie la configuración de impresión. (Consulte Configuración de impresión de PhotoCapture Center™ en la página 66). Si no desea cambiar ninguna configuración, pulse Color Start (Inicio Color) para imprimir. Sepia Puede convertir el color de la fotografía a sepia. a Asegúrese de haber introducido la tarjeta de memoria o la unidad de memoria flash USB en la ranura correcta. (PHOTO CAPTURE). Pulse 63 8 Capítulo 8 b Pulse a o b para seleccionar Efectos foto. Pulse OK. c Pulse d o c para seleccionar la fotografía. Pulse OK. d Pulse a o b para seleccionar Sepia. Pulse OK. e Pulse OK. A continuación, introduzca el número de copias que desea realizar con el teclado de marcación. f Realice una de las siguientes acciones: Nota Puede ver fotografías con otras fechas pulsando d o c repetidamente. Pulse d para ver una fotografía más antigua y c para ver una más nueva. e Introduzca el número de copias que desea realizar con el teclado de marcación. f Repita los pasos d y e hasta que haya seleccionado todas las fotografías. g Una vez seleccionadas todas las fotografías, realice una de las siguientes acciones: Pulse OK y cambie la configuración de impresión. (Consulte Configuración de impresión de PhotoCapture Center™ en la página 66). Pulse OK y cambie la configuración de impresión. (Consulte Configuración de impresión de PhotoCapture Center™ en la página 66). Si no desea cambiar ninguna configuración, pulse Color Start (Inicio Color) para imprimir. Si no desea cambiar ninguna configuración, pulse Color Start (Inicio Color) para imprimir. Buscar por día Puede buscar sus fotografías en función de la fecha. a Asegúrese de haber introducido la tarjeta de memoria o la unidad de memoria flash USB en la ranura correcta. (PHOTO CAPTURE). Pulse b Pulse a o b para seleccionar Buscar por día. Pulse OK. c Pulse a o b para seleccionar la fecha a partir de la cual desea realizar la búsqueda. Pulse OK. d Pulse d o c para seleccionar la fotografía. 64 Vista diapositiv Puede ver todas las fotografías en la pantalla LCD utilizando la función Vista diapositiv. También puede seleccionar una fotografía durante la operación. a Asegúrese de haber introducido la tarjeta de memoria o la unidad de memoria flash USB en la ranura correcta. (PHOTO CAPTURE). Pulse b Pulse a o b para seleccionar Vista diapositiv. Pulse OK. c Pulse Stop/Exit (Detener/Salir) para finalizar la vista de diapositivas. PhotoCapture Center™: impresión de fotografías desde una tarjeta de memoria o una unidad de memoria flash USB Impresión de una fotografía durante la función Vista diapositiv a d Pulse OK para detener una imagen mientras está activada la función de vista de diapositivas. b Introduzca el número de copias que desea realizar con el teclado de marcación. c Realice una de las siguientes acciones: Pulse OK y cambie la configuración de impresión. (Consulte Configuración de impresión de PhotoCapture Center™ en la página 66). Si no desea cambiar ninguna configuración, pulse Color Start (Inicio Color) para imprimir. Recorte Puede recortar una fotografía e imprimir una parte de la imagen. Nota Si la fotografía es muy pequeña o tiene una forma irregular, puede que no sea posible recortarla. La pantalla LCD mostrará Imagen muy pequeña o Imagen muy larga. a Asegúrese de haber introducido la tarjeta de memoria o la unidad de memoria flash USB en la ranura correcta. (PHOTO CAPTURE). Pulse b Pulse a o b para seleccionar Recorte. Pulse OK. c Pulse d o c para seleccionar la fotografía. Pulse OK. Ajuste el marco rojo alrededor de la fotografía. Se imprimirá la parte que se encuentra dentro del mismo. Pulse l o # para ampliar o reducir el tamaño del marco. Pulse las teclas de flecha para mover la posición del marco. Pulse 0 para girar el marco. Pulse OK cuando haya terminado de ajustar la configuración del marco. e Introduzca el número de copias que desea realizar con el teclado de marcación. f Realice una de las siguientes acciones: Pulse OK y cambie la configuración de impresión. (Consulte Configuración de impresión de PhotoCapture Center™ en la página 66). Si no desea cambiar ninguna configuración, pulse Color Start (Inicio Color) para imprimir. Impresión DPOF DPOF son las siglas, en inglés, de Digital Print Order Format (Formato de orden de impresión digital). Se trata de una norma creada por los principales fabricantes de cámaras digitales (Canon Inc., Eastman Kodak Company, FUJIFILM Corporation, Panasonic Corporation y Sony Corporation) para facilitar la impresión de imágenes procedentes de una cámara digital. Si su cámara digital es compatible con la impresión de archivos en formato DPOF, podrá seleccionar en el visor de la cámara digital las imágenes y el número de copias que desee imprimir. 65 8 Capítulo 8 Cuando se introduce una tarjeta de memoria (Memory Stick™, Memory Stick PRO™, Memory Stick Duo™, Memory Stick PRO Duo™, SD o SDHC) con información DPOF en el equipo, puede imprimir fácilmente la imagen seleccionada. a b c Asegúrese de haber introducido la tarjeta de memoria en la ranura correcta. Pulse (PHOTO CAPTURE). El equipo le preguntará si desea utilizar la configuración DPOF. Pulse 1 para seleccionar Sí. Realice una de las siguientes acciones: Configuración de impresión de PhotoCapture Center™ La configuración de impresión para la siguiente impresión puede ser cambiada temporalmente. Esta configuración es temporal; el equipo volverá a su configuración predeterminada 3 minutos después de imprimir, a menos que configure Modo Temporiz en 2 minutos o menos. (Consulte Modo Temporiz en la página 6). Cambie la configuración de impresión. (Consulte Configuración de impresión de PhotoCapture Center™ en la página 66). Nota Puede guardar la configuración de impresión que use más a menudo. Para ello puede seleccionarla como predeterminada. (Consulte Ajuste de los cambios como la nueva configuración predeterminada en la página 69). Si no desea cambiar ninguna configuración, pulse Color Start (Inicio Color) para imprimir. Nota Se puede producir un error de archivo DPOF no válido si el orden de impresión creado en la cámara resulta dañado. Elimine y vuelva a crear el orden de impresión utilizando la cámara fotográfica para corregir este problema. Para obtener instrucciones sobre cómo eliminar o volver a crear el orden de impresión, consulte el sitio web de soporte técnico del fabricante y la documentación proporcionada con la cámara. 1 1 Ajuste impresión 0001 Impr. Pulse Start Calidad impre. Tipo de papel Tamaño papel Foto Otro brillo 4"x 6" N.º de impresiones (Para las funciones Vea foto(s), Buscar por día y Vista diapositiv) Puede ver el número total de fotografías que se van a imprimir. (Para las funciones Imprim.toda foto, Imprima fotos, Efectos foto, Recorte) Puede ver el número de copias de cada fotografía que se va a imprimir. (Para la impresión DPOF) No aparece. 66 PhotoCapture Center™: impresión de fotografías desde una tarjeta de memoria o una unidad de memoria flash USB Calidad impre. a Pulse a o b para seleccionar Calidad impre. b Pulse d o c para seleccionar Normal o Foto. Pulse OK. c Si no desea cambiar más la configuración, pulse Color Start (Inicio Color) para imprimir. Opciones de papel Ejemplo: Posición de impresión para papel de tamaño Carta 1 2 3 3"x 4" (8x10cm) 3.5"x 5" (9x13cm) 4"x 6" (10x15cm) 4 5 6 5"x 7" (13x18cm) 6"x 8" (15x20cm) Tamaño Máximo Tipo de papel a Pulse a o b para seleccionar Tipo de papel. b Pulse d o c para seleccionar el tipo de papel que está utilizando, Papel normal, Papel tinta, Brother BP71, Brother BP61 u Otro brillo. Pulse OK. c Si no desea cambiar más la configuración, pulse Color Start (Inicio Color) para imprimir. Tamaño de papel y de impresión d Si no desea cambiar más la configuración, pulse Color Start (Inicio Color) para imprimir. Ajuste de brillo, contraste y color Brillo a b Pulse a o b para seleccionar Brillo. Si no desea cambiar más la configuración, pulse Color Start (Inicio Color) para imprimir. Pulse d para oscurecer la impresión o pulse c para aclararla. Pulse OK. a Pulse a o b para seleccionar Tamaño papel. b Pulse d o c para seleccionar el tamaño de papel que está utilizando, 4"x 6" (10x15cm), 5"x 7"(13x18cm), Carta, Ledger, A4 o A3. Pulse OK. c c Si selecciona Carta o A4, pulse b. A continuación, pulse d o c para seleccionar el tamaño de impresión. Pulse OK. Es posible seleccionar el nivel de contraste. Con un mayor contraste, se obtendrá mayor nitidez y vivacidad de la imagen. Contraste a Pulse a o b para seleccionar Contraste. 67 8 Capítulo 8 b Pulse c para aumentar el contraste o pulse d para disminuirlo. Pulse OK. c Si no desea cambiar más la configuración, pulse Color Start (Inicio Color) para imprimir. Mejora color (True2Life™) Puede activar la función de mejora del color (True2Life™) para imprimir imágenes más vivas. El tiempo de impresión será mayor. a Pulse a o b para seleccionar True2Life (Mejora color). Pulse OK. b Realice una de las siguientes acciones: Si desea personalizar las opciones Nivel blanco, Definición o Densidad color, pulse d o c para seleccionar Sí y, a continuación, vaya al paso c. Si no desea personalizarlas, pulse d o c para seleccionar No. Pulse OK y, a continuación, vaya al paso f. c Pulse a o b para seleccionar Nivel blanco, Definición o Densidad color. d Pulse d o c para ajustar el nivel de la configuración. Pulse OK. e Realice una de las siguientes acciones: Si desea personalizar otra opción de mejora de color, pulse a o b para seleccionarla. Si desea cambiar otras configuraciones, pulse a o b para seleccionar Salir y, a continuación, pulse OK. f Nota • Nivel blanco Esta configuración permite ajustar el tono de las áreas blancas de una imagen. La luz, la configuración de la cámara y otros factores podrán afectar a la apariencia del blanco. Las áreas blancas de una imagen a veces pueden aparecer ligeramente rosadas, amarillentas o con sombras de otro color. Esta configuración permite corregir dichos efectos y recuperar el blanco original de la imagen. • Definición Esta configuración mejora el detalle de una imagen, de forma similar al ajuste del objetivo de una cámara. Si la imagen no está enfocada correctamente y no pueden verse los detalles de la misma, ajuste la definición. • Densidad color Esta configuración permite ajustar la cantidad total de color de la imagen. La cantidad de color de una imagen puede aumentarse o disminuirse para retocar fotos descoloridas. Recortar Si una fotografía tiene un largo o ancho excesivo para el espacio disponible en el formato de página seleccionado, parte de la imagen se recortará automáticamente. La configuración predeterminada de fábrica es Sí. Si desea imprimir toda la imagen, cambie esta configuración a No. Si configura Recortar en No, configure también Sin bordes en No. (Consulte Impresión sin bordes en la página 69). a 68 Si no desea cambiar más la configuración, pulse Color Start (Inicio Color) para imprimir. Pulse a o b para seleccionar Recortar. PhotoCapture Center™: impresión de fotografías desde una tarjeta de memoria o una unidad de memoria flash USB b Pulse d o c para seleccionar No (o Sí). Pulse OK. c Si no desea cambiar más la configuración, pulse Color Start (Inicio Color) para imprimir. Recortar: Sí a Pulse a o b para seleccionar Fecha imprimir (Imprimir fecha). b Pulse d o c para seleccionar Sí (o No). Pulse OK. c Si no desea cambiar más la configuración, pulse Color Start (Inicio Color) para imprimir. Nota Recortar: No Impresión sin bordes Esta función aumenta el tamaño del área de impresión hasta los bordes del papel. El tiempo necesario para la impresión aumentará ligeramente. a Pulse a o b para seleccionar Sin bordes. b Pulse d o c para seleccionar No (o Sí). Pulse OK. c Si no desea cambiar más la configuración, pulse Color Start (Inicio Color) para imprimir. Fecha imprimir (Imprimir fecha) Puede imprimir la fecha si está en los datos de las fotografías. La fecha se imprimirá en la esquina inferior derecha. Si los datos no contienen la información de fecha, no podrá utilizar esta función. La configuración DPOF de la cámara debe estar desactivada para utilizar la función Fecha imprimir (Imprimir fecha). Ajuste de los cambios como la nueva configuración predeterminada Puede guardar las configuraciones de impresión que use más a menudo. Para ello puede seleccionarlas como configuraciones predeterminadas. Estas configuraciones permanecerán tal como están hasta que las modifique. a Pulse a o b y d o c para seleccionar su nueva configuración. Pulse OK. Repita este paso para cada configuración que desee cambiar. b Después de cambiar la última configuración, pulse a o b para seleccionar Ajus.Nuev.Predet. Pulse OK. c d Pulse 1 para seleccionar Sí. Pulse Stop/Exit (Detener/Salir). 69 8 Capítulo 8 Restablecimiento de todas las configuraciones predeterminadas de fábrica Puede restablecer las configuraciones de PhotoCapture Calidad impre., Tipo de papel, Tamaño papel, Brillo, Contraste, True2Life (Mejora color), Recortar, Sin bordes y Fecha imprimir (Imprimir fecha) que haya cambiado a los valores predeterminados de fábrica. a b c Pulse a o b para seleccionar Rest.predeterm. Pulse OK. Escaneo a tarjeta de memoria o unidad de memoria flash USB Tamño area escanead Para escanear un documento de tamaño Legal, Doble carta, A3 o A4, tiene que cambiar la configuración Tmñ área escan. La configuración predeterminada es Carta. a b Pulse c Pulse a o b para seleccionar Tmñ área escan. d Pulse d o c para seleccionar Carta, Legal, Ledger, A3 o A4. Pulse OK. Pulse 1 para seleccionar Sí. Pulse Stop/Exit (Detener/Salir). (SCAN (ESCÁNER)). Pulse a o b para seleccionar Escan a soporte. Pulse OK. Nota • Puede guardar la configuración más utilizada estableciéndola como predeterminada. (Consulte Ajuste de los cambios como la nueva configuración predeterminada en la página 69). • Esta configuración solo se encuentra disponible para el escaneo de documentos desde el cristal de escaneo. 70 PhotoCapture Center™: impresión de fotografías desde una tarjeta de memoria o una unidad de memoria flash USB Recorte automático Es posible escanear varios documentos situados en el cristal de escaneo. Se puede obtener una vista previa de un solo documento en la pantalla LCD antes de guardarlo. Cuando seleccione Recorte autom., el equipo escaneará cada uno de los documentos y creará archivos independientes. Por ejemplo, si coloca tres documentos en el cristal de escaneo, el equipo escaneará y creará tres archivos independientes. Si desea crear un archivo de tres páginas, seleccione PDF o TIFF para Tipo archivo. (Si selecciona JPEG, cada documento se creará como tres archivos independientes). 1 3 2 3 2 1 1 a Asegúrese de haber introducido la tarjeta de memoria o la unidad de memoria flash USB en la ranura correcta. b c d Cargue el documento. e Pulse a o b para seleccionar Recorte autom. f Pulse d o c para seleccionar Sí. Pulse OK. g Si no desea cambiar más ajustes, pulse Black Start (Inicio Negro) o Color Start (Inicio Color) para empezar a escanear. h El número de documentos escaneados aparece en la pantalla LCD. Pulse OK. i Pulse d o c para obtener una vista previa de los datos de cada documento. j Pulse OK para guardar los datos. Pulse (SCAN (ESCÁNER)). Pulse a o b para seleccionar Escan a soporte. Pulse OK. 2 1 0,4 pulg. (10 mm) o mayor (parte superior, izquierda, derecha) 2 0,8 pulg. (20 mm) o mayor (parte inferior) Nota • Recorte autom. funciona correctamente para todas las configuraciones Tmñ área escan. • Recorte autom. se incluye gracias a la tecnología de Reallusion, Inc. 71 8 Capítulo 8 Nota • Recorte autom. está disponible para papel que tiene las cuatro esquinas con ángulos rectos de 90 grados. Si uno de los ángulos no es recto, Recorte autom. no puede detectar el documento. • Si el documento tiene un largo o un ancho excesivo, esta configuración no funcionará correctamente. • Debe colocar los documentos separados de los bordes del cristal de escaneo, como se muestra en la ilustración. • Debe colocar los documentos al menos a 0,4 pulg. (10 mm) de separación entre sí. • Recorte autom. ajusta el sesgado del documento en el cristal del escaneo, pero si el documento está sesgado más de 10 grados, está configuración no funcionará correctamente. • La unidad ADF debe estar vacía para utilizar Recorte autom. • La función Recorte autom. está disponible hasta para un máximo de 16 documentos dependiendo de su tamaño. IMPORTANTE NO extraiga la tarjeta de memoria ni la unidad de memoria flash USB mientras PHOTO CAPTURE esté parpadeando para evitar daños en la tarjeta, en la unidad de memoria flash USB o en los datos almacenados en las mismas. 72 Cómo ajustar una nueva configuración predeterminada Puede guardar las configuraciones de escaneo a soporte (Calidad, Tipo archivo, Tmñ área escan. y Recorte autom.) que use más a menudo. Para ello puede seleccionarlas como predeterminadas. Estas configuraciones permanecerán tal como están hasta que las modifique. a b Pulse c Pulse a o b para seleccionar Ajus.Nuev.Predet. Pulse OK y 1 para seleccionar Sí. d Pulse Stop/Exit (Detener/Salir). (SCAN (ESCÁNER)). Pulse a o b para seleccionar Escan a soporte. Pulse OK. Cómo restablecer la configuración predeterminada de fábrica Puede restablecer todas las configuraciones de escaneo a soporte (Calidad, Tipo archivo, Tmñ área escan. y Recorte autom.) que haya cambiado a los valores predeterminados de fábrica. a b Pulse c Pulse a o b para seleccionar Rest.predeterm. Pulse OK y 1 para seleccionar Sí. d Pulse Stop/Exit (Detener/Salir). (SCAN (ESCÁNER)). Pulse a o b para seleccionar Escan a soporte. Pulse OK. 9 Impresión de fotografías desde una cámara Impresión de fotografías directamente desde una cámara con PictBridge Su equipo Brother es compatible con la norma PictBridge, lo que le permite la conexión e impresión de fotografías directamente desde cualquier cámara digital compatible con PictBridge. Si su cámara utiliza el estándar de almacenamiento masivo USB, también puede imprimir fotografías desde una cámara digital sin PictBridge. (Consulte Impresión de fotografías directamente desde una cámara digital (sin PictBridge) en la página 76). Requisitos de PictBridge Para evitar errores, recuerde los puntos siguientes: El equipo y la cámara digital deben conectarse usando un cable USB adecuado. La extensión de los archivos de imágenes debe ser .JPG (cualquier otra extensión como, por ejemplo, .JPEG, .TIF, .GIF, etc. no será reconocida). Las operaciones con PhotoCapture Center™ no están disponibles al usar la función PictBridge. Configuración de su cámara digital Asegúrese de que su cámara está en modo PictBridge. La siguiente configuración de PictBridge estará disponible desde la pantalla LCD de la cámara compatible con PictBridge. En función de la cámara, es posible que algunos ajustes no estén disponibles. 73 9 Capítulo 9 Selecciones de Opciones menú de la cámara Tamaño papel Tipo de papel Formato pág. Doble carta, Carta, A3, A4, 4" × 6", Configuración de impresora (configuración predeterminada) 2 Papel normal, Papel satinado, Papel para tinta, Configuración de impresora (configuración predeterminada) 2 Sin bordes: Sí, Sin bordes: No, Configuración de impresora (configuración predeterminada) 2 Configuración DPOF 1 - Calidad impre. Normal, Fina, Configuración de impresora (configuración predeterminada) 2 Mejora color Sí, No, Configuración de impresora (configuración predeterminada) 2 Fecha imprimir Sí, No, (Imprimir fecha) Configuración de impresora (configuración predeterminada) 2 1 Consulte Impresión DPOF en la página 75 para obtener información más detallada. 2 Si su cámara está configurada para utilizar Configuración de impresora (configuración predeterminada), el equipo imprimirá la fotografía mediante las configuraciones siguientes. Configuración Opciones Tamaño papel 4" × 6" Tipo de papel Papel satinado Formato pág. Sin bordes: Sí Calidad impre. Fina Mejora color No Fecha imprimir (Imprimir fecha) No Cuando la cámara no cuenta con ninguna selección de menú, también se utilizan estas configuraciones. Los nombres y disponibilidad de cada configuración dependen de las especificaciones de la cámara. Consulte la documentación adjunta con su cámara para obtener información más detallada acerca de los cambios de configuración de PictBridge. Impresión de imágenes Nota Retire cualquier tarjeta o unidad de memoria flash USB del equipo antes de conectar una cámara digital. a Asegúrese de que su cámara esté apagada. Conecte su cámara a la interfaz directa USB (1) del equipo mediante el cable USB. 1 1 74 Interfaz directa USB Impresión de fotografías desde una cámara b c Encienda la cámara. Cuando el equipo ha reconocido la cámara, en la pantalla LCD aparece Cámara conectada. Seleccione la fotografía que desea imprimir siguiendo las instrucciones que se indican en la cámara. Cuando el equipo inicia la impresión de una fotografía, en la pantalla LCD aparecerá Imprimiendo. IMPORTANTE Para evitar daños al equipo, no conecte ningún dispositivo que no sea una cámara digital o una unidad de memoria flash USB a la interfaz directa USB. Impresión DPOF DPOF son las siglas, en inglés, de Digital Print Order Format (Formato de orden de impresión digital). Se trata de una norma creada por los principales fabricantes de cámaras digitales (Canon Inc., Eastman Kodak Company, FUJIFILM Corporation, Panasonic Corporation y Sony Corporation) para facilitar la impresión de imágenes procedentes de una cámara digital. Si su cámara digital es compatible con la impresión de archivos en formato DPOF, podrá seleccionar en el visor de la cámara digital las imágenes y el número de copias que desee imprimir. Nota Se puede producir un error de archivo DPOF no válido si el orden de impresión creado en la cámara resulta dañado. Elimine y vuelva a crear el orden de impresión utilizando la cámara fotográfica para corregir este problema. Para obtener instrucciones sobre cómo eliminar o volver a crear el orden de impresión, consulte el sitio web de soporte técnico del fabricante y la documentación proporcionada con la cámara. 75 9 Capítulo 9 Impresión de fotografías directamente desde una cámara digital (sin PictBridge) a Asegúrese de que su cámara esté apagada. Conecte su cámara a la interfaz directa USB (1) del equipo mediante el cable USB. Si su cámara utiliza el estándar de almacenamiento masivo USB, puede conectar su cámara en modo de almacenamiento. Esto le permite imprimir fotografías desde su cámara. (Si desea imprimir fotografías en modo PictBridge, consulte Impresión de fotografías directamente desde una cámara con PictBridge en la página 73). Nota El nombre, la disponibilidad y el funcionamiento son diferentes en función de cada cámara digital. Consulte la documentación proporcionada con la cámara para obtener información detallada como, por ejemplo, cómo pasar del modo PictBridge al modo de almacenamiento masivo USB. Impresión de imágenes Nota Retire cualquier tarjeta o unidad de memoria flash USB del equipo antes de conectar una cámara digital. 76 1 1 b c Interfaz directa USB Encienda la cámara. Siga los pasos que se describen en Impresión de imágenes en la página 57. IMPORTANTE Para evitar daños al equipo, no conecte ningún dispositivo que no sea una cámara digital o una unidad de memoria flash USB a la interfaz directa USB. A Mantenimiento rutinario b Limpie la parte exterior del equipo con un paño suave, seco y sin pelusa para eliminar el polvo. • Utilice detergentes neutros. Si utiliza líquidos volátiles como, por ejemplo, disolvente o bencina, dañará la superficie exterior del equipo. c Levante la cubierta de la bandeja de salida del papel y extraiga cualquier objeto que se haya atascado en la bandeja. • NO utilice productos de limpieza que contengan amoníaco. d Limpie la parte interior y exterior de la bandeja de papel con un paño suave, seco y sin pelusa para eliminar el polvo. Limpieza y comprobación del equipo Limpieza de la parte exterior del equipo IMPORTANTE • NO utilice alcohol isopropílico para quitar la suciedad del panel de control. Podría agrietar el panel. Limpie la parte exterior del equipo de la siguiente manera: a Tire de las bandejas de papel (1) para sacarlas totalmente del equipo. 1 A e Cierre la cubierta de la bandeja de salida del papel y vuelva a colocar la bandeja de salida del papel con firmeza en el equipo. Limpieza de la placa de impresión del equipo AVISO 1 Asegúrese de desenchufar el equipo de la toma de corriente CA antes de limpiar la placa de impresión para evitar que se produzca una descarga eléctrica. 77 a b Con las dos manos, utilice las lengüetas de plástico en ambos lados del equipo para levantar la cubierta del escáner hasta que quede en la posición abierta. Limpie la placa de impresión del equipo (1) y el área a su alrededor, frotando cualquier derrame de tinta con un paño suave, seco y sin pelusa. Limpieza de los rodillos de alimentación del papel Si los rodillos de alimentación del papel se manchan de tinta, pueden producirse problemas de alimentación del papel. a Desenchufe el equipo de la toma de corriente CA. Tire de la bandeja de papel para sacarla por completo del equipo. 2 Nota Si la lengüeta de soporte del papel está abierta, ciérrela y, a continuación, cierre el soporte del papel. b 1 3 IMPORTANTE NO toque la placa (2) ni la palanca (3). De lo contrario, se podrían producir daños en el equipo. Limpie la parte delantera de los rodillos de alimentación del papel (1) con un paño suave y sin pelusa humedecido con agua, con un movimiento de lado a lado. Seguidamente, limpie los rodillos con un paño suave, seco y sin pelusa para eliminar toda la humedad. 1 78 Mantenimiento rutinario c Levante la lengüeta para el desatasco de papel (2) y, a continuación, limpie la parte posterior de los rodillos de alimentación del papel (1) con un paño suave y sin pelusa humedecido con agua. Seguidamente, limpie los rodillos con un paño suave, seco y sin pelusa para eliminar toda la humedad. Nota Si el equipo comienza la alimentación múltiple de las últimas hojas de papel de la bandeja más de una cada vez, limpie la almohadilla de la base (1) con un paño suave y sin pelusa humedecido con agua. Seguidamente, limpie la almohadilla con un paño suave, seco y sin pelusa para eliminar toda la humedad. 2 1 1 d Vuelva a colocar la bandeja de papel con firmeza en el equipo. e Vuelva a enchufar el cable de alimentación. c Abra la cubierta para el desatasco de papel (1) de la parte trasera del equipo. Nota No vuelva a utilizar el equipo hasta que los rodillos estén secos. Si lo hace, pueden producirse problemas de alimentación del papel. Limpieza de los rodillos de recogida de papel a Desenchufe el equipo de la toma de corriente CA. b Tire de la bandeja de papel para sacarla por completo del equipo. 1 79 A d Limpie los rodillos de recogida de papel (1) con un paño suave y sin pelusa humedecido con agua. Gire lentamente los rodillos para que se limpie toda la superficie. Seguidamente, limpie los rodillos con un paño suave, seco y sin pelusa para eliminar toda la humedad. 1 Nota No toque el eje metálico. f Cierre la cubierta para el desatasco de papel. Asegúrese de que la cubierta está cerrada completamente. g Vuelva a colocar la bandeja de papel con firmeza en el equipo. h Vuelva a enchufar el cable de alimentación. Limpieza de los rodillos de recogida de papel para la bandeja de papel 2 (solo MFC-J6710DW) a e Limpie los rodillos de alimentación posterior del papel (1) con un paño suave y sin pelusa humedecido con agua. Gire lentamente los rodillos para que se limpie toda la superficie. Seguidamente, limpie los rodillos con un paño suave, seco y sin pelusa para eliminar toda la humedad. 1 80 Desenchufe el equipo de la toma de corriente CA. Tire de la bandeja 2 para sacarla por completo del equipo. Nota Si la lengüeta de soporte del papel está abierta, ciérrela y, a continuación, cierre el soporte del papel. b Limpie los rodillos de recogida de papel para la bandeja 2 (1) con un paño suave y sin pelusa humedecido con agua. Gire lentamente los rodillos para que se limpie toda la superficie. Mantenimiento rutinario Seguidamente, limpie los rodillos con un paño suave, seco y sin pelusa para eliminar toda la humedad. Nota Podrá comprobar el volumen de tinta desde su ordenador. (Consulte Impresión para Windows® o Impresión y envío de faxes para Macintosh en la Guía del usuario de software). 1 c Vuelva a colocar la bandeja 2 con firmeza en el equipo. d Vuelva a enchufar el cable de alimentación. Comprobación del volumen de tinta A Aunque aparece un icono del volumen de tinta en la pantalla LCD, puede utilizar el botón Menu (Menú) para ver un gráfico de gran tamaño que muestra la tinta que queda en cada cartucho. a b Pulse Menu (Menú). Pulse a o b para seleccionar Gestión tinta. Pulse OK. c Pulse a o b para seleccionar Tinta restante. Pulse OK. En la pantalla LCD aparecerá indicado el volumen de tinta. d Pulse Stop/Exit (Detener/Salir). 81 Embalaje y transporte del equipo d Retire la pieza de protección naranja de la esquina derecha del interior del equipo. e Cierre suavemente la cubierta del escáner mediante las lengüetas de plástico de ambos lados mientras presiona sobre el soporte de la cubierta del escáner (1). Siempre que transporte el equipo, utilice el material de embalaje original del mismo. Si no empaqueta el equipo correctamente, cualquier daño que ocurra durante el tránsito no estará cubierto por la garantía. IMPORTANTE Es importante permitir que el equipo "estacione" adecuadamente el cabezal de impresión después de haber finalizado una impresión. Escuche atentamente el equipo antes de desenchufarlo para asegurarse de que no hay ningún ruido mecánico. Si no deja que el equipo complete este proceso de estacionamiento, puede que se produzcan problemas de impresión y que se deteriore el cabezal de impresión. a Desenchufe el equipo de la toma de teléfono de la pared y desenchufe el cable de la línea telefónica del equipo. b Desenchufe el equipo de la toma de corriente CA. c Con las dos manos, utilice las lengüetas de plástico en ambos lados del equipo para levantar la cubierta del escáner hasta que quede en la posición abierta. A continuación, desenchufe el cable de interfaz del equipo, en caso de que esté conectado. 1 ADVERTENCIA Tenga cuidado para que los dedos no se queden atrapados debajo de la cubierta del escáner. Utilice siempre las sujeciones para los dedos que hay en ambos lados de la cubierta del escáner al abrirla y cerrarla. f 82 Abra la cubierta del cartucho de tinta. Mantenimiento rutinario g h Empuje las palancas de desbloqueo de tinta para liberar los cartuchos de tinta y, a continuación, extraiga los cartuchos de tinta. (Consulte Sustitución de los cartuchos de tinta en el apéndice A de la Guía básica del usuario). IMPORTANTE • Asegúrese de que la lengüeta de plástico de la derecha de la pieza de protección naranja (1) hace clic y queda inmovilizada en su sitio (2). Coloque la pieza de protección naranja y, a continuación, cierre la cubierta del cartucho de tinta. 1 2 • Si no encuentra la pieza de protección naranja, NO extraiga los cartuchos de tinta antes de transportar el equipo. Es fundamental que el equipo se transporte con la pieza de protección naranja o los cartuchos de tinta correctamente instalados. De lo contrario, el equipo puede sufrir daños y la garantía quedará anulada. A i Envuelva el equipo en la bolsa. 83 j Embale el equipo y los materiales impresos en la caja original junto con el material de embalaje original como se muestra a continuación. No guarde los cartuchos de tinta usados en la caja de cartón. Nota Si devuelve el equipo a Brother como parte del servicio de intercambio, embale solamente el equipo. Conserve todas las piezas y materiales impresos que vaya a utilizar con el equipo de intercambio. 9 D D C 10 8 3 6 C 7 1 4 2 5 k 84 Cierre la caja y precíntela. A A A B B B Glosario Esta lista contiene todas las funciones y términos que aparecen en los manuales Brother. La disponibilidad de estas funciones se encuentra en función del modelo adquirido. Acceso a recuperación remota Capacidad de acceso al equipo de forma remota desde un teléfono de marcación por tonos. Código de recepción de fax Pulse este código (l 5 1) al contestar una llamada de fax desde una extensión telefónica o desde un teléfono externo. Acceso doble El equipo puede escanear en la memoria faxes salientes o trabajos programados al mismo tiempo que está enviando un fax desde la memoria, recibiendo o imprimiendo un fax entrante. Configuración del usuario Informe impreso que muestra la configuración actual del equipo. Almacenado fax Función que permite almacenar los faxes recibidos en la memoria. Aviso de fax Función que permite que su equipo llame a su localizador al recibir un fax en la memoria. El equipo también avisará al recibir mensajes de voz. Brillo Al cambiar el brillo, la imagen se hace más clara o más oscura. Búsqueda Permite obtener un listado alfabético, numérico o electrónico de los números de 1 marcación, de marcación rápida y de grupo almacenados. Código de acceso remoto Código propio de cuatro dígitos (--- ) que permite llamar y acceder al equipo desde una ubicación remota. Código de contestación telefónica (solo para el modo Fax/Tel) Cuando el equipo conteste una llamada de voz, sonará con semitimbres/dobles timbres. Puede descolgar el auricular de la extensión telefónica pulsando este código (# 5 1). Configuración temporal Es posible seleccionar una serie de opciones para cada transmisión de fax y cada copia sin modificar la configuración predeterminada. Contraste Opción de configuración para compensar documentos demasiado claros o demasiado oscuros, que permite aclarar los mensajes de fax o las copias de documentos oscuros, y oscurecer los claros. Densidad Al cambiar la densidad, la imagen se hace más clara o más oscura. Diario del fax Enumera la información sobre los últimos 200 faxes entrantes y salientes. TX significa Transmisión. RX significa Recepción. Duración del timbre F/T Tiempo durante el cual suena el timbre del equipo Brother (si el modo de recepción está configurado como Fax/Tel) para indicarle que debe atender una llamada de voz que el equipo ha contestado. ECM (Modo de corrección de errores) Función que detecta errores durante la transmisión de faxes y vuelve a enviar las páginas del fax en las que se detectó un error. 85 B Error de comunicación (Error comm.) Error que se produce al enviar o recibir un fax, normalmente como consecuencia del ruido o de interferencias en la línea. Escala de grises Tonalidades de gris disponibles para copiar, escanear así como para enviar y recibir fotografías. Escaneo Proceso de envío de la imagen electrónica de un documento en papel al ordenador. Escaneo a soporte Puede escanear un documento en blanco y negro o color a la tarjeta de memoria o a la unidad de memoria flash USB. Las imágenes en blanco y negro pueden estar en formato de archivo TIFF o PDF y las imágenes en color pueden estar en formato de archivo PDF o JPEG. Extensión telefónica Teléfono que utiliza la misma línea que el fax, pero que está enchufado a una toma diferente de la pared. Fax diferido Función que permite enviar un determinado fax en otro momento. Fax manual Puede descolgar el auricular del teléfono externo o puede pulsar Hook (Teléfono) para oír la respuesta del equipo de fax receptor antes de pulsar Black Start (Inicio Negro) o Color Start (Inicio Color) para comenzar a enviar el fax. Fax/Tel Función que permite recibir faxes y llamadas telefónicas. No use este modo si utiliza un contestador automático (TAD). 86 Frecuencia de informes Período de tiempo previamente programado entre las impresiones automáticas de informes Diario del fax. Puede imprimir el informe Diario del fax en cualquier momento sin que ello interrumpa el ciclo especificado. Grupo de compatibilidad Capacidad de una unidad de fax para comunicarse con otra unidad de fax. Está garantizada la compatibilidad entre grupos ITU-T. ID quién llama Servicio adquirido de la compañía telefónica que le permite ver el número (o nombre) del interlocutor que le está llamando. Identificación de estación Información almacenada que aparece en la parte superior de las páginas enviadas por fax. Incluye el nombre y número de fax del remitente. Impresión de seguridad El equipo imprime una copia de todos los faxes que recibe y almacena en la memoria. Se trata de una función de seguridad para que no pierda ningún mensaje en caso de que se produzca un corte del suministro eléctrico. Informe Verificación de la transmisión Listado del último fax enviado que indica su fecha, hora y número. Informe WLAN Informe impreso que muestra el resultado de la conexión de WLAN. Innobella™ Innobella™ es una nueva gama de consumibles genuinos ofrecidos por Brother. Para obtener los mejores resultados en cuanto a calidad, Brother recomienda tinta y papel Innobella™. Glosario LCD (Pantalla de cristal líquido) Pantalla LCD del equipo que presenta los mensajes interactivos durante el proceso de programación en pantalla y que muestra la fecha y hora cuando el equipo está inactivo. Número de grupo Combinación de números de 1 marcación y de marcación rápida que están almacenados en una tecla de 1 marcación o una localización de marcación rápida para multienvío. Lista de ayuda Copia impresa de la tabla de menús completa, que puede utilizarse para programar el equipo si no tiene la Guía básica del usuario a mano. Número de timbres Número de timbres que suenan antes de que el equipo conteste en los modos Sólo fax y Fax/Tel. Lista de marcado rápido Listado de nombres y números almacenados en la memoria de 1 marcación y de marcación rápida, en orden numérico. Marcación rápida Número preprogramado para simplificar la marcación. Debe pulsar (Agenda de tel.), el código de dos dígitos y Black Start (Inicio Negro) o Color Start (Inicio Color) para comenzar el proceso de marcación. Método de codificación Método para codificar la información contenida en el documento. Todos los equipos de fax deben utilizar como mínimo el estándar Modified Huffman (MH). El equipo admite métodos para una mayor comprensión, Modified Read (MR), Modified Modified Read (MMR) y JPEG, siempre y cuando el equipo receptor sea compatible con dichos métodos. Modo de menú Modo de programación para cambiar la configuración del equipo. Modo satélite Efectúa cambios temporales en los tonos de fax para adaptarse a los ruidos y a las interferencias en líneas telefónicas en el extranjero. Multienvío Capacidad de enviar el mismo mensaje de fax a más de un destinatario. OCR (reconocimiento óptico de caracteres) La aplicación de software ScanSoft™ PaperPort™12SE con OCR o Presto! PageManager convierte las imágenes en texto editable. Pausa Permite introducir un retraso de 3,5 segundos en la secuencia de marcación mientras marca con el teclado de marcación o mientras almacena números de 1 marcación o de marcación rápida. Pulse Redial/Pause (Remarcar/Pausa) tantas veces como desee para introducir pausas más prolongadas. PhotoCapture Center™ Función que permite imprimir fotografías digitales desde su cámara digital con una alta resolución para obtener una impresión fotográfica de calidad. PictBridge Función que permite imprimir fotografías directamente desde su cámara digital con una alta resolución para obtener una impresión fotográfica de calidad. Pulsos (solo Canadá) Forma de marcación rotativa en una línea telefónica. Recepción en memoria Opción que permite recibir faxes en la memoria del equipo cuando se ha agotado el papel. 87 B Recepción fácil Función que permite que el equipo responda a tonos CNG si el usuario interrumpe una llamada de fax contestándola. TAD (contestador automático) Puede conectar un dispositivo de contestador automático externo o un contestador automático a la conexión EXT. del equipo. Reducción auto Función que permite reducir el tamaño de los faxes entrantes. Tecla de 1 marcación Teclas del panel de control del equipo donde puede almacenar números para simplificar la marcación. Puede almacenar un segundo número en cada tecla si mantiene pulsado Shift (Cambiar) mientras pulsa la tecla de 1 marcación. Reenvío fax Función que permite enviar un fax recibido en la memoria a otro número de fax programado previamente. Remarcación automática Función que permite que el equipo vuelva a marcar el último número de fax marcado transcurridos cinco minutos, si el fax no se pudo enviar por estar la línea ocupada. Resolución Número de líneas verticales y horizontales por pulgada. Consulte: Estándar, Fina, Superfina y Foto. Resolución Estándar 203 × 97 ppp. Se utiliza para texto de tamaño normal y para agilizar las transmisiones. Resolución Fina La resolución es 203 × 196 ppp. Se utiliza para letra pequeña y gráficos. Resolución Foto (solo B/N) Configuración de la resolución que utiliza diversas tonalidades de gris para representar mejor las fotografías. Resolución Superfina (B/N) 392 × 203 ppp. Idónea para texto muy pequeño y líneas. Sondeo Proceso mediante el que un equipo de fax llama a otro para recuperar los mensajes de fax en espera. 88 Teléfono externo Teléfono que se enchufa en la conexión EXT. del equipo. Timbre distintivo Servicio de suscripción adquirido a través de la compañía telefónica que proporciona otro número de teléfono en una línea de teléfono existente. El equipo Brother utiliza el nuevo número para simular una línea de fax dedicada. Tonos Forma de marcación telefónica utilizada por los teléfonos de marcación por tonos. Tonos CNG Tonos especiales (pitidos) que los equipos de fax envían durante la transmisión automática para indicar al equipo receptor que proceden de un equipo de fax. Tonos de fax Señales enviadas por los equipos de fax remitente y destinatario al comunicar información. Trabajos restantes Puede comprobar qué trabajos hay pendientes en la memoria, así como cancelarlos uno por uno. Transmisión Proceso de envío de faxes, a través de la línea telefónica, desde el equipo a un equipo de fax receptor. Glosario Transmisión en tiempo real Si la memoria está llena, existe la posibilidad de enviar mensajes de fax en tiempo real. Transmisión por lotes (Solo faxes en blanco y negro). Es una función de ahorro de costos que permite que todos los faxes diferidos del mismo número se puedan enviar en una única transmisión. True2Life™ (Mejora color) Permite ajustar el color de la imagen para obtener una mejor calidad de impresión, mejorando la definición, el nivel de blanco y la densidad del color. Unidad ADF (alimentador automático de documentos) El documento puede colocarse en la unidad ADF y escanear automáticamente una página a la vez. Vista previa Si activa la configuración de vista previa del fax podrá ver los faxes entrantes y salientes en la pantalla LCD pulsando el botón Fax Preview (Vista previa). Volumen de la alarma Configuración del volumen de la alarma que sonará cuando pulse una tecla o cometa un error. B Volumen del timbre Configuración del volumen del timbre del equipo. 89 C Índice Caracteres numéricos 1 marcación configuración a partir del historial de ID de llamada ................................................. 37 configuración de llamadas salientes ..... 36 A Acceso doble ........................................... 15 Almacenado fax ....................................... 22 activación .............................................. 22 desactivación ........................................ 23 impresión desde la memoria ................. 22 Almacenamiento en memoria .................... 1 Apple Macintosh Consulte la Guía del usuario de software. Aviso de fax ............................................. 21 B Bloqueo de funciones ................................ 7 C Cancelación Almacenado fax .................................... 23 Aviso de fax .................................... 23, 26 Reenvío fax ..................................... 23, 26 trabajos en espera de remarcación ...... 18 Cartuchos de tinta comprobación del volumen de tinta ...... 81 Códigos de acceso, almacenamiento y marcación ................................................ 35 Códigos de fax cambio .................................................. 25 Código de acceso remoto ..................... 25 Conexión contestador externo o teléfono de dos líneas .................................................... 33 Conexiones Convertir a una conexión RJ11 un adaptador triple ..................................... 33 EXT Contestador ....................................... 33 90 Configuración Remota Consulte la Guía del usuario de software. ControlCenter Consulte la Guía del usuario de software. Copia 2 en 1 (ID) ............................................. 48 ahorro d tinta ......................................... 49 ajus.nuev.predet ................................... 55 ajuste inclin. .......................................... 51 ampliar/reducir ...................................... 45 calidad .................................................. 44 densidad ............................................... 49 dúplex ................................................... 53 formato pág. (N en 1) ............................ 46 libro ....................................................... 51 Marca de agua ...................................... 51 uso de un documento en papel ......... 52 uso de una plantilla ............................ 52 uso de una tarjeta de soporte ............ 52 uso de una unidad de memoria flash USB ................................................... 52 ordenar (solo ADF) ............................... 49 papel fino .............................................. 50 póster .................................................... 46 rest.predeterm ...................................... 55 uso de la unidad ADF ........................... 49 Copia 2 en 1 (ID) ..................................... 48 Copia ID ................................................... 48 Corte del suministro eléctrico .................... 1 E Embalaje y transporte del equipo ............ 82 Escaneo Consulte la Guía del usuario de software. F Fax, desde el ordenador Consulte la Guía del usuario de software. Fax, independiente envío ..................................................... 12 ajus.nuev.predet ................................ 14 al final de una conversación .............. 15 cancelación desde la memoria .......... 18 contraste ............................................ 12 desde la memoria (acceso doble) ...... 15 fax diferido ......................................... 17 manual ............................................... 15 Multienvío .......................................... 15 resolución .......................................... 13 rest.predeterm ................................... 14 satélite ............................................... 17 Trans.t.real ......................................... 17 transmisión diferida por lotes ............. 18 recepción al final de la conversación ................. 28 Aviso de fax ....................................... 21 en la memoria .................................... 20 en ordenador ..................................... 22 impresión desde la memoria .............. 22 recepción sin papel ............................ 20 recuperación desde un sitio remoto .......................................... 26, 27 reducción para ajustarlo al papel ....... 28 Reenvío fax ........................................ 26 informe .................................................. 43 Informes ................................................... 42 Ajust. usuario ........................................ 43 Ayuda .................................................... 43 cómo imprimir ....................................... 43 Configurar red ....................................... 43 Diario del fax ......................................... 43 Frec. informe ...................................... 42 Informe Hist. ID llamada ....................... 43 Informe WLAN ...................................... 43 Marc. rápida .......................................... 43 Verificación de la transmisión ......... 42, 43 G LL Grupos para multienvío ........................... 39 Llamada saliente Añadir a agenda ................................... 34 Eliminar ................................................. 34 Envíe un fax .......................................... 34 I ID quién llama .......................................... 31 Configuración de su código de área ..... 32 Hist. ID llamada .................................... 34 Añadir a agenda ................................ 34 Eliminar .............................................. 34 Envíe un fax ....................................... 34 Informe Hist. ID llamada ....................... 43 Impresión Consulte la Guía del usuario de software. Impresión de vídeos ................................ 57 Impresión directa desde una cámara con PictBridge ........ 73 desde una cámara sin PictBridge ......... 76 Imprimir fax desde la memoria ........................... 22 L LCD (pantalla de cristal líquido) Ayuda .................................................... 43 Brillo .................................................... 4, 5 Temporiz.atenu ....................................... 4 Limpieza placa de impresión ................................ 77 rodillo de alimentación del papel .......... 78 rodillo de recogida de papel .................. 79 Línea telefónica sistema telefónico de dos líneas ........... 32 traspaso de líneas ................................ 32 C M Macintosh Consulte la Guía del usuario de software. Manual transmisión ........................................... 15 Marcación códigos de acceso y números de tarjetas de crédito ................................................... 35 Grupos (Multienvío) .............................. 15 Hist. ID llamada .................................... 34 Llamada saliente ................................... 34 marcar prefijo .......................................... 5 91 Marcación rápida configuración a partir de llamadas salientes ................................................ 37 configuración a partir del historial de ID de llamada ................................................. 38 Marcado rápido 1 marcación configuración a partir de llamadas salientes ............................................. 36 configuración a partir del historial de ID de llamada .............................................. 37 Códigos de acceso y números de tarjetas de crédito .............................................. 35 Marcación de grupos cambio ............................................... 40 configuración de grupos para multienvío .......................................... 39 Marcación rápida configuración a partir de llamadas salientes ............................................. 37 configuración a partir del historial de ID de llamada .............................................. 38 Multienvío ............................................. 15 eliminación de grupos ........................ 40 utilización de grupos .......................... 15 Modo espera .............................................. 4 Modo, entrada Temporizador .......................................... 6 Multienvío ................................................ 15 configuración de grupos para ............... 39 P PaperPort™12SE con OCR Consulte la Guía del usuario de software. Consulte también la Ayuda de la aplicación PaperPort™12SE. PhotoCapture Center™ Añadir efecto ......................................... 59 Buscar por día ...................................... 64 Configuración de impresión Ajust.Nuev.Predet .............................. 69 Brillo ................................................... 67 Calidad ............................................... 66 Contraste ........................................... 67 Fecha imprimir (Imprimir fecha) ......... 69 Recortar ............................................. 68 Rest.predeterm .................................. 70 Sin bordes .......................................... 69 Tipo y tamaño de papel ..................... 67 desde el ordenador Consulte la Guía del usuario de software. Efectos foto Autocorrección ................................... 59 Blanco y negro ................................... 63 Elimina ojos rojos ............................... 61 Luz de relleno .................................... 62 Mejor tono piel ................................... 60 Mejorar paisaje .................................. 60 Sepia .................................................. 63 Vista nocturna .................................... 62 Whiteboard ........................................ 63 Escan a soporte memoria flash USB ............................ 70 recorte autom. .................................... 71 tarjeta de memoria ............................. 70 Impresión fotografías .......................................... 58 índice ................................................. 57 todas las fotografías .......................... 59 Impresión DPOF ................................... 65 Recorte ................................................. 65 Vista diapositiv ...................................... 64 PictBridge Impresión DPOF ................................... 75 Presto! PageManager Consulte la Guía del usuario de software. Consulte también la Ayuda de la aplicación Presto! PageManager. R Recuperación remota .............................. 25 código de acceso remoto ...................... 25 comandos ............................................. 26 recuperación de los faxes ..................... 27 92 Red Escaneo Consulte la Guía del usuario de software. Impresión Consulte la Guía del usuario en red. Red inalámbrica Consulte la Guía de configuración rápida o la Guía del usuario en red. Reducción copias ................................................... 45 faxes entrantes ..................................... 28 Reenvío fax cambio remoto ................................ 26, 27 programación de un número ................. 20 Resolución configuración para el siguiente fax ....... 13 W Windows® Consulte la Guía del usuario de software. S Seguridad Bloqueo función de seguridad contraseña de administrador ............... 8 usuarios restringidos ............................ 9 Sistema telefónico de dos líneas ............. 32 Solución de problemas comprobación del volumen de tinta ...... 81 T TAD (contestador automático), externo ..................................................... 33 con conexión de dos líneas .................. 33 Transporte del equipo .............................. 82 C U Usuarios restringidos ................................. 9 V Volumen, configuración alarma ..................................................... 2 altavoz .................................................... 2 timbre ...................................................... 1 93 Brother International Corporation 100 Somerset Corporate Boulevard P.O. Box 6911 Bridgewater, NJ 08807-0911 EE. UU. Brother International Corporation (Canada) Ltd. 1 rue Hôtel de Ville, Dollard-des-Ormeaux, QC, Canadá H9B 3H6 Visite nuestra página web http://www.brother.com/ Este equipo está aprobado para utilizarse solamente en el país donde se haya adquirido. Las compañías locales Brother o sus distribuidores darán soporte técnico únicamente a aquellos equipos que se hayan adquirido en sus respectivos países.