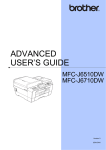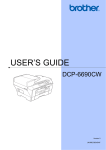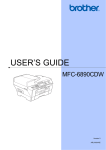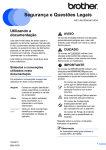Download MANUAL AVANÇADO DO UTILIZADOR
Transcript
MANUAL AVANÇADO DO UTILIZADOR MFC-J6510DW MFC-J6710DW Versão 0 POR Localização dos Manuais do Utilizador Manual Conteúdo Segurança e Questões Legais Leia este manual primeiro. Leia as Instruções sobre Segurança antes de configurar o equipamento. Consulte este manual para se informar sobre marcas e restrições legais. Impresso / Na caixa Guia de Instalação Rápida Siga as instruções para configurar o equipamento e instalar os controladores e o software para o sistema operativo e tipo de ligação que está a utilizar. Impresso / Na caixa Manual Básico do Utilizador Aprenda as operações básicas de fax, cópia, digitalização e do PhotoCapture Center™, bem como substituir consumíveis. Consulte sugestões para a resolução de problemas. Impresso / Na caixa Manual Avançado do Utilizador Aprenda operações mais avançadas: fax, cópia, funções de segurança, impressão de relatórios e realização de manutenção de rotina. Ficheiro PDF / CD-ROM com a documentação Manual do Utilizador de Software Sigas estas instruções para operações de impressão, digitalização, digitalização em rede, PhotoCapture Center™, configuração remota, PC-Fax e para aceder ao utilitário Brother ControlCenter. Ficheiro PDF / CD-ROM com a documentação Glossário de Rede Este manual fornece informações básicas sobre funções de rede avançadas dos equipamentos Brother, juntamente com explicações sobre os termos de rede em geral e comuns. Ficheiro PDF / CD-ROM com a documentação Manual do Utilizador de Rede Este manual fornece informações úteis sobre as configurações de rede com e sem fios e as configurações de segurança utilizando o equipamento Brother. Pode igualmente encontrar informações sobre os protocolos suportados pelo seu equipamento e sugestões detalhadas para resolução de problemas. i Localização Ficheiro PDF / CD-ROM com a documentação Índice 1 Configuração geral 1 Armazenamento na memória ............................................................................... 1 Horário de poupança de energia automático ....................................................... 1 Modo espera ........................................................................................................ 2 Ecrã LCD .............................................................................................................. 2 Configurar o Temporizador Dim da retroiluminação ...................................... 2 Configurar a imagem de fundo ...................................................................... 2 Modo temporizado ............................................................................................... 3 2 Funções de segurança 4 Secure Function Lock 2.0 (Bloqueio de funções de segurança 2.0) ................... 4 Antes de começar a utilizar o Secure Function Lock 2.0 (Bloqueio de funções de segurança 2.0) ........................................................................ 4 Configurar e alterar a palavra-passe de administrador .................................. 5 Configurar utilizadores restritos ..................................................................... 6 Activar ou desactivar o Secure Function Lock (Bloqueio de funções de segurança) ................................................................................................. 6 Mudar de utilizador ........................................................................................ 7 Mudar para o modo Público ........................................................................... 7 3 Enviar um fax 8 Opções de envio adicionais ................................................................................. 8 Enviar faxes com várias configurações ......................................................... 8 Parar os faxes ................................................................................................ 8 Contraste ....................................................................................................... 8 Alterar a resolução do fax .............................................................................. 8 Configurar as alterações como uma nova predefinição ................................. 9 Restaurar as configurações de fábrica do fax ............................................... 9 Operações de envio adicionais .......................................................................... 10 Enviar um fax manualmente ........................................................................ 10 Enviar um fax no final da conversação ........................................................ 10 Acesso duplo (apenas Monocromático) ....................................................... 10 Distribuição (apenas Monocromático) ......................................................... 10 Transmissão em tempo real ........................................................................ 12 Modo internacional ....................................................................................... 13 Envio de faxes programados (apenas Monocromático) .............................. 13 Transmissão de lote programada (apenas Monocromático) ....................... 13 Verificar e cancelar tarefas em espera ........................................................ 14 Apresentação do polling .................................................................................... 14 Transmissão por polling (apenas Monocromático) ...................................... 14 ii 4 Receber um fax 16 Recepção na memória (apenas Monocromático) .............................................. 16 Recepção sem papel ................................................................................... 16 Reenvio de faxes ......................................................................................... 16 Armazenamento de faxes ............................................................................ 17 Imprimir um fax da memória ........................................................................ 17 Recepção de PC-Fax (apenas Windows®) .................................................. 17 Desactivar as operações de recepção na memória ..................................... 19 Alterar operações de recepção na memória ................................................ 19 Recolha remota .................................................................................................. 20 Configurar um código de acesso remoto ..................................................... 20 Utilizar o código de acesso remoto .............................................................. 21 Comandos de fax remoto ............................................................................. 22 Recolher faxes ............................................................................................. 23 Alterar o número de reenvio de fax .............................................................. 23 Operações de recepção adicionais .................................................................... 24 Imprimir um fax recebido reduzido ............................................................... 24 Apresentação do polling .................................................................................... 24 Recepção por polling ................................................................................... 24 5 Marcação e memorização de números 27 Operações de voz .............................................................................................. 27 Operações de marcação adicionais ................................................................... 27 Combinar números de marcação abreviada ................................................ 27 Outras formas de memorizar números .............................................................. 28 Memorizar números de marcação de um toque a partir das chamadas efectuadas ............................................................................................... 28 Memorizar números de marcação de um toque a partir do histórico de ID do chamador ............................................................................................ 29 Memorizar números de marcação rápida a partir das chamadas efectuadas ............................................................................................... 29 Memorizar números de marcação rápida a partir do histórico de ID do chamador ................................................................................................. 30 Configurar grupos para distribuição ............................................................. 31 6 Imprimir relatórios 33 Relatórios de fax ................................................................................................ 33 Relatório de verificação da transmissão ...................................................... 33 Histórico de faxes (relatório de actividade) .................................................. 33 Relatórios ........................................................................................................... 34 Como imprimir um relatório .......................................................................... 34 iii 7 Fazer cópias 35 Configurações de cópia ..................................................................................... 35 Parar a cópia ................................................................................................ 35 Alterar velocidade e qualidade de cópia ...................................................... 35 Ampliar ou reduzir a imagem copiada ......................................................... 36 Efectuar cópias N em 1 ou um poster (esquema de página) ....................... 36 Cópia ID 2 em 1 ........................................................................................... 39 Ordenar cópias utilizando o ADF ................................................................. 40 Ajustar a densidade ..................................................................................... 40 Modo de poupança de tinta ......................................................................... 40 Cópia em papel fino ..................................................................................... 41 Ajuste de inclinação ..................................................................................... 41 Cópia de livro ............................................................................................... 42 Cópia de marca de água .............................................................................. 42 Cópia dúplex (2 lados) ................................................................................. 44 Configurar as alterações como uma nova predefinição ............................... 45 Restaurar todas as configurações de fábrica .............................................. 46 8 Imprimir fotografias a partir de um cartão de memória ou de uma unidade de memória USB Flash 47 Operações do PhotoCapture Center™ .............................................................. 47 Cartões de memória, unidades de memória USB Flash e estruturas de pastas ...................................................................................................... 47 Imprimir filmes .............................................................................................. 48 Imprimir imagens ................................................................................................ 48 Imprimir o índice (Miniaturas) ...................................................................... 48 Imprimir fotografias ...................................................................................... 49 Imprimir todas as fotografias ........................................................................ 49 Melhorar fotografias ..................................................................................... 50 Procurar por data ......................................................................................... 54 Apresentação de diapositivos ...................................................................... 55 Recortar ....................................................................................................... 55 Impressão DPOF ......................................................................................... 56 Configurações de impressão do PhotoCapture Center™ .................................. 57 Qualidade de impressão .............................................................................. 57 Opções de papel .......................................................................................... 57 Ajustar o brilho, o contraste e a cor ............................................................. 58 Cortar ........................................................................................................... 59 Impressão sem margens ............................................................................. 59 Imprimir data ................................................................................................ 59 Configurar as alterações como uma nova predefinição ............................... 60 Restaurar todas as configurações de fábrica .............................................. 60 Digitalizar para um cartão de memória ou uma unidade de memória USB Flash ............................................................................................................... 61 Tamanho da digitalização através do vidro ................................................. 61 Corte automático .......................................................................................... 61 Como configurar uma nova predefinição ..................................................... 63 Como repor as configurações de fábrica ..................................................... 63 iv 9 Imprimir fotografias a partir de uma câmara 64 Imprimir fotografias directamente a partir de uma câmara PictBridge ............... 64 Requisitos para PictBridge ........................................................................... 64 Configurar a câmara digital .......................................................................... 64 Imprimir imagens ......................................................................................... 65 Impressão DPOF ......................................................................................... 65 Imprimir fotografias directamente a partir de uma câmara digital (sem PictBridge) ...................................................................................................... 66 Imprimir imagens ......................................................................................... 66 A Manutenção de rotina 67 Limpar e verificar o equipamento ....................................................................... 67 Limpar a parte exterior do equipamento ...................................................... 67 Limpar a faixa de impressão do equipamento ............................................. 68 Limpar os rolos do alimentador de papel ..................................................... 68 Limpar os rolos de recolha de papel ............................................................ 69 Limpar os rolos de recolha de papel da gaveta do papel #2 (apenas MFC-J6710DW) ....................................................................................... 70 Verificar o volume da tinta ........................................................................... 71 Embalar e transportar o equipamento ............................................................... 71 v B Glossário 74 C Índice remissivo 79 1 Configuração geral 1 Armazenamento na memória Horário de poupança de energia automático Mesmo que haja uma falha de energia, não perderá as configurações que tiver escolhido utilizando a tecla Menu, pois estas ficam memorizadas permanentemente. Além disso, não perderá as configurações dos menus de teclas no modo FAX, DIGITALIZAR, COPIAR e PHOTO CAPTURE se tiver seleccionado Config Predefin. Poderá ter de reconfigurar a data e a hora. Pode configurar o equipamento para mudar automaticamente para o horário de poupança de energia. O equipamento adianta automaticamente uma hora na Primavera e atrasa uma hora no Outono. Certifique-se de que configura a data e hora correctas na definição Data e Hora. Nota Durante uma falha de energia, o equipamento retém as mensagens que estão na memória durante cerca de 24 horas. a b Prima Menu. c Prima a ou b para seleccionar Dia Auto. d Prima d ou c para seleccionar Desl (ou Lig). Prima OK. e Prima Parar. Prima a ou b para seleccionar Config.geral. Prima OK. 1 Capítulo 1 Modo espera Ecrã LCD Pode seleccionar quanto tempo é necessário o equipamento permanecer inactivo (entre 1 e 60 minutos) antes de entrar no modo espera. O temporizador reinicia-se se for efectuada alguma operação no equipamento. Configurar o Temporizador Dim da retroiluminação a b Prima Menu. Pode configurar o tempo de activação da retroiluminação do LCD depois de ser premida a última tecla. Prima a ou b para seleccionar Config.geral. Prima OK. a b Prima Menu. c Prima a ou b para seleccionar Definições LCD. Prima OK. d Prima a ou b para seleccionar Temporizad dim. e Prima d ou c para seleccionar 10Segs, 20Segs, 30Segs ou Desl. Prima OK. f Prima Parar. c Prima a ou b para seleccionar Modo espera. d Prima d ou c para seleccionar 1Min, 2Mins, 3Mins, 5Mins, 10Mins, 30Mins ou 60Mins. Prima OK. e Prima Parar. Prima a ou b para seleccionar Config.geral. Prima OK. Configurar a imagem de fundo Pode alterar a imagem de fundo. 2 a b Prima Menu. c Prima a ou b para seleccionar Definições LCD. Prima OK. d Prima a ou b para seleccionar Padrão de Fundo. Prima OK. Prima a ou b para seleccionar Config.geral. Prima OK. Configuração geral e f Prima a ou b para seleccionar a imagem de fundo de entre os quatro modelos disponíveis. Prima OK. Prima Parar. Modo temporizado O equipamento tem quatro teclas de modo temporário no painel de controlo: FAX, DIGITALIZAR, COPIAR e PHOTO CAPTURE. Pode alterar o tempo que o equipamento demora entre a última operação de digitalização, de cópia ou do PhotoCapture e o regresso ao modo Fax. Se escolher Desl, o equipamento fica no modo utilizado da última vez. a b Prima Menu. c Prima a ou b para seleccionar Modo Temprzado. d Prima d ou c para seleccionar 0Seg, 30Segs, 1Min, 2Mins, 5Mins ou Desl. Prima OK. e Prima Parar. Prima a ou b para seleccionar Config.geral. Prima OK. 3 1 2 Funções de segurança Secure Function Lock 2.0 (Bloqueio de funções de segurança 2.0) • Só os administradores podem definir limites e efectuar alterações para cada utilizador. A função Secure Function Lock (Bloqueio de funções de segurança) permite limitar o acesso público a certas funções do equipamento: • A Recepção por Polling é apenas activada quando a Tx Fax e a Rx Fax estão ambas activadas. Tx Fax (Transmissão de Fax) Rx Fax (Recepção de Fax) Cópia Digitalização PCC Impressão através do PC Impressão a cores Limite de páginas Esta função impede também os utilizadores de alterar as predefinições do equipamento limitando o acesso às configurações do menu. Antes de utilizar as funções de segurança, primeiro tem de introduzir uma palavra-passe de administrador. O acesso a operações limitadas pode ser activado através da criação de um utilizador restrito. Os utilizadores restritos têm de introduzir uma palavra-passe de utilizador para poderem utilizar o equipamento. Tome nota da sua palavra-passe. Se se esquecer dela, peça assistência ao seu revendedor da Brother. 4 Nota • Se a Tx Fax estiver desactivada, não pode utilizar nenhumas funções do menu Fax. Antes de começar a utilizar o Secure Function Lock 2.0 (Bloqueio de funções de segurança 2.0) Pode configurar as definições do Secure Function Lock 2.0 (Bloqueio de funções de segurança 2.0) utilizando um browser Web. Antes da configuração, são necessários os preparativos seguintes. a b Inicie o seu browser Web. Escreva "http://machine’s IP address/" na barra de endereços do browser (sendo "machine’s IP address" o endereço IP do equipamento). Por exemplo: http://192.168.1.2/ Nota Pode ver o endereço IP do equipamento na lista de Configuração de Rede. (Consulte Imprimir a lista de configurações da rede no Manual do Utilizador de Rede.) Funções de segurança c Introduza uma palavra-passe na caixa Login (Início de sessão). (Esta palavrapasse destina-se a iniciar sessão na página Web do equipamento, não é a palavra-passe de administrador do Secure Function Lock [Bloqueio de . funções de segurança].) Clique em Configurar a palavra-passe de administrador A palavra-passe que configurar nestes passos destina-se ao administrador. Esta palavra-passe é utilizada para configurar utilizadores e para activar ou desactivar o Secure Function Lock (Bloqueio de funções de segurança). (Consulte Configurar utilizadores restritos na página 6 e Activar ou desactivar o Secure Function Lock (Bloqueio de funções de segurança) na página 6.) a Clique em Administrator (Administrador). b Clique em Secure Function Lock (Bloqueio de funções de segurança). c Introduza um número de quatro dígitos para a palavra-passe na caixa New Password (Nova palavra-passe). d Reintroduza a palavra-passe na caixa Retype Password (Reinserir palavrapasse). e Clique em Submit (Submeter). Nota Se estiver a utilizar um browser Web para definir a configuração do equipamento pela primeira vez, defina uma palavrapasse. 1 Clique em Please configure the password (Configure a palavrapasse). 2 Introduza a palavra-passe que pretende utilizar (até 32 caracteres). 3 Reintroduza a palavra-passe na caixa Confirm new passwrod (Confirmar nova palavrapasse). 4 Clique em Submit (Submeter). Configurar e alterar a palavrapasse de administrador Pode configurar estas definições utilizando um browser Web. Para configurar a página Web, consulte Antes de começar a utilizar o Secure Function Lock 2.0 (Bloqueio de funções de segurança 2.0) na página 4. Siga as instruções indicadas. Alterar a palavra-passe de administrador a Clique em Administrator (Administrador). b Clique em Secure Function Lock (Bloqueio de funções de segurança). 5 2 Capítulo 2 c Introduza um número de quatro dígitos para a nova palavra-passe na caixa New Password (Nova palavra-passe). d Reintroduza a palavra-passe na caixa Retype Password (Reinserir palavrapasse). e Clique em Submit (Submeter). Configurar utilizadores restritos Pode configurar utilizadores com restrições e uma palavra-passe. Pode configurar até 10 utilizadores. Pode configurar estas definições utilizando um browser Web. Para configurar a página Web, consulte Antes de começar a utilizar o Secure Function Lock 2.0 (Bloqueio de funções de segurança 2.0) na página 4. Siga as instruções indicadas. a Clique em Administrator (Administrador). b Clique em Secure Function Lock (Bloqueio de funções de segurança). c 6 Introduza um nome de grupo alfanumérico ou nome de utilizador com o máximo de 15 dígitos na caixa ID Number/Name (Número ID/Nome) e, em seguida, introduza uma palavrapasse de quatro dígitos na caixa PIN (PIN). d Desactive as funções que pretende limitar na caixa Print (Impressão) ou na caixa Others (Outros). Se quiser configurar a contagem máxima de páginas, active a caixa On (Lig) em Page Limit (Limite de páginas) e, em seguida, introduza o número na caixa Max. (Máx.). Em seguida, clique em Submit (Submeter). Nota • Não pode utilizar uma palavra-passe igual à de outro utilizador. • Pode configurar um utilizador público. Os utilizadores públicos não precisam de introduzir uma palavra-passe. Para obter mais informações, consulte o Manual do Utilizador de Rede. Activar ou desactivar o Secure Function Lock (Bloqueio de funções de segurança) Nota Se introduzir a palavra-passe errada, o LCD indica Pal-passe errada. Introduza a palavra-passe correcta. Activar o Secure Function Lock (Bloqueio de funções de segurança) a b Prima Menu. c Prima a ou b para seleccionar Função Fechar. Prima OK. d Prima a ou b para seleccionar Fechar OffiOn. Prima OK. Prima a ou b para seleccionar Config.geral. Prima OK. Funções de segurança e Introduza a palavra-passe de administrador de 4 dígitos. Prima OK. Desactivar o Secure Function Lock (Bloqueio de funções de segurança) a b Prima Menu. c Introduza a palavra-passe de administrador de 4 dígitos. Prima OK. Prima a ou b para seleccionar Fechar OniOff. Prima OK. Mudar para o modo Público a b Prima Menu. Prima a ou b para seleccionar Ir p/ Público. Prima OK. 2 Nota Quando um utilizador restrito termina de utilizar o equipamento, este regressa à configuração Público no mesmo intervalo de tempo que a configuração Modo Temporizado. (Consulte Modo temporizado na página 3.) Mudar de utilizador Esta configuração permite que um utilizador restrito inicie sessão no equipamento quando o Secure Function Lock (Bloqueio de funções de segurança) está activado. a Mantenha premida a tecla 9-16 e prima l. Pode também premir Menu. Em seguida, prima a ou b para seleccionar Alte.Utilizad. e prima OK. b Prima a ou b para seleccionar o nome de utilizador. Prima OK. c Introduza a palavra-passe de utilizador de 4 dígitos. Prima OK. 7 3 Enviar um fax Opções de envio adicionais Parar os faxes Enviar faxes com várias configurações Contraste Quando enviar um fax, pode escolher qualquer combinação das seguintes configurações: resolução, contraste, tamanho da digitalização, etc. a Prima (FAX). O LCD indica: Fax FAX Prima Iniciar Inserir Número Resol de Fax Contraste Tam.área digit. Standard Auto A4 b Prima a ou b para seleccionar a configuração que pretende alterar. c Prima d ou c para seleccionar uma opção. Prima OK. d Volte a b para alterar mais configurações. Para parar os faxes, prima Parar. Se o seu documento for muito claro ou muito escuro, poderá querer alterar o contraste. Para a maioria dos documentos, pode ser utilizada a predefinição Auto. A predefinição escolhe automaticamente o contraste adequado ao documento. Seleccione Claro quando enviar um documento claro. Seleccione Escuro quando enviar um documento escuro. a b Prima c Prima d ou c para seleccionar Auto, Claro ou Escuro. Prima OK. Mesmo que escolha Claro ou Escuro, o equipamento envia o fax utilizando a configuração Auto em qualquer uma das seguintes situações: • Quando envia um fax a cores. • A maioria das configurações são temporárias e o equipamento regressa às predefinições após enviar um fax. 8 Prima a ou b para seleccionar Contraste. Nota Nota • Pode guardar algumas das configurações que utiliza mais frequentemente, especificando-as como predefinidas. Estas configurações são utilizadas até as alterar de novo. (Consulte Configurar as alterações como uma nova predefinição na página 9.) (FAX). • Quando escolhe Foto para a Resolução de Fax. Alterar a resolução do fax A qualidade de um fax pode ser melhorada alterando a resolução do fax. a b Prima (FAX). Prima a ou b para seleccionar Resol de Fax. Enviar um fax c Prima d ou c para seleccionar a resolução pretendida. Prima OK. Nota Pode escolher quatro configurações de resolução diferentes para faxes monocromáticos e duas para faxes a cores. Monocromático Standard Adequado para a maioria dos documentos digitados. Fina Bom para letras pequenas, transmite a uma velocidade ligeiramente inferior à da resolução Standard. S.fina Bom para letras pequenas ou gravuras, transmite a uma velocidade inferior à da resolução Fina. Foto Utilize quando o documento possui vários tons de cinzento ou é uma fotografia. Esta tem a transmissão mais lenta. Cores Standard Adequado para a maioria dos documentos digitados. Fina Utilize quando o documento for uma fotografia. A transmissão é mais lenta do que na resolução Standard. Se escolher S.fina ou Foto e, em seguida, utilizar a tecla Iniciar Cor para enviar um fax, o equipamento envia o fax utilizando a configuração Fina. Configurar as alterações como uma nova predefinição Pode guardar as configurações de fax para Resol de Fax, Contraste, Tam.área digit. e Tx imediata que utiliza mais frequentemente, especificandoas como predefinição. Estas configurações são utilizadas até as alterar de novo. a b Prima 3 (FAX). Prima a ou b para seleccionar a opção de menu que pretende alterar. Prima d ou c para seleccionar a nova opção. Repita este passo para cada configuração que pretenda alterar. c Depois de alterar a última configuração, prima a ou b para seleccionar Config Predefin. Prima OK. d e Prima 1 para seleccionar Sim. Prima Parar. Restaurar as configurações de fábrica do fax Pode restaurar as configurações de fax Resol de Fax, Contraste, Tam.área digit. e Tx imediata, que alterou, para as configurações de fábrica. a b Prima c d Prima 1 para seleccionar Sim. (FAX). Prima a ou b para seleccionar Defin. Fábrica. Prima OK. Prima Parar. 9 Capítulo 3 Operações de envio adicionais c d Nota Para enviar um fax com várias páginas, utilize o ADF. a b c Prima d e Marque o número de fax. f (FAX). Coloque o documento. Levante o auscultador do telefone externo para ouvir o tom de marcação. Quando ouvir o tom de fax, prima Iniciar Mono ou Iniciar Cor. Se estiver a utilizar o vidro do digitalizador, prima 1 no equipamento para enviar um fax. Pouse o auscultador do telefone externo. Prima Iniciar Mono ou Iniciar Cor. Se estiver a utilizar o vidro do digitalizador, prima 1 para enviar um fax. Enviar um fax manualmente A transmissão manual permite-lhe ouvir a marcação, os toques e os tons de recepção de fax quando estiver a enviar um fax. Coloque o documento. e Pouse o auscultador do telefone externo. Acesso duplo (apenas Monocromático) Pode marcar um número e começar a digitalizar o fax para a memória, mesmo quando o equipamento estiver a enviar a partir da memória, a receber faxes ou a imprimir dados do PC. O LCD apresenta o novo número da tarefa e a memória disponível. O número de páginas que pode digitalizar para a memória depende dos dados nelas impressos. Nota Se for apresentada a mensagem Memória Cheia, prima Parar para cancelar ou Iniciar Mono para enviar as páginas digitalizadas até então. Enviar um fax no final da conversação Distribuição (apenas Monocromático) No final da conversação, pode enviar um fax para a outra pessoa antes de ambos desligarem. A distribuição acontece quando o mesmo fax é automaticamente enviado para mais do que um número de fax. Pode incluir números de grupos, de um toque, de marcação rápida e até 50 números cuja marcação é efectuada manualmente na mesma distribuição. a b 10 Peça à outra pessoa para aguardar pelos tons de fax (sinais sonoros) e, em seguida, prima a tecla Iniciar ou Enviar antes de desligar. Prima (FAX). Depois de terminada a distribuição, será impresso um Relatório da distribuição. Enviar um fax Antes de iniciar a distribuição Os números de marcação de um toque e de marcação rápida têm de ser guardados na memória do equipamento para poderem ser utilizados numa distribuição. (Consulte Memorizar números de marcação de um toque e Memorizar números de marcação rápida no Capítulo 7 do Manual Básico do Utilizador.) Os números de grupo têm também de ser guardados na memória do equipamento antes de poderem ser utilizados numa distribuição. Os números de grupo incluem muitos números de marcação de um toque e de marcação rápida para uma marcação mais fácil. (Consulte Configurar grupos para distribuição na página 31.) Nota Se tiver transferido o Fax pela Internet: Se pretender distribuir utilizando um endereço de correio electrónico, prima a ou b para seleccionar Tipo marcação, depois prima d ou c para alterar a opção para Endereço de e, em seguida, introduza o endereço de correio electrónico e prima OK. (Consulte Introduzir texto no Anexo C do Manual Básico do Utilizador.) Prima a ou b para seleccionar Lista telef. e OK. Prima a ou b para seleccionar Ordem alfabética ou Ordem numérica e OK. Prima a ou b para seleccionar um número e OK. Como distribuir um fax a b c Prima d Pode adicionar números à distribuição das seguintes formas: (FAX). Nota Coloque o documento. Se tiver seleccionado Ordem numérica: Prima a ou b para seleccionar Multidifusão. Prima OK. Os números de marcação rápida começam com #. Os números de marcação de um toque começam com l. Prima a ou b para seleccionar Adicione um número e introduza um número com o teclado de marcação. e Depois de ter introduzido todos os números de fax repetindo o passo d, prima a ou b para seleccionar Completo. Prima OK. Prima OK. 11 3 Capítulo 3 f Prima Iniciar Mono. Nota • Se não tiver utilizado nenhum dos números para Grupos, pode "distribuir" faxes para um máximo de 266 números diferentes. • A memória disponível depende dos tipos de tarefas em memória e do número de locais utilizados para distribuição. Se distribuir para o número máximo de números disponíveis, não poderá utilizar o acesso duplo nem o fax programado. • Se for apresentada a mensagem Memória Cheia, prima Parar para cancelar ou Iniciar Mono para enviar as páginas digitalizadas até então. Cancelar uma distribuição em curso a b Prima Menu. c Prima a ou b para seleccionar Trab.restantes. Prima OK. O LCD apresenta o número de fax que está a ser marcado e o número da tarefa de distribuição. d Prima a ou b para seleccionar Fax. Prima OK. Prima OK. O LCD faz-lhe a seguinte pergunta: Canc. tarefa? Sim i Prima 1 Não i Prima 2 e Prima 1 para cancelar o número de fax que está a ser marcado. O LCD apresenta então o número da tarefa de distribuição. f Prima OK. O LCD faz-lhe a seguinte pergunta: Canc. tarefa? Sim i Prima 1 Não i Prima 2 12 g h Para cancelar a distribuição, prima 1. Prima Parar. Transmissão em tempo real Quando está a enviar um fax, o equipamento digitaliza os documentos para a memória antes de enviá-los. Em seguida, assim que a linha telefónica estiver desimpedida, o equipamento começa a efectuar a marcação e a enviar. Por vezes, poderá querer enviar um documento importante de imediato, sem esperar a transmissão pela memória. Pode fazê-lo activando Tx imediata. a b Prima c Prima d ou c para seleccionar Lig (ou Desl). Prima OK. (FAX). Prima a ou b para seleccionar Tx imediata. Nota • Se a memória estiver cheia e estiver a enviar um fax a preto e branco a partir do ADF, o equipamento envia o documento em tempo real (mesmo que Tx imediata esteja configurada para Desl). Só poderá enviar faxes a partir do vidro do digitalizador quando libertar alguma memória. • Na transmissão em tempo real, a opção de remarcação automática não funciona quando se utiliza o vidro do digitalizador. Enviar um fax Modo internacional Se estiver a ter dificuldades no envio de um fax internacional, devido a possíveis interferências na linha telefónica, recomendamos que ligue o modo Internacional. Depois de enviar um fax utilizando esta função, a função desliga-se a si própria. a b c Prima d Prima d ou c para seleccionar Lig (ou Desl). Prima OK. (FAX). Coloque o documento. Prima a ou b para seleccionar Modo internac. Envio de faxes programados (apenas Monocromático) Pode armazenar até 50 faxes na memória, para enviar no prazo de 24 horas. Estes faxes serão enviados à hora do dia que introduzir no passo e. a b c Prima d Prima d ou c para seleccionar Lig. Prima OK. e Introduza a hora a que pretende que o fax seja enviado (no formato de 24 horas). (Por exemplo, introduza 19:45 para as 7:45 da tarde.) Prima OK. Nota O número de páginas que pode digitalizar para a memória depende da quantidade de dados impressos em cada página. Transmissão de lote programada (apenas Monocromático) 3 Antes de enviar os faxes programados, o equipamento ajuda-o a poupar organizando os faxes na memória por destino e por hora programada. Todos os faxes programados que estiverem agendados para serem enviados à mesma hora para o mesmo número de fax serão enviados como um só fax para poupar tempo de transmissão. a b Prima c Prima d ou c para seleccionar Lig. Prima OK. d Prima Parar. (FAX). Prima a ou b para seleccionar Tx em lote. (FAX). Coloque o documento. Prima a ou b para seleccionar Fax Programado. 13 Capítulo 3 Verificar e cancelar tarefas em espera Pode verificar que tarefas ainda estão a aguardar o envio na memória ou cancelar uma tarefa. (Se não houver tarefas, o LCD apresenta Sem trab. Esper.) a b Prima Menu. c Prima a ou b para seleccionar Trab.restantes. Prima OK. Todas as tarefas a aguardar são apresentadas no LCD. Prima a ou b para seleccionar Fax. Prima OK. d Prima a ou b para percorrer as tarefas e escolha aquela que pretende cancelar. Prima OK. e Efectue um dos seguintes procedimentos: Para cancelar, prima 1 para seleccionar Sim. Se pretender cancelar outra tarefa, vá para o passo d. Para sair sem cancelar, prima 2 para seleccionar Não. f 14 Quando tiver terminado, prima Parar. Apresentação do polling O polling permite-lhe configurar o equipamento para que outras pessoas possam receber os seus faxes, sendo a chamada paga por elas. Também lhe permite telefonar para o equipamento de fax de outrem e receber um fax dessa pessoa, pagando a chamada. Para que a opção de polling funcione, tem de ser configurada em ambos os equipamentos. Nem todos os equipamentos de fax são compatíveis com a função de polling. Transmissão por polling (apenas Monocromático) A transmissão por polling permite-lhe configurar o equipamento para ficar em espera com um documento, de modo a que outro equipamento de fax possa telefonar e recolhê-lo. O documento será armazenado e poderá ser recolhido por outro equipamento de fax até ser apagado da memória. (Consulte Verificar e cancelar tarefas em espera na página 14.) Configurar para transmissão por polling a b c Prima d Prima d ou c para seleccionar Standard. Prima OK. (FAX). Coloque o documento. Prima a ou b para seleccionar Tx polling. Enviar um fax e f g Prima a ou b para seleccionar as configurações que pretende alterar, depois prima d ou c para seleccionar a opção e prima OK. Depois de aceitar cada configuração, pode continuar a alterar mais configurações. e Introduza um número de quatro dígitos. Prima OK. f Prima a ou b para seleccionar as configurações que pretende alterar, depois prima d ou c para seleccionar a opção e prima OK. Depois de aceitar cada configuração, pode continuar a alterar mais configurações. Prima Iniciar Mono. Se estiver a utilizar o vidro do digitalizador, o LCD pede-lhe que seleccione uma das opções. Prima 1 para enviar outra página. Avance para o passo h. g h Prima 2 ou Iniciar Mono para enviar o documento. h Coloque a página seguinte no vidro do digitalizador. Prima OK. Repita os passos g e h para cada página adicional. O equipamento envia o fax automaticamente. Configurar para transmissão por polling com código seguro Prima Iniciar Mono. Se estiver a utilizar o vidro do digitalizador, o LCD pede-lhe que seleccione uma das opções. Prima 1 para enviar outra página. Avance para i. Prima 2 ou Iniciar Mono para enviar o documento. i Coloque a página seguinte no vidro do digitalizador e prima OK. Repita os passos h e i para cada página adicional. O equipamento envia o fax automaticamente. O polling seguro permite-lhe limitar o número de pessoas que podem receber os documentos que configura para serem enviados por polling. O polling seguro só funciona com equipamentos de fax da Brother. Se outra pessoa quiser recolher um fax do equipamento, terá de introduzir o código seguro. a b c Prima d Prima d ou c para seleccionar Codific. Prima OK. (FAX). Coloque o documento. Prima a ou b para seleccionar Tx polling. 15 3 4 Receber um fax Recepção na memória (apenas Monocromático) Só pode utilizar uma operação de recepção na memória de cada vez: Reenvio de faxes Armazenamento de faxes Reenvio de faxes Quando opta pelo reenvio de faxes, o equipamento armazena o fax recebido na memória. Em seguida, o equipamento marca o número de fax que tiver programado e reenvia o fax. a b Prima Menu. c Prima a ou b para seleccionar Conf.recepção. Prima OK. d Prima a ou b para seleccionar Receber memór. Prima OK. e Prima a ou b para seleccionar Transfere fax. Prima OK. f Introduza o número para onde deve ser feito o reenvio (até 20 dígitos). Prima OK. g Prima a ou b para seleccionar Impr.Backup:Lig ou Impr.Backup:Desl. Prima OK. Recepção de PC-Fax Desligado Pode alterar a sua selecção em qualquer altura. Se os faxes recebidos ainda estiverem na memória do equipamento quando mudar a operação de recepção na memória, aparecerá uma mensagem no LCD. (Consulte Alterar operações de recepção na memória na página 19.) Recepção sem papel Assim que a gaveta do papel se esvazia durante a recepção de um fax, o LCD apresenta Verif Papel. Coloque algum papel na gaveta do papel. (Consulte Colocar papel e outros materiais de impressão no Capítulo 2 do Manual Básico do Utilizador.) Se não colocar papel na gaveta, o equipamento continua a receber o fax, sendo as páginas restantes guardadas na memória, se houver memória disponível suficiente. Os faxes recebidos posteriormente são também armazenados na memória até que esta fique cheia. Para imprimir os faxes, coloque papel novo na gaveta. Quando a memória ficar cheia, o equipamento pára automaticamente de atender chamadas. 16 Prima a ou b para seleccionar Fax. Prima OK. IMPORTANTE • Se seleccionar Impr.Backup:Lig, o equipamento imprime também o fax para que fique com uma cópia. Trata-se de uma função de segurança caso haja uma falha de energia antes de o fax ser reenviado ou um problema no equipamento receptor. • Quando receber um fax a cores, o equipamento imprime o fax a cores mas não envia o fax para o número que programou para o reenvio. Receber um fax h Prima Parar. Armazenamento de faxes Se optar pelo armazenamento de faxes, o equipamento armazena o fax recebido na memória. Poderá recolher faxes a partir de outro local utilizando os comandos de recolha remota. Se tiver configurado o armazenamento de faxes, será automaticamente impressa uma cópia de segurança no equipamento. a b Prima Menu. Prima a ou b para seleccionar Fax. Prima OK. c Prima a ou b para seleccionar Conf.recepção. Prima OK. d Prima a ou b para seleccionar Receber memór. Prima OK. e Prima a ou b para seleccionar Memoriza faxes. Prima OK. f Prima Parar. Nota Os faxes a cores não podem ser armazenados na memória. Quando receber um fax a cores, o equipamento imprime o fax a cores. Imprimir um fax da memória Mesmo que tenha optado pelo armazenamento de fax, pode imprimir um fax da memória quando estiver junto do equipamento. a b Prima Menu. Prima a ou b para seleccionar Fax. Prima OK. c Prima a ou b para seleccionar Imprimir doc. Prima OK. d e Prima Iniciar Mono. Prima Parar. Nota Quando imprimir um fax da memória, os respectivos dados serão apagados. Recepção de PC-Fax (apenas Windows®) Se activar a função Recepção de PC-Fax, o equipamento armazena os faxes recebidos na memória e envia-os automaticamente para o PC. Pode então utilizar o PC para visualizar e armazenar esses faxes. Mesmo que tenha desligado o PC (durante a noite ou o fim-de-semana, por exemplo), o equipamento recebe e armazena os faxes na respectiva memória. O número de faxes recebidos que se encontram armazenados na memória é apresentado no lado inferior esquerdo do LCD. Quando iniciar o PC e executar o software de Recepção de PC-FAX, o equipamento transfere automaticamente os faxes para o PC. Para transferir os faxes recebidos para o PC, deverá ter o software de Recepção de PCFAX em execução no PC. (Para obter mais informações, consulte Recepção PC-FAX no Manual do Utilizador de Software.) Se seleccionar Impr.Backup:Lig, o equipamento também imprime o fax. a b Prima Menu. c Prima a ou b para seleccionar Conf.recepção. Prima OK. Prima a ou b para seleccionar Fax. Prima OK. 17 4 Capítulo 4 d e f g Prima a ou b para seleccionar Receber memór. Prima OK. Prima a ou b para seleccionar Recep. Pc fax. Prima OK. O LCD apresenta a mensagem Execute o PC-Fax no seu computador. Prima OK. Prima a ou b para seleccionar <USB> ou o PC onde pretende que seja feita a recepção. Prima OK. Alterar o PC de destino a b Prima Menu. c Prima a ou b para seleccionar Conf.recepção. Prima OK. d Prima a ou b para seleccionar Receber memór. Prima OK. e Prima a ou b para seleccionar Recep. Pc fax. Prima OK. Prima a ou b para seleccionar Fax. Prima OK. h Prima a ou b para seleccionar Impr.Backup:Lig ou Impr.Backup:Desl. Prima OK. f O LCD apresenta a mensagem Execute o PC-Fax no seu computador. Prima OK. i Prima Parar. g • A Recepção de PC-Fax não é suportada por Mac OS. Prima a ou b para seleccionar Alterar. Prima OK. h • Antes de configurar a Recepção de PC-Fax, tem de instalar o software MFLPro Suite no PC. Certifique-se de que o PC está ligado e operacional. (Para obter mais informações, consulte Recepção PC-FAX no Manual do Utilizador de Software.) Prima a ou b para seleccionar <USB> ou o PC onde pretende que seja feita a recepção dos faxes. Prima OK. i Prima a ou b para seleccionar Impr.Backup:Lig ou Impr.Backup:Desl. Prima OK. j Prima Parar. Nota • Se receber uma mensagem de erro e o equipamento não conseguir imprimir os faxes na memória, pode utilizar esta configuração para transferir os faxes para o PC. (Para obter mais informações, consulte Transferir os seus faxes ou o relatório de Histórico de faxes no Anexo B do Manual Básico do Utilizador.) • Quando receber um fax a cores, o equipamento imprime o fax a cores mas não envia o fax para o PC. 18 Receber um fax Desactivar as operações de recepção na memória Alterar operações de recepção na memória a b Se os faxes recebidos ainda estiverem na memória do equipamento quando mudar as operações de recepção na memória, o LCD faz-lhe uma das seguintes perguntas: c d e f Prima Menu. Prima a ou b para seleccionar Fax. Prima OK. Prima a ou b para seleccionar Conf.recepção. Prima OK. Apagar faxes? Prima a ou b para seleccionar Receber memór. Prima OK. Impri. Todo Fax? Prima a ou b para seleccionar Desl. Prima OK. Prima Parar. Nota O LCD oferece-lhe mais opções se ainda existirem faxes recebidos na memória do equipamento. (Consulte Alterar operações de recepção na memória na página 19.) Sim i Prima 1 Não i Prima 2 Sim i Prima 1 Não i Prima 2 4 • Se premir 1, os faxes na memória são apagados ou impressos antes de mudar a configuração. Se já tiver sido impressa uma cópia de segurança, não o será novamente. • Se premir 2, os faxes na memória não são apagados nem impressos e a configuração permanece inalterada. 19 Capítulo 4 Se os faxes recebidos estiverem na memória do equipamento quando mudar para Recep. Pc fax a partir de outra opção [Transfere fax ou Memoriza faxes], prima a ou b para seleccionar o PC. O LCD faz-lhe a seguinte pergunta: Enviar fax p/PC? Sim i Prima 1 Não i Prima 2 • Se premir 1, os faxes na memória são enviados para o PC antes de mudar a configuração. Ser-lhe-á perguntado se pretende activar a impressão de cópia de segurança. (Para obter mais informações, consulte Recepção de PC-Fax (apenas Windows®) na página 17.) • Se premir 2, os faxes na memória não são apagados nem transferidos para o PC e a configuração permanece inalterada. Recolha remota Pode ligar para o equipamento a partir de qualquer telefone com marcação por tons ou equipamento de fax e, em seguida, utilizar o código de acesso remoto e comandos remotos para recolher faxes. Configurar um código de acesso remoto O código de acesso remoto permite-lhe aceder às funções de recolha remota quando está afastado do equipamento. Para poder utilizar as funções de acesso e recolha remota, tem de configurar o seu próprio código. O código predefinido de fábrica é o código inactivo (--- ). a b Prima Menu. c Prima a ou b para seleccionar Acesso remoto. d Introduza um código de três dígitos utilizando os números 0-9, l ou #. Prima OK. (Não é possível alterar o " " predefinido.) Prima a ou b para seleccionar Fax. Prima OK. Nota Não utilize o mesmo código do Código de Activação Remota (l 5 1) nem do Código de Desactivação Remota (# 5 1). (Consulte Funcionamento a partir de telefones externos e extensões no Capítulo 6 do Manual Básico do Utilizador.) e 20 Prima Parar. Receber um fax Nota Pode alterar o código em qualquer altura introduzindo um novo. Se pretender tornar o seu código inactivo, prima Eliminar no passo d para repor a configuração inactiva (--- ) e prima OK. Utilizar o código de acesso remoto a Marque o seu número de fax a partir de um telefone com marcação por tons ou de outro equipamento de fax. b Quando o seu equipamento atender, introduza o código de acesso remoto (3 dígitos seguidos de ) imediatamente. c O equipamento indica se recebeu mensagens: Nota Se o equipamento estiver configurado para o modo Manual e pretender utilizar as funções de recolha remota, aguarde cerca de 100 segundos depois de começar a tocar e, em seguida, introduza o código de acesso remoto no prazo de 30 segundos. 4 1 sinal sonoro longo — faxes Nenhum sinal sonoro — ausência de faxes d Quando o equipamento emitir dois sinais sonoros curtos, introduza um comando. O equipamento desliga-se se aguardar mais do que 30 segundos para introduzir um comando. O equipamento emite três sinais sonoros se introduzir um comando inválido. e Prima 9 0 para parar o acesso remoto quando tiver terminado. f Desligue o telefone. 21 Capítulo 4 Comandos de fax remoto Siga os comandos abaixo indicados para aceder a funções quando se encontra distante do equipamento. Quando telefona para o equipamento e introduz o código de acesso remoto (3 dígitos seguidos de ), o sistema emite dois sinais sonoros curtos e tem de introduzir um comando remoto. Comandos remotos 95 Alterar as configurações de reenvio de faxes ou de armazenamento de faxes 1 Desligado Pode seleccionar Desl depois de ter recolhido ou eliminado todos os faxes. 2 Reenvio de faxes Um sinal sonoro longo significa que a alteração foi aceite. Se ouvir três sinais sonoros curtos, a alteração não foi aceite porque faltou configurar alguma coisa (por exemplo, não foi registado nenhum número de reenvio de fax). Pode registar o número de reenvio de fax introduzindo 4. (Consulte Alterar o número de reenvio de fax na página 23.) Assim que tiver registado o número, o reenvio de faxes funcionará. 4 Número de reenvio de fax 6 Armazenamento de faxes 96 97 Recolher um fax 2 Recolher todos os faxes Introduza o número de um equipamento de fax remoto para receber os faxes armazenados. (Consulte Recolher faxes na página 23.) 3 Apagar faxes da memória Se ouvir um sinal sonoro longo, as mensagens de fax foram apagadas da memória. Verificar o estado de recepção 1 Fax 98 Detalhes do funcionamento Pode verificar se o equipamento recebeu algum fax. Em caso afirmativo, ouve um sinal sonoro longo. Em caso negativo, ouve três sinais sonoros curtos. Alterar o modo de recepção 1 TAD externo Se ouvir um sinal sonoro longo, a alteração foi aceite. 2 Fax/Tel 3 Somente fax 90 22 Sair Premir 9 0 permite-lhe sair da recolha remota. Aguarde o sinal sonoro longo e, em seguida, pouse o auscultador. Receber um fax Recolher faxes Pode ligar para o equipamento a partir de qualquer telefone com marcação por tons e fazer com que os faxes sejam enviados para um equipamento. Para utilizar esta função, tem de activar o armazenamento de faxes. a b Marque o seu número de fax. Quando o seu equipamento atender, introduza o código de acesso remoto (3 dígitos seguidos de ) imediatamente. Se ouvir um sinal sonoro longo, significa que tem faxes. Alterar o número de reenvio de fax Pode alterar a configuração predefinida do número de reenvio de fax a partir de outro telefone com marcação por tons ou equipamento de fax. a b Marque o seu número de fax. Quando o seu equipamento atender, introduza o código de acesso remoto (3 dígitos seguidos de ) imediatamente. Se ouvir um sinal sonoro longo, significa que tem faxes. c Quando ouvir dois sinais sonoros curtos, prima 9 6 2. c Quando ouvir dois sinais sonoros curtos, prima 9 5 4. d Aguarde um sinal sonoro longo e, em seguida, utilize o teclado de marcação para introduzir o número do equipamento de fax remoto para onde pretende enviar os faxes, seguido de # # (até 20 dígitos). d Aguarde o sinal sonoro longo, introduza o novo número (até 20 dígitos) do equipamento de fax remoto para onde pretende reenviar os faxes com o teclado de marcação e, em seguida, introduza # #. Nota Não pode utilizar l e # como números a marcar. No entanto, prima # se pretender criar uma pausa. e Desligue depois de ouvir o equipamento emitir um sinal sonoro. O equipamento liga para o outro equipamento de fax, que imprimirá os seus faxes. Nota Não pode utilizar l e # como números a marcar. No entanto, prima # se pretender criar uma pausa. e Prima 9 0 para parar o acesso remoto quando tiver terminado. f Desligue depois de ouvir o equipamento emitir um sinal sonoro. 23 4 Capítulo 4 Operações de recepção adicionais Apresentação do polling Imprimir um fax recebido reduzido O polling permite-lhe configurar o equipamento para que outras pessoas possam receber os seus faxes, sendo a chamada paga por elas. Também lhe permite telefonar para o equipamento de fax de outrem e receber um fax dessa pessoa, pagando a chamada. Para que a opção de polling funcione, tem de ser configurada em ambos os equipamentos. Nem todos os equipamentos de fax são compatíveis com a função de polling. Se escolher Lig, o equipamento reduz automaticamente cada página de um fax recebido para caber numa única página de tamanho A4, A3, Letter, Legal ou Ledger. O equipamento calcula a taxa de redução utilizando o tamanho da página do fax e a sua configuração do Tamanho do papel. (Consulte Tamanho do papel no Capítulo 2 do Manual Básico do Utilizador.) a b Prima Menu. c Prima a ou b para seleccionar Conf.recepção. Prima OK. Prima a ou b para seleccionar Fax. Prima OK. Recepção por polling A recepção por polling permite-lhe ligar para outro equipamento de fax para receber um fax. Configurar para receber por polling a b Prima (FAX). d Prima a ou b para seleccionar Redução auto. e Prima d ou c para seleccionar Lig (ou Desl). Prima OK. c Prima d ou c para seleccionar Standard. Prima OK. f Prima Parar. d Introduza o número do fax a partir do qual pretende fazer a recepção por polling. e Prima Iniciar Mono ou Iniciar Cor. Prima a ou b para seleccionar Rx polling. Configurar para receber por polling com código seguro O polling seguro permite-lhe limitar o número de pessoas que podem receber os documentos que configura para serem enviados por polling. 24 Receber um fax O polling seguro só funciona com equipamentos de fax da Brother. Se pretender receber um fax de um equipamento Brother seguro, tem de introduzir o código seguro. e Introduza o número do fax a partir do qual pretende fazer a recepção por polling. f Prima Iniciar Mono ou Iniciar Cor. O equipamento faz a chamada de polling à hora introduzida. a b Prima c Prima d ou c para seleccionar Codific. Prima OK. O polling sequencial permite-lhe solicitar documentos de vários equipamentos de fax numa só operação. d Introduza um código seguro de quatro dígitos. Trata-se do código de segurança do equipamento de fax a partir do qual pretende fazer a recepção por polling. Prima OK. a b Prima c Prima d ou c para seleccionar Standard, Codific. ou Timer. d Efectue um dos seguintes procedimentos: e f (FAX). Prima a ou b para seleccionar Rx polling. Introduza o número do fax a partir do qual pretende fazer a recepção por polling. Polling sequencial (apenas Monocromático) Se seleccionar Codific., prima OK e, em seguida, introduza um número de quatro dígitos. Prima OK e vá para o passo e. Configurar para receber por polling programado O polling programado permite-lhe configurar o equipamento para começar a recepção por polling numa altura posterior. Só pode configurar uma operação de polling programado. Prima c Prima d ou c para seleccionar Timer. Prima OK. d Introduza a hora (no formato de 24 horas) a que pretende iniciar o polling. Por exemplo, introduza 21:45 para as 9:45 da noite. Prima OK. Se seleccionar Timer, prima OK e, em seguida, introduza a hora (no formato de 24 horas) a que pretende iniciar o polling. Prima OK e vá para o passo e. (FAX). Prima a ou b para seleccionar Rx polling. Prima a ou b para seleccionar Rx polling. Se seleccionar Standard, prima OK e vá para o passo e. Prima Iniciar Mono ou Iniciar Cor. a b (FAX). e Prima a ou b para seleccionar Multidifusão. Prima OK. 25 4 Capítulo 4 f Efectue um dos seguintes procedimentos: Prima a ou b para seleccionar Adicione número e introduza o número com o teclado de marcação. Prima OK. Prima a ou b para seleccionar Lista telef. e OK. Prima a ou b para seleccionar Ordem alfabética ou Ordem numérica e OK. Prima a ou b para seleccionar um número e OK. Nota Se tiver seleccionado Ordem numérica: Os números de marcação rápida começam com #. Os números de marcação de um toque começam com l. g Depois de ter introduzido todos os números de fax repetindo o passo f, prima a ou b para seleccionar Completo. Prima OK. h Prima Iniciar Mono. O equipamento efectua o polling a cada número ou grupo individualmente para cada documento. Prima Parar enquanto o equipamento estiver a marcar para cancelar o processo de polling. Para cancelar todas as tarefas de recepção por polling sequencial, consulte Verificar e cancelar tarefas em espera na página 14. 26 5 Marcação e memorização de números Operações de voz Pode fazer chamadas de voz com uma extensão ou um telefone externo por marcação manual ou utilizando números de marcação abreviada. Operações de marcação adicionais Combinar números de marcação abreviada Por vezes, poderá pretender escolher entre diversas portadoras de longa distância quando enviar um fax. As taxas podem variar consoante o tempo e o destino. Para tirar partido das taxas mais baixas, pode memorizar os códigos de acesso das portadoras de longa distância e dos números de cartões de crédito como números de marcação de um toque e de marcação rápida. Pode memorizar estas sequências de marcação longas dividindo-as e configurando-as como números de marcação de um toque e de marcação rápida separados com qualquer combinação. Pode mesmo incluir a marcação manual utilizando o teclado de marcação. (Consulte Memorizar números de marcação de um toque ou Memorizar números de marcação rápida no Capítulo 7 do Manual Básico do Utilizador.) Por exemplo, pode ter memorizado "555" na Marcação rápida: 03 e "7000" na Marcação de um toque: 02. Pode utilizar ambas para marcar "555-7000" se premir as seguintes teclas: a b Prima c Prima a ou b para seleccionar Ordem numérica. Prima OK. d Prima a ou b para seleccionar #03. Prima OK. (Lista telef.). Prima a ou b para seleccionar Procurar. Prima OK. 27 5 Capítulo 5 Nota Os números de marcação rápida começam com #. Os números de marcação de um toque começam com l. e Prima OK para seleccionar Envie um fax. f Prima a ou b para seleccionar Lista telef. Prima OK. g Prima a ou b para seleccionar Procurar. Prima OK. h Outras formas de memorizar números Memorizar números de marcação de um toque a partir das chamadas efectuadas Pode memorizar números de marcação de um toque a partir do histórico de chamadas efectuadas. a Prima Remarcar/Pausa. Pode também seleccionar Numeros marcados premindo (FAX). Prima a ou b para seleccionar Ordem numérica. Prima OK. b i Prima a ou b para seleccionar o nome ou o número que pretende memorizar. Prima OK. Prima a ou b para seleccionar l02. Prima OK. c j Prima OK para seleccionar Envie um fax. Prima a ou b para seleccionar Adic à lista tel. Prima OK. d Prima a ou b para seleccionar o número de marcação de um toque no qual pretende memorizar o número. Prima OK. k Prima Iniciar Mono ou Iniciar Cor. Marcará o número "555-7000". Para mudar temporariamente um número, pode substituir parte do número através da marcação manual com o teclado de marcação. Por exemplo, para alterar o número para 555-7001, pode premir (Lista telef.), seleccionar Procurar, premir 03 e, em seguida, premir 7001 com o teclado de marcação. Nota Se tiver de esperar por outro sinal de marcação em qualquer altura da sequência de marcação, crie uma pausa no número premindo Remarcar/Pausa. Cada toque na tecla adiciona um atraso de 3,5 segundos. Nota Os números de marcação de um toque começam com (por exemplo, l 0 2). e Efectue um dos seguintes procedimentos: Introduza o nome utilizando o teclado de marcação (até 16 caracteres). Prima OK. (Para obter ajuda na introdução de letras, consulte Introduzir texto no Anexo C do Manual Básico do Utilizador.) Para memorizar o número sem nome, prima OK. 28 Marcação e memorização de números f Prima OK para confirmar o número de fax ou de telefone. g Prima a ou b para seleccionar Completo. Prima OK. h Se tiver o serviço de subscrição de ID do chamador da sua companhia dos telefones, pode também memorizar números de marcação de um toque de chamadas recebidas no histórico de ID do chamador. (Consulte ID do chamador no Capítulo 6 do Manual Básico do Utilizador.) c Prima (FAX). Prima a ou b para seleccionar Hist ID Remetent. Prima OK. Prima a ou b para seleccionar o número que pretende memorizar. Prima OK. d Prima a ou b para seleccionar Adic à lista tel. Prima OK. e Prima a ou b para seleccionar a localização de marcação de um toque, com 2 dígitos, onde pretende memorizar o número. Prima OK. Prima OK. (Para obter ajuda na introdução de letras, consulte Introduzir texto no Anexo C do Manual Básico do Utilizador.) Para memorizar o número sem nome, prima OK. g Prima OK para confirmar o número de fax ou de telefone. h Prima a ou b para seleccionar Completo. Prima OK. i Prima Parar. Memorizar números de marcação rápida a partir das chamadas efectuadas Pode também memorizar números de marcação rápida a partir do histórico de chamadas efectuadas. a Prima Remarcar/Pausa. Pode também seleccionar Numeros marcados premindo (FAX). b Prima a ou b para seleccionar o nome ou o número que pretende memorizar. Prima OK. c Prima a ou b para seleccionar Adic à lista tel. Prima OK. d Prima a ou b para seleccionar a localização de marcação rápida, com 2 dígitos, onde pretende memorizar o número. Prima OK. Nota Os números de marcação de um toque começam com (por exemplo, l 0 2). Efectue um dos seguintes procedimentos: Introduza o nome (até 16 caracteres) utilizando o teclado de marcação. Prima Parar. Memorizar números de marcação de um toque a partir do histórico de ID do chamador a b f 29 5 Capítulo 5 Nota a Prima Remarcar/Pausa e prima l. Pode também seleccionar Hist ID Remetent premindo (FAX). b Prima a ou b para seleccionar o número que pretende memorizar. Prima OK. c Prima a ou b para seleccionar Adic à lista tel. Prima OK. d Prima a ou b para seleccionar a localização de marcação rápida, com 2 dígitos, onde pretende memorizar o número. Prima OK. Os números de marcação rápida começam com # (por exemplo, # 0 2). e Efectue um dos seguintes procedimentos: Introduza o nome (até 16 caracteres) utilizando o teclado de marcação. Prima OK. (Para obter ajuda na introdução de letras, consulte Introduzir texto no Anexo C do Manual Básico do Utilizador.) Para memorizar o número sem nome, prima OK. f g Prima OK para confirmar o número de fax ou de telefone. Efectue um dos seguintes procedimentos: Introduza um segundo número de fax ou de telefone (até 20 dígitos). Nota Os números de marcação rápida começam com # (por exemplo, # 0 2). e Introduza o nome (até 16 caracteres) utilizando o teclado de marcação. Prima OK. Se não pretender memorizar um segundo número, prima OK. h Prima a ou b para seleccionar Completo. Prima OK. i Prima Parar. Memorizar números de marcação rápida a partir do histórico de ID do chamador Se tiver o serviço de subscrição de ID do chamador da sua companhia dos telefones, pode também memorizar números de marcação rápida de chamadas recebidas no histórico de ID do chamador. (Consulte ID do chamador no Capítulo 6 do Manual Básico do Utilizador.) 30 Efectue um dos seguintes procedimentos: Prima OK. (Para obter ajuda na introdução de letras, consulte Introduzir texto no Anexo C do Manual Básico do Utilizador.) Para memorizar o número sem nome, prima OK. f Prima OK para confirmar o número de fax ou de telefone. g Efectue um dos seguintes procedimentos: Introduza um segundo número de fax ou de telefone (até 20 dígitos). Prima OK. Se não pretender memorizar um segundo número, prima OK. Marcação e memorização de números h Prima a ou b para seleccionar Completo. Prima OK. i Prima Parar. Configurar grupos para distribuição Os grupos, que podem ser memorizados numa localização de marcação de um toque ou de marcação rápida, permitem-lhe enviar o mesmo fax para muitos números de fax premindo apenas uma tecla de um toque ou (Lista telef.), Procurar, OK, a localização de dois dígitos e Iniciar Mono. Primeiro, precisa de memorizar cada número de fax numa localização de marcação de um toque ou de marcação rápida. Em seguida, pode incluí-los como números de um grupo. Cada grupo utiliza uma localização de marcação de um toque ou de marcação rápida. Pode ter até seis grupos ou pode atribuir até 215 números a um grupo grande. (Consulte Distribuição (apenas Monocromático) na página 10 e Memorizar números de marcação rápida no Capítulo 7 do Manual Básico do Utilizador.) a b c d Prima Nota Os números de marcação rápida começam com #. Os números de marcação de um toque começam com l. e Prima a ou b para seleccionar Adicione número. Prima OK. f Para adicionar números ao grupo, prima a ou b para seleccionar Ordem alfabética ou Ordem numérica e OK. Prima a ou b para seleccionar um número e OK. g Para adicionar outro número ao grupo, repita os passos de e a f. Se tiver terminado de adicionar números ao grupo, prima a ou b para seleccionar Completo. Prima OK. h Prima a ou b para seleccionar Config. grupos. Prima OK. Prima a ou b para seleccionar a localização de marcação de um toque ou de marcação rápida, com dois dígitos, onde pretende memorizar o grupo. Prima OK. Efectue um dos seguintes procedimentos: Para memorizar outro grupo para distribuição, repita os passos de c a g. (Lista telef.). Prima a ou b para seleccionar GRUPO1, GRUPO2, GRUPO3, GRUPO4, GRUPO5 ou GRUPO6 para o nome do grupo onde irá memorizar os números de fax. Prima OK. Efectue um dos seguintes procedimentos: Para terminar de memorizar grupos para distribuição, prima Parar. Nota Pode imprimir uma lista de todos os números de marcação de um toque e de marcação rápida. Os números que fazem parte de um grupo são assinalados na coluna GRUPO. (Consulte Relatórios na página 34.) Alterar um nome de grupo a Prima (Lista telef.). 31 5 Capítulo 5 b c d Prima a ou b para seleccionar Config. grupos. Prima OK. e Prima a ou b para seleccionar o nome de grupo que pretende alterar. Prima OK. a b Prima Prima a ou b para seleccionar Alter. Nome Grupo. Prima OK. c Prima a ou b para seleccionar o grupo que pretende alterar. Prima OK. d Prima a ou b para seleccionar o número que pretende eliminar. Prima OK. Prima 1 para confirmar. e Prima a ou b para seleccionar Completo. Prima OK. f Prima Parar. Eliminar um número de um grupo Nota Como alterar o nome ou número memorizado: Se pretender alterar um carácter, prima d ou c para posicionar o cursor sob o carácter que pretende alterar e, em seguida, prima Eliminar. Volte a introduzir o carácter. e Introduza o novo nome (até 16 caracteres) utilizando o teclado de marcação. Prima OK. (Consulte Introduzir texto no Anexo C do Manual Básico do Utilizador. Por exemplo, digite NOVOS CLIENTES.) f Prima a ou b para seleccionar Completo. Prima OK. g Prima Parar. Eliminar um grupo a b Prima c Prima a ou b para seleccionar o grupo que pretende eliminar. Prima OK. d Prima a ou b para seleccionar Apagar. Prima OK. Prima 1 para confirmar. 32 (Lista telef.). Prima a ou b para seleccionar Config. grupos. Prima OK. Prima Parar. (Lista telef.). Prima a ou b para seleccionar Config. grupos. Prima OK. 6 Imprimir relatórios Relatórios de fax e Tem de configurar o Relatório de verificação da transmissão e o Período do histórico utilizando as teclas Menu. Prima d ou c para seleccionar um intervalo. Prima OK. Se seleccionar Todos os 50 Fax, vá para o passo h. 6, 12, 24 horas, 2 ou 7 dias Relatório de verificação da transmissão O equipamento imprime o relatório na altura escolhida e depois elimina todas as tarefas da memória. Se a memória do equipamento estiver cheia com o máximo de 200 tarefas antes de se atingir a altura escolhida, o equipamento imprime o histórico mais cedo e depois elimina todas as tarefas da memória. Se pretender um relatório extra antes da altura devida para a impressão, pode imprimi-lo sem eliminar as tarefas da memória. Pode utilizar o Relatório de verificação da transmissão como prova do envio de um fax. (Para obter mais informações sobre como configurar o tipo de relatório que pretende, consulte Relatório de verificação da transmissão no Capítulo 4 do Manual Básico do Utilizador.) Histórico de faxes (relatório de actividade) Pode configurar o equipamento para imprimir um histórico relativo a intervalos específicos (a cada 50 faxes, 6, 12 ou 24 horas, 2 ou 7 dias). Se definir o intervalo para Desl, ainda pode imprimir o relatório seguindo os passos em Como imprimir um relatório na página 34. A configuração de fábrica é Todos os 50 Fax. a b A cada 50 faxes O equipamento imprime o histórico quando tiver guardado 50 tarefas. f Introduza a hora para o início da impressão no formato de 24 horas. Prima OK. (Por exemplo: introduza 19:45 para as 7:45 da tarde.) g Se seleccionar A cada 7 dias, prima a ou b para escolher Dia: e, em seguida, prima d ou c para escolher o primeiro dia para a contagem decrescente de 7 dias. h Prima Parar. Prima Menu. Prima a ou b para seleccionar Fax. Prima OK. c Prima a ou b para seleccionar Repor Registos. Prima OK. d Prima a ou b para seleccionar Rel. Periodico. 33 6 Capítulo 6 Relatórios Como imprimir um relatório Os seguintes relatórios estão disponíveis: a b Prima Menu. c Prima a ou b para seleccionar o relatório pretendido. Prima OK. d (Apenas marcação abreviada) Prima a ou b para seleccionar Ordem alfabética ou Ordem numérica. Prima OK. e f Prima Iniciar Mono. Verif. Transm. Imprime um Relatório de verificação da transmissão relativo à sua última transmissão. Lista de ajuda Uma lista de ajuda mostra como programar o equipamento. Marcaç. Rápida Enumera nomes e números guardados na memória de marcação de um toque e de marcação rápida, por ordem alfabética ou numérica. Fax Diário Enumera informações sobre os últimos faxes recebidos e enviados. (TX: Transmitir.) (RX: Receber.) Defin Utilizor Apresenta uma lista das configurações. Config de Rede Apresenta uma lista das configurações de rede. Relatório WLAN Imprime um relatório da ligação WLAN. Hist ID Remetent Enumera as informações sobre a ID do chamador disponíveis sobre os últimos 30 faxes e telefonemas recebidos. 34 Prima a ou b para seleccionar Impr.relat. Prima OK. Prima Parar. 7 Fazer cópias Configurações de cópia Alterar velocidade e qualidade de cópia Pode alterar temporariamente as configurações de cópia para várias cópias. Pode escolher várias opções de velocidade e qualidade. A configuração de fábrica é Normal. O equipamento regressa às predefinições após 1 minuto ou se o Modo Temporizado o fizer regressar ao modo Fax. (Consulte Modo temporizado na página 3.) Para alterar uma configuração, prima COPIAR e, em seguida, prima a ou b para percorrer as configurações de cópia. Quando a configuração que pretende estiver destacada, prima d ou c para seleccionar a opção e prima OK. Quando tiver terminado de seleccionar as configurações, prima Iniciar Mono ou Iniciar Cor. Nota • Pode guardar algumas das configurações que utiliza mais frequentemente, especificando-as como predefinidas. Estas configurações são utilizadas até as alterar de novo. (Consulte Configurar as alterações como uma nova predefinição na página 45.) • As funções Modo eco tinta, Cópia Papel Fino, Copiar Livro e Copiar Marca são suportadas por tecnologia da Reallusion, Inc. Parar a cópia Para parar a cópia, prima Parar. Rápido Velocidade de cópia rápida e quantidade de tinta reduzida. Utilize para poupar tempo a imprimir documentos a rever, documentos grandes ou muitas cópias. Normal Normal é o modo recomendado para impressões comuns. Produz uma boa qualidade de cópia com uma boa velocidade de cópia. 7 Melhor Utilize o modo Melhor para copiar imagens precisas, tais como fotografias. Proporciona a resolução máxima e a velocidade mínima. a b c Prima d Prima a ou b para seleccionar Qualidade. e Prima d ou c para seleccionar Rápido, Normal ou Melhor. Prima OK. f Se não pretender alterar outras configurações, prima Iniciar Mono ou Iniciar Cor. (COPIAR). Coloque o documento. Introduza o número de cópias pretendidas. 35 Capítulo 7 Ampliar ou reduzir a imagem copiada Pode seleccionar um rácio de ampliação ou redução. Se seleccionar Ajustar à Pág., o equipamento efectua o ajuste automático para o tamanho de papel que definir. a b c Prima d Prima a ou b para seleccionar Ampliar/reduzir. e Prima d ou c para seleccionar 100%, Ampliar, Reduzir, Ajustar à Pág. ou Persnl(25-400%). f (COPIAR). 198% 10x15cmiA4 186% 10x15cmiLTR 141% A4iA3, A5iA4 100% 97% LTRiA4 93% A4iLTR 83% LGLiA4 69% A3iA4, A4iA5 Coloque o documento. 47% A4i10x15cm Introduza o número de cópias pretendidas. Ajustar à Pág. Efectue um dos seguintes procedimentos: Se seleccionou Ampliar ou Reduzir, prima OK e prima d ou c para seleccionar o rácio de ampliação ou redução pretendido. Prima OK. Se seleccionou Persnl(25-400%), prima OK e, em seguida, introduza um rácio de ampliação ou redução de 25% a 400%. Prima OK. Se seleccionar 100% ou Ajustar à Pág., vá para o passo g. Persnl(25-400%) g Se não pretender alterar outras configurações, prima Iniciar Mono ou Iniciar Cor. Nota • Formato Pág. não está disponível com Ampliar/reduzir. • Formato Pág., Copiar Livro, Ord., Cópia Papel Fino e Copiar Marca não estão disponíveis com Ajustar à Pág. • Ajustar à Pág. não funciona correctamente quando o documento está inclinado mais de 3 graus no vidro do digitalizador. Utilize as guias do documento do lado esquerdo e superior para colocar o documento virado para baixo no canto superior esquerdo do vidro do digitalizador. • Ajustar à Pág. não está disponível para um documento de tamanho Legal. • Quando utilizar papel de tamanho A3 ou Ledger, Cópia Dúplex não está disponível com Ampliar/reduzir. Efectuar cópias N em 1 ou um poster (esquema de página) A função de cópia N em 1 pode ajudar a poupar papel permitindo copiar duas ou quatro páginas para uma página impressa. 36 Fazer cópias A função 1 para 2 copia uma página de tamanho A3 ou Ledger para duas páginas de tamanho A4 ou Letter. Se utilizar esta configuração, utilize o vidro do digitalizador. d Prima a ou b para seleccionar Formato Pág. e Prima d ou c para seleccionar Desl(1 em 1), 2 em 1 (V), 2 em 1 (H), 4 em 1 (V), 4 em 1 (H), 1 a 2, Poster(2 x 1), Poster(2 x 2), Poster(3 x 3) ou 2 em 1 (ID) 1. Prima OK. Pode também criar um poster. Quando utiliza a função de poster, o equipamento divide o documento em partes e, em seguida, amplia as partes para que possam ser agrupadas num poster. Se pretender imprimir um poster, utilize o vidro do digitalizador. 1 IMPORTANTE Se tiver seleccionado 2 em 1 ou Poster(2 x 2) com A3 ou Ledger, vá para o passo f para seleccionar o tamanho de papel do documento. Se seleccionar outra configuração, vá para o passo g. • Certifique-se de que o tamanho do papel está configurado para A4, A3, Letter ou Ledger. • Se estiver a efectuar várias cópias a cores, a cópia N em 1 não estará disponível. • (V) significa Vertical e (H) significa Horizontal. f • A cópia de poster não está disponível quando utiliza transparências. Se tiver seleccionado Poster(2 x 2), prima a ou b para seleccionar Form. Esquema. Prima d ou c para seleccionar LGRx1 i LGRx4, LTRx1 i LGRx4, A3x1 i A3x4 ou A4x1 i A3x4. Nota • Ajuste Inclin. não está disponível com cópia de poster e cópia 1 para 2. g • Cópia Dúplex não está disponível com cópia de poster. a b c Prima (COPIAR). Se não pretender alterar outras configurações, prima Iniciar Mono ou Iniciar Cor para digitalizar a página. Se tiver colocado o documento no ADF ou estiver a fazer um poster, o equipamento digitaliza o documento e inicia a impressão. Se estiver a utilizar o vidro do digitalizador, vá para o passo h. Coloque o documento. Introduza o número de cópias pretendidas. 7 Efectue um dos seguintes procedimentos: Se tiver seleccionado 2 em 1 (V) ou 2 em 1 (H), prima a ou b para seleccionar Form. Esquema. Prima d ou c para seleccionar LGRx2 i LGRx1, LTRx2 i LGRx1, A3x2 i A3x1 ou A4x2 i A3x1. • Apenas pode efectuar uma cópia de poster e uma cópia 1 para 2 de cada vez. • Copiar Marca, Copiar Livro, Ord., Cópia Papel Fino, Modo eco tinta e Ampliar/reduzir não estão disponíveis com Formato Pág. Para mais informações sobre 2 em 1 (ID), consulte Cópia ID 2 em 1 na página 39. h Depois de o equipamento digitalizar a página, prima 1 para digitalizar a página seguinte. 37 Capítulo 7 i Coloque a página seguinte no vidro do digitalizador. Prima OK. j Repita os passos h e i para cada página do esquema. k Depois de todas as páginas terem sido digitalizadas, prima 2 para concluir. Nota Se tiver seleccionado papel fotográfico como Tipo de papel para cópias N em 1, o equipamento imprime as imagens como se tivesse seleccionado papel simples. Se estiver a copiar a partir do ADF, insira o documento virado para cima na direcção indicada em seguida: 2 em 1 (V) 2 em 1 (H) 4 em 1 (V) 4 em 1 (H) Se estiver a copiar a partir do vidro do digitalizador, coloque o documento virado para baixo na direcção indicada em seguida: 2 em 1 (V) 38 2 em 1 (H) 4 em 1 (V) 4 em 1 (H) 1 a 2 Poster(2 x 1) Fazer cópias Poster(2 x 2) b Coloque o cartão de identificação virado para baixo no canto esquerdo do vidro do digitalizador. Poster(3 x 3) 1 1 c 3 mm ou mais (topo, esquerda) Introduza o número de cópias pretendidas. 7 d Prima a ou b para seleccionar Formato Pág. Cópia ID 2 em 1 e Pode copiar os dois lados do seu cartão de identificação para uma página e manter o tamanho original do cartão. Certifique-se de que o tamanho do papel está configurado para A4 ou Letter. Prima d ou c para seleccionar 2 em 1 (ID). Prima OK. f Prima Iniciar Mono ou Iniciar Cor. O equipamento começa a digitalizar a primeira página. g Depois do equipamento copiar um lado, prima 1. Volte o cartão de identificação ao contrário e prima OK para digitalizar o outro lado. Nota Pode copiar um cartão de identificação dentro dos limites previstos pela legislação aplicável. Consulte Utilização ilegal de equipamento de cópia no documento Segurança e Questões Legais. a Prima (COPIAR). Nota • Copiar Marca, Copiar Livro, Ord., Cópia Dúplex, Cópia Papel Fino, Modo eco tinta e Ampliar/reduzir não estão disponíveis com 2 em 1 (ID). • Se estiver a efectuar várias cópias a cores, a cópia (ID) 2 em 1 não estará disponível. 39 Capítulo 7 Ordenar cópias utilizando o ADF f Se não pretender alterar outras configurações, prima Iniciar Mono ou Iniciar Cor. Pode ordenar cópias múltiplas. As páginas serão empilhadas pela ordem 321, 321, 321 e assim sucessivamente. Modo de poupança de tinta a b c O Modo de poupança de tinta pode ajudar a reduzir o consumo de tinta. O equipamento imprime as cores mais esbatidas e realça os contornos das imagens, conforme se indica em seguida: d Prima (COPIAR). Coloque o documento. Introduza o número de cópias pretendidas. Prima a ou b para seleccionar EmPilhar/ord. e Prima d ou c para seleccionar Ord. Prima OK. f Se não pretender alterar outras configurações, prima Iniciar Mono ou Iniciar Cor. A quantidade de tinta que se poupa varia consoante o documento. Modo eco tinta: Desl Nota Ajustar à Pág., Formato Pág. e Copiar Livro não estão disponíveis com Ord. Modo eco tinta: Lig Ajustar a densidade Pode ajustar a densidade da cópia para tornar as cópias mais escuras ou mais claras. a b c Prima d Prima a ou b para seleccionar Densidade. e 40 (COPIAR). Coloque o documento. Introduza o número de cópias pretendidas. Prima d ou c para tornar uma cópia mais clara ou mais escura. Prima OK. a b c Prima d Prima a ou b para seleccionar Defin. avançadas. Prima OK. (COPIAR). Coloque o documento. Introduza o número de cópias pretendidas. Fazer cópias e f g Prima a ou b para seleccionar Modo eco tinta. Prima OK. Se não pretender alterar outras configurações, prima Iniciar Mono ou Iniciar Cor. Nota • Copiar Marca, Copiar Livro, Ajuste Inclin., Cópia Papel Fino e Formato Pág. não estão disponíveis com Modo eco tinta. • Modo eco tinta pode fazer com que as impressões pareçam diferentes do documento original. Cópia em papel fino Se o seu documento for uma cópia dúplex em papel fino, seleccione Cópia Papel Fino para que a impressão não manche o outro lado da folha. a b c Prima d Prima a ou b para seleccionar Defin. avançadas. Prima OK. e Prima a ou b para seleccionar Cópia Papel Fino. Prima OK. f Prima Iniciar Mono ou Iniciar Cor. Nota Ajustar à Pág., Formato Pág., Ajuste Inclin., Modo eco tinta, Copiar Livro e Copiar Marca não estão disponíveis com Cópia Papel Fino. Ajuste de inclinação Se a cópia digitalizada estiver inclinada, o equipamento consegue corrigir os dados automaticamente. Esta configuração só está disponível quando utiliza o vidro do digitalizador. a b c Prima d Prima a ou b para seleccionar Ajuste Inclin. e Prima d ou c para seleccionar Auto (ou Desl). Prima OK. f Se não pretender alterar outras configurações, prima Iniciar Mono ou Iniciar Cor. (COPIAR). Coloque o documento. Introduza o número de cópias pretendidas. (COPIAR). Coloque o documento. 7 Introduza o número de cópias pretendidas. 41 Capítulo 7 Nota Nota • 1 a 2, Poster, Modo eco tinta, Cópia Papel Fino, Copiar Livro e Copiar Marca não estão disponíveis com Ajuste Inclin. • Não pode utilizar esta configuração com papel Ledger, A3 ou de tamanho inferior a 64 mm × 91 mm. Formato Pág., Ord., Cópia Dúplex, Ajuste Inclin., Modo eco tinta, Ajustar à Pág., Cópia Papel Fino e Copiar Marca não estão disponíveis com Copiar Livro. • Esta configuração só está disponível para papel que seja rectangular ou quadrado. Cópia de marca de água • O ajuste de inclinação só está disponível se o documento estiver inclinado menos de 3 graus. Pode colocar um logótipo ou texto no documento como uma marca de água. Pode seleccionar um dos modelos de marca de água, dados de cartões multimédia ou de uma unidade de memória USB Flash ou dados digitalizados. • Ajuste Inclin. pode não funcionar correctamente se o documento for demasiado espesso. Nota Cópia de livro A função Cópia de livro corrige margens escuras e inclinações quando copia do vidro do digitalizador. O equipamento pode corrigir os dados automaticamente ou o utilizador pode efectuar correcções específicas. a b c Prima d (COPIAR). Ajustar à Pág., Formato Pág., Cópia Papel Fino, Ajuste Inclin., Modo eco tinta e Copiar Livro não estão disponíveis com Copiar Marca. Utilizar um modelo a b c Prima Prima a ou b para seleccionar Defin. avançadas. Prima OK. d e Prima a ou b para seleccionar Defin. avançadas. Prima OK. Prima a ou b para seleccionar Copiar Livro. e f g Prima OK. Prima a ou b para seleccionar Copiar Marca. Prima OK. f Prima a ou b para seleccionar Modelo. Prima OK. g Altere as configurações das opções apresentadas no LCD, se necessário. 42 Coloque o documento. Introduza o número de cópias pretendidas. Se tiver terminado as correcções, prima Iniciar Mono ou Iniciar Cor. (COPIAR). Coloque o documento. Introduza o número de cópias pretendidas. Fazer cópias h Se não pretender alterar outras configurações, prima Iniciar Mono ou Iniciar Cor. Utilizar dados de cartões multimédia ou de uma unidade de memória USB Flash a b c Prima d Prima a ou b para seleccionar Defin. avançadas. Prima OK. e Prima a ou b para seleccionar Copiar Marca. Prima OK. (COPIAR). Coloque o documento. Introduza o número de cópias pretendidas. f Insira um cartão multimédia ou uma unidade de memória USB Flash. Prima a ou b para seleccionar Suporte. g Prima OK e, em seguida, prima d ou c para seleccionar os dados que pretende utilizar para a marca de água. h Prima OK e altere quaisquer outras configurações a partir das opções apresentadas no LCD. i Se não pretender alterar outras configurações, prima Iniciar Mono ou Iniciar Cor. Utilizar um documento em papel digitalizado como marca de água a b Prima c Prima a ou b para seleccionar Defin. avançadas. Prima OK. d Prima a ou b para seleccionar Copiar Marca. Prima OK. e Prima a ou b para seleccionar Digitalizar. Prima OK e coloque a página que pretende utilizar como marca de água no vidro do digitalizador. f g Prima Iniciar Mono ou Iniciar Cor. h Prima d ou c para alterar a Transparência da marca de água. Prima OK. i Se não pretender alterar outras configurações, prima Iniciar Mono ou Iniciar Cor. (COPIAR). Introduza o número de cópias pretendidas. Retire o documento da marca de água que digitalizou e coloque o documento que pretende copiar. Nota Não pode ampliar ou reduzir a marca de água digitalizada. IMPORTANTE NÃO retire o cartão de memória ou a unidade de memória USB Flash enquanto PHOTO CAPTURE estiver intermitente para evitar danificar o cartão, a unidade de memória USB Flash ou os dados neles armazenados. 43 7 Capítulo 7 Cópia dúplex (2 lados) Nota Pode reduzir a quantidade de papel utilizado nas cópias se efectuar a cópia em ambos os lados do papel. Para a cópia dúplex, recomendamos que coloque o documento no ADF. Para documentos com 2 lados e livros, utilize o vidro do digitalizador. (virar pela margem longa) Vertical • Apenas pode utilizar papel simples de tamanho A4, A5, A3, Letter, Legal ou Ledger. • Quando utilizar papel de tamanho A3 ou Ledger, Ampliar/reduzir não está disponível com Cópia Dúplex. • (V) significa Vertical e (H) significa Horizontal. 1 1 2 • 2 em 1 (ID), Poster, Copiar Livro e Ajustar à Pág. não estão disponíveis com Cópia Dúplex. 2 Horizontal a Prima Copia dúplex no painel do equipamento. b Prima d ou c para seleccionar Lig e activar as configurações dúplex. c Prima a ou b para seleccionar Tipo de rotação. Prima OK. d Prima a ou b para seleccionar Rodar LadoLong(V), Rodar LadoLong(H), Rodar LadoCurt(V) ou Rodar LadoCurt(H). Prima OK. e Efectue um dos seguintes procedimentos: 11 1 2 2 (virar pela margem curta) Vertical 1 1 2 2 Horizontal Se estiver a copiar papel de tamanho A3 ou Ledger, vá para o passo f. 11 1 2 2 Se estiver a copiar papel de tamanho A4, A5, Letter ou Legal, vá para o passo h. f Prima a ou b para seleccionar Defin. DX A3/LGR. Prima OK. Nota A cópia N em 1 não está disponível com Defin. DX A3/LGR. 44 Fazer cópias g Prima a ou b para seleccionar Ajustar à página ou Manter escala. Prima OK. NÃO toque nas páginas impressas sem que estas sejam ejectadas pela segunda vez. O equipamento imprime e ejecta o primeiro lado e, em seguida, volta a puxar o papel para imprimir o segundo lado. Nota Se seleccionar Ajustar à página, o equipamento reduz o tamanho do documento automaticamente para o ajustar à área de impressão. Se seleccionar Manter escala, o equipamento não altera o tamanho do documento. É possível que as partes superior e inferior fiquem cortadas consoante o tamanho do documento. h Prima a ou b para seleccionar Sair. Prima OK. i Coloque o documento. Prima OK. j Introduza o número de cópias pretendidas. k Prima Iniciar Mono ou Iniciar Cor. Se colocou o documento no ADF, o equipamento digitaliza as páginas e começa a imprimir. Se estiver a utilizar o vidro do digitalizador, vá para o passo l. l Efectue um dos seguintes procedimentos: Coloque a página seguinte no vidro do digitalizador. Prima 1. Avance para o passo m. Depois de todas as páginas terem sido digitalizadas, prima 2. m Prima OK. O equipamento começa a digitalizar e a imprimir o documento. Nota • Se o documento provocar encravamentos de papel, experimente utilizar uma das configurações especiais de cópia dúplex. Prima a ou b para seleccionar Avançado e, em seguida, prima OK após o passo e. Prima a ou b para seleccionar DX1 ou DX2. DX1 ajuda a evitar encravamentos de papel durante a cópia por proporcionar mais tempo para que a tinta seque. DX2 não só proporciona mais tempo para que a tinta seque, como também utiliza menos tinta. • DX1 não está disponível para papel de tamanho A3 ou Ledger. Configurar as alterações como uma nova predefinição Pode guardar as configurações de cópia de Qualidade, Selecc. gaveta (MFC-J6710DW), Ampliar/reduzir, Densidade, Formato Pág., Ajuste Inclin., Modo eco tinta, Cópia Papel Fino e Cópia Dúplex que utiliza mais frequentemente, especificandoas como predefinidas. Estas configurações são utilizadas até as alterar de novo. a b Prima (COPIAR). Prima a ou b e d ou c para seleccionar a nova configuração. Prima OK. Repita este passo para cada configuração que pretenda alterar. 45 7 Capítulo 7 c Depois de alterar a última configuração, prima a ou b para seleccionar Config Predefin. Prima OK. d e Prima 1 para seleccionar Sim. Prima Parar. Restaurar todas as configurações de fábrica Pode restaurar as configurações de cópia Qualidade, Selecc. gaveta (MFC-J6710DW), Ampliar/reduzir, Densidade, Formato Pág., Ajuste Inclin., Modo eco tinta, Cópia Papel Fino e Cópia Dúplex, que alterou, para as configurações de fábrica. a b Prima c d Prima 1 para seleccionar Sim. 46 (COPIAR). Prima a ou b para seleccionar Defin. Fábrica. Prima OK. Prima Parar. 8 Imprimir fotografias a partir de um cartão de memória ou de uma unidade de memória USB Flash Operações do PhotoCapture Center™ Cartões de memória, unidades de memória USB Flash e estruturas de pastas O equipamento foi concebido para ser compatível com ficheiros de imagem das câmaras digitais modernas, cartões de memória e unidades de memória USB Flash; contudo, leia as indicações abaixo para evitar erros: A extensão do ficheiro de imagem tem de ser .JPG (outras extensões, tais como .JPEG, .TIF, .GIF, etc., não serão reconhecidas). A impressão directa com o PhotoCapture Center™ tem de ser feita separadamente das operações do PhotoCapture Center™ que utilizam o computador. (Não são permitidas operações simultâneas.) (Utilizadores de cartões de memória) O equipamento foi concebido para ler cartões de memória que tenham sido formatados por uma câmara digital. Quando uma câmara digital formata um cartão de memória, cria uma pasta especial para a qual copia os dados de imagem. Se for necessário alterar os dados de imagem guardados num cartão de memória com o computador, sugerimos que não altere a estrutura de pastas criada pela câmara digital. Quando guarda ficheiros de imagem novos ou modificados num cartão de memória, sugerimos que utilize a mesma pasta utilizada pela câmara digital. Se os dados não forem guardados na mesma pasta, o equipamento pode não conseguir ler o ficheiro ou imprimir a imagem. (Utilizadores de unidades de memória USB Flash) Este equipamento suporta unidades de memória USB Flash que foram formatadas pelo Windows®. O equipamento pode ler até 999 ficheiros num cartão de memória ou numa unidade de memória USB Flash. O formato do ficheiro DPOF dos cartões de memória tem de ser um formato DPOF válido. (Consulte Impressão DPOF na página 56.) Tenha em atenção o seguinte: Quando imprimir um índice ou uma imagem, o PhotoCapture Center™ imprimirá todas as imagens válidas, mesmo que uma ou mais imagens estejam corrompidas. As imagens corrompidas não são impressas. 47 8 Capítulo 8 Imprimir filmes Pode imprimir imagens de ficheiros de filme que estejam guardadas num cartão de memória ou numa unidade de memória USB Flash. Os ficheiros de filme são automaticamente divididos em termos de duração em 9 partes e colocados em 3 linhas, para que possa ver e imprimir as cenas. Imprimir imagens Imprimir o índice (Miniaturas) O PhotoCapture Center™ atribui números às imagens (tais como n.º 1, n.º 2, n.º 3, etc.). Nota • Não pode escolher uma cena específica de um filme. • Pode utilizar os formatos de ficheiro de filme AVI ou MOV (apenas Motion JPEG). Contudo, se um ficheiro AVI tiver 1 GB ou mais (o tempo de filmagem é de cerca de 30 minutos) ou um ficheiro MOV tiver 2 GB ou mais (o tempo de filmagem é de cerca de 60 minutos), estes ficheiros não podem ser impressos. O PhotoCapture Center™ utiliza estes números para identificar cada fotografia. Pode imprimir uma página com miniaturas para mostrar todas as imagens no cartão de memória ou na unidade de memória USB Flash. Nota Na folha do índice, só são impressos correctamente os nomes de ficheiros que tenham 8 ou menos caracteres. a Certifique-se de que colocou o cartão de memória ou a unidade de memória USB Flash na ranhura correcta. (PHOTO CAPTURE). Prima b Prima a ou b para seleccionar Imprime Índice. Prima OK. c Prima a ou b para seleccionar Form. Esquema. Prima d ou c para seleccionar 6 imagens/Linha ou 5 imagens/Linha. Prima OK. 6 imagens/Linha 5 imagens/Linha 48 Imprimir fotografias a partir de um cartão de memória ou de uma unidade de memória USB Flash A impressão de 5 imagens/Linha será mais lenta do que a de 6 imagens/Linha, mas a qualidade é superior. d Efectue um dos seguintes procedimentos: Prima a ou b para seleccionar Tipo de Papel e prima d ou c para seleccionar o tipo de papel que está a utilizar, Papel Normal, Papel Revestido, Brother BP71, Brother BP61 ou Outro Glossy. Prima OK. Prima a ou b para seleccionar Tam. de Papel e prima d ou c para seleccionar o tamanho do papel que está a utilizar, A4 ou Letter. e Nota • Pode introduzir os números de uma só vez utilizando a tecla l para inserir uma vírgula ou a tecla # para inserir um hífen. Por exemplo, introduza 1, l, 3, l, 6 para imprimir as imagens n.º 1, n.º 3 e n.º 6. Introduza 1, #, 5 para imprimir as imagens do n.º 1 ao n.º 5. • Pode introduzir até 12 caracteres (incluindo vírgulas) para os números das imagens que pretender imprimir. f Depois de seleccionar os números das imagens, prima OK novamente. g Introduza o número de cópias pretendidas utilizando o teclado de marcação. Prima OK. Se não pretender alterar as configurações de papel, vá para o passo e. e h b Imprima o índice. (Consulte Imprimir o índice (Miniaturas) na página 48.) c Prima a ou b para seleccionar Imprima fotograf. Prima OK. d Introduza o número da imagem que pretende imprimir a partir das miniaturas impressas na página do índice. Prima OK. Efectue um dos seguintes procedimentos: Se não pretender alterar nenhumas configurações, prima Iniciar Cor para imprimir. Antes de imprimir uma imagem individual, tem de saber o número dessa imagem. Certifique-se de que colocou o cartão de memória ou a unidade de memória USB Flash na ranhura correcta. (PHOTO CAPTURE). Prima 8 Altere as configurações de impressão. (Consulte Configurações de impressão do PhotoCapture Center™ na página 57.) Prima Iniciar Cor para imprimir. Imprimir fotografias a Repita o passo d até ter introduzido os números das imagens que pretende imprimir. Imprimir todas as fotografias Pode imprimir todas as fotografias do cartão de memória ou da unidade de memória USB Flash. a Certifique-se de que colocou o cartão de memória ou a unidade de memória USB Flash na ranhura correcta. (PHOTO CAPTURE). Prima b Prima a ou b para seleccionar Impri todas foto. Prima OK. 49 Capítulo 8 c Introduza o número de cópias pretendidas utilizando o teclado de marcação. d Efectue um dos seguintes procedimentos: Altere as configurações de impressão. (Consulte Configurações de impressão do PhotoCapture Center™ na página 57.) Se não pretender alterar nenhumas configurações, prima Iniciar Cor para imprimir. Melhorar fotografias d Nota • Se aparecer Rem. olhos verm no LCD, prima # para tentar remover os olhos vermelhos da fotografia. • Prima Eliminar para anular o efeito. e Prima OK e introduza o número de cópias pretendidas utilizando o teclado de marcação. f Efectue um dos seguintes procedimentos: Pode editar e adicionar efeitos às fotografias e visualizá-las no LCD antes de as imprimir. Prima OK e altere as configurações de impressão. (Consulte Configurações de impressão do PhotoCapture Center™ na página 57.) Nota • Depois de adicionar um efeito, pode ampliar a visualização da imagem premindo l. Para voltar ao tamanho original, prima novamente l. • A função Efeitos fotog. é suportada por tecnologia da Reallusion, Inc. Correcção automática A Correcção automática está disponível para a maioria das fotografias. O equipamento decide qual o efeito adequado para a fotografia. a Certifique-se de que colocou o cartão de memória ou a unidade de memória USB Flash na ranhura correcta. (PHOTO CAPTURE). Prima b Prima a ou b para seleccionar Efeitos fotog. Prima OK. c Prima d ou c para seleccionar a fotografia. Prima OK. 50 Prima a ou b para seleccionar Correcção Auto. Prima OK. Se não pretender alterar nenhumas configurações, prima Iniciar Cor para imprimir. Melhorar o tom de pele A função Melhorar o tom de pele é adequada para ajustar fotografias tipo retrato. Detecta a cor da pele humana nas fotografias e ajusta a imagem. a Certifique-se de que colocou o cartão de memória ou a unidade de memória USB Flash na ranhura correcta. (PHOTO CAPTURE). Prima b Prima a ou b para seleccionar Efeitos fotog. Prima OK. c Prima d ou c para seleccionar a fotografia. Prima OK. d Prima a ou b para seleccionar Melhorar pele. Prima OK. Imprimir fotografias a partir de um cartão de memória ou de uma unidade de memória USB Flash e Efectue um dos seguintes procedimentos: e Efectue um dos seguintes procedimentos: Prima OK se não pretender alterar nenhumas configurações. Prima OK se não pretender alterar nenhumas configurações. Prima a ou b para ajustar o nível do efeito manualmente. Prima a ou b para ajustar o nível do efeito manualmente. Prima OK quando terminar. Prima OK quando terminar. f Introduza o número de cópias pretendidas utilizando o teclado de marcação. f Introduza o número de cópias pretendidas utilizando o teclado de marcação. g Efectue um dos seguintes procedimentos: g Efectue um dos seguintes procedimentos: Prima OK e altere as configurações de impressão. (Consulte Configurações de impressão do PhotoCapture Center™ na página 57.) Prima OK e altere as configurações de impressão. (Consulte Configurações de impressão do PhotoCapture Center™ na página 57.) Se não pretender alterar nenhumas configurações, prima Iniciar Cor para imprimir. Se não pretender alterar nenhumas configurações, prima Iniciar Cor para imprimir. Melhorar cenário Remover olhos vermelhos A função Melhorar cenário é adequada para ajustar fotografias de paisagens. Destaca as áreas verdes e azuis da fotografia, para que a paisagem fique mais nítida e vívida. O equipamento detecta os olhos nas fotografias e tenta remover o efeito de olhos vermelhos. a b c d Certifique-se de que colocou o cartão de memória ou a unidade de memória USB Flash na ranhura correcta. (PHOTO CAPTURE). Prima Nota Existem alguns casos em que pode não ser possível corrigir o efeito de olhos vermelhos. • Quando o rosto que aparece na imagem é demasiado pequeno. Prima a ou b para seleccionar Efeitos fotog. Prima OK. Prima d ou c para seleccionar a fotografia. Prima OK. Prima a ou b para seleccionar Melhor. cenário. Prima OK. • Quando o rosto está demasiado inclinado para cima, para baixo, para a esquerda ou para a direita. a Certifique-se de que colocou o cartão de memória ou a unidade de memória USB Flash na ranhura correcta. (PHOTO CAPTURE). Prima 51 8 Capítulo 8 b c d Prima a ou b para seleccionar Efeitos fotog. Prima OK. Prima d ou c para seleccionar a fotografia. Prima OK. Prima a ou b para seleccionar Rem. olhos verm. Prima OK. Quando a função Rem. olhos verm é bem sucedida, a fotografia é apresentada com o efeito. A parte ajustada é apresentada numa moldura vermelha. Quando a função Rem. olhos verm não é bem sucedida, aparece Imposs. Detectar. Prima OK para regressar ao nível anterior. Nota Prima # para tentar aplicar novamente a função Rem. olhos verm. e Prima OK e introduza o número de cópias pretendidas utilizando o teclado de marcação. f Efectue um dos seguintes procedimentos: Prima OK e altere as configurações de impressão. (Consulte Configurações de impressão do PhotoCapture Center™ na página 57.) Se não pretender alterar nenhumas configurações, prima Iniciar Cor para imprimir. 52 Cena nocturna A Cena nocturna é adequada para ajustar fotografias tiradas à noite para as tornar mais vívidas. a Certifique-se de que colocou o cartão de memória ou a unidade de memória USB Flash na ranhura correcta. (PHOTO CAPTURE). Prima b Prima a ou b para seleccionar Efeitos fotog. Prima OK. c Prima d ou c para seleccionar a fotografia. Prima OK. d Prima a ou b para seleccionar Cena Nocturna. Prima OK. Nota Pode também ajustar o nível do efeito manualmente, premindo a ou b. e Prima OK e introduza o número de cópias pretendidas utilizando o teclado de marcação. f Efectue um dos seguintes procedimentos: Prima OK e altere as configurações de impressão. (Consulte Configurações de impressão do PhotoCapture Center™ na página 57.) Se não pretender alterar nenhumas configurações, prima Iniciar Cor para imprimir. Imprimir fotografias a partir de um cartão de memória ou de uma unidade de memória USB Flash Luz enchimento Quadro branco A função Luz enchimento é adequada para ajustar fotografias tiradas contra a luz. O Quadro branco é adequado para ajustar fotografias. Esta função detecta letras num quadro branco na sua fotografia e torna-as mais legíveis. a b c d Certifique-se de que colocou o cartão de memória ou a unidade de memória USB Flash na ranhura correcta. (PHOTO CAPTURE). Prima a Prima a ou b para seleccionar Efeitos fotog. Prima OK. Certifique-se de que colocou o cartão de memória ou a unidade de memória USB Flash na ranhura correcta. (PHOTO CAPTURE). Prima b Prima d ou c para seleccionar a fotografia. Prima OK. Prima a ou b para seleccionar Efeitos fotog. Prima OK. c Prima a ou b para seleccionar Luz enchimento. Prima OK. Prima d ou c para seleccionar a fotografia. Prima OK. d Prima a ou b para seleccionar Quadro branco. Prima OK. e Prima OK e introduza o número de cópias pretendidas utilizando o teclado de marcação. f Efectue um dos seguintes procedimentos: Nota Pode também ajustar o nível do efeito manualmente, premindo a ou b. e Prima OK e introduza o número de cópias pretendidas utilizando o teclado de marcação. f Efectue um dos seguintes procedimentos: Prima OK e altere as configurações de impressão. (Consulte Configurações de impressão do PhotoCapture Center™ na página 57.) Prima OK e altere as configurações de impressão. (Consulte Configurações de impressão do PhotoCapture Center™ na página 57.) Se não pretender alterar nenhumas configurações, prima Iniciar Cor para imprimir. Se não pretender alterar nenhumas configurações, prima Iniciar Cor para imprimir. Monocromático Pode converter a fotografia numa fotografia monocromática. a Certifique-se de que colocou o cartão de memória ou a unidade de memória USB Flash na ranhura correcta. (PHOTO CAPTURE). Prima 53 8 Capítulo 8 b Prima a ou b para seleccionar Efeitos fotog. Prima OK. e Prima OK. Em seguida, introduza o número de cópias pretendidas utilizando o teclado de marcação. c Prima d ou c para seleccionar a fotografia. Prima OK. f Efectue um dos seguintes procedimentos: d Prima a ou b para seleccionar Monocromático. Prima OK. e Prima OK e introduza o número de cópias pretendidas utilizando o teclado de marcação. f Efectue um dos seguintes procedimentos: Prima OK e altere as configurações de impressão. (Consulte Configurações de impressão do PhotoCapture Center™ na página 57.) Se não pretender alterar nenhumas configurações, prima Iniciar Cor para imprimir. Prima OK e altere as configurações de impressão. (Consulte Configurações de impressão do PhotoCapture Center™ na página 57.) Se não pretender alterar nenhumas configurações, prima Iniciar Cor para imprimir. Procurar por data Pode procurar fotografias pela data. a Certifique-se de que colocou o cartão de memória ou a unidade de memória USB Flash na ranhura correcta. (PHOTO CAPTURE). Prima b Prima a ou b para seleccionar Busca por Data. Prima OK. c Prima a ou b para seleccionar a data pela qual pretende procurar. Prima OK. d Prima d ou c para seleccionar a fotografia. Sépia Pode converter as cores da fotografia para sépia. a Certifique-se de que colocou o cartão de memória ou a unidade de memória USB Flash na ranhura correcta. (PHOTO CAPTURE). Prima b Prima a ou b para seleccionar Efeitos fotog. Prima OK. c Prima d ou c para seleccionar a fotografia. Prima OK. d 54 Prima a ou b para seleccionar Sepia. Prima OK. Nota Pode ver fotografias com outras datas premindo d ou c continuamente. Prima d para ver uma fotografia mais antiga e c para ver uma fotografia mais recente. e Introduza o número de cópias pretendidas utilizando o teclado de marcação. f Repita os passos d e e até ter seleccionado todas as fotografias. Imprimir fotografias a partir de um cartão de memória ou de uma unidade de memória USB Flash g Depois de ter seleccionado todas as fotografias, efectue um dos seguintes procedimentos: Prima OK e altere as configurações de impressão. (Consulte Configurações de impressão do PhotoCapture Center™ na página 57.) d Introduza o número de cópias pretendidas utilizando o teclado de marcação. e Efectue um dos seguintes procedimentos: Prima OK e altere as configurações de impressão. (Consulte Configurações de impressão do PhotoCapture Center™ na página 57.) Se não pretender alterar nenhumas configurações, prima Iniciar Cor para imprimir. Se não pretender alterar nenhumas configurações, prima Iniciar Cor para imprimir. Apresentação de diapositivos Pode ver todas as fotografias no LCD com a Apres.Diapositiv. Pode ainda seleccionar uma fotografia durante a operação. a Certifique-se de que colocou o cartão de memória ou a unidade de memória USB Flash na ranhura correcta. (PHOTO CAPTURE). Prima b Prima a ou b para seleccionar Apres.Diapositiv. Prima OK. c Prima Parar para terminar a apresentação de diapositivos. Imprimir uma fotografia durante uma apresentação de diapositivos a Certifique-se de que colocou um cartão de memória ou uma unidade de memória USB Flash na ranhura correcta. (PHOTO CAPTURE). Prima b Prima a ou b para seleccionar Apres.Diapositiv. Prima OK. c Prima OK para parar numa imagem durante a apresentação de diapositivos. Recortar Pode recortar uma fotografia e imprimir uma parte da imagem. Nota Se a fotografia for muito pequena ou tiver proporções irregulares, poderá não ser possível recortá-la. O LCD apresenta Imagem mto pequena ou Imagem mto grande. a Certifique-se de que colocou o cartão de memória ou a unidade de memória USB Flash na ranhura correcta. (PHOTO CAPTURE). Prima b Prima a ou b para seleccionar Enquadramento. Prima OK. c Prima d ou c para seleccionar a fotografia. Prima OK. d Ajuste a moldura vermelha à volta da fotografia. Será impressa a parte que se encontra no interior da moldura vermelha. Prima l ou # para ampliar ou reduzir o tamanho da moldura. 55 8 Capítulo 8 Prima cada tecla de seta para mover a posição da moldura. Prima 0 para rodar a moldura. Prima OK quando terminar de ajustar a configuração da moldura. e Introduza o número de cópias pretendidas utilizando o teclado de marcação. f Efectue um dos seguintes procedimentos: Prima OK e altere as configurações de impressão. (Consulte Configurações de impressão do PhotoCapture Center™ na página 57.) Se não pretender alterar nenhumas configurações, prima Iniciar Cor para imprimir. Impressão DPOF DPOF significa Digital Print Order Format (formato de ordem de impressão digital). Os principais fabricantes de câmaras digitais (Canon Inc., Eastman Kodak Company, FUJIFILM Corporation, Panasonic Corporation e Sony Corporation) criaram esta tecnologia para simplificar a impressão de imagens a partir de uma câmara digital. Se a câmara digital suportar a impressão DPOF, poderá seleccionar no ecrã da câmara digital as imagens e o número de cópias que pretende imprimir. Quando insere um cartão de memória que contém informações DPOF no equipamento, pode imprimir facilmente a imagem seleccionada. a Certifique-se de que colocou o cartão de memória na ranhura correcta. (PHOTO CAPTURE). O Prima equipamento pergunta-lhe se pretende utilizar as configurações DPOF. b Prima 1 para seleccionar Sim. 56 c Efectue um dos seguintes procedimentos: Altere as configurações de impressão. (Consulte Configurações de impressão do PhotoCapture Center™ na página 57.) Se não pretender alterar nenhumas configurações, prima Iniciar Cor para imprimir. Nota Pode ocorrer um erro de ficheiro DPOF se a ordem de impressão criada na câmara tiver sido corrompida. Elimine e volte a criar a ordem de impressão com a câmara para corrigir o problema. Para obter instruções sobre como eliminar ou voltar a criar a ordem de impressão, consulte o sítio Web de assistência do fabricante da câmara ou a documentação fornecida com a câmara. Imprimir fotografias a partir de um cartão de memória ou de uma unidade de memória USB Flash Configurações de impressão do PhotoCapture Center™ Pode alterar as configurações de impressão temporariamente. O equipamento regressa às predefinições passados 3 minutos ou se o Modo Temporizado voltar a colocar o equipamento no modo Fax. (Consulte Modo temporizado na página 3.) Pode guardar as configurações de impressão que utiliza mais frequentemente, especificando-as como predefinições. (Consulte Configurar as alterações como uma nova predefinição na página 60.) 1 a Prima a ou b para seleccionar Qualid Impress. b Prima d ou c para seleccionar Normal ou Foto. Prima OK. c Se não pretender alterar outras configurações, prima Iniciar Cor para imprimir. Opções de papel Nota 1 Qualidade de impressão Defi. Impressão 0001 Imp Qualid Impress Tipo de Papel Tam. de Papel Foto Outro Glossy 10x15cm Tipo de papel a Prima a ou b para seleccionar Tipo de Papel. b Prima d ou c para seleccionar o tipo de papel que está a utilizar, Papel Normal, Papel Revestido, Brother BP71, Brother BP61 ou Outro Glossy. Prima OK. c Se não pretender alterar outras configurações, prima Iniciar Cor para imprimir. Prima Iniciar N.º de impressões (Para Ver fotografia(s), Procurar por data, Apresentação de diapositivos) Pode ver o número total de fotografias que serão impressas. (Para Imprimir todas as fotografias, Impressão de fotografias, Melhorar fotografias, Recortar) Pode ver o número de cópias que será impresso para cada fotografia. Tamanho do papel e da impressão a Prima a ou b para seleccionar Tam. de Papel. b Prima d ou c para seleccionar o tamanho do papel que está a utilizar, 10x15cm, 13x18cm, A4, A3, Letter ou Ledger. Prima OK. c Se seleccionar A4 ou Letter, prima b. Em seguida, prima d ou c para seleccionar o tamanho da impressão. Prima OK. (Para Impressão DPOF) Não aparece. 57 8 Capítulo 8 Exemplo: Posição de impressão para papel A4 1 2 8x10cm c 3 9x13cm 10x15cm Se não pretender alterar outras configurações, prima Iniciar Cor para imprimir. Reforço de Cor Pode activar a função de reforço de cor para imprimir imagens com cores mais vivas. A impressão será mais lenta. 4 5 6 13x18cm 15x20cm Formato máx. d a Prima a ou b para seleccionar Reforço de Cor. Prima OK. b Efectue um dos seguintes procedimentos: Para personalizar Balanço Branco, Definição ou Densidade Cor, prima d ou c para seleccionar Lig e, em seguida, vá para o passo c. Se não pretender alterar outras configurações, prima Iniciar Cor para imprimir. Se não pretender personalizar, prima d ou c para seleccionar Desl. Ajustar o brilho, o contraste e a cor Brilho a b Prima a ou b para seleccionar Brilho. c Se não pretender alterar outras configurações, prima Iniciar Cor para imprimir. Prima d ou c para tornar a impressão mais escura ou mais clara. Prima OK. Prima OK e vá para o passo f. c Prima a ou b para seleccionar Balanço Branco, Definição ou Densidade Cor. d Prima d ou c para ajustar o valor da configuração. Prima OK. e Efectue um dos seguintes procedimentos: Contraste Para personalizar um outro reforço de cor, prima a ou b para seleccionar outra opção. Pode escolher a configuração do contraste. Aumentar o contraste torna a imagem mais nítida e vívida. Para alterar outras configurações, prima a ou b para seleccionar Sair e, em seguida, prima OK. a Prima a ou b para seleccionar Contraste. b Prima d ou c para alterar o contraste. Prima OK. 58 f Se não pretender alterar outras configurações, prima Iniciar Cor para imprimir. Imprimir fotografias a partir de um cartão de memória ou de uma unidade de memória USB Flash Nota c • Balanço Branco Esta configuração ajusta o tom das áreas brancas de uma imagem. A iluminação, as configurações da câmara e outros factores afectam o aspecto do branco. As áreas de branco de uma imagem podem ficar ligeiramente rosadas, amareladas ou de outra cor. A utilização desta configuração permite corrigir esse efeito e tornar as áreas de branco em branco puro. Se não pretender alterar outras configurações, prima Iniciar Cor para imprimir. Recortar: Lig Recortar: Desl • Definição Esta configuração melhora o detalhe de uma imagem, produzindo um efeito que se assemelha ao ajuste da focagem fina de uma câmara. Se a imagem não estiver completamente focada e os mais pequenos detalhes da imagem não forem visíveis, ajuste a definição. • Densidade da cor Esta configuração ajusta o volume total de cor na imagem. Pode aumentar ou diminuir o volume de cor numa imagem para melhorar imagens de cores esbatidas ou pouco nítidas. Impressão sem margens Esta função expande a área de impressão até aos limites do papel. A impressão será um pouco mais lenta. a Prima a ou b para seleccionar Sem margens. b Prima d ou c para seleccionar Desl (ou Lig). Prima OK. c Se não pretender alterar outras configurações, prima Iniciar Cor para imprimir. Cortar Se a fotografia for demasiado comprida ou larga para se ajustar ao espaço disponível do esquema escolhido, parte da imagem será automaticamente cortada. A configuração de fábrica é Lig. Se pretender imprimir toda a imagem, configure como Desl. Quando configurar Recortar como Desl, configure também Sem margens como Desl. (Consulte Impressão sem margens na página 59.) a Prima a ou b para seleccionar Recortar. b Prima d ou c para seleccionar Desl (ou Lig). Prima OK. Imprimir data Pode imprimir a data, se esta já constar dos dados da fotografia. A data é impressa no canto inferior direito. Se a informação da data não constar dos dados, não pode utilizar esta função. a Prima a ou b para seleccionar Imprimir Data. 59 8 Capítulo 8 b Prima d ou c para seleccionar Lig (ou Desl). Prima OK. Restaurar todas as configurações de fábrica c Se não pretender alterar outras configurações, prima Iniciar Cor para imprimir. Pode restaurar as configurações do PhotoCapture Nota A configuração DPOF da câmara tem de estar desactivada para poder utilizar a função Imprimir Data. Configurar as alterações como uma nova predefinição Pode guardar as configurações de impressão que utiliza mais frequentemente, especificando-as como predefinições. Estas configurações são utilizadas até as alterar de novo. a Prima a ou b e d ou c para seleccionar a nova configuração. Prima OK. Repita este passo para cada configuração que pretenda alterar. b Depois de alterar a última configuração, prima a ou b para seleccionar Config Predefin. Prima OK. c d Prima 1 para seleccionar Sim. 60 Prima Parar. Qualid Impress, Tipo de Papel, Tam. de Papel, Brilho, Contraste, Reforço de Cor, Recortar, Sem margens e Imprimir Data, que alterou, para as configurações de fábrica. a Prima a ou b para seleccionar Defin. Fábrica. Prima OK. b c Prima 1 para seleccionar Sim. Prima Parar. Imprimir fotografias a partir de um cartão de memória ou de uma unidade de memória USB Flash Tamanho da digitalização através do vidro Para digitalizar um documento de tamanho Letter, Legal, Ledger ou A3, tem de alterar a configuração Tam.área digit. A predefinição é A4. a b Prima c Prima a ou b para seleccionar Tam.área digit. d Prima d ou c para seleccionar A4, A3, Letter, Legal ou Ledger. Prima OK. (DIGITALIZAR). Corte automático Pode digitalizar vários documentos colocados no vidro do digitalizador. É possível pré-visualizar um documento individual no LCD antes de o guardar. Se seleccionar Corte auto, o equipamento digitalizará cada um dos documentos e criará ficheiros separados. Por exemplo, se colocar três documentos no vidro do digitalizador, o equipamento vai digitalizar e criar três ficheiros separados. Para criar um ficheiro de três páginas, seleccione PDF ou TIFF para Tipo ficheiro. (Se seleccionar JPEG, cada documento é criado como três ficheiros separados.) 1 Prima a ou b para seleccionar Digit.p/C.M.Md. Prima OK. 1 3 2 8 3 2 1 Digitalizar para um cartão de memória ou uma unidade de memória USB Flash Nota • Pode guardar a configuração que utiliza mais frequentemente especificando-a como predefinição. (Consulte Configurar as alterações como uma nova predefinição na página 60.) • Esta configuração só está disponível para digitalizar documentos a partir do vidro do digitalizador. 2 1 10 mm ou superior (topo, esquerda, direita) 2 20 mm ou superior (fundo) Nota • Corte auto funciona correctamente para todas as configurações Tam.área digit. • Corte auto é suportado por tecnologia da Reallusion, Inc. 61 Capítulo 8 a Certifique-se de que colocou o cartão de memória ou a unidade de memória USB Flash na ranhura correcta. Nota • Corte auto está disponível para papel cujos quatro cantos formam um ângulo recto de 90 graus. Se um dos ângulos não for recto, Corte auto não consegue detectar o documento. b c d Coloque o documento. Prima a ou b para seleccionar Digit.p/C.M.Md. Prima OK. • Se o documento for demasiado comprido ou largo, esta configuração não funciona correctamente. e Prima a ou b para seleccionar Corte auto. • Tem de colocar os documentos afastados dos limites do vidro do digitalizador, conforme ilustra a figura. f Prima d ou c para seleccionar Lig. Prima OK. • Tem de colocar os documentos afastados uns dos outros, pelo menos, 10 mm. g Se não pretender alterar outras configurações, prima Iniciar Mono ou Iniciar Cor para iniciar a digitalização. h O número de documentos digitalizados aparece no LCD. Prima OK. • Corte auto ajusta a inclinação do documento no vidro do digitalizador mas, se o documento tiver uma inclinação superior a 10 graus, esta configuração não funciona. Prima (DIGITALIZAR). i Prima d ou c para pré-visualizar os dados de cada documento. j Prima OK para guardar os dados. • Para utilizar a função Corte auto, o ADF tem de estar vazio. • A função Corte auto está disponível para um máximo de 16 documentos, consoante o tamanho dos documentos. IMPORTANTE NÃO retire o cartão de memória ou a unidade de memória USB Flash enquanto PHOTO CAPTURE estiver intermitente para evitar danificar o cartão, a unidade de memória USB Flash ou os dados neles armazenados. 62 Imprimir fotografias a partir de um cartão de memória ou de uma unidade de memória USB Flash Como configurar uma nova predefinição Pode guardar as configurações de Digitalizar para cartão (Qualidade, Tipo ficheiro, Tam.área digit. e Corte auto) que utiliza mais frequentemente, especificandoas como predefinições. Estas configurações são utilizadas até as alterar de novo. a b Prima c Prima a ou b para seleccionar Config Predefin. Prima OK e 1 para seleccionar Sim. d Prima Parar. (DIGITALIZAR). Prima a ou b para seleccionar Digit.p/C.M.Md. Prima OK. 8 Como repor as configurações de fábrica Pode restaurar todas as configurações de Digitalizar para cartão (Qualidade, Tipo ficheiro, Tam.área digit. e Corte auto), que alterou, para as configurações de fábrica. a b Prima c Prima a ou b para seleccionar Defin. Fábrica. Prima OK e 1 para seleccionar Sim. d Prima Parar. (DIGITALIZAR). Prima a ou b para seleccionar Digit.p/C.M.Md. Prima OK. 63 9 Imprimir fotografias a partir de uma câmara Imprimir fotografias directamente a partir de uma câmara PictBridge Configurar a câmara digital Certifique-se de que a sua câmara está no modo PictBridge. As seguintes configurações PictBridge podem estar disponíveis a partir do LCD da sua câmara compatível com PictBridge. Dependendo da câmara, algumas destas configurações podem não estar disponíveis. O seu equipamento Brother suporta a norma PictBridge, o que lhe permite ligar e imprimir fotografias directamente a partir de qualquer câmara digital compatível com PictBridge. Se a sua câmara utilizar a norma de armazenamento em massa USB, pode também imprimir fotografias a partir de uma câmara digital sem PictBridge. (Consulte Imprimir fotografias directamente a partir de uma câmara digital (sem PictBridge) na página 66.) Requisitos para PictBridge Para evitar erros, não se esqueça dos seguintes pontos: O equipamento e a câmara digital têm de estar ligados utilizando um cabo USB adequado. A extensão do ficheiro de imagem deve ser .JPG (outras extensões tais como .JPEG, .TIF, .GIF, etc. não serão reconhecidas). As operações do PhotoCapture Center™ não estão disponíveis quando utiliza a função PictBridge. 64 Selecções do menu da câmara Opções Tamanho do papel A4, A3, Ledger, Letter, 10 × 15 cm, Definições da impressora (Predefinição) 2 Tipo de papel Papel simples, Papel plastificado, Papel para jacto de tinta, Definições da impressora (Predefinição) 2 Esquema Sem margens: Ligado, Sem margens: Desligado, Definições da impressora (Predefinição) 2 Configuração DPOF 1 - Qualidade de impressão Normal, Fina, Definições da impressora (Predefinição) 2 Reforço de Cor Ligado, Desligado, Definições da impressora (Predefinição) 2 Imprimir data Ligado, Desligado, Definições da impressora (Predefinição) 2 1 Consulte Impressão DPOF na página 65 para mais informações. 2 Se a câmara for configurada para utilizar as Definições da impressora (Predefinição), o equipamento imprime a fotografia utilizando as seguintes configurações. Imprimir fotografias a partir de uma câmara Configurações Opções Tamanho do papel 10 × 15 cm Tipo de papel Papel plastificado Esquema Sem margens: Ligado Qualidade de impressão Fina Reforço de Cor Desligado Imprimir data Desligado Quando a câmara não tiver selecções de menu, estas configurações também são utilizadas. Os nomes e a disponibilidade de cada configuração dependem das especificações da câmara. Consulte a documentação fornecida com a câmara para obter informações mais detalhadas acerca da alteração das configurações PictBridge. Imprimir imagens Nota Retire os cartões de memória ou a unidade de memória USB Flash do equipamento antes de ligar uma câmara digital. a Certifique-se de que a câmara está desligada. Ligue a câmara à interface directa USB (1) do equipamento utilizando o cabo USB. b Ligue a câmara. Quando o equipamento reconhecer a câmara, o LCD mostra Câmara ligada. c Escolha a fotografia que pretende imprimir seguindo as instruções da câmara. Quando o equipamento começa a imprimir uma fotografia, o LCD indica Imprimindo. IMPORTANTE Para impedir danos no equipamento, não ligue nenhum outro equipamento, à excepção da câmara digital ou da unidade de memória USB Flash, à interface directa USB. Impressão DPOF DPOF significa Digital Print Order Format (formato de ordem de impressão digital). Os principais fabricantes de câmaras digitais (Canon Inc., Eastman Kodak Company, FUJIFILM Corporation, Panasonic Corporation e Sony Corporation) criaram esta tecnologia para simplificar a impressão de imagens a partir de uma câmara digital. Se a câmara digital suportar a impressão DPOF, poderá seleccionar no ecrã da câmara digital as imagens e o número de cópias que pretende imprimir. Nota 1 1 Interface directa USB Pode ocorrer um erro de ficheiro DPOF se a ordem de impressão criada na câmara tiver sido corrompida. Elimine e volte a criar a ordem de impressão com a câmara para corrigir o problema. Para obter instruções sobre como eliminar ou voltar a criar a ordem de impressão, consulte o sítio Web de assistência do fabricante da câmara ou a documentação fornecida com a câmara. 65 9 Capítulo 9 Imprimir fotografias directamente a partir de uma câmara digital (sem PictBridge) Se a câmara suportar a norma de armazenamento em massa USB, pode ligar a câmara no modo de armazenamento. Isto permite-lhe imprimir fotografias a partir da câmara. Imprimir imagens Nota Retire os cartões de memória ou a unidade de memória USB Flash do equipamento antes de ligar uma câmara digital. a (Se pretender imprimir fotografias no modo PictBridge, consulte Imprimir fotografias directamente a partir de uma câmara PictBridge na página 64.) Certifique-se de que a câmara está desligada. Ligue a câmara à interface directa USB (1) do equipamento utilizando o cabo USB. Nota O nome, a disponibilidade e o funcionamento diferem consoante as câmaras digitais. Consulte a documentação fornecida com a câmara para obter informações mais detalhadas, por exemplo, sobre como mudar do modo PictBridge para o modo de armazenamento em massa USB. 1 1 b c Interface directa USB Ligue a câmara. Siga os passos descritos em Imprimir imagens na página 48. IMPORTANTE Para impedir danos no equipamento, não ligue nenhum outro equipamento, à excepção da câmara digital ou da unidade de memória USB Flash, à interface directa USB. 66 A Manutenção de rotina b Limpe a parte exterior do equipamento com um pano seco, macio e que não largue pêlos para remover o pó. • Utilize detergentes neutros. A limpeza com líquidos voláteis, como diluente ou benzina, danifica a parte exterior do equipamento. c • NÃO utilize materiais de limpeza com amoníaco. Levante a tampa da gaveta de saída do papel e retire qualquer objecto que esteja preso dentro da gaveta do papel. d Limpe a gaveta do papel com um pano seco, macio e que não largue pêlos para remover o pó. Limpar e verificar o equipamento Limpar a parte exterior do equipamento IMPORTANTE • NÃO utilize álcool isopropílico para remover sujidade do painel de controlo. Pode rachar o painel. Limpe a parte exterior do equipamento da seguinte forma: a Puxe as gavetas do papel (1) completamente para fora do equipamento. e A Feche a tampa da gaveta de saída do papel e coloque de novo a gaveta de saída do papel firmemente no equipamento. 1 1 67 Limpar a faixa de impressão do equipamento AVISO Certifique-se de que desliga o equipamento da tomada eléctrica antes de limpar a faixa de impressão. a Com ambas as mãos, utilize as reentrâncias existentes em cada lado do equipamento para levantar a tampa do digitalizador para a posição de aberta. b Limpe a faixa de impressão do equipamento (1) e a área circundante, retirando tinta eventualmente derramada com um pano seco, macio e que não largue pêlos. Limpar os rolos do alimentador de papel Se os rolos do alimentador de papel estiverem sujos de tinta, poderá ter problemas na alimentação do papel. a Desligue o equipamento da tomada eléctrica. Puxe a gaveta do papel completamente para fora do equipamento. Nota Se a aba do suporte do papel estiver aberta, feche-a e, em seguida, feche o suporte do papel. b 2 Limpe a parte frontal dos rolos do alimentador de papel (1) com um pano macio e que não largue pêlos, humedecido em água, deslocando-o de um lado para o outro. Depois da limpeza, limpe os rolos com um pano seco, macio e que não largue pêlos para eliminar toda a humidade. 1 1 3 IMPORTANTE NÃO toque na placa (2) nem no manípulo (3). Se o fizer, pode danificar o equipamento. 68 Manutenção de rotina c Levante a aba de desencravamento de papel (2) e limpe a parte de trás dos rolos do alimentador de papel (1) com um pano macio e que não largue pêlos humedecido em água. Depois da limpeza, limpe os rolos com um pano seco, macio e que não largue pêlos para eliminar toda a humidade. Nota Se o equipamento começar a alimentar várias folhas quando só restam poucas folhas na gaveta, limpe a chapa base (1) com um pano macio e que não largue pêlos humedecido com água. Depois da limpeza, limpe a chapa com um pano seco, macio e que não largue pêlos para eliminar toda a humidade. 2 1 1 d Volte a colocar a gaveta do papel firmemente no equipamento. e Volte a ligar o cabo de alimentação. c Nota Abra a tampa de desencravamento de papel (1) situada na parte de trás do equipamento. Utilize apenas o equipamento quando os rolos estiverem secos. Se utilizar o equipamento antes de os rolos estarem secos, poderá ter problemas na alimentação do papel. Limpar os rolos de recolha de papel a Desligue o equipamento da tomada eléctrica. b Puxe a gaveta do papel completamente para fora do equipamento. 1 d Limpe os rolos de recolha de papel (1) com um pano macio e que não largue pêlos humedecido em água. Gire os rolos lentamente de forma a que toda a superfície fique limpa. 69 A Depois da limpeza, limpe os rolos com um pano seco, macio e que não largue pêlos para eliminar toda a humidade. 1 f Feche a tampa de desencravamento de papel. Certifique-se de que a tampa está completamente fechada. g Volte a colocar a gaveta do papel firmemente no equipamento. h Volte a ligar o cabo de alimentação. Limpar os rolos de recolha de papel da gaveta do papel #2 (apenas MFC-J6710DW) a e Limpe os rolos do alimentador de papel posteriores (1) com um pano macio e que não largue pêlos humedecido em água. Gire os rolos lentamente de forma a que toda a superfície fique limpa. Depois da limpeza, limpe os rolos com um pano seco, macio e que não largue pêlos para eliminar toda a humidade. Desligue o equipamento da tomada eléctrica. Puxe a gaveta #2 completamente para fora do equipamento. Nota Se a aba do suporte do papel estiver aberta, feche-a e, em seguida, feche o suporte do papel. b Limpe os rolos de recolha de papel da gaveta #2 (1) com um pano macio e que não largue pêlos humedecido em água. Gire os rolos lentamente de forma a que toda a superfície fique limpa. Depois da limpeza, limpe os rolos com um pano seco, macio e que não largue pêlos para eliminar toda a humidade. 1 Nota Não toque no veio metálico. 1 70 Manutenção de rotina c Volte a colocar a gaveta #2 firmemente no equipamento. d Volte a ligar o cabo de alimentação. Verificar o volume da tinta Embora apareça no LCD um ícone do volume de tinta, pode utilizar a tecla Menu para visualizar um gráfico que indica a tinta restante em cada cartucho. a b Prima Menu. c Prima a ou b para seleccionar Volum Tinteiro. Prima OK. O LCD indica o volume da tinta. d Prima Parar. Prima a ou b para seleccionar Gest. de Tinta. Prima OK. Nota Pode verificar o nível da tinta a partir do computador. (Consulte Impressão para Windows® ou Impressão e Faxes para Macintosh no Manual do Utilizador de Software.) Embalar e transportar o equipamento Sempre que transportar o equipamento, utilize os materiais de empacotamento fornecidos com o equipamento. Siga as instruções abaixo para embalar correctamente o seu equipamento. Os danos causados no equipamento durante o transporte podem não ser cobertos pela garantia. IMPORTANTE É importante permitir que o equipamento "estacione" a cabeça de impressão após uma tarefa de impressão. Ouça atentamente o equipamento antes de o desligar para verificar se todos os ruídos mecânicos pararam. Não permitir que o equipamento conclua o processo de estacionamento pode causar problemas de impressão e possíveis danos na cabeça de impressão. a Desligue o equipamento da tomada telefónica de parede e retire o fio da linha telefónica do equipamento. b Desligue o equipamento da tomada eléctrica. c Com ambas as mãos, utilize as reentrâncias existentes em cada lado do equipamento para levantar a tampa do digitalizador para a posição de aberta. Em seguida, desligue o cabo de interface do equipamento, se estiver ligado. A 71 d Retire a peça de protecção laranja do canto interior direito do equipamento. e Feche a tampa do digitalizador com cuidado utilizando as reentrâncias existentes em ambos os lados. ADVERTÊNCIA Tenha cuidado para não entalar os dedos por baixo da tampa do digitalizador. Utilize sempre as reentrâncias existentes em ambos os lados da tampa do digitalizador quando a abrir ou fechar. f g 72 Abra a tampa do cartucho de tinta. Retire os quatro cartuchos de tinta. Prima o manípulo de libertação situado por cima de cada cartucho para o libertar. (Consulte Substituir os cartuchos de tinta no Anexo A do Manual Básico do Utilizador.) h Instale a peça de protecção laranja e feche a tampa do cartucho de tinta. IMPORTANTE • Certifique-se de que a presilha de plástico situada do lado direito da peça de protecção laranja (1) fica bem encaixada (2). 1 2 • Se não encontrar a peça de protecção laranja, NÃO retire os cartuchos de tinta antes do transporte. É muito importante que o equipamento seja transportado com a peça de protecção laranja ou com os cartuchos de tinta instalados. O transporte sem estes elementos pode danificar o equipamento e anular a garantia. Manutenção de rotina i Embrulhe o equipamento no saco de plástico. j Coloque o equipamento e os materiais impressos na embalagem original com o material de empacotamento original, conforme o ilustrado. Não coloque os cartuchos de tinta usados na embalagem. 9 D D C 10 8 3 6 A C 7 1 4 2 5 k A A A B B Feche a caixa e cole com fita adesiva. 73 B Glossário Esta é uma lista completa das funções e termos utilizados nos manuais Brother. A disponibilidade destas funções depende do modelo adquirido. Acesso de recolha remoto Capacidade de aceder ao equipamento remotamente a partir de um telefone com marcação por tons. Acesso duplo O equipamento pode digitalizar os faxes enviados ou as tarefas agendadas para a memória ao mesmo tempo que envia um fax da memória ou recebe/imprime um fax recebido. Código de acesso remoto O seu próprio código de quatro dígitos (--- ) que lhe permite ligar para um equipamento e ter acesso ao mesmo a partir de um local remoto. Código de activação remota Prima este código (l 5 1) quando atender uma chamada de fax numa extensão ou num telefone externo. ADF (alimentador automático de documentos) O documento pode ser colocado no ADF e digitalizada uma página de cada vez automaticamente. Código de desactivação remota (apenas para o modo Fax/Tel) Quando o equipamento atende uma chamada de voz, emite toques pseudo/ duplos. Pode atender o telefone numa extensão premindo este código (# 5 1). Armazenamento de faxes Pode armazenar os faxes recebidos na memória. Densidade Se alterar a densidade, toda a imagem fica mais clara ou escura. Atraso do toque Número de toques até o equipamento atender nos modos Somente Fax e Fax/Tel. Detecção de fax Permite ao equipamento responder a tons CNG se interromper uma chamada de fax ao atendê-la. Brilho Se alterar o brilho, toda a imagem fica mais clara ou escura. Digitalizar para cartão Pode digitalizar um documento monocromático ou a cores para um cartão de memória ou uma unidade de memória USB Flash. As imagens monocromáticas ficarão em formato de ficheiro TIFF ou PDF e as imagens a cores podem ficar em formato de ficheiro PDF ou JPEG. Configurações do utilizador Um relatório impresso que indica as configurações actuais do equipamento. Configurações temporárias Pode seleccionar determinadas opções para cada transmissão de fax e cópia sem alterar as predefinições. Contraste Configuração para compensar documentos escuros ou claros, tornando os faxes ou as cópias dos documentos escuros mais claras e dos documentos claros mais escuras. 74 Digitalização O processo de envio de uma imagem electrónica de um documento em papel para o computador. Distribuição Capacidade de enviar o mesmo fax para mais de um local. Glossário Duração do toque F/T Tempo durante o qual o equipamento Brother toca (quando a configuração do modo de recepção é Fax/Tel) para avisálo que deve atender uma chamada de voz recebida pelo equipamento. ECM (Modo de Correcção de Erros) Detecta os erros durante a transmissão do fax e reenvia as páginas do fax que apresentaram erro. Erro de comunicação (ErroComunic) Erro ocorrido durante o envio ou a recepção de um fax, normalmente causado por ruído ou estática na linha. Escala de cinzentos Níveis de cinzento disponíveis para copiar, digitalizar e enviar fotografias por fax. Extensão Telefone que utiliza a mesma linha que o fax mas que está ligado a uma tomada de parede independente. Fax manual Quando levanta o auscultador do telefone externo, pode ouvir o equipamento de fax receptor a atender antes de premir Iniciar Mono ou Iniciar Cor para dar início ao envio do fax. Fax programado Envia o fax a uma hora posterior específica. Fax/Tel Pode receber faxes e telefonemas. Não utilize este modo se estiver a utilizar um dispositivo de atendimento automático (TAD). Grupo de compatibilidade Capacidade de uma unidade de fax comunicar com outra. A compatibilidade é assegurada entre grupos ITU-T. ID do chamador Serviço adquirido à companhia dos telefones que lhe permite ver o número (ou o nome) da pessoa que lhe está a telefonar. ID do equipamento Informações memorizadas que aparecem na parte superior das páginas enviadas por fax. Inclui o nome e o número de fax do remetente. Impressão de cópia de segurança O equipamento imprime uma cópia de cada fax que é recebido e guardado na memória. Trata-se de uma função de segurança para não perder faxes durante uma falha de energia. Impulso Forma de marcação rotativa numa linha telefónica. Innobella™ Innobella™ é uma gama de consumíveis originais disponibilizada pela Brother. Para obter os melhores resultados de impressão, a Brother recomenda que utilize papel e tinta Innobella™. LCD (ecrã de cristais líquidos) Visor do equipamento que apresenta mensagens interactivas durante a programação no ecrã e a data e a hora quando o equipamento está inactivo. B Lista de ajuda Uma impressão da tabela de menus completa, que pode utilizar para programar o equipamento quando não tiver o Manual Básico do Utilizador consigo. Lista de marcação abreviada Listagem de nomes e números memorizados na memória de marcação de um toque e de marcação rápida, por ordem numérica. Histórico de faxes Enumera informações sobre os últimos 200 faxes recebidos e enviados. TX significa Transmitir. RX significa Receber. 75 Marcação rápida Número pré-programado para uma marcação fácil. Tem de premir (Lista telef.), o código de dois dígitos e Iniciar Mono ou Iniciar Cor para iniciar o processo de marcação. Modo de menu Modo de programação para alterar as configurações do equipamento. Modo internacional Faz alterações temporárias aos tons de fax para acomodar o ruído e a estática nas linhas telefónicas internacionais. Método de codificação Método de codificação das informações contidas no documento. Todos os equipamentos de fax têm de utilizar, no mínimo, Leitura Modificada Simples (MH). O seu equipamento tem capacidade para métodos de compressão superiores, como Leitura Modificada (MR), Leitura Duplamente Modificada (MMR) e JPEG, caso o equipamento receptor possua a mesma capacidade. Número de grupo Combinação de números de marcação de um toque e de marcação rápida que estão memorizados numa tecla de um toque ou numa localização de marcação rápida para distribuição. OCR (reconhecimento óptico de caracteres) O software ScanSoft™ PaperPort™12SE com OCR ou Presto! PageManager converte uma imagem de texto em texto editável. Pausa Permite-lhe colocar um atraso de 3,5 segundos na sequência de marcação enquanto está a marcar com o teclado de marcação ou enquanto está a memorizar números de marcação de um toque ou de marcação rápida. Prima Remarcar/Pausa tantas vezes quantas forem necessárias para pausas mais longas. Período do histórico Período de tempo pré-programado entre os relatórios do histórico de faxes impressos automaticamente. Pode imprimir o histórico de faxes a pedido, sem interromper este ciclo. PhotoCapture Center™ Permite imprimir fotografias digitais a partir da câmara digital com elevada resolução para impressão de qualidade fotográfica. PictBridge Permite imprimir fotografias directamente a partir da câmara digital com elevada resolução para impressão de qualidade fotográfica. Polling Processo através do qual um equipamento de fax telefona para outro equipamento de fax para recolher faxes em espera. Procura Listagem electrónica, numérica ou alfabética de números de marcação de um toque, de marcação rápida e de grupo memorizados. Pré-visualizar faxes Se seleccionar a função Pré-visualizar faxes, poderá ver os faxes recebidos no LCD premindo a tecla Vista prev. Fax. Recepção na memória Recebe os faxes na memória do equipamento quando este está sem papel. 76 Glossário Redução auto Reduz o tamanho dos faxes recebidos. Reenvio de faxes Envia um fax recebido na memória para outro número de fax programado previamente. Reforço de Cor Ajusta a cor da imagem para uma melhor qualidade de impressão, aumentando a nitidez, o equilíbrio de brancos e a densidade da cor. Relatório WLAN Um relatório impresso que indica o resultado da ligação WLAN. Relatório XMIT (Relatório de verificação da transmissão) Listagem de todos os faxes enviados, que apresenta as respectivas datas, horas e números. Remarcação automática Função que permite ao equipamento remarcar o último número de fax cinco minutos mais tarde caso o fax não tenha sido enviado porque a linha estava ocupada. Resolução Número de linhas verticais e horizontais por polegada. Consulte: Standard, Fina, Superfina e Foto. Resolução de foto (apenas Monocromático) Configuração de resolução que utiliza vários níveis de cinzento para obter a melhor representação de fotografias. Resolução fina A resolução é de 203 × 196 ppp. É utilizada para letras pequenas e gráficos. Resolução Standard 203 × 97 ppp. Utilizada para texto de tamanho normal e a transmissão mais rápida. Resolução Superfina (apenas Monocromático) 392 × 203 ppp. A melhor opção para letras muito pequenas e desenhos a traço. TAD (dispositivo de atendimento automático) Pode ligar um TAD externo ao equipamento. Tarefas restantes Pode verificar que tarefas estão a aguardar na memória e cancelar tarefas individualmente. Telefone externo TAD (dispositivo de atendimento automático) ou telefone ligado ao equipamento. Tons Forma de marcação na linha telefónica utilizada para telefones com marcação por tons. Tons CNG Tons especiais (sinais sonoros) emitidos por equipamentos de fax durante a transmissão automática para indicar ao equipamento receptor que é um equipamento de fax que está a fazer a chamada. Tons de fax Sinais enviados pelos equipamentos de fax emissores e receptores durante a transmissão de informações. Transmissão Processo de enviar faxes pelas linhas telefónicas do equipamento emissor para o equipamento de fax receptor. Transmissão automática de fax Enviar um fax sem levantar o auscultador de um telefone externo. Transmissão de lote programada (Apenas faxes a preto e branco) Como função de poupança de custos, todos os faxes programados para o mesmo número de fax podem ser enviados como uma transmissão. 77 B Transmissão em tempo real Quando a memória está cheia, pode enviar faxes em tempo real. Um toque Teclas do painel de controlo do equipamento nas quais pode memorizar números para uma marcação fácil. Pode memorizar um segundo número em cada tecla se mantiver premida a tecla 9-16 e premir a tecla de um toque. Volume do sinal sonoro Configuração do volume para o sinal sonoro emitido quando se prime uma tecla ou ocorre um erro. Volume do toque Configuração de volume para o toque do equipamento. 78 C Índice remissivo Bloqueio de funções .................................. 4 Marca de água ...................................... 42 utilizar um cartão multimédia ............. 43 utilizar um documento em papel ........ 43 utilizar um modelo .............................. 42 utilizar uma unidade de memória USB Flash .................................................. 43 modo de poupança de tinta .................. 40 ordenar (apenas ADF) .......................... 40 papel fino .............................................. 41 poster .................................................... 36 qualidade .............................................. 35 repor as configurações de fábrica ........ 46 utilizar o ADF ........................................ 40 Cópia ID ................................................... 39 Cópia ID 2 em 1 ....................................... 39 C D Cancelar Armazenamento de faxes ..................... 19 Reenvio de faxes ............................ 19, 22 tarefas que aguardam remarcação ....... 14 Cartuchos de tinta verificar volume da tinta ........................ 71 Configuração remota Consulte o Manual do Utilizador de Software. ControlCenter Consulte o Manual do Utilizador de Software. Códigos de acesso, memorização e marcação ................................................. 27 Códigos de fax alterar .................................................... 20 Código de acesso remoto ..................... 20 Cópia ajuste de inclinação .............................. 41 ampliar/reduzir ...................................... 36 configurar nova predefinição ................ 45 densidade ............................................. 40 dúplex ................................................... 44 esquema de página (N em 1) ............... 36 ID 2 em 1 .............................................. 39 livro ....................................................... 42 Digitalização Consulte o Manual do Utilizador de Software. Distribuição .............................................. 10 configurar grupos para .......................... 31 A Acesso duplo ........................................... 10 Apple Macintosh Consulte o Manual do Utilizador de Software. Armazenamento de faxes ........................ 17 activar ................................................... 17 desactivar ............................................. 19 imprimir da memória ............................. 17 Armazenamento na memória .................... 1 B E Embalar e transportar o equipamento ..... 71 F Falha de energia ........................................ 1 Fax, a partir de PC Consulte o Manual do Utilizador de Software. 79 C Fax, autónomo enviar ...................................................... 8 a partir da memória (Acesso duplo) ................................................. 10 cancelar da memória ......................... 14 configurar nova predefinição ............... 9 contraste .............................................. 8 Distribuição ........................................ 10 fax programado .................................. 13 internacional ...................................... 13 manual ............................................... 10 no final da conversação ..................... 10 repor a configuração de fábrica ........... 9 Resolução ............................................ 8 transmissão de lote programada ....... 13 Transmissão em tempo real .............. 12 receber imprimir da memória .......................... 17 na memória ........................................ 16 no PC ................................................. 17 recepção sem papel .......................... 16 recolher de um local remoto ........ 22, 23 reduzir para caber no papel ............... 24 Reenvio de faxes ............................... 22 G Grupos para distribuição .......................... 31 I ID do chamador Relatório do histórico de ID do chamador .............................................. 34 Impressão Consulte o Manual do Utilizador de Software. fax da memória ..................................... 17 relatório ................................................. 34 Impressão directa a partir de uma câmara não PictBridge ............................................. 66 a partir de uma câmara PictBridge ....... 64 Imprimir filmes ......................................... 48 L LCD (ecrã de cristais líquidos) Lista de ajuda ....................................... 34 80 Temporizador Dim .................................. 2 Limpar faixa de impressão ................................ 68 rolo do alimentador de papel ................ 68 M Macintosh Consulte o Manual do Utilizador de Software. Manual transmissão .......................................... 10 Marcação Grupos (Distribuição) ............................ 10 Marcação abreviada Distribuição eliminar Grupos ................................. 32 utilizando Grupos ............................... 10 Marcação de grupo alterar ................................................. 31 configurar grupos para distribuição .. . 31 Marcação rápida configurar a partir das chamadas efectuadas ......................................... 29 configurar a partir do histórico de ID do chamador ........................................... 30 Um toque configurar a partir das chamadas efectuadas ......................................... 28 configurar a partir do histórico de ID do chamador ........................................... 29 Marcação rápida configurar a partir das chamadas efectuadas ............................................ 29 configurar a partir do histórico de ID do chamador .............................................. 30 Distribuição ........................................... 10 Modo espera .............................................. 2 Modo, aceder Temporizador .......................................... 3 P PaperPort™12SE com OCR Consulte o Manual do Utilizador de Software. Consulte igualmente a Ajuda na aplicação PaperPort™12SE. PhotoCapture Center™ a partir de PC Consulte o Manual do Utilizador de Software. Adicionar efeitos ................................... 50 Apresentação de diapositivos ............... 55 Configurações de impressão Brilho .................................................. 58 Configurar nova predefinição ............. 60 Contraste ........................................... 58 Cortar ................................................. 59 Imprimir data ...................................... 59 Qualidade .......................................... 57 Reforço de cor ................................... 58 Repor a configuração de fábrica ........ 60 Sem margens .................................... 59 Tipo e tamanho do papel ................... 57 Digitalizar para cartão cartão de memória ............................. 61 corte automático ................................ 61 memória USB Flash ........................... 61 Efeitos de fotografias Cena nocturna ................................... 52 Correcção automática ........................ 50 Luz enchimento ................................. 53 Melhorar cenário ................................ 51 Melhorar o tom de pele ...................... 50 Monocromático .................................. 53 Quadro branco ................................... 53 Remover olhos vermelhos ................. 51 Sépia .................................................. 54 Impressão fotografias .......................................... 49 todas as fotografias ........................... 49 índice ................................................. 48 Impressão DPOF .................................. 56 Procurar por data .................................. 54 Recortar ................................................ 55 PictBridge Impressão DPOF .................................. 65 Presto! PageManager Consulte o Manual do Utilizador de Software. Consulte igualmente a Ajuda na aplicação Presto! PageManager. R código de acesso remoto ................ 20, 21 recolher os faxes .................................. 23 Rede Digitalização Consulte o Manual do Utilizador de Software. Impressão Consulte o Manual do Utilizador de Rede. Rede sem fios Consulte o Guia de Instalação Rápida e o Manual do Utilizador de Rede. Reduzir cópias ................................................... 36 faxes recebidos ..................................... 24 Reenvio de faxes alterar remotamente ....................... 22, 23 programar um número .......................... 16 Relatórios ................................................. 33 como imprimir ....................................... 34 Config de Rede ..................................... 34 Configurações do utilizador .................. 34 Histórico de faxes ................................. 34 Período do histórico ........................... 33 Lista de ajuda ....................................... 34 Lista de marcação abreviada ................ 34 Relatório do histórico de ID do chamador .............................................. 34 Relatório WLAN .................................... 34 Verificação da transmissão ............. 33, 34 Resolução configurar para o próximo fax ................. 8 S C Segurança Secure function lock (Bloqueio de funções de segurança) palavra-passe de administrador .......... 5 utilizadores restritos ............................. 6 Segurança da memória ........................... 14 Solução de problemas verificar volume da tinta ........................ 71 T Transportar o equipamento ..................... 71 Recolha remota ....................................... 20 comandos ............................................. 22 81 U Um toque configurar a partir das chamadas efectuadas ............................................ 28 configurar a partir do histórico de ID do chamador .............................................. 29 Utilizadores restritos .................................. 6 W Windows® Consulte o Manual do Utilizador de Software. 82 Visite-nos na World Wide Web http://www.brother.com/ Este equipamento é aprovado apenas para utilização no país da compra. As empresas locais da Brother ou os seus revendedores dão apenas assistência aos equipamentos comprados nos respectivos países.