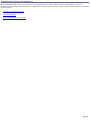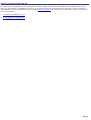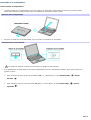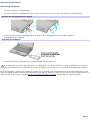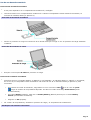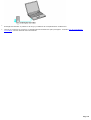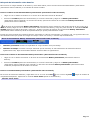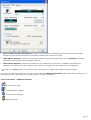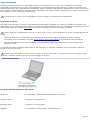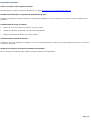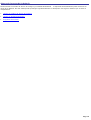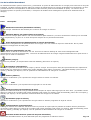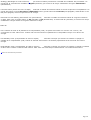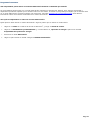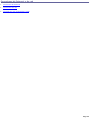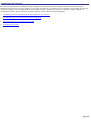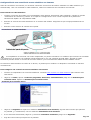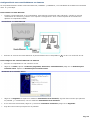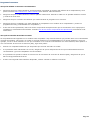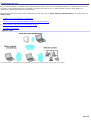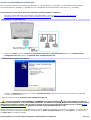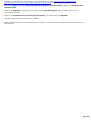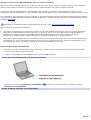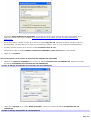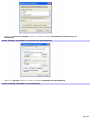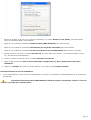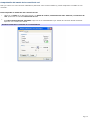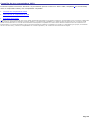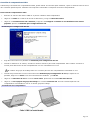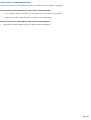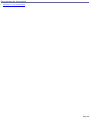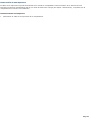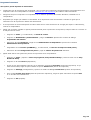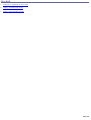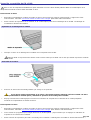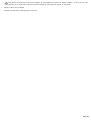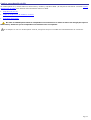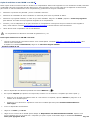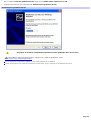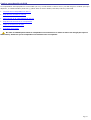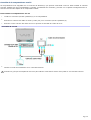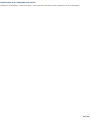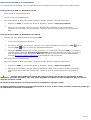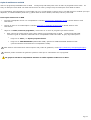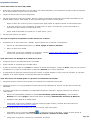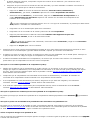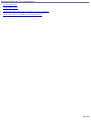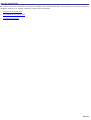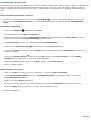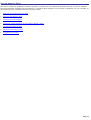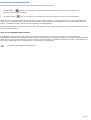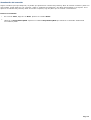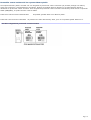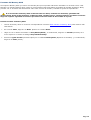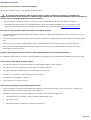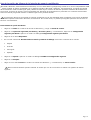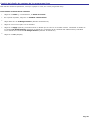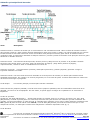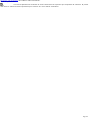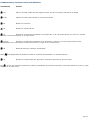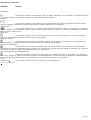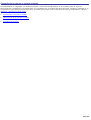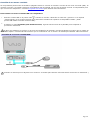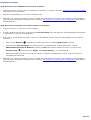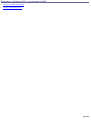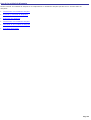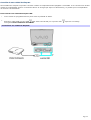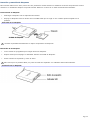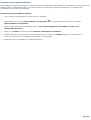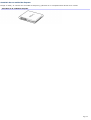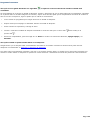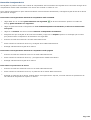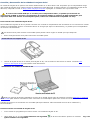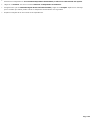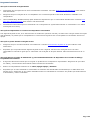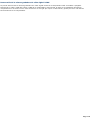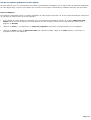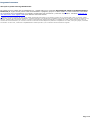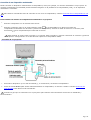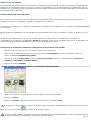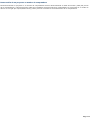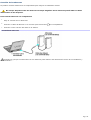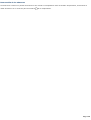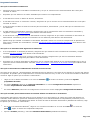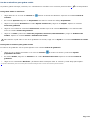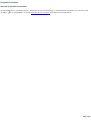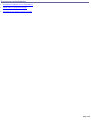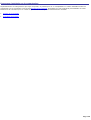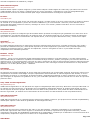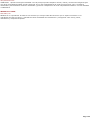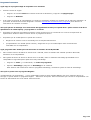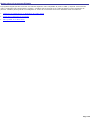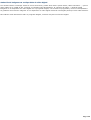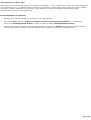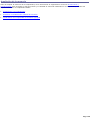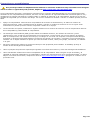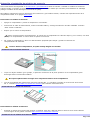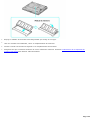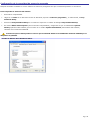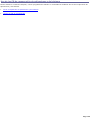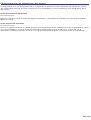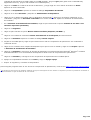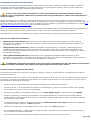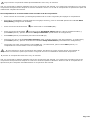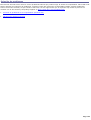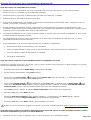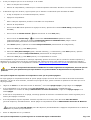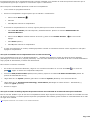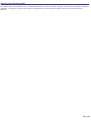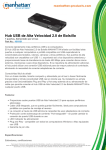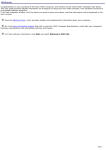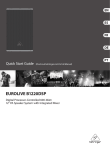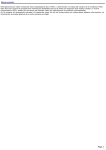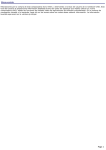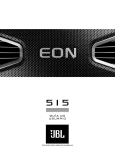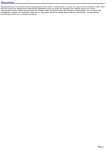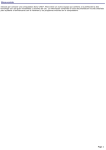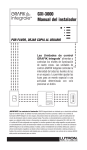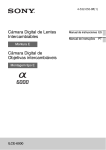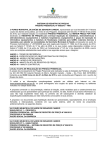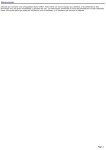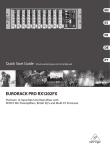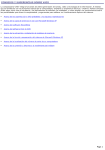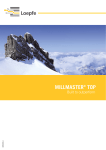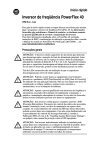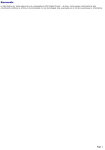Download Guía del usuario
Transcript
Bienvenido Enhorabuena por la compra de esta computadora Sony VAIO®, y bienvenido a la Guía del usuario de la computadora VAIO® en línea. Esta Guía del usuario le proporciona información detallada acerca de todos los aspectos relacionados con el uso de su nueva computadora VAIO, desde las funciones del teclado hasta los programas de software preinstalados. En la ventana de navegación situada a la izquierda, haga clic en los temas sobre los cuales desee obtener información. La información encontrada aparecerá en esta ventana principal. Page 1 Alimentación de la computadora La computadora VAIO® viene con una batería y un adaptador de CA. Este capítulo explica cómo instalar y usar los accesorios suministrados para alimentar la computadora. También describe cómo utilizar eficazmente la batería como fuente de alimentación. Uso de la alimentación de CA Uso de la batería Ahorro de la carga de la batería Page 2 Uso de la alimentación de CA La batería que se suministra con la computadora no está cargada. Para usar la computadora de inmediato, utilice como fuente de alimentación el adaptador de CA que se suministra. Mientras la computadora se alimenta con CA, la batería, si está instalada, se carga automáticamente. Consulte Uso de la batería para obtener más información sobre la instalación y el uso de la batería. Conexión del adaptador de CA Encendido de la computadora Page 3 Conexión del adaptador de CA Para conectar el adaptador de CA 1. Enchufe el cable del adaptador de CA en el puerto DC IN (Entrada CC). Conexión del adaptador de CA a la com putadora 2. Enchufe el cable de alimentación en el adaptador de CA y en un tomacorriente de CA. Utilice sólo el adaptador de CA suministrado con la computadora. Page 4 Encendido de la computadora Para encender la computadora 1. Levante la tapa de la computadora; para ello, deslice el interruptor frontal hacia la derecha y levante la tapa. Quizá deba sostener la parte inferior de la computadora mientras levanta la tapa. Apertura de la com putadora 2. Presione el botón de encendido hasta que se ilumine el indicador de encendido. Encendido de la com putadora Si mantiene pulsado el botón de encendido, se apaga la computadora. 3. Si la pantalla de la computadora se presenta demasiado oscura o demasiado brillante, siga estos pasos para ajustar el brillo: Para aumentar el brillo, pulse las teclas Fn y F5 y, a continuación, la tecla Flecha arriba derecha . Para disminuir el brillo, pulse las teclas Fn y F5 y, a continuación, la tecla Flecha abajo izquierda o Flecha o Flecha . Page 5 Uso de la batería Su computadora, según el modelo, puede venir equipada con un compartimiento para baterías y otro multifunción para una batería secundaria. Si la computadora consta de dos compartimientos, podrá comprar una segunda batería recargable para prolongar el tiempo de uso. Para obtener más información sobre cómo prolongar la vida de la batería, consulte Ahorro de la carga de la batería. Inserción de una batería Extracción de una batería Uso de una batería secundaria Búsqueda de información sobre baterías Carga de la batería Notas sobre las baterías Preguntas frecuentes Cuando la computadora se alimenta mediante la batería, se reduce la velocidad de la CPU.* * E n c iertos modelos s elec c ionados . La batería que se incluye con la computadora no está totalmente cargada en el momento de la adquisición. El brillo de la pantalla de la computadora se atenúa automáticamente cuando se pasa de la alimentación con CA a la alimentación por baterías. Para aumentar el brillo, pulse las teclas Fn y F5 y, a continuación, la tecla Flecha arriba Flecha derecha o . Page 6 Inserción de una batería Para insertar una batería 1. Levante la tapa de la computadora. 2. Presione la tapa del compartimiento de la batería para abrirla. La tapa se abre hacia fuera sin desprenderse. Apertura del com partim iento de batería 3. Deslice la batería hacia el compartimiento de batería. Si la computadora está encendida, detecta automáticamente la batería. Inserción de una batería 4. Presione la tapa del compartimiento de batería hasta que se oiga un clic. Si el duplicador de puertos está conectado a la computadora, no intente insertar ni extraer la batería. Si se levanta y se gira la computadora con un duplicador de puertos conectado, podría producirse una pérdida de alimentación temporal. Algunos programas y dispositivos periféricos impiden que el sistema entre automáticamente en el modo Hibernación. Para evitar la pérdida de datos cuando utilice alimentación por batería, guarde los datos con frecuencia y active manualmente un modo de ahorro de energía. Consulte Uso de los modos de ahorro de energía si desea obtener más información. Page 7 Extracción de una batería Si no va a utilizar la computadora por un período prolongado, extraiga la batería para evitar que se dañe. La batería se puede extraer aun cuando la computadora esté encendida. Si la computadora está encendida, conecte el adaptador de CA y salga del modo de ahorro de energía antes de extraer la batería. Para extraer una batería 1. Presione la tapa del compartimiento de la batería para abrirla. 2. Extraiga la batería del compartimiento de batería. Extracción de una batería 3. Presione y levante la tapa del compartimiento de batería hasta que se oiga un clic. Page 8 Uso de una batería secundaria Para insertar la batería secundaria 1. Si hay otro dispositivo en el compartimiento multifunción, extráigalo. 2. Inserte la batería en el compartimiento multifunción. Cuando la computadora utiliza la batería secundaria, se enciende el indicador Battery 2 (Batería 2). Inserción de la batería secundaria 3. Deslice el protector de carga en la dirección de la flecha hasta que se oiga un clic. El protector de carga estabiliza la batería. Inserción del protector de carga 4. Bloquee el interruptor de traba del protector de carga. Para extraer la batería secundaria 1. Asegúrese de que el indicador Battery 2 (Batería 2) esté apagado y el indicador Battery 1 (Batería 1) encendido; de no ser así, la computadora está conectada a una fuente de CA. Si el indicador Battery 2 (Batería 2) está encendido: 1. En la barra de tareas de Windows ®, haga doble clic en el icono de la CPU o en el icono de perfil , según el modelo de computadora adquirido. Se abrirá el cuadro de diálogo Power Panel (Panel de alimentación). 2. 2. En la ficha Battery (Batería), haga clic en Primary Battery (Batería primaria) en el cuadro Battery Switch (Conmutador de baterías). 3. Haga clic en OK (Aceptar). Dé vuelta a la computadora y destrabe el protector de carga y el compartimiento multifunción. Desbloqueo de la batería secundaria Page 9 3. Extraiga suavemente el protector de carga y la batería del compartimiento multifunción. 4. Inserte el protector de carga en el compartimiento multifunción para protegerlo. Consulte Uso de una batería secundaria si desea obtener más información. Page 10 Búsqueda de información sobre baterías Para conocer la carga restante de la batería y otros datos afines, utilice la barra de herramientas Battery Information (Información sobre la batería) o la ventana del mismo nombre. Para ver la barra de herramientas Battery Information (Información sobre la batería) 1. Haga clic con el botón secundario en el centro de la barra de tareas de Windows®. 2. Seleccione Toolbars (Barra de herramientas) en el menú contextual y haga clic en Battery Information (Información sobre la batería). En la barra de tareas, aparecerá la barra de herramientas Battery Information (Información sobre la batería). Si la barra de herramientas Battery Information (Información sobre la batería) está oculta detrás de los iconos de la barra de tareas, haga clic con el botón secundario sobre la barra de tareas y luego clic para cancelar el comando Lock the Taskbar (Bloquear la barra de tareas). Haga clic y arrastre el borde de la barra de herramientas Battery Information (Información sobre la batería) hacia la izquierda hasta que quede perfectamente visible. El total de carga restante de la batería aparece expresado en valores porcentuales y de tiempo real. La siguiente barra de herramientas indica que queda una carga del 100 por ciento o 2 horas y 2 minutos aproximadamente. Barra de herram ientas Battery Inform ation (Inform ación sobre la batería) Indicador porcentual: muestra la capacidad de carga restante como porcentaje. Indicador de tiempo: muestra el tiempo estimado (horas:minutos) de funcionamiento de la batería hasta su agotamiento total, lapso denominado también duración hasta el agotamiento. Para cerrar la barra de herramientas Battery Information (Información sobre la batería) 1. Haga clic con el botón secundario en la barra de herramientas Battery Information (Información sobre la batería). 2. Seleccione Toolbars (Barra de herramientas) en el menú contextual y haga clic en Battery Information (Información sobre la batería) para cancelar. La barra de herramientas Battery Information (Información sobre la batería) desaparecerá de la barra de tareas. Para ver la ventana Battery Information (Información sobre la batería) En la barra de tareas de Windows ®, haga doble clic en el icono de la CPU o en el icono de perfil computadora adquirido. Aparecerá la ventana Power Panel (Panel de alimentación). , según el modelo de Ventana Power Panel Page 11 Power Profile (Perfil de alimentación): muestra la configuración de administración de energía de los distintos dispositivos del sistema. Estos valores se pueden cambiar para conservar energía. Ficha Battery (Batería): muestra la carga total restante de la batería. Puede hacer clic en Advanced (Avanzada) para obtener información específica sobre la batería. Ficha Alarms (Alarmas): muestra la configuración de la alarma que le advierte si la batería está totalmente cargada o por agotarse. En esta ventana puede cambiar la configuración de la alarma de la computadora. Haga clic en Help (Ayuda) en la esquina inferior derecha de la ventana para obtener más información. Los iconos de batería que aparecen en la barra de herramientas Battery Information (Información sobre la batería) y la ventana del mismo nombre indican el estado actual de la batería instalada. Icono de la batería Estado de la batería En proceso de carga Completamente cargada En proceso de descarga Batería agotada Page 12 Carga de la batería Tendrá que cargar la batería si su capacidad disminuye a menos del 10 por ciento o la ha utilizado por un período prolongado. La batería de iones de litio suministrada con la computadora se puede recargar en cualquier momento, aun cuando la batería no esté completamente descargada. Cargar una batería parcialmente descargada no afecta a la vida útil de la misma. Si carga la batería y descubre que su capacidad sigue siendo mínima, es posible que la vida útil de la batería esté llegando a su fin y quizá deba reemplazarla. La batería que se incluye con la computadora no está cargada en el momento de la adquisición. Para cargar la batería La batería se puede cargar cuando la computadora está encendida o apagada. Sin embargo, la batería se cargará más rápidamente si la computadora está apagada. La carga de la batería tarda varias horas. Consulte las especificaciones de la computadora VAIO® en la página Bienvenido para conocer el tiempo necesario para cargar la batería. Cargue la batería a temperaturas entre 50°F y 80°F (10°C y 30°C). Si la temperatura es menor, la carga demora más tiempo. 1. Inserte la batería en el compartimiento de baterías. Si desea cargar más de una batería, inserte la batería secundaria en la computadora. Consulte Para insertar la batería secundaria si desea obtener más información. 2. Conecte el adaptador de CA a la computadora. La computadora carga automáticamente la batería mientras se alimenta con CA. El indicador de batería parpadea cuando ésta se está cargando. El indicador de batería deja de parpadear cuando la batería se terminó de cargar. Cuando utilice dos baterías, la que insertó en primer lugar se carga antes. La batería que insertó en segundo lugar comienza a cargarse cuando la primera se haya cargado en un 85%. Indicadores de batería Estado del indicador de batería Descripción Encendido La computadora está utilizando alimentación por batería. Parpadeo simple La batería se está agotando. Parpadeo doble La batería se está cargando. Apagado La computadora está utilizando alimentación de CA. Page 13 Notas sobre las baterías No exponga nunca la batería a temperaturas superiores a 140º F (60º C), como puede suceder bajo la luz solar directa o dentro de un coche estacionado al sol. Mientras la batería está en uso o se está descargando, aumenta su temperatura. Esto es normal y no es motivo para preocuparse. Mantenga la batería alejada de fuentes de calor. Mantenga seca la batería. No abra ni desarme la batería. No golpee la batería ni la deje caer. La vida de la batería es menor en un ambiente frío porque la eficacia de la batería disminuye a bajas temperaturas. Page 14 Preguntas frecuentes ¿Cómo sé cuándo se ha cargado la batería? Para determinar la carga remanente de batería, consulte Búsqueda de información sobre baterías.. ¿Cuándo está utilizando la computadora alimentación de CA? Cuando la computadora está directamente conectada al adaptador de CA, se alimenta con CA aun cuando la batería esté instalada. ¿Cuándo debería cargar la batería? Cuando el nivel de la batería es inferior al 10 por ciento. Cuando el indicador de batería y de encendido parpadean. Cuando ha utilizado la batería por mucho tiempo. ¿Cuándo debería cambiar la batería? Si después de cargar totalmente la batería, el nivel de carga sigue bajo, puede ser que esté llegando al final de su vida útil y deba ser sustituida. ¿Debería preocuparme si la batería instalada está caliente? No, es normal que la batería esté caliente mientras alimenta la computadora. Page 15 Ahorro de la carga de la batería Puede utilizar los modos de ahorro de energía y la utilidad PowerPanel o esquemas de alimentación para conservar la carga de la batería. De este modo puede prolongar significativamente el tiempo de uso según el destino que se dé a la computadora. Uso de los modos de ahorro de energía Uso de la utilidad PowerPanel Preguntas frecuentes Page 16 Uso de los modos de ahorro de energía Además del modo de funcionamiento normal, que permite desconectar dispositivos específicos, la computadora tiene dos modos distintos de ahorro de energía: En espera e Hibernación. Use los modos de ahorro de energía En espera e Hibernación para anular la configuración del perfil o iniciar alguna acción inmediata. En espera: guarda en memoria (RAM) el estado del sistema y de los dispositivos periféricos. Se reduce al mínimo el consumo de energía. El sistema permanece encendido y la pantalla de la computadora (LCD), apagada. Hibernación: guarda en el disco duro el estado del sistema y de los dispositivos periféricos. El consumo se reduce al nivel más bajo posible sin que se apague el sistema. El modo Hibernación consume el nivel mínimo de energía. La computadora entra en el modo Hibernación cuando la carga de la batería es inferior al cinco por ciento, sea cual fuere el ajuste elegido. Debido a que ciertos programas de software y dispositivos periférico impiden que el sistema entre en este modo, guarde los datos con frecuencia para evitar la pérdida de datos. Para activar el modo En espera 1. Pulse las teclas Fn y Esc . En este modo, el indicador de encendido parpadea. 2. Pulse cualquier tecla para volver al modo normal. Para activar el modo Hibernación 1. Pulse las teclas Fn y F12, o pulse el botón de encendido y suéltelo de inmediato. No mueva la computadora hasta que el indicador de encendido se apague. 2. Pulse el botón de encendido para volver al modo normal. Si la computadora no activa el modo Hibernación, consulte Preguntas frecuentes para obtener más información. Page 17 Uso de la utilidad PowerPanel La utilidad PowerPanel permite seleccionar y personalizar un perfil de administración de energía para conservar la carga de la batería. La tabla siguiente describe todos los perfiles de administración de energía predefinidos en PowerPanel. El valor predeterminado de la computadora es Automatic Profile Selection (Selección automática de perfil). Los valores de los siguientes perfiles se pueden personalizar, a excepción de Disable Power Management (Desactivar administración de energía). Perfil Icono Descripción Maximum Performance (Rendimiento máximo) Ofrece el mejor rendimiento del sistema pero el ahorro de energía es mínimo. Maximum Battery Life (Vida máxima de la batería) Permite ahorrar energía para obtener una vida útil máxima para la batería y un buen rendimiento. Disminuye la velocidad de la computadora y la pone en el modo En espera después de un período determinado. Power Management Off (Administración de energía desactivada) Desactiva las configuraciones de administración de energía, como los modos En espera e Hibernación. No se puede modificar la configuración de este perfil. AC Power (Alimentación con CA) Indica cuándo se utiliza la alimentación con CA. Funciona de manera análoga al valor Power Management Off (Administración de energía desactivada). La función de administración de energía carga automáticamente el perfil de CA a menos que el usuario lo desactive. Games (Juegos) Desactiva la pantalla y el temporizador Hard Disk Standby (Disco duro en espera). Presentation (Presentación) Mantiene la pantalla encendida todo el tiempo y ahorra energía. Es una opción ideal para presentaciones de diapositivas. Puede definir los valores de los modos LCD (Video) Standby [LCD (Video) en espera] , Hard Disk Standby (Disco duro en espera) y Standby (En Espera) a fin de optimizar la administración de energía en su sistema. Camera (Cámara) Optimiza el rendimiento y los requisitos de energía cuando se utiliza una cámara. DVD Optimiza el rendimiento y los requisitos de energía para el uso de DVD. Word Processing (Procesamiento de texto) Optimiza la administración de energía estableciendo tiempos de espera más largos para el disco duro y la pantalla. Puede definir los valores de los modos LCD (Video) Standby [LCD (Video) en espera], Hard Disk Standby (Disco duro en espera) y Standby (En espera) a fin de optimizar la administración de energía en su sistema. Spreadsheet (Hoja de cálculo) Optimiza el rendimiento y los requisitos de energía cuando se utilizan programas de hoja de cálculo. Communications (Comunicaciones) Prolonga la vida útil de la batería activando un breve período de espera para la pantalla. El módem interno permanece encendido. Puede definir los valores de los modos LCD (Video) Standby [LCD (Video) en espera], Hard Disk Standby (Disco duro en espera) y Standby (En espera) a fin de optimizar la administración de energía en su sistema. Automatic Profile Selection (Selección de perfil automático) Selecciona automáticamente un perfil adecuado para los programas de software activos. Page 18 No elija la selección de perfil automático cuando utilice la alimentación con CA. Para seleccionar un perfil 1. En la barra de tareas de Windows ®, haga clic con el botón secundario en el icono de la CPU perfil 2. o el icono de , según el modelo de computadora adquirido. Seleccione Profiles (Perfiles) y haga clic en el nombre del perfil en el menú contextual. La configuración del perfil se implementa de inmediato. Consulte Uso de la utilidad PowerPanel si desea ver una descripción de los perfiles disponibles. Cuando use la batería para alimentar la computadora, el sistema seleccionará automáticamente como perfil predeterminado Maximum Battery Life (Vida máxima de la batería). Si usted selecciona un perfil distinto mientras utiliza la batería, el perfil se seleccionará automáticamente la próxima vez que utilice la batería para alimentar la computadora. Consulte la ayuda de PowerPanel para obtener información sobre cómo personalizar los perfiles de administración de energía. Para personalizar la configuración del perfil Se puede personalizar la configuración del perfil para contar con energía suficiente para cierta función de computación. 1. En la barra de tareas de Windows ®, haga clic con el botón secundario en el icono de la CPU perfil o el icono de , según el modelo de computadora adquirido. 2. Seleccione la opción Edit/Create Profiles (Modificar y crear perfiles) en el menú contextual. 3. En el panel de la izquierda, seleccione el perfil que desea modificar. 4. Haga clic con el botón secundario en System (Sistema), LCD (Video), Hard Disk (Disco duro) u Other Devices (Otros dispositivos) que desee modificar. En la tabla siguiente hallará una descripción de cada perfil de energía. 5. Realice los cambios en el menú desplegable. 6. Haga clic en File (Archivo) y en Save (Guardar). Perfil de alimentación Descripción CPU Control (Control de CPU)1 (en ciertos modelos) Controla la velocidad del procesador. Puede seleccionar Performance (Rendimiento) Adaptive (Adaptable) Battery Life (Vida útil de la batería) o More Battery Life (Prolongar la vida de la batería). Estas selecciones se enumeran de mayor a menor cantidad de energía consumida. System Standby Timer (Temporizador de tiempo de espera del sistema) Controla el tiempo que el sistema demora en activar el modo En espera cuando se encuentra inactivo. Cuanto más tiempo permanezca inactiva la computadora sin haber entrado en un modo de ahorro de energía, mayor será la energía que consumirá. Hibernate Timer (Temporizador de hibernación) Controla el tiempo que el sistema demora en activar el modo Hibernación cuando se encuentra inactivo. Cuanto más tiempo permanezca inactiva la computadora sin haber entrado en un modo de ahorro de energía, mayor será la energía que consumirá. En el modo Hibernación se consume más energía que en el modo En espera. Thermal Control Page 19 Strategy (Estrategia de control térmico)1 (En ciertos modelos) Controla la velocidad del ventilador del procesador. Se puede fijar la velocidad del ventilador en Quiet (Detenido) que conserva la mayor cantidad de energía o Performance (Rendimiento). Lid Close Action (Acción de cierre de tapa) Controla el estado del sistema cuando se cierra la tapa de la computadora. Se puede seleccionar el modo En espera o Hibernación o bien, puede seleccionar LCD Off (LCD apagado). Hibernación o LCD Off (LCD apagado) ofrecen mayor ahorro de energía. Hibernate on Low Battery (Hibernación con poca batería) Controla el estado del sistema cuando la carga de la batería es baja. Este valor se puede definir en On (Activado) u Off (Desactivado). Si selecciona On (Activado) se conserva la mayor cantidad de energía cuando la carga de la batería es baja. Brillo del LCD Controla el brillo de la pantalla de la computadora (LCD). Se puede seleccionar un nivel de uno a nueve, uno corresponde al valor más oscuro. Cuanto más oscura se define la pantalla de la computadora mayor es el ahorro de energía. LCD Standby Timer (Temporizador de LCD en espera) Controla el tiempo que demora el sistema en apagar la pantalla de la computadora (LCD) cuando el sistema está inactivo. El sistema propiamente dicho funciona con toda la energía. HDD Standby Timer (Temporizador de HDD en espera) Controla el tiempo que demora el sistema en apagar la unidad de disco duro cuando el sistema está inactivo. Este valor sólo interrumpe la alimentación a la unidad de disco duro. 1 Reduc e la veloc idad del proc es ador. Page 20 Preguntas frecuentes ¿Mi computadora puede entrar en el modo Hibernación mientras se alimenta por batería? La computadora puede entrar en el modo Hibernación mientras se alimenta por batería, pero algunos programas y dispositivos periféricos impiden que el sistema entre en este modo. Si utiliza un programa que impide que el sistema entre en el modo Hibernación, guarde los datos con frecuencia. Consulte Para activar el modo Hibernación para obtener información sobre cómo activar manualmente el modo Hibernación. ¿Por qué la computadora no entra en el modo Hibernación? Quizá primero deba activar el modo Hibernación. Siga los pasos que se indican a continuación: 1. Haga clic en Inicio en la barra de tareas de Windows ®, y luego en Panel de control. 2. Haga clic en Rendimiento y mantenimiento y, a continuación en, Opciones de energía. Aparece la ventana Propiedades de opciones de energía. 3. Seleccione la ficha Hibernación. 4. Haga clic para marcar la casilla contigua a Habilitar hibernación. Page 21 Conexiones de Internet y de red Conexiones de Internet Conexiones de red Conexión de otra computadora VAIO Page 22 Conexiones de Internet Esta sección describe los pasos básicos para configurar la conexión de acceso telefónico o Ethernet con Internet. El Asistente para conexión nueva lo guiará en el proceso de conexión con Internet y en la elección del proveedor de servicios de Internet (ISP) o en la configuración de una cuenta existente. Cuando se conecta con Internet, puede registrar su computadora VAIO®, utilizar servicios en línea y obtener acceso a Sony Computing Support. Configuración de una conexión de acceso telefónico con Internet Configuración de una conexión Ethernet con Internet Personalización de la conexión con Internet Preguntas frecuentes Page 23 Configuración de una conexión de acceso telefónico con Internet Antes de conectarse con Internet, es necesario conectarse a una línea de teléfono mediante un cable telefónico (no suministrado). Una vez conectado el cable telefónico, estará en condiciones de conectarse con Internet. Para conectar un cable telefónico 1. Localice el conector del módem en la computadora. Para obtener información sobre ubicación, consulte la sección "Localización de controles y puertos" en el capítulo "Configuración" de la versión impresa de la publicación Introducción rápida a la computadora VAIO®. 2. Enchufe un extremo del cable telefónico en el conector del módem. Asegúrese de que encaje perfectamente en su sitio. 3. Enchufe el otro extremo al conector de la pared. Conexión de un cable telefónico La computadora no funciona con líneas compartidas, no puede conectarse a un teléfono que funciona con monedas y es posible que no funcione con múltiples líneas telefónicas ni con una centralita privada (PBX). Algunas de estas conexiones pueden causar un exceso de corriente eléctrica y un funcionamiento defectuoso del módem interno. Si conecta un cable telefónico a través de un divisor, es posible que el módem o el dispositivo conectado no funcione correctamente. Para configurar una conexión de acceso telefónico con Internet 1. Conecte la computadora con una línea telefónica. Consulte Para conectar un cable telefónico para obtener más información. 2. Haga clic en Inicio, apunte a Todos los programas, Accesorios, Comunicacionesy haga clic en Asistente para conexión nueva. Aparece el Asistente para conexión nueva. Asistente para conexión nuev a 3. Haga clic en Siguiente. Si aparece el asistente Información de la ubicación, siga las instrucciones que aparecen en pantalla y, a continuación, cierre el asistente Información de la ubicación. 4. Si no estuviera seleccionado, haga clic y seleccione Conectarse a Internet y haga clic en Siguiente. 5. Siga las instrucciones que aparecen en pantalla. Page 24 Configuración de una conexión Ethernet con Internet La computadora admite ambas conexiones Ethernet, 10BASE-T y 10BASE-TX, con velocidades de transferencia de datos entre 10 y 100 Mbps. Para conectar un cable Ethernet 1. Localice el puerto Ethernet en la computadora. Para obtener información sobre ubicación, consulte la sección "Localización de controles y puertos" en el capítulo "Configuración" de la versión impresa de la Introducción rápida a la computadora VAIO®. Conexión de un cable Ethernet 2. Enchufe un extremo del cable Ethernet al puerto Ethernet de la computadora y el otro a la conexión de red. Para configurar una conexión Ethernet con Internet 1. Conecte la computadora a una conexión de red. 2. Haga clic en Inicio, apunte a Todos los programas, Accesorios, Comunicacionesy haga clic en Asistente para conexión nueva. Aparece el Asistente para conexión nueva. Asistente para conexión nuev a 3. Haga clic en Siguiente. Si aparece el asistente Información de la ubicación, siga las instrucciones que aparecen en pantalla y, a continuación, cierre el asistente Información de la ubicación. 4. Si no estuviera seleccionado, haga clic y seleccione Conectarse a Internet y haga clic en Siguiente. 5. Siga las instrucciones que aparecen en pantalla. Page 25 Personalización de la conexión con Internet El cuadro de diálogo Propiedades de Internet permite cambiar la forma de visualización de Internet. Puede cambiar la página inicial, la fuente, el idioma y los colores. También puede determinar el contenido y las preferencias de navegación. Para abrir el cuadro de diálogo Propiedades de Internet. 1. Haga clic en el botón Inicio de la barra de tareas de Windows ® y, a continuación, en Panel de control. 2. Haga clic en Conexiones de red e Internet, y luego en Opciones de Internet. Aparecerá el cuadro de diálogo Propiedades de Internet. 3. Haga clic en las fichas para ver las opciones. 4. Realice los cambios necesarios y haga clic en Aplicar para activarlos. 5. Haga clic en Aceptar. Page 26 Preguntas frecuentes ¿Porqué el módem no funciona correctamente? Asegúrese de que el cable telefónico esté firmemente conectado al conector del módem de la computadora y de la pared. Consulte Para conectar un cable telefónico para obtener más información. Asegúrese de que el cable telefónico esté en óptimas condiciones. Enchufe el cable en un aparato telefónico común y confirme si tiene tono. Asegúrese de que el número de teléfono que está marcando el programa es el correcto. Asegúrese de que el software que está utilizando es compatible con el módem de la computadora. (Todos los programas de Sony preinstalados son compatibles.) Si aun así tuviera problemas, utilice los CD de recuperación de aplicaciones que se suministran con el equipo para reinstalar los controladores del módem. Consulte Uso de los CD de recuperación de aplicaciones para obtener más información. ¿Por qué la conexión del módem es lenta? La computadora está equipada con un módem V.90 compatible. Hay muchos factores que pueden influir en la velocidad de conexión del módem, entre ellos, los ruidos en la línea telefónica o la compatibilidad con el equipo telefónico, como por ejemplo, un fax u otros módems. Si cree que el módem no se conecta correctamente con otros módems, faxes para PC o con el Proveedor de servicios de Internet (ISP), siga estos pasos: Solicite a la compañía telefónica que compruebe que la línea esté libre de ruidos. Si el problema está relacionado con un fax, asegúrese de que la máquina de fax a la que está llamando funcione correctamente y que sea compatible con fax-módems. Si el problema se produce cuando se conecta con el Proveedor de servicios de Internet (ISP), asegúrese de que el ISP no tenga problemas técnicos. Si tiene una segunda línea telefónica disponible, intente conectar el módem a esa línea. Page 27 Conexiones de red Es muy fácil configurar o conectar una computadora Sony para usar en una variedad de redes. Los Asistentes para nueva conexión y para configuración de red facilitan la configuración del acceso a redes remotas o de área local (LAN) con conexiones inalámbricas, Ethernet o telefónicas. Para obtener más información sobre conexiones de red, haga clic en Inicio, Ayuda y soporte técnico y, a continuación, en Redes y web. Uso de conexiones Ethernet y telefónicas Uso de conexiones de LAN inalámbrica (sólo en ciertos modelos) Comprobación del estado de la conexión de red Preguntas frecuentes Tipos de redes* * E s pos ible que las c omputadoras que s e ilus tran a c ontinuac ión no s ean idéntic as al modelo que us ted adquirió. Page 28 Uso de conexiones Ethernet y telefónicas Para configurar redes de área local (LAN), Ethernet es una tecnología muy utilizada. La computadora admite ambas conexiones Ethernet, 10BASE-T y 10BASE-TX, con velocidades de transferencia de datos entre 10 y 100 Mbps. Para conectarse a una red de área local mediante un cable telefónico o Ethernet 1. Conecte un cable Ethernet o de teléfono a la computadora. Consulte Conexión de un cable Ethernet y Configuración de una conexión de acceso telefónico con Internet para obtener más información. Conexión de un cable Ethernet 2. Haga clic en Inicio, apunte a Todos los programas, Accesorios, Comunicacionesy haga clic en Asistente para configuración de red. Aparece el Asistente para configuración de red. Asistente para configuración de red 3. Haga clic en Siguiente. Si aparece la ventana Información local, siga las instrucciones que aparecen en pantalla y, luego, cierre la ventana. Siga las instrucciones del Asistente para configuración de red. Conecte únicamente cables 10BASE-T y 100BASE-TX al puerto Ethernet . No conecte ningún otro tipo de cable de red ni de teléfono. Si conecta cables distintos de los indicados, se puede producir una sobrecarga de corriente eléctrica que ocasione una falla, calor excesivo o queme el puerto. Para conectar la unidad a la red, consulte Uso de conexiones Ethernet y telefónicas o póngase en contacto con el administrador de la red. Puede conectarse a la red de su compañía desde cualquier instalación distante y usar datos, programas y recursos de red. Consulte la Ayuda de Microsoft® Windows ® haciendo clic en Ayuda y soporte técnico en el menú Inicio y, a continuación, en Red y web en el panel izquierdo. Para conectarse a una red remota mediante un cable telefónico o Ethernet Page 29 1. Conecte un cable Ethernet o de teléfono a la computadora. Consulte Conexión de un cable Ethernet y Configuración de una conexión de acceso telefónico con Internet para obtener más información. 2. En el menú Inicio, apunte a Todos los programas, Accesorios, Comunicacionesy haga clic en Asistente para conexión nueva. 3. Haga clic en Siguiente. Si aparece el cuadro de diálogo Información local, siga las instrucciones que se presentan en pantalla. 4. Haga clic en Conectarse a la red de mi lugar de trabajo y, a continuación, en Siguiente. 5. Siga las instrucciones que aparecen en pantalla. 6. Solicite al administrador de red detalles sobre los ajustes y los dispositivos necesarios para conectarse con una red existente. Page 30 Uso de conexiones de LAN inalámbrica (sólo en ciertos modelos) Una red de área local (LAN) inalámbrica es una red a la que uno se puede conectar mediante una conexión inalámbrica (radio). Puede optar por comprar un punto de acceso a LAN inalámbrica Sony para configurar una LAN. El punto de acceso a LAN inalámbrica está diseñado para construir un entorno de LAN inalámbrica. Dado que una configuración de LAN inalámbrica no exige cableado, usted podrá utilizar varias computadoras con más libertad que nunca. Su computadora está equipada con una minitarjeta de PC incorporada que admite conexiones inalámbricas. Para obtener más información sobre las posibilidades de conexión inalámbrica, consulte las especificaciones de la computadora VAIO® en la página Bienvenido. Para obtener información sobre la LAN inalámbrica de Sony, visite http://www.sonystyle.com/vaio. Hay dos tipos de conexiones inalámbricas: Una red de infraestructura es aquella que amplía una red local cableada existente de modo que incluya dispositivos inalámbricos proporcionando un punto de acceso. El punto de acceso sirve de enlace entre la LAN cableada y la inalámbrica, y funciona como un controlador central de la LAN inalámbrica. El punto de acceso coordina la transmisión y recepción desde múltiples dispositivos inalámbricos dentro de un rango específico. Una red de equipo a equipo (ad-hoc) es aquella en la que una red local está compuesta únicamente por dispositivos inalámbricos, sin ningún controlador central ni punto de acceso. Cada dispositivo se comunica directamente con los otros dispositivos de la red. Puede configurar una red ad-hoc fácilmente en su casa. Para conectarse a una red inalámbrica 1. Asegúrese de haber configurado un punto de acceso. Consulte las instrucciones que se suministran con el punto de acceso para obtener más información. 2. Coloque el conmutador de LAN inalámbrica en la posición ON (Activado). Conm utador de red inalám brica en la posición de activ ado 3. Haga clic en el icono de conexión de red inalámbrica Conexión de red inalámbrica. en la barra de tareas. Aparece el cuadro de diálogo Cuadro de diálogo Conexión de red inalám brica Page 31 4. En la lista Redes inalámbricas disponibles, seleccione el nombre de la red a la que desea conectarse. Si no aparece el nombre de la red, consulte Si la red no aparece en el cuadro de lista de Redes inalámbricas disponibles.. 5. Si fuera necesario, escriba la clave de la red en el cuadro Clave de red. (Si fuera necesario, solicite la clave al administrador. La clave debe tener entre 5 y 13 caracteres ASCII o entre 10 y 26 caracteres hexadecimales.) 6. Vuelva a escribir la clave de la red en el cuadro Confirmar clave de red. 7. Asegúrese de que la opción Habilitar autenticación IEEE 802.1x para esta red esté seleccionada. 8. Haga clic en Conectar. Si la red no aparece en el cuadro de lista de Redes inalámbricas disponibles 1. Haga clic en Opciones avanzadas en el cuadro de diálogo Conexiones de red inalámbricas. Aparece el cuadro de diálogo Propiedades de conexiones de red inalámbricas. Cuadro de diálogo Propiedades de conexiones de red inalám bricas 2. Haga clic en Agregar en el cuadro Redes preferidas . Aparece el cuadro de diálogo Propiedades de red inalámbrica. Cuadro de diálogo Propiedades de red inalám brica Page 32 3. Escriba el nombre de la red a la que desea conectarse en el cuadro Nombre de red (SSID). (El nombre debe tener 32 caracteres ASCII, como máximo.) Los siguientes pasos corresponden a redes que exigen una clave de red. Si no conoce la clave de red o no está seguro de que sea necesaria, consulte con el administrador de la red para obtener más información. 4. Haga clic en la casilla de verificación Cifrado de datos (WEP habilitado) para seleccionarla. 5. Haga clic en la casilla de verificación Autenticación de red (modo compartido) para seleccionarla. 6. Haga clic en la casilla de verificación La clave la proporciono yo automáticamente para anular su selección. 7. Escriba la clave de la red en el cuadro Clave de red. (La clave debe tener entre 5 y 13 caracteres ASCII o entre 10 y 26 caracteres hexadecimales.) 8. Vuelva a escribir la clave de la red en el cuadro Confirmar clave de red. 9. Haga clic en Aceptar. El nombre de la red aparece en el cuadro de lista Redes preferidas. Para configurar una red de equipo a equipo (ad-hoc) 1. Coloque el conmutador de LAN inalámbrica en la posición ON (Activado). Conm utador de red inalám brica en la posición de activ ado 2. Haga clic en el icono de conexión de red inalámbrica Conexión de red inalámbrica. en la barra de tareas. Aparece el cuadro de diálogo Cuadro de diálogo Conexión de red inalám brica Page 33 3. Haga clic en Opciones avanzadas. Aparece el cuadro de diálogo Propiedades de conexiones de red inalámbricas. Cuadro de diálogo Propiedades de conexiones de red inalám bricas 4. Haga clic en Agregar. Aparece el cuadro de diálogo Propiedades de red inalámbrica. Cuadro de diálogo Propiedades de red inalám brica Page 34 5. Escriba el nombre de la red a la que desea conectarse en el cuadro Nombre de red (SSID). (El nombre debe tener 32 caracteres ASCII, como máximo.) 6. Haga clic en la casilla de verificación Cifrado de datos (WEP habilitado) para seleccionarla. 7. Haga clic en la casilla de verificación Autenticación de red (modo compartido) para seleccionarla. 8. Haga clic en la casilla de verificación La clave la proporciono yo automáticamente para anular su selección. 9. Escriba una clave de red en el cuadro Clave de red. (La clave debe tener entre 5 y 13 caracteres ASCII o entre 10 y 26 caracteres hexadecimales.) 10. Vuelva a escribir la clave de red en el cuadro Confirmar clave de red. 11. Haga clic para seleccionar Ésta es una red de equipo a equipo (ad hoc). No se utilizan puntos de acceso inalámbrico. 12. Haga clic en Aceptar. El nombre de la red aparece en el cuadro de lista Redes preferidas. Para desconectarse de una red inalámbrica En las computadoras con funciones de LAN inalámbrica, coloque el conmutador de LAN inalámbrica en la posición de desactivado. Si desactiva las funciones de la LAN inalámbrica mientras accede a documentos, archivos o recursos remotos es posible que se pierdan datos. Page 35 Comprobación del estado de la conexión de red Sea que cuente con una conexión inalámbrica, Ethernet o de acceso telefónico, podrá comprobar el estado de esa conexión. Para comprobar el estado de una conexión de red 1. Haga clic en Inicio en la barra de tareas y en Panel de control, Conexiones de red e Internet y Conexiones de red. Aparecerá la ventana Conexiones de red. 2. En LAN o Internet de alta velocidad, haga clic en la red habilitada cuyo estado de conexión desea consultar. Aparece una ventana de estado. Ventana Estado de la conexión de red inalám brica Page 36 Preguntas frecuentes ¿Por qué mi computadora no se puede conectar con un punto de acceso de LAN inalámbrica? La distancia y las obstrucciones afectan a la disponibilidad de conexión. Quizá deba alejar la computadora de cualquier obstáculo o acercarla a cualquier punto de acceso que pueda estar utilizando. Asegúrese de que el conmutador de LAN inalámbrica de la computadora esté en la posición de activado. Compruebe que el punto de acceso reciba alimentación. Compruebe que el punto de acceso aparezca en la ventana Redes disponibles. Consulte Para conectarse a una red inalámbrica. para obtener más información. Asegúrese de que la clave de cifrado sea correcta. ¿Por qué no puedo acceder a Internet? Compruebe la configuración del punto de acceso. Consulte las instrucciones suministradas con el punto de acceso. Asegúrese de que la computadora y el punto de acceso estén conectados entre sí. Aleje la computadora de cualquier obstáculo o acérquela a cualquier punto de acceso que pueda estar utilizando. Asegúrese de que la computadora esté correctamente configurada para el acceso a Internet. ¿Por qué la velocidad de transferencia de datos es lenta? La velocidad de transferencia de datos de la LAN inalámbrica se ve afectada por la distancia y los obstáculos existentes entre los dispositivos y los puntos de acceso. Otros factores incluyen las configuraciones de dispositivo, las condiciones de radio y la compatibilidad del software. Para aumentar al máximo la velocidad de transferencia de datos, aleje la computadora de obstáculos o acérquela a cualquier punto de acceso que pueda estar utilizando. Si utiliza un punto de acceso de LAN inalámbrica, el dispositivo puede estar sobrecargado temporalmente según cuántos dispositivos se comuniquen a través de ese punto. Si su punto de acceso interfiere con otros puntos, cambie el canal del punto de acceso. Consulte las instrucciones de su punto de acceso para obtener más información. ¿Por qué la velocidad de comunicación se interrumpe o disminuye cuando se transfieren datos MPEG2? La velocidad de transferencia de datos efectiva habitual a través de un punto de acceso es de 4-5 Mbps cuando se cumple la norma IEEE 802.11b. La transferencia de flujo a una velocidad mayor con datos MPEG2 puede disminuir esta velocidad. ¿Cómo puedo evitar interrupciones en la transferencia de datos? Cuando la computadora está conectada a un punto de acceso, las interrupciones en la transferencia de datos se pueden producir si los archivos son muy extensos o si la computadora está muy cerca de teléfonos inalámbricos u hornos de microondas. Acerque la computadora al punto de acceso. Asegúrese de que la conexión de punto de acceso esté intacta. Consulte Comprobación del estado de la conexión de red. para obtener más información. Cambie el canal del punto de acceso. Consulte las instrucciones de su punto de acceso para obtener más información. ¿Me puedo conectar con un dispositivo IEEE 802.11a? Sólo las computadoras con LAN inalámbrica incorporada admiten la norma IEEE 802.11b . Los dispositivos que se conectan a una LAN inalámbrica utilizando la norma IEEE 802.11a no pueden conectarse a dispositivos que utilicen la norma IEEE 802.11b. ¿Qué son los canales? Page 37 La comunicación en la LAN inalámbrica se produce en bandas de frecuencia dividida conocidas como canales. Los canales de punto de acceso de LAN inalámbrica de terceros pueden estar preajustados a canales diferentes de los utilizados por los dispositivos Sony. Si utiliza un punto de acceso a LAN inalámbrica, consulte la información sobre conexión en las instrucciones del punto de acceso. Page 38 Conexión de otra computadora VAIO El sistema operativo Microsoft® Windows ® XP preinstalado permite conectar un cable i.LINK® compatible1 (no suministrado) entre la computadora VAIO y otra computadora compatible. Conexión de computadoras VAIO Desconexión de computadoras VAIO Preguntas frecuentes i.LI N K es una marc a c omerc ial de Sony que s e utiliza únic amente para indic ar que un produc to c ontiene un c onec tor I E E E 1 3 9 4 . La c onexión i.LI N K puede variar s egún los programas de s oftware, el s is tema operativo y los dis pos itivos c ompatibles c on i.LI N K. N o todos los produc tos c on un c onec tor i.LI N K pueden c omunic ars e entre s í. C ons ulte la doc umentac ión del dis pos itivo c ompatible c on i.LI N K s i des ea obtener informac ión s obre las c ondic iones de func ionamiento y la c onexión apropiada. A ntes de c onec tar dis pos itivos periféric os c ompatibles c on i.LI N K a s u c omputadora (por ejemplo, una unidad de C D-RW o de dis c o duro), c onfirme s u c ompatibilidad c on el s is tema operativo y las c ondic iones de func ionamiento exigidas . 1 Page 39 Conexión de computadoras VAIO Cuando haya conectado dos computadoras VAIO, podrá utilizar una de ellas para modificar, copiar o eliminar archivos de la otra. También podrá imprimir mediante una impresora conectada a cualquiera de las dos computadoras. Para conectar computadoras VAIO 1. Enchufe un extremo del cable i.LINK en el puerto i.LINK en cada computadora. 2. Haga clic en Inicio en la barra de tareas de Windows ® y luego en Panel de control. 3. Haga clic en Conexiones de red e Internet y haga clic en Configurar o cambiar su red doméstica o de oficina pequeña. Aparece el Asistente para configuración de red. Asistente para configuración de red 4. Siga las instrucciones en pantalla del Asistente para configuración de red. 5. Cuando el sistema se lo solicite, escriba un nombre exclusivo para cada computadora. Este nombre exclusivo le servirá para diferenciar las dos computadoras una vez conectadas en la red. El nombre del grupo de trabajo debe ser el mismo para las dos computadoras conectadas en red. 6. Cuando haya terminado con las instrucciones del Asistente para configuración de red que aparecen en pantalla, haga clic en Inicio en la barra de tareas de Windows ® y en Mi PC. 7. Haga clic en Mis sitios de red en el menú Otros sitios. Aparecerá la ventana Mis sitios de red. 8. Haga clic en Ver equipos del grupo de trabajo en el menú Tareas de red. En esta ventana aparecen las computadoras conectadas en red en el mismo grupo de trabajo. Conexión de otra com putadora Page 40 Desconexión de computadoras VAIO Puede desconectar dos computadoras VAIO aun cuando estén encendidas o apagadas. Para desconectar las computadoras VAIO cuando están encendidas 1. Cierre todos los archivos abiertos que comparten las computadoras conectadas. 2. Desenchufe el cable i.LINK del puerto i.LINK de cada computadora. Para desconectar las computadoras VAIO cuando están apagadas Desenchufe el cable i.LINK del puerto i.LINK de cada computadora. Page 41 Preguntas frecuentes ¿Por qué no puedo establecer una conexión entre dos computadoras VAIO? Es posible que la computadora no reconozca una conexión i.LINK1 si el cable no está firmemente conectado en los puertos i.LINK. Desconecte el cable i.LINK y vuélvalo a conectar firmemente a ambas computadoras. Si después de unos minutos no responde ninguna de las computadoras, reinícielas. Si las computadoras no reconocen la conexión i.LINK después de haber salido de un modo de ahorro de energía (En espera o Hibernación), reinicie ambas computadoras. Consulte Conexión de computadoras VAIO. para obtener más información. i.LI N K es una marc a c omerc ial de Sony que s e utiliza únic amente para indic ar que un produc to c uenta c on un c onec tor I E E E 1 3 9 4 . La c onexión i.LI N K puede variar, s egún c uáles s ean las aplic ac iones de s oftware, el s is tema operativo y los dis pos itivos c ompatibles c on i.LI N K. E s pos ible que no todos los produc tos c on c onexión i.LI N K puedan c omunic ars e entre s í. C ons ulte la doc umentac ión original del dis pos itivo c ompatible c on i.LI N K s i des ea informac ión s obre las c ondic iones de func ionamiento y la c onexión. A ntes de c onec tar al s is tema dis pos itivos periféric os c ompatibles c on i.LI N K, c omo por ejemplo, una unidad de C D-RW o un dis c o duro, c onfirme la c ompatibilidad del s is tema operativo y las c ondic iones de func ionamiento exigidas . 1 Page 42 Conexiones de impresora Impresión con la computadora Page 43 Impresión con la computadora Su computadora es compatible con muchas impresoras conocidas. No obstante, para asegurar un óptimo funcionamiento, las impresoras deben ser compatibles con el sistema operativo Microsoft® Windows ® instalado en la computadora. Conexión de una impresora Desconexión de una impresora Preguntas frecuentes Page 44 Conexión de una impresora Se puede conectar una impresora de bus serie universal (USB) o, según el modelo, una impresora de puerto paralelo a la computadora. El Asistente para hardware nuevo le permite instalar fácilmente el software de la impresora aunque algunas de ellas exigen la instalación de controladores aparte. Consulte las instrucciones que se suministran con la impresora si desea más información. Para conectar una impresora USB 1. Enchufe el cable USB en el puerto USB de la computadora. Consulte la sección "Localización de controles y puertos" en el capítulo "Configuración" de la versión impresa de la Introducción rápida a la computadora VAIO®. 2. Enchufe el otro extremo del cable USB en el puerto USB de la impresora. Aparece el Asistente para nuevo hardware. Conexión de una im presora USB Consulte el manual que se suministra con la impresora para obtener más información acerca de su instalación y funcionamiento. Para conectar una impresora paralela 1. Enchufe el cable de la impresora en el puerto de impresora de la computadora. Consulte la sección "Localización de controles y puertos" en el capítulo "Configuración" de la versión impresa de la Introducción rápida a la computadora VAIO®. 2. Enchufe el otro extremo del cable en el puerto de la impresora. 3. Reinicie la computadora haciendo clic en Inicio, Apagar equipo y Reiniciar. Si aparece el Asistente para nuevo hardware, siga las instrucciones que se presenten en pantalla. 4. Asegúrese de que la computadora reconozca la impresora. Siga los pasos que se indican a continuación: Haga clic en Inicio, Panel de control, Impresoras y otro hardware y, a continuación, en Impresoras y faxes. Si la computadora reconoce la impresora, aparecerá enumerada en la ventana Impresoras y otro hardware. Si la computadora no reconoce la impresora, tendrá que instalar el controlador de la impresora. Consulte la guía que se suministra con la impresora si desea más información. Conexión de una im presora paralela Page 45 Consulte el manual que se suministra con la impresora para obtener más información acerca de su instalación y funcionamiento. Page 46 Desconexión de una impresora El cable de la impresora se puede desconectar aun cuando la computadora esté encendida. Si se desconecta una impresora cuando la computadora está en un modo de ahorro de energía (En espera o Hibernación), es posible que la computadora no funcione correctamente. Para desconectar una impresora Desenchufe el cable de la impresora de la computadora. Page 47 Preguntas frecuentes ¿Por qué no puedo imprimir un documento? Compruebe que la impresora esté encendida y que el cable de la impresora esté firmemente conectado tanto a la impresora como a la computadora. Consulte Conexión de una impresora para obtener más información. Asegúrese de que la impresora es compatible con el sistema operativo Microsoft® Windows ® instalado en la computadora. Es posible que tenga que instalar el controlador de la impresora antes de utilizarla. Consulte la guía que se suministra con la impresora si desea más información. Si la impresora no funciona después de haber salido de un modo de ahorro de energía (En espera o Hibernación), reinicie la computadora. Quizá sea necesario cambiar el ajuste predeterminado para el puerto de la impresora, aunque suele ser correcto en la mayoría de los casos. 1. Haga clic en Inicio y, a continuación, en Panel de control. 2. Haga clic en Rendimiento y mantenimiento y luego en Sistema. Aparecerá el cuadro de diálogo Propiedades del sistema. 3. Seleccione la ficha Hardware y haga clic en Administrador de dispositivos. Aparecerá la ventana Administrador de dispositivos. 4. Haga doble clic en Puertos (COM&LPT) y, a continuación, en Puertos de impresora ECP (LPT1). 5. Seleccione la ficha Configuración de puerto y elija un número de puerto LPT diferente. Quizá deba activar los ajustes de puerto de impresora de la computadora. 1. Haga clic en Inicio y apunte a Todos los programas, Sony Notebook Setup y vuelva a hacer clic en Sony Notebook Setup. 2. Haga clic en la ficha Device (Dispositivo). 3. Si aún no fue seleccionada, haga clic en la casilla de verificación Print Port (Puerto de impresora). Si ya está seleccionada, haga clic para resaltar la opción Printer Port (Puerto de impresora). 4. Haga clic en Settings (Configuración). Aparece el cuadro de diálogo Printer Port (Puerto de impresora). 5. En el cuadro Printer port mode (Modo de puerto de impresora), haga clic para seleccionar la opción ECP si no ha sido seleccionada aún. 6. Haga clic en OK (Aceptar). Page 48 CD y DVD Inserción y expulsión de CD o DVD Copia y reproducción de CD Copia y reproducción de DVD Page 49 Inserción y expulsión de CD o DVD Evite el uso de etiquetas autoadhesivas para identificar sus CD o DVD. Éstas podrían dañar la unidad óptica si se desprenden mientras el disco está insertado en ella. Para insertar un disco 1. Encienda la computadora o salga del modo de ahorro de energía (En espera o Hibernación) si alguno de éstos está activado. Consulte Uso de los modos de ahorro de energía. para hallar más información. 2. Pulse el botón de expulsión en la cubierta de la unidad óptica para abrir la bandeja de la unidad. La bandeja de la unidad se desliza hacia afuera. Expulsión de la bandeja de la unidad 3. Coloque un disco en la bandeja de la unidad con la etiqueta hacia arriba. Algunos DVD se reproducen de ambas caras. Inserte este tipo de DVD con la cara que desea reproducir mirando hacia arriba. Inserción de un disco 4. Presione el disco hacia la bandeja hasta que encaje en su posición. Si no apoya el disco firmemente en el centro, éste puede soltarse mientras está en la unidad. Un disco suelto puede dañar la unidad óptica y dificultar la apertura de la bandeja de la unidad. 5. Empuje suavemente la bandeja para cerrarla. El indicador de ocupado de la cubierta de la unidad parpadea mientras la computadora lee datos del disco. Para expulsar un disco 1. Encienda la computadora o salga del modo de ahorro de energía (En espera o Hibernación) si alguno de éstos está activado. Consulte Uso de los modos de ahorro de energía. para obtener más información. 2. Cierre todos los programas que tengan acceso a la unidad óptica y espere hasta que se apague el indicador de ocupado de la cubierta de la unidad. 3. Pulse el botón de expulsión para abrir la bandeja de la unidad. La bandeja de la unidad se desliza hacia afuera. Page 50 Si el botón de expulsión no funciona, apague la computadora e inserte un objeto delgado y recto (como un clip para papeles) en el orificio de expulsión manual situado a la derecha del botón de expulsión. 4. Saque el disco de la unidad. 5. Empuje suavemente la bandeja para cerrarla. Page 51 Copia y reproducción de CD La unidad óptica lee y escribe datos en discos CD-R y CD-RW y reproduce DVD y la mayoría de los DVD-R. Consulte Copia y reproducción de DVD. para obtener más información sobre los DVD. Reproducción de CD Copia de archivos en un CD-RW o un CD-R Preguntas frecuentes No retire la unidad óptica cuando la computadora se encuentre en un modo de ahorro de energía (En espera o Hibernación). Puede ser que la computadora no funcione como corresponde. Si se dispone a usar un unidad óptica externa, asegúrese de que la unidad esté insertada antes de comenzar. Page 52 Reproducción de CD Antes de reproducir un CD de sonido, quizás tenga que activar la función de sonido de la computadora. Para activar la función de sonido 1. Haga clic en Inicio en la barra de tareas de Windows ®, y luego haga clic en Panel de control, Rendimiento y mantenimiento y en Sistema. Aparecerá el cuadro de diálogo Propiedades del sistema. Como método abreviado, puede pulsar las teclas Fn + Windows diálogo Propiedades del sistema. + Insert (Insertar) para abrir el cuadro de 2. Seleccione la ficha Hardware, y en el cuadro Administrador de dispositivos, haga clic en Administrador de dispositivos. Aparece una ventana con una lista de los dispositivos de hardware de la computadora. 3. Haga doble clic en el nombre de la unidad óptica para abrir el submenú. 4. Haga doble clic en el nombre de la unidad y seleccione la ficha Propiedades. 5. Haga clic en la casilla de verificación Habilitar audio digital de CD para este dispositivo de CD-ROM para seleccionarla, si no estuviera ya marcada. 6. Haga clic en Aceptar. Para ajustar el volumen de reproducción de CD y DVD Ciertos programas tienen controles de volumen incorporados que usted puede ajustar. Si no hay controles de volumen, ajuste el volumen de los altavoces incorporados de la computadora de la siguiente manera: Mediante las teclas de función. Puede aparecer un indicador en pantalla que le advierte cuando se produce algún cambio. Para subir el volumen, pulse las teclas Fn y F4 y, a continuación, o . Para bajar el volumen, pulse las teclas Fn y F4 y, a continuación, o . Mediante el icono de volumen. Haga doble clic en el icono de volumen diálogo Control de volumen. En las columnas Control de volumen y CD de audio, mueva el deslizador Volumen hacia arriba para aumentar el volumen y hacia abajo para bajarlo. en la barra de tareas de Windows ®. Aparece el cuadro de Para reproducir un CD de sonido 1. Inserte el disco en la unidad óptica. Consulte Para insertar un disco.. 2. Si no aparece nada en el escritorio una vez insertado un CD de sonido, haga clic en Inicio, apunte a Todos los programas y, a continuación, haga clic para abrir un programa de CD, como por ejemplo, SonicStage. Si aparece la ventana CD de audio, haga clic para seleccionar una opción. Ventana CD de audio Page 53 Page 54 Copia de archivos en un CD-RW o un CD-R1 Podrá copiar archivos en discos CD-R o CD-RW si su computadora VAIO® está equipada con una unidad de CD-RW, DVD-RW o DVD±RW. Para que se puedan escribir datos en un disco CD-RW o CD-R, lea las notas que se adjuntan a continuación para evitar un mal funcionamiento de la computadora y garantizar los mejores resultados: Desactive el protector de pantalla y cierre el software antivirus. Desactive las utilidades de disco residentes en memoria para evitar la pérdida de datos. Desactive el programa FindFast, en caso de que esté instalado. Haga clic en Inicio y apunte a Todos los programas para obtener una lista de los programas cargados en la computadora. Conecte y use el adaptador de CA para alimentar la computadora o asegúrese de que la batería esté cargada al 50%, como mínimo. Consulte Alimentación de la computadora si desea obtener más información. Utilice discos CD-R compatibles con la velocidad 24x. La computadora no admite la velocidad de grabación 1x y 2x. Para copiar archivos en un CD-RW o un CD-R 1. Inserte un disco CD-R o CD-RW en blanco en la unidad óptica. Consulte Inserción y expulsión de CD o DVD. para obtener más información. Si aparece la ventana Unidad de CD, haga clic en No tomar ninguna medida. Ventana Unidad de CD 2. Abra el Explorador de Windows pulsando las teclas Windows y 3. En el panel Carpetas que aparece a la izquierda, localice el o los archivos o carpetas que desee copiar y: E. Haga clic con el botón secundario sobre el o los archivos o carpetas, apunte a Enviar a y haga clic en el nombre de la unidad óptica2. Arrastre el o los archivos o carpetas al icono de la unidad óptica del panel Archivos almacenados en este equipo. 4. Cierre el Explorador de Windows. 5. Haga clic en Inicio y en Mi PC. 6. Haga clic en el icono de la unidad óptica debajo de Dispositivos con almacenamiento extraíble. Aparece una nueva ventana con el o los archivos o carpetas que quiere copiar enumerados bajo el encabezado Archivos listos para agregarse al CD. Page 55 7. En el cuadro Tareas de grabación de CD, haga clic en Grabar estos archivos en un CD. 8. Siga las instrucciones que suministra el Asistente para grabación de CD. Asistente para grabación de CD No golpee ni sacuda la computadora mientras se están grabando datos en un disco. Para obtener más información sobre soportes CD y DVD de grabación, visite http://www.sony.com/pcsupport/lapc/. 1 P ara los modelos de c omputadora equipados c on una unidad c ombinada de C D-RW/DV D. 2 La letra de des ignac ión de la unidad de lec tura/es c ritura puede variar, s egún la c onfigurac ión del hardware del s is tema. Page 56 Copia y reproducción de DVD Su computadora está equipada con una unidad que lee y escribe datos en discos CD-R y CD-RW. Según el modelo que haya adquirido, su unidad también puede leer y grabar datos en discos DVD-R, DVD-RW, DVD+R y DVD+RW. Conexión de la computadora a una TV Reproducción de DVD en una TV Desconexión de la computadora de una TV Reproducción de DVD en la computadora Copia de archivos en un DVD Preguntas frecuentes No retire la unidad óptica cuando la computadora se encuentre en un modo de ahorro de energía (En espera o Hibernación). Puede ser que la computadora no funcione como corresponde. Page 57 Conexión de la computadora a una TV La computadora viene equipada con un conector de salida A/V, que permite conectarla a una TV. Para localizar el conector A/V OUT (Salida A/V) de la computadora, consulte "Localización de controles y puertos" en el capítulo Configuración de la Guía de introducción rápida de la computadora VAIO®. Para conectar la computadora a una TV 1. Localice el conector A/V OUT (Salida A/V) en la computadora. 2. Enchufe un extremo del cable de audio y video (AV) en el conector A/V OUT (Salida A/V). 3. Enchufe el otro extremo del cable AV en los puertos de entrada de vídeo de la TV. Conexión de una TV 4. Cambie el canal de entrada de la TV a entrada externa. Consulte la guía que acompaña el televisor para obtener información sobre cómo pasar a una entrada externa. Page 58 Reproducción de DVD en una TV No retire la unidad óptica cuando la computadora se encuentre en un modo de ahorro de energía (En espera o Hibernación). Puede ser que la computadora no funcione como corresponde. Para reproducir un DVD 1. Cierre todos los programas abiertos. 2. Desactive el protector de pantalla y el programa antivirus. 3. Defina el perfil de administración de energía en DVD, si la computadora se alimenta por batería. Siga los pasos que se indican a continuación: 1. Cierre todos los programas abiertos. 2. En la barra de tareas de Windows ®, haga clic con el botón secundario en el icono de la CPU icono de perfil 3. o el , según el modelo de computadora adquirido. Seleccione Profiles (Perfiles) en el menú contextual y, a continuación, seleccione DVD en el submenú. También puede seleccionar Automatic Profile Selection (Selección automática de perfil) que define el perfil de administración de energía para DVD cada vez que se inserta un DVD en la unidad óptica. Consulte Ahorro de la carga de la batería si desea obtener más información. 4. Conecte la TV a la computadora. Consulte Conexión de la computadora a una TV si desea obtener más información. 5. Abre un programa de DVD preinstalado, como por ejemplo, WinDVD, siguiendo estos pasos: 6. 1. Haga clic en Inicio en la barra de tareas de Windows y apunte a Todos los programas. 2. Seleccione un programa, como por ejemplo, WinDVD, para reproducir el DVD. Para obtener instrucciones sobre cómo usar el programa, consulte la guía de ayuda incluida con el programa de DVD. Seleccione una pantalla. 1. Pulse las teclas Fn+F8 para seleccionar la pantalla de la computadora (LCD) o la TV. Consulte Selección de una pantalla si desea obtener más información. Las teclas Fn+F8 no funcionarán si se ha insertado un DVD en la unidad óptica. Si se cambia de pantalla mientras se reproduce un DVD es posible que la computadora no funcione correctamente y que sea necesario reiniciar el software de DVD. 7. Inserte el DVD en la unidad óptica. Los sistemas equipados con una unidad CD-RW/DVD o DVD-RW pueden leer la mayoría de los discos aunque los que están equipados con una unidad DVD-ROM no pueden leer discos DVD+R. Algunos discos grabados a 20 ó 24 bits pueden producir ruido durante su reproducción. Si tiene dispositivos de sonido conectados, este ruido podría perjudicar la audición así como los altavoces. Baje el volumen antes de reproducir un DVD. No cambie el modo de ahorro de energía mientras la computadora reproduce un DVD. No emplee utilidades residentes en memoria para acelerar el acceso al disco cuando reproduce un DVD. Es posible que la computadora no funcione correctamente. Page 59 Desconexión de la computadora de una TV Bastará con desenchufar el cable de sonido y vídeo (A/V) del conector A/V OUT (Salida A/V) de la computadora. Page 60 Reproducción de DVD en la computadora La computadora está equipada con una unidad óptica que le permite ver DVD y la mayoría de los discos DVD-R. Para reproducir un DVD con alimentación de CA 1. Cierre todos los programas abiertos. 2. Inserte el DVD en la unidad óptica. 3. Abra un programa de DVD preinstalado, como por ejemplo, WinDVD, siguiendo estos pasos: 1. Haga clic en Inicio en la barra de tareas de Windows y apunte a Todos los programas. 2. Seleccione un programa, como por ejemplo, WinDVD, para reproducir el DVD. Para obtener instrucciones sobre cómo usar el programa, consulte la guía de ayuda incluida con el programa de DVD. Para reproducir un DVD con alimentación por batería 1. Defina el perfil de administración de energía en DVD. 1. Cierre todos los programas abiertos. 2. En la barra de tareas de Windows ®, haga clic con el botón secundario en el icono de la CPU icono de perfil 3. o en el , según el modelo de computadora adquirido. Seleccione Profiles (Perfiles) en el menú contextual y, a continuación, seleccione DVD en el submenú. También puede seleccionar Automatic Profile Selection (Selección automática de perfil) que define el perfil de administración de energía para DVD cada vez que se inserta un DVD en la unidad óptica. Consulte Ahorro de la carga de la batería si desea obtener más información. 2. Inserte el DVD en la unidad óptica. 3. Abra un programa de DVD preinstalado, como por ejemplo, WinDVD, siguiendo estos pasos: 1. Haga clic en Inicio en la barra de tareas de Windows y apunte a Todos los programas. 2. Seleccione un programa, como por ejemplo, WinDVD for VAIO®, para reproducir el DVD. Para obtener instrucciones sobre cómo usar el programa, consulte la guía de ayuda incluida con el programa de DVD. Algunos discos grabados a 20 ó 24 bits pueden producir ruido durante su reproducción. Si tiene dispositivos de sonido conectados, este ruido podría perjudicar la audición así como los altavoces. Baje el volumen antes de reproducir un DVD. No cambie el modo de ahorro de energía mientras la computadora reproduce el DVD. No emplee utilidades residentes en memoria para acelerar el acceso al disco cuando reproduce un DVD. Es posible que la computadora no funcione correctamente. Page 61 Copia de archivos en un DVD Utilice el programa preinstalado Click to DVD o Drag'n Drop CD+DVD para crear un DVD. El programa Click to DVD Sony es ideal para crear DVD con todas las funciones de vídeo y Drag'n Drop CD+DVD para crear DVD de datos. de Su computadora está equipada con una unidad que lee y escribe datos en discos CD-R y CD-RW. Según el modelo que haya adquirido, su unidad también puede leer y grabar datos en discos DVD-R, DVD-RW, DVD+R y DVD+RW. Para copiar archivos en un DVD 1. Conecte el adaptador de CA a la computadora. Consulte Conexión del adaptador de CA si desea obtener más información. 2. Inserte el disco en la unidad óptica. Consulte Inserción y expulsión de CD o DVD si desea obtener más información. 3. Haga clic en Inicio, Todos los programas y seleccione en el menú el programa que desea utilizar. Para conocer las instrucciones sobre cómo utilizar los programas Click to DVD y Drag'n Drop CD+DVD, consulte la guía de software multimedia de la computadora VAIO. Para abrir la guía, siga estos pasos: 1. Haga clic en Inicio y en Ayuda y soporte técnico. 2. Haga clic en VAIO Multimedia (Multimedia VAIO). Aparece la VAIO Multimedia Software Guide (Guía de software multimedia de la computadora VAIO). Para obtener más información sobre soportes CD y DVD de grabación, visite http://www.sony.com/pcsupport/lapc/. También puede consultar las guías de ayuda en línea que se suministran con el programa. No golpee ni sacuda la computadora mientras se están copiando archivos en un disco. Page 62 Preguntas frecuentes ¿Cómo debo cuidar los discos CD y DVD? Evite tocar la superficie del disco con los dedos. Las huellas dactilares y la acumulación de polvo sobre la superficie de un disco pueden provocar errores de lectura. Limpie los discos sucios con aire comprimido. No utilice solventes (como por ejemplo, bencina, alcohol, limpiadores comerciales o aerosoles antiestáticos) que podrían dañar el disco. Para limpiar el disco, proceda según se indica a continuación: 1. Sujete el disco por el borde y utilice un paño suave para limpiar la superficie desde el centro hacia fuera. 2. Si el disco está muy sucio, humedezca un paño suave en agua, escúrralo bien y úselo para limpiar la superficie del disco desde el centro hacia fuera. 3. Seque toda la humedad que quede con un paño suave y seco. No deje caer el disco ni lo doble. ¿Por qué se congela la computadora cuando intento leer un disco? Es posible que el disco esté sucio o dañado. Siga los pasos que se indican a continuación: 1. Reinicie la computadora haciendo clic en Inicio, Apagar el sistema y Reiniciar. 2. Retire el disco de la unidad. 3. Compruebe si está sucio o dañado. Si está sucio, consulte ¿Cómo debo cuidar los discos CD y DVD? para conocer las instrucciones relativas a su limpieza. ¿Qué debo hacer si la bandeja de la unidad no se abre? Asegúrese de que la computadora esté encendida. Pulse el botón de expulsión de la unidad óptica. Si éste no funciona, haga clic en Inicio en la barra de tareas de Windows ® y luego en Mi PC. Haga clic con el botón secundario en el icono de unidad óptica y seleccione Expulsar en el menú contextual. Si ninguna de las opciones anteriores funciona, inserte un objeto delgado y recto (como por ejemplo, un clip para papeles) en el orificio situado a la derecha del botón de expulsión. ¿Qué debo hacer si la unidad óptica no reproduce correctamente CD ni DVD? Asegúrese de que el disco esté insertado en la unidad con la etiqueta hacia arriba. Asegúrese de que el o los programas necesarios hayan sido instalados de acuerdo con las instrucciones del fabricante. Si el CD o DVD está sucio o dañado, la computadora dejará de responder. Siga los pasos que se indican a continuación: 1. Reinicie la computadora pulsando las teclas Ctrl+Alt+Delete (Ctrl+Alt+Suprimir) y seleccionando Reiniciar en el menú Apagar el sistema del cuadro de diálogo Administrador de tareas de Windows. 2. Extraiga el CD o DVD de la unidad óptica. 3. Compruebe si está sucio o dañado. Si fuera necesario limpiar el disco, consulte las instrucciones en ¿Cómo debo cuidar los discos CD y DVD?. Si está reproduciendo un CD o DVD y no se oye el sonido, siga estos pasos: 1. Haga doble clic en el icono de volumen en la barra de tareas de Windows, y haga clic para anular la selección de las casilla de verificación Control de volumen y Silencio de CD de Audio. 2. Compruebe el ajuste de volumen en el mezclador de sonido. Page 63 3. Si utiliza altavoces externos, compruebe el ajuste de volumen de los altavoces y las conexiones entre éstos y la computadora. 4. Asegúrese de que la función de sonido del CD esté activada y que esté instalado el software correcto de la unidad. Siga los pasos que se indican a continuación: 1. Haga clic en Inicio en la barra de tareas de Windows ®, Panel de control, Rendimiento y mantenimiento y, por último, en Sistema. Aparecerá la ventana Propiedades del sistema. 2. Seleccione la ficha Hardware y, a continuación, haga clic en Administrador de dispositivos en el cuadro Administrador de dispositivos. Aparece una ventana con una lista de los dispositivos de hardware de la computadora. Si junto al dispositivo enumerado aparece una "X" o un signo de exclamación, es posible que deba activar el dispositivo o reinstalar los controladores. 3. Haga doble clic en la unidad óptica para abrir el submenú. 4. Haga doble clic en el nombre de la unidad y seleccione la ficha Propiedades. 5. Haga clic para seleccionar la casilla de verificación Habilitar audio digital de CD para este dispositivo de CD-ROM, si aún no la había seleccionado. Para confirmar el software del controlador, seleccione la ficha Controlador y haga clic en Controlador Detalles del controlador. 6. Haga clic en Aceptar para cerrar la ventana. Asegúrese de no haya ninguna etiqueta adhesiva pegada al CD o DVD. Éstas suelen despegarse mientras el disco se encuentra en la unidad óptica y pueden dañar la unidad o impedir que funcione correctamente. Si aparece un aviso de código de región, es posible que el disco no sea compatible con la unidad óptica. Verifique en el paquete del DVD si el código de región es compatible con la unidad óptica. Si observa humedad condensada en la computadora, no la utilice por una hora como mínimo. La condensación puede hacer que la computadora no funcione como corresponde. ¿Por qué no se ve nada la pantalla de la computadora (LCD)? Quizás esto se deba a que la computadora no recibe energía o se encuentra en uno de los modos de ahorro de energía (En espera o Hibernación). Si la computadora se encuentra en el modo de LCD (Video) Standby (En espera de LCD), pulse una tecla cualquiera para activar la pantalla. Consulte Uso de los modos de ahorro de energía si desea obtener más información. Compruebe que la computadora esté enchufada a una fuente de alimentación y encendida. El indicador de encendido de la computadora estará iluminado si la computadora está encendida. Si la computadora se está alimentando por batería, asegúrese de que ésta esté cargada y correctamente insertada. Consulte Uso de la batería si desea obtener más información. Si el modo de visualización está definido para una pantalla externa, utilice la combinación de teclas Fn+F7 . Consulte Selección de una pantalla si desea obtener más información. ¿Por qué no aparecen los cambios que hice en la pantalla de la computadora (LCD)? Es posible que tenga que actualizar la pantalla de la computadora. Mantenga pulsada la tecla Windows veces. y pulse D dos ¿Por qué no puedo ver la totalidad de la pantalla de video del DVD en una pantalla de TV? Es posible que la resolución de la pantalla no esté correctamente definida. Para ajustar la resolución de la pantalla , consulte Selección de una pantalla donde encontrará más información. Se recomienda ajustar la resolución de la pantalla en 1024 x 768 o en un valor menor, según el tamaño de la pantalla externa. ¿Cómo se ajusta la imagen en la pantalla de TV? Use los controles de la pantalla externa para ajustar la imagen. Consulte la guía de ayuda que se suministra con la pantalla Page 64 si desea más información. ¿Cómo se ajusta la resolución de vídeo en la pantalla de TV? Es posible que el vídeo no ocupe toda la pantalla de TV si la resolución de la computadora es de 1024 x 768 píxeles o mayor, de modo que deberá ajustar la resolución de video a 800 x 600 píxeles. Para cambiar la resolución de vídeo, siga estas instrucciones: Si utiliza el conector A/V OUT (Salida A/V), enchufe el cable de audio y vídeo en la computadora antes de iniciarla. 1. Haga clic con el botón secundario en el escritorio y seleccione Propiedades en el menú contextual. Aparecerá el cuadro de diálogo Propiedades de pantalla. 2. Seleccione la ficha Configuración. 3. Lleve el deslizador de resolución de pantalla hacia la izquierda o hacia la derecha para reducir o aumentar, respectivamente, el valor de la resolución. ¿Cómo cambio la pantalla de la computadora (LCD) de LCD a TV? Pulse las teclas Fn+F8 para seleccionar la pantalla de la computadora o la TV. Consulte Selección de una pantalla si desea obtener más información. La combinación de teclas Fn+F8 no funcionará si se ha insertado un DVD en la unidad óptica. Si se cambia de pantalla mientras se reproduce un DVD es posible que la computadora no funcione correctamente y que sea necesario reiniciar el software de DVD. Page 65 Características de la computadora Uso del panel táctil Uso del Memory Stick Uso de la opción de idioma de la interfaz de usuario multilingüe Cambio del diseño de ventana de los programas Sony Page 66 Uso del panel táctil En la parte frontal del teclado hay un dispositivo señalador denominado panel táctil. Puede apuntar, seleccionar, arrastrar y desplazar objetos en la pantalla utilizando el panel táctil incorporado. Descripción del panel táctil Personalización del panel táctil Preguntas frecuentes Page 67 Descripción del panel táctil Localización del panel táctil Acción del panel táctil Descripción Deslizar un dedo Equivale a usar el mouse para colocar el puntero sobre un elemento. Tocar una vez Equivale a pulsar el botón izquierdo del mouse una vez. Tocar dos veces Equivale a pulsar el botón izquierdo del mouse dos veces. Deslizar un dedo mientras se pulsa el botón primario. Equivale a usar el mouse para arrastrar un elemento. Mover el dedo por el borde derecho del panel táctil Equivale a desplazar el mouse verticalmente. (La función de desplazamiento sólo estará disponible en programas que admitan la función de desplazamiento mediante el panel táctil.) Mover el dedo por la parte inferior del panel horizontalmente Equivale a desplazar el mouse horizontalmente. (La función de desplazamiento sólo estará disponible en programas que admitan la función de desplazamiento mediante el panel táctil.) Page 68 Personalización del panel táctil Sony Notebook Setup le permite personalizar, activar y desactivar el panel táctil. Abra el cuadro de diálogo Propiedades del mouse para definir las preferencias correspondientes al panel táctil y al mouse, como por ejemplo, cambiar punteros, activar o desactivar la función de toque, hacer clic en ambos botones simultáneamente y ajustar la velocidad del panel táctil. Para personalizar el panel táctil y el mouse Haga clic con el botón secundario en el icono del panel táctil en la barra de tareas de Windows ® y luego haga clic en la opción Propiedades del mouse en el menú contextual. Aparece el cuadro de diálogo Propiedades del mouse. Para activar el panel táctil 1. Pulse la tecla Windows 2. Pulse O para seleccionar Todos los programas. 3. Pulse la tecla S hasta que la opción Sony Notebook Setup quede seleccionada y pulse Enter (Entrar). Aparece un submenú con la opción Sony Notebook Setup ya seleccionada. 4. Pulse Enter (Entrar). Aparece el cuadro de diálogo Sony Notebook Setup. 5. Pulse la tecla de Flecha derecha 6. Pulse la tecla Tab para seleccionar el botón Default (Valor predeterminado) y pulse Enter (Entrar). Aparece una ventana emergente. 7. Pulse la tecla Flecha izquierda para seleccionar OK (Aceptar) y pulse Enter (Entrar). La opción Enable Touchpad (Activar panel táctil) se selecciona automáticamente. 8. Pulse la tecla Tab para seleccionar el botón Apply (Aplicar) y pulse Enter (Entrar). 9. Haga clic en OK (Aceptar). . Aparece el menú Inicio. para seleccionar la ficha Device (Dispositivo). Para desactivar el panel táctil 1. Haga clic en Inicio en la barra de tareas de Windows ® y apunte a Todos los programas. 2. Apunte a Sony Notebook Setup y haga clic en Sony Notebook Setup en el submenú. Aparece el cuadro de diálogo Sony Notebook Setup. 3. Haga clic en la ficha Device (Dispositivo). 4. En el panel izquierdo, haga clic para anular la selección de la casilla Pointing Device (Dispositivo señalador). 5. Haga clic en Apply (Aplicar). Aparece un mensaje de Sony Notebook Setup. 6. Haga clic en Yes (Sí). Page 69 Preguntas frecuentes ¿Qué debo hacer si el panel táctil no funciona? Intente reiniciar el equipo. Siga los pasos que se indican a continuación: 1. Pulse la tecla Windows 2. Pulse A. Aparece la ventana Apagar equipo. 3. Pulse R para reiniciar la computadora. . Si la computadora no se reinicia 1. Pulse las teclas Ctrl+Alt+Delete (Ctrl+Alt+Suprimir) simultáneamente. Aparece la ventana Administrador de tareas de Windows. 2. Pulse la tecla Alt para resaltar la barra de menús y, a continuación, la tecla Flecha derecha seleccionar Apagar. 3. Pulse Enter (Entrar). 4. Pulse R para reiniciar la computadora. para Si aun así no puede reiniciar la computadora, mantenga pulsado el botón de encendido para apagar la computadora. Si el puntero no se mueve mientras se reproduce un disco, pulse las teclas Ctrl+Alt+Delete (Ctrl+Alt+Suprimir) simultáneamente para detener la reproducción y reiniciar la computadora. Si los problemas continúan, asegúrese de que no esté instalado otro mouse. Quizá haya desactivado el panel táctil sin haber conectado un mouse a la computadora. Consulte Para activar el panel táctil.. Quizá sea necesario utilizar el CD de recuperación de aplicaciones provisto con el equipo para volver a instalar los controladores del panel táctil o del mouse. Consulte Uso de los CD de recuperación de aplicaciones para obtener más información. ¿Cómo cambio la asignación de los botones primario y secundario? Si la computadora interpreta un solo clic como uno doble, es posible que desee cambiar la asignación de los botones. Siga los pasos que se indican a continuación: 1. Haga clic en Inicio en la barra de tareas de Windows ®, Panel de control , Impresoras y otro hardware y finalmente en Mouse. Aparece el cuadro de diálogo Propiedades del mouse. 2. Haga clic en la ficha Acciones del botón y seleccione sus preferencias en el cuadro Seleccionar acciones para los botones. 3. Haga clic en Aplicar para confirmar la configuración. 4. Haga clic en Aceptar para cerrar la ventana. Page 70 Uso del Memory Stick Este nuevo soporte de grabación compacto, portátil y versátil tiene una capacidad de datos superior a la de un disquete. Está especialmente diseñado para intercambiar y compartir datos digitales con productos compatibles. Por ser extraíble, se puede utilizar para el almacenamiento externo de datos. Selección del soporte Memory Stick Inserción del Memory Stick Visualización del contenido Protección contra escritura de los soportes Memory Stick Formateo del Memory Stick Extracción del Memory Stick Preguntas frecuentes Page 71 Selección del soporte Memory Stick La computadora admite los dos tipos de soportes Memory Stick siguientes: Los MagicGate Memory Stick (de aquí en adelante denominados MG Memory Stick), que cuentan con protección de derechos de autor. Los Memory Stick , que no cuentan con la misma protección de derechos de autor que los MagicGate. Algunos archivos de música con protección de derechos de autor segura se pueden almacenar en soportes MG Memory Stick, pero no en Memory Stick normal. Asimismo, puede utilizar dispositivos compatibles con el soporte MagicGate para grabar y reproducir música cuando estén conectados a su computadora. Puede almacenar datos mixtos en el Memory Stick. Por ejemplo, puede copiar una imagen en un MG Memory Stick donde ya se haya grabado música. ¿Qué son los MagicGate Memory Stick? El MagicGate Memory Stick proporciona una protección de derechos de autor que consiste en una tecnología de autenticación y cifrado. La tecnología de autenticación garantiza que el contenido protegido se transfiera únicamente entre dispositivos y soportes que cumplen con las normas correspondientes. El contenido protegido se graba y se transfiere en un formato cifrado para evitar la duplicación o reproducción no autorizadas. Los Memory Stick MG llevan la marca MG. Page 72 Inserción del Memory Stick Antes de usar un Memory Stick, obtenga una copia de seguridad de los datos importantes. La ranura admite un solo Memory Stick por vez. Para insertar un Memory Stick 1. Inserte el Memory Stick con la flecha hacia arriba y en dirección a la ranura para Memory Stick. Si inserta el soporte en la dirección incorrecta, puede dañar las patillas del conector. 2. Deslice con cuidado el soporte Memory Stick hasta que encaje firmemente en su posición. El indicador de Memory Stick parpadea brevemente. Inserción del Mem ory Stick Page 73 Visualización del contenido Según el modelo que haya adquirido, es posible que aparezca la ventana Sony Memory Stick al insertar un Memory Stick. En esa ventana, puede optar por ver, imprimir, copiar u organizar las imágenes o los datos almacenados en el soporte. Si no aparece la ventana Sony Memory Stick al insertar el soporte, siga los pasos que se indican a continuación: Para ver el contenido 1. En el menú Inicio, haga clic en Mi PC. Aparece la ventana Mi PC. 2. Haga clic en Sony MemoryStick. Aparece la ventana Sony MemoryStick que muestra el contenido almacenado en el Memory Stick. Page 74 Protección contra escritura de los soportes Memory Stick Los soportes Memory Stick® cuentan con una lengüeta de protección contra escritura que permite proteger los datos y evitar que se borren o sobrescriban por accidente. Deslice la lengüeta hacia la derecha o la izquierda para activar o desactivar la protección contra escritura. Si la lengüeta de protección contra escritura del Memory Stick está en la posición LOCK (BLOQUEO), no podrá escribir ni borrar datos. Protección contra escritura desactivada Protección contra escritura activada Es posible guardar datos en el Memory Stick. Es posible leer datos del Memory Stick, pero no es posible grabar datos en él. Uso de la lengüeta de protección contra escritura Page 75 Formateo del Memory Stick Los soportes Memory Stick ya vienen con formato para que se puedan utilizar de inmediato. Si necesita volver a dar formato a un soporte Memory Stick, utilice el recurso Memory Stick Formatter (Programa de formato de Memory Stick) provisto con él. Si desea más información sobre este recurso de formato, consulte la ayuda correspondiente. Si se da formato al Memory Stick se borran todos los datos, incluidos los musicales, guardados allí anteriormente. Antes de dar formato a un Memory Stick, verifique que no contenga archivos que desea conservar. Haga una copia de seguridad de los datos que desea conservar antes de dar formato al soporte. Para dar formato al Memory Stick 1. Inserte el Memory Stick en la ranura correspondiente. Consulte Para insertar un Memory Stick para obtener más información. 2. En el menú Inicio, haga clic en Mi PC. Aparece la ventana Mi PC. 3. Haga clic con el botón secundario en Sony MemoryStick y, a continuación, haga clic en Format (Formato) en el menú. Aparece el cuadro de diálogo Sony Notebook Setup. 4. Seleccione Quick Format (Formato rápido) en el cuadro Format options (Opciones de formato) y, a continuación, haga clic en Start (Iniciar). Page 76 Extracción del Memory Stick Si extrae el soporte antes de tiempo, aparecerá una pantalla azul con un mensaje en el que se le pedirá que continúe o que salga. Vuelva a insertar el soporte en la ranura y pulse Enter (Entrar) para continuar. Esto permite que se terminen de leer o de escribir los datos. Para extraer un Memory Stick 1. Antes de extraer el Memory Stick , espere como mínimo 10 segundos después de que termine de leer o de escribir datos. 2. Compruebe que el indicador luminoso de acceso esté apagado. 3. Empuje el Memory Stick hacia la computadora. 4. Cuando el equipo lo expulse, extráigalo. Al extraer un Memory Stick tenga cuidado, ya que la computadora puede expulsarlo totalmente fuera de la ranura. Page 77 Preguntas frecuentes ¿Por qué no puedo abrir los archivos de imagen? Tal vez sea necesario volver a dar formato al Memory Stick. Si se da formato al Memory Stick se borran todos los datos, incluidos los musicales, guardados allí anteriormente. Antes de dar formato a un Memory Stick, obtenga una copia de seguridad de los datos importantes y verifique que no contenga archivos que desea conservar. 1. Copie los datos del Memory Stick en el disco duro de la computadora para guardar datos o imágenes. 2. Dé formato al Memory Stick con el software Memory Stick Formatter preinstalado en la computadora. Para conocer las instrucciones sobre el formato de soportes Memory Stick, consulte Formateo del Memory Stick. ¿Por qué no puedo guardar archivos de música en el Memory Stick? Sólo pueden utilizarse soportes MagicGate Memory Stick para datos protegidos por derechos de autor como, por ejemplo, música. La música protegida por derechos de autor no puede utilizarse con ningún Memory Stick, excepto los Memory Stick MG. Para hacer uso de música grabada debe obtener la autorización de los titulares de los derechos de autor. Sony no admite responsabilidad alguna por archivos de música que no puedan grabarse a partir de un CD o descargarse de otras fuentes. ¿Puedo copiar imágenes de una cámara de vídeo digital utilizando un soporte Memory Stick? Sí y además puede disfrutar de clips de vídeo grabados con cámaras de vídeo digitales compatibles con Memory Stick. ¿Cómo puedo evitar daños al Memory Stick? No utilice el soporte en lugares afectados por electricidad estática o ruido eléctrico. No toque el conector del soporte con los dedos u objetos metálicos. No pegue etiquetas distintas de las suministradas con el soporte. No doble, no deje caer ni golpee fuertemente un soporte. No desmonte ni modifique el soporte. No permita que el soporte se moje. ¿Cómo puedo prolongar la vida útil del Memory Stick? Utilice el estuche original para guardarlo. Para obtener más información sobre el uso del soporte, consulte las instrucciones que se proporcionan junto con el producto. No utilice ni guarde el soporte en lugares que presenten las siguientes condiciones: Temperaturas muy elevadas, como un vehículo estacionado al sol. Luz solar directa. Humedad elevada o lugares con sustancias corrosivas. Page 78 Uso de la opción de idioma de la interfaz de usuario multilingüe (Microsoft® Windows ® XP Professional únicamente) Una vez efectuada la configuración inicial de su nueva computadora VAIO ® , puede cambiar el idioma visualizado con el sistema operativo Microsoft® Windows ® XP Professional. La opción de idioma de la interfaz de usuario multilingüe (MUI) cambia el texto bajo el control del sistema operativo Windows XP Professional. Los menús, archivos de ayuda e iconos generados por Windows XP Professional se presentan en el idioma seleccionado. Todos los demás programas utilizan el idioma inglés como predeterminado. La opción de idioma de la interfaz de usuario multilingüe no ha sido diseñada para reemplazar una versión localizada del sistema operativo Microsoft® Windows ® Professional. En ciertos casos, es posible que alguna aplicación de terceros no funcione correctamente. Para cambiar la opción de idioma 1. Haga clic en Inicio en la barra de tareas de Windows ® y, luego en Panel de control. 2. Haga clic en Opciones regionales, de idioma, y de fecha y hora y, a continuación, haga clic en Configuración regional y de idioma. Aparece el cuadro de diálogo Configuración regional y de idioma. 3. Haga clic en la ficha Dispositivo. 4. En el menú contextual Idioma usado en menús y cuadros de diálogo seleccione el idioma de su interés: English Francais Português Español 5. Haga clic en Aplicar. Aparece el cuadro de diálogo Cambiar la configuración regional. 6. Haga clic en Aceptar. 7. Haga clic en el botón Inicio de la barra de tareas de Windows ® y, a continuación, en Cerrar sesión. Otros usuarios también pueden cambiar el idioma por uno de su elección sin alterar los ajustes de idioma vigentes. Page 79 Cambio de los formatos de número, moneda, fecha y hora Se puede cambiar el formato de los números, la moneda, la fecha y la hora para que concuerden con los del idioma o país elegido. Para cambiar estos formatos 1. Haga clic en Inicio en la barra de tareas de Windows ® y, luego en Panel de control. 2. Haga clic en Opciones regionales, de idioma, y de fecha y hora y, a continuación, haga clic en Configuración regional y de idioma. Aparece el cuadro de diálogo Configuración regional y de idioma. 3. En la ficha Opciones regionales, haga clic en el menú contextual Estándares y formatos para ver las opciones de países. Seleccione el país que desea. 4. Haga clic en Personalizar para cambiar los valores correspondientes a los números, la moneda, la hora y la fecha. 5. Haga clic en Aplicar. 6. Haga clic en Aceptar. Page 80 Cambio del diseño de ventana de los programas Sony Esta función cambia la apariencia, como por ejemplo el color, de ciertos programas Sony. Para cambiar el diseño de las ventanas 1. Haga clic en Inicio y, a continuación, en Panel de control. 2. En el panel izquierdo, haga clic en Cambiar a Vista clásica. 3. Haga doble clic en UI Design Selector (Selector de diseño IU). 4. Haga clic en << o >> para ver los diseños. 5. Haga clic en Apply (Aplicar) para seleccionar un diseño que se verá en la ventana central . Cambiará el diseño de la ventana UI Design Selector (Selector de diseño IU). El diseño de las ventanas del software Sony coincidirá con el diseño de la ventana UI Design Selector (Selector de diseño IU). 6. Haga clic en OK (Aceptar). Page 81 Mouse y teclado Uso del teclado Conexión de un mouse o teclado externo Page 82 Uso del teclado El teclado es muy similar al de una máquina de escribir, pero tiene algunas teclas adicionales con funciones específicas relacionadas con la computadora. Ubicación y descripción de las teclas Combinaciones y funciones con la tecla Windows Indicadores luminosos Combinaciones y funciones con la tecla Fn Page 83 Ubicación y descripción de las teclas Teclado Tecla Descripción Teclado numérico Contiene las teclas que se encuentran en una calculadora normal. Utilice el área del teclado numérico para escribir números o para realizar cálculos matemáticos, tales como sumas y restas. Los números aparecen en el borde frontal biselado de las teclas numéricas. Pulse la tecla Num Lock (Bloqueo numérico) para activar el teclado numérico. (Cuando lo haga, se iluminará el indicador de bloqueo numérico.) Vuelva a pulsar la tecla Num Lock (Bloqueo numérico) para desactivar el teclado numérico. Teclas de flecha Las teclas de flecha izquierda, derecha, arriba y abajo mueven el puntero en la pantalla. También funcionan como Home (Inicio), End (Fin), Page Up (Retroceso de página) y Page Down (Avance de página), respectivamente, cuando se usan en combinación con la tecla Fn. Teclas de corrección Las teclas Insert (Insertar), Back Space (Retroceso) y Delete (Suprimir) permiten corregir lo ingresado mediante el teclado. Teclas de función Las doce teclas de función situadas en la fila superior del teclado, se utilizan para realizar tareas asignadas previamente. Por ejemplo, en muchos programas, F1 es la tecla de ayuda. La tarea relacionada con cada tecla de función varía según el programa. Tecla Escape La tecla Esc (Escape) se utiliza para cancelar comandos. Tecla Print Screen (Imprimir pantalla) La tecla Print Screen (Imprimir pantalla) toma una instantánea electrónica de la pantalla y la coloca en el Portapapeles. De este modo, se puede pegar la imagen de la pantalla en un documento e imprimirla. Teclas de operador [teclas Ctrl, Alt, Shift (Mayúsculas)] Varias teclas siempre se utilizan junto con, al menos, otra tecla: Ctrl, Alt y Shift (Mayúsculas). Cuando se pulsan junto con otra tecla, las teclas Ctrl y Alt ofrecen otro modo de ejecutar comandos. Por ejemplo, en varios programas, en lugar de usar el comando Save (Guardar) en un menú, puede mantener pulsada la tecla Ctrl y pulsar S (esto se suele indicar como Ctrl+S). La tecla Shift (Mayúsculas) funciona del mismo modo que en una máquina de escribir, se utiliza para escribir letras mayúsculas o símbolos especiales como @ y $. Tecla Windows La tecla con el logotipo del sistema operativo Microsoft® Windows ® abre el menú Inicio; equivale a hacer clic en la opción Inicio de la barra de tareas. Consulte Combinaciones y funciones con la tecla Windows para obtener más información. Page 84 Tecla Fn La tecla Fn se utiliza en combinación con otras teclas para ejecutar comandos. Consulte Combinaciones y funciones con la tecla Fn para obtener más información. Tecla de aplicaciones La tecla de aplicaciones muestra un menú contextual con opciones que responden al contexto. Al pulsar esta tecla se realiza la misma operación que al hacer clic con el botón secundario. Page 85 Combinaciones y funciones con la tecla Windows Combinación Función +F1 Abre la ventana VAIO Help and Support Center (Centro de ayuda y asistencia de VAIO). +Tab Cambia el botón seleccionado en la barra de tareas. +D Muestra el escritorio. +E Muestra la ventana Mi PC. +F Muestra la ventana de Resultados de la búsqueda, en la cual puede buscar un archivo o carpeta. Equivale a seleccionar Buscar en el menú Inicio. +Ctrl+F Muestra la ventana de Resultados de la búsqueda - Equipos, en la que puede buscar otras computadoras. Es el equivalente a seleccionar Buscar y luego PC en el menú Inicio. +M Shift+ +R Minimiza todas las ventanas visualizadas. +M (Mayúsculas+M) Restaura todas las ventanas minimizadas a su tamaño anterior. Muestra la ventana Ejecutar. Equivale a seleccionar Ejecutar en el menú Inicio. Fn+ +Insert (Fn+Insertar) Muestra la ventana Propiedades del sistema. Equivale a seleccionar Panel de control y luego Sistema en el menú Inicio. Page 86 Indicadores luminosos Indicador Función Encendido Se enciende cuando la computadora está encendida, parpadea si se encuentra en el modo En espera y se apaga cuando la computadora está en el modo Hibernación o apagada. Batería Se enciende cuando la computadora se está alimentando por batería, parpadea cuando la batería está por agotarse y parpadea de forma intermitente cuando la batería se está cargando. Memory Stick® Se enciende cuando se leen o escriben datos en el soporte Memory Stick. (No ingrese en el modo En espera ni apague la computadora mientras este indicador esté encendido.) Cuando el indicador está apagado, el soporte Memory Stick no está en uso. Disco duro Se enciende cuando se leen o escriben datos en el disco duro. No ingrese en el modo En espera ni apague la computadora mientras este indicador esté encendido. Bloqueo numérico Pulse esta tecla para activar el teclado numérico. Pulse la tecla por segunda vez para desactivar el teclado numérico. El teclado numérico no está activado si el indicador está apagado. Bloqueo de mayúsculas Pulse esta tecla para escribir en mayúsculas. Las letras aparecen en minúsculas si se pulsa Shift (Mayúsculas) mientras el indicador está encendido. Pulse la tecla por segunda vez para apagar el indicador. Se reanuda el uso normal cuando se apaga el indicador de bloqueo de mayúsculas Scroll Lock (Bloqueo de desplazamiento) Pulse esta tecla para cambiar la forma en que se desplazan los datos en la pantalla. Se reanuda el uso normal cuando se apaga el indicador de bloqueo de desplazamiento. La tecla Scroll Lock (Bloqueo de desplazamiento) funciona de forma diferente según el programa en uso y no funciona con todos los programas. LAN inalámbrica1 Se enciende cuando se ejecuta la función de LAN inalámbrica. 1 Sólo en c iertos modelos . Page 87 Combinaciones y funciones con la tecla Fn Combinaciones/ Característica Función Fn+F3 Activa y desactiva los altavoces incorporados. Fn+F4 Ajusta el volumen del altavoz incorporado. Aparece un indicador en pantalla que le avisa cuando se produce algún cambio. Para subir el volumen, pulse Fn+F4 y, a continuación, o . Para bajar el volumen, pulse Fn+F4 y, a continuación, o . Fn+F5 Ajusta el brillo de la pantalla de la computadora (LCD). Para aumentar el brillo, pulse Fn+F5 y, a continuación, Para reducir el brillo, pulse Fn+F5 y, a continuación, o o . . Fn+F7 Alterna la visualización entre la pantalla de la computadora (LCD), un dispositivo externo conectado, como por ejemplo, un monitor o un proyector, y ambos: la pantalla LCD y el dispositivo externo. Seleccione una pantalla por vez cuando reproduzca un DVD. Conecte el cable antes de encender la computadora; de lo contrario, la combinación Fn+F7 no funcionará. Fn+F8 Alterna la visualización entre la pantalla de la computadora (LCD), una TV conectada y ambas: la pantalla y la TV. Seleccione una pantalla (LCD o TV) por vez cuando reproduzca un DVD. Conecte el cable antes de encender la computadora; de lo contrario, la combinación Fn+F8 no funcionará. Una vez que se inserta un DVD en la unidad óptica, no es posible usar la combinación Fn+F8 para alternar entre la pantalla LCD y la de la TV. Fn+F12 Pone el sistema en el modo Hibernación, un estado de administración de energía. Para que el sistema vuelva al modo de funcionamiento normal, pulse el botón de encendido. El modo Hibernación consume el nivel mínimo de energía. Fn+Esc Pone el sistema en modo En espera, un estado de administración de energía. Para que el sistema vuelva al estado activo, pulse cualquier tecla o el botón de encendido. Page 88 Conexión de un mouse o teclado externo Su computadora es compatible con distintos teclados y mouse de amplia difusión en el mercado. Para un correcto funcionamiento, el dispositivo conectado debe ser compatible con el sistema operativo Microsoft® Windows ® instalado en la computadora. Para obtener información sobre el teclado incorporado y las teclas de función de la computadora, consulte Ubicación y descripción de las teclas. Conexión de un mouse o teclado Desconexión de un mouse o teclado Preguntas frecuentes Page 89 Conexión de un mouse o teclado La computadora puede estar encendida o apagada cuando se conecte un teclado o mouse de bus serie universal (USB). Si conecta el mouse o el teclado cuando la computadora está encendida, tal vez sea necesario reiniciar la computadora para que reconozca el dispositivo. Consulte Preguntas frecuentes para obtener más información. Para conectar un mouse o teclado USB a la computadora 1. Enchufe el cable USB en el puerto USB . Consulte la sección "Ubicación de controles y puertos" en el capítulo "Configuración" de la versión impresa de la publicación Introducción rápida a la computadora VAIO®. (Cada puerto USB admite una sola conexión USB). 2. Si aparece el menú Asistente para hardware nuevo, siga las instrucciones de la pantalla para completar el proceso de instalación. Si bien este asistente lo guía por el proceso de instalación del software, algunos dispositivos exigen que se instale un controlador aparte. Consulte las instrucciones que se suministran con el mouse o el teclado para obtener más información. Conexión de un m ouse o teclado USB Consulte el manual que se adjunta con el mouse o el teclado para obtener más información acerca de su instalación y uso. Page 90 Desconexión de un mouse o teclado Para desconectar un mouse o teclado USB la computadora puede estar encendida o apagada. Si se desconecta el mouse o el teclado cuando la computadora está en un modo de ahorro de energía (En espera o Hibernación), es posible que la computadora no funcione correctamente. Para desconectar un mouse o teclado Desenchufe el cable USB del puerto USB. Page 91 Preguntas frecuentes ¿Qué debo hacer si la computadora no reconoce el mouse? Asegúrese de que el mouse esté correctamente enchufado en el puerto. Consulte Conexión de un mouse o teclado para obtener más información. Reinicie la computadora con el mouse conectado a ella. Es posible que tenga que instalar o volver a instalar los controladores del mouse. Para instalar los controladores, utilice el CD de recuperación de aplicaciones. Consulte Uso de los CD de recuperación de aplicaciones para obtener más información. ¿Qué debo hacer si el puntero no se mueve cuando uso el mouse? Asegúrese de que no haya otro mouse instalado. Si está reproduciendo un disco, pulse las teclas Ctrl+Alt+Delete (Ctrl+Alt+Suprimir) simultáneamente para detener la reproducción y reiniciar la computadora. Si aún así no puede utilizar el puntero, reinicie la computadora. Puede reiniciar la computadora de tres maneras diferentes: Pulse la tecla Windows Pulse las teclas Ctrl+Alt+Delete (Ctrl+Alt+Suprimir) simultáneamente. Cuando aparezca la ventana Administrador de tareas de Windows, pulse la tecla Alt para resaltar la barra de menús y luego la tecla Flecha derecha y después U. Cuando aparezca la ventana Apagar equipo, pulse R. para seleccionar Apagar. Pulse Enter (Entrar) y, a continuación R. Mantenga pulsado el botón de encendido. Cuando se apague la computadora, vuelva a pulsar el botón de encendido para reiniciarla. Es posible que tenga que instalar o volver a instalar los controladores del mouse. Para instalar los controladores, utilice el CD de recuperación de aplicaciones. Consulte Uso de los CD de recuperación de aplicaciones para obtener más información. Page 92 Disquetes, tarjetas de PC y conexiones i.LINK Uso de la unidad de disquete Uso de las tarjetas de PC Page 93 Uso de la unidad de disquete Puede conectar una unidad de disquete a la computadora. La unidad de disquete permite leer o escribir datos en disquetes. Conexión de una unidad de disquete Inserción y remoción de disquetes Protección de disquetes Conexión de una unidad de disquete Guardado de una unidad de disquete Preguntas frecuentes Page 94 Conexión de una unidad de disquete Las unidades de disquete se pueden conectar cuando la computadora está apagada o encendida. Si se conecta una unidad cuando la computadora está en un modo de ahorro de energía (En espera o Hibernación), es posible que la computadora no funcione correctamente. Para conectar una unidad de disquete USB 1. Cierre todos los programas activos para evitar la pérdida de datos. 2. Enchufe el cable USB (el icono USB debe estar hacia arriba) en el puerto USB emergente Nuevo hardware encontrado. . Aparece el mensaje Conexión de una unidad de disquete Page 95 Inserción y remoción de disquetes Para escribir datos en un disco, utilice uno sin protección contra escritura o desactive la función de protección contra escritura. La unidad de disquete no puede escribir datos en un disco si no está correctamente insertado. Para insertar un disquete 1. Sostenga el disquete con la etiqueta hacia arriba. 2. Empuje el disquete hacia el interior de la unidad hasta que se oiga un clic cuando quede encajado en su posición. Inserción de un disquete No abra la pestaña manualmente ni toque la superficie del disquete. Extracción de un disquete 1. Cierre todos los programas que tengan acceso al disquete. 2. Espere hasta que se apague el indicador LED de la unidad de disquete. 3. Pulse el botón de expulsión y retire el disco. Para evitar que se pierdan datos, no pulse el botón de expulsión si el indicador LED está iluminado. Extracción de un disquete Page 96 Protección de disquetes No abra la pestaña manualmente ni toque la superficie del disquete. Mantenga los disquetes lejos de imanes, luz solar directa y otras fuentes de calor. Page 97 Conexión de una unidad de disquete Las unidades de disquete se pueden desconectar cuando la computadora está apagada o encendida. Si se desconecta una unidad cuando la computadora está en un modo de ahorro de energía (En espera o Hibernación), es posible que la computadora no funcione correctamente. Para desconectar una unidad de disquete 1. Cierre todos los programas que tengan acceso al disquete. 2. Haga doble clic en el icono Quitar hardware con seguridad Quitar hardware con seguridad . 3. Haga clic para seleccionar la unidad de disquete en la ventana Dispositivos de hardware, si aún no ha seleccionado esa opción. 4. Haga clic en Detener. Se abre la ventana Detener un dispositivo de hardware. 5. Asegúrese de haber seleccionado el dispositivo adecuado y haga clic en Aceptar. Aparece un mensaje que le indica que puede extraer el dispositivo de hardware con seguridad. 6. Desenchufe de la computadora la unidad de disquete. de la barra de tareas. Aparece la ventana Page 98 Guardado de una unidad de disquete Recoja el cable y el conector de la unidad de disquete y guárdelos en el compartimiento lateral de la unidad. Guardado de la unidad de disquete Page 99 Preguntas frecuentes ¿Por qué el icono Quitar hardware con seguridad conectada? no aparece en la barra de tareas cuando la unidad está La computadora no reconoce la unidad de disquete. Primero, asegúrese de que el cable USB esté correctamente conectado en el puerto USB. Si necesita asegurar la conexión, espere unos minutos para que la computadora reconozca la unidad. Si aun así el icono no aparece, siga los pasos que se indican a continuación: 1. Cierre todos los programas que tengan acceso a la unidad de disquete. 2. Espere hasta que se apague el indicador LED de la unidad de disquete. 3. Pulse el botón de expulsión y extraiga el disco. 4. Vuelva a conectar la unidad de disquete insertando el conector USB (con el icono USB puerto USB 5. hacia arriba) en el . Reinicie la computadora, para ello haga clic en Inicio en la barra de tareas de Windows ®, Apagar equipo y en Reiniciar. ¿Por qué la unidad no puede escribir datos en un disquete? Asegúrese de que el disquete esté correctamente insertado en la unidad. Consulte las instrucciones para insertar disquetes correctamente en Inserción y remoción de disquetes. Si el disco está correctamente insertado y aun así no se pueden escribir datos, es posible que el disco esté protegido con escritura. Puede utilizar un disquete sin protección contra escritura o desactivar la función de protección contra escritura. Page 100 Uso de las tarjetas de PC Las tarjetas de PC permiten conectar dispositivos, como por ejemplo, una unidad óptica o de disquete o una tarjeta de interfaz de red (NIC). Consulte las especificaciones de la computadora VAIO® para averiguar qué tipo de tarjeta de PC es compatible con su computadora. La computadora incluye una o varias ranuras para tarjetas de PC. Estas ranuras son compatibles con CardBus. Si la computadora tiene más de una ranura para tarjeta de PC, utilice la ranura inferior para las tarjetas de PC tipo III. No necesita apagar la computadora para insertar o extraer una tarjeta de PC. Inserción de tarjetas de PC Extracción de tarjetas de PC Conexión y desconexión de la unidades de tarjetas de PC Preguntas frecuentes Page 101 Inserción de tarjetas de PC La computadora puede contener protectores de ranuras para tarjetas de PC. Retire estos protectores antes de insertar las tarjetas de PC en la ranura. Consulte Para retirar los protectores de ranura. Algunas tarjetas de PC exigen que se desactiven los dispositivos inactivos para utilizarlas. Para desactivar estos dispositivos, puede usar la utilidad Sony Notebook Setup. Para abrir Sony Notebook Setup 1. Haga clic en Inicio en la barra de tareas de Windows y seleccione Todos los programas. 2. Apunte a Sony Notebook Setup y haga clic en Sony Notebook Setup en el submenú. Aparece el cuadro de diálogo Sony Notebook Setup. 3. Haga clic en la ficha Device (Dispositivo). 4. En el panel izquierdo, haga clic para cancelar los dispositivos que no están en uso. 5. Haga clic en Apply (Aplicar). Para insertar una tarjeta de PC 1. Asegúrese de que la etiqueta de la tarjeta de PC esté hacia arriba. 2. Empuje la tarjeta de PC con suavidad hasta que entre en la ranura. El sistema detecta la tarjeta de PC automáticamente. No fuerce una tarjeta de PC dentro de la ranura; podrían dañarse las patillas del conector. Si se ha instalado una tarjeta de PC, no coloque la computadora dentro de una caja o bolsa. Cualquier presión o golpe que sufra una tarjeta de PC puede afectar a la computadora. Tocar el cabezal de la tarjeta de PC no daña las patillas del conector. Sin embargo, si el cabezal quedara fuera de la ranura para la tarjeta de PC cuando se transporta la computadora, podrían producirse daños. Inserción de una tarjeta de PC Page 102 Extracción de tarjetas de PC Las tarjetas se pueden extraer aun cuando la computadora esté encendida. Las tarjetas de PC consumen energía de la computadora cuando está insertadas en la ranura aun cuando no estén en uso. Si no utiliza la tarjeta de PC pero utiliza una batería como fuente de alimentación, extraiga la tarjeta de PC de la ranura para ahorrar energía. Para extraer una tarjeta de PC mientras la computadora está encendida 1. Haga doble clic en el icono Quitar hardware con seguridad diálogo Quitar hardware con seguridad . 2. Haga clic para seleccionar la tarjeta de PC en la ventana Dispositivos de hardware, si aún no ha seleccionado esa opción . 3. Haga clic en Detener. Se abre la ventana Detener un dispositivo de hardware. 4. Asegúrese de que la tarjeta de PC esté seleccionada y haga clic en Aceptar. Aparece un mensaje que le indica que puede extraer el dispositivo de hardware con seguridad. 5. Presione el botón de extracción. El botón salta hacia fuera. 6. Pulse el botón de extracción otra vez y la tarjeta de PC saldrá hacia afuera. 7. Extraiga suavemente la tarjeta de la ranura. de la barra de tareas. Aparece el cuadro de Para extraer una tarjeta de PC mientras la computadora está apagada 1. Presione el botón de extracción una vez. El botón salta hacia fuera. 2. Pulse el botón de extracción otra vez, y la tarjeta de PC saldrá hacia afuera. 3. Extraiga suavemente la tarjeta de la ranura. Para retirar los protectores de ranura 1. Presione el botón de extracción una vez. El botón salta hacia fuera. 2. Pulse el botón de extracción otra vez, el protector de la ranura salta hacia fuera. 3. Extraiga el protector de la ranura. Cuando utilice una tarjeta de PC Tipo III, no olvide extraer los protectores de las ranuras de tarjeta de PC superior e inferior. Page 103 Conexión y desconexión de la unidades de tarjetas de PC La unidad de tarjeta de PC permite leer datos almacenados en un disco DVD o CD. Es posible que la computadora tenga una unidad de tarjeta de PC externa según el modelo que haya adquirido. Si desea adquirir una unidad de tarjeta de PC adicional, cómprela en línea en http://www.sonystyle.com/vaio o póngase en contacto con el proveedor local. Si conecta una unidad DVD que no sea Sony en la computadora VAIO®, es posible que la función de reproducción de DVD no funcione correctamente. Es necesario instalar el software de DVD suministrado para reproducir DVD. Para obtener un desempeño óptimo, utilice una unidad de DVD compatible con Sony. Para conectar una unidad de tarjeta de PC Las unidades de tarjetas de PC se pueden conectar aun cuando la computadora esté encendida. Si se conecta una unidad cuando la computadora está en un modo de ahorro de energía (En espera o Hibernación), es posible que la computadora no funcione correctamente. Las instrucciones para conectar una unidad óptica pueden variar según la unidad que haya adquirido. 1. Retire la tarjeta de PC de la parte inferior de la unidad óptica. Extracción de una tarjeta de PC 2. Inserte la tarjeta de PC en la ranura para tarjeta de PC, con la flecha en dirección a la ranura. Consulte Para insertar una tarjeta de PC para obtener más información. Conexión de una unidad de tarjeta de PC Retire la cubierta protectora adosada a la lente de la unidad óptica antes de utilizarla. Consulte Inserción y expulsión de CD o DVD para obtener información sobre cómo abrir la unidad óptica para tener acceso a la lente. Consulte la guía que se suministra con la unidad óptica para obtener más información acerca de su instalación y funcionamiento. Para desconectar una unidad de tarjeta de PC 1. Cierre todos los programas que tienen acceso a la unidad de tarjeta de PC. 2. Haga doble clic en el icono Quitar hardware con seguridad Quitar hardware con seguridad . de la barra de tareas. Aparece la ventana Page 104 3. Seleccione la tarjeta de PC en la ventana Dispositivos de hardware, si aún no ha seleccionado esa opción. 4. Haga clic en Detener. Se abre la ventana Detener un dispositivo de hardware. 5. Asegúrese de que la unidad de tarjeta de PC esté seleccionada y haga clic en Aceptar. Aparece un mensaje que le notifica que ahora puede extraer el dispositivo de hardware con seguridad. 6. Expulse la tarjeta de PC de la ranura correspondiente. Page 105 Preguntas frecuentes ¿Por qué no funciona la tarjeta de PC? Compruebe que la tarjeta de PC esté correctamente insertada. Consulte Inserción de tarjetas de PC para obtener más información. Asegúrese de que la tarjeta de PC es compatible con el sistema operativo Microsoft® Windows ® instalado en la computadora. Use la utilidad Sony Notebook Setup para desactivar dispositivos que no esté usando actualmente. Consulte Para abrir Sony Notebook Setup para obtener más información. Consulte las instrucciones que se suministran con la tarjeta de PC. Quizá deba instalar un controlador si no utiliza una tarjeta de PC Sony. ¿Por qué la computadora no reconoce los dispositivos conectados? Con algunas tarjetas de PC, si se alterna entre los modos de operación normal y de ahorro de energía cuando la tarjeta está instalada, es posible que la computadora no reconozca la tarjeta de PC o los dispositivos conectados. Reinicie el equipo. ¿Por qué no puedo insertar la tarjeta de PC? Asegúrese de que la está insertando correctamente. Consulte Inserción de tarjetas de PC para obtener más información. Es posible que no pueda utilizar algunas tarjetas de PC o algunas funciones de la tarjeta de PC con esta computadora. Consulte la guía que se suministra con la tarjeta de PC para obtener más información acerca de su uso. ¿Por qué aparece un signo de admiración (!) en la ficha Administrador de dispositivos en el cuadro de diálogo Propiedades del sistema? El signo de admiración indica que ha surgido un problema con el dispositivo especificado. Asegúrese de que todos los cables y conexiones de alimentación estén firmemente conectados. Reinicie la computadora haciendo clic en Inicio, Apagar equipo y Reiniciar. Es posible que no esté utilizando el controlador de software más actualizado suministrado por el fabricante de la tarjeta de PC. Asegúrese de que estén instalados todos los controladores necesarios. Es posible que deba eliminar el controlador y volver a instalarlo. Page 106 Conexiones de audio y vídeo Uso de grabadoras de vídeo digital i.LINK Uso de monitores de computadora y proyectores Uso de los altavoces Uso de micrófonos Page 107 Uso de grabadoras de vídeo digital i.LINK Puede conectar una grabadora de vídeo digital (DV), como por ejemplo, una grabadora i.LINK®1 al puerto i.LINK® S400 (IEEE 1394) de la computadora. La cámara grabadora de vídeo digital i.LINK es un dispositivo externo que permite grabar y ver imágenes digitales. Conexión de una cámara de vídeo digital i.LINK Desconexión de la cámara grabadora de vídeo digital i.LINK Uso de una cámara grabadora de vídeo digital Preguntas frecuentes i.LI N K es una marc a c omerc ial de Sony que s e utiliza únic amente para indic ar que un produc to c uenta c on un c onec tor I E E E 1 3 9 4 . La c onexión i.LI N K puede variar s egún las aplic ac iones de s oftware, el s is tema operativo y los dis pos itivos c ompatibles c on i.LI N K. E s pos ible que no todos los produc tos c on c onexión i.LI N K puedan c omunic ars e entre s í. C ons ulte la doc umentac ión original del dis pos itivo c ompatible c on i.LI N K para obtener informac ión s obre las c ondic iones de func ionamiento y la c onexión apropiada. A ntes de c onec tar dis pos itivos periféric os c ompatibles c on i.LI N K a s u c omputadora (por ejemplo, una unidad de C D-RW o de dis c o duro), c onfirme s u c ompatibilidad c on el s is tema operativo y las c ondic iones de func ionamiento. 1 Page 108 Conexión de una cámara de vídeo digital i.LINK Se puede conectar una grabadora de vídeo digital (DV) i.LINK con la computadora encendida o apagada. Conectar una grabadora de DV mientras la computadora se encuentra en un modo de ahorro de energía (En espera o Hibernación) puede provocar una falla de funcionamiento de la computadora. Antes de conectar una grabadora de vídeo digital i.LINK No conecte más de una cámara grabadora de vídeo digital al mismo tiempo. Los programas preinstalados en la computadora no reconocen varias cámaras. No conecte un dispositivo externo que necesite alimentación eléctrica en el puerto i.LINK. El puerto i.LINK no suministra alimentación a los dispositivos externos. i.LINK admite velocidades de transferencia de 400 Mbps, como máximo; sin embargo, la velocidad de transferencia real es la velocidad de transferencia más baja del dispositivo externo. Las características i.LINK disponibles pueden variar según los programas de software que utilice. Consulte la guía de ayuda que se suministra junto con el programa si desea más información. Para conectar una cámara grabadora de vídeo digital i.LINK 1. Encienda el dispositivo de vídeo digital (DV) y la computadora. 2. Enchufe el cable i.LINK® en el puerto 3. Enchufe el otro extremo del cable i.LINK en el puerto i.LINK de la computadora. Aparece la ventana Nuevo hardware encontrado en la esquina inferior derecha de la pantalla. i.LINK del dispositivo DV. Conexión de una cám ara grabadora de v ídeo digital i.LINK Consulte la guía suministrada con la grabadora de vídeo digital para obtener más información acerca de su instalación y funcionamiento. Page 109 Desconexión de la cámara grabadora de vídeo digital i.LINK Se puede desconectar la cámara grabadora de vídeo digital mientras la computadora está encendida o apagada. Desenchufe el cable i.LINK del puerto i.LINK de la computadora. Desconectar el cable de la grabadora mientras la computadora se encuentra en un modo de ahorro de energía (En espera o Hibernación) puede provocar una falla de funcionamiento de la computadora. Page 110 Uso de una cámara grabadora de vídeo digital La computadora viene con controladores de software preinstalados compatibles con la mayoría de las cámaras grabadoras de vídeo digital Sony. Si posee una cámara que cuenta con sus propios controladores, instálelos antes de usar la cámara. Para ver imágenes Las imágenes capturadas desde su cámara grabadora de vídeo digital se pueden ver de tres maneras distintas. Seleccione un conjunto de instrucciones de la lista siguiente: Si su cámara de vídeo digital es compatible con los programas preinstalados, aparece la ventana Cámara de vídeo digital cuando conecta la cámara a la computadora. En esta ventana, seleccione los programas que quiera usar y haga clic en Aceptar. Haga clic en Inicio y, a continuación, en Todos los programas. Seleccione un programa para ver las imágenes. Haga clic en Inicio y luego en Experience VAIO (La experiencia VAIO). Haga clic en Video (Vídeo) y seleccione un programa para ver las imágenes. Page 111 Preguntas frecuentes ¿Por qué no puedo usar la grabadora DV? Es posible que no pueda usar la grabadora DV, y podrá aparecer el mensaje DV equipment seems to be disconnected or turned off (El equipo de DV parece estar desconectado o apagado) porque el cable i.LINK1 no está firmemente enchufado en los puertos de la computadora o la cámara. Desenchufe los conectores y vuelva a enchufarlos. Consulte Conexión de una cámara de vídeo digital i.LINK para obtener más información. i.LI N K es una marc a c omerc ial de Sony que s e utiliza únic amente para indic ar que un produc to c uenta c on un c onec tor I E E E 1 3 9 4 . La c onexión i.LI N K puede variar, s egún las aplic ac iones de s oftware, el s is tema operativo y los dis pos itivos c ompatibles c on i.LI N K. E s pos ible que no todos los produc tos c on c onexión i.LI N K puedan c omunic ars e entre s í. C ons ulte la doc umentac ión original del dis pos itivo c ompatible c on i.LI N K s i des ea informac ión s obre las c ondic iones de func ionamiento y la c onexión. A ntes de c onec tar al s is tema dis pos itivos periféric os c ompatibles c on i.LI N K, c omo por ejemplo, una unidad de C D-RW o un dis c o duro, c onfirme la c ompatibilidad del s is tema operativo y las c ondic iones de func ionamiento exigidas . 1 Page 112 Uso de monitores de computadora y proyectores Puede conectar a la computadora un dispositivo de visualización externo (como por ejemplo, un monitor o un proyector). Conexión de un monitor de computadora Selección de una pantalla Desconexión de un proyector o monitor de computadora Page 113 Conexión de un monitor de computadora La computadora puede mostrar las imágenes en su pantalla (LCD), en un monitor externo o en ambos mientras la computadora está encendida. Para conectar un monitor de computadora 1. Asegúrese de que el monitor esté enchufado en un tomacorriente de CA. 2. Enchufe el cable del monitor en el puerto Monitor (VGA) 3. Si no está encendido aún, encienda el monitor. 4. Pulse las teclas Fn+F7 para utilizar alternativamente la computadora, el monitor o ambos. Consulte Selección de una pantalla para obtener más información. de la computadora. Conexión de un m onitor de com putadora Page 114 Conexión de un dispositivo multimedia Puede conectar un dispositivo multimedia a la computadora, como por ejemplo, un monitor multimedia o un proyector. Al conectar un dispositivo multimedia podrá visualizar imágenes en la pantalla de la computadora (LCD), en el dispositivo multimedia o en ambos. Para obtener información sobre la conexión de una TV a la computadora, consulte Conexión de la computadora a una TV. Para conectar un monitor de computadora multimedia o un proyector 1. Enchufe el dispositivo en un tomacorriente de CA. 2. Enchufe el cable de vídeo en el puerto Monitor (VGA) de la computadora. Si utiliza un monitor de computadora multimedia con micrófono y altavoces incorporados, enchufe el cable de audio en el conector para auriculares de la computadora para escuchar el sonido. Para localizar el puerto para el monitor y el conector para auriculares, consulte "Ubicación de controles y puertos" en el capítulo "Configuración" de la Introducción rápida a la computadora VAIO®. Conexión de un proyector 3. Encienda el dispositivo (si no está encendido) y, a continuación, encienda la computadora. 4. Pulse las teclas Fn+F7 para utilizar alternativamente la computadora, el monitor o ambos. Consulte Selección de una pantalla para obtener más información. Consulte la guía que se suministra con el proyector para obtener más información acerca de su instalación y funcionamiento. Page 115 Selección de una pantalla Se pueden conectar pantallas externas mientras la computadora está encendida. Cuando se conecta a la computadora un dispositivo de visualización externo (proyector, monitor de computadora o TV, es posible alternar la visualización entre la pantalla de la computadora (LCD), el dispositivo externo o ambos utilizando teclas de método abreviado o la configuración de Propiedades de la pantalla. Teclas de método abreviado Resultado Fn+F7 Alterna la visualización entre la pantalla de la computadora (LCD), una pantalla externa conectada, como por ejemplo, un monitor o un proyector, o ambas: la pantalla LCD y la externa. Seleccione una pantalla por vez. Conecte el cable antes de encender la computadora; de lo contrario, la combinación Fn+F7 no funcionará. Fn+F8 Alterna la visualización entre la pantalla de la computadora (LCD), una TV conectada y, ambos: el monitor LCD y la TV. Seleccione una pantalla (LCD o TV) por vez cuando reproduzca un DVD. Conecte el cable antes de encender la computadora; de lo contrario, la combinación Fn+F8 no funcionará. Una vez que se inserta un DVD en la unidad óptica, no es posible usar la combinación Fn+F8 para alternar entre la pantalla LCD y la TV. Para alternar la visualización mediante la configuración de Propiedades de la pantalla. 1. Enchufe el cable de vídeo en el puerto Monitor (VGA) de la computadora. 2. Haga clic con el botón secundario en el escritorio y seleccione Propiedades en el menú contextual. Aparece el cuadro de diálogo Propiedades de pantalla. 3. Haga clic en la ficha Configuración y luego en Opciones avanzadas. Aparece el cuadro de diálogo (Monitores múltiples) y Propiedades de Mobility Radeon . 4. Haga clic en la ficha Pantallas. Cuadro de diálogo (Monitores m últiples ) y propiedades de Mobility Radeon. 5. Haga clic en el botón rojo situado en la esquina superior derecha de la pantalla. 6. Haga clic en Aplicar. 7. Haga clic en Aceptar. Para obtener más información, haga clic en el botón Ayuda. Si no puede ver una película o un DVD en la pantalla externa, cambie la configuración del monitor o de la TV; para ello, haga clic en el icono Primario en el panel de la pantalla elegida. Tal vez no pueda visualizar la pantalla (LCD) de la computadora y una pantalla externa o proyector simultáneamente, según el tipo de pantalla de computadora y el proyector que esté usando. Page 116 Desconexión de un proyector o monitor de computadora Puede desconectar el proyector o el monitor de computadora externo desenchufando el cable del monitor (VGA) del puerto de la computadora. La desconexión del cable de la pantalla externa mientras la computadora se encuentra en un modo de ahorro de energía (En espera/Hibernación) puede provocar una falla de funcionamiento de la computadora. Page 117 Uso de los altavoces Su computadora cuenta con altavoces estéreo incorporados. Si desea mejorar la calidad del sonido de la computadora, puede adquirir y conectar altavoces externos. Si desea adquirir altavoces, asegúrese de que estén diseñados para utilizarse con una computadora. Puede comprarlos en línea en http://www.sonystyle.com/vaio o bien, ponerse en contacto con su proveedor local. Conexión de los altavoces Desconexión de los altavoces Ajuste del volumen Activación de la función sonido Preguntas frecuentes Page 118 Conexión de los altavoces Se pueden conectar altavoces a la computadora para mejorar la calidad del sonido. No coloque disquetes sobre los altavoces. El campo magnético de los altavoces podría dañar los datos almacenados en los disquetes. Para conectar altavoces a la computadora 1. Baje el volumen de los altavoces. 2. Enchufe el cable del altavoz en el conector para auriculares 3. Enchufe el otro extremo del cable en el altavoz. de la computadora. Conexión de altav oces Consulte la guía que se suministra con los altavoces para obtener más información acerca de su instalación y funcionamiento. Page 119 Desconexión de los altavoces Los altavoces externos se pueden desconectar aun cuando la computadora esté encendida. Simplemente, desenchufe el cable del altavoz en el conector para auriculares de la computadora. Page 120 Ajuste del volumen Para ajustar el volumen para reproducir CD y DVD, use el icono de volumen de la barra de tareas de Windows ®. El ajuste del volumen para la reproducción de CD o DVD no afecta al volumen de grabación de los archivos de sonido. El volumen de grabación sólo se puede ajustar en la ventana Control de grabación. Consulte Uso de un micrófono para grabar sonido donde encontrará las instrucciones para abrir esta ventana. Para ajustar el volumen de los altavoces 1. Haga clic con el botón secundario en el icono de volumen en la barra de tareas de Windows ® y seleccione Abrir controles de volumen. Aparece la ventana Control de volumen. 2. Haga clic y arrastre el deslizador Control de volumen hacia arriba o hacia abajo para subir o bajar el volumen respectivamente. 3. Haga clic para anular la selección de las casillas Silencio que estén seleccionadas. Dispositivo de sonido Función Control de volumen Ajusta el nivel de sonido de los altavoces o auriculares. Wave Ajusta el sonido del archivo wav o el sonido del sistema de Windows. Sintetizador SW Ajusta el volumen del sintetizador interno o externo. CD de audio Ajusta el volumen del CD en la unidad óptica. Micrófono Ajusta el volumen del micrófono interno o externo. Telefonía Ajuste el volumen del módem o del teléfono. Bip de PC Ajusta el sonido bip que se produce al insertar o extraer la tarjeta de PC y otros dispositivos. Línea 1 Ajusta la sensibilidad del volumen de entrada. 1 Sólo en c iertos modelos . Como método abreviado, puede pulsar las teclas Fn+F4 y las de Flecha arriba o Flecha derecha para cambiar la definición del volumen. También puede pulsar las teclas Fn+F3 para activar o desactivar la opción de silencio. Page 121 Activación de la función sonido Si no oye ningún sonido al reproducir un CD o DVD, quizá deba activar la función de sonido. Para activar la función de sonido 1 1. Haga clic en Inicio en la barra de tareas de Windows ® y luego en Panel de control. 2. Haga clic en Rendimiento y mantenimiento y luego en Sistema. Aparece la ventana Propiedades del sistema. 3. Seleccione la ficha Hardware y haga clic en Administrador de dispositivos. Aparece la ventana Administrador de dispositivos que enumera los dispositivos de hardware. 4. Haga doble clic en Unidades de DVD/CD-ROM1. 5. Haga doble clic en el nombre de la unidad y luego en la ficha Propiedades. 6. Haga clic en la casilla de verificación Habilitar audio digital de CD para este dispositivo de CD-ROM si no está marcada. La letra de des ignac ión de la unidad de lec tura/es c ritura puede variar, s egún la c onfigurac ión del hardware del s is tema. Page 122 Preguntas frecuentes ¿Por qué no funcionan los altavoces? Asegúrese de que estén conectados correctamente y de que el volumen sea lo suficientemente alto como para escuchar el sonido. Es posible que los altavoces no estén diseñados para usarse con computadoras. Si los altavoces tienen un botón de silencio, desactívelo. Si los altavoces tienen un control de volumen, asegúrese de que el volumen sea lo suficientemente alto como para escuchar el sonido. Si ha conectado un cable de audio al conector para auriculares, desconéctelo y use el cable que se suministra con los altavoces. Si está usando la computadora a batería, asegúrese de que la o las baterías estén correctamente insertadas y cargadas. Consulte Uso de la batería para obtener más información. Si los altavoces exigen una fuente de alimentación externa, asegúrese de que estén conectados a una fuente de alimentación. Consulte la guía que se suministra con los altavoces para obtener más información. Quizás tenga que instalar o reinstalar el controlador adecuado. Utilice el o los CD de recuperación de aplicaciones para volver a instalar los controladores. Consulte Uso de los CD de recuperación de aplicaciones para obtener más información. ¿Por qué no se escucha sonido alguno de los altavoces? Si la computadora se alimenta por batería, asegúrese de que la batería esté correctamente insertada y cargada. Consulte Uso de la batería para obtener más información. Si utiliza un programa que tiene su propio control de volumen, asegúrese de que esté correctamente definido. Consulte la ayuda del programa para obtener más información. Es posible que se hayan silenciado los altavoces, que el volumen esté definido en un nivel demasiado bajo o que la opción de sonido esté desactivada. Consulte Ajuste del volumen y Activación de la función sonido para obtener más información. ¿Por qué no funcionan las combinaciones de teclas Fn+F3 o Fn+F4? Las teclas Fn+F3 activan y desactivamente alternativamente los altavoces. Las teclas Fn+F4 ajustan el volumen del altavoz incorporado. Es posible que la computadora no reconozca las teclas Fn+F3 y Fn+F4 si no se han seleccionado los altavoces correctos. Siga los pasos que se indican a continuación: 1. Haga clic con el botón secundario en el icono de volumen propiedades de audio. 2. En la ficha Volumen, haga clic en Opciones avanzadas en el cuadro Configuración del altavoz. Aparece la ventana Propiedades de audio avanzadas. 3. En la ficha Altavoces, seleccione la configuración correcta en el menú desplegable Configuración del altavoz. de la barra de tareas y seleccione Ajustar ¿Por qué el sonido parece distorsionado al escuchar música con altavoces o auriculares? Puede haber distorsión al escuchar música con los altavoces o los auriculares si el control de la CPU está definido en Automatic Profile Selection (Selección automática de perfil). Si se está alimentando la computadora por batería, use el programa PowerPanel preinstalado para definir el control de CPU en Maximum Performance (Rendimiento máximo). Siga los pasos que se indican a continuación: 1. En la barra de tareas de Windows ®, haga clic con el botón secundario en el icono de la CPU perfil 2. o el icono de , según el modelo de computadora adquirido. Apunte a Profiles (Perfiles) y seleccione Maximum Performance (Rendimiento máximo). Page 123 Uso de micrófonos Puede conectar un micrófono externo a la computadora para mejorar la entrada de sonido. Asegúrese de que el micrófono esté diseñado para usarse con computadoras. Si desea adquirir un micrófono, cómprelo en línea en http://www.sonystyle.com/vaio o póngase en contacto con su proveedor local. Conexión de un micrófono Desconexión de un micrófono Uso de un micrófono para grabar sonido Preguntas frecuentes Page 124 Conexión de un micrófono Enchufe el cable del micrófono en el conector para micrófono1 de la computadora. Conexión de un m icrófono Consulte la guía que se suministra con el micrófono para obtener más información sobre su instalación y uso. 1 U n punto s obres aliente junto al c onec tor para mic rófono dis tingue es te c onec tor del c onec tor para auric ulares . Page 125 Desconexión de un micrófono Se puede desconectar un micrófono externo cuando la computadora está encendida o apagada. Simplemente desenchufe el cable del micrófono del conector para micrófono de la computadora. Page 126 Uso de un micrófono para grabar sonido Se pueden grabar mensajes, informes, etc. conectando un micrófono en el conector para micrófono1 de la computadora. Para grabar desde un micrófono 1. Haga doble clic en el icono de volumen de volumen. 2. En el menú Opciones haga clic en Propiedades. Se abrirá el cuadro de diálogo Propiedades. 3. Haga clic en la opción Grabación del cuadro Ajustar volumen de y haga clic en Aceptar. Aparece la ventana Control de grabación. 4. Haga clic en la casilla de verificación Seleccionar ubicada al pie de la columna Micrófono, si no está marcada. Cierre la ventana Control de grabación. 5. Haga clic en Inicio y seleccione Todos los programas, Accesorios, Entretenimiento y luego en Grabadora de sonidos. Aparece la ventana Sonido - Grabadora de sonido . la barra de tareas de Windows ®. Aparece la ventana Control de Para obtener ayuda sobre el uso de la grabadora de sonido, haga clic en Ayuda en la ventana Grabadora de sonido. Para ajustar el volumen para grabar sonido El volumen de grabación sólo se puede ajustar en la ventana Control de grabación. 1 1. Haga clic con el botón secundario en el icono de volumen propiedades de audio. 2. En la ficha Sonido, haga clic en Volumen en el cuadro Grabación de sonido. Aparece la ventana Control de grabación. 3. Haga clic en el deslizador Micrófono y arrástrelo hacia arriba para subir el volumen y hacia abajo para bajarlo. de la barra de tareas y seleccione Ajustar U n punto s obres aliente junto al c onec tor para mic rófono dis tingue es te c onec tor del c onec tor para auric ulares . Page 127 Preguntas frecuentes ¿Por qué no funciona el micrófono? Si está utilizando un micrófono externo, asegúrese de que esté encendido y correctamente enchufado en el conector para micrófono de la computadora. Consulte Conexión de un micrófono para obtener más información. Page 128 Programas preinstalados Programas instalados en la computadora Notas sobre el programa DVgate Información de asistencia de programas Page 129 Programas instalados en la computadora Dependiendo de la configuración que haya comprado, es posible que en su computadora no estén instalados todos los programas que se enumeran en la sección Reseña de programas. Es posible que los programas preinstalados no sean idénticos a las versiones que se venden al por menor ni incluyan documentación de consulta. Reseña de programas Preguntas frecuentes Page 130 Reseña de programas Adobe® Acrobat® Reader Adobe Systems Inc. El software Acrobat Reader permite ver, navegar e imprimir documentos electrónicos en el formato PDF (Portable Document Format) de Adobe, un formato de archivo abierto que sirve para preservar la fidelidad de los documentos creados en muchas de las plataformas informáticas principales. Adobe® Photoshop® Elements Adobe Systems Inc. Gracias a las herramientas de edición de imágenes más avanzadas, podrá poner en práctica sus dotes artísticas y crear imágenes digitales que luego podrá imprimir, enviar por correo electrónico o colocar en la Web. Sus versátiles opciones para la captura de imágenes le permitirán comenzar a trabajar con fotografías digitales y tradicionales de forma inmediata. Explore la infinidad de posibilidades creativas que el software Adobe Photoshop Elements pone a su alcance. Se puede actualizar a Adobe® Photoshop ®. Adobe® Premiere® LE Adobe Systems Inc. El software Adobe Premiere LE ofrece una interfaz y herramientas de edición para producir películas para vídeo, multimedia o Internet. Con él, podrá ver las secuencias originales y las secuencias editadas simultáneamente en pantalla. Podrá crear sus propias secuencias de vídeo personalizadas de hasta tres horas de duración, con una completa sincronización audio-vídeo. Se puede actualizar a la versión completa de Adobe® Premiere®. DVgate Sony Electronics Inc. Conecte una cámara digital de vídeo compatible al puerto i.LINK® y capture secuencias de vídeo e imágenes fijas. Puede editar, agregar y combinar las secuencias de su vídeo formando nuevos segmentos de película. También puede guardar sus imágenes en varios de los formatos de archivo utilizados más comúnmente. Microsoft® Internet Explorer 6.0 Microsoft Corp. Internet Explorer 6.0 presenta increíbles mejoras de rendimiento, confiabilidad y uso que lo convierten en el navegador de web más rápido y fácil de usar, y en la inversión más efectiva en términos de desarrollo, administración y soporte. Sea que utilice la Web para leer su correo, noticias o informes deportivos, comprar en línea, escuchar música o reproducir vídeos, o compartir imágenes y fotografías con amigos, familiares o compañeros de trabajo, IE6 es la herramienta ideal para hacerlo de forma entretenida y sin tropiezos. Microsoft® MSN 8.0 Microsoft Corp. MSN 8.0 combina un servicio rápido y confiable con un novedoso software de Microsoft que hará de la red un recurso útil para usted y su familia. El nuevo MSN 8 incluye funciones inteligentes, como por ejemplo, los servicios de protección automática del correo electrónico contra virus, un filtro inteligente de correo no deseado y sencillas herramientas de conmutación. Microsoft® Movie Maker 2 Microsoft Corp. Windows ® Movie Maker 2 le agrega magia a las películas caseras. Con Movie Maker 2 podrá crear, modificar y compartir sus películas desde la PC. Con solo arrastrar y pegar podrá crear su película. Conserve las mejores escenas y elimine aquellas que lo avergüenzan por su calidad. Agregue efectos especiales, música y relatos. Comparta sus películas en la web, por correo electrónico, en la PC, en CD e incluso en DVD. También podrá guardar las películas editadas en la cinta DV de su cámara para reproducirlas en TV o en la cámara. Microsoft Windows Media® Player Microsoft Corp. Disponga del reproductor de audio y vídeo más rápido y versátil y de mayor calidad para Windows y la Web. Incluye nuevas características especiales perfeccionadas para Windows XP. Utilice Microsoft Windows Media® Player para reproducir y organizar archivos multimedia digitales en la computadora y en Internet. Además, podrá escuchar estaciones de radio de todo el mundo, reproducir y copiar CD, crear sus propios CD, reproducir DVD y copiar música y vídeo en dispositivos portátiles, como reproductores de audio digital portátiles y PC de bolsillo. MovieShaker Sony Electronics Inc. El software MovieShaker crea películas personales con transiciones, música de fondo, efectos especiales y texto. Sólo tiene Page 131 que importar secuencias de vídeo y aplicar la función "shake" con un clic del mouse. Es fácil crear películas personales y es divertido compartirlas con familiares y amigos. Network Smart Capture Sony Electronics Inc. Network Smart Capture captura imágenes y vídeo desde cualquier cámara digital de vídeo Sony que admita una conexión i.LINK estándar. Envíe sus vídeos o imágenes fijas por correo electrónico o cárguelas en el servicio ImageStation(SM). Puede utilizar la función de cámara de Web para cargar automáticamente las imágenes capturadas. PC-cillin® Trend Micro, Inc. El software antivirus PC-cillin ofrece una protección integral y sencilla contra virus de la era de Internet en todos los puntos de entrada de su computadora (incluso los accesos inalámbricos, por sincronización e Internet) como defensa contra potenciales amenazas ocultas en archivos, mensajes de correo o en la Web. (Deberá suscribirse una vez concluido el período de evaluación.) PictureGear Studio Sony Electronics Inc. El software de gestión de imágenes fijas PictureGear Studio presenta las imágenes fijas guardadas en el disco duro de la computadora o una cámara digital Sony de imágenes fijas. Las imágenes aparecen en un práctico formato de tabla para que pueda ver fácilmente el contenido de una carpeta entera, crear sus propios álbumes de fotos y confeccionar copias. QuickTime® Apple Computer, Inc. El versátil software QuickTime se utiliza para reproducir diferentes tipos de archivos, incluidos archivos de vídeo, audio y películas de realidad virtual (VR). Usted puede reproducir los archivos QuickTime (conocidos como "películas QuickTime") utilizando el QuickTime Player o cualquier otra aplicación, como un navegador de web o un procesador de texto, compatibles con el software QuickTime. RealOne Player RealNetworks, Inc. RealOne Player es una reproductor digital multimedia integral mediante el cual podrá buscar y ejecutar prácticamente todo. RealOne Player combina un reproductor multimedia de flujo continuo, jukebox, navegador y servicios de detección de material nuevo en una sola aplicación. Escuche CD, MP3 y estaciones de radio de Internet desde cualquier parte del mundo. Utilice el mismo reproductor para ver películas y secuencias de vídeo. Descargue música directamente en su Sony MiniDisc Walkman o en su Sony Memory Stick Walkman. SonicStage Sony Electronics Inc. La aplicación de jukebox SonicStage le ofrece todas las herramientas que necesita para gestionar archivos de música en su computadora. El software SonicStage incorpora capacidad de almacenamiento de música digital de alta calidad, un nuevo Visualizador de música, un reproductor de diseño elegante, capacidad de grabación en discos compactos (en los modelos que contengan un dispositivo de grabación de CD) y un ecualizador paramétrico para la sintonía fina a la hora de reproducir pistas de audio. Sony® VAIO® Product Registration Sony Electronics, Inc. VAIO Product Registration es una aplicación de registro instegrada apta tanto para Sony Electronics como para Microsoft. Si se registra con Sony Electronics, el propietario de la computadora VAIO podría obtener la garantía más amplia que Sony ofrece respecto de ciertos equipos. Microsoft envía los datos a Sony Electronics. Sony utiliza los datos suministrados a los fines de la garantía y el análisis de los comentarios del cliente sobre las características de las computadoras Sony. VAIO Edit Components Sony Electronics Inc. VAIO® Edit Components es un complemento de software para Adobe® Premiere® que proporciona la máxima compatibilidad y calidad para capturar vídeo desde la grabadora de vídeo digital de Sony. VAIO Hints and Tips Sony Electronics Inc. VAIO Hints and Tips ofrece información útil sobre el uso del hardware y software preinstalado en la computadora. Encontrará sugerencias sobre cómo mejorar el rendimiento del sistema, respuesta a las preguntas frecuentes y formas creativas de aprovechar las posibilidades multimedia de la computadora. A medida que se familiarice con las funciones de la computadora, ampliará su experiencia creativa con la computadora VAIO®. VAIO Media Page 132 Sony Electronics Inc. VAIO Media aporta tecnología multimedia a la red para que pueda compartir música, vídeos y archivos de imágenes fijas con otras computadoras VAIO®. Puede configurar una o más computadoras de modo que funcionen como "servidores multimedia" para almacenar archivos multimedia y ponerlos a disposición de otras computadoras VAIO en una red cableada o inalámbrica. WinDVD 4 for VAIO® InterVideo, Inc. WinDVD es un reproductor de DVD de uso sencillo que incluye todas las funciones que se espera encontrar en un reproductor de DVD corriente, y además funciones avanzadas de visualización y navegación como zoom, paneo, marcadores y búsqueda temporal. Page 133 Preguntas frecuentes ¿Qué hago si el programa deja de responder o no funciona? Intente reiniciar el equipo. 1. Haga clic en el botón Inicio de la barra de tareas de Windows ® y haga clic en Apagar equipo. 2. Haga clic en Reiniciar. Si el hecho de reiniciar la computadora no resuelve el problema, póngase en contacto con el editor del software o el proveedor de asistencia técnica designado. Consulte Información de asistencia de programas para obtener la información de contacto necesaria. ¿Por qué aparece el mensaje "You must insert the Application CD into your optical drive" (Debe colocar el CD de la aplicación en la unidad óptica) y el programa no se inicia? Es posible que algunos programas necesiten ciertos archivos que se encuentran en el CD de recuperación de aplicaciones. Inserte el disco e intente iniciar el programa de nuevo. Es posible que la unidad óptica no pueda leer el disco. Asegúrese de colocar el CD en la bandeja con la etiqueta hacia arriba. (Computadoras con unidad óptica externa.) Asegúrese de que la unidad óptica esté correctamente conectada con la computadora. ¿Qué programa debo utilizar para las funciones de software de CD-R/CD-RW? Para escribir archivos de datos en discos CD-R o CD-RW, utilice el software del sistema operativo Microsoft® Windows ® de la computadora. Para grabar archivos de sonido en discos CD-R o CD-RW, utilice el software SonicStage preinstalado en la computadora. Siga estos pasos para abrir Sony SonicStage: 1. Haga clic en Inicio y, a continuación, en Todos los programas. 2. Apunte a SonicStage y haga clic en SonicStage en el submenú. Para obtener más información sobre el programa SonicStage, consulte la ayuda en línea de SonicStage. ¿Por qué no puedo usar el programa DVgate? (Computadoras con PowerPanel .) Si su computadora utiliza el perfil Ultimate Battery Life como modo de ahorro de energía, no puede utilizar el programa DVgate . Seleccione otro perfil. Sería conveniente que conecte la computadora a la fuente de alimentación de CA al utilizar estas funciones. Page 134 Notas sobre el programa DVgate El programa DVgate permite conectar una cámara digital de vídeo compatible al puerto i.LINK® y capturar secuencias de vídeo e imágenes fijas. Puede editar, agregar y combinar las secuencias de su vídeo formando nuevos segmentos de película. También puede guardar sus imágenes en varios de los formatos de archivo utilizados más comúnmente. Grabación de imágenes en un dispositivo de vídeo digital Ajuste de la resolución de la imagen Para guardar en el disco duro Page 135 Grabación de imágenes en un dispositivo de vídeo digital Si el sistema emite el mensaje "Failed to record to DV deck, please check deck's power status, cable connection...," (No se pudo grabar en la unidad de DV, verifique si la unidad recibe alimentación, la conexión del cable...) mientras graba imágenes en un dispositivo de vídeo digital con el programa DVgate, cierre todos los programas y reinicie la computadora. La grabación frecuente de imágenes en un dispositivo de vídeo digital mientras usa DVgate puede provocar esta situación. Para obtener más información sobre el programa DVgate, consulte la ayuda en línea de DVgate. Page 136 Ajuste de la resolución de la imagen Si las imágenes en la pantalla de la computadora (LCD) no se visualizan correctamente, es posible que la resolución no esté correctamente definida. Para verificar la resolución 1. En la ventana DVgate Motion-Monitor (Monitor de movimiento de DVgate) haga clic en Setup (Configuración). 2. En el menú contextual, apunte a Settings (Configuración) y, a continuación, seleccione Low Resolution (Baja resolución). Los cambios que realice en este menú afectarán a las imágenes presentes en la ventana del monitor únicamente. Los datos de películas importados al disco duro y las imágenes grabadas en dispositivos DV no resultarán afectados. Page 137 Para guardar en el disco duro Para mejorar el rendimiento del programa de movimiento de DVgate en su computadora, el disco duro está configurado con dos particiones: C y D. DVgate guarda los archivos en la partición D. Esto impide que las capturas de vídeo grandes consuman el espacio disponible en la partición C. Para mantener un óptimo desempeño del programa DVgate, desfragmente la partición D con regularidad. Para desfragmentar una partición 1. Obtenga una copia de respaldo de los archivos que desea guardar. 2. En el menú Inicio, apunte a Todos los programas, Accesorios, Herramientas del sistema y, a continuación, haga clic en Desfragmentador de disco. Se abre el cuadro de diálogo Desfragmentador de disco. 3. Seleccione de la lista la unidad que quiere desfragmentar y haga clic en Aceptar. En la guía de Ayuda del sistema operativo Microsoft® Windows ® encontrará más información sobre el proceso de desfragmentación. Page 138 Información de asistencia de programas Según la configuración que haya comprado, es posible que en su computadora no estén instalados todos los programas que se enumeran en esta sección. Es posible que los programas preinstalados no sean idénticos a las versiones que se venden al por menor ni incluyan documentación de consulta. Programas Adobe® Sitio web http://www.adobe.com/ Programas McAfee Sitio(s) de Internet http://www.mcafee.com/support/default.asp Programas Microsoft® Sitio de Internet http://support.microsoft.com/ Sistema operativo® Microsoft Windows® Sitio de Internet http://www.sony.com/pcsupport PC-cillin® Sitio de Internet http://www.trendmicro.com/en/support/ QuickTime® Sitio de Internet RealOne http://www.apple.com Player Sitio(s) de Internet http://service.real.com/rjoptions.html Programas Sony Sitio de Internet http://www.sony.com/pcsupport WinDVD 4 for VAIO® Sitio de Internet http://www.intervideo.com Page 139 Ampliación de la memoria Antes de ampliar la memoria de la computadora, lea la información de seguridad en la sección Precauciones y procedimientos. Para averiguar el tipo de módulo y la cantidad de memoria instalados en la computadora, consulte las especificaciones de la computadora VAIO®. Precauciones y procedimientos Extracción e instalación de módulos de memoria Confirmación de la capacidad de memoria agregada Page 140 Precauciones y procedimientos Sony aconseja realizar las ampliaciones de memoria en un Centro de Servicio Sony autorizado. Para averiguar cuál es el centro o agente Sony más próximo, diríjase a: http://www.sony.com/pcsupport/lapc. Los procedimientos descritos a continuación presuponen que el usuario está familiarizado con la terminología general asociada con las computadoras personales, así como con las prácticas de seguridad habituales necesarias para el uso y modificación de equipos electrónicos. Cuando instale un módulo de memoria en la computadora, asegúrese de leer las medidas de seguridad que se indican más abajo. Los errores cometidos al instalar o extraer un módulo pueden provocar fallas. Apague la computadora. Desconecte la computadora de la fuente de alimentación y de todos los enlaces de telecomunicaciones, redes o módems antes de instalar o extraer un módulo de memoria. Si no se siguen estas indicaciones se pueden producir lesiones corporales o daños en el equipo. La introducción de líquidos, sustancias u objetos extraños en las ranuras de memoria u otros componentes internos de la computadora, pueden dañar la computadora. Las descargas electrostáticas (ESD) pueden dañar las unidades de disco, los módulos de memoria y otros componentes. Lleve a cabo los procedimientos que se describen a continuación sólo en una estación de trabajo ESD. Si no dispone de una estación de este tipo, no trabaje en una zona con moqueta ni manipule materiales que produzcan o retengan electricidad estática (envoltorios de celofán, por ejemplo). Conéctese a tierra manteniendo contacto con un objeto metálico sin pintar que esté conectado a tierra, como por ejemplo, una tubería, un radiador o un grifo. No abra el paquete del módulo de memoria hasta que esté preparado para instalarlo. El embalaje protege el módulo de las descargas electrostáticas. Utilice el paquete de protección especial para guardar un módulo de memoria y evitar las descargas electrostáticas. Utilice únicamente módulos de memoria compatibles con la computadora. Para averiguar el tipo de módulo y la cantidad de memoria instalados en la computadora, consulte las especificaciones de la computadora VAIO®. Si desea adquirir un módulo de memoria, cómprelo en línea en http://www.sonystyle.com/vaio o póngase en contacto con su proveedor local. Page 141 Extracción e instalación de módulos de memoria Lea la información de seguridad en Precauciones y procedimientos antes de extraer o instalar un módulo de memoria. Cuando instala un módulo de memoria no abra el paquete del módulo hasta que esté listo para instalarlo. El embalaje protege el módulo de las descargas electrostáticas (ESD). Para obtener información sobre la ampliación de la memoria y qué módulo utilizar, consulte las especificaciones de la computadora VAIO® en la página Bienvenido. Para extraer un módulo de memoria 1. Apague la computadora y todos los dispositivos conectados. 2. Desconecte el cable de alimentación, todos los demás cables y extraiga la batería si ha sido instalada. Consulte "Para extraer la batería". 3. Espere que se enfríe la computadora. Como consecuencia del funcionamiento, el interior de la computadora se calienta. Espere, por lo menos, una hora para que la computadora se enfríe antes de quitar los tornillos. 4. Dé vuelta la computadora y utilice un destornillador apropiado para aflojar y quitar los tornillos del compartimiento de memoria. Para no dañar la computadora, no quite ni afloje ningún otro tornillo. Extracción de los tornillos inferiores 5. Toque un objeto metálico (por ejemplo, el panel de conectores de la parte posterior de la computadora) para descargar toda la electricidad estática. No toque la placa madre ni ningún otro componente interno de la computadora. 6. Tire de las pestañas del módulo para extraerlo (flechas No. 1) y extraiga el módulo en la dirección de la flecha No. 2. Consulte Para instalar un módulo de memoria para obtener más información. Extracción de un m ódulo de m em oria Para instalar un módulo de memoria 1. Extraiga el módulo de memoria del paquete e instálelo. Para ello, deslícelo hacia el interior de la ranura abierta con un ángulo de 45 grados. Consulte Para extraer un módulo de memoria.. Instalación de un m ódulo de m em oria nuev o Page 142 2. Empuje el módulo de memoria hacia abajo hasta que encaje en su lugar. 3. Una vez colocado correctamente, cierre el compartimiento de memoria. 4. Vuelva a colocar los tornillos de fijación en el compartimiento de memoria. 5. Asegúrese de que el sistema reconozca el nuevo módulo de memoria. Consulte Confirmación de la capacidad de memoria agregada para obtener más información. Page 143 Confirmación de la capacidad de memoria agregada Después de haber instalado un nuevo módulo de memoria, asegúrese de que el sistema operativo lo reconozca. Para comprobar la memoria del sistema 1. Encienda la computadora. 2. Haga clic en Inicio en la barra de tareas de Windows, apunte a Todos los programas y, a continuación, a Sony Notebook Setup. 3. Seleccione Sony Notebook Setup en el submenú. Aparece el cuadro de diálogo Sony Notebook Setup. 4. En la ficha About This Computer (Acerca de esta computadora), asegúrese de que la cantidad de System Memory (Memoria del sistema) que se indica en el cuadro System Information (Información del sistema) coincida con la memoria instalada. La memoria que se indica puede ser menor que la instalada debido a la cantidad de memoria utilizada por el adaptador de pantalla. Cuadro de diálogo Sony Notebook Setup Page 144 Uso de los CD de recuperación de aplicaciones y del sistema Puede restaurar el sistema completo, ciertos programas de software o controladores mediante los CD de recuperación de aplicaciones y del sistema. CD de recuperación de aplicaciones y del sistema Uso de los CD de recuperación Page 145 CD de recuperación de aplicaciones y del sistema Su computadora viene con los siguientes CD de recuperación de aplicaciones y de recuperación del sistema. Se necesita una unidad óptica para usar los CD de recuperación. Si la computadora no viene equipada con una unidad óptica, utilice una externa. CD de recuperación de aplicaciones Sony Electronics Inc. Estos CD le permiten volver a instalar los distintos programas y controladores de dispositivos en caso de que se hayan dañado o borrado. CD de recuperación del sistema Sony Electronics Inc. Estos CD le permiten restaurar el sistema operativo y los programas incluidos originalmente con la computadora en caso de que resulten dañados o se borren. Estos CD restauran la configuración original de fábrica. Por esta causa, con la restauración se perderán los datos de usuario y los programas instalados desde que empezó a usar la computadora. Page 146 Uso de los CD de recuperación En las secciones siguientes se describe cómo utilizar las utilidades de recuperación del sistema y recuperación de aplicaciones. Uso de los CD de recuperación de aplicaciones Uso del CD de recuperación del sistema Para sistemas con Windows XP, puede usar Restaurar sistema para deshacer cambios peligrosos en su equipo y restaurar su configuración y rendimiento a un estado anterior. Haga clic en Inicio, apunte a Todos los programas, haga clic en Ayuda y soporte técnico, y seleccione Restaurar sistema en Elegir una tarea. Page 147 Uso de los CD de recuperación de aplicaciones Los CD de recuperación de aplicaciones permiten volver a instalar programas de software y controladores individuales y reparar programas cuando estén dañadas o se hayan borrado. La reinstalación de un programa o controlador de dispositivo puede corregir ciertos problemas con su computadora, dispositivos periféricos o software. Quizá no necesite volver a instalar el contenido completo del disco duro. Para volver a instalar todos los programas originales suministrados con la computadora, utilice los CD de recuperación del sistema. Consulte Uso del CD de recuperación del sistema si desea más información. Es necesario que la computadora tenga un sistema operativo Microsoft® Windows ® para ejecutar las utilidades del CD de recuperación de aplicaciones. Para volver a instalar programas con los CD de recuperación de aplicaciones El sistema puede incluir uno o más CD de recuperación de aplicaciones. Si tiene más de un CD de recuperación de aplicaciones, introduzca el primero (CD No. 1) para iniciar el programa de recuperación de aplicaciones. Es posible que el sistema le pida a continuación que inserte el siguiente CD, según la aplicación que desee restaurar. 1. Encienda la computadora. Si la computadora ya está encendida, cierre todos los programas abiertos. 2. Diríjase al escritorio de Microsoft® Windows ®. 3. Introduzca el CD de recuperación de aplicaciones No. 1 de Sony en la unidad óptica del sistema. La utilidad de recuperación de aplicaciones se inicia automáticamente. 4. Haga clic en OK (Aceptar) en la ventana de bienvenida de la VAIO. Aparecerá la ventana Sony Application Recovery Program (Programa de recuperación de aplicaciones de Sony). 5. Haga doble clic en la carpeta Software. Aparecen los iconos que representan los programas originales preinstalados. 6. Haga doble clic en la aplicación que quiera restaurar. Se inicia el asistente para la instalación del programa. 7. Siga las instrucciones que aparecen en pantalla para completar el proceso de recuperación. Para volver a instalar controladores de dispositivo utilizando el sistema operativo Windows XP (Para sistemas Windows ® XP únicamente.) El sistema operativo Microsoft® Windows ® XP puede volver a instalar los controladores de dispositivos originales de fábrica sin recurrir a los CD de recuperación de aplicaciones. 1. Haga clic en Inicio en la barra de tareas de Windows, y luego haga clic con el botón secundario en Mi PC. Aparece un menú contextual. 2. Haga clic en Propiedades. Aparecerá el cuadro de diálogo Propiedades del sistema. 3. En la ficha Hardware, haga clic en el botón Administrador de dispositivos. 4. Haga clic con el botón secundario para seleccionar el dispositivo desconocido 1o aquél que necesita la instalación de un controlador y haga clic en Actualizar controlador en el menú contextual. Aparece el asistente de actualización de hardware. 5. Siga las instrucciones que aparecen en pantalla para localizar el dispositivo y volver a instalar el controlador apropiado. Si Windows ® XP no reinstala el o los controladores de dispositivo, siga los pasos que se describen en la sección siguiente para reinstalar los controladores del dispositivo utilizando los CD de recuperación de aplicaciones. Para volver a instalar los controladores de dispositivo con los CD de recuperación de aplicaciones El sistema puede incluir uno o más CD de recuperación de aplicaciones. Inserte del CD de recuperación de aplicaciones (CD No. 1) para iniciar el proceso de recuperación de aplicaciones o controladores. El sistema le solicitará después que introduzca los CD siguientes, según cuál sea la aplicación o controlador que quiera restaurar. 1. Diríjase al escritorio de Microsoft® Windows ®. 2. Introduzca el CD de recuperación de aplicaciones No. 1 de Sony en la unidad óptica del sistema. Aparece la Page 148 ventana de bienvenida de la VAIO. Haga clic en OK (Aceptar), luego en Quit (Salir) para cerrar la utilidad Sony Application Recovery. (Deje el CD colocado en la unidad óptica.) 3. Haga clic en Inicio en la barra de tareas de Windows ®, y luego haga clic con el botón secundario en Mi PC. Aparece un menú contextual. 4. Haga clic en Propiedades. Aparece el cuadro de diálogo Propiedades del sistema. 5. Haga clic en la ficha Hardware y después en Administrador de dispositivos. 6. Haga clic con el botón secundario sobre el dispositivo desconocido 1o aquél que necesita la instalación de un controlador y haga clic en Actualizar controlador en el menú contextual. Aparece el asistente de actualización de hardware. 7. En el Asistente de actualización de hardware, haga clic para seleccionar la opción Instalar de una lista o una ubicación específica (Avanzado). 8. Haga clic en Siguiente. 9. Haga clic para cancelar la opción Buscar medios extraíbles (disquetes, CD-ROM...). 10. Haga clic en la casilla de verificación Incluir esta ubicación en la búsqueda para seleccionarla. 11. Haga clic en Examinar. Aparece el cuadro de diálogo Buscar carpeta. 12. Diríjase a la unidad óptica y haga clic para seleccionar el CD de recuperación de aplicaciones. Se visualizará el contenido del CD. 13. Haga clic en el nombre de la carpeta del dispositivo que quiere volver a instalar y haga clic en Aceptar. Aparece el Asistente de actualización de hardware. 14. Haga clic en Siguiente y seleccione la carpeta del dispositivo. El sistema operativo Microsoft® Windows ® reinstala automáticamente el o los controladores de dispositivo desde el CD de recuperación de aplicaciones. 15. Haga clic en Finalizar y extraiga el CD de recuperación de aplicaciones de la unidad óptica. 16. Apague la computadora haciendo clic en Inicio y luego en Apagar equipo. 17. Espere 30 segundos y encienda la computadora. Si tiene alguna pregunta sobre el uso del CD de recuperación de aplicaciones, visite el sitio http://www.sony.com/pcsupport . Los dis pos itivos des c onoc idos s e identific an mediante una s igno de interrogac ión de c olor amarillo. U n dis pos itivo que tiene un problema de c ontrolador s e identific a mediante un s igno de admirac ión de c olor amarillo. 1 Page 149 Uso del CD de recuperación del sistema Los CD de recuperación del sistema le permiten dar formato al disco duro, restaurar el sistema operativo y todos los programas originales preinstalados. Si el sistema operativo o los programas se dañan o borran, puede restaurar la computadora a su configuración predeterminada de fábrica. El proceso de recuperación del sistema borra todos los programas que usted haya instalado desde que comenzó a usar la computadora. Deberá volver a instalar todos los programas que no estaban en la computadora el día que la compró. Quizá no necesite volver a instalar el contenido completo del disco duro. Si tiene un problema con la computadora, es posible que instalando de nuevo algún controlador de dispositivo o programa de software, el problema se corrija. Utilice los CD de recuperación de aplicaciones para volver a instalar ciertos programas o controladores de dispositivos. Consulte Uso de los CD de recuperación de aplicaciones si desea más información. Los CD de recuperación del sistema contienen una copia de seguridad de todos los programas instalados originalmente en el disco duro. Sólo pueden utilizarse para recuperar el disco duro de la computadora Sony que se adquirió. Cuando finalice con éxito la recuperación del sistema, se le pedirá que complete el proceso de registro de Windows®. Opciones de recuperación del sistema Default System Drive Recovery (Recuperación de la unidad del sistema predeterminada): se elimina toda la información de la unidad C. Se restauran solamente en esta unidad los valores predeterminados de fábrica y los programas de software. Change Partition Size and Recover (Modificar el tamaño de las particiones y recuperar): todas las particiones, instalaciones personalizadas y cambios se eliminan de la unidad de disco duro. Puede definir el tamaño de las particiones tanto para la unidad C como para la D. Se restauran el sistema operativo y los programas de software preinstalados originales. Factory Default Settings Recovery (Recuperación de la configuración predeterminada de fábrica): toda la información y las particiones se eliminan de la unidad de disco duro. Se restaura la configuración original de fábrica, así como el sistema operativo y los programas de software preinstalados. La utilidad de recuperación del sistema no hace una copia de seguridad de los datos del sistema. Si usted desea conservar los datos del sistema, debe realizar una copia de seguridad en un soporte externo. Para usar el CD de recuperación del sistema El sistema puede tardar unos minutos en cargar los archivos necesarios. Puede aparecer una pantalla azul durante el proceso de descarga. El sistema puede incluir uno o más CD de recuperación del sistema. Si tiene más de un CD, introduzca el primero (CD No. 1) para iniciar el programa de recuperación del sistema. Se le pedirá que introduzca el o los siguientes CD una vez que se haya instalado la información del primero. 1. Pulse el botón de expulsión del disco para abrir la bandeja de la unidad de disco óptica. 2. Inserte el CD No. 1 de recuperación del sistema en la unidad óptica y ciérrela. El primer CD debe estar colocado en la unidad antes de que reinicie la computadora. 3. (Windows XP) Apague la computadora haciendo clic en Inicio, Apagar equipo, y seleccionando luego Apagar. 4. Espere 30 segundos y encienda la computadora. Se iniciará la utilidad de recuperación del sistema desde la unidad óptica. La pantalla mostrará el proceso de descarga "Starting VAIO Recovery Utility" (Iniciando la utilidad de recuperación de la VAIO). 5. Cuando aparezca el cuadro de diálogo del asistente de VAIO System Recovery Utility (Utilidad de recuperación del sistema de VAIO), haga clic en Next (Siguiente). 6. Aparece la ventana Notes on Use (Notas sobre el uso). Haga clic en Next (Siguiente). 7. En la ventana Main Menu - Product Recovery (Menú principal - Recuperación de productos), seleccione la opción de recuperación del sistema apropiada. 8. Siga las instrucciones que aparecen en pantalla para completar el proceso de recuperación. Page 150 El proceso de recuperación tarda aproximadamente entre 30 y 60 minutos. Una vez recuperado el sistema mediante los CD de recuperación del sistema, se le pedirá que introduzca el o los CD de recuperación de aplicaciones después de reiniciar Windows. Utilice el o los CD de recuperación de aplicaciones para una restauración completa del sistema. Si la computadora no se inicia cuando se ha colocado el CD de recuperación. 1. Pulse el botón de encendido y manténgalo pulsado más de cuatro segundos para apagar la computadora. 2. Encienda la computadora. Cuando aparezca el logotipo de Sony, pulse la tecla F2. Aparecerá la utilidad BIOS Setup Utility (Configuración del BIOS). 3. Pulse la tecla de flecha derecha 4. Pulse la tecla de flecha abajo para seleccionar Get Default Values (Obtener valores predeterminados) y pulse Enter (Entrar). Aparece la ventana Setup Confirmation (Confirmación de configuración). 5. Pulse Enter (Entrar) nuevamente para seleccionar Yes (Sí). 6. Asegúrese de que la opción Exit (Save Changes) (Salir, Guardar cambios) esté seleccionada y, a continuación, pulse Enter (Entrar). Aparece nuevamente la ventana Setup Confirmation (Confirmación de configuración). 7. Compruebe que esté seleccionada la opción Yes (Sí) y a continuación, pulse la tecla Enter (Entrar). La computadora se reinicia desde el CD de recuperación. para seleccionar el menú Exit (Salir). Si tiene más de un CD de recuperación del sistema, introduzca el primer CD para iniciar el programa de recuperación. El sistema le pedirá que inserte el segundo CD una vez instalada la información del primero. El proceso de recuperación tarda entre 30 y 60 minutos. Una vez recuperado el sistema mediante los CD de recuperación del sistema, se le pedirá que introduzca los CD de recuperación de aplicaciones después de reiniciar el sistema operativo Windows. Inserte el CD de recuperación de aplicaciones para completar automáticamente la recuperación del sistema. Page 151 Solución de problemas Esta sección describe cómo resolver ciertos problemas básicos que pueden surgir al utilizar la computadora. Para hallar más temas referidos a la solución de problemas, consulte la Guía del usuario de la computadora VAIO®. Muchos problemas tienen soluciones sencillas, así que intente resolverlos con las sugerencias que se exponen aquí antes de ponerse en contacto con el sitio de Sony Computing Support en http://www.sony.com/pcsupport/lapc. Solución de problemas de la computadora (Windows XP) Opciones de asistencia técnica Page 152 Solución de problemas de la computadora (Windows XP) ¿Qué debo hacer si la computadora no arranca? Compruebe que la computadora esté bien enchufada a una fuente de alimentación y que esté encendida. Asegúrese de que el indicador de encendido esté iluminado. Asegúrese de que el paquete de baterías esté insertado correctamente y cargado. Asegúrese de que la unidad de disquete esté vacía. Si enchufa la computadora a una regleta o una fuente de alimentación ininterrumpida (UPS), asegúrese de que la regleta o la UPS esté encendida y funcionando. Si está utilizando una pantalla externa, compruebe que esté enchufada a una fuente de alimentación y esté encendida. Asegúrese de que los controles de brillo y de contraste estén ajustados correctamente. Consulte la guía original provista con la pantalla para obtener más información. Desconecte el adaptador de CA y retire la batería. Espere un minuto. Vuelva a conectar el adaptador de CA y vuelva a colocar la batería. Encienda el equipo. La condensación puede hacer que la computadora no funcione como corresponde. Si esto ocurriera, no use la computadora durante al menos una hora. Si la computadora no se enciende, siga los pasos que se indican a continuación: 1. Desenchufe el cable de alimentación y retire la batería. 2. Utilice un objeto delgado y recto (como un clip para papeles) para pulsar el botón de restauración. 3. Vuelva a insertar el cable de alimentación y la batería. 4. Encienda la computadora. ¿Qué debo hacer si aparece un error del BIOS cuando la computadora se inicia? Si aparece el mensaje "Press <F1> to resume, <F2> to setup" (Pulse F1 para continuar y F2 para configurar) en la parte inferior de la pantalla, siga estos pasos: 1. Pulse F2. Aparecerá el menú BIOS Setup (Configuración del BIOS). 2. Ajuste la fecha (mes/día/año). Pulse Enter (Entrar). 3. Pulse la tecla de Flecha abajo para seleccionar System Time (Hora del sistema) y, a continuación, ajuste la hora (hora: minutos: segundos). Pulse Enter (Entrar). 4. Pulse la tecla Flecha derecha para seleccionar la ficha Exit (Salir), y después pulse la Flecha abajo para seleccionar Get Default Values (Obtener valores predeterminados). Aparece el mensaje Load default values for all SETUP items (Cargar valores predeterminados para todos los elementos de SETUP). 5. Pulse Enter (Entrar). Aparece la ventana Setup Confirmation (Confirmación de configuración). 6. Seleccione Yes (Sí) y pulse Enter (Entrar). 7. Seleccione Exit (Save Changes) (Salir, Guardar cambios) y, a continuación, pulse Enter (Entrar). Aparece nuevamente la ventana Setup Confirmation (Confirmación de configuración). 8. Seleccione Yes (Sí) y pulse Enter (Entrar). La computadora se reinicia. Si esto ocurre con frecuencia, póngase en contacto con el Sony Computing Support (http://www.sony.com/pcsupport). ¿Qué debo hacer si aparece el mensaje "Operating system not found" (No se encontró el sistema operativo) cuando se inicia la computadora y por qué no se inicia Windows? Asegúrese de que no haya un disquete "que no sea de arranque" en la unidad de disquete. Page 153 Si hay un disquete que no es de arranque en la unidad: 1. Retire el disquete de la unidad. 2. Reinicie la computadora y confirme que el sistema operativo Microsoft® Windows ® se inicie correctamente. Si Windows sigue sin iniciarse, siga los pasos que se indican a continuación para inicializar el BIOS: 1. Si hay un disquete en la unidad de disquete, retírelo. 2. Apague la computadora. 3. Retire cualquier dispositivo periférico conectado a la computadora. 4. Reinicie la computadora. 5. Pulse la tecla F2 cuando aparezca el logotipo de Sony. Aparecerá la ventana BIOS Setup (Configuración del BIOS). 6. Pulse la tecla de Flecha derecha 7. Pulse la tecla de Flecha abajo para seleccionar Get Default Values (Obtener valores predeterminados). Aparece el mensaje Load default values for all SETUP items (Cargar valores predeterminados para todos los elementos de SETUP). 8. Pulse Enter (Entrar). Aparece la ventana Setup Confirmation (Confirmación de configuración). 9. Seleccione Yes (Sí) y pulse Enter (Entrar). para seleccionar el menú Exit (Salir). 10. Seleccione Exit (Save Changes) (Salir, Guardar cambios) y, a continuación, pulse Enter (Entrar). Aparece nuevamente la ventana Setup Confirmation (Confirmación de configuración). 11. Seleccione Yes (Sí) y pulse Enter (Entrar). La computadora se reinicia. Si la computadora sigue mostrando el mensaje "Operating System not found" (No se encontró el sistema operativo) y Windows no se inicia, utilice los CD de recuperación del sistema provistos para restaurar los programas de software originales preinstalados en la computadora. Consulte Uso del CD de recuperación del sistema si desea más información. El CD de recuperación del sistema restablecerá el estado original de la computadora, de modo que los datos de usuario y las aplicaciones que haya instalado con posterioridad a la adquisición de la computadora se perderán. ¿Por qué ha dejado de responder mi computadora? ¿Por qué no puedo apagarla? Es mejor apagar la computadora usando la opción Apagar equipo del menú Inicio de la barra de tareas de Microsoft® Windows ®. El uso de otros métodos, incluidos los que figuran aquí, puede ocasionar la pérdida de los datos que no se hayan guardado. Haga clic en Inicio en la barra de tareas de Windows ®, seleccione Apagar equipo y luego haga clic en Apagar. Si la computadora no se enciende, pulse Ctrl+Alt+Delete (Ctrl+Alt+Suprimir) simultáneamente. Cuando aparece el cuadro de diálogo Administrador de tareas de Windows , haga clic en Apagar equipo en el menú Apagar. Si aun así la computadora no se apaga, mantenga pulsado el botón de encendido durante cuatro segundos por lo menos para apagar el sistema. Si la computadora deja de responder mientras reproduce un CD o DVD, pulse las teclas Ctrl+Alt+Delete (Ctrl+Alt+Suprimir) simultáneamente. Puede apagar la computadora desde el Administrador de tareas de Windows . Si pulsa las teclas Ctrl+Alt+Delete (Ctrl+Alt+Suprimir) simultáneamente o apaga la computadora con el botón de encendido es posible que pierda datos. Retire el adaptador de CA y la batería. ¿Por qué la computadora no puede ingresar en el modo En espera o Hibernación? Page 154 El sistema operativo de la computadora puede volverse inestable si se modifica el modo de operación antes de que la computadora ingrese por completo en el modo En espera o Hibernación. Para recuperar la estabilidad operativa normal de la computadora: 1. Cierre todos los programas abiertos. 2. Reinicie la computadora. Siga los pasos que se indican a continuación: 3. 4. 1. Pulse la tecla Windows 2. Pulse U. 3. Pulse R para reiniciar la computadora. . Si aun así la computadora no se reinicia, siga los pasos que se indican a continuación: 1. Pulse Ctrl+Alt+Delete (Ctrl+Alt+Suprimir) simultáneamente. Aparece la ventana Administrador de tareas de Windows. 2. Pulse la tecla Altpara resaltar la barra de menús y pulse la tecla Flecha derecha Apagar. 3. Pulse Enter (Entrar). 4. Pulse R para reiniciar la computadora. para seleccionar Si este procedimiento no resulta, mantenga pulsado el botón de encendido durante cuatro segundos o más para apagar la computadora. ¿Por qué el ventilador de la computadora hace un ruido tan fuerte?1 Si su computadora viene con la utilidad PowerPanel , utilícela para cambiar el ajuste de Thermal Control Strategy (Estrategia de control térmico) a Quiet (Detenido). Con este valor disminuye la velocidad de la CPU. Consulte PowerPanel Help (Ayuda de PowerPanel) si desea más información. Para reducir el ruido del ventilador 1. En la barra de tareas de Windows ®, haga clic con el botón secundario en el icono de la CPU perfil o el icono de , según el modelo de computadora adquirido. 2. Seleccione Edit/Create Profiles (Editar/Crear perfiles). Aparece la ventana AC Power Profile Editor (Editor de perfiles de alimentación de CA). 3. Haga doble clic en System (Sistema) para abrir el submenú System (Sistema) si no estuviera abierto. 4. Haga doble clic en Thermal Control Strategy - Performance (Estrategia de control térmico - Rendimiento) y seleccione Quiet (Detenido). 5. Reinicie el equipo. ¿Por qué el cuadro de diálogo System Properties muestra una velocidad de la CPU más lenta que la máxima? Esto es normal. Debido a que la CPU de la computadora utiliza algún tipo de tecnología que controla la velocidad con fines de ahorro de energía, el cuadro System Properties (Propiedades del sistema) puede mostrar la velocidad actual de la CPU en lugar de la máxima. 1 C orres ponde únic amente a los modelos c on la utilidad P owerP anel. Page 155 Opciones de asistencia técnica Si tiene preguntas acerca de la computadora o de los programas preinstalados, consulte las fuentes siguientes para obtener respuestas en el orden en que aparecen en la lista siguiente. 1 Guía del usuario de la computadora VAIO® La Guía línea del usuario de la computadora VAIO® en línea y la versión impresa de la Introducción rápida a la computadora VAIO® le proporcionan información acerca de cómo aprovechar al máximo las capacidades de la computadora y resolver problemas comunes. 2 Guías y archivos de ayuda de programas Es posible que los programas preinstalados en su computadora ofrezcan guías de ayuda individuales. Estas guías se almacenan en la unidad de disco duro como archivos de ayuda en pantalla. Puede acceder a los archivos de ayuda desde el menú de ayuda del programa en cuestión. Page 156 Soporte Técnico Disponible Si la información suministrada con su computadora VAIO no es suficiente para encontrar una solución inmediata a cualquier problema, o más bien si quiere hacer alguna consulta técnica, usted puede contactar a Sony a través de Internet o teléfono. Page 157 Sitio de Soporte Técnico VAIO Usted podrá contar con información técnica en cualquier momento visitando el sitio de soporte técnico de VAIO, accesando la siguiente dirección: http://www. sony.com/support/lapc/ El sitio de soporte técnico de VAIO le brinda información acerca de su modelo específico de computadora, incluyendo: Especificaciones de hardware y software Soluciones a los problemas más comunes Versiones actualizadas de software y controladores Copias electrónicas de los manuales originales Page 158 Centro de Información a Clientes En caso de no encontrar la información que busca en nuestro sitio, usted puede contactar a Sony directamente por teléfono. Para poder brindarle una respuesta más rápida y efectiva, por favor tenga a mano lo siguiente: 1. El modelo de su computadora VAIO® 2. Lo puede encontrar en la esquina inferior derecha de la pantalla de las laptops y en la misma posición en el panel frontal del CPU de las desktops. El número de serie de su computadora Lo puede encontrar al dorso de las laptops y en la parte de atrás del CPU de las desktops; el número de serie corresponde a los 7 últimos dígitos del número debajo del código de barras. 3. Sistema Operativo que utiliza su computadora. 4. El componente de hardware o el programa de software que le está ocasionando el problema. 5. Una descripción breve del problema. Para comunicarse con un asesor de soporte técnico de Sony llame a los siguientes números: En Argentina: (011) 6770-SONY (7669) En México: En la Ciudad de México: 2122-9819 Del interior de la república: 01-800-715-4331 En Colombia: 01-800-550-7000 En Perú: 0-801-1-7000 ó 221-6699 En Chile: Sony Responde: 800-261-800 Desde celulares: 02-754-6333 En Venezuela: 0-800-1-SONY-00 (0-800-1-7669-00) Page 159