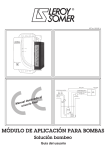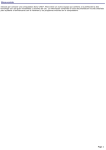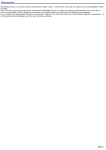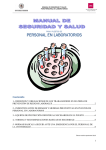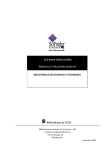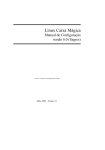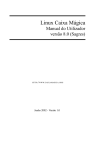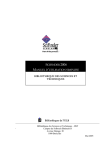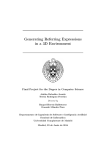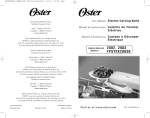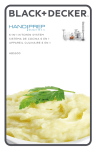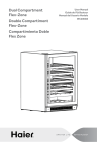Download CONSEJOS Y SUGERENCIAS SOBRE VAIO
Transcript
CONSEJOS Y SUGERENCIAS SOBRE VAIO La computadora VAIO® integra funciones de última generación de sonido, vídeo y tecnología de la información. A medida que se familiarice con las funciones básicas de la computadora, ampliará su experiencia técnica y creativa. Hallará consejos útiles sobre cómo usar el hardware y las aplicaciones de software ya instaladas, y cómo ampliar sus conocimientos sobre las posibilidades que ofrece la computadora y sugerencias para obtener un funcionamiento óptimo del sistema. Acerca de los soportes CD y DVD grabables y los equipos reproductores Acerca de la copia de archivos en CD con Microsoft Windows XP Acerca del software RecordNow Acerca del software Click to DVD Acerca de la extracción e instalación de módulos de memoria Acerca de la función recuperación del sistema de Microsoft Windows XP Acerca de la localización del número de serie de su computadora Acerca de la conexión a Internet y el rendimiento del módem Page 1 Acerca de los soportes CD y DVD grabables y los equipos reproductores Selección del CD o DVD apropiado La sección siguiente tiene por finalidad proporcionar información general para el uso de la unidad de DVD-RW o DVD±RW con los soportes adecuados. Hallará sugerencias para seleccionar soportes de grabación en blanco, distinguir los formatos de discos e identificar el equipo reproductor compatible. Si su computadora VAIO no cuenta con una unidad óptica de grabación, no podrá crear CD ni DVD. Esta tabla podrá ayudarle a identificar el soporte que debe usar con la unidad óptica. Tipo de unidad DVD de vídeo y datos CD de música y datos DVD-R para uso general DVD-RW DVD+R DVD+RW CD-R CD-RW DVD-RW Sí Sí No No Sí Sí DVD±RW Sí Sí Sí Sí Sí Sí Tipos de soportes CD y DVD grabables DVD-R para uso general: en el soporte de grabación DVD para uso general, también denominado DVD-R(G), sólo se puede escribir una vez y no se puede borrar. Puede usar la unidad DVD-RW o DVD±RW para escribir datos en un disco DVD-R hasta que se llene, mas no puede borrar ni sobrescribir los datos existentes. Es posible que ciertas aplicaciones de software y de formato de discos permitan agregar información en un disco DVD-R que contenga datos. Este tipo de soporte resulta apropiado tanto para la creación de DVD de vídeo como de datos. El soporte DVD-R para uso general no es igual al DVD-R para uso comercial. Este último es un disco especialmente fabricado para la producción comercial de DVD y equipos DVD comerciales. DVD-RW: en el soporte DVD regrabable se puede escribir, borrar y volver a escribir. Estos soportes se pueden usar en la unidad DVD-RW o DVD±RW; se puede grabar información en el mismo disco varias veces, si bien es preciso borrar la información grabada antes de cada sesión de grabación. Es posible que ciertas aplicaciones de software y de formato de discos permitan agregar información a un disco DVD-RW que contenga datos. Este tipo de soporte resulta apropiado tanto para la creación de DVD de vídeo como de datos. DVD+R: en el soporte DVD+R grabable sólo se puede escribir una vez y los datos no pueden borrarse. Puede usar la unidad DVD-RW o DVD±RW para escribir datos en un disco DVD+R hasta que esté lleno, mas no puede borrar ni sobrescribir los datos existentes. Este tipo de soporte resulta apropiado para la creación de DVD de vídeo y de datos. DVD+RW: en los soportes DVD+RW regrabables se puede escribir, borrar y volver a escribir. Estos soportes se pueden usar en la unidad DVD-RW o DVD±RW; se puede grabar información en el mismo disco varias veces, si bien es preciso borrar la información grabada antes de cada sesión de grabación. Es posible que ciertas aplicaciones de software y de formato de discos permitan agregar información a un disco DVD+RW que contenga datos. Este tipo de soporte resulta apropiado tanto para la creación de DVD de vídeo como de datos. CD-R: en el soporte CD grabable sólo se puede escribir una vez y los datos no pueden borrarse. Es posible que ciertas aplicaciones de software y de formato de discos permitan agregar información a un disco CD-R que contenga datos. Este tipo de soporte resulta apropiado tanto para la creación de CD de música como de datos. CD-RW: en los soportes CD regrabables se puede escribir, borrar y volver a escribir. Es posible que ciertas aplicaciones de software y de formato de discos permitan agregar información a un disco CD-RW que contenga datos. Este tipo de soporte resulta apropiado tanto para la creación de CD de música como de datos. DVD y CD incompatibles Los siguientes soportes CD o DVD no se pueden usar para grabar datos o música: CD-ROM (disco compacto de sólo lectura) DVD-R para uso comercial Page 2 DVD-RAM DVD-ROM La compatibilidad del soporte con los distintos equipos varía según el fabricante. Si tiene alguna dificultad para grabar datos o reproducir un disco, intente con otro disco o con uno de otra marca. Page 3 Acerca de la copia de archivos en CD con Microsoft Windows XP Podrá copiar archivos en discos CD-R o CD-RW si la computadora VAIO® está equipada con una unidad de CD-RW, DVD-RW o DVD±RW. 1. Introduzca un soporte CD-R o CD-RW en blanco en la unidad de CD-RW, DVD-RW o DVD±RW. (Si aparece la ventana Unidad de CD, haga clic en No tomar ninguna medida.) 2. Haga clic en el botón Inicio de la barra de tareas de Windows ® y, a continuación, en Mi PC. Localice los archivos y carpetas que desea copiar en el CD. 3. Apunte a un archivo o carpeta para seleccionarlo o bien, seleccione varios archivos y carpetas manteniendo pulsada la tecla CTRL mientras apunta a cada uno de los archivos de su interés. 4. En Tareas de archivo y carpeta haga clic en Copiar este archivo, Copiar esta carpeta o Copiar los elementos seleccionados. Si los archivos están en Mis imágenes, en Tareas de imágenes, haga clic en Copiar a CD o en Copiar todos los elementos a un CD. Diríjase al paso 6. Si los archivos están en Mi música, en Tareas de música, haga clic en Copiar en el CD de audio o Copiar todos los elementos a un CD de audio. Diríjase al paso 6. 5. En el cuadro de diálogo Copiar elementos, haga clic en el icono de la unidad de lectura/escritura1 y, a Page 4 continuación, en Copiar. 6. En Otros sitios, haga clic en Mi PC y, a continuación, en la unidad CD-RW o DVD-RW. Windows muestra el área temporal en la que guarda los archivos hasta que se los copia en el CD. 7. Confirme que los archivos y carpetas que quiere copiar aparezcan en el área Archivos listos para agregarse al CD. 8. Haga clic en Grabar estos archivos en CD en Tareas de grabación de CD. Se inicia el asistente para grabación de CD. 9. Siga las instrucciones del asistente para grabar los archivos o carpetas en el CD. Una vez completado el proceso de grabación, el asistente mostrará una casilla de verificación que le permite copiar otro CD. Para confeccionar copias adicionales, haga clic en Sí, deseo grabar estos archivos en otro CD, inserte un disco CD-R o CD-RW en blanco y haga clic en Next (Siguiente). Page 5 1 La letra de des ignac ión de la unidad de lec tura/es c ritura puede variar s egún la c onfigurac ión del hardware del s is tema. Page 6 Acerca del software RecordNow Si su computadora VAIO® está equipada con una unidad DVD-RW o DVD±RW, puede copiar archivos en discos DVD grabables utilizando el software preinstalado RecordNow. 1. Haga clic en Inicio en la barra de tareas de Windows ® y apunte a Todos los programas. 2. Apunte a VERITAS Software, luego a RecordNow y, por último, haga clic en RecordNow. Se abrirá la ventana principal de RecordNow. Ventana principal de RecordNow Para acceder a la Ayuda de RecordNow 1. Haga clic en Inicio en la barra de tareas de Windows ® y apunte a Todos los programas. 2. Apunte a VERITAS Software, luego a RecordNow y, por último, haga clic en RecordNow Help (Ayuda de RecordNow). Page 7 Acerca del software Click to DVD Use Click to DVD Automatic Mode para crear DVD interactivos rápida y fácilmente. Click to DVD ofrece muchas funciones personalizadas: úselo para descubrirlas. Inicio de un proyecto de vídeo en DVD 1. Haga clic en Inicio en la barra de tareas de Windows ® y apunte a Todos los programas. 2. Apunte a Click to DVD, haga clic en Click to DVD para seleccionarlo. Aparece la ventana Click to DVD - New Project (Start) [Click to DVD - Nuevo proyecto (Inicio)]. 3. Conecte un cable i.LINK® entre el dispositivo de vídeo digital y la computadora, y defina el dispositivo en el modo VCR/VTR. Para hallar detalles sobre cómo conectar el equipo a la computadora, consulte la documentación suministrada con el dispositivo y la Guía del usuario de la computadora VAIO® en línea. Si aparece la ventana Digital Video Device (Dispositivo de vídeo digital), siga los pasos que se indican a continuación para iniciar el software Click to DVD: 1. Haga clic en Create a DVD with movies and pictures (Crear un DVD con películas e imágenes) para seleccionar la opción. 2. Haga clic en OK (Aceptar). Aparece la ventana Click to DVD - New Project (Start) [Click to DVD Nuevo proyecto (Inicio)]. Ventana Click to DVD - New Project (Start) 4. Escriba el título del DVD en el cuadro DVD Title (Título del DVD). El texto aparecerá en la ventana de título del DVD creado. 5. En el área Select a theme (Seleccionar un tema), seleccione un tema en el menú desplegable. 6. Haga clic en un tema para seleccionar la imagen y la música de fondo. El tema seleccionado aparece en la ventana de vista preliminar. Quite la marca de la casilla de verificación Muting (Silencio) para oír la música de fondo. La música queda incorporada al DVD independientemente de este ajuste. 7. En el área Select Type (Seleccionar tipo), asegúrese de que la casilla de verificación Video (Vídeo) esté marcada y que la casilla Pictures (Imágenes) no lo esté. 8. Debajo de la casilla de verificación Video (Vídeo), seleccione una de las tres opciones de calidad. El vídeo de alta calidad necesita más espacio de almacenamiento en el DVD. Page 8 9. Haga clic en Capture Video (Capturar vídeo). 10. Cuando aparezca el mensaje Upon completion of video capture, it is not possible to change the picture quality. Are you sure you want to continue? (Una vez completada la captura de vídeo no es posible modificar la calidad de la imagen. ¿Desea continuar?), haga clic en OK (Aceptar). Ventana Capture Video 11. Seleccione la opción Automatic Capture (Captura automática) y la casilla de verificación Rewind tape (Rebobinar cinta). Con estos ajustes, el programa Click to DVD vídeo de la cinta. rebobinará la cinta y luego capturará todas las secuencias de 12. Haga clic en Capture (Capturar). Para detener la captura, haga clic en Stop Capture (Detener captura). El software Click to DVD rebobina la cinta del dispositivo de DV y comienza a capturar las secuencias en la cinta. Una vez capturadas todas las secuencias, aparecen en la bandeja de secuencias al pie de la ventana. Cada secuencia capturada se convierte en un capítulo del DVD terminado. Posteriormente, puede seleccionar los capítulos que aparecerán en las ventanas de capítulo. La captura continúa hasta que se acabe la cinta o se llegue a una sección sin grabar. Acerca de la Ayuda de Click to DVD Para acceder a la Ayuda de Click to DVD 1. Haga clic en Inicio en la barra de tareas de Windows ® y apunte a Todos los programas. 2. Apunte a Click to DVD y haga clic en Click to DVD Help (Ayuda de Click to DVD). Para acceder a la Ayuda de Click to DVD Automatic Mode 1. Haga clic en Inicio en la barra de tareas de Windows ® y apunte a Todos los programas. 2. Apunte a Click to DVD y haga clic en Click to DVD Automatic Mode Help (Ayuda de Click to DVD Automatic Mode). Page 9 Acerca de la extracción e instalación de módulos de memoria La configuración del módulo de memoria preinstalada puede variar según la computadora que haya adquirido. Es posible que su computadora haya llegado a usted con todas las ranuras disponibles de memoria ocupadas. La configuración de hardware varía según el modelo de la computadora. Es posible que las instrucciones que aparecen aquí no se apliquen a su sistema. Para obtener más información acerca del tipo y cantidad de memoria preinstalada en su computadora, consulte hoja de especificaciones. Puede obtener más información acerca de cómo actualizar su computadora en el Manual de referencia del sistema (sólo en idioma inglés) en http://www.sony.com/pcsupport. Acceso al Manual de referencia del sistema 1. Haga clic en Computers & Peripherals (Computadora y dispositivos periféricos) y, a continuación, seleccione la serie de modelo en el submenú. 2. Haga clic en el enlace que corresponde al número de modelo de su computadora. Aparecerá la página de soporte para el modelo específico. 3. En Documentation (Documentación), haga clic en System Reference Manual (Manual de referencia del sistema) o en System Reference Guide (Guía de referencia del sistema). Consulte la Guía del usuario en línea o la hoja de especificaciones para obtener más información sobre la extracción e instalación de los módulos de memoria. Antes de retirar o conectar los módulos de memoria Desconecte la computadora de la fuente de alimentación y de las conexiones de telecomunicaciones, redes o módems antes de abrir la unidad o seguir cualquiera de los siguientes procedimientos. Si no se toman las medidas de seguridad adecuadas se pueden producir lesiones corporales o daños en el equipo. Las descargas electrostáticas (DEE) pueden dañar las unidades de disco duro, los módulos de memoria y otros componentes. Trabaje en una estación de trabajo protegida contra DEE cuando siga los procedimientos descritos en esta sección. Si no dispone de una estación de trabajo a prueba de descargas electrostáticas, tenga en cuenta estas precauciones: Evite trabajar en un área con moqueta. No manipule materiales que puedan producir o conservar electricidad estática como, por ejemplo, envoltorios dePage 10 celofán. Mientras realiza este procedimiento, protéjase manteniendo un contacto continuo con una parte metálica del chasis que no esté pintada. Cuando extraiga la tapa de una ranura u otro componente, evite una manipulación brusca que pueda dañar el sistema u otro hardware instalado. Es posible que sea necesario retirar componentes situados cerca de los módulos de memoria para tener acceso a ellos sin inconvenientes. Extracción de módulos de memoria 1. Apague la computadora y desconecte todos los dispositivos periféricos, tales como la impresora. 2. Desenchufe la computadora y todos los dispositivos periféricos. 3. Retire la cubierta lateral.1 4. Coloque cuidadosamente la unidad sobre un lado. Retire, si fuera necesario, los cables, paneles adicionales u otros componentes que obstruyan el acceso a las ranuras de los módulos de memoria. 5. Busque el módulo de memoria que desee desinstalar. 6. Pulse las pequeñas lengüetas situadas a ambos lados del módulo para retirarlo de la ranura. 7. Sujete el módulo de memoria por uno de los bordes para retirarlo. Guarde el módulo en una bolsa que no produzca electricidad estática. Instalación de memoria 1. Apague la computadora y desconecte todos los dispositivos periféricos, como por ejemplo, la impresora. 2. Desenchufe la computadora y todos los dispositivos periféricos. 3. Extraiga la cubierta lateral.2 4. Coloque con cuidado la unidad sobre uno de sus lados y retire los cables, tarjetas adicionales u otros componentes que obstruyan el acceso a las ranuras de los módulos de memoria. 5. Desconecte la fuente de alimentación antes de instalar los módulos de memoria y siga estos pasos3: Retire el tornillo que fija la fuente de alimentación al chasis. Tire de la lengüeta que libera la fuente de alimentación del chasis. 6. Deslice la fuente de alimentación hacia arriba hasta que salga del chasis. 7. Voltee la fuente de alimentación y déjela sobre el chasis. 8. Retire el módulo de memoria de la bolsa antiestática manipulándolo únicamente por los bordes. 9. Localice las hendiduras situadas en el borde inferior del módulo. 10. Alinee el módulo con la ranura. Para que las ranuras del módulo de memoria no resulten dañadas, desplace las lengüetas laterales ligeramente hacia afuera para aliviar la presión. El módulo encajará con un chasquido. 11. Introduzca con firmeza el borde inferior del módulo de memoria en la ranura. 12. Apriete uniformemente las esquinas superiores del módulo de memoria. Las lengüetas encajan en su posición para mantener el módulo en su sitio. 13. Vuelva a instalar los componentes que haya extraído. 14. Vuelva a instalar la fuente de alimentación siguiendo estos pasos: Voltee la fuente de alimentación a su posición original y deslícela en el interior del chasis hasta que la lengüeta encaje en su posición. Coloque de nuevo el tornillo que fija la fuente de alimentación al chasis. Page 11 15. Vuelva a colocar la cubierta lateral. Alinee las lengüetas de la cubierta lateral con la estructura del chasis. Presione con firmeza el panel lateral contra la unidad hasta que encaje en su posición. Para acceder a la Guía del usuario en línea 1. Haga clic en Inicio en la barra de tareas de Windows ® y luego en Ayuda y soporte técnico. 2. En el menú VAIO Help and Support (Ayuda y asistencia de VAIO), haga clic en VAIO User Guide (Guía del usuario de VAIO). Aparecerá la Guía del usuario en línea. P ara obtener más informac ión s obre c ómo retirar la c ubierta o el panel lateral del modelo es pec ífic o de s u c omputadora, c ons ulte el M anual de referenc ia del s is tema (s ólo en idioma inglés ). 1 La manera de extraer la c ubierta o el panel lateral de s u c omputadora puede variar s egún el modelo. P ara obtener más informac ión s obre c ómo retirar la c ubierta o el panel lateral del modelo es pec ífic o de s u c omputadora, c ons ulte el M anual de referenc ia del s is tema (s ólo en idioma inglés ) o la Guía del us uario en línea. 2 La fuente de alimentac ión s ólo s e puede des c onec tar en alguno modelos . P ara más informac ión s obre c ómo retirar o ins talar los módulos de memoria, c ons ulte el M anual de referenc ia del s is tema (s ólo en idioma inglés ) o la Guía del us uario del s is tema en línea. 3 Page 12 Acerca de la función recuperación del sistema de Microsoft Windows XP La función de restauración del sistema que ofrece el sistema operativo Microsoft® Windows ® XP permite restaurar la computadora a un estado anterior en caso de que se produzca algún problema. Esta función hace lo siguiente: Restaura el sistema a un estado anterior. Restaura el sistema sin borrar los archivos personales de datos. Crea puntos de restauración todos los días y cuando se instalan aplicaciones o utilidades. Guarda los puntos de restauración por espacio de una a tres semanas. Permite crear puntos de restauración personalizados. Localiza las fechas asociadas con los puntos de restauración. Realiza restauraciones reversibles. Activa distintos tipos de puntos de restauración. Para usar System Restore Wizard 1. Haga clic en Inicio en la barra de tareas de Windows ® y luego en Ayuda y soporte técnico. Aparecerá la ventana VAIO Help and Support (Ayuda y asistencia de VAIO): 2. En Pick a Help topic(Elegir un tema de ayuda), haga clic en Performance and maintenance(Rendimiento y mantenimiento). Page 13 3. En Performance and maintenance (Rendimiento y mantenimiento), haga clic en Using System Restore to undo changes (Usar Restaurar sistema para deshacer los cambios). Un submenú aparecerá a la derecha. 4. En Elija una tarea, haga clic en Run the System Restore Wizard (Ejecutar el asistenta para restaurar el sistema). 5. Aparece System Restore Wizard (Asistente para la restauración del sistema). Siga las instrucciones que aparecen en pantalla para restaurar el sistema a un estado anterior o para crear un punto de restauración personalizado. Page 14 Acerca de la localización del número de serie de su computadora El número de modelo y el número de serie se indican en una etiqueta blanca y delgada con el código de barras en la parte posterior de la computadora Sony VAIO®. Etiqueta del núm ero de serie Page 15 Acerca de la conexión a Internet y el rendimiento del módem El módem puede llevar a cabo descargas de datos a razón de 53 Kilobits por segundo (Kbps) utilizando 56K/V.90. Es posible que su proveedor de servicios de Internet (ISP) no admita esta tecnología o que no funcione a esta velocidad. La velocidad máxima para transmisiones de fax es 14,4 Kbps. Entre los factores que pueden interferir con la velocidad de la conexión del módem se encuentran: Ruido en la línea telefónica. Incompatibilidad con algún otro equipo telefónico, como un fax u otros módems. La capacidad de conexión de los proveedores de servicios de Internet puede variar. Si cree que el módem no se conecta correctamente con otros módems basados en PC, máquinas de fax o con el proveedor de servicios de Internet, compruebe lo siguiente: Solicite a la compañía telefónica que compruebe que la línea esté libre de ruidos. Si el problema está relacionado con un fax, compruebe que la máquina de fax a la que está llamando funcione correctamente y que sea compatible con fax-módems. Para obtener el máximo rendimiento, compruebe que el número de teléfono del punto de presencia (POP) de su ISP sea compatible con las normas V.901. Si el problema surge en la conexión con el proveedor de servicios de Internet (ISP), póngase en contacto con él para averiguar si tiene problemas técnicos2. Intente conectar el módem mediante otra línea telefónica, si dispone de ella. Solución de problemas del módem Es posible que se esté produciendo un conflicto entre el hardware o el software y el módem. Si el módem no funciona correctamente, compruebe lo siguiente: Compruebe que el cable del teléfono esté debidamente enchufado en el conector de línea.. Compruebe que la línea telefónica funcione correctamente. Para comprobar la línea, conecte un dispositivo externo, como por ejemplo, un aparato telefónico o de fax estándar y verifique si hay tono de línea. Compruebe que el número telefónico de acceso (POP) a su proveedor de servicios de Internet sea correcto. Compruebe que esté usando aplicaciones de software preinstaladas por Sony porque éstas son compatibles con el módem preinstalado en la computadora. (Si está usando un software que instaló usted, póngase en contacto con el servicio de asistencia técnica del editor del software para obtener información sobre la configuración necesaria para el reconocimiento del módem.) Para comprobar si el módem funciona correctamente, compruebe el estado del dispositivo de la siguiente manera: 1. Haga clic en Inicio en la barra de tareas de Windows ® y, a continuación, en Panel de control. Page 16 2. Haga clic en Impresoras y otro hardware y, a continuación, seleccione Opciones de teléfono y módem. 3. Seleccione su módem en la ficha Módems. Page 17 4. Haga clic en Propiedades. Aparecerá la ventana Propiedades de módem. Consulte la información contenida en la sección Estado del dispositivo. 5. Si el módem no funciona correctamente, haga clic en el botón Solucionar problemas. Aparecerá la ventana VAIO Help and Support Center (Centro de ayuda y asistencia de VAIO). Para solucionar el problema, siga las instrucciones que aparecen en la pantalla. Page 18 1 C omuníques e c on s u proveedor de s ervic ios de I nternet para obtener detalles s obre el ac atamiento a es tas normas . 2 C omuníques e c on s u proveedor de s ervic ios de I nternet para obtener informac ión s obre problemas téc nic os . Page 19