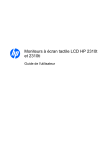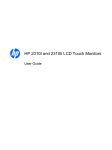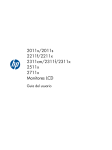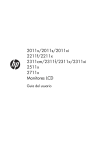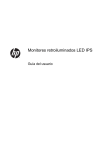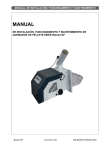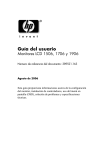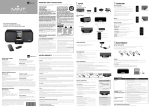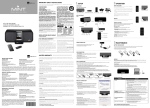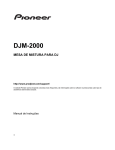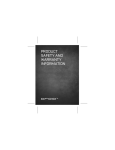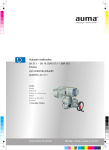Download Guía del usuario
Transcript
Monitores táctiles de LCD HP 2310t y 2310ti Guía del usuario © 2010 Hewlett-Packard Development Company, L.P. Microsoft, Windows, y Windows Vista son marcas comerciales o marcas registradas de Microsoft Corporation en los Estados Unidos y/o en otros países. Las únicas garantías para productos y servicios HP están establecidas en las declaraciones de garantía explícitas que acompañan a dichos productos y servicios. Ninguna información contenida en este documento debe interpretarse como una garantía adicional. HP no se responsabilizará por errores técnicos o editoriales ni por omisiones contenidas en el presente documento. Este documento incluye información confidencial de propiedad protegida por las leyes de derechos de autor. Ninguna parte de este documento puede ser fotocopiada, reproducida o traducida a otro idioma sin el previo consentimiento por escrito de Hewlett-Packard Company. Primera edición (marzo de 2010) Número de referencia: 603455-E51 Acerca de esta guía Esta guía proporciona informaciones acerca de la configuración del monitor, instalación de controladores, uso del Menú en Pantalla (OSD), solución de problemas y especificaciones técnicas. ¡ADVERTENCIA! El texto presentado de esta forma indica que, si no se siguen las instrucciones, se pueden producir daños físicos o pérdida de la vida. PRECAUCIÓN: El texto presentado de esta forma indica que, si no se siguen las instrucciones, se pueden producir daños en el equipo o pérdida de información. NOTA: ESWW El texto presentado de esta manera proporciona información importante complementaria. iii iv Acerca de esta guía ESWW Tabla de contenido 1 Recursos del producto ................................................................................................................................... 1 Modelos HP 2310t y 2310ti .................................................................................................................. 1 2 Pautas para la Seguridad y el Mantenimiento .............................................................................................. 2 Información Importante sobre Seguridad ............................................................................................. 2 Pautas para el Mantenimiento .............................................................................................................. 3 Limpieza del Monitor ............................................................................................................ 3 Envío del Monitor ................................................................................................................. 4 3 Instalación del monitor ................................................................................................................................... 5 Componentes de la parte trasera ......................................................................................................... 5 Modelo HP 2310t ................................................................................................................. 5 Modelo HP 2310ti ................................................................................................................ 6 Organización de los cables .................................................................................................................. 7 Conexión de los cables ........................................................................................................................ 7 Conexión del cable de vídeo VGA (analógico) (sólo en el modelo HP 2310ti) .................... 8 Conexión del cable de vídeo DVI-D (digital) ........................................................................ 8 Conexión del cable de vídeo HDMI (digital) (sólo en el modelo 2310t) ............................... 9 Conexión del cable de audio ............................................................................................... 9 Conexión del cable USB .................................................................................................... 10 Conexión del cable de alimentación .................................................................................. 11 Regulación de la inclinación ............................................................................................................... 11 Estacionamiento de teclado ............................................................................................................... 12 Encendido del Monitor ........................................................................................................................ 12 Extracción de la base del pedestal del monitor .................................................................................. 13 Montaje del monitor ........................................................................................................... 16 Ubicación de las etiquetas de clasificación ........................................................................................ 16 Instalación de un Bloqueo de Cable ................................................................................................... 17 4 Funcionamiento del monitor ........................................................................................................................ 18 Software y Utilidades .......................................................................................................................... 18 Archivo de Información ...................................................................................................... 18 Archivo de Correspondencia de Color de Imagen ............................................................. 18 Instalación de los archivos .INF e .ICM .............................................................................................. 19 Instalación a partir del CD ................................................................................................. 19 Descarga desde la Internet ................................................................................................ 19 Controlador para pantalla táctil (sólo para Windows XP) ................................................................... 19 ESWW v Uso de la pantalla táctil ...................................................................................................................... 20 Uso de la Función de Ajuste automático ............................................................................................ 22 Controles del Panel Frontal ................................................................................................................ 23 Ajuste de la Configuración del Monitor ............................................................................................... 24 Uso del Menú en Pantalla (OSD) ...................................................................................... 24 Selecciones del Menú en Pantalla (OSD) ......................................................... 25 Optimización de la Conversión Digital .............................................................. 30 Identificación de las Condiciones del Monitor .................................................................................... 31 Cronó. desactivación .......................................................................................................................... 33 Soporte sRGB .................................................................................................................................... 34 Cambio de Temperatura de Color ..................................................................................... 34 Instalación del Archivo ICM sRGB para Microsoft Windows 2000 y Windows XP ............ 34 Instalación del Archivo sRGB ICM para Microsoft Windows Vista .................................... 34 Instalación del Archivo sRGB ICM para Microsoft Windows 7 .......................................... 35 Apéndice A Solución de problemas ............................................................................................................... 36 Solución de Problemas Comunes ...................................................................................................... 36 Soporte Técnico en Línea .................................................................................................................. 38 Preparación para Llamar al Soporte Técnico ..................................................................................... 38 Apéndice B Especificaciones Técnicas ......................................................................................................... 39 Modelos 2310t y 2310ti ...................................................................................................................... 39 Reconocimiento de Resoluciones de Imagen Predeterminadas ........................................................ 40 Modos de visualización preestablecidos de fábrica para los modelos 2310t y 2310ti ....... 40 Formatos de vídeo de alta resolución del modelo 2310t ................................................... 41 Ingreso de modos del usuario ............................................................................................................ 41 Recurso de Ahorro de energía ........................................................................................................... 42 Apéndice C Avisos de los Organismos Normativos .................................................................................... 43 Aviso de la Comisión Federal de Comunicaciones (FCC) ................................................................. 43 Modificaciones ................................................................................................................... 43 Cables ................................................................................................................................ 43 Declaración de Conformidad para Productos Marcados con el Logotipo de la FCC (Sólo para los Estados Unidos) ........................................................................................................................... 43 Canadian Notice ................................................................................................................................. 44 Avis Canadien .................................................................................................................................... 44 Aviso Normativo para la Unión Europea ............................................................................................ 44 Aviso Alemán sobre Ergonomía ......................................................................................................... 45 Japanese Notice ................................................................................................................................. 45 Korean Notice ..................................................................................................................................... 45 Requisitos del Juego de Cables de Alimentación .............................................................................. 45 Requisitos japoneses para el cable de alimentación ......................................................... 45 Avisos Medioambientales del Producto ............................................................................................. 46 vi ESWW Eliminación de Materiales .................................................................................................. 46 Eliminación de Equipos Desechables por Usuarios de Residencias Privadas en la Unión Europea ................................................................................................................... 46 Programa HP de Reciclaje ................................................................................................ 46 Substancias Químicas ....................................................................................................... 46 Restricción de Sustancias Peligrosas (RoHS) ................................................................... 46 Reglamento EEE de Turquía ............................................................................................. 47 Apéndice D Calidad del Monitor LCD y Criterios sobre Píxeles ................................................................. 48 ESWW vii viii ESWW 1 Recursos del producto Modelos HP 2310t y 2310ti Los monitores HP de LCD y pantalla táctil están equipados con una pantalla de transistores de película fina (TFT, por sus siglas en inglés), matriz activa y aspecto ancho. Los monitores tienen las siguientes características: ESWW ● Pantalla con área diagonal visible de 58,42 cm (23 pulgadas) y resolución de 1920 x 1080; además, admite pantalla completa para resoluciones más bajas ● Amplio ángulo de visualización que permite visualización desde varias posiciones: de pie, sentado o moviéndose ● Inclinación de 55 grados para usarlo estando de pie ● Pedestal desmontable y agujeros estándar de montaje tipo VESA (siglas de Video Electronics Standards Association) para soluciones de montaje flexibles, incluida la posibilidad de montaje en la pared ● El monitor 2310t admite señales digitales DVI y HDMI e incluye cable para señal DVI-D ● El monitor 2310ti admite señales VGA analógica y DVI digital e incluye cable para señal DVI-D ● Cable USB incluido para conectar el monitor a un puerto USB del equipo para permitir el uso de la pantalla táctil ● Capacidad Plug and Play, si el sistema informático admite estas funciones ● Rápido tiempo de respuesta, que optimiza el rendimiento de juegos y gráficos ● Provisión de ranura de seguridad en la parte trasera del monitor para bloqueo de cable opcional ● Recurso de administración de cables para posicionar cables y cordones ● Ajustes del Menú en Pantalla (OSD) en varios idiomas para fácil configuración y optimización de la pantalla ● Altavoces estéreo incorporados, orientados hacia abajo, con cable de audio incluido ● Estacionamiento de teclado ● Visualización de opciones con Vista rápida ● Protección para copia de contenido digital de gran ancho de banda (HDCP, por sus siglas en inglés) en entradas DVI y HDMI ● Software and documentation CD (CD de software y documentación) que incluye el controlador del monitor y la documentación del producto. ● Recurso de ahorro de energía para cumplir con todos los requisitos para consumo reducido de energía ● Cumple con las siguientes especificaciones reguladas: ◦ Directivas CE de la Unión Europea ◦ MPR II 1990 de Suecia Modelos HP 2310t y 2310ti 1 2 Pautas para la Seguridad y el Mantenimiento Información Importante sobre Seguridad El monitor viene con un cable de alimentación. Si usa otro cable, sólo use una fuente de alimentación y una conexión apropiadas para este monitor. Para más información acerca del cable de alimentación correcto para su monitor, consulte Requisitos del Juego de Cables de Alimentación en la página 45. ¡ADVERTENCIA! Para reducir el riesgo de descargas eléctricas o daños al equipo: •No desactive el enchufe de conexión a tierra del cable de alimentación. La clavija de conexión a tierra es una medida de seguridad muy importante. •Enchufe el cable de alimentación en un tomacorriente con conexión a tierra que pueda alcanzar fácilmente en todo momento. •Desconecte el producto de la fuente de alimentación desenchufando el cable de alimentación del tomacorriente de CA. Para su seguridad, no coloque nada sobre los cables de alimentación u otros cables. Acomódelos de manera que nadie pueda pisarlos accidentalmente ni tropezar con ellos. No tire de los cables. Cuando desenchufe el cable del tomacorriente de CA, tómelo por el enchufe. Para reducir el riesgo de lesiones serias, lea la Guía de Seguridad y Ergonomía. Esta guía describe la configuración apropiada de la estación de trabajo, la postura y los hábitos laborales y de salud recomendados para los usuarios de computadoras, así como información importante sobre seguridad eléctrica y mecánica. Esta guía está ubicada en la Web en http://www.hp.com/ergo y/o en el documentation CD (CD de documentación), si viene con el monitor. PRECAUCIÓN: Para garantizar la protección del monitor y de la computadora, conecte todos los cables de alimentación y los dispositivos periféricos correspondientes (como monitor, impresora o escáner) a algún dispositivo protector contra sobrevoltaje, como un extensor de alimentación o una Fuente de Alimentación Ininterrumpida (UPS). Ni todos los extensores de alimentación proporcionan protección contra sobrevoltaje, por lo que debe estar especificado en una etiqueta que ellos están preparados para esta función. Utilice un extensor de alimentación cuyo fabricante proporcione una Garantía de Reemplazo por Daños, de modo que pueda reemplazar el equipo si falla la protección contra sobrevoltaje. Utilice los muebles de oficina apropiados y de tamaño correcto proyectados para soportar su monitor LCD HP. ¡ADVERTENCIA! Los monitores LCD que se colocan inadecuadamente sobre tocadores, librerías, estantes, escritorios, parlantes, armarios, o carretillas pueden caer y causar lesiones corporales. Se debe tomar cuidado para rutear todos los cordones y cables conectados al monitor LCD de tal manera que nadie los pise ni tropiece con ellos. 2 Capítulo 2 Pautas para la Seguridad y el Mantenimiento ESWW Pautas para el Mantenimiento Para mejorar el rendimiento y extender la vida útil del monitor, siga estas pautas: ● No abra la caja del monitor ni intente reparar este producto por sí mismo. Ajuste solamente los controles que se describen en las instrucciones de funcionamiento. Si el monitor no funciona correctamente, se ha caído o se ha dañado, póngase en contacto con el distribuidor, revendedor o proveedor de servicios autorizado de HP. ● Utilice solamente una fuente de alimentación y una conexión adecuadas para este monitor, como se indica en la etiqueta o en la placa trasera del monitor. ● Asegúrese de que el total de amperios de los productos conectados a la toma eléctrica de CA no exceda la clasificación eléctrica del tomacorriente de CA y que el total de amperios de los productos conectados al cable no exceda la clasificación eléctrica del cable. Consulte la etiqueta del cable de alimentación para averiguar la clasificación de amperios (AMPS o A) de cada dispositivo. ● Instale el monitor cerca del tomacorriente de CA para que pueda alcanzarlo con facilidad. Desconecte el monitor tomando el enchufe con firmeza y tirándolo para retirarlo del tomacorriente de CA. Nunca lo desconecte tirando del cable. ● Apague el monitor cuando no lo utilice. Usted puede aumentar significativamente la expectativa de vida útil del monitor, utilizando un protector de pantalla y apagando el monitor cuando no lo utilice. NOTA: Monitores con “marca de retención en pantalla” no están cubiertos por la garantía HP. ● El gabinete tiene ranuras y orificios para la ventilación. Estos orificios de ventilación no se deben bloquear ni obstruir. Nunca introduzca objetos de ninguna clase en las ranuras del gabinete ni en otros orificios. ● No deje caer el monitor ni lo coloque sobre una superficie inestable. ● No coloque nada sobre el cable de alimentación. Ni pise sobre el cable. ● Mantenga el monitor en un área bien ventilada, alejado del exceso de luz, calor o humedad. ● Al retirar la base del monitor, usted debe posicionar la parte frontal del monitor hacia abajo sobre una superficie uniforme para evitar que se ralle, deforme o rompa. Limpieza del Monitor 1. Apague el monitor y desconecte el cable de alimentación de la parte trasera de la unidad. 2. Elimine el polvo del monitor limpiando la pantalla y el gabinete con un paño limpio, suave y antiestático. 3. Para situaciones más difíciles de limpieza, utilice una mezcla de 50/50 de agua y alcohol isopropílico. PRECAUCIÓN: Rocíe el limpiador en un paño y utilícelo para limpiar suavemente la superficie de la pantalla. Nunca rocíe el limpiador directamente en la superficie de la pantalla. Es posible que se derrame en el bisel y dañe los componentes electrónicos. PRECAUCIÓN: No utilice limpiadores que contengan materiales a base de petróleo como benceno, diluyente, o cualquier otra sustancia volátil para limpiar la pantalla o el gabinete del monitor. Estos productos químicos pueden dañar el monitor. ESWW Pautas para el Mantenimiento 3 Envío del Monitor Guarde la caja del embalaje original en un área de almacenamiento. Es posible que la necesite para mover o transportar el monitor en otra ocasión. 4 Capítulo 2 Pautas para la Seguridad y el Mantenimiento ESWW 3 Instalación del monitor Para instalar el monitor, asegúrese de apagar el monitor, el equipo y todos los otros dispositivos conectados, en seguida siga las instrucciones a continuación: Componentes de la parte trasera Modelo HP 2310t Figura 3-1 Componentes traseros del modelo 2310t Tabla 3-1 Componentes traseros del modelo 2310t ESWW Componente Función 1 Medida de bloqueo de cable Provee una ranura para ser utilizada con bloqueos de cable de seguridad. 2 Conector de alimentación de CA Conecta el cable de alimentación de CA al monitor. 3 Conector de audio Conecta el cable de audio al monitor. 4 Conector HDMI Conecta el cable HDMI al monitor. 5 Conector DVI-D Conecta el cable DVI-D al monitor. 6 Conector ascendente USB Conecta el cable USB del monitor a un equipo anfitrión para admitir la pantalla táctil. Componentes de la parte trasera 5 Modelo HP 2310ti Figura 3-2 Componentes traseros del modelo 2310ti Tabla 3-2 Componentes traseros del modelo 2310ti 6 Componente Función 1 Medida de bloqueo de cable Provee una ranura para ser utilizada con bloqueos de cable de seguridad. 2 Conector de alimentación de CA Conecta el cable de alimentación de CA al monitor. 3 Conector de audio Conecta el cable de audio al monitor. 4 Conector DVI-D Conecta el cable DVI-D al monitor. 5 Conector VGA Conecta el cable VGA al monitor. 6 Conector ascendente USB Conecta el cable USB del monitor a un equipo anfitrión para admitir la pantalla táctil. Capítulo 3 Instalación del monitor ESWW Organización de los cables Antes de conectar los cables, páselos a través del agujero organizador de cables del centro de soporte. Figura 3-3 Ruteo de Cables Conexión de los cables PRECAUCIÓN: Antes de conectar los cables al monitor, verifique que el equipo y el monitor estén apagados. ESWW Organización de los cables 7 Conexión del cable de vídeo VGA (analógico) (sólo en el modelo HP 2310ti) Para realizar una conexión analógica, conecte un extremo del cable VGA (se vende por separado) al conector VGA que se encuentra en la parte trasera del monitor, y el otro extremo al conector VGA del equipo. Figura 3-4 Conexión del cable VGA Conexión del cable de vídeo DVI-D (digital) Para realizar una conexión DVI digital, conecte un extremo del cable DVI-D incluido al conector DVI que se encuentra en la parte trasera del monitor, y el otro extremo al conector DVI del equipo. Figura 3-5 Conexión del cable DVI-D 8 Capítulo 3 Instalación del monitor ESWW Conexión del cable de vídeo HDMI (digital) (sólo en el modelo 2310t) Para realizar una conexión digital HDMI, conecte un extremo del cable HDMI (se vende por separado) a la parte trasera del monitor, y el otro extremo al equipo u otro dispositivo con un conector HDMI. NOTA: El cable HDMI admite señales de audio y vídeo digitales. No hay que conectar un cable de audio aparte cuando se usa el cable HDMI. Figura 3-6 Conexión del cable HDMI Conexión del cable de audio Conecte un extremo del cable de audio incluido al conector de entrada de audio que se encuentra en la parte trasera del monitor, y el otro extremo al conector de salida de audio del equipo. NOTA: Si conecta un cable HDMI (sólo para el model 2310t) entre el monitor y el equipo, no necesitará conectar el cable de audio. El cable HDMI admite señales digitales de audio y vídeo. ESWW Conexión de los cables 9 Figura 3-7 Conexión del cable de audio Conexión del cable USB Conecte un extremo del cable USB incluido al conector USB que se encuentra en la parte trasera del monitor, y el otro extremo al conector USB del equipo. NOTA: Debe conectar el cable USB para que funcione la pantalla táctil. Figura 3-8 Conexión del cable USB 10 Capítulo 3 Instalación del monitor ESWW Conexión del cable de alimentación Conecte un extremo del cable de alimentación al conector de CA que se encuentra en la parte trasera del monitor, y conecte el otro extremo a una toma de corriente de la pared. Figura 3-9 Conexión del cable de alimentación ¡ADVERTENCIA! Para reducir el riesgo de descargas eléctricas o daños al equipo: No deshabilite el enchufe de conexión a tierra del cable de alimentación. El enchufe de conexión a tierra es una medida de seguridad muy importante. Enchufe el cable de alimentación a un tomacorriente de CA con conexión a tierra que se pueda acceder fácilmente en todo momento. Desconecte la alimentación del equipo desenchufando el cable de alimentación del tomacorriente de CA. Para su seguridad, no coloque nada sobre los cables de alimentación u otros cables. Acomódelos de manera que nadie pueda pisarlos accidentalmente ni tropezar con ellos. No jale los cables. Cuando desenchufe el cable del tomacorriente de CA, sujételo por el enchufe. Regulación de la inclinación Para una mejor visualización, regule la inclinación de la pantalla según sus preferencias, de la siguiente manera: 1. ESWW Ubíquese de frente al monitor y sostenga la base para no volcar el monitor al regular la inclinación. Regulación de la inclinación 11 2. Regule la inclinación moviendo el borde superior del monitor hacia usted o en dirección opuesta, sin tocar la pantalla. El monitor se inclinará 5 grados hacia adelante y 55 grados hacia atrás. Figura 3-10 Regulación de la inclinación Estacionamiento de teclado Si necesita más espacio en el escritorio, coloque el teclado debajo del monitor cuando no lo utiliza. Figura 3-11 Estacionamiento de teclado Encendido del Monitor 12 1. Presione el botón de alimentación de la computadora para encenderla. 2. Presione el botón de alimentación en la parte frontal del monitor para encenderlo. Capítulo 3 Instalación del monitor ESWW PRECAUCIÓN: Es posible que ocurran daños como la marca de retención en pantalla (efecto burn-in) en monitores que exhiban la misma imagen estática en la pantalla por un período prolongado de tiempo.* Para evitar estos daños, se recomienda que usted tenga siempre activo un programa protector de pantalla o que apague el monitor cuando no esté en uso por un periodo prolongado de tiempo. La retención de imagen es una condición que puede ocurrir en todas las pantallas LCD. Monitores con “marca de retención en pantalla” no están cubiertos por la garantía HP. * Un periodo prolongado de tiempo corresponde a 12 horas consecutivas sin uso. NOTA: Si al presionar el botón de alimentación del monitor no tiene ningún efecto, entonces es posible que el recurso de Bloqueo del Botón de alimentación esté activado. Para desactivar este recurso, mantenga presionado el botón de alimentación por 10 segundos. NOTA: Usted puede desactivar el LED de encendido en el Menú en Pantalla (OSD). Presione el botón Menu en la parte frontal del monitor, luego seleccione Gestión > LED de encendido > Apagado. Cuando se enciende el monitor, un mensaje de estado del monitor aparece en pantalla durante 5 segundos. El mensaje muestra cuál es la señal de entrada actualmente activa, el estado de la configuración de Cambio automático de fuente (encendido o apagado), la fuente de señal predeterminada, la resolución de pantalla actual, y la resolución de pantalla recomendada. El monitor busca automáticamente entre las entradas de señal hasta encontrar una entrada activa, que usará para la pantalla. Si hubiera dos entradas activas, el monitor mostrará la fuente de entrada predeterminada. Si la fuente predeterminada no está activa, entonces el monitor mostrará la otra entrada, si estuviese activa. Puede cambiar la fuente predeterminada desde el menú en pantalla si presiona el botón Menú del panel frontal y luego elige Source Control (Control de fuente) > Default Source (Fuente predeterminada). Extracción de la base del pedestal del monitor Usted puede extraer el monitor de la base del pedestal para montar el monitor en la pared, en un brazo móvil u otro dispositivo de montaje (se vende por separado). PRECAUCIÓN: Antes de empezar a desensamblar el monitor, asegúrese de que el monitor esté apagado y los cables de alimentación y señal estén desconectados. Además, desconecte los cables de audio y USB, si están conectados al monitor. ESWW 1. Desconecte y quite todos los cables de la parte posterior del monitor. 2. Coloque el monitor con la pantalla hacia abajo en una superficie plana cubierta con un paño limpio y seco. Extracción de la base del pedestal del monitor 13 3. Deslice hacia atrás la cubierta VESA (1) y levántela (2) para quitarla de la parte posterior del monitor. Figura 3-12 Extracción de la cubierta VESA 4. Retire los dos tornillos que fijan la base del pedestal al panel del monitor. Figura 3-13 Extracción de los tornillos de la base del pedestal 14 Capítulo 3 Instalación del monitor ESWW 5. Incline hacia atrás la parte superior del montaje de la base pedestal (1), luego levántelo y retírelo del panel LCD (2). Figura 3-14 Extracción de la base pedestal ESWW Extracción de la base del pedestal del monitor 15 Montaje del monitor NOTA: Este dispositivo debe utilizar el soporte de montaje de pared Lista UL o CSA. 1. Extraiga el monitor de la base del pedestal. Consulte Extracción de la base del pedestal del monitor en la página 13 en la sección anterior. 2. Para montar el monitor en un brazo móvil, inserte los cuatro tornillos de 10 mm en los orificios de la placa del brazo móvil y en los orificios del montaje del monitor. PRECAUCIÓN: Este monitor admite orificios de montaje VESA de 100 mm estándar de la industria. Para adaptar una solución de montaje de otros fabricantes al monitor, se requieren cuatro tornillos largos de 4 mm, 0,7 pitch y 10 mm (no se suministran con el monitor). Tornillos más largos no deben ser utilizados porque pueden dañar el monitor. Es importante verificar que la solución de montaje del fabricante esté en conformidad con el estándar VESA y que sea clasificada para soportar el peso del monitor. Para obtener un óptimo rendimiento, es importante utilizar los cables de alimentación y vídeo que vienen con el monitor. Figura 3-15 Instalación del Monitor en un Brazo Móvil Para montar el monitor en otros dispositivos de montaje, siga las instrucciones que vienen con el dispositivo de montaje para asegurar que el monitor esté montado con seguridad. 3. Reconecte los cables en el panel del monitor. Ubicación de las etiquetas de clasificación Las etiquetas de clasificación en el monitor proveen el número de referencia, número del producto y el número de serie. Es posible que necesite estos números al entrar en contacto con HP para 16 Capítulo 3 Instalación del monitor ESWW obtener información acerca del modelo del monitor. Las etiquetas de clasificación están ubicadas en la parte trasera del monitor. Figura 3-16 Ubicación de las etiquetas de clasificación Instalación de un Bloqueo de Cable Usted puede asegurar el monitor en un objeto fijo con un bloqueo de cable opcional disponible de HP. ESWW Instalación de un Bloqueo de Cable 17 4 Funcionamiento del monitor Software y Utilidades El CD que viene con el monitor contiene archivos que pueden ser instalados en la computadora: ● un archivo .INF (Información) ● un archivo .ICM (Correspondencia de Color de Imagen) ● Controlador para pantalla táctil (sólo para Windows XP) ● utilidad de patrón de ajuste automático ● software adicional para el modelo del monitor NOTA: Si el monitor no incluye un CD, los archivos .INF e .ICM pueden descargarse a partir del sitio Web de soporte HP para monitores. Consulte Descarga desde la Internet en la página 19 en este capítulo. Archivo de Información El archivo. INF define los recursos del monitor utilizados por los sistemas operativos Microsoft Windows para asegurar compatibilidad del monitor con el adaptador gráfico de la computadora. Este monitor es compatible con el recurso Plug and Play (Conectar y Usar) de Microsoft Windows y funcionará correctamente sin instalar el archivo .INF. El recurso Plug and Play (Conectar y Usar) del monitor requiere que la tarjeta de gráficos de la computadora esté en conformidad con el estándar VESA DDC2 y que el monitor se conecte directamente a la tarjeta de gráficos. El recurso Plug and Play (Conectar y Usar) no funciona a través de conectores separados tipo BNC o a través de cajas o búferes de distribución. Archivo de Correspondencia de Color de Imagen Los archivos .ICM son archivos de datos que son utilizados en conjunto con programas gráficos que proporcionan correspondencia de colores consistente, de la pantalla del monitor a la impresora, o del escáner a la pantalla del monitor. Este archivo es activado a partir de programas gráficos que admiten este recurso. NOTA: El perfil de color ICM es grabado en conformidad con la especificación del Formato de Perfil de Colores de Internacional Color Consortium (ICC). 18 Capítulo 4 Funcionamiento del monitor ESWW Instalación de los archivos .INF e .ICM Después de determinar que necesita actualizar, es posible instalar los archivos .INF e .ICM a partir del CD o descargarlos. Instalación a partir del CD Para instalar los archivos .INF e .ICM en el equipo a partir del CD: 1. Inserte el CD en la unidad de CD-ROM del equipo. Aparece el menú del CD. 2. Consulte el archivo léame del software del controlador del monitor. 3. Seleccione Instalar el software del controlador del monitor. 4. Siga las instrucciones que aparecen en pantalla. 5. Verifique que las frecuencias de resolución y renovación adecuadas aparezcan en el panel de control de video de Windows. NOTA: Es posible que sea necesario instalar manualmente los archivos .INF e .ICM de integración digital del monitor a partir del CD en el evento de un error de instalación. Consulte el archivo léame del software del controlador del monitor en el CD. Descarga desde la Internet Para descargar la versión más reciente de los archivos .INF e .ICM del sitio web de soporte para monitores HP: 1. Consulte http://www.hp.com/support y seleccione su país. 2. Siga los enlaces para su monitor que llevan a la página de soporte y a la página de descarga. 3. Verifique si el sistema cumple con los requisitos. 4. Descargue el software siguiendo las instrucciones. Controlador para pantalla táctil (sólo para Windows XP) El controlador para pantalla táctil sólo es necesario para los equipos con sistema operativo Windows XP. No se necesita instalar el controlador para pantalla táctil si su equipo usa Windows Vista o Windows 7. Para instalar el controlador para pantalla táctil: 1. Inserte el CD en la unidad de CD-ROM del equipo. Aparecerá el menú del CD (de lo contrario, abra el Explorador de Windows y ejecute el archivo Touch_Driver_Setup.exe desde el CD). 2. Haga clic en instalar Controlador para pantalla táctil para Windows XP desde el menú del CD. Aparecerá en pantalla el Asistente de configuración del controlador para pantalla táctil. NOTA: El controlador para pantalla táctil no es necesario si su sistema usa Windows Vista o Windows 7. 3. Siga las instrucciones que aparecen en el asistente de configuración para instalar el controlador. NOTA: El uso del tacto varía entre los distintos sistemas operativos Windows. Consulte Uso de la pantalla táctil en la página 20 para obtener más información. ESWW Instalación de los archivos .INF e .ICM 19 Uso de la pantalla táctil Antes de utilizar la función táctil, asegúrese de que el cable USB esté conectado, el controlador para pantalla táctil haya sido instalado (si usted usa Windows XP), y que haya iniciado el sistema operativo Windows. NOTA: Cuando la función táctil está activa, asegúrese de que ningún objeto extraño obstruya los bordes izquierdo, derecho o inferior de la pantalla de LCD del monitor. La función táctil puede reemplazar el uso del ratón una vez que inicie el sistema operativo Windows y que ejecute un estímulo táctil apropiado sobre la pantalla. Los estímulos táctiles y los sistemas operativos Windows relacionados se explican a continuación: NOTA: Los estímulos táctiles que se explican a continuación pueden no funcionar con algunos programas. Si su equipo entra en el modo suspender, tocar la pantalla NO hará que salga de ese estado. Tabla 4-1 Operación de la pantalla táctil Uso de los dedos 20 Admitido en Windows 7 (no se usa el controlador para pantalla táctil) Admitido en Windows Vista (no se usa el controlador para pantalla táctil) Admitido en Windows XP (usa el controlador para pantalla táctil) Toque y Doble toque – Toque y suelte para hacer clic. Este es el estímulo táctil más básico. También puede hacer un doble toque para abrir archivos y carpetas. Sí Sí Sí Arrastrar – Toque y deslice su dedo por la pantalla. Como cuando se arrastra con el ratón, esto mueve los iconos por el escritorio, mueve ventanas, selecciona texto (arrastrando a la izquierda o a la derecha), etc. Sí Sí Sí Desplazarse – Suba o baje por el contenido (¡no por la barra de desplazamiento!) de una ventana desplazable para desplazarse. Puede empujar la página con la incercia del dedo, haciendo un pequeño salto al llegar al final de la página. Se puede desplazar con uno o más dedos. Sí (limitado) Sí (limitado) No Zoom – Pellizque dos dedos juntos o sepárelos para acercar o alejar un documento. Esto funciona con los programas que permiten hacer zoom con la rueda del ratón. Sí No No Toque con dos dedos – Tocar con dos dedos al mismo tiempo acerca la imágen centrándola en el lugar de la pantalla que se toca, o regresa al tamaño normal de la imagen. Sí (limitado) No No Rotar – Toque dos puntos de una foto digital y gírela o rótela, como si fuera una foto de papel. Sí No No Hojear – Hojee hacia la izquierda o hacia la derecha para ir adelante o atrás en el explorador web y otras aplicaciones. Sí Sí No Capítulo 4 Funcionamiento del monitor ESWW Tabla 4-1 Operación de la pantalla táctil (continuación) Uso de los dedos Admitido en Windows 7 (no se usa el controlador para pantalla táctil) Admitido en Windows Vista (no se usa el controlador para pantalla táctil) Admitido en Windows XP (usa el controlador para pantalla táctil) Mantener presionado – Mantenga su dedo sobre la pantalla por un momento y retírelo después de la animación para lograr el resultado de un clic con el botón derecho. Sí Sí No Mantener presionado y tocar con un segundo dedo – Para lograr un clic derecho, tal como se hace con el botón derecho del ratón. Sí No No NOTA: ESWW Puede usar su dedo o un lápiz óptico (no incluido) para las aplicaciones táctiles. Uso de la pantalla táctil 21 Uso de la Función de Ajuste automático Puede optimizar el rendimiento de la pantalla para la entrada VGA (analógica) usando el botón Auto/ OK del monitor y el programa de patrón de ajuste automático incluido en el CD. No use este procedimiento si el monitor está usando una entrada DVI o HDMI. Si el monitor está usando una entrada VGA (analógica), este procedimiento puede corregir las siguientes condiciones de calidad de imagen: ● Foco borroso y poco claro ● Efectos de rallas, fantasmas o sombras ● Barras verticales tenues ● Líneas finas de desplazamiento horizontal ● Una imagen descentralizada Para utilizar el recurso de ajuste automático: 22 1. Permita que el monitor se caliente por veinte minutos antes de ajustarlo. 2. Presione el botón Auto/OK del panel frontal del monitor. ● Usted también puede presionar el botón Menu, luego seleccione Control de imagen > Ajuste automático desde el Menú Principal OSD. Consulte Ajuste de la Configuración del Monitor en la página 24 en este capítulo. ● Si el resultado no es satisfactorio, continúe con el proceso. 3. Inserte el CD en la unidad de disco. Aparece el menú del CD. 4. Seleccione Abrir el Software de Ajuste automático. El patrón de configuración de prueba aparece. 5. Presione el botón Auto/OK del panel frontal del monitor para obtener una imagen estable y centrada. 6. Presione la tecla esc o cualquier otra tecla del teclado para salir del patrón de prueba. Capítulo 4 Funcionamiento del monitor ESWW Controles del Panel Frontal Tabla 4-2 Controles del panel frontal del monitor No. Icono Control Función 1 Menu Abre, selecciona o sale del Menú en pantalla (OSD). 2 Volumen/Menos Si el Menú en Pantalla (OSD) está inactivo, presiónelo para abrir el submenú OSD Ajuste de volumen. Si el menú en pantalla está activo, presione para moverse hacia abajo en el menú y para disminuir los niveles de ajuste. 3 Fuente/Más Si el menú en pantalla está inactivo, presione para activar el botón fuente, que cambia la entrada de señal de vídeo. Si el menú en pantalla está activo, presione para moverse hacia arriba en el menú y para incrementar los niveles de ajuste. 4 Auto/OK Si el Menú en pantalla (OSD) está inactivo, presiónelo para activar el recurso de ajuste automático para optimizar la imagen en pantalla. Si el Menú en Pantalla (OSD) está activado, presiónelo para seleccionar el elemento realzado del menú. 5 Alimentación Enciende o apaga el monitor siempre y cuando el interruptor principal de alimentación ubicado en la parte trasera del monitor está encendido. 6 Luz de alimentación Celeste = Totalmente encendido Ámbar = Modo de suspensión. Ámbar Intermitente = Cronó. desactivación. ESWW Controles del Panel Frontal 23 Ajuste de la Configuración del Monitor Las configuraciones del monitor se pueden ajustar desde el menú en pantalla (OSD, por sus siglas en inglés). NOTA: Si encuentra un problema con la configuración de la pantalla, intente restaurar la configuración para los valores predeterminados de fábrica abriendo el Menú en Pantalla (OSD) y seleccionando Ajuste de fábrica desde el Menú en Pantalla (OSD). Uso del Menú en Pantalla (OSD) Utilice el Menú en Pantalla (OSD) para ajustar la imagen de la pantalla en función de las preferencias de visualización. Para acceder al Menú en Pantalla (OSD), proceda del siguiente modo: 1. Si el monitor todavía no está encendido, presione el botón de Alimentación para encenderlo. 2. Para acceder al Menú en Pantalla (OSD), presione el botón Menu en el panel frontal del monitor. 3. Para navegar a través del Menú en Pantalla (OSD), presione el botón + (Más) en el panel frontal del monitor para desplazarse hacia arriba, o el botón – (Menos) para desplazarse hacia abajo. 4. Para seleccionar un elemento del Menú en Pantalla (OSD), utilice los botones + o – para desplazarse y para marcar su selección y, luego presione el botón OK (Aceptar) para seleccionar esa función. 5. Ajuste el elemento utilizando los botones + o – en el panel frontal para ajustar la escala. 6. Después de ajustar la función, seleccione Guardar y volver, o Cancelar si no desea guardar la configuración, luego seleccione Salir desde el Menú Principal. NOTA: Si los botones permanecen sin acción de toque por 30 segundos (predeterminado de fábrica) mientras exhibe un menú, el firmware guardará los ajustes actuales y cerrará. También, si el controlador de vídeo cambia el modo de vídeo mientras el Menú en Pantalla (OSD) está activo, la configuración (ajustada) actual no será guardada, el Menú en Pantalla (OSD) será apagado, y el nuevo modo será exhibido. 24 Capítulo 4 Funcionamiento del monitor ESWW Selecciones del Menú en Pantalla (OSD) La siguiente tabla lista las selecciones del Menú en Pantalla (OSD) y la descripción de sus funciones. Después de cambiar un elemento en el Menú en Pantalla (OSD), y si la pantalla de menú tiene estas opciones, es posible seleccionar lo siguiente: ● Cancelar — para retornar al nivel anterior del menú. ● Guardar y volver — para guardar todos los cambios y volver a la pantalla menú principal del Menú en Pantalla (OSD). Esta opción de Guardar y volver se torna activa sólo si usted modifica un elemento del menú. NOTA: De acuerdo a cómo esté configurado su sistema, puede que algunos de los elementos del menú no estén disponibles. Tabla 4-3 Menú en Pantalla (OSD) Icono Menú Principal Submenú Descripción Brillo Escala de ajuste Ajusta el nivel de brillo de la pantalla. El rango predeterminado de fábrica es 90. Contraste Escala de ajuste Ajusta el nivel de contraste de la pantalla. El rango predeterminado de fábrica es 80. Color Selecciona el color de la pantalla. El rango predeterminado de fábrica es 6500K o Color personalizado, dependiendo del modelo. 9300 K Cambia a un color blanco levemente azulado. 6500 K Cambia a un color blanco levemente rojo. sRGB Define los colores de la pantalla para adaptarse a los estándares de color utilizados en la industria de tecnología de imagen. Vista rápida Seleccione uno de los siguientes modos de visualización: Color personalizado Restablecer ESWW ● Película ● Foto ● Juegos ● Texto ● Personalizado (Configuraciones guardadas cuando el usuario ajusta el Brillo, el Contraste, o el Color en una de las otras opciones de Vista rápida) Selecciona y ajusta sus propias escalas de color: ● R—define sus propios niveles de color rojo ● G—define sus propios niveles de color verde ● B—define sus propios niveles de color azul Restablece el menú Color a la configuración predeterminada de Fábrica de 6500K, y restablece Vista rápida para la opción predeterminada de Texto. No restablecerá o afectará la configuración Color personalizado RGB. Ajuste de la Configuración del Monitor 25 Tabla 4-3 Menú en Pantalla (OSD) (continuación) Icono Menú Principal Submenú Control de imagen Ajusta la imagen de la pantalla (sólo para entrada VGA). Ajuste automático Ajusta automáticamente la imagen en pantalla (sólo entrada VGA). Reloj Minimiza las bandas o franjas verticales visibles en el fondo de la pantalla (sólo para entrada VGA). El ajuste de la función Reloj también afecta la imagen horizontal de la pantalla. Fase de reloj Regula el foco de la pantalla (sólo para entrada VGA). Este ajuste permite eliminar el ruido horizontal y brindar definición o nitidez a la imagen de los caracteres. Posición horizontal Ajusta la posición de la imagen de la pantalla a la izquierda y derecha (sólo para entrada VGA). Posición vertical Ajusta la posición de la imagen de la pantalla arriba y abajo (sólo para entrada VGA). Graduación personalizada Selecciona el método de cómo será formateada la información exhibida en el monitor. Seleccionar: Capítulo 4 Funcionamiento del monitor ● Pantalla Amplia–La imagen completa toda la pantalla y es posible que parezca distorsionada o alargada debido a la escala no proporcional de altura y ancho. ● Llenar a prop. de aspecto–La imagen es dimensionada para ajustarse a la pantalla y mantener una imagen proporcional. Nitidez Ajusta la imagen de la pantalla para parecer más nítida o uniforme. Selec. Actualización rápida Ativa o Desactiva Selec. Actualización rápida. El valor predeterminado de fábrica es Desactivado. Dynamic Contrast Ratio (Relación de contraste dinámico) Enciende y apaga la Relación de contraste dinámico (DCR, por sus siglas en inglés). En forma predeterminada, está opción se encuentra apagada. Control OSD 26 Descripción Proporciona un menú para ajustar los controles del Menú en Pantalla (OSD). Posición horizontal Altera la posición de visualización del menú en pantalla (OSD) al área izquierda o derecha de la pantalla. El rango predeterminado de fábrica es 50. Posición vertical Altera la posición de visualización del menú en pantalla (OSD) al área superior o inferior de la pantalla. El rango predeterminado de fábrica es 50. Transparencia OSD Ajusta para visualizar información de segundo plano a través del menú en pantalla (OSD). Interv. de espera OSD Define la duración de tiempo en segundos que el Menú en Pantalla (OSD) es visible después que el último botón es presionado. El rango es de 5 – 60 segundos. El valor predeterminado de fábrica es 30 segundos. ESWW Tabla 4-3 Menú en Pantalla (OSD) (continuación) Icono Menú Principal Submenú Gestión Descripción Selecciona los recursos del Menú en Pantalla (OSD) y de administración de energía del monitor. Ahorro de energía Activa el recurso de ahorro de energía. Seleccione: ● Activado ● Desactivado El valor predeterminado de fábrica es Activado. Reactivar Restaura la alimentación al monitor seguido de una pérdida de energía inesperada. Seleccione: ● Activado ● Desactivado El valor predeterminado de fábrica es Activado. Modo de visualización Exhibe la resolución, frecuencia de renovación e información de frecuencia en la pantalla cada vez que se accede el Menú Principal del Menú en Pantalla (OSD). Seleccione: ● Activado ● Desactivado El valor predeterminado de fábrica es Activado. Monitor Status Display (Estado del monitor) Exhibe el estado de funcionamiento del monitor cada vez que éste se enciende. Seleccione la ubicación para exhibir el estado para: ● Superior ● Medio ● Inferior ● Desactivado El valor predeterminado de fábrica es Superior. Soporte DDC/CI Permite que la computadora controle algunos recursos del Menú en Pantalla (OSD) como brillo, contraste y temperatura de color. Defina para: ● Activado ● Desactivado El valor predeterminado de fábrica es Activado. LED de encendido ESWW Apaga la luz de encendido en el panel frontal del monitor. El valor predeterminado de fábrica es Encendido. Ajuste de la Configuración del Monitor 27 Tabla 4-3 Menú en Pantalla (OSD) (continuación) Icono Menú Principal Submenú Descripción Volume (Volumen) Lleva a las opciones del menú de ajuste de volumen: Cronó. desactivación 28 ● Escala ajustable para el volumen de los altavoces del monitor. El rango está entre 0 y 100. La configuración predeterminada es 90. ● Seleccionar Audio Auto-Detect (Detección automática de audio) – Le permite al monitor detectar automáticamente la fuente de audio de PC o HDMI (sólo en los modelos 2310t). ● Seleccionar HDMI Audio (Audio HDMI) – Le permite seleccionar manualmente la fuente de audio HDMI (sólo en los modelos 2310t). ● Seleccionar PC Audio (Audio de PC) – Le permite seleccionar manualmente la fuente de audio PC (sólo en los modelos 2310t). ● Speaker Self-Test (Prueba automática de altavoces) – Prueba el funcionamiento de los altavoces. Proporciona las opciones del menú de ajuste del cronó.: ● Ajust. Hora actual—define la hora actual en horas y minutos ● Ajust. Hora apagado —define la hora que desea establecer para el modo suspensión del monitor ● Ajust. Hora encend.—define la hora que desea que el monitor salga del modo suspensión. ● Cronó.—configura el recurso del Cronó. desactivación para Encend. o Apag. El valor predeterminado de fábrica es Desactivado. ● Apagado instantáneo—configura para que el monitor entre en forma inmediata al modo suspensión Idioma Selecciona el idioma en el cual el Menú en Pantalla (OSD) es exhibido. El valor predeterminado de fábrica es Inglés. Información Selecciona y exhibe información importante acerca del monitor. Capítulo 4 Funcionamiento del monitor Configuración actual Exhibe el modo actual de video de entrada. Configuración recomendada Proporciona el modo de resolución y la frecuencia de renovación recomendadas para su monitor. Número de serie Informa el número de serie del monitor. El número de serie es necesario si desea entrar en contacto con el servicio de soporte técnico de HP. Versión Informa la versión de firmware del monitor. Horas de retro iluminación Informa el número total de horas de funcionamiento de la luz de fondo. Servicio Técnico http://www.hp.com/support ESWW Tabla 4-3 Menú en Pantalla (OSD) (continuación) Icono Menú Principal Submenú Descripción Ajuste de fábrica Retorna todas las configuraciones del Menú en Pantalla (OSD) y los controles DDC/I a la configuración predeterminada de fábrica, excepto el idioma. Control fuente Selecciona la señal de entrada de vídeo. DVI es la selección predeterminada de fábrica. DVI Selecciona DVI como la señal de entrada de vídeo HDMI (sólo en los modelos 2310t) Selecciona HDMI como señal de entrada de vídeo. VGA (sólo en los modelos 2310ti) Selecciona VGA como la señal de entrada vídeo Fuente predeterminada Selecciona la señal de entrada de vídeo primaria o predeterminada cuando el monitor esté conectado a dos fuentes de video válidas y activas. El monitor determinará automáticamente el formato de vídeo. Las opciones son: ● DVI ● HDMI (sólo en los modelos 2310t) ● VGA (sólo en los modelos 2310ti) La selección predeterminada de fábrica es DVI. Fuente conmutación auto. Salir ESWW Activa o Desactiva automáticamente la entrada de señal de vídeo. El valor predeterminado de fábrica es Activada. Sale de la pantalla Menú en Pantalla (OSD) Ajuste de la Configuración del Monitor 29 Optimización de la Conversión Digital Es posible ajustar dos controles en el Menú en Pantalla (OSD) con el fin de mejorar el rendimiento de la imagen: Reloj y Fase de reloj. NOTA: Los controles de reloj y Fase de reloj son ajustables sólo cuando se esté utilizando una entrada analógica. Estos controles no son ajustables para entradas digitales. En primer lugar, el reloj debe definirse de manera correcta, debido a que las configuraciones de la Fase de reloj dependen de la configuración principal de Reloj. Utilice estos controles solamente cuando la función de ajuste automático no proporcione una imagen satisfactoria. ● Reloj—aumenta o disminuye el valor para minimizar todas las barras o rallas verticales visibles en el plano de fondo de la pantalla. ● Fase de reloj—aumenta/disminuye el valor para minimizar la distorsión de video o la inestabilidad de la imagen de video. NOTA: Al utilizar los controles, usted obtendrá los mejores resultados utilizando la aplicación de patrón de ajuste automático suministrada con el CD. Si al ajustar los valores de Reloj y Fase de Reloj, las imágenes del monitor se distorsionan, continúe ajustando los valores hasta que desaparezca la distorsión. Para restaurar las configuraciones de fábrica, seleccionar Sí en el menú Ajuste de fábrica que aparece en el Menú en Pantalla (OSD). 30 Capítulo 4 Funcionamiento del monitor ESWW Identificación de las Condiciones del Monitor En la pantalla del monitor aparecerán mensajes especiales al ser identificadas las siguientes condiciones del monitor: ● Estado del Monitor—Cuando se enciende el monitor o cuando se cambia la señal de fuente de entrada, aparece un mensaje acerca del Estado del Monitor por cinco segundos. El mensaje muestra cual entrada es la señal activa actual, el estado de la configuración de la fuente del interruptor automático (Activado o Desactivado), la señal fuente predeterminada, la resolución de vídeo predeterminada actual, y la resolución de vídeo recomendada predeterminada. ● Input Signal Out of Range—Change resolution setting to 1920 x 1080 – 60Hz (Señal de entrada fuera de rango: cambie la configuración de resolución a 1920 x 1080 - 60Hz)— Indica que el monitor no es compatible con la señal de vídeo de entrada porque la resolución y/ o la frecuencia de actualización están configuradas a valores más altos de lo que el monitor admite. ● No hay señal fuente—Indica que el monitor no está recibiendo una señal de entrada de la PC en el conector de entrada de vídeo del monitor. Verifique para determinar si la PC o la fuente de señal de entrada está desactivada o en el modo de ahorro de energía. ● Ajuste automático en curso — Indica que la función de ajuste automático está activa. ● Desact. Monitor—Indica que el monitor está ingresando al modo suspensión. ● Comprobar cable de video—Indica que el cable de video no está conectado correctamente a la computadora. ● Bloqueo de OSD—El Menú en Pantalla (OSD) puede activarse o desactivarse al mantener presionado durante diez segundos el botón Menu del panel frontal. Si el Menú en Pantalla (OSD) está bloqueado, aparece durante diez segundos el mensaje de advertencia Bloqueo de OSD. ● ESWW ◦ Si el Menú en Pantalla (OSD) está bloqueado, mantenga presionado el botón Menu por diez segundos para desbloquear el Menú en Pantalla (OSD). ◦ Si el Menú en Pantalla (OSD) está desbloqueado, mantenga presionado el botón Menu por diez segundos para bloquear el Menú en Pantalla (OSD). Bloqueo del botón de alimentación—Indica que el botón de alimentación está bloqueado. Si el botón de alimentación está bloqueado, aparece el mensaje de advertencia Bloqueo del botón de alimentación. ◦ Si el botón de alimentación está bloqueado, presione el botón de alimentación por diez segundos para desbloquear el botón de alimentación. ◦ Si el botón de alimentación está desbloqueado, presione el botón de alimentación por diez segundos para bloquear el botón de alimentación. ● Dynamic Contrast Ratio On (Relación de contraste dinámico encendido)—Indica que la opción Relación de contraste dinámico ha sido encendida. Esto ocurre si la opción Relación de contraste dinámico está encendida en el menú Image Control (Control de imagen) del menú en pantalla, o si se selecciona el modo Movie (Película) en el sub-menú Quick View (Vista rápida) del menú en pantalla. ● Relación de contraste dinámico apagado—Indica que la opción Relación de contraste dinámico ha sido apagada. Esto ocurre si la opción Relación de contraste dinámico está apagada en el menú Image Control (Control de imagen) del menú en pantalla, o si se cambia del modo Movie (Película) a otro modo en el sub-menú Quick View (Vista rápida) del menú en pantalla. Identificación de las Condiciones del Monitor 31 32 ● Configuración guardada como personalizada—Indica que una configuración Personalizada fue guardada en el sub-menú Vista rápida. Esto ocurre si se selecciona un modo predeterminado en el menú Vista rápida luego también se cambia el Brillo, Contraste, o Color en el Menú en Pantalla (OSD). ● Speaker Self-Test In Progress (Prueba automática de altavoces en curso)—Indica que el monitor está probando los altavoces inquierdo y derecho. Capítulo 4 Funcionamiento del monitor ESWW Cronó. desactivación El Cronó. desactivación es un recurso de ahorro de energía que le permite definir a qué hora desea que se encienda y se apague el monitor todos los días. Esto también prolonga la vida útil de la luz de fondo del monitor. El Cronó. desactivación tiene cinco configuraciones: ● Ajust. Hora actual ● Ajust. Hora apagado ● Ajustar Hora encend. ● Cronó.: Encend/Apag ● Apagado instantáneo Para definir el cronó.: 1. Presione el botón Menu ubicado en el panel frontal del monitor para exhibir el Menú en Pantalla (OSD). 2. Desplácese hacia abajo y resalte Gestión. 3. Presione el botón OK (Aceptar) para seleccionar Gestión. 4. Desplácese hacia abajo, resalte y seleccione Cronó. desactivación > Ajust. Hora actual. NOTA: Usted debe definir la hora local actual antes de establecer la hora del Hora apagado o la Hora encend. Observe que la hora se exhibe en el formato de 24 horas. Por ejemplo, 1:15 p.m. aparece como 13 horas 15 minutos. Un corte de energía o pérdida de energía del monitor causará que el cronó. se restablezca a 00:00. Si esto ocurre, es necesario ajustar el modo cronó. desactivación. 5. Presione el botón OK (Aceptar) una vez para ingresar al modo de ajuste para horas. 6. Presione los botones - (Menos ) o + (Más) para ajustar la hora. 7. Presione nuevamente el botón OK (Aceptar) para ingresar el tiempo en minutos. 8. Presione los botones - (Menos) o + (Más) para ajustar los minutos. 9. Presione el botón OK (Aceptar) para establecer la hora seleccionada. 10. Luego de definir la hora actual, el cursor pasa automáticamente a Ajust. Hora apagado. Repita los pasos 6 al 9 para definir la Hora apagado. 11. Si no desea definir la Hora apagado, presione dos veces el botón OK (Aceptar), luego seleccione Guardar y volver para salir del menú. 12. Una vez definida la configuración Hora apagado, el cursor pasa automáticamente a Ajust. Hora encend. Repita los pasos 6 al 9 para definir la Hora encend. 13. Defina el modo del Cronó. en Encendido para activar la configuración del Cronó. desactivación. 14. Después de finalizar el procedimiento, seleccionar Guardar y volver para salir del menú. La quinta selección, Apagado instantáneo, apaga la luz de fondo del monitor en forma inmediata y permanece en modo suspensión hasta la próxima vez que se active la opción Hora encend. o cuando se presione un botón del monitor. ESWW Cronó. desactivación 33 Soporte sRGB El monitor está proyectado para admitir gestión de colores sRGB, que se adapta a los estándares de color utilizados en la industria de tecnología de imágenes. Para obtener ventajas del soporte sRGB, usted tendrá que cambiar la temperatura del color del monitor a Estándar e instalar el archivo (ICM) del perfil de color sRGB. NOTA: La temperatura de color predeterminada a sRGB mejora la precisión de las imágenes sRGB en el monitor, sin embargo algunas variaciones de color pueden ocurrir. Cambio de Temperatura de Color 1. Presione el botón Menu del panel frontal del monitor para iniciar el Menú Principal del Menú en Pantalla (OSD). 2. Seleccione Color. 3. SeleccionarsRGB. 4. Seleccionar Guardar y volver para salir del menú. Instalación del Archivo ICM sRGB para Microsoft Windows 2000 y Windows XP NOTA: Para completar el siguiente procedimiento, usted debe iniciar la sesión como un administrador o un miembro del grupo del administrador. Si la computadora está conectada a una red, es posible que los criterios de configuración de la red le impidan finalizar este procedimiento. El archivo ICM sRGB no admite los sistemas operativos Windows 95 y Windows NT. 1. Haga clic en el icono Pantalla en el Panel de control. 2. En la ventana Propiedades de video, seleccionar la ficha Configuración, luego haga clic en el botón Opciones avanzadas. 3. Seleccionar la ficha Gestión del color, luego haga clic en el botón Agregar para abrir la caja de diálogo Agregar asociación de perfil. 4. Seleccionar el archivo sRGB Color Space Profile.icm, luego haga clic en el botón Agregar 5. Active el perfil de color para su monitor, ajustándolo como el perfil de monitor predeterminado. Seleccionar sRGB Color Space Profile y luego haga clic en el botón Establecer como perfil predeterminado. 6. Haga clic en Aplicar o Aceptar. Instalación del Archivo sRGB ICM para Microsoft Windows Vista 34 1. Haga clic en el icono Apariencia y personalización en el Panel de control. 2. Haga clic en Personalización. 3. Haga clic en Configuración de pantalla. 4. Haga clic en el botón Configuración avanzada. 5. Haga clic en la ficha Administración del color, luego haga clic en el botón Administración del color. Capítulo 4 Funcionamiento del monitor ESWW 6. Haga clic en la ficha Opciones avanzadas, luego haga clic en el botón Cambiar los valores predeterminados del sistema. 7. En la ficha Dispositivos, haga clic en el botón Agregar. 8. Seleccione el archivo Perfil de espacio de colores sRGB.icm, luego haga clic en el botón Aceptar. 9. Para activar un perfil de color para el monitor, debe definirlo como el Perfil Predeterminado de Monitor. Seleccione sRGB Color Space Profile, luego haga clic en el botón Establecer como perfil predeterminado. Instalación del Archivo sRGB ICM para Microsoft Windows 7 ESWW 1. Haga clic en el icono Apariencia y personalización en el Panel de control. 2. Haga clic en Pantalla. 3. Haga clic en Cambiar configuración de pantalla. 4. Haga clic en Configuración avanzada. 5. Haga clic en la ficha Administración del color, luego haga clic en el botón Administración del color. 6. Haga clic en la ficha Opciones avanzadas, luego haga clic en el botón Cambiar los valores predeterminados del sistema. 7. En la ficha Dispositivos, haga clic en el botón Agregar. 8. Seleccione el archivo Perfil de espacio de colores sRGB.icm, luego haga clic en el botón Aceptar. 9. Para activar un perfil de color para el monitor, debe definirlo como el Perfil Predeterminado de Monitor. Seleccione sRGB Color Space Profile, luego haga clic en el botón Establecer como perfil predeterminado. Soporte sRGB 35 A Solución de problemas Solución de Problemas Comunes La siguiente tabla enumera problemas que pueden ocurrir, la causa posible de cada uno de ellos y las soluciones recomendadas. Problema Causa Posible Solución El LED de encendido está apagado. El monitor no está encendido. Asegúrese de que el cable de alimentación esté conectado adecuadamente a una toma de corriente de la pared y que el botón de encendido del monitor esté activado. El LED de encendido se apaga desde el menú en pantalla. Presione el botón Menu para abrir el menú en pantalla y seleccione Management > Bezel Power LED, y elija la opción On (Encendido). El cable de alimentación está desconectado. Conecte el cable de alimentación. El botón de alimentación en el panel frontal del monitor está apagado. Pulse el botón de encendido del panel frontal. El cable de video está conectado incorrectamente. Conecte el cable de video correctamente. Consulte el Capítulo 3, Instalación del monitor en la página 5 para obtener más información. La utilidad que pone la pantalla en blanco está activa. Presione cualquier tecla o mueva el mouse para desactivar la utilidad que pone la pantalla en blanco. El cable USB no está conectado. Conecte al monitor y al equipo el cable USB incluido. El controlador para pantalla tácil no fue instalado (sólo para Windows XP). Si su sistema usa Windows XP, instale el controlador para pantalla táctil desde el CD incluido con el equipo. La imagen en la pantalla parece distorsionada, el texto está borroso y poco claro; la calidad de imagen está degradada. La resolución de la tarjeta de gráficos de la computadora está definida para una resolución inferior o superior que la resolución nativa del monitor. Defina la resolución de la pantalla de la computadora para el mismo modo que la resolución nativa recomendada para el monitor para proporcionar la mejor calidad de imagen. La imagen está borrosa, poco definida o demasiado oscura. El brillo y el contraste están demasiado bajos. Presione el botón Auto/OK del panel frontal. Si esto no arregla la imagen, presione el botón Menu para abrir el menú en pantalla, y ajuste el brillo y contraste como sea necesario. La imagen rebota, titila o presenta un patrón de ondas. Interferencia de otro dispositivo eléctrico. Aleje del monitor, tanto como sea posible, los dispositivos eléctricos que pudieran causar interferencia. La pantalla está en blanco. La funcionalidad táctil no funciona. 36 Apéndice A Solución de problemas NOTA: Si al presionar el botón de alimentación no tiene ningún efecto, presione el botón de alimentación por 10 segundos para desactivar el recurso de bloqueo del botón de alimentación. ESWW Problema Causa Posible Solución La imagen no está centrada Puede que sea necesario ajustar la posición. Presione el botón Menu para tener acceso al Menú en Pantalla (OSD). Seleccionar Control de imagen/ Posición vertical o posición horizontal o para ajustar la posición horizontal o vertical de la imagen. Comprobar cable de video. El cable de video del monitor está desconectado. Conecte el cable de vídeo adecuado (HDMI, DVI o VGA) entre el equipo y el monitor. Asegúese de que el equipo esté apagado antes de conectar el cable de vídeo. El mensaje Input Signal Out of Range. Change Settings to 1920 × 1080 @ 60Hz aparece en pantalla. La resolución de vídeo y/o la frecuencia de renovación se han definido con niveles superiores a los admitidos por el monitor. Reinicie la computadora e ingrese al Modo de Seguridad. Cambie la configuración para una admitida (consulte Reconocimiento de Resoluciones de Imagen Predeterminadas en la página 40). Reinicie la computadora para que entre en vigor la nueva configuración. El monitor está apagado pero no parece que ingrese al modo de suspensión ahorro de energía. El control de ahorro de energía del monitor está desactivado. En el Menú en Pantalla (OSD) del monitor, seleccione Gestión > Ahorro de energía. El control debe estar definido para Activado, para permitir que el monitor ingrese a los modos de ahorro de energía. Con la conexión HDMI no se puede escuchar el audio. El equipo no está configurado para audio HDMI. Asegúrese de que audio de HDMI esté seleccionado como la salida de audio principal en el sistema operativo. Para hacer esto, haga clic en el botón de Inicio de Windows, y luego haga clic en Panel de control. Haga clic en Sonido, y, en la pestaña Reproducir, compruebe que la casilla correspondiente a la salida HDMI esté marcada. Luego haga clic en Aceptar. El audio HDMI no ha sido seleccionado desde el menú en pantalla del monitor. Presione el botón Menu para abrir el menú en pantalla y seleccione Volume (Volumen), luego elija Select HDMI Audio (Seleccionar audio HDMI) o Select Audio Auto-Detect (Seleccionar detección automática de audio). El volumen está silenciado o está muy bajo. Haga lo siguiente: Los altavoces incorporados no emiten sonido. ESWW ● Verifique que la señal de la fuente sea buena conectando los auriculares a la fuente. ● Presione el botón Menu para acceder al menú en pantalla. Seleccione Management, y luego seleccione Volume (Volumen) para regular el volumen. ● Suba el volumen con el botón de volumen ubicado en el panel frontal. ● Verifique que el volumen de los altavoces no esté silenciado o demasiado bajo: Haga clic en el botón de Inicio de Windows, Panel de control, y Hardware y sonido. En la sección Sonido, haga clic en Ajustar el volumen del sistema. En la sección Altavoces, mueva la barra deslizante hacia arriba. Solución de Problemas Comunes 37 Problema Causa Posible Solución Bloqueo de OSD aparece. La función de Bloqueo de OSD está activada. Mantenga presionado el botón Menu por 10 segundos para desactivar la función Bloqueo de OSD. Bloqueo del botón de alimentación aparece. La función de Bloqueo del botón de alimentación está activada. Mantenga presionado el botón de Encendido por 10 segundos para desbloquear la función del botón de alimentación. Soporte Técnico en Línea Para obtener acceso en línea a información de soporte técnico, herramientas de auto-resolución, asistencia en línea, foros de comunidades de expertos en TI, amplia base de conocimiento de múltiples proveedores, herramientas de diagnostico y monitoreo, visite http://www.hp.com/support Preparación para Llamar al Soporte Técnico Si usted no puede resolver un problema utilizando las sugerencias para solucionar problemas que aparecen en esta sección, es posible que necesite comunicarse con soporte técnico. Tenga la siguiente información disponible cuando llame: 38 ● Número de modelo del monitor ● Número de serie del monitor ● Fecha de compra en la factura ● Las condiciones en las que ocurrió el problema ● Mensajes de error recibidos ● Configuración de hardware ● Nombre y versión de hardware y software que está utilizando Apéndice A Solución de problemas ESWW B Especificaciones Técnicas NOTA: Todas las especificaciones de desempeño son suministradas por los fabricantes de los componentes. Las especificaciones de desempeño representan el nivel normal de especificación de desempeño más alto requerido para todos los fabricantes de componentes para HP, especificaciones de nivel normal para rendimiento y el desempeño actual puede variar para mayor o menor.'' Modelos 2310t y 2310ti Tabla B-1 Especificaciones de 2310t y 2310ti Pantalla Pantalla ancha de 58,42 cm Pantalla ancha de 23 pulgadas Tipo LCD TFT Tamaño de Visualización de Imagen 58,42 cm en diagonal Inclinación -5º a +55º Peso Máximo (Desembalado) 8,2 kg 18,1 libras Altura 38,9 cm 15,3 pulgadas Profundidad 19,9 cm 7,8 pulgadas Ancho 57,3 cm 22,6 pulgadas Resolución Máxima de Gráficos Entrada analógica 1920 x 1080 (60 Hz) 23 pulgadas en diagonal Dimensiones (incluyendo la base) Entrada digital 1920 x 1080 (60 Hz) Resolución Gráfica Óptima Entrada analógica 1920 x 1080 (60 Hz) Entrada digital 1920 x 1080 (60 Hz) Modo de Texto 720 × 400 Espacio entre Puntos (Dot Pitch) 0,265 (alto) × 0,265 (ancho) mm Píxeles Por Pulgada 95,7 PPP Frecuencia de renovación 24 a 94 kHz Frecuencia de Renovación Vertical 50 a 76 Hz Requisitos Ambientales Temperatura ESWW Temperatura Operativa 5º a 35º C 41º a 95º F Temperatura de Almacenamiento -20 a 60° C -4 a 140° F Humedad Relativa 20 a 80% Fuente de Alimentación 100 – 240 Vca, 50/60 Hz Modelos 2310t y 2310ti 39 Tabla B-1 Especificaciones de 2310t y 2310ti (continuación) Altitud: En funcionamiento 0 a 5.000 m 0 a 16.400 pies Almacenamiento 0 a 12.192 metros 0 a 40.000 pies Consumo de energía medido Totalmente encendido 56 vatios Configuración típica 47 vatios Suspender (inactividad) 2 vatios Apagado 1 vatio Terminal de Entrada Un conector DVI con cable incluido (modelos 2310t y 2310ti); un conector HDMI sin cable incluido (sólo en el modelo 2310t); un conector VGA sin cable incluido (sólo en el modelo 2310ti) Reconocimiento de Resoluciones de Imagen Predeterminadas Las resoluciones de imagen enumeradas a continuación son los modos más utilizados comúnmente y son definidos como valores predeterminados de fábrica. Este monitor reconoce automáticamente los modos predeterminados y serán exhibidos en el tamaño correcto y centralizados en la pantalla. Modos de visualización preestablecidos de fábrica para los modelos 2310t y 2310ti Tabla B-2 Modos Predeterminados de Fábrica 40 Predet ermina do Formato de Píxel Frecuencia Horizontal (kHz) Frecuencia Vertical (Hz) 1 640 × 480 31,469 59,940 2 720 × 400 31,469 70,087 3 800 × 600 37,879 60,317 4 1024 × 768 48,363 60,004 5 1280 × 720 45,00 60,00 6 1280 × 960 60,00 60,00 7 1280 × 1024 63,98 60,02 8 1440 × 900 55,94 59,89 9 1600 × 1200 75 60 10 1680 × 1050 65,29 60 11 1920 × 1080 67,50 60 Apéndice B Especificaciones Técnicas ESWW Formatos de vídeo de alta resolución del modelo 2310t Cuando el monitor funciona en modo vídeo (no mostrando datos) usando el conector HDMI, admite los siguientes modos de alta resolución además del vídeo de resolución estándar. Predet ermina do Nombre de la señal Formato de Píxel Frecuencia Horizontal (kHz) Frecuencia Vertical (Hz) 1 480p 720 × 480 31,469 60 2 720p60 1280 × 720 45 60 3 576p 720 × 576 31,25 50 4 720p50 1280 × 720 37,5 50 5 1080p60 1920 × 1080 67,5 60 6 1080p50 1920 × 1080 56,25 50 Ingreso de modos del usuario Es posible que la señal controladora de video ocasionalmente requiera un modo que no esté predeterminado si: ● Usted no utiliza un adaptador gráfico estándar. ● Usted no utiliza un modo predeterminado. Si esto ocurre, es probable que tenga que reajustar los parámetros del monitor haciendo uso del menú en pantalla. Sus cambios pueden ser hechos a cualquiera de estos modos y grabados en la memoria. El monitor automáticamente almacena la nueva configuración, luego reconoce el nuevo modo tal como hace con uno preseleccionado. Además de los 24 modos preseleccionados de fábrica, hay al menos veinte modos de usuario que pueden ser introducidos y almacenados. ESWW Ingreso de modos del usuario 41 Recurso de Ahorro de energía Cuando el monitor está en un modo normal de funcionamiento, usa menos de 47 vatios de energía y la luz de encendido está celeste. El monitor también admite un estado de alimentación reducida. El monitor pasará a un estado de alimentación reducida si detecta la ausencia de señal de sincronización horizontal y/o vertical. Al detectar la ausencia de estas señales, la pantalla del monitor queda en blanco, la luz de fondo se apaga y la luz de alimentación se torna ámbar. Cuando el monitor se encuentra en estado de alimentación reducida, utiliza menos de 2 watts de energía. Existe un breve período de activación antes de que el monitor vuelva a su modo de funcionamiento normal. Consulte el manual de la computadora para obtener más instrucciones acerca de los recursos de ahorro de energía (a veces llamados recursos de gestión de energía). NOTA: El recurso de ahorro de energía anterior sólo funciona cuando el monitor está conectado a computadoras que tienen recursos de ahorro de energía. Al seleccionar las configuraciones en la utilidad de ahorro de energía del monitor, también es posible programar el monitor para que entre en un estado de energía reducida a una hora predeterminada. Cuando la utilidad de ahorro de energía hace que el monitor entre en un estado de energía reducida, la luz de alimentación parpadea con un color ámbar. 42 Apéndice B Especificaciones Técnicas ESWW C Avisos de los Organismos Normativos Aviso de la Comisión Federal de Comunicaciones (FCC) Las pruebas efectuadas en este equipo han servido para determinar que cumple los límites exigidos para los dispositivos digitales de Clase B, especificados en la Parte 15 de las Normas de la FCC. Dichos límites se han establecido con el fin de conceder un margen razonable de protección contra interferencias perjudiciales en caso de instalación en áreas residenciales. Este equipo genera, utiliza y puede irradiar energía de frecuencia de radio y si no se instala y utiliza de acuerdo con las instrucciones, podrá provocar interferencias perjudiciales en las radiocomunicaciones. No obstante, no se garantiza que no se producirán interferencias en una instalación determinada. Si este equipo provoca interferencias perjudiciales en la recepción radiofónica o televisiva, lo que puede determinarse encendiendo y apagando la computadora, se recomienda al usuario que intente corregirlas a través de una o varias de las siguientes medidas: ● Cambie la orientación o la ubicación de la antena receptora. ● Aumente la separación entre la computadora y el receptor. ● Enchufe el equipo en un tomacorriente de CA que pertenezca a un circuito distinto de aquél al que está conectado el receptor. ● Consulte el distribuidor o a un técnico experto en radio y televisión para obtener ayuda. Modificaciones La FCC exige notificar al usuario que cualquier modificación o cambio realizado a este dispositivo, que no esté expresamente aprobado por Hewlett-Packard Company, puede anular la autoridad del usuario para operar el equipo. Cables Las conexiones a este dispositivo deben hacerse con cables blindados con cubierta metálica de conector RFI/EMI para cumplir las Normas y los Reglamentos de la FCC. Declaración de Conformidad para Productos Marcados con el Logotipo de la FCC (Sólo para los Estados Unidos) Este dispositivo cumple las normas establecidas en la Parte 15 de las Normas de la FCC. Su funcionamiento está sujeto a las dos condiciones siguientes: 1. Este dispositivo no debe causar interferencia dañina. 2. Este dispositivo debe aceptar cualquier interferencia recibida, incluidas las interferencias que puedan causar una operación no deseada. Si tiene preguntas con respecto a su producto, entre en contacto con: Hewlett Packard Company P. O. Box 692000, Mail Stop 530113 Houston, Texas 77269-2000 ESWW Aviso de la Comisión Federal de Comunicaciones (FCC) 43 O, llame al 1-800-HP-INVENT (1-800 474-6836) Si tiene preguntas relativas a la declaración de la FCC, póngase en contacto con: Hewlett Packard Company P. O. Box 692000, Mail Stop 510101 Houston, Texas 77269-2000 O, llame al (281) 514-3333 Para identificar este producto, utilice el número de Referencia, de Serie o de Modelo que se encuentra en el producto. Canadian Notice This Class B digital apparatus meets all requirements of the Canadian Interference-Causing Equipment Regulations. Avis Canadien Cet appareil numérique de la classe B respecte toutes les exigences du Règlement sur le matériel brouilleur du Canada. Aviso Normativo para la Unión Europea Este producto cumple con las siguientes Directivas de la Unión Europea: ● Directiva de Baja Tensión 2006/95/EC ● Directiva EMC 2004/108/EC ● Directiva EuP 2005/32/EC, donde sea aplicable El cumplimiento de estas directivas implica la conformidad con los Estándares Europeos armonizados (Normas Europeas) que están enumerados en la Declaración de Conformidad de la Unión Europea emitida por Hewlett-Packard para este producto o familia de productos. Esta conformidad está indicada por las siguientes marcas de conformidad colocadas en el producto: Esta marca es válida para productos sin telecomunicación y productos con telecomunicación armonizados en la Unión Europea (por ejemplo, Bluetooth). Esta marca es válida para productos de telecomunicación sin armonización en la Unión Europea. *Número de organismo notificado (utilizado solamente si necesario— consulte la etiqueta del producto). Hewlett Packard GmbH, HQ-TRE, Herrenberger Strasse 140, 71034 Boeblingen, Germany. 44 Apéndice C Avisos de los Organismos Normativos ESWW La Declaración Oficial de Conformidad CE de la UE para este dispositivo puede encontrarse en http://www.hp.com/go/certificates. Aviso Alemán sobre Ergonomía Los productos HP que contienen la marca de aprobación “GS” cumplen con los requerimientos ergonómicos aplicables, cuando forman parte de un sistema que componen computadoras, teclados y monitores de marca HP que contienen la marca de aprobación “GS”. Las guías de instalación incluidas con los productos proporcionan información de configuración. Japanese Notice Korean Notice Requisitos del Juego de Cables de Alimentación La fuente de alimentación del monitor se suministra con Conmutación Automática de Línea (ALS). Este recurso permite que el monitor funcione con voltajes de entrada de 100-120 V ó de 200-240 V. El juego de cables de alimentación (cable flexible o enchufe de pared) que viene con el monitor cumple los requisitos de uso del país donde adquirió el equipo. Si necesita obtener un cable de alimentación para otro país, debe adquirir un cable cuyo uso esté aprobado en ese país. El cable de alimentación debe ser compatible con el producto y el voltaje y corriente marcados en la etiqueta de clasificación eléctrica del producto. El voltaje y la clasificación eléctrica del cable deben ser mayores que el voltaje y la clasificación eléctrica marcados en el producto. Además, el área de sección transversal del cable debe tener un mínimo de 0,75 mm² ó 18 AWG y el largo del cable debe estar entre 6 pies (1,8 metros) y 12 pies (3,6 metros). Si tiene dudas sobre el tipo de cable de alimentación que debe utilizar, póngase en contacto con el proveedor de servicio autorizado de HP. El cable de alimentación debe extenderse de manera que no se pise ni sea presionado por elementos que se coloquen sobre o contra él. Se deberá prestar atención especial al enchufe, al tomacorriente de CA y al punto desde donde el cable sale del producto. Requisitos japoneses para el cable de alimentación Para uso en Japón, utilice sólo el cable de alimentación suministrado con este producto. ESWW Aviso Alemán sobre Ergonomía 45 PRECAUCIÓN: El cable de alimentación que viene con este producto no debe ser utilizado con otros productos. Avisos Medioambientales del Producto Eliminación de Materiales Este producto contiene mercurio en la lámpara fluorescente de la pantalla LCD y puede requerir manipulación especial al final de su vida útil. La eliminación de este material puede ser regularizada debido a consideraciones ambientales. Para obtener más información acerca de la eliminación o reciclaje, póngase en contacto con las autoridades locales o la Electronic Industries Alliance (EIA) en http://www.eiae.org. Eliminación de Equipos Desechables por Usuarios de Residencias Privadas en la Unión Europea Este símbolo en el producto o en su embalaje indica que este producto no debe ser eliminado con la basura doméstica general. En lugar de ello, es su responsabilidad eliminar el equipo de desecho al transportarlo a un centro de recolección para el reciclaje de equipos de desecho eléctrico y electrónico. La separación del equipo de desecho para recolección y reciclaje en el momento de eliminación ayudará a conservar los recursos naturales y asegurar que sea reciclado de una manera que proteja la salud humana y el medio ambiente. Para obtener más información acerca de donde puede llevar el equipo de desecho para reciclaje, entre en contacto con la oficina local de su ciudad, el servicio de eliminación de desechos domésticos o el almacén más cercano donde adquirió el producto. Programa HP de Reciclaje HP fomenta para que sus clientes reciclen el hardware electrónico usado, los cartuchos de impresión HP originales y las baterías recargables. Para obtener más información acerca de programas de reciclaje, visite http://www.hp.com/recycle. Substancias Químicas HP se compromete a proporcionar a nuestros clientes con información acerca de las substancias químicas en nuestros productos según sea necesario para cumplir con los requisitos legales como REACH (Reglamento EC Nº 1907/2006 del Parlamento y Consejo Europeo). Un informe acerca de la información de substancias químicas para este producto puede encontrarse en http://www.hp.com/ go/reach. Restricción de Sustancias Peligrosas (RoHS) Un requisito normativo Japonés, definido por la especificación JIS C 0950, 2005, ordena que los fabricantes suministren Declaraciones de Contenido de Material para ciertas categorías de productos electrónicos que sean ofrecidos para venta a partir del 1º de julio de 2006. Para visualizar la declaración de materiales JIS C 0950 para este producto, visite http://www.hp.com/go/jisc0950. 46 Apéndice C Avisos de los Organismos Normativos ESWW 11363-2006 11363-2006 Reglamento EEE de Turquía En Conformidad con el Reglamento EEE EEE Yönetmeliğine Uygundur ESWW Avisos Medioambientales del Producto 47 D Calidad del Monitor LCD y Criterios sobre Píxeles El monitor de TFT utiliza tecnología de alta precisión, fabricada según estándares de HP, para garantizar un desempeño sin problemas. Sin embargo, la visualización puede tener imperfecciones cosméticas que aparecen como pequeños puntos oscuros o brillantes. Esto es común para todas las visualizaciones del monitor LCD utilizadas en los productos provistos por todos los fabricantes y no es específico del monitor LCD de HP. Estas imperfecciones son causadas por unos o más píxeles o subpíxeles defectuosos. ● Un píxel consiste en un píxel rojo, uno verde y un subpíxel azul. ● Un píxel entero defectuoso siempre está encendido (un punto brillante en un fondo oscuro) o siempre está apagado (un punto oscuro en un fondo brillante). El primero es el más visible de ambos. ● Un subpíxel defectuoso (defecto del punto) es menos visible que un píxel entero defectuoso y es pequeño y solamente visible en un fondo específico. Para localizar píxeles defectuosos, el monitor se debe ver bajo condiciones de funcionamiento normales, en modo de funcionamiento normal a una resolución utilizada y frecuencia de renovación, desde una distancia de aproximadamente 50 centímetros (20 pulgadas). HP espera que, en un cierto plazo, la industria siga mejorando su capacidad de producir monitores LCD con pocas imperfecciones cosméticas y HP ajustará las directrices según vayan ocurriendo las mejorías. 48 Apéndice D Calidad del Monitor LCD y Criterios sobre Píxeles ESWW