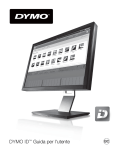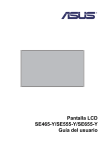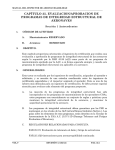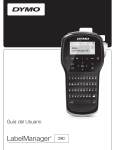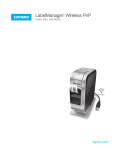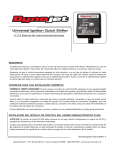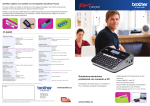Download XTL 500 Guía del Usuario
Transcript
Guía del Usuario BC Copyright © 2015 Sanford, L.P. Todos los derechos reservados. Rev. 11/19/15 Queda totalmente prohibida la reproducción o transmisión total o parcial de este documento o del software, en cualquier forma o modo, así como la traducción de estos a otro idioma, sin el consentimiento previo por escrito de Sanford, L.P. “Sans” es una fuente de DejaVu. Las fuentes DejaVu están basadas en las fuentes Vera, copyright© de Bitstream, Inc. Los glifos de las fuentes DejaVu importados de fuentes Arev son copyright© de Tavmjong Bah. Reservados todos los derechos. Marcas comerciales DYMO y XTL son marcas comerciales o marcas registradas en los EE. UU. y en otros países. Todas las demás marcas comerciales pertenecen a sus respectivos propietarios. Aviso legal El programa de software de códigos de barras PDF-417 se distribuye bajo la versión 2.1 de la licencia pública de Mozilla (MPL, en inglés). El programa de software de códigos de barras de código QR y del marco de aplicación Qt, suministrado por The Qt Company, se distribuyen bajo la versión 2.1 o superior de la licencia pública general menor (LGPL v2.1, en inglés). El software de la rotuladora tiene componentes que se distribuyen bajo una licencia BSD. Para conseguir copias de las licencias mencionadas con anterioridad o información sobre cómo obtener el código fuente pertinente, visite: http://mediaserver.newellrubbermaid.com/industrial/License/Licenses.htm Para solicitar copias del código objeto o fuente correspondiente bajo una de las licencias anteriores, envíe un giro postal o un cheque por valor de 10 USD a: DYMO License Request Newell Rubbermaid 6655 Peachtree Dunwoody Road Atlanta, GA 30328 EE. UU. Indique en su solicitud el software licenciado y la licencia arriba mencionada. Contenidos iii 1 1 Acerca de su nueva rotuladora Registro de la rotuladora 1 Descripción de la rotuladora 2 2 3 Conectar la alimentación eléctrica Carga de la batería Sacar y sustituir la batería 3 4 4 5 5 Acerca de las etiquetas Insertar el cartucho de etiquetas Sacar el cartucho de etiquetas Seleccionar un cartucho de etiquetas Despegar el protector 6 6 10 10 11 11 12 13 13 Uso de la rotuladora Teclado Pantalla táctil Barra de estado Pantalla de inicio Barra de acciones Editor de etiquetas Uso de la pantalla táctil Navegar por las etiquetas 14 14 15 15 16 17 18 19 20 21 21 22 23 24 25 26 26 27 28 28 Uso de las aplicaciones de etiquetas Configurar propiedades predeterminadas de las etiquetas Etiqueta rápida Etiqueta general Etiqueta para panel de conexiones Etiqueta indicadora Etiqueta de envoltorio laminado para cable Etiqueta de envoltorio para cable Etiqueta para tubo termorretráctil Etiqueta para bloques 110 Etiqueta para interruptor horizontal Etiqueta para interruptor vertical Etiqueta para bloque de terminales Etiqueta de seguimiento de activos Etiqueta para panel de distribución Etiqueta de gestión de materiales Etiqueta de marcado de tuberías Etiqueta de arco eléctrico Etiqueta de seguridad Cambiar las aplicaciones de etiquetas 30 30 30 31 31 31 32 Editar y dar formato al texto de las etiquetas Editar el texto Cambiar el tamaño del texto Cambiar el estilo del texto Cambiar el color del texto Girar el texto Alinear el texto XTL™ 500 Guía del Usuario iv 32 32 33 33 Insertar signos de puntuación Insertar símbolos Insertar caracteres internacionales Crear una etiqueta vertical 34 34 34 35 36 36 36 37 37 37 38 38 38 38 Trabajar con los objetos de las etiquetas Insertar una casilla de texto Insertar una imagen Insertar un código de barras Insertar una forma Manipular objetos Seleccionar un objeto Modificar el tamaño de un objeto Mover un objeto Colocar un objeto respecto al borde de la etiqueta Alinear Objetos Organizar objetos Copiar un objeto Eliminar un objeto 39 Crear una serie de etiquetas 40 40 40 40 Uso de la biblioteca Guardar etiquetas Abrir etiquetas guardadas Eliminar etiquetas guardadas 41 Uso de los Favoritos 42 42 42 42 43 43 43 44 44 44 45 45 46 46 46 47 Cambiar la configuración Cambiar el idioma Cambiar las unidades de medida Cambiar el brillo de la pantalla Cambiar el tiempo de apagado automático Cambiar la configuración de recuperación de datos Configurar las opciones de impresión Rango de impresión Número de copias Intercalar Espejo Cortar etiquetas Avance Configuración del código de barras predeterminado Restablecer la configuración predeterminada de las aplicaciones de etiquetas Restablecer la configuración de fábrica 48 48 48 49 49 49 Conectar la rotuladora al ordenador Descarga e instalación del software DYMO ID™ Conectar la rotuladora al ordenador Descripción del software DYMO ID Transferir archivos Actualizar el software de la rotuladora 51 51 51 Mantenimiento de la rotuladora Limpieza de la rotuladora Limpieza del cabezal de impresión XTL™ 500 Guía del Usuario v 52 52 Limpieza de la cuchilla Limpieza de los sensores 53 Solución de problemas 55 55 57 57 57 58 58 58 Imágenes y símbolos ISO GHS WHMIS Eléctrico Pro AV Flechas Símbolos 59 Comentarios sobre la documentación 59 Información medioambiental 60 Precauciones de seguridad para baterías de polímero de litio XTL™ 500 Guía del Usuario Acerca de su nueva rotuladora Gracias a la rotuladora electrónica DYMO® XTL™ 500, podrá diseñar e imprimir distintos tipos de etiquetas, tales como etiquetas de códigos de barras, etiquetas para paneles y etiquetas para tubos termorretráctiles. Esta rotuladora utiliza cartuchos de etiquetas DYMO XTL™ de 1/4”, 3/8”, 1/2”, 3/4”, 1”, 1 1/2”, o 2” de ancho (6 mm, 9 mm, 12 mm, 19 mm, 24 mm, 41 mm o 54 mm). Las etiquetas se fabrican en una amplia gama de materiales resistentes a la temperatura, a las sustancias químicas y a los rayos ultravioleta, y pueden suministrarse en una tira continua o en etiquetas de tamaño predeterminado. Visite www.dymo.com para obtener información sobre cómo adquirir las etiquetas y los accesorios necesarios para la rotuladora. Registro de la rotuladora Visite www.dymo.com/register para proceder al registro en línea de la rotuladora. Durante el proceso de registro, necesitará el número de serie que encontrará debajo de la tapa del compartimento de las etiquetas. Registre la rotuladora para disfrutar de estas ventajas: Notificación de actualizaciones de software por correo electrónico. Ofertas especiales y noticias de nuevos productos. Descripción de la rotuladora Repase las distintas partes que componen la rotuladora. 5 2 3 6 4 1 7 Ilustración 1 1 1 Alimentación y conectores USB 5 Sistema de liberación de la tapa del compartimento de etiquetas 2 Encendido/apagado (Cancelar impresión) 6 Compartimento de etiquetas 3 Pantalla táctil Compartimento para la batería 4 Ranura de salida de etiquetas XTL™ 500 Guía del Usuario 7 Conectar la alimentación eléctrica La rotuladora utiliza una batería recargable de polímero de litio (LiPo). La batería de la rotuladora se suministra parcialmente cargada. Para obtener los mejores resultados, cargue la batería hasta su nivel máximo antes de utilizar la rotuladora por primera vez. Consulte Nivel de carga de la batería en la página 10 para obtener información sobre cómo comprobar visualmente el nivel de carga de la batería. Carga de la batería Una batería descargada tarda aproximadamente tres horas y media en cargarse totalmente. No obstante, podrá seguir trabajando si mantiene enchufado el adaptador de alimentación. Levantar y girar Asegúrese de leer las Precauciones de seguridad de LiPo en la página 60. Para cargar la batería 1 Levante y gire con cuidado la tapa Ilustración 2 del conector que está en el lado izquierdo de la rotuladora para dejar al descubierto el conector de alimentación. Consulte la Ilustración 2. 2 Enchufe el cable de alimentación en el adaptador de alimentación. Consulte la Ilustración 3. 3 Conecte el otro extremo del adaptador de alimentación al conector de alimentación. Conector de alimentación Adaptador de alimentación Cable de alimentación Ilustración 3 4 Enchufe el cable de alimentación a una toma de corriente. En la esquina superior derecha de la pantalla de la rotuladora aparecerá un indicador de carga de la batería. 2 XTL™ 500 Guía del Usuario Sacar y sustituir la batería La batería LiPo ha sido diseñada para ofrecer una prolongada vida útil. En el caso poco probable de que se vea obligado a sustituir la batería, podrá solicitar una batería de recambio en www.dymo.com. Asegúrese de que el adaptador de alimentación y el cable USB están desconectados antes de manipular la batería LiPo. Para sacar la batería 1 Pulse sin soltar durante un mínimo de cinco segundos para asegurarse de que el dispositivo se ha apagado por completo. 2 Desconecte el adaptador de alimentación y el cable USB. Ilustración 4 3 Afloje el tornillo de la tapa de la batería con un destornillador de cabeza Phillips n.º 1. Consulte la Ilustración 4. El tornillo va acoplado a la tapa de la batería. No saque el tornillo totalmente de la tapa. 4 Levante la tapa. 5 Presione suavemente los laterales del conector de la batería para liberarla y tire con cuidado hacia arriba para desconectarla. Consulte la Ilustración 5. Presionar y tirar hacia arriba 6 Saque la batería. 7 Ponga la batería nueva y encájela en su sitio con suavidad. 8 Vuelva a colocar la tapa sobre el compartimento de la batería. Ilustración 5 9 Apriete el tornillo hasta que la tapa quede bien sujeta. Asegúrese de leer las Precauciones de seguridad de LiPo en la página 60. Acerca de las etiquetas Esta rotuladora utiliza cartuchos de etiquetas DYMO XTL® de 1/4”, 3/8”, 1/2”, 3/4”, 1”, 1 1/2”, o 2” de ancho (6 mm, 9 mm, 12 mm, 19 mm, 24 mm, 41 mm o 54 mm). Las etiquetas se suministran en una tira continua o en etiquetas de tamaño predeterminado para aplicaciones especiales. En función del cartucho de etiquetas que se instale en la rotuladora podrá crear e imprimir un tipo de etiquetas u otro. Por ejemplo, si hay cargado un cartucho de tira continua de 1”, no podrá crear una etiqueta de tubo termorretráctil o de envoltorio de cable laminado. 3 XTL™ 500 Guía del Usuario Consulte Uso de las aplicaciones de etiquetas en la página 14 para obtener más información sobre los tipos de etiquetas que puede utilizar con cada aplicación. Visite www.dymo.com para obtener información sobre cómo adquirir las etiquetas para la rotuladora. Insertar el cartucho de etiquetas Cada cartucho de etiquetas lleva acoplado un chip electrónico en un lateral. Este chip contiene información que puede ser leída tanto por la rotuladora como por el software DYMO ID™. El chip debe estar limpio para poder funcionar correctamente. Rebobinado de cinta No toque el chip electrónico del lateral del cartucho; la grasa de los dedos podría perjudicar el funcionamiento del chip. Consulte la Ilustración 6. ¡No tocar! Guías de etiquetas Ilustración 6 Para insertar el cartucho de etiquetas 1 Presione el mecanismo de liberación del compartimento de etiquetas y levante la tapa. Consulte la Ilustración 7. 2 Asegúrese de que la cinta adhesiva y la cinta de impresión pasan bien tensadas por la abertura del cartucho de etiquetas y de que la cinta adhesiva pasa entre las guías de etiquetas. Consulte la Ilustración 6. Para tensar la cinta de impresión, gire la bobina de rebobinado de la cinta de impresión en la dirección indicada por la flecha que hay en el cartucho. Pulsar para soltar la tapa Ilustración 7 3 Coloque el cartucho de etiquetas y presione hasta que encaje en su sitio. 4 Cierre la tapa del compartimento de etiquetas. Sacar el cartucho de etiquetas Podrá diseñar etiquetas aunque no haya cargado un cartucho de etiquetas en la rotuladora. En cualquier caso, no olvide insertar un cartucho de etiquetas compatible antes de imprimir. Consulte Uso de las aplicaciones de etiquetas en la página 14. Para sacar el cartucho de etiquetas 1 Presione el mecanismo de liberación del compartimento de etiquetas y levante la tapa. Consulte la Ilustración 7. 2 Saque el cartucho de etiquetas. Ahora ya puede empezar a crear etiquetas con cualquiera de las aplicaciones disponibles. Cuando empiece a crear una etiqueta, se le pedirá que elija el cartucho de etiquetas que se va a utilizar. 4 XTL™ 500 Guía del Usuario Seleccionar un cartucho de etiquetas Podrá diseñar cualquier tipo de etiqueta aunque el compartimento de etiquetas esté vacío. Siempre que seleccione una aplicación de etiquetas se le pedirá que elija las propiedades de la nueva etiqueta. Para seleccionar un cartucho de etiquetas 1 Saque el cartucho de etiquetas de la rotuladora. Se le avisará de que el compartimento de etiquetas está vacío. 2 Seleccione una aplicación de etiquetas en la pantalla de inicio. Se le pedirá que elija un cartucho de etiquetas. Los cartuchos de etiquetas disponibles serán filtrados adecuándose a la aplicación de etiquetas que haya elegido. 3 Realice una de las acciones siguientes: • Introduzca el número de referencia del cartucho de etiquetas que quiere utilizar. • Desplácese por la lista de etiquetas y elija una. • Seleccione Introducir propiedades del cartucho. Se le pedirá que elija las propiedades de la etiqueta que quiere crear. Despegar el protector DYMO XTL™ en la parte trasera de la tira continua hay un protector partido en dos y fácil de despegar. Despegar el protector No es de aplicación a las etiquetas para tubos termorretráctiles ni a las etiquetas de tamaño predeterminado. Para despegar el protector de la tira continua 1 Busque la división del protector de la etiqueta. 2 Pellizque con cuidado la etiqueta longitudinalmente y Tira continua de etiquetas Ilustración 8 dóblela por la mitad en dirección a la parte impresa. El protector de la etiqueta se separará. 3 A continuación, despegue con cuidado el protector de la etiqueta. Despegar la etiqueta del protector Para despegar el protector de las etiquetas de tamaño predeterminado Levante suavemente la esquina de la etiqueta y despegue el protector. Etiquetas de tamaño predeterminado Ilustración 9 5 XTL™ 500 Guía del Usuario Uso de la rotuladora Repase las características y las teclas de funciones de la rotuladora. 1 2 3 4 17 16 15 14 5 6 7 13 12 11 8 9 10 Ilustración 10 1 Encendido/apagado (Cancelar impresión) 7 Retroceso/eliminar 13 Bloque mayúsculas 2 Inicio 8 Intro 14 Navegación 3 Impresión/opciones de impresión 9 Girar/alinear 15 Atrás 4 Pantalla táctil 10 Barra espaciadora 16 Nueva etiqueta/borrar 5 Favoritos 11 Tamaño del texto/estilo del texto 17 Aceptar 6 Guardar 12 Mayúsculas Teclado Además de las teclas alfanuméricas, su rotuladora dispone de teclas de funciones con las que podrá acceder rápidamente a las distintas funciones. 6 XTL™ 500 Guía del Usuario Encendido El botón enciende y apaga la rotuladora. Pulsando en también se cancela la impresión. Para ahorrar energía, la pantalla se atenúa al cabo de treinta segundos de inactividad y la rotuladora entra en el modo de espera si pasan tres minutos sin que nadie la utilice. Si transcurren otros diez minutos sin que la rotuladora sea utilizada, esta se apaga automáticamente. Es posible cambiar el tiempo que permanece la rotuladora en el modo de espera antes de apagarse completamente. Consulte Cambiar el tiempo de apagado automático en la página 43. Para encenderla Pulse Para encender la pantalla desde el modo de espera Pulse una vez cualquier tecla. Para apagarla por completo Pulse sin soltar . durante cinco segundos. Al apagar la rotuladora, se guardan la etiqueta y la configuración con las que se esté trabajando para poder recuperarlas la próxima vez que se encienda la rotuladora. Si se saca la batería y se desconecta el adaptador de alimentación, se perderán la etiqueta y la configuración con las que se esté trabajando. Inicio La tecla le lleva a la pantalla de inicio en cualquier momento. Consulte Pantalla de inicio en la página 11 para obtener más información sobre la pantalla de inicio. Imprimir Pulsando la tecla se imprime la etiqueta que esté mostrándose en la pantalla. Para imprimir de inmediato Pulse Para configurar las opciones de impresión Pulse sin soltar Para cancelar la impresión Pulse una vez. durante varios segundos. una vez mientras la rotuladora está imprimiendo. Mayúsculas El uso de la tecla en combinación con otra permite escoger la función o símbolo impreso encima de la tecla. + Inserta una letra en mayúsculas. Inserta una letra en minúsculas si está activado el Bloque mayúsculas. Inserta el símbolo que aparece sobre el número seleccionado. Abre la herramienta Estilo. Consulte Cambiar el estilo del texto en la página 31. + Abre la herramienta Alineación. Consulte Alinear el texto en la página 32. + una letra + un número La tecla también se utiliza con las teclas de navegación para seleccionar texto dentro de una casilla de texto. Consulte Teclas de navegación en la página 9. 7 XTL™ 500 Guía del Usuario Borrar La tecla borra todo el texto y el formato de una etiqueta o, si es una pantalla donde se muestra una lista, elimina el elemento seleccionado. en la pantalla de edición de etiquetas en una pantalla de lista Borra todo el texto y el formato y deja una etiqueta en blanco. Elimina una etiqueta guardada. También elimina una plantilla o una imagen que haya añadido usted. Las imágenes o plantillas incorporadas en el aparato no pueden ser eliminadas. Guardar La tecla guarda las etiquetas que se estén editando. Consulte Guardar etiquetas en la página 40. Favoritos La tecla Favoritos. abre la lista de etiquetas e imágenes que usted ha marcado como Selección de una etiqueta favorita Abre el archivo de esa etiqueta en el editor de etiquetas correspondiente. Selección de una imagen favorita Inserta la imagen en la etiqueta que se está editando y en el lugar que se encuentre el cursor. Atrás La tecla cancela una acción o sale de un menú sin seleccionar nada. Pulsar en una pantalla de Deshace la última edición de la etiqueta. edición de etiquetas Pulsar en una pantalla de Vuelve a la pantalla anterior en el asistente. asistente Pulsar menú en una lista o en un Sube un nivel en la lista o en el menú. Bloque mayúsculas La tecla activa y desactiva el uso de mayúsculas. Bloque mayúsculas activado Bloque mayúsculas desactivado Todas las letras que se introduzcan serán mayúsculas. En la barra de estado aparece el indicador . Todas las letras que se introduzcan serán minúsculas. Tecla de retroceso La tecla elimina el carácter situado a la izquierda del cursor. Cuando hay un objeto seleccionado, elimina el objeto. 8 XTL™ 500 Guía del Usuario Aceptar La tecla selecciona una aplicación de etiqueta, un archivo de etiqueta, una imagen, un elemento de una lista o un parámetro. Teclas de navegación Para realizar la mayoría de las acciones, la interacción con la rotuladora es a través de la pantalla táctil. En cualquier caso, también puede utilizar las teclas de navegación de la forma siguiente: En una casilla de texto o desplaza el cursor un carácter a la izquierda o a la derecha. o desplaza el cursor una línea hacia arriba o hacia abajo. Al pulsar sobre una esquina de la tecla de navegación el cursor se desplaza hasta el principio o el final de la línea en que se encuentre. + o selecciona caracteres empezando por la posición del cursor hacia la derecha o la izquierda. + o selecciona caracteres empezando por la posición del cursor hasta la misma posición en la línea superior o inferior. + una esquina de la tecla de navegación selecciona caracteres empezando por la posición del cursor hasta el principio o el final de la casilla de texto. En una etiqueta con varias celdas, como un panel de conexiones o desplaza el cursor una celda a la izquierda o a la derecha. Al final de la etiqueta, desplaza el cursor a la etiqueta siguiente. Si está seleccionada una Cambia el tamaño del objeto seleccionado o lo desplaza en casilla de texto, una imagen, pequeños incrementos hacia la dirección que indica la tecla un código de barras o una de navegación. forma Si se pulsa junto con una tecla de navegación, el tamaño del objeto cambia o el objeto se desplaza en incrementos mayores. En menús y listas 9 XTL™ 500 Guía del Usuario Use las teclas de navegación junto con un elemento. para seleccionar Pantalla táctil La pantalla táctil se divide en tres áreas: Barra espaciadora Área de edición de la etiqueta Barra de acciones Barra de estado En la barra de estado aparecen diversos indicadores que muestran información sobre la etiqueta, el tipo de etiqueta, el bloque de mayúsculas, la conexión USB y el nivel de carga de la batería. Tipo de etiqueta seleccionado Tipo y anchura de la etiqueta cargada en la rotuladora Indicador de bloque de mayúsculas Estado de conexión USB Nivel de carga de la batería Nivel de carga de la batería En la parte superior derecha de la pantalla se muestra el nivel de carga de la batería. Nivel de carga de la batería. Conectado al adaptador de alimentación y cargando. Las barras se desplazarán de izquierda a derecha durante la carga. Nivel de batería muy bajo; es posible que no pueda imprimir. Batería totalmente descargada o no colocada en su sitio. 10 XTL™ 500 Guía del Usuario Pantalla de inicio En la pantalla de inicio se encuentran todas las aplicaciones del editor de etiquetas. Desde este punto podrá empezar a crear etiquetas para cada aplicación concreta. Indicador de bloque de mayúsculas Tipo de etiqueta seleccionado Tipo y anchura de la etiqueta cargada en la rotuladora Estado de conexión USB Nivel de carga de la batería Seleccionar un tipo de etiqueta Continuar editando la etiqueta actual Cambiar la configuración Abrir una etiqueta guardada Si pulsa la tecla mientras edita una etiqueta, aparecerá la pantalla de inicio; la sesión de edición permanecerá activa en segundo plano. Para volver a la edición de la etiqueta, seleccione Continuar editando. Si selecciona una nueva aplicación de etiqueta sin haber guardado la etiqueta que está editando, se le pedirá que guarde la etiqueta. Si pulsa la tecla desde un menú o en la pantalla de configuración, se perderán los parámetros y las acciones que no se hayan guardado o confirmado. La pantalla de inicio contiene las tres funciones siguientes: Vuelve a la etiqueta que se estaba editando antes de Continuar editando Abrir un archivo de pulsar . Abre un archivo de etiquetas guardado anteriormente. etiquetas guardado Configuración Cambia la configuración de la rotuladora. Barra de acciones La barra de acciones que aparece en la parte inferior de cada pantalla contiene funciones específicas para la tarea que se esté realizando. Por ejemplo, la pantalla de inicio contiene las siguientes funciones: Continuar editando la etiqueta actual Abrir una etiqueta guardada Pulse en un icono para seleccionar esa acción. 11 XTL™ 500 Guía del Usuario Ir a Configuración Editor de etiquetas Cada aplicación de etiquetas contiene un editor específico para el tipo de etiqueta que se esté creando. En la parte inferior del editor de etiquetas hay botones de funciones que aparecerán activados o no en función del tipo de etiqueta y del contenido. Etiqueta actual/número de etiquetas Longitud de la etiqueta Aplicar formato al texto Configurar las propiedades de la etiqueta Insertar casilla de texto, código de barras, imagen, símbolo o forma Ver pantalla completa Crear una serie de etiquetas Pasar a la Deshacer/ etiqueta rehacer siguiente Amplía la imagen de la etiqueta Cambia las propiedades de la etiqueta. Se activa con los tipos de etiquetas que admiten personalizar sus propiedades. Consulte las Propiedades propiedades disponibles para cada tipo de etiqueta en Uso de las aplicaciones de etiquetas en la página 14. Insertar Añade una casilla de texto, un código de barras, una imagen, un símbolo o una forma a la etiqueta. Los objetos disponibles varían en función del tipo de etiqueta seleccionado. Consulte Trabajar con los objetos de las etiquetas en la página 34. Serializar Rellena automáticamente las etiquetas para paneles o crea una serie de etiquetas individuales de forma automática. Consulte Crear una serie de etiquetas en la página 39. Ir a Muestra una serie de etiquetas de una en una. Solo está disponible cuando el archivo contiene más de una etiqueta. También sirve para localizar errores en las etiquetas. Deshacer o repetir la última acción. Ampliar o reducir la etiqueta que se está editando. Seleccione Ampliación automática para que el tamaño de la etiqueta se ajuste automáticamente al tamaño de la ventana. Mostrar la etiqueta en modo de pantalla completa. 12 XTL™ 500 Guía del Usuario Uso de la pantalla táctil Para realizar la mayoría de las acciones, la interacción con la rotuladora es a través de la pantalla táctil. Utilice los dedos o un lápiz de plástico y punta roma para pulsar, pulsar dos veces, sujetar y deslizar objetos en la pantalla táctil. No pulse la pantalla táctil con un objeto duro, afilado o puntiagudo. Pulsar dos veces sobre una palabra para seleccionarla Arrastrar por las marcas para cambiar el tamaño de los objetos Arrastrar para seleccionar más o menos texto Pulsar Para seleccionar una acción o un objeto. Para mover el cursor por el texto. Para seleccionar un objeto y cambiarlo de lugar o de tamaño. Pulsar dos veces Para seleccionar una palabra, editar un código de barras, cambiar una forma o una imagen. Arrastrar Para seleccionar más o menos en un objeto de texto. Para mover texto seleccionado o un objeto. Deslizar Para desplazarse por menús, listas y los pasos del asistente. Para mostrar más aplicaciones de etiquetas o etiquetas que están fuera de la pantalla. Navegar por las etiquetas Si hay más de una etiqueta en el archivo de etiquetas, podrá verlas de una en una. También podrá localizar y corregir errores en las etiquetas antes de imprimirlas. Para ver las etiquetas 1 En el editor de etiquetas, pulse Ir a. 2 Pulse Etiquetas. 3 Seleccione la etiqueta que quiere ver pulsando + o -. La etiqueta se mostrará en el editor. 4 Pulse Listo cuando haya terminado. Para localizar errores 1 En el editor de etiquetas, pulse Ir a. 2 Pulse Errores. 3 Seleccione la etiqueta donde está el error que quiere corregir pulsando + o -. La etiqueta se mostrará en el editor. 4 Pulse Listo cuando haya terminado. 13 XTL™ 500 Guía del Usuario Uso de las aplicaciones de etiquetas La rotuladora ofrece diversas aplicaciones que facilitan la creación de etiquetas para un propósito concreto. Las aplicaciones de etiquetas adecuadas para el cartucho de etiquetas que está cargado aparecen a la izquierda de las aplicaciones no compatibles con ese cartucho. Cuando una aplicación de etiquetas y el cartucho de etiquetas cargado no son compatibles aparece un símbolo de precaución . En esta sección explicaremos las aplicaciones de etiquetas disponibles. Son las siguientes: Rápido Envoltorio Panel de para cable conexiones General Indicadora Bloque 110 Envoltorio Bloque de Marcado de laminado para terminales tuberías cable Panel de Interruptor Tubo Interruptor Seguimiento distribución horizontal termorretráctil vertical de activos Arco eléctrico Seguridad Gestión de materiales Es posible crear y guardar etiquetas para aplicaciones no compatibles con el cartucho que está cargado si lo saca y deja el compartimento de etiquetas vacío. No olvide cargar un cartucho de etiquetas compatible antes de intentar imprimir. En esta sección se explican las distintas aplicaciones de etiquetas y las propiedades disponibles para personalizarlas. Configurar propiedades predeterminadas de las etiquetas La mayoría de editores de etiquetas dispone de un asistente que le ayudará a definir las propiedades de la etiqueta cada vez que cree una. Para no tener que definir siempre las propiedades de las etiquetas que utilice con más frecuencia, puede establecer unas propiedades predeterminadas para esos tipos de etiqueta. Para establecer las propiedades predeterminadas de las etiquetas 1 Desde el editor de etiquetas, pulse . 2 Pulse una propiedad y cambie su configuración como corresponda. 3 Pulse Establecer como predeterminado en la parte inferior de la pantalla de propiedades. 4 Pulse otra vez Establecer como predeterminado para confirmar. La próxima vez que seleccione esa aplicación de etiquetas no tendrá que definir las propiedades. Podrá cambiar las propiedades de una etiqueta siempre que lo desee pulsando . 14 XTL™ 500 Guía del Usuario También podrá borrar las propiedades predeterminadas de una aplicación de etiquetas cuando quiera. Consulte Restablecer la configuración predeterminada de las aplicaciones de etiquetas en la página 46. Etiqueta rápida La etiqueta rápida es una etiqueta sencilla que solo contiene texto. No es necesario definir sus propiedades para trabajar con ella. La longitud de la etiqueta se irá adaptando en función del texto que añada o elimine. Por defecto ya se incluye un objeto Texto en la etiqueta. No se pueden añadir códigos de barras, imágenes ni formas, y no es posible crear varias etiquetas con la función de serialización. El texto de esta etiqueta puede modificarse con todos los formatos disponibles. El formato se aplicará a todo el texto de la etiqueta. Si quiere aplicar el formato solo a una parte del texto, cree una etiqueta general. Las etiquetas rápidas pueden imprimirse en cualquier tipo de tira continua de etiquetas. Las propiedades que se pueden definir para esta etiqueta son las siguientes: Contorno de la Sí - Mostrar contorno de la etiqueta. etiqueta No - Ocultar contorno de la etiqueta. (Predeterminado) Espacio inicial/ Sí - Se deja un espacio en blanco al principio y al final de la etiqueta. final (Predeterminado) No - No se deja un espacio en blanco al final de la etiqueta. Para crear una etiqueta rápida 1 En la pantalla de inicio, seleccione Rápida. 2 Introduzca el texto y aplique el formato. Etiqueta general El editor de etiquetas generales no tiene un formato especial ni plantillas asociadas. Para crear un diseño personalizado, puede insertar texto, imágenes, formas o un código de barras. Si desea obtener más información, consulte Trabajar con los objetos de las etiquetas en la página 34. Por defecto, en el centro de la etiqueta hay un objeto Texto disponible. Este tipo de etiqueta admite casillas de texto, objetos Imagen, objetos Forma y objetos Código de barras. El tamaño y el estilo del texto se aplican a todo el texto seleccionado. Si no se ha seleccionado ninguna parte del texto, el tamaño y el estilo se aplican a todo el texto que haya en la casilla. Utilice la función Serializar para crear una serie de etiquetas de forma automática. Consulte Crear una serie de etiquetas en la página 39. Las etiquetas generales pueden imprimirse tanto en tiras continuas como en etiquetas de tamaño predeterminado. 15 XTL™ 500 Guía del Usuario Las propiedades que se pueden definir para esta etiqueta son las siguientes: Orientación de Horizontal (Predeterminado) la etiqueta Vertical Al cambiar la orientación de la etiqueta se elimina todo su contenido y se crea una nueva etiqueta en blanco. Longitud de la etiqueta Mínimo: 1” (25,4 mm) Esta propiedad solo está disponible cuando se utilizan cartuchos de tira continua. La longitud de la etiqueta no puede cambiarse si se selecciona una etiqueta de tamaño predeterminado. Contorno de la Sí - Mostrar contorno de la etiqueta. etiqueta No - Ocultar contorno de la etiqueta. (Predeterminado) Espacio inicial/ Sí - Se deja un espacio en blanco al principio y al final de la etiqueta. final (Predeterminado) No - No se deja un espacio en blanco al final de la etiqueta. Esta propiedad solo está disponible cuando se utilizan cartuchos de tira continua. Para crear una etiqueta general 1 En la pantalla de inicio, pulse General. 2 Realice los pasos que se le indiquen para configurar su etiqueta. 3 Introduzca el texto y aplique el formato. Etiqueta para panel de conexiones El editor de etiquetas para paneles de conexiones le permite crear rápidamente una etiqueta especial para cuadros eléctricos y de telecomunicaciones. Cada etiqueta puede contener hasta 99 puertos y es posible repartirlos en grupos iguales. Cada puerto lleva un objeto Texto. No se pueden agregar códigos de barras, imágenes ni formas a una etiqueta para paneles de conexiones. El tamaño y el estilo del texto se aplican a todos los puertos de la etiqueta y a todas las etiquetas del archivo. Cuando se selecciona Ajuste automático del texto como tamaño de fuente, el texto de cada puerto se ajusta a ese puerto. Por este motivo, verá que el tamaño del texto puede ser distinto según el puerto. Utilice Serializar para rellenar los puertos de forma automática. Una vez rellenados todos los puertos de la etiqueta actual, se crea una nueva. Consulte Crear una serie de etiquetas en la página 39. Las etiquetas para paneles de conexiones pueden imprimirse en cualquier tipo de tira continua de etiquetas. 16 XTL™ 500 Guía del Usuario Las propiedades que se pueden definir para esta etiqueta son las siguientes: Cantidad de puertos Número de puertos - 99 puertos como máximo En grupos de - El número de puertos disponibles por grupo varía en función del número de puertos seleccionados para que todos los grupos sean iguales. Configuración de etiquetas Continua - Imprime los grupos de puertos en una tira continua. Separada - Imprime cada grupo de puertos en etiquetas separadas. (Predeterminado) Medidas Distancia de centro a centro - Distancia desde el centro de un puerto hasta el centro del puerto siguiente. Mínimo: 5/32” (3,8 mm) Máximo: 20” (508 mm) Espacio entre grupos - Distancia entre los grupos de puertos cuando se selecciona una tira continua. Mínimo: 1/64” (0,4 mm) Máximo: 20” (508 mm) Líneas separadoras Sí - Imprime una línea de separación entre cada puerto. (Predeterminado) No - No imprime una línea de separación entre cada puerto. Contorno de la etiqueta Sí - Mostrar contorno de la etiqueta. No - Ocultar contorno de la etiqueta. (Predeterminado) Cree una etiqueta para paneles de conexión a partir de una plantilla prediseñada o mediante la introducción manual de las propiedades de la etiqueta. Consulte Transferir archivos en la página 49 para obtener información sobre cómo transferir las plantillas más recientes desde su ordenador. Para usar una plantilla de panel de conexiones 1 En la pantalla de inicio, pulse Panel de conexiones. 2 Pulse Aplicar plantilla. 3 Seleccione la plantilla que desea utilizar. 4 Introduzca el texto y aplique el formato. Para crear una etiqueta para panel de conexiones manualmente 1 En la pantalla de inicio, pulse Panel de conexiones. 2 Realice los pasos que se le indiquen para configurar su etiqueta. 3 Introduzca el texto y aplique el formato. Etiqueta indicadora La etiqueta indicadora es uno de los diversos tipos de etiquetas que sirven para marcar e identificar cables. La etiqueta indicadora consiste en dos segmentos simétricos que al ser envueltos alrededor de un cable forman un indicador que muestra los mismos datos por los dos lados. En esta etiqueta se agrega una casilla de texto de forma automática. En las etiquetas indicadoras se pueden insertar más casillas de texto, objetos Imagen, objetos Forma y objetos Código de barras. 17 XTL™ 500 Guía del Usuario El tamaño y el estilo del texto se aplican a todo el texto seleccionado. Si no se ha seleccionado ninguna parte del texto, el tamaño y el estilo se aplican a todo el texto que haya en la casilla. Utilice la función Serializar para crear una serie de etiquetas de forma automática. Consulte Crear una serie de etiquetas en la página 39. Las etiquetas indicadoras pueden imprimirse en cualquier tipo de tira continua de etiquetas. En el centro de la parte de la etiqueta que se envuelve en el cable se imprimirá una línea vertical discontinua para facilitar el centrado sobre el cable. Las propiedades que se pueden definir para esta etiqueta son las siguientes: Tipo de cable y Tipo de cable: CAT 5/6, COAX, AWG: 4/0 - 2/0, AWG: 0 - 2, diámetro AWG: 3 - 5, AWG: 6+ o Personalizado Diámetro: disponible cuando se selecciona Personalizado en Tipo de cable. Mínimo: 5/32” (4 mm) Máximo: 2” (50,8 mm) Longitud indicador Mínimo: 7/16” (11,1 mm) Máximo: 10” (254 mm) Contorno de la Sí - Mostrar contorno de la etiqueta. etiqueta No - Ocultar contorno de la etiqueta. (Predeterminado) Para crear una etiqueta indicadora 1 En la pantalla de inicio, pulse Indicadora. 2 Realice una de las acciones siguientes: • Seleccione el tipo de cable. • Pulse Personalizado y, a continuación, el diámetro del cable. 3 Realice los pasos que se le indiquen para configurar su etiqueta. 4 Introduzca el texto y aplique el formato. Etiqueta de envoltorio laminado para cable La etiqueta de envoltorio laminado para cable es uno de los diversos tipos de etiquetas que sirven para marcar e identificar cables. Esta etiqueta consiste en dos segmentos, uno para el contenido de la etiqueta y un segmento transparente adhesivo que se envuelve alrededor del cable y que cubre el contenido impreso para hacerlo más resistente. En esta etiqueta se agrega una casilla de texto de forma automática. En las etiquetas de envoltorio laminado para cable se pueden insertar más casillas de texto, objetos Imagen, objetos Forma y objetos Código de barras. El tamaño y el estilo del texto se aplican a todo el texto seleccionado. Si no se ha seleccionado ninguna parte del texto, el tamaño y el estilo se aplican a todo el texto que haya en la casilla. Las etiquetas de envoltorio laminado para cable solo pueden imprimirse en cartuchos de etiquetas de envoltorio laminado para cable de tamaño predeterminado. Utilice la función Serializar para crear una serie de etiquetas de forma automática. Consulte Crear una serie de etiquetas en la página 39. 18 XTL™ 500 Guía del Usuario Las propiedades de las etiquetas de envoltorio laminado para cable dependen del cartucho de etiquetas seleccionado y no pueden modificarse. Para crear una etiqueta de envoltorio laminado para cable 1 En la pantalla de inicio, pulse Envoltorio laminado para cable. El editor muestra una etiqueta nueva vacía compatible con el cartucho de etiquetas que hay cargado. Si no hay ningún cartucho de etiquetas cargado, se le pedirá que elija un cartucho de etiquetas. 2 Introduzca el texto y aplique el formato. Etiqueta de envoltorio para cable La etiqueta de envoltorio para cable es uno de los diversos tipos de etiquetas que sirven para marcar e identificar cables. El contenido de la etiqueta de envoltorio para cable se imprime tres veces en vertical para que pueda verse desde cualquier ángulo una vez que la etiqueta esté envuelta en el cable. En esta etiqueta se agrega una casilla de texto de forma automática. En las etiquetas de envoltorio para cable no pueden insertarse más casillas de texto, objetos Código de barras, objetos Imagen ni objetos Forma. El tamaño y el estilo del texto se aplican al texto de la etiqueta. Utilice la función Serializar para crear una serie de etiquetas de forma automática. Consulte Crear una serie de etiquetas en la página 39. Las etiquetas de envoltorio para cable pueden imprimirse en cualquier tipo de tira continua de etiquetas. Las propiedades que se pueden definir para esta etiqueta son las siguientes: Tipo de cable y diámetro Tipo de cable - CAT 5/6, COAX, AWG: 4/0 - 2/0, AWG: 0 - 2, AWG: 3 - 5, AWG: 6+ o Personalizado Diámetro - Disponible cuando se selecciona Personalizado en Tipo de cable. Mínimo: 5/32” (4 mm) Máximo: 2” (50,8 mm) Para crear una etiqueta de envoltorio para cable 1 En la pantalla de inicio, pulse Envoltorio para cable. 2 Realice una de las acciones siguientes: • Seleccione el tipo de cable. • Pulse Personalizado y, a continuación, el diámetro del cable. 3 Realice los pasos que se le indiquen para configurar su etiqueta. 4 Introduzca el texto y aplique el formato. 19 XTL™ 500 Guía del Usuario Etiqueta para tubo termorretráctil La etiqueta para tubo termorretráctil es uno de los diversos tipos de etiquetas que sirven para marcar e identificar cables. Las etiquetas para tubo termorretráctil pueden imprimirse en etiquetas para tubo termorretráctil de tira continua o de tamaño predeterminado. En esta etiqueta se agrega un objeto Texto de forma automática. En las etiquetas para tubo termorretráctil se pueden insertar más casillas de texto, objetos Imagen, objetos Forma y objetos Código de barras. El tamaño y el estilo del texto se aplican a todo el texto seleccionado. Si no se ha seleccionado ninguna parte del texto, el tamaño y el estilo se aplican a todo el texto que haya en la casilla. Utilice la función Serializar para crear una serie de etiquetas de forma automática. Consulte Crear una serie de etiquetas en la página 39. La siguiente tabla le ayudará a elegir la anchura correcta de la etiqueta según la aplicación. Tamaño del tubo termorretráctil Diámetro mínimo del cable Diámetro máximo del cable Mínimo AWG AWG máximo 6 mm (1/4”) 1,24 mm (0,05”) 3,50 mm (0,14”) 16 7 12 mm (1/2”) 3,00 mm (0,12”) 7,20 mm (0,28”) 8 1 24 mm (1”) 5,50 mm (0,22”) 14,50 mm (0,57”) 3 4/0+ 54 mm (2”) 11,50 mm (0,46”) 32,30 mm (1,27”) 3 4/0+ 54 mm (2 1/8”) 11,50 mm (0,46”) 32,30 mm (1,27”) 3 4/0+ Las propiedades que se pueden definir para esta etiqueta son las siguientes: Orientación de Horizontal (Predeterminado) la etiqueta Vertical Al cambiar la orientación de la etiqueta se elimina todo su contenido y se crea una nueva etiqueta en blanco. Longitud de la etiqueta Mínimo: 1 1/4” (31,75 mm) Predeterminado: 2” (50,8 mm) Contorno de la Sí - Mostrar contorno de la etiqueta. etiqueta No - Ocultar contorno de la etiqueta. (Predeterminado) Espacio inicial/ Sí - Se deja un espacio en blanco al principio y al final de la etiqueta. final (Predeterminado) No - No se deja un espacio en blanco al final de la etiqueta. Esta propiedad solo está disponible cuando se utilizan cartuchos de tira continua. Para crear una etiqueta para tubos termorretráctiles 1 En la pantalla de inicio, pulse Tubo termorretráctil. 2 Realice los pasos que se le indiquen para configurar su etiqueta. 3 Introduzca el texto y aplique el formato. 20 XTL™ 500 Guía del Usuario Etiqueta para bloques 110 La etiqueta para bloques 110 es uno de los diversos tipos de etiquetas especiales para cuadros de telecomunicaciones. Se introducen los datos en uno de los tres formatos de bloque predefinidos según el tipo de bloque que se seleccione. En cada bloque se inserta un objeto Texto de forma automática. En las etiquetas para bloques 110 no pueden insertarse más casillas de texto, objetos Código de barras, objetos Imagen ni objetos Forma. El tamaño y el estilo del texto se aplican a todos los bloques de la etiqueta y a todas las etiquetas del archivo. Cuando se selecciona Ajuste automático del texto como tamaño de fuente, el tamaño del texto se ajusta al bloque de forma automática. Por este motivo, verá que el tamaño del texto puede ser distinto según el bloque. Utilice la función Serializar para rellenar los bloques de forma automática. Una vez rellenados todos los bloques de la etiqueta actual, se crea una nueva. Consulte Crear una serie de etiquetas en la página 39. Las etiquetas para bloques 110 pueden imprimirse en cualquier tipo de tira continua de etiquetas. Las propiedades que se pueden definir para esta etiqueta son las siguientes: Tipo de bloque Par C4-4 - Nivel de datos Par C4-4 - Nivel de voz Par C5-5 - Nivel de voz Líneas separadoras Sí - Imprime una línea de separación entre cada bloque. No - No imprime una línea de separación entre cada bloque. (Predeterminado) Contorno de la etiqueta Sí - Mostrar contorno de la etiqueta. No - Ocultar contorno de la etiqueta. (Predeterminado) Para crear una etiqueta para bloques 110 1 En la pantalla de inicio, pulse Bloque 110. 2 Seleccione un tipo de bloque. 3 Introduzca el texto para cada bloque. 4 Aplique el formato que desee. Etiqueta para interruptor horizontal La etiqueta para interruptor horizontal es uno de los dos tipos de etiquetas que se usan en paneles de interruptores. Consulte Etiqueta para interruptor vertical en la página 22. En cada interruptor se inserta un objeto Texto de forma automática. En las etiquetas para interruptor horizontal no pueden insertarse más casillas de texto, objetos Código de barras, objetos Imagen ni objetos Forma. El tamaño y el estilo del texto se aplican a todos los interruptores de la etiqueta y a todas las etiquetas del archivo. Cuando se selecciona Ajuste automático del texto como tamaño de fuente, el tamaño del texto se ajusta al interruptor de forma automática. Por este motivo, verá que el tamaño del texto puede ser distinto según el interruptor. 21 XTL™ 500 Guía del Usuario Utilice la función Serializar para rellenar los interruptores de forma automática. Una vez rellenados todos los interruptores de la etiqueta actual, se crea una nueva. Consulte Crear una serie de etiquetas en la página 39. Las etiquetas para interruptores horizontales pueden imprimirse en cualquier tipo de tira continua de etiquetas. Las propiedades que se pueden definir para esta etiqueta son las siguientes: Dimensiones del interruptor Cantidad de interruptores - Máximo: 99 interruptores Ancho del interruptor - Mínimo: 1/4” (6,35 mm); máximo: 5” (126,9 mm) Multiplicadores del interruptor Multiplicador para cada interruptor. Máximo: 4 Se pueden introducir manualmente en incrementos de 0,5, como 2,5, 3,5, etc. Contorno de la etiqueta Sí - Mostrar contorno de la etiqueta. No - Ocultar contorno de la etiqueta. (Predeterminado) Líneas separadoras Sí - Imprime una línea de separación entre cada interruptor. (Predeterminado) No - No imprime una línea de separación entre cada interruptor. Espacio inicial/ final Sí - Se deja un espacio en blanco al principio y al final de la etiqueta. (Predeterminado) No - No se deja un espacio en blanco al final de la etiqueta. Para crear una etiqueta para interruptor horizontal 1 En la pantalla de inicio, pulse Interruptor horizontal. 2 Realice los pasos que se le indiquen para configurar su etiqueta. 3 Introduzca el texto para cada interruptor. 4 Aplique el formato que desee. Etiqueta para interruptor vertical La etiqueta para interruptor vertical es uno de los dos tipos de etiquetas que se usan en paneles de interruptores. Consulte Etiqueta para interruptor horizontal en la página 21. En cada interruptor se inserta un objeto Texto de forma automática. En las etiquetas para interruptor vertical no pueden insertarse más casillas de texto, objetos Código de barras, objetos Imagen ni objetos Forma. El tamaño y el estilo del texto se aplican a todos los interruptores de la etiqueta y a todas las etiquetas del archivo. Cuando se selecciona Ajuste automático del texto como tamaño de fuente, el tamaño del texto se ajusta al interruptor de forma automática. Por este motivo, verá que el tamaño del texto puede ser distinto según el interruptor. Utilice la función Serializar para rellenar los interruptores de forma automática. Una vez rellenados todos los interruptores de la etiqueta actual, se crea una nueva. Consulte Crear una serie de etiquetas en la página 39. Las etiquetas para interruptores verticales pueden imprimirse en cualquier tipo de tira continua de etiquetas. 22 XTL™ 500 Guía del Usuario Las propiedades que se pueden definir para esta etiqueta son las siguientes: Dimensiones del Cantidad de interruptores - Máximo: 99 interruptores interruptor Altura del interruptor - Mínimo: 1/4” (6,35 mm); máximo: 5” (126,9 mm) Polos del interruptor Número de polos de cada interruptor. Máximo: 3 Contorno de la etiqueta Sí - Mostrar contorno de la etiqueta. No - Ocultar contorno de la etiqueta. (Predeterminado) Líneas separadoras Sí - Imprime una línea de separación entre cada interruptor. (Predeterminado) No - No imprime una línea de separación entre cada interruptor. Espacio inicial/ final Sí - Se deja un espacio en blanco al principio y al final de la etiqueta. (Predeterminado) No - No se deja un espacio en blanco al final de la etiqueta. Para crear una etiqueta para interruptor vertical 1 En la pantalla de inicio, pulse Interruptor vertical. 2 Realice los pasos que se le indiquen para configurar su etiqueta. 3 Introduzca el texto para cada interruptor. 4 Aplique el formato que desee. Etiqueta para bloque de terminales Las etiquetas para bloques de terminales se crean especificando la orientación (vertical u horizontal), el número de bloques y la altura de los bloques. En cada bloque se inserta un objeto Texto de forma automática. En las etiquetas para bloques de terminales no pueden insertarse más casillas de texto, objetos Código de barras, objetos Imagen ni objetos Forma. El tamaño y el estilo del texto se aplican a todos los bloques de la etiqueta y a todas las etiquetas del archivo. Cuando se selecciona Ajuste automático del texto como tamaño de fuente, el tamaño del texto se ajusta al bloque de forma automática. Por este motivo, verá que el tamaño del texto puede ser distinto según el bloque. Utilice la función Serializar para rellenar los bloques de forma automática. Una vez rellenados todos los bloques de la etiqueta actual, se crea una nueva. Consulte Crear una serie de etiquetas en la página 39. Las etiquetas para bloques de terminales pueden imprimirse en cualquier tipo de tira continua de etiquetas. 23 XTL™ 500 Guía del Usuario Las propiedades que se pueden definir para esta etiqueta son las siguientes: Orientación de la etiqueta Vertical (Predeterminado) Horizontal Al cambiar la orientación de la etiqueta se elimina todo su contenido y se crea una nueva etiqueta en blanco. Dimensiones del bloque de terminales Número de bloques. Máximo: 99 bloques Altura del bloque. Mínimo: 5/32” (3,8 mm); máximo: 20” (508 mm) Contorno de la etiqueta Sí - Mostrar contorno de la etiqueta. No - Ocultar contorno de la etiqueta. (Predeterminado) Líneas separadoras Sí - Imprime una línea de separación entre cada bloque. (Predeterminado) No - No imprime una línea de separación entre cada bloque. Espacio inicial/ final Sí - Se deja un espacio en blanco al principio y al final de la etiqueta. No - No se deja un espacio en blanco al final de la etiqueta. (Predeterminado) Para crear una etiqueta para bloques de terminales 1 En la pantalla de inicio, pulse Bloque de terminales. 2 Realice los pasos que se le indiquen para configurar su etiqueta. 3 Introduzca el texto para cada bloque. 4 Aplique el formato que desee. Etiqueta de seguimiento de activos Las etiquetas de seguimiento de activos se crean a partir de plantillas prediseñadas. La lista de plantillas disponibles depende del cartucho de etiquetas seleccionado. Consulte Transferir archivos en la página 49 para obtener información sobre cómo transferir las plantillas más recientes desde su ordenador. Es posible editar el texto, los códigos de barras, las imágenes o las formas que se inserten en la etiqueta, pero no puede editarse la plantilla para agregar o borrar objetos en ella. El tamaño y el estilo del texto se aplican a todo el texto seleccionado. Si no se ha seleccionado ninguna parte del texto, el tamaño y el estilo se aplican a todo el texto que haya en la casilla. Utilice la función Serializar para crear una serie de etiquetas de forma automática. Consulte Crear una serie de etiquetas en la página 39. Las etiquetas de seguimiento de activos pueden imprimirse en cualquier tipo de tira continua de etiquetas o en etiquetas de tamaño predeterminado. 24 XTL™ 500 Guía del Usuario Las propiedades que se pueden definir para esta etiqueta son las siguientes: Longitud de la etiqueta Mínimo: 1” (25,4 mm) Esta propiedad solo está disponible cuando se utilizan cartuchos de tira continua. La longitud de la etiqueta no puede cambiarse si se selecciona una etiqueta de tamaño predeterminado. Contorno de la Sí - Mostrar contorno de la etiqueta. etiqueta No - Ocultar contorno de la etiqueta. (Predeterminado) Espacio inicial/ Sí - Se deja un espacio en blanco al principio y al final de la etiqueta. final No - No se deja un espacio en blanco al final de la etiqueta. (Predeterminado) Solo está disponible cuando se ha seleccionado un cartucho de tira continua. Para crear una etiqueta de seguimiento de activos 1 En la pantalla de inicio, pulse Seguimiento de activos. 2 Seleccione la plantilla que desea utilizar. 3 Introduzca el texto y aplique el formato. Etiqueta para panel de distribución Las etiquetas para paneles de distribución se crean especificando el número de conectores y la distancia entre el centro de un conector y el del siguiente. En cada conector se inserta un objeto Texto de forma automática. En las etiquetas para paneles de distribución no pueden insertarse más casillas de texto, objetos Código de barras, objetos Imagen ni objetos Forma. El tamaño y el estilo del texto se aplican a todos los conectores de la etiqueta y a todas las etiquetas del archivo. Cuando se selecciona Ajuste automático del texto como tamaño de fuente, el tamaño del texto se ajusta al conector de forma automática. Por este motivo, verá que el tamaño del texto puede ser distinto según el conector. Utilice la función Serializar para rellenar los conectores de forma automática. Una vez rellenados todos los conectores de la etiqueta actual, se crea una nueva. Consulte Crear una serie de etiquetas en la página 39. Las etiquetas para paneles de distribución pueden imprimirse en cualquier tipo de tira continua de etiquetas. Las propiedades que se pueden definir para esta etiqueta son las siguientes: 25 Dimensiones del panel Número de conectores. Máximo: 99 conectores Distancia de centro a centro - Distancia desde el centro de un conector hasta el centro del conector siguiente. Mínimo: 5/32” (3,8 mm) Máximo: 20” (508 mm) Contorno de la etiqueta Sí - Mostrar contorno de la etiqueta. No - Ocultar contorno de la etiqueta. (Predeterminado) Líneas separadoras Sí - Imprime una línea de separación entre cada conector. (Predeterminado) No - No imprime una línea de separación entre cada conector. XTL™ 500 Guía del Usuario Para crear etiquetas para paneles de distribución 1 En la pantalla de inicio, pulse Panel de distribución. 2 Realice los pasos que se le indiquen para configurar su etiqueta. 3 Introduzca el texto para cada conector. 4 Aplique el formato que desee. Etiqueta de gestión de materiales Las etiquetas de gestión de materiales se crean a partir de plantillas prediseñadas. La lista de plantillas disponibles depende del cartucho de etiquetas seleccionado. Consulte Transferir archivos en la página 49 para obtener información sobre cómo transferir las plantillas más recientes desde su ordenador. Es posible agregar o editar el texto, los códigos de barras, las imágenes o las formas que se inserten en la etiqueta, pero no puede editarse la plantilla para agregar o borrar objetos en ella. El tamaño y el estilo del texto se aplican a todo el texto seleccionado. Si no se ha seleccionado ninguna parte del texto, el tamaño y el estilo se aplican a todo el texto que haya en la casilla. Utilice la función Serializar para crear una serie de etiquetas de forma automática. Consulte Crear una serie de etiquetas en la página 39. Las etiquetas de gestión de materiales solo pueden imprimirse en tiras continuas o en etiquetas de tamaño predeterminado de 3/4” (19 mm) o más anchas. Las propiedades que se pueden definir para esta etiqueta son las siguientes: Contorno de la Sí - Mostrar contorno de la etiqueta. etiqueta No - Ocultar contorno de la etiqueta. (Predeterminado) Espacio inicial/ Sí - Se deja un espacio en blanco al principio y al final de la etiqueta. final No - No se deja un espacio en blanco al final de la etiqueta. (Predeterminado) Solo está disponible cuando se ha seleccionado un cartucho de tira continua. Para crear una etiqueta de gestión de materiales 1 En la pantalla de inicio, pulse . 2 Seleccione la plantilla que desea utilizar. 3 Introduzca el texto y aplique el formato. Etiqueta de marcado de tuberías Las etiquetas de marcado de tuberías se crean a partir de disposiciones predefinidas y pueden imprimirse en cualquier tipo de tira continua de etiquetas. El tamaño y el estilo del texto se aplican a todo el texto seleccionado. Si no se ha seleccionado ninguna parte del texto, el tamaño y el estilo se aplican a todo el texto que haya en la casilla. En cada conector se inserta un objeto Texto de forma automática. En las etiquetas de marcado de tuberías no pueden insertarse más casillas de texto, objetos Código de barras, objetos Imagen ni objetos Forma. 26 XTL™ 500 Guía del Usuario Las etiquetas de marcado de tuberías no admiten la función de Serialización. Las propiedades que se pueden definir para esta etiqueta son las siguientes: Configuración de etiquetas ASME A13.1 01 ASME A13.1 02 ASME A13.1 03 ASME A13.1 04 Otro 01 Otro 02 Dirección del flujo Izquierda - Flecha situada a la izquierda del texto. Derecha - Flecha situada a la derecha del texto. Ambas - Flechas situadas a ambos lados del texto. Diámetro del tubo Mínimo: 3/4” (19 mm) (predeterminado) Máximo: 10” (254 mm) Para crear una etiqueta de marcado de tuberías 1 En la pantalla de inicio, pulse Marcado de tuberías. 2 Realice los pasos que se le indiquen para configurar su etiqueta. 3 Introduzca el texto y aplique el formato. Etiqueta de arco eléctrico Las etiquetas de arco eléctrico se crean a partir de plantillas prediseñadas. La lista de plantillas disponibles depende del cartucho de etiquetas seleccionado. Consulte Transferir archivos en la página 49 para obtener información sobre cómo transferir las plantillas más recientes desde su ordenador. El tamaño y el estilo del texto se aplican a todo el texto seleccionado. Si no se ha seleccionado ninguna parte del texto, el tamaño y el estilo se aplican a todo el texto que haya en la casilla. En la etiqueta se pueden insertar casillas de texto, objetos Código de barras, objetos Imagen y objetos Forma. Utilice la función Serializar para crear una serie de etiquetas de forma automática. Consulte Crear una serie de etiquetas en la página 39. Dado que las etiquetas de arco eléctrico se imprimen a partir de plantillas predefinidas, no pueden establecerse sus propiedades. Para crear una etiqueta de arco eléctrico 1 En la pantalla de inicio, pulse Arco eléctrico. 2 Seleccione la plantilla que desea utilizar. 3 Introduzca el texto y aplique el formato. 27 XTL™ 500 Guía del Usuario Etiqueta de seguridad Las etiquetas de seguridad se crean a partir de plantillas prediseñadas. La lista de plantillas disponibles depende del cartucho de etiquetas seleccionado. Consulte Transferir archivos en la página 49 para obtener información sobre cómo transferir las plantillas más recientes desde su ordenador. El tamaño y el estilo del texto se aplican a todo el texto seleccionado. Si no se ha seleccionado ninguna parte del texto, el tamaño y el estilo se aplican a todo el texto que haya en la casilla. En la etiqueta se pueden insertar casillas de texto, objetos Código de barras, objetos Imagen y objetos Forma. Utilice la función Serializar para crear una serie de etiquetas de forma automática. Consulte Crear una serie de etiquetas en la página 39. Debido a que las etiquetas de seguridad se crean a partir de plantillas predefinidas, no pueden establecerse sus propiedades. Para crear una etiqueta de seguridad 1 En la pantalla de inicio, pulse Seguridad. 2 Seleccione la plantilla que desea utilizar. 3 Introduzca el texto y aplique el formato. Cambiar las aplicaciones de etiquetas Tras crear etiquetas en una aplicación de etiquetas, puede cambiar a una aplicación de etiquetas diferente. En algunos casos se le preguntará si desea reutilizar los datos de la aplicación anterior. En algunas aplicaciones de etiquetas, quizás desee crear más de un tipo de etiqueta con los mismos datos. Por ejemplo, si crea una etiqueta para panel de conexiones de 24 puertos y también desea 24 etiquetas de envoltorio para cable para colocarlas en dichos cables. La función de recuperación de datos le permite cambiar aplicaciones de etiquetas y recuperar datos para la nueva aplicación. Consulte Cambiar la configuración de recuperación de datos en la página 43 para cambiar la configuración predeterminada. La recuperación de datos no está disponible para las aplicaciones de etiquetas. Para cambiar la aplicación de etiquetas 1 Pulse Inicio. 2 Seleccione la nueva aplicación de etiquetas. Si la recuperación de datos está disponible para esa aplicación, se muestra el cuadro de diálogo Recuperar datos. 3 Seleccione una de las opciones siguientes: • Recuperar una vez - Recupera los datos de la etiqueta anterior solo esta vez. Se le volverá a preguntar siempre que exista la posibilidad de recuperar los datos. • Recuperar siempre - Recupera los datos de la etiqueta anterior siempre. A partir de ese momento se recuperarán los datos para la etiqueta nueva siempre que sea posible. 28 XTL™ 500 Guía del Usuario • Esta vez no - No recupera los datos esta vez. Se le volverá a preguntar siempre que exista la posibilidad de recuperar los datos. • No recuperar nunca - Nunca se le preguntará si quiere recuperar los datos. 4 Seleccione Continuar. La nueva aplicación de etiquetas se rellena con los datos recuperados. 29 XTL™ 500 Guía del Usuario Editar y dar formato al texto de las etiquetas Para dar formato al texto de una casilla de texto puede utilizar la pantalla táctil o el teclado. Las instrucciones de esta sección le ofrecen las dos opciones cuando pueden utilizarse ambos. En esta sección se describe cómo: Cambiar el tamaño y el estilo del texto. Girar y alinear el texto. Insertar signos de puntuación, símbolos y caracteres especiales. Crear una etiqueta vertical. Editar el texto El número de líneas de texto que admite una etiqueta depende del tamaño del texto y del ancho de la etiqueta. Si el texto es muy largo o si se añaden muchas líneas, aparecerá un icono de aviso y un mensaje de error al intentar imprimir. Utilice la pantalla táctil o el teclado para cambiar la posición del cursor y seleccionar uno o más caracteres de una casilla de texto. Consulte Teclas de navegación en la página 9 para obtener información sobre cómo desplazar el cursor y seleccionar el texto a través del teclado. Para editar texto en una casilla de texto Pulse una vez sobre una casilla de texto e introduzca el texto con el teclado. Pulse Pulse para agregar una línea. para mostrar la barra de herramientas de Formato. El formato del texto también puede aplicarse desde la lista Propiedades. Cambiar el tamaño del texto Es posible elegir el tamaño de fuente del texto o bien dejar que el texto sea ajustado automáticamente al espacio disponible en la etiqueta. Consulte los distintos tipos de etiqueta en Uso de las aplicaciones de etiquetas en la página 14 para saber cómo se cambia el tamaño del texto en cada tipo de etiqueta. Para cambiar el tamaño del texto 1 Seleccione una parte del texto. Para aplicar el tamaño a todo el texto, seleccione la casilla de texto. 2 Pulse y O pulse . en el teclado. Aparecerá la herramienta Tamaño de la fuente. 3 Escoja un tamaño de fuente de la lista o pulse Ajuste automático del texto. También es posible introducir un tamaño en la casilla Tamaño de la fuente. 30 XTL™ 500 Guía del Usuario Cambiar el estilo del texto Es posible aplicar negrita, cursiva y subrayado al texto. También puede meter todo el texto de la casilla seleccionada dentro de un cuadro. Consulte Uso de las aplicaciones de etiquetas en la página 14 para saber cómo se cambia el estilo del texto en cada tipo de etiqueta. Para cambiar el estilo del texto 1 Seleccione una parte del texto. Para aplicar el estilo a todo el texto, seleccione la casilla de texto. 2 Pulse y O pulse . + en el teclado. Aparecerá la herramienta Estilo del texto. 3 Pulse en un estilo o más. Cambiar el color del texto Es posible cambiar el color del texto de la etiqueta desde el color de fondo al color de primer plano. Esta función resulta útil a la hora de superponer objetos. Por ejemplo, si añade un objeto de forma rectangular y quiere que el texto contraste sobre el rectángulo. Para cambiar el color 1 Seleccione una casilla de texto. 2 Pulse y . Primer plano Fondo Aparecerá la herramienta Color del texto. 3 Pulse el color para el texto seleccionado. Girar el texto El texto de la etiqueta puede aparecer en horizontal o en vertical. También es posible girar el texto en incrementos de 90 grados. Para girar el texto 1 Seleccione una casilla de texto. 2 Pulse y O pulse . en el teclado. Aparecerá la herramienta Dirección del texto. 3 Seleccione una dirección y/o un giro. Para crear una etiqueta vertical, consulte Crear una etiqueta vertical en la página 33. 31 XTL™ 500 Guía del Usuario Alinear el texto El texto de la etiqueta puede alinearse a la izquierda, a la derecha o en el centro, tanto en horizontal como en vertical. Alinear a la Alinear en Alinear a Alinear izquierda el centro la derecha arriba Alinear a la mitad Alinear abajo Para alinear el texto 1 Seleccione una casilla de texto. 2 Pulse y O pulse . + en el teclado. Aparecerá la herramienta Alineación del texto. 3 Pulse una de las opciones de alineación. Insertar signos de puntuación En la etiqueta pueden introducirse signos de puntuación. Una vez introducidos, los signos reciben el mismo tratamiento que el resto del texto. Consulte Símbolos en la página 58 para ver la lista completa de signos de puntuación disponibles. Para insertar un signo de puntuación 1 Pulse + cualquier tecla de número. Aparecerá la herramienta Símbolos. 2 Pulse sobre un carácter para insertarlo en la etiqueta. Se inserta el carácter seleccionado en la posición del cursor y la herramienta Símbolos desaparece al cabo de unos segundos. Insertar símbolos En la etiqueta pueden introducirse fracciones y otros símbolos. Una vez introducidos, los símbolos se convierten en caracteres y reciben el mismo tratamiento que el resto del texto. Es posible aplicar negrita y subrayado a la mayoría de símbolos. Consulte Símbolos en la página 58 para ver la lista completa de símbolos disponibles. Para insertar un símbolo 1 En la pantalla de edición, pulse . 2 Pulse Símbolo y una categoría. 3 Pulse el símbolo que desee para añadirlo a la etiqueta en la posición del cursor. También es posible insertar símbolos con la herramienta Símbolos de la misma manera que se explicó en Insertar signos de puntuación. 32 XTL™ 500 Guía del Usuario Insertar caracteres internacionales La rotuladora admite un amplio conjunto de caracteres latinos. Igual que el teclado de un teléfono móvil, si se mantiene presionada una tecla de letra, se mostrarán todas las variantes de esa letra. El orden en que aparecen las variantes depende del idioma que se haya seleccionado. Por ejemplo, si ha seleccionado como idioma el francés, al mantener pulsada la letra a, aparecerán sucesivamente los caracteres à á â ã ä å y todas las variantes posibles de esa letra. Para insertar un carácter 1 Pulse sin soltar una tecla alfanumérica. Aparecerá la herramienta Diacríticos y el carácter seleccionado se añadirá a la etiqueta en la posición del cursor. 2 Pulse sobre un carácter para insertarlo en la etiqueta. Se inserta el símbolo seleccionado y la herramienta Diacríticos desaparece al cabo de unos segundos. Crear una etiqueta vertical Es posible crear una etiqueta vertical con el texto en dirección horizontal o vertical. Las instrucciones de esta sección se refieren a una etiqueta de tipo general. Para crear una etiqueta vertical 1 En la pantalla de inicio, pulse General. 2 Escoja Vertical como orientación de la etiqueta. 3 Seleccione la longitud de la etiqueta. 4 Introduzca el texto y aplique el formato. 5 Pulse y . Texto vertical en etiqueta vertical Aparecerá la herramienta Dirección del texto. 6 Pulse 33 XTL™ 500 Guía del Usuario para cambiar la dirección del texto a vertical. Trabajar con los objetos de las etiquetas Según el tipo de etiqueta, podrá añadir una o varias casillas de texto, objetos Imagen, objetos Código de barras y objetos Forma para personalizar la etiqueta. Consulte en la Uso de las aplicaciones de etiquetas en la página 14 una descripción de los objetos que pueden utilizarse con cada tipo de etiqueta. Algunos tipos de etiqueta disponen de plantillas prediseñadas con objetos ya insertados. Lo único que tiene que hacer es agregar el contenido. Podrá añadir o editar objetos en una etiqueta creada a partir de una plantilla prediseñada, pero no podrá cambiar la plantilla original. Insertar una casilla de texto La mayoría de las etiquetas incluyen una casilla de texto como mínimo. Según el tipo de etiqueta, es posible añadir más casillas de texto. Consulte la descripción de cada tipo de etiquetas en Uso de las aplicaciones de etiquetas en la página 14 para saber si es posible añadir más casillas de texto a esa etiqueta. No podrá añadir otra casilla de texto hasta que haya rellenado la primera. Para insertar una casilla de texto 1 Pulse Insertar y seleccione Texto. 2 Mueva o cambie el tamaño de la casilla de texto según convenga. 3 Introduzca el texto y aplique el formato. Insertar una imagen Algunos tipos de etiqueta admiten una imagen o más. Consulte la descripción de cada tipo de etiquetas en Uso de las aplicaciones de etiquetas en la página 14 para saber si es posible añadir imágenes a esa etiqueta. Su rotuladora incluye varias imágenes estándar. También puede transferir imágenes desde el ordenador a la rotuladora para utilizarlas en las etiquetas. Las categorías de imagen son: Advertencia GHS Obligatorio WHMIS Prohibido Eléctrico Fuego y salida Pro AV Primeros auxilios Flechas Consulte en Imágenes y símbolos en la página 55 la lista completa de imágenes. Después de transferir imágenes del ordenador a la rotuladora, se crea la categoría Personalizado en la lista de imágenes. Para acceder rápidamente a las imágenes que más utiliza, puede marcarlas como Favoritos. Visite Uso de los Favoritos en la página 41 para más información. 34 XTL™ 500 Guía del Usuario Para insertar una imagen 1 En la pantalla de edición, pulse . 2 Seleccione Imagen y una categoría. 3 Seleccione la imagen que quiera insertar. 4 Mueva o cambie el tamaño de la imagen según convenga. Para cambiar la imagen 1 Seleccione una imagen y pulse . Aparecerá la lista de categorías de imágenes. 2 Seleccione otra imagen. Insertar un código de barras La rotuladora puede generar los siguientes tipos de códigos de barras: Code 128 Codabar EAN 8 Code 39 EAN 13 UPC A Code 39 w/Mod 43 PDF 417 QR En esta Guía del Usuario se da por supuesto que ya conoce los distintos tipos de códigos de barras y que ha implementado un plan para incorporar los códigos de barras en su organización. Si necesita más información sobre los códigos de barras, puede encontrar excelentes guías prácticas en las bibliotecas y librerías locales. El tipo de código de barras es Code 128. Puede escoger otro tipo como código de barras predeterminado. Consulte Configuración del código de barras predeterminado en la página 46. Puede añadir un código de barras a los tipos de etiquetas siguientes: general, indicadora, tubo termorretráctil y envoltorio laminado para cable. Si la plantilla incluye un código de barras, podrá editarse ese código de barras. Por defecto, el texto del código de barras aparece debajo del código de barras. Puede optar por mostrar el texto encima del código de barras u ocultarlo. Para PDF 417 y los códigos QR no está disponible la opción de mostrar el texto del código de barras. Los códigos QR contienen la información siguiente: Solo texto. Número de teléfono. Correo electrónico. SMS mensaje de texto. URL del sitio web. Para añadir un código de barras 1 En la pantalla de edición, seleccione 2 3 4 5 35 y, a continuación, pulse Código de barras. Seleccione el tipo de código de barras. También existe la opción de marcar la casilla de verificación Mostrar el texto del código de barras para mostrar u ocultar el código de barras. Introduzca los datos del código de barras y pulse Listo. Mueva o cambie el tamaño del código de barras según convenga. XTL™ 500 Guía del Usuario Para cambiar la posición del texto del código de barras 1 Seleccione el código de barras y pulse . 2 Compruebe que está marcada la casilla de verificación Mostrar texto. 3 Seleccione una de las opciones siguientes: • Texto encima del código de barras • Texto debajo del código de barras Para editar un código de barras 1 Seleccione el código de barras y pulse . 2 Seleccione la propiedad que desea cambiar. 3 Cambie la configuración. 4 Cuando termine de editar el código de barras, seleccione Listo. Insertar una forma Puede añadir formas a la etiqueta. Puede combinar formas con texto o imágenes para crear diseños totalmente personalizados. En Organizar objetos en la página 38 le mostramos un ejemplo. Para añadir una forma 1 En la pantalla de edición, seleccione y, a continuación, pulse Forma. 2 Seleccione la forma que desea añadir a la etiqueta. 3 Mueva y cambie el tamaño de la forma según convenga. Para cambiar una forma 1 Seleccione una forma de la etiqueta y pulse . 2 Seleccione otra forma distinta. Manipular objetos A través de la pantalla táctil podrá seleccionar, cambiar el tamaño, mover, copiar, alinear, organizar, disponer y eliminar objetos. Seleccionar un objeto Cuando se selecciona un objeto, queda enmarcado en azul. Si la etiqueta contiene más de un objeto, utilice la herramienta Selección de objetos para especificar con cuál quiere trabajar. Para seleccionar un objeto Pulse una vez sobre un objeto. El objeto queda seleccionado y aparece la herramienta Selección de objetos. Si los objetos son pequeños o están superpuestos, pulse o de la herramienta Selección de objetos para seleccionar el objeto que desee. Para seleccionar más de un objeto, pulse 36 XTL™ 500 Guía del Usuario y seleccione los demás objetos. Modificar el tamaño de un objeto El tamaño de los objetos puede modificarse ampliando la casilla o utilizando las teclas de navegación. Si se ha seleccionado Ajuste automático del texto, lo único que cambiará al modificar el tamaño de la casilla será el tamaño del texto. Con la modificación del tamaño de un objeto Código de barras no se cambiará el tamaño del código de barras. Para cambiar el tamaño de un objeto 1 Seleccione el objeto. 2 Realice una de las acciones siguientes: • Tire de las marcas de arrastre de los lados del objeto. Marca de arrastre • Pulse para cambiar el tamaño del objeto en la dirección que indican las flechas. • Pulse + mayores. para cambiar el tamaño del objeto en incrementos Si el objeto es demasiado pequeño para cambiar su tamaño, pulse ampliar la imagen. para Mover un objeto La posición de un objeto puede cambiarse arrastrando el objeto o con las teclas de navegación. Unas líneas rojas le indican que ha llegado al límite del área editable de la etiqueta. Para seleccionar la posición de un objeto respecto al borde de la etiqueta, consulte Colocar un objeto respecto al borde de la etiqueta en la página 37. Para mover un objeto 1 Seleccione el objeto. 2 Realice una de las acciones siguientes: • Arrastre el objeto a otro lugar. • Pulse para mover el objeto en la dirección que indican las flechas. • Pulse + para mover el objeto en incrementos mayores. Colocar un objeto respecto al borde de la etiqueta Es posible determinar la posición de un objeto respecto al borde de la etiqueta. Para colocar un objeto respecto al borde de la etiqueta 1 Pulse sin soltar en el centro de un objeto. Aparecerá el menú de Manipulación de objetos. 2 Pulse . Aparecerán las opciones de posición. 3 Pulse una de las opciones de posición. 37 XTL™ 500 Guía del Usuario Alinear Objetos Es posible alinear varios objetos a la vez seleccionándolos todos y alineándolos en vertical y en horizontal. Para alinear objetos 1 Pulse y seleccione varios objetos. 2 Pulse sin soltar en el centro de uno de ellos. Aparecerá el menú de Manipulación de objetos. 3 Pulse . Aparecerán las opciones de alineación. 4 Pulse una de las opciones de alineación. Puede seleccionar más objetos mientras se muestra la herramienta Alineación. Organizar objetos Es posible colocar un objeto delante o detrás de otros objetos. Para organizar objetos 1 Pulse y seleccione varios objetos. 2 Pulse sin soltar en el centro de uno de ellos. Aparecerá el menú de Manipulación de objetos. 3 Pulse . Aparecerán las opciones de organización. 4 Pulse una de las opciones de organización. Puede seleccionar más objetos mientras se muestra la herramienta Organización. Copiar un objeto Es posible copiar y pegar objetos dentro de la misma etiqueta. Para copiar un objeto 1 Pulse sin soltar en el centro de un objeto. Aparecerá el menú de Manipulación de objetos. 2 Pulse para ampliar el menú. 3 Pulse . El objeto se copia en el portapapeles. 4 Pulse sin soltar sobre el lugar donde quiere pegar la copia del objeto y, a continuación, pulse . Se pegará una copia del objeto en la etiqueta. Eliminar un objeto En algunos tipos de etiqueta no pueden eliminarse todos los objetos. Para eliminar un objeto Seleccione el objeto y pulse 38 XTL™ 500 Guía del Usuario . Crear una serie de etiquetas Con la función de serialización podrá crear una serie de etiquetas rápidamente. Para crear una serie, debe: Seleccionar los caracteres que va a serializar. Establecer el incremento: el valor a incrementar por cada incremento de la serie. Establecer el recuento: el número de veces que debe incrementarse la serie, lo cual crea nuevas celdas o etiquetas en función del tipo de etiqueta que esté creando. Puede utilizar la serialización para: Rellenar automáticamente etiquetas con múltiples celdas como las etiquetas para paneles de conexiones, interruptores, paneles de distribución, bloques 110 o bloques de terminales. Las celdas se rellenan con cada incremento de la serie. Si es necesario, se crean celdas adicionales. Crear una serie de etiquetas mediante un incremento de los datos. Se crea una etiqueta nueva por cada incremento de la serie. Para iniciar la serialización, el cursor debe estar en una casilla de texto que se pueda serializar o debe estar seleccionado un código de barras. Puede seleccionar un máximo de cinco caracteres para serializar. Y puede optar por crear la serie de forma secuencial. (A1, A2, A3, B1, B2, B3, etc.) La serialización crea nuevas etiquetas o, como en el caso de una etiqueta de panel de conexiones, rellena las celdas existentes en la etiqueta y, si es necesario, crea nuevas etiquetas. Podrá ver la serie a medida que vaya añadiendo y cambiando los valores. Para crear una serie 1 En la pantalla de edición, seleccione . Aparecerá la herramienta Serialización. 2 Tire de las marcas o pulse y para seleccionar el carácter que va a serializar. Pulse + y , o mientras tira de las marcas para ampliar la selección a más de un carácter. 3 Seleccione los valores para Aumentar en y Contar. 4 Para serializar varios caracteres al mismo tiempo, seleccione Carácter siguiente y repita los pasos 2 y 3. 5 Para serializar de forma secuencial, marque la casilla de verificación Serializar de forma secuencial. 6 Pulse Listo cuando haya terminado. Al terminar la serialización, el cursor se coloca al final de la nueva serie. 39 XTL™ 500 Guía del Usuario Uso de la biblioteca Es posible guardar las etiquetas en la memoria de la rotuladora para imprimirlas más tarde o para utilizarlas como plantillas y crear etiquetas del mismo tipo. También puede transferir a su ordenador etiquetas guardadas en la rotuladora. Consulte Transferir archivos en la página 49. Guardar etiquetas Las etiquetas se guardan con todo su contenido y formato y cada archivo de etiqueta deberá tener un nombre exclusivo. La información del cartucho de etiquetas también se guarda con la etiqueta. Los nombres de los archivos no admiten los caracteres siguientes: > : “ / \ | ? * Para guardar etiquetas 1 En la pantalla de edición de etiquetas, pulse . 2 Introduzca un nombre y pulse Guardar. Si la memoria está llena, se le pedirá que elimine alguna de las etiquetas guardadas antes de guardar la nueva. Abrir etiquetas guardadas La información del cartucho de etiquetas se guarda con el archivo de etiquetas. Si el cartucho que está cargado en la rotuladora no es compatible con la información que se ha guardado sobre esa etiqueta, aparecerá un mensaje preguntándole si desea seleccionar otro cartucho de etiquetas. Para abrir una etiqueta guardada 1 En la pantalla de inicio, pulse . 2 Seleccione el archivo de etiquetas que quiere abrir. Eliminar etiquetas guardadas Puede liberar espacio de la memoria borrando etiquetas que ya no necesite. Para eliminar etiquetas guardadas 1 En la pantalla de inicio, pulse . 2 Seleccione la etiqueta que quiere eliminar y pulse 3 Pulse Eliminar para confirmar. 40 XTL™ 500 Guía del Usuario . Uso de los Favoritos Una forma rápida de acceder a las etiquetas guardadas y a las imágenes que utiliza con más frecuencia es asignarlas a Favoritos. Para añadir una imagen a Favoritos 1 En la pantalla de edición, pulse y, a continuación, seleccione Imagen. 2 Localice la imagen que desee y pulse La en la esquina superior de la imagen. aparece resaltada. Para añadir una etiqueta guardada a Favoritos 1 En la pantalla de inicio, pulse . 2 Localice el archivo de etiquetas que busca y pulse sobre la que está junto a su nombre. La aparece resaltada. Para utilizar una etiqueta o imagen de Favoritos 1 Mientras edita una etiqueta, pulse y seleccione Etiquetas o Imágenes. 2 Pulse en el elemento que quiere utilizar. Para eliminar un favorito 1 Pulse y seleccione Etiquetas o Imágenes. 2 Localice el elemento que desea eliminar. 3 Pulse Eliminar de favoritos. La 41 que hay al lado del elemento en cuestión se atenuará. XTL™ 500 Guía del Usuario Cambiar la configuración Puede modificar los siguientes parámetros: Cambiar el idioma Cambiar las unidades de medida Cambiar el brillo de la pantalla Cambiar el tiempo de apagado automático Cambiar la configuración de recuperación de datos Configurar las opciones de impresión Configuración del código de barras predeterminado Todos los parámetros permanecerán activos hasta que los vuelva a cambiar. También es posible restablecer algunos parámetros de fábrica: Restablecer la configuración predeterminada de las aplicaciones de etiquetas Restablecer la configuración de fábrica Cambiar el idioma La configuración de idioma solo cambia el texto y los menús de la pantalla. Para cambiar el idioma 1 En la pantalla de inicio, pulse y, a continuación, seleccione Idioma. 2 Elija un idioma y pulse Listo. El idioma se cambia inmediatamente. Cambiar las unidades de medida Puede trabajar en pulgadas o milímetros. La unidad de medida predeterminada es la pulgada. Para cambiar las unidades de medida 1 En la pantalla de inicio, pulse y, a continuación, seleccione Unidades de medida. 2 Seleccione Pulgadas o mm y pulse Listo. Cambiar el brillo de la pantalla El brillo de la pantalla es regulable para adaptarlo a distintos entornos de iluminación. Para cambiar el brillo 1 En la pantalla de inicio, pulse y, a continuación, seleccione Brillo de la pantalla. 2 Regule el brillo moviendo la barra deslizante a izquierda o derecha y pulse Listo. 42 XTL™ 500 Guía del Usuario Cambiar el tiempo de apagado automático Para ahorrar energía, la pantalla se atenúa al cabo de treinta segundos de inactividad y la rotuladora entra en el modo de espera si pasan tres minutos sin que nadie la utilice. Si transcurren otros diez minutos sin que la rotuladora sea utilizada, esta se apaga automáticamente. Es posible cambiar el tiempo que permanece la rotuladora en el modo de espera antes de apagarse completamente. El apagado automático puede configurarse en Nunca, aunque no es aconsejable. Para cambiar el tiempo de apagado automático 1 En la pantalla de inicio, pulse y, a continuación, seleccione Apagado automático. 2 Escoja los minutos que deben transcurrir hasta el apagado automático y pulse Listo. Cambiar la configuración de recuperación de datos En ocasiones, los datos de una etiqueta pueden utilizarse en una etiqueta nueva de otra aplicación. La recuperación de datos únicamente puede realizarse con etiquetas que solo contengan texto. Si está activada la configuración de recuperación de datos y es posible recuperar los datos, se le presentarán varias opciones: Recuperar una vez - Recupera los datos de la etiqueta anterior solo esta vez. Se le volverá a preguntar siempre que exista la posibilidad de recuperar los datos. Recuperar siempre - Recupera los datos de la etiqueta anterior siempre. A partir de ese momento se recuperarán los datos para la etiqueta nueva siempre que sea posible. Esta vez no - No recupera los datos esta vez. Se le volverá a preguntar siempre que exista la posibilidad de recuperar los datos. No recuperar nunca - Nunca se le preguntará si quiere recuperar los datos. Podrá cambiar los parámetros Recuperar siempre y No recuperar nunca cuando lo desee. Para cambiar la recuperación de los datos 1 En la pantalla de inicio, seleccione y, a continuación, pulse Recuperar datos. 2 Seleccione Sí o No y, a continuación, pulse Listo. Configurar las opciones de impresión Existen varias opciones de impresión para imprimir las etiquetas. Puede cambiar las opciones cada vez que imprima o puede guardar las que más utilice como configuración predeterminada. Las opciones que pueden configurarse son las siguientes: Rango de impresión Número de copias Intercalar Espejo Cortar etiquetas Avance 43 XTL™ 500 Guía del Usuario Puede cambiar estas opciones de impresión de dos maneras: Al imprimir las etiquetas: las opciones se aplicarán a ese trabajo de impresión en concreto. Como opciones predeterminadas a través del menú Configuración: las opciones se aplicarán a todos los trabajos de impresión que se realicen. Aunque establezca unas opciones predeterminadas, siempre que lo necesite podrá cambiar las opciones de impresión para una etiqueta en particular. Para cambiar las opciones de impresión predeterminadas 1 En la pantalla de inicio, pulse y, a continuación, Opciones de impresión. 2 Cambie las opciones de impresión. 3 Pulse Listo cuando haya terminado. Esta será la configuración predeterminada siempre que imprima. Si desea cambiar la configuración para un trabajo de impresión en particular, pulse sin soltar para mostrar el menú de opciones de impresión. Rango de impresión Si está trabajando con varias etiquetas, puede escoger imprimir todas las etiquetas, solo la etiqueta actual o un intervalo de etiquetas. Esta configuración no se guarda con el archivo de etiquetas. Para definir el intervalo de impresión 1 Pulse sin soltar para mostrar las opciones de impresión. 2 Seleccione Intervalo de impresión. 3 Seleccione el intervalo que desee imprimir. 4 Seleccione Listo y pulse . Número de copias Puede imprimir de una sola vez hasta 99 copias de una misma etiqueta. Esta configuración no se guarda con el archivo de etiquetas. Para configurar el número de copias para imprimir 1 Pulse sin soltar para mostrar las opciones de impresión. 2 Seleccione Copias. 3 Seleccione el número de copias a imprimir. 4 Seleccione Listo y pulse . Al terminar la impresión, el número de copias para imprimir vuelve al valor predeterminado. Intercalar La impresión de varias copias de un grupo de etiquetas se realiza, por defecto, de forma intercalada. Si lo prefiere, también puede no intercalar las etiquetas. Si las imprime en el modo normal, se imprimirán todas las copias de la primera etiqueta y luego las de la siguiente. En el ejemplo siguiente se muestra la impresión normal e intercalada de un grupo de tres etiquetas del que se hacen tres copias. 44 XTL™ 500 Guía del Usuario Intercaladas A101 A102 A103 A101 A102 A103 A101 A102 A103 No intercaladas A101 A101 A101 A102 A102 A102 A103 A103 A103 Esta configuración se guarda con el archivo de etiquetas. Para desactivar el intercalado 1 Pulse sin soltar para mostrar las opciones de impresión. 2 Seleccione Intercalar y, a continuación, pulse No. 3 Seleccione Listo y pulse . Espejo El formato de espejo permite imprimir el texto invertido, de derecha a izquierda, tal como se vería en un espejo. 005 LTX Esta configuración no se guarda con el archivo de etiquetas. Para imprimir de derecha a izquierda 1 Pulse sin soltar para mostrar las opciones de impresión. 2 Seleccione Espejo y, a continuación, seleccione Contenido invertido. 3 Seleccione Listo y pulse . Cortar etiquetas Cuando se hacen varias copias, la rotuladora corta cada etiqueta a medida que las va imprimiendo. Este ajuste puede cambiarse para que la rotuladora imprima todas las etiquetas sin parar y las corte de forma automática cuando termine de imprimir. Si se van a cortar a mano, se imprimirá una marca de corte entre las etiquetas para indicar por dónde hay que cortarlas. Para elegir cuándo cortar varias etiquetas 1 Pulse sin soltar para mostrar las opciones de impresión. 2 Seleccione Cortar etiquetas. 3 Seleccione una de las opciones siguientes: • Todas las etiquetas • Cada etiqueta (predeterminado) 4 Seleccione Listo y pulse XTL™ . Dado que la rotuladora 500 no dispone de un mecanismo de corte manual, en la parte inferior de la pantalla de Opciones de impresión hay un botón, Cortar etiqueta, que sirve para cortar las etiquetas de forma manual. Este botón puede resultar útil para cortar el material no aprovechable al empezar un cartucho de etiquetas nuevo. 45 XTL™ 500 Guía del Usuario Avance A veces puede ser necesario hacer avanzar la tira de etiquetas antes de cortar una etiqueta o hacer avanzar una etiqueta porque no consigue salir correctamente por la ranura. Para avanzar una etiqueta 1 Pulse sin soltar para mostrar las opciones de impresión. 2 Pulse Avanzar y la etiqueta avanzará 1/4” (6 mm). Configuración del código de barras predeterminado El tipo de código de barras predeterminado será el que se inserte al poner un código de barras en una etiqueta. El tipo de código de barras predeterminado es el Code 128. Para cambiar el código de barras predeterminado 1 En la pantalla de inicio, pulse . 2 Seleccione Configuración predeterminada y, a continuación, Código de barras predeterminado. 3 Seleccione el tipo de código de barras que desea utilizar como predeterminado y, a continuación, pulse Listo. Restablecer la configuración predeterminada de las aplicaciones de etiquetas En cada editor de etiquetas, se pueden establecer las propiedades que se hayan seleccionado como las propiedades predeterminadas personalizadas para ese tipo de etiqueta. Gracias a la definición de propiedades predeterminadas personalizadas, no tendrá que recurrir al asistente cada vez que cree una etiqueta de ese tipo. Consulte Configurar propiedades predeterminadas de las etiquetas en la página 14. Esta configuración sirve para eliminar las propiedades predeterminadas personalizadas que definió previamente para una aplicación de etiquetas. Para restablecer las propiedades predeterminadas de la aplicación de etiquetas 1 En la pantalla de inicio, pulse y, a continuación, seleccione Configuración predeterminada. 2 Seleccione Propiedades predeterminadas de etiqueta y, a continuación, seleccione la aplicación de etiquetas que desea restablecer. Para restablecer todas las propiedades predeterminadas de la aplicación de etiquetas, pulse Restablecer todas las propiedades predeterminas de la aplicación de etiquetas. 3 En la pantalla de confirmación, pulse Restablecer todo para confirmar. A partir de entonces tendrá que definir las propiedades cada vez que cree una etiqueta de este tipo. 46 XTL™ 500 Guía del Usuario Restablecer la configuración de fábrica Puede eliminar cualquier parámetro configurado de manera personalizada y restablecer la configuración de fábrica de la rotuladora. Al volver a la configuración de fábrica no se eliminan las etiquetas guardadas, los favoritos ni los archivos transferidos. Para restablecer la configuración de fábrica 1 En la pantalla de inicio, pulse y, a continuación, seleccione Restablecer configuración de fábrica. 2 En la pantalla de confirmación, pulse Restablecer para confirmar. 47 XTL™ 500 Guía del Usuario Conectar la rotuladora al ordenador La rotuladora se puede utilizar como rotuladora de etiquetas independiente o puede imprimir etiquetas directamente desde el ordenador con la versión más reciente del software DYMO ID™. El uso del software DYMO ID™ es el método recomendado para producir un gran volumen de etiquetas. Descarga e instalación del software DYMO ID™ No conecte la rotuladora al ordenador hasta que la instalación del software haya finalizado. Para instalar el software 1 Descargue la versión más reciente del software DYMO ID™ desde el sitio web de DYMO support.dymo.com. 2 Siga las instrucciones del instalador. Conectar la rotuladora al ordenador La rotuladora se conecta al ordenador a través del puerto USB situado en su lateral izquierdo. No conecte la rotuladora al ordenador hasta que la instalación del software haya finalizado. Para conectar la rotuladora al ordenador 1 Levante la tapa del conector del lado izquierdo de la rotuladora y gírelo para dejar al descubierto los conectores. 2 Conecte el cable USB al conector USB situado en la rotuladora y enchúfelo a un puerto USB disponible de su ordenador. En la pantalla de la rotuladora se mostrará Conectado a un PC y el teclado de la rotuladora se desactivará. Siempre que conecte la rotuladora al ordenador, el software DYMO ID™ se abrirá de forma automática. Ahora puede imprimir etiquetas directamente desde el software DYMO ID™ o transferir etiquetas a la rotuladora para imprimirlas después. 48 XTL™ 500 Guía del Usuario Descripción del software DYMO ID En la ilustración siguiente se muestran algunas de las principales funciones disponibles en el software DYMO ID™. Seleccionar una rotuladora Seleccionar un cartucho de etiquetas Mostrar u ocultar la pantalla de inicio Abrir una etiqueta guardada Seleccionar una aplicación de etiquetas Imprimir una etiqueta Continuar editando la etiqueta actual Gestionar etiquetas, imágenes y plantillas en el ordenador y en la rotuladora Para obtener más información sobre cómo utilizar el software, consulte la ayuda en línea o la Guía del Usuario DYMO ID™. En el menú Ayuda del software DYMO ID, encontrará lo siguiente: Ayuda DYMO ID™ Guía del Usuario DYMO ID™ Transferir archivos Con el software DYMO ID™ podrá transferir archivos de etiquetas e imágenes entre el ordenador y la rotuladora. También podrá descargarse las plantillas más recientes y transferirlas a la rotuladora. Para obtener toda la información sobre la transferencia de archivos, consulte la ayuda en línea del software DYMO ID™ o la Guía del Usuario. Actualizar el software de la rotuladora Se lanzarán actualizaciones periódicas de la rotuladora o de las plantillas de etiquetas. El software DYMO ID™ le avisará si hay alguna actualización disponible cuando conecte la rotuladora al ordenador. Las actualizaciones deben completarse desde el software. La existencia de actualizaciones para la rotuladora solo se le notificará cuando esta se conecte al ordenador. 49 XTL™ 500 Guía del Usuario Para comprobar de forma manual si existen actualizaciones del software 1 Desde el software DYMO ID, seleccione Acerca de > Rotuladoras en el menú DYMO ID. 2 Seleccione la rotuladora que tiene conectada. 3 Si hay una actualización disponible, siga las instrucciones que le indique el software. 4 Cuando haya terminado la actualización, apague el dispositivo y vuelva a encenderlo. Pulse sin soltar durante un mínimo de cinco segundos para asegurarse de que el dispositivo se ha apagado por completo y no se ha quedado en modo de espera. Para obtener toda la información sobre las actualizaciones de las plantillas o del software de la rotuladora, consulte la ayuda en línea del software DYMO ID™ o la Guía del Usuario. 50 XTL™ 500 Guía del Usuario Mantenimiento de la rotuladora Esta rotuladora ha sido diseñada para proporcionar un excelente servicio a largo plazo y solo requiere un mantenimiento ocasional. Limpie la rotuladora con regularidad para que siga funcionando correctamente. Herramienta de limpieza En la tapa del compartimento de las etiquetas encontrará una herramienta de limpieza. Esta herramienta tiene dos almohadillas: una de fieltro para limpiar el cabezal de impresión y otra de esponja para limpiar los sensores. Consulte la Ilustración 11. Ilustración 11 Limpieza de la rotuladora Limpie el teclado, la pantalla y el exterior de la rotuladora con un paño suave y húmedo. No vierta agua ni ningún líquido directamente sobre la pantalla o el teclado. Limpie la suciedad del interior del compartimento de etiquetas con un cepillo pequeño y suave o con un bastoncillo de algodón. Limpieza del cabezal de impresión Para que el texto impreso en las etiquetas aparezca siempre nítido, limpie el cabezal de impresión con cierta regularidad. Utilice la herramienta de limpieza que acompaña a su rotuladora. El cabezal de impresión es muy delicado; tenga cuidado al limpiarlo. Para limpiar el cabezal de impresión 1 Presione el mecanismo de liberación del compartimento de etiquetas y levante la tapa. 2 Saque el cartucho de etiquetas. 3 Saque la herramienta de limpieza del interior de la tapa del compartimento de las etiquetas. Consulte la Ilustración 11. 4 Pase suavemente la parte de fieltro de la herramienta por el cabezal de impresión. Consulte la Ilustración 12. 5 Coloque la herramienta de limpieza en su sitio, inserte el cartucho de etiquetas y cierre la tapa. 51 XTL™ 500 Guía del Usuario Cabezal de impresión Herramienta de limpieza Ilustración 12 Limpieza de la cuchilla Limpie la cuchilla cada vez que sustituya el cartucho de etiquetas. Para limpiar la cuchilla 1 Presione el mecanismo de liberación del compartimento de etiquetas y levante la tapa. 2 Saque el cartucho de etiquetas. Presionar y tirar hacia arriba 3 Libere la presilla que se encuentra fuera de la cuchilla y tire de esta hacia arriba para sacarla. Consulte la Ilustración 13. Ilustración 13 . 4 Coloque la cuchilla sobre una superficie plana con el lado cortante hacia arriba. Consulte la Ilustración 14. 5 Utilice un bastoncillo de algodón y alcohol para limpiar las dos caras de la hoja. La cuchilla está muy afilada. Tenga cuidado al limpiarla. 6 Después de limpiar la cuchilla, vuelva a Hojas de la cuchilla colocar el mecanismo de corte dentro de la rotuladora y presione hasta encajarlo en su sitio. Ilustración 14 Limpieza de los sensores Dentro del compartimento de etiquetas hay varios sensores que precisan de una limpieza periódica para quitarles el polvo y otras partículas. Limpieza de los sensores 1 Presione el mecanismo de liberación del compartimento de etiquetas y levante la tapa. Sensores 2 Saque el cartucho de etiquetas. 3 Saque la herramienta de limpieza Ilustración 15 del interior de la tapa del compartimento de las etiquetas. 4 Limpie los sensores moviendo la parte de esponja de la herramienta de limpieza hacia arriba y hacia abajo (no de lado a lado). En la Ilustración 15 se indica la posición de los sensores. 52 XTL™ 500 Guía del Usuario Solución de problemas Consulte la tabla siguiente para solucionar posibles problemas de funcionamiento de la rotuladora. Problema/mensaje de error Solución Mala calidad de impresión Conecte el adaptador de alimentación a la rotuladora para recargar la batería. Consulte Carga de la batería en la página 2. Limpie el cabezal de impresión. Consulte Limpieza del cabezal de impresión en la página 51. Compruebe que el cartucho de etiquetas está bien colocado. Sustituya el cartucho de etiquetas. Se están acabando las etiquetas Cartucho de etiquetas vacío Quedan muy pocas etiquetas. Sustituya el cartucho de etiquetas. La impresión se reanudará empezando por la última etiqueta que se imprimió completamente. La cuchilla no funciona bien Limpie la cuchilla. Consulte Limpieza de la cuchilla en la página 52. La rotuladora no se enciende Pulsar sin soltar durante al menos cinco segundos. Compruebe que el adaptador de alimentación está conectado a una toma de corriente en buen estado de funcionamiento. Conecte el adaptador de alimentación a la rotuladora para recargar la batería. Consulte Carga de la batería en la página 2. La tapa está abierta La tapa del cartucho de etiquetas está abierta. Cierre la tapa del cartucho de etiquetas para continuar con la impresión. Falta el cartucho de etiquetas No se ha cargado el cartucho de etiquetas en la rotuladora. Inserte un cartucho de etiquetas. Si hay cargado un cartucho, consulte No se reconoce el cartucho de etiquetas No se reconoce el cartucho de etiquetas Asegúrese de que el cartucho de etiquetas es compatible con la rotuladora y que está bien insertado. Compruebe que los puntos de contacto entre la rotuladora y el chip electrónico del cartucho de etiquetas están limpios. Consulte Limpieza de los sensores en la página 52. Si fuera necesario, limpie el chip electrónico del lateral del cartucho de etiquetas con un algodón ligeramente empapado en alcohol. 53 XTL™ 500 Guía del Usuario Problema/mensaje de error Solución Aplicación de etiquetas – el cartucho no coincide Este error puede ocurrir por varias razones: El cartucho de etiquetas de la rotuladora no es el adecuado para la etiqueta que está intentando imprimir. La etiqueta que está intentando imprimir no se puede imprimir en este cartucho de etiquetas. El cartucho de etiquetas de la rotuladora no coincide con la etiqueta que está intentando imprimir. En este caso, puede seguir imprimiendo, pero los resultados pueden no coincidir con la etiqueta que aparece en el editor de etiquetas. No hay cortador Falta el mecanismo de corte de la rotuladora. Asegúrese de que el mecanismo de corte está bien insertado. Consulte Limpieza de la cuchilla en la página 52 para saber cómo sacar y sustituir el mecanismo de corte. Atasco en el cortador La cuchilla no está funcionando correctamente. Limpie la cuchilla. Haga clic en Continuar en el cuadro de diálogo de mensaje de error para borrar las condiciones del error. Consulte Limpieza de la cuchilla en la página 52 para saber cómo sacar y sustituir el mecanismo de corte. Atasco de etiquetas Las etiquetas no se están introduciendo correctamente en la rotuladora. Introduzca las etiquetas de forma manual. Consulte Avance en la página 46. Saque y vuelva a colocar el cartucho de etiquetas. Rotuladora sobrecalentada La rotuladora se ha sobrecalentado. Espere unos momentos hasta que la rotuladora se enfríe para reanudar la impresión. Archivo no válido El archivo de etiquetas o de imagen no se puede leer. Elimine el archivo y vuelva a transferirlo desde el ordenador. Si desea obtener más información, consulte Transferir archivos en la página 49. Error Un mensaje de error sin explicación significa que se ha detectado un problema con la rotuladora, pero que no se puede ampliar la información. Apague la rotuladora y vuelva a encenderla. Si esto no resuelve el problema, póngase en contacto con Atención al Cliente en support.dymo.com. Si aún así sigue necesitando soporte técnico, entre en la sección de Asistencia técnica del sitio web de DYMO en support.dymo.com. 54 XTL™ 500 Guía del Usuario Imágenes y símbolos Nos hemos esforzado por facilitarle un conjunto completo y preciso de símbolos de identificación que pueden resultarle útiles. Muchos de estos símbolos están sujetos a la rigurosa normativa de Global. Antes de utilizarlos, compruebe que el símbolo, combinado con el color y la terminología que se utilicen, respetan todos los requisitos normativos correspondientes. DYMO no asumirá ninguna responsabilidad por pérdidas o daños incidentales o consecuentes derivados del uso de los datos integrados en este dispositivo. Las indicaciones integradas en este dispositivo podrían revisarse periódicamente sin previo aviso. En las tablas siguientes se muestra una lista de los símbolos clasificados por categorías. La procedencia de cada conjunto de símbolos aparece indicada en los casos pertinentes. ISO Los símbolos ISO se reproducen con el permiso de la Organización Internacional de Normalización (ISO). La norma correspondiente se puede obtener de cualquier miembro de la ISO y del portal de Internet de la Secretaría Central de la ISO en la siguiente dirección: www.iso.org. El copyright sigue perteneciendo a la ISO. Advertencia 55 XTL™ 500 Guía del Usuario Obligatorio Prohibido Fuego y salida Primeros auxilios 56 XTL™ 500 Guía del Usuario GHS WHMIS Los símbolos de peligro de WHMIS, http://www.hc-sc.gc.ca/ewh-semt/ occup-travail/whmis-simdut/symbols-signaux-eng.php, Health Canada, 2011. Reproducido con el permiso del Ministerio de Obras Públicas y Servicios Gubernamentales de Canadá, 2012. Eléctrico 57 XTL™ 500 Guía del Usuario Pro AV Flechas Símbolos 58 XTL™ 500 Guía del Usuario Comentarios sobre la documentación Trabajamos constantemente para crear documentación de gran calidad para nuestros productos. Sus comentarios son bien recibidos. Envíenos sus comentarios o sugerencias sobre nuestras guías de usuario. Incluya la información siguiente en sus comentarios: El nombre del producto, el número de modelo y el número de página de la Guía del Usuario. Una breve descripción de las instrucciones que contienen imprecisiones o pueden dar pie a confusiones, de las áreas en las que se debe profundizar, etc. También puede enviarnos sugerencias sobre otros temas que desearía que tratásemos en la documentación. Envíe sus correos electrónicos a: [email protected] Tenga en cuenta que esta dirección de correo electrónico solo debe utilizarse para enviar comentarios sobre la documentación. Si tiene algún problema técnico, póngase en contacto con el servicio de asistencia técnica. Información medioambiental Para poder fabricar el equipo que acaba de adquirir, se necesitan extraer y utilizar recursos naturales. Puede contener sustancias peligrosas para la salud y el medio ambiente. Para evitar que estas sustancias acaben dispersándose en el entorno y para reducir la presión que ejercemos sobre los recursos naturales, le rogamos que recurra a sistemas de recogida adecuados. Estos sistemas permitirán reutilizar y reciclar la mayor parte de los materiales de su equipo al final de su vida útil de una manera respetuosa con el medio ambiente. El símbolo de un contenedor tachado por un aspa indica que debe utilizar dichos sistemas. Si necesita obtener más información sobre la recogida, la reutilización y el reciclaje de este producto, póngase en contacto con el servicio de recogida de residuos de su localidad o región. También puede ponerse en contacto con DYMO para obtener más información sobre el cumplimiento medioambiental de nuestros productos. 59 XTL™ 500 Guía del Usuario Precauciones de seguridad para baterías de polímero de litio Tipo de batería: polímero de litio, 14,8 V, 2.000 mAh, 29,6 Wh El uso incorrecto de la batería recargable de polímero de litio puede provocar fugas, calentamiento, humo, explosiones o incendios. Todo esto podría provocar fallos de funcionamiento o perjudicar su rendimiento. También podría dañar el dispositivo de protección instalado en la batería. Esto podría provocar desperfectos en el equipo o causar lesiones a los usuarios. Siga las instrucciones que se facilitan a continuación al pie de la letra. Al cargar la batería Para reducir los riesgos relacionados con incendios o explosiones, que, de no evitarse, podrían causar lesiones graves o la muerte: Peligro No manipule, cargue, deseche ni sustituya la batería de forma incorrecta, ya que existe riesgo de explosión. Sustituya la batería por una del mismo tipo, o equivalente, recomendada por DYMO. Cuando cargue la batería, use un cargador válido y siga las instrucciones proporcionadas. No la conecte directamente a una toma eléctrica ni a un cargador de mecheros. No almacene la batería cerca de un fuego o a temperaturas extremadamente altas que superen los 60 ºC, por ejemplo, en un vehículo expuesto directamente a la luz del sol. No cortocircuite la batería bajo ninguna circunstancia. No cargue la batería cerca de objetos altamente inflamables. Para reducir los riesgos relacionados con incendios o explosiones, que, de no evitarse, podrían causar lesiones graves, la muerte o Advertencia daños materiales graves: Deje de cargar la batería si la carga no ha finalizado dentro del período de tiempo especificado. No deje la batería desatendida durante la carga. No intente cargar una batería dañada. Retire de inmediato la batería del dispositivo o del cargador y deje de utilizarla si despide olor, genera calor, pierde el color o se deforma, o si presenta una apariencia anormal durante su uso. Retire la presilla y tire hacia arriba 60 XTL™ 500 Guía del Usuario Al cargar la batería Para reducir los riesgos relacionados con varios peligros, que, de no evitarse, podrían causar daños materiales menores o lesiones de Precaución poca gravedad: Lea atentamente este documento antes de cargar la batería. La batería de litio debe estar totalmente descargada antes de desecharla. Deseche la batería de acuerdo con las normativas locales, regionales y nacionales. La batería solo se puede cargar dentro de un intervalo de temperaturas que oscile entre 0 ºC y 45 ºC. Al descargar la batería Peligro Para reducir los riesgos relacionados con incendios o explosiones, que, de no evitarse, podrían causar lesiones graves, la muerte o daños materiales graves: Use la batería solo en el equipo especificado. No descargue la batería cerca de un fuego o a temperaturas extremadamente altas que superen los 60 ºC, por ejemplo, en un vehículo expuesto directamente a la luz del sol. Para reducir los riesgos relacionados con varios peligros, que, de no evitarse, podrían causar daños materiales menores o lesiones de Precaución poca gravedad: La batería solo se puede utilizar dentro de un intervalo de temperaturas que oscile entre -20 ºC y 60 ºC. 61 XTL™ 500 Guía del Usuario