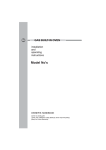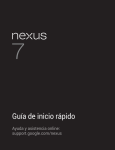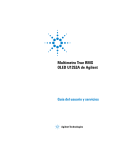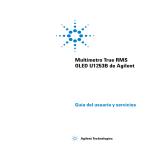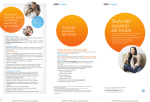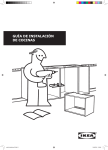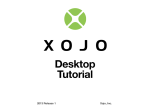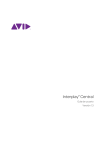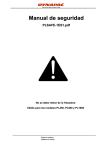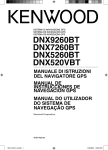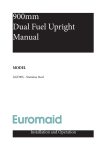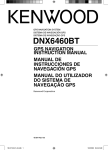Download manual
Transcript
1. Como configurar tu tablet NT-K 1.1. ¿Por qué necesitas una cuenta de Google? 1.2. Cómo moverse por el dispositivo 1.3. Cómo tocar iconos e introducir texto 1.4. Cómo utilizar la pantalla de bloqueo 1.5. Cómo buscar en el tablet y en la Web 2. Ponte cómodo 2.1. Cómo cambiar el fondo de pantalla 2.2. Cómo establecer el tono y otros sonidos 2.3. Cómo importar tus contactos 2.4. Cómo organizar y utilizar las aplicaciones 2.5. Cómo añadir widgets 2.6. Cómo administrar las notificaciones 2.7. Cómo hacer una llamada telefónica 2.8. Cómo utilizar el widget Control de energía 3. Probar algunas aplicaciones 3.1. Cómo iniciar Gmail 3.2. Cómo buscar contactos 3.3. Cómo administrar tu calendario 3.4. Cómo utilizar la cámara 3.5 Cómo administrar las descargas 4. Ajustar rendimiento 4.1. Cómo optimizar la duración de la batería 4.2. Cómo optimizar el uso de los datos móviles 4.3. Cómo optimizar el uso de la memoria 5. Introducir y editar texto 5.1. Cómo utilizar el teclado 5.2. Cómo introducir texto por voz 6. Conectarse a redes y dispositivos 6.1. Cómo conectarse a redes móviles 6.2. Cómo conectarse a redes Wi-Fi 6.3. Cómo conectarse a dispositivos Bluetooth 6.4. Cómo conectar teclados, un ratón y otros dispositivos 6.5. Cómo conectarse a un ordenador Windows a través de USB 6.6. Cómo conectarse a un ordenador Macintosh a través de USB 6.7. Cómo conectarse a redes privadas virtuales (VPN) 7. Haz búsquedas de voz y con el teclado 7.1. Cómo utilizar la Búsqueda de Google 8. Administrar tus cuentas 8.1. Cómo añadir o eliminar cuentas 8.2. Cómo configurar las opciones de sincronización de una cuenta 8.3. Cómo modificar las opciones de copia de seguridad y para restablecer el dispositivo 9. Protege tu tablet 9.1. Cómo establecer la pantalla de bloqueo 9.2. Cómo encriptar el tablet 9.3. Cómo se utilizan los certificados 1.Cómo configurar tu tablet NT-K Al encender el tablet por primera vez, aparecerá una pantalla de bienvenida. Para seleccionar otro idioma, toca el menú correspondiente. Para continuar, toca Iniciar y sigue las instrucciones. Una serie de pantallas te guiarán durante el proceso de configuración. Cuando se solicite, inicia sesión con la dirección de correo electrónico y la contraseña de tu cuenta de Google. Si no tienes una cuenta de Google, continúa el proceso para crear una cuenta. Se consideran cuentas de Google, las direcciones de correo electrónico que utilices en cualquiera de estos servicios: Gmail YouTube Google Apps AdWords Otros productos de Google Cuando inicias sesión con una cuenta de Google, todos los correos electrónicos, los contactos, los eventos de calendario y otros datos asociados a esa cuenta se sincronizan automáticamente con el dispositivo. Si tienes varias cuentas de Google, podrás añadir otras cuentas más adelante. 1.1 ¿Por qué necesitas una cuenta de Google? Una cuenta de Google te permite organizar y consultar tu información personal desde cualquier ordenador o dispositivo móvil. No vuelvas a perder tus contactos: Cuando inicias sesión en el tablet con una cuenta de Google, se hará una copia de seguridad automática de todos los contactos asociados a esa cuenta en la aplicación Contactos. Por lo tanto, puedes acceder a esa información con tu cuenta de Gmail desde cualquier ordenador. Haz copias de seguridad de todos tus datos y sincronízalos: tanto si escribes un borrador, añades el número de tablet de un contacto, añades un evento al calendario o haces una foto, Google hace copias de seguridad de tu trabajo continuamente y este se sincroniza con cualquier ordenador en el que utilices la misma cuenta de Google. Accede desde cualquier sitio: consulta las últimas novedades de tu calendario, del correo electrónico, de los mensajes de texto o de la actividad social, en cualquier lugar y con cualquier ordenador o dispositivo móvil. Mantén tus datos a salvo y disponibles: Google trabaja constantemente para evitar accesos no autorizados a tu información personal y para garantizarte que puedas acceder a ella en cualquier momento y lugar. Simplifica tus compras: puedes conectar tu cuenta de Google con Google Wallet para poder comprar música, libros, aplicaciones y otras muchas cosas en Google Play y en otras tiendas online fácilmente. Para crear una cuenta de Google Wallet, accede a esta página. Utiliza otros servicios de Google: tu cuenta de Google te permite también sacar el máximo partido a otros servicios y a otras aplicaciones de Google que pueden interesarte como, por ejemplo, Gmail, Google Maps, Navigation, Google Play, YouTube, Google Talk, Mensajes y muchas más. 1.2 Cómo moverse por el dispositivo Una vez que hayas completado la configuración del tablet, se abrirá el escritorio. En la parte inferior de la pantalla, aparecerán tres botones de navegación. Estos botones siempre están disponibles. Independientemente de lo que estés haciendo con el dispositivo, siempre puedes volver a la pantalla principal del escritorio o a las pantallas anteriores: Icono Nombre Descripción Volver Abre la pantalla anterior que estabas viendo aunque corresponda a otra aplicación. Cuando regreses al escritorio, no podrás consultar pantallas anteriores. Inicio Abre el escritorio. Si estás viendo la pantalla izquierda o derecha del escritorio, se abrirá la pantalla central. Abre una lista de imágenes en miniatura de aplicaciones que has Aplicaciones utilizado recientemente. Para abrir una aplicación, solo tienes que recientes tocarla. Si quieres eliminar una miniatura de la lista, deslízala hacia la izquierda o hacia la derecha. Después de un tiempo sin utilizarlos, estos botones pueden convertirse en puntos o desaparecer, en función de la aplicación que estés utilizando. Para que vuelvan a aparecer, solo tienes que tocar su ubicación. Sobre los botones de navegación, aparece la bandeja de favoritos: Los iconos de aplicaciones que coloques en esta bandeja aparecerán en todas las pantallas del escritorio. El icono de Todas las aplicaciones que aparece en el centro es permanente. Toca este icono para ver todas tus aplicaciones y todos tus widgets. El escritorio puede albergar iconos de aplicaciones y de widgets, así como carpetas. Para abrir una aplicación, una carpeta o un widget, solo tienes que tocar el icono correspondiente. Para ver otras pantallas del escritorio, desliza el dedo rápidamente hacia la izquierda o hacia la derecha. En la parte inferior de la pantalla, aparecerá algo similar a la siguiente imagen: Los iconos de estado situados a la izquierda indican las aplicaciones que te han enviado notificaciones (por ejemplo, que has recibido un mensaje o que es hora de reunirse). Para consultar tus notificaciones, desliza el dedo hacia abajo desde la parte superior de la pantalla. Los iconos del sistema situados a la derecha muestran la intensidad de la conexión de red o inalámbrica, el nivel de batería o la hora, entre otras cosas. El cuadro de búsqueda de Google, situado debajo de los iconos de estado y del sistema, te permite hacer búsquedas en el tablet y en Internet. Toca Google para escribir los términos de búsqueda o para utilizar la búsqueda por voz. 1.3 Cómo tocar iconos e introducir texto Utiliza los dedos para tocar los iconos, los botones, los menús, el teclado en pantalla y otros elementos de la pantalla táctil. También puedes cambiar la orientación de la pantalla. Para seleccionar o activar un elemento, solo tienes que tocarlo. Para escribir texto como, por ejemplo, nombres, contraseñas o términos de búsqueda, solo tienes que tocar el lugar en el que quieras escribir. Aparecerá un teclado con el que podrás escribir en ese campo. A continuación, se indican otros gestos comunes. Pulsación prolongada: para mantener pulsado un elemento de la pantalla, tienes que tocarlo y no levantar el dedo hasta que se produzca una acción. Arrastrar: mantén pulsado un elemento durante un instante y, a continuación, mueve el dedo por la pantalla sin levantarlo hasta llegar a la posición de destino. Por ejemplo, puedes mover aplicaciones por el escritorio. Mover o deslizar: mueve rápidamente el dedo por la superficie de la pantalla sin detenerte en el primer lugar en el que toques (por lo que no se arrastra ningún elemento). Por ejemplo, puedes deslizar una pantalla del escritorio hacia la derecha o hacia la izquierda para ver el resto de pantallas. Tocar dos veces: toca dos veces rápidamente sobre una página web, un mapa u otra pantalla para utilizar el zoom. Por ejemplo, toca dos veces una imagen en el navegador para ampliarla y vuelve a tocarla dos veces para alejarla. Pellizcar la pantalla: en algunas aplicaciones (por ejemplo, en Google Maps, en el navegador y en la galería), puedes ampliar o reducir el contenido si colocas dos dedos a la vez en la pantalla y realizas el movimiento de un pellizco (para reducir la imagen) o separas los dedos (para ampliarla). Girar la pantalla: en la mayoría de las pantallas, la orientación gira al rotar el dispositivo. Puedes cambiar esta opción más tarde en las opciones de configuración de la pantalla. Opciones de configuración relacionadas Para cambiar el volumen, los sonidos de notificación, el tono del tablet relacionadas, toca el icono de Ajustes Sonido. u otras opciones y, a continuación, selecciona Dispositivo > Para cambiar el tamaño de la letra, el brillo del tablet u otras opciones relacionadas, toca el icono de Ajustes y, a continuación, selecciona Dispositivo > Pantalla. 1.4 Cómo utilizar la pantalla de bloqueo Para proteger la información personal, puedes modificar los ajustes de bloqueo de la Tablet: 1. En el escritorio o en el menú de aplicaciones, toca el icono de Ajustes . 2. Desplázate hacia abajo y toca Seguridad. 3. Toca Bloqueo de pantalla. 4. Toca el tipo de bloqueo que quieras utilizar. Después de establecer una opción de bloqueo, deberás dibujar un patrón o introducir el PIN u otra clave en la pantalla de bloqueo que aparecerá al activar la pantalla. Importante: las opciones de bloqueo de la pantalla aparecen ordenadas según el nivel de seguridad que ofrecen (por ejemplo, las opciones "Ninguna" y "Deslizar" no ofrecen seguridad alguna). Las opciones "Desbloqueo facial" y "Patrón" ofrecen un nivel de seguridad mínimo, aunque pueden ser más prácticas que otras opciones más seguras. 1.5 Cómo buscar en la tablet y en la Web La búsqueda de Google te permite encontrar todo lo que necesites desde la Tablet o la Web: En la parte superior de cualquier pantalla del escritorio, toca Google para escribir los términos de búsqueda o el botón de micrófono voz. si quieres utilizar la búsqueda por A medida que escribes, se mostrarán sugerencias de la búsqueda web de Google debajo del cuadro de búsqueda, mientras que los resultados de la Tablet (como las aplicaciones y los contactos) aparecerán a continuación. Toca una sugerencia para iniciar la búsqueda de forma inmediata o toca la flecha que aparece para añadir simplemente el término al campo de búsqueda. Si quieres cambiar cómo hace Google las búsquedas en la Tablet o en la Web, sigue estos pasos: 1. Toca Google en la parte superior de la pantalla. 2. A continuación, accede el menú . 3. Toca Ajustes. 4. Toca Elementos de búsqueda o Búsqueda de Google. Sugerencia: además de la búsqueda por voz, puedes utilizar las acciones de voz para llamar a tus contactos, obtener indicaciones sobre cómo llegar, enviar mensajes y hacer una serie de tareas comunes por voz. 2.Ponte cómodo 2.1 Cómo cambiar el fondo de pantalla Los fondos de pantalla son imágenes de la galería (que incluye imágenes que hayas hecho con la cámara, que hayas sincronizado desde Picasa, etc.), imágenes físicas incluidas en el sistema e imágenes animadas (por ejemplo, un mapa de tu ubicación). Se pueden utilizar en lugar del fondo de escritorio predeterminado. 1. Mantén pulsado un punto vacío del escritorio. A continuación, aparecerá una lista de opciones. 2. Toca una de esas opciones para seleccionar el fondo de pantalla. Galería: selecciona una foto hecha con la cámara o una imagen descargada en el dispositivo. Fondos de pantalla animados: selecciona un fondo de pantalla animado de la lista. Fondos de pantalla: selecciona una de las miniaturas de imágenes predeterminadas o toca una miniatura para ampliarla. Puedes descargar más fondos de pantalla en Google Play. 3. Para establecer un fondo de pantalla, toca Aceptar en la parte superior de la pantalla (para las imágenes de la galería) o selecciona Establecer fondo de pantalla. Opciones de configuración relacionadas Para cambiar el fondo de pantalla en la aplicación Ajustes, toca el icono de la aplicación y, a continuación, selecciona Dispositivo > Pantalla > Fondo de pantalla. 2.2 Cómo establecer el tono y otros sonidos Tu tablet utiliza sonidos y la función de vibración para comunicarse contigo (por ejemplo, los tonos, las notificaciones, las alarmas o la respuesta de navegación). Puedes personalizar estos sonidos, así como controlar el volumen de los mismos y de la música, de los vídeos, de los juegos y de otro tipo de contenido multimedia. Cómo modificar el tono predeterminado Si quieres cambiar el tono predeterminado de las llamadas entrantes, sigue estos pasos: 1. En una pantalla del escritorio o en el menú de aplicaciones, toca el icono de Ajustes 2. Toca Dispositivo > Sonido > Tono. Toca un tono para seleccionarlo y escucharlo. Toca Aceptar para confirmar tu selección final. Si quieres establecer un tono para un contacto determinado, accede a su tarjeta de contacto en la aplicación Contactos, ve al menú ( toca Establecer tono. ) y, a continuación, Cómo activar o desactivar la vibración Hay varias opciones para controlar cuándo vibra el dispositivo. Para activar o desactivar la vibración fácilmente para las llamadas entrantes, sigue estos pasos: 1. En una pantalla del escritorio o en el menú de aplicaciones, toca el icono de Ajustes . 2. Toca Dispositivo > Sonido > Vibrar . 3. Toca Solo en modo silencio. 4. Para activar la vibración, pulsa la tecla de bajar volumen (situada en el lateral) hasta que el tablet vibre. Para restablecer el sonido, pulsa la tecla de subir volumen. Cómo modificar otros ajustes de sonido Para cambiar otros sonidos y vibraciones, accede a Ajustes > Dispositivo > Sonido y toca la opción que quieras cambiar: La opción Volumen permite establecer el volumen principal para la música, los tonos, las notificaciones y las alarmas de forma individual. También puedes utilizar los controles físicos de volumen del tablet para subir o bajar el volumen del sonido que se esté reproduciendo. La opción Vibrar permite controlar la vibración. La opción Modo silencio permite desactivar todos los sonidos. La opción Notificación predeterminada permite anunciar la llegada de notificaciones a menos que especifiques otro sonido en una aplicación determinada. La opción Sistema permite controlar la vibración y el sonido al realizar acciones comunes. 2.3 Cómo importar tus contactos Si tienes una cuenta de Google, se realizará una copia de seguridad automática de todos los contactos asociados a esa cuenta. Es decir, podrás consultar tus contactos en cualquier momento a través de la Web y podrás sincronizarlos con cualquier tablet Android configurado con la misma cuenta. Por lo tanto, siempre podrás consultar la información de tus contactos aunque pierdas la Tablet, la sustituyas o utilices un ordenador. Hay varias opciones para importar los números de dispositivo y otra información de contacto a tu cuenta de Google: Puedes utilizar un ordenador para importar tus correos electrónicos y tus contactos de otra cuenta de correo electrónico a tu cuenta de Gmail. Consulta la sección Cómo importar correos electrónicos y contactos. Puedes utilizar un ordenador para exportar tus contactos de aplicaciones como, por ejemplo, Outlook o la Agenda de Mac, como un archivo de texto y, a continuación, importarlos a tu cuenta de Google a través del navegador del ordenador. Los dos formatos de archivo de texto que se utilizan normalmente para este procedimiento utilizan la extensión .csv o .vcard. Consulta la sección Cómo importar archivos CSV o Cómo importar archivos vCard. Independientemente del método que utilices, solo tendrás que importar tus contactos una vez. Cuando empieces a utilizar una cuenta de Google, todos tus contactos se sincronizarán aunque cambies de tablet o de dispositivo móvil. Para consultar tus contactos, sigue estos pasos: En el tablet, utiliza la aplicación Contactos En el navegador del ordenador, accede a la página google.com/contacts. Si aún no has iniciado sesión, deberás introducir tu dirección y tu contraseña de Gmail. 2.4 Cómo organizar y utilizar las aplicaciones Para ver todas tus aplicaciones, toca el icono de las aplicaciones del escritorio. en cualquier pantalla A continuación, se abrirá el menú de aplicaciones. En esta pantalla, puedes ver todas tus aplicaciones, incluidas las que hayas descargado de Google Play. Puedes mover los iconos de las aplicaciones a cualquier pantalla del escritorio. Desde el menú de aplicaciones, puedes hacer las acciones que se indican a continuación. Desplazarte por las pantallas: puedes desplazarte hacia la izquierda o hacia la derecha. Abrir una aplicación: solo tienes que tocar su icono. Colocar el icono de una aplicación en una pantalla del escritorio: mantén pulsado el icono de la aplicación, desliza el dedo y levántalo para soltar el icono en la ubicación que quieras. Colocar el icono de una aplicación en la bandeja de favoritos: mantén pulsado un icono y desliza el dedo para quitarlo de la bandeja de favoritos. A continuación, sigue el mismo procedimiento para mover una carpeta o el icono de otra aplicación a un punto vacío de la bandeja. Explorar tus widgets: toca la pestaña Widgets situada en la parte superior de las pantallas del menú de aplicaciones. Descargar más aplicaciones: toca el icono de Google Play. Para eliminar el icono de una aplicación del escritorio, mantén pulsado el icono, desliza el dedo por la pantalla y suelta la aplicación sobre el icono para eliminar contenido Nota: el icono del menú de aplicaciones puedes moverlo. de la bandeja de favoritos es permanente. No Cómo utilizar las carpetas Puedes combinar varios iconos de aplicaciones en una carpeta. Arrastra el icono de una aplicación sobre el de otra en una pantalla del escritorio y se combinarán ambos iconos. A continuación, se indican las acciones que puedes hacer en las pantallas del escritorio. Abrir una carpeta: solo tienes que tocar la carpeta.Se abrirá : Cambiar el nombre de una carpeta: solo tienes que tocar su nombre. Mover iconos por las pantallas del escritorio: solo tienes que mantenerlos pulsados y deslizarlos. Sugerencias Para poder ver una pequeña recopilación de las aplicaciones utilizadas con más frecuencia, toca la carpeta de aplicaciones de Google situada cerca de la parte inferior de la pantalla. Igual que en cualquier carpeta, puedes personalizar su contenido. Normalmente, después de abrir una aplicación, puedes seleccionar elementos accediendo al menú situado cerca de la parte superior o inferior de la pantalla para ajustar la configuración de la misma. 2.5 Cómo añadir widgets Los widgets son como ventanas de las aplicaciones. Están disponibles en la pestaña "Todas las aplicaciones" para que puedas moverlos a las pantallas del escritorio. Si quieres ver widgets, sigue estos pasos: 1. Toca el icono del menú de aplicaciones situado en el escritorio. 2. Toca Widgets en la parte superior de la pantalla. A continuación, se indican las acciones que puedes realizar desde la pantalla principal de widgets. Desplazarte por las pantallas: puedes desplazarte hacia la izquierda o hacia la derecha. Arrastrar un widget a una pantalla del escritorio: mantén pulsado el icono del widget, desliza el dedo hasta la ubicación que quieras y levántalo. Es posible que tengas que seleccionar otras opciones para activar el widget. Si no hay espacio suficiente en la ubicación que quieres, el widget no se añadirá al escritorio. 2.6 Cómo administrar las notificaciones Las notificaciones informan de la llegada de nuevos mensajes, de eventos de calendario y de alarmas, así como de eventos en curso como, por ejemplo, cuando has configurado el tablet como zona Wi-Fi. Cuando recibas una notificación, aparecerá el icono correspondiente en la esquina superior izquierda de la pantalla. En función de los ajustes de sonido, se reproducirá también un sonido. Consulta tus notificaciones: desliza el dedo hacia abajo desde la parte superior de la pantalla. Responde a una notificación: solo tienes que tocarla. Elimina una notificación: desliza el dedo de un lado al otro. Elimina todas las notificaciones: toca el signo X que aparece en la esquina superior derecha. Sugerencia: cuando la lista de notificaciones esté abierta, puedes acceder también a la aplicación Ajustes mediante el icono de ajustes rápidos que aparece en la parte superior de la lista. De esta forma, puedes acceder rápidamente a la aplicación Ajustes desde cualquier pantalla. Puedes ajustar la configuración de las notificaciones que envían la mayoría de las aplicaciones, como Gmail y Google Talk. Opciones de configuración relacionadas Para modificar los sonidos de las notificaciones del dispositivo, toca el icono de Ajustes y, a continuación, selecciona Dispositivo > Sonido 2.7 Cómo hacer una llamada telefónica 1. Toca el icono del dispositivo aplicaciones. situado en el escritorio o en el menú de Si se abre una lista de números en la aplicación Dispositivo en lugar del teclado numérico, desliza la pantalla hacia la izquierda o toca la pestaña teclado numérico. para volver al 2. Toca las teclas para introducir el número. 3. Toca el icono situado debajo del teclado numérico para marcar. Puedes cambiar de aplicación durante una llamada para, por ejemplo, buscar información con el navegador. Mientras la llamada está en curso, el icono del dispositivo aparece en color verde en la barra de estado. Si quieres volver a la aplicación Dispositivo mientras hay una llamada en curso, sigue estos pasos: 1. Desliza el dedo hacia abajo desde la parte superior de la pantalla para mostrar las notificaciones. 2. Toca el nombre de la persona a la que estás llamando (junto al icono del dispositivo). Para finalizar una llamada en curso, toca el icono pantalla. situado en la parte inferior de la 2.8 Cómo utilizar el widget Control de energía El widget Control de energía te permite controlar fácilmente las funciones que no estás utilizando en este momento para aumentar la duración de la batería. Este widget está disponible de forma predeterminada en la pantalla izquierda del escritorio. Si hay una función activada y consideras que no es necesaria, desactívala para prolongar la carga de la batería. Igual que sucede con otros widgets o aplicaciones, puedes mover el widget Control de energía a cualquier pantalla del escritorio. Para ello, solo tienes que arrastrar el widget a la ubicación que quieras. Si el widget Control de energía no aparece en ninguna pantalla del escritorio, sigue estos pasos para añadirlo: 1. Accede al menú de aplicaciones y toca la pestaña Widgets. 2. Desplázate por esta pantalla para encontrar el widget Control de energía y, a continuación, mantenlo pulsado. 3.Probar algunas aplicaciones 3.1 Cómo iniciar Gmail Puedes utilizar Gmail para leer y escribir mensajes de correo desde cualquier dispositivo móvil o navegador. No importa desde dónde consultes tu correo, tus mensajes estarán siempre actualizados y disponibles. Pero Gmail es mucho más. Tu nombre y tu contraseña de Gmail te permiten acceder a todas las aplicaciones y a todos los servicios de Google como, por ejemplo, Google Calendar, Contactos (para llevar un registro de tus contactos), Picasa (para almacenar y organizar tus imágenes), Google Reader (para mantenerte al día con tus lecturas online), Google Docs (para utilizar documentos, hojas de cálculo o dibujos) y muchos otros. Para iniciar Gmail, toca el icono de Gmail escritorio o en el menú de aplicaciones. situado en una pantalla del Al iniciar la aplicación Gmail por primera vez, deberás iniciar sesión con tu cuenta o crear una si no lo hiciste durante la configuración inicial del dispositivo. A continuación, se abrirá la carpeta Recibidos de tu cuenta de Gmail. En esta pantalla puedes realizar las acciones que se indican a continuación. Leer mensajes de correo: toca un mensaje para leerlo. Los mensajes no leídos aparecerán en negrita. Mientras consultas un mensaje: o Toca los iconos y el menú situado junto a la parte inferior de la pantalla para archivar, eliminar o etiquetar el mensaje o para hacer otras acciones con él. o Desliza el dedo hacia la izquierda o hacia la derecha para consultar la conversación anterior o la siguiente. Organizar mensajes de correo: activa la casilla que aparece junto al mensaje para seleccionarlo. A continuación, utiliza los iconos y el menú situado junto a la parte inferior de la pantalla para administrar los mensajes seleccionados. Modificar tu configuración: ve al menú añadir una cuenta o para obtener ayuda. En cualquier pantalla de Gmail, toca el icono de la pantalla para volver a la carpeta Recibidos. para modificar tus preferencias, para situado en la esquina superior izquierda 3.2 Cómo buscar contactos La aplicación Contactos te permite acceder de forma rápida y fácil a la información de las personas con las que quieras ponerte en contacto. Al encender el tablet y acceder a tu cuenta de Google por primera vez, los contactos de esa cuenta se sincronizarán con la aplicación Contactos. A continuación, todos los contactos se sincronizan automáticamente aunque hagas cambios en el dispositivo, desde otro dispositivo o desde cualquier navegador web. Si tienes cuenta de Google+ o utilizas Exchange, también puedes sincronizar la información de los contactos con la aplicación Contactos. La información de tus contactos está disponible en Gmail, en Google Talk, en los mensajes, en el tablet y en otras aplicaciones en las que es útil. A medida que añades contactos de diferentes fuentes, se sincronizan automáticamente con todas las aplicaciones en las que son necesarios. Para ver tus contactos, toca el icono de la aplicación Contactos pantalla del escritorio o en el menú de aplicaciones. situado en una Al abrir la aplicación Contactos por primera vez, deberás iniciar sesión en tu cuenta o crear una. A continuación, se abrirá la lista principal de tus contactos. Las pestañas que aparecen en la parte superior de la pantalla (Grupos , Todos lista de contactos de tres formas diferentes. y Favoritos ) te permiten ver la Desliza el dedo hacia la izquierda o hacia la derecha para navegar por las pestañas y hacia arriba o hacia abajo para desplazarte por las listas. A continuación, se indican las acciones que puedes hacer desde las opciones de visualización principales. Ver los contactos disponibles: los contactos conectados y con los que puedas comunicarte a través de Google Talk o de otras redes se mostrarán con la etiqueta "Disponible" y se marcarán con un punto de color verde . Consultar información detallada: toca un nombre para consultar la información de un contacto o de un grupo. Consultar la actividad reciente: mientras consultas la información de un contacto, desplázate hacia la derecha o toca un perfil de conexión, como Google+, para ver las últimas novedades. Editar detalles: mientras consultas la información de un contacto, ve al menú y selecciona las opciones para editar o compartir el contacto, establecer un tono de llamada, etc. También puedes tocar la estrella que aparece junto al icono de menú y añadir un contacto a la lista de favoritos. Modificar tu configuración: mientras consultas la pantalla de la lista principal, ve al menú para importar o exportar los contactos, seleccionar las opciones de visualización para las pestañas Grupos y Todos y para añadir o editar cuentas. Desde cualquier pantalla de la aplicación Contactos, toca el icono situado en la esquina superior izquierda de la pantalla para volver a las listas principales. 3.3 Cómo administrar tu calendario La aplicación Calendario te permite consultar y editar tu agenda. Al configurar el tablet por primera vez, se puede utilizar una cuenta de Google ya creada (como Gmail) o crear una cuenta nueva. Al abrir la aplicación Calendario por primera vez en la Tablet, se mostrarán los eventos de calendario de esa cuenta de Google en la Web. A medida que editas eventos desde un dispositivo móvil o desde un navegador web, se sincronizan automáticamente con todas las aplicaciones en las que son necesarios. Para consultar tu calendario, toca el icono aplicaciones. situado en el escritorio o en el menú de Para cambiar la vista del calendario, toca la fecha situada en la parte superior y selecciona Día, Semana, Mes o Agenda. Desliza el dedo para desplazarte de forma vertical u horizontal. En la vista de día o de semana, separa los dedos o únelos para alejar o acercar la imagen. A continuación, se indican las acciones que puedes realizar desde estas vistas. Consultar o editar los detalles del evento: toca un evento para consultar la información del mismo. Administrar eventos y calendarios: toca los iconos que aparecen en la parte superior o ve al menú para buscar o crear eventos, para volver a la vista de día o para ajustar la configuración. 3.4 Cómo utilizar la cámara La cámara es una combinación de cámara de fotos y de vídeo que está formada por una cámara delantera y una cámara trasera. La cámara delantera incluye un modo panorámico que permite crear una única imagen moviendo la cámara por una escena en posición horizontal. Puedes ver las fotos y los vídeos hechos con la cámara en la aplicación Galería Asimismo, tus vídeos personales están disponibles en la aplicación Vídeos las películas que hayas alquilado o descargado. Para hacer fotos o para grabar vídeos, toca el icono de la cámara pantalla del escritorio o en el menú de aplicaciones. . , junto con situado en una A continuación, se indican las acciones que puedes realizar cuando se abre la cámara. Hacer una foto: toca el botón de color azul. Ver la última foto que se ha hecho: toca la miniatura situada junto al botón de color azul. Ahora puedes compartir la imagen a través de Gmail, de Google+, de la aplicación Messenger o de otras aplicaciones que aparecen junto a la imagen. Para ver esta y otras imágenes en la galería, toca la imagen. Asimismo, cuando la cámara esté abierta, puedes tocar los iconos que se indican a continuación para ajustar su configuración. Icono Nombre Descripción Modo Permite cambiar entre el modo de cámara, de vídeo o panorámico. Cambiar Permite alternar entre las cámaras delantera y trasera cámara Zoom Mantén pulsado este icono y, a continuación, desliza el dedo para acercar o alejar la imagen. Ajustes Esta opción muestra otros iconos que puedes utilizar para definir, entre otros, la exposición, el flash, el enfoque, el modo de escena o el balance de blancos. 3.5 Cómo administrar las descargas Los archivos, las aplicaciones y otros elementos descargados de Gmail, de Correo, de Google Play o de otras aplicaciones se almacenan en el almacenamiento interno del dispositivo. Puedes utilizar la aplicación Descargas para ver lo que has descargado, para volver a abrirlo o para eliminarlo. Algunas redes móviles restringen el tamaño de los archivos que se pueden descargar para administrar las peticiones que reciben o para evitar que los usuarios tengan que pagar cargos inesperados. Si estás conectado a este tipo de redes e intentas descargar un archivo de gran tamaño, es posible que tengas que descargar el archivo más tarde cuando estés conectado a una red Wi-Fi (la descarga se reanudará automáticamente). La aplicación Descargas también te permite ver y administrar estos archivos en cola. Los archivos descargados se almacenan en el directorio de descargas al que puedes acceder cuando el tablet está conectado a un ordenador. Puedes consultar y copiar los archivos que aparecen en este directorio. Cómo acceder a las descargas y administrar los archivos descargados Toca el icono de la aplicación Descargas o en el menú de aplicaciones. Toca un elemento para abrirlo. Toca los encabezados de descargas previas para consultarlas. Selecciona los elementos que quieras compartir. A continuación, toca el icono de la función compartir y selecciona el método de la lista que quieras utilizar. Selecciona los elementos que quieras eliminar. A continuación, toca el icono de la papelera situado en una pantalla del escritorio . En la parte inferior de la pantalla, toca Ordenar por tamaño u Ordenar por fecha para cambiar de una opción a otra. 4 Ajustar rendimiento 4.1 Cómo optimizar la duración de la batería Puedes ampliar la duración de la batería si desactivas funciones que no necesites. También puedes controlar la energía que consumen las aplicaciones y los recursos del sistema. Para ajustar la configuración que se describe en esta sección, toca el icono de Ajustes situado en una pantalla del escritorio o en el menú de aplicaciones. Cómo ampliar la duración de la batería Si no estás utilizando las conexiones Wi-Fi, Bluetooth o GPS, utiliza la aplicación Ajustes para desactivarlas. La configuración del GPS se encuentra en Ajustes > Personal > Servicios de ubicación. No dejes que las aplicaciones Google Maps o Navigation se queden en la pantalla si no las estás usando. Mientras se utilizan, utilizan el GPS (y, por tanto, consumen más batería). Desactiva el brillo de la pantalla y establece un tiempo de espera más corto para que el tablet entre en modo de suspensión (Ajustes > Dispositivo > Pantalla). Si no lo necesitas, desactiva la sincronización automática de todas las aplicaciones (Ajustes > Personal > Cuentas y sincronización). Ten en cuenta que, de este modo, tendrás que sincronizar de forma manual los mensajes, el correo electrónico y otro tipo de información reciente y que no recibirás notificaciones sobre actualizaciones. Si sabes que no vas a tener acceso a ninguna red móvil o Wi-Fi por un tiempo, cambia al modo avión. Mantén pulsado el botón de encendido hasta que aparezca un cuadro de diálogo con las opciones. A continuación, toca Modo avión Cómo comprobar el nivel de la batería y los detalles de uso Accede a Ajustes > Dispositivo > Batería. La lista que aparece en la parte inferior de la pantalla muestra el análisis del uso de la batería para cada servicio o aplicación. Toca un gráfico para obtener más información. La pantalla de detalles de algunas aplicaciones incluyen botones que permiten ajustar la configuración relacionada con el uso de la batería o detener la aplicación por completo. Advertencia: si detienes algunas aplicaciones o algunos servicios, es posible que el dispositivo no funcione correctamente. En la parte superior de la pantalla se muestra el estado (cargando o descargando) y el nivel de la batería (en forma de porcentaje de la carga completa). El gráfico de descarga muestra la evolución del nivel de batería desde la última vez que cargaste el dispositivo y cuánto tiempo se ha estado utilizando la batería. 4.2 Cómo optimizar el uso de los datos móviles El uso de datos móviles hace referencia a la cantidad de datos subidos o descargados por el dispositivo durante un período de tiempo determinado. En función del dispositivo y del plan de datos, es posible que te cobren una tarifa adicional si superas el límite de tu plan de datos. Para controlar tu uso de datos, ajusta la configuración de uso de datos. En primer lugar, comprueba tu plan de datos y determina el límite que se puede aplicar. Advertencia: la información sobre el uso de datos que aparece en esta pantalla está determinada por el dispositivo. Es posible que el uso de datos determinado por el operador sea diferente. Si superas el límite del plan de datos de tu operador, pueden cobrarte cargos adicionales elevados. Las funciones que se describen en esta sección te permiten hacer un seguimiento del uso de datos, pero no evitan los cargos adicionales. Las opciones de configuración del uso de datos te permiten: establecer el nivel de uso de datos en el que quieres recibir una advertencia, establecer un límite de uso de datos, consultar o restringir el uso de datos por parte de las aplicaciones. Si quieres modificar los ajustes que se describen en esta sección, sigue estos pasos: De forma predeterminada, aparecerán los ajustes para datos móviles, es decir, la red o las redes de datos proporcionadas por tu operador. 1. Toca el icono de Ajustes de aplicaciones. situado en una pantalla del escritorio o en el menú 2. Toca Conexiones inalámbricas y redes > Uso de datos. Es posible mostrar los ajustes de uso de datos Wi-Fi en otra pestaña. Para ello, ve al menú ( ) y, a continuación, toca Mostrar uso de Wi-Fi. Cerca de la parte superior de la pantalla puedes observar el icono para activar o desactivar los datos móviles. En las instrucciones que aparecen a continuación, se presupone que la conexión de datos móviles está activada. En caso contrario, no podrás utilizar los datos móviles y muchas opciones de las aplicaciones no funcionarán correctamente. Debajo del icono para activar o desactivar los datos móviles, aparece el ciclo de uso de datos. Toca este icono para seleccionar otro ciclo. Este intervalo de fechas es el período para el que el gráfico muestra el uso de datos. Las líneas verticales de color blanco que aparecen en el gráfico muestran un período de tiempo dentro del ciclo de uso de datos. Este intervalo determina la cantidad de uso de datos que aparece debajo del gráfico. Arrastra las líneas para cambiar el período de tiempo. Cómo establecer una advertencia de uso de datos Arrastra la línea de color naranja por la derecha hasta el nivel en el que quieras recibir una advertencia. Cuando alcances ese nivel, recibirás una notificación. Cómo establecer un límite de uso de datos 1. Selecciona la opción Limitar datos móviles. Se abrirá un cuadro de diálogo que describe el límite que vas a establecer. 2. Lee el mensaje que aparece. Si quieres continuar, haz clic en Aceptar. A continuación, se activará la línea de color rojo situada en la parte superior del gráfico para que puedas arrastrarla hacia arriba o hacia abajo. 3. Arrastra esta línea por la derecha hasta el límite que quieras establecer. 4. Arrastra esta línea por la derecha hasta el límite que quieras establecer. Cuando alcances ese límite, se desactivarán los datos móviles automáticamente y muchas opciones no funcionarán correctamente. Recibirás una notificación cuando se desactiven los datos móviles. Importante: la información sobre el uso de datos que aparece en esta pantalla está determinada por el dispositivo. Es posible que el uso de datos determinado por el operador sea diferente. Si superas el límite del plan de datos de tu operador, pueden cobrarte cargos adicionales elevados. Las funciones que se describen en esta sección te permiten hacer un seguimiento del uso de datos, pero no evitan los cargos adicionales. Para obtener los mejores resultados, establece un límite moderado. Cómo consultar o restringir el uso de datos por parte de las aplicaciones Algunas aplicaciones transfieren datos de referencia, es decir, cuando no estás utilizando la aplicación realmente, es posible que descargue datos para utilizarlos en el futuro. En ocasiones, puede resultar útil restringir el uso de datos de referencia de las aplicaciones para reducir el uso de datos global. No obstante, se trata de una medida drástica que puede afectar también al rendimiento y al funcionamiento de las aplicaciones. Antes de restringir el uso de datos de las aplicaciones desde aquí, comprueba si puedes restringirlo desde la configuración de la aplicación (disponible una vez dentro de la aplicación). 1. Asegúrate de que aparece la red para la que quieres consultar o restringir el uso de datos de la aplicación. Si aparece más de una red, toca las pestañas que aparecen en la parte superior de la pantalla para alternar entre ellas. 2. Desplázate hacia abajo para encontrar la aplicación cuyo uso de datos quieres consultar. La barra de color azul de cada aplicación indica el uso de datos total para el ciclo especificado sobre el gráfico principal, junto a la parte superior de la pantalla. 3. Toca el nombre de una aplicación para consultar más información sobre ella. El gráfico principal cambia para mostrar el uso de datos de esa aplicación durante el ciclo especificado. Debajo del gráfico principal, se muestra un gráfico circular que analiza el uso de datos de referencia y en primer plano de la aplicación. 4. Para detener el uso de datos de referencia de esta aplicación, activa la casilla Restringir datos de referencia. 5. Lee el mensaje que aparece. Si quieres continuar, haz clic en Aceptar. Ajustes de uso de datos avanzados Hay otros dos ajustes en el menú que pueden afectar al dispositivo de forma negativa, pero que en ocasiones pueden resultar útiles: La opción Itinerancia de datos puede ocasionar cargos adicionales elevados. No obstante, es posible que esta sea la única posibilidad para conectarse a Internet en algunas ubicaciones. La opción Restringir datos de referencia afecta a todas las aplicaciones en todas las redes disponibles y puede detener el funcionamiento de algunas opciones del dispositivo. Se trata de una opción radical que debes utilizar con precaución. 4.3 Cómo optimizar el uso de la memoria Por lo general, solo debes preocuparte por instalar aplicaciones y usarlas. Sin embargo, en determinados casos, es posible que quieras obtener más información al respecto. Las aplicaciones utilizan dos tipos de memoria: el almacenamiento interno y la memoria RAM. Las aplicaciones utilizan el almacenamiento interno para sus propios archivos y para los archivos, los ajustes y otros datos que utilicen. También utilizan la memoria RAM (diseñada para ofrecer un almacenamiento temporal y un acceso rápido) al ejecutarse. Android administra y protege la parte del almacenamiento interno en la que se almacena el sistema, las aplicaciones y la mayoría de datos de esas aplicaciones, porque esta área puede incluir información privada. No se puede acceder a esta parte del almacenamiento interno cuando el dispositivo está conectado a un ordenador mediante un cable USB. Sin embargo, puedes acceder a la parte del almacenamiento interno que contiene la música, los archivos descargados y otros archivos similares. Android también administra el uso de la memoria RAM por parte de las aplicaciones. Es posible que el sistema operativo almacene en la memoria caché los procesos que has utilizado recientemente para poder acceder a ellos de forma más rápida si vuelves a necesitarlos, pero la memoria caché se borrará si se necesita la memoria RAM para nuevas actividades. Directa o indirectamente, influyes en el uso del almacenamiento interno por parte de las aplicaciones de muchas formas siempre que utilizas el dispositivo para hacer alguna de estas acciones: instalar o desinstalar aplicaciones, descargar archivos en el navegador, en Gmail y en otras aplicaciones, crear archivos (por ejemplo, hacer fotografías), eliminar archivos descargados o archivos que hayas creado, copiar archivos entre el dispositivo y un ordenador mediante USB o Bluetooth. No es frecuente que tengas que administrar el uso de la memoria RAM por parte de las aplicaciones. Sin embargo, puedes controlar el uso de la memoria RAM y detener las aplicaciones que no funcionen correctamente. Cómo utilizar la pantalla de aplicaciones La pantalla de aplicaciones te permite ajustar varios aspectos relacionados con el uso de la memoria por parte del dispositivo. Para acceder a estos ajustes: 1. En una pantalla del escritorio o en el menú de aplicaciones, toca el icono de Ajustes . 2. En la sección "Dispositivo", toca Aplicaciones. Aparecerán tres pestañas en la parte superior de la pantalla con una lista de aplicaciones o de sus componentes: Descargadas: muestra las aplicaciones que has descargado de Google Play o de otras fuentes. En ejecución: muestra las aplicaciones, los procesos y los servicios que están ejecutándose en ese momento o que tienen algunos procesos almacenados en caché, e indica la cantidad de memoria RAM que están utilizando. En la parte inferior de esta pestaña, se muestra la cantidad total de memoria RAM que se está utilizando y la que aún está disponible. Debajo del gráfico, toca Mostrar procesos en caché oMostrar servicios en ejecución para alternar entre procesos y servicios. Todo: muestra todas las aplicaciones incluidas en el dispositivo y las que has descargado de Google Play o de otras fuentes. Para cambiar el orden de las listas que aparecen en las pestañas Descargadas o Todo, ve al menú y selecciona Ordenar por nombre u Ordenar por tamaño. Para consultar los detalles de una aplicación o de otro elemento incluido en una lista de estas pestañas, solo tienes que tocar su nombre. La información y los controles disponibles varían en función de los diferentes tipos de aplicaciones, pero normalmente incluyen las opciones que se indican a continuación. Botón Forzar detención: este botón permite detener una aplicación que no funciona correctamente. Es posible que al detener una aplicación, un proceso o un servicio, el dispositivo deje de funcionar correctamente. Puede que tengas que reiniciar el dispositivo después de utilizar este botón. Botón Desinstalar: este botón permite eliminar una aplicación, así como sus datos y sus opciones de configuración. Botón Inhabilitar: este botón evita que se ejecute la aplicación, pero no la desinstala. Esta opción está disponible en algunas aplicaciones y en algunos servicios que no se pueden desinstalar. Botón Borrar datos: este botón permite eliminar la configuración y otros datos de una aplicación sin eliminarla. Botón borrar caché: si la aplicación almacena datos en un área temporal de la memoria, esta opción indica la cantidad de información que hay almacenada y se incluye un botón para eliminarla. Opción Abrir de forma predeterminada: si has configurado una aplicación para que ejecute de forma predeterminada algunos tipos de archivo, esta opción te permite borrar esos ajustes. Opción Permisos: esta opción incluye una lista de los tipos de información sobre el tablet y de datos a los que tiene acceso la aplicación. 5 Introducir y editar texto 5.1 Cómo utilizar el teclado Puedes introducir texto mediante el teclado en pantalla. Algunas aplicaciones abren el teclado de forma automática, mientras que en otras aplicaciones, se abre al tocar el campo en el que quieras escribir. A medida que escribes, el teclado muestra sugerencias sobre la fila superior de teclas. Para aceptar una sugerencia, solo tienes que tocarla. Tareas de edición básicas Mover el punto de inserción: toca el punto en el que quieras escribir. El cursor parpadea en la nueva posición y una pestaña de color verde aparece debajo. Arrastra la pestaña para mover el cursor. Seleccionar texto: mantén pulsado el texto o haz doble clic en él. Se resaltará la palabra más cercana con una pestaña a cada lado de la selección. Arrastra las pestañas para modificar la selección. La pestaña desaparece poco después para no molestarte. Si quieres que vuelva a aparecer, solo tienes que tocar el texto. Eliminar texto: toca haya delante del cursor. Cortar, copiar y pegar: selecciona el texto que quieras manipular. A continuación, toca el botón "Pegar" para eliminar el texto seleccionado o los caracteres que , "Cortar" Si quieres que desaparezca el teclado, toca Listo. o "Copiar" : Sugerencias y accesos directos A continuación, se abrirá el menú de opciones de introducción de texto. Selecciona la opción que quieras modificar. Introducir mayúsculas: toca la tecla de mayúsculas letra en mayúscula. una vez para escribir una También puedes mantener pulsada la tecla de mayúsculas Cuando sueltes la tecla, volverás a escribir en minúscula. mientras escribes. Activar bloqueo de mayúsculas: toca dos veces o mantén pulsada la tecla de mayúsculas hasta que cambie a mayúsculas para escribir en minúscula. . Vuelve a tocar la tecla de Mostrar números o símbolos: toca la tecla ?123. Para ver más opciones, toca la tecla = \ <. Acceder rápidamente a símbolos y signos de puntuación comunes: mantén pulsada la tecla situada a la derecha del espacio (la tecla de punto). Introducir caracteres especiales: mantén pulsada la tecla de mayúsculas mientras tocas una tecla con un pequeño carácter de color gris en la esquina para introducir ese carácter. Mantén pulsada una tecla para ver otras letras, otros símbolos u otros números que puedes introducir. Cambiar el teclado o el idioma de introducción de texto: mantén pulsada la tecla situada a la izquierda del espacio (con el carácter "..." en la esquina inferior derecha) y, a continuación, suelta la tecla. Opciones de configuración relacionadas Para cambiar los métodos de introducción y el teclado de la Tablet, toca el icono de Ajustes y, a continuación, selecciona Personal > Idioma e introducción de texto. 5.2 Cómo introducir texto por voz Puedes utilizar la función de introducción de voz para introducir texto. Esta función utiliza el servicio de reconocimiento de voz de Google, por lo que necesitarás una conexión de datos de una red móvil o Wi-Fi para utilizarla. El texto introducido por voz aparece subrayado. Puedes seguir introduciendo texto para guardarlo o eliminarlo. Puedes introducir texto por voz en la mayoría de los lugares en los que se puede introducir texto con el teclado en pantalla. 1. Toca un campo de texto vacío o un punto en un campo que contenga texto. 2. Toca la tecla de micrófono del teclado en pantalla. 3. Cuando aparezca el micrófono, di el texto que quieras escribir. Di "coma", "punto", "signo de interrogación" o "signo de exclamación" para introducir un signo de puntuación. Cuando hagas una pausa, el servicio de reconocimiento de voz transcribirá el texto que hayas enunciado y lo introducirá en el campo de texto con formato subrayado. Puedes tocar la tecla para eliminar texto si quieres eliminar el texto subrayado. Si empiezas a escribir o a introducir más texto por voz, desaparecerá la línea de subrayado. Para mejorar el procesamiento de la entrada de voz, Google puede grabar algunos segundos de ruido de fondo en una memoria temporal en cualquier momento. Esta grabación permanece en el dispositivo solo durante unos segundos y no se envía a Google. Opciones de configuración relacionadas Para cambiar los ajustes de síntesis de voz, toca el icono de Ajustes selecciona Personal > Idioma e introducción de texto. y, acontinuación, 6 Conectarse a redes y dispositivos 6.1 Cómo conectarse a redes móviles En función de tu operador y de tu plan de servicios, es posible que tu dispositivo se conecte automáticamente a la red de datos de tu operador que esté disponible en primer lugar. Asimismo, es posible que tengas que introducir una tarjeta SIM o configurar los detalles para un operador determinado. Para obtener más información, consulta la documentación incluida con el dispositivo. Los ajustes de red móvil te permiten modificar varios aspectos relacionados con el uso de datos móviles por parte del dispositivo. Para acceder a estos ajustes: 1. Toca el icono de Ajustes de aplicaciones. situado en una pantalla del escritorio o en el menú 2. En la sección "Conexiones inalámbricas y redes", toca Más y, a continuación, selecciona Redes móviles. Configuración de red móvil Ten en cuenta que no es posible modificar la configuración de red móvil con el modo avión seleccionado. Las opciones disponibles pueden variar en función del dispositivo y de tu plan de datos. Habilitar datos: selecciona esta opción para activar el acceso a los datos en todas las redes móviles disponibles. Antes de desactivar esta opción, que puede provocar el funcionamiento incorrecto del dispositivo o de las aplicaciones, considera la posibilidad de establecer un límite de datos móviles mediante la opciónAjustes > Conexiones inalámbricas y redes > Uso de datos. Itinerancia de datos: evita que el dispositivo transmita datos a través de redes de otros operadores cuando salgas de una zona con cobertura de tu operador. Esta opción sirve para controlar el gasto si tu contrato de datos móviles no incluye itinerancia de datos. Con la opción Itinerancia de datos desactivada, puedes seguir transmitiendo datos con una conexión Wi-Fi. Modo de red: esta opción te permite seleccionar si quieres utilizar redes LTE y CDMA o solo redes CDMA. Selección de sistema: esta opción te permite determinar cuándo quieres habilitar la opción de itinerancia en una red CDMA. Si seleccionas la opción de red doméstica, solo podrás utilizar la red de tu operador tanto para llamadas de voz como para acciones relacionadas con el uso de datos. Opciones de configuración relacionadas Para utilizar los límites de datos móviles del dispositivo, toca el icono de Ajustes continuación, selecciona Conexiones inalámbricas y redes > Uso de datos. Para activar el modo avión, toca el icono de Ajustes selecciona Conexiones inalámbricas y redes > Más > Modo avión. y, a y, a continuación, 6.2 Cómo conectarse a redes Wi-Fi Wi-Fi es una tecnología de red inalámbrica que puede proporcionar acceso a Internet a distancias de hasta 100 metros, en función del router Wi-Fi y de las inmediaciones. Para utilizar redes Wi-Fi, es necesario que te conectes a un punto de acceso inalámbrico o zona activa. Algunos puntos de acceso están abiertos y puedes conectarte a ellos directamente. Otros puntos implementan funciones de seguridad que requieren otros pasos de configuración, como certificados digitales u otras formas de garantizar que solo se conectarán los usuarios autorizados. Para ampliar la duración de la batería, desactiva la conexión Wi-Fi cuando no la estés utilizando. También puedes configurar el dispositivo para que se desconecte automáticamente de las redes Wi-Fi cuando esté en suspensión. Cómo activar la conexión Wi-Fi y conectarse a una red Wi-Fi Si añades una red Wi-Fi al configurar el dispositivo por primera vez, la conexión Wi-Fi se activará automáticamente. 1. Toca el icono de Ajustes de aplicaciones. situado en una pantalla del escritorio o en el menú 2. Toca Conexiones inalámbricas y redes > Wi-Fi. 3. Activa la conexión Wi-Fi. El dispositivo buscará redes Wi-Fi disponibles y mostrará los nombres de las redes disponibles. Las redes seguras aparecen con un icono de bloqueo. Si el dispositivo encuentra una red a la que ya se haya conectado anteriormente, se conectará a dicha red. 4. Toca el nombre de una red para conectarte a ella o para obtener más información sobre la misma. Si la red es segura, deberás introducir una contraseña u otras credenciales. (Para obtener más información, ponte en contacto con el administrador de red). Para modificar la configuración de una red, mantén pulsado su nombre. Cómo añadir una red Wi-Fi Puedes añadir una red Wi-Fi para que el dispositivo la recuerde junto con las credenciales de seguridad y para que se conecte a ella de forma automática cuando esté disponible. También debes añadir una red Wi-Fi si no se muestra el nombre de la red (SSID) o si no se encuentra dentro del alcance del dispositivo. Para conectarte a una red segura, debes obtener la información de seguridad del administrador de la red. 1. Activa la conexión Wi-Fi si no la has activado todavía. 2. En la pantalla de ajustes de Wi-Fi, toca Añadir red. 3. Introduce el código SSID (nombre) de la red. Puede ser necesario introducir la información de seguridad u otros detalles de configuración de la red. 4. Toca Guardar. Se guardará la información sobre la red. El dispositivo se conectará a esta red automáticamente la próxima vez que esté disponible. Cómo dejar de recordar una red Wi-Fi Puedes hacer que el tablet deje de recordar la información de una red Wi-Fi que hayas añadido; por ejemplo, si no quieres que el tablet se conecte a ella automáticamente o si es una red que no vas a volver a utilizar. 1. Activa la conexión Wi-Fi si no la has activado todavía. 2. En la pantalla de ajustes de Wi-Fi, toca el nombre de la red. 3. En el cuadro de diálogo que se muestre, toca Borrar. Cómo configurar los ajustes de proxy de una red Wi-Fi Algunos administradores de red obligan a los usuarios a conectarse a recursos de red internos o externos a través de un servidor proxy. De forma predeterminada, las redes Wi-Fi que añadas no están configuradas para conectarse a través de un servidor proxy, pero puedes cambiar este ajuste una vez que las hayas añadido. El navegador utiliza los ajustes de proxy, pero ninguna otra aplicación puede utilizarlos. 1. Mantén pulsada una red de la lista de redes Wi-Fi añadidas. 2. En el cuadro de diálogo que se muestra, toca Modificar red. 3. Selecciona la opción Mostrar opciones avanzadas. 4. Si la red no tiene ajustes de proxy, toca Ninguno en "Ajustes de proxy" y, a continuación, tocaManual en el menú que se abre. 5. Introduce los ajustes de proxy proporcionados por el administrador de la red. 6. Toca Guardar. Los ajustes de proxy solo se aplicarán a la red Wi-Fi que hayas modificado. Para cambiar los ajustes de proxy de otras redes Wi-Fi, debes modificarlas individualmente. Cómo establecer notificaciones de Wi-Fi, la política de desconexión y otras opciones avanzadas Si quieres acceder a la pantalla de ajustes avanzados de Wi-Fi, sigue estos pasos: 1. Activa la conexión Wi-Fi si no la has activado todavía. 2. En la pantalla de ajustes de Wi-Fi, ve al menú y selecciona Ajustes avanzados. A continuación, se indican las opciones que puedes modificar: Notificación de red: de forma predeterminada, cuando la conexión Wi-Fi está activada, recibirás notificaciones en la barra de estado cuando el dispositivo detecte una red Wi-Fi abierta. Desactiva esta opción para no recibir notificaciones. Solo conexiones buenas: activa esta opción para evitar automáticamente las redes de baja calidad o con una conexión a Internet inestable. Usar Wi-Fi en suspensión: para ahorrar uso de datos móviles, el dispositivo permanece conectado a una red Wi-Fi cuando la pantalla se suspende. Toca esta opción para modificar qué se debe hacer cuando el dispositivo entra en suspensión: puedes seleccionar que el dispositivo se conecte a redes Wi-Fi solo cuando esté conectado al cargador (la duración de la batería no supone ningún problema) o que no permanezca conectado nunca durante la suspensión. Lo más probable es que esta última opción aumente el uso de datos móviles. Puedes volver a modificar esta opción si recibes una notificación que indica que te estás aproximando al límite de datos móviles que has especificado. Banda de frecuencia Wi-Fi: especifica bandas de frecuencia automáticas, de 5 GHz o de 2,4 GHz. En esta pantalla aparece también la información que se indica a continuación. Dirección MAC: indica la dirección de control de acceso al medio (MAC) que utiliza el dispositivo al conectarse a una red Wi-Fi. Dirección IP: indica la dirección IP (protocolo de Internet) asignada al dispositivo por la red Wi-Fi a la que estás conectado (a menos que hayas asignado una dirección IP estática en los ajustes de IP). Opciones de configuración relacionadas Para activar o desactivar la conexión Wi-Fi, toca el icono de Ajustes seleccionaConexiones inalámbricas y redes > Wi-Fi. y, a continuación, Para administrar las opciones de datos móviles, toca el icono de Ajustes continuación, seleccionaConexiones inalámbricas y redes > Uso de datos. 6.3 y, a Cómo conectarse a dispositivos Bluetooth Bluetooth es una tecnología de comunicaciones inalámbricas que permite la comunicación entre dispositivos a una distancia de aproximadamente ocho metros. Los dispositivos con tecnología Bluetooth más habituales son los auriculares que permiten hacer llamadas o escuchar música, el manos libres para el coche y otros dispositivos portátiles, incluidos los ordenadores portátiles. Hay varios perfiles de Bluetooth que definen los estándares de comunicaciones y funciones de los dispositivos Bluetooth. Para consultar una lista de los perfiles que admite tu dispositivo, consulta la guía del usuario. Para conectarse a un dispositivo Bluetooth, debes activar la opción de Bluetooth del dispositivo. A continuación, al utilizar un dispositivo Bluetooth nuevo por primera vez, deberás sincronizarlo para que ambos dispositivos sepan cómo conectarse de forma segura entre ellos. Una vez hecho esto, los dispositivos se conectarán automáticamente. Para ampliar la duración de la batería, desactiva el Bluetooth cuando no lo estés utilizando. Es posible que también debas desactivar el Bluetooth en algunas ubicaciones. El Bluetooth se desactiva cuando cambias al modo avión. Los iconos de la barra del sistema indican el estado de Bluetooth. Cómo activar o desactivar el Bluetooth 1. Toca el icono de Ajustes de aplicaciones. situado en una pantalla del escritorio o en el menú 2. Toca Conexiones inalámbricas y redes. 3. Activa o desactiva el Bluetooth. Cómo modificar el nombre del Bluetooth de tu dispositivo El tablet tiene un nombre de Bluetooth genérico predeterminado que es visible para otros dispositivos cuando te conectas a ellos. Puedes cambiar el nombre para que sea más reconocible. 1. Comprueba que el Bluetooth esté activado en Ajustes > Conexiones inalámbricas y redes. 2. Toca Bluetooth. 3. En la pantalla de Bluetooth, ve al menú del dispositivo. y selecciona la opción Cambiar nombre 4. Introduce un nombre y toca Cambiar nombre. Cómo sincronizar el tablet con un dispositivo Bluetooth Debes sincronizar el tablet con otro dispositivo para poder conectarte a él. Una vez que hayas sincronizado el tablet con un dispositivo, estos permanecerán sincronizados a menos que los desincronices. Si el dispositivo con el que quieres hacer la sincronización no se encuentra en la lista, debes asegurarte de que esté encendido y de que sea visible. Para obtener más información sobre cómo conseguir que el dispositivo detecte el dispositivo, consulta la documentación incluida con el dispositivo. 1. Comprueba que el Bluetooth esté activado en Ajustes > Conexiones inalámbricas y redes. 2. Toca Bluetooth. El tablet busca y muestra los ID de todos los dispositivos Bluetooth al alcance. 3. Si el tablet deja de buscar antes de que el dispositivo Bluetooth esté preparado, toca la opciónBuscar dispositivos. 4. Toca el identificador del dispositivo Bluetooth en la lista para hacer la sincronización. Sigue las instrucciones para completar la sincronización. Si se te solicita que introduzcas una contraseña, prueba a introducir 0000 o 1234 (las contraseñas más habituales) o consulta la documentación incluida con el dispositivo. Si la sincronización se produce correctamente, el tablet se conectará al dispositivo. Cómo conectarse a un dispositivo Bluetooth Una vez sincronizados, podrás conectarte manualmente a un dispositivo Bluetooth para, por ejemplo, cambiar dispositivos o volver a establecer la conexión cuando el dispositivo vuelva a estar al alcance. 1. Comprueba que el Bluetooth esté activado en Ajustes > Conexiones inalámbricas y redes. 2. En la lista de dispositivos, toca un dispositivo que esté sincronizado pero que aún esté desconectado. Una vez que el tablet y el dispositivo estén conectados, el dispositivo aparecerá como conectado en la lista. Cómo configurar o desincronizar un dispositivo Bluetooth Algunos dispositivos Bluetooth tienen varios perfiles. Los perfiles pueden incluir la capacidad de transmitir las conversaciones que realices con el dispositivo, reproducir música en estéreo o transferir archivos u otros datos. Puedes seleccionar los perfiles que quieres utilizar con el dispositivo. También puedes cambiar el nombre del dispositivo Bluetooth que aparece en el dispositivo. 1. Comprueba que el Bluetooth esté activado en Ajustes > Conexiones inalámbricas y redes. 2. En los ajustes de Bluetooth, toca el icono de ajustes rápidos dispositivo Bluetooth conectado que quieras configurar. situado junto al A continuación, se abre una pantalla en la que puedes modificar el nombre del dispositivo, desincronizarlo o seleccionar perfiles. Toca la tecla volver cuando hayas terminado. Cómo obtener una conexión de red a través de un anclaje de Bluetooth Si tienes un ordenador u otro dispositivo que pueda compartir la conexión mediante Bluetooth, puedes configurar el tablet para que establezca una conexión de red a través de un anclaje de Bluetooth (también denominado "reverse tethering"). 1. Configura tu ordenador para compartir la conexión de red a través de Bluetooth. Para obtener más información al respecto, consulta la documentación del ordenador. Normalmente, debes hacer que el ordenador sea visible para dispositivos Bluetooth y permitir la entrada de conexiones de redes de área personal. 2. Sincroniza y conecta el tablet al ordenador a través de Bluetooth. 3. Accede a Ajustes > Conexiones inalámbricas y redes > Más > Anclaje a red y zona Wi-Fi. 4. Selecciona la opción Anclaje Bluetooth. El tablet se conectará a Internet a través de Bluetooth y el ordenador y se mostrará un icono de Bluetooth en la barra del sistema. Opciones de configuración relacionadas Para activar o desactivar la opción de Bluetooth, toca el icono de Ajustes continuación, seleccionaConexiones inalámbricas y redes > Bluetooth. y, a Para activar o desactivar el anclaje de Bluetooth, toca el icono de Ajustes y, a continuación, seleccionaConexiones inalámbricas y redes > Más > Anclaje a red y zona WiFi. 6.4 Cómo conectar teclados, un ratón y otros dispositivos Puedes conectar un teclado, un ratón e incluso un joystick u otros dispositivos de entrada al tablet por USB o Bluetooth y utilizarlos como los utilizarías en un ordenador. Es posible que necesites un adaptador para conectar el teclado u otro dispositivo al puerto USB del dispositivo. Para conectar varios dispositivos USB de forma simultánea, puedes utilizar un concentrador USB alimentado para reducir el consumo de batería del dispositivo. Los dispositivos de entrada Bluetooth se sincronizan con el tablet y se conectan al mismo de la misma forma que otros dispositivos Bluetooth. Teclados Además de introducir texto, puedes utilizar el teclado para navegar por las funciones del dispositivo: Utiliza las teclas de flecha para seleccionar elementos en pantalla. Si pulsas la tecla de retorno cuando un elemento está seleccionado, se realizará la misma acción que al tocar ese elemento. Si pulsas la tecla "Esc", se realizará la misma acción que al pulsar la tecla volver. Pulsa el tabulador o la tecla "Mayús" y el tabulador para desplazarte por los campos de un formulario o por otra pantalla con varios campos de texto. Ratón Al conectar un ratón al dispositivo y mover el ratón, aparecerá un cursor en forma de flecha, igual que el de un ordenador: Utiliza el ratón para mover el cursor. Si haces clic con el botón del ratón, pulsas un elemento y lo arrastras, se realizará la misma acción que al tocar, al mantener pulsado y al arrastrar un elemento con el dedo. Solo se puede utilizar un botón del ratón. Si el ratón tiene un trackball o una rueda de desplazamiento, puedes utilizarla para desplazarte de forma vertical y horizontal. Otros dispositivos de entrada Puedes conectar joysticks, mandos para videojuegos y otros dispositivos de entrada al dispositivo. Si no necesitas controladores o adaptadores especiales para utilizarlos en el ordenador, es probable que funcionen correctamente en el dispositivo. No obstante, para poder utilizar esos dispositivos de entrada, los juegos y otras aplicaciones deben estar diseñados para admitir funciones especiales de los mismos, como botones dedicados u otros controles. 6.5 Cómo conectarse a un ordenador Windows a través de USB Puedes utilizar un cable USB para conectar el dispositivo a un ordenador Windows. De esta forma, podrás transferir música, imágenes y otros archivos entre el dispositivo y el ordenador. Esta conexión utiliza el protocolo MTP, compatible con las versiones más recientes de Windows. Si utilizas un anclaje de USB, debes desconectarlo para poder transferir archivos entre el dispositivo y el equipo por USB. Al conectar el dispositivo al puerto USB del ordenador, el almacenamiento USB del dispositivo se activa como unidad y aparece en la pantalla del ordenador. Ahora podrás copiar archivos de una unidad a otra como lo harías con otro dispositivo externo. Cuando hayas terminado, solo tienes que desconectar el cable USB para desconectar el dispositivo. Opciones de configuración relacionadas Para activar o desactivar el anclaje de USB, toca el icono de Ajustes y, a continuación, seleccionaConexiones inalámbricas y redes > Más > Anclaje a red y zona Wi-Fi. Para cambiar las opciones de conexión USB del dispositivo, toca el icono de Ajustes y, a continuación, selecciona Dispositivo > Almacenamiento > Menú > Conexión de ordenador USB. 6.6 Cómo conectarse a un ordenador Macintosh a través de USB Puedes utilizar un cable USB para conectar el tablet a un ordenador que utilice Mac OS X. De esta forma, podrás transferir música, imágenes y otros archivos entre el dispositivo y el ordenador. Esta conexión utiliza el protocolo MTP, que el sistema Mac OS X no admite de forma nativa. Por ello, primero debes instalar la aplicación gratuita Android File Transfer en tu ordenador Macintosh. Puedes descargar esta aplicación en la página www.android.com/filetransfer, junto con las instrucciones de instalación. Cuando hayas instalado esta aplicación, sigue estos pasos: 1. Si es la primera vez que utilizas Android File Transfer, haz doble clic para abrir la aplicación. Cuando inicies Android File Transfer una vez, se abrirá automáticamente cada vez que conectes el dispositivo al ordenador. 2. Conecta el dispositivo al ordenador con un cable USB. A continuación, se iniciará Android File Transfer (si no se está ejecutando ya) y se abrirá una ventana con el contenido del dispositivo junto con información sobre el espacio de almacenamiento en la parte inferior de la ventana. Puedes utilizar esta ventana como si fuera una ventana del Finder: para abrir y cerrar carpetas, para crear nuevas carpetas y para arrastrar archivos entre el dispositivo y otras ventanas del Finder. Desconecta el cable USB cuando hayas terminado. Opciones de configuración relacionadas Para activar o desactivar el anclaje de USB, toca el icono de Ajustes y, a continuación, seleccionaConexiones inalámbricas y redes > Más > Anclaje a red y zona Wi-Fi. Para cambiar las opciones de conexión USB del dispositivo, toca el icono de Ajustes y, a continuación, selecciona Dispositivo > Almacenamiento > Menú > Conexión de ordenador USB. 6.7 Cómo conectarse a redes privadas virtuales (VPN) Las redes privadas virtuales (VPN) permiten conectarse a recursos de una red local segura desde fuera de la red. Estas redes se suelen utilizar en empresas, colegios y otras instituciones para que sus usuarios puedan acceder a los recursos de red local cuando no se encuentren en el centro o cuando se conecten a una red inalámbrica. Para configurar el acceso VPN, debes obtener los detalles del administrador de red. En función de la solución de tu organización, es posible que tengas que obtener una aplicación de VPN del administrador o de Google Play. La pantalla de ajustes de VPN te permite añadir redes privadas virtuales y modificar su configuración. Para acceder a esta pantalla y realizar las tareas que se describen en esta sección, sigue estos pasos: 1. En una pantalla del escritorio o en el menú de aplicaciones, toca el icono de Ajustes . 2. En la sección "Conexiones inalámbricas y redes", toca Más > VPN. Cómo añadir una red VPN 1. En la pantalla de VPN, toca Añadir red VPN. 2. Completa la información proporcionada por el administrador de red en el formulario que aparece. 3. Toca Guardar. La red VPN se añadirá a la lista en la pantalla de red VPN. Cómo conectarse a una red VPN 1. En la pantalla de VPN, toca el nombre de la red privada virtual. 2. En el cuadro de diálogo que se abre, introduce las credenciales que se soliciten. 3. Toca Conectar. Cuando estés conectado a una red privada virtual, aparecerán un icono de estado y una notificación de forma continua. Para desconectarte de la red, toca la notificación correspondiente a la conexión de red VPN. Cómo editar una red VPN 1. En la pantalla de VPN, mantén pulsado el nombre de la red privada virtual. 2. En el cuadro de diálogo que se abre, toca Editar red. 3. Edita la configuración de la red VPN que quieras. 4. Toca Guardar. Cómo eliminar una red VPN 1. En la pantalla de VPN, mantén pulsado el nombre de la red privada virtual. 2. Mantén pulsada la red VPN que quieras eliminar. 3. En el cuadro de diálogo que se abre, toca Eliminar red. 7 Haz búsquedas de voz y con el teclado 7.1 Cómo utilizar la Búsqueda de Google La búsqueda de Google está disponible en cualquier pantalla del escritorio: A medida que escribas, las sugerencias aparecerán debajo del cuadro de búsqueda. Decir los términos de búsqueda: toca el icono de micrófono . Cuando digas los términos que quieres buscar, el navegador abrirá una lista de resultados de búsqueda. Escribir los términos de búsqueda: toca Google. Las primeras sugerencias de búsqueda que aparecen intentan completar los términos que estás escribiendo. Para buscar una sugerencia de forma inmediata, solo tienes que tocarla. Para añadir una sugerencia al campo de búsqueda, toca la flecha situada a la derecha de la misma. A continuación, puedes seguir escribiendo o seleccionar otras sugerencias. Para buscar el contenido del campo de búsqueda, toca el botón de búsqueda situado cerca de la esquina inferior derecha del teclado. A continuación, se abrirá una lista de resultados de búsqueda en el navegador. Debajo de las sugerencias de términos de búsqueda se muestran los elementos encontrados en el dispositivo: Un marcador de Google Maps indica una ficha de empresa. Toca la ficha de empresa para consultar su información o su ubicación en un mapa, para obtener indicaciones sobre cómo llegar, para llamar a la empresa o para otras acciones. Un icono de favoritos identifica uno de tus marcadores. Toca el icono para abrir la página incluida en marcadores. Un icono de aplicación indica una de tus aplicaciones. Toca la aplicación para abrirla. Un icono de la aplicación Contactos para abrir la tarjeta del contacto. El icono de la portada de un libro indica uno de tus libros. Toca el icono para abrir ese libro. El icono de un álbum de música indica una canción u otro tipo de archivo de música que hayas descargado en el dispositivo. Toca el icono para reproducir ese archivo de música. El icono de un vídeo indica uno de tus vídeos. Toca el icono para reproducir ese vídeo. indica uno de tus contactos. Toca el icono Cómo definir elementos de búsqueda Si quieres ajustar las ubicaciones del dispositivo que puede utilizar la búsqueda de Google, sigue estos pasos: 1. En una pantalla del escritorio, toca Google. 2. Ve al menú ( ) y toca Ajustes de búsqueda > Elementos de búsqueda. 3. Selecciona los elementos del dispositivo que quieras incluir en las búsquedas. Cómo administrar los ajustes de privacidad de la búsqueda de Google 1. En una pantalla del escritorio, toca Google. 2. Ve al menú ( ) y toca Ajustes de búsqueda > Búsqueda de Google. 3. Puedes modificar cualquiera de las opciones que se indican a continuación. Usar historial web: activa esta opción para incluir sugerencias basadas en búsquedas anteriores hechas desde tu ordenador o desde otros dispositivos. Administrar historial web: esta opción abre los ajustes del historial de búsqueda asociado a tu cuenta de Google en el navegador. Utilizar Mi ubicación: selecciona esta opción para utilizar tu ubicación en los resultados de búsqueda y en otros servicios de Google. Trucos y sugerencias de búsqueda Lo que buscas Lo que escribes o dices Ejemplos Información sobre deportes [nombre del equipo] Real Madrid Imágenes Fotografías de [tema] imágenes de [tema] Fotografías de Barcelona Imágenes de gatos Convertir medidas [medida original] en [nueva medida] 30 grados Celsius en Fahrenheit Horarios de películas Película Película [ubicación] [nombre de la película] Película Película Sevilla Un genio anda suelto Definición de palabras Definir [palabra] Definir campanil Previsión meteorológica Tiempo Tiempo Tiempo [ubicación] Tiempo Cádiz Identificar un código de área Prefijo [###] Prefijo 958 Identificar el código postal Código postal [#####] Código postal 18010 Hora Hora Hora [ubicación] Hora Hora en Londres Información de vuelos [Compañía aérea] [número de American Airlines vuelo 390 vuelo] Traducción Traducir al [idioma] [frase] Traducir al inglés ¿Dónde está el Hotel Palace? Calculadora [Un cálculo matemático] 75 dividido entre 6 Gastronomía [Tipo de comida] [Tipo de comida] en [ubicación] Comida mexicana Comida mexicana en Alcorcón, Madrid 8 Administrar tus cuentas 8.1 Cómo añadir o eliminar cuentas Puedes utilizar varias cuentas de Google y de Microsoft Exchange ActiveSync en el dispositivo. En función de las aplicaciones que hayas instalado, puedes añadir también otros tipos de cuentas. Como se describe en esta sección, puedes añadir algunos tipos de cuentas en la pantalla "Cuentas y sincronización" y otros mediante una aplicación que utilice esos tipos de cuentas. Por ejemplo, puedes añadir cuentas de correo electrónico IMAP y POP3 con la aplicación Email. Si quieres consultar la pantalla de ajustes de cuentas y sincronización que se describe en esta sección, sigue estos pasos: 1. En una pantalla del escritorio o en el menú de aplicaciones, toca el icono de Ajustes . 2. En la sección "Personal", toca Cuentas y sincronización. Cómo añadir una cuenta Para añadir algunas cuentas, es posible que necesites obtener información detallada sobre el servicio al que se conecta la cuenta. Para ello, debes ponerte en contacto con el administrador del sistema. Por ejemplo, es posible que necesites conocer la dirección del servidor o el dominio de la cuenta. 1. Accede a Ajustes > Personal > Cuentas y sincronización. 2. Toca Añadir cuenta. 3. Selecciona el tipo de cuenta que quieras añadir. 4. Sigue las instrucciones en pantalla para introducir la información sobre la cuenta. La mayoría de las cuentas requieren un nombre de usuario y una contraseña. No obstante, los detalles varían en función del tipo de cuenta y de la configuración del servicio al que te conectes. En función del tipo de cuenta, deberás configurar el tipo de información que quieres sincronizar o asignar un nombre a la cuenta entre otras acciones. Cuando hayas terminado, la cuenta se añadirá a la lista de la pantalla de cuentas y sincronización. Según la configuración de la cuenta, comenzará la sincronización de la dirección de correo electrónico, de los contactos y de otro tipo de información con el dispositivo. Cómo eliminar una cuenta Al eliminar una cuenta se eliminará también toda la información asociada a ella almacenada en el dispositivo, incluidos, entre otros datos, la dirección de correo electrónico, los contactos y los ajustes. 1. Accede a Ajustes > Personal > Cuentas y sincronización. 2. Selecciona la cuenta que quieras eliminar. 3. Ve al menú y selecciona > Eliminar cuenta. 8.2 Cómo configurar las opciones de sincronización de una cuenta Puedes configurar las opciones de sincronización de todas las aplicaciones del dispositivo. También puedes configurar el tipo de información que quieres sincronizar de cada cuenta. Algunas aplicaciones, como Gmail y Calendario, tienen opciones de sincronización independientes que ofrecen un control más preciso. En estos casos, los ajustes que hayas seleccionado en el nivel de cuenta seguirán siendo válidos. La sincronización de algunas cuentas es bidireccional, es decir, los cambios que se realicen en el dispositivo se hacen también en la copia que existe de esa información en la Web. A continuación, puedes ver cómo funciona tu cuenta de Google. Otras cuentas solo admiten la sincronización unidireccional, es decir, la información que existe en el dispositivo móvil es de solo lectura. Si quieres consultar la pantalla de ajustes de cuentas y sincronización que se describe en esta sección, sigue estos pasos: 1. En una pantalla del escritorio o en el menú de aplicaciones, toca el icono de Ajustes . 2. En la sección "Personal", toca Cuentas y sincronización. Asimismo, algunas aplicaciones tienen sus propios ajustes relacionados con la sincronización. Por ejemplo, para controlar la sincronización de mensajes en la aplicación Gmail, ve al menú y selecciona Ajustes de etiquetas > Sincronizar mensajes. Cómo configurar los ajustes de sincronización general 1. Accede a Ajustes > Personal > Cuentas y sincronización. indica que se ha configurado toda la información de una cuenta o parte de ella para que se sincronice automáticamente. indica que no se ha configurado ningún tipo de información de una cuenta para que se sincronice automáticamente. 2. Ve al menú y activa o desactiva la opción Sincronizar datos aplicaciones autom. para controlar que los cambios que se hagan en la información del dispositivo o de la Web se sincronicen automáticamente entre sí. Si desactivas esta opción, tendrás que sincronizar de forma manual los mensajes, el correo electrónico y otro tipo de información reciente y no recibirás notificaciones sobre actualizaciones. Por ejemplo, si esta opción está activada, los cambios que hagas en la aplicación Contactos se aplicarán automáticamente en la versión web de los contactos de Google. Si desactivas esta opción, podrás utilizar las herramientas de una aplicación para sincronizar los datos de forma manual. También puedes sincronizar de forma manual los mensajes, el correo electrónico y otro tipo de información reciente. Si dejas esta opción desactivada, aumentará la duración de la batería, pero no podrás recibir notificaciones de actualizaciones. Cómo sincronizar la información de forma manual 1. Accede a Ajustes > Personal > Cuentas y sincronización. 2. Toca la cuenta cuyos datos quieras sincronizar. 3. Ve al menú y selecciona la opción Sincronizar ahora. Cómo modificar los ajustes de sincronización de una cuenta 1. Accede a Ajustes > Personal > Cuentas y sincronización. 2. Toca la cuenta cuyos ajustes de sincronización quieras modificar. Se abrirá la pantalla de ajustes de sincronización con una lista de los tipos de información que la cuenta puede sincronizar. 3. Activa o desactiva los elementos según sea necesario. Al desactivar una opción no se elimina la información del dispositivo, solo se deja de sincronizar esa información con la versión disponible en la Web. 8.3 Cómo modificar las opciones de copia de seguridad y para restablecer el dispositivo Puedes hacer copias de seguridad de los ajustes y de otros datos asociados a una o a varias de tus cuentas de Google. Si tienes que cambiar de dispositivo o restablecer los datos de fábrica en el mismo, puedes restaurar tus datos de las cuentas en las que se hizo la copia de seguridad. Para acceder a estos ajustes: 1. En una pantalla del escritorio o en el menú de aplicaciones, toca el icono de Ajustes . 2. En la sección "Personal", toca Copia de seguridad. A continuación, se indican las opciones disponibles en esta pantalla. Copiar mis datos: al activar esta opción, se creará automáticamente una copia de seguridad de una gran variedad de datos personales, incluidas las contraseñas Wi-Fi, los marcadores del navegador, una lista de las aplicaciones que hayas instalado desde Google Play, las palabras que hayas añadido al diccionario que utiliza el teclado en pantalla y la mayoría de las opciones de configuración que hayas personalizado. Es posible que algunas aplicaciones de terceros también hagan uso de esta función para que puedas restaurar los datos si vuelves a instalar una aplicación. Si desactivas esta opción, no se creará una copia de seguridad de tus datos y se eliminará cualquier copia de seguridad anterior de los servidores de Google. Cuenta de copia de seguridad: esta opción muestra las cuentas de Google cuya información está incluida en la copia de seguridad. Debes iniciar sesión con una o con varias de esas cuentas en un dispositivo nuevo o en el que se hayan restablecido los valores de fábrica para recuperar la información asociada a las mismas. Para añadir una cuenta nueva, toca Cuenta copia seguridad > Añadir cuenta. Restauración automática: selecciona esta opción para restaurar la configuración y otros datos cuando vuelvas a instalar una aplicación. Esta función requiere que la copia de seguridad se haga con tu cuenta de Google y que la aplicación utilice el servicio de copia de seguridad. Restablecer datos de fábrica: toca esta opción y, a continuación, selecciona Restablecer dispositivo para borrar todos los datos personales del almacenamiento interno del dispositivo, incluida la información sobre tu cuenta de Google, otras cuentas, la configuración de aplicaciones y del sistema, las aplicaciones descargadas, la música, las fotos, los vídeos y otros archivos. Después de restaurar los valores de fábrica en el dispositivo, tendrás que volver a introducir la misma información solicitada durante la primera configuración del dispositivo. Si has hecho una copia de seguridad de tus datos en una cuenta de Google, aparecerá la opción para restaurarlos durante el proceso de configuración. Algunas aplicaciones de terceros también utilizan el servicio de copias de seguridad, por lo que si reinstalas alguna de ellas, podrás restaurar los ajustes y los datos anteriores. 9 Protege tu tablet 9.1 Cómo establecer la pantalla de bloqueo En función de cómo utilices el dispositivo, es posible que quieras establecer el bloqueo automático de la pantalla para evitar accesos no autorizados. Si se establece esta opción, la pantalla se bloquea cuando se suspende. Si quieres ajustar la configuración de bloqueo del dispositivo, sigue estos pasos: 1. En una pantalla del escritorio o en el menú de aplicaciones, toca el icono de Ajustes . 2. Toca Personal > Seguridad > Bloqueo de pantalla. 3. Toca el tipo de bloqueo que quieras utilizar y sigue las instrucciones que aparecen en la pantalla. Si ya has configurado una pantalla de bloqueo, debes introducir el patrón, el PIN o la contraseña para desbloquear los ajustes de bloqueo. Puedes seleccionar entre las opciones de bloqueo que se indican a continuación (se muestran ordenadas en función del nivel de seguridad que ofrecen): La opción Deslizar no ofrece ninguna protección, pero te permite acceder rápidamente al escritorio o abrir la cámara y empezar a hacer fotos de forma inmediata. La opción Patrón te permite dibujar un patrón sencillo con el dedo para desbloquear el dispositivo. Esta opción ofrece un nivel de seguridad ligeramente superior a la opción "Desbloqueo facial". Con la opción PIN, debes introducir al menos cuatro números. Normalmente, los PIN más largos ofrecen mayor seguridad. En la opción Contraseña, debes introducir al menos cuatro letras o números. Esta opción es la que mayor seguridad ofrece, siempre que crees una contraseña segura. Sugerencias relacionadas con las contraseñas: para un nivel de seguridad superior, indica una contraseña que: tenga un mínimo de ocho caracteres, esté formada por números, letras y símbolos especiales, no incluya palabras o frases que se puedan reconocer. Opciones de configuración relacionadas Para cambiar cuándo se suspende el dispositivo, toca el icono de Ajustes continuación, seleccionaDispositivo > Pantalla > Apagar. y, a Para mostrar las contraseñas mientras las escribes, toca el icono de Ajustes continuación, selecciona Personal > Seguridad > Mostrar las contraseñas. y, a 9.2 Cómo encriptar el tablet Puedes encriptar todos los datos del dispositivo, como las cuentas de Google y los datos de aplicaciones (música, otros archivos multimedia e información descargada). Si lo haces, será necesario introducir una contraseña o un PIN numérico cada vez que se encienda el dispositivo. Ten en cuenta que es el mismo PIN o la misma contraseña que utilizas para desbloquear el dispositivo sin encriptación y que no se puede definir de forma independiente. Advertencia: si encriptas los datos del dispositivo, no podrás deshacer la operación. Solo podrás eliminar la encriptación del dispositivo si restableces los datos de fábrica, por lo que se borrarán todos tus datos. La encriptación es un sistema de protección adicional en caso de que te roben el dispositivo y puede ser obligatoria o recomendada en algunas organizaciones. Consulta al administrador del sistema antes de activar esta función. En muchos casos, el administrador del sistema controla el PIN o la contraseña establecida para la encriptación. Para poder activar la encriptación, debes realizar las siguientes acciones: 1. Establece una contraseña o un PIN de la pantalla de bloqueo. 2. Carga la batería. 3. Conecta el dispositivo a una toma de corriente. 4. Se necesitará aproximadamente una hora para encriptar los datos: si interrumpes este proceso, perderás tus datos total o parcialmente. Cuando estés preparado para activar la encriptación, sigue estos pasos: 1. En una pantalla del escritorio o en el menú de aplicaciones, toca el icono de Ajustes . 2. Toca Personal > Seguridad > Encriptación > Encriptar dispositivo. 3. Consulta detenidamente la información relacionada con la encriptación. El botón Encriptar dispositivo aparece atenuado si la batería no está cargada o si el dispositivo no está conectado a una toma de corriente. Si cambias de idea, toca el botón volver. Advertencia: si se interrumpe el proceso de encriptación, se perderán tus datos. 4. Toca Encriptar dispositivo. 5. Introduce el PIN o la contraseña de la pantalla de bloqueo y toca Continuar. 6. Vuelve a tocar la opción Encriptar dispositivo. Se iniciará el proceso de encriptado y se mostrará su progreso. El proceso tardará una hora aproximadamente y es posible que el dispositivo se reinicie varias veces. Una vez que se hayan encriptado los datos, deberás introducir el PIN o la contraseña. En lo sucesivo, deberás introducir el PIN o la contraseña para descifrar el dispositivo cada vez que lo enciendas. 9.3 Cómo se utilizan los certificados Puedes utilizar certificados digitales para identificar tu dispositivo en diferentes situaciones como, por ejemplo, para acceder a redes VPN o Wi-Fi y como forma de autenticación en servidores mediante aplicaciones como Correo o el navegador. Si quieres utilizar un certificado para identificar tu dispositivo, debes ponerte en contacto con el administrador del sistema para obtenerlo e instalarlo en el almacenamiento de credenciales de confianza del dispositivo. Android admite certificados X.509 codificados en DER guardados en archivos con extensión .crt o .cer. Si la extensión de tu archivo de certificado es .der o de otro tipo, deberás cambiarla a .crt o a .cer para poder instalarlo. Asimismo, Android admite certificados X.509 guardados en archivos de almacén de claves PKCS#12 con extensión .p12 o .pfx. Si la extensión de tu archivo de almacén de claves es de otro tipo, deberás cambiarla a .p12 o a .pfx para poder instalarlo. Al instalar un certificado procedente de un archivo de almacén de claves PKCS#12, Android instala también las claves privadas complementarias o los certificados de autoridades de certificados. Cómo instalar certificados de CA y de cliente Para instalar un certificado desde el almacenamiento interno del dispositivo, sigue estos pasos: 1. Copia el certificado o el almacén de claves de tu ordenador en la carpeta raíz del almacenamiento interno del dispositivo (no en una carpeta). 2. En una pantalla del escritorio o en el menú de aplicaciones, toca el icono de Ajustes . 3. Accede a Personal > Seguridad > Almacenamiento de credenciales > Instalar desde almacenamiento. 4. Toca el nombre del archivo del certificado o del almacén de claves que quieras instalar. Solo aparecerán los certificados que aún no se hayan instalado. 5. Si se te solicita, introduce la contraseña del almacén de claves y toca Aceptar. 6. Introduce un nombre para el certificado y toca Aceptar. Normalmente, un certificado de CA incluido con un certificado de cliente se instala de forma simultánea. También puedes repetir los mismos pasos para instalar certificados de CA de forma independiente. Si aún no has establecido un patrón, un PIN o una contraseña para el dispositivo, deberás definir una de estas opciones de seguridad. Es posible que el administrador del sistema determine el tipo de bloqueo aceptado. Ya puedes utilizar el certificado que has instalado cuando te conectes a una red segura o para la autenticación de cliente con la aplicación Correo, con el navegador o con aplicaciones externas. Cuando un certificado se instala correctamente, se elimina la copia del almacenamiento. Importante: las aplicaciones como Correo y el navegador que admiten certificados te permiten instalarlos directamente desde la aplicación. Para obtener más información, consulta la ayuda o las instrucciones incluidas con cada aplicación. Cómo se utilizan los certificados de CA Si se considera que un certificado de una entidad emisora de certificados (CA) es sospechoso o la organización no confía en ese certificado por algún otro motivo, puedes inhabilitarlo o eliminarlo. Para ello, sigue los pasos indicados a continuación: 1. En una pantalla del escritorio o en el menú de aplicaciones, toca el icono de Ajustes . 2. Accede a Personal > Seguridad > Almacenamiento de credenciales > Credenciales de confianza. En la pantalla de credenciales de confianza, aparecen dos pestañas: La pestaña Sistema incluye los certificados de entidades emisoras de certificados (CA) instalados de forma permanente en la memoria ROM del dispositivo. La pestaña Usuario incluye los certificados de CA instalados por el propio usuario (por ejemplo, en el proceso de instalación de un certificado de cliente). 3. Para consultar los detalles de un certificado de CA, toca su nombre. A continuación, se abrirá una pantalla con la información detallada por la que te puedes desplazar. 4. Para eliminar o inhabilitar un certificado de CA, desplázate hasta la parte inferior de esta pantalla y toca la opción Inhabilitar si se trata de certificados del sistema o la opción Eliminar si se trata de certificados de usuario. Cuando se inhabilita un certificado de CA de sistema, el botón situado en la parte inferior de la pantalla de detalles cambia a Habilitar. De este modo, puedes volver a habilitar el certificado si es necesario. Sin embargo, los certificados de CA instalados por el usuario se eliminan de forma permanente y debes volver a instalarlo para recuperarlo. 5. En el cuadro de confirmación que aparece, haz clic en Aceptar.