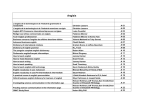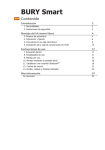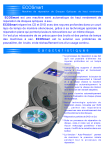Download Guía del usuario - Cooper Industries
Transcript
Sistema de control inalámbrico Devices Mon 12:00 AM Menu All ON Back Devices All OFF Mon 12:00 AM Menu Back Guía del usuario Guía detallada para la planificación, instalación y funcionamiento de un sistema de control inalámbrico completo de diseño All ON All OFF 1 2 3 4 5 6 7 8 9 10 (ESTA PÁGINA SE HA DEJADO INTENCIONALMENTE EN BLANCO) 2 ¡Felicitaciones! ¡Felicitaciones por su compra de un sistema de control inalámbrico ! Como parte de la nueva generación de controles inalámbricos prácticos, confiables y amigables para el usuario, este nuevo sistema le permite crear una red inalámbrica bidireccional dentro de su hogar, condominio o apartamento. La red le permite controlar un gran número de dispositivos compatibles desde un control remoto individual. Algunas de las ventajas que disfrutará con su nuevo sistema de control inalámbrico son: • Conveniencia y versatilidad: utilice el sistema de control centralizado para controles de iluminación del hogar y electrodomésticos. • Seguridad: llegue seguro a su hogar por la noche, a una casa bien iluminada mediante la simple activación de su abre puertas de garaje Z-Wave. • Mayor comodidad en su hogar: establezca el ambiente para recibir visitas, un romance o para relajarse configurando todos los niveles de iluminación para cualquier grupo de dispositivos fijos con sólo presionar un botón. • Fácil instalación: aproveche el práctico y simple proceso de configuración con una instalación siempre rápida y sin dificultades. • Ahorro de tiempo y energía: apague grupos de luces desde cualquier ubicación en su casa y reduzca las cuentas de electricidad con sólo presionar un botón en su control. 3 Índice Utilización de esta guía Recomendamos que lea atentamente el contenido de esta guía para obtener el mayor provecho de su sistema inalámbrico. Si bien las versiones anteriores de la Guía del usuario son en su mayoría válidas, la versión B de este documento se adapta mejor a la versión 1.1.2 del software. Si tiene preguntas adicionales respecto de la instalación o utilización de su sistema de control inalámbrico Aspire RF, llame al 1-866-853-4293 o visite cooperwiringdevices.com/AspireRF. Información de seguridad y de la FCC ............................................................................ 6 Introducción .......................................................................................................... 7 Notas importantes .............................................................................................. 7 Cómo funciona el sistema ..................................................................................... 7 Guía de referencia rápida ......................................................................................... 8 Accesorios opcionales ............................................................................................. 10 Inicio ................................................................................................................. 11 Navegación de pantallas de menú ........................................................................... 11 Personalización de nombres .................................................................................. 12 Configuración de día y hora actuales ........................................................................ 13 Instalación y control de dispositivos ............................................................................ 14 Cómo instalar un dispositivo .................................................................................. 14 Cómo configurar un dispositivo ............................................................................... 15 Cómo configurar el retardo de apagado ..................................................................... 16 Cómo configurar el grupo ENCENDIDO Y APAGADO TOTAL ............................................... 16 Cómo configurar los tiempos de pánico encendido y apagado .......................................... 18 Cómo configurar el estado de encendido .................................................................... 19 Cómo configurar el tiempo de rampa ........................................................................ 19 Parámetros que no corresponden a Cooper ................................................................. 21 Activación de dispositivos individuales ...................................................................... 23 Verificación del estado de un dispositivo .................................................................... 24 Cómo cambiar el nombre a un dispositivo .................................................................. 25 Cómo modificar la ubicación de un dispositivo ............................................................ 26 Activación de ENCENDIDO Y APAGADO TOTAL .............................................................. 27 Activación del modo de pánico ............................................................................... 28 Cómo personalizar el grupo de pánico ...................................................................... 28 Cómo ocultar dispositivos ..................................................................................... 29 Creación y control de ambientes ................................................................................. 31 Cómo crear un ambiente ....................................................................................... 31 Cómo activar un ambiente ..................................................................................... 33 Cómo crear ambientes favoritos .............................................................................. 34 Cómo cambiar el nombre a un ambiente ................................................................... 35 Cómo volver a numerar un ambiente ........................................................................ 36 Cómo borrar un ambiente ..................................................................................... 37 Cómo modificar un ambiente ................................................................................. 38 Transferencia de un ambiente a un controlador de pared ................................................ 39 Cómo ocultar ambientes ....................................................................................... 40 Dispositivos 4 Ambientes Eventos Ajustes Ausencia Índice Creación y control de eventos .................................................................................... 41 Cómo crear un evento .......................................................................................... 41 Cómo activar o desactivar un evento ......................................................................... 44 Cómo activar o desactivar todos los eventos ............................................................... 44 Cómo cambiar el nombre a un evento ....................................................................... 45 Cómo borrar un evento ......................................................................................... 46 Cómo modificar un evento ..................................................................................... 47 Modificación y control de la opción Ausencia ................................................................. 50 Cómo modificar la opción Ausencia .......................................................................... 50 Cómo activar o desactivar la opción Ausencia ............................................................. 54 Cambios avanzados en su sistema .............................................................................. 55 Asociación de dispositivos ..................................................................................... 55 Cómo duplicar información de dispositivos portátiles a un segundo controlador ...................... 56 Cómo seleccionar un nuevo controlador primario .......................................................... 58 Desinstalación de dispositivos ................................................................................ 59 Activación del bloqueo parental ............................................................................... 60 Reajuste del sistema ............................................................................................ 61 Búsqueda de dispositivos ...................................................................................... 62 Guía de solución de problemas y mantenimiento ............................................................. 63 Cómo obtener información acerca de la versión de su sistema .......................................... 63 Cómo obtener información acerca de la versión de dispositivos individuales .......................... 64 Cómo obtener información de dispositivos (opción “Quién es usted”) .................................. 65 Cómo actualizar información de dispositivo de controlador secundario (opción “Obtener nombre y ubicación”) ..................................................................... 65 Cómo reemplazar un dispositivo que falla .................................................................. 66 Cómo retirar un dispositivo que falla ......................................................................... 67 Utilización de descubrimiento de la red ...................................................................... 68 Información de pedidos de Cooper Wiring Devices ........................................................... 69 Glosario ............................................................................................................... 71 Garantía ............................................................................................................... 73 Dispositivos Ambientes Eventos Ajustes Ausencia 5 Información de seguridad y de la FCC La seguridad primero ADVERTENCIA • Apague el disyuntor o quite el(los) fusible(s) y verifique que el dispositivo esté apagado antes de conectarlo a la red eléctrica. • Nunca conecte ningún dispositivo eléctrico a la red con el interruptor encendido. Un dispositivo de conexión a la red eléctrica (interruptor, regulador, receptáculo) electrificado puede causar daño permanente al dispositivo y anular la garantía. • Si no está seguro acerca de alguna parte de estas instrucciones, contacte a un electricista habilitado. PRECAUCIÓN • Utilice sólo con 120 V C.A. 60Hz. • No exceda la potencia nominal máxima de los dispositivos indicada en el producto. • Debe instalarse y utilizarse de acuerdo a los códigos eléctricos. • Si no hay disponible en la caja de pared muro una conexión a tierra de cobre no aislado o de cable verde, contacte a un electricista habilitado para la instalación. • Utilice sólo cable de cobre de calibre 14 ó 12 con estos dispositivos. DECLARACIÓN DE INTERFERENCIAS DE LA FCC Este dispositivo cumple con la Parte 15 de los Reglamentos de la FCC. El funcionamiento está sujeto a las dos siguientes condiciones: 1: Este dispositivo no causará interferencia perjudicial y 2: Este dispositivo debe aceptar cualquier interferencia recibida, incluso una interferencia que pueda causar un funcionamiento inadecuado. Nota: Este equipo ha sido probado y se ha determinado que cumple con los límites de un dispositivo digital Clase B, según la Parte 15 de los Reglamentos de la FCC. Estos límites están diseñados para brindar protección razonable contra una interferencia perjudicial en una instalación residencial. Este equipo genera, utiliza y puede irradiar energía de radiofrecuencia y, si no es instalado y utilizado de acuerdo a las instrucciones, puede ocasionar una interferencia perjudicial para comunicaciones de radio. Sin embargo, no hay ninguna garantía de que no habrá interferencia en una instalación en particular. Si este equipo ocasiona una interferencia perjudicial para la recepción de radio o televisión, lo que puede determinarse apagando y encendiendo el equipo, se invita al usuario a que intente corregir la interferencia tomando una o más de las siguientes medidas: • Reorientar o reubicar la antena receptora. • Aumentar la separación entre el equipo y el receptor. • Conectar el equipo a un tomacorriente de un circuito diferente al cual está conectado el receptor. • Consultar al distribuidor o a un técnico experimentado de radio/TV para obtener ayuda. ADVERTENCIA DE LA FCC: Cualquier cambio o modificación no aprobados expresamente por Cooper Wiring Devices puede anular la autorización del usuario para utilizar el equipo. Cooper Wiring Devices, 203 Cooper Circle, Peachtree City, GA 30269 • 866-853-4293 6 Introducción Notas importantes Se requieren baterías Para encenderse, el controlador de mesa requiere baterías AA o un adaptador de C.A., y el controlador portátil de mano requiere baterías AA. Encendido y apagado de los controladores Podrá activar los controladores presionando cualquier botón. Tiempo de espera Controlador de mesa La luz de fondo de la pantalla se apagará 3 baterías AA automáticamente después de 10 segundos de o adaptador de C.A. inactividad. Después de 60 segundos de inactividad, el controlador se apagará automáticamente. Esto ocasionará la pérdida de toda la información no guardada. Controlador de mano 2 baterías AA Cómo funciona el sistema Los dispositivos Aspire RF funcionan tanto como receptores, lo que permite controlar las cargas a las cuales están conectados, como repetidores, extendiendo y mejorando las señales a lo largo de su hogar. A diferencia de otras tecnologías, cuyas comunicaciones dependen de líneas de vista, Aspire RF emplea la tecnología Z-Wave, la cual crea una red de “malla”. El controlador es un dispositivo portátil capaz de manejar su red Z-Wave y, al mismo tiempo, controlar todos los dispositivos de su red. Además de su sistema de control inalámbrico ASPIRE RF, ASPIRE ofrece una serie completamente integrada de dispositivos y accesorios, incluso reguladores inteligentes, interruptores, receptáculos dobles y una variedad de accesorios para conectar toda su red. Este producto funciona con otros productos Z-Wave de diferentes fabricantes y categorías de producto, como parte de la misma red Z-Wave. Controlador Interruptor con regulador Interruptor Receptáculo 7 Guía de referencia rápida Controlador de mesa Botones de ambientes favoritos Enchufe de adaptador de C.A. Puede acceder directamente a ocho de sus ambientes favoritos con tan sólo presionar un botón en su control. Botón Volver/ Cancelar Devices Símbolo de controlador primario Indica si es el controlador primario. Sale de la pantalla de menú y regresa al menú anterior. P Mon 12:00 AM Menu Botón Aceptar Back Indicador de estado de batería Aparece cuando la batería tiene escasa energía. ALL ON Botón Menú/ Guardar Accede al menú principal y guarda los ajustes deseados. Botón ENCENDIDO TOTAL/Iluminar Enciende todos los dispositivos del grupo ENCENDIDO TOTAL de una sola vez. Maximiza la intensidad luminosa controlada por los interruptores con regulador seleccionados. Utilice este botón para seleccionar las opciones de los menús. ALL OFF Teclado de flechas Navegue a través de menús y pantallas, cree nombres personalizados y cambie distintos ajustes. Botón APAGADO TOTAL/Oscurecer Apaga todos los dispositivos del grupo APAGADO TOTAL de una sola vez. Oscurece las luces correspondientes a los interruptores con regulador seleccionados. Botón Pánico Dispara el encendido y apagado de un grupo de dispositivos mediante un patrón que llama la atención. Menús Menú de Dispositivos Un dispositivo puede ser un interruptor con regulador, un interruptor normal o un receptáculo. Utilice este menú para instalar y configurar cada dispositivo. Desde este menú puede también activar dispositivos individuales, verificar el estado de un dispositivo, cambiar el nombre de un dispositivo o su ubicación y agregar un dispositivo al grupo ENCENDIDO Y APAGADO TOTAL. Algunas funciones avanzadas en este menú incluyen: crear una asociación entre dispositivos, activar el bloqueo parental, y desinstalar un dispositivo. Menú de Ambientes Un ambiente es una combinación de dispositivos de iluminación o electrodomésticos realizada por el usuario, la cual puede ser controlada como un grupo por el sistema inalámbrico. Una vez que ha instalado dispositivos en el sistema, usted puede programar sus controladores para crear y controlar hasta 64 ambientes en su hogar. Puede crear una lista de ambientes favoritos (tales como Hora de dormir, Ver película, o Cena) a la que podrá acceder con sólo presionar un botón. Utilice este menú para crear o activar un ambiente, crear ambientes favoritos, cambiar el nombre a un ambiente o volver a numerarlo, modificar o borrar un ambiente. Ejemplo: Para ver películas, puede crear un ambiente que oscurezca las luces superiores y encienda las luces focales. Luego, podrá acceder fácilmente al ambiente con tan sólo presionar un botón en su control. 8 Guía de referencia rápida Controlador de mano Indicador de estado de batería Botón Volver/ Cancelar Aparece cuando la batería tiene escasa energía. Símbolo de controlador primario Indica si es el controlador primario. Sale de la pantalla de menú y regresa al menú anterior. Devices P Mon 12:00 AM Menu Back Botón Menú/ Guardar Accede al menú principal y guarda los ajustes deseados. Botón Aceptar Utilice este botón para seleccionar las opciones de los menús. Botón ENCENDIDO TOTAL/Iluminar Enciende todos los dispositivos del grupo ENCENDIDO TOTAL de una sola vez. Maximiza la intensidad luminosa controlada por los interruptores con regulador seleccionados. ALL ON ALL OFF 1 2 3 4 5 6 7 8 9 10 Teclado de flechas Navegue a través de menús y pantallas, cree nombres personalizados y cambie distintos ajustes. Botón Pánico Dispara el encendido y apagado de un grupo de dispositivos mediante un patrón que llama la atención. Botón APAGADO TOTAL/Oscurecer Apaga todos los dispositivos del grupo APAGADO TOTAL de una sola vez. Oscurece las luces correspondientes a los interruptores con regulador seleccionados. Teclado numérico Selecciona y activa ambientes. Ingresa información numérica. Menú de Eventos Un evento es un programa determinado que se ejecutará en una sola ocasión o en forma recurrente y que activa un ambiente en el momento deseado. Usted puede programar los controladores para crear y controlar hasta 32 eventos en su hogar. Utilice este menú para programar, crear, nombrar, modificar, cambiar, borrar, activar y desactivar eventos. Ejemplo: Si planea tener una cena romántica, puede programar un evento para que inicie automáticamente un ambiente que atenúe las luces para la cena. Menú de Ajustes Utilice este menú para personalizar su controlador con sus preferencias para día/hora, configuración de modo de pánico, agregar un dispositivo al grupo de pánico, información del sistema, duplicar información del controlador a un segundo controlador, recibir información sobre la versión de su sistema y utilizar descubrimiento de la red. Menú de Ausencia La opción Ausencia le permite modificar y controlar funciones para que su casa parezca ocupada cuando usted esté ausente por un período prolongado de tiempo. Utilice este menú para activar, desactivar y modificar la opción Ausencia. Ejemplo: Si sale de vacaciones, puede programar determinadas luces para que se enciendan durante las horas de la noche y luego se apaguen al amanecer. 9 Accesorios opcionales Controladores opcionales RFWDC – Controlador de ambientes de 5 botones de pared Este controlador guarda hasta cinco ambientes para su fácil activación con un solo toque, y ofrece un botón de APAGADO TOTAL para apagar todos los dispositivos controlados por este control de ambientes específico. Se monta en cualquier caja simple de pared, y requiere 120 V C.A. Debe utilizarse un controlador primario (de mano, de mesa, USB o tarjeta SDIO) para programar este dispositivo. RFUSB – Controlador USB RFUSB-PRO – Controlador instalador USB Permite que cualquier PC o computadora portátil que funcione con Windows 2000 o una versión más reciente cree, administre y controle dispositivos de red, ambientes y eventos. Se incluyen software y cable de extensión con este controlador, y requiere un puerto USB. Puede ser configurado como controlador primario o secundario. RFMCC – Controlador de tarjeta SDIO Permite que cualquier PDA que opere con Windows Mobile cree, administre y controle dispositivos de red, ambientes y eventos. Se incluye software con este controlador, y requiere una ranura de tarjeta SD. Puede ser configurado como controlador primario o secundario. 10 Inicio Navegación de pantallas de menú Usted puede navegar fácilmente a través de las pantallas de menú de sus controladores. Aquí le ofrecemos algunos consejos para ayudarle a que se familiarice con el sistema. Nota: Se perderá la información de la operación que se esté realizando si no se presiona un botón en el controlador dentro de 60 segundos. • Para resaltar un icono del menú, utilice las flechas izquierda y derecha. Eventos • Para seleccionar su ingreso, presione el botón OK (Aceptar), ubicado al centro del teclado de flechas. • Para ubicarse en un punto del menú en una lista, utilice las flechas hacia arriba y abajo para desplazarse y resaltar su selección. Si se encuentra al principio de una lista, puede utilizar la flecha hacia arriba para saltarse hasta el final. Lu. 12:00 AM Eventos Activar Deasctivar Modificar Crear • Para seleccionar el punto del menú resaltado, muévase hasta el punto del menú que seleccionó, presione el botón Aceptar ubicado al centro del teclado de flechas o presione la flecha hacia la derecha. Eventos 1 Película 2 Cenar 3 Dormir 4 Recibir visitas • Para salir a una pantalla de menú y regresar al menú anterior, presione el botón Back (Volver) o presione la flecha hacia la izquierda. Eventos Activar Desactivar Modificar Crear Back 11 Inicio Personalización de nombres Podrá crear nombres personalizados mediante diversas opciones del sistema inalámbrico. Se incluyen instrucciones más detalladas para cada una de estas opciones en este manual. A continuación encontrará información para introducirlo al proceso: • Para encontrar una letra cuando ingrese un nombre, utilice las flechas hacia arriba y hacia abajo para desplazarse en una lista que contiene el alfabeto y una tecla de espacio. La flecha hacia arriba comienza con letras minúsculas y la flecha hacia abajo comienza con subrayado, espacio, luego números (9-0) y las letras mayúsculas. Puede mantener presionadas las teclas de flecha hacia arriba o flecha hacia abajo y las letras se desplazarán automáticamente. Suelte la tecla cuando llegue a la letra o número que desea. Ingresar nombre del evento B Ingresar nombre del evento • Para moverse a la letra siguiente, presione la flecha hacia la derecha una vez. Utilice la flecha hacia la derecha para mover el cursor un espacio hacia la derecha. B_ • Para ingresar un número en vez de una letra (sólo controlador de mano), presione el número en el teclado numérico. Ingresar nombre del evento A N A All OFF F 1 2 3 4 5 Baño 2 6 7 8 9 10 • Para ingresar un número en vez de una letra (controlador de mesa), utilice las flechas hacia arriba y hacia abajo para desplazarse a través de los números. • Para borrar la letra o número anteriores, presione la flecha hacia la izquierda una vez. • Para guardar su ingreso, presione el botón Aceptar, ubicado al centro del teclado de flechas. Nota: Se perderá toda la información de la operación que se esté realizando si no se presiona un botón en 12 el controlador dentro de 60 segundos. Ingresar nombre del evento Baño 2 Ingresar nombre del evento Baño Primeros pasos Configuración de día y hora actuales 1. Seleccione la opción “Día/Hora” en el menú Ajustes. Presione el botón Aceptar. Ajustes Día/Hora Pánico Duplicar Descubrimiento de la red 2. Utilice las flechas hacia arriba y hacia abajo para cambiar el día actual. Al finalizar, presione la flecha hacia la derecha para resaltar la hora. Día/Hora Lu. 12:00 Am 3. Una vez que esté posicionado en la hora, el número de la hora parpadeará lentamente. Utilice las flechas hacia arriba o hacia abajo para seleccionar la hora correcta, luego utilice la flecha hacia la derecha para pasar a la siguiente hora, luego a los minutos, luego seleccione AM o PM. Presione el botón Aceptar para guardar la fecha y hora actuales. Nota: Para ingresar 8:30 a.m. u 8:30 h, el usuario debe ingresar 08:30 AM. Día/Hora Ju. 08:30 Am Recordatorio: Reajuste la hora y la fecha después de reemplazar las baterías del controlador. 13 Instalación y control de dispositivos Cómo instalar un dispositivo El sistema de control inalámbrico puede ser programado para dirigir hasta 232 dispositivos individuales (el controlador de mano o de mesa es uno de los 232 dispositivos). Después de leer esta sección, usted podrá realizar las siguientes funciones básicas: • Instalar un dispositivo • Configurar un dispositivo • Configurar el retardo de apagado • Configurar el interruptor total • Configurar los tiempos de pánico encendido y apagado • Configurar el estado de encendido 14 • Configurar el tiempo de rampa • Parámetros que no corresponden a Cooper • Activar dispositivos individuales • Verificar el estado del dispositivo • Cambiar el nombre de un dispositivo 1. Seleccione la opción “Instalar” en el menú Dispositivos. Presione el botón Aceptar. 2. Presione el botón de instalación del dispositivo (el botón de instalación en el interruptor y el regulador es la perilla). El proceso de instalación tomará treinta segundos (en redes más grandes el tiempo puede ser mayor). Si desea finalizar el proceso de instalación, presione el botón Volver en su controlador durante el período de espera. Nota: el control remoto debe estar a un máximo de 10 metros o 30 pies en línea visual directa desde el dispositivo que se está instalando. 3. Una vez que se haya completado el proceso de instalación, el controlador asignará un nombre y vinculará la ID de nodo del dispositivo al nombre del dispositivo. Los dispositivos fabricados por Cooper Wiring Devices se nombrarán automáticamente: Ejemplos: Interruptor_2, Regulador_12, Receptáculo_10. 4. En esta pantalla, usted puede cambiar el nombre del dispositivo si lo desea. Utilice las flechas hacia la derecha y la izquierda para agregar o quitar caracteres. Utilice las flechas hacia arriba y hacia abajo para la selección de caracteres. Presione el botón Aceptar para guardar el nuevo nombre. Si desea mantener el nombre original, simplemente presione el botón Aceptar. • Si el dispositivo es un producto Cooper Wiring, el nombre se leerá desde el dispositivo. El interruptor, el regulador o receptáculo se agregarán automáticamente a los grupos Interruptor total y Ausencia del sistema inalámbrico (Ver páginas 17 y 50 para conocer más acerca de estas opciones). • Si el dispositivo no es un producto Cooper Wiring, el controlador le asignará el nombre “Dispositivo xxx” al dispositivo. El dispositivo puede no ser asignado a los grupos del sistema Interruptor total y Ausencia. • Cambiar la ubicación de un dispositivo • Activar ENCENDIDO TOTAL • Activar APAGADO TOTAL • Activar modo de pánico • Personalizar grupo de pánico • Ocultar dispositivos Dispositivos Asociar Configurar Desinstalar Instalar Instalar dispositivo Oprimir el botón de instalar del dispositivo Instalar dispositivo Oprimir el botón del instalar del dispositivo Regulador_12 agregado Cambiar nombre de regulador Regulador_12 Instalación y control de dispositivos Cómo instalar un dispositivo (continuación) 5. El controlador ahora le solicitará que seleccione una ubicación para el dispositivo. Utilice las flechas hacia arriba y hacia abajo para desplazarse y resaltar la ubicación de su dispositivo. Presione el botón Aceptar para guardar. Nota: Seleccionar Ninguno pondrá al dispositivo en la ubicación predeterminada, es decir, toda la casa. Cómo configurar un dispositivo Ubicación de regulador_12 Ninguna Planta baja Primer piso Segundo piso (sólo para productos compatibles) Todos los dispositivos Cooper Wiring comparten opciones de configuración comunes. Usted puede seleccionar su configuración preferida para cada dispositivo en su sistema. Nota: Se recomienda que se encuentre en la misma habitación que el dispositivo que esté configurando. Si se encuentra fuera de alcance, la configuración del dispositivo podría no actualizarse. Las opciones de configuración disponibles son las siguientes: • Retardo de apagado • Estado de encendido • Encendido y apagado • Tiempo de rampa (Sólo para regulador) de interruptor total • Parámetros • Tiempo de pánico encendido (Típicamente Dispositivos • Tiempo de pánico apagado utilizado para Quién es usted dispositivos que no Asociar sean Cooper) Configurar 1. Desplácese hacia arriba o hacia abajo y resalte la opción “Configurar” en el menú Dispositivos. Presione el botón Aceptar. 2. Desplácese hacia arriba o hacia abajo para resaltar la ubicación del dispositivo que le gustaría configurar o seleccione “Toda la casa”. Presione el botón Aceptar. Desinstalar Ubicación Toda la casa Planta baja Primer piso 3. Desplácese hacia arriba o hacia abajo (o ingrese el número con el controlador de mano) para resaltar el dispositivo específico que le gustaría configurar. Presione el botón Aceptar. Segundo piso Dispositivos 1 Receptáculo ! Si intenta configurar un dispositivo no fabricado por Cooper Wiring, puede aparecer un mensaje de error. Puede presionar el botón Volver para regresar al menú de configuración. 2 Regulador 15 Instalación y control de dispositivos Cómo configurar el retardo de apagado (sólo para productos compatibles) Esta opción brinda al usuario tiempo para dejar una habitación antes de que se apaguen las luces. Para activar el retardo de apagado, oprima y sujete el regulador o interruptor. Los LED en el dispositivo parpadearán durante el lapso programado de retardo de apagado y luego se apagarán. Receptáculo 1. Resalte la opción “Retardo de apagado” y luego presione el botón Aceptar para seleccionarla. Retardo de apag. 00:20 Enc. y apag. de interruptor total Tiempo de pánico enc.00:01 Guardar 2. Utilizando el teclado de flechas, resalte cada número y desplácese hacia arriba o abajo para seleccionar su tiempo de retardo de apagado, el cual puede ser de hasta 04:14 segundos que significa 4 minutos 14 segundos. Presione el botón Aceptar para seleccionar el tiempo. Retardo de apag. 00:20 Cómo configurar el grupo ENCENDIDO Y APAGADO TOTAL (sólo para productos compatibles) La opción de “Interruptor total” determina la forma en que un dispositivo reacciona cuando el usuario presiona los botones ALL ON (ENCENDIDO TOTAL) Y ALL OFF (APAGADO TOTAL). Las opciones disponibles son Deshabilitar, Sólo encendido total y Encendido y apagado total. 1. Seleccione la opción “Configurar” en el menú Dispositivos. Presione el botón Aceptar. Dispositivos Asciar Configurar Desinstalar Instalar 2. Resalte la ubicación del dispositivo que le gustaría personalizar o seleccione “Toda la casa”. Presione el botón Aceptar. Ubicación Toda la casa Planta baja Primer piso Segundo piso 16 ALL ON ALL OFF Instalación y control de dispositivos Cómo configurar el grupo ENCENDIDO Y APAGADO TOTAL (continuación) 3. Resalte el dispositivo específico que le gustaría personalizar. Presione el botón Aceptar. Dispositivos 1 Dispositivo 1 2 Receptáculo 4. Utilice las flechas hacia arriba y hacia abajo para desplazarse y seleccionar “Encendido y apagado de interruptor total”. Presione el botón Aceptar. Receptáculo Retardo de apag. 00:20 Enc. y apag. de interruptor total Tiempo de pánico enc. 00:01 Guardar 5. Las marcas de verificación indican los ajustes actuales del interruptor total. Utilizando el teclado de flechas, resalte su nivel preferido de funcionalidad. Presione el botón Aceptar para seleccionar o deseleccionar la función. Para guardar los cambios, presione el botón Menú. Interruptor total No incluir Sólo encendido total Sólo apagado totaly Encendido y apagado total 6. Repita los pasos 2-4 para personalizar otros dispositivos. Interruptor total 7. Para guardar los cambios, presione el botón Menú. Retardo de apag. 00:20 Dispositivo Enc. y apag. de interruptor actualizado Tiempo de pánico enc.00:01 Menu Guardar 17 Instalación y control de dispositivos Cómo configurar los tiempos de pánico encendido y apagado (sólo para productos compatibles) El modo de pánico permite al usuario disparar el encendido y apagado de un grupo de dispositivos mediante un patrón que llama la atención. Usted puede personalizar los dispositivos que le gustaría que se enciendan, así como el intervalo de tiempo por el cual se encienden y apagan. Ejemplo: Puede programar las luces superiores de toda su casa para que parpadeen y se enciendan por 2 segundos y luego se apaguen por 1 segundo, atrayendo la atención de los vecinos o las autoridades. Receptáculo 1. Resalte “Tiempo de pánico apagado” o Tiempo de pánico enc.00:01 “Tiempo de pánico encendido” y presione el Tiempo de pánico botón Aceptar para seleccionarlo. apag. 00:01 Estado de encendído Guardar 2. Utilizando el teclado de flechas, resalte cada número y desplácese hacia arriba o abajo para seleccionar su tiempo de pánico apagado, el cual puede ser de hasta 4 minutos 14 segundos. Presione el botón Aceptar para seleccionar el tiempo. • Después de configurar el temporizador de pánico encendido/apagado de un dispositivo, deberá incluirlo de todas formas en el Grupo de pánico. Consulte la página 28 para recibir instrucciones. 18 Ultimo Tiempo de pánico apag. 00:05 Instalación y control de dispositivos Cómo configurar el estado de encendido (sólo para productos compatibles) El estado de encendido define en qué estado el dispositivo se enciende cuando vuelve la energía después de una interrupción. Después de una interrupción, Encendido encenderá el dispositivo, Apagado dejará el dispositivo apagado, y Último devolverá el dispositivo Receptáculo a su estado anterior a la interrupción. 1. Resalte la opción “Estado de encendido” y luego presione el botón Aceptar para seleccionarla. Tiempo de pánico enc.00:01 Tiempo de pánico apag.00:05 Estado de encendido Último Guardar 2. La marca de verificación indica el estado de encendido actual. Utilizando el teclado de flechas, resalte su nivel preferido de estado de encendido. Presione el botón Aceptar para seleccionar el estado de encendido deseado. Estado de encendido Encendido Apagado Último 3. Presione el botón Menú para guardar la configuración del dispositivo. Una ventana mostrará un mensaje de “Dispositivo actualizado”. Receptáculo Tiempo de pánico enc.00:01 Dispositivo Toenic actualizado Off Time 00:01 Estado de encendido Enc. Menu Guardar Cómo configurar el tiempo de rampa (sólo para reguladores) El tiempo de rampa se refiere al tiempo que toma para incrementar o reducir completamente el nivel de iluminación de un interruptor con regulador. Ejemplo: Si usted selecciona 00:10 segundos, tomará 10 segundos para incrementar por completo la iluminación desde el 0% al 100%. 1. Utilice las flechas hacia arriba y hacia abajo para desplazarse y resaltar el regulador que desee configurar. Dispositivos 1 Dispositivo 2 Regulador 19 Instalación y control de dispositivos Cómo configurar el tiempo de rampa (sólo para reguladores) (cont.) 2. Resalte la opción “Tiempo de rampa” y luego presione el botón Aceptar para seleccionarla. Regulador Tiempo de pánico apag. 00:01 Esado de encendido Último Tiempo de rampa 00:03 Guardar 3. Utilizando el teclado de flechas, resalte cada número y desplácese hacia arriba o abajo para seleccionar el tiempo de rampa, el cual puede ser de hasta 4 minutos 14 segundos. Presione el botón Aceptar para seleccionar el tiempo. Tiempo de rampa 00:20 4. Presione el botón Menú para guardar la configuración del dispositivo. Una ventana mostrará un mensaje de “Dispositivo actualizado”. Regulador Tiempo de pánico apag. 00:01 Dispositivo Esado de encendido Último actualizado Tiempo de rampa Menu 20 Guardar 00:03 Instalación y control de dispositivos Parámetros que no corresponden a Cooper Esta opción permite al usuario configurar los parámetros para dispositivos Cooper u otros que no lo sean. Normalmente, esta opción NO será utilizada para dispositivos Cooper, en tanto todos los puntos configurables ya están listados. Nota: Zen-Sys (Z-Wave) requiere que los parámetros de configuración sean publicados. Contacte al fabricante del dispositivo si los parámetros no están disponibles en la documentación del dispositivo. Ejemplo de un dispositivo que no es Cooper: 1. Resalte el dispositivo específico para el cual le gustaría configurar los parámetros, y presione el botón Aceptar. Dispositivos 1. Interruptor 2. Regulador 3. Movimiento 1 4. Receptáculo 2. Si el dispositivo es un dispositivo que funciona a baterías, como un detector de movimiento, por ejemplo, se le solicitará que presione el botón de instalación en el dispositivo para activarlo. 3. Esta pantalla aparecerá con el nombre del dispositivo seleccionado en la parte superior. Presione el botón Aceptar. Configurar Oprimir el botón de instalar del dispositivo Movimiento 1 Parámetros Guardar 21 Instalación y control de dispositivos Parámetros que no corresponden a Cooper 4. Cuando aparezca esta pantalla, desplácese hacia el número del parámetro que desea cambiar. Presione el botón Aceptar. (continuación) Número de parámetro 0 1 2 3 5. En esta pantalla se selecciona el valor del número de parámetro que está configurando. Se resaltará el valor actual del dispositivo. Desplácese hasta el valor que desee y luego presione Aceptar. Los valores variarán en el rango de 0 a 127 y luego de -128 a -1. Parámetro número 2 18 19 20 21 6. Usted verá una indicación momentánea de que el dispositivo ha sido actualizado. Luego, la pantalla volverá a la pantalla de número de parámetro, como se muestra en el paso 4, de manera que usted pueda seleccionar parámetros adicionales y realizar modificaciones según lo desee. Parámetro número 2 18 19 20 21 22 Device Updated Instalación y control de dispositivos Activación de dispositivos individuales 1. Seleccione la opción “Control” en el menú dispositivos. Presione el botón Aceptar. Dispositivos Controlar Estado del dspositivo Bloqueo parental Cambiar nombre 2. Resalte la ubicación del dispositivo que le gustaría activar o seleccione “Toda la casa”. Presione el botón Aceptar. Ubicación Toda la casa Planta baja Primer piso Segundo piso 3. Para encender o apagar un dispositivo, resáltelo. En el controlador de mano, puede ingresar el número del dispositivo que le gustaría resaltar. Presione el botón Aceptar. Esto puede hacerse también presionando el botón ALL ON (ENCENDIDO TOTAL) para encender el dispositivo y ALL OFF (APAGADO TOTAL) para apagar el dispositivo mientras el dispositivo está resaltado. 4. Para controlar el regulador, resalte el dispositivo y luego utilice los botones ALL ON (ENCENDIDO TOTAL) Y ALL OFF (APAGADO TOTAL). Una ventana mostrará el nivel de regulación, de 0% a 100%. • Para aumentar el nivel de iluminación, oprima y sujete el botón de ENCENDIDO TOTAL en el controlador. Suelte el botón de ENCENDIDO TOTAL una vez que alcance el nivel de regulación deseado. Dispositivos 1 Dispositivo 1 Dispositivo 1 está enc. 2 Receptáculo Dispositivos ALL ON 1 Dispositivo 1 Nivel de atenuación a 30% 2 Receptáculo ALL OFF • Para disminuir el nivel de iluminación, oprima y sujete el botón de APAGADO TOTAL en el controlador. Suelte el botón de APAGADO TOTAL una vez que alcance el nivel de regulación deseado. 23 Instalación y control de dispositivos Verificación del estado de un dispositivo 1. Seleccione la opción “Estado del dispositivo” en el menú dispositivos. Presione el botón Aceptar. Dispositivos Control Estado del dispositivo Bloqueo parental Cambiar nombre 2. Seleccione la ubicación del (los) dispositivo(s) que está verificando o seleccione Toda la casa. Presione el botón Aceptar. 3. Desplácese a través del menú, dejando unos segundos para que el sistema capte el estado del dispositivo de cada dispositivo. Ubicación Estado del dispositivo Luces del salón Enc. Luces del pasillo Apag. Luces del dormitorio 80% 1 Luces del la cocina 24 Enc. Instalación y control de dispositivos Cómo cambiar el nombre a un dispositivo 1. Seleccione la opción “Cambiar nombre” en el menú dispositivos. Presione el botón Aceptar. Dispositivos Estado del dispositivo Blaqueo parental Cambiar nombre Ubicación 2. Utilice las flechas hacia arriba o hacia abajo para resaltar la ubicación del dispositivo al que le gustaría cambiar el nombre o seleccione “Toda la casa”. Presione el botón Aceptar. Ubicación Toda la casa Planta baja Primer piso Segundo piso 3. Resalte el dispositivo específico que le gustaría renombrar. Presione el botón Aceptar. Dispositivos Lámpara 1 Lámpara 2 Luces del baño 4. Utilice la flecha izquierda para desplazarse hacia la izquierda y borrar el nombre existente (o una parte de éste), y luego desplácese hacia arriba/abajo para ingresar el nuevo nombre. Presione Aceptar para guardar el nuevo nombre. Luces del baño Luces del tocador_ 25 Instalación y control de dispositivos Cómo modificar la ubicación de un dispositivo 1. Seleccione la opción “Ubicación” en el menú dispositivos. Presione el botón Aceptar. Dispositivos Bloqueo parental Cambiar nombre Ubicación Versión 2. Utilice las flechas hacia arriba y abajo para desplazarse y destacar el dispositivo cuya ubicación desee cambiar. Presione el botón Aceptar. Dispositivos 1 Dispositivo 2 Regulador 3. Utilice las flechas hacia arriba y hacia abajo para desplazarse y resaltar la nueva ubicación del dispositivo. Presione el botón Aceptar. Ubicación del regulador Ninguna Planta baja Primer piso Segundo piso 26 Instalación y control de dispositivos Activación de ENCENDIDO TOTAL 1. Presione el botón ALL ON (ENCENDIDO TOTAL) en el controlador. Todos los dispositivos que son parte del grupo ENCENDIDO TOTAL se encenderán. Cada dispositivo puede ser programado para ser incluido con el comando ENCENDIDO TOTAL. Nota: El comando ENCENDIDO TOTAL no puede ser utilizado en la pantalla “Control de dispositivo”. El comando ENCENDIDO TOTAL puede ser utilizado en todas las otras pantallas. Dispositivos ALL ON Encendido total activado Lu. 12:00 AM Activación de APAGADO TOTAL 1. Presione el botón ALL OFF (APAGADO TOTAL) en el controlador. Todos los dispositivos que son parte del grupo APAGADO TOTAL se apagarán. Cada dispositivo puede ser programado para ser incluido con el comando APAGADO TOTAL. Nota: El comando APAGADO TOTAL no puede ser utilizado en la pantalla “Control de dispositivo”. El comando APAGADO TOTAL puede ser utilizado en todas las otras pantallas. Dispositivos ALL OFF Apagado total activado Lu. 12:00 AM 27 Instalación y control de dispositivos Activación del modo de pánico El modo de pánico permite al usuario disparar el encendido y apagado de un grupo de dispositivos mediante un patrón que llama la atención. Estos dispositivos deben configurarse para responder a la opción de modo de pánico. 1. Oprima y sujete el botón de pánico en el controlador de mano o de mesa durante 2 segundos. 2. Una vez que esté listo para salir del modo de pánico, presione el botón de pánico nuevamente. Nota: No mantenga presionado el botón de pánico, pues se reactivará el modo de pánico. Activando modo de pánico Desactivando modo de pánico Cómo personalizar el grupo de pánico El modo pánico permite al usuario disparar el encendido y apagado de un grupo de dispositivos mediante un patrón que llama la atención. Después de haber configurado los retardos de los dispositivos para el modo pánico encendido/apagado, usted debe seleccionar si desea incluir un dispositivo en el grupo de pánico. 1. Seleccione la opción “Pánico” en el menú Ajustes. Presione el botón Aceptar. Ajustes Día/Hora Pánico Idioma Versión 2. Las marcas de verificación indican los dispositivos asociados con el grupo de pánico. Utilizando el teclado de flechas, resalte el dispositivo que le gustaría agregar o quitar. Pánico Dispositivo 1 Receptáculo Regulador Guardar 28 Instalación y control de dispositivos Cómo personalizar el grupo de pánico 3. Para quitar un dispositivo del grupo de pánico, resáltelo y presione el botón Aceptar. Se quitará la marca de verificación. (continuación) Pánico Dispositivo 1 Receptáculo Regulador Guardar • Para agregar un dispositivo al grupo de pánico, resáltelo y presione el botón Aceptar. Aparecerá una marca de verificación junto al dispositivo. Pánico Dispositivo 1 Receptáculo Regulador Guardar 4. Para guardar los cambios, presione el botón Menú. Menu Cómo ocultar dispositivos La función “Ocultar” permite que un usuario personalice un controlador de mano o de mesa en particular, de manera que algunos dispositivos incluidos en la red no sean visualizados en la lista de dispositivos. Usted tal vez desee ocultar dispositivos si no quiere que estos se manejen con ese controlador. Ocultar dispositivos no los quita de la red; sólo impide que se muestren en ese controlador. 1. Seleccione la opción “Ocultar” en el menú Dispositivos. Presione el botón Aceptar. Dispositivos Configurar Ocultar Desinstalar Instalar 2. Seleccione la ubicación dentro del hogar en el que le gustaría ocultar los dispositivos. Ubicación Toda la casa Planta baja 29 Instalación y control de dispositivos Cómo ocultar dispositivos (continuación) 3. Para ocultar un dispositivo, utilice el teclado de flechas para resaltar el dispositivo que desea ocultar, y luego presione Aceptar. Aparecerá una letra “O” al lado del dispositivo, que indica que éste estará oculto. Ocultar dispositivo Ocultar todos Mostrar todos Regulador_1 O Interruptor_1 4. Repita el proceso para todos los dispositivos a ocultar. Después de establecer una “O” junto a todos los dispositivos que desee ocultar, presione el botón Menú para regresar al menú principal. Menu 30 Ocultar dispositivo Ocultar todos Mostrar todos Regulador_1 Interruptor_2 Regulador_4 O O O 5. Dentro de la opción “Ocultar”, también puede seleccionar “Ocultar todos”. Utilice el teclado de flechas para resaltar “Ocultar todos”, y luego presione Aceptar. Esto colocará una “O” junto a todos los dispositivos. Luego, podrá utilizar el teclado de flechas para moverse sólo hacia aquellos dispositivos a los que desee quitar el carácter de ocultos y presionar Aceptar para quitar la “O”. Ocultar dispositivo Ocultar todos 6. Existe una opción “Mostrar todos” que permite quitar el carácter de ocultos a todos los dispositivos con un paso rápido. Utilice el teclado de flechas para resaltar “Mostrar todos”, y luego presione Aceptar. Se quitará el carácter de ocultos a todos los dispositivos con este único paso. Ocultar dispositivo Ocultar todos Mostrar todos Regulador_1 O Interruptor_1 O Mostrar todos Regulador_1 O Interruptor_1 O Creación y control de ambientes Cómo crear un ambiente Un ambiente es una combinación de dispositivos de iluminación o electrodomésticos realizada por el usuario, la cual puede ser controlada como un grupo por el sistema inalámbrico. Ahora que ha instalado dispositivos en el sistema, usted puede programar sus controladores para crear y controlar hasta 64 ambientes en su hogar. Pueden incluirse hasta 32 dispositivos en un ambiente. Ejemplo: Cuando vea películas, puede crear un ambiente que oscurezca las luces superiores y encienda las luces focales. Después de leer esta sección, usted podrá realizar las siguientes funciones básicas: • Crear un ambiente • Volver a numerar un ambiente • Ocultar ambientes • Activar un ambiente • Borrar un ambiente • Crear ambientes favoritos • Modificar un ambiente • Cambiar el nombre de un ambiente • Transferir un ambiente a un controlador de pared 1. Seleccione la opción “Crear” en el menú Ambientes. Presione el botón Aceptar. Ambientes Activar Modificar Favoritos 2. Utilizando el teclado de flechas, ingrese un nombre para el ambiente. • Para utilizar uno de los nombres de ambiente preprogramados del sistema, presione la flecha hacia arriba y desplácese a través de las opciones hasta que encuentre el nombre deseado. Usted puede utilizar también la flecha hacia la derecha para desplazarse hacia el final del nombre preprogramado y agregar caracteres adicionales o quitar parte del nombre. Presione el botón Aceptar para guardar. • Si desea otro nombre, presione la flecha hacia abajo una vez. Desplácese a través del alfabeto hasta encontrar la primera letra del nombre. Cuando aparezca la letra, presione la flecha hacia la derecha y continúe el proceso hasta deletrear el nombre por completo. Presione el botón Aceptar para guardar. Crear Ingresar nombre del ambiente Cuarto audiovisual Ingresar nombre del ambiente Película de terror 31 Creación y control de ambientes Cómo crear un ambiente (continuación) 3. Resalte el primer dispositivo que desee incluir en el ambiente y presione el botón Aceptar. Ambiente de película de terror Dispositivo Enc. Receptáculo Lámpara 1 Sin Uso Apag. Guardar 4. Resalte una de las cuatro opciones de configuración para el dispositivo: Sin uso, Encendido, Apagado o un nivel específico de luz (sólo para reguladores). Presione el botón Aceptar. Lámpara 1 de película de terror Sin Uso Encendida Apagada 10% • Para seleccionar un nivel de luz específico, usted puede seleccionar un porcentaje de 90% a 0%. Encendido será 100% y Apagado 0%. Utilice las flechas hacia arriba y hacia abajo para seleccionar el nivel de luz deseado. Presione el botón Aceptar para finalizar. Nota: Si un dispositivo no permite un nivel específico de luz, la opción no estará disponible. Lámpara 1 de película de terror Sin Uso Encendida Apagada 90% Ambiene de película de terror Dispositivo Enc. 5. Repita los pasos 3-5 para todos los dispositivos que desee incluir en el ambiente. Receptáculo Lámpara 1 6. Para guardar el ambiente, presione el botón Menú. 32 Menu Guardar Sin Uso 90% Creación y control de ambientes Cómo activar un ambiente 1. Seleccione la opción “Activar” en el menú Ambientes. Presione el botón Aceptar. Ambientes Activar Modificar Favoritos Crear 2. Utilice las flechas hacia arriba o hacia abajo para resaltar el ambiente que desee activar. Presione el botón Aceptar. 1 Ambientes Comedor 2 Cuarto de televisión 3 Baño 4 Dormitorio 1 2 Ambientes Dining Room Activando el baño Media Room 3 Bathroom 4 Dormitorio 3. Una vez que complete la activación, regresará al menú Ambientes. 4. Al utilizar el controlador de mano, usted puede activar un ambiente presionando un número o números y luego presionando el botón Aceptar. Ejemplo: Si presiona el 1, accederá al ambiente 1, y mediante una combinación de 1 y luego 2, accederá al ambiente 12. Nota: Para activar rápidamente un ambiente, oprima y sujete el botón para el número de ambiente deseado en el controlador de mano. Para los ambientes 1-9, oprima y sujete el botón de ambiente deseado. Para los ambientes 10-64, presione y suelte el primer número y luego presione y oprima y sujete el segundo número para activar el ambiente. Menu Back All ON All OFF 1 2 3 4 5 6 7 8 9 10 Teclado numérico 33 Creación y control de ambientes Cómo crear ambientes favoritos (sólo para controlador de mesa) El menú principal del controlador de mesa es una pantalla de ambiente en la que puede acceder a ocho de sus ambientes favoritos en forma directa. Usted tendrá un sencillo control de un solo toque. Favorites 1 Not Used 2 Not Used 3 Not Used 4 Not Used Menu All ON 1. Seleccione la opción “Favoritos” en el menú Ambientes. Presione el botón Aceptar. Back All OFF Ambienes Activar Modificar Favoritos Crear 2. Utilice las flechas hacia arriba y hacia abajo para desplazarse y resaltar el número que le gustaría asignar a su ambiente favorito. Presione el botón Aceptar. 3. Utilice las flechas hacia arriba y hacia abajo para desplazarse y resaltar su ambiente favorito. Presione el botón Aceptar. Nota: En el caso del controlador de mesa, éste se añadirá automáticamente a los favoritos. El usuario puede cambiar esto con los pasos arriba mencionados para revertir la visualización de favoritos. 34 1 Favoritos Sin uso 2 Sin uso 3 Sin uso 4 Sin uso Favorito 1 Sin uso Baño Atardecer Películas Creación y control de ambientes Cómo cambiar el nombre a un ambiente 1. Seleccione la opción “Cambiar nombre” en el menú ambientes. Presione el botón Aceptar. Ambientes Favoritos Crear Cambiar nombre Volver a numerar 2. Utilice las flechas hacia arriba y hacia abajo para desplazarse y resaltar el ambiente al cual desea cambiar el nombre. Presione el botón Aceptar. Ambientes 1 Baño 2 Atardecer 3 Películas 4 3. Utilice la flecha izquierda para borrar el nombre y las flechas hacia arriba y hacia abajo para ingresar el nuevo nombre de ambiente. Presione el botón Aceptar. Baño Baño de los niños_ 35 Creación y control de ambientes Cómo volver a numerar un ambiente Esta opción permite al usuario reordenar los ambientes que se muestran en el menú de selección. 1. Seleccione la opción “Volver a numerar” en el menú Ambientes. Presione el botón Aceptar. Ambientes Crear Cambiar nombre Volver a numerar Transferir a WDC 2. Utilice las flechas hacia arriba o hacia abajo para desplazarse y resaltar el ambiente que desea volver a numerar. Presione el botón Aceptar. Ambientes 1 Baño 2 Atardecer 3 Películas 4 3. Aparecerá una marca de verificación junto al número actual de ambiente. Utilizando el teclado de flechas, mueva la marca de verificación junto al nuevo número para el ambiente. Presione el botón Aceptar. Volver a numerar el baño 1 2 3 4. Aparecerá el menú Ambientes. Para reordenar ambientes adicionales, presione el botón Aceptar. 4 Ambientes Crear Cambiar nombre Volver a numerar Transferir a WDC 36 Creación y control de ambientes Cómo borrar un ambiente 1. Seleccione la opción “Borrar” en el menú Ambientes. Presione el botón Aceptar. Ambientes Cambiar nombre Volver a numerar Transferir a WDC Borrar 2. Utilice las flechas hacia arriba y hacia abajo para desplazarse y resaltar el ambiente que desea borrar. Presione el botón Aceptar. Ambientes 2 Cuarto de televisión 3 Baño 4 Dormitorio 5 Sala de estar 3. Una vez borrado, aparecerá una ventana con el mensaje “Ambiente borrado”. Ambientes 2 Cuarto de televisión 3 Ambiente Bathroomborrado 4 Dormitorio 5 Sala de estar 37 Creación y control de ambientes Cómo modificar un ambiente 1. Seleccione la opción “Modificar” del menú Ambientes. Presione el botón Aceptar. Ambientes Activar Modificar Favoritos Crear 2. Utilice las flechas hacia arriba y hacia abajo para desplazarse y resaltar el ambiente que desea modificar. Presione el botón Aceptar. Ambientes 1 Comedor 2 Cuarto de televisión 3 Baño 4 Dormitorio 3. Ingresará a una pantalla con los detalles del estado del dispositivo para el ambiente seleccionado. Utilice las flechas hacia arriba y hacia abajo para desplazarse a través de la lista y ver el estado del ambiente. Para cambiar el estado de un dispositivo, resalte el dispositivo y presione el botón Aceptar. Ambiente del cuarto de televisión Lámpara 1 Apag. Luces superiores Receptáculo Lámpara 1 de película de terror Sin uso • Para seleccionar un nivel de luz específico, elija un porcentaje de 90% a 0%. Encendido será 100% y Apagado 0%. Utilice las flechas hacia arriba y hacia abajo para seleccionar el nivel de luz deseado. Presione el botón Aceptar para finalizar. Nota: Si un dispositivo no permite un nivel específico de luz, la opción no estará disponible. Encendida Apagada 90% Ambiente de película de terror Lámpara 1 90% Luces superiores 5. Repita los pasos 3-5 para todos los dispositivos que desee incluir en el ambiente. Receptáculo Menu 38 Enc. Guardar 4. Resalte una de las cuatro opciones de configuración para el dispositivo: Sin uso, Encendido, Apagado o un nivel específico de luz. Presione el botón Aceptar. 6. Para guardar el ambiente, presione el botón Menú. Apag. Guardar Apag. Enc. Creación y control de ambientes Transferencia de un ambiente a un controlador de pared 1. Seleccione la opción “Transferir a WDC” en el menú Ambientes. Presione el botón Aceptar. Ambientes Cambiar nombre Volver a numerar Transferir a WDC Borrar 2. Utilice las flechas hacia arriba o hacia abajo para desplazarse y resaltar el ambiente a transferir. Presione el botón Aceptar. Ambientes 2 Cuarto de televisión 3 Baño 4 Dormitorio 5 Sala de estar 3. Oprima y sujete el botón del ambiente deseado en el controlador de ambiente Cooper por aproximadamente 5 segundos. Al recibir información, notará un LED parpadeando en el controlador de ambiente. Suelte el botón. 4. Una ventana mostrará momentáneamente un mensaje que indique que se realizó la operación. El LED en el controlador de ambiente también seguirá parpadeando por unos cuantos segundos. Una vez que el LED deje de parpadear, el proceso habrá finalizado. Controlador de ambiente de pared Transferencia de ambiente Oprima y sujete el botón del ambiente deseado en el dispositivo Transferencia de ambiente La transferencia finalizó 39 Creación y control de ambientes Cómo ocultar ambientes La función “Ocultar” permite que un usuario personalice un controlador de mano o de mesa en particular, de manera que algunos ambientes que han sido creados no puedan visualizarse en la lista de ambientes. Usted puede desear ocultar algunos ambientes si no quiere que estos sean manejados con ese controlador. Ocultar ambientes no los elimina; sólo impide verlos en ese controlador. Ambientes Volver a numerar 1. Seleccione la opción “Ocultar” en el menú Ambientes. Presione el botón Aceptar. Transferir a WDC Ocultar Borrar Ocultar ambientes Ocultar todos 2. Para ocultar un ambiente, utilice el teclado de flechas para resaltar el ambiente que se desea ocultar, y luego presione Aceptar. Aparecerá una letra “O” al lado del ambiente, que indica que estará oculto. Mostrar todos Ambiente_1 O Ambiente_2 Ocultar ambientes 3. Repita el proceso para todos los ambientes a ocultar. Después de establecer una “O” junto a todos los ambientes que desee ocultar, presione el botón Menú para regresar al menú principal. Menu Ocultar todos Mostrar todos Ambiente_1 Ambiente_2 Ambiente_3 O O O Ocultar ambientes 4. Dentro de la opción “Ocultar”, usted también puede seleccionar “Ocultar todos”. Utilice el teclado de flechas para resaltar “Ocultar todos”, y luego presione Aceptar. Esto colocará una “O” junto a todos los ambientes. Usted puede luego utilizar el teclado de flechas para moverse sólo hacia aquellos ambientes a los que desee quitar el carácter de ocultos y presionar Aceptar para quitar la “O”. 5. Existe una opción “Mostrar todos” para quitar el 40 carácter de ocultos a todos los ambientes con un paso rápido. Utilice el teclado de flechas para resaltar “Mostrar todos”, y luego presione Aceptar. Se quitará el carácter de ocultos a todos los ambientes con este único paso. Ocultar ambientes Mostrar todos Ambiente_1 O Ambiente_2 O Ocultar ambientes Ocultar todos Mostrar todos Ambiente_1 Ambiente_2 Creación y control de eventos Cómo crear un evento Un evento es un programa proyectado para ejecutarse en una sola ocasión o en forma recurrente, el cual controla un ambiente en forma automática. Usted puede programar sus controladores para crear y controlar hasta 32 eventos en su hogar. Ejemplo: Si planea ver su película favorita, puede configurar un evento para que inicie un ambiente que usted haya creado para ver películas. Después de leer esta sección, usted podrá realizar las siguientes funciones básicas: • Crear un evento • Activar y desactivar un evento • Activar o desactivar todos los eventos • Cambiar el nombre a un evento • Borrar un evento • Modificar un evento 1. Seleccione la opción “Crear” en el menú Eventos. Presione el botón Aceptar. Eventos Desactivar Modificar Crear Cambiar nombre 2. Utilizando el teclado de flechas, ingrese un nombre para el evento. • Para utilizar uno de los nombres de evento preprogramados del sistema, presione la flecha hacia arriba y desplácese a través de las opciones hasta encontrar el nombre deseado. También puede utilizar la flecha hacia la derecha para desplazarse hacia el final del nombre preprogramado y agregar caracteres adicionales o quitar parte del nombre. Presione el botón Aceptar para guardar. • Si desea otro nombre, presione la flecha hacia abajo una vez. Desplácese a través del alfabeto hasta encontrar la primera letra del nombre. Cuando aparezca la letra, presione la flecha hacia la derecha y continúe el proceso hasta deletrear el nombre por completo. Presione el botón Aceptar para guardar. Ingresar nombre del evento Sótano Ingresar nombre del evento Cena_ 41 Creación y control de eventos Cómo crear un evento 3. Desplácese a través del menú para ver las opciones de configuración para el evento: hora, día, tipo, ambiente y activación. (continuación) Cena Hora 12:00 AM Día Sábado Tipo Una vez Guardar • Para seleccionar la hora, resalte “Hora” y presione el botón Aceptar. Cena Hora 12:00 AM Día Sábado Tipo • Una vez que esté posicionado en la configuración de hora, el número de la hora parpadeará lentamente. Utilice las flechas hacia arriba y hacia abajo para seleccionar la hora correcta, luego utilice la flecha hacia la derecha para pasar a la siguiente hora, luego a los minutos, y finalmente AM o PM. Presione el botón Aceptar para guardar. Nota: Para ingresar 8:30 p.m. o 20:30 h, el usuario debe ingresar 08:30 PM. Una vez Hora del evento 8:30 pm Cena • Para seleccionar el día, resalte “Día” y presione el botón Aceptar. Hora 8:30 PM Día Sábado Tipo • Utilice las flechas hacia arriba y hacia abajo para desplazarse y resaltar el día de la semana, Todos los días, Días de semana o Fin de semana y presione el botón Aceptar. Una vez Día de la cena Jueves Viernes Sábado Domingo 42 Creación y control de eventos Cómo crear un evento (continuación) • Para crear el tipo, resalte “Tipo” y presione el botón Aceptar. Usted puede programar su evento para una sola ocasión o como evento recurrente con esta configuración. Cena Día Viernes Tipo Una vez Ambiente Comedor Guardar • Utilizando el teclado de flechas, resalte “Una vez” o “Recurrente”. Presione el botón Aceptar para guardar. Cena – Tipo Una vez Recurrente • Para seleccionar el ambiente, resalte “Ambiente” y presione el botón Aceptar. Cena Tipo Una vez Ambiente Comedor Activo No Guardar • Usted verá una lista de ambientes existentes en su sistema. Utilizando el teclado de flechas, ingrese el ambiente deseado para el evento. Presione el botón Aceptar para guardar. Cena – Ambiente Dormitorio Cocina Sótano Porche 4. Para guardar el evento, presione el botón Menú. Nota: Para ver y activar el evento creado, puede seleccionar “Activo” y cambiar la configuración a “Sí”. Cena Tipo Una vez Ambiente Evento actualizado Activo Menu No Guardar 43 Creación y control de eventos Cómo activar o desactivar un evento Activar un evento significa que el evento ocurrirá a la hora programada. 1. Seleccione la opción “Activar” o “Desactivar” en el menú Eventos. Presione el botón Aceptar. Eventos Activar Desactovar Modificar Crear 2. Utilice las flechas hacia arriba o hacia abajo para desplazarse y resalte el evento que desee activar o desactivar. Presione el botón Aceptar. Eventos 1 Películas 2 Deportes 3 En familia 4 Cena 3. Una vez completada la activación o desactivación, aparecerá un mensaje en una ventana que indica que se realizó la operación. Eventos 1 Películas 2 Sports activado Evento 3 En familia 4 Cena Cómo activar o desactivar todos los eventos 1. Seleccione la opción “Activar todos” o “Desactivar todos” en el menú Eventos. Presione el botón Aceptar. Eventos Cambiar nombre Activar todos Desactivar todos Borrar 2. Una vez completada la activación o desactivación, aparecerá un mensaje en una ventana que indica que se realizó la operación. Eventos Cambiar nombre Activar todos Todo evento desactivado Desactivar todos 44 Borrar Creación y control de eventos Cómo cambiar el nombre a un evento 1. Seleccione la opción “Cambiar nombre” en el menú eventos. Presione el botón Aceptar. Eventos Modificar Crear Cambiar nombre Activar todos 2. Utilice las flechas hacia arriba y hacia abajo para desplazarse y resaltar el evento que se desea renombrar. Presione el botón Aceptar. Eventos 1 Atardecer 2 Deportes 3 Películas 4 Cena 3. Utilice la flecha izquierda para borrar el nombre y las flechas hacia arriba y hacia abajo para ingresar el nuevo nombre de evento. Presione el botón Aceptar para guardar. Cambiar nombre de películas Cine en casa_ 45 Creación y control de eventos Cómo borrar un evento 1. Seleccione la opción “Borrar” en el menú Eventos. Presione el botón Aceptar. Eventos Cambiar nombre Activar todos Desactivar todos Borrar 2. Utilice las flechas hacia arriba y hacia abajo para desplazarse y resaltar el evento que desea borrar. Presione el botón Aceptar. Eventos 1 Películas 2 Deportes 3 En familia 4 Cena 3. Una vez eliminado el evento, se mostrará una ventana con el mensaje “Evento borrado”. Eventos 1 Películas 2 Sports Evento borrado 3 En familia 4 Romantic Dinner 46 Creación y control de eventos Cómo modificar un evento 1. Seleccione la opción “Modificar” en el menú Eventos. Presione el botón Aceptar. Eventos Activar Desactivar Modificar Crear 2. Utilice las flechas hacia arriba y hacia abajo para desplazarse y resaltar el evento que desee modificar. Presione el botón Aceptar. Eventos 1 Películas 2 Deportes 3 En familia 4 Dormir 3. Desplácese a través del menú para ver las opciones de configuración para el evento: hora, día, tipo, ambiente y activación. Deportes Hora 7:30 PM Día Sábado Tipo Una vez Guardar • Para modificar la hora, resalte “Hora” y presione el botón Aceptar. Deportes Hora 7:30 PM Día Sábado Tipo Una vez Guardar • Una vez que esté posicionado en la configuración de hora, el número de la hora parpadeará lentamente. Utilice las flechas hacia arriba o hacia abajo para seleccionar la hora correcta, luego utilice la flecha hacia la derecha para pasar a la siguiente hora, a continuación los minutos y finalmente seleccione AM o PM. Presione el botón Aceptar para guardar. Nota: Para ingresar 8:30 a.m. u 8:30 h, el usuario debe ingresar 08:30 AM. Hora del evento 08:30 AM 47 Creación y control de eventos Cómo modificar un evento (continuación) • Para crear el día, resalte “Día” y presione el botón Aceptar. Deportes Hora 08:30 AM Día Sábado Tipo • Utilice las flechas hacia arriba y hacia abajo para resaltar el día de la semana, Todos los días, Días de semana o Fin de semana y presione Aceptar. Una vez Deportes Viernes Sábado Domingo Cada día • Para modificar el tipo, resalte “Tipo” y presione el botón Aceptar. Usted puede programar su evento para una sola ocasión o como evento recurrente con esta configuración. Deportes Día Domingo Tipo Una vez Ambiente Comedor Guardar • Utilizando el teclado de flechas, resalte “Una vez” o “Recurrente”. Presione el botón Aceptar para guardar. Deportes – Tipo Una vez Recurrente 48 Creación y control de eventos Cómo modificar un evento (continuación) • Para seleccionar el ambiente, resalte “Ambiente” y presione el botón Aceptar. Deportes Tipo Una vez Ambiente Dormitorio Activo No Guardar • Usted verá una lista de ambientes existentes en su sistema. Utilizando el teclado de flechas, ingrese el ambiente deseado para el evento. Presione el botón Aceptar para guardar. Deportes – Ambiente Dormitorio Cocina Sótano Porche 4. Para guardar el evento, presione el botón Menú. Cena romántica Tipo Una vez Ambente Dormitorio Evento actualizado Activ0 Menu No Guardar 49 Modificación y control de la opción Ausencia Cómo modificar la opción Ausencia Este menú permite que el usuario modifique y controle un grupo de dispositivos en intervalos establecidos que se controlarán en forma aleatoria. Esto brinda la impresión de que la casa aún se encuentra ocupada aunque los residdentes no entén. Cada intervalo puede programarse con una hora de inicio y dispositivos especificos. La opción Ausencia soporta hasta 4 diferentes intervalos secuenciales. Después de leer esta sección, usted podrá realizar las siguientes funciones: • Modificar la opción Ausencia • Activar o desactivar la opción ausencia 1. Seleccione la opción “Modificar” en el menú Ausencia. Presione el botón Aceptar. Ausencia Ausencia Activar Activar Desactivar Desactivar Modificar Modificar 2. Utilice las flechas hacia arriba y hacia abajo para desplazarse y resaltar el inervalo deseado. Presione el botón Aceptar. Ausencia Ausencia Intervalo 11 Intervalo Intervalo 22 Intervalo Intervalo 33 Intervalo Intervalo 44 Intervalo 3. Resalte la opción “Inicio” para programar la hora en la que comenzará el modo de Ausencia. Presione el botón Aceptar. Intervalo 11 de de ausencia ausencia Intervalo Inicio 1:00 PM PM Inicio 1:00 Fin Fin 1:00 AM AM 1:00 Dispositivos Dispositivos Guardar Guardar 4. Una vez que esté posicionado en la configuración de hora de inicio del modo de ausencia, el número de la hora parpadeará lentamente. Utilice las flechas hacia arriba o hacia abajo para seleccionar la hora correcta, luego utilice la flecha hacia la derecha para pasar a la siguiente hora, posteriormente a los minutos y después seleccione AM o PM. Presione el botón Aceptar par guardar. Nota: Para ingresar 8:30 a.m. u 8:30 h, el usario debe ingresar 08:30 A.M. 50 Hora de de inicio inicio Hora de ausencia ausencia de 08:30 AM AM 08:30 Modificación y control de la opción Ausencia Cómo modificar la opción Ausencia 5. Resalte “Fin” para programar la hora en la que se desactivará la opción Ausencia. Presione el botón Aceptar. (continuación) Ausencia Inicio 08:30 AM Fin 01:00 AM Dispositivos 6. Una vez que esté posicionado en la configuración de hora de finalización del modo ausencia, el número de la hora parpadeará lentamente. Utilice las flechas hacia arriba y hacia abajo para seleccionar la hora correcta, luego utilice la flecha hacia la derecha para pasar a la siguiente hora, posteriormente a los minutos y por último AM o PM. Presione el botón Aceptar para guardar. Nota: Para ingresar 8:00 p.m. o 20:30 h, el usuario debe ingresar 08:00 PM. 7. Resalte la opción “Dispositivos” para seleccionar los dispositivos que desea incluir en el modo Ausencia. Hora de fin de ausencia 08:00 PM Inicio Ausencia 08:30 AM Fin 08:00 PM Dispositivos Activado 8. Utilice las flechas hacia arriba y hacia abajo para desplazarse a través de la lista de dispositivos. Resalte y presione el botón Aceptar para seleccionar un dispositivo. No Dispositivos de ausencia 1 Dispositivo 2 Lámpara 1 3 Receptáculo 4 Lámpara 2 9. Resalte “Incluido” y presione el botón Aceptar. Receptáculo de ausencia Incluido No Tiempo de enc. (min.) 1-30 Guardar 51 Modificación y control de la opción Ausencia Cómo modificar la opción Ausencia 10. Utilizando el teclado de flechas, resalte “Sí” o “No”. Presione el botón Aceptar para guardar. (continuación) Incluido Si No 11. Resalte “Tiempo de encendido (min.)” y presione el botón Aceptar. Esta opción le permite seleccionar cuánto tiempo estarán encendidos los dispositivos durante esta función. Receptáculo de ausencia Incluido Si Tiempo de enc. (min.) 1-30 Guardar 12. Utilizando el teclado de flechas, resalte el tiempo de encendido deseado. Presione el botón Aceptar para guardar. Tiempo de encendido al azar 1-30 minutos 31-60 minutos 61-120 minutos 121-240 minutos 13. Resalte “Activar” y presione el botón Aceptar. Nota: a. Para que funcione la opción Ausencia, el intervalo seleccionado debe ser habilitado resaltando “sí”. b. De todas formas, deberá activar la función Ausencia para que ésta funcione. 14. Utilizando el teclado de flechas, resalte “Sí” o “No”. Presione el botón Aceptar para guardar. Inicio Fin 08:00 PM Dispositivos Activar No Activar Yes Si No 52 Ausencia 08:30 AM Modificación y control de la opción Ausencia Cómo modificar la opción Ausencia 15. Para guardar el intervalo de ausencia, presione el botón Menú. (continuación) Receptáculo de ausenvia Includio Si Tiempo de enc. (min.) Menu 16. Para guardar las opciones del modo Ausencia, presione el botón Menú. 31-60 Guardar Receptáculo de ausenvia Inicio 5:00 PM Fin 10:00 PM Dispositivos Menu Guardar 53 Modificación y control de la opción Ausencia Cómo activar o desactivar la opción Ausencia 1. Seleccione la opción “Activar” o “Desactivar” en el menú Ausencia. Presione el botón Aceptar. Ausencia Activar Desactivar Modificar 2. Una vez completada la activación o desactivación, se mostrará un mensaje en una ventana que indica que se realizó la operación. Ausencia Activar Deactivate Ausencia activada Modificar 3. Una vez activada la opción ausencia, el icono de ausencia en el menú principal mostrará una marca de verificación dentro del maletín. 54 Dispositivos Cambios avanzados en su sistema Después de conocer los elementos básicos de su sistema de control inalámbrico, usted tal vez desee realizar cambios más avanzados en su sistema. En esta sección, usted aprenderá a realizar estas funciones adicionales: • Asociar dispositivos • Duplicar información de un controlador de mano a un segundo controlador • Seleccionar un nuevo controlador primario • Desinstalar un dispositivo • Activar el bloqueo parental • Reajustar el sistema • Buscar dispositivos Asociación de dispositivos Una asociación es una opción que usted puede programar para permitir que un dispositivo de su sistema (dispositivo de origen) controle otro dispositivo (dispositivo de destino). El dispositivo de origen sólo puede ser un regulador o un interruptor. Su sistema inalámbrico Aspire RF soporta hasta cinco asociaciones para cada dispositivo de origen. Ejemplo: Al asociar dos interruptores con regulador usted puede encender ambos con sólo activar uno de ellos. Dispositivos Reemplazar 1. Seleccione la opción “Asociar” en el menú Dispositivos. Presione el botón Aceptar. Quién es usted Nota: Las asociaciones sólo funcionan de dispositivo a dispositivo, no desde los Asociar controladores. Configurar 2. Utilice las flechas hacia arriba y hacia abajo y desplácese para resaltar la ubicación del dispositivo que le gustaría asociar y presione el botón Aceptar. Ubicación Toda la casa Planta baja Primer piso Segungo piso 3. Utilice las flechas hacia arriba y hacia abajo y desplácese para resaltar la fuente específica del dispositivo que le gustaría asociar y presione el botón Aceptar. Dispositivos 1 Luces de habitación_01 2 Luces de habitación_02 4. Utilizando el teclado de flechas, resalte el dispositivo de destino deseado. La marca de verificación indica los dispositivos asociados. Presione el botón Aceptar para asociar o desasociar dispositivos. Para guardar la asociación, presione el botón Menú. Para crear asociaciones adicionales, repita los pasos 1-4. Nota: Para asociaciones de múltiples direcciones, los dispositivos de destino pueden asociarse de nuevo hacia el dispositivo de origen, de forma que los dispositivos puedan ser controlados desde ambas ubicaciones. 3 Baño_03 Asociar dispositivos Luces de habitación_02 Baño_03 Menu Guardar 55 Cambios avanzados en su sistema Cómo duplicar información de dispositivos portátiles a un segundo controlador La duplicación le permite replicar la información de un controlador (primario) a otro controlador (secundario). El controlador primario es el único capaz de agregar dispositivos a la red. La red puede soportar sólo un controlador primario y múltiples controladores secundarios. Menu All ON La duplicación incluye información del dispositivo e Controlador información completa sobre la red (ajustes, eventos y primario ambientes). Nota: La duplicación funcionará con cualquier combinación de controladores de mesa y de mano (los ambientes favoritos no pueden ser transferidos desde un controlador de mesa a uno de mano). 1. En ambos controladores, seleccione la opción “Duplicar” desde el menú Ajustes. Presione el botón Aceptar. Back Menu All OFF Back All ON All OFF 1 2 1 3 4 3 4 5 6 5 6 2 7 8 7 8 9 10 9 10 Controlador secundario Ajustes Día Hora Duplicar Descubrimiento de la red 2. Prepare ambos controladores para el proceso de duplicación. • En el controlador primario, utilice el teclado de flechas para resaltar “Enviar”. Presione el botón Aceptar. Duplicar Back Menu All ON Controlador primario All OFF 1 2 3 4 5 6 7 8 9 10 Enviar Recibir Duplicar • En el controlador secundario, utilice el teclado de flechas para resaltar “Recibir”. Presione el botón Aceptar. Controlador secundario 56 Menu Back All ON All OFF 1 2 3 4 5 6 7 8 9 10 Enviar Recibir Cambios avanzados en su sistema Cómo duplicar información de dispositivos portátiles a un segundo controlador (continuación) 3. La duplicación requiere seleccionar si el controlador es un controlador Cooper o un controlador desconocido. • En el controlador primario, seleccione enviar “A controlador Cooper” o “A controlador Controlador desconocido”. Presione el botón Aceptar. primario Nota: La duplicación a un controlador desconocido puede no soportar inclusión de ajustes, eventos y ambientes. • En el controlador secundario, seleccione recibir “De controlador Cooper” o “De controlador desconocido”. Presione Controlador el botón Aceptar. secundario 4. El primario le dará la opción de mantener el controlador como primario o de cambiar el controlador primario al secundario. Seleccione una opción y presione el botón Aceptar. Controlador primario Enviar duplicación Menu Back All ON A controlador Cooper A controlador desconocido All OFF 1 2 3 4 5 6 7 8 9 10 Recibir duplicación Menu Back All ON 1 3 5 De controlador Cooper De controlador desconocido All OFF 2 4 6 7 8 9 10 Enviar duplicación Menu Back Mantener primario All ON Cambiar primario All OFF 1 2 3 4 5 6 7 8 9 10 5. Una vez completada la duplicación, las ventanas en ambos controladores mostrarán un mensaje que indica que se realizó la operación. Para regresar al menú principal, presione el botón Menú. Duplicar Duplicación finalizó Menu 57 Cambios avanzados en su sistema Cómo seleccionar un nuevo controlador primario La función duplicar le permite cambiar el control primario de un controlador a otro. 1. En ambos controladores, seleccione la opción “Duplicar” desde el menú Ajustes. Presione el botón Aceptar. Ajustes Día Hora Duplicar Descubrimiento de la red 2. Prepare ambos controladores para el proceso de duplicación. • En el controlador primario, utilice el teclado de flechas para resaltar “Enviar”. Presione el botón Aceptar. Controlador primario Duplicar Menu Back All ON All OFF 1 2 3 4 5 6 7 8 9 10 Enviar Recibir Duplicar • En el controlador secundario, utilice el teclado de flechas para resaltar “Recibir”. Presione el botón Aceptar. Menu Back All ON Controlador secundario 1 2 3 4 5 6 7 8 9 10 Enviar Recibir All OFF 3. La duplicación requiere seleccionar si el controlador es un controlador Cooper o uno desconocido. Enviar duplicación Menu • En el controlador primario, seleccione enviar “A controlador Cooper” o “A controlador Controlador desconocido”. Presione primario el botón Aceptar. Back All ON All OFF 1 2 3 4 5 6 7 8 9 10 De controlador Cooper De controlador desconocido Recibir duplicación • En el controlador secundario, seleccione recibir “De controlador Cooper” o “De controlador desconocido”. Presione Controlador el botón Aceptar. secundario 58 Menu Back All ON De controlador Cooper All OFF 1 2 3 4 5 6 7 8 9 10 De controlador desconocido Cambios avanzados en su sistema Cómo seleccionar un nuevo controlador primario 4. Utilice la flecha hacia abajo para desplazarse y resaltar “Cambiar primario”. Presione el botón Aceptar. (cont.) Enviar duplicación Back Menu Mantener primario All ON Controlador primario Cambiar primario All OFF 1 2 3 4 5 6 7 8 9 10 5. Una vez completada la duplicación, las ventanas en ambos controladores mostrarán un mensaje que indica que se realizó la operación. Para regresar al menú principal, presione el botón Menú. Duplicar Duplicación finalizó Menu Desinstalación de dispositivos Antes de desinstalar un dispositivo, éste debe estar instalado en el sistema inalámbrico. Si recibe un mensaje de “Dispositivo desconocido” durante esta operación, el dispositivo no está instalado en su sistema. 1. Seleccione la opción “Desinstalar” en el menú Dispositivos. Presione el botón Aceptar. Dispositivos Asociar Configurar Desinstalar Instalar 2. Presione el botón de instalación en el dispositivo que desee desinstalar. • El proceso para desinstalar el dispositivo tomará varios segundos. Desinstalar dispositivo Oprimir el botón de instalar del dispositivo • Si no desea desinstalar el dispositivo, presione el botón Volver en el controlador durante el período de espera. 3. Una vez completada la desinstalación, aparecerá un mensaje en una ventana que indica que se realizó la operación. • Una vez que se haya realizado la desinstalación, el LED del dispositivo parpadeará. Desinstalar dispositivo Dispositivo retirado 59 Cambios avanzados en su sistema Activación del bloqueo parental Esta función le permite proteger a los niños de dispositivos eléctricos. Usted puede elegir entre “Sin bloqueo”, que no ofrece protección alguna para niños, “Control de secuencia”, que permitirá controlar el dispositivo en forma local mediante una secuencia de teclas, o “Sólo control remoto”, lo que permitirá que un dispositivo sea controlado únicamente por un controlador inalámbrico. 1. Seleccione la opción “Bloqueo parental” en el menú Dispositivos. Presione el botón Aceptar. Dispositivos Control Estado del dispositivo Bloqueo parental Cambiar nombre 2. Utilice las flechas hacia arriba y hacia abajo para desplazarse y resaltar la ubicación del dispositivo que se desea bloquear. Presione el botón Aceptar. Ubiciación Toda la casa Planta baja Primer piso Segundo piso 3. Utilice las flechas hacia arriba y hacia abajo para desplazarse y resaltar el dispositivo específico que se desea proteger. Presione el botón Aceptar. Dispositivos 1 Luces superiores 2 Luz 2 4. El nivel actual de protección aparecerá con una marca de verificación. Si quiere un nivel diferente, utilice el teclado de flechas para resaltar uno de los tres niveles de protección disponibles. Presione el botón Aceptar. • Si selecciona “Sin bloqueo”, el dispositivo no estará protegido. • Si selecciona “Control de secuencia” para un dispositivo Cooper, presione el botón del dispositivo tres veces en menos de 2 segundos para encenderlo o apagarlo. • Si selecciona “Sólo control remoto”, el dispositivo sólo será controlado por el controlador de mano o de mesa. 5. Para confirmar los cambios, presione el botón OK (Aceptar) para guardar la configuración y espere a que aparezca una ventana emergente 60 con la leyenda “Dispositivo actualizado”. Bloqueo de luces superiores Sin Bloqueo Control de secuencia Sólo control remoto Bloqueo de luces superiores Dispositivo Sin Bloqueo actualizado Control de secuencia Sólo control remoto Cambios avanzados en su sistema Reajuste del sistema Esta función le permite borrar todos los dispositivos, ambientes y eventos de su controlador de mano. Nota: Al reajustar un controlador primario perderá TODOS los eventos y ambientes preprogramados, y se borrarán todos los dispositivos de la memoria del controlador. 1. Seleccione la opción “Reajustar” en el menú Ajustes. Presione el botón Aceptar. Ajustes Descubrimiento de la red Idioma Versión Reajustar 2. Para reajustar el sistema, presione el botón Menú. El proceso de reajuste tomará varios segundos. Reajuste del sistema Oprimir OK o Cancelar para salir sin reajustar • Si no desea reajustar, presione el botón Aceptar o Volver en el controlador. Menu Oprimir Reajustar para reajustar Reajustar Reajuste del sistema Reajusando Espere un momento Reajustar 3. Una vez completada la operación de reajuste, aparecerá un mensaje que indica que se realizó la operación. Para regresar al menú principal, presione el botón Menú. Reajuste del sistema Reajuste ejecutado Menu Reajustar 61 Cambios avanzados en su sistema Búsqueda de dispositivos Al copiar (duplicar) desde un controlador que no es Cooper, algunos datos de dispositivos pueden no copiarse completamente. Esto incluye Tipo de dispositivo, Nombre de dispositivo y Ubicación de dispositivo. En el caso de que no se reciban algunos datos, la función “Buscar dispositivos” permite que el usuario realice nuevamente la búsqueda, con el fin de obtener la información que falte de los dispositivos. 1. Durante el proceso de duplicación, si no se encuentra algún dispositivo, se muestra momentáneamente un mensaje que indica que el dispositivo no se encuentra. 2. Para obtener la información de dispositivo de cualquier dispositivo no encontrado durante la duplicación inicial, seleccione “Buscar dispositivos” desde el menú Ajustes. Presione el botón Aceptar. La pantalla mostrará una barra de progreso mientras se buscan dispositivos. 3. Una vez finalizada la búsqueda, si algún dispositivo no pudiera ser localizado, la pantalla proporcionará un aviso que indica cuántos dispositivos no se comunicaron con esa ubicación. Recibir duplicación Buscando dispositivos neuvos Recibir duplicación No se encontró 1 dispositivo Adjustes Versión Obtener nombre y ubicación Buscar dispositivos Reajustar 4. Si algún dispositivo no pudiera ser localizado durante la primera búsqueda, trasládese a otra zona de la casa y repita la búsqueda. Este proceso debería repetirse hasta que no haya indicación alguna de que no se encontraron dispositivos. Adjustes Versión Obtener nombre y ubicación No se encontró Buscar dispositivos 1 dispositivo Reajustar Adjustes Versión 62 Obtener nombre y ubicación No se encontraron 2 dispositivos Buscar dispositivos Reajustar Guía de solución de problemas y mantenimiento Utilice esta sección para aprender acerca de las siguientes funciones: • • • • • • • Obtener información acerca de la versión de su sistema Obtener información acerca de la versión de dispositivos individuales Obtener información de dispositivos (opción “Quién es usted”) Actualizar información de dispositivo de controlador secundario (opción “Obtener nombre y ubicación”) Reemplazar un dispositivo que falla Retirar un dispositivo que falla Utilizar el descubrimiento de la red Cómo obtener información acerca de la versión de su sistema 1. Seleccione la opción “Versión” en el menú Ajustes. Presione el botón Aceptar. Ajustes Descubrimiento de la red Idioma Versión Reajustar 2. Puede ver la información de versión sobre el sistema de control inalámbrico. Nota: Los números que se muestran aquí pueden diferir de los de su controlador. Versión ID. de nodo 1 ID. de casa 1E848A Aplicación 1.0.24 Protocolo 3. Una vez que termine, presione el botón Aceptar o Volver para volver al menú de ajustes principales. 2.09 Back O Nota: Las funciones “Prueba de alcance” y “Enviar información de nodo” listadas dentro de esta función son sólo para uso de fábrica. 63 Guía de solución de problemas y mantenimiento Cómo obtener información acerca de la versión de dispositivos individuales 1. Seleccione la opción “Versión” en el menú Dispositivos. Presione el botón Aceptar. Dispositivos Cambiar nombre Ubicación Versión Retirar 2. Utilice las flechas hacia arriba y hacia abajo para desplazarse y resaltar la ubicación del dispositivo. Presione el botón Aceptar. Ubicación Toda la casa Planta baja Primer piso Segundo piso 3. Utilice las flechas hacia arriba y hacia abajo para desplazarse y resaltar el dispositivo específico. Presione el botón Aceptar. Dispositivos 1 Luces superiores 2 Receptáculo 3 Dispositivo 3 4. Puede ver la información de versión acerca del dispositivo. Nota: Los números que se muestran aquí pueden diferir para cada dispositivo. Versión de receptáculo ID. de nodo 2 Aplicación 1.00 Protocolo 2.09 Biblioteca Esclavo de ruta 5. Una vez finalizado, presione el botón Aceptar o Volver para volver al menú de ajustes principales. 64 Back O Guía de solución de problemas y mantenimiento Opción “Quién es usted” Esta opción le permite ver la ID de nodo, el nombre y la ubicación de cualquier dispositivo instalado. 1. Seleccione la opción “Quién es usted” en el menú Dispositivos. Presione el botón Aceptar. Dispositivos Retirar Reemplazar Quién es usted Asociar 2. Presione el botón de instalación en un dispositivo. La pantalla mostrará la ID de nodo, el nombre y la ubicación del dispositivo. Nota: Esta información desaparecerá después de cinco segundos o será reemplazada si usted presiona el botón de instalar de otro dispositivo. Quién es usted ID. de nodo 6 Nombre Receptáculo Ubicación Planta baja Opción “Obtener nombre y ubicación” Esta opción permite que un controlador secundario se actualice con la información de nombre de dispositivo contenida dentro de cada dispositivo. Esta información de “Nombre y ubicación” del dispositivo puede ser actualizada con un controlador primario basado en un PC, sin embargo, estas actualizaciones no se reflejarán en el controlador secundario. 1. Seleccione la opción “Obtener nombre y ubicación” en el menú Ajustes. Presione el botón Aceptar. Ajustes Descubrimiento de la red Idioma Versión Obtener nombre y ubicación El controlador secundario solicitará el nombre y la ubicación de todos los dispositivos de la red, y actualizará esta información dentro del controlador secundario. Durante la actualización, una barra de progreso le indicará el estado de esta solicitud. Nota: Los controladores Cooper acortarán cualquier nombre o ubicación de dispositivo a 16 caracteres alfanuméricos. Ajustes Descubrimiento de la red Idioma Buscando dispositivos Nombre y ubiocación Versión Obtener nombre y ubicación 65 Guía de solución de problemas y mantenimiento Cómo reemplazar un dispositivo que falla Utilice esta función para reemplazar un dispositivo que falle. Cuando utilice la función “Reemplazar”, la configuración del dispositivo reemplazado, la asociación de dispositivo y la información de ambiente/evento ya no estará disponible para el nuevo dispositivo. El usuario debe reconfigurar el dispositivo y las asociaciones, así como modificar los ambientes y eventos que utilicen este dispositivo. Nota: Los nombres de ambientes y eventos aún aparecerán en la lista de ambientes y de eventos. El usuario debe modificar estas funciones y volver a guardarlas. 1. Seleccione la opción “Reemplazar” en el menú Dispositivos. Presione el botón Aceptar. Dispositivos Versión Retirar Reemplazar Quién es usted 2. Utilice las flechas hacia arriba y hacia abajo para desplazarse y resaltar la ubicación del dispositivo que se reemplazará. Presione el botón Aceptar. Ubicación Toda la casa Planta baja Primer piso Segundo piso 3. Utilice las flechas hacia arriba y hacia abajo para desplazarse y resaltar el dispositivo específico que se reemplazará. Presione el botón Aceptar. Dispositivos 1 Regulador del comedor 2 Luces del baño 4. El controlador verificará el dispositivo. Si el dispositivo falló, el controlador le indicará que instale un dispositivo nuevo. 3 Luces de la sala de estar 4 Tomacorriente del estéreo Dispositivos Probando las Receptacle luces del baño 2 Bathroom Lights 1 5. Presione el botón de instalación en el dispositivo nuevo. El controlador generará nueva información de nodo para el sistema y completará el proceso de reemplazo. El proceso de instalación puede tomar treinta segundos (en redes más grandes el tiempo puede ser mayor). Un mensaje confirmará que el dispositivo ha sido reemplazado. Nota: El nuevo dispositivo se instalará con los ajustes predeterminados. 66 Reemplazar dispositivo Oprimir el botón de instalar del dispositivo Dispositivo reemplazado Guía de solución de problemas y mantenimiento Cómo retirar un dispositivo que falla Nota: Utilice esta función para quitar de la red un dispositivo que falla y usted no desea reemplazar. 1. Seleccione la opción “Retirar” en el menú Dispositivos. Presione el botón Aceptar. Dispositivos Ubicación Versiones Retirar Reemplazar 2. Utilice las flechas hacia arriba y hacia abajo para desplazarse y resaltar la ubicación del dispositivo que desea retirar. Presione el botón Aceptar. Ubicación Toda la casa Planta baja Primer piso 1 Segundo piso 3. Utilice las flechas hacia arriba y hacia abajo para desplazarse y resaltar el dispositivo específico que desea retirar. Presione el botón Aceptar. Dispositivos 1 Receptáculo 2 Luces del baño 4. El controlador verificará con el sistema para confirmar que el dispositivo ha fallado. Dispositivos Probando las Receptacle luces del baño 2 Bathroom Lights 1 5. Un mensaje confirmará que el dispositivo ha sido retirado. Dispositivos 1 Receptacle Luces del baño retiradas 2 Luces del baño 67 Guía de solución de problemas y mantenimiento Utilización de descubrimiento de la red Descubrimiento de la red es una función de administración de red que fuerza al controlador a buscar dispositivos y actualizar las tablas de enrutamiento de la red contenidas en los dispositivos y los controladores. Su uso es muy poco frecuente en la operación cotidiana del sistema inalámbrico. Utilice esta función para actualizar la red cuando se hayan agregado nuevos dispositivos o se hayan hecho ajustes a la red. En redes grandes, este proceso puede tomar varios minutos. 1. Seleccione la opción “Descubrimiento de la red” en el menú Ajustes. Presione el botón Aceptar. Ajustes Pánico Duplicar Descubrimiento de la red Versión 2. El proceso tomará varios segundos. El proceso se desarrolla en 4 pasos, indicados como Paso 1, Paso 2, Paso 3 y Paso 4. Una vez que se haya realizado la operación, el sistema lo llevará de regreso al menú Ajustes. Ajustes 1 Descubrimiento Receptacle de la red Paso 1 2 Bathroom Lights Ajustes 1 Descubrimiento Receptacle de la red Paso 2 2 Bathroom Lights Ajustes Descubrimiento de la red Paso 3 Ajustes Descubrimiento Receptacle de la red Paso 4 2 Bathroom Lights 1 68 Información de pedidos Información de pedidos de Cooper Wiring Devices Descripción Arena del desierto Granito plateado Arena blanca Reguladores RF – Conductores 600 W, INC inteligente (sin neutro) RF9534DS RF9534SG RF9534WS 600 W, INC/MLV inteligente RF9534-NDS RF9534-NSG RF9534-NWS 600 W, ELV inteligente RF9535-NDS RF9535-NSG RF9535-NWS 1000 W, INC inteligente (sin neutro) RF9536DS RF9536SG RF9536WS 1000 W, INC/MLV inteligente RF9536-NDS RF9536-NSG RF9536-NWS 1000 W, ELV inteligente RF9537-NDS RF9537-NSG RF9537-NWS Accesorio RF, compatible sólo con regulador RF sin neutro RF9542DS RF9542SG RF9542WS Accesorio RF, compatible sólo con regulador RF inteligente Interruptores RF – Conductores RF9542-ZDS RF9542-ZSG RF9542-ZWS Valores nominales A V/C.A. Unipolar 15 120 RF9501DS RF9501SG RF9501WS Unipolar (sin neutro) 8 (consultar disponibilidad) 120 RF9518DS RF9518SG RF9518WS Accesorio RF, compatible sólo con interruptores RF 120 RF9517DS RF9517SG RF9517WS RF9500DS RF9500SG RF9500WS RF9505-TDS RF9505-TSG RF9505-TWS Interruptor/Regulador universal (utiliza dos baterías CR2025), incluye placa de pared simple; para conjuntos múltiples utilizar RFBS22. Receptáculos RF – Conductores Valores nominales A V/C.A. NEMA Doble 15 125 (sólo control separado) 5-15R Controladores RF Valores nominales y/o fuente de alimentación De mano Dos baterías AA — RFHDCSG — De mesa Fuente de alimentación C.A. o tres baterías AA — RFTDCSG — De pared Cableado 120 V/C.A. RFWDCDS RFWDCSG RFWDCWS Controlador USB, incluye software — — RFUSB — Controlador instalador USB, incluye software — — RFUSB-PRO — Controlador de tarjeta — SDIO, incluye software — RFMCC — 69 Información de pedidos Información de pedidos de Cooper Wiring Devices Accesorios RF Tipo Descripción Accesorios de red informática Acceso a Internet (consultar disponibilidad) RFBER Accesorios de puerta de garaje Módulo de acceso enchufable Módulo de conversión de abre puertas de garaje Llavero control remoto Teclado de pared RFBGD RFUGR RFKGT RFWGT Accesorios de control de iluminación Módulo enchufable de regulación de voltaje para lámpara (consultar disponibilidad) Módulo accesorio de interruptor para electrodoméstico de 15 A (consultar disponibilidad) RFLDM Descripción Arena del desierto Granito plateado RFAPM Arena blanca Placas de pared de tamaño mediano Aspire Simple 9521DS 9521SG 9521WS Conjunto de 2 9522DS 9522SG 9522WS Conjunto de 3 9523DS 9523SG 9523WS Conjunto de 4 9524DS 9524SG 9524WS Conjunto de 5 9525DS 9525SG 9525WS Conjunto de 6 9526DS 9526SG Placa de pared interior RF9500 (utilizar en aplicaciones con conjuntos múltiples) Para todos los colores... Nota: Opciones y especificaciones sujetas a cambios. 70 9526WS RFBS22 Glosario Glosario de términos Ambiente: Grupo de luces configuradas para reaccionar juntas a una única instrucción. Un ambiente puede encender o apagar dispositivos y llevar otros a un nivel predeterminado de regulación. Apagado total: Apaga todos los dispositivos controlados, excepto los que se cambien específicamente en la sección “Interruptor total” del menú Dispositivos. Asociación: Opción que usted puede programar para permitir que un dispositivo de su sistema (dispositivo de origen) controle otro dispositivo (dispositivo de destino). Su sistema Aspire RF soporta hasta 5 asociaciones para cada dispositivo de origen. Usted puede además crear asociaciones de “2 direcciones” de manera que los dispositivos de origen y destino se controlen mutuamente. Bloqueo parental: Puede activar una función de “Bloqueo parental” en sus dispositivos Aspire RF (regulador, interruptor o receptáculo). Consulte la sección de ajustes avanzados del manual para activar esta opción. Las opciones son: Sin bloqueo (predeterminada para todos los dispositivos Cooper Aspire RF), en la cual los dispositivos pueden encenderse y apagarse normalmente presionando la perilla en un interruptor o regulador; Control de secuencia, en este modo la perilla del interruptor o regulador de la luz debe presionarse tres veces en dos segundos para que el dispositivo se encienda o apague; Sólo control remoto, el dispositivo sólo puede ser encendido o apagado utilizando controladores remotos. El dispositivo no funcionará si se presiona la perilla interruptora en el dispositivo. Configurar: El proceso de definir la opción de encendido y las funciones para los dispositivos que puede seleccionar el usuario. Los dispositivos Cooper tienen parámetros definidos que son configurables. Controlador primario: Controlador principal de la red Z-Wave. El controlador primario puede controlar todos los dispositivos Z-Wave compatibles. Puede haber sólo un controlador primario por red. El controlador primario es el único controlador que puede ser utilizado para agregar dispositivos a la red. Controlador secundario: Otro controlador al cual se ha transferido información, excepto la información de ID de los controladores primarios. Los controladores secundarios son capaces de realizar todas las funciones, excepto agregar dispositivos a la red. Descubrimiento de la red: Opción que permite consultar la red para actualizar la tabla de enrutamiento. Este proceso se realiza cuando la red RF ha cambiado y su desempeño ha dejado de ser óptimo. Desinstalación (también conocida como “exclusión”): Proceso utilizado para retirar (excluir) dispositivos de la red Z-Wave. Duplicar (Duplicación): Función utilizada para transferir la información almacenada en el controlador primario a un controlador secundario (de un controlador de mesa a uno de mano o a un dispositivo USB para el control de la red a través de software). Encendido total: Enciende todos los dispositivos controlados, excepto los que se hayan quitado específicamente en la sección “Interruptor total” del menú Dispositivos. Estado de encendido: Determina si una luz estará encendida, apagada o en su último nivel de regulación cuando vuelva la corriente después de una interrupción del servicio eléctrico. Estado del dispositivo: Esta opción permite que el usuario consulte el estado de un dispositivo. Evento: Hora preestablecida, guardada en el controlador, para que tenga lugar un ambiente. Favoritos: Grupo de ambientes que aparecen en la pantalla del controlador de mesa, lo que permite un control práctico de los ambientes con sólo tocar un botón. 71 Glosario Glosario de términos (continuación) Instalación (también conocido como “inclusión”): Proceso utilizado para incluir dispositivos en la red Z-Wave. Al instalar un dispositivo en la red, el controlador primario le asigna automáticamente una ID de dispositivo y una ID de Hogar. Modo Ausencia: Esta opción le permite programar ciertos dispositivos para que se enciendan durante un período de tiempo en el cual usted se encuentra ausente o de vacaciones. Obtener nombre y ubicación: Función que permite que un controlador actualice la información de nombre y ubicación del dispositivo. Pánico: Enciende y apaga repetidamente los dispositivos en el hogar, a menos que algunos hayan sido específicamente retirados de la sección Pánico del menú Ajustes. Quién es usted: Función utilizada para identificar rápidamente la ID de nodo de un dispositivo, su nombre y la ubicación bajo la cual está listada en el controlador. Reajustar: Función para reajustar el controlador a sus ajustes de fábrica. Reemplazar: Función utilizada para reemplazar un dispositivo que no funciona y mantener el dispositivo en la red RF. Retardo de apagado: Establece el tiempo de retardo para que se apague una luz tras mantener apretado el interruptor o la perilla de regulación por 2 segundos – Control local sólo en el dispositivo. El retardo de apagado no funcionará desde el controlador. Retirar: Función utilizada para quitar un dispositivo que no funciona o un dispositivo que usted desea quitar de la red. Tiempo de pánico apagado: El período de tiempo, en segundos, durante el cual una luz seleccionada permanecerá apagada por cada destello durante un evento de pánico. Tiempo de pánico encendido: El período de tiempo, en segundos, durante el cual una luz seleccionada permanecerá encendida por cada destello durante un evento de pánico. Tiempo de rampa: El período de tiempo que le toma a un regulador para ir desde apagado a completamente encendido (o su nivel preseleccionado), o desde completamente encendido (o su nivel preseleccionado) a apagado. Transferir a WDC: Opción para transferir ambientes desde un controlador primario a uno de ambiente de 5 botones (RFWDC, por sus siglas en inglés). Versión: Utilizada para verificar la versión de software, ID de nodo, ID de hogar y el protocolo del controlador o los dispositivos. 72 Garantía Garantía limitada Cooper Wiring Devices garantiza sus productos contra defectos de material o de mano de obra, bajo condiciones normales de funcionamiento durante su instalación inicial por varios períodos de tiempo, según la categoría del artículo y conforme se detalla a continuación: Cooper Wiring Devices reemplazará o reparará el artículo siempre que no haya sido alterado o sujeto a abuso, accidente, instalación o uso inadecuados, y que se lo devuelva con envío prepagado al Departamento de Control de Calidad de Cooper Wiring Devices, a la dirección posteriormente detallada. Si el producto ya no se fabrica y su reemplazo es considerado necesario por Cooper, se reemplazará por el modelo equivalente más similar disponible. Esta garantía no cubre artículos consumibles (tales como fusibles). Se deberá presentar la prueba de compra, en forma de una factura de venta o recibo, que muestre que el artículo se encuentra dentro del período aplicable de garantía para obtener la reparación o el reemplazo proporcionado por la garantía. LA REPARACIÓN O EL REEMPLAZO DISPUESTO POR ESTA GARANTÍA ES LA ÚNICA SOLUCIÓN PARA EL CLIENTE. COOPER WIRING DEVICES NO SERÁ RESPONSABLE POR DAÑOS PERSONALES, DAÑOS A LA PROPIEDAD O DAÑOS FORTUITOS, DAÑOS ESPECIALES O EMERGENTES QUE SURJAN COMO CONSECUENCIA DIRECTA O INDIRECTA DEL USO DE SUS PRODUCTOS, Y TAMPOCO SERÁ RESPONSABLE POR EL LUCRO CESANTE O POR EL INCUMPLIMIENTO DE CUALQUIER GARANTÍA EXPRESA O IMPLÍCITA EN CUALQUIERA DE SUS PRODUCTOS. ESTAS LIMITACIONES SE APLICARÁN INDEPENDIENTEMENTE DE LA FORMA DE ACCIÓN, YA SEA QUE SE ESTABLEZCA CONTRACTUALMENTE O NO, INCLUIDA NEGLIGENCIA. EXCEPTO POR LOS LÍMITES O PROHIBICIONES ESTABLECIDOS POR LA LEY VIGENTE, CUALQUIER GARANTÍA IMPLÍCITA DE COMERCIABILIDAD O IDONEIDAD PARA UN PROPÓSITO PARTICULAR DE ESTOS PRODUCTOS ESTÁ LIMITADA EN DURACIÓN A LA DURACIÓN DE ESTA GARANTÍA. Algunos estados no permiten la exclusión o limitación de daños incidentales, especiales o emergentes, ni permiten limitaciones en el período de duración de una garantía implícita, por lo que algunas de las limitaciones anteriormente detalladas pueden no aplicarse a su caso. Esta garantía le brinda derechos legales específicos, y usted puede tener también otros derechos que varían de estado a estado. Categoría Control de iluminación inalámbrico Garantía Limitada de 5 años Placas de pared Limitada de 2 años c FC 73 Notas 74 Notas 75 RFHDCSGD (REV. B)